COMSOL. COMSOL Multiphysics Quick Start and Quick Reference V ERSION 3.2
|
|
|
- Caitlin Merritt
- 5 years ago
- Views:
Transcription
1 COMSOL COMSOL Multiphysics Quick Start and Quick Reference V ERSION 3.2
2 How to contact COMSOL: Benelux COMSOL BV Röntgenlaan DX Zoetermeer The Netherlands Phone: +31 (0) Fax: +31 (0) Denmark COMSOL A/S Diplomvej Kgs. Lyngby Phone: Fax: Finland COMSOL OY Lauttasaarentie 52 FIN Helsinki Phone: Fax: info@comsol.fi France COMSOL France 19 rue des bergers F Grenoble Phone: +33 (0) Fax: +33 (0) info@comsol.fr Germany FEMLAB GmbH Berliner Str. 4 D Göttingen Phone: Fax: info@femlab.de Norway COMSOL AS Verftsgata 4 NO-7485 Trondheim Phone: Fax: info@comsol.no Sweden COMSOL AB Tegnérgatan 23 SE Stockholm Phone: Fax: info@comsol.se Switzerland FEMLAB GmbH Technoparkstrasse 1 CH-8005 Zürich Phone: +41 (0) Fax: +41 (0) info@femlab.ch United Kingdom COMSOL Ltd. Studio G8 Shepherds Building Rockley Road London W14 0DA Phone:+44-(0) Fax: +44-(0) info.uk@comsol.com United States COMSOL, Inc. 1 New England Executive Park Suite 350 Burlington, MA Phone: Fax: COMSOL, Inc Glendon Avenue, 17th Floor Los Angeles, CA Phone: Fax: COMSOL, Inc. 744 Cowper Street Palo Alto, CA Tel: Fax: info@comsol.com For a complete list of international representatives, visit Company home page COMSOL user forums COMSOL Multiphysics Quick Start and Quick Reference COPYRIGHT by COMSOL AB. All rights reserved Patent pending The software described in this document is furnished under a license agreement. The software may be used or copied only under the terms of the license agreement. No part of this manual may be photocopied or reproduced in any form without prior written consent from COMSOL AB. COMSOL, COMSOL Multiphysics, and COMSOL Script are trademarks of COMSOL AB. Other product or brand names are trademarks or registered trademarks of their respective holders. Version: September 2005 COMSOL 3.2
3 CONTENTS Chapter 1: Introduction The Documentation Set 2 Typographical Conventions About COMSOL Multiphysics 5 The COMSOL Multiphysics Environment 8 Application Mode Overview 11 Application Modes in COMSOL Multiphysics Selecting an Application Mode Internet Resources 16 COMSOL Web Sites COMSOL User Forums Chapter 2: A Quick Tour of COMSOL Multiphysics Basic Procedures 21 Starting COMSOL Multiphysics Creating and Opening Models Using Commands and Dialog Boxes Modeling in COMSOL Multiphysics Getting Help Saving Models Modeling in COMSOL Multiphysics 31 Style Conventions for the Model Descriptions Thermal Effects in Electronic Conductors 33 Introduction CONTENTS i
4 Model Definition Results and Discussion Modeling in COMSOL Multiphysics Modeling Using the Graphical User Interface Chapter 3: Quick Reference Equation Forms 78 Coefficient Form PDE General Form PDE Interpreting PDE Coefficients Classical PDEs Mathematical and Logical Functions 81 Variables 84 Geometry Variables Field Variables Miscellaneous Variables Operators 86 Chapter 4: Glossary Glossary of Terms 88 INDEX 109 ii C ONTENTS
5 1 Introduction Welcome to COMSOL Multiphysics! The purpose of this Quick Start is to help you get started learning how to take advantage of all the powerful features and capabilities in this state-of-the-art software package. It walks you through an example, step-by-step, and thereby introduces you to all the basic concepts that arise when creating and solving a model in COMSOL Multiphysics. If you would like additional details at any point, you can refer to the full documentation set as described on the next page. In the event the printed version is not handy, you can always access an electronic version of the full documentation set by going to the Help menu in COMSOL Multiphysics. We have copied several sections from the COMSOL Multiphysics User s Guide and some from the COMSOL Multiphysics Modeling Guide to avoid cross-references. 1
6 The Documentation Set The full documentation set that ships with COMSOL Multiphysics consists of the following titles: COMSOL Installation Guide besides covering various installation options, it describes system requirements and also has the license agreement. COMSOL Multiphysics Quick Start and Quick Reference provides a quick overview of COMSOL s capabilities and how to access them and a reference section containing lists of predefined variable names, mathematical functions, COMSOL operators, equation forms, and application modes. COMSOL Multiphysics User s Guide the book you are reading, it covers the functionality of COMSOL Multiphysics across its entire range from geometry modeling to postprocessing. It serves as a tutorial and a reference guide to using COMSOL. COMSOL Multiphysics Modeling Guide provides an in-depth examination of the software s application modes and how to use them to model different types of physics and to perform equation-based modeling using PDEs. COMSOL Multiphysics Model Library consists of a collection of ready-to-run models that cover many classic problems and equations from science and engineering. These models have two goals: to show the versatility of COMSOL Multiphysics and the wide range of applications it covers; and to form an educational basis from which you can learn about COMSOL Multiphysics and also gain an understanding of the underlying physics. COMSOL Multiphysics Scripting Guide shows how to access all of COMSOL Multiphysics s capabilities from COMSOL Script or MATLAB. COMSOL Multiphysics Command Reference provided only in the form of online documentation. It reviews each command that lets you access COMSOL s functions from COMSOL Script or MATLAB. In addition, each of the optional modules Chemical Engineering Module Earth Science Module Electromagnetics Module Heat Transfer Module 2 CHAPTER 1: INTRODUCTION
7 MEMS Module Structural Mechanics Module comes with its own User s Guide and Model Library. The optional COMSOL Script software comes with the COMSOL Script User s Guide and the COMSOL Script Command Reference (online only). The documentation for the optional CAD Import Module is available in the CAD Import Module User s Guide. Note: The full documentation is available in electronic versions PDF and Help Desk formats after installation. Typographical Conventions All COMSOL manuals use a set of consistent typographical conventions that should make it easy for you to follow the discussion, realize what you can expect to see on the screen, and know which data you must enter into various data-entry fields. In particular, you should be aware of these particular conventions: A boldface font of the shown size and style indicates that the given word(s) appear exactly that way on the COMSOL graphical user interface (for toolbar buttons in the corresponding tooltip). For instance, we often refer to the Model Navigator, which is the window that appears when you start a new modeling session in COMSOL; the corresponding window on the screen has the title Model Navigator. As another example, the instructions might say to click the Multiphysics button, and the boldface font indicates that you can expect to see a button with that exact label on the COMSOL user interface. The names of other items on the graphical user interface that do not have direct labels contain a leading uppercase letter. For instance, we often refer to the Draw toolbar; this vertical bar containing many icons appears on the left side of the user interface during geometry modeling. However, nowhere on the screen will you see the term Draw referring to this toolbar (if it were on the screen, we would print it in this manual as the Draw menu). The symbol > indicates a menu item or an item in a folder in the Model Navigator. For example, Physics>Equation System>Subdomain Settings is equivalent to: On the Physics menu, point to Equations System and then click Subdomain Settings. THE DOCUMENTATION SET 3
8 COMSOL>Heat Transfer>Conduction means: Open the COMSOL folder, open the Heat Transfer folder, and select Conduction. A Code (monospace) font indicates keyboard entries in the user interface. You might see an instruction such as Type 1.25 in the Current density edit field. The monospace font also indicates COMSOL Script codes. An italic font indicates the introduction of important terminology. Expect to find an explanation in the same paragraph or in the Glossary. The names of books in the COMSOL documentation set also appear using an italic font. 4 CHAPTER 1: INTRODUCTION
9 About COMSOL Multiphysics COMSOL Multiphysics is a powerful interactive environment for modeling and solving all kinds of scientific and engineering problems based on partial differential equations (PDEs). With this software you can easily extend conventional models for one type of physics into multiphysics models that solve coupled physics phenomena and do so simultaneously. Accessing this power does not require an in-depth knowledge of mathematics or numerical analysis. Thanks to the built-in physics modes it is possible to build models by defining the relevant physical quantities such as material properties, loads, constraints, sources, and fluxes rather than by defining the underlying equations. COMSOL Multiphysics then internally compiles a set of PDEs representing the entire model. You access the power of COMSOL Multiphysics as a standalone product through a flexible graphical user interface, or by script programming in the COMSOL Script language or in the MATLAB language. As noted, the underlying mathematical structure in COMSOL Multiphysics is a system of partial differential equations. We provide three ways of describing PDEs through the following mathematical application modes: Coefficient form, suitable for linear or nearly linear models General form, suitable for nonlinear models Weak form, for models with PDEs on boundaries, edges, or points, or for models using terms with mixed space and time derivatives. (The weak form provides many additional benefits, and we review them in the context of specific models in other books in this documentation set.) Using these application modes, you can perform various types of analysis including: Stationary and time-dependent analysis Linear and nonlinear analysis Eigenfrequency and modal analysis When solving the PDEs, COMSOL Multiphysics uses the proven finite element method (FEM). The software runs the finite element analysis together with adaptive meshing and error control using a variety of numerical solvers. A more detailed description of this mathematical and numerical foundation appears in the COMSOL Multiphysics User s Guide and in the COMSOL Multiphysics Modeling Guide. ABOUT COMSOL MULTIPHYSICS 5
10 PDEs form the basis for the laws of science and provide the foundation for modeling a wide range of scientific and engineering phenomena. Therefore you can use COMSOL Multiphysics in many application areas, just a few examples being: Acoustics Bioscience Chemical reactions Diffusion Electromagnetics Fluid dynamics Fuel cells and electrochemistry Geophysics Heat transfer Microelectromechanical systems (MEMS) Microwave engineering Optics Photonics Porous media flow Quantum mechanics Radio-frequency components Semiconductor devices Structural mechanics Transport phenomena Wave propagation Many real-world applications involve simultaneous couplings in a system of PDEs multiphysics. For instance, the electrical resistance of a conductor often varies with temperature, and a model of a conductor carrying current should include resistive-heating effects. This book provides an introduction to multiphysics modeling in the section Thermal Effects in Electronic Conductors on page 33. In addition, the COMSOL Multiphysics Modeling Guide covers multiphysics modeling techniques in the section Creating Multiphysics Models on page 270. The Multiphysics chapter in the COMSOL Multiphysics Model Library also contains several examples. 6 CHAPTER 1: INTRODUCTION
11 Along these lines, one unique feature in COMSOL Multiphysics is something we refer to as extended multiphysics: the use of coupling variables to connect PDE models in different geometries. This represents a step toward system-level modeling. Another unique feature is the ability of COMSOL Multiphysics to mix domains of different space dimensions in the same problem. This flexibility not only simplifies modeling, it also can decrease execution time. In its base configuration, COMSOL Multiphysics offers modeling and analysis power for many application areas. For several of the key application areas we also provide optional modules. These application-specific modules use terminology and solution methods specific to the particular discipline, which simplifies creating and analyzing models. The COMSOL 3.2 product family includes the following modules: Chemical Engineering Module Earth Science Module Electromagnetics Module Heat Transfer Module MEMS Module Structural Mechanics Module The CAD Import Module provides the possibility to import CAD data using the following formats: IGES, SAT (Acis), Parasolid, and Step. Additional add-ons provide support for CATIA V4, CATIA V5, Pro/ENGINEER, Autodesk Inventor, and VDA-FS. You can build models of all types in the COMSOL Multiphysics user interface. For additional flexibility, COMSOL also provides its own scripting language, COMSOL Script, where you can access the model as a Model M-file or a data structure. COMSOL Multiphysics also provides a seamless interface to MATLAB. This gives you the freedom to combine PDE-based modeling, simulation, and analysis with other modeling techniques. For instance, it is possible to create a model in COMSOL Multiphysics and then export it to Simulink as part of a control-system design. We are delighted you have chosen COMSOL Multiphysics for your modeling needs and hope that it exceeds all expectations. Thanks for choosing COMSOL! ABOUT COMSOL MULTIPHYSICS 7
12 The COMSOL Multiphysics Environment This section describes the major components in the COMSOL Multiphysics environment. When starting COMSOL Multiphysics, you are greeted by the Model Navigator. Here you begin the modeling process and control all program settings. It lets you select space dimension and application modes to begin working on a new model, open an existing model you have already created, or open an entry in the Model Library. COMSOL Multiphysics provides an integrated graphical user interface where you can build and solve models by using predefined physics modes, PDE modes, or a combination of them multiphysics modeling. These application modes, which we describe in more detail in the next section, are analogous to templates in that you define material properties, boundary conditions, and other quantities; COMSOL Multiphysics then creates the PDEs. Application modes supply models for performing studies in areas such as: Acoustics Diffusion 8 CHAPTER 1: INTRODUCTION
13 Electromagnetics Fluid mechanics Heat transfer Structural mechanics PDEs Axisymmetric variants are also available for most application modes. More details about the application modes appear in the following section of this book, and you can find extensive information about them in the Modeling Guide. To illustrate the uses of these application modes and other ways to put COMSOL Multiphysics to work, we include prewritten ready-to-run models of familiar and interesting problems in the Model Library. This consists of both model files installed with COMSOL Multiphysics as well as an accompanying text. Simply load one of them into the Model Navigator and hit the Solve button to watch it run. As noted earlier, each model includes extensive documentation including technical background, a discussion of the results, and step-by-step descriptions of how to set up the model. In a short time, though, you will want to start doing your own modeling, and an important part of the process is creating the geometry. The COMSOL Multiphysics user interface contains a set of CAD tools for geometry modeling in 1D, 2D, and 3D. In 2D you can import CAD data on the DXF-file format. In 3D, the software provides mesh import for meshes on the NASTRAN format and the COMSOL Multiphysics native format. Incombination with the programming tools, you can even use images and magnetic resonance imaging (MRI) data to create a geometry. For other CAD formats, the CAD Import Module and its add-ons provide support for all popular types of CAD files. When the geometry is complete and various parameters defined, COMSOL Multiphysics automatically meshes a geometry, but you take charge of the mesh-generation process by accessing a set of control parameters. Next comes the solution stage. Here COMSOL Multiphysics comes with a suite of solvers, all developed by leading experts, for stationary, eigenvalue, and time-dependent problems. For solving linear systems, COMSOL Multiphysics features both direct and iterative solvers. A range of preconditioners are available for the iterative solvers. COMSOL Multiphysics sets up application mode-dependent solver defaults. THE COMSOL MULTIPHYSICS ENVIRONMENT 9
14 For postprocessing, COMSOL Multiphysics provides tools for plotting and postprocessing any model quantity or parameter: Surface plots Slice plots Isosurfaces Contour plots Deformed shape plots Streamline plots Particle tracing Cross-section plots Animations Integration on boundaries and subdomains In some cases you might need functionality that extends beyond what we offer in COMSOL Multiphysics today. For those occasions, you can turn to COMSOL Script. Within that environment you can work with COMSOL data structures and functions using script programming. This makes COMSOL Multiphysics a powerful tool for nonstandard or multidisciplinary modeling. There is also a full interface to MATLAB. 10 CHAPTER 1: INTRODUCTION
15 Application Mode Overview Solving PDEs generally means you must take the time to set up the underlying equations, material properties, and boundary conditions for a given problem. COMSOL Multiphysics, however, relieves you of much of this work. The package provides a number of application modes that consist of predefined templates and user interfaces already set up with equations and variables for specific areas of physics. Special properties allow the selection of, for instance, analysis type and model formulations. The application mode interfaces consist of customized dialog boxes for the physics in subdomains and on boundaries, edges, and points along with predefined PDEs. A set of application-dependent variables makes it easy to visualize and postprocess the important physical quantities using conventional terminology and notation. Adding even more flexibility, the equation system view allows you to easily examine and modify the underlying PDEs in the case where a predefined mode does not exactly match the application you wish to model. Note: Suites of application modes that contain a large number of models optimized for specific disciplines are available in a group of optional products: the Chemical Engineering Module, Earth Science Module, Electromagnetics Module, Heat Transfer Module, MEMS Module, and Structural Mechanics Module. APPLICATION MODE OVERVIEW 11
16 Application Modes in COMSOL Multiphysics The following table lists COMSOL Multiphysics s application modes and their availability for 1D, 2D, and 3D geometries as well as the default application mode name (suffix for application mode variables) and dependent variable names: APPLICATION MODE 1D 2D 3D Acoustics DEFAULT SUFFIX DEPENDENT VARIABLES Acoustics aco p Diffusion Convection and Diffusion cd c Diffusion di c Electromagnetics AC Power Electromagnetics qa A z Conductive Media DC dc V Electrostatics es V Magnetostatics qa A z Heat Transfer Convection and Conduction cd T Conduction ht T Fluid Dynamics Incompressible Navier-Stokes ns u, v, w, p Structural Mechanics Plane Strain ps u,v Plane Stress pn u,v 3D solid solid3 u,v,w Deformed Mesh Moving Mesh (ALE) ale x, y, z Parameterized Geometry pg dx, dy PDE Modes 12 CHAPTER 1: INTRODUCTION
17 APPLICATION MODE 1D 2D 3D DEFAULT SUFFIX DEPENDENT VARIABLES Coefficient form c u General form g u Weak form, subdomain w u Weak form, boundary wb u Weak form, edge we u Weak form, point wp u Classical PDEs Convection-diffusion equation cd u Laplace s equation la u Heat equation hteq u Helmholtz equation hz u Poisson s equation po u Schrödinger equation sch u Wave equation wa u, u_t Note: You can change both the application mode name (suffix) and the names of the dependent variables when starting a new model. If you have more than one application mode of the same type in a model geometry, they get unique names by appending 2, 3, 4, etc. to the end of the application mode name. As the table indicates, these application modes fall into three broad categories: THE PHYSICS MODES Use the physics modes to instantly access convenient templates for specific application areas. Here you can specify physical properties for models in fields such as acoustics, diffusion, or electromagnetics. Details on how to use the physics modes appear in the section Using the Physics Modes on page 7 in the Modeling Guide. APPLICATION MODE OVERVIEW 13
18 THE PDE MODES Turn to these modes to model directly with PDEs when you cannot find a suitable physics mode. With these modes you define the problem in terms of mathematical expressions and coefficients. COMSOL Multiphysics includes three PDE modes: The Coefficient form allows you to solve linear or almost linear problems using PDEs and coefficients that often correspond directly to various physical properties. The General form provides a computational framework specialized for highly nonlinear problems. Consider using a weak form for these problems, too. The Weak form make it possible to model a wider class of problems, for example models with mixed time and space derivatives, or models with phenomena on boundaries, edges, or points as described with PDEs. In terms of convergence rate, these modes also set a computational framework suited for all types of nonlinear problems. For details on how to apply the PDE modes, please refer to two sections in the COMSOL Multiphysics Modeling Guide, specifically PDE Modes for Equation-Based Modeling on page 223 and The Weak Form on page 253. CLASSICAL PDE The Classical PDEs describe a suite of well-known PDEs. They are not meant to serve as templates; we include them just for fun. Selecting an Application Mode MODELING USING A SINGLE APPLICATION MODE Most of the physics application modes contain stationary, eigenvalue, and dynamic (time-dependent) analysis types. As already mentioned, these modes provide a modeling interface that lets you perform modeling using material properties, boundary conditions, and initial conditions. Each of these modes comes with a template that automatically supplies the appropriate underlying PDE. If you cannot find a physics mode that matches a given problem, try one of the PDE modes, which allow you to define a custom model in general mathematical terms. Indeed, COMSOL Multiphysics can model virtually any scientific phenomena or engineering problem that originates from the laws of science. 14 CHAPTER 1: INTRODUCTION
19 MODELING MULTIPHYSICS OR SYSTEMS WITH SEVERAL DEPENDENT VARIABLES When modeling a real-world system, you often need to include the interaction between different kinds of physics. For instance, the properties of an electronic component such as an inductor vary with temperature. To solve such a problem, combine two or several application modes into a single model by using the multiphysics features. For the example just mentioned, combine the Conductive Media DC and Heat Transfer by Conduction modes. In this way you create a system of two PDEs with two dependent variables: V for the electric potential and T for temperature. Combining physics modes and PDE modes also works well. Assume, for instance, that you want to model the fluid-structure interactions due to the vibrations of yoghurt in a cardboard container as it rides on a conveyor belt. You could start with the Plane-Stress mode in the Structural Mechanics Module to model the container walls, then add a PDE to model the irrotational flow of the fluid. This approach also creates a system of two PDEs but requires that you define one of them from scratch, in this case using the general PDE formulation. To summarize the proposed strategy for modeling processes that involve several types of physics: Look for application modes suitable for the phenomena of interest. If you find them among the physics modes, use them: if not, add one or more PDE modes. The approach to couple multiple application modes is to use dependent variables or their derivatives, or use expressions containing the dependent variables. The coupling can occur in subdomains and on boundaries. In the example above, use the dependent variable T for the temperature of the conductivity σ in the Conductive Media DC application mode: 1 σ = [ ρ 0 ( 1 + α( T T 0 ))] For this case, which is an example of Joule heating, and some other common multiphysics coupings, there are predefined combinations of application modes with the typical couplings available as the default settings (see the Predefined Multiphysics Couplings folder in the Model Navigator). For a complete description of this models, see the section Example: Resistive Heating on page 281 in the COMSOL Multiphysics Modeling Guide. APPLICATION MODE OVERVIEW 15
20 Internet Resources For more information about the COMSOL products, including licensing and technical information, a number of Internet resources are available. The list below shows some of the most useful web links and addresses. COMSOL Web Sites Main corporate website: Worldwide contact information: Online technical support main page: COMSOL Support Knowledge Base, your first stop for troubleshooting assistance, where you can search for answers to many technical questions and license questions: Product updates: CONTACTING COMSOL BY For general product information, contact COMSOL at info@comsol.com Send COMSOL technical support questions to support@comsol.com. You will receive an automatic notification and a case number by . If you have any suggestions for future product enhancements, please share them with us by sending an to suggest@comsol.com. COMSOL User Forums On the COMSOL web site, we maintain a list of current COMSOL user forums: These can be Usenet newsgroups or user forums on other websites where the COMSOL user community shares solutions and tips on COMSOL modeling and other COMSOL issues. These user forums are typically independent and unmoderated. 16 CHAPTER 1: INTRODUCTION
21 Note: COMSOL s technical staff participates in these user forums as individuals. To receive technical support from COMSOL for the COMSOL products, please contact your local COMSOL representative or COMSOL office, or send your questions to support@comsol.com. INTERNET RESOURCES 17
22 18 CHAPTER 1: INTRODUCTION
23 2 A Quick Tour of COMSOL Multiphysics This chapter provides a quick tour of COMSOL Multiphysics through an overview of the basic procedures and an example model. The discussion covers the entire modeling process using a step-by-step approach that includes many important aspects of the software: The use of predefined physics application modes The definition of a multiphysics problem The possibility to model using physical properties that depend on the solution itself The extraction of design parameters using postprocessing tools In addition to these COMSOL Multiphysics features, this first example covers general modeling methods: Reduction of the dimension of parts of the problem from three to two space dimensions Checking simulation results to validate the solution 19
24 When creating a model in COMSOL Multiphysics, the typical modeling steps include: 1 Creating or importing the geometry 2 Meshing the geometry 3 Defining the physics on the domains and at the boundaries 4 Solving the model 5 Postprocessing the solution 6 Performing parametric studies The following section describes the main components and procedures in COMSOL Multiphysics and its operating modes. 20 CHAPTER 2: A QUICK TOUR OF COMSOL MULTIPHYSICS
25 Basic Procedures COMSOL Multiphysics supplies a number of easy-to-use tools and commands to help with modeling and analysis. After mastering the basic procedure in this chapter, you will want to learn the details about of the various functions and features. Starting COMSOL Multiphysics The very first step is to install COMSOL Multiphysics on your computer according to the instructions in the COMSOL Installation Guide. STARTING COMSOL MULTIPHYSICS IN WINDOWS The easiest way to start COMSOL Multiphysics is to double-click the COMSOL Multiphysics 3.2 icon. The COMSOL Multiphysics 3.2 icon on the Windows desktop. You can also start COMSOL Multiphysics from the Windows Start menu. See the Installation Guide for information about starting COMSOL Multiphysics with a server connection and using COMSOL Script or MATLAB. STARTING COMSOL MULTIPHYSICS IN LINUX AND UNIX To start COMSOL Multiphysics, run the command comsol at the system command prompt. STARTING COMSOL MULTIPHYSICS IN MAC OS X Double-click the COMSOL Multiphysics icon in the COMSOL32 folder to launch COMSOL Multiphysics. The COMSOL Multiphysics icon in Mac OS X. BASIC PROCEDURES 21
26 Creating and Opening Models When COMSOL Multiphysics starts, the first window that appears is the Model Navigator. This is a starting point where you create new models and open your own models or those from the model libraries. From the Model Navigator you enter the main COMSOL Multiphysics application window to start building a model or continue working with an existing model. STARTING A NEW COMSOL MULTIPHYSICS MODEL 1 In the Model Navigator, select the space dimension from the Space dimension list. Choose from 1D, 2D, and 3D geometries using Cartesian coordinates and, for most application modes, 1D and 2D axisymmetric geometries using cylindrical coordinates. 2 Select an application mode from the list of application modes to the left. Opening a folder at the top level shows all application modes within that application area. For some application modes you can select from different analysis types or solver types by clicking the plus sign at the application mode node. 3 Click OK. OPENING AN EXISTING COMSOL MULTIPHYSICS MODEL To open a COMSOL Multiphysics model anywhere on the file system, click the Open Model tab, select your Model MPH-file, and click OK. You can also open models from 22 CHAPTER 2: A QUICK TOUR OF COMSOL MULTIPHYSICS
27 the main COMSOL Multiphysics window by choosing Open from the File menu. When browsing for models, a preview of the model appears if you activate the Preview button. To save a preview image for your model, choose Save Model Image from the File menu before saving the model. To open a Model MPH-file (.mph) directly in Windows, double-click its icon from, for example, Windows Explorer. That opens COMSOL Multiphysics and loads the model. CREATING A MULTIPHYSICS MODEL Use the following steps to create a multiphysics model with several types of physics and equations: 1 Click the Multiphysics button. 2 Make an appropriate selection from the list of application modes. 3 Click Add to add it to the current model. 4 Continue adding application modes by selecting them and then clicking the Add button. 5 For extended multiphysics modeling using more than one geometry, click the Add Geometry button to specify a new geometry. Then proceed to add application modes to the new geometry. 6 Click OK. BASIC PROCEDURES 23
28 It is also possible to open the Model Navigator from the Multiphysics menu to add and remove application modes in the model. See the Multiphysics Modeling chapter in the Modeling Guide for more information about multiphysics modeling. Note: If you use the entries in the Predefined Multiphysics Couplings folder in the Model Navigator, the software starts a model with the appropriate application modes, including predefined couplings as the default settings. STARTING A MODEL WITH A GEOMETRY ONLY It is also possible to start COMSOL Multiphysics without any physics or equations. That way you can create a model geometry and later add physics, equations, and additional geometries by opening the Model Navigator from the Multiphysics menu. To open a model with a geometry only, use these steps: 1 Click the New tab in the Model Navigator. 2 Select the space dimension of the geometry from the Space dimension list. 3 Click OK without making a selection in the list of application modes. If you already have selected an application mode, you can clear the selection by Ctrl-clicking on the selected application mode in the list. DISABLING AND ENABLING THE MODEL NAVIGATOR AT STARTUP You can disable the Model Navigator so that the main window opens directly at startup. To do this from the Model Navigator, click the Settings tab and clear the Open Model Navigator on startup check box. You can change this setting from the main application window by opening the Preferences dialog from the Options menu and selecting the Open Model Navigator on startup check box again on the General tab. Using Commands and Dialog Boxes In the COMSOL Multiphysics graphical user interface you use commands, toolbars, and dialog boxes for every task. UNDO AND REDO COMMANDS To undo and redo many commands, choose Undo and Redo from the Edit menu or press Ctrl+Z or Ctrl+Y. In many cases, you can undo and redo several modeling steps. 24 CHAPTER 2: A QUICK TOUR OF COMSOL MULTIPHYSICS
29 TO CHOOSE A COMMAND FROM A MENU Choose commands from the menus in the main menu bar. For many commands shortcut keys appear on the menu to the right of the command. Learning to use these shortcut keys can help you work faster. You can, for example, press Ctrl+S to save a model and press F8 to open the Subdomain Settings dialog box. TO USE A DIALOG BOX For most inputs, COMSOL Multiphysics provides dialog boxes that stay open while you work on your model. They typically contain three buttons for using or discarding your input: Click Apply to apply all inputs to the current model without closing the dialog box. Click OK or press Enter to apply all inputs to the current model and close the dialog box. Click Cancel or press Esc to discard all inputs and close the dialog box. Extended Edit Fields In the dialog boxes where you specify the physics, equations, and variables, an extended edit field appears if the entry that you type does not fit inside the regular edit field. It is possible to edit both the extended edit field and the regular edit field. If you do not want to use the extended edit fields, you can turn them off: 1 From the Options menu, open the Preferences dialog box. 2 On the General tab, clear the Show extended edit fields check box. 3 Click OK. Modeling in COMSOL Multiphysics The COMSOL Multiphysics application window provides a graphical user interface (GUI) that handles all aspects of the modeling process: Preprocessing and CAD Specification of the physics through equations, material data, boundary conditions, couplings, and other properties Meshing, assembly, and solution of the finite element model Postprocessing and visualization of the solution and other quantities BASIC PROCEDURES 25
30 THE 1D AND 2D GRAPHICAL USER INTERFACE The figure below shows the 2D graphical user interface with annotations that highlight some of its most important elements. Main toolbar Axis scroll bars Menu bar Draw toolbar Message log Status bar Drawing area The GUI looks similar when working with 1D geometries but with fewer options in the Draw toolbar. THE 3D GRAPHICAL USER INTERFACE The main differences between the 3D and the 1D and 2D user interfaces appear in geometry modeling, visualization possibilities of a 3D geometry, and methods for selecting objects. 26 CHAPTER 2: A QUICK TOUR OF COMSOL MULTIPHYSICS
31 The following plot shows the 3D graphical user interface together with annotations pointing out its most important parts: Main toolbar Menu bar Draw toolbar Visualization/Selection toolbar Camera toolbar Coordinate system Message log Status bar Drawing area THE MAIN GUI COMPONENTS The following are the most important GUI components used during the modeling process: The main menu contains commands for all modeling tools. The Main toolbar provides quick access to the most important modeling features. The Draw toolbar contains CAD tools for drawing and editing geometry objects. The Plot toolbar provides quick access to the most common visualization methods. BASIC PROCEDURES 27
32 The Visualization/Selection toolbar is available for preprocessing 3D models. It provides tools for rendering and selection of domains. The Camera toolbar is available for 3D models and during the postprocessing of 2D models. It contains tools for changing the view and adding light sources. The main axes area displays the model during various modeling stages. You can point-and-click to select parts of the model for specification of input data. You can also click-and-drag to draw and edit 1D and 2D geometry objects. The color scales map colors in the plots to the numerical values of the plotted properties. The coordinate system is available for 3D models and during the postprocessing of 2D models. The small coordinate system adapts to the current 3D view and helps you keep track of the axis directions. The message log displays messages about changed model parameters, geometry modeling commands, progress and convergence of the solvers, and much more. When postprocessing 1D and 2D models, you can point-and-click to get numerical values of the plotted property. The values appear in the message log. Simply scroll the message log to look at old messages. The status bar, located just below the message log, provides details about the status of settings such as grid lines and axes. Here you can also see the current cursor coordinates. Toggle the state of the status bar items by double-clicking them. Tooltips for the Toolbar Buttons All the toolbar buttons have tooltips, which are small labels that contain a description of the command that you activate by clicking the toolbar button. The tooltips appear when you move the cursor over the toolbar button. To turn off the display of tooltips: 1 From the Options menu, open the Preferences dialog box. 2 On the General tab, clear the Show tooltips check box. 3 Click OK. NAVIGATING THE SELECTION AND DISPLAY MODES COMSOL Multiphysics contains various selection and display modes. They provide selection and display of the relevant part of the model. The following modes are available: Draw mode Point selection mode Edge selection mode (3D only) 28 CHAPTER 2: A QUICK TOUR OF COMSOL MULTIPHYSICS
33 Boundary selection mode Subdomain selection mode Mesh mode Postprocessing mode Point Mode Subdomain Mode Postprocessing Mode Boundary Mode Mesh Mode Help Draw Mode The mode navigation buttons. Select the modes using the mode navigation buttons on the main toolbar or from a menu. To access the selection modes for points, edges, boundaries, and subdomains, point to Selection Mode in the Physics menu and then click the desired selection mode. Select draw mode, mesh mode, and postprocessing mode from the corresponding menus. The mode navigation buttons provide quick mode selection and a visual indication of the current mode. In 3D, the Point mode button has the symbol 3 Ω, and the Edge mode button uses the same symbol 2 Ω as the Point mode in 2D. Getting Help To open the COMSOL online documentation, use any of these methods: From the Help menu, choose Help Desk (HTML/PDF). Press F1. Click the Help button. In most dialog boxes you can click a Help button that opens the documentation that describes the functionality of the dialog box. The COMSOL Help Desk contains the entire COMSOL documentation set. Search tools make it easy to find the desired information. The documentation set is also available as PDF files. If you are connected to the Internet, access our online support resources: From the Help menu, choose Online Support or point to Online Resources and then click Support Knowledge Base to access the online COMSOL support resources. See BASIC PROCEDURES 29
34 Internet Resources on page 21 for more information about the COMSOL Internet resources. Saving Models You can save models in different formats: Model MPH-file, using extension.mph. This is the standard COMSOL Multiphysics model data format, which contains both text and binary data. Model M-file, using the extension.m. This creates an M-file, which is a text file that can run in the COMSOL Script environment or in the MATLAB environment and that you can extend using the COMSOL programming language or MATLAB commands. You can also load Model M-files into the COMSOL Multiphysics user interface. To save a model, choose Save from the File menu or press Ctrl+S. If it is the first time that you save a model, COMSOL displays the Save Model dialog box. Select the file format, enter a new name for the model, and click Save. 30 CHAPTER 2: A QUICK TOUR OF COMSOL MULTIPHYSICS
35 Modeling in COMSOL Multiphysics The model discussed later in this chapter, as well as the models in the Modeling Guide and the Model Library, all use a common format for their descriptions. Style Conventions for the Model Descriptions The basic flow of actions is indicated by the order of the toolbar buttons and the menus. You work from left to right when defining, solving, and postprocessing a model. Considering this, a certain style convention, or format, is used throughout the documentation for describing models. The format includes headlines corresponding to each major step in the modeling process. These headlines also roughly correspond to the different modes and menus in COMSOL Multiphysics. MODEL NAVIGATOR This section explains how to start a new model by selecting application modes and specifying variable names and other model properties in the Model Navigator. OPTIONS AND SETTINGS This section covers basic settings, for example, the axis or grid spacing settings. These can usually be made with commands from the Options menu or by double-clicking on the status bar. Use the Constants dialog box to enter model parameters. GEOMETRY MODELING Here you create the model geometry using the CAD tools on the draw menu and the draw toolbar. PHYSICS MODELING In this step you enter all the descriptions and settings for the physics and equations in the model. This part contains one or more of the following sections: Subdomain Settings In this section you specify subdomain settings. They describe material properties, sources, and PDE coefficients on the subdomains. On the subdomains it is also possible to specify initial condition and element types. Boundary Conditions Here you specify boundary and interface conditions. MODELING IN COMSOL MULTIPHYSICS 31
36 Edge Settings Here you specify edge settings. They describe material properties and PDE coefficients on edges (3D models only). Point Settings Here you specify point settings. They describe properties and values for point sources and other values that apply to geometry vertices. Application Scalar Variables Some application modes use scalar variables that are independent of the geometry, for example, frequency. Application Mode Properties Depending on the application mode, you can change a number of its properties such as analysis type and equation formulations. Coupling Variables In extended multiphysics models and for certain applications, you can assign coupling variables that connect variables and expressions in various domains. In this section, you define these coupling variables. MESH GENERATION Here you create the finite element mesh for the model geometry. Normally you simply click the mesh buttons on the main toolbar. In some cases you must use other commands on the Mesh menu to customize the mesh. COMPUTING THE SOLUTION Often it suffices to click the Solve button on the main toolbar. Sometimes you might want to change some solver properties or analysis settings in the Solver Parameters dialog box. POSTPROCESSING AND VISUALIZATION Here you make the visualization settings as well as perform various postprocessing of the analysis results. You work with the Plot Parameters dialog box and other visualization and postprocessing tools. 32 CHAPTER 2: A QUICK TOUR OF COMSOL MULTIPHYSICS
37 Thermal Effects in Electronic Conductors The purpose of this model is to introduce you to the general concepts of multiphysics modeling as well as the methodology of solving such problems with COMSOL Multiphysics. The phenomena this example studies involves the coupling of thermal and electronic current balances. In this case the modeled device conducts direct current. The ohmic losses due to the device s limited conductivity generate heat, which increases the conductor s temperature and thus also changes the material s conductivity. This implies that a 2-way multiphysics coupling is in play: that is, the electric current balance influences the thermal balance and vice versa. The modeling procedure consists of these basic steps: Draw the device Define the physics, where you specify material properties and boundary conditions Create a mesh Select and run a solver Postprocess the results COMSOL Multiphysics contains an easy-to-use CAD tool, which this exercise introduces you to. You might prefer to work with some other CAD tool and then import a geometry into COMSOL Multiphysics; in that case you can skip the drawing part of the following exercise and instead start by loading an example CAD file for this problem (supplied with this software) and continue from there. Introduction Figure 2-1 shows the geometry of the modeled device, which is essentially half of the support frame for an IC and that is soldered to a printed-circuit board. It has two legs soldered to the pc board, and its upper part is connected to some IC through a thin conductive film. Each conductor (leg) is made of copper, while the solder joints are made of an alloy consisting of 60% tin and 40% lead. THERMAL EFFECTS IN ELECTRONIC CONDUCTORS 33
38 The model is defined for two scenarios: one where both solder joints work perfectly, and a second case where one of the joints fails completely. The model calculates the temperature assuming that the conductors must transfer 1A from the solder joints at the circuit board to the IC connected to the film. Conductive film on top of surface Copper conductor Solder joints Solder base Figure 2-1: Geometry of the modeled device. Model Definition The electronic current balance is defined by the equation ( σ metal V) = 0 where σ metal denotes the electrical conductivity of the respective alloys (in S/m) and V the electric potential (V). The conductivity is a temperature-dependent function given by the expression 1 σ metal = ρ 0 ( 1 + at ( T 0 )) where ρ 0 is a reference resistivity (Ωm) at a reference temperature T 0 (K), and a is proportionality constant (K -1 ) for the temperature dependence. The thermal energy balance equation includes heat production arising from the losses in the electronic conductors: 34 CHAPTER 2: A QUICK TOUR OF COMSOL MULTIPHYSICS
39 ( k T T) = Q electric where the heat source is Q electric = σ metal V 2. In these expressions, k T denotes the thermal conductivity (W/m K) for the respective alloy, and Q electric is the heat source (W/m 3 ). The boundary conditions for the electronic current balance are of three types: At the solder-joint bases, where the joints make contact to the circuit board, the potential is set to a given value V 0 = V device. The boundary condition for the thin oxide film at the top surface of the device gives the current density as a function of the potential difference over the film ( σ V) n = κ( V V g ) where n denotes the outward pointing normal vector, κ equals the film s conductance (S/m 2 ) and V g is the ground potential (0 V). All other boundaries are electrically insulating expressed with the equation ( σ V) n = 0. The boundary conditions for the thermal energy balance are insulating for both the film surface and the solder-joint bases so that ( k T T) n = 0. You can assume that all other surfaces are in contact with the surrounding air and are cooled by natural convection as described with the expression ( k T T) n = ht ( T amb ) where h is the heat transfer coefficient (W/m 2 ). Material properties for both the copper and the Sn-Pb solder alloy are in the COMSOL Multiphysics materials library. As noted earlier, this discussion considers two cases: one where both solder joints work properly, and where one of the solder joints detaches from the circuit board. In both cases, the device must transfer roughly the same amount of total current to the IC. THERMAL EFFECTS IN ELECTRONIC CONDUCTORS 35
40 mounted on top, which leads to differences in operational temperature depending on the number of good solder joints. Results and Discussion Figure 2-2 shows the potential distribution at a voltage difference of 0.1 mv between the solder joints and the outer surface of the film when both joints work properly. As expected, the losses appear in the narrow legs. Figure 2-2: Electric potential (in V) on the surface of the device. 36 CHAPTER 2: A QUICK TOUR OF COMSOL MULTIPHYSICS
41 Figure 2-3 shows the device s temperature for a total current load of approximately 1.1 A and where the ambient temperature equals 343 K. Figure 2-3: Temperature distribution in the device (in K). The temperature field is almost uniform due to the high thermal conductivity of copper and the solder alloy. However, the device s temperature is roughly 14 K higher than the ambient. In the second case, the solder joint for the left leg is electrically detached from the base. The potential profile at a voltage difference of 0.1 mv between the base and the outer surface of the film appears in Figure 2-4. Here you can clearly see that the potential at THERMAL EFFECTS IN ELECTRONIC CONDUCTORS 37
42 the left solder joint differs from that of the right one and that symmetry in the solution is lost. Figure 2-4: Potential profile (in V) in the device when one of the solder joints fail. Figure 2-5 illustrates the temperature profile for a total current of 1.1 A through the device with just one solder leg attached properly. Again, the temperature is almost uniform, but in this case it is almost 30 K higher than the ambient. The temperature difference in this case is more than double compared to the case where both solder joints function. In practice, a failed solder joint can lead a temperature increase high enough at the top of the device such that it can locally melt the plastic IC housing attached to the conductive film and destroy the IC inside. In both cases with either one or two good solder joints the temperature increases exponentially with the potential difference over the device. Figure 2-6 shows the temperature as a function of the potential across the device for both cases. A total current of roughly 1.1 A flows at a total potential of 0.4 mv across the device when 38 CHAPTER 2: A QUICK TOUR OF COMSOL MULTIPHYSICS
43 both legs are attached, while the case where one solder joint fails requires a potential difference of 0.7 mv; Figure 2-7 compares the two cases. Figure 2-5: Temperature profile at about 1.1 A. Figure 2-6: Temperature as a function of the potential difference across the device for both solder joints good (solid line) and for the case where only one solder joint is good (dashed line). THERMAL EFFECTS IN ELECTRONIC CONDUCTORS 39
44 Figure 2-7: Total current as a function of the potential difference across the device for both solder joints good (solid line) and for the case where only one solder joint is good (dashed line). Modeling in COMSOL Multiphysics The implementation described in the following section uses a predefined modeling interface (in COMSOL Multiphysics called an application mode) for the multiphysics modeling of electronic current and thermal energy balances. The model solves for two sets of boundary conditions: where both solder joints function properly, and where one of the joints fails. In addition, an optional part of this exercise solves the model using a parametric solver that changes the value of the potential difference across the device using selected values. This model is available as a ready-to-run Model MPH-file in the COMSOL Multiphysics Model Library. You have access to this model and all other models in this library from the Model Library tab in the Model Navigator. The following path provides the name and location of the model file: Model Library path: COMSOL_Multiphysics/Multiphysics/ electronic_conductor 40 CHAPTER 2: A QUICK TOUR OF COMSOL MULTIPHYSICS
45 Modeling Using the Graphical User Interface The modeling procedure consists of seven main steps. Select an appropriate application mode, one of a collection of predefined modeling interfaces optimized for the modeling of a specific type of phenomena. In this case, the required application mode which you select in the Model Navigator models an electric current balance coupled to a thermal balance through heating caused by ohmic losses in an electric conductor. Define constants and other input data for the model. In this second step you can also manipulate other entities related to the modeling environment, for example, the size of the drawing table and its grid. You access functionality of this type primarily in the Options menu. Draw the model geometry using operators in the Draw menu. Determine properties and the phenomena that take place inside the modeled device (using the Subdomain Settings dialog box) and how the device interacts with the surrounding environment (using the Boundary Settings dialog box). Both of these dialog boxes are under the Physics menu. Create a mesh, a procedure you control with selections in the Mesh menu. Configure settings in the Solver Parameters dialog box, which you access through the Solve menu. In this example you select a nonlinear solver. Evaluate simulation results. A large number of evaluation methods appear in the Postprocessing menu. In addition to the basic steps mentioned above, you can also find the instructions for running parametric analysis and analyzing the performance of the device when one of the solder joints fails. This last part, including parametric analysis and model variations, is optional but very instructive in most scientific and designs studies. You can now start the modeling session. MODEL NAVIGATOR 1 Double-click on the COMSOL Multiphysics icon on the desktop to open the Model Navigator. 2 Go to the New page, and in the Space dimension list select 3D. 3 Double-click the Predefined Multiphysics Couplings folder to expand it. 4 Double-click the Electro-Thermal Interaction folder. THERMAL EFFECTS IN ELECTRONIC CONDUCTORS 41
46 5 In the list of application modes, select Predefined Multiphysics Couplings> Electro-Thermal Interaction>Joule Heating (see the following figure). 6 Click the Settings tab. In the Unit system list make sure that SI is selected. 7 Click OK. OPTIONS AND SETTINGS You are now ready to define a few constants needed as input data. 1 From the Options menu select Constants. 2 In the resulting dialog box define a reference temperature. Go to the first row. In the Name column enter Tr; in the Expression column enter ; and in the Description column enter Reference temperature [K]. The Name column defines the name that you must use when referring to this constant elsewhere in the model; the entry in the Expression column calculate its Value; and the Description column contains your notes regarding this constant. Any constant can be a function of other constants, which is why the Expression column is not always identical to the Value column. 3 Go to the second row. In the Name column enter Td; in the Expression column enter Tr+70; and in the Description column enter Device temperature [K]. 42 CHAPTER 2: A QUICK TOUR OF COMSOL MULTIPHYSICS
47 4 Continue making entries in the Constants list: - Name, dv; Expression, 1e-4; and Description, Voltage, soldering [V]. - Name, Vg; Expression, 0; and Description, Voltage, film [V]. - Name, kf; Expression, 1e10; and Description, Film conductance [S m^-2]. 5 The Constants dialog box should now look like the following figure: 6 Click OK. GEOMETRY MODELING Now create the model geometry starting with 2D work planes in which you draw projections, then extrude and revolve these projections to create a 3D object. Defining a Work Plane using the Quick Page 1 From the Draw menu select Work Plane Settings. 2 Go to the Quick page, then click the y-z option button. 3 Click the Apply button to preview the coordinate system used in the work plane compared to the 3D coordinate system. 4 Click OK. In order to draw the geometry you must set the size of the drawing table. Do so by returning to the Options menu. Setting Axes and Grid Lines 1 From the Options menu select Axis/Grid Settings. THERMAL EFFECTS IN ELECTRONIC CONDUCTORS 43
48 2 Set the minimum and maximum values of the x and y axes as in the following figure. To do so, click on the edit fields and enter the corresponding values. 3 Click the Grid tab, then clear the Auto check box. 4 Set the x spacing, y spacing, Extra x, and Extra y grid lines as in the following figure. 5 Click OK. Drawing 2D Objects You are now ready to draw a cross section of one of the legs of the device soldered to a circuit board. You make extensive use of the Draw toolbar, a vertical toolbar on the left side of the drawing area (see the nearby figure). To find the appropriate button, place the cursor above any toolbar button (without clicking) and its name appears automatically. If you do not know the name of the button referred to in an instruction, take a guess and place the cursor above that button, continuing along the toolbar until you find the correct one. 1 Click the Line button on the Draw toolbar. 44 CHAPTER 2: A QUICK TOUR OF COMSOL MULTIPHYSICS
49 2 In the drawing area, create the first line by clicking the (x, y) coordinates (-0.8e-3, -0.4e-3) and then (-0.4e-3, -0.4e-3); click the left mouse button on the positions corresponding to the given coordinates. Because you have already placed the grid lines properly, COMSOL Multiphysics snaps to the closest crossing between horizontal and vertical grid lines when you click the mouse near the desired position. Later, if desired, you can deactivate the snap function by double-clicking on Snap in the Status bar (the horizontal bar at the bottom of the graphical user interface). Note: You can read the location of the cursor at any time by looking at the display in the bottom left corner of the COMSOL Multiphysics window. 3 Click the 2nd Degree Bezier Curve button (the one containing an arc) on the Draw toolbar. 4 Create a first arc. On the drawing area, click the coordinate pairs (0, -0.4e-3) and then (0, 0). 5 Continue using the 2nd Degree Bezier Curve tool and click on the coordinate pairs (0, 2e-4) and (2e-4, 2e-4). 6 Again click the Line button on the Draw toolbar. 7 Click the coordinate pairs (8e-4, 2e-4), (8e-4, 4e-4), and (2e-4, 4e-4). 8 Again click the 2nd Degree Bezier Curve button on the Draw toolbar. 9 Click the coordinate pairs (-2e-4, 4e-4), (-2e-4, 0), (-2e-4, -2e-4), and (-4e-4, -2e-4). 10 Click the Line button on the Draw toolbar. 11 Click the coordinate pair (-8e-3, -2e-4). THERMAL EFFECTS IN ELECTRONIC CONDUCTORS 45
50 12 To create a solid object that the software labels CO1, click the right mouse button (see the following figure). 13 Again click the 2nd Degree Bezier Curve button on the Draw toolbar. 14 Click the coordinate pairs (-8e-4, -2e-4), (-9e-4, -2e-4), (-9e-4, -3e-4), (-9e-4, -3.5e-4), (-9.5e-4, -3.5e-4), (-1.0e-3, -3.5e-4), and (-1.0e-3, -4e-4). 15 Click the Line button on the Draw toolbar. 16 Click the coordinate pair (-8e-4, -4e-4). 46 CHAPTER 2: A QUICK TOUR OF COMSOL MULTIPHYSICS
51 17 Click the right mouse button to create a second composite object, CO2. 18 In the Edit menu choose Select All. Creating 3D Objects With Extrude 1 In the Draw menu select Extrude. In the Distance edit field enter -0.2e-3 to extrude CO1 and CO2 in a direction perpendicular to the work plane. 2 Click OK. THERMAL EFFECTS IN ELECTRONIC CONDUCTORS 47
52 Creating a 3D Object with Revolve 1 Click the Geom2 tab at the top of the drawing area to go back to the work plane. 2 Click the object CO2 to highlight it. 3 From the Draw menu select Revolve. 4 Go to the Angles of revolution area. In the a1 edit field enter 0, and in the a2 edit field enter Go to the Revolution axis area and then the Point on axis fields. In the x field enter -0.8e-3, and in the y field enter 0. Next locate the Axis direction through area and select the Second point option button. In the x edit field enter -0.8e-3, and in the y edit field enter 1. 6 Click OK, and you should see the following geometry: 48 CHAPTER 2: A QUICK TOUR OF COMSOL MULTIPHYSICS
53 Using Faces to Define Work Planes to Extrude from Existing Surfaces 1 In the Draw menu select Work Plane Settings. 2 Click the Add button to generate a new work plane in Geom3. 3 Click the Face Parallel tab. 4 Click REV1 to open the folder, then in the Face selection list select 6. 5 Click OK. 6 Click the Zoom Extents button on the Main toolbar. 7 Click the Geom2 tab, then select CO2. 8 From the Edit menu select Copy. 9 Click the Geom3 tab. 10 From the Edit menu select Paste. 11 In the Paste dialog box do not change the entries in the Displacement edit fields (the displacements in x and y directions should be zero), so simply click OK. THERMAL EFFECTS IN ELECTRONIC CONDUCTORS 49
54 12 Click the Zoom Extents button on the Main toolbar. The projection of the 3D object on the selected work plane now appears as a blue structure. You must drag and drop CO1 on top of the projection of the corresponding shape. 13 Click and hold the cursor on the right upper corner of CO1, which you drag to the position above the projection of REV1 (see following figure). 50 CHAPTER 2: A QUICK TOUR OF COMSOL MULTIPHYSICS
55 14 Click the Zoom Extents button on the Main toolbar. CO1 should still be highlighted, now in red. 15 From the Draw menu select Extrude. 16 In the Distance edit field enter 0.4e-3. You should now see the following object in the 3D drawing table: Using Mirror Planes 1 Right click the red object to store the previous selection. The object should now turn blue, implying that the software is keeping the selection. Use this trick to store an individual selection of an object when you want to make multiple selections of objects from a 3D drawing. 2 Click on top of object REV1. You should now have a blue and red object, REV1 being the red one. 3 Click the Mirror button in the Draw toolbar. THERMAL EFFECTS IN ELECTRONIC CONDUCTORS 51
56 4 Define the Point in plane and Normal vector using the settings in the following figure: 5 Click OK. The drawing area should now resemble this figure: 6 From the Edit menu choose Select All. 7 Click the Union button on the Draw toolbar. Copy and Paste Using Displacements 1 In the Edit menu select Copy. 2 In the Edit menu select Paste. 3 In the x edit field enter 1.2e-3. 4 Click OK. You have now two objects, CO1 and CO3. 52 CHAPTER 2: A QUICK TOUR OF COMSOL MULTIPHYSICS
57 5 Click the Zoom Extents button on the Main toolbar. Bridging the Two Legs of the Structure 1 In the Draw menu select Work Plane Settings. 2 Click the Quick tab, then click Add. 3 Click the Face Parallel tab. 4 In the Face selection list select CO1 and then select face Click Apply to visualize the position of the work plane in relation to the 3D drawing table. You need this information when extruding a profile from the work plane. A negative extrusion generates an object in the space between CO1 and CO3, that is, to the left of the selected face. In order to unite CO1 and CO3 using a block-shaped extrusion, you must extrude in the negative x-direction. 6 Click OK. 7 Click Zoom Extents on the Main toolbar. 8 Click Rectangle/Square on the Draw toolbar. Click and hold the mouse button as you drag the cursor from the top left corner to the lower right corner to create the rectangle as in the following figure. 9 From the Draw menu select Extrude. 10 In the Distance edit field enter -1.0e-3. THERMAL EFFECTS IN ELECTRONIC CONDUCTORS 53
58 11 Click OK. The drawing area should now resemble the following figure: 12 From the Edit menu choose Select All. 13 Click the Union button on the Draw toolbar. 54 CHAPTER 2: A QUICK TOUR OF COMSOL MULTIPHYSICS
59 Using the Scene Light to Visualize the 3D Object 1 Click the Scene Light button on the Camera toolbar (a vertical toolbar on the left side of the user interface) to obtain a better 3D view. The newly created object should resemble the following figure. You should now save the model so as to continue the modeling session without any danger of losing information. 2 From the File menu select Save. 3 Select an appropriate folder, and then in the File name edit field enter soldering1. 4 Click Save. You have now completed the drawing stage of this exercise. Next continue with the physical properties for the object being modeled. PHYSICS SETTINGS If you have created the geometry from scratch, continue with Subdomain Settings instructions that appear shortly. If you have skipped the geometry section, you must load the model geometry by following these steps: 1 From the File menu, select Import>CAD Data From File. 2 In the Import CAD Data From File dialog box, make sure that the COMSOL native format or All 3D CAD files is selected in the Files of type list. 3 Locate the new_soldering_geom.mphbin file, and click Import. THERMAL EFFECTS IN ELECTRONIC CONDUCTORS 55
60 4 Click Zoom Extents on the Main toolbar. 5 Click the Scene Light button on the Camera toolbar. Subdomain Settings In this step you describe the device s electrical and thermal properties. In addition, you introduce the heat source created by the ohmic losses in the electric conductors. 1 From the Physics menu select Subdomain Settings. In this multiphysics application mode, the default procedure is to set the device s thermal properties first and then its electrical properties. 2 Drag the Subdomain Settings dialog box away from the main drawing area. 3 In the main graphical user interface click on subdomain 7 (the one illustrated in the nearby figure) with the left mouse button to highlight it, then click on it again with the right mouse button to store the selection. Subdomain 7 then turns blue. 56 CHAPTER 2: A QUICK TOUR OF COMSOL MULTIPHYSICS
61 4 Click on subdomain 4 (one of the legs, as indicated in the following figure) with the left mouse button to highlight it, then click it again with the right mouse button to store the selection. 5 Click on subdomain number 11 (the other leg as indicated in the following figure) with the left mouse button to highlight it, then click it again with the right mouse button to keep the selection. The drawing area should now resemble the following figure: 6 Go to the Subdomain Settings dialog box and click the Load button to access the material library. 7 In the Materials list open Library 1 and select Copper. Click OK. THERMAL EFFECTS IN ELECTRONIC CONDUCTORS 57
62 8 Back in the Subdomain Settings dialog box click the Groups tab. 9 Locate the Group area, and in the Name edit field enter connector. 10 Click the Subdomains tab to store the groups. 11 Click the Init tab, then in the T(t 0 ) edit field enter Tr. 12 Click the Conduction tab. 13 Select the Select by group check box. This action allows you to select the subdomains that define the two solder joints with one mouse click because they form the complement to the connector group for the device leg. This procedure is not mandatory; you could select each subdomain individually and set its properties. However, the ability to group subdomains according to their properties saves a substantial amount of time during the modeling process if you need to change device properties and experiment with different materials. 14 In the Subdomain selection list click on any subdomain numbers that are not highlighted in blue. Doing so should highlight the subdomains corresponding to the solder joints (the complement to the connector group) as in the following figure: Materials Properties Continue with the Subdomain Settings operations by defining the material properties for the various subdomains. 1 In the Subdomain Settings dialog box click the Load button. 58 CHAPTER 2: A QUICK TOUR OF COMSOL MULTIPHYSICS
63 2 Go to the Materials list, expand Library 1, and select Solder, Sn60-Pb40. Click OK. 3 Back in the Subdomain Settings dialog box click the Groups tab. 4 Locate the Group area, and in the Name edit field delete the string default and instead enter soldering. 5 Once again click the Subdomains tab. Note that this application mode automatically introduces a heat source denoted Q_emdc. This source is defined in the both connector (legs) and solder-joint subdomains. You will later investigate the definition of this heat source. 6 Click the Init tab, then in the T(t 0 ) edit field enter Tr. Click OK. Electrical Properties You can now continue by setting the electrical properties for the different subdomains. 1 In the Multiphysics menu select Geom1: Conductive media DC. 2 In the Physics menu select Subdomain Settings. Note that the subdomain grouping from the Heat Transfer application mode is not available in the application mode you have just selected; it is always possible to define different groupings for various application modes. 3 Click the Load button to access the electrical properties from the materials library. 4 In the Materials list open the Model folder, then select Solder, Sn60-Pb40. Click OK. 5 Click the Groups tab, then in the Name edit field enter soldering. 6 Click the Subdomains tab, then select the Select by group check box. 7 Click the Init tab and in the V(t 0 ) edit field enter Vg. 8 Click the Physics tab. 9 Click any subdomain number not highlighted in the Subdomain selection list. Doing so should select the complement to the solder-joints group. 10 Click the Load button. In the Material list open the Model folder and select Copper. Click OK. 11 Click the Groups tab. Go to the Name edit field, delete default and enter connector. 12 Click the Subdomains tab to store the groups. 13 Click the Init tab, and in the V(t 0 ) edit field enter Vg. Click OK. You have now set all the properties needed to define the physics inside the modeled device. The next step is to specify how the device interacts with the surrounding environment. THERMAL EFFECTS IN ELECTRONIC CONDUCTORS 59
64 Boundary Conditions: Conductive Media DC Application Mode In the subdomain settings you started by defining the properties for the thermal balance in the Heat Transfer application mode. At this point the Conductive Media DC application mode is active, so it makes sense to set the boundaries for this application mode first and afterwards return to the thermal balance boundary settings. 1 From the Physics menu select Boundary Settings. 2 In the Edit menu choose Select All. 3 In the Boundary condition list select Electric insulation. 4 Go to the main drawing area and click boundary 2 (the one indicated in the following figure) to first highlight it in red, then right-click to store the selection, which turns the boundary blue. Note that selecting faces in 3D is not trivial. Clicking on a point in space might actually select several faces that fall along the cursor s projection. In such cases, you should continue clicking, whereupon COMSOL Multiphysics toggles between the faces it finds along this projection. If you still can not manage to select the desired face, move the cursor slightly until you manage to select it. When you have selected the desired face and highlighted it in red, click the right mouse button without moving the cursor to store that selection so that you can proceed to the next face without loosing the faces you have already managed to select. 60 CHAPTER 2: A QUICK TOUR OF COMSOL MULTIPHYSICS
65 5 Continue selecting faces using the procedure just described until you have the selection as in the following figure: 6 Return to the Boundary Settings dialog box, and in the Boundary condition list select Electric potential. 7 In the Electric potential edit field enter dv. Note that you have already defined dv in the constants list. You can employ the same procedure for expressions, where they can be arbitrary functions of the modeled variables V and T and their derivatives. 8 Click the Groups tab. 9 In the Name edit field enter board. 10 Click the Boundaries tab. 11 From the Edit menu choose Deselect All. THERMAL EFFECTS IN ELECTRONIC CONDUCTORS 61
66 12 Using the procedure described earlier select the boundaries shown in the following figure: 13 Return to the Boundary Settings dialog box, and in the Boundary conditions list select Inward current flow. 14 In the Normal current density edit field enter -kf*(v-vg). Note that you have already defined kf, a fictive film conductance, in the constants list where Vg is also defined. V is the dependent variable for the potential in the Conductive Media DC application mode. 15 Click the Groups tab. 16 In the Name edit field enter film. 17 Click the Boundaries tab. 18 Select the Select by group check box. 19 Click on any boundary number in the Boundary selection list that is not denoted board or film or that is greyed out. 20 Click the Groups tab. 21 In the Name edit field enter film. 22 Click the Boundaries tab. 23 Click OK. Boundary Conditions: Heat Transfer Application Mode You have just defined the boundary conditions for the current balance in the Conductive Media DC application mode. Now continue with the Heat Transfer application mode. 62 CHAPTER 2: A QUICK TOUR OF COMSOL MULTIPHYSICS
67 1 In the Multiphysics menu select the Heat Transfer application mode. 2 From the Physics menu select Boundary Settings. The software should still have as selected the boundaries corresponding to the air boundary group in the electric current balance. 3 In the Boundary condition list select Heat flux. 4 In Heat transfer coefficient edit field enter ht. Although you have not yet defined ht, you can add and remove constants and expression at any stage of the modeling process. You can now define ht while still keep the Boundary Settings dialog box open. 5 From the Options menu select Constants. 6 In the Name column enter ht; in the Expression column enter 5; and in the Description column enter Heat transfer coefficient [W m^-2 K^-1] (see the following figure). Click OK to close the Constants dialog box. 7 Click on the window frame of the Boundary Settings dialog box. 8 In the External temperature edit field enter Td. 9 Click the Groups tab. 10 In the Name edit field enter air. 11 Click the Boundaries tab to store the groups. 12 Click OK. 13 Click the Save button in the Main toolbar before continuing. The boundary conditions for the thermal balance are insulating except for those parts exposed to air. This implies that you cannot count on any cooling from other solid parts connected to the device. You have now completed the model definition, so next proceed to the mesh, solve, and evaluation steps. THERMAL EFFECTS IN ELECTRONIC CONDUCTORS 63
68 MESH GENERATION As a first approach, you can use the default mesh-generation settings. Later you can compare the results obtained with this mesh with those using a finer mesh. 1 Click the Initialize Mesh button in the Main toolbar. The mesh should resemble that in the following figure. The default mesh is controlled by the length of each vertex its curvature. This is clearly visible in the curved sections of the solder joints, where the mesh is denser than in the parts with a less pronounced curvature. COMPUTING THE SOLUTION Start by first solving the electric current balance in the Conductive Media DC application mode. This result serves as a good initial guess when you later solve for the thermal and electric current balances fully coupled. 1 From the Solve menu select the Solver Manager. 64 CHAPTER 2: A QUICK TOUR OF COMSOL MULTIPHYSICS
69 2 Click the Solve For tab, then highlight the Conductive Media DC application mode as shown in the following figure: 3 Click the Output tab. Click the Conductive Media DC application mode and highlight it in a fashion similar to that in the previous step. Click OK. 4 Click the Solve button in the Main toolbar (the = sign). Solution: Coupled Problem You should now see a slice plot of the electric potential profile in the device assuming that the temperature is constant at Tr. Proceed to solve the coupled problem using the present solution as an initial guess for the potential profile. 1 In the Solve menu select Solver Parameters. 2 In the Solver list select Stationary nonlinear. 3 Click OK. The goal is to solve the coupled problem, so you need the nonlinear solver because the temperature influences the potential profile and vice versa in a nonlinear fashion. 4 In the Solve menu select the Solver Manager. 5 Click the Solve For tab. THERMAL EFFECTS IN ELECTRONIC CONDUCTORS 65
70 6 Using the mouse and the Ctrl key, select both the Conductive Media DC and the Heat Transfer application modes as in the following figure. 7 Click the Output tab. 8 Highlight both the Conductive Media DC and Heat Transfer application modes in a fashion similar to the previous step. 9 Click OK. 10 To solve the problem using the present solution of the electric potential as an initial guess, click the Restart button (the = sign with an arrow on top) on the Main toolbar. POSTPROCESSING AND VISUALIZATION The default result shows a slice plot of the electric potential, which is not a very exiting plot in this case (see the following figure). However, in that plot you can see that the 66 CHAPTER 2: A QUICK TOUR OF COMSOL MULTIPHYSICS
71 total ohmic losses in the device are approximately 0.07 mv. The losses across the film are the remaining 0.03 mv. Continue by looking at the temperature distribution. 1 Click the Plot Parameters button in the Main toolbar. 2 Click the General tab. 3 In the Plot type area select the Boundary check box, then clear the Slice check box. 4 Click the Boundary tab. 5 In the Predefined quantities list select Temperature. Click OK. THERMAL EFFECTS IN ELECTRONIC CONDUCTORS 67
72 6 Click the Save button on the Main toolbar. The resulting plot reveals a very small temperature variation in the device as shown in the following figure. You can also see that both the potential profile and the temperature profile are symmetric along a vertical plane between the two legs of the device. Saving a Model Image You can now save this model, create a model image, and add some comments regarding the model description. You can later see the model image and read the model properties in the Model Navigator when opening COMSOL Multiphysics. This feature is of great use when you have variations of a model in different files, where the individual model files are large and take a long time to load. Reading the model properties and viewing the model image should then guide you to the desired model without having to open it. 1 In the File menu select Save Model Image. 2 In the File menu select Model Properties. 3 Enter the appropriate description in the different pages by clicking on the respective tabs. The text you type in the Description page is then displayed together with the model image when you click the model in the Model Navigator. The description and model image appear without you having to open the model. 4 Click OK. 5 Click the Save button on the Main toolbar. 68 CHAPTER 2: A QUICK TOUR OF COMSOL MULTIPHYSICS
73 Integral Evaluation In this problem, an interesting analysis is to look at the total current leaving the device at the boundary group denoted film in the Conductive Media DC application mode. To do so, go to the Postprocessing menu and select Boundary Integration, then select the appropriate surface, find the Expression edit field, enter kf*(v-vg), then click OK. However, it is necessary to perform this operation every time you run the model. A better alternative is to create an integration-coupling variable to calculate the integral automatically every time you solve the model. 1 Select the menu item Options>Integration Coupling Variables>Boundary Variables. 2 Define the selection as in the following figure. As mentioned earlier, you can do so by first clicking with the left mouse button to highlight a surface (it appears in red). Once you have highlighted the desired surface, click the right mouse button to store this selection and continue with the next surface. 3 In the Boundary Integration Variable dialog box go to the Name column and enter tot_curr. In the Expression column enter kf*(v-vg). Clear the Global destination check box. The dialog box should look like the one in the following figure: 4 Click the Destination tab. THERMAL EFFECTS IN ELECTRONIC CONDUCTORS 69
74 5 Store the value of the integral in point 19 in the Point selection list by checking the corresponding check box (see the next figure). Click OK. Note that you can store the value of the integral anywhere. However, it is intuitive to store this value in a point that is associated with the surface where the integral is defined. The model automatically evaluates the integral every time you solve the problem. You do no need to solve the entire problem again to compute the integral; you simply update the solution to evaluate the integral or any other expression. 6 In the Solve menu select Update Model. You can now display the value of the integral in the message field. 7 In the Postprocessing menu select Point Evaluation. 8 In the Expression edit field enter tot_curr. Click OK. The value (0.271 A) appears in the message field of the Status bar at the bottom of the user interface. PARAMETRIC ANALYSIS You have now completed a typical modeling procedure in COMSOL Multiphysics. A natural extension of this model is to run a parametric analysis for different values of the total potential difference, dv, across the device and the film boundary. This next section includes the instructions to expand this model to include a parametric analysis. In addition, it performs this analysis for the case where one of the solder joints fails and the problem is no longer symmetric. The interesting question then concerns the temperature obtained at a give total current for the two cases. Can or will the device heat up to such an extent that it self-destructs? 1 Click the Solver Parameters button in the Main toolbar. 70 CHAPTER 2: A QUICK TOUR OF COMSOL MULTIPHYSICS
75 2 Go to the General page, and in the Solver list select Parametric nonlinear. 3 In the Name of parameter edit field enter dv. This step overwrites the value of the constant dv in the constant list and replaces it with the parameter value you now define in the corresponding edit field in the next step. 4 In the List of parameter values edit field enter 1e-4:1e-4:1e-3. You enter this list of parameter values using Matlab syntax, in this case starting with 1e-4V and increasing the value with increments of 1e-4 V up to an ending value of 1e-3 V. 5 Click OK. 6 Click the Restart button on the Main toolbar to start with the current solution of the problem at dv = 1e-4 V. The following figure shows the resulting plot for dv = 1 mv. 7 Click the Save button on the Main toolbar. You can now display the total current as a function of dv. 1 In the Postprocessing menu select Domain Plot Parameters. 2 Click the Point tab. 3 In the Point selection list select 19 (or select that point directly on the drawing by clicking on it). 4 In the Expression edit field enter tot_curr. THERMAL EFFECTS IN ELECTRONIC CONDUCTORS 71
76 5 Click Apply. The plot in the following figure should appear in a separate window. You can also examine the temperature increase at different potentials. 6 In the Predefined quantities edit field select Temperature to create the following plot: 72 CHAPTER 2: A QUICK TOUR OF COMSOL MULTIPHYSICS
77 Modifying the Model You can now run the parametric analysis while assuming that a solder joint in one of the legs of the device is bad. 1 In the Multiphysics menu select Conductive Media DC. 2 In the Physics menu select Boundary Settings. Then select the boundaries as indicated in the following figure Use the strategy described earlier to select and store faces. 3 In the Boundary condition list select Electric insulation. 4 Check the Groups tab, then in the Name edit field enter failure. 5 Click OK. THERMAL EFFECTS IN ELECTRONIC CONDUCTORS 73
78 6 Click the Solve button on the Main toolbar to see the resulting temperature plot: You can now plot total current through the entire device as a function of the potential loss over it. 7 From the Postprocessing menu select Domain Plot Parameters. 8 Click the Point tab. 9 In the Point selection list select 19 (or select that point directly in the drawing). 10 In the Expression edit field enter tot_curr. 74 CHAPTER 2: A QUICK TOUR OF COMSOL MULTIPHYSICS
79 11 Click Apply. The following image should appear. 12 Returning to the Domain Plot Parameters dialog box, go to the Predefined quantities list and select Temperature. 13 Click OK to create the following plot: 14 Click the Post Mode button in the Main toolbar to return to Postprocessing mode and get the desired plot. THERMAL EFFECTS IN ELECTRONIC CONDUCTORS 75
COMSOL. CAD Import Module User s Guide V ERSION 3.2
 COMSOL CAD Import Module User s Guide V ERSION 3.2 How to contact COMSOL: Benelux COMSOL BV Röntgenlaan 19 2719 DX Zoetermeer The Netherlands Phone: +31 (0) 79 363 4230 Fax: +31 (0) 79 361 4212 info@femlab.nl
COMSOL CAD Import Module User s Guide V ERSION 3.2 How to contact COMSOL: Benelux COMSOL BV Röntgenlaan 19 2719 DX Zoetermeer The Netherlands Phone: +31 (0) 79 363 4230 Fax: +31 (0) 79 361 4212 info@femlab.nl
Outline. COMSOL Multyphysics: Overview of software package and capabilities
 COMSOL Multyphysics: Overview of software package and capabilities Lecture 5 Special Topics: Device Modeling Outline Basic concepts and modeling paradigm Overview of capabilities Steps in setting-up a
COMSOL Multyphysics: Overview of software package and capabilities Lecture 5 Special Topics: Device Modeling Outline Basic concepts and modeling paradigm Overview of capabilities Steps in setting-up a
COMSOL Multiphysics. CAD Import MODULE USER S GUIDE V ERSION 3.4
 COMSOL Multiphysics CAD Import MODULE USER S GUIDE V ERSION 3.4 How to contact COMSOL: Benelux COMSOL BV Röntgenlaan 19 2719 DX Zoetermeer The Netherlands Phone: +31 (0) 79 363 4230 Fax: +31 (0) 79 361
COMSOL Multiphysics CAD Import MODULE USER S GUIDE V ERSION 3.4 How to contact COMSOL: Benelux COMSOL BV Röntgenlaan 19 2719 DX Zoetermeer The Netherlands Phone: +31 (0) 79 363 4230 Fax: +31 (0) 79 361
COMSOL Release Notes RELEASE NOTES. V ERSION 3.2b
 COMSOL Release Notes RELEASE NOTES V ERSION 3.2b How to contact COMSOL: Benelux COMSOL BV Röntgenlaan 19 2719 DX Zoetermeer The Netherlands Phone: +31 (0) 79 363 4230 Fax: +31 (0) 79 361 4212 info@femlab.nl
COMSOL Release Notes RELEASE NOTES V ERSION 3.2b How to contact COMSOL: Benelux COMSOL BV Röntgenlaan 19 2719 DX Zoetermeer The Netherlands Phone: +31 (0) 79 363 4230 Fax: +31 (0) 79 361 4212 info@femlab.nl
COMSOL Release Notes RELEASE NOTES. V ERSION 3.2a
 COMSOL Release Notes RELEASE NOTES V ERSION 3.2a How to contact COMSOL: Benelux COMSOL BV Röntgenlaan 19 2719 DX Zoetermeer The Netherlands Phone: +31 (0) 79 363 4230 Fax: +31 (0) 79 361 4212 info@femlab.nl
COMSOL Release Notes RELEASE NOTES V ERSION 3.2a How to contact COMSOL: Benelux COMSOL BV Röntgenlaan 19 2719 DX Zoetermeer The Netherlands Phone: +31 (0) 79 363 4230 Fax: +31 (0) 79 361 4212 info@femlab.nl
An Example Eddy Currents
 An Example Eddy Currents Introduction To help you understand how to create models using the AC/DC Module, this section walks through an example in great detail. You can apply these techniques to all the
An Example Eddy Currents Introduction To help you understand how to create models using the AC/DC Module, this section walks through an example in great detail. You can apply these techniques to all the
Introduction to comsol multiphysics. V ERSION 4.0a
 Introduction to comsol multiphysics V ERSION 4.0a Benelux COMSOL BV Röntgenlaan 19 2719 DX Zoetermeer The Netherlands Phone: +31 (0) 79 363 4230 Fax: +31 (0) 79 361 4212 info@comsol.nl www.comsol.nl Denmark
Introduction to comsol multiphysics V ERSION 4.0a Benelux COMSOL BV Röntgenlaan 19 2719 DX Zoetermeer The Netherlands Phone: +31 (0) 79 363 4230 Fax: +31 (0) 79 361 4212 info@comsol.nl www.comsol.nl Denmark
COMSOL Multiphysics. Structural Mechanics MODULE VERIFICATION MANUAL V ERSION 3.5
 COMSOL Multiphysics Structural Mechanics MODULE VERIFICATION MANUAL V ERSION 3.5 How to contact COMSOL: Benelux COMSOL BV Röntgenlaan 19 2719 DX Zoetermeer The Netherlands Phone: +31 (0) 79 363 4230 Fax:
COMSOL Multiphysics Structural Mechanics MODULE VERIFICATION MANUAL V ERSION 3.5 How to contact COMSOL: Benelux COMSOL BV Röntgenlaan 19 2719 DX Zoetermeer The Netherlands Phone: +31 (0) 79 363 4230 Fax:
First Steps - Ball Valve Design
 COSMOSFloWorks 2004 Tutorial 1 First Steps - Ball Valve Design This First Steps tutorial covers the flow of water through a ball valve assembly before and after some design changes. The objective is to
COSMOSFloWorks 2004 Tutorial 1 First Steps - Ball Valve Design This First Steps tutorial covers the flow of water through a ball valve assembly before and after some design changes. The objective is to
FEMLAB Exercise 1 for ChE366
 FEMLAB Exercise 1 for ChE366 Problem statement Consider a spherical particle of radius r s moving with constant velocity U in an infinitely long cylinder of radius R that contains a Newtonian fluid. Let
FEMLAB Exercise 1 for ChE366 Problem statement Consider a spherical particle of radius r s moving with constant velocity U in an infinitely long cylinder of radius R that contains a Newtonian fluid. Let
Assignment in The Finite Element Method, 2017
 Assignment in The Finite Element Method, 2017 Division of Solid Mechanics The task is to write a finite element program and then use the program to analyse aspects of a surface mounted resistor. The problem
Assignment in The Finite Element Method, 2017 Division of Solid Mechanics The task is to write a finite element program and then use the program to analyse aspects of a surface mounted resistor. The problem
Practice to Informatics for Energy and Environment
 Practice to Informatics for Energy and Environment Part 3: Finite Elemente Method Example 1: 2-D Domain with Heat Conduction Tutorial by Cornell University https://confluence.cornell.edu/display/simulation/ansys+-+2d+steady+conduction
Practice to Informatics for Energy and Environment Part 3: Finite Elemente Method Example 1: 2-D Domain with Heat Conduction Tutorial by Cornell University https://confluence.cornell.edu/display/simulation/ansys+-+2d+steady+conduction
COMSOL New Feature Highlights
 COMSOL New Feature Highlights V ERSION 3.5a How to contact COMSOL: Benelux COMSOL BV Röntgenlaan 19 2719 DX Zoetermeer The Netherlands Phone: +31 (0) 79 363 4230 Fax: +31 (0) 79 361 4212 info@comsol.nl
COMSOL New Feature Highlights V ERSION 3.5a How to contact COMSOL: Benelux COMSOL BV Röntgenlaan 19 2719 DX Zoetermeer The Netherlands Phone: +31 (0) 79 363 4230 Fax: +31 (0) 79 361 4212 info@comsol.nl
Unsteady-State Diffusion in a Slab by Robert P. Hesketh 3 October 2006
 Unsteady-State Diffusion in a Slab by Robert P. Hesketh 3 October 2006 Unsteady-State Diffusion in a Slab This simple example is based on Cutlip and Shacham Problem 7.13: Unsteady-State Mass Transfer in
Unsteady-State Diffusion in a Slab by Robert P. Hesketh 3 October 2006 Unsteady-State Diffusion in a Slab This simple example is based on Cutlip and Shacham Problem 7.13: Unsteady-State Mass Transfer in
imaginit.com/simulation Complete and robust mechanical simulation solution
 imaginit.com/simulation Complete and robust mechanical simulation solution A mechanical simulation solution for finite imaginit.com/simulation element analysis powered by the Autodesk Nastran solver Accurately
imaginit.com/simulation Complete and robust mechanical simulation solution A mechanical simulation solution for finite imaginit.com/simulation element analysis powered by the Autodesk Nastran solver Accurately
Complete and robust mechanical simulation solution. imaginit.com/simulation-mechanical
 Complete and robust mechanical simulation solution A mechanical simulation solution for finite element analysis powered by the Autodesk Nastran solver Accurately predict product behavior, optimize and
Complete and robust mechanical simulation solution A mechanical simulation solution for finite element analysis powered by the Autodesk Nastran solver Accurately predict product behavior, optimize and
Using Periodic Boundary Conditions
 1 of 6 2004 11 08 15:20 Use periodic boundary conditions, periodic edge conditions, and periodic point conditions to define a constraint that makes two quantities equal on two different (but usually equally
1 of 6 2004 11 08 15:20 Use periodic boundary conditions, periodic edge conditions, and periodic point conditions to define a constraint that makes two quantities equal on two different (but usually equally
New Capabilities in Project Hydra for Autodesk Simulation Mechanical
 New Capabilities in Project Hydra for Autodesk Simulation Mechanical Sualp Ozel, PE. Autodesk SM2447-L In this hands-on lab, we will go through several exercises and cover several new capabilities included
New Capabilities in Project Hydra for Autodesk Simulation Mechanical Sualp Ozel, PE. Autodesk SM2447-L In this hands-on lab, we will go through several exercises and cover several new capabilities included
Strömningslära Fluid Dynamics. Computer laboratories using COMSOL v4.4
 UMEÅ UNIVERSITY Department of Physics Claude Dion Olexii Iukhymenko May 15, 2015 Strömningslära Fluid Dynamics (5FY144) Computer laboratories using COMSOL v4.4!! Report requirements Computer labs must
UMEÅ UNIVERSITY Department of Physics Claude Dion Olexii Iukhymenko May 15, 2015 Strömningslära Fluid Dynamics (5FY144) Computer laboratories using COMSOL v4.4!! Report requirements Computer labs must
INTRODUCTION TO Application Builder
 INTRODUCTION TO Application Builder Introduction to Application Builder 1998 2017 COMSOL Protected by patents listed on www.comsol.com/patents, and U.S. Patents 7,519,518; 7,596,474; 7,623,991; 8,457,932;
INTRODUCTION TO Application Builder Introduction to Application Builder 1998 2017 COMSOL Protected by patents listed on www.comsol.com/patents, and U.S. Patents 7,519,518; 7,596,474; 7,623,991; 8,457,932;
Presented at the COMSOL Conference 2008 Hannover
 Presented at the COMSOL Conference 2008 Hannover O. Sardan *,1, D. H. Petersen 1, O. Sigmund 1 and P. Bøggild 1 1 DTU Nanotech, Denmark 2 DTU Mechanical Engineering, Denmark * Corresponding author: DTU
Presented at the COMSOL Conference 2008 Hannover O. Sardan *,1, D. H. Petersen 1, O. Sigmund 1 and P. Bøggild 1 1 DTU Nanotech, Denmark 2 DTU Mechanical Engineering, Denmark * Corresponding author: DTU
DMU Engineering Analysis Review
 Page 1 DMU Engineering Analysis Review Preface Using This Guide Where to Find More Information Conventions What's New? Getting Started Inserting a CATAnalysis Document Using DMU Space Analysis From CATAnalysis
Page 1 DMU Engineering Analysis Review Preface Using This Guide Where to Find More Information Conventions What's New? Getting Started Inserting a CATAnalysis Document Using DMU Space Analysis From CATAnalysis
CHAPTER 1 COPYRIGHTED MATERIAL. Getting to Know AutoCAD. Opening a new drawing. Getting familiar with the AutoCAD and AutoCAD LT Graphics windows
 CHAPTER 1 Getting to Know AutoCAD Opening a new drawing Getting familiar with the AutoCAD and AutoCAD LT Graphics windows Modifying the display Displaying and arranging toolbars COPYRIGHTED MATERIAL 2
CHAPTER 1 Getting to Know AutoCAD Opening a new drawing Getting familiar with the AutoCAD and AutoCAD LT Graphics windows Modifying the display Displaying and arranging toolbars COPYRIGHTED MATERIAL 2
CST EM STUDIO 3D EM FOR STATICS AND LOW FREQUENCIES TUTORIALS
 CST EM STUDIO 3D EM FOR STATICS AND LOW FREQUENCIES TUTORIALS CST STUDIO SUITE 2006 Copyright 2002-2005 CST GmbH Computer Simulation Technology All rights reserved. Information in this document is subject
CST EM STUDIO 3D EM FOR STATICS AND LOW FREQUENCIES TUTORIALS CST STUDIO SUITE 2006 Copyright 2002-2005 CST GmbH Computer Simulation Technology All rights reserved. Information in this document is subject
DMU Engineering Analysis Review
 DMU Engineering Analysis Review Overview Conventions What's New? Getting Started Entering DMU Engineering Analysis Review Workbench Generating an Image Visualizing Extrema Generating a Basic Analysis Report
DMU Engineering Analysis Review Overview Conventions What's New? Getting Started Entering DMU Engineering Analysis Review Workbench Generating an Image Visualizing Extrema Generating a Basic Analysis Report
Fully-Coupled Thermo-Mechanical Analysis
 Fully-Coupled Thermo-Mechanical Analysis Type of solver: ABAQUS CAE/Standard Adapted from: ABAQUS Example Problems Manual Extrusion of a Cylindrical Aluminium Bar with Frictional Heat Generation Problem
Fully-Coupled Thermo-Mechanical Analysis Type of solver: ABAQUS CAE/Standard Adapted from: ABAQUS Example Problems Manual Extrusion of a Cylindrical Aluminium Bar with Frictional Heat Generation Problem
This is the script for the TEMP/W tutorial movie. Please follow along with the movie, TEMP/W Getting Started.
 TEMP/W Tutorial This is the script for the TEMP/W tutorial movie. Please follow along with the movie, TEMP/W Getting Started. Introduction Here is a schematic diagram of the problem to be solved. An ice
TEMP/W Tutorial This is the script for the TEMP/W tutorial movie. Please follow along with the movie, TEMP/W Getting Started. Introduction Here is a schematic diagram of the problem to be solved. An ice
Tutorial to simulate a thermoelectric module with heatsink in ANSYS
 Tutorial to simulate a thermoelectric module with heatsink in ANSYS Few details can be found in the pictures attached. All the material properties can be found in Dr. Lee s book and on the web. Don t blindly
Tutorial to simulate a thermoelectric module with heatsink in ANSYS Few details can be found in the pictures attached. All the material properties can be found in Dr. Lee s book and on the web. Don t blindly
Autodesk Moldflow Insight AMI Cool Analysis Products
 Autodesk Moldflow Insight 2012 AMI Cool Analysis Products Revision 1, 22 March 2012. This document contains Autodesk and third-party software license agreements/notices and/or additional terms and conditions
Autodesk Moldflow Insight 2012 AMI Cool Analysis Products Revision 1, 22 March 2012. This document contains Autodesk and third-party software license agreements/notices and/or additional terms and conditions
The viscous forces on the cylinder are proportional to the gradient of the velocity field at the
 Fluid Dynamics Models : Flow Past a Cylinder Flow Past a Cylinder Introduction The flow of fluid behind a blunt body such as an automobile is difficult to compute due to the unsteady flows. The wake behind
Fluid Dynamics Models : Flow Past a Cylinder Flow Past a Cylinder Introduction The flow of fluid behind a blunt body such as an automobile is difficult to compute due to the unsteady flows. The wake behind
Basic Exercises Maxwell Link with ANSYS Mechanical. Link between ANSYS Maxwell 3D and ANSYS Mechanical
 Link between ANSYS Maxwell 3D and ANSYS Mechanical This exercise describes how to set up a Maxwell 3D Eddy Current project and then link the losses to ANSYS Mechanical for a thermal calculation 3D Geometry:
Link between ANSYS Maxwell 3D and ANSYS Mechanical This exercise describes how to set up a Maxwell 3D Eddy Current project and then link the losses to ANSYS Mechanical for a thermal calculation 3D Geometry:
30 th Anniversary Event. New features in Opera By Nigel Atkinson, PhD. OPTIMIZER Automatically selects and manages multiple goalseeking
 FEA ANALYSIS General-purpose multiphysics design and analysis software for a wide range of applications OPTIMIZER Automatically selects and manages multiple goalseeking algorithms INTEROPERABILITY Built-in
FEA ANALYSIS General-purpose multiphysics design and analysis software for a wide range of applications OPTIMIZER Automatically selects and manages multiple goalseeking algorithms INTEROPERABILITY Built-in
CHAPTER 1 COPYRIGHTED MATERIAL. Finding Your Way in the Inventor Interface
 CHAPTER 1 Finding Your Way in the Inventor Interface COPYRIGHTED MATERIAL Understanding Inventor s interface behavior Opening existing files Creating new files Modifying the look and feel of Inventor Managing
CHAPTER 1 Finding Your Way in the Inventor Interface COPYRIGHTED MATERIAL Understanding Inventor s interface behavior Opening existing files Creating new files Modifying the look and feel of Inventor Managing
Introduction to FEM calculations
 Introduction to FEM calculations How to start informations Michał Rad (rad@agh.edu.pl) 20.04.2018 Outline Field calculations what is it? Model Program How to: Make a model Set up the parameters Perform
Introduction to FEM calculations How to start informations Michał Rad (rad@agh.edu.pl) 20.04.2018 Outline Field calculations what is it? Model Program How to: Make a model Set up the parameters Perform
INTRODUCTION TO Application Builder
 INTRODUCTION TO Application Builder Introduction to Application Builder 1998 2017 COMSOL Protected by patents listed on www.comsol.com/patents, and U.S. Patents 7,519,518; 7,596,474; 7,623,991; 8,457,932;
INTRODUCTION TO Application Builder Introduction to Application Builder 1998 2017 COMSOL Protected by patents listed on www.comsol.com/patents, and U.S. Patents 7,519,518; 7,596,474; 7,623,991; 8,457,932;
CFD in COMSOL Multiphysics
 CFD in COMSOL Multiphysics Christian Wollblad Copyright 2017 COMSOL. Any of the images, text, and equations here may be copied and modified for your own internal use. All trademarks are the property of
CFD in COMSOL Multiphysics Christian Wollblad Copyright 2017 COMSOL. Any of the images, text, and equations here may be copied and modified for your own internal use. All trademarks are the property of
Chapter 3. Thermal Tutorial
 Chapter 3. Thermal Tutorial Tutorials> Chapter 3. Thermal Tutorial Solidification of a Casting Problem Specification Problem Description Prepare for a Thermal Analysis Input Geometry Define Materials Generate
Chapter 3. Thermal Tutorial Tutorials> Chapter 3. Thermal Tutorial Solidification of a Casting Problem Specification Problem Description Prepare for a Thermal Analysis Input Geometry Define Materials Generate
CECOS University Department of Electrical Engineering. Wave Propagation and Antennas LAB # 1
 CECOS University Department of Electrical Engineering Wave Propagation and Antennas LAB # 1 Introduction to HFSS 3D Modeling, Properties, Commands & Attributes Lab Instructor: Amjad Iqbal 1. What is HFSS?
CECOS University Department of Electrical Engineering Wave Propagation and Antennas LAB # 1 Introduction to HFSS 3D Modeling, Properties, Commands & Attributes Lab Instructor: Amjad Iqbal 1. What is HFSS?
Modeling Evaporating Liquid Spray
 Tutorial 16. Modeling Evaporating Liquid Spray Introduction In this tutorial, FLUENT s air-blast atomizer model is used to predict the behavior of an evaporating methanol spray. Initially, the air flow
Tutorial 16. Modeling Evaporating Liquid Spray Introduction In this tutorial, FLUENT s air-blast atomizer model is used to predict the behavior of an evaporating methanol spray. Initially, the air flow
Post-processing utilities in Elmer
 Post-processing utilities in Elmer Peter Råback ElmerTeam CSC IT Center for Science PATC course on parallel workflows Stockholm, 4-6.12.2013 Alternative postprocessors for Elmer Open source ElmerPost Postprocessor
Post-processing utilities in Elmer Peter Råback ElmerTeam CSC IT Center for Science PATC course on parallel workflows Stockholm, 4-6.12.2013 Alternative postprocessors for Elmer Open source ElmerPost Postprocessor
COMSOL Installation and Operations GUide
 COMSOL Installation and Operations GUide V ERSION 3.5 How to contact COMSOL: Benelux COMSOL BV Röntgenlaan 19 2719 DX Zoetermeer The Netherlands Phone: +31 (0) 79 363 4230 Fax: +31 (0) 79 361 4212 info@comsol.nl
COMSOL Installation and Operations GUide V ERSION 3.5 How to contact COMSOL: Benelux COMSOL BV Röntgenlaan 19 2719 DX Zoetermeer The Netherlands Phone: +31 (0) 79 363 4230 Fax: +31 (0) 79 361 4212 info@comsol.nl
INTRODUCTION TO COMSOL Multiphysics
 INTRODUCTION TO COMSOL Multiphysics Introduction to COMSOL Multiphysics 1998 2017 COMSOL Protected by patents listed on www.comsol.com/patents, and U.S. Patents 7,519,518; 7,596,474; 7,623,991; 8,457,932;
INTRODUCTION TO COMSOL Multiphysics Introduction to COMSOL Multiphysics 1998 2017 COMSOL Protected by patents listed on www.comsol.com/patents, and U.S. Patents 7,519,518; 7,596,474; 7,623,991; 8,457,932;
COMSOL Multiphysics MATLAB INTERFACE GUIDE. V ERSION 3.5a
 COMSOL Multiphysics MATLAB INTERFACE GUIDE V ERSION 3.5a How to contact COMSOL: Benelux COMSOL BV Röntgenlaan 19 2719 DX Zoetermeer The Netherlands Phone: +31 (0) 79 363 4230 Fax: +31 (0) 79 361 4212 info@comsol.nl
COMSOL Multiphysics MATLAB INTERFACE GUIDE V ERSION 3.5a How to contact COMSOL: Benelux COMSOL BV Röntgenlaan 19 2719 DX Zoetermeer The Netherlands Phone: +31 (0) 79 363 4230 Fax: +31 (0) 79 361 4212 info@comsol.nl
INTRODUCTION TO COMSOL Multiphysics
 INTRODUCTION TO COMSOL Multiphysics Introduction to COMSOL Multiphysics 1998 2014 COMSOL Protected by U.S. Patents listed on www.comsol.com/patents, and U.S. Patents 7,519,518; 7,596,474; 7,623,991; and
INTRODUCTION TO COMSOL Multiphysics Introduction to COMSOL Multiphysics 1998 2014 COMSOL Protected by U.S. Patents listed on www.comsol.com/patents, and U.S. Patents 7,519,518; 7,596,474; 7,623,991; and
30 th Anniversary Event. New features in Opera By: Kevin Ward. OPTIMIZER Automatically selects and manages multiple goalseeking
 FEA ANALYSIS General-purpose multiphysics design and analysis software for a wide range of applications OPTIMIZER Automatically selects and manages multiple goalseeking algorithms INTEROPERABILITY Built-in
FEA ANALYSIS General-purpose multiphysics design and analysis software for a wide range of applications OPTIMIZER Automatically selects and manages multiple goalseeking algorithms INTEROPERABILITY Built-in
JMAG-Designer Next Generation Electromagnetic Simulation Pre/Post System
 JMAG-Designer Next Generation Electromagnetic Simulation Pre/Post System Draft Engineering Technology Division JRI Solutions, Ltd. 1 Contents Introduction Transition from JMAG-Designer to JMAG Concept
JMAG-Designer Next Generation Electromagnetic Simulation Pre/Post System Draft Engineering Technology Division JRI Solutions, Ltd. 1 Contents Introduction Transition from JMAG-Designer to JMAG Concept
Finite Element Analysis using ANSYS Mechanical APDL & ANSYS Workbench
 Finite Element Analysis using ANSYS Mechanical APDL & ANSYS Workbench Course Curriculum (Duration: 120 Hrs.) Section I: ANSYS Mechanical APDL Chapter 1: Before you start using ANSYS a. Introduction to
Finite Element Analysis using ANSYS Mechanical APDL & ANSYS Workbench Course Curriculum (Duration: 120 Hrs.) Section I: ANSYS Mechanical APDL Chapter 1: Before you start using ANSYS a. Introduction to
ANSYS EXERCISE ANSYS 5.6 Temperature Distribution in a Turbine Blade with Cooling Channels
 I. ANSYS EXERCISE ANSYS 5.6 Temperature Distribution in a Turbine Blade with Cooling Channels Copyright 2001-2005, John R. Baker John R. Baker; phone: 270-534-3114; email: jbaker@engr.uky.edu This exercise
I. ANSYS EXERCISE ANSYS 5.6 Temperature Distribution in a Turbine Blade with Cooling Channels Copyright 2001-2005, John R. Baker John R. Baker; phone: 270-534-3114; email: jbaker@engr.uky.edu This exercise
LiveLink. for Matlab. User s Guide VERSION 4.4
 TM LiveLink for Matlab User s Guide VERSION 4.4 LiveLink for MATLAB User s Guide 2009 2013 COMSOL Protected by U.S. Patents 7,519,518; 7,596,474; 7,623,991; and 8,457,932. Patents pending. This Documentation
TM LiveLink for Matlab User s Guide VERSION 4.4 LiveLink for MATLAB User s Guide 2009 2013 COMSOL Protected by U.S. Patents 7,519,518; 7,596,474; 7,623,991; and 8,457,932. Patents pending. This Documentation
Tutorial 1. Introduction to Using FLUENT: Fluid Flow and Heat Transfer in a Mixing Elbow
 Tutorial 1. Introduction to Using FLUENT: Fluid Flow and Heat Transfer in a Mixing Elbow Introduction This tutorial illustrates the setup and solution of the two-dimensional turbulent fluid flow and heat
Tutorial 1. Introduction to Using FLUENT: Fluid Flow and Heat Transfer in a Mixing Elbow Introduction This tutorial illustrates the setup and solution of the two-dimensional turbulent fluid flow and heat
INTRODUCTION TO COMSOL Multiphysics
 INTRODUCTION TO COMSOL Multiphysics Introduction to COMSOL Multiphysics 1998 2015 COMSOL Protected by U.S. Patents listed on www.comsol.com/patents, and U.S. Patents 7,519,518; 7,596,474; 7,623,991; 8,457,932;
INTRODUCTION TO COMSOL Multiphysics Introduction to COMSOL Multiphysics 1998 2015 COMSOL Protected by U.S. Patents listed on www.comsol.com/patents, and U.S. Patents 7,519,518; 7,596,474; 7,623,991; 8,457,932;
Palm Reader Handbook
 Palm Reader Handbook Copyright 2000-2002 Palm, Inc. All rights reserved. Graffiti, HotSync, the Palm logo, and Palm OS are registered trademarks of Palm, Inc. The HotSync logo and Palm are trademarks of
Palm Reader Handbook Copyright 2000-2002 Palm, Inc. All rights reserved. Graffiti, HotSync, the Palm logo, and Palm OS are registered trademarks of Palm, Inc. The HotSync logo and Palm are trademarks of
SimWise 4D. Integrated Motion and Stress Analysis
 SimWise 4D Integrated Motion and Stress Analysis SimWise 4D Integrated Motion Simulation and Stress Analysis SimWise 4D is a software tool that allows the functional performance of mechanical parts and
SimWise 4D Integrated Motion and Stress Analysis SimWise 4D Integrated Motion Simulation and Stress Analysis SimWise 4D is a software tool that allows the functional performance of mechanical parts and
Model Builder. Tree node settings. Graphics
 COMSOL V4 The Desktop Model Builder Tree node settings Graphics Messages The Four Main Branch Types Definitions Model Study Results Tree n des define Tree nodes define sequences of operations Sequence
COMSOL V4 The Desktop Model Builder Tree node settings Graphics Messages The Four Main Branch Types Definitions Model Study Results Tree n des define Tree nodes define sequences of operations Sequence
Using the Discrete Ordinates Radiation Model
 Tutorial 6. Using the Discrete Ordinates Radiation Model Introduction This tutorial illustrates the set up and solution of flow and thermal modelling of a headlamp. The discrete ordinates (DO) radiation
Tutorial 6. Using the Discrete Ordinates Radiation Model Introduction This tutorial illustrates the set up and solution of flow and thermal modelling of a headlamp. The discrete ordinates (DO) radiation
Modeling Evaporating Liquid Spray
 Tutorial 17. Modeling Evaporating Liquid Spray Introduction In this tutorial, the air-blast atomizer model in ANSYS FLUENT is used to predict the behavior of an evaporating methanol spray. Initially, the
Tutorial 17. Modeling Evaporating Liquid Spray Introduction In this tutorial, the air-blast atomizer model in ANSYS FLUENT is used to predict the behavior of an evaporating methanol spray. Initially, the
November c Fluent Inc. November 8,
 MIXSIM 2.1 Tutorial November 2006 c Fluent Inc. November 8, 2006 1 Copyright c 2006 by Fluent Inc. All Rights Reserved. No part of this document may be reproduced or otherwise used in any form without
MIXSIM 2.1 Tutorial November 2006 c Fluent Inc. November 8, 2006 1 Copyright c 2006 by Fluent Inc. All Rights Reserved. No part of this document may be reproduced or otherwise used in any form without
Vehicle thermal safety with THESEUS-FE. Author: Dr. Daniel Koester
 Author: Dr. Daniel Koester Date: September 4, 2014 Workflow for Underhood Simulations ANSA or other CAD/meshing software CAD cleanup and meshing: either CAD geometry description or NASTRAN-style FE meshes
Author: Dr. Daniel Koester Date: September 4, 2014 Workflow for Underhood Simulations ANSA or other CAD/meshing software CAD cleanup and meshing: either CAD geometry description or NASTRAN-style FE meshes
CHAPTER 8 FINITE ELEMENT ANALYSIS
 If you have any questions about this tutorial, feel free to contact Wenjin Tao (w.tao@mst.edu). CHAPTER 8 FINITE ELEMENT ANALYSIS Finite Element Analysis (FEA) is a practical application of the Finite
If you have any questions about this tutorial, feel free to contact Wenjin Tao (w.tao@mst.edu). CHAPTER 8 FINITE ELEMENT ANALYSIS Finite Element Analysis (FEA) is a practical application of the Finite
MRI Induced Heating of a Pacemaker. Peter Krenz, Application Engineer
 MRI Induced Heating of a Pacemaker Peter Krenz, Application Engineer 1 Problem Statement Electric fields generated during MRI exposure are dissipated in tissue of the human body resulting in a temperature
MRI Induced Heating of a Pacemaker Peter Krenz, Application Engineer 1 Problem Statement Electric fields generated during MRI exposure are dissipated in tissue of the human body resulting in a temperature
ANSYS AIM 16.0 Overview. AIM Program Management
 1 2015 ANSYS, Inc. September 27, 2015 ANSYS AIM 16.0 Overview AIM Program Management 2 2015 ANSYS, Inc. September 27, 2015 Today s Simulation Challenges Leveraging simulation across engineering organizations
1 2015 ANSYS, Inc. September 27, 2015 ANSYS AIM 16.0 Overview AIM Program Management 2 2015 ANSYS, Inc. September 27, 2015 Today s Simulation Challenges Leveraging simulation across engineering organizations
Steady-State and Transient Thermal Analysis of a Circuit Board
 Steady-State and Transient Thermal Analysis of a Circuit Board Problem Description The circuit board shown below includes three chips that produce heat during normal operation. One chip stays energized
Steady-State and Transient Thermal Analysis of a Circuit Board Problem Description The circuit board shown below includes three chips that produce heat during normal operation. One chip stays energized
Convection Cooling of Circuit Boards 3D Natural Convection
 Convection Cooling of Circuit Boards 3D Natural Convection Introduction This example models the air cooling of circuit boards populated with multiple integrated circuits (ICs), which act as heat sources.
Convection Cooling of Circuit Boards 3D Natural Convection Introduction This example models the air cooling of circuit boards populated with multiple integrated circuits (ICs), which act as heat sources.
This tutorial illustrates how to set up and solve a problem involving solidification. This tutorial will demonstrate how to do the following:
 Tutorial 22. Modeling Solidification Introduction This tutorial illustrates how to set up and solve a problem involving solidification. This tutorial will demonstrate how to do the following: Define a
Tutorial 22. Modeling Solidification Introduction This tutorial illustrates how to set up and solve a problem involving solidification. This tutorial will demonstrate how to do the following: Define a
The Nagumo Equation with Comsol Multiphysics
 The Nagumo Equation with Comsol Multiphysics Denny Otten 1 Christian Döding 2 Department of Mathematics Bielefeld University 33501 Bielefeld Germany Date: 25. April 2016 1. Traveling Front in the Nagumo
The Nagumo Equation with Comsol Multiphysics Denny Otten 1 Christian Döding 2 Department of Mathematics Bielefeld University 33501 Bielefeld Germany Date: 25. April 2016 1. Traveling Front in the Nagumo
Parallel Performance Studies for COMSOL Multiphysics Using Scripting and Batch Processing
 Parallel Performance Studies for COMSOL Multiphysics Using Scripting and Batch Processing Noemi Petra and Matthias K. Gobbert Department of Mathematics and Statistics, University of Maryland, Baltimore
Parallel Performance Studies for COMSOL Multiphysics Using Scripting and Batch Processing Noemi Petra and Matthias K. Gobbert Department of Mathematics and Statistics, University of Maryland, Baltimore
Isotropic Porous Media Tutorial
 STAR-CCM+ User Guide 3927 Isotropic Porous Media Tutorial This tutorial models flow through the catalyst geometry described in the introductory section. In the porous region, the theoretical pressure drop
STAR-CCM+ User Guide 3927 Isotropic Porous Media Tutorial This tutorial models flow through the catalyst geometry described in the introductory section. In the porous region, the theoretical pressure drop
Introduction to Comsol Multiphysics
 Introduction to Comsol Multiphysics VERSION 4.3 Introduction to COMSOL Multiphysics 1998 2012 COMSOL Protected by U.S. Patents 7,519,518; 7,596,474; and 7,623,991. Patents pending. This Documentation and
Introduction to Comsol Multiphysics VERSION 4.3 Introduction to COMSOL Multiphysics 1998 2012 COMSOL Protected by U.S. Patents 7,519,518; 7,596,474; and 7,623,991. Patents pending. This Documentation and
1.2 Numerical Solutions of Flow Problems
 1.2 Numerical Solutions of Flow Problems DIFFERENTIAL EQUATIONS OF MOTION FOR A SIMPLIFIED FLOW PROBLEM Continuity equation for incompressible flow: 0 Momentum (Navier-Stokes) equations for a Newtonian
1.2 Numerical Solutions of Flow Problems DIFFERENTIAL EQUATIONS OF MOTION FOR A SIMPLIFIED FLOW PROBLEM Continuity equation for incompressible flow: 0 Momentum (Navier-Stokes) equations for a Newtonian
SpaceClaim Professional The Natural 3D Design System. Advanced Technology
 SpaceClaim Professional The Natural 3D Design System SpaceClaim Professional is the 3D productivity tool for engineers who contribute to the design and manufacture of mechanical products across a broad
SpaceClaim Professional The Natural 3D Design System SpaceClaim Professional is the 3D productivity tool for engineers who contribute to the design and manufacture of mechanical products across a broad
Fluid Mechanics Simulation Essentials R2014X
 Fluid Mechanics Simulation Essentials R2014X About this Course Course objectives Upon completion of this course you will be able to: Set up and create CFD, CHT and FSI models in the 3DEXPERIENCE Platform
Fluid Mechanics Simulation Essentials R2014X About this Course Course objectives Upon completion of this course you will be able to: Set up and create CFD, CHT and FSI models in the 3DEXPERIENCE Platform
Engineering Analysis
 Engineering Analysis with SOLIDWORKS Simulation 2018 Paul M. Kurowski SDC PUBLICATIONS Better Textbooks. Lower Prices. www.sdcpublications.com Powered by TCPDF (www.tcpdf.org) Visit the following websites
Engineering Analysis with SOLIDWORKS Simulation 2018 Paul M. Kurowski SDC PUBLICATIONS Better Textbooks. Lower Prices. www.sdcpublications.com Powered by TCPDF (www.tcpdf.org) Visit the following websites
Equipment Support Structures
 Equipment Support Structures Overview Conventions What's New? Getting Started Setting Up Your Session Creating a Simple Structural Frame Creating Non-uniform Columns Creating Plates with Openings Bracing
Equipment Support Structures Overview Conventions What's New? Getting Started Setting Up Your Session Creating a Simple Structural Frame Creating Non-uniform Columns Creating Plates with Openings Bracing
Middle East Technical University Mechanical Engineering Department ME 413 Introduction to Finite Element Analysis Spring 2015 (Dr.
 Middle East Technical University Mechanical Engineering Department ME 413 Introduction to Finite Element Analysis Spring 2015 (Dr. Sert) COMSOL 1 Tutorial 2 Problem Definition Hot combustion gases of a
Middle East Technical University Mechanical Engineering Department ME 413 Introduction to Finite Element Analysis Spring 2015 (Dr. Sert) COMSOL 1 Tutorial 2 Problem Definition Hot combustion gases of a
Advanced Techniques for Greater Accuracy, Capacity, and Speed using Maxwell 11. Julius Saitz Ansoft Corporation
 Advanced Techniques for Greater Accuracy, Capacity, and Speed using Maxwell 11 Julius Saitz Ansoft Corporation Overview Curved versus Faceted Surfaces Mesh Operations Data Link Advanced Field Plotting
Advanced Techniques for Greater Accuracy, Capacity, and Speed using Maxwell 11 Julius Saitz Ansoft Corporation Overview Curved versus Faceted Surfaces Mesh Operations Data Link Advanced Field Plotting
TUTORIAL MADCAP DOC-TO-HELP 5. New User
 TUTORIAL MADCAP DOC-TO-HELP 5 New User Copyright 2018 MadCap Software. All rights reserved. Information in this document is subject to change without notice. The software described in this document is
TUTORIAL MADCAP DOC-TO-HELP 5 New User Copyright 2018 MadCap Software. All rights reserved. Information in this document is subject to change without notice. The software described in this document is
Appendix B: Creating and Analyzing a Simple Model in Abaqus/CAE
 Getting Started with Abaqus: Interactive Edition Appendix B: Creating and Analyzing a Simple Model in Abaqus/CAE The following section is a basic tutorial for the experienced Abaqus user. It leads you
Getting Started with Abaqus: Interactive Edition Appendix B: Creating and Analyzing a Simple Model in Abaqus/CAE The following section is a basic tutorial for the experienced Abaqus user. It leads you
Equipment Support Structures
 Page 1 Equipment Support Structures Preface Using This Guide Where to Find More Information Conventions What's New? Getting Started Setting Up Your Session Creating a Simple Structural Frame Creating Non-uniform
Page 1 Equipment Support Structures Preface Using This Guide Where to Find More Information Conventions What's New? Getting Started Setting Up Your Session Creating a Simple Structural Frame Creating Non-uniform
Optimizing the Utility Scale Solar Megahelion Drive End-Cap (Imperial Units)
 Autodesk Inventor Tutorial Exercise Optimizing the Utility Scale Solar Megahelion Drive End-Cap www.autodesk.com/sustainabilityworkshop Contents OPTIMIZING THE USS SOLAR TRACKING END CAP... 3 OBJECTIVE...
Autodesk Inventor Tutorial Exercise Optimizing the Utility Scale Solar Megahelion Drive End-Cap www.autodesk.com/sustainabilityworkshop Contents OPTIMIZING THE USS SOLAR TRACKING END CAP... 3 OBJECTIVE...
Exercise 1: Axle Structural Static Analysis
 Exercise 1: Axle Structural Static Analysis The purpose of this exercise is to cover the basic functionality of the Mechanical Toolbar (MTB) in the context of performing an actual analysis. Details of
Exercise 1: Axle Structural Static Analysis The purpose of this exercise is to cover the basic functionality of the Mechanical Toolbar (MTB) in the context of performing an actual analysis. Details of
Recent Approaches of CAD / CAE Product Development. Tools, Innovations, Collaborative Engineering.
 Recent Approaches of CAD / CAE Product Development. Tools, Innovations, Collaborative Engineering. Author: Dr.-Ing. Peter Binde Abstract: In this paper, the latest approaches in the field of CAD-CAE product
Recent Approaches of CAD / CAE Product Development. Tools, Innovations, Collaborative Engineering. Author: Dr.-Ing. Peter Binde Abstract: In this paper, the latest approaches in the field of CAD-CAE product
equivalent stress to the yield stess.
 Example 10.2-1 [Ansys Workbench/Thermal Stress and User Defined Result] A 50m long deck sitting on superstructures that sit on top of substructures is modeled by a box shape of size 20 x 5 x 50 m 3. It
Example 10.2-1 [Ansys Workbench/Thermal Stress and User Defined Result] A 50m long deck sitting on superstructures that sit on top of substructures is modeled by a box shape of size 20 x 5 x 50 m 3. It
Autodesk Fusion 360 Training: The Future of Making Things Attendee Guide
 Autodesk Fusion 360 Training: The Future of Making Things Attendee Guide Abstract After completing this workshop, you will have a basic understanding of editing 3D models using Autodesk Fusion 360 TM to
Autodesk Fusion 360 Training: The Future of Making Things Attendee Guide Abstract After completing this workshop, you will have a basic understanding of editing 3D models using Autodesk Fusion 360 TM to
Heat Exchanger Efficiency
 6 Heat Exchanger Efficiency Flow Simulation can be used to study the fluid flow and heat transfer for a wide variety of engineering equipment. In this example we use Flow Simulation to determine the efficiency
6 Heat Exchanger Efficiency Flow Simulation can be used to study the fluid flow and heat transfer for a wide variety of engineering equipment. In this example we use Flow Simulation to determine the efficiency
Step 1: Problem Type Specification. (1) Open COMSOL Multiphysics 4.1. (2) Under Select Space Dimension tab, select 2D Axisymmetric.
 Step 1: Problem Type Specification (1) Open COMSOL Multiphysics 4.1. (2) Under Select Space Dimension tab, select 2D Axisymmetric. (3) Click on blue arrow next to Select Space Dimension title. (4) Click
Step 1: Problem Type Specification (1) Open COMSOL Multiphysics 4.1. (2) Under Select Space Dimension tab, select 2D Axisymmetric. (3) Click on blue arrow next to Select Space Dimension title. (4) Click
2D & 3D Finite Element Method Packages of CEMTool for Engineering PDE Problems
 2D & 3D Finite Element Method Packages of CEMTool for Engineering PDE Problems Choon Ki Ahn, Jung Hun Park, and Wook Hyun Kwon 1 Abstract CEMTool is a command style design and analyzing package for scientific
2D & 3D Finite Element Method Packages of CEMTool for Engineering PDE Problems Choon Ki Ahn, Jung Hun Park, and Wook Hyun Kwon 1 Abstract CEMTool is a command style design and analyzing package for scientific
Particle Tracing Module
 Particle Tracing Module Particle Tracing Module Released with version 4.2a in October 2011 Add-on to COMSOL Multiphysics Combines with any COMSOL Multiphysics Module Particle Tracing Particle tracing
Particle Tracing Module Particle Tracing Module Released with version 4.2a in October 2011 Add-on to COMSOL Multiphysics Combines with any COMSOL Multiphysics Module Particle Tracing Particle tracing
User Guide 701P Wide Format Solution Wide Format Scan Service
 User Guide 701P44865 6204 Wide Format Solution Wide Format Scan Service Xerox Corporation Global Knowledge & Language Services 800 Phillips Road Bldg. 845-17S Webster, NY 14580 Copyright 2006 Xerox Corporation.
User Guide 701P44865 6204 Wide Format Solution Wide Format Scan Service Xerox Corporation Global Knowledge & Language Services 800 Phillips Road Bldg. 845-17S Webster, NY 14580 Copyright 2006 Xerox Corporation.
Autodesk Moldflow Insight AMI Analysis Overview Tutorial
 Autodesk Moldflow Insight 2012 AMI Analysis Overview Tutorial Revision 1, 30 March 2012. This document contains Autodesk and third-party software license agreements/notices and/or additional terms and
Autodesk Moldflow Insight 2012 AMI Analysis Overview Tutorial Revision 1, 30 March 2012. This document contains Autodesk and third-party software license agreements/notices and/or additional terms and
Working with PDF s. To open a recent file on the Start screen, double click on the file name.
 Working with PDF s Acrobat DC Start Screen (Home Tab) When Acrobat opens, the Acrobat Start screen (Home Tab) populates displaying a list of recently opened files. The search feature on the top of the
Working with PDF s Acrobat DC Start Screen (Home Tab) When Acrobat opens, the Acrobat Start screen (Home Tab) populates displaying a list of recently opened files. The search feature on the top of the
Introduction To Finite Element Analysis
 Creating a Part In this part of the tutorial we will introduce you to some basic modelling concepts. If you are already familiar with modelling in Pro Engineer you will find this section very easy. Before
Creating a Part In this part of the tutorial we will introduce you to some basic modelling concepts. If you are already familiar with modelling in Pro Engineer you will find this section very easy. Before
Digital City: Introduction to 3D modeling
 Digital City: Introduction to 3D modeling Weixuan Li, 2017 PART I: Install SketchUp and Introduction 1. Download SketchUp Download SketchUp from their official website: https://www.sketchup.com Go to the
Digital City: Introduction to 3D modeling Weixuan Li, 2017 PART I: Install SketchUp and Introduction 1. Download SketchUp Download SketchUp from their official website: https://www.sketchup.com Go to the
Coupled Analysis of FSI
 Coupled Analysis of FSI Qin Yin Fan Oct. 11, 2008 Important Key Words Fluid Structure Interface = FSI Computational Fluid Dynamics = CFD Pressure Displacement Analysis = PDA Thermal Stress Analysis = TSA
Coupled Analysis of FSI Qin Yin Fan Oct. 11, 2008 Important Key Words Fluid Structure Interface = FSI Computational Fluid Dynamics = CFD Pressure Displacement Analysis = PDA Thermal Stress Analysis = TSA
Flux 12.2 Release Notes
 CAD package for electromagnetic and thermal analysis using finite elements Flux 12.2 Release Notes Accelerate your creativity! Proprietary Information of Altair Engineering Flux 12.2 Reference Date: December
CAD package for electromagnetic and thermal analysis using finite elements Flux 12.2 Release Notes Accelerate your creativity! Proprietary Information of Altair Engineering Flux 12.2 Reference Date: December
New User Tutorial Guide
 MadCap Software New User Tutorial Guide Doc-To-Help 5 Copyright 2017 MadCap Software. All rights reserved. Information in this document is subject to change without notice. The software described in this
MadCap Software New User Tutorial Guide Doc-To-Help 5 Copyright 2017 MadCap Software. All rights reserved. Information in this document is subject to change without notice. The software described in this
Logger Pro 3. Quick Reference
 Logger Pro 3 Quick Reference Getting Started Logger Pro Requirements To use Logger Pro, you must have the following equipment: Windows 98, 2000, ME, NT, or XP on a Pentium processor or equivalent, 133
Logger Pro 3 Quick Reference Getting Started Logger Pro Requirements To use Logger Pro, you must have the following equipment: Windows 98, 2000, ME, NT, or XP on a Pentium processor or equivalent, 133
Non-Isothermal Heat Exchanger
 Non-Isothermal Heat Exchanger The following example builds and solves a conduction and convection heat transfer problem using the Heat Transfer interface. The example concerns a stainless-steel MEMS heat
Non-Isothermal Heat Exchanger The following example builds and solves a conduction and convection heat transfer problem using the Heat Transfer interface. The example concerns a stainless-steel MEMS heat
TR A NSFORMER S, INSUL ATOR S A ND BUSHING S A N A LYSIS
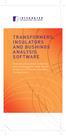 TR A NSFORMER S, INSUL ATOR S A ND BUSHING S A N A LYSIS S OF T WA RE H ybri d s imul ation tool s for e le c t ro m ag netic and ther mal a n a ly s i s of Power Systems Co m po n ents SOFTWARE THAT LIVES
TR A NSFORMER S, INSUL ATOR S A ND BUSHING S A N A LYSIS S OF T WA RE H ybri d s imul ation tool s for e le c t ro m ag netic and ther mal a n a ly s i s of Power Systems Co m po n ents SOFTWARE THAT LIVES
First Steps - Conjugate Heat Transfer
 COSMOSFloWorks 2004 Tutorial 2 First Steps - Conjugate Heat Transfer This First Steps - Conjugate Heat Transfer tutorial covers the basic steps to set up a flow analysis problem including conduction heat
COSMOSFloWorks 2004 Tutorial 2 First Steps - Conjugate Heat Transfer This First Steps - Conjugate Heat Transfer tutorial covers the basic steps to set up a flow analysis problem including conduction heat
SimWise. 3D Dynamic Motion, and Stress Analysis. integrated with Alibre Design
 SimWise 3D Dynamic Motion, and Stress Analysis integrated with Alibre Design SimWise 4D for Alibre Integrated Motion Simulation and Stress Analysis SimWise 4D is a software tool that allows the functional
SimWise 3D Dynamic Motion, and Stress Analysis integrated with Alibre Design SimWise 4D for Alibre Integrated Motion Simulation and Stress Analysis SimWise 4D is a software tool that allows the functional
