Going 3D with Blender: A room with toys
|
|
|
- Marybeth Elliott
- 5 years ago
- Views:
Transcription
1 LinuxFocus article number Going 3D with Blender: A room with toys by Katja Socher <katja/at/linuxfocus.org> About the author: Katja is the German editor of LinuxFocus. She likes Tux, computer graphics, film & photography and the sea. Her homepage can be found here. Abstract: In this third article of our series about Blender we will place the toy train that we have modeled last time in a kid s room and also model a few more toys. We assume that you have read the two previous articles,going 3D with Blender: Very first steps and Going 3D with Blender: A toy train and have modeled the toy train yourself as we use it as our starting point for this article. A room with toys Take a look at the image above, imagine it without the two Tux penguins and the chest and you have the image we are going to create this time. As you can see we are using our toy train again. So open Blender (the current version as of this writing is now Blender 2.28) and then open the blend file of your toy train (toytrain.blend or whatever you named it). In top view select the whole train (press b and mark the whole train, then press shift and right clicks on those objects you marked unintentionally by this) and make it a bit smaller (press s). Now having it still selected click g in front or side view and move it back down to the floor. A new view of our toy train If you have looked at our new image carefully you might have noticed that our viewpoint has changed a
2 bit compared with the last image. In side view select the camera with a right click, move it up (press g) and rotate (press r) it a bit so that the camera looks a bit downwards to the floor. Fig.1 New camera position Creating the room using textures Now we will change our stage in a way that it will become a room. The floor For this select the green floor of our stage (right click on it, it must be highlighted in pink now) and press the texture button (the one next to the material button) followed by a click on the white button to add a new texture (as the floor already has a material we can go straight to the texture button, otherwise we had to give the floor a material first). A row of buttons with different options for textures appears now. At the moment you can see that no texture is selected. You can create many different textures in Blender yourself, e.g. a cloud like texture, a texture with rings like for woods etc. and you can take any jpg (and tga) image as your texture. This is what we are going to do: for the floor texture I took a texture from the patterns of The Gimp, filled a small image with it and saved it as wood.jpg. You can either do the same or download the image below: Fig.2 Wooden floor texture So click on "Image", new buttons will appear, click on "Load Image" and choose the one that you want to take as your texture. Click in the field that starts with TE: and name your texture floor.
3 Now you only need to click the Repeat button and set xrepeat and yrepeat to 9 and the floor is done. You can play around with the values and take the one you like best. The walls Next we will change the blue background of our stage. We have to make a wallpaper out of it. Again select it, press the texture and white buttons to add a new texture and press image. The image I used as the wallpaper is from my Gimp article Playing around with Dingbats and The Gimp: Fig.3 Wallpaper texture Name the texture wallpaper. Press Repeat and set xrepeat and yrepeat to 30 and the first wallpaper is ready. Scale both, the floor and the wallpaper up (select both by pressing shift plus right clicks with the mouse, then press s). Now let s add the wallpaper to the right: In side view press Space -->Add-->Mesh-->Plane. Scale it up (press s) and place it (press g) to the right in front and top view. Make a render (F12) to see if it looks good or if you have placed the wallpaper too much to the right so that it isn t visible on the rendered image anymore.
4 Fig.4 The walls Now click on the material button plus the "Add new" button first before you click on the texture button and also add a new texture. An object always needs to have a material first before a texture can be assigned to it. Add the flower meadow as texture again (but as a new texture). Click repeat and change xrepeat and yrepeat to 20. Name the texture wallpaperside. The room is ready. The door To create the door select the plane that is used as right wallpaper in top view and duplicate it (shift +d). Then scale it down (press s) a bit and in top view move it a bit to the left. Click on the material button and the white button and add a new material. Change the colour to yellow (R=1, G=1, B=0) or whatever colour your door should have. Then go to the texture button and white button to add a new texture as well but click "none" (as we copied it it has the texture of the wallpaper and only if we give it a new texture we can take this texture away. If we change the "old" texture the wallpaper loses its texture). If you now make a render the plane that will become the door is visible in yellow. Now that you can see your door scale its height up and its width down by pressing s and the middle mouse button to restrain the scaling. When you are satisfied with the outline and with the door being still selected click tab followed by a and then extrude (press e) the plane in top view a bit. If an object is in edit mode and you want to select all points you can do this by simply pressing a. If some points are selected and you want all points to be unselected you can press a too. For the door mounting duplicate the door (shift +d) and in side view scale it down (press s) and move it (press g) to its place in the left middle of the door. Now just choose a pink (or a different) colour (R=1, G=0, B=1) and make sure that in top and front view the door mounting looks a bit out of the door.
5 For the door knob I simply squeezed a sphere. Hit Space, Add-->Mesh-->UVSphere and let the segments and rings at their default value of 32, click tab to leave edit mode. Then in side view press s and by pressing the middle mouse button restrain the scaling to the horizontal side. Then go to top view and again press s and hold the middle house button down and scale it vertically. When it has the form of a door knob scale it down so that it fits to the door and give it a black colour (R,B and G =0). For the keyhole I took a Bezier Circle (in side view hit Space, Add-->Curves-->Bezier Circle, then press tab to leave edit mode), converted it into a Mesh object (alt +c) and extruded (select it, press tab followed by a, then press e) it a little bit in top or front view. Then I gave it a black colour (R,B and G =0). When it is scaled down (press s) and placed (press g) on the door mounting it looks like a keyhole. Fig. 5 Where to place the door and posters The posters Okay, now for the posters. I simply copied the planes of the wallpapers and the door respectively, scaled them down, moved them out a bit, moved them to their place (take a look at the figure above to see where to place them) and gave them the textures (see below). The same procedure as for the door. For the poster on the wallpaper you can directly see I chose this picture as texture:
6 Fig.6 Poster texture The pins are Bezier circles (hit Space, Add-->Curves-->Bezier Circle) that were converted to mesh (alt +c) and extruded (press e) again. For the poster on the door I chose this: Fig.7 Poster texture on door and finally for the wallpaper to the right I took this one:
7 Fig.8 Poster texture on side The room itself is ready now. Congratulations! Time to create the toy objects in the room: Layers As it will become rather crowded it might be a good idea to model our toys on different layers. If you haven t played around with the layers you probably have modeled everything in the first layer so far. But there are 20 possible layers in Blender. Fig.9 Layer buttons Only the layers whose layer buttons are pressed down are rendered. So if you want to see a scene with or without an object just put it in a separate layer and select or unselect this layer respectively. I usually have the lamps and the stage in layer one and model the other objects in different layers. This way I can model an object separately from the other objects and by selecting the first layer as well for rendering I can easily see it in a rendered picture without being distracted by other objects. You can very easily move objects from one layer to another. Just select the object(s) you want to move and press shift+m. A pop up menu appears that showns you the 20 layer buttons with the one(s) pressed down your selected object(s) is lying in. Now you only need to click with the mouse on the layer you want the object(s) to be in and it is moved to it. Let s move our train to layer2. Select all parts that belong to the train, press shift + m and then press on the second layer in the pop up menu, only the second layer button should be pressed now, then click okay. If you now only render the first layer you will only get the room. To make the train visible again too you have to press down the second layer (shift plus click with the mouse) in the menu below the three windows as well. Creating the toys
8 The rails Let s now add the rails for our toy train. In top view add a circle (hit Space key, then Add-->Mesh-->Circle (leave the vertices at the default of 32). With all points of the circle selected (they are yellow) press e in top view followed by a left mouse click. Now a click on s to scale them up a tiny little bit. Hit a to unselect the points and tab to get out of edit mode. Give it a black colour (R,G,B=0). Then duplicate it with shift + d and scale the new circle up a bit. Next add a cube to the scene and give it a black colour as well. Fit its length and height (it must become rather flat, e.g go in top view and restrain the scaling so that you get a small width, then go to front view to scale down the height and finally back in top view scale the whole cube down) so that it fits between the two circles. We will duplicate and spin it now around the two circles. To do this go to the edit button (F9). Change the Degree field to 360 and the Steps field to 36. With the cube placed between the circles and selected press tab and then a to select all single points. Place the red and white cursor at the center of the two circles (by a left mouse click) and then press Spin Dup and click on top view. The cube is duplicated so that it exists 36 times and the duplicates are spun around 360 degrees. Now you select the cubes and the two circles and scale them in such a way that they become a bit of an oval. The rails are ready now and we only have to place the toy train on them. To do this first select the whole train. Move, scale and rotate it so that the locomotive fits well on the rails. Next deselect all the parts of the locomotive (you can either right click on every part or you can press b and draw a square around the locomotive while pressing the right mouse button (and not the left one as before for selecting)) and by placing the red and white cursor between the locomotive and the first waggon and using it as rotation center (you must also have clicked it in the menu bar as your rotation center) move and rotate the rest of the train such that the first waggon is well placed on the rails. Then deselect it, move the red and white cursor between it and the waggon behind and do the same again. Repeat this until all waggons ride nicly on the rails. Fig.10 Rails with toy train
9 The coins For the coins just duplicate ( shift +d) a red wheel from the train in side view and rotate it (press r and rotate it in side and front view). Place (press g) it in the middle of the rails. Then duplicate (shift +d) this one as often as you like (look in top and front view to see how to place it). As the original wheel is in layer 2 the duplicated wheels are also there. The three balls Let s now add the big ball in layer 3. Click on the third layer, then add a sphere in front view (hit Space, Add-->Mesh-->UVSphere, leave the segments and rings at their default value of 32, click tab to leave edit mode), give it a material and then a new texture where you load the illustration image of my Playing around with Dingbats and The Gimp or any other picture you like as texture image. Now go to the edit buttons (F9) and click on "Set Smooth". Duplicate the ball twice, move them inside the rail oval and scale each appropriately. The three cubes Now let s create the three cubes on the right side. In front view hit space, Add--> Mesh --> Cube, click tab to leave edit mode, scale it (press s) and place it (press g) where you see it in the picture, finally give it a material. Then give it a texture. I again used images from my Playing around with Dingbats and The Gimp article. But again you can use any image you like. Duplicate the cube twice and change the texture by first adding a new material and then going to the texture and white button, "Add new" and choose a different image. Note that for the rightmost cube I chose that the texture should be placed on a cube surface. In the material buttons menu you can find 4 boxes "Flat", "Cube", "Tube" and "Sphere". The default is "Flat". With this setting the picture is shown on one side of the cube while the other sides display the colours of the edges of the image. With "Cube" selected the texture image is shown on every side of the cube. The pens and the picture Next let s create the pens and the picture in layer 4. Select the 4th layer. For the picture with the sunflower I simply added a plane (Space-->Add-->Mesh-->Plane) in top view and placed (press g) it where you can see it. I gave it a colour (material) and chose the sunflower from my Playing around with Dingbats and The Gimp article as image texture. For the pens I added a Bezier Circle (hit Space-->Add-->Curve-->Bezier Circle, then tab to leave edit mode) in side view, converted it to a mesh (alt+c) and extruded it (press e) in front view until I had a tube like object. Then I extruded it again on one end and scaled it a bit smaller. On the other end I extruded it four times and made it a bit smaller each time. The last time it should be so small that all points meet in one spot. Now give it a white colour (r,g,b=1). Next select the second and third line as seen from right as well as the first three lines seen from the left. Then go to the edit buttons and press "New" and "Select". Go t o the material buttons, add a new material and give it a red colour (R=1. G,B=0). Go back to the edit buttons and click "Assign". The fist pencil is ready. Now you copy the pen 4 times, change their colour (the white parts are the same for all pencils so you can leave them as they are and only need to change the other two parts. Select the appropriate lines so that they appear in yellow, then press "New" and "Select" in the edit buttons, go to
10 the material buttons, click "Add new" and change the colour, then go back and click "Assign") and finally place them as you can see in the picture. Fig.11 The pencil Fig.12 Pencil, paper, balls and boxes The building blocks
11 Now for the building blocks. For those cylinder like pieces you can just add a cylinder in top view by clicking Space --> Add -->Mesh --> Cylinder (leave the vertices at their default value of 32) and rescale them. For the square looking ones you add a cube and lower its height. For the lengthy looking ones you take just the square looking ones and change their length.and finally for the ones that can be used as a roof you take one of the square looking ones again and select the points on the upper half. Then press s and resize them so that all points will end in one point. Now you have to give all of them a material and in case you want to place them exactly as I did you can take a look at the picture. Fig.13 The building blocks Let there be light Finally I changed the lights a bit. Take a look at figure 14 to see how the lights are placed now. For the spot light make sure that the boxes "Shadows" and "Square" are pressed. If you make a render now you see the square already. Now go to the texture button and click "add new". We will give our light a texture now. Open The Gimp and open a new image with a white background. With black as foreground colour select a brush and draw some horizontal lines. Save it as lighttex.jpg. Now go back to Blender and load the image lighttex.jpg as your texture. For the other two lights I used a hemi light. Just take the two lights that have been lamps and click on Hemi in the lights buttons menu.
12 Fig.14 The lights In this article we only learnt a few new techniques but still you see that we can create a very nice image with just the techniques that you know by now. So go on practising your skills!
13 Fig.15 The final kid room Have fun and happy blending! :) References The Official Blender site (here you get the latest information about the further development of Blender, you can download it, there are tutorials..): Blender cafe (in English and French): General articles about 3D graphics and animation:
14 Webpages maintained by the LinuxFocus Editor team Katja Socher "some rights reserved" see linuxfocus.org/license/ Translation information: en --> -- : Katja Socher <katja/at/linuxfocus.org> , generated by lfparser_pdf version 2.51
A Guide to Autodesk Maya 2015
 A Guide to Autodesk Maya 2015 Written by Mitchell Youngerman Table of Contents Layout of Toolbars...pg 1 Creating Objects...pg 2 Selecting & Deselecting Objects...pg 3 Changing Perspective... pg 4 Transforming
A Guide to Autodesk Maya 2015 Written by Mitchell Youngerman Table of Contents Layout of Toolbars...pg 1 Creating Objects...pg 2 Selecting & Deselecting Objects...pg 3 Changing Perspective... pg 4 Transforming
lundi 7 janvier 2002 Blender: tutorial: Building a Castle Page: 1
 lundi 7 janvier 2002 Blender: tutorial: Building a Castle Page: 1 www.blender.nl this document is online at http://www.blender.nl/showitem.php?id=4 Building a Castle 2000 07 19 Bart Veldhuizen id4 Introduction
lundi 7 janvier 2002 Blender: tutorial: Building a Castle Page: 1 www.blender.nl this document is online at http://www.blender.nl/showitem.php?id=4 Building a Castle 2000 07 19 Bart Veldhuizen id4 Introduction
Computer graphics Labs: Blender (1bis/3) SketchUp model importation and animation
 Computer graphics Labs: Blender (1bis/3) SketchUp model importation and animation University of Liège Department of Aerospace and Mechanical engineering Designed with Blender 2.76b and SketchUp 8 From
Computer graphics Labs: Blender (1bis/3) SketchUp model importation and animation University of Liège Department of Aerospace and Mechanical engineering Designed with Blender 2.76b and SketchUp 8 From
Creating a Snowman Scene
 Creating a Snowman Scene By: Shane Trautsch Blender 2.72 What you will learn Basic Modeling Particle systems sculpting Materials and Textures Lighting Creating a Snow By now, you have created a snowman.
Creating a Snowman Scene By: Shane Trautsch Blender 2.72 What you will learn Basic Modeling Particle systems sculpting Materials and Textures Lighting Creating a Snow By now, you have created a snowman.
Mesh Modeling Vase and Flower
 Course: 3D Design Title: Mesh Modeling Vase and Flower Dropbox File: VaseAndFlower.zip Blender: Version 2.45 Level: Beginning Author: Neal Hirsig (nhirsig@tufts.edu) Mesh Modeling Vase and Flower In this
Course: 3D Design Title: Mesh Modeling Vase and Flower Dropbox File: VaseAndFlower.zip Blender: Version 2.45 Level: Beginning Author: Neal Hirsig (nhirsig@tufts.edu) Mesh Modeling Vase and Flower In this
Course: 3D Design Title: Mesh Modeling Hand Dropbox File: Hand.zip Blender: Version 2.41 Level: Beginning Author; Neal Hirsig
 Course: 3D Design Title: Mesh Modeling Hand Dropbox File: Hand.zip Blender: Version 2.41 Level: Beginning Author; Neal Hirsig (nhirsig@tufts.edu) Mesh Modeling Hand Open a new Blender file. We will be
Course: 3D Design Title: Mesh Modeling Hand Dropbox File: Hand.zip Blender: Version 2.41 Level: Beginning Author; Neal Hirsig (nhirsig@tufts.edu) Mesh Modeling Hand Open a new Blender file. We will be
Reference Image. Source:
 Mesh Modeling By Immer Baldos This document is a tutorial on mesh modeling using Blender version 2.49b. The goal is to create a model of an elevator. This tutorial will tackle creating the elevator cart,
Mesh Modeling By Immer Baldos This document is a tutorial on mesh modeling using Blender version 2.49b. The goal is to create a model of an elevator. This tutorial will tackle creating the elevator cart,
Textures and UV Mapping in Blender
 Textures and UV Mapping in Blender Categories : Uncategorised Date : 21st November 2017 1 / 25 (See below for an introduction to UV maps and unwrapping) Jim s Notes regarding Blender objects, the UV Editor
Textures and UV Mapping in Blender Categories : Uncategorised Date : 21st November 2017 1 / 25 (See below for an introduction to UV maps and unwrapping) Jim s Notes regarding Blender objects, the UV Editor
Blender Lesson Ceramic Bowl
 Blender Lesson Ceramic Bowl This lesson is going to show you how to create a ceramic looking bowl using the free program Blender. You will learn how to change the view, add, delete, scale and edit objects
Blender Lesson Ceramic Bowl This lesson is going to show you how to create a ceramic looking bowl using the free program Blender. You will learn how to change the view, add, delete, scale and edit objects
Lathe Modeling Wine Glass
 Course: 3D Design Title: Bezier Curve Modeling Column Dropbox File: WineGlass.zip Blender: Version 2.41 Level: Beginning Author: Neal Hirsig (nhirsig@tufts.edu) Lathe Modeling Wine Glass In this tutorial,
Course: 3D Design Title: Bezier Curve Modeling Column Dropbox File: WineGlass.zip Blender: Version 2.41 Level: Beginning Author: Neal Hirsig (nhirsig@tufts.edu) Lathe Modeling Wine Glass In this tutorial,
First Animated Model Yellow Submarine
 Course: 3D Design Title: First Animated Model Yellow Submarine Blender: Version 2.6X Level: Beginning Author; Neal Hirsig (May 2012) First Animated Model Yellow Submarine Most of you are perhaps too young
Course: 3D Design Title: First Animated Model Yellow Submarine Blender: Version 2.6X Level: Beginning Author; Neal Hirsig (May 2012) First Animated Model Yellow Submarine Most of you are perhaps too young
NURBS Sailboat on Ocean (Modeling/Animation)
 Course: 3D Design Title: NURBS Sailboat Blender: Version 2.6X Level: Beginning Author; Neal Hirsig (nhirsig@tufts.edu) (April 2013) NURBS Sailboat on Ocean (Modeling/Animation) The objective of this PDF
Course: 3D Design Title: NURBS Sailboat Blender: Version 2.6X Level: Beginning Author; Neal Hirsig (nhirsig@tufts.edu) (April 2013) NURBS Sailboat on Ocean (Modeling/Animation) The objective of this PDF
This is the opening view of blender.
 This is the opening view of blender. Note that interacting with Blender is a little different from other programs that you may be used to. For example, left clicking won t select objects on the scene,
This is the opening view of blender. Note that interacting with Blender is a little different from other programs that you may be used to. For example, left clicking won t select objects on the scene,
Designing Simple Buildings
 Designing Simple Buildings Contents Introduction 2 1. Pitched-roof Buildings 5 2. Flat-roof Buildings 25 3. Adding Doors and Windows 27 9. Windmill Sequence 45 10. Drawing Round Towers 49 11. Drawing Polygonal
Designing Simple Buildings Contents Introduction 2 1. Pitched-roof Buildings 5 2. Flat-roof Buildings 25 3. Adding Doors and Windows 27 9. Windmill Sequence 45 10. Drawing Round Towers 49 11. Drawing Polygonal
Chapter 3- Creating & Editing Objects
 ` Chapter 3- Creating & Editing Objects Edit Mode- Mesh Editing Object Mode After you have created a mesh, you can go into Edit mode (Tab key or Mode option in window) and change its shape. In edit mode,
` Chapter 3- Creating & Editing Objects Edit Mode- Mesh Editing Object Mode After you have created a mesh, you can go into Edit mode (Tab key or Mode option in window) and change its shape. In edit mode,
Basic Blender Commands This is just a partial list of Blender commands. Please visit the Blender.org website for more details.
 Basic Key Commands Basic Blender Commands This is just a partial list of Blender commands. Please visit the Blender.org website for more details. TAB key- Toggles between edit mode (vertex editing) and
Basic Key Commands Basic Blender Commands This is just a partial list of Blender commands. Please visit the Blender.org website for more details. TAB key- Toggles between edit mode (vertex editing) and
Computer graphics Labs: Blender (1/3) Modelling, transparency and reflection
 Computer graphics Labs: Blender (1/3) Modelling, transparency and reflection University of Liège Department of Aerospace and Mechanical engineering Designed with Blender 2.76b Introduction to the interface
Computer graphics Labs: Blender (1/3) Modelling, transparency and reflection University of Liège Department of Aerospace and Mechanical engineering Designed with Blender 2.76b Introduction to the interface
Introduction to Digital Modelling and Animation in Design week 4 Textures
 Introduction to Digital Modelling and Animation in Design week 4 Textures Thaleia Deniozou - - - - - - - - - - - - - - - - - - - - - - - - - - - - - - - - - - - - - - - - - - - - - - - - - - - - - - -
Introduction to Digital Modelling and Animation in Design week 4 Textures Thaleia Deniozou - - - - - - - - - - - - - - - - - - - - - - - - - - - - - - - - - - - - - - - - - - - - - - - - - - - - - - -
Chapter 3- Creating & Editing Objects
 Working with Basic Meshes Chapter 3- Creating & Editing Objects Now that we know how to move around in Blender, let s start doing some basic building and shaping. In this chapter we will talk about creating
Working with Basic Meshes Chapter 3- Creating & Editing Objects Now that we know how to move around in Blender, let s start doing some basic building and shaping. In this chapter we will talk about creating
4) Finish the spline here. To complete the spline, double click the last point or select the spline tool again.
 1) Select the line tool 3) Move the cursor along the X direction (be careful to stay on the X axis alignment so that the line is perpendicular) and click for the second point of the line. Type 0.5 for
1) Select the line tool 3) Move the cursor along the X direction (be careful to stay on the X axis alignment so that the line is perpendicular) and click for the second point of the line. Type 0.5 for
Easy View Manual Nicolaudie-Sunlite
 1989-2004 Nicolaudie-Sunlite Table of Contents Part I Preface Part II 3D Visualizer 1 2... 2 1 First steps Menu... 2 Toolbar... 3 Mouse move... 4... 5 2 3D stage Your first stage... 5... 7 3 Stage settings
1989-2004 Nicolaudie-Sunlite Table of Contents Part I Preface Part II 3D Visualizer 1 2... 2 1 First steps Menu... 2 Toolbar... 3 Mouse move... 4... 5 2 3D stage Your first stage... 5... 7 3 Stage settings
Chapter 12- NURBS & Meta Shape Basics
 Chapter 12- NURBS & Meta Shape Basics When you press Shift-A for Add, you will notice other object types beside meshes, cameras and lights that can be created. Two types of objects that can be created
Chapter 12- NURBS & Meta Shape Basics When you press Shift-A for Add, you will notice other object types beside meshes, cameras and lights that can be created. Two types of objects that can be created
Project 9. Render a Kitchen
 Project 9 Render a Kitchen Creating a kitchen in 3D is one of those projects that help a lot in improving our skills. Since a kitchen can be created without having to resort to complex modeling skills,
Project 9 Render a Kitchen Creating a kitchen in 3D is one of those projects that help a lot in improving our skills. Since a kitchen can be created without having to resort to complex modeling skills,
Creating the Tilt Game with Blender 2.49b
 Creating the Tilt Game with Blender 2.49b Create a tilting platform. Start a new blend. Delete the default cube right click to select then press X and choose Erase Selected Object. Switch to Top view (NUM
Creating the Tilt Game with Blender 2.49b Create a tilting platform. Start a new blend. Delete the default cube right click to select then press X and choose Erase Selected Object. Switch to Top view (NUM
Blender Education in Computer Graphics on UTB
 International Conference on Engineering Education and Research Progress Through Partnership 2004 VŠB-TUO, Ostrava, ISSN 1562-3580 Blender Education in Computer Graphics on UTB Pavel POKORNÝ Thomas Bata
International Conference on Engineering Education and Research Progress Through Partnership 2004 VŠB-TUO, Ostrava, ISSN 1562-3580 Blender Education in Computer Graphics on UTB Pavel POKORNÝ Thomas Bata
Pen Tool, Fill Layers, Color Range, Levels Adjustments, Magic Wand tool, and shadowing techniques
 Creating a superhero using the pen tool Topics covered: Pen Tool, Fill Layers, Color Range, Levels Adjustments, Magic Wand tool, and shadowing techniques Getting Started 1. Reset your work environment
Creating a superhero using the pen tool Topics covered: Pen Tool, Fill Layers, Color Range, Levels Adjustments, Magic Wand tool, and shadowing techniques Getting Started 1. Reset your work environment
Animating the Page IN THIS CHAPTER. Timelines and Frames
 e r ch02.fm Page 41 Friday, September 17, 1999 10:45 AM c h a p t 2 Animating the Page IN THIS CHAPTER Timelines and Frames Movement Tweening Shape Tweening Fading Recap Advanced Projects You have totally
e r ch02.fm Page 41 Friday, September 17, 1999 10:45 AM c h a p t 2 Animating the Page IN THIS CHAPTER Timelines and Frames Movement Tweening Shape Tweening Fading Recap Advanced Projects You have totally
SNOWFLAKES PHOTO BORDER - PHOTOSHOP CS6 / CC
 Photo Effects: Snowflakes Photo Border (Photoshop CS6 / CC) SNOWFLAKES PHOTO BORDER - PHOTOSHOP CS6 / CC In this Photoshop tutorial, we ll learn how to create a simple and fun snowflakes photo border,
Photo Effects: Snowflakes Photo Border (Photoshop CS6 / CC) SNOWFLAKES PHOTO BORDER - PHOTOSHOP CS6 / CC In this Photoshop tutorial, we ll learn how to create a simple and fun snowflakes photo border,
ROTOSCOPING AND MATTE PAINTING In Blender v2.48a
 In the world of Visual Effects, Rotoscoping, Matte Painting and Garbage Painting are necessary and complementary functions. They are used each time a cut-out in the image is necessary, to remove a background
In the world of Visual Effects, Rotoscoping, Matte Painting and Garbage Painting are necessary and complementary functions. They are used each time a cut-out in the image is necessary, to remove a background
How to...create a Video VBOX Gauge in Inkscape. So you want to create your own gauge? How about a transparent background for those text elements?
 BASIC GAUGE CREATION The Video VBox setup software is capable of using many different image formats for gauge backgrounds, static images, or logos, including Bitmaps, JPEGs, or PNG s. When the software
BASIC GAUGE CREATION The Video VBox setup software is capable of using many different image formats for gauge backgrounds, static images, or logos, including Bitmaps, JPEGs, or PNG s. When the software
Unit 21 - Creating a Navigation Bar in Macromedia Fireworks
 Unit 21 - Creating a Navigation Bar in Macromedia Fireworks Items needed to complete the Navigation Bar: Unit 21 - House Style Unit 21 - Graphics Sketch Diagrams Document ------------------------------------------------------------------------------------------------
Unit 21 - Creating a Navigation Bar in Macromedia Fireworks Items needed to complete the Navigation Bar: Unit 21 - House Style Unit 21 - Graphics Sketch Diagrams Document ------------------------------------------------------------------------------------------------
MatterHackers. How to make a 3D model using Google Earth. Written By: Ryan Lutz. How to make a 3D model using Google Earth data
 MatterHackers How to make a 3D model using Google Earth data Written By: Ryan Lutz 2017 matterhackers.dozuki.com Page 1 of 20 INTRODUCTION EDIT 7/25/17: Sadly, Sketchup has changed the map service they
MatterHackers How to make a 3D model using Google Earth data Written By: Ryan Lutz 2017 matterhackers.dozuki.com Page 1 of 20 INTRODUCTION EDIT 7/25/17: Sadly, Sketchup has changed the map service they
CAD Tutorial 23: Exploded View
 CAD TUTORIAL 23: Exploded View CAD Tutorial 23: Exploded View Level of Difficulty Time Approximately 30 35 minutes Starter Activity It s a Race!!! Who can build a Cube the quickest: - Pupils out of Card?
CAD TUTORIAL 23: Exploded View CAD Tutorial 23: Exploded View Level of Difficulty Time Approximately 30 35 minutes Starter Activity It s a Race!!! Who can build a Cube the quickest: - Pupils out of Card?
Simple Glass TNT Molecule Tutorial
 Simple Glass TNT Molecule Tutorial Quinten Kilborn Today, I ll be showing you how to make an awesome looking glass TNT molecule. I was messing with glass textures and found that it makes an awesome science
Simple Glass TNT Molecule Tutorial Quinten Kilborn Today, I ll be showing you how to make an awesome looking glass TNT molecule. I was messing with glass textures and found that it makes an awesome science
Advanced Special Effects
 Adobe Illustrator Advanced Special Effects AI exercise preview exercise overview The object is to create a poster with a unified color scheme by compositing artwork drawn in Illustrator with various effects
Adobe Illustrator Advanced Special Effects AI exercise preview exercise overview The object is to create a poster with a unified color scheme by compositing artwork drawn in Illustrator with various effects
SolidWorks Intro Part 1b
 SolidWorks Intro Part 1b Dave Touretzky and Susan Finger 1. Create a new part We ll create a CAD model of the 2 ½ D key fob below to make on the laser cutter. Select File New Templates IPSpart If the SolidWorks
SolidWorks Intro Part 1b Dave Touretzky and Susan Finger 1. Create a new part We ll create a CAD model of the 2 ½ D key fob below to make on the laser cutter. Select File New Templates IPSpart If the SolidWorks
Adobe Illustrator CS5 Part 2: Vector Graphic Effects
 CALIFORNIA STATE UNIVERSITY, LOS ANGELES INFORMATION TECHNOLOGY SERVICES Adobe Illustrator CS5 Part 2: Vector Graphic Effects Summer 2011, Version 1.0 Table of Contents Introduction...2 Downloading the
CALIFORNIA STATE UNIVERSITY, LOS ANGELES INFORMATION TECHNOLOGY SERVICES Adobe Illustrator CS5 Part 2: Vector Graphic Effects Summer 2011, Version 1.0 Table of Contents Introduction...2 Downloading the
Creative Effects with Illustrator
 ADOBE ILLUSTRATOR PREVIEW Creative Effects with Illustrator AI OVERVIEW The object is to create a poster with a unified color scheme by compositing artwork drawn in Illustrator with various effects and
ADOBE ILLUSTRATOR PREVIEW Creative Effects with Illustrator AI OVERVIEW The object is to create a poster with a unified color scheme by compositing artwork drawn in Illustrator with various effects and
Shape Cluster Photo Written by Steve Patterson
 Shape Cluster Photo Written by Steve Patterson Before After Step 1: Create A New Document Let's begin by creating a new Photoshop document. Go up to the File menu in the Menu Bar along the top of the screen
Shape Cluster Photo Written by Steve Patterson Before After Step 1: Create A New Document Let's begin by creating a new Photoshop document. Go up to the File menu in the Menu Bar along the top of the screen
Chapter 9- Animation Basics
 Timing, Moving, Rotating and Scaling Now that we know how to make stuff and make it look good, it s time to figure out how to move it around in your scene. Another name for an animation is Interpolation
Timing, Moving, Rotating and Scaling Now that we know how to make stuff and make it look good, it s time to figure out how to move it around in your scene. Another name for an animation is Interpolation
SketchUp. SketchUp. Google SketchUp. Using SketchUp. The Tool Set
 Google Google is a 3D Modelling program which specialises in making computer generated representations of real-world objects, especially architectural, mechanical and building components, such as windows,
Google Google is a 3D Modelling program which specialises in making computer generated representations of real-world objects, especially architectural, mechanical and building components, such as windows,
Object Manipulation and Basic Animation
 Object Manipulation and Basic Animation By Immer Baldos This document is a tutorial on basic modeling and animation using Blender version 2.49b. The goals are to create a Windmill using blender s built-in
Object Manipulation and Basic Animation By Immer Baldos This document is a tutorial on basic modeling and animation using Blender version 2.49b. The goals are to create a Windmill using blender s built-in
Full Screen Layout. Main Menu Property-specific Options. Object Tools ( t ) Outliner. Object Properties ( n ) Properties Buttons
 Object Tools ( t ) Full Screen Layout Main Menu Property-specific Options Object Properties ( n ) Properties Buttons Outliner 1 Animation Controls The Create and Add Menus 2 The Coordinate and Viewing
Object Tools ( t ) Full Screen Layout Main Menu Property-specific Options Object Properties ( n ) Properties Buttons Outliner 1 Animation Controls The Create and Add Menus 2 The Coordinate and Viewing
Chapter 4- Materials and Textures
 Chapter 4- Materials and Textures Materials and textures are what change your model from being gray to brilliant. You can add color, make things glow, become transparent like glass or make them look like
Chapter 4- Materials and Textures Materials and textures are what change your model from being gray to brilliant. You can add color, make things glow, become transparent like glass or make them look like
How to Create a Simple Animation Using MAYA
 How to Create a Simple Animation Using MAYA Jennifer Soltz July 29, 2011 0 Table of Contents Introduction Safety Information. 2. 3 What you need Materials Overview Diagram. 4. 4 Instructions Setup Modeling
How to Create a Simple Animation Using MAYA Jennifer Soltz July 29, 2011 0 Table of Contents Introduction Safety Information. 2. 3 What you need Materials Overview Diagram. 4. 4 Instructions Setup Modeling
3D Modeling Course Outline
 3D Modeling Course Outline Points Possible Course Hours Course Overview 4 Lab 1: Start the Course Identify computer requirements. Learn how to move through the course. Switch between windows. Lab 2: Set
3D Modeling Course Outline Points Possible Course Hours Course Overview 4 Lab 1: Start the Course Identify computer requirements. Learn how to move through the course. Switch between windows. Lab 2: Set
animation, and what interface elements the Flash editor contains to help you create and control your animation.
 e r ch02.fm Page 43 Wednesday, November 15, 2000 8:52 AM c h a p t 2 Animating the Page IN THIS CHAPTER Timelines and Frames Movement Tweening Shape Tweening Fading Recap Advanced Projects You have totally
e r ch02.fm Page 43 Wednesday, November 15, 2000 8:52 AM c h a p t 2 Animating the Page IN THIS CHAPTER Timelines and Frames Movement Tweening Shape Tweening Fading Recap Advanced Projects You have totally
SketchUp Starting Up The first thing you must do is select a template.
 SketchUp Starting Up The first thing you must do is select a template. While there are many different ones to choose from the only real difference in them is that some have a coloured floor and a horizon
SketchUp Starting Up The first thing you must do is select a template. While there are many different ones to choose from the only real difference in them is that some have a coloured floor and a horizon
Brief 3ds max Shaping Tutorial
 Brief 3ds max Shaping Tutorial Part1: Power Key Axe Shaft Written by Maestro 1. Creation: Go to top view, create a 6 sided cylinder, 0.1 radius this is the perfect shaft thickness to fit in the hand, so
Brief 3ds max Shaping Tutorial Part1: Power Key Axe Shaft Written by Maestro 1. Creation: Go to top view, create a 6 sided cylinder, 0.1 radius this is the perfect shaft thickness to fit in the hand, so
Creative Effects with Illustrator
 ADOBE ILLUSTRATOR Creative Effects with Illustrator PREVIEW OVERVIEW The object is to create a poster with a unified color scheme by compositing artwork drawn in Illustrator with various effects and photographs.
ADOBE ILLUSTRATOR Creative Effects with Illustrator PREVIEW OVERVIEW The object is to create a poster with a unified color scheme by compositing artwork drawn in Illustrator with various effects and photographs.
Chapter 3- Creating & Editing Objects
 ` Chapter 3- Creating & Editing Objects Working with Basic Meshes Now that you can move around in Blender, let s start doing some basic building and shaping. In this chapter we will talk about creating
` Chapter 3- Creating & Editing Objects Working with Basic Meshes Now that you can move around in Blender, let s start doing some basic building and shaping. In this chapter we will talk about creating
Week 1 The Blender Interface and Basic Shapes
 Week 1 The Blender Interface and Basic Shapes Blender Blender is an open-source 3d software that we will use for this class to create our 3d game. Blender is as powerful as 3d Studio Max and Maya and has
Week 1 The Blender Interface and Basic Shapes Blender Blender is an open-source 3d software that we will use for this class to create our 3d game. Blender is as powerful as 3d Studio Max and Maya and has
Google SketchUp. and SketchUp Pro 7. The book you need to succeed! CD-ROM Included! Kelly L. Murdock. Master SketchUp Pro 7 s tools and features
 CD-ROM Included! Free version of Google SketchUp 7 Trial version of Google SketchUp Pro 7 Chapter example files from the book Kelly L. Murdock Google SketchUp and SketchUp Pro 7 Master SketchUp Pro 7 s
CD-ROM Included! Free version of Google SketchUp 7 Trial version of Google SketchUp Pro 7 Chapter example files from the book Kelly L. Murdock Google SketchUp and SketchUp Pro 7 Master SketchUp Pro 7 s
Notes on Blender: By Matthew Evett
 Notes on Blender: By Matthew Evett A synopsis of the Wiki: http://en.wikibooks.org/wiki/blender_3d:_noob_to_pro The Blender GUI is implemented via opengl. Thus the GUI is not Windowsstandard. Can resize
Notes on Blender: By Matthew Evett A synopsis of the Wiki: http://en.wikibooks.org/wiki/blender_3d:_noob_to_pro The Blender GUI is implemented via opengl. Thus the GUI is not Windowsstandard. Can resize
Adobe illustrator Introduction
 Adobe illustrator Introduction This document was prepared by Luke Easterbrook 2013 1 Summary This document is an introduction to using adobe illustrator for scientific illustration. The document is a filleable
Adobe illustrator Introduction This document was prepared by Luke Easterbrook 2013 1 Summary This document is an introduction to using adobe illustrator for scientific illustration. The document is a filleable
Adobe Illustrator A Hot Air Balloon Sky Scene In this tutorial, we'll explain how to create a fun sky scene with hot air balloons.
 Adobe Illustrator A Hot Air Balloon Sky Scene In this tutorial, we'll explain how to create a fun sky scene with hot air balloons. We will take advantage of the Blend Tool and the Symbol Sprayer Tool and
Adobe Illustrator A Hot Air Balloon Sky Scene In this tutorial, we'll explain how to create a fun sky scene with hot air balloons. We will take advantage of the Blend Tool and the Symbol Sprayer Tool and
SketchUp Quick Start For Surveyors
 SketchUp Quick Start For Surveyors Reason why we are doing this SketchUp allows surveyors to draw buildings very quickly. It allows you to locate them in a plan of the area. It allows you to show the relationship
SketchUp Quick Start For Surveyors Reason why we are doing this SketchUp allows surveyors to draw buildings very quickly. It allows you to locate them in a plan of the area. It allows you to show the relationship
This lesson introduces Blender, covering the tools and concepts necessary to set up a minimal scene in virtual 3D space.
 3D Modeling with Blender: 01. Blender Basics Overview This lesson introduces Blender, covering the tools and concepts necessary to set up a minimal scene in virtual 3D space. Concepts Covered Blender s
3D Modeling with Blender: 01. Blender Basics Overview This lesson introduces Blender, covering the tools and concepts necessary to set up a minimal scene in virtual 3D space. Concepts Covered Blender s
MAYA; AN INTRODUCTION TO MAYA; EndOfLine.info;
 MAYA; AN INTRODUCTION TO MAYA; EndOfLine.info; Maya is an intuitive modelling and animation software that relies on a different set of techniques and strategies than Rhinoceros. It is important to note
MAYA; AN INTRODUCTION TO MAYA; EndOfLine.info; Maya is an intuitive modelling and animation software that relies on a different set of techniques and strategies than Rhinoceros. It is important to note
Basic Texturing Tutorial by Gary Wu
 Basic Texturing Tutorial by Gary Wu This tutorial will teach you how to use basic shaders as textures on your models. In this example, we will be using a pumpkin model. The first step assumes you have
Basic Texturing Tutorial by Gary Wu This tutorial will teach you how to use basic shaders as textures on your models. In this example, we will be using a pumpkin model. The first step assumes you have
MAKING A TRIPTYCH IN PHOTOSHOP CC
 MAKING A TRIPTYCH IN PHOTOSHOP CC Open Photoshop CC and create a New Document Remember, the images shown here are 'screen grabs from my computer. I am using Photoshop CC. Therefore your screen may look
MAKING A TRIPTYCH IN PHOTOSHOP CC Open Photoshop CC and create a New Document Remember, the images shown here are 'screen grabs from my computer. I am using Photoshop CC. Therefore your screen may look
The Villa Savoye ( ), Poisy, Paris.
 Learning SketchUp Villa Savoye This tutorial will involve modeling the Villa Savoye by Le Corbusier Files needed to complete this tutorial are available in Mr. Cochran s Web Site The Villa Savoye (1929-1931),
Learning SketchUp Villa Savoye This tutorial will involve modeling the Villa Savoye by Le Corbusier Files needed to complete this tutorial are available in Mr. Cochran s Web Site The Villa Savoye (1929-1931),
Actions and Graphs in Blender - Week 8
 Actions and Graphs in Blender - Week 8 Sculpt Tool Sculpting tools in Blender are very easy to use and they will help you create interesting effects and model characters when working with animation and
Actions and Graphs in Blender - Week 8 Sculpt Tool Sculpting tools in Blender are very easy to use and they will help you create interesting effects and model characters when working with animation and
Basic Blender Commands This is just a partial list of Blender commands. Please visit the Blender.org website for more details.
 Basic Key Commands Basic Blender Commands This is just a partial list of Blender commands. Please visit the Blender.org website for more details. TAB key- Toggles between edit mode (vertex editing) and
Basic Key Commands Basic Blender Commands This is just a partial list of Blender commands. Please visit the Blender.org website for more details. TAB key- Toggles between edit mode (vertex editing) and
Table of Contents. KCD Terminology.2-4. KCD Dimensions KCD Toolbar KCD Top Ten Short Cuts...10
 Table of Contents KCD Terminology.2-4 KCD Dimensions...5-6 KCD Toolbar...7-9 KCD Top Ten Short Cuts......10 KCD Terminology Main KCD Screen A The Main Menu, this is where you will be able to find all the
Table of Contents KCD Terminology.2-4 KCD Dimensions...5-6 KCD Toolbar...7-9 KCD Top Ten Short Cuts......10 KCD Terminology Main KCD Screen A The Main Menu, this is where you will be able to find all the
Chapter 1- The Blender Interface
 The Blender Screen When I first looked at Blender and read some tutorials I thought that this looked easy and made sense. After taking the program for a test run, I decided to forget about it for a while
The Blender Screen When I first looked at Blender and read some tutorials I thought that this looked easy and made sense. After taking the program for a test run, I decided to forget about it for a while
SolidWorks 2½D Parts
 SolidWorks 2½D Parts IDeATe Laser Micro Part 1b Dave Touretzky and Susan Finger 1. Create a new part In this lab, you ll create a CAD model of the 2 ½ D key fob below to make on the laser cutter. Select
SolidWorks 2½D Parts IDeATe Laser Micro Part 1b Dave Touretzky and Susan Finger 1. Create a new part In this lab, you ll create a CAD model of the 2 ½ D key fob below to make on the laser cutter. Select
Beaumont Middle School Design Project April May 2014 Carl Lee and Craig Schroeder
 Beaumont Middle School Design Project April May 2014 Carl Lee and Craig Schroeder 1 2 SketchUp 1. SketchUp is free, and you can download it from the website www.sketchup.com. For some K12 use, see www.sketchup.com/3dfor/k12-education.
Beaumont Middle School Design Project April May 2014 Carl Lee and Craig Schroeder 1 2 SketchUp 1. SketchUp is free, and you can download it from the website www.sketchup.com. For some K12 use, see www.sketchup.com/3dfor/k12-education.
Awesome PowerPoint Tricks for Effective Presentations
 EFFECTIVE LEARNING STARTS WITH COMPELLING CONTENT Awesome PowerPoint Tricks for Effective Presentations Instructional Design and Content Creation for Live Training and elearning info.com +1 866 789 2482
EFFECTIVE LEARNING STARTS WITH COMPELLING CONTENT Awesome PowerPoint Tricks for Effective Presentations Instructional Design and Content Creation for Live Training and elearning info.com +1 866 789 2482
1. Open up PRO-DESKTOP from your programmes menu. Then click on the file menu > new> design.
 Radio Tutorial Draw your spatula shape by:- 1. Open up PRO-DESKTOP from your programmes menu. Then click on the file menu > new> design. 2. The new design window will now open. Double click on design 1
Radio Tutorial Draw your spatula shape by:- 1. Open up PRO-DESKTOP from your programmes menu. Then click on the file menu > new> design. 2. The new design window will now open. Double click on design 1
Draw Guide. Chapter 7 Working with 3D Objects
 Draw Guide Chapter 7 Working with 3D Objects Copyright This document is Copyright 2011 2014 by the LibreOffice Documentation Team. Contributors are listed below. You may distribute or modify it under the
Draw Guide Chapter 7 Working with 3D Objects Copyright This document is Copyright 2011 2014 by the LibreOffice Documentation Team. Contributors are listed below. You may distribute or modify it under the
A Step-by-step guide to creating a Professional PowerPoint Presentation
 Quick introduction to Microsoft PowerPoint A Step-by-step guide to creating a Professional PowerPoint Presentation Created by Cruse Control creative services Tel +44 (0) 1923 842 295 training@crusecontrol.com
Quick introduction to Microsoft PowerPoint A Step-by-step guide to creating a Professional PowerPoint Presentation Created by Cruse Control creative services Tel +44 (0) 1923 842 295 training@crusecontrol.com
Tutorial 1 Engraved Brass Plate R
 Getting Started With Tutorial 1 Engraved Brass Plate R4-090123 Table of Contents What is V-Carving?... 2 What the software allows you to do... 3 What file formats can be used?... 3 Getting Help... 3 Overview
Getting Started With Tutorial 1 Engraved Brass Plate R4-090123 Table of Contents What is V-Carving?... 2 What the software allows you to do... 3 What file formats can be used?... 3 Getting Help... 3 Overview
Chapter 1- The Blender Interface
 Chapter 1- The Blender Interface The Blender Screen Years ago, when I first looked at Blender and read some tutorials I thought that this looked easy and made sense. After taking the program for a test
Chapter 1- The Blender Interface The Blender Screen Years ago, when I first looked at Blender and read some tutorials I thought that this looked easy and made sense. After taking the program for a test
WEBSITE AND WEBSITE GRAPHICS CREATED WITH XARA DESIGNER PRO 6 THE XARA CONFERENCES XARA.COM XARA ONLINE GRAPHICS.COM TOP SITES CONTACT US
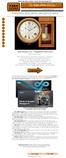 The Tutorials TE CONFERENCES.COM ONLINE GRAPICS.COM TOP SITES CONTACT US Xara Designer Pro Step-By-Step Tutorials - Created by Gary W. Priester - August 00 Seth Thomas No. Regulator Wall Clock 00 Gary
The Tutorials TE CONFERENCES.COM ONLINE GRAPICS.COM TOP SITES CONTACT US Xara Designer Pro Step-By-Step Tutorials - Created by Gary W. Priester - August 00 Seth Thomas No. Regulator Wall Clock 00 Gary
Adobe Flash CS3 Reference Flash CS3 Application Window
 Adobe Flash CS3 Reference Flash CS3 Application Window When you load up Flash CS3 and choose to create a new Flash document, the application window should look something like the screenshot below. Layers
Adobe Flash CS3 Reference Flash CS3 Application Window When you load up Flash CS3 and choose to create a new Flash document, the application window should look something like the screenshot below. Layers
BRYCE 5 Mini Tutorial
 BRYCE 5 Mini Tutorial How to create Panoramic Caverns by David Brinnen January 2006 HTML Version by Hans-Rudolf Wernli Cavern (above) and Pano-Cavern (below) > Start up Bryce, select «Create» and click
BRYCE 5 Mini Tutorial How to create Panoramic Caverns by David Brinnen January 2006 HTML Version by Hans-Rudolf Wernli Cavern (above) and Pano-Cavern (below) > Start up Bryce, select «Create» and click
Taking the Best Reference Photos
 Sides Three and Four To fill in the other two sides select the top vertice and the corners on a side where there is no face yet. Again, use FKEY to fill in a face. Repeat this for the last side to have
Sides Three and Four To fill in the other two sides select the top vertice and the corners on a side where there is no face yet. Again, use FKEY to fill in a face. Repeat this for the last side to have
Photocopiable/digital resources may only be copied by the purchasing institution on a single site and for their own use ZigZag Education, 2013
 SketchUp Level of Difficulty Time Approximately 15 20 minutes Photocopiable/digital resources may only be copied by the purchasing institution on a single site and for their own use ZigZag Education, 2013
SketchUp Level of Difficulty Time Approximately 15 20 minutes Photocopiable/digital resources may only be copied by the purchasing institution on a single site and for their own use ZigZag Education, 2013
How to draw and create shapes
 Adobe Flash Professional Guide How to draw and create shapes You can add artwork to your Adobe Flash Professional documents in two ways: You can import images or draw original artwork in Flash by using
Adobe Flash Professional Guide How to draw and create shapes You can add artwork to your Adobe Flash Professional documents in two ways: You can import images or draw original artwork in Flash by using
Transforming Objects and Components
 4 Transforming Objects and Components Arrow selection Lasso selection Paint selection Move Rotate Scale Universal Manipulator Soft Modification Show Manipulator Last tool used Figure 4.1 Maya s manipulation
4 Transforming Objects and Components Arrow selection Lasso selection Paint selection Move Rotate Scale Universal Manipulator Soft Modification Show Manipulator Last tool used Figure 4.1 Maya s manipulation
[ the academy_of_code] Senior Beginners
![[ the academy_of_code] Senior Beginners [ the academy_of_code] Senior Beginners](/thumbs/73/69558996.jpg) [ the academy_of_code] Senior Beginners 1 Drawing Circles First step open Processing Open Processing by clicking on the Processing icon (that s the white P on the blue background your teacher will tell
[ the academy_of_code] Senior Beginners 1 Drawing Circles First step open Processing Open Processing by clicking on the Processing icon (that s the white P on the blue background your teacher will tell
3ds Max Cottage Step 1. Always start out by setting up units: We re going with this setup as we will round everything off to one inch.
 3ds Max Cottage Step 1 Always start out by setting up units: We re going with this setup as we will round everything off to one inch. File/Import the CAD drawing Be sure Files of Type is set to all formats
3ds Max Cottage Step 1 Always start out by setting up units: We re going with this setup as we will round everything off to one inch. File/Import the CAD drawing Be sure Files of Type is set to all formats
Introduction to SolidWorks for Technology. No1: Childs Toy
 Introduction to SolidWorks for Technology No1: Childs Toy Table of Contents Table of Contents... 1 Introduction... 2 Part Modelling: Cab... 3 Part Modelling: Base... 6 Part Modelling: Wheel... 12 Assembly:
Introduction to SolidWorks for Technology No1: Childs Toy Table of Contents Table of Contents... 1 Introduction... 2 Part Modelling: Cab... 3 Part Modelling: Base... 6 Part Modelling: Wheel... 12 Assembly:
QUICK START USER MANUAL
 QUICK START USER MANUAL 1 Quick Start User Manual Our powerful yet easy-to-use software simplifies and expedites your design and delivery of customized cabinets, doors, and closets. From concept through
QUICK START USER MANUAL 1 Quick Start User Manual Our powerful yet easy-to-use software simplifies and expedites your design and delivery of customized cabinets, doors, and closets. From concept through
1 Tutorials About the Tutorial Exercises
 1 Tutorials About the Tutorial Exercises..............................................2 Getting Started........................................................3 Exercise 1: Animating a 3D Model Using Keyframes............................3
1 Tutorials About the Tutorial Exercises..............................................2 Getting Started........................................................3 Exercise 1: Animating a 3D Model Using Keyframes............................3
As we said Procedural Textures are not images but textures that Blender creates automatically. They are good to use as a foundation to start with.
 Textures There are two types of Textures in Blender. Procedural Textures that are by default created by the program and Image Textures that use external images. We will first see how you can apply a Procedural
Textures There are two types of Textures in Blender. Procedural Textures that are by default created by the program and Image Textures that use external images. We will first see how you can apply a Procedural
Paint Tutorial (Project #14a)
 Paint Tutorial (Project #14a) In order to learn all there is to know about this drawing program, go through the Microsoft Tutorial (below). (Do not save this to your folder.) Practice using the different
Paint Tutorial (Project #14a) In order to learn all there is to know about this drawing program, go through the Microsoft Tutorial (below). (Do not save this to your folder.) Practice using the different
Autodesk Inventor - Basics Tutorial Exercise 1
 Autodesk Inventor - Basics Tutorial Exercise 1 Launch Inventor Professional 2015 1. Start a New part. Depending on how Inventor was installed, using this icon may get you an Inch or Metric file. To be
Autodesk Inventor - Basics Tutorial Exercise 1 Launch Inventor Professional 2015 1. Start a New part. Depending on how Inventor was installed, using this icon may get you an Inch or Metric file. To be
Chapter 6- Lighting and Cameras
 Lighting Types and Settings When you create a scene in Blender, you start with a few basic elements that will include a camera, but may or may not include a light. Remember that what the camera sees is
Lighting Types and Settings When you create a scene in Blender, you start with a few basic elements that will include a camera, but may or may not include a light. Remember that what the camera sees is
EDITING AND COMBINING SHAPES AND PATHS
 4 EDITING AND COMBINING SHAPES AND PATHS Lesson overview In this lesson, you ll learn how to do the following: Cut with the Scissors tool. Join paths. Work with the Knife tool. Outline strokes. Work with
4 EDITING AND COMBINING SHAPES AND PATHS Lesson overview In this lesson, you ll learn how to do the following: Cut with the Scissors tool. Join paths. Work with the Knife tool. Outline strokes. Work with
Caustics - Mental Ray
 Caustics - Mental Ray (Working with real caustic generation) In this tutorial we are going to go over some advanced lighting techniques for creating realistic caustic effects. Caustics are the bent reflections
Caustics - Mental Ray (Working with real caustic generation) In this tutorial we are going to go over some advanced lighting techniques for creating realistic caustic effects. Caustics are the bent reflections
Ultimate Game Host. Creating a basic model for garrysmod 13 using Blender 2.69 PDF Guide. Visit Us At: https://www.ultimategamehost.
 Ultimate Game Host Creating a basic model for garrysmod 13 using Blender 2.69 PDF Guide Visit Us At: https://www.ultimategamehost.com Creating A Basic Model for GarrysMod 13 using Blender 2.69 Overview:
Ultimate Game Host Creating a basic model for garrysmod 13 using Blender 2.69 PDF Guide Visit Us At: https://www.ultimategamehost.com Creating A Basic Model for GarrysMod 13 using Blender 2.69 Overview:
Introduction to SolidWorks Basics Materials Tech. Wood
 Introduction to SolidWorks Basics Materials Tech. Wood Table of Contents Table of Contents... 1 Book End... 2 Introduction... 2 Learning Intentions... 2 Modelling the Base... 3 Modelling the Front... 10
Introduction to SolidWorks Basics Materials Tech. Wood Table of Contents Table of Contents... 1 Book End... 2 Introduction... 2 Learning Intentions... 2 Modelling the Base... 3 Modelling the Front... 10
Course: 3D Design Title: Mesh Modeling Shark Dropbox File: Shark.zip Blender: Version 2.45 Level: Beginning Author: Neal Hirsig
 Course: 3D Design Title: Mesh Modeling Shark Dropbox File: Shark.zip Blender: Version 2.45 Level: Beginning Author: Neal Hirsig (nhirsig@tufts.edu) Mesh Modeling Shark In this tutorial, we ll model a Shark.
Course: 3D Design Title: Mesh Modeling Shark Dropbox File: Shark.zip Blender: Version 2.45 Level: Beginning Author: Neal Hirsig (nhirsig@tufts.edu) Mesh Modeling Shark In this tutorial, we ll model a Shark.
Quick Guide for Photoshop CC Basics April 2016 Training:
 Photoshop CC Basics Creating a New File 1. Click File > New 2. Keep Default Photoshop Size selected in the Preset drop-down list. 3. Click OK. Showing Rulers 1. On the Menu bar, click View. 2. Click Rulers.
Photoshop CC Basics Creating a New File 1. Click File > New 2. Keep Default Photoshop Size selected in the Preset drop-down list. 3. Click OK. Showing Rulers 1. On the Menu bar, click View. 2. Click Rulers.
Chapter 9- Ray-Tracing
 Ray-tracing is used to produce mirrored and reflective surfaces. It is also being used to create transparency and refraction (bending of images through transparent surfaceslike a magnifying glass or a
Ray-tracing is used to produce mirrored and reflective surfaces. It is also being used to create transparency and refraction (bending of images through transparent surfaceslike a magnifying glass or a
Recipes4Success. Animate Plant Growth. Share 4 - Animation
 Recipes4Success In this Recipe, you will create an animated science diagram of plant growth. You will learn how to add images, draw shapes, use the animation options, preview, and publish your project.
Recipes4Success In this Recipe, you will create an animated science diagram of plant growth. You will learn how to add images, draw shapes, use the animation options, preview, and publish your project.
ARCHITECTURE & GAMES. A is for Architect Simple Mass Modeling FORM & SPACE. Industry Careers Framework. Applied. Getting Started.
 A is for Architect Simple Mass Modeling One of the first introductions to form and space usually comes at a very early age. As an infant, you might have played with building blocks to help hone your motor
A is for Architect Simple Mass Modeling One of the first introductions to form and space usually comes at a very early age. As an infant, you might have played with building blocks to help hone your motor
Table of contents. I Preface. II First steps 1. 3D stage 2. Your first stage
 Table of contents I Preface 1 II First steps 3 1. 3D stage 2. Your first stage III User mode 2 3 7 1. Rendering options 2. Resolution 3. Cameras 4. DMX levels 5. Universes patch 6. Movie recorder 6 7 7
Table of contents I Preface 1 II First steps 3 1. 3D stage 2. Your first stage III User mode 2 3 7 1. Rendering options 2. Resolution 3. Cameras 4. DMX levels 5. Universes patch 6. Movie recorder 6 7 7
