Reference Manual. WireFusion 5. Volume II: 3D Reference
|
|
|
- Amberlynn Robinson
- 5 years ago
- Views:
Transcription
1 Reference Manual WireFusion 5 Volume II: 3D Reference
2
3 Contents INTRODUCTION... H1 About this Manual... H1 GETTING STARTED... H2 General Creating... H2 3D Tools Exporting to X3D and VRML... H2 3D SCENE OBJECT... H4 Introduction... H4 Importing 3D Models... H4 Example: Import 3D model... H5 User Interface... H7 SETTINGS PANEL... H14 Rendering Panel... H14 Object Panel... H29 Camera Panel (3D Object mode)... H41 Avatar Panel (3D World mode)... H47 Animation Panel... H51 Light Panel... H53 Navigation Panel (3D Object mode)... H55 Navigation Panel (3D World mode)... H60 Measure... H65 Loading... H66 Info... H68 DYNAMIC TEXTURES... H70 Texture Array Object... H70 Exercise: Switch Textures... H72 Animated and Interactive Textures... H76 Scene Object... H79 Exercise: Interactive Texture... H81 OPTIMIZATION TIPS... H86 APPENDIX... H87 Features... H87 Supported Nodes... H92 OpenGL Limitations... H93 INDEX... H95
4
5 3D Scene Object BIntroduction WireFusion offers you a real-time 3D solution more powerful than anything else on the market today. You will get one of the smallest 3D engines available, and one of the most advanced when it comes to features, quality and performance. WireFusion 3D has enormous capabilities and possibilities, which you soon will discover. As the WireFusion technology is based on Java, you will reach the major part of all Internet users worldwide without the need of a browser plug-in, no matter which platform or browser they are using. WireFusion is also one of the most affordable solutions available today, especially when taking into account the time it takes to develop a complex 3D presentation. The visual interface and visual programming found in WireFusion allows you to quickly create and deliver advanced and robust presentations, even as a non-programmer. A 3D API (available in the Enterprise and Educational editions only) allows advanced users to control X3D/VRML nodes and fields in the 3D models, giving the option to dynamically manipulate parameters and settings. The capability to dynamically add, replace and remove 3D models and textures to/from a running 3D scene makes it possible to create, for example, large and advanced 3D configurators. The idea with WireFusion is that you create your 3D models in any third-party 3D authoring tool capable of exporting to X3D or VRML, you then import the models to WireFusion where you can manipulate the models in a variety of ways. You can also seamlessly integrate your 3D models with other media types, such as MPEG movies, GIF animations, slide shows, MP3 audio and even with Adobe Flash. NOTE: WireFusion does not use Sun Microsystems Java3D. The WireFusion 3D technology is an in-house developed technology. Please send comments and feedback regarding this manual or the software to contact@demicron.com BAbout this Manual This manual explains how to use the various 3D features found in WireFusion. Because the program is so flexible, it does not attempt to provide you with a total description, but instead to give you enough information to understand the features and the ideas how to create sophisticated 3D presentations. NOTE: This manual does not explain how to work in general with the WireFusion tool, but how to work with 3D. For more general information about the WireFusion tool, please read the reference manual WireFusion, Volume I. TIP: To learn how to use 3D in WireFusion, read the hands-on 3D tutorial Getting Started, Volume II. 1
6 WireFusion 5 Volume II: 3D Reference BGetting Started BGeneral Creating WireFusion is capable of importing 3D models specified in the ISO standard 3D formats X3D and VRML, which can be exported from the major part of all 3D authoring tools on the market today. All major 3D scanners also have the possibility to export to VRML and so do also 2Dto-3D conversion software like e.g. Realviz ImageModeler. Even though there is no preset limit in WireFusion of how large your 3D scenes can be or how many objects (shapes) and polygons you can use in your models, you should always try to make the models as simple as possible when creating them in your 3D authoring tool. By reducing the number of objects and polygons, the final rendering performance increases and the file size gets smaller. This will of course increase the user experience, so try to find a good balance between size and quality while creating the models. There is a built-in Crease Angle (smoothing) method in WireFusion, which helps to improve the smoothness of objects and hence removes the need of high polygon models. WireFusion also supports LOD (Level of Detail), which can be used to construct an object that alters its geometric complexity, or level of detail based on how close the camera is to the object. Further, you do not create 3D animations inside WireFusion; you create them directly in your 3D authoring tool. You can make object mesh animations (morphing) and you can animate cameras and light sources, everything is included with the X3D/VRML export and supported by WireFusion. Then you can control the animation time, program animation events and create touch sensors from inside WireFusion. The philosophy is to let you stay in your favorite 3D authoring tool as long as possible; to create models and animations there. Then you import the models to WireFusion for final tuning and to add interactivity and logic before publishing to the web. NOTE: Consult the user manual for your specific 3D authoring tool for information regarding model creation and X3D/VRML export. TIP: It is highly recommended to read the WireFusion 3D Modeling guide. B3D Tools Exporting to X3D and VRML Below is a selection of popular 3D tools capable of exporting to X3D and VRML that can be used together with WireFusion. Amapi AutoCAD * Autodesk 3ds Max Autodesk AliasStudio Autodesk Inventor * Autodesk Maya Autodesk Mechanical * Autodesk VIZ 2
7 3D Scene Object Blender Carrara Chief Architect Cinema 4D LightWave 3D Matlab Microstation Plasma Poser Pro/ENGINEER SketchUp Thinkdesign thinkid DesignXpressions truespace and many more * Requires a third party exporter TIP: If your 3D authoring tool does not support X3D or VRML export, then you can use a conversion tool like e.g PolyTrans or Deep Exploration. They are capable of importing and converting most 3D formats on the market. 3
8 WireFusion 5 Volume II: 3D Reference 3D Scene Object BIntroduction When working with 3D in WireFusion you will notice that you will spend quite a lot of time in the 3D Scene object. The 3D Scene is the WireFusion object that imports your X3D/VRML files and also where you make all the 3D settings. BImporting 3D Models When you are done creating in your 3D authoring tool and have exported your 3D model to either X3D or VRML, then it is time to import the 3D file to WireFusion. When you drop the 3D Scene object in the Script Area you will be prompted with a dialog with some loading options ( HFigure 1). Figure 1: 3D Type dialog 3D Object (Examine) The 3D Object mode is used to examine 3D models as a whole, allowing the user to zoom, pan, and rotate camera views. 3D World (Walk) The 3D World mode is used to navigate the 3D model as a virtual world, allowing the user to walk and look around in the model by controlling an avatar. 4
9 3D Scene Object NOTE: The appearance of the 3D Scene dialog differs slightly depending on if you have loaded a 3D Object or a 3D World. Generate default camera Select this checkbox to add a default camera to your 3D scene. The camera is automatically positioned so that your entire scene will fit into the viewport. Rotate camera around scene center Select this checkbox to automatically adjust the camera rotation around the 3D scene bounding box center. Reduce polygons using Simplygon Select this checkbox to load the 3D model into the mesh optimizing tool Simplygon, before loading it into the 3D Scene object. Simplygon is a high-quality polygon reduction and polygon repair tool that effectively will optimized your 3D models. Read more about how to get and how to use Simplygon together with WireFusion at After choosing loading options, a loading dialog appears and you are supposed to browse for your 3D file (X3D or VRML). Once the file is loaded, the 3D Scene configuration dialog opens and you can preview your model and change the 3D settings. BExample: Import 3D model We want to import a 3D bicycle computer to WireFusion. Step 1 In WireFusion, insert a 3D Scene object into your project ( HFigure 2). Figure 2: Inserting a 3D Scene object 5
10 WireFusion 5 Volume II: 3D Reference In the 3D Type dialog ( HFigure 1), choose 3D Object mode. When the loading dialog opens, browse for your 3D model, and then click Open to load it ( HFigure 3). Figure 3: 3D Scene loading dialog TIP: In order to have textures loaded properly, make sure to have them located in the same folder as the 3D file (or in the prefix location specified when exporting the 3D file). NOTE: Supported 3D file extensions are: x3d, x3dv, wrl, wrz, gz, wf.wrl, and.w3f. Step 2 The 3D Scene configuration dialog opens and if you can see the model in the Preview window, then the model is probably correctly imported ( HFigure 4). 6
11 3D Scene Object Figure 4: 3D Scene configuration dialog NOTE: If you do not see the 3D model in the Preview window, then there might be something wrong with your 3D file, or it contains X3D or VRML features that are not supported in WireFusion. When something is wrong, then the Objects view is normally empty. Another alternative is that you have not added a camera to your scene before exporting and that your model simply can not be seen by the default created camera. If that is the case, then try to navigate the Preview window until you can see your model. BUser Interface The 3D Scene object differs quite a lot from the other WireFusion objects with its extensive configuration dialog. The dialog almost looks and works like a small program. There are two different appearances of the 3D Scene dialog, depending on if you have imported a 3D Object or a 3D World. Both appearances allow you to preview your 3D models, to make settings to them and to work with cameras, lights, animations etc. In the below sections we will describe the user interface and the different views in the 3D Scene dialog ( HFigure 5). 7
12 WireFusion 5 Volume II: 3D Reference Figure 5: 3D Scene dialog Menu Bar The Menu Bar consists of Replace, Save and Batch Convert buttons. Width and height for the 3D Scene Target Area (and Preview window) are also set here. Preview The 3D model is previewed in this window. The size of the Preview window is set in the Menu Bar. Objects The Objects view displays all the objects (shapes) in your 3D model. Groups The Groups view displays all object groups in your 3D model. Lights The Lights view displays all the light sources in your 3D scene. Cameras (3D Object mode) The Cameras view displays all the cameras in your 3D scene. 8
13 3D Scene Object Avatars (3D World mode) The Avatars view displays all the avatars in your 3D scene. Animations The Animations view displays animations (if any). Settings Panel The Settings Panel consist of eight panels that give you access to all the settings of the 3D models; Rendering, Object, Camera/Avatar, Animation, Light, Navigation, Measure, Loading and Info. Menu Bar The Menu Bar is located directly under the 3D Scene window s title bar ( HFigure 6).. Figure 6: The 3D Scene Menu Bar Replace Loads and replaces the existing 3D model with a new or updated model. The new model can optionally keep the old material, camera, light and touch sensor settings. This feature requires that your new model has not changed too much compared to the old model, and that you have not changed the names of the objects (shapes). Save Saves the current 3D model to the WireFusion 3D format (.w3f). Textures used in the model are saved to the same location as the saved 3D file. Batch Convert [Enterprise edition only] A batch mode process to convert several X3D/VRML models at the same time to the WireFusion 3D format (.w3f). Textures used in the models are saved to the same location as the converted X3D/VRML files. Simplygon Loads selected objects into the mesh optimizing tools Simplygon. Simplygon is a high-quality polygon reduction and polygon repair tool that effectively will optimized your 3D models. Read more about how to get and how to use Simplygon together with WireFusion at 9
14 WireFusion 5 Volume II: 3D Reference OpenGL Preview Previews the 3D scene in a separate window using OpenGL acceleration. Show Background Shows the Stage background in the preview window. Width (number) Sets the Target Area width (and also the Preview window width) in pixels. Height (number) Sets the Target Area height (and also the Preview window height) in pixels. Preview In the Preview window you can navigate your 3D model in software mode, and test your settings instantly, in real-time, without the need of leaving the 3D Scene dialog. You navigate the 3D model by using the mouse or the keyboard, and navigation settings are done in the Navigation panel. The Preview window has the same width and height as the Target Area for the 3D Scene, and the same background color as the Stage. The Preview window always displays a camera (or avatar) view. A WireFusion 3D scene always contains a camera (or avatar), even if you have not added one before exporting the 3D model from your 3D authoring tool, WireFusion will add one for you. When clicking an object in your 3D model, a red boundary box is shown in the Preview window ( HFigure 7), indicating that the object is selected and making it possible to change the settings for the object in the Object panel. 10
15 3D Scene Object Figure 7: The Preview window Objects The Objects view displays all the objects (shapes) in your 3D model ( HFigure 8). Objects are listed in the hierarchy from parent to child, as they were linked in the 3D authoring tool where they were created. When clicking on an object in the Objects view or in the Preview window, the object gets selected, making it possible to change the settings for the object in the Object panel. Figure 8: Objects view showing a selected object 11
16 WireFusion 5 Volume II: 3D Reference Groups The Groups view displays grouped objects in your 3D scene ( HFigure 10). The group command combines a selection set of objects or groups into a single group. Figure 9: Grouped objects Lights The Lights view displays all the lights in your 3D scene ( HFigure 10). Two different types of light sources are supported; Directional light and Omni light. All scenes automatically have a Headlight added. A Headlight works as a Directional light, always directed on the object from the user s point of view. Figure 10: Light sources When clicking on a light source icon, the light source gets selected, making it possible to change the settings for the light in the Light panel. Cameras (3D Object mode) The Cameras view, which is visible in the 3D Object mode, displays all the cameras in your 3D scene ( HFigure 11). The default camera, i.e. the camera used at presentation startup, is denoted with [Default]. To switch camera view in the Preview window, click a camera icon. After being selected you can change settings for the camera in the Camera panel. 12
17 B 3D Scene Object Figure 11: Cameras view Avatars (3D World mode) The Avatars view, which is visible in the 3D World mode, displays all the avatars in your 3D scene ( HFigure 12). The default avatar, i.e. the avatar used at presentation startup, is denoted with [Default]. To switch avatar view in the Preview window, click an avatar icon. After being selected you can change settings for the avatar in the Avatar panel. Figure 12: Avatars view Animations The Animations view displays all existing animations in your scene, if any ( HFigure 13). When clicking on an animation icon, that animation gets selected, making it possible to change the settings for the animation in the Animation panel. Figure 13: Animations view Settings Panel The Settings Panel is described in more detail under the 3D Scene: Settings Panel, page H14. 13
18 WireFusion 5 Volume II: 3D Reference Settings Panel The Settings Panel consist of eight panels ( HFigure 14) that give you access to all the settings of your 3D scene; Rendering, Object, Camera/Avatar, Animation, Light, Navigation, Measure, Loading and Info. Figure 14: Settings panel BRendering Panel In the Rendering panel you set some general settings for your model, you choose for example the default shading method and whether to use anti-aliasing, bilinear filtering, MIP mapping, real-time shadows etc. Renderer Sets the default renderer for your 3D model ( HFigure 15). TIP: In the Object panel, you have the option to set the shading method for each individual object in your 3D scene. Figure 15: Choosing renderer type Type Choose the default renderer type for your 3D scene. Choose between Constant, Flat, Gouraud, Phong, Reflection, Wireframe and Contour. Constant (alternative) No lighting is performed ( HFigure 16). Object surfaces are 100% illuminated. Useful with texture-mapped surfaces when the texture image is preferred to reproduce on the object as close to the original color as possible, for example when using baked textures. 14
19 3D Scene Object Figure 16: Constant shading Flat (alternative) Calculates the lighting for each facet and gives it a constant color ( HFigure 17). No smoothing information is displayed. Use this mode to provide a faceted look to your geometry. Figure 17: Flat shading Gouraud (alternative) Calculates the lighting for each polygon vertex ( HFigure 18). The resulting colors are interpolated over the polygon surface to give it a smooth appearance. Gouraud shading removes the faceted look of objects, but highlights on glossy objects may be deformed and bright or dark intensity streaks, called Mach bands, may appear on the surface. 15
20 WireFusion 5 Volume II: 3D Reference Figure 18: Gouraud shading Phong (alternative) Performs shading calculations for each screen pixel ( HFigure 19). To get the normal used for the shading calculation you interpolate the vertex normals over the polygon surface. This shading correctly shows highlights on glossy objects and generally gives the object a smoother look compared to Gouraud shading. Figure 19: Phong shading Reflection (alternative) By mapping a texture, showing the surrounding of a 3D scene, onto 3D objects using a reflection vector calculated from the surface normals and the camera position, you simulate reflections of the surrounding on the objects ( HFigure 20). This can, for example, be used to increase the metallic feel of objects, and can also be used as a way of lighting the objects without specifying light sources. If chosen, all light sources in your 3D scene are deactivated. 16
21 3D Scene Object NOTE: A Reflection Map has to be loaded when using the Reflection renderer, else you will not get any effect. Figure 20: Reflection Wireframe (alternative) Displays the model as wireframe with no shading applied ( HFigure 21). Figure 21: Wireframe 17
22 WireFusion 5 Volume II: 3D Reference Contour (alternative) Displays the contour of the model with no shading applied ( HFigure 22). Figure 22: Contour TIP: The different renderer types, as listed above, can be dynamically changed in your presentation during runtime by using in-ports found in the 3D Scene object ( HFigure 23): 3D Scene > In-ports > Rendering > Renderer Figure 23: Renderer in-ports Reflection Map Applicable if the Reflection method is selected in the Renderer Type menu (see above). "..." (loading dialog) Loads a default reflection map. Supports JPEG, GIF or PNG format with any width and height. It is however recommended to use sizes to the nearest (lower) power of 2. 18
23 3D Scene Object Clear (button) Removes the loaded reflection map. NOTE: A loaded reflection map will be included in the published presentation, even if it is not used. Therefore, make sure to remove the map (Clear) if you do not use Reflection as renderer type. Reflection maps are usually static, but in WireFusion you can dynamically switch reflection maps in a presentation during runtime. You can even have animated reflection maps. For doing this you need either the Scene object or the TextureArray object (not available in the Freeware edition). In order to switch the default reflection map, you have to connect to a 3D Scene in-port ( HFigure 24): 3D Scene > In-ports > Rendering > Reflection Map [Scene] Figure 24: Reflection Map in-port Navigation Renderer Optionally you can choose to switch render method while navigating a 3D model by using the Navigation Renderer ( HFigure 25). Figure 25: Navigation Renderer 19
24 WireFusion 5 Volume II: 3D Reference Type Choose the type of renderer that will be used while navigating the 3D model. Choose between Disabled, Constant, Flat, Gouraud, Phong, Reflection, Wireframe and Countor. Disabled means that the Navigation Renderer is turned off. Activate on Animations (checkbox) Mark this checkbox to automatically use the Navigation Renderer when animations are running. If not marked, the default renderer will be used when animations are running. TIP: The different types of navigation renderer, as listed above, can be dynamically changed in your presentation during runtime by using in-ports found in the 3D Scene object ( HFigure 26): In-ports > Rendering > Navigation Renderer Figure 26: Navigation Renderer in-ports Rendering Options Contains general rendering options ( HFigure 27). Figure 27: Rendering Options 20
25 3D Scene Object Bilinear Filtering (checkbox) Mark this checkbox to activate Bilinear Filtering (smoothing) for all textures and reflection maps in the 3D scene ( HFigure 28). Bilinear Filtering creates a smoother nonpixelated view of close-ups of the textures mapped on 3D objects. Figure 28: (A) Bilinear Filtering off, (B) Bilinear Filtering on TIP: The bilinear filtering can be dynamically turned On or Off in your presentation during runtime by using inports found in the 3D Scene object ( HFigure 29): 3D Scene > In-ports > Rendering > Bilinear Filtering Figure 29: Bilinear filtering in-ports MIP Mapping (checkbox) Mark this checkbox to activate MIP mapping for all textures in the 3D scene. MIP Mapping is a technique to remove aliasing artifacts on textures, where scaled versions of the textures are pre-computed, and the distance between object and camera decide which version to use. 21
26 WireFusion 5 Volume II: 3D Reference Figure 30: (A) MIP Mapping off, (B) MIP Mapping on MIP Activation Level (slider) Adjusts the distance for when the MIP mapping is activated. 0=activates closer to screen, 100=furthest away from the viewer. Line Color (checkbox, color) Mark this checkbox to activate the Line Color, and then click the color button to select a color that will be used for all lines ( HFigure 31). Only applicable when using Wireframe or Contour renderers. If not marked, the lines will have the same color as the objects diffuse colors. Figure 31: (A) Line Color Off: Lines have the same color as the objects diffuse color, (B) Line Color On: All lines have the same color Filled Faces (checkbox) Mark this checkbox to fill the polygons faces with the same color as the objects diffuse colors ( HFigure 32). Only applicable when using the Wireframe or Contour renderers. 22
27 3D Scene Object Figure 32: Filled faces Fill Color (checkbox, color) Mark this checkbox to activate the Fill Color, and then click the color button to select a color to be used to fill the faces ( HFigure 33). Only applicable when using Wireframe or Contour renderers, and when the Filled Faces checkbox is marked. Figure 33: Fill Color activated Default Crease Angle (slider) Sets a default crease angle (in degrees) for all objects in your model ( HFigure 34). minimum=0 degrees, maximum=180 degrees. NOTE: Crease angles can optionally be set for individual objects (see Object Panel, page H29). 23
28 WireFusion 5 Volume II: 3D Reference Figure 34: (A) Crease Angle = 0, (B) Crease Angle = 70 Anti-Aliasing Aliasing is caused by the sampling of smooth data onto a screen consisting of discrete pixels. The result is the visible stair stepping or jaggies at the edges of the object polygons. Antialiasing is the method to remove this and results in smoother edges and sharper images ( HFigure 36). Three modes of anti-aliasing are supported, On, Off and Auto (automatic switching between On and Off) ( HFigure 35). Since anti-aliasing is a processor-intensive operation the Auto option is preferred, where the anti-aliasing method is temporarily turned off when animations are running, when interacting with the model or if a texture animation is running. Figure 35: Anti-Aliasing options On (radiobutton) Full-scene anti-aliasing is always On, even if an animation is running, if the 3D model is moved or if parameters are changed. Off (radiobutton) Full-scene anti-aliasing is always Off. Auto (radiobutton) Full-scene anti-aliasing is automatically turned Off when the 3D model is moved, when an animation is running or parameters are changed (i.e. animations through in-ports), else it is turned On. Edge (checkbox) Mark this checkbox to turn edge anti-aliasing on. Edge anti-aliasing will be applied to edges of objects, and will result in smoother object contours. 24
29 3D Scene Object Figure 36: (A) Anti-Aliasing Off, (B) Anti-Aliasing On TIP: The anti-aliasing settings can be dynamically changed in your presentation during runtime by using inports found in the 3D Scene object, ( HFigure 37): 3D Scene > In-ports > Rendering > Anti-Aliasing HFigure 38, respectively: 3D Scene > In-ports > Rendering > Edge Anti-Aliasing Figure 37: Anti-Aliasing in-ports 25
30 WireFusion 5 Volume II: 3D Reference Figure 38: Edge Anti-Aliasing in-ports Shadow Real-time shadows can optionally be added, giving a more realistic feeling to your 3D scene ( HFigure 39). Shadows are automatically updated when objects are moving (i.e. when they are animated), and they are also sensitive to the object opacity level. NOTE: Real-time shadows are not available when importing a 3D model in 3D World mode, only in 3D Object mode. Figure 39: Shadow options 26
31 3D Scene Object Shadow On (checkbox) Mark this checkbox to turn real-time shadows on. Color (color) Sets the shadow color. Opacity (slider) Sets the shadow opacity. Blur (slider) Sets the shadow blurriness. Quality (slider) Sets the quality of the shadow. 1=lowest quality (fastest), 5=highest quality (slowest) Height Intensity (slider) Adjusts the shadow intensity with respect to the height of the model. 0=lowest intensity, 100=highest intensity Light Source (group) By default the light source used for calculating the shadow is placed straight above the model at a suitable height (automatically calculated by WireFusion). Both the light source height and its x- and z-position can be set. Height (number) Sets the light source height above the shadow plane. A default value is automatically calculated by WireFusion. X Position (number) Sets the light source x-position. Z Position (number) Sets the light source z-position. 27
32 WireFusion 5 Volume II: 3D Reference Shadow Plane (group) By default the shadow plane is added directly below the lowest object in the 3D model. Height (number) Sets the height from the shadow plane to the lowest objects in the 3D model. Size (number) Sets the shadow plane size. A default value is automatically calculated by WireFusion. You might need to increase the shadow plane size if animations move objects far away from the main model. TIP: The real-time shadows can be dynamically turned on and off in your presentation during runtime by using in-ports found in the 3D Scene object ( HFigure 40): 3D Scene > In-ports > Rendering > Shadow Figure 40: Shadow in-ports Visibility Limit The Visibility Limit sets the visible boundary of the 3D scene ( HFigure 41). All parts of the 3D scene nearer than the front clip distance or farther away than the back clip distance will be removed. This feature is useful when working with large 3D scenes, such as 3D worlds. Figure 41: Visibility Limit 28
33 3D Scene Object Front Clip (number) Specifies the front (near) clipping distance between the viewer and the 3D model ( HFigure 41 and HFigure 42). Back Clip (number) Specifies the back clipping distance. You can hence have an object disappear in the distance. NOTE: There are no exact values for the clipping, as it depends on the size of the 3D model. You have to test it out for yourself. Figure 42: (A) Front clipping, (B) no front clipping BObject Panel In the Object panel you specify and change object related settings, such as material settings, texture settings, smoothing. NOTE: In order to edit settings for an object, you first have to select the object either by clicking the object in the Preview or by selecting it in the Objects view ( HFigure 43). 29
34 WireFusion 5 Volume II: 3D Reference Figure 43: Object view General Settings Figure 44: General object settings Name (text) Sets the name of the selected object, or the selected group. Select (dialog) Allows to multi-select objects after certain rules ( HFigure 45). 30
35 3D Scene Object Figure 45: Select Objects are rules Select all objects (radiobutton) Mark this option to select all objects in the 3D model. Select objects with same Material (radiobutton) Mark this option to select all objects in the 3D model that has the same material settings as the selected object. Select objects with same Diffuse color (checkbox) Mark this option to select all objects in the 3D model that has the same diffuse color as the selected object. Select objects with same Texture (checkbox) Mark this option to select all objects in the 3D model that has the same texture as the selected object. Select objects with same Opacity (checkbox) Mark this option to select all objects in the 3D model that has the same opacity value as the selected object. Group (button) Groups multi selected objects into a group. Delete (button) Deletes selected objects or groups. 31
36 WireFusion 5 Volume II: 3D Reference Show Property In-ports (checkbox) Mark this checkbox to display in-port options for the selected object in the 3D Scene object. These ports can be used to dynamically change object s properties in your presentation during runtime ( HFigure 46): 3D Scene > In-ports > Objects > '<object name>' Figure 46: Objects in-ports 2-sided Object (checkbox) Mark this checkbox to make the object faces two-sided. Show Touchsensor Ports (checkbox) Mark this checkbox to show touch sensor ports of the selected object. When marked, in-port and out-port options are displayed in the 3D Scene object, HFigure 47: 3D Scene > Out-ports > Touch Sensors > '<object name>' HFigure 48 respectively: 3D Scene > In-ports > Touch Sensors > '<object name>' 32
37 3D Scene Object Figure 47: Touch sensor out-ports Figure 48: Touch sensor in-ports Enable Touchsensor (checkbox) Mark this checkbox in order to enable the object s touch sensor at presentation startup. You can dynamically enable and disable the touch sensor using in-ports ( HFigure 48) Touchsensor Cursor (checkbox) Sets the mouse cursor when moving the mouse over an enabled touch sensor. 33
38 WireFusion 5 Volume II: 3D Reference Show Object (checkbox) Mark this checkbox to make the object visible at presentation startup (marked by default). Material In the Material section ( HFigure 49) you edit material settings for selected objects. You can also import and export material settings as a WireFusion Material file (.mtl). Figure 49: Material settings Import (loading dialog) Loads a material file (.mtl), which will be assigned to all selected objects. 34
39 3D Scene Object Export (saving dialog) Saves the current material settings to a new material file. You can optionally choose to export maps to the material file. Restore (button) Restores the material for the selected objects the original material found in the original 3D file. Diffuse (color) Sets the object diffuse color. Specular (color) Sets the specular color, which is the color of the highlight shown on objects when Gouraud or Phong shading is used. The size of the highlight is set with the Glossiness slider. Emissive (color) Sets the emissive color (called "Self-illumination Color" in 3ds Max). Makes the object self-illuminating. Ambient Intensity (slider) Sets the ambient level of the object. This value combined with the ambient intensity set on the lights decides the resulting general brightness of the object. 0=minimum, 100=maximum Glossiness (slider) Sets the shininess value. Increases or decreases the size of a highlight when using Gouraud or Phong shading. Increases or decreases the object reflection when a Reflection Map is used. 0=no reflection, 100=full reflection. Object Opacity (slider) Sets the opacity level of the object. 0=transparent, 100=opaque Renderer (option) Sets an individual renderer for the selected object. Choose between; Default, Constant, Flat, Gouraud, Phong, Reflection, Wireframe or Contour. Default uses the same renderer type as chosen in the Rendering panel. 35
40 WireFusion 5 Volume II: 3D Reference Reflection Map Shows the reflection map used for the selected object (if any). "..." (loading dialog) Loads a reflection map for the selected object. This map is only used when Reflection is chosen as renderer type. Clear (button) Clears the loaded reflection map. Diffuse Color Map Figure 50: Diffuse color map settings Map Shows the object diffuse map file (if any). "..." (loading dialog) Loads a new diffuse color map. Supports JPEG, PNG and GIF format. Clear (button) Removes the current diffuse map. Amount (Slider) Sets the opacity for the diffuse color map. 0=transparent, 100=opaque. NOTE: It is not possible to load and apply a diffuse color map to an object if no texture was mapped to the object before importing the 3D model to WireFusion. You need to define texture mapping in your 3D authoring tool. 36
41 3D Scene Object Opacity Map The opacity map is used to make an object partially transparent using a bluescale image ( HFigure 52). Figure 51: Opacity map settings Map Shows the opacity map file (if any). "..." (loading dialog) Loads a new opacity map. Supports JPEG, PNG and GIF format. Clear (button) Removes the current opacity map. Amount (Slider) Sets the strength for the opacity map. 0=turns the map off, 100=applies all of the map. NOTE: It is not possible to load and apply an opacity map to an object if no texture was mapped to the object before importing the 3D model to WireFusion. You need to define texture mapping in your 3D authoring tool. 37
42 WireFusion 5 Volume II: 3D Reference Figure 52: (A) Textured box, (B) Alpha channel map, (C) Textured box with the alpha map applied Bump Map The bump map makes an object appear to have a bumpy or irregular surface using a bluescale image ( HFigure 54). Figure 53: Bump map settings Map Shows the bump map file (if any). "..." (loading dialog) Loads a new bump map. Supports JPEG, PNG and GIF format. Clear (button) Removes the current bump map. Amount (Slider) Sets the strength for the bump map. 0=no bump map effect, 100=maximum bump map effect. NOTE: It is not possible to load and apply a bump map to an object if no texture was mapped to the object before importing the 3D model to WireFusion. You need to define texture mapping in your 3D authoring tool. 38
43 3D Scene Object Figure 54: (A) box, (B) bump map, (C) box with bump map applied Glossiness Map The glossines map affects where specular highlights appear using a bluescale image ( HFigure 56). Figure 55: Glossiness map settings Map Shows the glossiness map file (if any). "..." (loading dialog) Loads a new glossiness map. Supports JPEG, PNG and GIF format. Clear (button) Removes the current glossiness map. 39
44 WireFusion 5 Volume II: 3D Reference Amount (Slider) Sets the strength for the glossiness map. 0=no glossiness map, 100=full glossiness map. NOTE: It is not possible to load and apply a glossiness map to an object if no texture was mapped to the object before importing the 3D model to WireFusion. You need to define texture mapping in your 3D authoring tool. Figure 56: (A) box, (B) glossiness map, (C) box with glossiness map applied Smoothing There are two different methods to get smooth shapes in WireFusion; either you export normals from your 3D authoring tool or you use the built-in crease angle function. Figure 57: Smoothing settings Use Existing Normals (checkbox) This checkbox is only active if you have exported normals from your 3D authoring tool. By default, no normals are used in your model (checkbox unmarked), but you can optionally use the normals for selected objects by marking this checkbox. 40
45 3D Scene Object Crease Angle (slider) Sets the object crease angle in degrees (between 0 and 180 degrees). Overrides the Crease Angle settings done in the Rendering panel. BCamera Panel (3D Object mode) In the Camera panel, which is visible only when you have imported a 3D Object (examine mode), you can add and delete camera views, change their positions, set Field Of View (FOV), set camera restrictions etc. NOTE: In order to edit settings for a camera, you first have to select the camera in the Cameras view ( HFigure 58). Figure 58: Cameras view Cameras Figure 59: Adding, deleting and setting cameras Name (text) Sets the name of the selected camera. Add Camera (button) Adds a new camera view to your 3D scene. New ports are created in the 3D Scene for every camera you add, allowing you to dynamically set the camera ( HFigure 60). 3D Scene > In-Ports -> Camera -> Set '<camera name>': 41
46 WireFusion 5 Volume II: 3D Reference Figure 60: Camera in-ports When a camera has been set, an event is sent out through the camera out-port: 3D Scene > Out-Ports -> Camera -> '<camera name>' Set TIP: Use the camera Set out-port when using animated cameras to get an event when the animation has finished. Delete Camera (button) Deletes a selected camera view from your scene. Set Camera (button) Sets the selected camera to the present view. Set as Default (button) Sets the selected camera to the default camera, i.e. the camera view that will be used at presentation startup. 42
47 3D Scene Object Camera Control Figure 61: Camera control settings World Axis Rotation (radiobutton) Choose this option to rotate the camera around the world center and the world axis ( HFigure 62), rather than the local camera axis, when navigating. Figure 62: Camera rotation around world axis Local Axis Rotation (radiobutton) Choose this option to rotate the camera around the world center and the local camera axis ( HFigure 63), rather than the world axis. 43
48 WireFusion 5 Volume II: 3D Reference Figure 63: Camera rotation around local camera axis Field of View (slider) Sets the Field Of View (FOV) value for the selected camera in degrees. The FOV adjusts the amount of the scene that is visible in the viewport. The effect of changing FOV is similar to changing the lens on a camera ( HFigure 64). 1=minimum, 175=maximum Figure 64: (A) High perspective FOV=80, (B) low perspective FOV=20 Camera Animation When switching camera views, using the Camera in-ports ( HFigure 60), you can choose to have the camera glide between the current view and the selected camera view. 44
49 3D Scene Object Enable (checkbox) Mark this checkbox to enable camera animation for the selected camera. Speed (slider) Sets the animation speed, i.e. the speed for moving from the current view to the selected camera view. Camera Restrictions Sets zoom and rotation constrains for the selected camera ( HFigure 65). Figure 65: Camera restriction settings Zoom-In Stop The Zoom-in stop feature allows you to set a stop for the camera when zooming in. The default setting is set to the world center. Set (button) Sets the zoom-in limit for the chosen camera and for the present camera view, as seen in the Preview window. Release (button) Releases zoom-in limit for the chosen camera. 45
50 WireFusion 5 Volume II: 3D Reference Zoom-Out Stop The Zoom-out stop feature allows you to set a stop for the camera when zooming out. The default setting is set to infinity. Set (button) Sets the zoom-out limit for the chosen camera and for the present camera view, as seen in the Preview window. Release (button) Releases zoom-out limit for the chosen camera. Enable X Restrictions (checkbox) Enables camera restrictions for rotation around the X-axis. Use X-rotation sliders to set angles. Enable Y Restrictions (checkbox) Enables camera restrictions for rotation around the Y-axis. Use Y-rotation sliders to set angles. -X Rotation (slider) Sets the camera rotation restriction around the X-axis, in the downward direction. Only applicable if World Axis Rotation is chosen (degrees)=no restriction, 0 (degrees)=full restriction X Rotation (slider) Sets the camera rotation restriction around the X-axis, in the upward direction. Only applicable if World Axis Rotation is chosen. 0 (degrees)=full restriction, 180 (degrees)=no restriction -Y Rotation (slider) Sets the camera rotation restriction around the Y-axis, in the rightward direction. Only applicable if World Axis Rotation is chosen (degrees)=no restriction, 0 (degrees)=full restriction Y Rotation (slider) Sets the camera rotation restriction around the Y-axis, in the leftward direction. Only applicable if World Axis Rotation is chosen. 0 (degrees)=full restriction, 180 (degrees)=no restriction 46
51 3D Scene Object BAvatar Panel (3D World mode) An avatar is a digital representation of a user in a 3D world. In WireFusion, an avatar works much the same as a camera, except that it has some physical boundaries, needed for collision detection. In the Avatar panel, which is visible only when you have imported a 3D World, you can add and delete avatars, change their positions, set Field Of View (FOV), set avatar restrictions, avatar heights etc. NOTE: In order to edit settings for an avatar, you first have to select the avatar in the Avatars view ( HFigure 66). Figure 66: Avatars view Avatars Figure 67: Adding, deleting and setting avatars Name (text) Sets the name of the selected avatar. Add Avatar (button) Adds a new avatar view to your scene. New ports are created in the 3D Scene for every avatar you add, allowing you to dynamically set the avatar ( HFigure 68). 3D Scene > In-Ports -> Avatar -> Set '<avatar name>': 47
52 WireFusion 5 Volume II: 3D Reference Figure 68: Avatar in-ports When an avatar has been set, an event is sent out through the avatar out-port: 3D Scene > Out-Ports -> Avatar -> '<avatar name>' Set TIP: Use the avatar Set out-port when using animated avatars to get an event when the animation has finished. Delete Avatar (button) Deletes a selected avatar view from your scene. Set Avatar (button) Sets the selected avatar to the present view. Set as Default (button) Sets the selected avatar to the default avatar, i.e. the avatar view that will be used at presentation startup. Avatar Boundaries The boundaries of an avatar are used for detecting collisions with the surroundings. 48
53 3D Scene Object Figure 69: Avatar boundary settings Avatar Height (number) Sets the avatar height over the floor. Avatar Radius (slider) Sets the avatar radius, which is used as collision distance. The value reflects the percentage of the avatar height. 100=same radius as avatar height. Avatar Step Height (slider) Sets the minimum height the avatars should be able to step up on. The value reflects the percentage of the avatar height. 100=same minimum step height as avatar height. TIP: It is possible to dynamically change the properties for the avatar boundaries in your presentation during runtime through a series of in-ports found in the 3D Scene object ( HFigure 68): 3D Scene > In-ports > Avatar Avatar Animation When switching avatars, using the Avatar in-ports ( HFigure 68), you can choose to have the avatar glide between the current viewpoint and the selected avatar viewpoint. Figure 70: Avatar animations Enable (checkbox) Mark this checkbox to enable avatar animation for the selected avatar. 49
54 WireFusion 5 Volume II: 3D Reference Speed (number) Sets the animation speed, i.e. the speed for moving from the current view to the selected avatar view. Avatar FOV Figure 71: Field of View The Avatar Field of View (FOV) adjusts the amount of the scene that is visible in the viewport. The effect of changing FOV is similar to changing the lens on a camera ( HFigure 72). Figure 72: (A) FOV=50, (B) FOV=90 Avatar Restrictions With the avatar restrictions you set look-up and look-down constrains for the selected avatar ( HFigure 73). Figure 73: Avatar restriction settings 50
55 3D Scene Object Enable Look-Up/Down Restriction (checkbox) Enables avatar restrictions for looking up and down. Look-Up Angle (slider) Sets the avatar look-up restriction. 0 (degrees)=full restriction, 180 (degrees)=no restriction Look-Down Angle (slider) Sets the avatar look-down restriction. 0 (degrees)=full restriction, 180 (degrees)=no restriction BAnimation Panel In the Animation panel you can preview animations made in your 3D authoring tool. Animations in WireFusion are running from 0 (percent) to 100 (percent). Supported animation types are: object translation, object scaling, object rotation, camera translation, camera rotation, camera target translation, light source translation and mesh animations. NOTE: You do not create animations from inside WireFusion, you do that in your 3D authoring tool before exporting your 3D file. You then trigger and control your animations from WireFusion. There is also support for hierarchical animations in WireFusion. When an animation is specified on an object consisting of a hierarchical object structure the animations are separately controllable for each sub-object. This means that specifying an animation like the waving of a hand, you can run each finger's animation separately. NOTE: In order to edit settings for an animation, you first have to select the animation in the Animations view ( HFigure 74). Figure 74: Animations view 51
56 WireFusion 5 Volume II: 3D Reference Figure 75: Animation settings Name (text) Sets the name of the selected animation. Loop at Startup (checkbox) Mark this checkbox if you want the animation to loop at presentation startup. NOTE: When using Loop at Startup you cannot control the duration of the animation. It uses the default direction time from your 3D file. To both auto-start an animation and control it, use a Progressor object. Animation Fraction (slider) Sets the animation fraction to the value indicated by the slider. Use this slider to preview your animation, or to set a starting point for your animation. 0=start, 100=end NOTE: In order to run an animation you need to send numbers between to the Set Animation In-port, found in the 3D Scene object ( HFigure 76). This is usually done by connecting a Progessor object or a Slider object to the 3D Scene object. 3D Scene > In-ports > Animations > '<animation name>' > Set Animation Fraction [Number] Figure 76: Animation in-ports 52
57 3D Scene Object Dynamic Normals (checkbox) Mark this checkbox if you want WireFusion to calculate new normals for each animation frame. Dynamic normals should only be used as an option when having mesh animations, as it is CPU intensive. BLight Panel A 3D scene can have multiple light sources in it. Two different types of light sources are supported; Directional Light and Omni Light. Directional Lights simulates light sources that are far away from the 3D model and therefore only have a direction in the scene. Omni Light illuminates uniformly in all directions from a specific point in the 3D scene. All 3D scenes have a Headlight added to them automatically. A Headlight works as a Directional Light, always directed on the object from the user s point of view. Figure 77: A 3D scene with three light sources: red, green and blue. NOTE: In order to edit settings for a light source, you first have to select the light source in the Lights view ( HFigure 78). Figure 78: Lights view 53
58 WireFusion 5 Volume II: 3D Reference Figure 79: Lights settings Enable Light (text) Sets the name of the selected light source. Enable Light (checkbox) Mark this checkbox to enable/activate the light. Color (color) Sets the light source color. Intensity (slider) Sets the light source intensity. 0=minimum, 100=maximum Ambient Intensity (slider) Sets the ambient light intensity. Ambient intensity works for Flat, Gouraud and Phong shadings. 0=minimum, 100=maximum TIP: It is possible to dynamically change the properties for light sources in your presentation during runtime by using in-ports found in the 3D Scene object ( HFigure 80). 3D Scene > In-ports > Lights 54
59 3D Scene Object Figure 80: Lights in-ports BNavigation Panel (3D Object mode) In the Navigation panel you configure and customize navigation modes for different occasions. NOTE: The Navigation panel exists in two different versions, depending on if you have imported a 3D Object or a 3D World. This section talks about the Navigation panel for 3D Objects. Configuration Allows you to save and load configuration settings ( HFigure 81). Figure 81: Save your navigation configurations Select Configuration (option) Choose between saved navigation configurations. Delete Delete a saved navigation configuration. 55
60 WireFusion 5 Volume II: 3D Reference Save... (saving dialog) Save a configuration. Navigation Speed Allows you to adjust the navigation speed ( HFigure 82). Figure 82: Navigation speed setting Zoom (number) Sets the zoom speed. 0=no motion, higher value=higher speed Pan (number) Sets the pan speed. 0=no motion, higher value=higher speed Rotate (number) Sets the rotation speed. 0=no motion, higher value=higher speed TIP: Negative values invert the motion. Navigation Friction Figure 83: Navigation friction setting Friction (slider) Sets the navigation friction value. 0 = minimum friction, 100 = maximum friction Mouse Navigation Modes Sets hotkeys for navigating (examining) the 3D object using the mouse ( HFigure 84). 56
61 3D Scene Object Figure 84: Mouse navigation modes Zoom Optionally choose a hotkey, to work in conjunction with the mouse, for zooming the scene. Choose between using the Left Button, Right Button, Left+Right Button or Mouse Move. Works when Navigation Mode Normal is used. Pan Optionally choose a hotkey, to work in conjunction with the mouse, for panning the scene. Choose between using the Left Button, Right Button, Left+Right Button or Mouse Move. Works when Navigation Mode Normal is used. Rotate Optionally choose a hotkey, to work in conjunction with the mouse, for rotating the scene. Choose between using the Left Button, Right Button, Left+Right Button or Mouse Move. Works when Navigation Mode Normal is used. Interact Optionally choose a hotkey, to work in conjunction with the mouse, for interacting with a texture (i.e. when a Texture object has replaced a static texture map). Choose between using the Left Button, Right Button, Left+Right Button or Mouse Move. Works when Navigation Mode Normal is used. Measure Optionally choose a hotkey, to work in conjunction with the mouse, for switching to measure mode. Choose between using the Left Button, Right Button, Left+Right Button or Mouse Move. Keyboard Navigation Sets hotkeys for navigating (examining) the 3D object using the keyboard ( HFigure 85). 57
62 WireFusion 5 Volume II: 3D Reference Figure 85: Keyboard navigation settings Zoom In Choose a hotkey for zooming in. Zoom Out Choose a hotkey for zooming out. Pan Left Choose a hotkey for panning left. Pan Right Choose a hotkey for panning right. Pan Up Choose a hotkey for panning up. Pan Down Choose a hotkey for panning down. X Rotation Choose a hotkey for rotating around the positive x-axis. -X Rotation Choose a hotkey for rotating around the negative x-axis. Y Rotation Choose a hotkey for rotating around the positive y-axis. 58
63 3D Scene Object -Y Rotation Choose a hotkey for rotating around the negative y-axis. Z Rotation Choose a hotkey for rotating around the positive z-axis. -Z Rotation Choose a hotkey for rotating around the negative z-axis. Navigation Modes Sets hotkeys for switching between navigation modes ( HFigure 86). Figure 86: Hotkeys for switching navigation modes Zoom Choose a hotkey to use for switching to Zoom mode, where only zooming is possible. Pan Choose a hotkey to use for switching to Pan mode, where only panning is possible. Rotate Choose a hotkey to use for switching to Rotate navigation mode, where only rotation is possible. Interact Choose a hotkey to use for switching to Interact mode. (Used when an interactive Texture object has replaced a texture) 59
64 WireFusion 5 Volume II: 3D Reference Normal Choose a hotkey to use for switching back to Normal navigation mode (i.e. where the selected Mouse Navigation Modes for zooming, panning, rotating, and interacting are enabled, see page H56). Measure Choose a hotkey to use for switching to Measure mode. TIP: It is possible to control the navigation by a series of in-ports found in the 3D Scene object ( HFigure 87). These ports are useful if you want to create a graphical user interface for navigation. 3D Scene > In-ports > Navigation Figure 87: Navigation in-ports BNavigation Panel (3D World mode) In the Navigation panel you configure and customize navigation modes for different occasions. NOTE: The Navigation panel exists in two different versions, depending on if you have imported a 3D Object or a 3D World. This section talks about the Navigation panel for 3D World. Configuration Allows you to save and load configuration settings ( HFigure 88). 60
65 3D Scene Object Figure 88: Save your navigation configurations Select Configuration (option) Choose between saved navigation configurations. Delete Delete a saved navigation configuration. Save... (saving dialog) Save a configuration. Navigation Speed Allows you to adjust the navigation speed ( HFigure 89). Figure 89: Navigation speed setting Walk (number) Sets the walk speed. 0=no motion, higher value=higher speed Look-Around (number) Sets the look-around speed. 0=no motion, higher value=higher speed TIP: Negative values invert the motion. Navigation Friction Figure 90: Navigation friction setting 61
66 WireFusion 5 Volume II: 3D Reference Friction (slider) Sets the navigation friction value. 0 = minimum friction, 100 = maximum friction Mouse Navigation Modes Sets hotkeys for navigating the 3D world using the mouse ( HFigure 91). Figure 91: Mouse navigation modes Walk Optionally choose a hotkey, to work in conjunction with the mouse, for walking (forward/backward and left/right). Choose between using the Left Button, Right Button, Left+Right Button or Mouse Move. Works when Navigation Mode Normal is used. Look-Around Optionally choose a hotkey, to work in conjunction with the mouse, for looking around (left/right and up/down). Choose between using the Left Button, Right Button, Left+Right Button or Mouse Move. Works when Navigation Mode Normal is used. Side-Step Optionally choose a hotkey, to work in conjunction with the mouse, for sideways movements. Choose between using the Left Button, Right Button, Left+Right Button or Mouse Move. Works when Navigation Mode Normal is used. Interact Optionally choose a hotkey, to work in conjunction with the mouse, for interacting with a texture (i.e. when a Texture object has replaced a static texture map). Choose between using the Left Button, Right Button, Left+Right Button or Mouse Move. Works when Navigation Mode Normal is used. 62
67 3D Scene Object Measure Optionally choose a hotkey, to work in conjunction with the mouse, for switching to measure mode. Choose between using the Left Button, Right Button, Left+Right Button or Mouse Move. Keyboard Navigation Sets hotkeys for navigating the 3D world using the keyboard ( HFigure 92). Figure 92: Keyboard navigation settings Walk Forward Choose a hotkey for walking forward. Walk Backward Choose a hotkey for walking backward. Step Left Choose a hotkey for sideways movement to the left. Step Right Choose a hotkey for sideways movement to the right. Look Up Choose a hotkey for looking up. Look Down Choose a hotkey for looking down. Turn Left Choose a hotkey for rotating to the left. 63
68 WireFusion 5 Volume II: 3D Reference Turn Right Choose a hotkey for rotating to the right. Navigation Modes Sets hotkeys for switching navigation modes ( HFigure 93). Figure 93: Hotkeys for switching navigation modes Walk Choose a hotkey to use for switching to walk mode, where only walking is possible. Look-Around Choose a hotkey to use for switching to look-around mode, where only looking around is possible. Side-Step Choose a hotkey to use for switching to sideways movement mode, where only sideways movements is possible. Interact Choose a hotkey to use for switching to interact mode. (Used when an interactive Texture object has replaced a texture.) Normal Choose a hotkey to use for switching back to normal navigation mode (i.e. where the selected Mouse Navigation Modes for walk, look-around, side-step, and Interacting are enabled, see page H62). Measure Choose a hotkey to use for switching to Measure mode. 64
69 3D Scene Object TIP: It is possible to control the navigation by a series of in-ports found in the 3D Scene object ( HFigure 94). These ports are useful if you want to create a graphical user interface for navigation. 3D Scene > In-ports > Navigation Figure 94: Navigation in-ports BMeasure In the Measure panel you make settings for the 3D measurement. Figure 95: Measure settings 65
70 WireFusion 5 Volume II: 3D Reference Measurement Mode Hotkey Choose a hotkey to use for switching to measure mode. Units (choice) Select the unit to display the measuerment. Choose between the metric and imperial system. Scale Factor (number) Sets the scale factor to calibrate the measurement. Font (choice) Choose a font. Font Style (choice) Choose a font style. Font Size (number) Sets the font size. Cursor (choice) Choose a cursor. Line Color (color) Sets the line color. Background Color (color) Sets the background color. Border Color (color) Sets the border color. BLoading In the Loading panel you control the streaming and the compression of the 3D model. Streaming When streaming a 3D model, you can control the order the objects (shapes) should be streamed by using up and down arrows ( HFigure 96). 66
71 3D Scene Object Figure 96: Streaming settings Enable Streaming (checkbox) Mark this checkbox to enable streaming of the model. The objects and animations will be streamed in the listed order. To reorder the objects, mark an item and then click the up and down arrows. Stream object textures last (checkbox) Mark this checkbox to have the textures streamed last, after the objects have been loaded. If not checked, each texture will be streamed together with its corresponding object. Compression You can set the compression ratio for your model ( HFigure 97). All 3D data are compressed; mesh data, texture coordinate data and vertex animation data. Generally, a file size compression of % is achieved compared to the original (uncompressed) 3D file format. Figure 97: Compression settings and information 67
72 WireFusion 5 Volume II: 3D Reference Object Compression (slider) Sets the object coordinates precision. Lower values=smaller files (lower quality). The default settings are normally the best. Texture Coordinate Compression (slider) Sets the texture coordinates precision. Lower values=smaller files (lower quality). The default settings are normally the best. Original File Size (info) Indicates the original 3D file size in kilobytes. File Size (info) Indicates the new and compressed file size in kilobytes. Compression (info) Indicates the compression ratio between the original file and the compressed file. BInfo In the Info panel you get information about your 3D scene ( HFigure 98). Figure 98: Information about your 3D scene File Name Shows the 3D file name. File Size Shows the 3D file size, after the WireFusion lossless compression. 68
73 3D Scene Object Objects Shows the number of individual objects in your 3D scene. Textures Shows the number of individual texture files in your 3D scene. Polygons Shows the total number of polygons 3D scene consists of. Texture Memory Usage Shows how much system memory that is consumed by textures. Geometry Memory Usage Shows how much system memory that is consumed by geometry. Engine Memory Usage Shows how much system memory that is consumed by the 3D engine. Total Memory Usage Shows how much system memory that the total 3D scene is consuming. 69
74 WireFusion 5 Volume II: 3D Reference Dynamic Textures Most Web3D technologies today are only capable of handling static textures, or possibly, replace a static texture with another texture. WireFusion, on the other hand, has an advanced and dynamic texture architecture that allows you to easily replace and animate textures. You can replace any texture with a GIF animation, MPEG movie, Adobe Flash animation, or, with another WireFusion presentation. You can even have interactive textures, allowing users to e.g. paint and write on your textures. BTexture Array Object There is a special object in WireFusion dedicated for easy switching of static textures on your 3D models, it is called Texture Array. The Texture Array object, as the name implies, stores an array of images, which can be sent to a 3D Scene object and replace any texture map. You can choose to replace a diffuse color map, an opacity map, a bump map, a glossiness map, or even a reflection map. Normally the Texture Array object is used when creating configurators where the users can switch between collections of textures for a specific object. For example, it could be used to change textures on a sofa ( HFigure 99) or to change colors on a mobile phone. Figure 99: Different textures on a sofa User Interface The Texture Array is an easy object to use. Images are loaded in an array where each image is associated with an index number. The first image in the array has index 0, the second image has index 1, the third image has index 2, and so on ( HFigure 100). 70
75 Dynamic Textures Figure 100: Texture Array dialog Add Image... (loading dialog) Adds a new image to the array. Supported formats are JPEG, GIF and PNG. Use the Up and Down arrows to sort the loaded images. All texture images have a unique Index number, found in the left column, which is used when requesting the texture. To replace an image, double click the small preview image. Remove Image Removes a texture image from the array. Select an image and click the Remove Image button to delete it. Fade time (seconds) (number) Sets the fade time for the image transitions in seconds. 0=default. Push first Texture at presentation startup (checkbox) Fires the "Texture Pushed" out-port at presentation startup. The first texture image in the array, i.e. with index 0, will be sent. 71
76 WireFusion 5 Volume II: 3D Reference TIP: Instead of pre-loading all textures added to the Texture Array object, use the Loading Manager (Project > Loading Manager) to stream the textures you believe will not be needed directly at presentation startup. By doing this you will speed-up the presentation startup significantly. BExercise: Switch Textures We illustrate the process of adding a collection of textures to an object with this exercise. We want to be able to switch between five different colors (textures) on a bicycle computer, using a Texture Array object. Step 1 Insert a 3D Scene, choose 3D Object, and load the bicycle computer ( HFigure 101). [Path]/My Documents/WireFusion/resources/3d_models/bicycle_computer/cateye.wrl Figure 101: 3D Scene dialog with bicycle model loaded Step 2 In the Object panel, mark the Show Property In-ports checkbox for the 'shell' object ( HFigure 102). Click OK to close the dialog. 72
77 Dynamic Textures Figure 102: Making in-ports visible Step 3 Insert a Texture Array object. When the dialog opens, load five textures: 'blue.jpg', 'green.jpg', 'purple.jpg', 'red.jpg' and 'yellow.jpg' ( HFigure 103). [Path]/My Documents/WireFusion/resources/3d_models/bicycle_computer/shell-colors/ Set the fade time to 1 second. Click OK to close the dialog. Figure 103: Textures added to the TextureArray 73
78 WireFusion 5 Volume II: 3D Reference Step 4 Connect: 'Texture Array 1', Out-ports > Texture Pushed [Texture] to '3D Scene 1', In-ports > Objects > 'Shell' > Texture [Texture] Figure 104: Texture Array connected to the 3D Scene Step 5 We will use JavaScript to send index numbers from an HTML page into the presentation in order to switch between the different textures stored in the Texture Array. Insert an External Link object (found in the Environment folder). Name the Link Name to 'ShellColor' ( HFigure 105). Click OK to close the dialog. Figure 105: ExternalLink object Step 6 Connect: 'External Link 1', Out-ports > Number received from JavaScript [Number] to 'Texture Array 1', In-ports > Push Texture [Number] 74
79 Dynamic Textures Figure 106: External Link object connected to the Texture Array object Step 7 Press CTRL+F7 on your keyboard to preview the presentation in the browser (which is required as JavaScript communication is used). Enter a number between 0 and 4, which are the index numbers for the images stored in the Texture Array, and then click the Send to ShellColor button to send the value to the presentation (Figure 117). Figure 107: Switching textures using Texture Array and JavaScript 75
80 WireFusion 5 Volume II: 3D Reference BAnimated and Interactive Textures Imagine that you would like to create a digital watch in 3D that has a working digital display. A digital display that can show working time, has a working stopwatch, working alarms etc. Or, you would like to create a television in 3D, which is capable of displaying movies on the different channels. All this is possible with WireFusion. Shortly, this is how it works: Suppose you want to create a handheld computer (PDA) with a working touch screen ( HFigure 108). Figure 108: An ipaq with working calculator and (interactive) touch screen You create your 3D model in your 3D authoring tool, as usual. Make sure that the PDA model has a separate "Display" object with a texture mapped to the display ( HFigure 109). 76
81 Dynamic Textures Figure 109: Making a separate object of the display and mapping a texture to it After importing the 3D model to WireFusion, in the 3D Scene object, make the in-ports for the "Display" object visible by marking the Show Property In-ports checkbox ( HFigure 110). Figure 110: Exporting ports Then insert a Scene object to your project (found in the Misc category). When dropping the Scene object, choose to not have a Target Area. On the Scene object s Stage, create the graphics, logics and interactivity you would like to be shown on your PDA display ( HFigure 111). 77
82 WireFusion 5 Volume II: 3D Reference Figure 111: Logics in the Scene object Connect the Scene object to the 3D Scene in-port "Display" > Set Diffuse Color Map ( HFigure 112). Figure 112: Connecting the Scene object The presentation on the Scene object's Stage will now be visible on the PDA display, instead of the initial static texture that was mapped in the 3D authoring tool. Done! 78
83 Dynamic Textures BScene Object The Scene object is a container object. It groups objects and has its own Script Area, Work Area and Stage ( HFigure 113). Figure 113: Inside a Scene object To access the Scene object s Script Area, choose Explore from the Scene object local menu ( HFigure 114), double-click the Scene icon, or click your way down in the Folders view (Figure 99). Figure 114: Scene object s local menu 79
84 WireFusion 5 Volume II: 3D Reference Figure 115: Navigating to the Scene stage using the Folders view Everything you create in the Scene object is rendered to the Scene object s local Stage. To replace your static texture with the Scene object Stage, you have to connect the Scene object to the 3D Scene object. TIP: To preview your work in the Scene object, press F8 on your keyboard, or choose Scene > Preview Scene from the WireFusion main menu. Once the Scene object is connected to the 3D Scene object you can choose when and how to replace the static texture. In the Scene object s Properties view you can choose to push the Scene contents at the presentation startup by choosing True ( HFigure 116), or you can choose to push it at any given time by triggering the in-port Push Scene ( HFigure 117). Figure 116: Texture Properties view 80
85 Dynamic Textures Figure 117: Scene in-port BExercise: Interactive Texture We illustrate the process of creating an interactive texture with this simple exercise. We will replace the static texture of a 3D box with a Scene object, on which we will be able to write a text. Step 1 Insert a 3D Scene object, choose 3D Object, and load a 3D box with a texture on it ( HFigure 118). [Path]/My Documents/WireFusion/resources/3d_models/boxes/box.wrl 81
86 WireFusion 5 Volume II: 3D Reference Figure 118: A 3D box loaded Step 2 In the Object panel, mark the Show Property In-ports checkbox for the box object ( HFigure 119). Click OK to close the dialog. Figure 119: Making in-ports visible 82
87 Dynamic Textures Step 3 Insert a Scene object. Connect: 'Scene 1', Out-ports > Scene Pushed [Scene] to '3D Scene 1', In-ports > Objects > 'Box01' > Set Diffuse Color Map [Scene] Figure 120: Scene object connected to the 3D Scene object Step 4 Open the Scene object's local menu and choose Explore to jump to the Scene Stage ( HFigure 121). Figure 121: Explore Scene Step 5 In the empty Scene Stage, insert a Keyboard object (found in the Environment folder) and a Text Window object (found in the Widgets folder). 83
88 WireFusion 5 Volume II: 3D Reference In the Text Window dialog, choose font size 20. Click OK to close the dialog. Set the Text Window Target Area to the same size as the Stage dimension by selecting its icon and by pressing Alt+S on your keyboard. Figure 122: Keyboard and Text Window added to the Scene script area Step 6 Connect: 'Keyboard 1', Out-ports > Key Pressed [Text] to 'Text Window 1', In-ports > Append Text [Text] Figure 123: Keyboard object connected to the Text Window object 84
89 Dynamic Textures Step 7 Press F7 on your keyboard to preview the presentation. You can now enter/edit the text on the cube by writing on your keyboard ( HFigure 124). Figure 124: Previewing the cube TIP: In the 3D Scene > Navigation panel, you can choose hotkeys for toggling between Interact mode and Normal navigation mode. 85
Tutorial. Getting Started. Volume II: 3D in WireFusion 5
 Turial Getting Started Volume II: 3D in WireFusion 5 Contents INTRODUCTION...1 REQUIREMENTS...1 User Requirements...1 System Requirements...1 RESOURCE FILES...1 GENERAL WORKFLOW...2 PHOTOS...5 PART I...6
Turial Getting Started Volume II: 3D in WireFusion 5 Contents INTRODUCTION...1 REQUIREMENTS...1 User Requirements...1 System Requirements...1 RESOURCE FILES...1 GENERAL WORKFLOW...2 PHOTOS...5 PART I...6
Reference Manual. WireFusion 5. Volume I: General Reference
 Reference Manual WireFusion 5 Volume I: General Reference Contents WHAT IS NEW... H1 What is New in WireFusion 5... H1 WIREFUSION FEATURES... H4 3D FEATURES... H9 SYSTEM REQUIREMENTS... H12 Windows Systems...
Reference Manual WireFusion 5 Volume I: General Reference Contents WHAT IS NEW... H1 What is New in WireFusion 5... H1 WIREFUSION FEATURES... H4 3D FEATURES... H9 SYSTEM REQUIREMENTS... H12 Windows Systems...
Animation Basics. Learning Objectives
 Animation Basics Learning Objectives After completing this chapter, you will be able to: Work with the time slider Understand animation playback controls Understand animation and time controls Morph compound
Animation Basics Learning Objectives After completing this chapter, you will be able to: Work with the time slider Understand animation playback controls Understand animation and time controls Morph compound
Artlantis training for new users
 Artlantis training for new users page 2 This training program reviews the main features of Artlantis. You will learn about the various presentation types such as still images, ivisit 3D panoramas, VR objects
Artlantis training for new users page 2 This training program reviews the main features of Artlantis. You will learn about the various presentation types such as still images, ivisit 3D panoramas, VR objects
Reference Manual. WireFusion 4.1 Volume I: General Reference
 Reference Manual WireFusion 4.1 Volume I: General Reference Contents WHAT IS NEW...1 What is New in WireFusion 4.1...1 What is New in WireFusion 4.0...2 WIREFUSION FEATURES...5 3D FEATURES...9 SYSTEM
Reference Manual WireFusion 4.1 Volume I: General Reference Contents WHAT IS NEW...1 What is New in WireFusion 4.1...1 What is New in WireFusion 4.0...2 WIREFUSION FEATURES...5 3D FEATURES...9 SYSTEM
CS 130 Final. Fall 2015
 CS 130 Final Fall 2015 Name Student ID Signature You may not ask any questions during the test. If you believe that there is something wrong with a question, write down what you think the question is trying
CS 130 Final Fall 2015 Name Student ID Signature You may not ask any questions during the test. If you believe that there is something wrong with a question, write down what you think the question is trying
9. Illumination and Shading
 9. Illumination and Shading Approaches for visual realism: - Remove hidden surfaces - Shade visible surfaces and reproduce shadows - Reproduce surface properties Texture Degree of transparency Roughness,
9. Illumination and Shading Approaches for visual realism: - Remove hidden surfaces - Shade visible surfaces and reproduce shadows - Reproduce surface properties Texture Degree of transparency Roughness,
COS 116 The Computational Universe Laboratory 10: Computer Graphics
 COS 116 The Computational Universe Laboratory 10: Computer Graphics As mentioned in lecture, computer graphics has four major parts: imaging, rendering, modeling, and animation. In this lab you will learn
COS 116 The Computational Universe Laboratory 10: Computer Graphics As mentioned in lecture, computer graphics has four major parts: imaging, rendering, modeling, and animation. In this lab you will learn
Shadow Casting in World Builder. A step to step tutorial on how to reach decent results on the creation of shadows
 Shadow Casting in World Builder A step to step tutorial on how to reach decent results on the creation of shadows Tutorial on shadow casting in World Builder 3.* Introduction Creating decent shadows in
Shadow Casting in World Builder A step to step tutorial on how to reach decent results on the creation of shadows Tutorial on shadow casting in World Builder 3.* Introduction Creating decent shadows in
Working with the BCC Bump Map Generator
 Working with the BCC Bump Map Generator Bump mapping is used to create three dimensional detail on an image based on the luminance information in the image. The luminance value of each pixel of the image
Working with the BCC Bump Map Generator Bump mapping is used to create three dimensional detail on an image based on the luminance information in the image. The luminance value of each pixel of the image
4) Finish the spline here. To complete the spline, double click the last point or select the spline tool again.
 1) Select the line tool 3) Move the cursor along the X direction (be careful to stay on the X axis alignment so that the line is perpendicular) and click for the second point of the line. Type 0.5 for
1) Select the line tool 3) Move the cursor along the X direction (be careful to stay on the X axis alignment so that the line is perpendicular) and click for the second point of the line. Type 0.5 for
Draw Guide. Chapter 7 Working with 3D Objects
 Draw Guide Chapter 7 Working with 3D Objects Copyright This document is Copyright 2011 2014 by the LibreOffice Documentation Team. Contributors are listed below. You may distribute or modify it under the
Draw Guide Chapter 7 Working with 3D Objects Copyright This document is Copyright 2011 2014 by the LibreOffice Documentation Team. Contributors are listed below. You may distribute or modify it under the
Autodesk Fusion 360: Render. Overview
 Overview Rendering is the process of generating an image by combining geometry, camera, texture, lighting and shading (also called materials) information using a computer program. Before an image can be
Overview Rendering is the process of generating an image by combining geometry, camera, texture, lighting and shading (also called materials) information using a computer program. Before an image can be
Turn your movie file into the homework folder on the server called Lights, Camera, Action.
 CS32 W11 Homework 3: Due MONDAY, APRIL 18 Now let s put the ball in a world of your making and have some fun. Create a simple AND WE MEAN SIMPLE environment for one of your ball bounces. You will assign
CS32 W11 Homework 3: Due MONDAY, APRIL 18 Now let s put the ball in a world of your making and have some fun. Create a simple AND WE MEAN SIMPLE environment for one of your ball bounces. You will assign
Working with the BCC Brick Generator
 Working with the BCC Brick Generator Brick is a versatile generator of tiled surfaces with realistic texture and lighting controls. The bricks can act as a Þlter on a layer or generate a brick surface
Working with the BCC Brick Generator Brick is a versatile generator of tiled surfaces with realistic texture and lighting controls. The bricks can act as a Þlter on a layer or generate a brick surface
BCC Comet Generator Source XY Source Z Destination XY Destination Z Completion Time
 BCC Comet Generator Comet creates an auto-animated comet that streaks across the screen. The comet is compromised of particles whose sizes, shapes, and colors can be adjusted. You can also set the length
BCC Comet Generator Comet creates an auto-animated comet that streaks across the screen. The comet is compromised of particles whose sizes, shapes, and colors can be adjusted. You can also set the length
Getting Started with ShowcaseChapter1:
 Chapter 1 Getting Started with ShowcaseChapter1: In this chapter, you learn the purpose of Autodesk Showcase, about its interface, and how to import geometry and adjust imported geometry. Objectives After
Chapter 1 Getting Started with ShowcaseChapter1: In this chapter, you learn the purpose of Autodesk Showcase, about its interface, and how to import geometry and adjust imported geometry. Objectives After
BCC Particle System Generator
 BCC Particle System Generator BCC Particle System is an auto-animated particle generator that provides in-depth control over individual particles as well as the overall shape and movement of the system.
BCC Particle System Generator BCC Particle System is an auto-animated particle generator that provides in-depth control over individual particles as well as the overall shape and movement of the system.
Rendering. Illumination Model. Wireframe rendering simple, ambiguous Color filling flat without any 3D information
 llumination Model Wireframe rendering simple, ambiguous Color filling flat without any 3D information Requires modeling interaction of light with the object/surface to have a different color (shade in
llumination Model Wireframe rendering simple, ambiguous Color filling flat without any 3D information Requires modeling interaction of light with the object/surface to have a different color (shade in
COS 116 The Computational Universe Laboratory 10: Computer Graphics
 COS 116 The Computational Universe Laboratory 10: Computer Graphics As mentioned in lecture, computer graphics has four major parts: imaging, rendering, modeling, and animation. In this lab you will learn
COS 116 The Computational Universe Laboratory 10: Computer Graphics As mentioned in lecture, computer graphics has four major parts: imaging, rendering, modeling, and animation. In this lab you will learn
Tutorial 4: Texture Mapping Techniques
 Tutorial 4: Texture Mapping Techniques Completion time 40 minutes In the previous tutorial we learned how to create materials, and how to assign texture maps to those materials. In this tutorial we will
Tutorial 4: Texture Mapping Techniques Completion time 40 minutes In the previous tutorial we learned how to create materials, and how to assign texture maps to those materials. In this tutorial we will
MODELING EYES ESTIMATED TIME REQUIRED
 MODELING EYES This tutorial will teach you how to model a pair of realistic-looking eyes and insert them into the head of a character. ESTIMATED TIME REQUIRED 30 Minutes LEARNING GOALS In this tutorial,
MODELING EYES This tutorial will teach you how to model a pair of realistic-looking eyes and insert them into the head of a character. ESTIMATED TIME REQUIRED 30 Minutes LEARNING GOALS In this tutorial,
CHAPTER 1 Graphics Systems and Models 3
 ?????? 1 CHAPTER 1 Graphics Systems and Models 3 1.1 Applications of Computer Graphics 4 1.1.1 Display of Information............. 4 1.1.2 Design.................... 5 1.1.3 Simulation and Animation...........
?????? 1 CHAPTER 1 Graphics Systems and Models 3 1.1 Applications of Computer Graphics 4 1.1.1 Display of Information............. 4 1.1.2 Design.................... 5 1.1.3 Simulation and Animation...........
1. Click on the link below, this will open your web browser.
 Walk-in Slide: AU 2014 Social Media Feed 1. Click on the link below, this will open your web browser http://aucache.autodesk.com/social/visualization.html 2. Use Extended Display to project the website
Walk-in Slide: AU 2014 Social Media Feed 1. Click on the link below, this will open your web browser http://aucache.autodesk.com/social/visualization.html 2. Use Extended Display to project the website
ECS 175 COMPUTER GRAPHICS. Ken Joy.! Winter 2014
 ECS 175 COMPUTER GRAPHICS Ken Joy Winter 2014 Shading To be able to model shading, we simplify Uniform Media no scattering of light Opaque Objects No Interreflection Point Light Sources RGB Color (eliminating
ECS 175 COMPUTER GRAPHICS Ken Joy Winter 2014 Shading To be able to model shading, we simplify Uniform Media no scattering of light Opaque Objects No Interreflection Point Light Sources RGB Color (eliminating
Today. Global illumination. Shading. Interactive applications. Rendering pipeline. Computergrafik. Shading Introduction Local shading models
 Computergrafik Thomas Buchberger, Matthias Zwicker Universität Bern Herbst 2008 Today Introduction Local shading models Light sources strategies Compute interaction of light with surfaces Requires simulation
Computergrafik Thomas Buchberger, Matthias Zwicker Universität Bern Herbst 2008 Today Introduction Local shading models Light sources strategies Compute interaction of light with surfaces Requires simulation
graphics pipeline computer graphics graphics pipeline 2009 fabio pellacini 1
 graphics pipeline computer graphics graphics pipeline 2009 fabio pellacini 1 graphics pipeline sequence of operations to generate an image using object-order processing primitives processed one-at-a-time
graphics pipeline computer graphics graphics pipeline 2009 fabio pellacini 1 graphics pipeline sequence of operations to generate an image using object-order processing primitives processed one-at-a-time
How-To Guide SAP 3D Visual Enterprise Author 8.0 Document Version: How To Work with Textures
 How-To Guide SAP 3D Visual Enterprise Author 8.0 Document Version: 1.0-2014-07-04 Document History Document Version Description 1.0 First version Document History 2014 SAP AG or an SAP affiliate company.
How-To Guide SAP 3D Visual Enterprise Author 8.0 Document Version: 1.0-2014-07-04 Document History Document Version Description 1.0 First version Document History 2014 SAP AG or an SAP affiliate company.
graphics pipeline computer graphics graphics pipeline 2009 fabio pellacini 1
 graphics pipeline computer graphics graphics pipeline 2009 fabio pellacini 1 graphics pipeline sequence of operations to generate an image using object-order processing primitives processed one-at-a-time
graphics pipeline computer graphics graphics pipeline 2009 fabio pellacini 1 graphics pipeline sequence of operations to generate an image using object-order processing primitives processed one-at-a-time
Dave s Phenomenal Maya Cheat Sheet The 7 Default Menus By Dave
 Dave s Phenomenal Maya Cheat Sheet The 7 Default Menus By Dave Menu Set Hot Keys F2 F3 F4 F5 Animation Modeling Dynamics Rendering Transformation / Manipulator Hot Keys Q W E R T Y Select Tool Move Tool
Dave s Phenomenal Maya Cheat Sheet The 7 Default Menus By Dave Menu Set Hot Keys F2 F3 F4 F5 Animation Modeling Dynamics Rendering Transformation / Manipulator Hot Keys Q W E R T Y Select Tool Move Tool
ADOBE 9A After Effects(R) CS3 ACE. Download Full Version :
 ADOBE 9A0-068 After Effects(R) CS3 ACE Download Full Version : http://killexams.com/pass4sure/exam-detail/9a0-068 D. Increase the Maximum RAM Cache Size to 100%. Question: 71 For a presentation, you want
ADOBE 9A0-068 After Effects(R) CS3 ACE Download Full Version : http://killexams.com/pass4sure/exam-detail/9a0-068 D. Increase the Maximum RAM Cache Size to 100%. Question: 71 For a presentation, you want
Chapter 17: The Truth about Normals
 Chapter 17: The Truth about Normals What are Normals? When I first started with Blender I read about normals everywhere, but all I knew about them was: If there are weird black spots on your object, go
Chapter 17: The Truth about Normals What are Normals? When I first started with Blender I read about normals everywhere, but all I knew about them was: If there are weird black spots on your object, go
3D Programming. 3D Programming Concepts. Outline. 3D Concepts. 3D Concepts -- Coordinate Systems. 3D Concepts Displaying 3D Models
 3D Programming Concepts Outline 3D Concepts Displaying 3D Models 3D Programming CS 4390 3D Computer 1 2 3D Concepts 3D Model is a 3D simulation of an object. Coordinate Systems 3D Models 3D Shapes 3D Concepts
3D Programming Concepts Outline 3D Concepts Displaying 3D Models 3D Programming CS 4390 3D Computer 1 2 3D Concepts 3D Model is a 3D simulation of an object. Coordinate Systems 3D Models 3D Shapes 3D Concepts
Lesson 03: We will add water and will set the placing conditions for the material. WorldBuilder 3.5. for. About Digital Element Tutorials:
 Lesson 03: We will add water and will set the placing conditions for the material for WorldBuilder 3.5 About Digital Element Tutorials: This tutorial is available both in.pdf format and in Qarbon format,
Lesson 03: We will add water and will set the placing conditions for the material for WorldBuilder 3.5 About Digital Element Tutorials: This tutorial is available both in.pdf format and in Qarbon format,
AV Bros. Page Curl Pro 2.2
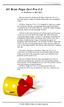 User Guide for Windows and Mac OS X We are proud to introduce, the filter plug-in (8bf) for Adobe Photoshop and compatible hosts. is targeted to help you create an extremely realistic and sophisticated
User Guide for Windows and Mac OS X We are proud to introduce, the filter plug-in (8bf) for Adobe Photoshop and compatible hosts. is targeted to help you create an extremely realistic and sophisticated
Sliding and Rotating Objects. Appendix 1: Author s Notes
 AnimationWorks User Guide AnimationWORKS Introduction Camera Paths Cameras Moving Objects Moving Object Paths Sliding and Rotating Objects Light Objects Class Visibility Objects Transparency Objects Appendix
AnimationWorks User Guide AnimationWORKS Introduction Camera Paths Cameras Moving Objects Moving Object Paths Sliding and Rotating Objects Light Objects Class Visibility Objects Transparency Objects Appendix
Topics and things to know about them:
 Practice Final CMSC 427 Distributed Tuesday, December 11, 2007 Review Session, Monday, December 17, 5:00pm, 4424 AV Williams Final: 10:30 AM Wednesday, December 19, 2007 General Guidelines: The final will
Practice Final CMSC 427 Distributed Tuesday, December 11, 2007 Review Session, Monday, December 17, 5:00pm, 4424 AV Williams Final: 10:30 AM Wednesday, December 19, 2007 General Guidelines: The final will
Store Visualizer User guide -
 Store Visualizer 16 - User guide - Welcome This user guide will introduce you to Store Visualizer 16. It provides a step-by-step approach to the most commonly used features and will allow you to quickly
Store Visualizer 16 - User guide - Welcome This user guide will introduce you to Store Visualizer 16. It provides a step-by-step approach to the most commonly used features and will allow you to quickly
Computer Graphics Introduction. Taku Komura
 Computer Graphics Introduction Taku Komura What s this course all about? We will cover Graphics programming and algorithms Graphics data structures Applied geometry, modeling and rendering Not covering
Computer Graphics Introduction Taku Komura What s this course all about? We will cover Graphics programming and algorithms Graphics data structures Applied geometry, modeling and rendering Not covering
Pipeline Operations. CS 4620 Lecture 10
 Pipeline Operations CS 4620 Lecture 10 2008 Steve Marschner 1 Hidden surface elimination Goal is to figure out which color to make the pixels based on what s in front of what. Hidden surface elimination
Pipeline Operations CS 4620 Lecture 10 2008 Steve Marschner 1 Hidden surface elimination Goal is to figure out which color to make the pixels based on what s in front of what. Hidden surface elimination
REU Modeling Course Day 1 pt2 AutoDesk Maya - More Modeling
 REU Modeling Course Day 1 pt2 AutoDesk Maya - More Modeling Maggie Iglesias Pena iglesias@iastate.edu Workshop Workflow Let s Review last session Creating & Applying Materials Rendering Today s mini goal
REU Modeling Course Day 1 pt2 AutoDesk Maya - More Modeling Maggie Iglesias Pena iglesias@iastate.edu Workshop Workflow Let s Review last session Creating & Applying Materials Rendering Today s mini goal
Computer Graphics I Lecture 11
 15-462 Computer Graphics I Lecture 11 Midterm Review Assignment 3 Movie Midterm Review Midterm Preview February 26, 2002 Frank Pfenning Carnegie Mellon University http://www.cs.cmu.edu/~fp/courses/graphics/
15-462 Computer Graphics I Lecture 11 Midterm Review Assignment 3 Movie Midterm Review Midterm Preview February 26, 2002 Frank Pfenning Carnegie Mellon University http://www.cs.cmu.edu/~fp/courses/graphics/
Autodesk Viz Render Illuminated Speaker; Charles Busa
 December 2-5, 2003 MGM Grand Hotel Las Vegas Autodesk Viz Render Illuminated Speaker; Charles Busa BD3-3 Autodesk Viz Render Illuminated This course is an introduction to the new Autodesk VIZ Render. Learn
December 2-5, 2003 MGM Grand Hotel Las Vegas Autodesk Viz Render Illuminated Speaker; Charles Busa BD3-3 Autodesk Viz Render Illuminated This course is an introduction to the new Autodesk VIZ Render. Learn
Lets assume each object has a defined colour. Hence our illumination model is looks unrealistic.
 Shading Models There are two main types of rendering that we cover, polygon rendering ray tracing Polygon rendering is used to apply illumination models to polygons, whereas ray tracing applies to arbitrary
Shading Models There are two main types of rendering that we cover, polygon rendering ray tracing Polygon rendering is used to apply illumination models to polygons, whereas ray tracing applies to arbitrary
3ds Max certification prep
 3ds Max certification prep Study online at quizlet.com/_25oorz 1. 24 Frames per second 2. 25 Frames per second, Europe 3. 30 Frames per second, Americas and Japan 4. Absolute mode, off set mode 5. How
3ds Max certification prep Study online at quizlet.com/_25oorz 1. 24 Frames per second 2. 25 Frames per second, Europe 3. 30 Frames per second, Americas and Japan 4. Absolute mode, off set mode 5. How
Today. Global illumination. Shading. Interactive applications. Rendering pipeline. Computergrafik. Shading Introduction Local shading models
 Computergrafik Matthias Zwicker Universität Bern Herbst 2009 Today Introduction Local shading models Light sources strategies Compute interaction of light with surfaces Requires simulation of physics Global
Computergrafik Matthias Zwicker Universität Bern Herbst 2009 Today Introduction Local shading models Light sources strategies Compute interaction of light with surfaces Requires simulation of physics Global
Animated Modifiers (Morphing Teapot) Richard J Lapidus
 Animated Modifiers (Morphing Teapot) Richard J Lapidus Learning Objectives After completing this chapter, you will be able to: Add and adjust a wide range of modifiers. Work in both object and world space
Animated Modifiers (Morphing Teapot) Richard J Lapidus Learning Objectives After completing this chapter, you will be able to: Add and adjust a wide range of modifiers. Work in both object and world space
Kribi 3D Designer 2.0 User Guide
 Kribi 3D Designer 2.0 User Guide Kribi 3D Designer v.2.0.2.890 User Guide rev.2.56 - last update 13 March 2012 2010-2012 Inartis SA. All rights reserved. Kribi 3D Designer 2.0 User Guide for Windows. The
Kribi 3D Designer 2.0 User Guide Kribi 3D Designer v.2.0.2.890 User Guide rev.2.56 - last update 13 March 2012 2010-2012 Inartis SA. All rights reserved. Kribi 3D Designer 2.0 User Guide for Windows. The
MotionGraphix. User Guide. Quick Start. Overview
 MotionGraphix User Guide Quick Start Create a Project Add Elements Position, scale and rotate the elements Change the time and reposition, scale and rotate the elements Change the time again, etc. Double
MotionGraphix User Guide Quick Start Create a Project Add Elements Position, scale and rotate the elements Change the time and reposition, scale and rotate the elements Change the time again, etc. Double
Illumination and Shading
 Illumination and Shading Illumination (Lighting)! Model the interaction of light with surface points to determine their final color and brightness! The illumination can be computed either at vertices or
Illumination and Shading Illumination (Lighting)! Model the interaction of light with surface points to determine their final color and brightness! The illumination can be computed either at vertices or
Introduction to Maya
 1 M CO PY RI GH TE D MA TE RI AL Introduction to Maya aya is a powerful 3D modeling, animation, effects, and rendering solution that has been used in everything from product design to feature films. In
1 M CO PY RI GH TE D MA TE RI AL Introduction to Maya aya is a powerful 3D modeling, animation, effects, and rendering solution that has been used in everything from product design to feature films. In
Adobe Premiere Pro CC 2018
 Course Outline Adobe Premiere Pro CC 2018 1 TOURING ADOBE PREMIERE PRO CC Performing nonlinear editing in Premiere Pro Expanding the workflow Touring the Premiere Pro interface Keyboard shortcuts 2 SETTING
Course Outline Adobe Premiere Pro CC 2018 1 TOURING ADOBE PREMIERE PRO CC Performing nonlinear editing in Premiere Pro Expanding the workflow Touring the Premiere Pro interface Keyboard shortcuts 2 SETTING
Introduction to Digital Modelling and Animation in Design week 4 Textures
 Introduction to Digital Modelling and Animation in Design week 4 Textures Thaleia Deniozou - - - - - - - - - - - - - - - - - - - - - - - - - - - - - - - - - - - - - - - - - - - - - - - - - - - - - - -
Introduction to Digital Modelling and Animation in Design week 4 Textures Thaleia Deniozou - - - - - - - - - - - - - - - - - - - - - - - - - - - - - - - - - - - - - - - - - - - - - - - - - - - - - - -
BCC Sphere Transition
 BCC Sphere Transition The Sphere Transition shape models the source image onto a sphere. Unlike the Sphere filter, the Sphere Transition filter allows you to animate Perspective, which is useful in creating
BCC Sphere Transition The Sphere Transition shape models the source image onto a sphere. Unlike the Sphere filter, the Sphere Transition filter allows you to animate Perspective, which is useful in creating
Modeling the Virtual World
 Modeling the Virtual World Joaquim Madeira November, 2013 RVA - 2013/2014 1 A VR system architecture Modeling the Virtual World Geometry Physics Haptics VR Toolkits RVA - 2013/2014 2 VR object modeling
Modeling the Virtual World Joaquim Madeira November, 2013 RVA - 2013/2014 1 A VR system architecture Modeling the Virtual World Geometry Physics Haptics VR Toolkits RVA - 2013/2014 2 VR object modeling
Photoshop PSD Export. Basic Tab. Click here to expand Table of Contents... Basic Tab Additional Shading Tab Material Tab Motion Tab Geometry Tab
 Photoshop PSD Export Click here to expand Table of Contents... Basic Tab Additional Shading Tab Material Tab Motion Tab Geometry Tab The Photoshop PSD Export image filter is an image saver masquerading
Photoshop PSD Export Click here to expand Table of Contents... Basic Tab Additional Shading Tab Material Tab Motion Tab Geometry Tab The Photoshop PSD Export image filter is an image saver masquerading
Chapter 4- Blender Render Engines
 Chapter 4- Render Engines What is a Render Engine? As you make your 3D models in, your goal will probably be to generate (render) an image or a movie as a final result. The software that determines how
Chapter 4- Render Engines What is a Render Engine? As you make your 3D models in, your goal will probably be to generate (render) an image or a movie as a final result. The software that determines how
The Vizard IDE: Inspector
 Show The Vizard IDE: Inspector Inspector is a visual tool for browsing the scene graph of any Viz ard compatible 3d model. Use it to: Identify sub- parts of models so that you can get a handle to and manipulate
Show The Vizard IDE: Inspector Inspector is a visual tool for browsing the scene graph of any Viz ard compatible 3d model. Use it to: Identify sub- parts of models so that you can get a handle to and manipulate
Caustics - Mental Ray
 Caustics - Mental Ray (Working with real caustic generation) In this tutorial we are going to go over some advanced lighting techniques for creating realistic caustic effects. Caustics are the bent reflections
Caustics - Mental Ray (Working with real caustic generation) In this tutorial we are going to go over some advanced lighting techniques for creating realistic caustic effects. Caustics are the bent reflections
Maya Lesson 3 Temple Base & Columns
 Maya Lesson 3 Temple Base & Columns Make a new Folder inside your Computer Animation Folder and name it: Temple Save using Save As, and select Incremental Save, with 5 Saves. Name: Lesson3Temple YourName.ma
Maya Lesson 3 Temple Base & Columns Make a new Folder inside your Computer Animation Folder and name it: Temple Save using Save As, and select Incremental Save, with 5 Saves. Name: Lesson3Temple YourName.ma
Graphics for VEs. Ruth Aylett
 Graphics for VEs Ruth Aylett Overview VE Software Graphics for VEs The graphics pipeline Projections Lighting Shading VR software Two main types of software used: off-line authoring or modelling packages
Graphics for VEs Ruth Aylett Overview VE Software Graphics for VEs The graphics pipeline Projections Lighting Shading VR software Two main types of software used: off-line authoring or modelling packages
The Wireframe Update Buttons. The Frontface and Backface Buttons. The Project Designer 265
 The Wireframe Update Buttons The speed at which objects can be manipulated in the Project Designer viewport depends in part on the complexity of the object being moved. An object that is made up of many
The Wireframe Update Buttons The speed at which objects can be manipulated in the Project Designer viewport depends in part on the complexity of the object being moved. An object that is made up of many
Homework #2. Shading, Ray Tracing, and Texture Mapping
 Computer Graphics Prof. Brian Curless CSE 457 Spring 2000 Homework #2 Shading, Ray Tracing, and Texture Mapping Prepared by: Doug Johnson, Maya Widyasari, and Brian Curless Assigned: Monday, May 8, 2000
Computer Graphics Prof. Brian Curless CSE 457 Spring 2000 Homework #2 Shading, Ray Tracing, and Texture Mapping Prepared by: Doug Johnson, Maya Widyasari, and Brian Curless Assigned: Monday, May 8, 2000
CEng 477 Introduction to Computer Graphics Fall
 Illumination Models and Surface-Rendering Methods CEng 477 Introduction to Computer Graphics Fall 2007 2008 Illumination Models and Surface Rendering Methods In order to achieve realism in computer generated
Illumination Models and Surface-Rendering Methods CEng 477 Introduction to Computer Graphics Fall 2007 2008 Illumination Models and Surface Rendering Methods In order to achieve realism in computer generated
Photogrammetry Guide to Creating Digital 3D Models
 Photogrammetry Guide to Creating Digital 3D Models By Emily Hauf (SUNY Geneseo) and the Paleontological Research Institution Guide Version 1.0 Part I - Photography Create studio setup with black cloth
Photogrammetry Guide to Creating Digital 3D Models By Emily Hauf (SUNY Geneseo) and the Paleontological Research Institution Guide Version 1.0 Part I - Photography Create studio setup with black cloth
Interactive OpenGL Animation
 Syracuse University SURFACE Syracuse University Honors Program Capstone Projects Syracuse University Honors Program Capstone Projects Spring 5-1-2011 Interactive OpenGL Animation Lusha Zhang Follow this
Syracuse University SURFACE Syracuse University Honors Program Capstone Projects Syracuse University Honors Program Capstone Projects Spring 5-1-2011 Interactive OpenGL Animation Lusha Zhang Follow this
About this document. Introduction. Where does Life Forms fit? Prev Menu Next Back p. 2
 Prev Menu Next Back p. 2 About this document This document explains how to use Life Forms Studio with LightWave 5.5-6.5. It also contains short examples of how to use LightWave and Life Forms together.
Prev Menu Next Back p. 2 About this document This document explains how to use Life Forms Studio with LightWave 5.5-6.5. It also contains short examples of how to use LightWave and Life Forms together.
Midterm Exam CS 184: Foundations of Computer Graphics page 1 of 11
 Midterm Exam CS 184: Foundations of Computer Graphics page 1 of 11 Student Name: Class Account Username: Instructions: Read them carefully! The exam begins at 2:40pm and ends at 4:00pm. You must turn your
Midterm Exam CS 184: Foundations of Computer Graphics page 1 of 11 Student Name: Class Account Username: Instructions: Read them carefully! The exam begins at 2:40pm and ends at 4:00pm. You must turn your
How do we draw a picture?
 1 How do we draw a picture? Define geometry. Now what? We can draw the edges of the faces. Wireframe. We can only draw the edges of faces that are visible. We can fill in the faces. Giving each object
1 How do we draw a picture? Define geometry. Now what? We can draw the edges of the faces. Wireframe. We can only draw the edges of faces that are visible. We can fill in the faces. Giving each object
FreeForm 3D Displacer User Manual. freeform created by mettle.com
 FreeForm 3D Displacer User Manual freeform created by mettle.com Contents 3 Installation 4 Controls 6 Controls - cont d 8 Support 9 Application FreeForm 3D Displacer The FreeForm 3D Displacer plugin for
FreeForm 3D Displacer User Manual freeform created by mettle.com Contents 3 Installation 4 Controls 6 Controls - cont d 8 Support 9 Application FreeForm 3D Displacer The FreeForm 3D Displacer plugin for
Easy Decal Version Easy Decal. Operation Manual. &u - Assets
 Easy Decal Operation Manual 1 All information provided in this document is subject to change without notice and does not represent a commitment on the part of &U ASSETS. The software described by this
Easy Decal Operation Manual 1 All information provided in this document is subject to change without notice and does not represent a commitment on the part of &U ASSETS. The software described by this
https://ilearn.marist.edu/xsl-portal/tool/d4e4fd3a-a3...
 Assessment Preview - This is an example student view of this assessment done Exam 2 Part 1 of 5 - Modern Graphics Pipeline Question 1 of 27 Match each stage in the graphics pipeline with a description
Assessment Preview - This is an example student view of this assessment done Exam 2 Part 1 of 5 - Modern Graphics Pipeline Question 1 of 27 Match each stage in the graphics pipeline with a description
Cinema 4D R19 (SP2) Change List Cinema 4D / BodyPaint 3D Service Release
 Cinema 4D R19 (SP2) Change List Cinema 4D / BodyPaint 3D Service Release 19.053 ANIMATION Fixed a stability issue with polygon reduction and the Skin object Fixed an animation issue when interpolating
Cinema 4D R19 (SP2) Change List Cinema 4D / BodyPaint 3D Service Release 19.053 ANIMATION Fixed a stability issue with polygon reduction and the Skin object Fixed an animation issue when interpolating
12 APPLYING EFFECTS. Lesson overview
 12 APPLYING EFFECTS Lesson overview In this lesson, you ll learn how to do the following: Use various effects like Pathfinder, Distort & Transform, Offset Path, and Drop Shadow effects. Use Warp effects
12 APPLYING EFFECTS Lesson overview In this lesson, you ll learn how to do the following: Use various effects like Pathfinder, Distort & Transform, Offset Path, and Drop Shadow effects. Use Warp effects
Graphics for VEs. Ruth Aylett
 Graphics for VEs Ruth Aylett Overview VE Software Graphics for VEs The graphics pipeline Projections Lighting Shading Runtime VR systems Two major parts: initialisation and update loop. Initialisation
Graphics for VEs Ruth Aylett Overview VE Software Graphics for VEs The graphics pipeline Projections Lighting Shading Runtime VR systems Two major parts: initialisation and update loop. Initialisation
Shadows in the graphics pipeline
 Shadows in the graphics pipeline Steve Marschner Cornell University CS 569 Spring 2008, 19 February There are a number of visual cues that help let the viewer know about the 3D relationships between objects
Shadows in the graphics pipeline Steve Marschner Cornell University CS 569 Spring 2008, 19 February There are a number of visual cues that help let the viewer know about the 3D relationships between objects
Computer graphics Labs: Blender (1/3) Modelling, transparency and reflection
 Computer graphics Labs: Blender (1/3) Modelling, transparency and reflection University of Liège Department of Aerospace and Mechanical engineering Designed with Blender 2.76b Introduction to the interface
Computer graphics Labs: Blender (1/3) Modelling, transparency and reflection University of Liège Department of Aerospace and Mechanical engineering Designed with Blender 2.76b Introduction to the interface
CS 465 Program 4: Modeller
 CS 465 Program 4: Modeller out: 30 October 2004 due: 16 November 2004 1 Introduction In this assignment you will work on a simple 3D modelling system that uses simple primitives and curved surfaces organized
CS 465 Program 4: Modeller out: 30 October 2004 due: 16 November 2004 1 Introduction In this assignment you will work on a simple 3D modelling system that uses simple primitives and curved surfaces organized
Bricks'n'Tiles. Tutorial Creating a brick file and texturing a medieval tower. Easy Creation of Architectural Textures.
 Bricks'n'Tiles Easy Creation of Architectural Textures www.bricksntiles.com Tutorial Creating a brick file and texturing a medieval tower 1 Introduction Welcome this this Bricks'n'Tiles Tutorial. Brick'n'Tiles
Bricks'n'Tiles Easy Creation of Architectural Textures www.bricksntiles.com Tutorial Creating a brick file and texturing a medieval tower 1 Introduction Welcome this this Bricks'n'Tiles Tutorial. Brick'n'Tiles
To familiarize of 3ds Max user interface and adapt a workflow based on preferences of navigating Autodesk 3D Max.
 Job No: 01 Duration: 8H Job Title: User interface overview Objective: To familiarize of 3ds Max user interface and adapt a workflow based on preferences of navigating Autodesk 3D Max. Students should be
Job No: 01 Duration: 8H Job Title: User interface overview Objective: To familiarize of 3ds Max user interface and adapt a workflow based on preferences of navigating Autodesk 3D Max. Students should be
CS5620 Intro to Computer Graphics
 So Far wireframe hidden surfaces Next step 1 2 Light! Need to understand: How lighting works Types of lights Types of surfaces How shading works Shading algorithms What s Missing? Lighting vs. Shading
So Far wireframe hidden surfaces Next step 1 2 Light! Need to understand: How lighting works Types of lights Types of surfaces How shading works Shading algorithms What s Missing? Lighting vs. Shading
You can also export a video of what one of the cameras in the scene was seeing while you were recording your animations.[2]
![You can also export a video of what one of the cameras in the scene was seeing while you were recording your animations.[2] You can also export a video of what one of the cameras in the scene was seeing while you were recording your animations.[2]](/thumbs/89/97643092.jpg) Scene Track for Unity User Manual Scene Track Plugin (Beta) The scene track plugin allows you to record live, textured, skinned mesh animation data, transform, rotation and scale animation, event data
Scene Track for Unity User Manual Scene Track Plugin (Beta) The scene track plugin allows you to record live, textured, skinned mesh animation data, transform, rotation and scale animation, event data
Graphics and Interaction Rendering pipeline & object modelling
 433-324 Graphics and Interaction Rendering pipeline & object modelling Department of Computer Science and Software Engineering The Lecture outline Introduction to Modelling Polygonal geometry The rendering
433-324 Graphics and Interaction Rendering pipeline & object modelling Department of Computer Science and Software Engineering The Lecture outline Introduction to Modelling Polygonal geometry The rendering
Rendering and Radiosity. Introduction to Design Media Lecture 4 John Lee
 Rendering and Radiosity Introduction to Design Media Lecture 4 John Lee Overview Rendering is the process that creates an image from a model How is it done? How has it been developed? What are the issues
Rendering and Radiosity Introduction to Design Media Lecture 4 John Lee Overview Rendering is the process that creates an image from a model How is it done? How has it been developed? What are the issues
Visualisatie BMT. Rendering. Arjan Kok
 Visualisatie BMT Rendering Arjan Kok a.j.f.kok@tue.nl 1 Lecture overview Color Rendering Illumination 2 Visualization pipeline Raw Data Data Enrichment/Enhancement Derived Data Visualization Mapping Abstract
Visualisatie BMT Rendering Arjan Kok a.j.f.kok@tue.nl 1 Lecture overview Color Rendering Illumination 2 Visualization pipeline Raw Data Data Enrichment/Enhancement Derived Data Visualization Mapping Abstract
The Auto-MipMapper Shader
 The Auto-MipMapper Shader for CARRARA 4,5 & 6 Version 0.2 The Auto-MipMapper reduces or removes moire patterns and twinklies in both still renders and animations. Unlike the MipMapper the Auto-MipMapper
The Auto-MipMapper Shader for CARRARA 4,5 & 6 Version 0.2 The Auto-MipMapper reduces or removes moire patterns and twinklies in both still renders and animations. Unlike the MipMapper the Auto-MipMapper
Adobe Flash CS4 Part 3: Animation
 CALIFORNIA STATE UNIVERSITY, LOS ANGELES INFORMATION TECHNOLOGY SERVICES Adobe Flash CS4 Part 3: Animation Fall 2010, Version 1.0 Table of Contents Introduction...2 Downloading the Data Files...2 Understanding
CALIFORNIA STATE UNIVERSITY, LOS ANGELES INFORMATION TECHNOLOGY SERVICES Adobe Flash CS4 Part 3: Animation Fall 2010, Version 1.0 Table of Contents Introduction...2 Downloading the Data Files...2 Understanding
Quick Start Tutorial
 Tutorial Tutorial: Build an Apple Welcome to Design 3D CX 7. This is a quick tutorial to get you started. In this tutorial you ll learn how to import an Adobe Illustrator file, Lathe it into a 3D object,
Tutorial Tutorial: Build an Apple Welcome to Design 3D CX 7. This is a quick tutorial to get you started. In this tutorial you ll learn how to import an Adobe Illustrator file, Lathe it into a 3D object,
Motic Images Plus 3.0 ML Software. Windows OS User Manual
 Motic Images Plus 3.0 ML Software Windows OS User Manual Motic Images Plus 3.0 ML Software Windows OS User Manual CONTENTS (Linked) Introduction 05 Menus and tools 05 File 06 New 06 Open 07 Save 07 Save
Motic Images Plus 3.0 ML Software Windows OS User Manual Motic Images Plus 3.0 ML Software Windows OS User Manual CONTENTS (Linked) Introduction 05 Menus and tools 05 File 06 New 06 Open 07 Save 07 Save
Renderize Live Overview
 Renderize Live Overview The Renderize Live interface is designed to offer a comfortable, intuitive environment in which an operator can create projects. A project is a savable work session that contains
Renderize Live Overview The Renderize Live interface is designed to offer a comfortable, intuitive environment in which an operator can create projects. A project is a savable work session that contains
Avid FX Tutorials. Understanding the Tutorial Exercises
 Avid FX Tutorials Understanding the Tutorial Exercises The following tutorial exercises provide step-by-step instructions for creating various kinds of effects, while exploring many aspects of the Avid
Avid FX Tutorials Understanding the Tutorial Exercises The following tutorial exercises provide step-by-step instructions for creating various kinds of effects, while exploring many aspects of the Avid
How to apply and adjust video effects
 Adobe Premiere Pro CS6 Project 4 guide How to apply and adjust video effects Adobe Premiere Pro CS6 features more than 130 video effects. You apply video effects to clips to give them special visual characteristics
Adobe Premiere Pro CS6 Project 4 guide How to apply and adjust video effects Adobe Premiere Pro CS6 features more than 130 video effects. You apply video effects to clips to give them special visual characteristics
Texture Mapping. Images from 3D Creative Magazine
 Texture Mapping Images from 3D Creative Magazine Contents Introduction Definitions Light And Colour Surface Attributes Surface Attributes: Colour Surface Attributes: Shininess Surface Attributes: Specularity
Texture Mapping Images from 3D Creative Magazine Contents Introduction Definitions Light And Colour Surface Attributes Surface Attributes: Colour Surface Attributes: Shininess Surface Attributes: Specularity
AutoCAD 2009 Tutorial
 AutoCAD 2009 Tutorial Second Level: 3D Modeling Randy H. Shih Oregon Institute of Technology SDC PUBLICATIONS Schroff Development Corporation www.schroff.com Better Textbooks. Lower Prices. AutoCAD 2009
AutoCAD 2009 Tutorial Second Level: 3D Modeling Randy H. Shih Oregon Institute of Technology SDC PUBLICATIONS Schroff Development Corporation www.schroff.com Better Textbooks. Lower Prices. AutoCAD 2009
Render methods, Compositing, Post-process and NPR in NX Render
 Render methods, Compositing, Post-process and NPR in NX Render Overview What makes a good rendered image Render methods in NX Render Foregrounds and backgrounds Post-processing effects Compositing models
Render methods, Compositing, Post-process and NPR in NX Render Overview What makes a good rendered image Render methods in NX Render Foregrounds and backgrounds Post-processing effects Compositing models
CS451Real-time Rendering Pipeline
 1 CS451Real-time Rendering Pipeline JYH-MING LIEN DEPARTMENT OF COMPUTER SCIENCE GEORGE MASON UNIVERSITY Based on Tomas Akenine-Möller s lecture note You say that you render a 3D 2 scene, but what does
1 CS451Real-time Rendering Pipeline JYH-MING LIEN DEPARTMENT OF COMPUTER SCIENCE GEORGE MASON UNIVERSITY Based on Tomas Akenine-Möller s lecture note You say that you render a 3D 2 scene, but what does
Beginners Guide Maya. To be used next to Learning Maya 5 Foundation. 15 juni 2005 Clara Coepijn Raoul Franker
 Beginners Guide Maya To be used next to Learning Maya 5 Foundation 15 juni 2005 Clara Coepijn 0928283 Raoul Franker 1202596 Index Index 1 Introduction 2 The Interface 3 Main Shortcuts 4 Building a Character
Beginners Guide Maya To be used next to Learning Maya 5 Foundation 15 juni 2005 Clara Coepijn 0928283 Raoul Franker 1202596 Index Index 1 Introduction 2 The Interface 3 Main Shortcuts 4 Building a Character
Flames in Particle Flow
 Flames in Particle Flow In this tutorial we are going to take a look at creating some licking flames in Particle Flow. I warn you however, is that this method of fire creation is very processor intensive.
Flames in Particle Flow In this tutorial we are going to take a look at creating some licking flames in Particle Flow. I warn you however, is that this method of fire creation is very processor intensive.
Shading. Introduction to Computer Graphics Torsten Möller. Machiraju/Zhang/Möller/Fuhrmann
 Shading Introduction to Computer Graphics Torsten Möller Machiraju/Zhang/Möller/Fuhrmann Reading Chapter 5.5 - Angel Chapter 6.3 - Hughes, van Dam, et al Machiraju/Zhang/Möller/Fuhrmann 2 Shading Illumination
Shading Introduction to Computer Graphics Torsten Möller Machiraju/Zhang/Möller/Fuhrmann Reading Chapter 5.5 - Angel Chapter 6.3 - Hughes, van Dam, et al Machiraju/Zhang/Möller/Fuhrmann 2 Shading Illumination
CS 325 Computer Graphics
 CS 325 Computer Graphics 04 / 02 / 2012 Instructor: Michael Eckmann Today s Topics Questions? Comments? Illumination modelling Ambient, Diffuse, Specular Reflection Surface Rendering / Shading models Flat
CS 325 Computer Graphics 04 / 02 / 2012 Instructor: Michael Eckmann Today s Topics Questions? Comments? Illumination modelling Ambient, Diffuse, Specular Reflection Surface Rendering / Shading models Flat
