Image Quant TL (PSC 563, 537, NSC 338, 438)
|
|
|
- Damon Griffin
- 6 years ago
- Views:
Transcription
1 Image Quant TL (PSC 563, 537, NSC 338, 438) Contact: Hyuk Kyu Seoh Rm: PSC 537 Tel: (404) This software can analyze 1D gels, dot and slot blots, microplates, other basic arrays and colony images captured by the Typhoon scanner. The Toolbox option allows you to select how you want to analyze the image using area and profile based tools. Scan with the Typhoon or image with UVP (image must be converted to 8-bit) Quantitate 1. You can either do Normalisation or quantity Calibration. a. Normalisation normalizes the volumes in a gel image that sets the normalised volume of a band or a group of bands to a specific value and then recalculates all the other volumes relative to that value. Can be useful when comparing the volumes across lanes or gels where the loading might be different. b. Quantity calibration relates band image volume/intensity to real world values. The real-world values are entered and a calibration curve of realworld volume against raw volume is created. The real-world volumes of the bands with unknown values can then be derived from this curve. 2. Size the molecular size calibration. Using a known molecular weight standard (which can be added or edited), the size of any band on the gel can be determined. Importing gel image 1. Open software. Or File/Open 2. Select the module you are going to use. If you went through File/Open, select the appropriate module analyze this image using. 3. All Image Quant TL image files. 4. browse until you find your image. Select it the image should be visible in the preview window (lower right hand side). If it s not, you probably have the wrong type of file. a. the image should be either.tif,.tiff,.gel,.img. All images from the Typhoon are.gel b. UVP images. Capture image as usual. Edit/convert to/gray scale 8. When window opens, don t change anything, just select convert. Save image to usb mini drive. Image Options 1. Contrast. You can manipulate the gray scale so you have a clearer image or difference between bands
2 2. Invert display will change white to black and vice versa 3. Color scheme. You can change the color so that it looks like the stain you used (ex. Coomassie Blue). 4. Tables tab. This lets you add whatever data fields you might need. Be careful some data fields are not available in all modules. Data Choices: Data Field Name Description ID Array Colony counter Toolbox Area The area of the Band, spot, colony Y Y Y Y displaying the # of pixels quantified in the image in order to produce the measurements Area>Background Area > Background is the # of N N N Y pixels which have an intensity greater than the background level Average Intensity The volume of the image feature N N Y Y divided by its area Background The total background for the Band, Spot or colony or other image feature N Y Y Y Background Level The average background intensity in the Image Rectangle used in the background subtraction method of the Toolbox module N N N Y Background Type The method of background N N N Y subtraction used Band Index The # of the band in the lane Y N N N Band % A measure of the band s Volume divided by the Total Volume of all the bands in the lane Y N N N Band % (Calib/Norm) Calib/Norm Volume Center The band s calibrated/normalised volume as a portion to the sum of the calibrated/normalised volumes, of all the bands in the lane The Calibrated/Normalised Volume of the bands The X, Y position of the center of a given shape, relative to the topleft of the image (position 0.0) Y N N N Y N N N N N N Y Circularity See notebook; for Colony counter N N Y N Colony # See notebook; for Colony counter N N Y N Comment Displays the text you typed into N N N Y the data field Coordinates Equivalent to the center of the detected mass, with the coordinates Y Y Y N
3 rounded to the nearest integer Height Shows the height in pixels of the N N N Y bounding rectangle of the shape Lane % A measure of the Bands Volume Y N N N divided by the Volume of the whole lane Max Intensity The maximum pixel intensity in a N N N Y given area Median Intensity The median pixel intensity in a N N N Y given area Min Intensity The minimum pixel intensity in a N N N Y given area Mode Intensity The most common pixel intensity N N N Y for a given area Molecular Size Shows a band s molecular size Y N N N with the units shown in the table column header Name The name of the shape object N N N Y Normalised The Normalised Volume of the N Y N N Volume spots Peak + The maximum value of the Profile Y N N N Background of the Band with the background value added Peak Height The maximum value of the Profile Y N N N of the Band not including the Background Percent The % of total volume for all area N N N Y objects represented by a given object Position The distance, in pixels, of the Y N N N band s peak from the start of the lane Presence/Absence The Current Grid of Array displays N Y N N a 1 for spots tht contain a sufficient quantity of material to be considered present and a 0 for spots not considered as present. The threshold volume can be set in the Presence Flagging dialog box Rf Rf (Retardation Factor) is a measurement of position along the lane, relative to its length. By default, the first position in each lane has an Rf of 0 and the last has an Rf of 1. There is a linear Y N N N
4 Std Dev Spot Label Spot Quality Spot Radii Variance Volume Volume + Background Width increase in Rf from start to finish The standard deviation of the pixel intensities within a given area Use in reporting and identification of spots in the image. The label for a spot can be edited in the Spot Properties dialog box, and in the table when you select the Spot Label field Used to highlight any spots of dubious quality that can affect the measurements results. Spots thought to contain only noise and spots thought to contain a spike are highlighted Displays the X and Y radii for the given spot. These will be identical for square and circular spots The variance of the pixel intensities within a given area. Population variance as opposed to the Sample variance The raw volume of the uncalibrated quantity of material in the image feature after the background intensity has been removed The uncalibrated quantity of material detected before the backgound intensity has been removed The width in pixels of the bounding rectangle of the shape N N N Y N Y N N N Y N N N Y N N N N N Y Y Y Y Y Y Y Y Y N N N Y Image Window. This is the main window that displays your image. 1. Zoom 1:1. Button on toolbar that shows 1:1. Adjusts the magnification of the image to its original size. 2. Zoom to Fit. Button has arrows pointing to right and bottom. Fits the image to the size of the window. 3. Zoom. Button has a magnifying glass. a. Click on the zoom button. b. Position the pointer on the area you want to zoom. c. Drag the pointer over the desired area. d. Or, click the zoom button then left click to zoom in and right click to zoom out.
5 e. Press ESC cancels the zoom mode. 4. Magnify. Button has white square in middle. Allows you to magnify specific parts of an image. This is good to use if you are having to manually add lanes and bands to make sure they don t overlap and cover the area you want. a. Click the magnify button. b. Position the pointer over the part of the image you want to magnify. The pointer changes to a small magnifying glass. c. Hold down the mouse button. The area under the pointer appears in a magnified box. d. Drag the pointer to any area you want to magnify. 5. Panning. Button with an open hand. Allows you to move the image around the Image window when the image is zoomed. a. Click the Panning button. b. Position the pointer over the image, it changes to a small hand. c. Drag to change the view. Measurements window. Displays the analysis data results. The types of data fields displayed depends on the analysis module and also on what data fields have been selected. Go to Options/Tables tab/data Fields to add or delete whatever you want. 1D gels 1. Window Selector Bar contains buttons for the Image, Second Image, Analysis, Measurements, Graph and Report windows. a. Image Window. This displays the image you opened and are working on. b. Analysis window (2 panes). The upper pane (Lane Profiles) shows the intensity at each point along the length of the selected lane. It will number the bands in that lane. This will help when you are adding/deleting bands to make sure you have what you want. You can display a selected lane as well as additional lanes (Options/Analysis Tab). The lower pane (Lane Images) displays the image of your selected lane/s. It is displayed horizontally so the bands align with the calculated lane profile in the upper panel. c. Measurements window. This shows whatever data field you have selected in View/Options/Tables tab. You can display either the selected lane, All lanes or Comparisons (this lines up the bands of a similar position in the lanes and displays them in the same row). d. Graph window. The graphical information calculated by the molecular size calibration and quantity calibration modes. It also shows which curve type was used. e. Report window. Displays reports about the analysis of the gel images. You can print these reports, but can t copy to the clipboard. Export to Excel if you want to manipulate the report more. 2. Automatic or Stepwise (Manual) Analysis. Select automatic. This will go through all the steps (lane creation, band selection, background Subtraction). If it has too many lanes/bands, select Clear 3. Stepwise/Lane Creation. a. You can automatically create lanes. Select the Create button. If you don t
6 like how it looks, select Clear. b. Draw Lanes Manually. Set the # of lanes in gel; use the default lane % width until you see if that width is OK. The cursor becomes a pencil. Hold pencil in upper left hand corner. Drag pencil to the right and then down to bottom of lanes. You should have a rectangle over each lane. Select Accept or Clear if you need to do it again. c. You can edit multiple lanes or single lanes. In multiple lane edit, you can bend/resize lanes, move the edges of the lanes or add lanes. In Editing single lanes, you can bend/resize, move and add grimace. Also at the top and bottom of each lane are handles that can be used to bend the lanes. You can add more handles if you need to bend more. d. Bend/Resize, move lane edges, add lanes, move lanes are easy to understand. e. Adding a grimace. This compensates for bands that are smiling. Click on the Add Grimace button. Position the pointer at the center of the band and click. The software will add a grimace to the lane. This grimace can be adjusted using the handles. f. Once you have the lanes looking right, click on Accept. 4. Automatic Background selection. To do the automatic background subtraction, select the background button. There are several types of background subtractions. a. Rubber band. Like stretching a rubber band underneath the lane profile. If the values at the ends of the profile are lower than the rest of the profile or the bands are badly separated, do not use this method. b. Minimum profile. Sets the background level as the lowest value found in the in the profile. Don t use this method if the lowest point is found at the extremities of the lane since the result is dependent on where the lane is drawn. Also it is hard to repeat between analyses. c. Rolling Ball. Requires you to enter a value for the size of the rolling ball. Calculations of background are like a disc, with the radius you have entered, rolling underneath the lane profile. The larger the radius of the disc, the less the background rises with the profile. 5. Manual Background selection. Best reproducible results should use automatic background subtraction. Manual subtraction could produce erroneous results. a. Image Rectangle. The average intensity within a rectangular area on the image is taken as the background intensity. i. Click the Image Rectangle button ii. Position the pointer over the image window you will see a small white box attached to the pointer. iii. Draw a rectangle in a lane, from the top left to the bottom right. iv. Release the mouse button. b. Manual baseline. Allows you to define the shape of the background line using the profile graph in the Analysis window. Using this method produces a straight line with four movable handles along the bottom of the lane profile graph. You can edit these handles move, add or remove. 6. Band Detection.
7 a. Select Detect button. This will detect the bands automatically. You can change the band detection parameters (minimum slope, noise reduction and % maximum peak) and the Edge Detection parameters (automatic detection and fixed width). b. You can manually edit the bands add, resize and delete. c. Adding a band. Position the pointer where you want to add a band. The pointer changes to a pencil with a + sign. Click to add band. d. Resize. Position the pointer over a band edge. Up and down arrows appear. Drag the edge to resize. You can t resize a band past the lane edges. e. Delete bands. Position the pointer over the band edge or the over the diamond shape. Right click the band and the band will be removed. You can also delete a group of bands. Position the pointer to the top corner, right or left, of the area you want to clear of bands. Drag the pointer to the opposite corner of the area. The pointer changes to an arrow with an X and an area of red crosshatch appears over the image. Release the mouse button to delete the bands covered by the box. f. You can add, resize and delete bands in the Analysis window also. You just can t delete a group of bands. 7. Molecular Size Calibration. Using molecular weight or pi standards, the software will calculate the molecular weight or pi of the bands. a. Select the Molecular Size Calibration button or by clicking Molecular Size Calculation from the Analysis window. b. Make sure you have the Molecular size field selected in the Measurements window. If not, go to Options select molecular size. c. In the Parameters tab, select the mappings list from the list that represents the values of your standard. You can create a new standard or edit an existing one. d. After you select the standard, the list of its mapping values appears in the list box below the selector. These values can be selected or de-selected by clicking the check boxes. e. Select the lane that you want to designate as a standard by clicking on it. This lane should have all its bands detected by this stage. The gel image should now show the selected standard with its mapping values attached to the bands. f. The standard values can be re-positioned on the bands by holding down the left mouse button and selecting the band where the values has been assigned and dragging it to the required position. Standard values can be individually added or deleted from the gel image by selecting or deselecting them in the mapping values list. To remove all the assignments from a lane, right click on the lane. g. Select the curve type from the list. h. Select whether to use Rf to propogate. If selected, the molecular weight contours will conform to relative lane position, not absolute. i. Click the Compute button. j. Standard Mappings list can be edited, renamed and new standards created.
8 See manual. 8. Quantity Calibration. Relates the band volume in terms of image intensity to real world values. Entering the real-world volumes for bands with known values does this. From these values the software computes a calibration curve of real-world volume against raw volume. You can do either Quantity calibration or Normalisation not both. All the bands included in the quantity calibration are shown in the Image window with yellow band diamonds, those that are not included have blue diamonds. a. Ensure that you have the desired table fields selected to display your Quantity Calibration results in the measurements window. Options/Tables tab b. To select a band in the Image window click on the small diamond on the band. The pointer changes to an arrow with a box above it. An in place edit box appears. c. Type the band volume in this box and press Enter to accept it. d. The band in the Image window displays the value you have entered. The software also adds the band with the volume to the table in the Parameters tab. e. Repeat the steps to select more bands. Every time a band is added the software recalculates the curve and updates the Graph window. f. TO change a value of a band, click the diamond; the in place editing mode highlights the text and allow you to enter a new volume. Press Enter. g. Click the Calibrate button to calibrate all the bands with unknown realworld volume. h. You can remove a band from the calibration curve, by selecting the band and right click. i. Select curve type, Force through Origin and calibration unit. These settings can be changed at any time and the software will recalculate the values. 9. Normalisation. Normalises the volumes in a gel image that sets the normalised volume of a band or a group of bands to a specific value and then recalculates all the other volumes relative to that value. All the bands used for normilisation are shown in the Image window with yellow band diamonds, those that are not included have blue diamonds. a. Ensure that you have the Calib/Norm Volume and Band % (Calib/Norm)table fields selected in the Options dialog box. The Measurements window will then show the Normalised volume and the Band % (Norm) values. b. Select a band in the Image window by clicking on the small diamond on the band. c. Repeat the above step as required. d. Type the Normalised Volume parameter, in the left box, of the dialog box in the Parameters tab. e. Select the unit of measurement. f. If normalising a group of bands, select either the group average or collective option by clicking the button in the Parameter tab.
9 g. Click on the Normalise button. 10. Reports. There are different report options available. You can also add Lane notes if needed. You can have notes for any of the lanes in your image. 11. File/Export to Excel if needed. Only available when the Image or Measurements window is active. Array/Microplate 1. Window Selector Bar contains buttons for the Image, Second Image, Zoom and Measurements. a. Image Window. This displays the image you opened and are working on. b. Zoom window. This displays the whole image, overlaid with a rectangle representing the area of the image that is currently displayed in the Image window. c. Measurements window. This displays the analysis results. Three different tables of data are available: Current grid, selected Spots and All spots. For each table you can select different data fields to display the various properties of the spots (View/Options/Tables tab). Data within a columns can be sorted by clicking the column header. 2. Spot Definition. a. Defining the grid layout. You can store parameters used for creating grids as a grid type that you can quickly select from the Grid Type list. i. Click the Parameters tab to display the Spot Definition dialog box. ii. Select a grid type from the list in the Parameters tab. iii. Click the Detect Button to create the grid automatically or drag a rectangle over the image to create the grid manually. The software automatically measures the spots and displays the data in the Measurements window. b. Creating/Deleting a grid type. i. Set values for the dimensions of the grid Columns and Rows (how many spots wide by spots tall). ii. Select a grid type from the list in the Parameters tab.select the spot shape from the list. iii. Click the Save As button to save the created grid. iv. Type a name for the grid and click OK. v. To Delete a grid type, select the grid from the list and click on the Delete button below the list. c. Repositioning spots. i. Click the Create and Stretch Grid button. ii. Position the pointer over any of the spots and then drag the grid to the new position. iii. To move a small group of spots, click the Move and Resize button and drag from the top left to the bottom right to highlight the group of spots by drawing a green outline covering the spots. You can select more than 1 group by pressing the CTRL key when dragging over the additional spots. Position the pointer over the selected spots and drag the spots to the new
10 position. iv. To move a single spot, click the Move and Resize Spots button. Position the pointer over the desired spot and drag the spot to the new position. d. Adjusting a grid to allow for a skewed image. i. Click the Create and Stretch grids button. ii. Drag one of the grid s square corner handles to a new location. The spot positions are stretched uniformly between the 4 corner handles of the grid. e. Resizing Spots. Spots can be resized in 2 ways: by stretching or by defining the spot radius value. i. To change the radius by stretching a spot, click the Move and Resize button. Select the spots whose radius you want to change. Position the pointer over the spot edge. The pointer changes to a vertical or horizontal arrow. Drag the edges to the desired size for all the selected spots. ii. To change the radius by defining the spot radius value, Edit/Spot properties. You can edit the size and also the spot labels. 4. Background subtraction. a. Click the background subtraction method you want to use from the Selected method list in the Parameters tab. i. Spot Surface Minimum. Locates the lowest pixel intensity within the spot and then removes this intensity from the volume for each spot. You can use this method to ensure that no part of the defined spot is below the background level for each spot. You should use this method for images with little noise and an even background intensity. Does not need additional parameters. ii. Spot Edge Average. Locates the average intensity around the spot s outline and then applies this as the background for the spot. The background is calculated independently for each spot. This method is recommended if you have good localised background intensity and is tolerant of noise in the image. Does not need additional parameters. iii. Negative Controls. Averages all the pixels inside the flagged spots in the grids and applies this average as the background intensity. This is used when certain spots have been set as controls. Select the spots you want to change by either clicking on them or drag a selection rectangle around the spots in the image window. Click either Set Negative control or Deselect negative control button. Does need additional parameters. iv. Image rectangle. Requires you to specify a rectangle area of the image. This area is then averaged to calculate the background intensity. This is useful if your image contains a lot of noise and tightly packed spots. Position the pointer at the top-left corner of the rectangular background area. Drag the pointer to the bottom right of the rectangular background area. Does need additional parameters. v. None. Allows you to turn off background subtraction. The raw volume calculated for each spot will be the sum of all pixel intensities in that spot. Does not need additional parameters.provide any Parameters
11 required by the chosen method. 5. Normalisation. a. Select the spots that will be used to normalise the image. b. Type the normalised volume in the Parameters tab. c. Select the normalised volume unit. d. Click the average or collective group button. e. Click the Normalise button. 6. Presence Flagging. Allows you to set the level above the background at which the spots should be flagged as having a significant amount of material present. The presence or absence of spots can be seen in the Measurements window after you select the Presence/Absence data type. a. Make an initial estimate of the threshold. Right click a spot in the image and select either the Define Presence or Define Absence command. Or click the Estimate button to have the software calculate a threshold for the current image. The software evaluates the volumes of all spots in the image. b. Fine-tune the threshold level. After you make an initial estimate, you can manually adjust the threshold value so the presence or absence of the spots (as displayed in the Measurements window) reflects what can be seen in the Image window. Type a value between 0 and 100 in the Flagging threshold text box or drag the slider to the left or right.
TotalLab TL100 Quick Start
 TotalLab TL100 Quick Start Contents of thetl100 Quick Start Introduction to TL100 and Installation Instructions The Control Centre Getting Started The TL100 Interface 1D Gel Analysis Array Analysis Colony
TotalLab TL100 Quick Start Contents of thetl100 Quick Start Introduction to TL100 and Installation Instructions The Control Centre Getting Started The TL100 Interface 1D Gel Analysis Array Analysis Colony
Reference Manual. TotalLab TL100 v web:
 Reference Manual TotalLab TL100 v2009 email: info@nonlinear.com web: www.nonlinear.com Nonlinear Dynamics Ltd Cuthbert House All Saints Newcastle upon Tyne NE1 2ET UK tel: +44 (0)191 230 2121 fax: +44
Reference Manual TotalLab TL100 v2009 email: info@nonlinear.com web: www.nonlinear.com Nonlinear Dynamics Ltd Cuthbert House All Saints Newcastle upon Tyne NE1 2ET UK tel: +44 (0)191 230 2121 fax: +44
ImageQuant TL. User Guide. v
 ImageQuant TL User Guide v2003 63-0050-82 Amersham Biosciences Corp 800 Centennial Avenue P.O. Box 1327 Piscataway NJ 008855 USA Tel: 1-800 526 3593 Fax: 1-800 329 3593 Amersham Biosciences Amersham Place
ImageQuant TL User Guide v2003 63-0050-82 Amersham Biosciences Corp 800 Centennial Avenue P.O. Box 1327 Piscataway NJ 008855 USA Tel: 1-800 526 3593 Fax: 1-800 329 3593 Amersham Biosciences Amersham Place
Synoptics Limited reserves the right to make changes without notice both to this publication and to the product that it describes.
 GeneTools Getting Started Although all possible care has been taken in the preparation of this publication, Synoptics Limited accepts no liability for any inaccuracies that may be found. Synoptics Limited
GeneTools Getting Started Although all possible care has been taken in the preparation of this publication, Synoptics Limited accepts no liability for any inaccuracies that may be found. Synoptics Limited
GE Healthcare. ImageQuant TL 7.0. Image Analysis Software. Getting Started
 GE Healthcare ImageQuant TL 7.0 Image Analysis Software Getting Started Contents 1 Introduction and installation instructions 1.1 Introduction... 5 1.2 Installation... 5 1.3 E-licensing... 6 1.3.1 E-license
GE Healthcare ImageQuant TL 7.0 Image Analysis Software Getting Started Contents 1 Introduction and installation instructions 1.1 Introduction... 5 1.2 Installation... 5 1.3 E-licensing... 6 1.3.1 E-license
IMAGE STUDIO LITE. Tutorial Guide Featuring Image Studio Analysis Software Version 3.1
 IMAGE STUDIO LITE Tutorial Guide Featuring Image Studio Analysis Software Version 3.1 Notice The information contained in this document is subject to change without notice. LI-COR MAKES NO WARRANTY OF
IMAGE STUDIO LITE Tutorial Guide Featuring Image Studio Analysis Software Version 3.1 Notice The information contained in this document is subject to change without notice. LI-COR MAKES NO WARRANTY OF
GelQuant Express Analysis Software
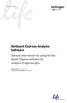 user guide GelQuant Express Analysis Software General information for using the Gel- Quant Express software for analysis of agarose gels Revision Date 1 August 2011 Publication Part Number MAN0004869 Contents
user guide GelQuant Express Analysis Software General information for using the Gel- Quant Express software for analysis of agarose gels Revision Date 1 August 2011 Publication Part Number MAN0004869 Contents
Using Microsoft Word. Working With Objects
 Using Microsoft Word Many Word documents will require elements that were created in programs other than Word, such as the picture to the right. Nontext elements in a document are referred to as Objects
Using Microsoft Word Many Word documents will require elements that were created in programs other than Word, such as the picture to the right. Nontext elements in a document are referred to as Objects
The HOME Tab: Cut Copy Vertical Alignments
 The HOME Tab: Cut Copy Vertical Alignments Text Direction Wrap Text Paste Format Painter Borders Cell Color Text Color Horizontal Alignments Merge and Center Highlighting a cell, a column, a row, or the
The HOME Tab: Cut Copy Vertical Alignments Text Direction Wrap Text Paste Format Painter Borders Cell Color Text Color Horizontal Alignments Merge and Center Highlighting a cell, a column, a row, or the
Corel Draw 11. What is Vector Graphics?
 Corel Draw 11 Corel Draw is a vector based drawing that program that makes it easy to create professional artwork from logos to intricate technical illustrations. Corel Draw 11's enhanced text handling
Corel Draw 11 Corel Draw is a vector based drawing that program that makes it easy to create professional artwork from logos to intricate technical illustrations. Corel Draw 11's enhanced text handling
cief Data Analysis Chapter Overview Chapter 12:
 page 285 Chapter 12: cief Data Analysis Chapter Overview Analysis Screen Overview Opening Run Files How Run Data is Displayed Viewing Run Data Data Notifications and Warnings Checking Your Results Group
page 285 Chapter 12: cief Data Analysis Chapter Overview Analysis Screen Overview Opening Run Files How Run Data is Displayed Viewing Run Data Data Notifications and Warnings Checking Your Results Group
Acrobat X Professional
 Acrobat X Professional Toolbar Well Page Navigations/Page Indicator Buttons for paging through document Scroll Bar/box page indicator appears when using the scroll button to navigate. When you release
Acrobat X Professional Toolbar Well Page Navigations/Page Indicator Buttons for paging through document Scroll Bar/box page indicator appears when using the scroll button to navigate. When you release
Importing and processing a DGGE gel image
 BioNumerics Tutorial: Importing and processing a DGGE gel image 1 Aim Comprehensive tools for the processing of electrophoresis fingerprints, both from slab gels and capillary sequencers are incorporated
BioNumerics Tutorial: Importing and processing a DGGE gel image 1 Aim Comprehensive tools for the processing of electrophoresis fingerprints, both from slab gels and capillary sequencers are incorporated
CS Multimedia and Communications REMEMBER TO BRING YOUR MEMORY STICK TO EVERY LAB! Lab 02: Introduction to Photoshop Part 1
 CS 1033 Multimedia and Communications REMEMBER TO BRING YOUR MEMORY STICK TO EVERY LAB! Lab 02: Introduction to Photoshop Part 1 Upon completion of this lab, you should be able to: Open, create new, save
CS 1033 Multimedia and Communications REMEMBER TO BRING YOUR MEMORY STICK TO EVERY LAB! Lab 02: Introduction to Photoshop Part 1 Upon completion of this lab, you should be able to: Open, create new, save
XnView Image Viewer. a ZOOMERS guide
 XnView Image Viewer a ZOOMERS guide Introduction...2 Browser Mode... 5 Image View Mode...14 Printing... 22 Image Editing...26 Configuration... 34 Note that this guide is for XnView version 1.8. The current
XnView Image Viewer a ZOOMERS guide Introduction...2 Browser Mode... 5 Image View Mode...14 Printing... 22 Image Editing...26 Configuration... 34 Note that this guide is for XnView version 1.8. The current
Using Inspiration 7 I. How Inspiration Looks SYMBOL PALETTE
 Using Inspiration 7 Inspiration is a graphic organizer application for grades 6 through adult providing visual thinking tools used to brainstorm, plan, organize, outline, diagram, and write. I. How Inspiration
Using Inspiration 7 Inspiration is a graphic organizer application for grades 6 through adult providing visual thinking tools used to brainstorm, plan, organize, outline, diagram, and write. I. How Inspiration
MS Excel Henrico County Public Library. I. Tour of the Excel Window
 MS Excel 2013 I. Tour of the Excel Window Start Excel by double-clicking on the Excel icon on the desktop. Excel may also be opened by clicking on the Start button>all Programs>Microsoft Office>Excel.
MS Excel 2013 I. Tour of the Excel Window Start Excel by double-clicking on the Excel icon on the desktop. Excel may also be opened by clicking on the Start button>all Programs>Microsoft Office>Excel.
Guide to WB Annotations
 Guide to WB Annotations 04 May 2016 Annotations are a powerful new feature added to Workbench v1.2.0 (Released May 2016) for placing text and symbols within wb_view tabs and windows. They enable generation
Guide to WB Annotations 04 May 2016 Annotations are a powerful new feature added to Workbench v1.2.0 (Released May 2016) for placing text and symbols within wb_view tabs and windows. They enable generation
Document Editor Basics
 Document Editor Basics When you use the Document Editor option, either from ZP Toolbox or from the Output option drop-down box, you will be taken to the Report Designer Screen. While in this window, you
Document Editor Basics When you use the Document Editor option, either from ZP Toolbox or from the Output option drop-down box, you will be taken to the Report Designer Screen. While in this window, you
L E S S O N 2 Background
 Flight, Naperville Central High School, Naperville, Ill. No hard hat needed in the InDesign work area Once you learn the concepts of good page design, and you learn how to use InDesign, you are limited
Flight, Naperville Central High School, Naperville, Ill. No hard hat needed in the InDesign work area Once you learn the concepts of good page design, and you learn how to use InDesign, you are limited
Multivariate Calibration Quick Guide
 Last Updated: 06.06.2007 Table Of Contents 1. HOW TO CREATE CALIBRATION MODELS...1 1.1. Introduction into Multivariate Calibration Modelling... 1 1.1.1. Preparing Data... 1 1.2. Step 1: Calibration Wizard
Last Updated: 06.06.2007 Table Of Contents 1. HOW TO CREATE CALIBRATION MODELS...1 1.1. Introduction into Multivariate Calibration Modelling... 1 1.1.1. Preparing Data... 1 1.2. Step 1: Calibration Wizard
HYPERSTUDIO TOOLS. THE GRAPHIC TOOL Use this tool to select graphics to edit. SPRAY PAINT CAN Scatter lots of tiny dots with this tool.
 THE BROWSE TOOL Us it to go through the stack and click on buttons THE BUTTON TOOL Use this tool to select buttons to edit.. RECTANGLE TOOL This tool lets you capture a rectangular area to copy, cut, move,
THE BROWSE TOOL Us it to go through the stack and click on buttons THE BUTTON TOOL Use this tool to select buttons to edit.. RECTANGLE TOOL This tool lets you capture a rectangular area to copy, cut, move,
ezimagex2 User s Guide Version 1.0
 ezimagex2 User s Guide Version 1.0 Copyright and Trademark Information The products described in this document are copyrighted works of AVEN, Inc. 2015 AVEN, Inc. 4595 Platt Rd Ann Arbor, MI 48108 All
ezimagex2 User s Guide Version 1.0 Copyright and Trademark Information The products described in this document are copyrighted works of AVEN, Inc. 2015 AVEN, Inc. 4595 Platt Rd Ann Arbor, MI 48108 All
AIDA 1D Evaluation for Windows
 AIDA 1D Evaluation for Windows User s Manual Part Number 003 01 1.1 003 raytest Isotopenmeßgeräte GmbH, Benzstr. 4, D-75334 Straubenhardt, Germany. All rights reserved. This product or document is protected
AIDA 1D Evaluation for Windows User s Manual Part Number 003 01 1.1 003 raytest Isotopenmeßgeräte GmbH, Benzstr. 4, D-75334 Straubenhardt, Germany. All rights reserved. This product or document is protected
Full Search Map Tab. This map is the result of selecting the Map tab within Full Search.
 Full Search Map Tab This map is the result of selecting the Map tab within Full Search. This map can be used when defining your parameters starting from a Full Search. Once you have entered your desired
Full Search Map Tab This map is the result of selecting the Map tab within Full Search. This map can be used when defining your parameters starting from a Full Search. Once you have entered your desired
Microsoft Excel 2010 Handout
 Microsoft Excel 2010 Handout Excel is an electronic spreadsheet program you can use to enter and organize data, and perform a wide variety of number crunching tasks. Excel helps you organize and track
Microsoft Excel 2010 Handout Excel is an electronic spreadsheet program you can use to enter and organize data, and perform a wide variety of number crunching tasks. Excel helps you organize and track
PowerPoint 2016 Building a Presentation
 PowerPoint 2016 Building a Presentation What is PowerPoint? PowerPoint is presentation software that helps users quickly and efficiently create dynamic, professional-looking presentations through the use
PowerPoint 2016 Building a Presentation What is PowerPoint? PowerPoint is presentation software that helps users quickly and efficiently create dynamic, professional-looking presentations through the use
Chapter 6 Formatting Graphic Objects
 Impress Guide Chapter 6 OpenOffice.org Copyright This document is Copyright 2007 by its contributors as listed in the section titled Authors. You can distribute it and/or modify it under the terms of either
Impress Guide Chapter 6 OpenOffice.org Copyright This document is Copyright 2007 by its contributors as listed in the section titled Authors. You can distribute it and/or modify it under the terms of either
Formatting Values. 1. Click the cell(s) with the value(s) to format.
 Formatting Values Applying number formatting changes how values are displayed it doesn t change the actual information. Excel is often smart enough to apply some number formatting automatically. For example,
Formatting Values Applying number formatting changes how values are displayed it doesn t change the actual information. Excel is often smart enough to apply some number formatting automatically. For example,
MS Excel Henrico County Public Library. I. Tour of the Excel Window
 MS Excel 2013 I. Tour of the Excel Window Start Excel by double-clicking on the Excel icon on the desktop. Excel may also be opened by clicking on the Start button>all Programs>Microsoft Office>Excel.
MS Excel 2013 I. Tour of the Excel Window Start Excel by double-clicking on the Excel icon on the desktop. Excel may also be opened by clicking on the Start button>all Programs>Microsoft Office>Excel.
Microsoft How to Series
 Microsoft How to Series Getting Started with EXCEL 2007 A B C D E F Tabs Introduction to the Excel 2007 Interface The Excel 2007 Interface is comprised of several elements, with four main parts: Office
Microsoft How to Series Getting Started with EXCEL 2007 A B C D E F Tabs Introduction to the Excel 2007 Interface The Excel 2007 Interface is comprised of several elements, with four main parts: Office
Graphic Design & Digital Photography. Photoshop Basics: Working With Selection.
 1 Graphic Design & Digital Photography Photoshop Basics: Working With Selection. What You ll Learn: Make specific areas of an image active using selection tools, reposition a selection marquee, move and
1 Graphic Design & Digital Photography Photoshop Basics: Working With Selection. What You ll Learn: Make specific areas of an image active using selection tools, reposition a selection marquee, move and
Adobe Photoshop CS2 Reference Guide For Windows
 This program is located: Adobe Photoshop CS2 Reference Guide For Windows Start > All Programs > Photo Editing and Scanning >Adobe Photoshop CS2 General Keyboarding Tips: TAB Show/Hide Toolbox and Palettes
This program is located: Adobe Photoshop CS2 Reference Guide For Windows Start > All Programs > Photo Editing and Scanning >Adobe Photoshop CS2 General Keyboarding Tips: TAB Show/Hide Toolbox and Palettes
Paint/Draw Tools. Foreground color. Free-form select. Select. Eraser/Color Eraser. Fill Color. Color Picker. Magnify. Pencil. Brush.
 Paint/Draw Tools There are two types of draw programs. Bitmap (Paint) Uses pixels mapped to a grid More suitable for photo-realistic images Not easily scalable loses sharpness if resized File sizes are
Paint/Draw Tools There are two types of draw programs. Bitmap (Paint) Uses pixels mapped to a grid More suitable for photo-realistic images Not easily scalable loses sharpness if resized File sizes are
INTRODUCTION... 1 UNDERSTANDING CELLS... 2 CELL CONTENT... 4
 Introduction to Microsoft Excel 2016 INTRODUCTION... 1 The Excel 2016 Environment... 1 Worksheet Views... 2 UNDERSTANDING CELLS... 2 Select a Cell Range... 3 CELL CONTENT... 4 Enter and Edit Data... 4
Introduction to Microsoft Excel 2016 INTRODUCTION... 1 The Excel 2016 Environment... 1 Worksheet Views... 2 UNDERSTANDING CELLS... 2 Select a Cell Range... 3 CELL CONTENT... 4 Enter and Edit Data... 4
VXvue User Manual (For Human Use)
 VXvue User Manual (For Human Use) Page 2 of 90 Revision History Version Date Description 1.0 2012-03-20 Initial Release Page 3 of 90 Contents Safety and Regulatory... 8 Safety Notice... 8 1. Introduction...
VXvue User Manual (For Human Use) Page 2 of 90 Revision History Version Date Description 1.0 2012-03-20 Initial Release Page 3 of 90 Contents Safety and Regulatory... 8 Safety Notice... 8 1. Introduction...
Motic Images Plus 3.0 ML Software. Windows OS User Manual
 Motic Images Plus 3.0 ML Software Windows OS User Manual Motic Images Plus 3.0 ML Software Windows OS User Manual CONTENTS (Linked) Introduction 05 Menus and tools 05 File 06 New 06 Open 07 Save 07 Save
Motic Images Plus 3.0 ML Software Windows OS User Manual Motic Images Plus 3.0 ML Software Windows OS User Manual CONTENTS (Linked) Introduction 05 Menus and tools 05 File 06 New 06 Open 07 Save 07 Save
Controlling the Drawing Display
 Controlling the Drawing Display In This Chapter 8 AutoCAD provides many ways to display views of your drawing. As you edit your drawing, you can control the drawing display and move quickly to different
Controlling the Drawing Display In This Chapter 8 AutoCAD provides many ways to display views of your drawing. As you edit your drawing, you can control the drawing display and move quickly to different
Working with Plan Production ObjectsChapter1:
 Chapter 1 Working with Plan Production ObjectsChapter1: The lessons in this chapter guide you through the processes of creating and working with plan production objects. Plan production objects include
Chapter 1 Working with Plan Production ObjectsChapter1: The lessons in this chapter guide you through the processes of creating and working with plan production objects. Plan production objects include
Excel Select a template category in the Office.com Templates section. 5. Click the Download button.
 Microsoft QUICK Excel 2010 Source Getting Started The Excel Window u v w z Creating a New Blank Workbook 2. Select New in the left pane. 3. Select the Blank workbook template in the Available Templates
Microsoft QUICK Excel 2010 Source Getting Started The Excel Window u v w z Creating a New Blank Workbook 2. Select New in the left pane. 3. Select the Blank workbook template in the Available Templates
CPM-200 User Guide For Lighthouse for MAX
 CPM-200 User Guide For Lighthouse for MAX Contents Page Number Opening the software 2 Altering the page size & Orientation 3-4 Inserting Text 5 Editing Text 6 Inserting Graphics 7-8 Changing the Colour
CPM-200 User Guide For Lighthouse for MAX Contents Page Number Opening the software 2 Altering the page size & Orientation 3-4 Inserting Text 5 Editing Text 6 Inserting Graphics 7-8 Changing the Colour
User Manual Version 1.1 January 2015
 User Manual Version 1.1 January 2015 - 2 / 112 - V1.1 Variegator... 7 Variegator Features... 7 1. Variable elements... 7 2. Static elements... 7 3. Element Manipulation... 7 4. Document Formats... 7 5.
User Manual Version 1.1 January 2015 - 2 / 112 - V1.1 Variegator... 7 Variegator Features... 7 1. Variable elements... 7 2. Static elements... 7 3. Element Manipulation... 7 4. Document Formats... 7 5.
MODIFYING CIRCULATION WINDOW DISPLAYS
 5-58 Using M3 Circulation MODIFYING CIRCULATION WINDOW DISPLAYS Note: If M3 v1.6 was your first installation of M3, graphic cells appear by default in the Patron and Item panes for all modes. Tip: Create
5-58 Using M3 Circulation MODIFYING CIRCULATION WINDOW DISPLAYS Note: If M3 v1.6 was your first installation of M3, graphic cells appear by default in the Patron and Item panes for all modes. Tip: Create
XnView 1.9. a ZOOMERS guide. Introduction...2 Browser Mode... 5 Image View Mode...15 Printing Image Editing...28 Configuration...
 XnView 1.9 a ZOOMERS guide Introduction...2 Browser Mode... 5 Image View Mode...15 Printing... 22 Image Editing...28 Configuration... 36 Written by Chorlton Workshop for hsbp Introduction This is a guide
XnView 1.9 a ZOOMERS guide Introduction...2 Browser Mode... 5 Image View Mode...15 Printing... 22 Image Editing...28 Configuration... 36 Written by Chorlton Workshop for hsbp Introduction This is a guide
Introduction to Excel 2013
 Introduction to Excel 2013 Copyright 2014, Software Application Training, West Chester University. A member of the Pennsylvania State Systems of Higher Education. No portion of this document may be reproduced
Introduction to Excel 2013 Copyright 2014, Software Application Training, West Chester University. A member of the Pennsylvania State Systems of Higher Education. No portion of this document may be reproduced
Scan November 30, 2011
 Scan November 30, 2011 2170 Georgina Avenue Santa Monica, CA 90402 800-972-3027 www.rco.com Table of Contents 1 Introduction... 1 2 Document History... 2 3 Install and Uninstall... 3 4 Understanding the
Scan November 30, 2011 2170 Georgina Avenue Santa Monica, CA 90402 800-972-3027 www.rco.com Table of Contents 1 Introduction... 1 2 Document History... 2 3 Install and Uninstall... 3 4 Understanding the
Contents... 1 Installation... 3
 Contents Contents... 1 Installation... 3 1 Prerequisites (check for.net framework 3.5)... 3 Install Doctor Eye... 3 Start Using Doctor Eye... 4 How to create a new user... 4 The Main Window... 4 Open a
Contents Contents... 1 Installation... 3 1 Prerequisites (check for.net framework 3.5)... 3 Install Doctor Eye... 3 Start Using Doctor Eye... 4 How to create a new user... 4 The Main Window... 4 Open a
Digital Photogrammetric System. Version 5.3 USER GUIDE. Block adjustment
 Digital Photogrammetric System Version 5.3 USER GUIDE Table of Contents 1. Purpose of the document... 3 2. module... 3 3. Start of work in adjustment module... 4 4. Interface and its elements... 6 4.1.
Digital Photogrammetric System Version 5.3 USER GUIDE Table of Contents 1. Purpose of the document... 3 2. module... 3 3. Start of work in adjustment module... 4 4. Interface and its elements... 6 4.1.
Work with Shapes. Concepts CHAPTER. Concepts, page 3-1 Procedures, page 3-5
 3 CHAPTER Revised: November 15, 2011 Concepts, page 3-1, page 3-5 Concepts The Shapes Tool is Versatile, page 3-2 Guidelines for Shapes, page 3-2 Visual Density Transparent, Translucent, or Opaque?, page
3 CHAPTER Revised: November 15, 2011 Concepts, page 3-1, page 3-5 Concepts The Shapes Tool is Versatile, page 3-2 Guidelines for Shapes, page 3-2 Visual Density Transparent, Translucent, or Opaque?, page
HOW TO. In this section, you will find. miscellaneous handouts that explain. HOW TO do various things.
 In this section, you will find miscellaneous handouts that explain do various things. 140 SAVING Introduction Every time you do something, you should save it on the DESKTOP. Click Save and then click on
In this section, you will find miscellaneous handouts that explain do various things. 140 SAVING Introduction Every time you do something, you should save it on the DESKTOP. Click Save and then click on
Word 2007: Flowcharts Learning guide
 Word 2007: Flowcharts Learning guide How can I use a flowchart? As you plan a project or consider a new procedure in your department, a good diagram can help you determine whether the project or procedure
Word 2007: Flowcharts Learning guide How can I use a flowchart? As you plan a project or consider a new procedure in your department, a good diagram can help you determine whether the project or procedure
COMPUTER TECHNOLOGY SPREADSHEETS BASIC TERMINOLOGY. A workbook is the file Excel creates to store your data.
 SPREADSHEETS BASIC TERMINOLOGY A Spreadsheet is a grid of rows and columns containing numbers, text, and formulas. A workbook is the file Excel creates to store your data. A worksheet is an individual
SPREADSHEETS BASIC TERMINOLOGY A Spreadsheet is a grid of rows and columns containing numbers, text, and formulas. A workbook is the file Excel creates to store your data. A worksheet is an individual
XPEL DAP SUPPORT. DAP Tool List & Overview DESCRIPTION ICON/TOOL (SHORTCUT)
 Pointer (S) Left-click on individual entities to add them to the current selection (selected entities will turn red). If the entity selected is a member of a group, the entire group will be added to the
Pointer (S) Left-click on individual entities to add them to the current selection (selected entities will turn red). If the entity selected is a member of a group, the entire group will be added to the
How to Measure Wedge. Purpose. Introduction. Tools Needed
 Purpose Optical Wedge Application (OWA) is an add-on analysis tool for measurement of optical wedges in either transmission or reflection. OWA can measure a single part or many parts simultaneously (e.g.
Purpose Optical Wedge Application (OWA) is an add-on analysis tool for measurement of optical wedges in either transmission or reflection. OWA can measure a single part or many parts simultaneously (e.g.
MS Publisher County of Henrico Public Libraries
 MS Publisher 2013 I. About Publisher A. What is it? Publisher is a desktop publishing program that assists you in designing and producing professional documents that combine text, graphics, illustrations,
MS Publisher 2013 I. About Publisher A. What is it? Publisher is a desktop publishing program that assists you in designing and producing professional documents that combine text, graphics, illustrations,
Table of Contents. Logos Imaging Application User s Manual Version Page 1
 Table of Contents About... 4 System Requirements... 5 Uninstall Previous Versions... 5 Install LIA 6.0... 6 Install the Device Drivers... 13 Register... 14 Getting Help... 14 Technical Support... 14 Workspace
Table of Contents About... 4 System Requirements... 5 Uninstall Previous Versions... 5 Install LIA 6.0... 6 Install the Device Drivers... 13 Register... 14 Getting Help... 14 Technical Support... 14 Workspace
SUM - This says to add together cells F28 through F35. Notice that it will show your result is
 COUNTA - The COUNTA function will examine a set of cells and tell you how many cells are not empty. In this example, Excel analyzed 19 cells and found that only 18 were not empty. COUNTBLANK - The COUNTBLANK
COUNTA - The COUNTA function will examine a set of cells and tell you how many cells are not empty. In this example, Excel analyzed 19 cells and found that only 18 were not empty. COUNTBLANK - The COUNTBLANK
Bombardier Business Aircraft Customer Services. Technical Publications. SmartPubs Viewer 3.0 User Guide. Updated January 2013 [2013]
![Bombardier Business Aircraft Customer Services. Technical Publications. SmartPubs Viewer 3.0 User Guide. Updated January 2013 [2013] Bombardier Business Aircraft Customer Services. Technical Publications. SmartPubs Viewer 3.0 User Guide. Updated January 2013 [2013]](/thumbs/90/103657167.jpg) Bombardier Business Aircraft Customer Services Technical Publications SmartPubs Viewer 3.0 User Guide Updated January 2013 [2013] Table of Contents Application Views... 5 Collection View... 5 Manual View...
Bombardier Business Aircraft Customer Services Technical Publications SmartPubs Viewer 3.0 User Guide Updated January 2013 [2013] Table of Contents Application Views... 5 Collection View... 5 Manual View...
IMAGESCOPE INSTALLATION AND QUICK START GUIDE
 IMAGESCOPE INSTALLATION AND QUICK START GUIDE This document provides a quick start explanation of how to use Aperio s Release 6 ImageScope software to view digital slides. Aperio Technologies, Inc. Worldwide
IMAGESCOPE INSTALLATION AND QUICK START GUIDE This document provides a quick start explanation of how to use Aperio s Release 6 ImageScope software to view digital slides. Aperio Technologies, Inc. Worldwide
4. If you are prompted to enable hardware acceleration to improve performance, click
 Exercise 1a: Creating new points ArcGIS 10 Complexity: Beginner Data Requirement: ArcGIS Tutorial Data Setup About creating new points In this exercise, you will use an aerial photograph to create a new
Exercise 1a: Creating new points ArcGIS 10 Complexity: Beginner Data Requirement: ArcGIS Tutorial Data Setup About creating new points In this exercise, you will use an aerial photograph to create a new
Application of Skills: Microsoft Excel 2013 Tutorial
 Application of Skills: Microsoft Excel 2013 Tutorial Throughout this module, you will progress through a series of steps to create a spreadsheet for sales of a club or organization. You will continue to
Application of Skills: Microsoft Excel 2013 Tutorial Throughout this module, you will progress through a series of steps to create a spreadsheet for sales of a club or organization. You will continue to
How to...create a Video VBOX Gauge in Inkscape. So you want to create your own gauge? How about a transparent background for those text elements?
 BASIC GAUGE CREATION The Video VBox setup software is capable of using many different image formats for gauge backgrounds, static images, or logos, including Bitmaps, JPEGs, or PNG s. When the software
BASIC GAUGE CREATION The Video VBox setup software is capable of using many different image formats for gauge backgrounds, static images, or logos, including Bitmaps, JPEGs, or PNG s. When the software
Microsoft Office Excel
 Microsoft Office 2007 - Excel Help Click on the Microsoft Office Excel Help button in the top right corner. Type the desired word in the search box and then press the Enter key. Choose the desired topic
Microsoft Office 2007 - Excel Help Click on the Microsoft Office Excel Help button in the top right corner. Type the desired word in the search box and then press the Enter key. Choose the desired topic
Manual for Microfilament Analyzer
 Manual for Microfilament Analyzer Eveline Jacques & Jan Buytaert, Michał Lewandowski, Joris Dirckx, Jean-Pierre Verbelen, Kris Vissenberg University of Antwerp 1 Image data 2 image files are needed: a
Manual for Microfilament Analyzer Eveline Jacques & Jan Buytaert, Michał Lewandowski, Joris Dirckx, Jean-Pierre Verbelen, Kris Vissenberg University of Antwerp 1 Image data 2 image files are needed: a
Using SymPrint to Make Overlays, Templates & More...
 Welcome to SymPrint SymPrint is an easy-to-use tool for creating communication overlays, worksheets, classroom activities and more using a modern toolbar and common-sense interface modeled after the programs
Welcome to SymPrint SymPrint is an easy-to-use tool for creating communication overlays, worksheets, classroom activities and more using a modern toolbar and common-sense interface modeled after the programs
Introducing Gupta Report Builder
 Business Reporting Chapter 1 Introducing Gupta Report Builder You can use Report Builder to design reports. This chapter describes: Our approach to building reports. Some of the reports you can build.
Business Reporting Chapter 1 Introducing Gupta Report Builder You can use Report Builder to design reports. This chapter describes: Our approach to building reports. Some of the reports you can build.
DesignWorks- CrystalWork Skillbuilder
 DesignWorks- CrystalWork Skillbuilder Crystal Shapes & Fills The following exercise will cover the basics of filling and editing a Crystal shape. For detailed CrystalWork software instructions, review
DesignWorks- CrystalWork Skillbuilder Crystal Shapes & Fills The following exercise will cover the basics of filling and editing a Crystal shape. For detailed CrystalWork software instructions, review
GCC vinyl cutter, cutting plotter for sign making
 Plotter Setup In "Plotter Setup," you can choose "Plotter List," "Environment," "Pen," and so on. [Plotter list] In this area, you can choose the machine type and set some basic information for your plotter
Plotter Setup In "Plotter Setup," you can choose "Plotter List," "Environment," "Pen," and so on. [Plotter list] In this area, you can choose the machine type and set some basic information for your plotter
TraceFinder Analysis Quick Reference Guide
 TraceFinder Analysis Quick Reference Guide This quick reference guide describes the Analysis mode tasks assigned to the Technician role in the Thermo TraceFinder 3.0 analytical software. For detailed descriptions
TraceFinder Analysis Quick Reference Guide This quick reference guide describes the Analysis mode tasks assigned to the Technician role in the Thermo TraceFinder 3.0 analytical software. For detailed descriptions
Chapter 7 Inserting Spreadsheets, Charts, and Other Objects
 Impress Guide Chapter 7 Inserting Spreadsheets, Charts, and Other Objects OpenOffice.org Copyright This document is Copyright 2007 by its contributors as listed in the section titled Authors. You can distribute
Impress Guide Chapter 7 Inserting Spreadsheets, Charts, and Other Objects OpenOffice.org Copyright This document is Copyright 2007 by its contributors as listed in the section titled Authors. You can distribute
Introduction to Microsoft Office PowerPoint 2010
 Introduction to Microsoft Office PowerPoint 2010 TABLE OF CONTENTS Open PowerPoint 2010... 1 About the Editing Screen... 1 Create a Title Slide... 6 Save Your Presentation... 6 Create a New Slide... 7
Introduction to Microsoft Office PowerPoint 2010 TABLE OF CONTENTS Open PowerPoint 2010... 1 About the Editing Screen... 1 Create a Title Slide... 6 Save Your Presentation... 6 Create a New Slide... 7
Excel Core Certification
 Microsoft Office Specialist 2010 Microsoft Excel Core Certification 2010 Lesson 6: Working with Charts Lesson Objectives This lesson introduces you to working with charts. You will look at how to create
Microsoft Office Specialist 2010 Microsoft Excel Core Certification 2010 Lesson 6: Working with Charts Lesson Objectives This lesson introduces you to working with charts. You will look at how to create
ASIC-200 Version 5.0. integrated industrial control software. HMI Guide
 ASIC-200 Version 5.0 integrated industrial control software HMI Guide Revision Description Date C Name change, correct where applicable with document 4/07 HMI Guide: 139168(C) Published by: Pro-face 750
ASIC-200 Version 5.0 integrated industrial control software HMI Guide Revision Description Date C Name change, correct where applicable with document 4/07 HMI Guide: 139168(C) Published by: Pro-face 750
Access 2003 Introduction to Report Design
 Access 2003 Introduction to Report Design TABLE OF CONTENTS CREATING A REPORT IN DESIGN VIEW... 3 BUILDING THE REPORT LAYOUT... 5 SETTING THE REPORT WIDTH... 5 DISPLAYING THE FIELD LIST... 5 WORKING WITH
Access 2003 Introduction to Report Design TABLE OF CONTENTS CREATING A REPORT IN DESIGN VIEW... 3 BUILDING THE REPORT LAYOUT... 5 SETTING THE REPORT WIDTH... 5 DISPLAYING THE FIELD LIST... 5 WORKING WITH
Insight: Measurement Tool. User Guide
 OMERO Beta v2.2: Measurement Tool User Guide - 1 - October 2007 Insight: Measurement Tool User Guide Open Microscopy Environment: http://www.openmicroscopy.org OMERO Beta v2.2: Measurement Tool User Guide
OMERO Beta v2.2: Measurement Tool User Guide - 1 - October 2007 Insight: Measurement Tool User Guide Open Microscopy Environment: http://www.openmicroscopy.org OMERO Beta v2.2: Measurement Tool User Guide
IMAGEQUANT. USER S GUIDE Version 5.0. for Microsoft Windows NT Apple Power Macintosh
 IMAGEQUANT USER S GUIDE Version 5.0 for Microsoft Windows NT Apple Power Macintosh Cover (Foreground): Image of a fluorescent 2-color TaqMan (assay in 96-well microplate scanned with a FluorImager 595.
IMAGEQUANT USER S GUIDE Version 5.0 for Microsoft Windows NT Apple Power Macintosh Cover (Foreground): Image of a fluorescent 2-color TaqMan (assay in 96-well microplate scanned with a FluorImager 595.
ENVI Classic Tutorial: Introduction to ENVI Classic 2
 ENVI Classic Tutorial: Introduction to ENVI Classic Introduction to ENVI Classic 2 Files Used in This Tutorial 2 Getting Started with ENVI Classic 3 Loading a Gray Scale Image 3 ENVI Classic File Formats
ENVI Classic Tutorial: Introduction to ENVI Classic Introduction to ENVI Classic 2 Files Used in This Tutorial 2 Getting Started with ENVI Classic 3 Loading a Gray Scale Image 3 ENVI Classic File Formats
Roadway Alignments and Profiles
 NOTES Module 15 Roadway Alignments and Profiles In this module, you learn how to create horizontal alignments, surface profiles, layout (design) profiles, and profile views in AutoCAD Civil 3D. This module
NOTES Module 15 Roadway Alignments and Profiles In this module, you learn how to create horizontal alignments, surface profiles, layout (design) profiles, and profile views in AutoCAD Civil 3D. This module
CHAPTER 4: MICROSOFT OFFICE: EXCEL 2010
 CHAPTER 4: MICROSOFT OFFICE: EXCEL 2010 Quick Summary A workbook an Excel document that stores data contains one or more pages called a worksheet. A worksheet or spreadsheet is stored in a workbook, and
CHAPTER 4: MICROSOFT OFFICE: EXCEL 2010 Quick Summary A workbook an Excel document that stores data contains one or more pages called a worksheet. A worksheet or spreadsheet is stored in a workbook, and
Word 2003: Flowcharts Learning guide
 Word 2003: Flowcharts Learning guide How can I use a flowchart? As you plan a project or consider a new procedure in your department, a good diagram can help you determine whether the project or procedure
Word 2003: Flowcharts Learning guide How can I use a flowchart? As you plan a project or consider a new procedure in your department, a good diagram can help you determine whether the project or procedure
Gloucester County Library System EXCEL 2007
 Gloucester County Library System EXCEL 2007 Introduction What is Excel? Microsoft E x c e l is an electronic s preadsheet program. I t is capable o f performing many diff e r e n t t y p e s o f c a l
Gloucester County Library System EXCEL 2007 Introduction What is Excel? Microsoft E x c e l is an electronic s preadsheet program. I t is capable o f performing many diff e r e n t t y p e s o f c a l
Visual Sample Plan Training Course 03 VSP 2.0 Introductory Exercises
 Note: The terms view and window are used interchangeably in Visual Sample Plan and in the instructions below. For this exercise set: OPTIONS Preferences Input LBGR/UBGR Goal: To select the.dxf map file
Note: The terms view and window are used interchangeably in Visual Sample Plan and in the instructions below. For this exercise set: OPTIONS Preferences Input LBGR/UBGR Goal: To select the.dxf map file
BDM s Annotation User Guide
 ETS :Foothill De Anza CC District April 17, 2014 1 BDM s Annotation User Guide Users with Read/Write access can annotate (markup) documents if they retrieve the document using Microsoft s Internet Explorer
ETS :Foothill De Anza CC District April 17, 2014 1 BDM s Annotation User Guide Users with Read/Write access can annotate (markup) documents if they retrieve the document using Microsoft s Internet Explorer
Microsoft Excel 2010
 Microsoft Excel 2010 omar 2013-2014 First Semester 1. Exploring and Setting Up Your Excel Environment Microsoft Excel 2010 2013-2014 The Ribbon contains multiple tabs, each with several groups of commands.
Microsoft Excel 2010 omar 2013-2014 First Semester 1. Exploring and Setting Up Your Excel Environment Microsoft Excel 2010 2013-2014 The Ribbon contains multiple tabs, each with several groups of commands.
EXCEL 2007 TIP SHEET. Dialog Box Launcher these allow you to access additional features associated with a specific Group of buttons within a Ribbon.
 EXCEL 2007 TIP SHEET GLOSSARY AutoSum a function in Excel that adds the contents of a specified range of Cells; the AutoSum button appears on the Home ribbon as a. Dialog Box Launcher these allow you to
EXCEL 2007 TIP SHEET GLOSSARY AutoSum a function in Excel that adds the contents of a specified range of Cells; the AutoSum button appears on the Home ribbon as a. Dialog Box Launcher these allow you to
StickFont Editor v1.01 User Manual. Copyright 2012 NCPlot Software LLC
 StickFont Editor v1.01 User Manual Copyright 2012 NCPlot Software LLC StickFont Editor Manual Table of Contents Welcome... 1 Registering StickFont Editor... 3 Getting Started... 5 Getting Started...
StickFont Editor v1.01 User Manual Copyright 2012 NCPlot Software LLC StickFont Editor Manual Table of Contents Welcome... 1 Registering StickFont Editor... 3 Getting Started... 5 Getting Started...
Xyron Wishblade Software Manual (Mac)
 Xyron Wishblade Software Manual (Mac) Provided By http://www.mybinding.com http://www.mybindingblog.com Xyron Wishblade Create & Cut Software Manual Section 1 Getting Started with Tool Bars 2 Standard
Xyron Wishblade Software Manual (Mac) Provided By http://www.mybinding.com http://www.mybindingblog.com Xyron Wishblade Create & Cut Software Manual Section 1 Getting Started with Tool Bars 2 Standard
StitchGraph User Guide V1.8
 StitchGraph User Guide V1.8 Thanks for buying StitchGraph: the easy way to create stitch layouts for hardanger and other complex embroidery stitch types. StitchGraph is intended to allow you to create
StitchGraph User Guide V1.8 Thanks for buying StitchGraph: the easy way to create stitch layouts for hardanger and other complex embroidery stitch types. StitchGraph is intended to allow you to create
Links to Activities ACTIVITY 3.1. Links to Activities
 EXCEL Using Functions, Setting Print Options, and Adding Visual Elements Section 3 0 1 2 Skills Create AVERAGE, formulas to perform statistical analysis Create TODAY, NOW, and DATE formulas Create PMT
EXCEL Using Functions, Setting Print Options, and Adding Visual Elements Section 3 0 1 2 Skills Create AVERAGE, formulas to perform statistical analysis Create TODAY, NOW, and DATE formulas Create PMT
Adobe InDesign CS6 Tutorial
 Adobe InDesign CS6 Tutorial Adobe InDesign CS6 is a page-layout software that takes print publishing and page design beyond current boundaries. InDesign is a desktop publishing program that incorporates
Adobe InDesign CS6 Tutorial Adobe InDesign CS6 is a page-layout software that takes print publishing and page design beyond current boundaries. InDesign is a desktop publishing program that incorporates
DDX-R Quick Start Guide
 DDX-R Quick Start Guide Imaging Support 1-855-726-9995 www.scilvet.com Contents USING DDX-R... 2 Opening a Patient File... 2 Opening a New Patient File... 3 Screen Layout... 3 ACQUIRING IMAGES ON A PATIENT...
DDX-R Quick Start Guide Imaging Support 1-855-726-9995 www.scilvet.com Contents USING DDX-R... 2 Opening a Patient File... 2 Opening a New Patient File... 3 Screen Layout... 3 ACQUIRING IMAGES ON A PATIENT...
Spreadsheet View and Basic Statistics Concepts
 Spreadsheet View and Basic Statistics Concepts GeoGebra 3.2 Workshop Handout 9 Judith and Markus Hohenwarter www.geogebra.org Table of Contents 1. Introduction to GeoGebra s Spreadsheet View 2 2. Record
Spreadsheet View and Basic Statistics Concepts GeoGebra 3.2 Workshop Handout 9 Judith and Markus Hohenwarter www.geogebra.org Table of Contents 1. Introduction to GeoGebra s Spreadsheet View 2 2. Record
Océ Engineering Exec. Electronic Job Ticket
 Océ Engineering Exec Electronic Job Ticket Océ-Technologies B.V. Copyright 2004, Océ-Technologies B.V. Venlo, The Netherlands All rights reserved. No part of this work may be reproduced, copied, adapted,
Océ Engineering Exec Electronic Job Ticket Océ-Technologies B.V. Copyright 2004, Océ-Technologies B.V. Venlo, The Netherlands All rights reserved. No part of this work may be reproduced, copied, adapted,
4 Working with Selections
 4 Working with Selections Learning how to select areas of an image is of primary importance you must first select what you want to affect. Once you ve made a selection, only the area within the selection
4 Working with Selections Learning how to select areas of an image is of primary importance you must first select what you want to affect. Once you ve made a selection, only the area within the selection
2 Solutions Chapter 3. Chapter 3: Practice Example 1
 1 Solutions This section includes the step by step solutions for the practice exercise for the following chapters and sections: Chapter 3 Chapter 4 Chapter 5 Chapter 11: Rainbow Springs sample test Final
1 Solutions This section includes the step by step solutions for the practice exercise for the following chapters and sections: Chapter 3 Chapter 4 Chapter 5 Chapter 11: Rainbow Springs sample test Final
Objectives. Objectives. Plan Ahead. Starting Excel 3/9/2010. Excel Chapter 3. Microsoft Office 2007
 Objectives Microsoft Office 2007 Excel Chapter 3 What-If Analysis, Charting, and Working with Large Worksheets Rotate text in a cell Create a series of month names Copy, paste, insert, and delete cells
Objectives Microsoft Office 2007 Excel Chapter 3 What-If Analysis, Charting, and Working with Large Worksheets Rotate text in a cell Create a series of month names Copy, paste, insert, and delete cells
Vizit Pro User Manual
 Vizit Pro User Manual 1 Table of Contents Vizit Pro User Manual... 1 Using Vizit Pro... 3 The Vizit Pro User Interface... 3 Toolbars... 4 File Tab Toolbar... 4 Edit Tab Toolbar... 5 Annotations Tab Toolbar...
Vizit Pro User Manual 1 Table of Contents Vizit Pro User Manual... 1 Using Vizit Pro... 3 The Vizit Pro User Interface... 3 Toolbars... 4 File Tab Toolbar... 4 Edit Tab Toolbar... 5 Annotations Tab Toolbar...
Microsoft Project 2007 Level 2. MICROSOFT PROJECT 2007 Level 2
 Contents MICROSOFT PROJECT 2007 Level 2 Contents CONTENTS LESSON 1 - ORGANISING PROJECT DATA... 4 Using the AutoFilter Feature... 5 Filtering Data... 5 Sorting a View... 6 Creating a Custom Sort... 6 Grouping
Contents MICROSOFT PROJECT 2007 Level 2 Contents CONTENTS LESSON 1 - ORGANISING PROJECT DATA... 4 Using the AutoFilter Feature... 5 Filtering Data... 5 Sorting a View... 6 Creating a Custom Sort... 6 Grouping
Shape and Line Tools. tip: Some drawing techniques are so much easier if you use a pressuresensitive
 4Drawing with Shape and Line Tools Illustrator provides tools for easily creating lines and shapes. Drawing with shapes (rectangles, ellipses, stars, etc.) can be a surprisingly creative and satisfying
4Drawing with Shape and Line Tools Illustrator provides tools for easily creating lines and shapes. Drawing with shapes (rectangles, ellipses, stars, etc.) can be a surprisingly creative and satisfying
BASICS OF MOTIONSTUDIO
 EXPERIMENT NO: 1 BASICS OF MOTIONSTUDIO User Interface MotionStudio combines draw, paint and animation in one easy easy-to-use program gram to save time and make work easy. Main Window Main Window is the
EXPERIMENT NO: 1 BASICS OF MOTIONSTUDIO User Interface MotionStudio combines draw, paint and animation in one easy easy-to-use program gram to save time and make work easy. Main Window Main Window is the
