ENVI Classic Tutorial: 3D SurfaceView and Fly- Through
|
|
|
- Gillian Chapman
- 6 years ago
- Views:
Transcription
1 ENVI Classic Tutorial: 3D SurfaceView and Fly- Through 3D SurfaceView and Fly-Through 2 Files Used in this Tutorial 2 3D Visualization in ENVI Classic 2 Load a 3D SurfaceView 3 Open and Display Landsat TM Data 3 Open and Display DEM as a Gray Scale Image 3 Start 3D SurfaceView 4 Interactively Control 3D Visualization 5 3D SurfaceView Controls Dialog 6 Rotation/Scale/Translation Controls 6 Surface Properties 6 Perspective Controls 9 Other Visualization Controls 9 3D SurfaceView Position Controls Dialog 10 3D SurfaceView Motion Controls Dialog 11 Define Flight Path and Begin Flying 11 Build a Visualization Sequence Using Annotation 13 Animate Sequence 15 Save Visualizations 17 3D SurfaceView as an Analysis Tool 18 Page 1 of 18
2 3D SurfaceView and Fly-Through This tutorial uses Landsat Thematic Mapper (TM) data to demonstrate the 3D SurfaceView and flythrough capabilities. The 3D SurfaceView function allows you to overlay a gray scale or colorcomposite image over a digital elevation model (DEM), interactively change the 3D visualization, and create a 3D fly-through. The 3D SurfaceView function also provides limited analysis capabilities. Files Used in this Tutorial Download data files from the Exelis website. File bhtmsat.img (.hdr) bhdemsub.img (.hdr) bhdemsub.pat bhdemsub.ann 3D Visualization in ENVI Classic Description Landsat TM saturation-enhanced, RGB composite of Bighorn Basin, Wyoming USGS DEM at 30 m resolution Fly-through path file Fly-through path annotation file ENVI Classic provides numerous tools for viewing and analyzing image data in two dimensions. The 3D SurfaceView tool is the first step toward extending data analysis into three dimensions. The 3D SurfaceView tool allows you to display a DEM as a wire frame, ruled grid or points, or with a gray scale or color image draped over it. You can rotate, translate, and zoom in or out of the 3D surface in real-time using the mouse. You can add each 3D view to a list to use later for animation. Use saved views, or interactively draw a flight path (using ENVI Classic's annotation tool) to fly through the 3D data. You can set the vertical exaggeration, vertical and horizontal view angles, and altitude. The cursor is linked to the draped 3D image, allowing you to extract profiles in the X, Y, and Z (spectral) directions. You can also use the Cursor Location/Value tool in the 3D image. Page 2 of 18
3 Load a 3D SurfaceView If you are running ENVI Classic on a Windows system, you must set the display to 24-bit color mode before starting ENVI Classic. Open and Display Landsat TM Data 1. From the ENVI Classic main menu bar, select File > Open Image File. An Enter Data Filenames dialog appears. 2. Select bhtmsat.img. Click Open. ENVI Classic automatically loads bands 1, 2, and 3 into a new display group. You can adjust the displayed contrast stretch by selecting Enhance from the Display group menu bar. Open and Display DEM as a Gray Scale Image Displaying the associated DEM is not required, but it is recommended to ensure that you have a matched DEM/image pair. 1. From the ENVI Classic main menu bar, select File > Open Image File. An Enter Data Filenames dialog appears. 2. Select bhdemsub.img and click Open. A gray scale image of the Bighorn DEM is automatically loaded to a new display group. Page 3 of 18
4 Start 3D SurfaceView 1. From the ENVI Classic main menu bar, select Topographic > 3D SurfaceView. A 3D SurfaceView: Select Input Display dialog appears. 2. Select Display #1 and click OK. An Associated DEM Input File dialog appears. 3. Select DEM Elevation under bhdemsub.img and click OK. A 3D SurfaceView Input Parameters dialog appears. 4. Select the desired DEM Resolution (number of pixels) used for the 3D plot. The DEM will be resampled to the selected resolution. Using higher DEM resolutions will significantly slow the visualization and should only be used when sufficient computing power is available. You can select more than one resolution. Typically, you should use the lowest resolution (64) while you are determining the best flight path. Then, use a higher resolution to display your final fly-through sequence. 5. In the DEM min plot value field, enter In the DEM max plot value field, enter (You can always experiment with different values later if you find you need to cut out background pixels or limit the elevation range of the DEM.) DEM values lower than the minimum value and higher than the max value will not be plotted in the 3D view. 6. Set the Vertical Exaggeration field to Select the Full radio button under Image Resolution. (If you select Other, the image is resampled to the number of pixels selected for the DEM.) 8. Click OK to start the visualization. A 3D SurfaceView dialog appears with the 3D image. Page 4 of 18
5 Interactively Control 3D Visualization 1. Click-and-drag the left mouse button in a horizontal direction to rotate the surface around the z- axis. Click-and-drag in a vertical direction to rotate the surface around the x-axis. 2. Click-and-drag the middle mouse button to translate, or pan, the image in the corresponding direction. 3. Click-and-drag the right mouse button in a horizontal direction to zoom in or out. 4. Double-clicking on a pixel in the 3D SurfaceView moves the Zoom window to that pixel. Doubleclicking links the 3D cursor location to selected functions that are active in the display group (see "3D SurfaceView as an Analysis Tool" on page 18 for more information). 5. You can also control the rotation, translation, and zoom factor; and reset the 3D view to its original position, using the SurfaceView Controls dialog described in the following section. Page 5 of 18
6 3D SurfaceView Controls Dialog Access the 3D SurfaceView Controls, Position Controls, or Motion Controls dialogs from the Options menu of the 3D SurfaceView dialog. These dialogs determine how the surface is displayed, how the perspective is positioned, and how the surface is animated, respectively. The 3D SurfaceView Controls dialog allows you to make fine adjustments, to edit surface properties, and to rotate the surface around a perspective view. Rotation/Scale/Translation Controls 1. From the 3D SurfaceView dialog menu bar, select Options > Surface Controls. The 3D SurfaceView Controls dialog appears. 2. Click the buttons to change the rotation of the surface plot in the desired direction. Use the adjacent Inc field to set the rotation increment. 3. Click the buttons to zoom in or out of the surface plot, respectively. Use the adjacent Inc field to set the zoom increment. 4. Click the buttons to move (translate) the surface plot in the desired direction. Use the adjacent Inc field to set the translation increment. Surface Properties 1. Click the Surface Style drop-down list and select different wireframe options. The figures below show Wire (upper-left), Ruled XZ (upper-right), Ruled YZ (lower-left), and Points (lowerright). 2. Experiment with different Vertical Exaggeration values. Higher factors increase the vertical exaggeration. Page 6 of 18
7 Page 7 of 18
8 Page 8 of 18
9 Perspective Controls This section of the 3D SurfaceView Controls dialog allows you to click a point in the 3D SurfaceView plot to specify a perspective origin around which the surface is rotated. 1. Click the button to toggle the cursor to "select" mode. 2. Move the cursor to the 3D SurfaceView plot and click somewhere in the plot to set the origin of the rotation. The view zooms to the new origin of the perspective, which is set at a height that is 0.05 normalized units (default) above the surface. Rotation begins. 3. You can modify the height of the perspective origin above the surface using the Translation controls in the 3D SurfaceView Controls dialog. 4. Click Stop to pause the current rotation. If the cursor is in "select" mode, but you did not choose a perspective origin, clicking Stop toggles the cursor out of "select" mode. 5. Click Start to start a rotation that was stopped; or, if no perspective rotation was started, to begin rotating the surface around its center point. 6. Enter the desired value for Rotation Delay, which is the number of seconds to wait between the successive renderings of the rotating surface. The default value is Setting the value to 0.0 sets the rotation speed to your computer's limits for calculating the transformation matrix and rendering the surface. 7. You can change the direction of the rotation of the surface by clicking Direction and selecting Left or Right. Direction refers to the rotation direction of the surface, not the viewer's perspective. Other Visualization Controls 1. To change the color of the background in the 3D SurfaceView dialog, select Options > Change Background Color. 2. To smooth a surface that appears pixelated, select Options > Bilinear Interpolation from the 3D SurfaceView dialog menu bar. To turn off the smoothing effect, reselect this option. 3. To reset the surface view to the default view, select Options > Reset View from the 3D SurfaceView dialog menu bar. Page 9 of 18
10 3D SurfaceView Position Controls Dialog Use this dialog to view the surface panoramically (as if you are standing in the image), thus setting the view to a specific position and direction. 1. From the 3D SurfaceView dialog menu bar, select Options > Position Controls. The SurfaceView Position Controls dialog appears. 2. Double-click inside the Display #1 Image window to start the Cursor Location/Value tool. Move the cursor to a preferred viewing position and note the corresponding pixel or map coordinates. 3. Click the Pixel Coord toggle button to toggle between pixel coordinates and map coordinates. Enter the coordinates from Step 2 into the Sample/Line or E/N fields. A good starting point is Sample 3600 and Line Experiment with different Azimuth, Elevation, and Height Above Ground values to see how they change the 3D SurfaceView. Start with an Azimuth (look direction) of 90, an Elevation (look angle) of -90 (looking straight down), and a Height Above Ground of 2000 m. Change the height from 2000 to 1000 to 500. Click Apply. 5. Use the interactive rotation and zooming to see the 3D SurfaceView from the selected viewpoint. Page 10 of 18
11 3D SurfaceView Motion Controls Dialog ENVI Classic s 3D SurfaceView function can be used to build an animation sequence or fly-through of the 3D visualization. Try restoring a previously saved flight path and playing the animation sequence. 1. From the 3D SurfaceView dialog menu bar, select Options > Motion Controls. The 3D SurfaceView Motion Controls dialog appears. 2. From the 3D SurfaceView Motion Controls dialog menu bar, select File > Restore Sequence. A file selection dialog appears. 3. Select bhdemsub.pat and click Open. 4. Set the Frames field to 50 and click Play Sequence. Click Stop Sequence to stop the fly-through. Define Flight Path and Begin Flying 1. Click Clear in the 3D SurfaceView Motion Controls dialog. Use the mouse or arrow buttons (in the 3D SurfaceView Controls dialog) to select the starting viewpoint, and click Add in the 3D SurfaceView Motion Controls dialog to add this projection as the starting point of the flight path. 2. Use the mouse or arrow buttons to select another viewpoint, and click Add to add this view to the flight path. Repeat this step until you have selected as many visualization steps as desired (at least two are required). When you select the number of frames and play the visualization, the flight path is smoothly interpolated between the different views. A larger number of frames results in a smoother flight path, but it slows down the animation. Page 11 of 18
12 Select a view number and click Replace to replace a projection in the flight path list. Select a view number and click Delete to delete a projection in the flight path list. Click Clear to clear the flight path list. From the 3D SurfaceView dialog menu bar, select Options > Animate Sequence to build a full animation and to control the speed and direction of the fly-through. Page 12 of 18
13 Build a Visualization Sequence Using Annotation 1. From the 3D SurfaceView Motion Controls dialog menu bar, select Options > Motion:Annotation Flight Path to use a flight path drawn in the display group using ENVI Classic annotation. An Input Annotation Flight Path dialog appears. You can draw a polyline, polygon, rectangle, or ellipse annotation object to define the flight path, or use a saved file as input instead. 2. Select the Input Annotation from File radio button and click OK. A file selection dialog appears. 3. Select bhdemsub.ann and click Open. An Input Annotation Object dialog appears. 4. Select Ann Object #1: Green and click OK. The selected annotation file and number of nodes are shown in the middle of the 3D SurfaceView Motion Controls dialog, and the flight path is plotted on the surface in the 3D SurfaceView dialog. 5. In the 3D SurfaceView Motion Controls dialog, keep the number of Frames at 500. To smooth the flight path using a running average of points along the line, enter a Flight Smooth Factor value of Set the Flight Clearance field to Set the Up/Down field to -60. A vertical look angle of -90 degrees looks straight down at the surface. A look angle of 0 degrees looks straight ahead (horizontal). Leave the Left/Right look angle at 0. A horizontal look angle of -90 degrees looks to the left, a look angle of 0 degrees looks straight ahead, and a look angle of 90 degrees looks to the right. 8. Click Play Sequence to animate the fly-through. Try different values in each of the parameters and observe the effect they have on the visualization. Also, fly over the surface at a constant elevation by clicking the toggle button to select Flight Elevation, and enter the desired elevation above sea level. 9. Select the flight path from a saved annotation file by selecting File > Input Annotation File from the 3D SurfaceView Motion Controls dialog menu bar. A file selection dialog appears. 10. Select bhdemsub.ann and click OK. An Input Annotation Object dialog appears. 11. Select Ann Object #2: Red and click OK. 12. Set the Frames value to Set the Flight Smooth Factor field to Set the Flight Clearance field to Set the Up/Down field to -60, and leave the Left/Right value at Click Play Sequence to animate the fly-through. Try different values in each of the parameters and observe the effect they have on the visualization. Page 13 of 18
14 17. Try creating your own annotation objects and animating the fly-through by selecting Overlay > Annotation from the Display group menu bar, selecting File > Input Annotation from the SurfaceView Motion Controls dialog menu bar, and clicking Play Sequence. Page 14 of 18
15 Animate Sequence The Animate Sequence option allows you to control the speed and direction of the 3D SurfaceView animation. 1. Use the same values in Steps in "Build a Visualization Sequence Using Annotation" on page 13 for the ellipse flight path, then select Options > Animate Sequence from the SurfaceView Motion Controls dialog to load the individual frames into the animation. The 3D SurfaceView Controls dialog changes to show an interactive tool for controlling the animation: 2. Control the speed of the fly-through by increasing the Speed value. Higher values result in faster animation. 3. Control the direction of the fly-through by clicking the appropriate button at the bottom of the dialog: Page 15 of 18
16 reverse animation forward animation continuous animation pause animation When the animation is paused, click-and-drag the slider to step through the animation one or more frames at a time. 4. From the Animation Window menu bar, select File > Cancel to return to the 3D SurfaceView Motion Controls dialog. Page 16 of 18
17 Save Visualizations The ENVI Classic 3D SurfaceView function also offers several options to save the visualization results and/or path. Select the following from the SurfaceView Motion Controls dialog: Select File > Save Sequence to File from the SurfaceView Motion Controls dialog menu bar to save the current path to an ENVI Classic path (.pat) file that can be restored to a 3D visualization session. Select File > Restore Sequence Path from File from the SurfaceView Motion Controls dialog menu bar to restore a saved flight path when the visualization is in the User Defined mode. Select File > Input Annotation from Display from the SurfaceView Motion Controls dialog menu bar to get annotation from the current display group when the visualization is in the Annotation mode. Select File > Input Annotation from File from the SurfaceView Motion Controls dialog menu bar to get annotation from an ENVI Classic annotation file when the visualization is in the Annotation mode. Select File > Save Surface As > Image File from the 3D SurfaceView menu bar to output the currently displayed view to an ENVI-format image. Select File > Print from the 3D SurfaceView menu bar to perform direct printing of the currently displayed view. Select File > Save Surface As > VRML from the 3D SurfaceView menu bar to output the 3D visualization to a VRML file that can be viewed in a web browser. Page 17 of 18
18 3D SurfaceView as an Analysis Tool ENVI Classic s 3D SurfaceView tool provides powerful visualization capabilities for viewing images draped on DEMs. Because of the way you can dynamically link ENVI Classic display groups and dialogs, this function also allows you to perform DEM analysis using the 3D SurfaceView tool. Analysis tools are described below. 1. Start the 3D SurfaceView tool and display the desired 3D surface. 2. Cursor Location/Value: Double-click in the Image window to start the Cursor Location/Value tool. Read the cursor location (pixel and map coordinates) and value by moving the cursor in the 3D SurfaceView window. 3. Spatial and Spectral Pixel Editors: From the Display group menu bar, select Tools > Spatial Pixel Editor or Tools > Spectral Pixel Editor. Double-click on a pixel in the 3D SurfaceView window to position the cursor in the ENVI Classic display group to the appropriate location. Edit the desired pixel values. 4. X and Y Profiles: From the Display group menu bar, select Tools > Profiles > X Profile or Tools > Profiles > Y Profile. Double-click on a pixel in the 3D SurfaceView window to position the cursor in the ENVI Classic display group to the appropriate location. The X or Y Profiles are updated to match the selected cursor location, and the location is marked with a red vertical line in the selected profile. 5. Z Profile (Spectral Profile): From the Display group menu bar, select Tools > Z Profile or Tools > Profiles > Additional Z Profile. Double-click on a pixel in the 3D SurfaceView window to position the cursor in the ENVI Classic display group to the appropriate location. The Z Profile spectrum is extracted from the data to match the selected cursor location. 6. Spectral Analyst: Display a Z Profile, then select Spectral > Spectral Analyst from the ENVI Classic main menu bar. A Spectral Analyst Input Spectral Library dialog appears. Open the desired spectral library by clicking Open > Spectral Library. The Edit Identify Methods Weighting dialog appears. Click OK. From the Spectral Analyst dialog menu bar, select Options > Auto Input via Z-Profile to link the Spectral Analyst to a specific spectral profile. Once the Spectral Analyst is set up, double-click on a pixel in the 3D SurfaceView window to position the cursor in the ENVI Classic display group to the appropriate location. The Z Profile spectrum is extracted from the data to match the selected cursor location, and the Spectral Analyst calculates a match to the library spectrum. 7. When you are finished, select File > Exit from the ENVI Classic main menu bar. Copyright Notice: ENVI Classic is a registered trademark of Exelis Inc. QUAC and FLAASH are registered trademarks of Spectral Sciences, Inc. Page 18 of 18
ENVI Classic Tutorial: A Quick Start to ENVI Classic
 ENVI Classic Tutorial: A Quick Start to ENVI Classic A Quick Start to ENVI Classic 2 Files Used in this Tutorial 2 Getting Started with ENVI Classic 3 Loading a Gray Scale Image 3 Familiarizing Yourself
ENVI Classic Tutorial: A Quick Start to ENVI Classic A Quick Start to ENVI Classic 2 Files Used in this Tutorial 2 Getting Started with ENVI Classic 3 Loading a Gray Scale Image 3 Familiarizing Yourself
ENVI Classic Tutorial: Introduction to ENVI Classic 2
 ENVI Classic Tutorial: Introduction to ENVI Classic Introduction to ENVI Classic 2 Files Used in This Tutorial 2 Getting Started with ENVI Classic 3 Loading a Gray Scale Image 3 ENVI Classic File Formats
ENVI Classic Tutorial: Introduction to ENVI Classic Introduction to ENVI Classic 2 Files Used in This Tutorial 2 Getting Started with ENVI Classic 3 Loading a Gray Scale Image 3 ENVI Classic File Formats
ENVI Classic Tutorial: Interactive Display Functions 2
 ENVI Classic Tutorial: Interactive Display Functions Interactive Display Functions 2 Files Used in this Tutorial 2 Opening a Panchromatic (SPOT) Image File 3 Performing Interactive Contrast Stretching
ENVI Classic Tutorial: Interactive Display Functions Interactive Display Functions 2 Files Used in this Tutorial 2 Opening a Panchromatic (SPOT) Image File 3 Performing Interactive Contrast Stretching
ENVI Tutorial: Introduction to ENVI
 ENVI Tutorial: Introduction to ENVI Table of Contents OVERVIEW OF THIS TUTORIAL...1 GETTING STARTED WITH ENVI...1 Starting ENVI...1 Starting ENVI on Windows Machines...1 Starting ENVI in UNIX...1 Starting
ENVI Tutorial: Introduction to ENVI Table of Contents OVERVIEW OF THIS TUTORIAL...1 GETTING STARTED WITH ENVI...1 Starting ENVI...1 Starting ENVI on Windows Machines...1 Starting ENVI in UNIX...1 Starting
ENVI Tutorial: Map Composition
 ENVI Tutorial: Map Composition Table of Contents OVERVIEW OF THIS TUTORIAL...3 MAP COMPOSITION IN ENVI...4 Open and Display Landsat TM Data...4 Build the QuickMap Template...4 MAP ELEMENTS...6 Adding Virtual
ENVI Tutorial: Map Composition Table of Contents OVERVIEW OF THIS TUTORIAL...3 MAP COMPOSITION IN ENVI...4 Open and Display Landsat TM Data...4 Build the QuickMap Template...4 MAP ELEMENTS...6 Adding Virtual
ENVI Tutorial: Interactive Display Functions
 ENVI Tutorial: Interactive Display Functions Table of Contents OVERVIEW OF THIS TUTORIAL...2 OPENING A PANCHROMATIC (SPOT) IMAGE FILE...2 PERFORMING INTERACTIVE CONTRAST STRETCHING...2 Linear Stretching
ENVI Tutorial: Interactive Display Functions Table of Contents OVERVIEW OF THIS TUTORIAL...2 OPENING A PANCHROMATIC (SPOT) IMAGE FILE...2 PERFORMING INTERACTIVE CONTRAST STRETCHING...2 Linear Stretching
3D Surface Plots with Groups
 Chapter 942 3D Surface Plots with Groups Introduction In PASS, it is easy to study power and sample size calculations for a range of possible parameter values. When at least 3 input parameters vary, you
Chapter 942 3D Surface Plots with Groups Introduction In PASS, it is easy to study power and sample size calculations for a range of possible parameter values. When at least 3 input parameters vary, you
PASS Sample Size Software
 Chapter 941 Introduction In PASS, it is easy to study power and sample size calculations for a range of possible parameter values. When at least 2 input parameters vary, you can create stunning 3D power
Chapter 941 Introduction In PASS, it is easy to study power and sample size calculations for a range of possible parameter values. When at least 2 input parameters vary, you can create stunning 3D power
ENVI Classic Tutorial: Introduction to Hyperspectral Data 2
 ENVI Classic Tutorial: Introduction to Hyperspectral Data Introduction to Hyperspectral Data 2 Files Used in this Tutorial 2 Background: Imaging Spectrometry 4 Introduction to Spectral Processing in ENVI
ENVI Classic Tutorial: Introduction to Hyperspectral Data Introduction to Hyperspectral Data 2 Files Used in this Tutorial 2 Background: Imaging Spectrometry 4 Introduction to Spectral Processing in ENVI
ENVI 5.0 Tutorial: A Quick Start to ENVI 5.0
 ENVI 5.0 Tutorial: A Quick Start to ENVI 5.0 Table of Contents A Quick Start to ENVI 5.0... 3 Opening an Image and Applying a Contrast Stretch... 4 Loading an Image to the ENVI Display... 5 Opening and
ENVI 5.0 Tutorial: A Quick Start to ENVI 5.0 Table of Contents A Quick Start to ENVI 5.0... 3 Opening an Image and Applying a Contrast Stretch... 4 Loading an Image to the ENVI Display... 5 Opening and
ENVI Classic Tutorial: Basic Hyperspectral Analysis
 ENVI Classic Tutorial: Basic Hyperspectral Analysis Basic Hyperspectral Analysis 2 Files Used in this Tutorial 2 Define ROIs 3 Load AVIRIS Data 3 Create and Restore ROIs 3 Extract Mean Spectra from ROIs
ENVI Classic Tutorial: Basic Hyperspectral Analysis Basic Hyperspectral Analysis 2 Files Used in this Tutorial 2 Define ROIs 3 Load AVIRIS Data 3 Create and Restore ROIs 3 Extract Mean Spectra from ROIs
ENVI Classic Tutorial: Multispectral Analysis of MASTER HDF Data 2
 ENVI Classic Tutorial: Multispectral Analysis of MASTER HDF Data Multispectral Analysis of MASTER HDF Data 2 Files Used in This Tutorial 2 Background 2 Shortwave Infrared (SWIR) Analysis 3 Opening the
ENVI Classic Tutorial: Multispectral Analysis of MASTER HDF Data Multispectral Analysis of MASTER HDF Data 2 Files Used in This Tutorial 2 Background 2 Shortwave Infrared (SWIR) Analysis 3 Opening the
ENVI Classic Tutorial: Basic SAR Processing and Analysis
 ENVI Classic Tutorial: Basic SAR Processing and Analysis Basic SAR Processing and Analysis 2 Files Used in this Tutorial 2 Background 2 Single-Band SAR Processing 3 Read and Display RADARSAT CEOS Data
ENVI Classic Tutorial: Basic SAR Processing and Analysis Basic SAR Processing and Analysis 2 Files Used in this Tutorial 2 Background 2 Single-Band SAR Processing 3 Read and Display RADARSAT CEOS Data
v Introduction to WMS WMS 11.0 Tutorial Become familiar with the WMS interface Prerequisite Tutorials None Required Components Data Map
 s v. 11.0 WMS 11.0 Tutorial Become familiar with the WMS interface Objectives Import files into WMS and change modules and display options to become familiar with the WMS interface. Prerequisite Tutorials
s v. 11.0 WMS 11.0 Tutorial Become familiar with the WMS interface Objectives Import files into WMS and change modules and display options to become familiar with the WMS interface. Prerequisite Tutorials
Using IPACS Webserver:
 Using IPACS Webserver: Logging On: The IPACS Webserver can be accessed from any PC with internet connectivity. 1. Open Internet Explorer or your internet service provider. 2. Type the IPACS web address
Using IPACS Webserver: Logging On: The IPACS Webserver can be accessed from any PC with internet connectivity. 1. Open Internet Explorer or your internet service provider. 2. Type the IPACS web address
ENVI Tutorials. September, 2001 Edition. Copyright Research Systems, Inc. All Rights Reserved 0901ENV35TUT
 September, 2001 Edition Copyright Research Systems, Inc. All Rights Reserved 0901ENV35TUT Restricted Rights Notice The ENVI and IDL software programs and the accompanying procedures, functions, and documentation
September, 2001 Edition Copyright Research Systems, Inc. All Rights Reserved 0901ENV35TUT Restricted Rights Notice The ENVI and IDL software programs and the accompanying procedures, functions, and documentation
Conventions Used in This Book
 Conventions Used in This Book In ERDAS IMAGINE, the names of menus, menu options, buttons, and other components of the interface are shown in bold type. For example: In the Select Layer To Add dialog,
Conventions Used in This Book In ERDAS IMAGINE, the names of menus, menu options, buttons, and other components of the interface are shown in bold type. For example: In the Select Layer To Add dialog,
Files Used in this Tutorial
 Generate Point Clouds and DSM Tutorial This tutorial shows how to generate point clouds and a digital surface model (DSM) from IKONOS satellite stereo imagery. You will view the resulting point clouds
Generate Point Clouds and DSM Tutorial This tutorial shows how to generate point clouds and a digital surface model (DSM) from IKONOS satellite stereo imagery. You will view the resulting point clouds
IDL Tutorial. Contours and Surfaces. Copyright 2008 ITT Visual Information Solutions All Rights Reserved
 IDL Tutorial Contours and Surfaces Copyright 2008 ITT Visual Information Solutions All Rights Reserved http://www.ittvis.com/ IDL is a registered trademark of ITT Visual Information Solutions for the computer
IDL Tutorial Contours and Surfaces Copyright 2008 ITT Visual Information Solutions All Rights Reserved http://www.ittvis.com/ IDL is a registered trademark of ITT Visual Information Solutions for the computer
ENVI Classic Tutorial: User Functions
 ENVI Classic Tutorial: User Functions Introduction to User Functions 2 Files Used in this Tutorial 2 Background 2 Band Math 3 Open TM Data 3 Explore a Band Math User Function 3 Compile the Band Math Function
ENVI Classic Tutorial: User Functions Introduction to User Functions 2 Files Used in this Tutorial 2 Background 2 Band Math 3 Open TM Data 3 Explore a Band Math User Function 3 Compile the Band Math Function
ENVI Tutorial: Basic Hyperspectral Analysis
 ENVI Tutorial: Basic Hyperspectral Analysis Table of Contents OVERVIEW OF THIS TUTORIAL...2 DEFINE ROIS...3 Load AVIRIS Data...3 Create and Restore ROIs...3 Extract Mean Spectra from ROIs...4 DISCRIMINATE
ENVI Tutorial: Basic Hyperspectral Analysis Table of Contents OVERVIEW OF THIS TUTORIAL...2 DEFINE ROIS...3 Load AVIRIS Data...3 Create and Restore ROIs...3 Extract Mean Spectra from ROIs...4 DISCRIMINATE
SIVIC GUI Overview. SIVIC GUI Layout Overview
 SIVIC GUI Overview SIVIC GUI Layout Overview At the top of the SIVIC GUI is a row of buttons called the Toolbar. It is a quick interface for loading datasets, controlling how the mouse manipulates the
SIVIC GUI Overview SIVIC GUI Layout Overview At the top of the SIVIC GUI is a row of buttons called the Toolbar. It is a quick interface for loading datasets, controlling how the mouse manipulates the
Table of Contents. Logos Imaging Application User s Manual Version Page 1
 Table of Contents About... 4 System Requirements... 5 Uninstall Previous Versions... 5 Install LIA 6.0... 6 Install the Device Drivers... 13 Register... 14 Getting Help... 14 Technical Support... 14 Workspace
Table of Contents About... 4 System Requirements... 5 Uninstall Previous Versions... 5 Install LIA 6.0... 6 Install the Device Drivers... 13 Register... 14 Getting Help... 14 Technical Support... 14 Workspace
ENVI Classic Tutorial: Georeferencing Images Using Input Geometry 2
 ENVI Classic Tutorial: Georeferencing Images Using Input Geometry Georeferencing Images Using Input Geometry 2 Files Used in this Tutorial 2 Background 2 Opening and Exploring Uncorrected HyMap Hyperspectral
ENVI Classic Tutorial: Georeferencing Images Using Input Geometry Georeferencing Images Using Input Geometry 2 Files Used in this Tutorial 2 Background 2 Opening and Exploring Uncorrected HyMap Hyperspectral
Roof Designer USER S GUIDE
 Roof Designer USER S GUIDE Roof Designer-1 Roof Designer-2 Roof Designer The Roof Designer makes it easy to define and place custom roofs in your project. You can start the Roof Designer independently,
Roof Designer USER S GUIDE Roof Designer-1 Roof Designer-2 Roof Designer The Roof Designer makes it easy to define and place custom roofs in your project. You can start the Roof Designer independently,
ViewONE User Manual. Genazim. The Friedberg Geniza Project. Daeja Image Systems. All Rights Reserved.
 Genazim The Friedberg Geniza Project ViewONE User Manual Daeja Image Systems. All Rights Reserved. Email: info@daeja.com Web site: http://www.daeja.com 1 Contents Introduction 3 The User interface 3 Toolbars
Genazim The Friedberg Geniza Project ViewONE User Manual Daeja Image Systems. All Rights Reserved. Email: info@daeja.com Web site: http://www.daeja.com 1 Contents Introduction 3 The User interface 3 Toolbars
Feature Analyst Quick Start Guide
 Feature Analyst Quick Start Guide Change Detection Change Detection allows you to identify changes in images over time. By automating the process, it speeds up a acquisition of data from image archives.
Feature Analyst Quick Start Guide Change Detection Change Detection allows you to identify changes in images over time. By automating the process, it speeds up a acquisition of data from image archives.
Crop Counting and Metrics Tutorial
 Crop Counting and Metrics Tutorial The ENVI Crop Science platform contains remote sensing analytic tools for precision agriculture and agronomy. In this tutorial you will go through a typical workflow
Crop Counting and Metrics Tutorial The ENVI Crop Science platform contains remote sensing analytic tools for precision agriculture and agronomy. In this tutorial you will go through a typical workflow
Terrain Modeling Software User Manual
 TerraForm3D Terrain Modeling Software User Manual Version 1 20 April 2000 Authors: Deborah Lee Soltesz, Trent D Hooge, Heather Jeffcott, Craig Post Table of Contents TERRAIN MODELING SOFTWARE USER MANUAL
TerraForm3D Terrain Modeling Software User Manual Version 1 20 April 2000 Authors: Deborah Lee Soltesz, Trent D Hooge, Heather Jeffcott, Craig Post Table of Contents TERRAIN MODELING SOFTWARE USER MANUAL
Controlling the Drawing Display
 Controlling the Drawing Display In This Chapter 8 AutoCAD provides many ways to display views of your drawing. As you edit your drawing, you can control the drawing display and move quickly to different
Controlling the Drawing Display In This Chapter 8 AutoCAD provides many ways to display views of your drawing. As you edit your drawing, you can control the drawing display and move quickly to different
Introduction to ERDAS IMAGINE. (adapted/modified from Jensen 2004)
 Introduction to ERDAS IMAGINE General Instructions (adapted/modified from Jensen 2004) Follow the directions given to you in class to login the system. If you haven t done this yet, create a folder and
Introduction to ERDAS IMAGINE General Instructions (adapted/modified from Jensen 2004) Follow the directions given to you in class to login the system. If you haven t done this yet, create a folder and
v Importing Rasters SMS 11.2 Tutorial Requirements Raster Module Map Module Mesh Module Time minutes Prerequisites Overview Tutorial
 v. 11.2 SMS 11.2 Tutorial Objectives This tutorial teaches how to import a Raster, view elevations at individual points, change display options for multiple views of the data, show the 2D profile plots,
v. 11.2 SMS 11.2 Tutorial Objectives This tutorial teaches how to import a Raster, view elevations at individual points, change display options for multiple views of the data, show the 2D profile plots,
Tutorial files are available from the Exelis VIS website or on the ENVI Resource DVD in the image_reg directory.
 Image Registration Tutorial In this tutorial, you will use the Image Registration workflow in different scenarios to geometrically align two overlapping images with different viewing geometry and different
Image Registration Tutorial In this tutorial, you will use the Image Registration workflow in different scenarios to geometrically align two overlapping images with different viewing geometry and different
FactoryLink 7. Version 7.0. Client Builder Reference Manual
 FactoryLink 7 Version 7.0 Client Builder Reference Manual Copyright 2000 United States Data Corporation. All rights reserved. NOTICE: The information contained in this document (and other media provided
FactoryLink 7 Version 7.0 Client Builder Reference Manual Copyright 2000 United States Data Corporation. All rights reserved. NOTICE: The information contained in this document (and other media provided
StickFont Editor v1.01 User Manual. Copyright 2012 NCPlot Software LLC
 StickFont Editor v1.01 User Manual Copyright 2012 NCPlot Software LLC StickFont Editor Manual Table of Contents Welcome... 1 Registering StickFont Editor... 3 Getting Started... 5 Getting Started...
StickFont Editor v1.01 User Manual Copyright 2012 NCPlot Software LLC StickFont Editor Manual Table of Contents Welcome... 1 Registering StickFont Editor... 3 Getting Started... 5 Getting Started...
eta/post User s Manual Version 1.0 Engineering Technology Associates, Inc E. Maple Road, Suite 200 Troy, MI
 eta/post User s Manual Version 1.0 Engineering Technology Associates, Inc. 1133 E. Maple Road, Suite 200 Troy, MI 48083-2896 Phone: (248) 729-3010 Fax: (248) 729-3020 Support: (800) 382-3362 E-mail: support@eta.com
eta/post User s Manual Version 1.0 Engineering Technology Associates, Inc. 1133 E. Maple Road, Suite 200 Troy, MI 48083-2896 Phone: (248) 729-3010 Fax: (248) 729-3020 Support: (800) 382-3362 E-mail: support@eta.com
Autodesk Fusion 360 Training: The Future of Making Things Attendee Guide
 Autodesk Fusion 360 Training: The Future of Making Things Attendee Guide Abstract After completing this workshop, you will have a basic understanding of editing 3D models using Autodesk Fusion 360 TM to
Autodesk Fusion 360 Training: The Future of Making Things Attendee Guide Abstract After completing this workshop, you will have a basic understanding of editing 3D models using Autodesk Fusion 360 TM to
Chapter 2 Surfer Tutorial
 Chapter 2 Surfer Tutorial Overview This tutorial introduces you to some of Surfer s features and shows you the steps to take to produce maps. In addition, the tutorial will help previous Surfer users learn
Chapter 2 Surfer Tutorial Overview This tutorial introduces you to some of Surfer s features and shows you the steps to take to produce maps. In addition, the tutorial will help previous Surfer users learn
Undo Button Clicking this tool will undo the last action. Clicking on this tool multiple times will undo all subsequent changes that were made.
 SMS Featured Icons: Editor Window This document includes a brief description of the tools in the SMS Desktop Software Editor windows, as well as showing you the toolbar shortcuts to easily access these
SMS Featured Icons: Editor Window This document includes a brief description of the tools in the SMS Desktop Software Editor windows, as well as showing you the toolbar shortcuts to easily access these
GCC vinyl cutter, cutting plotter for sign making
 Plotter Setup In "Plotter Setup," you can choose "Plotter List," "Environment," "Pen," and so on. [Plotter list] In this area, you can choose the machine type and set some basic information for your plotter
Plotter Setup In "Plotter Setup," you can choose "Plotter List," "Environment," "Pen," and so on. [Plotter list] In this area, you can choose the machine type and set some basic information for your plotter
BASICS OF MOTIONSTUDIO
 EXPERIMENT NO: 1 BASICS OF MOTIONSTUDIO User Interface MotionStudio combines draw, paint and animation in one easy easy-to-use program gram to save time and make work easy. Main Window Main Window is the
EXPERIMENT NO: 1 BASICS OF MOTIONSTUDIO User Interface MotionStudio combines draw, paint and animation in one easy easy-to-use program gram to save time and make work easy. Main Window Main Window is the
Contents. Introduction... 4
 Copyright 2008 Idea Spectrum, Inc. All Rights Reserved. Realtime Landscaping Plus, the Realtime Landscaping Plus logo, Idea Spectrum, and the Idea Spectrum logo are all trademarks of Idea Spectrum, Inc.
Copyright 2008 Idea Spectrum, Inc. All Rights Reserved. Realtime Landscaping Plus, the Realtime Landscaping Plus logo, Idea Spectrum, and the Idea Spectrum logo are all trademarks of Idea Spectrum, Inc.
Viewer. Release gns-mbh.com
 Viewer Release 2.2.1 gns-mbh.com February 18, 2016 CONTENTS 1 Import Data 3 2 Handle Views 5 3 Control Model Data 9 3.1 Camera Control................................. 9 3.2 Handle Model Data................................
Viewer Release 2.2.1 gns-mbh.com February 18, 2016 CONTENTS 1 Import Data 3 2 Handle Views 5 3 Control Model Data 9 3.1 Camera Control................................. 9 3.2 Handle Model Data................................
In this tutorial, you will create a scene with sandman dispersing in sand, as shown in in the image below.
 Particle Flow In this tutorial, you will create a scene with sandman dispersing in sand, as shown in in the image below. Creating the Project Folder 1. Create a project folder with the name c17_tut1 at
Particle Flow In this tutorial, you will create a scene with sandman dispersing in sand, as shown in in the image below. Creating the Project Folder 1. Create a project folder with the name c17_tut1 at
Motic Images Plus 3.0 ML Software. Windows OS User Manual
 Motic Images Plus 3.0 ML Software Windows OS User Manual Motic Images Plus 3.0 ML Software Windows OS User Manual CONTENTS (Linked) Introduction 05 Menus and tools 05 File 06 New 06 Open 07 Save 07 Save
Motic Images Plus 3.0 ML Software Windows OS User Manual Motic Images Plus 3.0 ML Software Windows OS User Manual CONTENTS (Linked) Introduction 05 Menus and tools 05 File 06 New 06 Open 07 Save 07 Save
Virtual MODELA USER'S MANUAL
 Virtual MODELA USER'S MANUAL Virtual MODELA is a program that simulates the movement of the tool on the screen. Contents Contents Part 1 Introduction 1-1 System Requirements... 4 1-2 Overview of Virtual
Virtual MODELA USER'S MANUAL Virtual MODELA is a program that simulates the movement of the tool on the screen. Contents Contents Part 1 Introduction 1-1 System Requirements... 4 1-2 Overview of Virtual
Creating a Mask in ENVI
 Creating a Mask in ENVI When mapping particles or materials of interest you may only want to see them and find their distribution within a certain area, like a cell or area of interest. This can be accomplished
Creating a Mask in ENVI When mapping particles or materials of interest you may only want to see them and find their distribution within a certain area, like a cell or area of interest. This can be accomplished
Autodesk Moldflow Insight AMI User Interface
 Autodesk Moldflow Insight 2012 AMI User Interface Revision 1, 18 March 2012. This document contains Autodesk and third-party software license agreements/notices and/or additional terms and conditions for
Autodesk Moldflow Insight 2012 AMI User Interface Revision 1, 18 March 2012. This document contains Autodesk and third-party software license agreements/notices and/or additional terms and conditions for
Programme. Introduction to Animation Shop
 HEART Trust NTA Vocational Training Development Institute Programme Course Animations Learning Objectives: Use the animation tools Prepare for an animation Create an animation with animation
HEART Trust NTA Vocational Training Development Institute Programme Course Animations Learning Objectives: Use the animation tools Prepare for an animation Create an animation with animation
ENVI Tutorial: Basic SAR Processing and Analysis
 ENVI Tutorial: Basic SAR Processing and Analysis Table of Contents OVERVIEW OF THIS TUTORIAL...2 Background...2 SINGLE-BAND SAR PROCESSING...3 Read and Display RADARSAT CEOS Data...3 Review CEOS Header...3
ENVI Tutorial: Basic SAR Processing and Analysis Table of Contents OVERVIEW OF THIS TUTORIAL...2 Background...2 SINGLE-BAND SAR PROCESSING...3 Read and Display RADARSAT CEOS Data...3 Review CEOS Header...3
Autodesk Navisworks Freedom Quick Reference Guide
 WP CAD 00074 March 2012 Guide by Andy Davis Autodesk Navisworks Freedom Quick Reference Guide Quick Reference Guide to Autodesk Navisworks Freedom Opening a Model To open a model, click on the Application
WP CAD 00074 March 2012 Guide by Andy Davis Autodesk Navisworks Freedom Quick Reference Guide Quick Reference Guide to Autodesk Navisworks Freedom Opening a Model To open a model, click on the Application
DMU Engineering Analysis Review
 DMU Engineering Analysis Review Overview Conventions What's New? Getting Started Entering DMU Engineering Analysis Review Workbench Generating an Image Visualizing Extrema Generating a Basic Analysis Report
DMU Engineering Analysis Review Overview Conventions What's New? Getting Started Entering DMU Engineering Analysis Review Workbench Generating an Image Visualizing Extrema Generating a Basic Analysis Report
Reset Cursor Tool Clicking on the Reset Cursor tool will clear all map and tool selections and allow tooltips to be displayed.
 SMS Featured Icons: Mapping Toolbar This document includes a brief description of some of the most commonly used tools in the SMS Desktop Software map window toolbar as well as shows you the toolbar shortcuts
SMS Featured Icons: Mapping Toolbar This document includes a brief description of some of the most commonly used tools in the SMS Desktop Software map window toolbar as well as shows you the toolbar shortcuts
XnView Image Viewer. a ZOOMERS guide
 XnView Image Viewer a ZOOMERS guide Introduction...2 Browser Mode... 5 Image View Mode...14 Printing... 22 Image Editing...26 Configuration... 34 Note that this guide is for XnView version 1.8. The current
XnView Image Viewer a ZOOMERS guide Introduction...2 Browser Mode... 5 Image View Mode...14 Printing... 22 Image Editing...26 Configuration... 34 Note that this guide is for XnView version 1.8. The current
VIEWZ 1.3 USER MANUAL
 VIEWZ 1.3 USER MANUAL 2007-08 Zeus Numerix ViewZ 1.3.0 User Manual Revision: 200806061429 The latest copy of this PDF may be downloaded from the website. An online (HTML) version is also available. Zeus
VIEWZ 1.3 USER MANUAL 2007-08 Zeus Numerix ViewZ 1.3.0 User Manual Revision: 200806061429 The latest copy of this PDF may be downloaded from the website. An online (HTML) version is also available. Zeus
13. Albums & Multi-Image Printing
 13. Albums & Multi-Image Printing The Album function is a flexible layout and printing tool that can be used in a number of ways: Two kinds of albums: At left we used automatic mode to print a collection
13. Albums & Multi-Image Printing The Album function is a flexible layout and printing tool that can be used in a number of ways: Two kinds of albums: At left we used automatic mode to print a collection
LIGHTCONVERSE TOOLS Interface Overview
 MANUAL 1 Contents Contents... 1 LIGHTCONVERSE TOOLS Interface Overview... 2 Tool Manager... 3 Mouse... 4 Mouse Control Operation:... 4 3D Space Area... 4 Modes... 5 Balance Calculator in Warehouse Mode...
MANUAL 1 Contents Contents... 1 LIGHTCONVERSE TOOLS Interface Overview... 2 Tool Manager... 3 Mouse... 4 Mouse Control Operation:... 4 3D Space Area... 4 Modes... 5 Balance Calculator in Warehouse Mode...
v Introduction to WMS Become familiar with the WMS interface WMS Tutorials Time minutes Prerequisite Tutorials None
 s v. 10.0 WMS 10.0 Tutorial Become familiar with the WMS interface Objectives Read files into WMS and change modules and display options to become familiar with the WMS interface. Prerequisite Tutorials
s v. 10.0 WMS 10.0 Tutorial Become familiar with the WMS interface Objectives Read files into WMS and change modules and display options to become familiar with the WMS interface. Prerequisite Tutorials
Schematic Editing Essentials
 Summary Application Note AP0109 (v2.0) March 24, 2005 This application note looks at the placement and editing of schematic objects in Altium Designer. This application note provides a general overview
Summary Application Note AP0109 (v2.0) March 24, 2005 This application note looks at the placement and editing of schematic objects in Altium Designer. This application note provides a general overview
McIDAS-V Tutorial Displaying Gridded Data updated January 2016 (software version 1.5)
 McIDAS-V Tutorial Displaying Gridded Data updated January 2016 (software version 1.5) McIDAS-V is a free, open source, visualization and data analysis software package that is the next generation in SSEC's
McIDAS-V Tutorial Displaying Gridded Data updated January 2016 (software version 1.5) McIDAS-V is a free, open source, visualization and data analysis software package that is the next generation in SSEC's
Exercise 2a: Load, Animate and Review a Model
 Exercise 2a: Load, Animate and Review a Model This exercise uses the file bumper_deck.key and the corresponding d3plot. Step 1: Load the solver input and result files, bumper_deck.key and d3plot. 1. From
Exercise 2a: Load, Animate and Review a Model This exercise uses the file bumper_deck.key and the corresponding d3plot. Step 1: Load the solver input and result files, bumper_deck.key and d3plot. 1. From
Animation Basics. Learning Objectives
 Animation Basics Learning Objectives After completing this chapter, you will be able to: Work with the time slider Understand animation playback controls Understand animation and time controls Morph compound
Animation Basics Learning Objectives After completing this chapter, you will be able to: Work with the time slider Understand animation playback controls Understand animation and time controls Morph compound
Exercise 2: Bike Frame Analysis
 Exercise 2: Bike Frame Analysis This exercise will analyze a new, innovative mountain bike frame design under structural loads. The objective is to determine the maximum stresses in the frame due to the
Exercise 2: Bike Frame Analysis This exercise will analyze a new, innovative mountain bike frame design under structural loads. The objective is to determine the maximum stresses in the frame due to the
Chapter Eight: Contents
 Volume Three Modules 01 March 2002 i Chapter Eight: Contents (Output Visualizer 04 March 2002 LA-UR-00-1725 TRANSIMS 3.0) 1. INTRODUCTION...1 1.1 OVERVIEW... 1 1.2 REQUIREMENTS... 1 2. USING THE OUTPUT
Volume Three Modules 01 March 2002 i Chapter Eight: Contents (Output Visualizer 04 March 2002 LA-UR-00-1725 TRANSIMS 3.0) 1. INTRODUCTION...1 1.1 OVERVIEW... 1 1.2 REQUIREMENTS... 1 2. USING THE OUTPUT
Exercise 2: Bike Frame Analysis
 Exercise 2: Bike Frame Analysis This exercise will analyze a new, innovative mountain bike frame design under structural loads. The objective is to determine the maximum stresses in the frame due to the
Exercise 2: Bike Frame Analysis This exercise will analyze a new, innovative mountain bike frame design under structural loads. The objective is to determine the maximum stresses in the frame due to the
McIDAS-V Tutorial Displaying Gridded Data updated June 2015 (software version 1.5)
 McIDAS-V Tutorial Displaying Gridded Data updated June 2015 (software version 1.5) McIDAS-V is a free, open source, visualization and data analysis software package that is the next generation in SSEC's
McIDAS-V Tutorial Displaying Gridded Data updated June 2015 (software version 1.5) McIDAS-V is a free, open source, visualization and data analysis software package that is the next generation in SSEC's
button in the lower-left corner of the panel if you have further questions throughout this tutorial.
 Mosaic Tutorial: Simple Workflow This tutorial demonstrates how to use the Seamless Mosaic tool to mosaic six overlapping digital aerial scenes. You will learn about displaying footprints and image data
Mosaic Tutorial: Simple Workflow This tutorial demonstrates how to use the Seamless Mosaic tool to mosaic six overlapping digital aerial scenes. You will learn about displaying footprints and image data
McIDAS-V Tutorial Displaying Level II Radar Imagery updated July 2016 (software version 1.6)
 McIDAS-V Tutorial Displaying Level II Radar Imagery updated July 2016 (software version 1.6) McIDAS-V is a free, open source, visualization and data analysis software package that is the next generation
McIDAS-V Tutorial Displaying Level II Radar Imagery updated July 2016 (software version 1.6) McIDAS-V is a free, open source, visualization and data analysis software package that is the next generation
Mosaic Tutorial: Advanced Workflow
 Mosaic Tutorial: Advanced Workflow This tutorial demonstrates how to mosaic two scenes with different color variations. You will learn how to: Reorder the display of the input scenes Achieve a consistent
Mosaic Tutorial: Advanced Workflow This tutorial demonstrates how to mosaic two scenes with different color variations. You will learn how to: Reorder the display of the input scenes Achieve a consistent
JASCO CANVAS PROGRAM OPERATION MANUAL
 JASCO CANVAS PROGRAM OPERATION MANUAL P/N: 0302-1840A April 1999 Contents 1. What is JASCO Canvas?...1 1.1 Features...1 1.2 About this Manual...1 2. Installation...1 3. Operating Procedure - Tutorial...2
JASCO CANVAS PROGRAM OPERATION MANUAL P/N: 0302-1840A April 1999 Contents 1. What is JASCO Canvas?...1 1.1 Features...1 1.2 About this Manual...1 2. Installation...1 3. Operating Procedure - Tutorial...2
Press the Plus + key to zoom in. Press the Minus - key to zoom out. Scroll the mouse wheel away from you to zoom in; towards you to zoom out.
 Navigate Around the Map Interactive maps provide many choices for displaying information, searching for more details, and moving around the map. Most navigation uses the mouse, but at times you may also
Navigate Around the Map Interactive maps provide many choices for displaying information, searching for more details, and moving around the map. Most navigation uses the mouse, but at times you may also
Files Used in this Tutorial
 RPC Orthorectification Tutorial In this tutorial, you will use ground control points (GCPs), an orthorectified reference image, and a digital elevation model (DEM) to orthorectify an OrbView-3 scene that
RPC Orthorectification Tutorial In this tutorial, you will use ground control points (GCPs), an orthorectified reference image, and a digital elevation model (DEM) to orthorectify an OrbView-3 scene that
Equipment Support Structures
 Page 1 Equipment Support Structures Preface Using This Guide Where to Find More Information Conventions What's New? Getting Started Setting Up Your Session Creating a Simple Structural Frame Creating Non-uniform
Page 1 Equipment Support Structures Preface Using This Guide Where to Find More Information Conventions What's New? Getting Started Setting Up Your Session Creating a Simple Structural Frame Creating Non-uniform
SPACE - A Manifold Exploration Program
 1. Overview SPACE - A Manifold Exploration Program 1. Overview This appendix describes the manifold exploration program SPACE that is a companion to this book. Just like the GM program, the SPACE program
1. Overview SPACE - A Manifold Exploration Program 1. Overview This appendix describes the manifold exploration program SPACE that is a companion to this book. Just like the GM program, the SPACE program
Generating Vectors Overview
 Generating Vectors Overview Vectors are mathematically defined shapes consisting of a series of points (nodes), which are connected by lines, arcs or curves (spans) to form the overall shape. Vectors can
Generating Vectors Overview Vectors are mathematically defined shapes consisting of a series of points (nodes), which are connected by lines, arcs or curves (spans) to form the overall shape. Vectors can
BDM s Annotation User Guide
 ETS :Foothill De Anza CC District April 17, 2014 1 BDM s Annotation User Guide Users with Read/Write access can annotate (markup) documents if they retrieve the document using Microsoft s Internet Explorer
ETS :Foothill De Anza CC District April 17, 2014 1 BDM s Annotation User Guide Users with Read/Write access can annotate (markup) documents if they retrieve the document using Microsoft s Internet Explorer
User Manual Version 1.1 January 2015
 User Manual Version 1.1 January 2015 - 2 / 112 - V1.1 Variegator... 7 Variegator Features... 7 1. Variable elements... 7 2. Static elements... 7 3. Element Manipulation... 7 4. Document Formats... 7 5.
User Manual Version 1.1 January 2015 - 2 / 112 - V1.1 Variegator... 7 Variegator Features... 7 1. Variable elements... 7 2. Static elements... 7 3. Element Manipulation... 7 4. Document Formats... 7 5.
Views of a 3-D Clevis
 LESSON 5 Views of a 3-D Clevis Objectives: To become familiar with different view options. To create and modify z-axis and arbitrary clipping planes. PATRAN301ExerciseWorkbook-Release7.5 5-1 5-2 PATRAN
LESSON 5 Views of a 3-D Clevis Objectives: To become familiar with different view options. To create and modify z-axis and arbitrary clipping planes. PATRAN301ExerciseWorkbook-Release7.5 5-1 5-2 PATRAN
Sending image(s) to report Click Send Snapshot on any screen in Dolphin3D and choose the Send to Report option
 Dolphin 3D Reports Sending image(s) to report Click Send Snapshot on any screen in Dolphin3D and choose the Send to Report option Creating a report step by step 1. Generate the desired images in Dolphin3D
Dolphin 3D Reports Sending image(s) to report Click Send Snapshot on any screen in Dolphin3D and choose the Send to Report option Creating a report step by step 1. Generate the desired images in Dolphin3D
CRISM 2012 Data Users Workshop. MTRDR Data Analysis Walk-Through. K. Seelos, D. Buczkowski, F. Seelos, S. Murchie, and the CRISM SOC JHU/APL
 CRISM 2012 Data Users Workshop MTRDR Data Analysis Walk-Through K. Seelos, D. Buczkowski, F. Seelos, S. Murchie, and the CRISM SOC JHU/APL 1 Goals Familiarize CRISM data users with the new MTRDR data set
CRISM 2012 Data Users Workshop MTRDR Data Analysis Walk-Through K. Seelos, D. Buczkowski, F. Seelos, S. Murchie, and the CRISM SOC JHU/APL 1 Goals Familiarize CRISM data users with the new MTRDR data set
IApioneer v3.0.3 Technical Specifications. Powered by the GeoSPHERIC v3.0 Common Code Foundation
 IApioneer v3.0.3 Technical Specifications Powered by the GeoSPHERIC v3.0 Common Code Foundation TABLE OF CONTENTS Introduction...1 IApioneer Environment...1 Backstage... 1 Session Panel... 2 Help Panel...
IApioneer v3.0.3 Technical Specifications Powered by the GeoSPHERIC v3.0 Common Code Foundation TABLE OF CONTENTS Introduction...1 IApioneer Environment...1 Backstage... 1 Session Panel... 2 Help Panel...
COPYRIGHTED MATERIAL. Introduction to 3D Data: Modeling with ArcGIS 3D Analyst and Google Earth CHAPTER 1
 CHAPTER 1 Introduction to 3D Data: Modeling with ArcGIS 3D Analyst and Google Earth Introduction to 3D Data is a self - study tutorial workbook that teaches you how to create data and maps with ESRI s
CHAPTER 1 Introduction to 3D Data: Modeling with ArcGIS 3D Analyst and Google Earth Introduction to 3D Data is a self - study tutorial workbook that teaches you how to create data and maps with ESRI s
1 - Introduction Training Guide Objectives WorkXplore Environment Importing and Opening CAD Files 5
 Table Of Contents 1.1 - Training Guide Objectives Table Of Contents 1 - Introduction 3 1.1 - Training Guide Objectives... 3 1.2 - WorkXplore Environment... 3 2 - Importing and Opening CAD Files 5 2.1 -
Table Of Contents 1.1 - Training Guide Objectives Table Of Contents 1 - Introduction 3 1.1 - Training Guide Objectives... 3 1.2 - WorkXplore Environment... 3 2 - Importing and Opening CAD Files 5 2.1 -
ENVI. Get the Information You Need from Imagery.
 Visual Information Solutions ENVI. Get the Information You Need from Imagery. ENVI is the premier software solution to quickly, easily, and accurately extract information from geospatial imagery. Easy
Visual Information Solutions ENVI. Get the Information You Need from Imagery. ENVI is the premier software solution to quickly, easily, and accurately extract information from geospatial imagery. Easy
DMU Engineering Analysis Review
 Page 1 DMU Engineering Analysis Review Preface Using This Guide Where to Find More Information Conventions What's New? Getting Started Inserting a CATAnalysis Document Using DMU Space Analysis From CATAnalysis
Page 1 DMU Engineering Analysis Review Preface Using This Guide Where to Find More Information Conventions What's New? Getting Started Inserting a CATAnalysis Document Using DMU Space Analysis From CATAnalysis
Copyright (C) 2001 Roland DG Corporation
 User's Manual Unauthorized copying or transferal, in whole or in part, of this manual is prohibited. The contents of this operation manual and the specifications of this product are subject to change without
User's Manual Unauthorized copying or transferal, in whole or in part, of this manual is prohibited. The contents of this operation manual and the specifications of this product are subject to change without
Lecture 21 - Chapter 8 (Raster Analysis, part2)
 GEOL 452/552 - GIS for Geoscientists I Lecture 21 - Chapter 8 (Raster Analysis, part2) Today: Digital Elevation Models (DEMs), Topographic functions (surface analysis): slope, aspect hillshade, viewshed,
GEOL 452/552 - GIS for Geoscientists I Lecture 21 - Chapter 8 (Raster Analysis, part2) Today: Digital Elevation Models (DEMs), Topographic functions (surface analysis): slope, aspect hillshade, viewshed,
Learn how to delineate a watershed using the hydrologic modeling wizard
 v. 11.0 WMS 11.0 Tutorial Learn how to delineate a watershed using the hydrologic modeling wizard Objectives Import a digital elevation model, compute flow directions, and delineate a watershed and sub-basins
v. 11.0 WMS 11.0 Tutorial Learn how to delineate a watershed using the hydrologic modeling wizard Objectives Import a digital elevation model, compute flow directions, and delineate a watershed and sub-basins
To familiarize of 3ds Max user interface and adapt a workflow based on preferences of navigating Autodesk 3D Max.
 Job No: 01 Duration: 8H Job Title: User interface overview Objective: To familiarize of 3ds Max user interface and adapt a workflow based on preferences of navigating Autodesk 3D Max. Students should be
Job No: 01 Duration: 8H Job Title: User interface overview Objective: To familiarize of 3ds Max user interface and adapt a workflow based on preferences of navigating Autodesk 3D Max. Students should be
Working with Profiles in IX1D v 3 A Tutorial
 Working with Profiles in IX1D v 3 A Tutorial Version 1.0 2006 Interpex Limited All rights reserved Creating Profiles in IX1D Profiles in IX1D are profiles which consist of a series of soundings. Each sounding
Working with Profiles in IX1D v 3 A Tutorial Version 1.0 2006 Interpex Limited All rights reserved Creating Profiles in IX1D Profiles in IX1D are profiles which consist of a series of soundings. Each sounding
Getting Started with Crazy Talk 6
 Getting Started with Crazy Talk 6 Crazy Talk 6 is an application that generates talking characters from an image or photo, as well as facial animation for video. Importing an Image Launch Crazy Talk and
Getting Started with Crazy Talk 6 Crazy Talk 6 is an application that generates talking characters from an image or photo, as well as facial animation for video. Importing an Image Launch Crazy Talk and
Introduction to the Google Earth Engine Workshop
 Introduction to the Google Earth Engine Workshop This workshop will introduce the user to the Graphical User Interface (GUI) version of the Google Earth Engine. It assumes the user has a basic understanding
Introduction to the Google Earth Engine Workshop This workshop will introduce the user to the Graphical User Interface (GUI) version of the Google Earth Engine. It assumes the user has a basic understanding
Appendix B Import (CAD Transfer) Mode Keyboard Shortcuts
 Import (CAD Transfer) Mode Keyboard Shortcuts Mode-Changing Keys E F H W V P Switch to Edit mode (press twice for Entry mode) Switch to Profile View mode Switch to Highway mode (if available) Switch to
Import (CAD Transfer) Mode Keyboard Shortcuts Mode-Changing Keys E F H W V P Switch to Edit mode (press twice for Entry mode) Switch to Profile View mode Switch to Highway mode (if available) Switch to
Creating 3D Animations
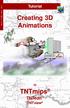 3 D A N I M A T I O N Tutorial Creating 3D Animations in TNTmips TNTedit TNTview Creating 3D Animations Before Getting Started This booklet introduces techniques for constructing and manipulating animated
3 D A N I M A T I O N Tutorial Creating 3D Animations in TNTmips TNTedit TNTview Creating 3D Animations Before Getting Started This booklet introduces techniques for constructing and manipulating animated
Insight: Measurement Tool. User Guide
 OMERO Beta v2.2: Measurement Tool User Guide - 1 - October 2007 Insight: Measurement Tool User Guide Open Microscopy Environment: http://www.openmicroscopy.org OMERO Beta v2.2: Measurement Tool User Guide
OMERO Beta v2.2: Measurement Tool User Guide - 1 - October 2007 Insight: Measurement Tool User Guide Open Microscopy Environment: http://www.openmicroscopy.org OMERO Beta v2.2: Measurement Tool User Guide
AutoCAD 2009 Tutorial
 AutoCAD 2009 Tutorial Second Level: 3D Modeling Randy H. Shih Oregon Institute of Technology SDC PUBLICATIONS Schroff Development Corporation www.schroff.com Better Textbooks. Lower Prices. AutoCAD 2009
AutoCAD 2009 Tutorial Second Level: 3D Modeling Randy H. Shih Oregon Institute of Technology SDC PUBLICATIONS Schroff Development Corporation www.schroff.com Better Textbooks. Lower Prices. AutoCAD 2009
Tangents. In this tutorial we are going to take a look at how tangents can affect an animation.
 Tangents In this tutorial we are going to take a look at how tangents can affect an animation. One of the 12 Principles of Animation is called Slow In and Slow Out. This refers to the spacing of the in
Tangents In this tutorial we are going to take a look at how tangents can affect an animation. One of the 12 Principles of Animation is called Slow In and Slow Out. This refers to the spacing of the in
Animated Modifiers (Morphing Teapot) Richard J Lapidus
 Animated Modifiers (Morphing Teapot) Richard J Lapidus Learning Objectives After completing this chapter, you will be able to: Add and adjust a wide range of modifiers. Work in both object and world space
Animated Modifiers (Morphing Teapot) Richard J Lapidus Learning Objectives After completing this chapter, you will be able to: Add and adjust a wide range of modifiers. Work in both object and world space
Create a Scrolling Effect in PowerPoint 2007
 Create a Scrolling Effect in PowerPoint 2007 You have a large image, document, etc. that you d like to show in your presentation and you d like to be able to scroll through it with the ability to control
Create a Scrolling Effect in PowerPoint 2007 You have a large image, document, etc. that you d like to show in your presentation and you d like to be able to scroll through it with the ability to control
Import, view, edit, convert, and digitize triangulated irregular networks
 v. 10.1 WMS 10.1 Tutorial Import, view, edit, convert, and digitize triangulated irregular networks Objectives Import survey data in an XYZ format. Digitize elevation points using contour imagery. Edit
v. 10.1 WMS 10.1 Tutorial Import, view, edit, convert, and digitize triangulated irregular networks Objectives Import survey data in an XYZ format. Digitize elevation points using contour imagery. Edit
