Google SketchUp. and SketchUp Pro 7. The book you need to succeed! CD-ROM Included! Kelly L. Murdock. Master SketchUp Pro 7 s tools and features
|
|
|
- Brandon Cook
- 5 years ago
- Views:
Transcription
1 CD-ROM Included! Free version of Google SketchUp 7 Trial version of Google SketchUp Pro 7 Chapter example files from the book Kelly L. Murdock Google SketchUp and SketchUp Pro 7 Master SketchUp Pro 7 s tools and features Design a building and put it on Google Earth Capture your best ideas in SketchUp The book you need to succeed!
2 Modeling Basics IN THIS PART Chapter 9 Drawing in SketchUp Chapter 10 Modifying Objects Chapter 11 Adding Text Chapter 12 Using the Construction Tools Chapter 13 Matching a Background Photo Chapter 14 Working with TIN Surfaces
3
4 Drawing in SketchUp SketchUp is designed to let you turn simple sketches into 3-D scenes. This chapter presents the tools used to create many of the simple basic elements that make up a project. SketchUp includes a number of tools (which happen to be called drawing tools) that help you sketch perfect circles, arcs, and straight lines. Using these tools, your sketches can become drawings. Understanding the Drawing Axes The key to working in 3-D is to keep track of the axes. The standard axes are located at the origin of the drawing area, as shown in Figure 9.1. These axes are color coordinated with red denoting the X-axis, green marking the Y-axis, and blue indicating the Z-axis. IN THIS CHAPTER Understanding the drawing axes Drawing lines and faces Drawing arcs Drawing freehand and erasing curves Drawing shapes Setting drawing preferences If you find that the axes are in the way when you print the model, you can turn them off by choosing View Axes. This is a toggle command that simply hides and unhides the axes. 165
5 Part III Modeling Basics FIGURE 9.1 The default axes help keep the correct orientation. Z-axis Y-axis X-axis Drawing Lines and Faces Drawing is accomplished by dragging in the drawing area with one of the various drawing tools. The simplest drawing tool is the Line tool, which looks like a pencil in the Getting Started toolbar. You can select this tool from the Draw Line menu command (L) or by selecting it from the Getting Started Toolbar. You can draw straight lines from point to point with this tool. When dragging with the Line tool, the line turns red, green, or blue when the line is aligned with one of the axes. This makes it easy to sketch and connect lines together to form faces. Three or more lines that are connected and that exist in the same plane form a face. When a face is created, it is automatically shaded gray, as illustrated by the triangle in Figure
6 Drawing in SketchUp 9 FIGURE 9.2 A minimum of three edges are required to define a face. CROSS-REF If you need some help drawing lines, you can set some guidelines using the Tape Measure tool, which is covered in Chapter 12. When drawing a line, the line s length is displayed in the Measurements Toolbar. If you type a value in the Measurements Toolbar while drawing a line, then a line of that length is drawn. Alternatively, you can type three coordinates in the Measurements Toolbar and a line is drawn from the starting point to the specified coordinate position. Understanding inference positions When you drag over the top of objects within the drawing area, you may have noticed that the point located at the tip of the Line tool changes color based on where the mouse cursor is located. These points identify specific locations and are used to help you draw accurately by giving you a visual clue as to where the cursor is located. This feature is called inference and the key to using inference is to learn what the different colors indicate. SketchUp identifies the following inference points: 167
7 Part III Modeling Basics TIP If you hover with the mouse cursor over an inference point, a tooltip appears identifying the inference point. n Endpoints: Endpoints appear at each end of a line entity and are identified by a green point. n Midpoints: Midpoints appear directly in the middle of a line entity and are identified by a cyan point. n Intersections: Intersections appear where one line entity crosses another line entity and are identified by a black point. n On Edge: On Edge points appear anywhere along the edge of a line entity and are identified by a red point. n On Face: On Face points appear anywhere on the surface of a face entity and are identified by a blue point. Figure 9.3 shows each of these various inference points along with their tooltips. FIGURE 9.3 Inference points are identified by colored points and tooltips. In addition to specific points, lines can also be lined up using inference. Lines that use inference are displayed as solid colored lines or as dashed colored lines, depending on the inference type. Tooltips also appear above the various inference lines if you hold the mouse still. Inference can recognize the following lines: n On Red Axis, On Green Axis, On Blue Axis: Lines that are aligned to a specific axis are displayed in the color of the axis that it is aligned with: red for the X-axis, green for the Y-axis, and blue for the Z-axis. 168
8 Drawing in SketchUp 9 n From Point: If the endpoint of a line is positioned so that it has the same X, Y, or Z-axis value as another point in the scene, then a dashed line connecting the two points is displayed. n Perpendicular to Edge: When a line is perpendicular to another line, a magenta line is displayed. Perpendicular lines have a 90-degree angle between them. n Parallel to Edge: When a drawn line is parallel to an existing line, the line is also displayed in magenta. Figure 9.4 shows each of these various inference lines along with their tooltips. FIGURE 9.4 Inference lines are also identified by colored lines and tooltips. Constraining inference As a model gets more and more complex, getting the right inference can be tricky. If you find the right inference, you can constrain the line to the selected inference using the Shift key. For example, if you are creating a line that is perpendicular to the midpoint of an edge, then drag out from the midpoint until the Perpendicular to Edge inference is identified and press and hold the Shift key. The line remains constrained to be perpendicular as you continue to drag with the Line tool. Tutorial: Building a hexagon tower For this example, I created three hexagon shapes that are vertically aligned. The goal is to draw lines between the corner points of these hexagons using inference. The result will be a nice hexagon tower. 169
9 Part III Modeling Basics To connect three vertically aligned shapes, follow these steps: 1. Open the Hexagon tower.skp file from the Chapter 09 folder on the CD. This file includes three vertically aligned hexagons. 2. Select the Line tool (L). Move the mouse cursor over one of the corner points on the bottom polygon shape. Notice how a green point appears indicating that the point is an endpoint. Click on the highlighted endpoint and move the mouse cursor to the corner point above and to the right of the clicked point. Click again on the corner point above on the third polygon, then press L to deselect and reselect the Line tool. 3. Repeat Step 2 for each set of corner points around the polygon. Figure 9.5 shows the resulting tower. FIGURE 9.5 Using inference makes it easy to draw lines between specific points. 170
10 Drawing in SketchUp 9 Drawing Arcs Arcs are drawn with the Arc tool. This tool is located in the Draw Arc menu (A) or on the Getting Started Toolbar. It works by clicking to specify where the two endpoints of the arc are located and then dragging to curve the arc between the two endpoints. While the Arc tool is active, you can specify the chord length, the distance of the bulge, the radius of the arc, or the number of segments in the Measurements Toolbar. The chord length is the distance between the arc endpoints. The bulge distance is the distance from the chord length midpoint to the highest point of the arc. The arc radius only applies when the arc is a perfect half circle where the radius equals the chord length. The number of segments defines how many lines are used to create the arc. Specifying a higher number of segments results in a smoother curve. Each of these values is displayed in Figure 9.6. The chord length can be specified after clicking to locate the first arc point. The Measurements Toolbar lists this value as Length. After clicking to place the arc endpoint, the Measurements Toolbar reads Bulge, and typing a value specifies the bulge distance. If you add an r to the end of the bulge distance, the value is interpreted as a radius value and the arc becomes a half circle. Adding an s to the end of the value typed in the Measurements Toolbar indicates the number of segments, or lines, that are used to draw the arc. FIGURE 9.6 These terms define an arc. Bulge distance Arc start point Arc endpoint Chord length Arc inference There are two inference points that apply specifically to arcs. When dragging to specify the bulge of an arc, the arc snaps at the location where the arc is a perfect half circle and the tooltip indicates this location. When the arc is a half circle, a tooltip appears, as shown in Figure
11 Part III Modeling Basics FIGURE 9.7 A half circle is where the chord length equals the radius. When two arcs share an endpoint, a cyan inference line is displayed to indicate where the arc is positioned that the tangents at the shared vertex are equal. When the tangents for these arcs are equal, the two arcs form a smooth transition if the arcs are opposite or they leave a same angle to form similar shaped peaks. Both of these conditions are shown in Figure
12 Drawing in SketchUp 9 FIGURE 9.8 Cyan inference lines are displayed from adjacent arcs whose tangents are equal. Tutorial: Drawing arcs within a hexagon Using the inference engine, you can quickly draw arcs based on an existing shape, such as a hexagon. To draw arcs within a hexagon, follow these steps: 1. Open the Hexagon.skp file from the Chapter 09 folder on the CD. This file includes a single hexagon. 2. Select the Arc tool (A). Move the mouse cursor over one of the corner points on the hexagon shape. Notice how a green point appears indicating that the point is an endpoint. Click on the highlighted endpoint and move the mouse cursor to an adjacent 173
13 Part III Modeling Basics corner point. Click again to specify the chord length, and drag toward the center of the hexagon until the arc snaps to where a half circle is created. Click to create the arc. 3. Repeat Step 2 for each edge around the hexagon. Figure 9.9 shows the resulting pattern. FIGURE 9.9 A pattern is created by adding arcs to all edges of a hexagon. Using the Freehand Tool If you ve had enough with regular-shaped objects, you can use the Freehand tool to draw shapes without any inference or alignment. This tool is located in the Draw Freehand menu or on the Drawing Toolbar. When this tool is selected, the cursor changes to a pencil; wherever you drag with the mouse, line segments are created. If you return to the beginning location, a closed shape is created. Figure 9.10 shows two shapes created with the Freehand tool: one open and one closed. Closed shapes are filled with a gray surface. Dragging across an existing shape with the Freehand tool divides the shape. However, if you hold down the Shift key while dragging with the Freehand tool, a 3-D polyline object is created. 3-D polylines do not divide any shapes that they cross. If you later want to convert a 3-D polyline to a regular curve, simply select the line and choose Edit 3D Polyline Explode. 174
14 Drawing in SketchUp 9 FIGURE 9.10 The Freehand tool can create open and closed shapes. Open shape Closed shape Opening Using the Eraser Tool To fix any errant curves that you ve drawn, you can use the Eraser tool (E). This tool is located in the Tools Eraser menu (E) or on the Getting Started toolbar. With the Eraser tool selected, you can drag over specific line segments to erase. When you drag over a line segment with the Eraser tool, the line segment is colored blue; when you release the mouse button, the line is deleted. If you drag over multiple line segments, they are all erased. Dragging over lines with the Eraser tool when the Shift key is held down causes the lines to be hidden instead of deleted. This is handy to reduce the visual complexity of a scene without deleting the lines. The Eraser tool can also be used to soften and smooth specific lines by holding down the Ctrl key while dragging over lines. This action can also be undone if you drag over the lines with the Ctrl and Shift keys held down together. 175
15 Part III Modeling Basics Drawing Shapes Drawing regular shapes with the Freehand tool can be difficult, but SketchUp includes several tools that make drawing regular shapes easy. These tools include the Rectangle, Circle, and Polygon tools, which are found in the Draw menu. Creating rectangles and squares The Rectangle tool (R) lets you draw rectangles and squares by dragging from one corner to the opposite corner. The Rectangle tool automatically creates a face entity. As you drag with the Rectangle tool, a diagonal dashed line appears within the center of the face when a perfect square or a Golden Rectangle (Golden Section) is sized. If you release the mouse button when either of these dashed lines is showing, the Square or the Golden Section is created, as shown in Figure A tooltip appears identifying it as a Square or a Golden Section. A Golden Rectangle is a common shape found in classic architecture such as the Parthenon. It has a ratio where the distance of the length and height is proportionate to the longer length just as the length is proportionate to the height a value known as the Golden Ratio, which equals NOTE FIGURE 9.11 A dashed line appears between opposite corners when a square or a Golden Section is created. 176
16 Drawing in SketchUp 9 When drawing a rectangle, its dimensions appear within the Measurements Toolbar. If you type new values for the Length and Height separated by a comma, a new rectangle with those dimensions is created. Circles The Circle tool (C) lets you draw perfect circles by clicking at the location of the circle s center and dragging outward to define the circle s radius. The Circle tool also automatically creates a face entity. Figure 9.12 shows several circles drawn with the Circle tool. FIGURE 9.12 Circles are drawn with the Circle tool. NOTE The default value of 24 sides is enough to make most circles appear round. When drawing a circle, its radius appears within the Measurements Toolbar. If you type a new radius value, a new circle with the specified radius is drawn. You can also change the number of sides used to create a circle when the Circle tool is first selected. The Measurements Toolbar reads Sides when first selected. If you type a number followed by the letter s after a circle is created, you can change the number of sides of a circle. Figure 9.13 shows several circles that have a gradually decreasing number of sides. 177
17 Part III Modeling Basics FIGURE 9.13 For circles, you can specify the number of sides. Polygons Although polygons can be created by changing the number of sides of a circle, you can also create them using the Polygon tool. This tool is found in the Draw Polygon menu or on the Drawing toolbar. Drawing polygons works the same way as drawing a circle. Simply click at the center point and then drag to set the polygon s radius. If you rotate about the center point before releasing the mouse button, you can orient the polygon. When the Polygon tool is first selected, the Measurements Toolbar shows the number of sides that make up the polygon. After you click to set the center point, the Measurements Toolbar shows the radius value for the polygon. Typing a value for the number of sides or the radius changes the current polygon. Drawing Preferences Within the System Preferences dialog box is a panel of Drawing options that are used to control how the mouse works when drawing lines with the Line tool. This panel, shown in Figure 9.14, is opened by choosing Window Preferences. 178
18 Drawing in SketchUp 9 FIGURE 9.14 The Drawing options in the System Preferences dialog box let you define how the mouse works when drawing lines. Within the System Preferences dialog box is a panel of Drawing options that are used to control how the mouse works when drawing lines with the Line tool. This panel, shown in Figure 9.14, is opened by choosing Window Preferences. The Drawing Preferences let you switch between two options. The Click-drag-release option only draws a line when you click on the first point and drag to form a line. If you click and release the mouse button, a line isn t created. This option is good if you want to draw several disconnected lines. The Click-move-click option lets you draw lines by simply clicking at the start point and again at the endpoint without having to worry about dragging the mouse. If you select the Continue line drawing option, you can draw several connected lines. This is more efficient for creating shapes. After forming a closed shape, the tool is released from the last line and lets you start a new shape. The Auto detect option combines both options and lets you create continuous lines if you drag from the endpoint of a line, but if you move the mouse away from the endpoint, the new line isn t connected. Selecting the Display crosshairs option causes a set of coordinate crosshairs to appear as you drag with the Line tool. Figure 9.15 shows these crosshairs, which consist of a different color line for each axis. 179
19 Part III Modeling Basics FIGURE 9.15 The Display Crosshairs option causes coordinate crosshairs to follow the cursor around. Cursor crosshairs Using a Graphics Tablet SketchUp includes support for graphics tablets, which is helpful for sketching. A graphics tablet is an input device that consists of a rectangular tablet that detects when a stylus pen is drawn on top of it. It works as a replacement to a mouse to enter in strokes. When using a tablet, it can be tough to select the small buttons, but you can increase the button size by choosing View Toolbars Large Buttons. Summary With coverage of the basic drawing tools, you can create objects using lines and shapes. SketchUp includes several tools to make drawing perfect shapes easy. For each of these tools, you can use values in the Measurements Toolbar to make the lines and shapes precise. 180
20 Drawing in SketchUp 9 This chapter covered the following topics: n Working with the drawing axes n Drawing lines and faces n Drawing arcs and shapes n Drawing freehand curves and using the Eraser tool n Setting drawing preferences Now that a number of lines and shapes dot the scene, the next chapter shows how you can modify these objects using tools like the Push/Pull and Follow Me tools. 181
21
22 Modifying Objects Once you have simple shapes in the scene, SketchUp includes multiple tools for modifying those shapes and curves. Some of these tools can extrude the shape and others can divide and intersect the curves to create new shapes. Learning to use these tools enables you to create unique models. Using the Push/Pull Tool IN THIS CHAPTER Using the Push/Pull tool Using the Follow Me tool Using the Offset tool Defining intersections The Push/Pull tool is used to extrude the selected face. Extruding is the process of moving the shape in a perpendicular direction, adding faces at each side. The result is to make a 2-D shape into a 3-D volume. The Push/Pull tool is selected from the Tools Push/Pull menu (P) or from the Getting Started Toolbar. Creating 3-D objects The Push/Pull tool can only be used on face entities. Extruding a rectangular face creates a box object and extruding a circle creates a cylinder object. To use the Push/Pull tool, simply select a face and drag it upward with the tool to add depth to the face, as shown for the hexagon in Figure Dragging on a face with the Push/Pull tool increases the height that the face is extruded. If you release the mouse button and then click and drag on the same face again, you can continue to increase or decrease the extrusion height. If you stop dragging with the Push/Pull tool and then double-click on the face, the extrusion height is repeated again. For example, if you drag a face upward with the Push/Pull tool 1 foot and then release the mouse button and double-click on the face again, the extrusion height changes to 183
23 Part III Modeling Basics 2 feet; if you double-click again, the extrusion height changes to 3 feet. This height extrusion can be applied to any face that you double-click on. FIGURE 10.1 Faces are extruded using the Push/Pull tool. Tutorial: Extruding faces of a column Using the Push/Pull tool, you can quickly extrude multiple faces to the same extent. To extrude all the faces of a column, follow these steps: 1. With the Polygon tool, create a simple hexagon shape. 2. Select the Push/Pull tool from the Getting Started toolbar. Drag upward on the hexagon face to extrude it into a column. 3. Drag on one of the side faces to move it a short distance from the column center. 4. Double-click on the adjacent face to extrude it the same distance as the first side face. 184
24 Modifying Objects Hold down the Alt key and drag with the scroll mouse button to rotate the view so you can see the next adjacent side face and double-click on it. 6. Continue to double-click on all the side faces around the column. Figure 10.2 shows the resulting column with equally extruded side faces. FIGURE 10.2 By double-clicking on each side face, you can extrude each an equal amount. Creating holes Not only can the Push/Pull tool be used to extrude faces, but if you push in on a face that is already part of a 3-D volume, the face is removed from the volume, and if you push it far enough, it creates a hole through the 3-D object, as shown in Figure This provides a great way to create doors and windows in walls. If you hold down the Ctrl key while pushing or pulling a face, the top row of specified edges remains, allowing you to create another extrusion level. If you don t hold down the Ctrl key, the previous extrusion continues without a break. Figure 10.4 shows multiple levels of the top face after extruding with the Ctrl key held down. 185
25 Part III Modeling Basics FIGURE 10.3 Hole pushed through an extruded face FIGURE 10.4 Holding down the Ctrl key while extruding creates different levels. 186
26 Modifying Objects 10 The amount of the extruded distance is displayed in the Measurements Toolbar. If you type a new value, the extrusion height changes to this new value. Using the Follow Me Tool The Follow Me tool is used to make a cross-sectional area follow the length of a path that is positioned perpendicular to the shape. This is called lofting in other packages. The Follow Me tool is found in the Tools Follow Me menu and also in the Edit Toolbar. To use the Follow Me tool, you need to create a face entity to be the cross-section area and a path that the face follows. The face entity should be approximately perpendicular to the path. With these two items created, choose the Follow Me tool and click on the face to loft along the path. You can then drag along the path to follow. The path turns red as the shape is extruded. When the Follow Me tool comes to a corner, you can continue around the corner and the cross-section continues to follow the path, as shown in Figure FIGURE 10.5 The Follow Me tool can follow the edge of a shape like this rectangle. 187
27 Part III Modeling Basics Following the exact path can be tricky if you have a lot of detail, but you can make sure to get the exact path if you select the path with the Select tool prior to selecting the Follow Me tool. If the Follow Me tool detects a selected set of edges, it automatically applies the Follow Me tool to the selected edges. Following a path Another way to use the Follow Me tool is to have a cross-section face follow the length of an open curve. This is useful for creating longer curved surfaces that follow a specific path like the trunk of a tree or a bending straw. TIP The easiest way to make sure that the path is perpendicular is to draw the face in a specific view like the Top view and the path in a perpendicular view like the Front view. These views are selected by choosing Camera Standard Views. Tutorial: Creating a sink drain pipe The Follow Me tool can be used to create all sorts of pipes, even if they follow a strange path. A sink drain pipe follows a unique path to create a trap with two bends. It s also a perfect chance to practice using the Follow Me tool. To create a sink drain pipe, follow these steps: 1. Choose Camera Standard Views Front to switch to the Front view. 2. Select the Line tool and draw a straight line from the base upward. Use the Arc tool to create two half circles that are opposite of each other, and conclude the path with another straight line. 3. Choose Camera Standard Views Top to switch to the Top view. 4. Use the Circle tool to create a small circle that is perpendicular to the top of the path. 5. Choose Camera Standard Views Iso to switch back to the Isometric view. 6. With the Select tool, click on all the segments that make up the path. Select the Follow Me tool and click on the top circle face. Figure 10.6 shows the resulting pipe. 188
28 Modifying Objects 10 FIGURE 10.6 The Follow Me tool can make a cross-section follow an odd path. Beveling an edge The Follow Me tool can also be used to add a bevel to the edge of an object. The bevel profile can be cut into the existing face. The face can then be selected normally with the Follow Me tool and the edge selected as a path. Figure 10.7 shows a long extruded rectangle turned into a unique bookshelf by drawing some connected arcs on the end of the object and using the Follow Me tool to bevel the lower edge. 189
29 Part III Modeling Basics FIGURE 10.7 The Follow Me tool can bevel object edges. Lathing about a circle If you construct the cross-section path to be the interior of an object and then make the path a simple circle, you can use the Follow Me tool to lathe 3-D objects. Figure 10.8 shows a baseball bat created by drawing the outline of the bat s interior and then using the Follow Me tool to follow the shape about a circular path. TIP Although SketchUp doesn t have a spherical primitive object, you can quickly create a sphere by using the Follow Me tool on two circles of equal size that are oriented 90 degrees to each other. 190
30 Modifying Objects 10 FIGURE 10.8 The Follow Me tool can also be used to lathe circular objects. Using the Offset Tool One of the easiest ways to create a room of four walls is to draw a rectangle and then subtract away an inset rectangle that is only smaller by the thickness of the intended walls. If you manually create a rectangle and try to exactly match the drawn rectangle, one of the walls may be thicker if you don t exactly match the outer rectangle. An easier way to match the outer rectangle is with the Offset tool. The Offset tool (F) is found by choosing Tools Offset and in the Getting Started and Edit toolbars. To use the Offset tool, simply click on the face or curve that you want to offset and drag to set the distance from the original. When you release the mouse, a new copy of the original face is created. You can also type a specific distance value in the Measurements Toolbar. 191
31 Part III Modeling Basics If an offset distance is set by dragging, you can duplicate the offset distance again by doubleclicking on the new face. The target in Figure 10.9 was created by dragging to create the first offset ring and then double-clicking within the interior face to create more offsets. FIGURE 10.9 The Offset tool creates faces that are inset or outset from the original. The Offset tool can also be used to clone and offset lines and curves. It can only be used on two or more selected co-planar lines. To offset a selection of lines, simply select them and then click and drag on the selected lines. Figure shows a set of zigzag lines that are duplicated using the Offset tool. 192
32 Modifying Objects 10 FIGURE The Offset tool can also offset selected lines. Detecting Intersections When two 3-D objects overlap, SketchUp continues to recognize them as whole objects, making it so you cannot select and remove specific parts. For example, in Figure 10.11, portions of the sphere and the cube s surfaces are overlapping, but in the leftmost instance, selecting any part of the sphere selects the entire sphere. This makes it difficult to work with the intersecting pieces. You can have SketchUp identify and mark the intersecting lines by choosing Edit Intersect Intersect with Model. This command causes the intersecting portions of the volumes to be identified with edges that you can select and edit, as shown in the middle of Figure The rightmost volume shows how the individual parts can then be removed to show the interior. If you need more control over the precise faces that are intersected, you can choose Edit Intersect Intersect Selected Only. This adds intersecting lines only to the selected faces. Or you can choose Edit Intersect Intersect With Context to cause the intersection between two entities in the current context, which ignores all faces outside of the current selection. 193
33 Part III Modeling Basics FIGURE The Intersect with Model menu command shows the intersecting portion of overlapping objects. Summary Along with the transform tools, you now have knowledge of the various tools used to edit shapes and lines. The editing possibilities that these tools make available enable you to create some interesting models. This chapter covered the following topics: n Extruding faces and creating holes with the Push/Pull tool n Lofting, lathing, and beveling edges with the Follow Me tool n Insetting and outsetting faces and curves with the Offset tool n Defining intersections between two overlapping objects The next chapter covers how text and dimensions can easily be added to a scene to label and highlight specifics. For flare, you can use the 3D Text tool. 194
Beaumont Middle School Design Project April May 2014 Carl Lee and Craig Schroeder
 Beaumont Middle School Design Project April May 2014 Carl Lee and Craig Schroeder 1 2 SketchUp 1. SketchUp is free, and you can download it from the website www.sketchup.com. For some K12 use, see www.sketchup.com/3dfor/k12-education.
Beaumont Middle School Design Project April May 2014 Carl Lee and Craig Schroeder 1 2 SketchUp 1. SketchUp is free, and you can download it from the website www.sketchup.com. For some K12 use, see www.sketchup.com/3dfor/k12-education.
Using Google SketchUp
 Using Google SketchUp Mike Bailey mjb@cs.oregonstate.edu http://cs.oregonstate.edu/~mjb/sketchup What is Google SketchUp? Google SketchUp is a program which lets you sketch in 3D. It is excellent for creating
Using Google SketchUp Mike Bailey mjb@cs.oregonstate.edu http://cs.oregonstate.edu/~mjb/sketchup What is Google SketchUp? Google SketchUp is a program which lets you sketch in 3D. It is excellent for creating
Using Google SketchUp
 Using Google SketchUp Mike Bailey mjb@cs.oregonstate.edu http://cs.oregonstate.edu/~mjb/sketchup What is Google SketchUp? Google SketchUp is a program which lets you sketch in 3D. It is excellent for creating
Using Google SketchUp Mike Bailey mjb@cs.oregonstate.edu http://cs.oregonstate.edu/~mjb/sketchup What is Google SketchUp? Google SketchUp is a program which lets you sketch in 3D. It is excellent for creating
SketchUp. SketchUp. Google SketchUp. Using SketchUp. The Tool Set
 Google Google is a 3D Modelling program which specialises in making computer generated representations of real-world objects, especially architectural, mechanical and building components, such as windows,
Google Google is a 3D Modelling program which specialises in making computer generated representations of real-world objects, especially architectural, mechanical and building components, such as windows,
SketchUp + Google Earth LEARNING GUIDE by Jordan Martin. Source (images): Architecture
 SketchUp + Google Earth LEARNING GUIDE by Jordan Martin Source (images): www.sketchup.com Part 1: Getting Started with SketchUp GETTING STARTED: Throughout this manual users will learn different tools
SketchUp + Google Earth LEARNING GUIDE by Jordan Martin Source (images): www.sketchup.com Part 1: Getting Started with SketchUp GETTING STARTED: Throughout this manual users will learn different tools
3D Design with 123D Design
 3D Design with 123D Design Introduction: 3D Design involves thinking and creating in 3 dimensions. x, y and z axis Working with 123D Design 123D Design is a 3D design software package from Autodesk. A
3D Design with 123D Design Introduction: 3D Design involves thinking and creating in 3 dimensions. x, y and z axis Working with 123D Design 123D Design is a 3D design software package from Autodesk. A
Luana Valentini InternetGIS course
 Google SketchUp - A brief introduction - Luana Valentini InternetGIS course - 2011 Create 3D models and share them with the world Google SketchUp is software that allows you to create 3D models of anything
Google SketchUp - A brief introduction - Luana Valentini InternetGIS course - 2011 Create 3D models and share them with the world Google SketchUp is software that allows you to create 3D models of anything
Introduction Make a plan with tool Rectangle Measurements Toolbar Enter Return Measurements Toolbar Measure Protractor
 Introduction Open SketchUp, and an empty file appears. You are looking at the red-green plane, and the blue axis (vertical) is pointing toward you. By default, you are in the Line tool, as indicated by
Introduction Open SketchUp, and an empty file appears. You are looking at the red-green plane, and the blue axis (vertical) is pointing toward you. By default, you are in the Line tool, as indicated by
Getting Started. Moving Around in 3D
 Getting Started 1 Double-click the SketchUp icon or click: Start All Programs SketchUp 2018 SketchUp 2018 The start screen should look something like this: This person is about 5 5 tall this sets the scale
Getting Started 1 Double-click the SketchUp icon or click: Start All Programs SketchUp 2018 SketchUp 2018 The start screen should look something like this: This person is about 5 5 tall this sets the scale
Getting Started. Double-click the SketchUp icon or click: Start All Programs SketchUp 2018 SketchUp 2018
 Getting Started 1 Double-click the SketchUp icon or click: Start All Programs SketchUp 2018 SketchUp 2018 The start screen should look something like this: This person is about 5 5 tall this sets the scale
Getting Started 1 Double-click the SketchUp icon or click: Start All Programs SketchUp 2018 SketchUp 2018 The start screen should look something like this: This person is about 5 5 tall this sets the scale
Designing Simple Buildings
 Designing Simple Buildings Contents Introduction 2 1. Pitched-roof Buildings 5 2. Flat-roof Buildings 25 3. Adding Doors and Windows 27 9. Windmill Sequence 45 10. Drawing Round Towers 49 11. Drawing Polygonal
Designing Simple Buildings Contents Introduction 2 1. Pitched-roof Buildings 5 2. Flat-roof Buildings 25 3. Adding Doors and Windows 27 9. Windmill Sequence 45 10. Drawing Round Towers 49 11. Drawing Polygonal
Module 4A: Creating the 3D Model of Right and Oblique Pyramids
 Inventor (5) Module 4A: 4A- 1 Module 4A: Creating the 3D Model of Right and Oblique Pyramids In Module 4A, we will learn how to create 3D solid models of right-axis and oblique-axis pyramid (regular or
Inventor (5) Module 4A: 4A- 1 Module 4A: Creating the 3D Model of Right and Oblique Pyramids In Module 4A, we will learn how to create 3D solid models of right-axis and oblique-axis pyramid (regular or
The Villa Savoye ( ), Poisy, Paris.
 Learning SketchUp Villa Savoye This tutorial will involve modeling the Villa Savoye by Le Corbusier Files needed to complete this tutorial are available in Mr. Cochran s Web Site The Villa Savoye (1929-1931),
Learning SketchUp Villa Savoye This tutorial will involve modeling the Villa Savoye by Le Corbusier Files needed to complete this tutorial are available in Mr. Cochran s Web Site The Villa Savoye (1929-1931),
Photocopiable/digital resources may only be copied by the purchasing institution on a single site and for their own use ZigZag Education, 2013
 SketchUp Level of Difficulty Time Approximately 15 20 minutes Photocopiable/digital resources may only be copied by the purchasing institution on a single site and for their own use ZigZag Education, 2013
SketchUp Level of Difficulty Time Approximately 15 20 minutes Photocopiable/digital resources may only be copied by the purchasing institution on a single site and for their own use ZigZag Education, 2013
Module 1: Basics of Solids Modeling with SolidWorks
 Module 1: Basics of Solids Modeling with SolidWorks Introduction SolidWorks is the state of the art in computer-aided design (CAD). SolidWorks represents an object in a virtual environment just as it exists
Module 1: Basics of Solids Modeling with SolidWorks Introduction SolidWorks is the state of the art in computer-aided design (CAD). SolidWorks represents an object in a virtual environment just as it exists
Photocopiable/digital resources may only be copied by the purchasing institution on a single site and for their own use ZigZag Education, 2013
 SketchUp Level of Difficulty Time Approximately 15 20 minutes Photocopiable/digital resources may only be copied by the purchasing institution on a single site and for their own use ZigZag Education, 2013
SketchUp Level of Difficulty Time Approximately 15 20 minutes Photocopiable/digital resources may only be copied by the purchasing institution on a single site and for their own use ZigZag Education, 2013
Shape and Line Tools. tip: Some drawing techniques are so much easier if you use a pressuresensitive
 4Drawing with Shape and Line Tools Illustrator provides tools for easily creating lines and shapes. Drawing with shapes (rectangles, ellipses, stars, etc.) can be a surprisingly creative and satisfying
4Drawing with Shape and Line Tools Illustrator provides tools for easily creating lines and shapes. Drawing with shapes (rectangles, ellipses, stars, etc.) can be a surprisingly creative and satisfying
Modeling a Gear Standard Tools, Surface Tools Solid Tool View, Trackball, Show-Hide Snaps Window 1-1
 Modeling a Gear This tutorial describes how to create a toothed gear. It combines using wireframe, solid, and surface modeling together to create a part. The model was created in standard units. To begin,
Modeling a Gear This tutorial describes how to create a toothed gear. It combines using wireframe, solid, and surface modeling together to create a part. The model was created in standard units. To begin,
CAD Tutorial 23: Exploded View
 CAD TUTORIAL 23: Exploded View CAD Tutorial 23: Exploded View Level of Difficulty Time Approximately 30 35 minutes Starter Activity It s a Race!!! Who can build a Cube the quickest: - Pupils out of Card?
CAD TUTORIAL 23: Exploded View CAD Tutorial 23: Exploded View Level of Difficulty Time Approximately 30 35 minutes Starter Activity It s a Race!!! Who can build a Cube the quickest: - Pupils out of Card?
TRAINING SESSION Q2 2016
 There are 8 main topics in this training session which focus on the Sketch tools in IRONCAD. Content Sketch... 2 3D Scene Background Settings... 3 Creating a new empty Sketch... 4 Foam with cut out for
There are 8 main topics in this training session which focus on the Sketch tools in IRONCAD. Content Sketch... 2 3D Scene Background Settings... 3 Creating a new empty Sketch... 4 Foam with cut out for
SketchUp Help. 1 of 15 8/29/09 10:00 AM
 SketchUp Help Creating your first model It will take some time to master SketchUp as with any new software. However, following is a project to help you better learn the tools and concepts covered in this
SketchUp Help Creating your first model It will take some time to master SketchUp as with any new software. However, following is a project to help you better learn the tools and concepts covered in this
Autodesk Fusion 360: Model. Overview. Modeling techniques in Fusion 360
 Overview Modeling techniques in Fusion 360 Modeling in Fusion 360 is quite a different experience from how you would model in conventional history-based CAD software. Some users have expressed that it
Overview Modeling techniques in Fusion 360 Modeling in Fusion 360 is quite a different experience from how you would model in conventional history-based CAD software. Some users have expressed that it
Lesson 1: Creating T- Spline Forms. In Samples section of your Data Panel, browse to: Fusion 101 Training > 03 Sculpt > 03_Sculpting_Introduction.
 3.1: Sculpting Sculpting in Fusion 360 allows for the intuitive freeform creation of organic solid bodies and surfaces by leveraging the T- Splines technology. In the Sculpt Workspace, you can rapidly
3.1: Sculpting Sculpting in Fusion 360 allows for the intuitive freeform creation of organic solid bodies and surfaces by leveraging the T- Splines technology. In the Sculpt Workspace, you can rapidly
SolidWorks Intro Part 1b
 SolidWorks Intro Part 1b Dave Touretzky and Susan Finger 1. Create a new part We ll create a CAD model of the 2 ½ D key fob below to make on the laser cutter. Select File New Templates IPSpart If the SolidWorks
SolidWorks Intro Part 1b Dave Touretzky and Susan Finger 1. Create a new part We ll create a CAD model of the 2 ½ D key fob below to make on the laser cutter. Select File New Templates IPSpart If the SolidWorks
Brief 3ds max Shaping Tutorial
 Brief 3ds max Shaping Tutorial Part1: Power Key Axe Shaft Written by Maestro 1. Creation: Go to top view, create a 6 sided cylinder, 0.1 radius this is the perfect shaft thickness to fit in the hand, so
Brief 3ds max Shaping Tutorial Part1: Power Key Axe Shaft Written by Maestro 1. Creation: Go to top view, create a 6 sided cylinder, 0.1 radius this is the perfect shaft thickness to fit in the hand, so
StickFont Editor v1.01 User Manual. Copyright 2012 NCPlot Software LLC
 StickFont Editor v1.01 User Manual Copyright 2012 NCPlot Software LLC StickFont Editor Manual Table of Contents Welcome... 1 Registering StickFont Editor... 3 Getting Started... 5 Getting Started...
StickFont Editor v1.01 User Manual Copyright 2012 NCPlot Software LLC StickFont Editor Manual Table of Contents Welcome... 1 Registering StickFont Editor... 3 Getting Started... 5 Getting Started...
SolidWorks 2½D Parts
 SolidWorks 2½D Parts IDeATe Laser Micro Part 1b Dave Touretzky and Susan Finger 1. Create a new part In this lab, you ll create a CAD model of the 2 ½ D key fob below to make on the laser cutter. Select
SolidWorks 2½D Parts IDeATe Laser Micro Part 1b Dave Touretzky and Susan Finger 1. Create a new part In this lab, you ll create a CAD model of the 2 ½ D key fob below to make on the laser cutter. Select
Dice in Google SketchUp
 A die (the singular of dice) looks so simple. But if you want the holes placed exactly and consistently, you need to create some extra geometry to use as guides. Plus, using components for the holes is
A die (the singular of dice) looks so simple. But if you want the holes placed exactly and consistently, you need to create some extra geometry to use as guides. Plus, using components for the holes is
Creating Vector Shapes Week 2 Assignment 1. Illustrator Defaults
 Illustrator Defaults Before we begin, we are going to make sure that all of us are using the same settings within our application. For this class, we will always want to make sure that our application
Illustrator Defaults Before we begin, we are going to make sure that all of us are using the same settings within our application. For this class, we will always want to make sure that our application
3 AXIS STANDARD CAD. BobCAD-CAM Version 28 Training Workbook 3 Axis Standard CAD
 3 AXIS STANDARD CAD This tutorial explains how to create the CAD model for the Mill 3 Axis Standard demonstration file. The design process includes using the Shape Library and other wireframe functions
3 AXIS STANDARD CAD This tutorial explains how to create the CAD model for the Mill 3 Axis Standard demonstration file. The design process includes using the Shape Library and other wireframe functions
lundi 7 janvier 2002 Blender: tutorial: Building a Castle Page: 1
 lundi 7 janvier 2002 Blender: tutorial: Building a Castle Page: 1 www.blender.nl this document is online at http://www.blender.nl/showitem.php?id=4 Building a Castle 2000 07 19 Bart Veldhuizen id4 Introduction
lundi 7 janvier 2002 Blender: tutorial: Building a Castle Page: 1 www.blender.nl this document is online at http://www.blender.nl/showitem.php?id=4 Building a Castle 2000 07 19 Bart Veldhuizen id4 Introduction
2h Public y-o. adult. Software. SketchUp
 ABC3D par Techno Culture Club (http://abc3d.technoculture.club) sous licence Creative Commons BY-NC-SA (http://creativecommons.org/licenses/by-nc-sa/4.0/) Spinning tops 2h30 10 Public 7-12 y-o adult Software
ABC3D par Techno Culture Club (http://abc3d.technoculture.club) sous licence Creative Commons BY-NC-SA (http://creativecommons.org/licenses/by-nc-sa/4.0/) Spinning tops 2h30 10 Public 7-12 y-o adult Software
Structural & Thermal Analysis Using the ANSYS Workbench Release 12.1 Environment
 ANSYS Workbench Tutorial Structural & Thermal Analysis Using the ANSYS Workbench Release 12.1 Environment Kent L. Lawrence Mechanical and Aerospace Engineering University of Texas at Arlington SDC PUBLICATIONS
ANSYS Workbench Tutorial Structural & Thermal Analysis Using the ANSYS Workbench Release 12.1 Environment Kent L. Lawrence Mechanical and Aerospace Engineering University of Texas at Arlington SDC PUBLICATIONS
Exercise Guide. Published: August MecSoft Corpotation
 VisualCAD Exercise Guide Published: August 2018 MecSoft Corpotation Copyright 1998-2018 VisualCAD 2018 Exercise Guide by Mecsoft Corporation User Notes: Contents 2 Table of Contents About this Guide 4
VisualCAD Exercise Guide Published: August 2018 MecSoft Corpotation Copyright 1998-2018 VisualCAD 2018 Exercise Guide by Mecsoft Corporation User Notes: Contents 2 Table of Contents About this Guide 4
3D ModelingChapter1: Chapter. Objectives
 Chapter 1 3D ModelingChapter1: The lessons covered in this chapter familiarize you with 3D modeling and how you view your designs as you create them. You also learn the coordinate system and how you can
Chapter 1 3D ModelingChapter1: The lessons covered in this chapter familiarize you with 3D modeling and how you view your designs as you create them. You also learn the coordinate system and how you can
SketchUp Tool Basics
 SketchUp Tool Basics Open SketchUp Click the Start Button Click All Programs Open SketchUp Scroll Down to the SketchUp 2013 folder Click on the folder to open. Click on SketchUp. Set Up SketchUp (look
SketchUp Tool Basics Open SketchUp Click the Start Button Click All Programs Open SketchUp Scroll Down to the SketchUp 2013 folder Click on the folder to open. Click on SketchUp. Set Up SketchUp (look
SWITCHING FROM SKETCHUP TO VECTORWORKS
 SWITCHING FROM SKETCHUP TO VECTORWORKS INTRODUCTION There are a lot of 3D modeling software programs to choose from and each has its own strengths and weaknesses. For architects, flexibility and ease of
SWITCHING FROM SKETCHUP TO VECTORWORKS INTRODUCTION There are a lot of 3D modeling software programs to choose from and each has its own strengths and weaknesses. For architects, flexibility and ease of
3D Digital Design. SketchUp
 3D Digital Design SketchUp 1 Overview of 3D Digital Design Skills A few basic skills in a design program will go a long way: 1. Orien
3D Digital Design SketchUp 1 Overview of 3D Digital Design Skills A few basic skills in a design program will go a long way: 1. Orien
Parametric Modeling. With. Autodesk Inventor. Randy H. Shih. Oregon Institute of Technology SDC PUBLICATIONS
 Parametric Modeling With Autodesk Inventor R10 Randy H. Shih Oregon Institute of Technology SDC PUBLICATIONS Schroff Development Corporation www.schroff.com www.schroff-europe.com 2-1 Chapter 2 Parametric
Parametric Modeling With Autodesk Inventor R10 Randy H. Shih Oregon Institute of Technology SDC PUBLICATIONS Schroff Development Corporation www.schroff.com www.schroff-europe.com 2-1 Chapter 2 Parametric
SNOWFLAKES PHOTO BORDER - PHOTOSHOP CS6 / CC
 Photo Effects: Snowflakes Photo Border (Photoshop CS6 / CC) SNOWFLAKES PHOTO BORDER - PHOTOSHOP CS6 / CC In this Photoshop tutorial, we ll learn how to create a simple and fun snowflakes photo border,
Photo Effects: Snowflakes Photo Border (Photoshop CS6 / CC) SNOWFLAKES PHOTO BORDER - PHOTOSHOP CS6 / CC In this Photoshop tutorial, we ll learn how to create a simple and fun snowflakes photo border,
A Guide to Autodesk Maya 2015
 A Guide to Autodesk Maya 2015 Written by Mitchell Youngerman Table of Contents Layout of Toolbars...pg 1 Creating Objects...pg 2 Selecting & Deselecting Objects...pg 3 Changing Perspective... pg 4 Transforming
A Guide to Autodesk Maya 2015 Written by Mitchell Youngerman Table of Contents Layout of Toolbars...pg 1 Creating Objects...pg 2 Selecting & Deselecting Objects...pg 3 Changing Perspective... pg 4 Transforming
GETTING STARTED WITH SKETCHUP
 MENUS TOOLBARS GETTING STARTED WITH SKETCHUP When opening a new document the image will likely look like this. Familiarize yourself with the options available in the program. Additional toolbars can be
MENUS TOOLBARS GETTING STARTED WITH SKETCHUP When opening a new document the image will likely look like this. Familiarize yourself with the options available in the program. Additional toolbars can be
Spring 2011 Workshop ESSENTIALS OF 3D MODELING IN RHINOCEROS February 10 th 2011 S.R. Crown Hall Lower Core Computer Lab
 [1] Open Rhinoceros. PART 1 INTRODUCTION [4] Click and hold on the Boundary Lines in where they form a crossing and Drag from TOP RIGHT to BOTTOM LEFT to enable only the PERSPECTIVE VIEW. [2] When the
[1] Open Rhinoceros. PART 1 INTRODUCTION [4] Click and hold on the Boundary Lines in where they form a crossing and Drag from TOP RIGHT to BOTTOM LEFT to enable only the PERSPECTIVE VIEW. [2] When the
SketchUp Quick Start For Surveyors
 SketchUp Quick Start For Surveyors Reason why we are doing this SketchUp allows surveyors to draw buildings very quickly. It allows you to locate them in a plan of the area. It allows you to show the relationship
SketchUp Quick Start For Surveyors Reason why we are doing this SketchUp allows surveyors to draw buildings very quickly. It allows you to locate them in a plan of the area. It allows you to show the relationship
Inventor 201. Work Planes, Features & Constraints: Advanced part features and constraints
 Work Planes, Features & Constraints: 1. Select the Work Plane feature tool, move the cursor to the rim of the base so that inside and outside edges are highlighted and click once on the bottom rim of the
Work Planes, Features & Constraints: 1. Select the Work Plane feature tool, move the cursor to the rim of the base so that inside and outside edges are highlighted and click once on the bottom rim of the
Google SketchUp Design Exercise 1
 Google SketchUp Design Exercise 1 The first thing students like to do in SketchUp is make a basic house and try out different colors and materials. They also love making windows and doors, and trying out
Google SketchUp Design Exercise 1 The first thing students like to do in SketchUp is make a basic house and try out different colors and materials. They also love making windows and doors, and trying out
Tutorial 3: Constructive Editing (2D-CAD)
 (2D-CAD) The editing done up to now is not much different from the normal drawing board techniques. This section deals with commands to copy items we have already drawn, to move them and to make multiple
(2D-CAD) The editing done up to now is not much different from the normal drawing board techniques. This section deals with commands to copy items we have already drawn, to move them and to make multiple
Revit Architecture 2015 Basics
 Revit Architecture 2015 Basics From the Ground Up Elise Moss Authorized Author SDC P U B L I C AT I O N S Better Textbooks. Lower Prices. www.sdcpublications.com Powered by TCPDF (www.tcpdf.org) Visit
Revit Architecture 2015 Basics From the Ground Up Elise Moss Authorized Author SDC P U B L I C AT I O N S Better Textbooks. Lower Prices. www.sdcpublications.com Powered by TCPDF (www.tcpdf.org) Visit
4) Finish the spline here. To complete the spline, double click the last point or select the spline tool again.
 1) Select the line tool 3) Move the cursor along the X direction (be careful to stay on the X axis alignment so that the line is perpendicular) and click for the second point of the line. Type 0.5 for
1) Select the line tool 3) Move the cursor along the X direction (be careful to stay on the X axis alignment so that the line is perpendicular) and click for the second point of the line. Type 0.5 for
Steven Holzner. Sams Teach Yourself. Google. SketchUp 8
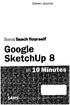 Steven Holzner Sams Teach Yourself Google SketchUp 8 Table of Contents Introduction 1 1 Welcome to SketchUp 5 Getting Started with SketchUp 5 Drawing Lines 7 Drawing Simpie Figures 7 Pushing (or Pulling)
Steven Holzner Sams Teach Yourself Google SketchUp 8 Table of Contents Introduction 1 1 Welcome to SketchUp 5 Getting Started with SketchUp 5 Drawing Lines 7 Drawing Simpie Figures 7 Pushing (or Pulling)
Transforming Objects and Components
 4 Transforming Objects and Components Arrow selection Lasso selection Paint selection Move Rotate Scale Universal Manipulator Soft Modification Show Manipulator Last tool used Figure 4.1 Maya s manipulation
4 Transforming Objects and Components Arrow selection Lasso selection Paint selection Move Rotate Scale Universal Manipulator Soft Modification Show Manipulator Last tool used Figure 4.1 Maya s manipulation
Autodesk Inventor 6 Essentials Instructor Guide Chapter Four: Creating Placed Features Chapter Outline This chapter provides instruction on the follow
 Chapter Four: Creating Placed Features Chapter Outline This chapter provides instruction on the following topics and provides exercises for students to practice their skills. Day Two Topic: How to create
Chapter Four: Creating Placed Features Chapter Outline This chapter provides instruction on the following topics and provides exercises for students to practice their skills. Day Two Topic: How to create
Autodesk Inventor Design Exercise 2: F1 Team Challenge Car Developed by Tim Varner Synergis Technologies
 Autodesk Inventor Design Exercise 2: F1 Team Challenge Car Developed by Tim Varner Synergis Technologies Tim Varner - 2004 The Inventor User Interface Command Panel Lists the commands that are currently
Autodesk Inventor Design Exercise 2: F1 Team Challenge Car Developed by Tim Varner Synergis Technologies Tim Varner - 2004 The Inventor User Interface Command Panel Lists the commands that are currently
Introduction to SolidWorks Basics Materials Tech. Wood
 Introduction to SolidWorks Basics Materials Tech. Wood Table of Contents Table of Contents... 1 Book End... 2 Introduction... 2 Learning Intentions... 2 Modelling the Base... 3 Modelling the Front... 10
Introduction to SolidWorks Basics Materials Tech. Wood Table of Contents Table of Contents... 1 Book End... 2 Introduction... 2 Learning Intentions... 2 Modelling the Base... 3 Modelling the Front... 10
Esrefoglu Pattern, in Google SketchUp
 One of my favorite geometry books is Islamic Geometry Patterns by Eric Broug. The book contains instructions on 19 beautiful patterns found throughout the Middle East and Asia, and Eric s main tools are
One of my favorite geometry books is Islamic Geometry Patterns by Eric Broug. The book contains instructions on 19 beautiful patterns found throughout the Middle East and Asia, and Eric s main tools are
An Approach to Content Creation for Trainz
 An Approach to Content Creation for Trainz Paul Hobbs Part 6 GMax Basics (Updates and sample files available from http://www.44090digitalmodels.de) Page 1 of 18 Version 3 Index Foreward... 3 The Interface...
An Approach to Content Creation for Trainz Paul Hobbs Part 6 GMax Basics (Updates and sample files available from http://www.44090digitalmodels.de) Page 1 of 18 Version 3 Index Foreward... 3 The Interface...
Solidworks 2006 Surface-modeling
 Solidworks 2006 Surface-modeling (Tutorial 2-Mouse) Surface-modeling Solid-modeling A- 1 Assembly Design Design with a Master Model Surface-modeling Tutorial 2A Import 2D outline drawing into Solidworks2006
Solidworks 2006 Surface-modeling (Tutorial 2-Mouse) Surface-modeling Solid-modeling A- 1 Assembly Design Design with a Master Model Surface-modeling Tutorial 2A Import 2D outline drawing into Solidworks2006
1st Point. 2nd Point. hold shift & drag along Y. Splines
 Splines STEP 1: open 3DS Max _ from the Command Panel under the Create tab click on Shapes (note: shapes are really Splines) _ under Object Type click on Ellipse STEP 2: Expand the Keyboard Entry tab type
Splines STEP 1: open 3DS Max _ from the Command Panel under the Create tab click on Shapes (note: shapes are really Splines) _ under Object Type click on Ellipse STEP 2: Expand the Keyboard Entry tab type
3 Polygonal Modeling. Getting Started with Maya 103
 3 Polygonal Modeling In Maya, modeling refers to the process of creating virtual 3D surfaces for the characters and objects in the Maya scene. Surfaces play an important role in the overall Maya workflow
3 Polygonal Modeling In Maya, modeling refers to the process of creating virtual 3D surfaces for the characters and objects in the Maya scene. Surfaces play an important role in the overall Maya workflow
2 SELECTING AND ALIGNING
 2 SELECTING AND ALIGNING Lesson overview In this lesson, you ll learn how to do the following: Differentiate between the various selection tools and employ different selection techniques. Recognize Smart
2 SELECTING AND ALIGNING Lesson overview In this lesson, you ll learn how to do the following: Differentiate between the various selection tools and employ different selection techniques. Recognize Smart
Modeling a Fluted Column in Google SketchUp
 Architectural columns in ancient Greece, Rome, and even China used flutes - vertical grooves cut along the outside of the cylinder. If you want to create a model of an ancient temple, or perhaps one of
Architectural columns in ancient Greece, Rome, and even China used flutes - vertical grooves cut along the outside of the cylinder. If you want to create a model of an ancient temple, or perhaps one of
Autodesk Inventor 2019 and Engineering Graphics
 Autodesk Inventor 2019 and Engineering Graphics An Integrated Approach Randy H. Shih SDC PUBLICATIONS Better Textbooks. Lower Prices. www.sdcpublications.com Powered by TCPDF (www.tcpdf.org) Visit the
Autodesk Inventor 2019 and Engineering Graphics An Integrated Approach Randy H. Shih SDC PUBLICATIONS Better Textbooks. Lower Prices. www.sdcpublications.com Powered by TCPDF (www.tcpdf.org) Visit the
3D Modeling and Design Glossary - Beginner
 3D Modeling and Design Glossary - Beginner Align: to place or arrange (things) in a straight line. To use the Align tool, select at least two objects by Shift left-clicking on them or by dragging a box
3D Modeling and Design Glossary - Beginner Align: to place or arrange (things) in a straight line. To use the Align tool, select at least two objects by Shift left-clicking on them or by dragging a box
QUICK-START TUTORIALS
 PUERMC02_0132276593.QXD 08/09/2006 06:05 PM Page 83 QUICK-START TUTORIALS Chapter Objectives Create two real 3D modeling projects, starting them from scratch. Know the difference between representing 3D
PUERMC02_0132276593.QXD 08/09/2006 06:05 PM Page 83 QUICK-START TUTORIALS Chapter Objectives Create two real 3D modeling projects, starting them from scratch. Know the difference between representing 3D
User Guide. for. JewelCAD Professional Version 2.0
 User Guide Page 1 of 121 User Guide for JewelCAD Professional Version 2.0-1 - User Guide Page 2 of 121 Table of Content 1. Introduction... 7 1.1. Purpose of this document... 7 2. Launch JewelCAD Professional
User Guide Page 1 of 121 User Guide for JewelCAD Professional Version 2.0-1 - User Guide Page 2 of 121 Table of Content 1. Introduction... 7 1.1. Purpose of this document... 7 2. Launch JewelCAD Professional
ARCHITECTURE & GAMES. A is for Architect Simple Mass Modeling FORM & SPACE. Industry Careers Framework. Applied. Getting Started.
 A is for Architect Simple Mass Modeling One of the first introductions to form and space usually comes at a very early age. As an infant, you might have played with building blocks to help hone your motor
A is for Architect Simple Mass Modeling One of the first introductions to form and space usually comes at a very early age. As an infant, you might have played with building blocks to help hone your motor
GDL Toolbox 2 Reference Manual
 Reference Manual Archi-data Ltd. Copyright 2002. New Features Reference Manual New Save GDL command Selected GDL Toolbox elements can be exported into simple GDL scripts. During the export process, the
Reference Manual Archi-data Ltd. Copyright 2002. New Features Reference Manual New Save GDL command Selected GDL Toolbox elements can be exported into simple GDL scripts. During the export process, the
Digital City: Introduction to 3D modeling
 Digital City: Introduction to 3D modeling Weixuan Li, 2017 PART I: Install SketchUp and Introduction 1. Download SketchUp Download SketchUp from their official website: https://www.sketchup.com Go to the
Digital City: Introduction to 3D modeling Weixuan Li, 2017 PART I: Install SketchUp and Introduction 1. Download SketchUp Download SketchUp from their official website: https://www.sketchup.com Go to the
Feature-Based Modeling and Optional Advanced Modeling. ENGR 1182 SolidWorks 05
 Feature-Based Modeling and Optional Advanced Modeling ENGR 1182 SolidWorks 05 Today s Objectives Feature-Based Modeling (comprised of 2 sections as shown below) 1. Breaking it down into features Creating
Feature-Based Modeling and Optional Advanced Modeling ENGR 1182 SolidWorks 05 Today s Objectives Feature-Based Modeling (comprised of 2 sections as shown below) 1. Breaking it down into features Creating
Lesson for levels K-5 Time to complete: min
 Lesson Plan: Lesson for levels K-5 Time to complete: 45-90 min Lesson Plan: Level: Grades K-5 (ages 5-10) Time to complete: ~45-90 minutes Learn how to build basic geometry, apply materials, and import
Lesson Plan: Lesson for levels K-5 Time to complete: 45-90 min Lesson Plan: Level: Grades K-5 (ages 5-10) Time to complete: ~45-90 minutes Learn how to build basic geometry, apply materials, and import
LAB # 2 3D Modeling, Properties Commands & Attributes
 COMSATS Institute of Information Technology Electrical Engineering Department (Islamabad Campus) LAB # 2 3D Modeling, Properties Commands & Attributes Designed by Syed Muzahir Abbas 1 1. Overview of the
COMSATS Institute of Information Technology Electrical Engineering Department (Islamabad Campus) LAB # 2 3D Modeling, Properties Commands & Attributes Designed by Syed Muzahir Abbas 1 1. Overview of the
How to draw and create shapes
 Adobe Flash Professional Guide How to draw and create shapes You can add artwork to your Adobe Flash Professional documents in two ways: You can import images or draw original artwork in Flash by using
Adobe Flash Professional Guide How to draw and create shapes You can add artwork to your Adobe Flash Professional documents in two ways: You can import images or draw original artwork in Flash by using
Google LayOut 2 Help. Contents
 Contents Contents... 1 Welcome to LayOut... 9 What's New in this Release?... 10 Learning LayOut... 12 Technical Support... 14 Welcome to the LayOut Getting Started Guide... 15 Introduction to the LayOut
Contents Contents... 1 Welcome to LayOut... 9 What's New in this Release?... 10 Learning LayOut... 12 Technical Support... 14 Welcome to the LayOut Getting Started Guide... 15 Introduction to the LayOut
Structural & Thermal Analysis using the ANSYS Workbench Release 11.0 Environment. Kent L. Lawrence
 ANSYS Workbench Tutorial Structural & Thermal Analysis using the ANSYS Workbench Release 11.0 Environment Kent L. Lawrence Mechanical and Aerospace Engineering University of Texas at Arlington SDC PUBLICATIONS
ANSYS Workbench Tutorial Structural & Thermal Analysis using the ANSYS Workbench Release 11.0 Environment Kent L. Lawrence Mechanical and Aerospace Engineering University of Texas at Arlington SDC PUBLICATIONS
EDITING SHAPES. Lesson overview
 3 CREATING AND EDITING SHAPES Lesson overview In this lesson, you ll learn how to do the following: Create a document with multiple artboards. Use tools and commands to create basic shapes. Work with drawing
3 CREATING AND EDITING SHAPES Lesson overview In this lesson, you ll learn how to do the following: Create a document with multiple artboards. Use tools and commands to create basic shapes. Work with drawing
Kitchen and Bath Design Tutorial
 Kitchen and Bath Design Tutorial This tutorial continues where the Interior Design Tutorial left off. You should save this tutorial using a new name to archive your previous work. The tools and techniques
Kitchen and Bath Design Tutorial This tutorial continues where the Interior Design Tutorial left off. You should save this tutorial using a new name to archive your previous work. The tools and techniques
AutoCAD 2009 Tutorial
 AutoCAD 2009 Tutorial Second Level: 3D Modeling Randy H. Shih Oregon Institute of Technology SDC PUBLICATIONS Schroff Development Corporation www.schroff.com Better Textbooks. Lower Prices. AutoCAD 2009
AutoCAD 2009 Tutorial Second Level: 3D Modeling Randy H. Shih Oregon Institute of Technology SDC PUBLICATIONS Schroff Development Corporation www.schroff.com Better Textbooks. Lower Prices. AutoCAD 2009
How to Make a Sign. Eagle Plasma LLC. Accessing the included step by step.dxf files
 Eagle Plasma LLC How to Make a Sign Accessing the included step by step.dxf files The following tutorial is designed to teach beginners, screen by screen, to create a simple sign project. In this lesson
Eagle Plasma LLC How to Make a Sign Accessing the included step by step.dxf files The following tutorial is designed to teach beginners, screen by screen, to create a simple sign project. In this lesson
S206E Lecture 3, 5/15/2017, Rhino 2D drawing an overview
 Copyright 2017, Chiu-Shui Chan. All Rights Reserved. S206E057 Spring 2017 Rhino 2D drawing is very much the same as it is developed in AutoCAD. There are a lot of similarities in interface and in executing
Copyright 2017, Chiu-Shui Chan. All Rights Reserved. S206E057 Spring 2017 Rhino 2D drawing is very much the same as it is developed in AutoCAD. There are a lot of similarities in interface and in executing
solidthinking Environment...1 Modeling Views...5 Console...13 Selecting Objects...15 Working Modes...19 World Browser...25 Construction Tree...
 Copyright 1993-2009 solidthinking, Inc. All rights reserved. solidthinking and renderthinking are trademarks of solidthinking, Inc. All other trademarks or service marks are the property of their respective
Copyright 1993-2009 solidthinking, Inc. All rights reserved. solidthinking and renderthinking are trademarks of solidthinking, Inc. All other trademarks or service marks are the property of their respective
Freeform / Freeform PLUS
 Freeform / Freeform PLUS WORKING WITH FREEFORM Work from Coarse Clay to Fine When creating new models from scratch, it is best to first create a rough shape using a coarse clay setting such as Rough Shape
Freeform / Freeform PLUS WORKING WITH FREEFORM Work from Coarse Clay to Fine When creating new models from scratch, it is best to first create a rough shape using a coarse clay setting such as Rough Shape
Creating Digital Illustrations for Your Research Workshop III Basic Illustration Demo
 Creating Digital Illustrations for Your Research Workshop III Basic Illustration Demo Final Figure Size exclusion chromatography (SEC) is used primarily for the analysis of large molecules such as proteins
Creating Digital Illustrations for Your Research Workshop III Basic Illustration Demo Final Figure Size exclusion chromatography (SEC) is used primarily for the analysis of large molecules such as proteins
Solid Bodies and Disjointed Bodies
 Solid Bodies and Disjointed Bodies Generally speaking when modelling in Solid Works each Part file will contain single solid object. As you are modelling, each feature is merged or joined to the previous
Solid Bodies and Disjointed Bodies Generally speaking when modelling in Solid Works each Part file will contain single solid object. As you are modelling, each feature is merged or joined to the previous
Chapter 12: Pull Toy - Solids and Transforms
 This tutorial demonstrates using solid primitives and simple transforms. You will learn how to: Enter coordinates to place points exactly. Draw a free-form curve and polygon. Create a pipe along a curve.
This tutorial demonstrates using solid primitives and simple transforms. You will learn how to: Enter coordinates to place points exactly. Draw a free-form curve and polygon. Create a pipe along a curve.
Elise Moss Revit Architecture 2017 Basics From the Ground Up SDC. Better Textbooks. Lower Prices.
 Elise Moss Revit Architecture 2017 Basics From the Ground Up SDC P U B L I C AT I O N S Better Textbooks. Lower Prices. www.sdcpublications.com Powered by TCPDF (www.tcpdf.org) Visit the following websites
Elise Moss Revit Architecture 2017 Basics From the Ground Up SDC P U B L I C AT I O N S Better Textbooks. Lower Prices. www.sdcpublications.com Powered by TCPDF (www.tcpdf.org) Visit the following websites
Getting Started with Silo
 CHAPTER 1 Getting Started with Silo In this chapter, we discuss how to view, select, and manipulate models in Silo. If you are not familiar with Silo or polygon modeling, make sure to read the About Silo
CHAPTER 1 Getting Started with Silo In this chapter, we discuss how to view, select, and manipulate models in Silo. If you are not familiar with Silo or polygon modeling, make sure to read the About Silo
Rhinoceros NURBS modeling for Windows. Version 1.0 Training Manual Level 1
 Rhinoceros NURBS modeling for Windows Version 1.0 Training Manual Level 1 rhinolevel 1.doc Robert McNeel & Associates 1997. All Rights Reserved. Printed in U.S.A. Copyright by Robert McNeel & Associates.
Rhinoceros NURBS modeling for Windows Version 1.0 Training Manual Level 1 rhinolevel 1.doc Robert McNeel & Associates 1997. All Rights Reserved. Printed in U.S.A. Copyright by Robert McNeel & Associates.
Tutorial Second Level
 AutoCAD 2018 Tutorial Second Level 3D Modeling Randy H. Shih SDC PUBLICATIONS Better Textbooks. Lower Prices. www.sdcpublications.com Powered by TCPDF (www.tcpdf.org) Visit the following websites to learn
AutoCAD 2018 Tutorial Second Level 3D Modeling Randy H. Shih SDC PUBLICATIONS Better Textbooks. Lower Prices. www.sdcpublications.com Powered by TCPDF (www.tcpdf.org) Visit the following websites to learn
Spiky Sphere. Finding the Sphere tool. Your first sphere
 Spiky Sphere Finding the Sphere tool The Sphere tool is part of ShapeWizards suite called MagicBox (the other tools in the suite are Pursuit, Shell, Spiral). You can install all these tools at once by
Spiky Sphere Finding the Sphere tool The Sphere tool is part of ShapeWizards suite called MagicBox (the other tools in the suite are Pursuit, Shell, Spiral). You can install all these tools at once by
Tutorial 1 Engraved Brass Plate R
 Getting Started With Tutorial 1 Engraved Brass Plate R4-090123 Table of Contents What is V-Carving?... 2 What the software allows you to do... 3 What file formats can be used?... 3 Getting Help... 3 Overview
Getting Started With Tutorial 1 Engraved Brass Plate R4-090123 Table of Contents What is V-Carving?... 2 What the software allows you to do... 3 What file formats can be used?... 3 Getting Help... 3 Overview
Selective Space Structures Manual
 Selective Space Structures Manual February 2017 CONTENTS 1 Contents 1 Overview and Concept 4 1.1 General Concept........................... 4 1.2 Modules................................ 6 2 The 3S Generator
Selective Space Structures Manual February 2017 CONTENTS 1 Contents 1 Overview and Concept 4 1.1 General Concept........................... 4 1.2 Modules................................ 6 2 The 3S Generator
Lesson 1 Parametric Modeling Fundamentals
 1-1 Lesson 1 Parametric Modeling Fundamentals Create Simple Parametric Models. Understand the Basic Parametric Modeling Process. Create and Profile Rough Sketches. Understand the "Shape before size" approach.
1-1 Lesson 1 Parametric Modeling Fundamentals Create Simple Parametric Models. Understand the Basic Parametric Modeling Process. Create and Profile Rough Sketches. Understand the "Shape before size" approach.
Parametric Modeling with UGS NX 4
 Parametric Modeling with UGS NX 4 Randy H. Shih Oregon Institute of Technology SDC PUBLICATIONS Schroff Development Corporation www.schroff.com www.schroff-europe.com 2-1 Chapter 2 Parametric Modeling
Parametric Modeling with UGS NX 4 Randy H. Shih Oregon Institute of Technology SDC PUBLICATIONS Schroff Development Corporation www.schroff.com www.schroff-europe.com 2-1 Chapter 2 Parametric Modeling
Essentials One Training Course No: 3HBA04
 Training Course No: 3HBA04 Table of Contents: Course Objectives 2 Setting Your Template 3 Creating Basic Geometry 4 Want To Be Exact? 5 Creating Surfaces From Circles 6 Creating Surfaces From Polygons
Training Course No: 3HBA04 Table of Contents: Course Objectives 2 Setting Your Template 3 Creating Basic Geometry 4 Want To Be Exact? 5 Creating Surfaces From Circles 6 Creating Surfaces From Polygons
The Beret-Palette Ring. Designed by Luiz Maia
 The Beret-Palette Ring Designed by Luiz Maia Table of Contents Part I Description of the model.p. 3 Part II Building the ring..p. 4-25 The beret-palette....p. 4-11 The shank/paintbrush p. 12 The handle
The Beret-Palette Ring Designed by Luiz Maia Table of Contents Part I Description of the model.p. 3 Part II Building the ring..p. 4-25 The beret-palette....p. 4-11 The shank/paintbrush p. 12 The handle
GraphWorX64 Productivity Tips
 Description: Overview of the most important productivity tools in GraphWorX64 General Requirement: Basic knowledge of GraphWorX64. Introduction GraphWorX64 has a very powerful development environment in
Description: Overview of the most important productivity tools in GraphWorX64 General Requirement: Basic knowledge of GraphWorX64. Introduction GraphWorX64 has a very powerful development environment in
Doctor Walt s Solid Edge Version 19 Workbook 137
 Still using the SMART DIMENSION Tool, click on the left vertical edge of the sketch. Move the cursor to the left and click to set the text position. Type 1.5 for the value and hit the ENTER Key. Next,
Still using the SMART DIMENSION Tool, click on the left vertical edge of the sketch. Move the cursor to the left and click to set the text position. Type 1.5 for the value and hit the ENTER Key. Next,
Parametric Modeling with. Autodesk Fusion 360. First Edition. Randy H. Shih SDC. Better Textbooks. Lower Prices.
 Parametric Modeling with Autodesk Fusion 360 First Edition Randy H. Shih SDC PUBLICATIONS Better Textbooks. Lower Prices. www.sdcpublications.com Powered by TCPDF (www.tcpdf.org) Visit the following websites
Parametric Modeling with Autodesk Fusion 360 First Edition Randy H. Shih SDC PUBLICATIONS Better Textbooks. Lower Prices. www.sdcpublications.com Powered by TCPDF (www.tcpdf.org) Visit the following websites
Adding Objects Creating Shapes Adding. Text Printing and Exporting Getting Started Creating a. Creating Shapes Adding Text Printing and Exporting
 Getting Started Creating a Workspace Pages, Masters and Guides Adding Objects Creating Shapes Adding Text Printing and Exporting Getting Started Creating a Workspace Pages, Masters and Guides Adding Objects
Getting Started Creating a Workspace Pages, Masters and Guides Adding Objects Creating Shapes Adding Text Printing and Exporting Getting Started Creating a Workspace Pages, Masters and Guides Adding Objects
SOLIDWORKS 2016 and Engineering Graphics
 SOLIDWORKS 2016 and Engineering Graphics An Integrated Approach Randy H. Shih SDC PUBLICATIONS Better Textbooks. Lower Prices. www.sdcpublications.com Powered by TCPDF (www.tcpdf.org) Visit the following
SOLIDWORKS 2016 and Engineering Graphics An Integrated Approach Randy H. Shih SDC PUBLICATIONS Better Textbooks. Lower Prices. www.sdcpublications.com Powered by TCPDF (www.tcpdf.org) Visit the following
