Graphics and Animation on ios
|
|
|
- Samuel Johnston
- 5 years ago
- Views:
Transcription
1
2
3 Graphics and Animation on ios
4
5 Graphics and Animation on ios Vandad Nahavandipoor Beijing Cambridge Farnham Köln Sebastopol Tokyo
6 Graphics and Animation on ios by Vandad Nahavandipoor Copyright 2011 Vandad Nahavandipoor. All rights reserved. Printed in the United States of America. Published by O Reilly Media, Inc., 1005 Gravenstein Highway North, Sebastopol, CA O Reilly books may be purchased for educational, business, or sales promotional use. Online editions are also available for most titles ( For more information, contact our corporate/institutional sales department: (800) or corporate@oreilly.com. Editor: Production Editor: Proofreader: Andy Oram Kristen Borg O Reilly Production Services Cover Designer: Interior Designer: Illustrator: Karen Montgomery David Futato Robert Romano Printing History: May 2011: First Edition. Nutshell Handbook, the Nutshell Handbook logo, and the O Reilly logo are registered trademarks of O Reilly Media, Inc. Graphics and Animation on ios, the image of an Asian civet, and related trade dress are trademarks of O Reilly Media, Inc. Many of the designations used by manufacturers and sellers to distinguish their products are claimed as trademarks. Where those designations appear in this book, and O Reilly Media, Inc., was aware of a trademark claim, the designations have been printed in caps or initial caps. While every precaution has been taken in the preparation of this book, the publisher and authors assume no responsibility for errors or omissions, or for damages resulting from the use of the information contained herein. ISBN: [LSI]
7 Table of Contents Preface vii Graphics and Animations Basic Concepts for Adapting to Different Screen Sizes 2 Creating the Project Structure in Xcode 3 Enumerating and Loading Fonts 10 Drawing Text 12 Constructing, Setting, and Using Colors 13 Drawing Images 18 Drawing Lines 20 Constructing Paths 27 Drawing Rectangles 31 Adding Shadows to Shapes 34 Creating and Drawing Gradients 40 Displacing Shapes on Graphic Contexts 48 Scaling Shapes Drawn on Graphic Contexts 51 Rotating Shapes Drawn on Graphic Contexts 54 Animating and Moving Views 54 Animating and Scaling Views 65 Animating and Rotating Views 66 v
8
9 Preface Face it animations make apps really attractive to users. If your app presents a simple user interface, but only does what it says it does, chances are that users will choose a competitor s app, one with a better user interface that makes use of ios SDK s fantastic animation and graphics capabilities. This book is written to teach programmers how to incorporate smooth animations, along with skills such as loading custom fonts and drawing images in their apps. Audience This book is written for programmers who are fairly new to Cocoa and ios programming. However, it is assumed that you know basic Objective-C and have done some Cocoa programming. I also assume you know some elementary principles of computer graphics, such as coordinates and the RGB color scheme. Conventions Used in This Book The following typographical conventions are used in this book: Italic Indicates new terms, URLs, addresses, filenames, and file extensions. Constant width Used for program listings, as well as within paragraphs to refer to program elements such as variable or function names, databases, data types, environment variables, statements, and keywords. Constant width bold Shows commands or other text that should be typed literally by the user. Constant width italic Shows text that should be replaced with user-supplied values or by values determined by context. vii
10 This icon signifies a tip, suggestion, or general note. This icon indicates a warning or caution. Using Code Examples This book is here to help you get your job done. In general, you may use the code in this book in your programs and documentation. You do not need to contact us for permission unless you re reproducing a significant portion of the code. For example, writing a program that uses several chunks of code from this book does not require permission. Selling or distributing a CD-ROM of examples from O Reilly books does require permission. Answering a question by citing this book and quoting example code does not require permission. Incorporating a significant amount of example code from this book into your product s documentation does require permission. We appreciate, but do not require, attribution. An attribution usually includes the title, author, publisher, and ISBN. For example: Graphics and Animation on ios by Vandad Nahavandipoor (O Reilly). Copyright 2011 Vandad Nahavandipoor, If you feel your use of code examples falls outside fair use or the permission given above, feel free to contact us at permissions@oreilly.com. Safari Books Online Safari Books Online is an on-demand digital library that lets you easily search over 7,500 technology and creative reference books and videos to find the answers you need quickly. With a subscription, you can read any page and watch any video from our library online. Read books on your cell phone and mobile devices. Access new titles before they are available for print, and get exclusive access to manuscripts in development and post feedback for the authors. Copy and paste code samples, organize your favorites, download chapters, bookmark key sections, create notes, print out pages, and benefit from tons of other time-saving features. O Reilly Media has uploaded this book to the Safari Books Online service. To have full digital access to this book and others on similar topics from O Reilly and other publishers, sign up for free at viii Preface
11 How to Contact Us Please address comments and questions concerning this book to the publisher: O Reilly Media, Inc Gravenstein Highway North Sebastopol, CA (in the United States or Canada) (international or local) (fax) We have a web page for this book, where we list errata, examples, and any additional information. You can access this page at: To comment or ask technical questions about this book, send to: bookquestions@oreilly.com For more information about our books, courses, conferences, and news, see our website at Find us on Facebook: Follow us on Twitter: Watch us on YouTube: Acknowledgments In 2007, after ios became so popular among programmers, I started to learn how to program in ios SDK using an Xcode that was much less advanced than what we use today. My first impression after seeing some ios apps was: My God, they look gorgeous! I had never seen such smooth interfaces, graphics, and animations rendered on a mobile device before, and the big touch-screen added to that excitement. If you are thinking of writing ios apps that require smooth animations and graphics rendering, then this is the book for you. Although I did my part to write this book, I feel the need to thank my wonderful colleagues and friends, Andy Oram and Brian Jepson of O Reilly, for their continuous support and help in every project we have worked on together so far, including the book you are reading right now. Preface ix
12 I would also like to thank Sarah Schneider, Rachel James, Betsy Waliszewski, and Gretchen Giles of O Reilly for always being very helpful and responsive to my annoying requests to create SVN repositories, change book titles, and so on. Thanks also go to Gary McCarville, Kirk Pattinson, Shaun Puckrin, Sushil Shirke, Simon Whitty, Mark Harris, and Shency Revindran for being great friends and colleagues. A big thanks to you as well for deciding to read this book. I hope that you will enjoy reading this book as much as I enjoyed writing it. x Preface
13 Graphics and Animations You ve certainly seen applications with beautiful graphics effects on iphones or ipads. And you ve probably also encountered impressive animations in games and other apps. When the ios runtime and Cocoa programming frameworks combine, they make an amazing variety of graphics and animation effects possible with relatively simple coding. The quality of these graphics and animations depends partly, of course, on the aesthetic sensitivities of the programmer and artistic collaborators. But in this short book, you ll see how much you can accomplish with modest programming skills. I ll dispense with conceptual background, preferring to introduce ideas such as color spaces, transformation, and the graphics context as we go along. I ll just mention a few basics before leaping into code. In Cocoa Touch, an app is made up of windows and views. An app with a UI has at least one window that contains, in turn, one or more views. In Cocoa Touch, a window is an instance of UIWindow. Usually, an app will open to the main window and the programmer will then add views to the window to represent different parts of the UI: parts such as buttons, labels, images, and custom controls. All these UI-related components are handled and drawn by UIKit. Some of these things might sound relatively difficult to understand, but I promise you that as we proceed through this book, you will understand them step-by-step with the many examples I will give. Apple has provided developers with powerful frameworks that handle graphics and animations in ios and OS X. Some of these frameworks and technologies are: UIKit The high-level framework that allows developers to create views, windows, buttons, and other UI related components. It also incorporates some of the low-level APIs into an easier-to-use high-level API. Quartz 2D The main engine running under the hood to facilitate drawing in ios; UIKit uses Quartz. 1
14 Core Graphics A framework that supports the graphics context (more on this later), loading images, drawing images, and so on. Core Animation A framework that, as its name implies, facilitates animations in ios. Basic Concepts for Adapting to Different Screen Sizes When drawing on a screen, one of the most important concepts to grasp is the relation between points and pixels. I m sure you re familiar with pixels, but what are points? They re the device-independent counterpart of pixels. For instance, compare the iphone 3GS to the iphone 4. Both devices have 3.5-inch displays. However, the number of pixels that iphone 3GS can draw in portrait mode is The same screen size on the iphone 4 is capable of drawing twice as many, or , pixels in portrait mode. Now imagine you are writing an iphone app that has only one screen, and that you are simply filling the whole screen with the color green. Imagine that you naïvely specify a rectangular area of pixels. When iphone 3GS users run your app, they will be quite happy because it does what it says it does fill the entire screen with the color green. iphone 4 users, on the other hand, will be quite unhappy: what they will see is quite different, as shown in Figure 1. To remedy this problem, Apple introduced device-independent drawing methods to help developers focus on how their shapes and graphics have to appear on a device instead of worrying about the screen sizes and resolutions of different devices that run the same code. To fix the issue we saw in Figure 1, the developer of the app can simply use the relevant APIs to specify the green rectangle in points instead of pixels. That will allow the same code to run on the iphone 3GS and the iphone 4, ensuring that the screen on the iphone 4 will be filled with the rectangle. For this reason, many of the methods that you will see in this book will rely on points (or as Apple calls them, logical points) instead of pixels. The origin point of the screen on an ios device is the top-left corner. Screens whose drawing origin is on the top-left corner are also referred to as Upper Left Origin, or ULO, screens. This means that point (0, 0) is the topmost and the leftmost point on the screen, and that positive values of the x axis extend towards the right, while positive values of the y axis extend towards the bottom. In other words, an x position of 20 is further right on the screen than a position of 10 is. On the y axis, point 20 is further down than point Graphics and Animations
15 Figure 1. Device-dependent pixel rendering yields different results on different devices Creating the Project Structure in Xcode In this book, we will be using view objects of type UIView to draw shapes, strings, and everything else that s visible on the screen. I assume you have the latest Xcode from Apple. If not, please head to Xcode s website in order to download it. In order to be able to incorporate some of these code snippets in an application, I will first show you the required steps to create a new project in Xcode and subclass UIView, where we can place our code: 1. Open Xcode. 2. From the File menu, select New Project. 3. On the left side of the screen, make sure the ios category is selected. Select Application under that category (see Figure 2). Creating the Project Structure in Xcode 3
16 Figure 2. Creating a View-based Application for ios in Xcode 4. On the right side of the screen, select View-based Application, and press Next (see Figure 2). 5. In the Product Name box (Figure 3), select a name for your project. I ve entered Graphics and I suggest you enter the same name to avoid confusion later on. 6. In the Company Identifier box, enter a bundle identifier prefix, which will be prepended to the Product Name you chose. This is usually com.company. I have chosen com.pixolity. 7. In the Device Family, select iphone, and then press Next. 8. On the next screen (Figure 4), select where you want to save your project. I ve selected Desktop. Press Create. Now your Xcode project is open. On the left side of Xcode, expand the Graphics group to reveal all the files that Xcode created for us when we created the project. Now we shall create a view object for our view controller. Please follow these steps to do so: 1. Select the Graphics group from the left hand side in Xcode. 2. Right click on the Graphics group and select New File. 3. In the New File dialog box, make sure ios is selected as the category on the left side, and select Cocoa Touch as the subcategory (see Figure 5). 4 Graphics and Animations
17 Figure 3. Setting the options for a new project in Xcode Figure 4. Saving the view-based Xcode project to the desktop Creating the Project Structure in Xcode 5
18 Figure 5. Creating a new Objective-C class in Xcode 4. On the right side, select Objective-C class, and then press Next (see Figure 5). 5. In the next screen (Figure 6), make sure that the Subclass box has UIView written inside it, and then press Next. 6. In the Save As dialog, set the file name to GraphicsViewControllerView.m. 7. Select Graphics in the Group drop-down box (see Figure 7). 8. Make sure the Add to targets checkbox is checked for the project that we created earlier, and then press Save (see Figure 7). 9. On the left side of Xcode s main window, click on the GraphicsViewController.m file. Interface Builder will be displayed on the right side of Xcode s screen, as shown in Figure 8. We will not be using the.xib file at this point. 10. From the Xcode menu, select View Utilities File Inspector. The file inspector will be displayed, by default, on the right side of Xcode s window. 11. Click somewhere inside the gray view that is created for you in Interface Builder. The contents displayed in File Inspector (on the right) will change to reflect your selection (see Figure 9). 6 Graphics and Animations
19 Figure 6. Creating a subclass of UIView Figure 7. Saving a subclass of UIView Creating the Project Structure in Xcode 7
20 12. In File Inspector, choose the Identity Inspector tab on top (see Figure 10). 13. In the Class box, under the Custom Class section, enter GraphicsViewController View (the view object we created before), and press Return on your keyboard. Figure 8. Selecting our view controller s xib file Now we are ready to start coding. What we did was simply creating a view class of type UIView so that later on in this book, we can change the code in that class. Then we used Interface Builder to set our view controller s view class to the same view object that we created. This means that now our view controller s view will be an instance of the GraphicsViewControllerView class that we created. 8 Graphics and Animations
21 Figure 9. The file inspector in Interface Builder Figure 10. The Identity Inspector, showing our view controller s view object s information Creating the Project Structure in Xcode 9
22 You have probably already looked at the contents of the view object that Xcode generated. One of the most important methods inside this object is drawrect:. Cocoa Touch automatically calls this method whenever it is time to draw the view, and uses it to ask the view object to draw its contents on the graphical context that Cocoa Touch automatically prepares for the view. A graphical context can be thought of as a canvas, offering an enormous number of properties such as pen color, pen thickness, etc. Given the context, you can start painting straight away inside the drawrect: method, and Cocoa Touch will make sure that the attributes and properties of the context are applied to your drawings. We will talk about this more later, but now, let s move on to more interesting subjects. Enumerating and Loading Fonts Fonts are fundamental to displaying text on a graphical user interface. The UIKit framework provides programmers with high-level APIs that facilitate the enumerating, loading, and use of fonts. Fonts are encapsulated in the UIFont class in Cocoa Touch. Each ios device comes with built-in system fonts. Fonts are organized into families, and each family contains faces. For instance, Helvetica is a font family, and Helvetica Bold is one of the faces of the Helvetica family. To be able to load a font, you must know the font s face (that is, its name) and to know the face, you have to know the family. So first, let s enumerate all the font families that are installed on the device, using the familynames class method of the UIFont class: - (void) enumeratefonts{ for (NSString *familyname in [UIFont familynames]){ NSLog(@"Font Family = %@", familyname); Running this program in ios Simulator, I get results similar to this:... Font Family = Heiti TC Font Family = Sinhala Sangam MN Font Family = Kannada Sangam MN Font Family = Georgia Font Family = Heiti J Font Family = Times New Roman Font Family = Snell Roundhand Font Family = Geeza Pro Font Family = Helvetica Neue... After getting the font families, we can enumerate the font names inside each family. We ll use the fontnamesforfamilyname: class method of the UIFont class, and get back an array of font names for the family name that we pass as a parameter: 10 Graphics and Animations
23 - (void) enumeratefonts{ for (NSString *familyname in [UIFont familynames]){ Family = %@", familyname); for (NSString *fontname in [UIFont fontnamesforfamilyname:familyname]){ NSLog(@"\t%@", fontname); Running this code in ios Simulator gives me the following results:... Font Family = Geeza Pro GeezaPro GeezaPro-Bold Font Family = Helvetica Neue HelveticaNeue-Italic HelveticaNeue-Bold HelveticaNeue-BoldItalic HelveticaNeue... So as you can see, Helvetica Neue is the font family and HelveticaNeue-Bold is one of the font names in this family. Now that we know the font name, we can load the fonts into objects of type UIFont using the fontwithname:size: class method of the UIFont class: UIFont *helveticabold = [UIFont fontwithname:@"helveticaneue-bold" size:12.0f]; If the result of the fontwithname:size: class method of the UIFont class is nil, the given font name could not be found. Make sure that the font name you have provided is available in the system by first enumerating all the font families and then all font names available in each family. You can also use the systemfontofsize: instance method of the UIFont class (or its bold alternative, boldsystemfontofsize:) to load local system fonts, whatever they might be, from the device that is running your code. The default system font for ios devices is Helvetica. After you have loaded fonts, you can proceed to Drawing Text on page 12, where we will use the fonts that we loaded here in order to draw text on a graphical context. Enumerating and Loading Fonts 11
24 Drawing Text To draw text, we can use some really handy methods that are built into the NSString class, such as drawatpoint:withfont:. Before we proceed further, make sure that you have followed the instructions in Creating the Project Structure in Xcode on page 3. You should now have a view object, subclassed from UIView, named GraphicsViewControllerView. Open that file. If the drawrect: instance method of the view object is commented out, remove the comments until you have that method in your view object: #import GraphicsViewControllerView - (id)initwithframe:(cgrect)frame{ self = [super initwithframe:frame]; if (self) { // Initialization code return self; - (void)drawrect:(cgrect)rect{ // Drawing code - (void)dealloc{ [super The drawrect: method is where we ll do our drawing, as mentioned before. Here, we can start loading our font, and then draw a simple string on the screen at point 40 on the x axis and 180 on the y axis (Figure 11): - (void)drawrect:(cgrect)rect{ // Drawing code UIFont *helveticabold = [UIFont fontwithname:@"helveticaneue-bold" size:40.0f]; NSString *mystring String"; [mystring drawatpoint:cgpointmake(40, 180) withfont:helveticabold]; In this code, we are simply loading a bold Helvetica font at size 40, and using it to draw the text Some String at point (40, 180). 12 Graphics and Animations
25 Figure 11. A random string drawn on the graphical context of a view In Constructing, Setting, and Using Colors on page 13, we will learn how to construct colors and use them to draw colorful texts on our view objects. Constructing, Setting, and Using Colors UIKit provides programmers with a high-level abstraction of colors, encapsulated in the UIColor object. This class has a few really handy class methods such as redcolor, bluecolor, browncolor, and yellowcolor. However, if the color you are looking for isn t one of the options provided by such explicitly named UIColor methods, you can always use the colorwithred:green:blue:alpha: class method of UIColor class to load the color that you are looking for. The return value of this class method is a value of type UIColor. The parameters of this method are: red The amount of red to use in the color. This value can be anything between 0.0f to 1.0f, where 0.0f omits all red and 1.0f makes the red component as dark as possible. green The amount of green to mix with the red in the color. This value also ranges from 0.0f to 1.0f. Constructing, Setting, and Using Colors 13
26 blue The amount of blue to mix with the red and green in the color. This value also ranges from 0.0f to 1.0f. alpha The opaqueness of the color. This value can range from 0.0f to 1.0f, with 1.0f making the color completely opaque and 0.0f making the color completely transparent (in other words, invisible). After you have an object of type UIColor, you can use its set instance method to make the current graphics context use that color for subsequent drawing. You can use the colorwithred:green:blue:alpha: class method of the UIColor class to load primary colors like red by simply passing 1.0f as the red parameter, and 0.0f for the green and blue parameters. The alpha is up to you. If you look at Figure 11, you will notice that the background color of the view object we have created by default is a really ugly gray color. Let s change that, shall we? Simply find the viewdidload instance method of your view controller, GraphicsViewControl ler, and set the background color of your view to white as shown here: - (void)viewdidload{ [super viewdidload]; self.view.backgroundcolor = [UIColor whitecolor]; We will be using instance methods of the NSString class to draw text on the current graphics context, as we shall soon discuss. Now let s load a magenta color into an object of type UIColor and then draw the text I Learn Really Fast on our view s graphical context using a bold Helvetica font of size 30 (see Enumerating and Loading Fonts on page 10 for loading fonts): - (void)drawrect:(cgrect)rect{ // Drawing code /* Load the color */ UIColor *magentacolor = [UIColor colorwithred:0.5f green:0.0f blue:0.5f alpha:1.0f]; /* Set the color in the graphical context */ [magentacolor set]; 14 Graphics and Animations
27 /* Load the font */ UIFont *helveticabold = [UIFont fontwithname:@"helveticaneue-bold" size:30.0f]; /* Our string to be drawn */ NSString *mystring Learn Really Fast"; /* Draw the string using the font. The color has already been set */ [mystring drawatpoint:cgpointmake(25, 190) withfont:helveticabold]; The results are shown in Figure 12. Figure 12. String drawn with a color on a graphical context We can also use the drawinrect:withfont: instance method of the NSString class to draw text inside a rectangular space. The text will get stretched to fit into that rectangle. UIKit will even wrap the text if it doesn t fit horizontally within the given rectangle. Rectangular bounds are encapsulated in CGRect structures. You can use the CGRect Make function to create the bounds of a rectangle. This function takes four parameters: Constructing, Setting, and Using Colors 15
28 x y The x position of the origin point of the rectangle in relation to the graphics context. In ios, this is the number of points heading right, starting from the left side of the rectangle. The y position of the origin point of the rectangle in relation to the graphics context. In ios, this is the number of points heading down, starting from the top of the rectangle. width The width of the rectangle in points. height The height of the rectangle in points. - (void)drawrect:(cgrect)rect{ // Drawing code /* Load the color */ UIColor *magentacolor = [UIColor colorwithred:0.5f green:0.0f blue:0.5f alpha:1.0f]; /* Set the color in the graphical context */ [magentacolor set]; /* Load the font */ UIFont *helveticabold = [UIFont boldsystemfontofsize:30]; /* Our string to be drawn */ NSString *mystring Learn Really Fast"; /* Draw the string using the font. The color has already been set */ [mystring drawinrect:cgrectmake(100, /* x */ 120, /* y */ 100, /* width */ 200) /* height */ withfont:helveticabold]; The output is shown in Figure 13. UIColor is really a UIKit wrapper around the Core Graphics class CGColor. When we get as low-level as Core Graphics, we suddenly gain more control over how we use our color objects, and we can even determine the components from which the color is made. Let s say some other code passed you an object of type UIColor, and you want to detect 16 Graphics and Animations
29 Figure 13. Drawing a string in rectangular space its red, green, blue, and alpha components. To get the components that make up a UIColor object, follow these steps: 1. Use the CGColor instance method of our instance of the UIColor class. This will give us a color object of type CGColorRef, which is a Core Graphics Color Reference object. 2. Use the CGColorGetComponents function to get the components that construct the color object. 3. Use the CGColorGetNumberOfComponents function to determine the number of components that were used to construct the color (red + green + etc.) if need be. Here is an example: /* Load the color */ UIColor *steelbluecolor = [UIColor colorwithred:0.3f green:0.4f blue:0.6f alpha:1.0f]; CGColorRef colorref = [steelbluecolor CGColor]; Constructing, Setting, and Using Colors 17
30 const CGFloat *components = CGColorGetComponents(colorRef); NSUInteger componentscount = CGColorGetNumberOfComponents(colorRef); NSUInteger counter = 0; for (counter = 0; counter < componentscount; counter++){ NSLog(@"Component %lu = %.02f", (unsigned long)counter + 1, components[counter]); The output that I get in the console window after running this code is: Component 1 = 0.30 Component 2 = 0.40 Component 3 = 0.60 Component 4 = 1.00 Drawing Images UIKit helps you draw images with ease. All you have to do is to load your images in instances of type UIImage. The UIImage class provides various class and instance methods to load your images. Here are some of the important ones in ios: imagenamed: class method Loads the image (and caches the image if it can load it properly). The parameter to this method is the name of the image in the bundle, such as Tree Texture.png. imagewithdata: class method Loads an image from the data encapsulated in an instance of a NSData object that was passed as the parameter to this method. initwithcontentsoffile: instance method (for initialization) Uses the given parameter as the path to an image that has to be loaded and used to initialize the image object. This path should be the full path to the image in the app bundle. initwithdata: instance method (for initialization) Uses the given parameter of type NSData to initialize the image. This data should belong to a valid image. 18 Graphics and Animations
31 You can search for xcode filetype:png in Google Images to find Xcode s icon as a PNG file. We will be drawing this image on a graphics context to demonstrate how to draw images in this section of the book. I ve already found the file and dragged and dropped that image into my ios app. Now I have an image called xcode.png in my app bundle. The image is shown in Figure 14. Figure 14. Xcode s icon, found by searching in Google - (void)drawrect:(cgrect)rect{ // Drawing code UIImage *image = [UIImage imagenamed:@"xcode.png"]; if (image!= nil){ NSLog(@"Successfully loaded the image."); else { NSLog(@"Failed to load the image."); If you have the Xcode.png image in your app bundle, running this code will print Successfully loaded the image. in the console. If you don t have the image, Failed to load the image. will get printed. For the remainder of this section, I assume you have this image in your app bundle. Feel free to place other images in your app bundle and refer to those images instead of Xcode.png, which I will be using in example code. Drawing Images 19
32 The two easiest ways to draw an image of type UIImage on a graphics context are: drawatpoint: instance method of UIImage class Draws the image at its original size at the given point. Construct the point using the CGPointMake function. drawinrect: instance method of UIImage class Draws the image in the given rectangular space. To construct this rectangular space, use the CGRectMake function: - (void)drawrect:(cgrect)rect{ // Drawing code /* Assuming the image is in your app bundle and we can load it */ UIImage *xcodeicon = [UIImage imagenamed:@"xcode.png"]; [xcodeicon drawatpoint:cgpointmake(0.0f, 20.0f)]; [xcodeicon drawinrect:cgrectmake(50.0f, 10.0f, 40.0f, 35.0f)]; The drawatpoint: call shown above will draw the image at its full size at point (0, 20), and the drawinrect: call will draw the image at point (50, 10) at points, as shown in Figure 15. Aspect ratio is the ratio between the width and the height of an image (or a computer screen). Let s assume you have an image that is pixels. If you draw this image at point (0, 0) with a size of (100, 200), you can immediately see on the screen that the image is stretched in height (200 pixels instead of 100). The drawinrect: instance method of UIImage leaves it up to you how you want to draw your images. In other words, it is you who has to specify the x, y, width, and height of your image as it appears on the screen. Drawing Lines When we talk about drawing shapes in ios or OS X, we are implicitly talking about paths. What are paths, you may ask? A path is constructed from one or more series of points drawn on a screen. There is a big difference between paths and lines. A path can contain many lines, but a line cannot contain many paths. Think of paths as series of points it s as simple as that. 20 Graphics and Animations
33 Figure 15. Drawing an image on a graphics context can be accomplished with two different methods Lines have to be drawn using paths. Specify the start and end points, and then ask Core Graphics to fill that path for you. Core Graphics realizes that you have created a line on that path, and will paint that path for you using the color that you specified (see Constructing, Setting, and Using Colors on page 13). We will be talking about paths more in-depth later (see Constructing Paths on page 27), but for now let s focus on using paths to create straight lines. To do this, follow these steps: 1. Choose a color on your graphics context (see Constructing, Setting, and Using Colors on page 13). 2. Retrieve the handle to the graphics context, using the UIGraphicsGetCurrent Context function. 3. Set the starting point for your line using the CGContextMoveToPoint procedure. 4. Move your pen on the graphics context using the CGContextAddLineToPoint procedure to specify the ending point of your line. 5. Create the path that you have laid out using the CGContextStrokePath procedure. This procedure will draw the path using the current color that has been set on the graphics context. Drawing Lines 21
34 Optionally, you can use the CGContextSetLineWidth procedure to set the width of the lines that you are drawing on a given graphics context. The first parameter to this procedure is the graphics context that you are drawing on, and the second parameter is the width of the line, expressed as a floating-point number (CGFloat). In ios, the line width is measured in logical points. Here is an example: - (void)drawrect:(cgrect)rect{ // Drawing code /* Set the color that we want to use to draw the line */ [[UIColor browncolor] set]; /* Get the current graphics context */ CGContextRef currentcontext = UIGraphicsGetCurrentContext(); /* Set the width for the line */ CGContextSetLineWidth(currentContext, 5.0f); /* Start the line at this point */ CGContextMoveToPoint(currentContext, 50.0f, 10.0f); /* And end it at this point */ CGContextAddLineToPoint(currentContext, 100.0f, 200.0f); /* Use the context's current color to draw the line */ CGContextStrokePath(currentContext); Running this code in ios Simulator will show you results similar to those in Figure 16. Let me show you another example. As mentioned earlier, the CGContextAddLineTo Point procedure specifies the end point of the current line. Now what if we have already drawn a line from point (20, 20) to point (100, 100), and want to draw a line from (100, 100) to (300, 100)? You might think that after drawing the first line, we have to move our pen to point (100, 100) using the CGContextMoveToPoint procedure, and then draw the line to point (300, 100) using the CGContextAddLineToPoint procedure. While that 22 Graphics and Animations
35 Figure 16. Drawing a line on a current graphics context will work, there is a more efficient way to do this. After you call the CGContextAddLine ToPoint procedure to specify the ending point of your current line, your pen s position will change to what you pass to this method. In other words, after you issue a method using the pen, it leaves the pen s position at the ending point of whatever it drew. So to draw another line from the current ending point to another point, all you have to do is to call the CGContextAddLineToPoint procedure again with another ending point. Here is an example: - (void)drawrect:(cgrect)rect{ // Drawing code /* Set the color that we want to use to draw the line */ [[UIColor browncolor] set]; /* Get the current graphics context */ CGContextRef currentcontext = UIGraphicsGetCurrentContext(); /* Set the width for the lines */ CGContextSetLineWidth(currentContext, 5.0f); Drawing Lines 23
36 /* Start the line at this point */ CGContextMoveToPoint(currentContext, 20.0f, 20.0f); /* And end it at this point */ CGContextAddLineToPoint(currentContext, 100.0f, 100.0f); /* Extend the line to another point */ CGContextAddLineToPoint(currentContext, 300.0f, 100.0f); /* Use the context's current color to draw the lines */ CGContextStrokePath(currentContext); The results are shown in Figure 17. You can see that both lines are successfully drawn without us having to move the pen for the second line. Figure 17. Drawing two lines at once 24 Graphics and Animations
37 The point where two lines meet is, not surprisingly, called a join. With Core Graphics, you can specify what type of join you want to have between lines that are connected to each other. To make your choice, you must use the CGContextSetLineJoin procedure. It takes two parameters: a graphics context on which you are setting the join type, and the join type itself, which must be of type CGLineJoin. CGLineJoin is an enumeration of the following values: kcglinejoinmiter Joins will be made out of sharp corners. This is the default join type. kcglinejoinbevel Joins will be squared off on the corner. kcglinejoinround As the name implies, this makes round joins. Let s have a look at an example. Let s say we want to write a program that can draw rooftops on a graphics context (three of them, one for each join type), and also draws text below each rooftop describing the type of join it is using. Something similar to Figure 18 will be the result. Figure 18. Three types of line joins in Core Graphics Drawing Lines 25
38 To accomplish this, I ve written a method named drawrooftopattoppointof:text ToDisplay:lineJoin:, which takes three parameters: 1. A point at which the top of the rooftop should be placed 2. The text to display inside the rooftop 3. The join type to be used. The code is as follows: - (void) drawrooftopattoppointof:(cgpoint)paramtoppoint texttodisplay:(nsstring *)paramtext linejoin:(cglinejoin)paramlinejoin{ /* Set the color that we want to use to draw the line */ [[UIColor browncolor] set]; /* Get the current graphics context */ CGContextRef currentcontext = UIGraphicsGetCurrentContext(); /* Set the line join */ CGContextSetLineJoin(currentContext, paramlinejoin); /* Set the width for the lines */ CGContextSetLineWidth(currentContext, 20.0f); /* Start the line at this point */ CGContextMoveToPoint(currentContext, paramtoppoint.x - 140, paramtoppoint.y + 100); /* And end it at this point */ CGContextAddLineToPoint(currentContext, paramtoppoint.x, paramtoppoint.y); /* Extend the line to another point to make the rooftop */ CGContextAddLineToPoint(currentContext, paramtoppoint.x + 140, paramtoppoint.y + 100); /* Use the context's current color to draw the lines */ CGContextStrokePath(currentContext); /* Draw the text in the rooftop using a black color */ [[UIColor blackcolor] set]; /* Now draw the text */ [paramtext 26 Graphics and Animations
39 drawatpoint:cgpointmake(paramtoppoint.x f, paramtoppoint.y f) withfont:[uifont boldsystemfontofsize:30.0f]]; Now let s call this method in the drawrect: instance method of our view object where we have a graphics context: - (void)drawrect:(cgrect)rect{ // Drawing code [self drawrooftopattoppointof:cgpointmake(160.0f, 40.0f) texttodisplay:@"miter" linejoin:kcglinejoinmiter]; [self drawrooftopattoppointof:cgpointmake(160.0f, 180.0f) texttodisplay:@"bevel" linejoin:kcglinejoinbevel]; [self drawrooftopattoppointof:cgpointmake(160.0f, 320.0f) texttodisplay:@"round" linejoin:kcglinejoinround]; Constructing Paths A series of points placed together can form a shape. A series of shapes put together builds a path. Paths can easily be managed by Core Graphics. In Drawing Lines on page 20, we worked indirectly with paths using CGContext functions. But Core Graphics also has functions that work directly with paths, as we shall soon see. Paths belong to whichever graphics context they are drawn on. Paths do not have boundaries or specific shapes, unlike the shapes we draw on them. But paths do have bounding boxes. Please bear in mind that boundaries are not the same as bounding boxes. Boundaries are limits above which you cannot draw on a canvas, while the bounding box of a path is the smallest rectangle that contains all the shapes, points, and other objects that have been drawn on that specific path. Think of paths as stamps and think of your graphics context as the envelope. Your envelope could be the same every time you mail something to your friend, but what you put on that context (the stamp or the path) can be different. After you finish drawing on a path, you can then draw that path on the graphics context. Developers familiar with game programming know the concept of buffers, which draw their scenes and, at appropriate times, flush the images onto the screen. Paths are those buffers. They are like blank canvases that can be drawn on graphics contexts when the time is right. Constructing Paths 27
40 The first step in directly working with paths is to create them. The method creating the path returns a handle that you use whenever you want to draw something on that path, passing the handle to Core Graphics for reference. After you create the path, you can add different points, lines, and shapes to it and then draw the path. You can either fill the path or paint it with a stroke on a graphics context. Here are the methods you have to work with: CGPathCreateMutable function Creates a new mutable path of type CGMutablePathRef and returns its handle. We should dispose of this path once we are done with it, as you will soon see. CGPathMoveToPoint procedure Moves the current pen position on the path to the point specified by a parameter of type CGPoint. CGPathAddLineToPoint procedure Draws a line segment from the current pen position to the specified position (again, specified by a value of type CGPoint). CGContextAddPath procedure Adds a given path (specified by a path handle) to a graphics context, ready for drawing. CGContextDrawPath procedure Draws a given path on the graphics context. CGPathRelease procedure Releases the memory allocated for a path handle. CGPathAddRect procedure Adds a rectangle to a path. The rectangle s boundaries are specified by a CGRect structure. There are three important drawing methods that you can ask the CGContextDrawPath procedure to perform: kcgpathstroke Draws a line (stroke) to mark the boundary or edge of the path, using the currently selected stroke color. kcgpathfill Fills the area surrounded by the path with the currently selected fill color. kcgpathfillstroke Combines stroke and fill. Uses the currently selected fill color to fill the path, and the currently selected stroke color to draw the edge of the path. We ll see an example of this method in the following section. Let s have a look at an example. We will draw a blue line from the top-left to the bottomright corner and another from the top-right to the bottom-left corner, to create a gigantic X across the screen. 28 Graphics and Animations
41 For this example, I have removed the status bar from the application in ios Simulator. If you don t want to bother doing this, please continue to the example code. With a status bar, the output of this code will only be slightly different from the screenshot I ll show. To hide the status bar, find the Info.plist file in your Xcode project and add a key to it named UIStatusBarHidden with the value of YES, as shown in Figure 19. This will force your app s status bar to be hidden when it opens. Figure 19. Hiding the status bar in an ios app using the Info.plist file - (void)drawrect:(cgrect)rect{ // Drawing code /* Create the path */ CGMutablePathRef path = CGPathCreateMutable(); /* How big is our screen? We want the X to cover the whole screen */ CGRect screenbounds = [[UIScreen mainscreen] bounds]; /* Start from top-left */ CGPathMoveToPoint(path, NULL, screenbounds.origin.x, screenbounds.origin.y); /* Draw a line from top-left to bottom-right of the screen */ CGPathAddLineToPoint(path, NULL, screenbounds.size.width, screenbounds.size.height); Constructing Paths 29
42 /* Start another line from top-right */ CGPathMoveToPoint(path, NULL, screenbounds.size.width, screenbounds.origin.y); /* Draw a line from top-right to bottom-left */ CGPathAddLineToPoint(path, NULL, screenbounds.origin.x, screenbounds.size.height); /* Get the context that the path has to be drawn on */ CGContextRef currentcontext = UIGraphicsGetCurrentContext(); /* Add the path to the context so we can draw it later */ CGContextAddPath(currentContext, path); /* Set the blue color as the stroke color */ [[UIColor bluecolor] setstroke]; /* Draw the path with stroke color */ CGContextDrawPath(currentContext, kcgpathstroke); /* Finally release the path object */ CGPathRelease(path); The NULL parameters getting passed to procedures such as CGPath MoveToPoint represent possible transformations that can be used when drawing the shapes and lines on a given path. For information about transformations, refer to Displacing Shapes on Graphic Contexts on page 48, Scaling Shapes Drawn on Graphic Contexts on page 51, and Rotating Shapes Drawn on Graphic Contexts on page 54. You can see how easy it is to draw a path on a context. All you really have to remember is how to create a new mutable path (CGPathCreateMutable), add that path to your graphics context (CGContextAddPath), and draw it on a graphics context (CGContextDraw Path). If you run this code, you will get an output similar to that shown in Figure 20. The next section, Drawing Rectangles, shows more examples of using paths. 30 Graphics and Animations
43 Figure 20. Drawing on a graphics context using paths Drawing Rectangles As we learned in Constructing Paths on page 27, you can construct and use paths quite easily. One of the procedures that you can use on paths in Core Graphics is CGPathAddRect, which lets you draw rectangles as part of paths. Here is an example: - (void)drawrect:(cgrect)rect{ // Drawing code /* Create the path first. Just the path handle. */ CGMutablePathRef path = CGPathCreateMutable(); /* Here are our rectangle boundaries */ CGRect rectangle = CGRectMake(10.0f, 10.0f, 200.0f, 300.0f); /* Add the rectangle to the path */ CGPathAddRect(path, NULL, rectangle); Drawing Rectangles 31
44 /* Get the handle to the current context */ CGContextRef currentcontext = UIGraphicsGetCurrentContext(); /* Add the path to the context */ CGContextAddPath(currentContext, path); /* Set the fill color to cornflower blue */ [[UIColor colorwithred:0.20f green:0.60f blue:0.80f alpha:1.0f] setfill]; /* Set the stroke color to brown */ [[UIColor browncolor] setstroke]; /* Set the line width (for the stroke) to 5 */ CGContextSetLineWidth(currentContext, 5.0f); /* Stroke and fill the path on the context */ CGContextDrawPath(currentContext, kcgpathfillstroke); /* Dispose of the path */ CGPathRelease(path); Here, we are drawing a rectangle on the path, filling it with cornflower blue, and stroking the edges of the rectangle with brown. Figure 21 shows how the output will look when we run our program. If you have multiple rectangles to draw, you can pass an array of CGRect objects to the CGPathAddRects procedure. Here is an example: - (void)drawrect:(cgrect)rect{ // Drawing code /* Create the path first. Just the path handle. */ CGMutablePathRef path = CGPathCreateMutable(); /* Here are our first rectangle boundaries */ CGRect rectangle1 = CGRectMake(10.0f, 10.0f, 200.0f, 300.0f); /* And the second rectangle */ CGRect rectangle2 = CGRectMake(40.0f, 100.0f, 90.0f, 300.0f); 32 Graphics and Animations
45 Figure 21. Drawing a rectangle using paths /* Put both rectangles into an array */ CGRect rectangles[2] = { rectangle1, rectangle2 ; /* Add the rectangles to the path */ CGPathAddRects(path, NULL, (const CGRect *)&rectangles, 2); /* Get the handle to the current context */ CGContextRef currentcontext = UIGraphicsGetCurrentContext(); /* Add the path to the context */ CGContextAddPath(currentContext, path); /* Set the fill color to cornflower blue */ [[UIColor colorwithred:0.20f green:0.60f blue:0.80f alpha:1.0f] setfill]; Drawing Rectangles 33
46 /* Set the stroke color to black */ [[UIColor blackcolor] setstroke]; /* Set the line width (for the stroke) to 5 */ CGContextSetLineWidth(currentContext, 5.0f); /* Stroke and fill the path on the context */ CGContextDrawPath(currentContext, kcgpathfillstroke); /* Dispose of the path */ CGPathRelease(path); Figure 22 shows how the output of this code will look when run in ios Simulator. The parameters that we pass to the CGPathAddRects procedure are (in this order): 1. The handle to the path where we will add the rectangles. 2. The transformation, if any, to use on to the rectangles. (For information about transformations, refer to Displacing Shapes on Graphic Contexts on page 48, Scaling Shapes Drawn on Graphic Contexts on page 51, and Rotating Shapes Drawn on Graphic Contexts on page 54.) 3. A reference to the array holding the CGRect rectangles. 4. The number of rectangles in the array that we passed in the previous parameter. It is very important that you pass exactly as many rectangles as you have in your array, to avoid unknown behavior by this procedure. Adding Shadows to Shapes It is easy to draw shadows using Core Graphics. The graphics context is the element that bears the shadow. What that means is that you need to apply the shadow to the context, draw the shapes that need the shadow, and then remove the shadow from the context (or set a new context). We will see an example of this soon. In Core Graphics, we can use two procedures to apply a shadow to a graphics context: CGContextSetShadow procedure This procedure, which creates black or gray shadows, accepts three parameters: The graphics context on which the shadow has to be applied. The offset, specified by a value of type CGSize, from the right and the bottom part of each shape where the shadow has to be applied. The greater the x value of this offset is, the farther to the right of each shape the shadow will extend. The greater the y value of this offset is, the lower the shadow will extend. 34 Graphics and Animations
47 Figure 22. Drawing multiple rectangles at once The blur value that has to be applied to the shadow, specified as a floating point value (CGFloat). Specifying 0.0f will cause the shadow to be a solid shape. The higher this value goes, the more blurred the shadow will get. We will see an example of this soon. CGContextSetShadowWithColor procedure This procedure accepts the exact same parameters as CGContextSetShadow, with one addition. This fourth parameter, of type CGColorRef, sets the color of the shadow. At the beginning of this section, I mentioned that the graphics context retains its shadow properties until we explicitly remove the shadow. Let me make that point clearer by showing you an example. Let us go ahead and write code that allows us to draw two rectangles, the first one with a shadow and the second one without a shadow. We will draw the first one in this way: - (void) drawrectattopofscreen{ /* Get the handle to the current context */ CGContextRef currentcontext = UIGraphicsGetCurrentContext(); Adding Shadows to Shapes 35
48 CGContextSetShadowWithColor(currentContext, CGSizeMake(10.0f, 10.0f), 20.0f, [[UIColor graycolor] CGColor]); /* Create the path first. Just the path handle. */ CGMutablePathRef path = CGPathCreateMutable(); /* Here are our rectangle boundaries */ CGRect firstrect = CGRectMake(55.0f, 60.0f, 150.0f, 150.0f); /* Add the rectangle to the path */ CGPathAddRect(path, NULL, firstrect); /* Add the path to the context */ CGContextAddPath(currentContext, path); /* Set the fill color to cornflower blue */ [[UIColor colorwithred:0.20f green:0.60f blue:0.80f alpha:1.0f] setfill]; /* Fill the path on the context */ CGContextDrawPath(currentContext, kcgpathfill); /* Dispose of the path */ CGPathRelease(path); If we call this method in the drawrect: instance method of our view object, we will see the rectangle drawn on the screen with a nice shadow just like we wanted it, as shown in Figure 23. Now let s go ahead and draw a second rectangle after the first one. We won t ask for a shadow, but we ll leave the shadow property of the graphics context the way it was for the first rectangle: - (void) drawrectatbottomofscreen{ /* Get the handle to the current context */ CGContextRef currentcontext = UIGraphicsGetCurrentContext(); CGMutablePathRef secondpath = CGPathCreateMutable(); 36 Graphics and Animations
49 Figure 23. Shadow applied to a rectangle CGRect secondrect = CGRectMake(150.0f, 250.0f, 100.0f, 100.0f); CGPathAddRect(secondPath, NULL, secondrect); CGContextAddPath(currentContext, secondpath); [[UIColor purplecolor] setfill]; CGContextDrawPath(currentContext, kcgpathfill); CGPathRelease(secondPath); - (void)drawrect:(cgrect)rect{ // Drawing code [self drawrectattopofscreen]; [self drawrectatbottomofscreen]; Adding Shadows to Shapes 37
50 The drawrect: method first calls the drawrectattopofscreen method, and right after that, calls the drawrectatbottomofscreen method. We haven t asked for a shadow for the drawrectatbottomofscreen rectangle, yet if you run the app, you will see something similar to what is shown in Figure 24. Figure 24. Shadow applied to a second rectangle is not on purpose It s immediately obvious that the shadow is applied to the second rectangle at the bottom of the screen. To avoid this, we will save the state of the graphics context before applying the shadow effect, and then restore the state when we want to remove the shadow effect. Broadly speaking, saving and restoring the state of a graphics context is not limited to shadows only. Restoring the state of a graphics context restores everything (fill color, font, line thickness, etc.) to the values they had before you set them. So for instance, if you applied fill and stroke colors in the meantime, those colors will be reset. You can save the state of a graphics context through the CGContextSaveGState procedure and restore the previous state through the CGContextRestoreGState procedure. So if we modify the drawrectattopofscreen procedure by saving the state of the graphics context before applying the shadow, and restore that state after drawing the path, we will have different results, shown in Figure 25: 38 Graphics and Animations
51 - (void) drawrectattopofscreen{ /* Get the handle to the current context */ CGContextRef currentcontext = UIGraphicsGetCurrentContext(); CGContextSaveGState(currentContext); CGContextSetShadowWithColor(currentContext, CGSizeMake(10.0f, 10.0f), 20.0f, [[UIColor graycolor] CGColor]); /* Create the path first. Just the path handle. */ CGMutablePathRef path = CGPathCreateMutable(); /* Here are our rectangle boundaries */ CGRect firstrect = CGRectMake(55.0f, 60.0f, 150.0f, 150.0f); /* Add the rectangle to the path */ CGPathAddRect(path, NULL, firstrect); /* Add the path to the context */ CGContextAddPath(currentContext, path); /* Set the fill color to cornflower blue */ [[UIColor colorwithred:0.20f green:0.60f blue:0.80f alpha:1.0f] setfill]; /* Fill the path on the context */ CGContextDrawPath(currentContext, kcgpathfill); /* Dispose of the path */ CGPathRelease(path); /* Restore the context to how it was when we started */ CGContextRestoreGState(currentContext); Adding Shadows to Shapes 39
52 Figure 25. Saving the state of the graphics context for accurate shadows Creating and Drawing Gradients After learning about colors in Constructing, Setting, and Using Colors on page 13, we re ready to put our skills to better use than drawing simple rectangles and colorful text! Core Graphics allows programmers to create two types of gradients: axial and radial. (We will only discuss axial gradients in this book.) Axial gradients are gradients that start from one point with one color and end at another point with another color (although they can start and stop with the same color, which does not make them much of a gradient). Axial means relating to an axis. The two points (start and end point) create a line segment, which will be the axis on which the gradient will be drawn. An example of an axial gradient is shown in Figure 26. In order to create an axial gradient, you must call the CGGradientCreateWithColor Components function. The return value of this function will be the new gradient of type CGGradientRef. This is the handle to the gradient. Once you are done with the gradient, you must call the CGGradientRelease procedure, passing the handle to the gradient that you had previously retrieved from CGGradientCreateWithColorComponents. 40 Graphics and Animations
53 Figure 26. An axial gradient, starting from the color blue and ending in the color green The CGGradientCreateWithColorComponents function takes four parameters: A color space This is a container for a range of colors, and must be of type CGColorSpaceRef. For this parameter, we can just pass the return value of the CGColorSpaceCreate DeviceRGB function, which will give us an RGB color space. An array of color components (for details, see Constructing, Setting, and Using Colors on page 13) This array has to contain red, green, blue, and alpha values, all represented as CGFloat values. The number of elements in the array is tightly linked to the next two parameters. Essentially, you have to include enough values in this array to specify the number of locations in the fourth parameter. So if you ask for two locations (the start and end point), you have to provide two colors in the array here. And since each color is made out of red, green, blue, and alpha, this array has to have 2 4 items: four for the first color and four for the second. Don t worry if you didn t get all this, you will eventually understand it through the examples that follow in this section. Creating and Drawing Gradients 41
54 Locations of colors in the array of colors This parameter controls how quickly the gradient shifts from one color to another. The number of elements must be the same as the value of the fourth parameter. If we ask for four colors, for example, and we want the first color to be the starting color and the last color to be the ending color in the gradient, we have to provide an array of two items of type CGFloats, with the first item set to 0.0f (as in the first item in the array of colors) and the second item set to 3.0f (as in the fourth item in the array of colors). The values of the two intermediate colors determine how the gradient actually inserts colors to get from the start to the end. Again, don t worry if this is too difficult to grasp. I will give you many examples to help you fully understand the concept. Number of locations This specifies how many colors and locations we want. Let s have a look at an example. Suppose we want to draw the same gradient we saw in Figure 26? Here s how: 1. Pick the start and end points of the gradient the axis along which it will shift. In this case, I ve chosen to move from left to right. Think of this as changing color as you move along a hypothetical horizontal line. Along that line, we will spread the colors so that every perpendicular line to this horizontal line contains only one color. In this case, the perpendicular lines would be every vertical line in Figure 26. Look at those vertical lines closely. Every single one contains only one color, which runs all the way from top to the bottom. That s how axial gradients work. OK, that s enough theory let s go to the second step. 2. Now we have to create a color space to pass to the first parameter of the CGGradientCreateWithColorComponents function, as mentioned before: CGColorSpaceRef colorspace = CGColorSpaceCreateDeviceRGB(); We will release this color space once we are done with it. 3. Select blue as the starting point (left) and green as the ending point (right), according to the colors chosen in Figure 26. The names I ve selected (startcolorcom ponents and endcolorcomponents) are arbitrarily chosen to help us remember what we re doing with each color. We ll actually use array positions to specify which one is the start and which one is the end: UIColor *startcolor = [UIColor bluecolor]; CGFloat *startcolorcomponents = (CGFloat *)CGColorGetComponents([startColor CGColor]); 42 Graphics and Animations
55 UIColor *endcolor = [UIColor greencolor]; CGFloat *endcolorcomponents = (CGFloat *)CGColorGetComponents([endColor CGColor]); If you don t remember the concept behind color components, I suggest that you look at the section Constructing, Setting, and Using Colors on page 13, before you continue reading these instructions. 4. After retrieving the components of each color, we place them all in one flat array to pass to the CGGradientCreateWithColorComponents function: CGFloat colorcomponents[8] = { /* Four components of the blue color (RGBA) */ startcolorcomponents[0], startcolorcomponents[1], startcolorcomponents[2], startcolorcomponents[3], /* First color = blue */ ; /* Four components of the green color (RGBA) */ endcolorcomponents[0], endcolorcomponents[1], endcolorcomponents[2], endcolorcomponents[3], /* Second color = green */ 5. Because we have only two colors in this array, we need to specify that the first is positioned at the very beginning of the gradient (position 0.0) and the second at the very end (position 1.0). So let s place these indices in an array to pass to the CGGradientCreateWithColorComponents function: CGFloat colorindices[2] = { 0.0f, /* Color 0 in the colorcomponents array */ 1.0f, /* Color 1 in the colorcomponents array */ ; 6. Now all we have to do is to actually call the CGGradientCreateWithColor Components function with all these values that we generated: CGGradientRef gradient = CGGradientCreateWithColorComponents (colorspace, (const CGFloat *)&colorcomponents, (const CGFloat *)&colorindices, 2); 7. Fantastic! Now we have our gradient object in the gradient variable. Before we forget, we have to release the color space that we created using the CGColorSpace CreateDeviceRGB function: Creating and Drawing Gradients 43
56 CGColorSpaceRelease(colorSpace); Now we ll use the CGContextDrawLinearGradient procedure to draw the axial gradient on a graphics context. This procedure takes five parameters: Graphics context Specifies the graphics context on which the axial gradient will be drawn. Axial gradient The handle to the axial gradient object. We created this gradient object using the CGGradientCreateWithColorComponents function. Start point A point on the graphics context, specified by a CGPoint, that indicates the start point of the gradient. End point A point on the graphics context, specified by a CGPoint, that indicates the end point of the gradient. Gradient drawing options Specifies what happens if your start or end point isn t at the edge of the graphical context. You can use your start or end color to fill the space that lies outside the gradient. Specify one of the following values for this parameter: kcggradientdrawsafterendlocation Extends the gradient to all points after the ending point of the gradient. kcggradientdrawsbeforestartlocation Extends the gradient to all points before the starting point of the gradient. 0 Does not extend the gradient in any way. To extend colors on both sides, specify both the after and before parameters as a logical OR (using the operator). We ll see an example later: CGRect screenbounds = [[UIScreen mainscreen] bounds]; CGPoint startpoint, endpoint; startpoint = CGPointMake(0.0f, screenbounds.size.height / 2.0f); endpoint = CGPointMake(screenBounds.size.width, startpoint.y); CGContextDrawLinearGradient (currentcontext, gradient, startpoint, endpoint, 0); CGGradientRelease(gradient); 44 Graphics and Animations
57 The gradient handle we are releasing at the end of this code was created in another code block in an earlier example. The output of this code will obviously look similar to that shown in Figure 26. Because we started the gradient from the leftmost point of our view and stretched it all the way to the rightmost point, we couldn t take advantage of the values that could be passed to the final Gradient drawing options parameter of the CGContextDrawLinearGradient procedure. Let s remedy that, shall we? How about we draw a gradient that looks similar to that which is shown in Figure 27? Figure 27. An axial gradient with start and end point color extensions We will use the same procedure explained earlier in this section to code the result: - (void)drawrect:(cgrect)rect{ // Drawing code CGContextRef currentcontext = UIGraphicsGetCurrentContext(); CGContextSaveGState(currentContext); Creating and Drawing Gradients 45
58 CGColorSpaceRef colorspace = CGColorSpaceCreateDeviceRGB(); UIColor *startcolor = [UIColor orangecolor]; CGFloat *startcolorcomponents = (CGFloat *)CGColorGetComponents([startColor CGColor]); UIColor *endcolor = [UIColor bluecolor]; CGFloat *endcolorcomponents = (CGFloat *)CGColorGetComponents([endColor CGColor]); CGFloat colorcomponents[8] = { /* Four components of the orange color (RGBA) */ startcolorcomponents[0], startcolorcomponents[1], startcolorcomponents[2], startcolorcomponents[3], /* First color = orange */ ; /* Four components of the blue color (RGBA) */ endcolorcomponents[0], endcolorcomponents[1], endcolorcomponents[2], endcolorcomponents[3], /* Second color = blue */ CGFloat colorindices[2] = { 0.0f, /* Color 0 in the colorcomponents array */ 1.0f, /* Color 1 in the colorcomponents array */ ; CGGradientRef gradient = CGGradientCreateWithColorComponents (colorspace, (const CGFloat *)&colorcomponents, (const CGFloat *)&colorindices, 2); CGColorSpaceRelease(colorSpace); CGPoint startpoint, endpoint; startpoint = CGPointMake(120, 260); endpoint = CGPointMake(200.0f, 220); CGContextDrawLinearGradient (currentcontext, gradient, startpoint, endpoint, 46 Graphics and Animations
59 kcggradientdrawsbeforestartlocation kcggradientdrawsafterendlocation); CGGradientRelease(gradient); CGContextRestoreGState(currentContext); It might be difficult to understand how mixing kcggradientdrawsbeforestartlocation and kcggradientdrawsafterendlocation values passed to the CGContextDrawLinear Gradient procedure is creating a diagonal effect like that shown in Figure 27. So let s remove those values and set that parameter of the CGContextDrawLinearGradient procedure to 0 like we had it before. Figure 28 shows what the results will be. Figure 28. Axial gradient without stretched colors It s easy to conclude that the gradient in Figure 28 is the same gradient that we see in Figure 27. However, the gradient in Figure 27 extends the start and end points colors all the way across the graphics context, which is why you can see the whole screen covered with color. Creating and Drawing Gradients 47
60 Displacing Shapes on Graphic Contexts Drawing Rectangles on page 31 mentioned transformations. These are exactly what the name suggests: changes to the way a graphic is displayed. Transformations in Core Graphics are objects that you apply to shapes before they get drawn. For instance, you can create a translation transformation. Translating what, you might be asking? A translation transformation is a mechanism by which you can displace a shape or a graphics context. Other types of transformations include rotation (see Rotating Shapes Drawn on Graphic Contexts on page 54) and scaling (see Scaling Shapes Drawn on Graphic Contexts on page 51). These are all examples of affine transformations, which map each point in the origin to another point in the final version. All the transformations we discuss in this book will be affine transformations. A translation transformation translates the current position of a shape on a path or graphics context to another relative place. For instance, if you draw a point at location (10, 20), apply a translation transformation of (30, 40) to it, and then draw it, the point will be drawn at (40, 60), because 40 is the sum of and 60 is the sum of In order to create a new translation transformation, we must use the CGAffine TransformMakeTranslation function, which will return an affine transformation of type CGAffineTransform. The two parameters to this function specify the x and the y translation in points. In Drawing Rectangles on page 31, we saw that the CGPathAddRect procedure accepts, as its second parameter, a transformation object of type CGAffineTransform. To displace a rectangle from its original place to another, you can simply create an affine transformation specifying the changes you want to make in the x and y coordinates, and pass the transformation to the second parameter of the CGPathAddRect procedure as shown here: - (void)drawrect:(cgrect)rect{ // Drawing code /* Create the path first. Just the path handle. */ CGMutablePathRef path = CGPathCreateMutable(); /* Here are our rectangle boundaries */ CGRect rectangle = CGRectMake(10.0f, 10.0f, 200.0f, 300.0f); /* We want to displace the rectangle to the right by 100 points but want to keep the y position untouched */ CGAffineTransform transform = CGAffineTransformMakeTranslation(100.0f, 0.0f); 48 Graphics and Animations
61 /* Add the rectangle to the path */ CGPathAddRect(path, &transform, rectangle); /* Get the handle to the current context */ CGContextRef currentcontext = UIGraphicsGetCurrentContext(); /* Add the path to the context */ CGContextAddPath(currentContext, path); /* Set the fill color to cornflower blue */ [[UIColor colorwithred:0.20f green:0.60f blue:0.80f alpha:1.0f] setfill]; /* Set the stroke color to brown */ [[UIColor browncolor] setstroke]; /* Set the line width (for the stroke) to 5 */ CGContextSetLineWidth(currentContext, 5.0f); /* Stroke and fill the path on the context */ CGContextDrawPath(currentContext, kcgpathfillstroke); /* Dispose of the path */ CGPathRelease(path); Figure 29 shows the output of this block of code when placed inside a view object. Compare Figure 29 with Figure 21. Can you see the difference? Check the source code for both figures and you ll see that the x and y points specified for both rectangles in both code blocks are the same. It is just that in Figure 29, we have applied an affine translation transformation to the rectangle when we added it to the path. In addition to applying transformations to shapes that get drawn to a path, we can apply transformations to graphics contexts using the CGContextTranslateCTM procedure. This applies a translation transformation on the current transformation matrix (CTM). The current transformation matrix, although its name might be complex, is quite simple to understand. Think of CTM as how your graphics context s center is set up, and how each point that you draw gets projected onto the screen. For instance, when you ask Core Graphics to draw a point at (0, 0), Core Graphics finds the center of the screen by looking at the CTM. The CTM will then do some calculations and tell Core Graphics that point (0, 0) is indeed at the top-left corner of the screen. Using procedures such as CGContextTranslateCTM, you can change how CTM is configured Displacing Shapes on Graphic Contexts 49
62 Figure 29. A rectangle with an affine translation transformation and subsequently force every shape drawn on the graphics context to be shifted to another place on the canvas. Here is an example where we achieve the exact same effect we saw in Figure 29 by applying a translation transformation to the CTM instead of directly to our rectangle: - (void)drawrect:(cgrect)rect{ // Drawing code /* Create the path first. Just the path handle. */ CGMutablePathRef path = CGPathCreateMutable(); /* Here are our rectangle boundaries */ CGRect rectangle = CGRectMake(10.0f, 10.0f, 200.0f, 300.0f); /* Add the rectangle to the path */ CGPathAddRect(path, NULL, rectangle); /* Get the handle to the current context */ CGContextRef currentcontext = UIGraphicsGetCurrentContext(); 50 Graphics and Animations
63 /* Save the state of the context to revert back to how it was at this state, later */ CGContextSaveGState(currentContext); /* Translate the current transformation matrix to the right by 100 points */ CGContextTranslateCTM(currentContext, 100.0f, 0.0f); /* Add the path to the context */ CGContextAddPath(currentContext, path); /* Set the fill color to cornflower blue */ [[UIColor colorwithred:0.20f green:0.60f blue:0.80f alpha:1.0f] setfill]; /* Set the stroke color to brown */ [[UIColor browncolor] setstroke]; /* Set the line width (for the stroke) to 5 */ CGContextSetLineWidth(currentContext, 5.0f); /* Stroke and fill the path on the context */ CGContextDrawPath(currentContext, kcgpathfillstroke); /* Dispose of the path */ CGPathRelease(path); /* Restore the state of the context */ CGContextRestoreGState(currentContext); After running this program, you will notice that the results are exactly like those shown in Figure 29. Scaling Shapes Drawn on Graphic Contexts Displacing Shapes on Graphic Contexts on page 48 explained what a transformation is, and how to apply it to shapes and graphics contexts. One of the transformations that you can apply is scaling. You can easily ask Core Graphics to scale a shape, such as a circle, to 100 times its original size. To create an affine scale transformation, use the CGAffineTransformMakeScale function, which returns a transformation object of type CGAffineTransform. If you want to apply Scaling Shapes Drawn on Graphic Contexts 51
64 a scale transformation directly to a graphics context, use the CGContextScaleCTM procedure to scale the Current Transformation Matrix (CTM). For more information about CTM, see Displacing Shapes on Graphic Contexts on page 48. Scale transformation functions take two parameters: one to scale the x axis and the other to scale the y axis. Take another look at the rectangle in Figure 21. If we want to scale this rectangle to half its normal length and width, shown in Figure 21, we can simply scale the x and the y axis by 0.5 (half their original value), as shown here: /* Scale the rectangle to half its size */ CGAffineTransform transform = CGAffineTransformMakeScale(0.5f, 0.5f); /* Add the rectangle to the path */ CGPathAddRect(path, &transform, rectangle); Figure 30 shows what we will see after applying the scale transformation to the code we wrote in Drawing Rectangles on page 31. Figure 30. Scaling a rectangle In addition to the CGAffineTransformMakeScale function, you can use the CGContext ScaleCTM procedure to apply a scale transformation to a graphics context. The following 52 Graphics and Animations
Stanford CS193p. Developing Applications for ios. Fall Stanford CS193p. Fall 2011
 Developing Applications for ios Views A view (i.e. UIView subclass) represents a rectangular area Defines a coordinate space Draws and handles events in that rectangle Hierarchical A view has only one
Developing Applications for ios Views A view (i.e. UIView subclass) represents a rectangular area Defines a coordinate space Draws and handles events in that rectangle Hierarchical A view has only one
Building Android Apps with HTML, CSS, and JavaScript
 SECOND EDITION Building Android Apps with HTML, CSS, and JavaScript Jonathan Stark with Brian Jepson Beijing Cambridge Farnham Köln Sebastopol Tokyo Building Android Apps with HTML, CSS, and JavaScript,
SECOND EDITION Building Android Apps with HTML, CSS, and JavaScript Jonathan Stark with Brian Jepson Beijing Cambridge Farnham Köln Sebastopol Tokyo Building Android Apps with HTML, CSS, and JavaScript,
Getting Started with Processing by Casey Reas and Ben Fry
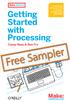 Free Sampler Getting Started with Processing by Casey Reas and Ben Fry Copyright 2010 Casey Reas and Ben Fry. All rights reserved. Printed in the United States of America. Published by O Reilly Media,
Free Sampler Getting Started with Processing by Casey Reas and Ben Fry Copyright 2010 Casey Reas and Ben Fry. All rights reserved. Printed in the United States of America. Published by O Reilly Media,
View Hierarchy - UIWindow
 Views and Drawing Views View Fundamentals Rectangular area on screen Draws content Handles events Subclass of UIResponder (event handling class) Views arranged hierarchically every view has one superview
Views and Drawing Views View Fundamentals Rectangular area on screen Draws content Handles events Subclass of UIResponder (event handling class) Views arranged hierarchically every view has one superview
Views. A view (i.e. UIView subclass) represents a rectangular area Defines a coordinate space
 Views A view (i.e. UIView subclass) represents a rectangular area Defines a coordinate space Draws and handles events in that rectangle Hierarchical A view has only one superview - (UIView *)superview
Views A view (i.e. UIView subclass) represents a rectangular area Defines a coordinate space Draws and handles events in that rectangle Hierarchical A view has only one superview - (UIView *)superview
CS193p Spring 2010 Monday, April 12, 2010
 CS193p Spring 2010 Announcements Axess! Make sure your grading option matches what you were approved for Sonali s Office Hours Changed Friday 11am to 1pm Thursday 10am to noon Gates B26B Any questions
CS193p Spring 2010 Announcements Axess! Make sure your grading option matches what you were approved for Sonali s Office Hours Changed Friday 11am to 1pm Thursday 10am to noon Gates B26B Any questions
Stanford CS193p. Developing Applications for ios. Spring CS193p. Spring 2016
 Stanford Developing Applications for ios Today Views Custom Drawing Demo FaceView Views A view (i.e. UIView subclass) represents a rectangular area Defines a coordinate space For drawing And for handling
Stanford Developing Applications for ios Today Views Custom Drawing Demo FaceView Views A view (i.e. UIView subclass) represents a rectangular area Defines a coordinate space For drawing And for handling
Today s Topics. Views Drawing Text & Images Animation
 Today s Topics Views Drawing Text & Images Animation 4 Views 5 View Fundamentals Rectangular area on screen Draws content Handles events Subclass of UIResponder (event handling class) Views arranged hierarchically
Today s Topics Views Drawing Text & Images Animation 4 Views 5 View Fundamentals Rectangular area on screen Draws content Handles events Subclass of UIResponder (event handling class) Views arranged hierarchically
Monday, 1 November The ios System
 The ios System System Overview System Overview System Overview System Overview System Overview System Overview Foundation Classes (Useful) Foundation Framework Value and collection classes User defaults
The ios System System Overview System Overview System Overview System Overview System Overview System Overview Foundation Classes (Useful) Foundation Framework Value and collection classes User defaults
Stanford CS193p. Developing Applications for ios. Winter CS193p. Winter 2017
 Stanford Developing Applications for ios Today Views Custom Drawing Demo FaceView Views A view (i.e. UIView subclass) represents a rectangular area Defines a coordinate space For drawing And for handling
Stanford Developing Applications for ios Today Views Custom Drawing Demo FaceView Views A view (i.e. UIView subclass) represents a rectangular area Defines a coordinate space For drawing And for handling
,ch Page ix Friday, December 1, :56 AM. Chapter 2. Preface
 ,ch00.9665 Page ix Friday, December 1, 2006 9:56 AM Chapter 2 Preface When the topic of this book was first presented to me, I dismissed it as something that was already covered by the plentiful documentation
,ch00.9665 Page ix Friday, December 1, 2006 9:56 AM Chapter 2 Preface When the topic of this book was first presented to me, I dismissed it as something that was already covered by the plentiful documentation
Quick Guide to Flash Catalyst
 Quick Guide to Flash Catalyst Quick Guide to Flash Catalyst Rafiq Elmansy Beijing Cambridge Farnham Köln Sebastopol Tokyo Quick Guide to Flash Catalyst by Rafiq Elmansy Copyright 2011 Rafiq Elmansy. All
Quick Guide to Flash Catalyst Quick Guide to Flash Catalyst Rafiq Elmansy Beijing Cambridge Farnham Köln Sebastopol Tokyo Quick Guide to Flash Catalyst by Rafiq Elmansy Copyright 2011 Rafiq Elmansy. All
1 Build Your First App. The way to get started is to quit talking and begin doing. Walt Disney
 1 Build Your First App The way to get started is to quit talking and begin doing. Walt Disney Copyright 2015 AppCoda Limited All rights reserved. Please do not distribute or share without permission. No
1 Build Your First App The way to get started is to quit talking and begin doing. Walt Disney Copyright 2015 AppCoda Limited All rights reserved. Please do not distribute or share without permission. No
My First iphone App. 1. Tutorial Overview
 My First iphone App 1. Tutorial Overview In this tutorial, you re going to create a very simple application on the iphone or ipod Touch. It has a text field, a label, and a button. You can type your name
My First iphone App 1. Tutorial Overview In this tutorial, you re going to create a very simple application on the iphone or ipod Touch. It has a text field, a label, and a button. You can type your name
Learn to make desktop LE
 HACKING WITH SWIFT COMPLETE TUTORIAL COURSE Learn to make desktop LE P apps with real-worldam S Swift projects REEPaul Hudson F Project 1 Storm Viewer Get started coding in Swift by making an image viewer
HACKING WITH SWIFT COMPLETE TUTORIAL COURSE Learn to make desktop LE P apps with real-worldam S Swift projects REEPaul Hudson F Project 1 Storm Viewer Get started coding in Swift by making an image viewer
SNOWFLAKES PHOTO BORDER - PHOTOSHOP CS6 / CC
 Photo Effects: Snowflakes Photo Border (Photoshop CS6 / CC) SNOWFLAKES PHOTO BORDER - PHOTOSHOP CS6 / CC In this Photoshop tutorial, we ll learn how to create a simple and fun snowflakes photo border,
Photo Effects: Snowflakes Photo Border (Photoshop CS6 / CC) SNOWFLAKES PHOTO BORDER - PHOTOSHOP CS6 / CC In this Photoshop tutorial, we ll learn how to create a simple and fun snowflakes photo border,
Stanford CS193p. Developing Applications for iphone 4, ipod Touch, & ipad Fall Stanford CS193p Fall 2010
 Developing Applications for iphone 4, ipod Touch, & ipad Today One last Objective-C topic: Protocols Using protocols to define/implement/use a data source and/or delegate Views UIView and UIWindow classes
Developing Applications for iphone 4, ipod Touch, & ipad Today One last Objective-C topic: Protocols Using protocols to define/implement/use a data source and/or delegate Views UIView and UIWindow classes
Custom Drawing & Animation. CS 442: Mobile App Development Michael Saelee
 Custom Drawing & Animation CS 442: Mobile App Development Michael Saelee 1 Frameworks - UIKit - Core Graphics / Quartz - Core Animation - OpenGL ES 2 UIKit OpenGL ES Core Graphics Core Animation
Custom Drawing & Animation CS 442: Mobile App Development Michael Saelee 1 Frameworks - UIKit - Core Graphics / Quartz - Core Animation - OpenGL ES 2 UIKit OpenGL ES Core Graphics Core Animation
iphone App Basics iphone and ipod touch Development Fall 2009 Lecture 5
 iphone App Basics iphone and ipod touch Development Fall 2009 Lecture 5 Questions? Announcements Assignment #1 due this evening by 11:59pm Remember, if you wish to use a free late you must email me before
iphone App Basics iphone and ipod touch Development Fall 2009 Lecture 5 Questions? Announcements Assignment #1 due this evening by 11:59pm Remember, if you wish to use a free late you must email me before
Part II: Creating Visio Drawings
 128 Part II: Creating Visio Drawings Figure 5-3: Use any of five alignment styles where appropriate. Figure 5-4: Vertical alignment places your text at the top, bottom, or middle of a text block. You could
128 Part II: Creating Visio Drawings Figure 5-3: Use any of five alignment styles where appropriate. Figure 5-4: Vertical alignment places your text at the top, bottom, or middle of a text block. You could
COMP327 Mobile Computing. Lecture Set 9 - Model, View, Controller
 COMP327 Mobile Computing Lecture Set 9 - Model, View, Controller 1 In this Lecture Set Anatomy of an Application Model View Controller Interface Builder and Nibs View Classes Views Drawing Text and Images
COMP327 Mobile Computing Lecture Set 9 - Model, View, Controller 1 In this Lecture Set Anatomy of an Application Model View Controller Interface Builder and Nibs View Classes Views Drawing Text and Images
Contents. Introducing Clicker Paint 5. Getting Started 7. Using The Tools 10. Using Sticky Points 15. Free resources at LearningGrids.
 ClickerPaintManualUS.indd 2-3 13/02/2007 13:20:28 Clicker Paint User Guide Contents Introducing Clicker Paint 5 Free resources at LearningGrids.com, 6 Installing Clicker Paint, 6 Getting Started 7 How
ClickerPaintManualUS.indd 2-3 13/02/2007 13:20:28 Clicker Paint User Guide Contents Introducing Clicker Paint 5 Free resources at LearningGrids.com, 6 Installing Clicker Paint, 6 Getting Started 7 How
HAPPY HOLIDAYS PHOTO BORDER
 HAPPY HOLIDAYS PHOTO BORDER In this Photoshop tutorial, we ll learn how to create a simple and fun Happy Holidays winter photo border! Photoshop ships with some great snowflake shapes that we can use in
HAPPY HOLIDAYS PHOTO BORDER In this Photoshop tutorial, we ll learn how to create a simple and fun Happy Holidays winter photo border! Photoshop ships with some great snowflake shapes that we can use in
Beginning Mac Programming
 Extracted from: Beginning Mac Programming Develop with Objective-C and Cocoa This PDF file contains pages extracted from Beginning Mac Programming, published by the Pragmatic Bookshelf. For more information
Extracted from: Beginning Mac Programming Develop with Objective-C and Cocoa This PDF file contains pages extracted from Beginning Mac Programming, published by the Pragmatic Bookshelf. For more information
Creating an Animated Navigation Bar in InDesign*
 Creating an Animated Navigation Bar in InDesign* *for SWF or FLA export only Here s a digital dilemma: You want to provide navigation controls for readers, but you don t want to take up screen real estate
Creating an Animated Navigation Bar in InDesign* *for SWF or FLA export only Here s a digital dilemma: You want to provide navigation controls for readers, but you don t want to take up screen real estate
Jakarta Struts. Pocket Reference. Chuck Cavaness and Brian Keeton. Beijing Boston Farnham Sebastopol Tokyo
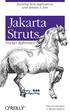 Jakarta Struts Pocket Reference Chuck Cavaness and Brian Keeton Beijing Boston Farnham Sebastopol Tokyo Jakarta Struts Pocket Reference by Chuck Cavaness and Brian Keeton Copyright 2003 O Reilly & Associates,
Jakarta Struts Pocket Reference Chuck Cavaness and Brian Keeton Beijing Boston Farnham Sebastopol Tokyo Jakarta Struts Pocket Reference by Chuck Cavaness and Brian Keeton Copyright 2003 O Reilly & Associates,
Chapter 6 Formatting Graphic Objects
 Impress Guide Chapter 6 OpenOffice.org Copyright This document is Copyright 2007 by its contributors as listed in the section titled Authors. You can distribute it and/or modify it under the terms of either
Impress Guide Chapter 6 OpenOffice.org Copyright This document is Copyright 2007 by its contributors as listed in the section titled Authors. You can distribute it and/or modify it under the terms of either
Custom Drawing & Animation. CS 442: Mobile App Development Michael Saelee
 Custom Drawing & Animation CS 442: Mobile App Development Michael Saelee Frameworks - UIKit - Core Graphics / Quartz - Core Animation - OpenGL ES UIKit OpenGL ES Core Graphics Core Animation
Custom Drawing & Animation CS 442: Mobile App Development Michael Saelee Frameworks - UIKit - Core Graphics / Quartz - Core Animation - OpenGL ES UIKit OpenGL ES Core Graphics Core Animation
On the Web sun.com/aboutsun/comm_invest STAROFFICE 8 DRAW
 STAROFFICE 8 DRAW Graphics They say a picture is worth a thousand words. Pictures are often used along with our words for good reason. They help communicate our thoughts. They give extra information that
STAROFFICE 8 DRAW Graphics They say a picture is worth a thousand words. Pictures are often used along with our words for good reason. They help communicate our thoughts. They give extra information that
Learn to make watchosle
 HACKING WITH SWIFT COMPLETE TUTORIAL COURSE Learn to make watchosle P apps with real-worldam S Swift projects REEPaul Hudson F Project 1 NoteDictate 2 www.hackingwithswift.com Setting up In this project
HACKING WITH SWIFT COMPLETE TUTORIAL COURSE Learn to make watchosle P apps with real-worldam S Swift projects REEPaul Hudson F Project 1 NoteDictate 2 www.hackingwithswift.com Setting up In this project
ADOBE PHOTOSHOP Using Masks for Illustration Effects
 ADOBE PHOTOSHOP Using Masks for Illustration Effects PS PREVIEW OVERVIEW In this exercise, you ll see a more illustrative use of Photoshop. You ll combine existing photos with digital art created from
ADOBE PHOTOSHOP Using Masks for Illustration Effects PS PREVIEW OVERVIEW In this exercise, you ll see a more illustrative use of Photoshop. You ll combine existing photos with digital art created from
My First Cocoa Program
 My First Cocoa Program 1. Tutorial Overview In this tutorial, you re going to create a very simple Cocoa application for the Mac. Unlike a line-command program, a Cocoa program uses a graphical window
My First Cocoa Program 1. Tutorial Overview In this tutorial, you re going to create a very simple Cocoa application for the Mac. Unlike a line-command program, a Cocoa program uses a graphical window
2. Click on the Freeform Pen Tool. It looks like the image to the right. If it s not showing, right click on that square and choose it from the list.
 This tutorial will walk you through how to use Paths in Photoshop. It explains the general workings of paths, as well as how to use them to do specific tasks. Tasks such as how to create vector shapes
This tutorial will walk you through how to use Paths in Photoshop. It explains the general workings of paths, as well as how to use them to do specific tasks. Tasks such as how to create vector shapes
lecture 10 UI/UX and Programmatic Design cs : spring 2018
 lecture 10 UI/UX and Programmatic Design cs198-001 : spring 2018 1 Announcements custom app progress form due before lab (~1 minute) will be released after lecture only 2 labs left (both very important)
lecture 10 UI/UX and Programmatic Design cs198-001 : spring 2018 1 Announcements custom app progress form due before lab (~1 minute) will be released after lecture only 2 labs left (both very important)
How to Create Captioned Images Using the idraw App on the ipad
 How to Create Captioned Images Using the idraw App on the ipad By Chuck Frey, The Mind Mapping Software Blog As social sharing services like Pinterest and Instagram grow in popularity, it s becoming more
How to Create Captioned Images Using the idraw App on the ipad By Chuck Frey, The Mind Mapping Software Blog As social sharing services like Pinterest and Instagram grow in popularity, it s becoming more
A QUICK TOUR OF ADOBE ILLUSTRATOR CC (2018 RELEASE)
 A QUICK TOUR OF ADOBE ILLUSTRATOR CC (2018 RELEASE) Lesson overview In this interactive demonstration of Adobe Illustrator CC (2018 release), you ll get an overview of the main features of the application.
A QUICK TOUR OF ADOBE ILLUSTRATOR CC (2018 RELEASE) Lesson overview In this interactive demonstration of Adobe Illustrator CC (2018 release), you ll get an overview of the main features of the application.
Using Masks for Illustration Effects
 These instructions were written for Photoshop CS4 but things should work the same or similarly in most recent versions Photoshop. 1. To download the files you ll use in this exercise please visit: http:///goodies.html
These instructions were written for Photoshop CS4 but things should work the same or similarly in most recent versions Photoshop. 1. To download the files you ll use in this exercise please visit: http:///goodies.html
Unit 21 - Creating a Navigation Bar in Macromedia Fireworks
 Unit 21 - Creating a Navigation Bar in Macromedia Fireworks Items needed to complete the Navigation Bar: Unit 21 - House Style Unit 21 - Graphics Sketch Diagrams Document ------------------------------------------------------------------------------------------------
Unit 21 - Creating a Navigation Bar in Macromedia Fireworks Items needed to complete the Navigation Bar: Unit 21 - House Style Unit 21 - Graphics Sketch Diagrams Document ------------------------------------------------------------------------------------------------
Step 1: Create A New Photoshop Document
 Snowflakes Photo Border In this Photoshop tutorial, we ll learn how to create a simple snowflakes photo border, which can be a fun finishing touch for photos of family and friends during the holidays,
Snowflakes Photo Border In this Photoshop tutorial, we ll learn how to create a simple snowflakes photo border, which can be a fun finishing touch for photos of family and friends during the holidays,
One of the fundamental kinds of websites that SharePoint 2010 allows
 Chapter 1 Getting to Know Your Team Site In This Chapter Requesting a new team site and opening it in the browser Participating in a team site Changing your team site s home page One of the fundamental
Chapter 1 Getting to Know Your Team Site In This Chapter Requesting a new team site and opening it in the browser Participating in a team site Changing your team site s home page One of the fundamental
Announcements. Lab 3. Lab 2 is due on Monday Sept 21 st. Lab 3 is posted Due September 30 th
 Announcements Lab 2 is due on Monday Sept 21 st Lab 3 is posted Due September 30 th 1 Extensible - CSE 436 Software Networking Engineering Platform Workshop 1 Lab 3 2 Extensible - CSE 436 Software Networking
Announcements Lab 2 is due on Monday Sept 21 st Lab 3 is posted Due September 30 th 1 Extensible - CSE 436 Software Networking Engineering Platform Workshop 1 Lab 3 2 Extensible - CSE 436 Software Networking
In the first class, you'll learn how to create a simple single-view app, following a 3-step process:
 Class 1 In the first class, you'll learn how to create a simple single-view app, following a 3-step process: 1. Design the app's user interface (UI) in Xcode's storyboard. 2. Open the assistant editor,
Class 1 In the first class, you'll learn how to create a simple single-view app, following a 3-step process: 1. Design the app's user interface (UI) in Xcode's storyboard. 2. Open the assistant editor,
Adobe photoshop Using Masks for Illustration Effects
 Adobe photoshop Using Masks for Illustration Effects PS Preview Overview In this exercise you ll see a more illustrative use of Photoshop. You ll combine existing photos with digital art created from scratch
Adobe photoshop Using Masks for Illustration Effects PS Preview Overview In this exercise you ll see a more illustrative use of Photoshop. You ll combine existing photos with digital art created from scratch
Drawing shapes and lines
 Fine F Fi i Handmade H d d Ch Chocolates l Hours Mon Sat 10am 6pm In this demonstration of Adobe Illustrator CS6, you will be introduced to new and exciting application features, like gradients on a stroke
Fine F Fi i Handmade H d d Ch Chocolates l Hours Mon Sat 10am 6pm In this demonstration of Adobe Illustrator CS6, you will be introduced to new and exciting application features, like gradients on a stroke
Hello! ios Development
 SAMPLE CHAPTER Hello! ios Development by Lou Franco Eitan Mendelowitz Chapter 1 Copyright 2013 Manning Publications Brief contents PART 1 HELLO! IPHONE 1 1 Hello! iphone 3 2 Thinking like an iphone developer
SAMPLE CHAPTER Hello! ios Development by Lou Franco Eitan Mendelowitz Chapter 1 Copyright 2013 Manning Publications Brief contents PART 1 HELLO! IPHONE 1 1 Hello! iphone 3 2 Thinking like an iphone developer
L E S S O N 2 Background
 Flight, Naperville Central High School, Naperville, Ill. No hard hat needed in the InDesign work area Once you learn the concepts of good page design, and you learn how to use InDesign, you are limited
Flight, Naperville Central High School, Naperville, Ill. No hard hat needed in the InDesign work area Once you learn the concepts of good page design, and you learn how to use InDesign, you are limited
BIG BOOK OF. Windows Hacks. Preston Gralla. Tips & Tools for unlocking the power of your Windows PC
 BIG BOOK OF Windows Hacks Preston Gralla Tips & Tools for unlocking the power of your Windows PC Big Book of Windows Hacks First Edition Preston Gralla BEIJING CAMBRIDGE FARNHAM KÖLN PARIS SEBASTOPOL TAIPEI
BIG BOOK OF Windows Hacks Preston Gralla Tips & Tools for unlocking the power of your Windows PC Big Book of Windows Hacks First Edition Preston Gralla BEIJING CAMBRIDGE FARNHAM KÖLN PARIS SEBASTOPOL TAIPEI
Cocoa Programming A Quick-Start Guide for Developers
 Extracted from: Cocoa Programming A Quick-Start Guide for Developers This PDF file contains pages extracted from Cocoa Programming, published by the Pragmatic Bookshelf. For more information or to purchase
Extracted from: Cocoa Programming A Quick-Start Guide for Developers This PDF file contains pages extracted from Cocoa Programming, published by the Pragmatic Bookshelf. For more information or to purchase
Tutorial CREATING MAPS STEP 1: PREPARING A NEW DOCUMENT
 A map is an efficient method of providing easy to understand visual information. Creating a map to meet project-specific needs can be a daunting task; however, if you have Canvas at your command, there
A map is an efficient method of providing easy to understand visual information. Creating a map to meet project-specific needs can be a daunting task; however, if you have Canvas at your command, there
Piktochart 101 Create your first infographic in 15 minutes
 Piktochart 101 Create your first infographic in 15 minutes TABLE OF CONTENTS 01 Getting Started 5 Steps to Creating Your First Infographic in 15 Minutes 1.1 Pick a Template 1.2 Click Create and Start Adding
Piktochart 101 Create your first infographic in 15 minutes TABLE OF CONTENTS 01 Getting Started 5 Steps to Creating Your First Infographic in 15 Minutes 1.1 Pick a Template 1.2 Click Create and Start Adding
FrontPage 98 Quick Guide. Copyright 2000 Peter Pappas. edteck press All rights reserved.
 Master web design skills with Microsoft FrontPage 98. This step-by-step guide uses over 40 full color close-up screen shots to clearly explain the fast and easy way to design a web site. Use edteck s QuickGuide
Master web design skills with Microsoft FrontPage 98. This step-by-step guide uses over 40 full color close-up screen shots to clearly explain the fast and easy way to design a web site. Use edteck s QuickGuide
CSE 438: Mobile Application Development Lab 2: Virtual Pet App
 CSE 438: Mobile Application Development Lab 2: Virtual Pet App Overview In this lab, you will create an app to take care of your very own virtual pets! The app will only have one screen and simple logic,
CSE 438: Mobile Application Development Lab 2: Virtual Pet App Overview In this lab, you will create an app to take care of your very own virtual pets! The app will only have one screen and simple logic,
Adobe Illustrator. Quick Start Guide
 Adobe Illustrator Quick Start Guide 1 In this guide we will cover the basics of setting up an Illustrator file for use with the laser cutter in the InnovationStudio. We will also cover the creation of
Adobe Illustrator Quick Start Guide 1 In this guide we will cover the basics of setting up an Illustrator file for use with the laser cutter in the InnovationStudio. We will also cover the creation of
Welcome Back! Without further delay, let s get started! First Things First. If you haven t done it already, download Turbo Lister from ebay.
 Welcome Back! Now that we ve covered the basics on how to use templates and how to customise them, it s time to learn some more advanced techniques that will help you create outstanding ebay listings!
Welcome Back! Now that we ve covered the basics on how to use templates and how to customise them, it s time to learn some more advanced techniques that will help you create outstanding ebay listings!
The Best of Both Worlds: Using UIKit with OpenGL
 The Best of Both Worlds: Using UIKit with OpenGL Noel Llopis Snappy Touch Twitter: @snappytouch About Me iphone development full time for a year and a half. Flower Garden on the app store. Interesting
The Best of Both Worlds: Using UIKit with OpenGL Noel Llopis Snappy Touch Twitter: @snappytouch About Me iphone development full time for a year and a half. Flower Garden on the app store. Interesting
Create an Adorable Hedgehog with Basic Tools in Inkscape Aaron Nieze on Sep 23rd 2013 with 5 Comments
 Create an Adorable Hedgehog with Basic Tools in Inkscape Aaron Nieze on Sep 23rd 2013 with 5 Comments Tutorial Details Software: Inkscape Difficulty: Beginner Completion Time: 2 hours View post on Tuts+
Create an Adorable Hedgehog with Basic Tools in Inkscape Aaron Nieze on Sep 23rd 2013 with 5 Comments Tutorial Details Software: Inkscape Difficulty: Beginner Completion Time: 2 hours View post on Tuts+
How to...create a Video VBOX Gauge in Inkscape. So you want to create your own gauge? How about a transparent background for those text elements?
 BASIC GAUGE CREATION The Video VBox setup software is capable of using many different image formats for gauge backgrounds, static images, or logos, including Bitmaps, JPEGs, or PNG s. When the software
BASIC GAUGE CREATION The Video VBox setup software is capable of using many different image formats for gauge backgrounds, static images, or logos, including Bitmaps, JPEGs, or PNG s. When the software
Expanding Our Horizons. CSCI 4448/5448: Object-Oriented Analysis & Design Lecture 9 09/25/2011
 Expanding Our Horizons CSCI 4448/5448: Object-Oriented Analysis & Design Lecture 9 09/25/2011 1 Goals of the Lecture Cover the material in Chapter 8 of our textbook New perspective on objects and encapsulation
Expanding Our Horizons CSCI 4448/5448: Object-Oriented Analysis & Design Lecture 9 09/25/2011 1 Goals of the Lecture Cover the material in Chapter 8 of our textbook New perspective on objects and encapsulation
My First iphone App (for Xcode version 6.4)
 My First iphone App (for Xcode version 6.4) 1. Tutorial Overview In this tutorial, you re going to create a very simple application on the iphone or ipod Touch. It has a text field, a label, and a button
My First iphone App (for Xcode version 6.4) 1. Tutorial Overview In this tutorial, you re going to create a very simple application on the iphone or ipod Touch. It has a text field, a label, and a button
How to draw and create shapes
 Adobe Flash Professional Guide How to draw and create shapes You can add artwork to your Adobe Flash Professional documents in two ways: You can import images or draw original artwork in Flash by using
Adobe Flash Professional Guide How to draw and create shapes You can add artwork to your Adobe Flash Professional documents in two ways: You can import images or draw original artwork in Flash by using
Sample Hands-On-Training Chapter Review Copy Only Contact Information Notice of Rights Notice of Liability Trademarks
 Sample Hands-On-Training Chapter Review Copy Only Copyright 2000-2003 by lynda.com, Inc. All Rights Reserved. Reproduction and Distribution Strictly Prohibited. This electronically distributed Hands-On-Training
Sample Hands-On-Training Chapter Review Copy Only Copyright 2000-2003 by lynda.com, Inc. All Rights Reserved. Reproduction and Distribution Strictly Prohibited. This electronically distributed Hands-On-Training
The MVC Design Pattern
 The MVC Design Pattern The structure of iphone applications is based on the Model-View-Controller (MVC) design pattern because it benefits object-oriented programs in several ways. MVC based programs tend
The MVC Design Pattern The structure of iphone applications is based on the Model-View-Controller (MVC) design pattern because it benefits object-oriented programs in several ways. MVC based programs tend
Excel Basics Rice Digital Media Commons Guide Written for Microsoft Excel 2010 Windows Edition by Eric Miller
 Excel Basics Rice Digital Media Commons Guide Written for Microsoft Excel 2010 Windows Edition by Eric Miller Table of Contents Introduction!... 1 Part 1: Entering Data!... 2 1.a: Typing!... 2 1.b: Editing
Excel Basics Rice Digital Media Commons Guide Written for Microsoft Excel 2010 Windows Edition by Eric Miller Table of Contents Introduction!... 1 Part 1: Entering Data!... 2 1.a: Typing!... 2 1.b: Editing
ORGANIZING YOUR ARTWORK WITH LAYERS
 9 ORGANIZING YOUR ARTWORK WITH LAYERS Lesson overview In this lesson, you ll learn how to do the following: Work with the Layers panel. Create, rearrange, and lock layers and sublayers. Move objects between
9 ORGANIZING YOUR ARTWORK WITH LAYERS Lesson overview In this lesson, you ll learn how to do the following: Work with the Layers panel. Create, rearrange, and lock layers and sublayers. Move objects between
3.3 Web Graphics. 1. So why are graphics important?
 3.3 Web Graphics In today s module we are going to cover the art of creating graphics for your online campaigns. We will be creating graphics for Facebook & your Mailchimp Newsletter but you will be able
3.3 Web Graphics In today s module we are going to cover the art of creating graphics for your online campaigns. We will be creating graphics for Facebook & your Mailchimp Newsletter but you will be able
Chapter 1. Getting to Know Illustrator
 Chapter 1 Getting to Know Illustrator Exploring the Illustrator Workspace The arrangement of windows and panels that you see on your monitor is called the workspace. The Illustrator workspace features
Chapter 1 Getting to Know Illustrator Exploring the Illustrator Workspace The arrangement of windows and panels that you see on your monitor is called the workspace. The Illustrator workspace features
Stanford CS193p. Developing Applications for ios. Winter CS193p! Winter 2015
 Stanford CS193p Developing Applications for ios Today Objective-C Compatibility Bridging Property List NSUserDefaults Demo: var program in CalculatorBrain Views Custom Drawing Demo FaceView Bridging Objective-C
Stanford CS193p Developing Applications for ios Today Objective-C Compatibility Bridging Property List NSUserDefaults Demo: var program in CalculatorBrain Views Custom Drawing Demo FaceView Bridging Objective-C
Fig. A. Fig. B. Fig. 1. Fig. 2. Fig. 3 Fig. 4
 Create A Spinning Logo Tutorial. Bob Taylor 2009 To do this you will need two programs from Xara: Xara Xtreme (or Xtreme Pro) and Xara 3D They are available from: http://www.xara.com. Xtreme is available
Create A Spinning Logo Tutorial. Bob Taylor 2009 To do this you will need two programs from Xara: Xara Xtreme (or Xtreme Pro) and Xara 3D They are available from: http://www.xara.com. Xtreme is available
textures not patterns
 This tutorial will walk you through how to create a seamless texture in Photoshop. I created the tutorial using Photoshop CS2, but it should work almost exactly the same for most versions of Photoshop
This tutorial will walk you through how to create a seamless texture in Photoshop. I created the tutorial using Photoshop CS2, but it should work almost exactly the same for most versions of Photoshop
Anima-LP. Version 2.1alpha. User's Manual. August 10, 1992
 Anima-LP Version 2.1alpha User's Manual August 10, 1992 Christopher V. Jones Faculty of Business Administration Simon Fraser University Burnaby, BC V5A 1S6 CANADA chris_jones@sfu.ca 1992 Christopher V.
Anima-LP Version 2.1alpha User's Manual August 10, 1992 Christopher V. Jones Faculty of Business Administration Simon Fraser University Burnaby, BC V5A 1S6 CANADA chris_jones@sfu.ca 1992 Christopher V.
Registering for the Apple Developer Program
 It isn t necessary to be a member of the Apple Developer Program if you don t intend to submit apps to the App Stores, or don t need the cloud-dependent features. We strongly recommend joining, though,
It isn t necessary to be a member of the Apple Developer Program if you don t intend to submit apps to the App Stores, or don t need the cloud-dependent features. We strongly recommend joining, though,
Intermediate Perl Table of Contents Intermediate Perl Foreword Preface Structure of This Book Conventions Used in This Book Using Code Examples
 Intermediate Perl Table of Contents Intermediate Perl Foreword Preface Structure of This Book Conventions Used in This Book Using Code Examples Comments and Questions Safari Enabled Acknowledgments Chapter
Intermediate Perl Table of Contents Intermediate Perl Foreword Preface Structure of This Book Conventions Used in This Book Using Code Examples Comments and Questions Safari Enabled Acknowledgments Chapter
Better UI Makes ugui Better!
 Better UI Makes ugui Better! 2016 Thera Bytes UG Developed by Salomon Zwecker TABLE OF CONTENTS Better UI... 1 Better UI Elements... 4 1 Workflow: Make Better... 4 2 UI and Layout Elements Overview...
Better UI Makes ugui Better! 2016 Thera Bytes UG Developed by Salomon Zwecker TABLE OF CONTENTS Better UI... 1 Better UI Elements... 4 1 Workflow: Make Better... 4 2 UI and Layout Elements Overview...
CREATING A POWERPOINT PRESENTATION BASIC INSTRUCTIONS
 CREATING A POWERPOINT PRESENTATION BASIC INSTRUCTIONS By Carolyn H. Brown This document is created with PowerPoint 2013/15 which includes a number of differences from earlier versions of PowerPoint. GETTING
CREATING A POWERPOINT PRESENTATION BASIC INSTRUCTIONS By Carolyn H. Brown This document is created with PowerPoint 2013/15 which includes a number of differences from earlier versions of PowerPoint. GETTING
Concurrent Programming in Mac OS X and ios
 Concurrent Programming in Mac OS X and ios Concurrent Programming in Mac OS X and ios Vandad Nahavandipoor Beijing Cambridge Farnham Köln Sebastopol Tokyo Concurrent Programming in Mac OS X and ios by
Concurrent Programming in Mac OS X and ios Concurrent Programming in Mac OS X and ios Vandad Nahavandipoor Beijing Cambridge Farnham Köln Sebastopol Tokyo Concurrent Programming in Mac OS X and ios by
Expression Design Lab Exercises
 Expression Design Lab Exercises Creating Images with Expression Design 2 Beaches Around the World (Part 1: Beaches Around the World Series) Information in this document, including URL and other Internet
Expression Design Lab Exercises Creating Images with Expression Design 2 Beaches Around the World (Part 1: Beaches Around the World Series) Information in this document, including URL and other Internet
PowerPoint Basics: Create a Photo Slide Show
 PowerPoint Basics: Create a Photo Slide Show P 570 / 1 Here s an Enjoyable Way to Learn How to Use Microsoft PowerPoint Microsoft PowerPoint is a program included with all versions of Microsoft Office.
PowerPoint Basics: Create a Photo Slide Show P 570 / 1 Here s an Enjoyable Way to Learn How to Use Microsoft PowerPoint Microsoft PowerPoint is a program included with all versions of Microsoft Office.
animation, and what interface elements the Flash editor contains to help you create and control your animation.
 e r ch02.fm Page 43 Wednesday, November 15, 2000 8:52 AM c h a p t 2 Animating the Page IN THIS CHAPTER Timelines and Frames Movement Tweening Shape Tweening Fading Recap Advanced Projects You have totally
e r ch02.fm Page 43 Wednesday, November 15, 2000 8:52 AM c h a p t 2 Animating the Page IN THIS CHAPTER Timelines and Frames Movement Tweening Shape Tweening Fading Recap Advanced Projects You have totally
Keynote 08 Basics Website:
 Website: http://etc.usf.edu/te/ Keynote is Apple's presentation application. Keynote is installed as part of the iwork suite, which also includes the word processing program Pages and the spreadsheet program
Website: http://etc.usf.edu/te/ Keynote is Apple's presentation application. Keynote is installed as part of the iwork suite, which also includes the word processing program Pages and the spreadsheet program
Chapter 2 Using Slide Masters, Styles, and Templates
 Impress Guide Chapter 2 Using Slide Masters, Styles, and Templates OpenOffice.org Copyright This document is Copyright 2007 by its contributors as listed in the section titled Authors. You can distribute
Impress Guide Chapter 2 Using Slide Masters, Styles, and Templates OpenOffice.org Copyright This document is Copyright 2007 by its contributors as listed in the section titled Authors. You can distribute
SciGraphica. Tutorial Manual - Tutorials 1and 2 Version 0.8.0
 SciGraphica Tutorial Manual - Tutorials 1and 2 Version 0.8.0 Copyright (c) 2001 the SciGraphica documentation group Permission is granted to copy, distribute and/or modify this document under the terms
SciGraphica Tutorial Manual - Tutorials 1and 2 Version 0.8.0 Copyright (c) 2001 the SciGraphica documentation group Permission is granted to copy, distribute and/or modify this document under the terms
This document should only be used with the Apple Macintosh version of Splosh.
 Splosh 1 Introduction Splosh is an easy to use art package that runs under both Microsoft Windows and the Macintosh Mac OS Classic or Mac OS X operating systems. It should however be noted that the Apple
Splosh 1 Introduction Splosh is an easy to use art package that runs under both Microsoft Windows and the Macintosh Mac OS Classic or Mac OS X operating systems. It should however be noted that the Apple
Assignment III: Graphing Calculator
 Assignment III: Graphing Calculator Objective The goal of this assignment is to reuse your CalculatorBrain and CalculatorViewController objects to build a Graphing Calculator. By doing this, you will gain
Assignment III: Graphing Calculator Objective The goal of this assignment is to reuse your CalculatorBrain and CalculatorViewController objects to build a Graphing Calculator. By doing this, you will gain
Edupen Pro User Manual
 Edupen Pro User Manual (software for interactive LCD/LED displays and monitors) Ver. 3 www.ahatouch.com Some services in Edupen Pro require dual touch capability. In order to use dual touch, your computer
Edupen Pro User Manual (software for interactive LCD/LED displays and monitors) Ver. 3 www.ahatouch.com Some services in Edupen Pro require dual touch capability. In order to use dual touch, your computer
CS193P: HelloPoly Walkthrough
 CS193P: HelloPoly Walkthrough Overview The goal of this walkthrough is to give you a fairly step by step path through building a simple Cocoa Touch application. You are encouraged to follow the walkthrough,
CS193P: HelloPoly Walkthrough Overview The goal of this walkthrough is to give you a fairly step by step path through building a simple Cocoa Touch application. You are encouraged to follow the walkthrough,
Mastering Truspace 7
 How to move your Truespace models in Dark Basic Pro by Vickie Eagle Welcome Dark Basic Users to the Vickie Eagle Truspace Tutorials, In this first tutorial we are going to build some basic landscape models
How to move your Truespace models in Dark Basic Pro by Vickie Eagle Welcome Dark Basic Users to the Vickie Eagle Truspace Tutorials, In this first tutorial we are going to build some basic landscape models
Note-Taking Guide. ü To get the most out of this course you will need three things:
 Episode: Introduction ü This course provides teachers with a step-by-step walkthrough for using Google s free set of. ü Classroom tips will also be provided to help you with using these resources right
Episode: Introduction ü This course provides teachers with a step-by-step walkthrough for using Google s free set of. ü Classroom tips will also be provided to help you with using these resources right
Interactive Powerpoint. Jessica Stenzel Hunter Singleton
 Interactive Powerpoint Jessica Stenzel Hunter Singleton Table of Contents iii Table of Contents Table of Contents... iii Introduction... 1 Basics of Powerpoint... 3 How to Insert Shapes... 3 How to Insert
Interactive Powerpoint Jessica Stenzel Hunter Singleton Table of Contents iii Table of Contents Table of Contents... iii Introduction... 1 Basics of Powerpoint... 3 How to Insert Shapes... 3 How to Insert
COPYRIGHTED MATERIAL. Adobe Illustrator CC Jumpstart. Lesson 1
 Lesson 1 Adobe Illustrator CC Jumpstart What you ll learn in this lesson: Setting up an Artboard Creating and combining shapes Applying color with the new Kuler panel and effects Adding and adjusting text
Lesson 1 Adobe Illustrator CC Jumpstart What you ll learn in this lesson: Setting up an Artboard Creating and combining shapes Applying color with the new Kuler panel and effects Adding and adjusting text
COPYRIGHTED MATERIAL. 1Hello ios! A Suitable Mac. ios Developer Essentials
 1Hello ios! Hello and welcome to the exciting world of ios application development. ios is Apple s operating system for mobile devices; the current version as of writing this book is 5.0. It was originally
1Hello ios! Hello and welcome to the exciting world of ios application development. ios is Apple s operating system for mobile devices; the current version as of writing this book is 5.0. It was originally
Animating the Page IN THIS CHAPTER. Timelines and Frames
 e r ch02.fm Page 41 Friday, September 17, 1999 10:45 AM c h a p t 2 Animating the Page IN THIS CHAPTER Timelines and Frames Movement Tweening Shape Tweening Fading Recap Advanced Projects You have totally
e r ch02.fm Page 41 Friday, September 17, 1999 10:45 AM c h a p t 2 Animating the Page IN THIS CHAPTER Timelines and Frames Movement Tweening Shape Tweening Fading Recap Advanced Projects You have totally
Web Design for Developers A Programmer s Guide to Design Tools and Techniques
 Extracted from: Web Design for Developers A Programmer s Guide to Design Tools and Techniques This PDF file contains pages extracted from Web Design for Developers, published by the Pragmatic Bookshelf.
Extracted from: Web Design for Developers A Programmer s Guide to Design Tools and Techniques This PDF file contains pages extracted from Web Design for Developers, published by the Pragmatic Bookshelf.
Creative Effects with Illustrator
 ADOBE ILLUSTRATOR Creative Effects with Illustrator PREVIEW OVERVIEW The object is to create a poster with a unified color scheme by compositing artwork drawn in Illustrator with various effects and photographs.
ADOBE ILLUSTRATOR Creative Effects with Illustrator PREVIEW OVERVIEW The object is to create a poster with a unified color scheme by compositing artwork drawn in Illustrator with various effects and photographs.
EXCEL BASICS: MICROSOFT OFFICE 2007
 EXCEL BASICS: MICROSOFT OFFICE 2007 GETTING STARTED PAGE 02 Prerequisites What You Will Learn USING MICROSOFT EXCEL PAGE 03 Opening Microsoft Excel Microsoft Excel Features Keyboard Review Pointer Shapes
EXCEL BASICS: MICROSOFT OFFICE 2007 GETTING STARTED PAGE 02 Prerequisites What You Will Learn USING MICROSOFT EXCEL PAGE 03 Opening Microsoft Excel Microsoft Excel Features Keyboard Review Pointer Shapes
O Reilly Ebooks Your bookshelf on your devices!
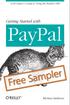 r e l p m a S e e r F O Reilly Ebooks Your bookshelf on your devices! When you buy an ebook through oreilly.com, you get lifetime access to the book, and whenever possible we provide it to you in four,
r e l p m a S e e r F O Reilly Ebooks Your bookshelf on your devices! When you buy an ebook through oreilly.com, you get lifetime access to the book, and whenever possible we provide it to you in four,
ITP 342 Mobile App Dev. Interface Builder in Xcode
 ITP 342 Mobile App Dev Interface Builder in Xcode New Project From the Main Menu, select the File à New à Project option For the template, make sure Application is selected under ios on the left-hand side
ITP 342 Mobile App Dev Interface Builder in Xcode New Project From the Main Menu, select the File à New à Project option For the template, make sure Application is selected under ios on the left-hand side
Adobe Illustrator. Always NAME your project file. It should be specific to you and the project you are working on.
 Adobe Illustrator This packet will serve as a basic introduction to Adobe Illustrator and some of the tools it has to offer. It is recommended that anyone looking to become more familiar with the program
Adobe Illustrator This packet will serve as a basic introduction to Adobe Illustrator and some of the tools it has to offer. It is recommended that anyone looking to become more familiar with the program
2 SELECTING AND ALIGNING
 2 SELECTING AND ALIGNING Lesson overview In this lesson, you ll learn how to do the following: Differentiate between the various selection tools and employ different selection techniques. Recognize Smart
2 SELECTING AND ALIGNING Lesson overview In this lesson, you ll learn how to do the following: Differentiate between the various selection tools and employ different selection techniques. Recognize Smart
IOS 9 App Development Essentials: Learn To Develop IOS 9 Apps Using Xcode 7 And Swift 2 PDF
 IOS 9 App Development Essentials: Learn To Develop IOS 9 Apps Using Xcode 7 And Swift 2 PDF ios 9 App Development Essentials is latest edition of this popular book series and has now been fully updated
IOS 9 App Development Essentials: Learn To Develop IOS 9 Apps Using Xcode 7 And Swift 2 PDF ios 9 App Development Essentials is latest edition of this popular book series and has now been fully updated
Taskbar: Working with Several Windows at Once
 Taskbar: Working with Several Windows at Once Your Best Friend at the Bottom of the Screen How to Make the Most of Your Taskbar The taskbar is the wide bar that stretches across the bottom of your screen,
Taskbar: Working with Several Windows at Once Your Best Friend at the Bottom of the Screen How to Make the Most of Your Taskbar The taskbar is the wide bar that stretches across the bottom of your screen,
