Pacman. you want to see how the maze was created, open the file named unity_pacman_create_maze.
|
|
|
- Rosalyn Cameron
- 5 years ago
- Views:
Transcription
1 Pacman Note: I have started this exercise for you so you do not have to make all of the box colliders. If you want to see how the maze was created, open the file named unity_pacman_create_maze. Adding Pac-Man The Pac-Man Sprite Now it's time for the most important part of our game: Pac-Man. We will need one animation for each movement direction: - right - left - up - down All the animations are in one image, where there is one animation per row. The image is called pacman.png. We will use the following Import Settings for it: Slicing the Pac-Man Sprite It's important to set the Sprite Mode to Multiple, which tells Unity that there is more than one Pac-Man in our Sprite. Let's open the Sprite Editor by clicking the button:
2 Now we can tell Unity where each Pac-Man animation slice is located in our Sprite. We will select Slice and then slice it as 16 x 16 Grid and press the Slice button afterwards: Once the Sprite was sliced, we can close the Sprite Editor again. If Unity asks us about Unapplied Import Settings then we will click on Apply. As a result we now have 12 slices under our Pac-Man Sprite in theproject Area: Creating the Pac-Man Animations Okay so now that we have the animation slices, we can create our 4 animations from it. As a reminder, here are the animations that we will need: right (Slice 0, 1 and 2) left (Slice 3, 4 and 5) up (Slice 6, 7 and 8) down (Slice 9, 10 and 11)
3 Let's create the right animation. We will begin by selecting the first three slices in the Project Area: And then dragging them into the Scene: Now whenever we drag several slices into the Scene, Unity will know that we want to create an animation from them, hence why it automatically asks us where to save the animation. Let's save it as right.anim in a new PacmanAnimation folder. Unity just added a pacman_0 GameObject to the Scene and two files to the Project Area:
4 The first file is the animation state machine that specifies things like the animation speed and blend trees. The second one is the animation itself. We will repeat this process for the rest of the animations (Slice 3, 4, 5 for left; Slice 6, 7, 8 for up and Slice 9, 10, 11 for down). Here is what our Hierarchy looks like afterwards: Cleaning up after Unity Unity created one GameObject for each animation, but we only need the first one as we will see soon. Let's select the other 3 and then right click and delete them: A similar thing happened in our Project Area. We now have 4 animations and 4 animation state machines:
5 Again we only need one animation state machine, so let's delete the other three: The Pac-Man Animation State Machine Right now we have 4 animation files, but Unity doesn't know when to play which animation yet. The solution to our problem is part of Unity's unbelievably powerful Mecanim animation system. We will need a animation state machine that has 4 states: right left up down We will also add Transitions so Unity knows when to switch from one animation state to another. Note: Unity will play the right animation over and over again while in right state. It will use Transitions to know when to switch to another state. Unity does all of that automatically, all we have to do is notify it about Pac-Man's movement direction from within a Script later on. Okay so let's double click the pacman_0 animation state machine file in our Project Area:
6 Now we can see the state machine in the Animator: Creating the Other States The right state is already in the Animator, so let's add the left state by simply dragging the left..anim file from the ShipAnimation folder from our Project Area into the Animator: This process can be repeated for the remaining two states: The big deal about Mecanim is that it will take care of the animation states on its own, fully automatically. All we have to do is tell Mecanim to watch out for our Pac-Man's movement direction, nothing more. Mecanim will then switch between animation states on its own, without us having to do anything.
7 Creating the Parameters So let's tell Mecanim that it should watch out for Pac Man's movement direction. A movement direction is of type Vector2, the following image shows some possible movement directions: Our Pac-Man will only have 4 movement directions (up, down, left, right). Which means that we only need the following 4 Transitions in our animation state machine: If DirY > 0 then go to up (like DirY=1, DirY=2, DirY=3 and so on) If DirY < 0 then go to down (like DirY=-1, DirY=-2, DirY=-3 and so on) If DirX > 0 then go to right (like DirX=1, DirX=2, DirX=3 and so on) If DirX < 0 then go to left (like DirX=-1, DirX=-2, DirX=-3 and so on) Let's take a look at the left area of the Animator and select theparameters tab: Here we will click on the + at the right and then add one Parameter of type Float with the name DirX and another Parameter of type Float with the name DirY: Later on we can set those parameters from within a Script by writing: GetComponent<Animator>().SetFloat("DirX", 0); GetComponent<Animator>().SetFloat("DirY", 0); Creating the Transitions We want Unity to automatically switch to different animation states based on those parameters. Transitions are used to achieve just that. For example, we could add a Transition from left to right with the Condition that DirX > 0. However it's considered best practice to have a small error tolerance because floating point comparison is not always perfect, hence why we will use DirX > 0.1 instead. Now we would also have to use a DirX > 0.1 Transition from every other state to right. To save us from doing all this work, we can use Unity'sAny State. The Any State stands for literally any state. So if we create a Transition from Any State to right then it's the same as creating a Transition fromleft, up and down to right.
8 Let's right click the Any State and select Make Transition. Afterwards we can drag the white arrow onto the right state: Now we can click on the white arrow and take a look at the Inspectorwhere we can modify the Transition's Condition (or in other words, when it should switch). We will set it to DirX > 0.1: Note: press the + at the bottom right to addd a Condition.
9 Let's also disable Can Transition To Self in the Settings: Note: this avoids weird situations where an key. animation would be restarted all the time while holding down a movement As result, whenever Pac-Man walks to the right (DirX > 0.1), the animator will switch to the right state and play the animation. We will add 3 more Transitions: Any State to left with the Condition DirX < -0.1 Any State to up with the Condition DirY > 0.1 Any State to down with the Condition DirY < -0.1 Here is how it looks in the Animator now:
10 We are almost done with our animation state machine. There is one last adjustment to be made here, so let's select all states and then modify their Speed in the Inspector so that the animation doesn't look too fast: If we press Play then we can already see the right animation: Pac-Man Naming and Positioning We want to keep everything nice and clean, so let's select the pacman_0gameobject in the Hierarchy and then rename it to pacman (right click it and select rename, or press F2) : We will also change its position to (14, 14) so it's not outside the maze anymore: Pac-Man Physics Right now Pac-Man is only an image, nothing more. He is not part of the physics world, things won't collide with him and he can't move or anything else. We will need to add a Collider to make him part of the physics world, which means that things will collide with Pac-Man instead of walking right through him. Pac-Man is also supposed to move around. A Rigidbody takes care of stuff like gravity, velocity and other forces that make things move. As a rule of thumb, everything in the physics world that is supposed to move around needs a Rigidbody.
11 Let's select the pacman GameObject in the Hierarchy, select Add Component->Physics 2D->Circle Collider 2D as well as Add Component->Physics 2D->Rigidbody 2D. It's important that we use exactly the same settings as shown in the following image: Alright, Pac-Man is now part of the physics world. He will collide with other things and other things will collide with him. This will also cause the OnCollisionEnter2D function to be called in any Script that is attached to Pac-Man. The Movement Script Alright now there are several ways to make Pac-Man move. The easiest way would be to createe a Script that simply checks for Arrow-Key presses and then move Pac-Man a bit up/down/left/right when needed. This would work, but it wouldn't feel very good. Instead we will try to be more exact. Whenever the player presses one of the Arrow-Keys, Pac-Man (the food) will also be positioned with a 1 unit distance between them, so should move exactly 1 unit into the desired direction. The Pac-Dots it only makes sense that Pac-Man always moves exactly one unit. Let's select pacman in the Hierarchy and press Add Component->New Script, name it PacmanMove and select CSharp as language. We will also move the Script into a new Scripts folder in the Project Area (just to keep things clean): Alright let's double click the Script so it opens: using UnityEngine; using System.Collections; public class PacmanMove : MonoBehaviour { // Use this for initialization void Start () { // Update is called once per frame void Update () {
12 The Start function is automatically called by Unity when starting the game. The Update function is automatically called over and over again, roughly 60 times per second (this depends on the current frame rate, it can be lower if there are a lot of things on the screen). There is yet another type of Update function, which is FixedUpdate. It's also called over and over again, but in a fixed time interval. Unity's Physics are calculated in the exact same time interval, so it's always a good idea to use FixedUpdate when doing Physics stuff: using UnityEngine; using System.Collections; public class PacmanMove : MonoBehaviour { void Start() { void FixedUpdate() { We will need a public variable so that we can modify the movement speed in the Inspector later on: using UnityEngine; using System.Collections; public class PacmanMove : MonoBehaviour { public float speed = 0.4f; void Start() { void FixedUpdate() { We will also need a way to find out if Pac-Man can move into a certain direction or if there is a wall. So for example if we would want to find out if there is a wall at the top of Pac-Man, we could simply cast a Line from one unit above of Pac- Man to Pac-Man and see if it hit anything. If it hit Pac-Man himself then there was nothing in-between, otherwise there must have been a wall.
13 Here is the function: bool valid(vector2 dir) { // Cast Line from 'next to Pac-Man' to 'Pac-Man' Vector2 pos = transform.position; RaycastHit2D hit = Physics2D.Linecast(pos + dir, pos); return (hit.collider == collider2d); Note: we simply casted the Line from the point next to Pac-Man (pos + dir) to Pac-Man himself (pos). We will also need a function that makes Pac-Man move 1 unit into the desired direction. Of course we could just do: transform.position += dir; But this would look too abrupt because it's such a huge step. Instead we want him to go there smoothly, one small step at the time. Let's store the movement destination in a variable and then use FixedUpdate to go towards that destination step by step: using UnityEngine; using System.Collections; public class PacmanMove : MonoBehaviour { public float speed = 0.4f; Vector2 dest = Vector2.zero; void Start() { dest = transform.position; void FixedUpdate() { // Move closer to Destination Vector2 p = Vector2.MoveTowards(transform.position, dest, speed); GetComponent<Rigidbody2D>().MovePosition(p); bool valid(vector2 dir) { // Cast Line from 'next to Pac-Man' to 'Pac-Man' Vector2 pos = transform.position; RaycastHit2D hit = Physics2D.Linecast(pos + dir, pos); return (hit.collider == collider2d); Note: we used GetComponent to access Pac-Man's Rigidbody component. We then use it to do the movement (we should never use transform.position to move GameObjects that have Rigidbodies). Let's also watch out for arrow key presses whenever we are not moving. Note: we are not moving if the current position equals the destination.
14 Here is our FixedUpdate function with Input checks: void FixedUpdate() { // Move closer to Destination Vector2 p = Vector2.MoveTowards(transform.position, dest, speed); GetComponent<Rigidbody2D>().MovePosition(p); // Check for Input if not moving if ((Vector2)transform.position == dest) { if (Input.GetKey(KeyCode.UpArrow) &&& valid(vector2.up)) dest = (Vector2)transform.position + Vector2.up; if (Input.GetKey(KeyCode.RightArrow) && valid(vector2.right)) dest = (Vector2)transform.position + Vector2.right; if (Input.GetKey(KeyCode.DownArrow) && valid(-vector2.up)) dest = (Vector2)transform.position - Vector2.up; if (Input.GetKey(KeyCode.LeftArrow) && valid(-vector2.right)) dest = (Vector2)transform.position - Vector2.right; Note: transform.position is casted to Vector2 because this is the only way to compare or add another Vector2. Also - Vector2.up means left and -Vector2.right means down. If we save the Script and press Play then we can now move Pac-Man with the arrow keys:
15 Setting the Animation Parameters Right now we can perfectly move Pac-Man around the maze, but the animator doesn't play all the animations yet. No problem, let's just modify our code to calculate the current movement direction and then set the animator parameters: void FixedUpdate() { // Move closer to Destination Vector2 p = Vector2.MoveTowards(transform.position, dest, speed); GetComponent<Rigidbody2D>().MovePosition(p); // Check for Input if not moving if ((Vector2)transform.position == dest) { if (Input.GetKey(KeyCode.UpArrow) &&& valid(vector2.up)) dest = (Vector2)transform.position + Vector2.up; if (Input.GetKey(KeyCode.RightArrow) && valid(vector2.right)) dest = (Vector2)transform.position + Vector2.right; if (Input.GetKey(KeyCode.DownArrow) && valid(-vector2.up)) dest = (Vector2)transform.position - Vector2.up; if (Input.GetKey(KeyCode.LeftArrow) && valid(-vector2.right)) dest = (Vector2)transform.position - Vector2.right; // Animation Parameters Vector2 dir = dest -(Vector2)transform.position; GetComponent<Animator>().SetFloat("DirX", dir.x); GetComponent<Animator>().SetFloat("DirY", dir.y); Note: we calculated the current movement current position from the destination. direction with basic vector math. All we had to do was subtract the And that's all there is to it. If we save the Script and press Play then we can now see the proper animations: Drawing Pac-Man in the Foreground Before we start to work on the Pac-Dots, we should make sure that Pac-Man is always drawn in front of them. We are making a 2D game, so there isn't really any Z order like in 3D games. This means that Unity just draws objects as it pleases. Let's make sure that Unity always draws Pac-Man in front of everything else. There are two ways to do this. We could either change the Sprite Renderer's Sorting Layer property or we could change the Order in Layer property. The Sorting Layer is important for bigger games with far more objects. For us it's enough to simply change the Order in Layer to 1:
16 Note: Unity draws objects sorted by their order. It starts with the lowest order and continues with higher orders. So if Pac-Man has the order 1 then he's always drawn after the maze and the food and anything elsee with order 0. And because he's drawn after everything else, he's automatically in front of everything else. The Pac-Dots The little dots that Pac-Man can eat are called Pac-Dots. Some might now them as 'fruits' or just 'food'. We will begin by drawing a small 2x2px image of a Pac-Dot: It is in your sprites folder named pacdot.png. Afterwards we can drag it into the Scene. We want to be notified when Pac-Man walks over a Pac-Dot. All we have to do is select Add Component->Physics 2D->Box Collider 2D in the Inspector and then select Is Trigger:
17 Note: a Collider with IsTrigger enabled only receives collision information, it does not physically collide with other things. Unity will automatically call the OnTriggerEnter2D function whenever Pac-Man or one of the Ghosts walk over the Pac- Dot. So let's select Add Component->New Script, name it Pacdot, selectcsharp, move it into our Scripts folder and then open it: using UnityEngine; using System.Collections; public class Pacdot : MonoBehaviour { // Use this for initialization void Start () { // Update is called once per frame void Update () { We won't need the Start or the Update function, so let's remove both of them. Instead we will use the previously mentioned OnTriggerEnter2Dfunction: using UnityEngine; using System.Collections; public class Pacdot : MonoBehaviour { void OnTriggerEnter2D(Collider2D co) { // Do Stuff...
18 Now this one is easy. We will check if the thing that walked over the Pac-Dot was Pac-Man, and if so then we will destroy the Pac-Dot: using UnityEngine; using System.Collections; public class Pacdot : MonoBehaviour { void OnTriggerEnter2D(Collider2D co) { if (co.name == "pacman") Destroy(gameObject); Note: if we wanted to implement a highscore in our game, then this would be the place to increase it. Now we can right click the Pac-Dot in the Hierarchy, select Duplicate and move it to the next free position. It's important that we always position the Pac-Dots at rounded coordinates like (1, 2) and never (1.003, 2.05) ). Here is the result after duplicating and positioning the Pac-Dot over and over again: If we press Play then Pac-Man can now eat them:
19 Feel free to also move all those Pac-Dots into the maze GameObject: So that we can collapse the maze GameObject in order to have a clean view at the Hierarchy: The Ghosts A good Pac-Man clone needs some enemies, so let's add a few ghosts. The Red Ghost Image As usual we will begin by drawing a ghost Sprite with all the animations in it. Each row will contain one animation: right left up down The first one will be the red ghost, also known as Blinky: It is in the sprites folder.. Let's select it in the Project Area and then modify the Import Settings in the Inspector:
20 Creating the Animations It's important that we set the Sprite Mode to Multiple again because our Sprite contains several slices. Let's click the Sprite Editor button and slice it as a 16 x 16 grid: Afterwards we can close the Sprite Editor and press Apply. Now it's time to create the animations by dragging the slices into the Scene, just like we did with Pac-Man. At first we will drag Slice 0 and 1 into the Scene and save the animation as right.anim in a new BlinkyAnimation folder. We will repeat this process for: Slice 2 and 3 as left Slice 4 and 5 as up Slice 6 and 7 as down
21 Cleaning up after Unity Now we can clean up the Hierarchy again by deleting the blinky_2,blinky_4 and blinky_6 GameObjects: We can also delete the blinky_2, blinky_4 and blinky_6 files from theblinkyanimation folder in the Project Area:
22 The Animation State Machine Let's double click the blinky_0 file to open the Animator: We will create the exact same animation state machine that we used for Pac-Man before. All we have to do is drag in the animations, create the Parameters and then set the Transitions: Any State to right with the Condition DirX > 0.1 Any State to left with the Condition DirX < -0.1 Any State to up with the Condition DirY > 0.1 Any State to down with the Condition DirY < -0.1 Here is the final animation state machine in the Animator: Renaming and Positioning Blinky Let's make sure to keep everything nice and clean. We will select theblinky_0 GameObject in the Hierarchy and rename it to blinky:
23 We will also change the position in the Inspector so that Blinky is in the middle of the maze: Ghost Physics Alright so Blinky should be part of the Physics world again. Let's select Add Component->Physics 2D->Circle Collider 2D in the Inspector and assign the following properties: Note: we enabled Is Trigger because Blinky is a ghost, and ghosts can walk right through things. Blinky is also supposed to move around the maze, which means that we will need to add a Rigidbody to him. Let's select Add Component->Physics 2D->Rigidbody 2D: Bringing Blinky to the Foreground Just like Pac-Man, we want Blinky to be drawn in the foreground, in front of the Pac-Dots. All we have to do to is set the Order in Layervalue to 1:
24 The Ghost Movement Alright so we don't know very much about how the AI works in the original Pac-Man game, except for the fact that it's deterministic (which is a fancy word for not-random). It also appears as some ghosts are more focused on moving around the maze, while others are more focused on following Pac-Man, or perhaps even trying to position themselves in front of him. In this Tutorial we will focus on the easiest of the AI options: moving around the maze. We will create a waypoint movement Script that makes Blinky run along a certain path. What sounds almost too simple is actually a pretty decent solution to our AI problem. The longer and the more complex the path, the harder it is for the player to evade Blinky. Let's select Add Component->New Script, name it GhostMove, selectcsharp and then move it into our Scripts folder. Afterwards we can double click it so it opens: using UnityEngine; using System.Collections; public class GhostMove : MonoBehaviour { // Use this for initialization void Start () { // Update is called once per frame void Update () { We won't need the Start or the Update function, instead we will use thefixedupdate function (because it's meant for physics stuff like movement): using UnityEngine; using System.Collections; public class GhostMove : MonoBehaviour { void FixedUpdate () { Let's add a public Transform array so that we can set the waypoints in the Inspector later on: using UnityEngine; using System.Collections; public class GhostMove : MonoBehaviour { public Transform[] waypoints; void FixedUpdate () { Note: an array means that it's more than just one Transform.
25 We will also need some kind of index variable that keeps track of the waypoint that Blinky is currently walking towards: using UnityEngine; using System.Collections; public class GhostMove : MonoBehaviour { public Transform[] waypoints; int cur = 0; void FixedUpdate () { Note: the current waypoint can always be accessed with waypoints[cur]. And of course a movement speed variable: using UnityEngine; using System.Collections; public class GhostMove : MonoBehaviour { public Transform[] waypoints; int cur = 0; public float speed = 0.3f; void FixedUpdate () { Now we can use the FixedUpdate function to go closer to the current waypoint, or select the next one as soon as we reached it: void FixedUpdate (){ // Waypoint not reached yet? then move closer if (transform.position!= waypoints[cur].position) { Vector2 p = Vector2.MoveTowards(transform.position, waypoints[cur].position, speed); GetComponent<Rigidbody2D>().MovePosition(p); // Waypoint reached, select next one else cur = (cur + 1) % waypoints.length; Note: we used the Vector2.MoveTowards function to calculate a point that is a bit closer to the waypoint. Afterwards we set the ghost's position withrigidbody2d.moveposition. If the waypoint is reached then we increase thecur variable by one. We also want to reset the cur to 0 if it exceeds the list length. We could use something like if (cur == waypoints.length) cur = 0, but using the modulo (%) operator makes this look a bit more elegant. Let's not forget to set the Animation Parameters too: void FixedUpdate () { // Waypoint not reached yet? then move closer if (transform.position!= waypoints[cur].position) {
26 Vector2 p = Vector2.MoveTowards(transform.position, waypoints[cur].position, speed); GetComponent<Rigidbody2D>().MovePosition(p); // Waypoint reached, select next one else cur = (cur + 1) % waypoints.length; // Animation Vector2 dir = waypoints[cur].position - transform.position; GetComponent<Animator>().SetFloat("DirX", dir.x); GetComponent<Animator>().SetFloat("DirY", dir.y); Great, there is one last thing to add to our Script. The ghosts should destroy Pac-Man upon colliding with him: void OnTriggerEnter2D(Collider2D co) { if (co.name == "pacman") Destroy(co.gameObject); Note: feel free to decrease Pac-Man's lives or show a Game Over screen at this point. Adding Waypoints Alright, let's add some waypoints for Blinky. We will begin by selectinggameobject->create Empty from the top menu. We will rename it to Blinky_Waypoint0 and then assign a Gizmo to it so we can see it easier in the Scene: Note: a Gizmo is just a visual helper, we don't see it when playing the game. Let's also position it at (15, 20). Here is how it looks in the Scene now:
27 Now we can duplicate the Waypoint, rename it to Blinky_Waypoint1and position it at (10, 20) ): Then Blinky_Waypoint2 at (10, 14): And Blinky_Waypoint3 at (19, 14): And finally Blinky_Waypoint3 at (19, 20): And because our Movement Script will automatically continue to walk to the first waypoint after the last one was reached, we will have a perfect loop.
28 Let's select blinky in the Hierarchy again and then drag one waypoint after another into the Waypoints slot of our GhostMove Script: If we press Play then we can see how Blinky moves along the waypoints: Of course, the current waypoints are ratherr simple. So feel free to create a more complex route like this one: Pinky, Inky and Clyde We don't want Blinky to feel lonely in there, so let's repeat the same work flow for Pinky, Inky and Clyde: Note: it's important that we use different waypoints and movement speeds for each ghost in order to make the game more challenging. If we press Play then we can now play a nice round of Pac-Man:
Pong in Unity a basic Intro
 This tutorial recreates the classic game Pong, for those unfamiliar with the game, shame on you what have you been doing, living under a rock?! Go google it. Go on. For those that now know the game, this
This tutorial recreates the classic game Pong, for those unfamiliar with the game, shame on you what have you been doing, living under a rock?! Go google it. Go on. For those that now know the game, this
IAT 445 Lab 10. Special Topics in Unity. Lanz Singbeil
 IAT 445 Lab 10 Special Topics in Unity Special Topics in Unity We ll be briefly going over the following concepts. They are covered in more detail in your Watkins textbook: Setting up Fog Effects and a
IAT 445 Lab 10 Special Topics in Unity Special Topics in Unity We ll be briefly going over the following concepts. They are covered in more detail in your Watkins textbook: Setting up Fog Effects and a
Adding a Trigger to a Unity Animation Method #2
 Adding a Trigger to a Unity Animation Method #2 Unity Version: 5.0 Adding the GameObjects In this example we will create two animation states for a single object in Unity with the Animation panel. Our
Adding a Trigger to a Unity Animation Method #2 Unity Version: 5.0 Adding the GameObjects In this example we will create two animation states for a single object in Unity with the Animation panel. Our
Section 28: 2D Gaming: Continuing with Unity 2D
 Section 28: 2D Gaming: Continuing with Unity 2D 1. Open > Assets > Scenes > Game 2. Configuring the Layer Collision Matrix 1. Edit > Project Settings > Tags and Layers 2. Create two new layers: 1. User
Section 28: 2D Gaming: Continuing with Unity 2D 1. Open > Assets > Scenes > Game 2. Configuring the Layer Collision Matrix 1. Edit > Project Settings > Tags and Layers 2. Create two new layers: 1. User
Game Design Unity Workshop
 Game Design Unity Workshop Activity 2 Goals: - Creation of small world - Creation of character - Scripting of player movement and camera following Load up unity Build Object: Mini World and basic Chase
Game Design Unity Workshop Activity 2 Goals: - Creation of small world - Creation of character - Scripting of player movement and camera following Load up unity Build Object: Mini World and basic Chase
Mechanic Animations. Mecanim is Unity's animation state machine system.
 Mechanic Animations Mecanim is Unity's animation state machine system. It essentially allows you to create 'states' that play animations and define transition logic. Create new project Animation demo.
Mechanic Animations Mecanim is Unity's animation state machine system. It essentially allows you to create 'states' that play animations and define transition logic. Create new project Animation demo.
Better UI Makes ugui Better!
 Better UI Makes ugui Better! 2016 Thera Bytes UG Developed by Salomon Zwecker TABLE OF CONTENTS Better UI... 1 Better UI Elements... 4 1 Workflow: Make Better... 4 2 UI and Layout Elements Overview...
Better UI Makes ugui Better! 2016 Thera Bytes UG Developed by Salomon Zwecker TABLE OF CONTENTS Better UI... 1 Better UI Elements... 4 1 Workflow: Make Better... 4 2 UI and Layout Elements Overview...
Fruit Snake SECTION 1
 Fruit Snake SECTION 1 For the first full Construct 2 game you're going to create a snake game. In this game, you'll have a snake that will "eat" fruit, and grow longer with each object or piece of fruit
Fruit Snake SECTION 1 For the first full Construct 2 game you're going to create a snake game. In this game, you'll have a snake that will "eat" fruit, and grow longer with each object or piece of fruit
UFO. Prof Alexiei Dingli
 UFO Prof Alexiei Dingli Setting the background Import all the Assets Drag and Drop the background Center it from the Inspector Change size of Main Camera to 1.6 Position the Ship Place the Barn Add a
UFO Prof Alexiei Dingli Setting the background Import all the Assets Drag and Drop the background Center it from the Inspector Change size of Main Camera to 1.6 Position the Ship Place the Barn Add a
Clickteam Fusion 2.5 Creating a Debug System - Guide
 INTRODUCTION In this guide, we will look at how to create your own 'debug' system in Fusion 2.5. Sometimes when you're developing and testing a game, you want to see some of the real-time values of certain
INTRODUCTION In this guide, we will look at how to create your own 'debug' system in Fusion 2.5. Sometimes when you're developing and testing a game, you want to see some of the real-time values of certain
Google SketchUp/Unity Tutorial Basics
 Software used: Google SketchUp Unity Visual Studio Google SketchUp/Unity Tutorial Basics 1) In Google SketchUp, select and delete the man to create a blank scene. 2) Select the Lines tool and draw a square
Software used: Google SketchUp Unity Visual Studio Google SketchUp/Unity Tutorial Basics 1) In Google SketchUp, select and delete the man to create a blank scene. 2) Select the Lines tool and draw a square
Tutorial Physics: Unity Car
 Tutorial Physics: Unity Car This activity will show you how to create a free-driving car game using Unity from scratch. You will learn how to import models using FBX file and set texture. You will learn
Tutorial Physics: Unity Car This activity will show you how to create a free-driving car game using Unity from scratch. You will learn how to import models using FBX file and set texture. You will learn
Creating Breakout - Part 2
 Creating Breakout - Part 2 Adapted from Basic Projects: Game Maker by David Waller So the game works, it is a functioning game. It s not very challenging though, and it could use some more work to make
Creating Breakout - Part 2 Adapted from Basic Projects: Game Maker by David Waller So the game works, it is a functioning game. It s not very challenging though, and it could use some more work to make
if(input.getkey(keycode.rightarrow)) { this.transform.rotate(vector3.forward * 1);
 1 Super Rubber Ball Step 1. Download and open the SuperRubberBall project from the website. Open the main scene. In it you will find a game track and a sphere as shown in Figure 1.1. The sphere has a Rigidbody
1 Super Rubber Ball Step 1. Download and open the SuperRubberBall project from the website. Open the main scene. In it you will find a game track and a sphere as shown in Figure 1.1. The sphere has a Rigidbody
PROTOTYPE 1: APPLE PICKER FOR UNITY 5.X
 CHAPTER 28 PROTOTYPE 1: APPLE PICKER FOR UNITY 5.X In the pages below, I've replaced the sections of Chapter 28 that used GUIText with new pages that take advantage of the UGUI (Unity Graphical User Interface)
CHAPTER 28 PROTOTYPE 1: APPLE PICKER FOR UNITY 5.X In the pages below, I've replaced the sections of Chapter 28 that used GUIText with new pages that take advantage of the UGUI (Unity Graphical User Interface)
Game Design Unity Workshop
 Game Design Unity Workshop Activity 4 Goals: - Creation of small world - Creation of character - Scripting of player movement and camera following Load up unity Build Object: Collisions in Unity Aim: Build
Game Design Unity Workshop Activity 4 Goals: - Creation of small world - Creation of character - Scripting of player movement and camera following Load up unity Build Object: Collisions in Unity Aim: Build
Damaging, Attacking and Interaction
 Damaging, Attacking and Interaction In this tutorial we ll go through some ways to add damage, health and interaction to our scene, as always this isn t the only way, but it s the way I will show you.
Damaging, Attacking and Interaction In this tutorial we ll go through some ways to add damage, health and interaction to our scene, as always this isn t the only way, but it s the way I will show you.
Table of contents. Introduction. Having finally realized your ambitious plans for a game, you might face big performance
 Table of contents Introduction Introduction... 1 Optimizing Unity games... 2 Rendering performance...2 Script performance...3 Physics performance...3 What is this all about?...4 How does M2HCullingManual
Table of contents Introduction Introduction... 1 Optimizing Unity games... 2 Rendering performance...2 Script performance...3 Physics performance...3 What is this all about?...4 How does M2HCullingManual
Pong. Prof Alexiei Dingli
 Pong Prof Alexiei Dingli Background Drag and Drop a background image Size 1024 x 576 X = 0, Y = 0 Rename it to BG Sorting objects Go to Sorting Layer Add a new Sorting Layer called Background Drag the
Pong Prof Alexiei Dingli Background Drag and Drop a background image Size 1024 x 576 X = 0, Y = 0 Rename it to BG Sorting objects Go to Sorting Layer Add a new Sorting Layer called Background Drag the
Creating and Triggering Animations
 Creating and Triggering Animations 1. Download the zip file containing BraidGraphics and unzip. 2. Create a new Unity project names TestAnimation and set the 2D option. 3. Create the following folders
Creating and Triggering Animations 1. Download the zip file containing BraidGraphics and unzip. 2. Create a new Unity project names TestAnimation and set the 2D option. 3. Create the following folders
Game Design Unity Workshop
 Game Design Unity Workshop Activity 1 Unity Overview Unity is a game engine with the ability to create 3d and 2d environments. Unity s prime focus is to allow for the quick creation of a game from freelance
Game Design Unity Workshop Activity 1 Unity Overview Unity is a game engine with the ability to create 3d and 2d environments. Unity s prime focus is to allow for the quick creation of a game from freelance
Workshop BOND UNIVERSITY Bachelor of Interactive Multimedia and Design Beginner Game Dev Character Control Building a character animation controller.
 Workshop BOND UNIVERSITY Bachelor of Interactive Multimedia and Design Beginner Game Dev Character Control Building a character animation controller. FACULTY OF SOCIETY AND DESIGN Building a character
Workshop BOND UNIVERSITY Bachelor of Interactive Multimedia and Design Beginner Game Dev Character Control Building a character animation controller. FACULTY OF SOCIETY AND DESIGN Building a character
Dissolving Models with Particle Flow and Animated Opacity Map
 Dissolving Models with Particle Flow and Animated Opacity Map In this tutorial we are going to start taking a look at Particle Flow, and one of its uses in digital effects of making a model look as though
Dissolving Models with Particle Flow and Animated Opacity Map In this tutorial we are going to start taking a look at Particle Flow, and one of its uses in digital effects of making a model look as though
Better UI Makes ugui Better!
 Better UI Makes ugui Better! version 1.2 2017 Thera Bytes UG Developed by Salomon Zwecker TABLE OF CONTENTS Better UI... 1 Better UI Elements... 5 1 Workflow: Make Better... 5 2 UI and Layout Elements
Better UI Makes ugui Better! version 1.2 2017 Thera Bytes UG Developed by Salomon Zwecker TABLE OF CONTENTS Better UI... 1 Better UI Elements... 5 1 Workflow: Make Better... 5 2 UI and Layout Elements
The Stack, Free Store, and Global Namespace
 Pointers This tutorial is my attempt at clarifying pointers for anyone still confused about them. Pointers are notoriously hard to grasp, so I thought I'd take a shot at explaining them. The more information
Pointers This tutorial is my attempt at clarifying pointers for anyone still confused about them. Pointers are notoriously hard to grasp, so I thought I'd take a shot at explaining them. The more information
Workshop BOND UNIVERSITY. Bachelor of Interactive Multimedia and Design. Asteroids
 Workshop BOND UNIVERSITY Bachelor of Interactive Multimedia and Design Asteroids FACULTY OF SOCIETY AND DESIGN Building an Asteroid Dodging Game Penny de Byl Faculty of Society and Design Bond University
Workshop BOND UNIVERSITY Bachelor of Interactive Multimedia and Design Asteroids FACULTY OF SOCIETY AND DESIGN Building an Asteroid Dodging Game Penny de Byl Faculty of Society and Design Bond University
Game Design From Concepts To Implementation
 Game Design From Concepts To Implementation Giacomo Cappellini - g.cappellini@mixelweb.it Why Unity - Scheme Unity Editor + Scripting API (C#)! Unity API (C/C++)! Unity Core! Drivers / O.S. API! O.S.!
Game Design From Concepts To Implementation Giacomo Cappellini - g.cappellini@mixelweb.it Why Unity - Scheme Unity Editor + Scripting API (C#)! Unity API (C/C++)! Unity Core! Drivers / O.S. API! O.S.!
Making use of other Applications
 AppGameKit 2 Collision Using Arrays Making use of other Applications Although we need game software to help makes games for modern devices, we should not exclude the use of other applications to aid the
AppGameKit 2 Collision Using Arrays Making use of other Applications Although we need game software to help makes games for modern devices, we should not exclude the use of other applications to aid the
Better UI Makes ugui Better!
 Better UI Makes ugui Better! version 1.1.2 2017 Thera Bytes UG Developed by Salomon Zwecker TABLE OF CONTENTS Better UI... 1 Better UI Elements... 4 1 Workflow: Make Better... 4 2 UI and Layout Elements
Better UI Makes ugui Better! version 1.1.2 2017 Thera Bytes UG Developed by Salomon Zwecker TABLE OF CONTENTS Better UI... 1 Better UI Elements... 4 1 Workflow: Make Better... 4 2 UI and Layout Elements
Frame Editor 2 Manual
 Chaos Culture Frame Editor 2 Manual Setup... 2 Editing clips... 2 Editing basics... 4 Managing colors... 6 Using effects... 7 Descriptions of the effects... 9 Fixed velocity... 9 Random velocity... 9 Rotate...
Chaos Culture Frame Editor 2 Manual Setup... 2 Editing clips... 2 Editing basics... 4 Managing colors... 6 Using effects... 7 Descriptions of the effects... 9 Fixed velocity... 9 Random velocity... 9 Rotate...
User Manual. Contact the team: Contact support:
 User Manual http://dreamteck.io https://www.facebook.com/dreamteckstudio Contact the team: team@dreamteck.io Contact support: support@dreamteck.io Discord Server: https://discord.gg/bkydq8v 1 Contents
User Manual http://dreamteck.io https://www.facebook.com/dreamteckstudio Contact the team: team@dreamteck.io Contact support: support@dreamteck.io Discord Server: https://discord.gg/bkydq8v 1 Contents
Tutorial: Using the UUCS Crowd Simulation Plug-in for Unity
 Tutorial: Using the UUCS Crowd Simulation Plug-in for Unity Introduction Version 1.1 - November 15, 2017 Authors: Dionysi Alexandridis, Simon Dirks, Wouter van Toll In this assignment, you will use the
Tutorial: Using the UUCS Crowd Simulation Plug-in for Unity Introduction Version 1.1 - November 15, 2017 Authors: Dionysi Alexandridis, Simon Dirks, Wouter van Toll In this assignment, you will use the
Making a maze with Scratch
 Making a maze with Scratch Can you make it to the end? Student guide An activity by the Australian Computing Academy Let s go! Step 0: Get started Go to www.scratch.mit.edu Sign in with the username and
Making a maze with Scratch Can you make it to the end? Student guide An activity by the Australian Computing Academy Let s go! Step 0: Get started Go to www.scratch.mit.edu Sign in with the username and
Unity3D. Unity3D is a powerful cross-platform 3D engine and a user friendly development environment.
 Unity3D Unity3D is a powerful cross-platform 3D engine and a user friendly development environment. If you didn t like OpenGL, hopefully you ll like this. Remember the Rotating Earth? Look how it s done
Unity3D Unity3D is a powerful cross-platform 3D engine and a user friendly development environment. If you didn t like OpenGL, hopefully you ll like this. Remember the Rotating Earth? Look how it s done
Plotting Points. By Francine Wolfe Professor Susan Rodger Duke University June 2010
 Plotting Points By Francine Wolfe Professor Susan Rodger Duke University June 2010 Description This tutorial will show you how to create a game where the player has to plot points on a graph. The method
Plotting Points By Francine Wolfe Professor Susan Rodger Duke University June 2010 Description This tutorial will show you how to create a game where the player has to plot points on a graph. The method
Major Assignment: Pacman Game
 Major Assignment: Pacman Game 300580 Programming Fundamentals Week 10 Assignment The major assignment involves producing a Pacman style game with Clara using the Greenfoot files that are given to you.
Major Assignment: Pacman Game 300580 Programming Fundamentals Week 10 Assignment The major assignment involves producing a Pacman style game with Clara using the Greenfoot files that are given to you.
Adding Depth to Games
 Game Maker Tutorial Adding Depth to Games Written by Mark Overmars Copyright 2007-2009 YoYo Games Ltd Last changed: December 23, 2009 Uses: Game Maker 8.0, Pro Edition, Advanced Mode Level: Intermediate
Game Maker Tutorial Adding Depth to Games Written by Mark Overmars Copyright 2007-2009 YoYo Games Ltd Last changed: December 23, 2009 Uses: Game Maker 8.0, Pro Edition, Advanced Mode Level: Intermediate
Dice Making in Unity
 Dice Making in Unity Part 2: A Beginner's Tutorial Continued Overview This is part 2 of a tutorial to create a six sided die that rolls across a surface in Unity. If you haven't looked at part 1, you should
Dice Making in Unity Part 2: A Beginner's Tutorial Continued Overview This is part 2 of a tutorial to create a six sided die that rolls across a surface in Unity. If you haven't looked at part 1, you should
Introduction to Game Programming. 9/14/17: Conditionals, Input
 Introduction to Game Programming 9/14/17: Conditionals, Input Micro-review Games are massive collections of what-if questions that resolve to yes or no Did the player just click the mouse? Has our health
Introduction to Game Programming 9/14/17: Conditionals, Input Micro-review Games are massive collections of what-if questions that resolve to yes or no Did the player just click the mouse? Has our health
Chaos Culture. Multiclip Editor / Multiclip Note preview 1.5. Edited by Jason Cowling
 Chaos Culture Introduction... 2 Important stuff... 2 Setup... 3 Editing clips... 4 Using the editor... 5 Settings... 9 Workflow settings... 10 Performance... 13 Future updates... 13 Editor 1.6.61 / Note
Chaos Culture Introduction... 2 Important stuff... 2 Setup... 3 Editing clips... 4 Using the editor... 5 Settings... 9 Workflow settings... 10 Performance... 13 Future updates... 13 Editor 1.6.61 / Note
C# for UNITY3d: Sem 1 a.k.a. The Gospel of Mark Part 1
 C# for UNITY3d: Sem 1 a.k.a. The Gospel of Mark Part 1 Special Thanks to Mark Hoey, whose lectures this booklet is based on Move and Rotate an Object (using Transform.Translate & Transform.Rotate)...1
C# for UNITY3d: Sem 1 a.k.a. The Gospel of Mark Part 1 Special Thanks to Mark Hoey, whose lectures this booklet is based on Move and Rotate an Object (using Transform.Translate & Transform.Rotate)...1
NOTTORUS. Getting Started V1.00
 NOTTORUS Getting Started V1.00 2016 1. Introduction Nottorus Script Editor is a visual plugin for generating and debugging C# Unity scripts. This plugin allows designers, artists or programmers without
NOTTORUS Getting Started V1.00 2016 1. Introduction Nottorus Script Editor is a visual plugin for generating and debugging C# Unity scripts. This plugin allows designers, artists or programmers without
About the Tutorial. Audience. Prerequisites. Copyright & Disclaimer. Unity
 i About the Tutorial Unity is a cross-platform game engine initially released by Unity Technologies, in 2005. The focus of Unity lies in the development of both 2D and 3D games and interactive content.
i About the Tutorial Unity is a cross-platform game engine initially released by Unity Technologies, in 2005. The focus of Unity lies in the development of both 2D and 3D games and interactive content.
Caustics - Mental Ray
 Caustics - Mental Ray (Working with real caustic generation) In this tutorial we are going to go over some advanced lighting techniques for creating realistic caustic effects. Caustics are the bent reflections
Caustics - Mental Ray (Working with real caustic generation) In this tutorial we are going to go over some advanced lighting techniques for creating realistic caustic effects. Caustics are the bent reflections
Setting up A Basic Scene in Unity
 Setting up A Basic Scene in Unity So begins the first of this series of tutorials aimed at helping you gain the basic understanding of skills needed in Unity to develop a 3D game. As this is a programming
Setting up A Basic Scene in Unity So begins the first of this series of tutorials aimed at helping you gain the basic understanding of skills needed in Unity to develop a 3D game. As this is a programming
Unity Scripting 4. CS 491 / DES 400 Crea.ve Coding. Computer Science
 Unity Scripting 4 Unity Components overview Particle components Interaction Key and Button input Parenting CAVE2 Interaction Wand / Wanda VR Input Devices Project Organization Prefabs Instantiate Unity
Unity Scripting 4 Unity Components overview Particle components Interaction Key and Button input Parenting CAVE2 Interaction Wand / Wanda VR Input Devices Project Organization Prefabs Instantiate Unity
Dungeons+ Pack PBR VISIT FOR THE LATEST UPDATES, FORUMS, SCRIPT SAMPLES & MORE ASSETS.
 Dungeons+ Pack PBR VISIT WWW.INFINTYPBR.COM FOR THE LATEST UPDATES, FORUMS, SCRIPT SAMPLES & MORE ASSETS. 1. INTRODUCTION 2. QUICK SET UP 3. PROCEDURAL VALUES 4. SCRIPTING 5. ANIMATIONS 6. LEVEL OF DETAIL
Dungeons+ Pack PBR VISIT WWW.INFINTYPBR.COM FOR THE LATEST UPDATES, FORUMS, SCRIPT SAMPLES & MORE ASSETS. 1. INTRODUCTION 2. QUICK SET UP 3. PROCEDURAL VALUES 4. SCRIPTING 5. ANIMATIONS 6. LEVEL OF DETAIL
lundi 7 janvier 2002 Blender: tutorial: Building a Castle Page: 1
 lundi 7 janvier 2002 Blender: tutorial: Building a Castle Page: 1 www.blender.nl this document is online at http://www.blender.nl/showitem.php?id=4 Building a Castle 2000 07 19 Bart Veldhuizen id4 Introduction
lundi 7 janvier 2002 Blender: tutorial: Building a Castle Page: 1 www.blender.nl this document is online at http://www.blender.nl/showitem.php?id=4 Building a Castle 2000 07 19 Bart Veldhuizen id4 Introduction
IAP Manager. Easy IAP Workflow. Copyright all rights reserved. Digicrafts 2018 Document version Support
 IAP Manager Easy IAP Workflow Copyright all rights reserved. Digicrafts 2018 Document version 1.7.0 Support email: support@digicrafts.com.hk A. Before Start In order to use the IAPManager, the following
IAP Manager Easy IAP Workflow Copyright all rights reserved. Digicrafts 2018 Document version 1.7.0 Support email: support@digicrafts.com.hk A. Before Start In order to use the IAPManager, the following
Airship Sub & Boat Tutorial. Made by King and Cheese
 Airship Sub & Boat Tutorial Made by King and Cheese Contents Introduction What you should already know 3 What you will learn 3 Let s start Opening up our scene 4 Adding some movement 5 Turning 8 Ascending
Airship Sub & Boat Tutorial Made by King and Cheese Contents Introduction What you should already know 3 What you will learn 3 Let s start Opening up our scene 4 Adding some movement 5 Turning 8 Ascending
Creating Vector Shapes Week 2 Assignment 1. Illustrator Defaults
 Illustrator Defaults Before we begin, we are going to make sure that all of us are using the same settings within our application. For this class, we will always want to make sure that our application
Illustrator Defaults Before we begin, we are going to make sure that all of us are using the same settings within our application. For this class, we will always want to make sure that our application
Animate this crate. Part 1 adding PWK Use
 Animate this crate. Part 1 adding PWK Use In this tutorial we will add some life to our static placeable and make it more useable. First thing let's decide, where our player will be standing, while opening
Animate this crate. Part 1 adding PWK Use In this tutorial we will add some life to our static placeable and make it more useable. First thing let's decide, where our player will be standing, while opening
Introduction to Unity. What is Unity? Games Made with Unity /666 Computer Game Programming Fall 2013 Evan Shimizu
 Introduction to Unity 15-466/666 Computer Game Programming Fall 2013 Evan Shimizu What is Unity? Game Engine and Editor With nice extra features: physics engine, animation engine, custom shaders, etc.
Introduction to Unity 15-466/666 Computer Game Programming Fall 2013 Evan Shimizu What is Unity? Game Engine and Editor With nice extra features: physics engine, animation engine, custom shaders, etc.
ANIMATOR TIMELINE EDITOR FOR UNITY
 ANIMATOR Thanks for purchasing! This document contains a how-to guide and general information to help you get the most out of this product. Look here first for answers and to get started. What s New? v1.53
ANIMATOR Thanks for purchasing! This document contains a how-to guide and general information to help you get the most out of this product. Look here first for answers and to get started. What s New? v1.53
Lightning Strikes. In this tutorial we are going to take a look at a method of creating some electricity zapper effects using Particle Flow.
 Lightning Strikes In this tutorial we are going to take a look at a method of creating some electricity zapper effects using Particle Flow. Open a new scene in 3DS Max and press 6 to open particle view.
Lightning Strikes In this tutorial we are going to take a look at a method of creating some electricity zapper effects using Particle Flow. Open a new scene in 3DS Max and press 6 to open particle view.
Chaos Culture. MIDI Modulators / Multiclip Note preview 1.6. Edited by Jason Cowling
 Chaos Culture Introduction... 2 Important stuff... 2 Setup... 3 Editing clips... 4 Using the editor... 5 Modulators... 8 Settings... 9 Work$ow settings... 10 Performance... 13 Future updates... 13 1.8.99
Chaos Culture Introduction... 2 Important stuff... 2 Setup... 3 Editing clips... 4 Using the editor... 5 Modulators... 8 Settings... 9 Work$ow settings... 10 Performance... 13 Future updates... 13 1.8.99
Creating a 3D Characters Movement
 Creating a 3D Characters Movement Getting Characters and Animations Introduction to Mixamo Before we can start to work with a 3D characters we have to get them first. A great place to get 3D characters
Creating a 3D Characters Movement Getting Characters and Animations Introduction to Mixamo Before we can start to work with a 3D characters we have to get them first. A great place to get 3D characters
Merging Physical and Virtual:
 Merging Physical and Virtual: A Workshop about connecting Unity with Arduino v1.0 R. Yagiz Mungan yagiz@purdue.edu Purdue University - AD41700 Variable Topics in ETB: Computer Games Fall 2013 September
Merging Physical and Virtual: A Workshop about connecting Unity with Arduino v1.0 R. Yagiz Mungan yagiz@purdue.edu Purdue University - AD41700 Variable Topics in ETB: Computer Games Fall 2013 September
3dSprites. v
 3dSprites v1.0 Email: chanfort48@gmail.com 3dSprites allows you to bring thousands of animated 3d objects into the game. Only up to several hundreds of animated objects can be rendered using meshes in
3dSprites v1.0 Email: chanfort48@gmail.com 3dSprites allows you to bring thousands of animated 3d objects into the game. Only up to several hundreds of animated objects can be rendered using meshes in
Making ecards Can Be Fun!
 Making ecards Can Be Fun! A Macromedia Flash Tutorial By Mike Travis For ETEC 664 University of Hawaii Graduate Program in Educational Technology April 4, 2005 The Goal The goal of this project is to create
Making ecards Can Be Fun! A Macromedia Flash Tutorial By Mike Travis For ETEC 664 University of Hawaii Graduate Program in Educational Technology April 4, 2005 The Goal The goal of this project is to create
Terrain. Unity s Terrain editor islands topographical landscapes Mountains And more
 Terrain Unity s Terrain editor islands topographical landscapes Mountains And more 12. Create a new Scene terrain and save it 13. GameObject > 3D Object > Terrain Textures Textures should be in the following
Terrain Unity s Terrain editor islands topographical landscapes Mountains And more 12. Create a new Scene terrain and save it 13. GameObject > 3D Object > Terrain Textures Textures should be in the following
Coin Pusher Pro Asset - README
 Coin Pusher Pro Asset - README Created by DreamTapp Studios LLC This README document includes helpful hints, tutorials, and a description of how the scripts work together. If you have any questions or
Coin Pusher Pro Asset - README Created by DreamTapp Studios LLC This README document includes helpful hints, tutorials, and a description of how the scripts work together. If you have any questions or
Lost in Space. Introduction. Step 1: Animating a spaceship. Activity Checklist. You are going to learn how to program your own animation!
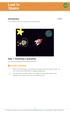 Lost in Space Introduction You are going to learn how to program your own animation! Step 1: Animating a spaceship Let s make a spaceship that flies towards the Earth! Activity Checklist Start a new Scratch
Lost in Space Introduction You are going to learn how to program your own animation! Step 1: Animating a spaceship Let s make a spaceship that flies towards the Earth! Activity Checklist Start a new Scratch
Lost in Space. Introduction. Scratch. You are going to learn how to program your own animation! Activity Checklist.
 Scratch 1 Lost in Space Introduction You are going to learn how to program your own animation! Activity Checklist Test your Project Save your Project Follow these INSTRUCTIONS one by one Click on the green
Scratch 1 Lost in Space Introduction You are going to learn how to program your own animation! Activity Checklist Test your Project Save your Project Follow these INSTRUCTIONS one by one Click on the green
Initial Alpha Test Documentation and Tutorial
 Synfig Studio Initial Alpha Test Documentation and Tutorial About the user interface When you start Synfig Studio, it will display a splash graphic and boot itself up. After it finishes loading, you should
Synfig Studio Initial Alpha Test Documentation and Tutorial About the user interface When you start Synfig Studio, it will display a splash graphic and boot itself up. After it finishes loading, you should
Submerge Camera Shader
 Submerge Camera Shader In this tutorial we are going to take a look at a simple scene with a swimming pool and a teapot and we will use the Mental Ray Camera shader called "Submerge" to change the look
Submerge Camera Shader In this tutorial we are going to take a look at a simple scene with a swimming pool and a teapot and we will use the Mental Ray Camera shader called "Submerge" to change the look
Spell Casting Motion Pack 5/5/2017
 The Spell Casting Motion pack requires the following: Motion Controller v2.49 or higher Mixamo s free Pro Magic Pack (using Y Bot) Importing and running without these assets will generate errors! Overview
The Spell Casting Motion pack requires the following: Motion Controller v2.49 or higher Mixamo s free Pro Magic Pack (using Y Bot) Importing and running without these assets will generate errors! Overview
Add the backgrounds. Add the font.
 To find all sprites, font, and backgrounds look in your resources folder under card game. Pick sprites for the following: The Mouse Desired Objects A disappearing animation for the desired objects Clutter
To find all sprites, font, and backgrounds look in your resources folder under card game. Pick sprites for the following: The Mouse Desired Objects A disappearing animation for the desired objects Clutter
Asteroid Destroyer How it Works
 Asteroid Destroyer How it Works This is a summary of some of the more advance coding associated with the Asteroid Destroyer Game. Many of the events with in the game are common sense other than the following
Asteroid Destroyer How it Works This is a summary of some of the more advance coding associated with the Asteroid Destroyer Game. Many of the events with in the game are common sense other than the following
[ the academy_of_code] Senior Beginners
![[ the academy_of_code] Senior Beginners [ the academy_of_code] Senior Beginners](/thumbs/73/69558996.jpg) [ the academy_of_code] Senior Beginners 1 Drawing Circles First step open Processing Open Processing by clicking on the Processing icon (that s the white P on the blue background your teacher will tell
[ the academy_of_code] Senior Beginners 1 Drawing Circles First step open Processing Open Processing by clicking on the Processing icon (that s the white P on the blue background your teacher will tell
This is a set of tiles I made for a mobile game (a long time ago). You can download it here:
 Programming in C++ / FASTTRACK TUTORIALS Introduction PART 11: Tiles It is time to introduce you to a great concept for 2D graphics in C++, that you will find very useful and easy to use: tilemaps. Have
Programming in C++ / FASTTRACK TUTORIALS Introduction PART 11: Tiles It is time to introduce you to a great concept for 2D graphics in C++, that you will find very useful and easy to use: tilemaps. Have
Chapter 1- The Blender Interface
 Chapter 1- The Blender Interface The Blender Screen Years ago, when I first looked at Blender and read some tutorials I thought that this looked easy and made sense. After taking the program for a test
Chapter 1- The Blender Interface The Blender Screen Years ago, when I first looked at Blender and read some tutorials I thought that this looked easy and made sense. After taking the program for a test
Creating joints for the NovodeX MAX exporter
 Creating joints for the NovodeX MAX exporter (a step-by-step tutorial by Pierre Terdiman) p.terdiman@wanadoo.fr Version 0.3 I) Creating a hinge Here we'll see how to create a hinge joint compatible with
Creating joints for the NovodeX MAX exporter (a step-by-step tutorial by Pierre Terdiman) p.terdiman@wanadoo.fr Version 0.3 I) Creating a hinge Here we'll see how to create a hinge joint compatible with
Using Functions in Alice
 Using Functions in Alice Step 1: Understanding Functions 1. Download the starting world that goes along with this tutorial. We will be using functions. A function in Alice is basically a question about
Using Functions in Alice Step 1: Understanding Functions 1. Download the starting world that goes along with this tutorial. We will be using functions. A function in Alice is basically a question about
Hex Map 22 Advanced Vision
 Catlike Coding Unity C# Tutorials Hex Map 22 Advanced Vision Smoothly adjust visibility. Use elevation to determine sight. Hide the edge of the map. This is part 22 of a tutorial series about hexagon maps.
Catlike Coding Unity C# Tutorials Hex Map 22 Advanced Vision Smoothly adjust visibility. Use elevation to determine sight. Hide the edge of the map. This is part 22 of a tutorial series about hexagon maps.
OxAM Achievements Manager
 1 v. 1.2 (15.11.26) OxAM Achievements Manager User manual Table of Contents About...2 Demo...2 Version changes...2 Known bugs...3 Basic usage...3 Advanced usage...3 Custom message box style...3 Custom
1 v. 1.2 (15.11.26) OxAM Achievements Manager User manual Table of Contents About...2 Demo...2 Version changes...2 Known bugs...3 Basic usage...3 Advanced usage...3 Custom message box style...3 Custom
MITOCW watch?v=0jljzrnhwoi
 MITOCW watch?v=0jljzrnhwoi The following content is provided under a Creative Commons license. Your support will help MIT OpenCourseWare continue to offer high quality educational resources for free. To
MITOCW watch?v=0jljzrnhwoi The following content is provided under a Creative Commons license. Your support will help MIT OpenCourseWare continue to offer high quality educational resources for free. To
Terrain. Unity s Terrain editor islands topographical landscapes Mountains And more
 Terrain Unity s Terrain editor islands topographical landscapes Mountains And more 12. Create a new Scene terrain and save it 13. GameObject > 3D Object > Terrain Textures Textures should be in the following
Terrain Unity s Terrain editor islands topographical landscapes Mountains And more 12. Create a new Scene terrain and save it 13. GameObject > 3D Object > Terrain Textures Textures should be in the following
Intermediate. 6.1 What Will Be Covered in This Chapter. 6.2 Review
 6 Intermediate Chapters 7 and 8 are big and dense. In many ways, they re exciting as well. Getting into a programming language means discovering many cool tricks. The basics of any programming language
6 Intermediate Chapters 7 and 8 are big and dense. In many ways, they re exciting as well. Getting into a programming language means discovering many cool tricks. The basics of any programming language
Screenshots Made Easy
 Screenshots Made Easy Welcome to the simplest screenshot tutorial ever. We'll be using the simplest graphic editing tool ever: Microsoft Paint. The goal of this tutorial is to get you making your own screenshots
Screenshots Made Easy Welcome to the simplest screenshot tutorial ever. We'll be using the simplest graphic editing tool ever: Microsoft Paint. The goal of this tutorial is to get you making your own screenshots
Smoother Graphics Taking Control of Painting the Screen
 It is very likely that by now you ve tried something that made your game run rather slow. Perhaps you tried to use an image with a transparent background, or had a gazillion objects moving on the window
It is very likely that by now you ve tried something that made your game run rather slow. Perhaps you tried to use an image with a transparent background, or had a gazillion objects moving on the window
Easy Decal Version Easy Decal. Operation Manual. &u - Assets
 Easy Decal Operation Manual 1 All information provided in this document is subject to change without notice and does not represent a commitment on the part of &U ASSETS. The software described by this
Easy Decal Operation Manual 1 All information provided in this document is subject to change without notice and does not represent a commitment on the part of &U ASSETS. The software described by this
Meet the Cast. The Cosmic Defenders: Gobo, Fabu, and Pele The Cosmic Defenders are transdimensional
 Meet the Cast Mitch A computer science student who loves to make cool programs, he s passionate about movies and art, too! Mitch is an all-around good guy. The Cosmic Defenders: Gobo, Fabu, and Pele The
Meet the Cast Mitch A computer science student who loves to make cool programs, he s passionate about movies and art, too! Mitch is an all-around good guy. The Cosmic Defenders: Gobo, Fabu, and Pele The
Enhance InfoPath form with Validation, Formatting and Lookups
 Enhance InfoPath form with Validation, Formatting and Lookups I am starting with this form here, this InfoPath form, which was just recently converted from a word document. Let me show you the word document
Enhance InfoPath form with Validation, Formatting and Lookups I am starting with this form here, this InfoPath form, which was just recently converted from a word document. Let me show you the word document
Adobe Flash CS3 Reference Flash CS3 Application Window
 Adobe Flash CS3 Reference Flash CS3 Application Window When you load up Flash CS3 and choose to create a new Flash document, the application window should look something like the screenshot below. Layers
Adobe Flash CS3 Reference Flash CS3 Application Window When you load up Flash CS3 and choose to create a new Flash document, the application window should look something like the screenshot below. Layers
ARTIFICIAL INTELLIGENCE: SITUATIONAL AWARENESS
 ARTIFICIAL INTELLIGENCE: SITUATIONAL AWARENESS So first of all before we start, we have to ask our self: What s is situational awareness exactly. A Quick google search reveals that: WHAT IS SITUATIONAL
ARTIFICIAL INTELLIGENCE: SITUATIONAL AWARENESS So first of all before we start, we have to ask our self: What s is situational awareness exactly. A Quick google search reveals that: WHAT IS SITUATIONAL
Mach4 CNC Controller Screen Editing Guide Version 1.0
 Mach4 CNC Controller Screen Editing Guide Version 1.0 1 Copyright 2014 Newfangled Solutions, Artsoft USA, All Rights Reserved The following are registered trademarks of Microsoft Corporation: Microsoft,
Mach4 CNC Controller Screen Editing Guide Version 1.0 1 Copyright 2014 Newfangled Solutions, Artsoft USA, All Rights Reserved The following are registered trademarks of Microsoft Corporation: Microsoft,
MoleMash for App Inventor 2. Getting Started. Introduction. Workshop, S.1
 In the game MoleMash, a mole pops up at random positions on a playing field, and the player scores points by hitting the mole before it jumps away. This tutorial shows how to build MoleMash as an example
In the game MoleMash, a mole pops up at random positions on a playing field, and the player scores points by hitting the mole before it jumps away. This tutorial shows how to build MoleMash as an example
Basic Waypoints Movement v1.0
 Basic Waypoints Movement v1.0 1. Create New Unity project (or use some existing project) 2. Import RAIN{indie} AI package from Asset store or download from: http://rivaltheory.com/rainindie 3. 4. Your
Basic Waypoints Movement v1.0 1. Create New Unity project (or use some existing project) 2. Import RAIN{indie} AI package from Asset store or download from: http://rivaltheory.com/rainindie 3. 4. Your
Space Shooter - Movie Clip and Movement
 Space Shooter - Movie Clip and Movement Type : TextSource File: space-shooter-movie-clip-and-movement.zip Result : See the result Index Series Next >>> In this tutorial series you will learn how to create
Space Shooter - Movie Clip and Movement Type : TextSource File: space-shooter-movie-clip-and-movement.zip Result : See the result Index Series Next >>> In this tutorial series you will learn how to create
Add in a new balloon sprite, and a suitable stage backdrop.
 Balloons Introduction You are going to make a balloon-popping game! Step 1: Animating a balloon Activity Checklist Start a new Scratch project, and delete the cat sprite so that your project is empty.
Balloons Introduction You are going to make a balloon-popping game! Step 1: Animating a balloon Activity Checklist Start a new Scratch project, and delete the cat sprite so that your project is empty.
UNITY WORKSHOP. Unity Editor. Programming(Unity Script)
 July, 2018 Hayashi UNITY WORKSHOP Unity Editor Project: Name your project. A folder is created with the same name of the project. Everything is in the folder. Four windows (Scene, Project, Hierarchy, Inspector),
July, 2018 Hayashi UNITY WORKSHOP Unity Editor Project: Name your project. A folder is created with the same name of the project. Everything is in the folder. Four windows (Scene, Project, Hierarchy, Inspector),
Slide 1 CS 170 Java Programming 1 Testing Karel
 CS 170 Java Programming 1 Testing Karel Introducing Unit Tests to Karel's World Slide 1 CS 170 Java Programming 1 Testing Karel Hi Everybody. This is the CS 170, Java Programming 1 lecture, Testing Karel.
CS 170 Java Programming 1 Testing Karel Introducing Unit Tests to Karel's World Slide 1 CS 170 Java Programming 1 Testing Karel Hi Everybody. This is the CS 170, Java Programming 1 lecture, Testing Karel.
This lesson will focus on the Bouncing Ball exercise. Feel free to start from scratch or open one of the accompanying demo files.
 This will be the first of an on-going series of Flipbook tutorials created by animator, Andre Quijano. The tutorials will cover a variety of exercises and fundamentals that animators, of all skill levels
This will be the first of an on-going series of Flipbook tutorials created by animator, Andre Quijano. The tutorials will cover a variety of exercises and fundamentals that animators, of all skill levels
Tangents. In this tutorial we are going to take a look at how tangents can affect an animation.
 Tangents In this tutorial we are going to take a look at how tangents can affect an animation. One of the 12 Principles of Animation is called Slow In and Slow Out. This refers to the spacing of the in
Tangents In this tutorial we are going to take a look at how tangents can affect an animation. One of the 12 Principles of Animation is called Slow In and Slow Out. This refers to the spacing of the in
Ambient Occlusion Pass
 Ambient Occlusion Pass (Soft Shadows in the Nooks and Crannies to Replicate Photorealistic Lighting) In this tutorial we are going to go over some advanced lighting techniques for an Ambient Occlusion
Ambient Occlusion Pass (Soft Shadows in the Nooks and Crannies to Replicate Photorealistic Lighting) In this tutorial we are going to go over some advanced lighting techniques for an Ambient Occlusion
Quick Setup Guide. Date: October 27, Document version: v 1.0.1
 Quick Setup Guide Date: October 27, 2016 Document version: v 1.0.1 Table of Contents 1. Overview... 3 2. Features... 3 3. ColorTracker library... 3 4. Integration with Unity3D... 3 Creating a simple color
Quick Setup Guide Date: October 27, 2016 Document version: v 1.0.1 Table of Contents 1. Overview... 3 2. Features... 3 3. ColorTracker library... 3 4. Integration with Unity3D... 3 Creating a simple color
Valuable points from Lesson 6 Adobe Flash CS5 Professional Classroom in a Book
 Valuable points from Lesson 6 Adobe Flash CS5 Professional Classroom in a Book You are expected to understand and know how to use/do each of these tasks in Flash CS5, unless otherwise noted below. If you
Valuable points from Lesson 6 Adobe Flash CS5 Professional Classroom in a Book You are expected to understand and know how to use/do each of these tasks in Flash CS5, unless otherwise noted below. If you
Digital Mapping with OziExplorer / ozitarget
 Going Digital 2 - Navigation with computers for the masses This is the 2nd instalment on using Ozi Explorer for digital mapping. This time around I am going to run through some of the most common questions
Going Digital 2 - Navigation with computers for the masses This is the 2nd instalment on using Ozi Explorer for digital mapping. This time around I am going to run through some of the most common questions
Textures and UV Mapping in Blender
 Textures and UV Mapping in Blender Categories : Uncategorised Date : 21st November 2017 1 / 25 (See below for an introduction to UV maps and unwrapping) Jim s Notes regarding Blender objects, the UV Editor
Textures and UV Mapping in Blender Categories : Uncategorised Date : 21st November 2017 1 / 25 (See below for an introduction to UV maps and unwrapping) Jim s Notes regarding Blender objects, the UV Editor
