The information and content in this document is provided for informational purposes only and is provided "as is" with no warranties of any kind,
|
|
|
- Irene Wright
- 5 years ago
- Views:
Transcription
1 ADMINISTRATOR GUIDE Find out how you can manage and customize GFI MailEssentials. Tweak settings according to your requirements and troubleshoot any issues encountered.
2 The information and content in this document is provided for informational purposes only and is provided "as is" with no warranties of any kind, either express or implied, including without limitation any warranties of merchantability, fitness for a particular purpose, and non-infringement. GFI Software disclaims and in no event shall be liable for any losses or damages of any kind, including any consequential or incidental damages in connection with the furnishing, performance or use of this document. The information is obtained from publicly available sources. Though reasonable effort has been made to ensure the accuracy of the data provided, GFI makes no warranty, promise or guarantee about the completeness, accuracy, recency or adequacy of information contained in this document and is not responsible for misprints, out-of-date information, or errors. GFI reserves the right to revise or update its products, software or documentation without notice. You must take full responsibility for your use and application of any GFI product or service. No part of this documentation may be reproduced in any form by any means without prior written authorization of GFI Software. If you believe there are any factual errors in this document, please contact us and we will review your concerns as soon as practical. GFI and GFI MailEssentials are trademarks or registered trademarks of GFI Software or its affiliates in the US and other countries. Any other trademarks contained herein are the property of their respective owners. GFI MailEssentials is copyright of GFI Software GFI Software. All rights reserved. Document Version: 21 Last updated (month/day/year): 04/10/2018
3 Contents 1 Introduction Terms and conventions used in this manual GFI MailEssentials components GFI MailEssentials scan engine GFI MailEssentials web interface GFI MailEssentials Switchboard Inbound mail filtering Outbound mail filtering scanning and filtering engines Malicious scanning Content filtering engines Anti-spam filtering engines Filters running at SMTP level Other engines Typical deployment scenarios Installing directly on Microsoft Exchange server Installing on an gateway or relay/perimeter server End User Actions 14 2 Getting Started with GFI MailEssentials System requirements Hardware requirements Software requirements Virtualization Antivirus and backup software Firewall port settings Pre-installation actions Installing on the Microsoft Exchange server Installing on an gateway or relay/perimeter server Lotus Domino Installation procedure Important notes Running the installation wizard Installing GFI MailEssentials with GFI Directory Post-Installation Wizard Upgrading GFI MailEssentials Upgrading from version Upgrading from version Upgrading from version Upgrading from version Upgrading from version Post-Install actions Add engines to the Windows DEP Exception List Test your installation Obtaining a GFI MailEssentials subscription Evaluating GFI MailEssentials for 30 days I have a GFI Account and want to install GFI MailEssentials for the first time Upgrading to a newer build or Service Release of the same version Upgrading to a newer version of GFI MailEssentials 47
4 3 Monitoring status Dashboard Status and statistics processing logs Antivirus and anti-spam engine updates Event logs POP2Exchange activity Reports Enabling/Disabling reporting Generating a report Custom reports Generating custom reports Deleting custom reports Searching the reporting database Configuring reporting database MailInsights report Security Virus Scanning Engines Virus Scanning Priority Avira BitDefender Kaspersky Sophos Cyren Information Store Protection Exchange Web Services (EWS) Settings VSAPI Settings Trojan and Executable Scanner Configuring the Trojan & Executable Scanner Exploit Engine Configuring the Exploit Engine Enabling/Disabling Exploits HTML Sanitizer Configuring the HTML Sanitizer HTML Sanitizer Whitelist HTML Santizer Domain\IP Exclusions Anti-Spam Anti-Spam filters SpamRazer Anti-Phishing Directory Harvesting blocklist IP Blocklist IP DNS Blocklist URI DNS Blocklist Sender Policy Framework Anti-Spoofing Greylist Language Detection Header Checking Spam Keyword Checking 130
5 Bayesian Analysis Whitelist New Senders Spam Actions - What to do with spam s Configuring Spam Actions Sorting anti-spam filters by priority SMTP Transmission Filtering Spam Digest Administrator spam digest Recipient spam digest Anti-Spam settings Log file rotation Anti-Spam Global Actions DNS Server Settings Remote Commands Adding blocking reason to headers SpamTag for Microsoft Outlook Choosing SpamTag features SpamTag requirements Installing SpamTag manually Installing SpamTag via GPO Using SpamTag Public Folder Scanning Enabling Public folder Scanning Using Public folder scanning Content Filtering Keyword Filtering Creating a Keyword Filtering rule Enabling/disabling Rules Removing content filtering rules Modifying an existing rule Changing rule priority Attachment Filtering Creating an Attachment Filtering rule Enabling/disabling rules Removing attachment rules Modifying an existing rule Changing the rule priority Advanced Content Filtering Creating Advanced Content Filtering rules Removing Rules Enabling/Disabling Rules Sorting Rules Decompression Engine Configuring the decompression engine filters Enable/disable decompression filters Quarantine Important Notes Searching the quarantine Search Folders Default Search Folders 193
6 7.3.2 Creating, editing and removing Custom Search Folders from Searches Using the Search Folders node to auto-purge quarantined s Working with Quarantined s Viewing quarantined s Approving Quarantined s Permanently Delete Quarantined s Quarantine RSS Feeds Enabling Quarantine RSS Feeds Subscribing to Quarantine RSS feeds Securing access to the GFI MailEssentials Quarantine RSS feeds Quarantine Options Spam Options Malware Options Quarantine Store Location and Public URL Management Disclaimers Configuring Disclaimers Disabling and enabling disclaimers Sorting disclaimers by priority Auto-Replies Configuring auto-replies List Server Creating a newsletter or discussion list Using Newsletters/Discussions Configuring advanced newsletter/discussion list properties Mail Monitoring Adding new Mail Monitoring rules How to use Mail Monitoring Enabling/Disabling monitoring rules General Settings Perimeter SMTP Server Settings Administrator address Enabling/Disabling scanning modules Proxy settings Local domains Managing local users GFI MailEssentials installed in Active Directory mode GFI MailEssentials installed in Remote Active Directory mode GFI MailEssentials installed on the Microsoft Exchange machine GFI MailEssentials installed in SMTP mode Remote Active Directory mode Licensing Editing License key License key information How to determine license requirements SMTP Virtual Server bindings Binding GFI MailEssentials to another other SMTP Virtual Server Product Updates Viewing and installing downloaded updates Disabling or modifying schedules Access Control 232
7 10 Miscellaneous topics Installation information Virtual directory names User interface mode IIS Security Settings GFI Directory mode Failed s Reprocessing legitimate s that fail Failed s notifications Tracing POP2Exchange - Download s from POP3 server Configuring POP3 downloader Configure dial up connection options Moving spam to user s mailbox folders Microsoft Exchange 2013/ Microsoft Exchange 2007/ Set a Microsoft Exchange account Exporting and importing settings manually Export/Import settings via command line Disabling processing backup before and after processing Remoting ports Monitoring Virus Scanning API Performance monitor counters GFI MailEssentials Multi-Server Features synchronized by Multi-Server Setting up Multi-Server Configuring the master server Configuring a slave server Configuring the settings to sync Configuring Reporting and Quarantine data centralization Troubleshooting and support Other troubleshooting resources Knowledge Base Web Forum Request technical support Glossary Index 281
8 1 Introduction The scope of this Administrator Guide is to help you install, run, configure and troubleshoot GFI MailEssentials on your network. The table below describes the contents of this guide. Topics in this chapter: 1.1 Terms and conventions used in this manual GFI MailEssentials components Inbound mail filtering Outbound mail filtering scanning and filtering engines Typical deployment scenarios End User Actions Terms and conventions used in this manual Term > Step by step navigational instructions to access a specific function. Bold text Italics text Code Items to select such as nodes, menu options or command buttons. Parameters and values that you must replace with the applicable value, such as custom paths and file names. Indicates text values to key in, such as commands and addresses. For any technical terms and their definitions as used in this manual, refer to the Glossary. 1.2 GFI MailEssentials components GFI MailEssentials scan engine The GFI MailEssentials scan engine analyzes the content of inbound, outbound and internal s using a number of engines and filters. The result of the analysis identifies whether an is to be blocked or allowed. In Microsoft Exchange environments, GFI MailEssentials also scans the Microsoft Exchange Information Store GFI MailEssentials web interface Through the GFI MailEssentials web interface, you can: Monitor scanning activity Manage scanning and filtering engines Review and process quarantined s GFI MailEssentials 1 Introduction 8
9 Configure management features Generate reports GFI MailEssentials Switchboard Use the GFI MailEssentials Switchboard to configure: How to launch the GFI MailEssentials user interface Set Virtual Directory names for the web interface and RSS Enable/Disable processing Enable/Disable tracing Setting backups before and after processing Setting Quarantine Store location and Quarantine Public URL Specifying a user account for 'Move to Exchange Folder' and Information Store Protection Specifying Remoting Ports Enable/Disable failed mail notifications 1.3 Inbound mail filtering Inbound mail filtering is the process through which incoming s are scanned and filtered before delivery to users. Inbound s are routed to GFI MailEssentials and processed as follows: 1. SMTP level filters (Directory Harvesting, Greylist, IP Blocklist & IP DNS Blocklist) can be executed before the body is received. 2. The is scanned by the malware and content filtering engines. Any that is detected as containing malware is processed according to the actions configured. If an is considered as safe, it then goes to the next stage. 3. The is checked to see if it is addressed to a list in the list server. If the matches a list, it will be processed by the list server. 4. The incoming is filtered by the anti-spam filters. Any that fails a spam filter check is processed as configured in the anti-spam actions. If an goes through all the filters and is not identified as spam, it then goes to the next stage. 5. If configured, auto-replies are next sent to the sender. 6. If configured, monitoring is next executed and the appropriate actions taken. 7. is next checked by the New Senders filter. 8. If is not blocked by any scanning or filtering engine, it is sent to the user s mailbox. GFI MailEssentials 1 Introduction 9
10 1.4 Outbound mail filtering Outbound mail filtering is the process through which s sent by internal users are processed before sending them out over the Internet. When sending an outbound , this is routed to GFI MailEssentials and processed as follows: 1. The is scanned by the malware and content filtering engines. Any that is detected as containing malware is processed according to the actions configured. If an is considered as safe, it then goes to the next stage. 2. Remote commands check and execute any remote commands in , if any are found. If none are found, goes to the next stage. 3. If configured, the applicable disclaimer is next added to the If configured, monitoring is next executed and the appropriate actions taken. 5. If enabled, Auto Whitelist adds the recipients' addresses to the auto-whitelist. This automatically enables replies from such recipients to go to the sender without being checked for spam. 6. is sent to the recipient scanning and filtering engines GFI MailEssentials contains a number of scanning and filtering engines to prevent malicious s, spam and other unwanted s from reaching domain users Malicious scanning The following engines scan and block s containing malicious content. scanning engine Virus Scanning Engines Information Store Protection Trojan & executable scanner exploit engine HTML Sanitizer GFI MailEssentials uses multiple antivirus engines to scan inbound, outbound and internal s for the presence of viruses. GFI MailEssentials ships with Avira and BitDefender Virus Scanning Engines. You can also acquire a license for Kaspersky, Sophos & Cyren. Use the Virus Scanning Engines to scan the Microsoft Exchange mailbox databases and public folders for viruses. The Trojan and Executable Scanner analyzes and determines the function of executable files attached to s. This scanner can subsequently quarantine any executables that perform suspicious activities (such as Trojans). The Exploit Engine blocks exploits embedded in an that can execute on the recipient s machine either when the user receives or opens the . The HTML Sanitizer scans and removes scripting code within the body and attachments. GFI MailEssentials 1 Introduction 10
11 1.5.2 Content filtering engines The following engines scan the content of s, checking for parameters matching configured rules. scanning engine Keyword Filtering Attachment Filtering Decompression engine Advanced Content Filtering Keyword Filtering enables you to set up rules that filter s with particular keywords or a combination of keywords in the body or subject of the . Attachment Filtering allows you to set up rules to filter what types of attachments to allow and block on the mail server. The Decompression engine extracts and analyzes archives (compressed files) attached to an . Advanced Content filtering enables scanning of header data and content using advanced configurable search conditions and regular expressions (regex) Anti-spam filtering engines The following engines scan and block spam s. Filter Enabled by default SpamRazer Anti-Phishing Directory Harvesting Blocklist IP Blocklist IP DNS Blocklist An anti-spam engine that determines if an is spam by using reputation, message fingerprinting and content analysis. Blocks s that contain links in the message body pointing to known phishing sites or if they contain typical phishing keywords. Directory harvesting attacks occur when spammers try to guess addresses by attaching well known usernames to your domain. The majority of the addresses are non-existent. The Blocklist is a custom database of addresses and domains from which you never want to receive s. The IP Blocklist is a custom database of IP addresses from which you never want to receive s. IP DNS Blocklist checks the IP address of the sending mail server against a public list of mail servers known to send spam. Yes Yes Yes (only if GFI MailEssentials is installed in an Active Directory environment) Yes No Yes URI DNS Blocklist Stops s that contain links to domains listed on public Spam URI Blocklists. Yes Sender Policy Framework Anti-Spoofing Language Detection This filter uses SPF records to stop sent from forged IP addresses by identifying if the sender IP address is authorized. Checks s received with a sender address claiming to originate from your own domain against a list of IP addresses by GFI MailEssentials. If the sender IP address is not on the list of own-domain server IP addresses, is blocked. Determines the language of the body text and configurable to block certain languages. No No No Header Checking The Header Checking filter analyses the header to identify spam s. No Spam Keyword Checking Bayesian analysis This filter enables the identification of Spam based on keywords in the being received. An anti-spam filter that can be trained to accurately determine if an is spam based on past experience. No No GFI MailEssentials 1 Introduction 11
12 1.5.4 Filters running at SMTP level The following engines scan and block s during SMTP transmission before the is received. For more information, refer to SMTP Transmission Filtering (page 146). FILTER DESCRIPTION ENABLED BY DEFAULT IP Blocklist Directory Harvesting IP DNS Blocklist Greylist The IP Blocklist is a custom database of IP addresses from which you never want to receive s. Directory harvesting attacks occur when spammers try to guess addresses by attaching well known usernames to your domain. The majority of the addresses are non-existent. IP DNS Blocklist checks the IP address of the sending mail server against a public list of mail servers known to send spam. The Greylist filter temporarily blocks incoming s received from unknown senders. Legitimate mail systems typically try to send the after a few minutes; spammers simply ignore such error messages. No No Yes No Other engines The following engines help to identify safe s. FILTER DESCRIPTION ENABLED BY DEFAULT Whitelist New Senders The Whitelist contains lists of criteria that identify legitimate . s that match these criteria are not scanned by anti-spam filters and are always delivered to the recipient. The New Senders filter identifies s that have been received from senders to whom s have never been sent before. Yes No 1.6 Typical deployment scenarios This chapter explains the different scenarios how GFI MailEssentials can be installed and configured Installing directly on Microsoft Exchange server Screenshot 1: Installing GFI MailEssentials on your Microsoft Exchange server GFI MailEssentials 1 Introduction 12
13 You can install GFI MailEssentials directly on Microsoft Exchange Server 2007 or later, without any additional configuration. In Microsoft Exchange 2007/2010 environments, GFI MailEssentials can only be installed on the servers with the following roles: Edge Server Role, or Hub Transport Role, or Hub Transport and Mailbox Roles - with this configuration GFI MailEssentials can also scan internal s for viruses. In Microsoft Exchange 2013/2016, GFI MailEssentials can only be installed on the servers with the following roles: Edge Transport role, or Mailbox role. GFI MailEssentials supports a number of mail servers but can only be installed on the same machine as Microsoft Exchange. For other mail servers, for example Lotus Domino, install GFI MailEssentials on a separate machine Installing on an gateway or relay/perimeter server Screenshot 2: Installing GFI MailEssentials on a mail gateway/relay server This setup is commonly used to filter spam on a separate machine, commonly installed in the DMZ. In this environment a server (also known as a gateway/perimeter server) is set to relay s to the mail server. GFI MailEssentials is installed on the gateway/perimeter server so that spam and malware is filtered before reaching the mail server. This method enables you to filter out blocked s before these are received on the mail server and reduce unnecessary traffic. It also provides additional fault tolerance, where if the mail server is down, you can still receive since s are queued on the GFI MailEssentials machine. When installing on a separate server (that is, on a server that is not the mail server), you must first configure that machine to act as a gateway (also known as Smart host or Mail relay server). This means that all inbound must pass through GFI MailEssentials for scanning before being relayed to the mail server for distribution. For outbound s, the mail server must relay all outgoing s to the gateway machine for scanning before they are sent to destination. If using a firewall, a good way to deploy GFI MailEssentials is in the DMZ. GFI MailEssentials will act as a smart host/mail relay server when installed on the perimeter network (also known as DMZ - demilitarized zone). GFI MailEssentials 1 Introduction 13
14 Screenshot 3: Installing GFI MailEssentials on a separate machine on a DMZ If GFI MailEssentials is installed on the perimeter server, you can use the anti-spam filters that run at SMTP level - Directory Harvesting and Greylist. In Microsoft Exchange Server 2007 or later environments, mail relay servers in a DMZ can be running the Edge Transport Server Role. Configure the IIS SMTP Service to relay s to your mail server and configure the MX record of your domain to point to the gateway machine. For more information, refer to Installing on an gateway or relay/perimeter server (page 20). 1.7 End User Actions GFI MailEssentials uses Active Directory groups to determine what is displayed to logged in users when they log into GFI MailEssentials. If the currently logged in user is part of the Administrators group, then GFI MailEssentials loads with all the configuration options that enable setting up GFI MailEssentials. If the currently logged in user is part of the users group, then GFI MailEssentials loads with only a limited number of options that enable the currently logged on user to administer his/her own quarantine and the personal whitelist/blocklists. The url used to log into GFI MailEssentials is always the same one, regardless of whether the currently logged on user is part of the administrator or user Active Directory group. User actions are only available if GFI MailEssentials is configured to use IIS mode. For more information, refer to User interface mode (page 236). List of features available to user accounts: GFI MailEssentials 1 Introduction 14
15 Feature Personal Whitelist and Blocklist Quarantine Search SpamTag MailInsights Users may configure a complimentary list of whitelisted and blocklisted addresses, over and above the list set up by the systems administrator. This feature is available only when the Personal Whitelist and/or Personal Blocklist are enabled. By default these options are not enabled. Allows users to access and manage spam s that were quarantined. Users can search through, view and then approve or delete quarantined s. To make use of this feature, the action of anti-spam filters must be configured to quarantine spam s. Users cannot manage quarantined malware s due to the security risks involved. Users can use the SpamTag addon in Microsoft Outlook to manage their preferences in management of spam s. SpamTag must be installed on users' machine to be accessible via Microsoft Outlook. : This feature is not available to users in the GFI MailEssentials web interface. For more information, refer to SpamTag for Microsoft Outlook (page 156). MailInsights is a reporting facility that gives a graphical presentation of the top 20 contacts that the user communicated with in the previous 30 days. For more information on how end-users can use GFI MailEssentials, refer to the GFI MailEssentials End User manual. GFI MailEssentials 1 Introduction 15
16 2 Getting Started with GFI MailEssentials Want to try out GFI MailEssentials? This topic provides a quick list of actions to help you install and test the functionality of GFI MailEssentials. 1 Sign up to GFI MailEssentials Go to and sign up for GFI MailEssentials. Follow the instructions to have your account created. After filling in the form you will be able to download the GFI MailEssentials installation executable. You will also receive a trial license key via . 2 Prepare GFI MailEssentials server Common deployment methods include installing GFI MailEssentials on an gateway, on a relay/perimeter server or directly on the Microsoft Exchange server. Choose a server within your network that meets or exceeds the GFI MailEssentials system requirements and configure mail routing depending on the placement of the server in the network. For more information, refer to Typical deployment scenarios (page 12). 3 Install GFI MailEssentials Run the GFI MailEssentials executable downloaded in step 1 above, on the server configured in step 2. After installing GFI MailEssentials, run the post-installation wizard which is automatically launched. For more information, refer to Installation procedure (page 30). 4 Launch the GFI MailEssentials Configuration Go to Start > Programs > GFI MailEssentials > GFI MailEssentials Configuration to launch the web-based interface where you can monitor, manage and configure GFI MailEssentials. Login with administrator credentials. Optimize your protection system to ensure that it is effectively up and running. For more information, refer to Post-Install actions (page 43). 5 Test your installation GFI MailEssentials is now ready to start protecting and filtering your mail system from malicious and spam s. Test your installation to ensure that GFI MailEssentials is working properly. For more information, refer to Test your installation (page 45). 2.1 System requirements Before installing GFI MailEssentials, ensure that the system meets or exceeds the below requirements. If these requirements are not met, you may encounter problems during installation or in functionality Hardware requirements The minimum hardware requirements for GFI MailEssentials are: Component Minimum Recommended Processor 2Ghz 2GHz with multiple cores Available Memory (RAM) 1.2Gb 2Gb Free Disk space 6Gb 10Gb Hardware requirements depend on a range of factors including volume, and number of Anti Virus engines enabled in GFI MailEssentials. The requirements specified above are required for GFI MailEssentials only. GFI MailEssentials 2 Getting Started with GFI MailEssentials 16
17 2.1.2 Software requirements Supported Operating Systems Operating System Microsoft Windows Server 2016 Microsoft Windows Server 2012 Windows Server 2008 Windows Small Business Server Supported Editions and notes Standard, Essentials and DataCenter editions. For more information refer to Standard, Essentials and DataCenter editions, including R2. For more information refer to Standard or Enterprise, including R2 (x86 or x64). For more information refer to and Supported Mail Servers GFI MailEssentials can be installed on the following mail servers without any further configuration. Microsoft Exchange Server 2016 Microsoft Exchange Server 2013 Microsoft Exchange Server 2010 Microsoft Exchange Server 2007 SP1 or higher For more information, refer to Installing on the Microsoft Exchange server (page 20). GFI MailEssentials can also be installed in an environment with any SMTP compliant mail server. In this case, GFI MailEssentials should be installed on the gateway/perimeter server so spam is filtered before reaching the mail server. For more information, refer to Installing on an gateway or relay/perimeter server (page 20). Supported Internet browsers GFI MailEssentials can be used with the following Internet browsers: Browser Microsoft Internet Explorer Google Chrome Mozilla Firefox Version 8 or later 22 or later 16 or later Other required components Component Notes Internet Information Services (IIS ) World Wide Web service Internet Information Services (IIS ) SMTP service Except when installing on Microsoft Exchange 2007 or later server Microsoft.NET Framework 4 GFI MailEssentials 2 Getting Started with GFI MailEssentials 17
18 Component WCF HTTP Activation Windows Authentication role and Static Content services Microsoft Exchange Server MAPI Client and Collaboration Data Objects Microsoft XML core services MSMQ - Microsoft Messaging Queuing Service Notes Required when using SpamTag plugin for Microsoft Outlook Required when installing on Microsoft Windows Server 2008 or later Required when installing on Microsoft Exchange 2007 or later. Installed automatically by GFI MailEssentials when installing on a US/UK English operating system. For more information refer to: Windows Server 2016 Windows Server 2012 Windows Server 2008 Windows Server Virtualization GFI MailEssentials can be installed in a virtual environment that meets the requirements of a non-virtual environment, as defined in the previous sections. VMware and Hyper-V are the only supported platforms for virtualization Antivirus and backup software Antivirus and backup software scanning may cause GFI MailEssentials to malfunction. This occurs when such software denies access to certain files required by GFI MailEssentials. Disable third party antivirus and backup software from scanning the following folders: Folders to be excluded from antivirus scanning 32-bit installations (x86): <..\Program Files\Common Files\GFI> 64-bit Installations (x64): <..\Program Files (x86)\common Files\GFI> <GFI MailEssentials installation path>\gfi\mailessentials\ <..\Inetpub\mailroot> - if installed on a gateway machine. <..\Program Files\Exchsrvr\Mailroot> - if installed on the same machine as Microsoft Exchange 2003 TransportRoles folder located in the default Microsoft Exchange installation path when GFI MailEssentials is installed on the same machine as Microsoft Exchange 2007 or later Firewall port settings Configure your firewall to allow the ports used by GFI MailEssentials. Port 53 - DNS Used by the following anti-spam filters: IP DNS Blocklist SpamRazer URI DNS Blocklist GFI MailEssentials 2 Getting Started with GFI MailEssentials 18
19 Port 80 - HTTP Used by GFI MailEssentials to download product patches and updates for: SpamRazer Anti-Phishing Bayesian Analysis Antivirus definition files Trojan and executable scanner Exploit engine GFI MailEssentials downloads from the following locations: meupdate.gfi.com support.gfi.com *.mailshell.net *.rules.mailshell.net spamrazer.gfi.com db11.spamcatcher.net gfi-downloader us-east-1.elb.amazonaws.com cdnupdate.gfi.com cdnpatches.gfi.com : GFI MailEssentials can also be configured to download updates through a proxy server. For more information, refer to Proxy settings (page 223). 9090, Remoting 9095, Multi-Server 389/636 - LDAP/LDAPS These ports are used for inter-process communication. No firewall configuration is required to allow connections to or from the remoting ports since all the GFI MailEssentials processes run on the same server. : Ensure that no other applications (except GFI MailEssentials) are listening on these ports. If other applications are using this ports, these ports can be changed. For more information, refer to Remoting ports (page 259). These TCP ports are used for communications between GFI MailEssentials servers that are joined to the Multi-Server network. Ensure that the master and all salve servers can communicate together via these ports. This port is used in these scenarios: Remote Active Directory mode - When the GFI MailEssentials server is not joined to an Active Directory domain, but retrieves the list of users from a remote Active Directory instance. GFI Directory mode - When the GFI MailEssentials server is not joined to an Active Directory domain, but retrieves the list of users from GFI Directory instance. Microsoft Exchange environment - Required if the server running GFI MailEssentials does not have access to or cannot get list of users from Active Directory, for example, in a DMZ environment or other environments which do not use Active Directory. Lotus Domino mail server environment - Required to get addresses from Lotus Domino server. Other SMTP mail server environments - Required to get addresses from SMTP server TCP port used for the communication between GFI MailEssentials and GFI Directory. If the GFI Directory is used, ensure that no other applications (except GFI MailEssentials) are listening on this port. This ports can be changed from the Switchboard. For more information, refer to GFI Directory mode (page 239). 2.2 Pre-installation actions Before installing GFI MailEssentials, prepare your environment for deployment. Topics in this chapter: Installing on the Microsoft Exchange server Installing on an gateway or relay/perimeter server Lotus Domino GFI MailEssentials 2 Getting Started with GFI MailEssentials 19
20 2.2.1 Installing on the Microsoft Exchange server When installing GFI MailEssentials on the same server as Microsoft Exchange 2007 or later, no pre-install actions or configurations are required. In Microsoft Exchange 2007/2010 environments, GFI MailEssentials can only be installed on the servers with the following roles: Edge Server Role, or Hub Transport Role, or Hub Transport and Mailbox Roles - with this configuration GFI MailEssentials can also scan internal s for viruses. In Microsoft Exchange 2013/2016, GFI MailEssentials can only be installed on the servers with the following roles: Edge Transport role, or Mailbox role Installing on an gateway or relay/perimeter server GFI MailEssentials can be installed: On a perimeter server (for example, in a DMZ) As a mail relay server between the perimeter (gateway) SMTP server and mail server. This setup is commonly used to filter spam on a separate machine, commonly installed in the DMZ. In this environment a server (also known as a gateway/perimeter server) is set to relay s to the mail server. GFI MailEssentials is installed on the gateway/perimeter server so that spam and malware is filtered before reaching the mail server. GFI MailEssentials uses the IIS SMTP service as its SMTP Server and therefore the IIS SMTP service must be configured to act as a mail relay server. To do this: Step 1: Enable IIS SMTP Service Step 2: Create SMTP domains for relaying Step 3: Enable relaying to your mail server Step 4: Secure your SMTP -relay server Step 5: Enable your mail server to route s via gateway Step 6: Update your domain MX record to point to mail relay server Step 7: Test your new mail relay server Step 1: Enable IIS SMTP Service 1. Launch Windows Server Manager. 2. Navigate to the Features node and select Add Features. 3. From the Add Features Wizard select SMTP Server. The SMTP Server feature might require the installation of additional role services and features. Click Add Required Role Services to proceed with installation. GFI MailEssentials 2 Getting Started with GFI MailEssentials 20
21 4. In the following screens click Next to configure any required role services and features, and click Install to start the installation. 5. Click Close to finalize configuration. Step 2: Create SMTP domain(s) for relaying 1. Go to Start > Control Panel > Administrative Tools > Internet Information Services (IIS) Manager. 2. In the left pane, expand the respective server node. Right click Default SMTP Virtual Server and select Properties. 4. Expand Default SMTP Virtual Server node. 5. Right-click Domains and select New > Domain. 6. Select Remote and click Next. 7. Specify organization domain name (for example, test.mydomain.com) and click Finish. Step 3: Enable relaying to your mail server 1. Right click on the new domain and select Properties. 2. Select Allow the Incoming Mail to be Relayed to this Domain. 3. Select Forward all mail to smart host and specify the IP address of the server managing s in this domain. IP address must be enclosed in square brackets, for example, [ ], to exclude them from all DNS lookup attempts. 4. Click OKto finalize your configuration. Step 4: Secure your SMTP -relay server If unsecured, your mail relay server can be exploited and used as an open relay for spam. To prevent this, it is recommended that you specify which mail servers can route s through this mail relay server (for example, allow only specific servers to use this relaying setup). To achieve this: 1. Go to Start > Control Panel > Administrative Tools > Internet Information Services (IIS) Manager. 2. In the left pane, expand the respective server node. Right-click on Default SMTP Virtual Server and select Properties. 3. From the Access tab, select Relay. 4. Select Only the list below and click Add. 5. Specify IP(s) of the internal mail server(s) that are allowed to route s through your mail relay server. You can specify: Single computers - Authorize one specific machine to relay through this server. Use the DNS Lookup button to lookup an IP address for a specific host. Group of computers - Authorize specific computer(s) to relay s through this server. Domain - Allow all computers in a specific domain to relay s through this server. The Domain option adds a processing overhead that can degrade SMTP service performance. This is due to the reverse DNS lookup processes triggered on all IP addresses (within that domain) that try to route s through this relay server. GFI MailEssentials 2 Getting Started with GFI MailEssentials 21
22 Step 5: Enable your mail server to route s via GFI MailEssentials SMTP/POP3 mail server Configure your mail server to route all inbound and outbound through GFI MailEssentials. In the configuration program of your mail server, use the option to relay all outbound via another mail server (this option is usually called something similar to Forward all messages to host. Enter the computer name or IP of the machine running GFI MailEssentials. Save the new settings and restart your mail server. Lotus Notes For more information on how to setup Lotus Domino routing, refer to Installation Guide (Domino). Step 6: Update your domain MX record to point to mail relay server Update the MX record for your domain to point to the IP of the new mail relay server. If your DNS server is managed by your ISP, ask your ISP to update the MX record for you. If the MX record is not updated, all s will be routed directly to your server - hence bypassing GFI MailEssentials. Verify that MX record has been successfully updated To verify whether MX record is updated: 1. From command prompt key in nslookup and hit Enter. 2. Key in set type=mx and hit Enter. 3. Specify your mail domain name and hit Enter. The MX record should return the IP addresses of the mail relay servers. Step 7: Test your new mail relay server Before proceeding to install GFI MailEssentials, verify that your new mail relay server is working correctly. Test IIS SMTP inbound connection 1. Send an from an external account (example, from a Gmail account) to an internal address/user. 2. Ensure that intended recipient received the test in the respective client. Test IIS SMTP outbound connection 1. Send an from an internal account to an external account (example, to a Gmail account). 2. Ensure that the intended recipient/external user received the test . You can also use Telnet to manually send the test and obtain more troubleshooting information. For more information refer to: GFI MailEssentials 2 Getting Started with GFI MailEssentials 22
23 2.2.3 Lotus Domino Information on using GFI MailEssentials with Lotus Domino. Lotus Domino incompatibilities Installation information for Lotus Domino Lotus Domino Anti Spam Folder Configuration Lotus Domino incompatibilities Internal memos/ s are not scanned GFI MailEssentials does not scan internal memos/ s sent by Lotus Domino since the Lotus Domino s sender/receiver format is not in a compatible format. When internal memos/ s are passed into GFI MailEssentials, these end up in the queue and are not processed. Do not pass internal memos/ s through GFI MailEssentials. GFI MailEssentials List Server will not work with Lotus Domino Creating Newsletters or discussion lists will not work for the internal domain of Lotus Domino. This option should not be used. If used, Lotus Domino users will not be able to send s to the list. GFI MailEssentials Installation Guide for Lotus Domino Use the information in this section to install and configure Lotus Domino with GFI MailEssentials. Install GFI MailEssentials on a separate machine then Lotus Domino, as seen on the figure below. Figure 1: GFI MailEssentials installation on a separate server than Lotus Domino Install GFI MailEssentials by running the GFI MailEssentials installation file and following the onscreen instructions. For more information, refer to Getting Started with GFI MailEssentials (page 16). If GFI MailEssentials is installed on a machine where Active Directory is present, one may encounter the dialog box below. Select No, I do not have Active Directory to install GFI MailEssentials in SMTP mode. Configure the machine where GFI MailEssentials is installed to act as a gateway (also known as "Smart host" or "Mail relay" server) for all . Effectively, all inbound must pass through this machine before relayed to the mail server for distribution (it is the first to receive all s destined for your mail server). The same applies for outbound s; mail server must relay all outgoing s to the gateway machine for scanning before these are sent to external recipients via Internet (it must be the last 'stop' for s destined for the Internet). In this way, GFI MailEssentials checks all inbound and outbound mail before it is delivered to the recipients. The MX record of your domain must point to the mail relay server GFI MailEssentials 2 Getting Started with GFI MailEssentials 23
24 If your ISP manages the DNS server, ask this provider to update it for you. Since the new mail relay server must first receive all inbound , update the MX record of your domain to point to the IP of the new mail relay/gateway server. Verify the MX record of your DNS server as follows: 1. From command prompt, type nslookup and press Enter. 2. Type set type=mx and press Enter. 3. Type your mail domain and press Enter. The MX record should return a single IP that corresponds to the IP address of the machine running GFI MailEssentials. Screenshot 4: Verifying the MX record of the DNS 4. Test the new mail relay server. Before proceeding to install GFI MailEssentials, verify that the new mail relay server is working correctly. 5. Test the IIS SMTP inbound connection of the mail relay server by sending an from an external account to an internal user (use web-mail, for example mail.live.com,if you do not have an external account available). Verify that the client received the Test the IIS SMTP outbound connection of your mail relay server by sending an to an external account from an client. Verify that the external user received the . Alternatively, instead of an client, send manually through Telnet. This will give you more troubleshooting information. For more information, refer to: Configuring Lotus Domino to send outbound s through GFI MailEssentials To direct all outgoing s to the server where GFI MailEssentials is installed, Lotus Domino needs to be configured as below. 1. From the Lotus Domino Administrator, click Configuration tab and select Server > Configurations. GFI MailEssentials 2 Getting Started with GFI MailEssentials 24
25 Screenshot 5: Lotus Domino Administrator - click Configurations option. 2. After configuration section is selected, main window will show the configuration of the server. Select desired server and click Edit configuration. Screenshot 6: Click Edit Configuration From the configuration document page, select Router/SMTP tab and ensure that Basics is selected. Double click on content to enable edit mode. Select Relay host for messages leaving the local internet domain and enter the IP Address of the machine that GFI MailEssentials is installed. Click Save and Close to save configuration document. Lotus Domino LDAP Settings From Lotus Domino, enable Directory Catalog and Directory Assistance. In the Directory Assistance database, click Add Directory Assistance to create a new Assistance document. In the document, one must enable the LDAP clients under Make this domain available to as follows:- Screenshot 7: Lotus Domino LDAP Settings In the server configuration one must edit the credentials under the configuration. Anonymous authentication must be enabled so that GFI MailEssentials can access the Lotus Domino LDAP. GFI MailEssentials 2 Getting Started with GFI MailEssentials 25
26 Screenshot 8: Enable Anonymous Authentication Lotus Domino Anti Spam Folder Configuration 1. From Lotus Notes Administrator, create a database with the normal MAIL85.NTF template, that is used as the public folder. When the database is created, right click the database from the files section and select Access Control. Configure the user or group or server to have access on the database. GFI MailEssentials 2 Getting Started with GFI MailEssentials 26
27 Screenshot 9: Create a new database 2. Convert the database using the server console by typing: load convert -e -h mail\public.nsf Command should display the following results. Screenshot 10: Load convert result 3. On completion, ensure that the database is accessible from IMAP service. From the Lotus Notes Administrator, go to Configuration, and select the Files tab. Highlight the database of the public folder, click Edit, select Copy as Link and click Application Link. GFI MailEssentials 2 Getting Started with GFI MailEssentials 27
28 Screenshot 11: Copy to the clipboard a link to the current application 4. From the configuration, go to Messaging Settings and select IMAP tab. Screenshot 12: Include all public and other users folders when a folder list is requested 5. Select Public and Other Users Folders tab. Right click and paste on the Public Folders Database Links and enable the Include all public and other users folders when a folder list is requested. 6. Save and close the document. GFI MailEssentials 2 Getting Started with GFI MailEssentials 28
29 Screenshot 13: New mail-in database 7. From the Lotus Notes Administrator, configure the folder for mail usage. Go to People and Groups and select Mail-In Database. Create a new Mail-in Database and in the whole directory path enter the full path (for example, Mail\public.nsf). 8. Save and close the document. 9. From the GFI MailEssentials web interface, expand AntiSpam and select AntiSpam Settings. 10. On the right hand pane, select Public Folder Scanning tab and select Enable Public Folder Scanning. 11. From the IMAP configuration section, enter the IMAP server (your Lotus Domino server, Port and the credentials of the user to access the folder). The test button will not function. 12. Click Apply to save modifications. GFI MailEssentials 2 Getting Started with GFI MailEssentials 29
30 Screenshot 14: Enable Public Folder Scanning 13. From the registry, change values to use this function. From the registry select HKEY_LOCAL_ MACHINE\SOFTWARE\GFI\ME12\ATTENDANT\RPFOLDERS:5 and create the following Key String Value as follows: Name/Value SharedNamespace Public Folders\\Public Folder FolderDelimiter \\ 2.3 Installation procedure This section describes how to run the installation of GFI MailEssentials Important notes If you are currently using a previous version of GFI MailEssentials, you can upgrade your current installation while at the same time retaining all your existing configuration settings. Upgrade is not reversible; you cannot downgrade to the previous version after upgrading.for more information, refer to Upgrading GFI MailEssentials (page 40). GFI MailEssentials 21 and later offers two types of licensing services: Using the GFI Account credentials. The username and password are retrieved from GFI Accounts and assigned to the user in the moment of the registration of the account. Using a license key. When upgrading to a new major release your also need to upgrade your license key. For more information, refer to Obtaining a GFI MailEssentials subscription (page 46). GFI MailEssentials 2 Getting Started with GFI MailEssentials 30
31 GFI MailEssentials installation restarts Microsoft Exchange or Microsoft IIS SMTP services. This is required to allow GFI MailEssentials components to register correctly. It is recommended to install GFI MailEssentials at a time when restarting these services has the least impact on your network. Before running installation wizard, ensure that: You are logged on using an account with administrative privileges. The machine where GFI MailEssentials is going to be installed, meets the specified system requirements. For more information, refer to System requirements (page 16). Configure your firewall to allow GFI MailEssentials to connect to GFI servers. For more information, refer to Firewall port settings (page 18). Disable third-party antivirus and backup software from scanning folders used by GFI MailEssentials. For more information, refer to Antivirus and backup software (page 18). If installing GFI MailEssentials on an gateway or relay/perimeter server, configure that machine to act as a gateway.for more information, refer to Installing on an gateway or relay/perimeter server (page 20). Save any pending work and close all open applications on the machine Running the installation wizard 1. Right-click the GFI MailEssentials installer and choose Properties. From the General tab, click Unblock and then Apply. This step is required to prevent the operating system from blocking certain actions by the installer. 2. Launch the GFI MailEssentials installer. 3. Select the language to use with this installation of GFI MailEssentials. Accept the terms and conditions and click Next. Language selection is not reversible. You will need to reinstall GFI MailEssentials to change the language selected at this stage. GFI MailEssentials 2 Getting Started with GFI MailEssentials 31
32 Screenshot 15: Specifying a GFI account or a license key 4. In the Username and Password fields, enter your GFI Accounts area credentials or the account used when signing up to download GFI MailEssentials. Click Login to retrieve the license keys registered to your account. Choose a key from the Available keys drop-down. If you do not have a GFI account, click Sign up and fill in the registration form. You may also manually specify a license key in the Manually Enter a License Key field. Click Next. For more information, refer to Obtaining a GFI MailEssentials subscription (page 46). 5. Select the mode that GFI MailEssentials will use to retrieve the list of users. The selected user mode cannot be changed after installation. The list of modes available depends on the environment where GFI MailEssentials is installed. Option Active Directory SMTP This option is only available when installing GFI MailEssentials on a machine that is joined to an Active Directory domain. GFI MailEssentials retrieves the list of mail-enabled users from Active Directory. Selecting this option means that GFI MailEssentials is being installed behind your firewall and that it has access to the Active Directory containing ALL your users. Select this mode if an Active Directory domain is not available or if you would like to manage the list of users manually. In this mode, GFI MailEssentials automatically populates the list of local users using the sender s address in outbound s. The list of users can also be managed from the GFI MailEssentials General Settings node. For more information, refer to Managing local users (page 226). GFI MailEssentials 2 Getting Started with GFI MailEssentials 32
33 Option Remote Active Directory GFI Directory Option only available when installing GFI MailEssentials on a machine that is NOT joined to an Active Directory domain. In this mode, GFI MailEssentials retrieves the list of users from a remote Active Directory domain, even though the GFI MailEssentials server is not joined to a domain. This mode can be used for example, when installing GFI MailEssentials in a DMZ, before the firewall that separates your internal and external networks. In this example, the GFI MailEssentials server is typically not joined to the internal domain. In this mode, all other features of GFI MailEssentials function similarly to when GFI MailEssentials is joined to a domain. When choosing this option, in the next screen specify the details of the Remote Domain Controller to use. Ensure that GFI MailEssentials can communicate with this server using LDAP, which by default uses port 389 (or port 636 when using an SSL certificate). Option only available when installing GFI MailEssentials on a machine that is not joined to an Active Directory domain. In this mode, GFI MailEssentials connects and fetches users from GFI Directory. This mode is best suited for installations that do not have Active Directory yet want the features and functionalities that a user directory offers. When this option is selected, you need to enter the details to connect with a separate instance of GFI Directory. For more information, refer to Installing GFI MailEssentials with GFI Directory (page 35). 6. Click Next. 7. Configure the Administrator Address and the SMTP Server Configuration. Option Administrator Address SMTP Server Setup Specify the administrator address to use for notifications about product status. Select the SMTP Server that GFI MailEssentials binds to. By default, GFI MailEssentials binds to your Default SMTP Virtual Server. If you have multiple SMTP virtual servers on your domain, you can bind GFI MailEssentials to any available SMTP virtual server. S 1. If you are installing on a Microsoft Exchange Server 2007 or later machine this option is not shown since Microsoft Exchange has its own built-in SMTP server. 2. After installation, you can still bind GFI MailEssentials to another SMTP virtual server from the GFI MailEssentials Configuration. For more information, refer to SMTP Virtual Server bindings (page 229). GFI MailEssentials 2 Getting Started with GFI MailEssentials 33
34 Screenshot 16: Web server and virtual directory details 8. In the Web Server Setup dialog, configure the following options: Default settings are typically correct for most installations. Option IIS Website Configuration Path RSS Path Select the website where you want to host the GFI MailEssentials virtual directories. Specify a name for the GFI MailEssentials virtual directory. Specify a name for the GFI MailEssentials Quarantine RSS feeds virtual directory. 9. Click Next. 10. Select a folder to install GFI MailEssentials and click Next. When the installation is an upgrade, GFI MailEssentials installs in the same location as the previous installation. 11. Click Install to start the installation process. If you are prompted to restart the SMTP services, click Yes. 12. On completion, click Finish. For new installations, setup automatically launches the Post-Installation Wizard. For more information, refer to Post- Installation Wizard (page 36). GFI MailEssentials 2 Getting Started with GFI MailEssentials 34
35 2.3.3 Installing GFI MailEssentials with GFI Directory GFI MailEssentials can retrieve users from a remote GFI Directory instance. This mode is best suited for installations that do not have Active Directory yet want the features and functionalities that a user directory offers. For more information about how to install, use and manage users in GFI Directory, go to When this mode is selected during installation, the administrator needs to enter the necessary information to connect with GFI Directory. Screenshot 17: Settings to connect with GFI Directory To connect with GFI Directory: Options GFI Directory server LDAP port Use SSL Username Password GFI Directory port FQDN or IP of the server where the GFI Directory is installed. Port used for LDAP queries to GFI Directory. The default port is 389. This port must be open on the firewall. Select this option to use an SSL certificate to encrypt LDAP queries to GFI Directory. When this option is selected, the LDAP port is automatically changed to 636. This port must be open on the firewall. The username used to connect to GFI Directory. Use the same format used when logging into GFI Directory. The password used to connect to GFI Directory. Ensure that the password is not set to expire and does not change. By default This port must be open on the firewall. This setting can be changed later on from the GFI MailEssentials Switchboard. For more information, refer to GFI Directory mode (page 239). Click Next to proceed with the installation wizard. GFI MailEssentials 2 Getting Started with GFI MailEssentials 35
36 2.3.4 Post-Installation Wizard The post-installation wizard loads automatically after installing GFI MailEssentials the first time. It enables configuration of the most important settings of GFI MailEssentials. 1. Click Next in the welcome page. Screenshot 18: DNS Server settings 2. In the DNS Server dialog, select: Option Use the same DNS server used by this server Use an alternate DNS server Select this option to use the same DNS server that is used by the operating system where GFI MailEssentials is installed. Select this option to specify a custom DNS server IP address. Click Test to test connection with the specified DNS server. If test is unsuccessful, specify another DNS server. Click Next. GFI MailEssentials 2 Getting Started with GFI MailEssentials 36
37 Screenshot 19: Proxy settings 3. In the Proxy Settings dialog, specify how GFI MailEssentials connects to the Internet. If the server connects through a proxy server click Configure proxy server and specify proxy settings. Click Next. Screenshot 20: Inbound domains GFI MailEssentials 2 Getting Started with GFI MailEssentials 37
38 4. In the Inbound domains dialog specify all the domains to scan for viruses and spam. Any local domains that are not specified in this list will not be scanned. Click Next. When adding domains, select Obtain domain s MX records and include in perimeter servers list to retrieve the domain s MX records and automatically add them to the perimeter SMTP servers list (configured in the next step). Screenshot 21: SMTP Server settings 5. In the SMTP Servers dialog specify how the server receives external s. If s are routed through other servers before they are forwarded to GFI MailEssentials, add the IP address of the other servers in the list. For more information about perimeter SMTP servers refer to: Click Next. GFI MailEssentials 2 Getting Started with GFI MailEssentials 38
39 Screenshot 22: Selecting the default anti-spam action to use 6. In the Default anti-spam action dialog select the default action to be taken when s are detected as spam. This action applies to anti-spam filters only. Malware filters automatically quarantine blocked s. For more information, refer to scanning and filtering engines (page 10). When installing on Microsoft Exchange 2010 or later, and the default action selected is Move to sub folder in recipient's Exchange mailbox, a user with impersonation rights must be created. Select whether to let GFI MailEssentials automatically create the user or manually specify the credentials and click Set access rights to assign the required rights to the specified user. This user must be dedicated to this feature only and the credentials must not be changed. For more information, refer to Set a Microsoft Exchange account (page 251). Click Next. 7. When installing on Microsoft Exchange Server 2007 or newer, the list of Microsoft Exchange server roles detected and GFI MailEssentials components required is displayed. Click Next to install the required GFI MailEssentials components. 8. Click Finish to finalize the installation. GFI MailEssentials installation is now complete and the protection system is up and running. Next step: Optimize your protection system to ensure that it is effectively up and running. For more information, refer to Post-Install actions (page 43). To re-run the Post-Installation wizard, from command prompt, navigate to the GFI MailEssentials installation folder and run the following command: e2k7wiz.exe clean GFI MailEssentials 2 Getting Started with GFI MailEssentials 39
40 2.4 Upgrading GFI MailEssentials Choose your current GFI MailEssentials version for notes and instructions on how to upgrade to the latest version while retaining all settings: GFI MailEssentials 21 GFI MailEssentials 20 GFI MailEssentials 2015 GFI MailEssentials 2014 GFI MailEssentials 2012 To determine your current version number open the GFI MailEssentials web interface and navigate to General Settings > About Upgrading from version 21 This topic describes how to upgrade a GFI MailEssentials 21 installation to the latest version while retaining all settings. Important notes before upgrading Ensure your server meets the system requirements. Upgrade is not reversible; you cannot downgrade to the previous version after upgrading. Export the GFI MailEssentials settings before upgrade. This backup may be useful in case the upgrade fails. For more information, refer to Exporting and importing settings manually (page 251). Save any pending work and close all open applications on the machine before starting the upgrade. Log on to your current GFI MailEssentials server as an Administrator or using an account with administrative privileges. Upgrade procedure 1. Download the latest build of GFI MailEssentials on the server where GFI MailEssentials is currently installed. Go to this link, click Login and key in your GFI Account credentials. 2. Right-click the newly downloaded installer and choose Properties. From the General tab, click Unblock and then Apply. This step is required to prevent the operating system from blocking certain actions by the installer. 3. Launch the installer. 4. Follow the wizard steps to start the upgrade installation. The new version of GFI MailEssentials is automatically installed in the same directory as the previously installed version. 5. If GFI MailEssentials is installed on a server that also includes Microsoft Exchange, the Post Installation wizard displays the list of Microsoft Exchange server roles detected and the GFI MailEssentials components required. Click Next to install the required components and complete the wizard. 6. On upgrade completion, test mail flow and mail filtering Upgrading from version 20 This topic describes how to upgrade a GFI MailEssentials 20 installation to the latest version while retaining all settings. GFI MailEssentials 2 Getting Started with GFI MailEssentials 40
41 Important notes before upgrading Ensure your server meets the system requirements. Upgrade is not reversible; you cannot downgrade to the previous version after upgrading. Export the GFI MailEssentials settings before upgrade. This backup may be useful in case the upgrade fails. For more information, refer to Exporting and importing settings manually (page 251). Save any pending work and close all open applications on the machine before starting the upgrade. Log on to your current GFI MailEssentials server as an Administrator or using an account with administrative privileges. Log in to the GFI Customer Area to get a new license key. Click the blue key icon on the right and select Upgrade License Key, or click Renewal to extend your maintenance agreement. Upgrade procedure 1. Download the latest build of GFI MailEssentials on the server where GFI MailEssentials is currently installed. Go to this link, click Login and key in your GFI Account credentials. 2. Right-click the newly downloaded installer and choose Properties. From the General tab, click Unblock and then Apply. This step is required to prevent the operating system from blocking certain actions by the installer. 3. Launch the installer. 4. Follow the wizard steps to start the upgrade installation. The new version of GFI MailEssentials is automatically installed in the same directory as the previously installed version. 5. If GFI MailEssentials is installed on a server that also includes Microsoft Exchange, the Post Installation wizard displays the list of Microsoft Exchange server roles detected and the GFI MailEssentials components required. Click Next to install the required components and complete the wizard. 6. On upgrade completion, test mail flow and mail filtering Upgrading from version 2015 This topic describes how to upgrade a GFI MailEssentials 2015 installation to the latest version while retaining all settings. Important notes before upgrading Ensure your server meets the system requirements. Upgrade is not reversible; you cannot downgrade to the previous version after upgrading. Export the GFI MailEssentials settings before upgrade. This backup may be useful in case the upgrade fails. For more information, refer to Exporting and importing settings manually (page 251). Save any pending work and close all open applications on the machine before starting the upgrade. Log on to your current GFI MailEssentials server as an Administrator or using an account with administrative privileges. Log in to the GFI Customer Area to get a new license key. Click the blue key icon on the right and select Upgrade License Key, or click Renewal to extend your maintenance agreement. GFI MailEssentials 2 Getting Started with GFI MailEssentials 41
42 Upgrade procedure 1. Download the latest build of GFI MailEssentials on the server where GFI MailEssentials is currently installed. Go to this link, click Login and key in your GFI Account credentials. 2. Right-click the newly downloaded installer and choose Properties. From the General tab, click Unblock and then Apply. This step is required to prevent the operating system from blocking certain actions by the installer. 3. Launch the installer. 4. Follow the wizard steps to start the upgrade installation. The new version of GFI MailEssentials is automatically installed in the same directory as the previously installed version. 5. If GFI MailEssentials is installed on a server that also includes Microsoft Exchange, the Post Installation wizard displays the list of Microsoft Exchange server roles detected and the GFI MailEssentials components required. Click Next to install the required components and complete the wizard. 6. On upgrade completion, test mail flow and mail filtering Upgrading from version 2014 This topic describes how to upgrade a GFI MailEssentials 2014 installation to the latest version while retaining all settings. Important notes before upgrading Ensure your server meets the system requirements. Upgrade is not reversible; you cannot downgrade to the previous version after upgrading. Export the GFI MailEssentials settings before upgrade. This backup may be useful in case the upgrade fails. For more information, refer to Exporting and importing settings manually (page 251). Save any pending work and close all open applications on the machine before starting the upgrade. Log on to your current GFI MailEssentials server as an Administrator or using an account with administrative privileges. As from GFI MailEssentials 2015, the Anti-spam Synchronization Agent feature has been deprecated and is now replaced with the GFI MailEssentials Multi-Server feature. This needs to be reconfigured manually after installation upgrade. Log in to the GFI Customer Area to get a new license key. Click the blue key icon on the right and select Upgrade License Key, or click Renewal to extend your maintenance agreement. Upgrade procedure 1. Download the latest build of GFI MailEssentials on the server where GFI MailEssentials is currently installed. Go to this link, click Login and key in your GFI Account credentials. 2. Right-click the newly downloaded installer and choose Properties. From the General tab, click Unblock and then Apply. This step is required to prevent the operating system from blocking certain actions by the installer. 3. Launch the installer. 4. Follow the wizard steps to start the upgrade installation. The new version of GFI MailEssentials is automatically installed in the same directory as the previously installed version. GFI MailEssentials 2 Getting Started with GFI MailEssentials 42
43 5. If GFI MailEssentials is installed on a server that also includes Microsoft Exchange, the Post Installation wizard displays the list of Microsoft Exchange server roles detected and the GFI MailEssentials components required. Click Next to install the required components and complete the wizard. 6. On upgrade completion, test mail flow and mail filtering Upgrading from version 2012 This topic describes how to upgrade a GFI MailEssentials 2012 installation to the latest version while retaining all settings. Important notes before upgrading A direct upgrade from GFI MailEssentials 2012 to the latest version is not possible. To overcome this limitation, you can first upgrade GFI MailEssentials from version 2012 to version After that, upgrade from version 2014 to the latest version. Ensure your server meets the system requirements. Upgrade is not reversible; you cannot downgrade to the previous version after upgrading. Export the GFI MailEssentials settings before upgrade. This backup may be useful in case the upgrade fails. For more information, refer to Exporting and importing settings manually (page 251). Save any pending work and close all open applications on the machine before starting the upgrade. Log on to your current GFI MailEssentials server as an Administrator or using an account with administrative privileges. Log in to the GFI Customer Area to get a new license key. Click the blue key icon on the right and select Upgrade License Key, or click Renewal to extend your maintenance agreement. Upgrade procedure 1. Download the GFI MailEssentials 2014 installer on the server where GFI MailEssentials is currently installed. The 32-bit installer is available from while the 64-bit version can be downloaded from 2. Right-click the newly downloaded installer and choose Properties. From the General tab, click Unblock and then Apply. This step is required to prevent the operating system from blocking certain actions by the installer. 3. Launch the installer. 4. Follow the wizard steps to start the upgrade installation. The new version of GFI MailEssentials is automatically installed in the same directory as the previously installed version. 5. If GFI MailEssentials is installed on a server that also includes Microsoft Exchange, the Post Installation wizard displays the list of Microsoft Exchange server roles detected and the GFI MailEssentials components required. Click Next to install the required components and complete the wizard. 6. When the upgrade from version 2012 to version 2014 is complete, you can proceed to upgrade version 2014 to the latest version. For more information, refer to Upgrading from version 2014 (page 42). 7. On upgrade completion, test mail flow and mail filtering. 2.5 Post-Install actions To ensure GFI MailEssentials scanning and filtering system is effectively up and running, perform the following postinstall actions: GFI MailEssentials 2 Getting Started with GFI MailEssentials 43
44 Action Add GFI MailEssentials scanning engines to the Windows DEP Exception List. Data Execution Prevention (DEP) is a set of hardware and software technologies that perform memory checks to help prevent malicious code from running on a system. If you installed GFI MailEssentials on an operating system that includes DEP, you will need to add the GFI MailEssentials scanning engine (GFiScanM.exe) and the Kaspersky Virus Scanning Engine (kavss.exe) executables. This is required only when installing on Microsoft Windows Server 2003 SP 1 or SP 2. For more information, refer to Add engines to the Windows DEP Exception List (page 44). Launch GFI MailEssentials Configuration Enable Directory Harvesting Enable Greylist Configure Whitelists Test your installation Go to Start > Programs > GFI MailEssentials > GFI MailEssentials Configuration. Directory harvesting attacks occur when spammers try to guess addresses by attaching well known usernames to your domain. The majority of the addresses are non-existent. This filter is enabled by default if GFI MailEssentials is installed in an Active Directory Environment. For more information, refer to Directory Harvesting (page 110). The Greylist filter temporarily blocks incoming s received from unknown senders. Legitimate mail systems typically try to send the after a few minutes; spammers simply ignore such error messages. This filter is not enabled by default. For more information, refer to Greylist (page 124). The Whitelist contains lists of criteria that identify legitimate . s that match these criteria are not scanned by anti-spam filters and are always delivered to the recipient. For more information, refer to Whitelist (page 137). After configuring all post-install actions, GFI MailEssentials is ready to start protecting and filtering your mail system from malicious and spam s. Test your installation to ensure that GFI MailEssentials is working properly. For more information, refer to Test your installation (page 45) Add engines to the Windows DEP Exception List Data Execution Prevention (DEP) is a set of hardware and software technologies that perform memory checks to help prevent malicious code from running on a system. If you installed GFI MailEssentials on an operating system that includes DEP, you will need to add the GFI MailEssentials scanning engine (GFiScanM.exe) and the Kaspersky Virus Scanning Engine (kavss.exe) executables. This is required only when installing on Microsoft Windows Server 2003 SP 1 or SP 2. To add the GFI executables in the DEP exception list: 1. From Control Panel open the System applet. 2. From the Advanced tab, under the Performance area, click Settings. 3. Click Data Execution Prevention tab. 4. Click Turn on DEP for all programs and services except those I select. 5. Click Add and from the dialog box browse to:<gfi MailEssentials installation path>\gfi\mailessentials\ security, and choose GFiScanM.exe. 6. Click Add and from the dialog box browse to: <GFI MailEssentials installation path>\gfi\mailessentials\antivirus\kaspersky\, and choose kavss.exe. 7. Click Apply and OKto apply the changes. GFI MailEssentials 2 Getting Started with GFI MailEssentials 44
45 8. Restart the GFI MailEssentials Autoupdater service and the GFI MailEssentials AV Scan Engine services Test your installation After configuring all post-install actions, GFI MailEssentials is ready to start protecting and filtering your mail system from malicious and spam s. Ensure that GFI MailEssentials blocks unwanted s. To do this, send inbound and outbound test s that are purposely composed in such a way that they are blocked by GFI MailEssentials. Step 1: Create a Content Filtering rule 1. Launch the GFI MailEssentials console. 2. Go to GFI MailEssentials > Content Filtering > Keyword Filtering node. 3. Click Add Rule. Screenshot 23: Creating a test rule on Keyword filtering 4. In Rule name type Test Rule. 5. From the Subject tab, select Block s if content is found matching these conditions (message subject). 6. In Edit Condition type Threat test and click Add Condition. 7. From Actions tab, enable Block and perform this action and select Quarantine Click Apply to save the rule. GFI MailEssentials 2 Getting Started with GFI MailEssentials 45
46 Step 2: Send an inbound test 1. From an external account, create a new and type Threat test as the subject. 2. Send the to one of your internal accounts. Step 3: Send an outbound test 1. From an internal account, create a new and type Threat test as the subject. 2. Send the to an external account. Step 4: Confirm that test s are blocked Verify that both inbound and outbound test s are blocked and quarantined. To do this: 1. From GFI MailEssentials, go to Quarantine > Today. 2. Ensure that both inbound and outbound test s are listed in Malware and Content tab, reason being: Triggered rule "Test rule". Screenshot 24: Test blocked by Test rule When test is completed successfully, delete or disable Test rule created in step Obtaining a GFI MailEssentials subscription During the GFI MailEssentials installation, you are requested to key in your GFI account credentials or a license key. Choose the procedure that best describes your scenario for information on how to obtain a subscription: Evaluating GFI MailEssentials for 30 days For a free GFI MailEssentials trial for 30 days: GFI MailEssentials 2 Getting Started with GFI MailEssentials 46
47 1. Fill in the registration form at: 2. Check your mail box and open the received from 3. Click the link provided to confirm your account details and to create a password for your GFI Account. 4. After confirming your account details, the installer is automatically downloaded. 5. During the installation process, provide your GFI account credentials I have a GFI Account and want to install GFI MailEssentials for the first time During installation, key in the username and password associated with your account and verify that the account is valid. Your license status can also be verified from the GFI Accounts Portal. Login to and click My products. Select GFI MailEssentials to check the status of your license Upgrading to a newer build or Service Release of the same version When upgrading GFI MailEssentials to a build of the same version, such as when installing a Service Release, you have two options to enter a license: Enter your GFI account credentials. Select a license key from the Available keys list. If you don't have access to your previous license key but you have a GFI account, you can retrieve the license key from the GFI Accounts portal. Login to and click My products. Select GFI MailEssentials to retrieve your license key Upgrading to a newer version of GFI MailEssentials When upgrading your current installation to a newer major version, there are two scenarios: If using GFI Accounts, enter your credentials. If using a license key, upgrade your key: Log in to the GFI Customer Area on If you have a valid GFI MailEssentials maintenance agreement, click the blue key icon on the right and select Upgrade License Key to upgrade your license key. Then, key in your upgraded license key when running the installation wizard. If you do not have a valid GFI MailEssentials maintenance agreement, click on the blue key icon on the right and select Renewal. Renew your maintenance agreement. On completion a new license key is available. Then, key in your upgraded license key when running the installation wizard. GFI MailEssentials 2 Getting Started with GFI MailEssentials 47
48 3 Monitoring status GFI MailEssentials enables monitoring of your activity in real time or by generating reports of activity for a particular time period. Monitoring module Dashboard Reports The GFI MailEssentials Dashboard provides real time information that enables you to monitor the product. To access the Dashboard, go to GFI MailEssentials > Dashboard. This includes: Important statistical information about blocked s. For more information, refer to Status and statistics (page 49). Status of GFI MailEssentials services. For more information, refer to Services (page 50). Graphical presentation of activity. For more information, refer to Charts (page 51). List of s processed. For more information, refer to processing logs (page 51). Status of software updates. For more information, refer to Antivirus and anti-spam engine updates (page 54). Record of important GFI MailEssentials events. For more information, refer to Event logs (page 56). Log of POP2Exchange activities. For more information, refer to POP2Exchange activity (page 57). GFI MailEssentials enables you to create reports based on data logged to database. To access Reporting, go to GFI MailEssentials > Reporting. Enabling reporting - For more information, refer to Enabling/Disabling reporting (page 57). Configure reporting database - For more information, refer to Configuring reporting database (page 63). Generate reports - For more information, refer to Generating a report (page 57). Custom reports - Save custom report parameters and generate on a schedule. For more information, refer to Custom reports (page 61). Search the reporting database - For more information, refer to Searching the reporting database (page 62). 3.1 Dashboard The GFI MailEssentials Dashboard provides real time information that enables you to monitor the product. To access the Dashboard, go to GFI MailEssentials > Dashboard. This includes: Important statistical information about blocked s. For more information, refer to Status and statistics (page 49). Status of GFI MailEssentials services. For more information, refer to Services (page 50). Graphical presentation of activity. For more information, refer to Charts (page 51). List of s processed. For more information, refer to processing logs (page 51). Status of software updates. For more information, refer to Antivirus and anti-spam engine updates (page 54). Record of important GFI MailEssentials events. For more information, refer to Event logs (page 56). Log of POP2Exchange activities. For more information, refer to POP2Exchange activity (page 57). GFI MailEssentials 3 Monitoring status 48
49 3.1.1 Status and statistics Screenshot 25: The GFI MailEssentials Dashboard To open the Dashboard, go to GFI MailEssentials > Dashboard. This page displays statistics, status of services and a graphical presentation of activity. More details on these sections are provided below. GFI MailEssentials 3 Monitoring status 49
50 Services Screenshot 26: The GFI MailEssentials Services The Services area displays the status of GFI MailEssentials services. - Indicates that the service is started. - Indicates that the service is stopped. Click this icon to start a stopped service. You can also start or stop services from the Microsoft Windows Services console. To launch the Services console, go to Start > Run, type services.msc and click OK. Quarantine Statistics Screenshot 27: Quarantine statistics The Quarantine Statistics area displays the following statistical information: Statistic title Quarantined Malware s Malware Quarantine Size Quarantined Spam s Spam Quarantine Size Free disk space Number of s blocked by Security and Content Filtering engines, and stored in the Malware Quarantine Store. Size on disk of the Malware Quarantine Store database. Number of s blocked by anti-spam engines and stored in the Spam Quarantine Store. Size on disk of the Spam Quarantine Store database. Free space on the disk where quarantine stores are saved. GFI MailEssentials 3 Monitoring status 50
51 Charts Screenshot 28: Dashboard charts The Charts area displays graphical information about s processed by GFI MailEssentials. Select the time period from the drop-down list to display information for that period in the charts. Area View charts for scanning timeline (time graph) Scan statistics (pie chart) Legend Enables you to select a period for which to view charts. Available options are: Last 6 hours Last 24 hours Last 48 hours Last 7 days Shows a time graph in intervals for the time period selected. The graph shows the number of processed, legitimate, malware, content filtering and spam s. A graphical distribution of the total number of safe, quarantined and failed s for the time period selected. The legend shows the color used in graphs and the count of each category processing logs From GFI MailEssentials Configuration, you can monitor all processed s in real time. Likewise, you can add recipients and senders to the whitelist or blocklist. GFI MailEssentials 3 Monitoring status 51
52 Screenshot 29: processing logs Navigate to GFI MailEssentials > Dashboard and select the Logs tab to display the list of processed s. The following details are displayed for each processed: Date/Time Sender Recipient(s) Subject Scan Result - shows the action taken on the . The below table defines each action. GFI MailEssentials 3 Monitoring status 52
53 Action OK Quarantined is not blocked by GFI MailEssentials, and is delivered to its intended recipients. is blocked by an engine or a filter that has the action set to Quarantine. Click Quarantine to review the . The cannot be previewed in quarantine if it was manually deleted from quarantine. Blocked Deleted Failed is blocked by an engine or filter. Action taken is as configured for that particular engine. is blocked by an engine or filter with the action set to delete detected s. that could not be scanned by GFI MailEssentials. is moved to one of the following folder: <GFI MailEssentials installation path>\gfi\mailessentials\ security\failedmails\ <GFI MailEssentials installation path>\gfi\mailessentials\antispam\failedmails\ For more information, refer to Failed s (page 240). Working with the processing logs Senders and recipients can be added to the whitelist or blocklist directly from the processing logs page. For more information refer to Whitelist and Blocklist. To action an right-click any log entry. The following actions can be taken from the context menu: Action Details Add Sender to Whitelist Add Sender to Blocklist Add Recipient to Whitelist Add Recipient to Blocklist. Shows more detailed information about the . Adds the sender to the Whitelist. s from this sender bypass all the spam filters. Adds the sender to the Blocklist. s from this sender are classified as spam. Adds the recipient to the Whitelist. s sent to this recipient bypass all the spam filters. Adds the recipient to the Blocklist. s to this recipient are automatically classified as spam. Filtering the processing logs Filtering the processing logs simplifies the reviewing process by providing the possibility to find particular s. Screenshot 30: processing logs filter From the Filter area, specify any of the following criteria: Filter Sender Recipient Subject Specify the full or part of an address to display only the s sent by matching senders. Specify the full or part of an address to display only the s sent to matching recipients. Specify the full or part of an subject to display only the s with a matching subject. GFI MailEssentials 3 Monitoring status 53
54 Filter Scan result From & To Modules From the drop-down list, select whether to display only s with a particular scan result (for example, quarantined s only) Specify a date and time range to display s processed during that particular period. Show only s that were blocked by particular engines or filters. Click Clear Filters to remove specified filters and to show all logs Antivirus and anti-spam engine updates The updates of antivirus and antispam scanning engines can be monitored from a central page. Go to GFI MailEssentials > Dashboard and select the Updates tab to review the status, date and time when scanning engines were last updated. GFI MailEssentials 3 Monitoring status 54
55 Screenshot 31: Virus scanning engines updates Click Update all engines to check for, and download all updates. The updates are checked for, and downloaded, as configured in the engines' configuration pages. Go to the configuration page of each engine and navigate to the Updates tab to configure update settings. S Updates for each engine are checked for and downloaded sequentially (one engine update at a time). If you experience problems when downloading updates, check your firewall settings to ensure that exceptions for the URLs used for updates are in place. For more information, refer to Firewall port settings (page 18). GFI MailEssentials 3 Monitoring status 55
56 3.1.4 Event logs Screenshot 32: Event logs From GFI MailEssentials Configuration, you can monitor important events related to the functionality of GFI MailEssentials. Examples of instances that trigger events: completion of anti-spam engine updates reporting database reaches 1.7GB and GFI MailEssentials rolls over to a new database less than 1GB free disk space on partition where quarantine is stored Navigate to GFI MailEssentials > Dashboard and select the Events tab to display the list of events. The following information is displayed for each event: Date/Time Event ID - an identifier is assigned to each type of GFI MailEssentials event. Subject Click Details to show more information about a particular event. GFI MailEssentials events are also available from the Windows Event Viewer under Applications and Services Logs > GFI MailEssentials. GFI MailEssentials 3 Monitoring status 56
57 3.1.5 POP2Exchange activity Screenshot 33: POP2Exchange log From GFI MailEssentials, you can monitor the activity of POP2Exchange in real time. Navigate to GFI MailEssentials > Dashboard and select the POP2Exchange tab. POP2Exchange is configurable from the Management Tools console. For more information, refer to POP2Exchange - Download s from POP3 server (page 244). 3.2 Reports GFI MailEssentials enables you to create reports based on data logged to database. To access Reporting, go to GFI MailEssentials > Reporting. Enabling reporting - For more information, refer to Enabling/Disabling reporting (page 57). Configure reporting database - For more information, refer to Configuring reporting database (page 63). Generate reports - For more information, refer to Generating a report (page 57). Custom reports - Save custom report parameters and generate on a schedule. For more information, refer to Custom reports (page 61). Search the reporting database - For more information, refer to Searching the reporting database (page 62) Enabling/Disabling reporting By default, Reporting is enabled and activity data is logged to a Firebird database (.fdb) located in folder: <GFI MailEssentials installation path>\gfi\mailessentials\data\ Go to Reporting > Settings node and check or uncheck Enable Reporting to enable or disable reporting respectively Generating a report 1. From GFI MailEssentials configuration, go to GFI MailEssentials > Reporting > Reports. GFI MailEssentials 3 Monitoring status 57
58 Screenshot 34: Creating a report 2. From the Report List tab, configure the following report options: GFI MailEssentials 3 Monitoring status 58
59 Option Select report to generate: Select the type of report to generate: Direction - shows total s processed for each direction - Inbound, Outbound and Internal. Direction Chart - graphically shows total s processed for each direction - Inbound, Outbound and Internal. s Blocked - shows total s blocked by anti-spam and anti-malware filters for each direction (Inbound, Outbound and Internal) out of all s processed. s Blocked Graph - graphically shows total s blocked by anti-spam and anti-malware filters for each direction (Inbound, Outbound and Internal) out of all s processed. Spam Filter - shows the total number of s blocked by each anti-spam filter. Spam Filter Graph - graphically shows the total number of s blocked by each anti-spam filter. User Report - shows the number of blocked and allowed s for each address. User Report (Active Users) - shows the number of blocked and allowed s for addresses that were active during the selected report period. Click View Report Preview to preview how report looks like. Date filtering direction filtering address filtering Report Grouping Select report date range. When selecting Custom date range, specify the period to display data for, from the Custom from date and Custom to date calendar controls. Select a particular direction to display data for or select All directions (inbound, outbound, internal) to display data for all directions. Key in an address to display report information for that particular address only. Specify how to group data. Available options are: Group by Day Group by Week Group by Month Group by Year 3. Click Generate to build and display the report or Save as Custom to save report settings for reuse at a later time. GFI MailEssentials 3 Monitoring status 59
60 Screenshot 35: s blocked graph report Report functions Use the report top toolbar to do the following functions: Function Icon Print Print current page Navigate Click to print report. Click to print the page that is currently displayed. Use this toolbar to navigate through report pages. Save Select format to save report in and click Save. Specify location where to save report. GFI MailEssentials 3 Monitoring status 60
61 3.2.3 Custom reports Custom reports enable you to save specific report parameters (for example, a report type for a specific time/date period) and to have it generated on a schedule. Use this feature to automate report generation. Creating new custom reports 1. From GFI MailEssentials configuration, go to GFI MailEssentials > Reporting > Reports. 2. Select Custom Reports tab and click New. 3. In Report Name, key in a friendly name for the report. 4. Configure the following options: Option Select report to generate: Select the type of report to generate: Direction - shows total s processed for each direction - Inbound, Outbound and Internal. Direction Chart - graphically shows total s processed for each direction - Inbound, Outbound and Internal. s Blocked - shows total s blocked by anti-spam and anti-malware filters for each direction (Inbound, Outbound and Internal) out of all s processed. s Blocked Graph - graphically shows total s blocked by anti-spam and anti-malware filters for each direction (Inbound, Outbound and Internal) out of all s processed. Spam Filter - shows the total number of s blocked by each anti-spam filter. Spam Filter Graph - graphically shows the total number of s blocked by each anti-spam filter. User Report - shows the number of blocked and allowed s for each address. User Report (Active Users) - shows the number of blocked and allowed s for addresses that were active during the selected report period. Click View Report Preview to preview how report looks like. Date filtering direction filtering address filtering Report Grouping Select report date range. When selecting Custom date range, specify the period to display data for, from the Custom from date and Custom to date calendar controls. Select a particular direction to display data for or select All directions (inbound, outbound, internal) to display data for all directions. Key in an address to display report information for that particular address only. Specify how to group data. Available options are: Group by Day Group by Week Group by Month Group by Year 5. Optionally, enable Send every checkbox and configure a date/time combination to have the report generated at a specific date and time. Click Add Rule to save report generation time. To delete a rule, select an existing report generation time and click Delete. 6. Select whether to send report by or save it to disk. To send report by , select Send by and provide the address to where the is sent. To save report to disk, select Save to Disk and provide a location where file GFI MailEssentials 3 Monitoring status 61
62 will be saved. Select the format of the report in the File Type box. 7. Click Save to save newly created report Generating custom reports To generate a custom report: 1. From GFI MailEssentials configuration, go to GFI MailEssentials > Reporting > Reports. 2. From the Custom Reports tab, select a report to generate. 3. Click Generate Deleting custom reports To delete a custom report: 1. From GFI MailEssentials configuration, go to GFI MailEssentials > Reporting > Reports. 2. From the Custom Reports tab, select a report to delete. 3. Click Delete Searching the reporting database GFI MailEssentials stores some properties of all s processed in the reporting database. GFI MailEssentials enables you to search the reporting database, to find processed s. To search the reporting database: 1. From GFI MailEssentials Configuration, go to GFI MailEssentials > Reporting > Search. Screenshot 36: Searching the reporting database GFI MailEssentials 3 Monitoring status 62
63 2. Specify search criteria: Search criteria Start date & End date Select date range to filter s from that period. Click Search. User Filter address results. Key in number and click to specify conditions. Total s Filter users by the amount of s processed. Key in number and click to specify conditions. 3. The list of matching users is displayed. Click an address to view detailed report of s processed for that address. Screenshot 37: Reports database search results 4. (Optional) From the report, filter the data by direction, sender, recipient or subject. 5. To export the report to another format, select format and click Export Configuring reporting database By default, GFI MailEssentials uses a Firebird database reports.fdb located in: <GFI MailEssentials installation path>\gfi\mailessentials\data\ You can also use a Microsoft SQL Server database for reports. Configuring a Firebird database backend Configuring a Microsoft SQL Server database backend Configuring database auto-purging GFI MailEssentials 3 Monitoring status 63
64 Configuring a Firebird database backend Screenshot 38: Configuring a Firebird database backend 1. Navigate to Reporting > Settings. 2. From the Database Type box, select Firebird. 3. Key in the complete path including file name and.fdb extension of the database file. If you only specify a file name, the database file is created in the following default path: <GFI MailEssentials installation path>\gfi\mailessentials\data\ 4. Click Apply. An notification is sent to the administrator when the database reaches 7GB since this may impact performance. If this is the case it is recommended to use Auto-Purging to remove s older than a particular date. GFI MailEssentials 3 Monitoring status 64
65 Configuring a Microsoft SQL Server database backend 1. Create a new database in Microsoft SQL Server. 2. Create a dedicated user/login in Microsoft SQL Server, mapped to the newly created database. Grant the user full access to all server and database roles and permissions. 3. In GFI MailEssentials navigate to Reporting > Settings. Screenshot 39: Configuring SQL Server Database backend 4. From the Database Type box, select SQL Server. 5. Select Detected server to select an automatically detected SQL Server from the list. If the server is not detected, select Manually specified server and key in the Microsoft SQL Server host name or IP address. 6. Key in the credentials with permissions to read/write to the database. 7. Click Get Database List to extract the list of databases from the server. 8. From the Database list, select the database created for GFI MailEssentials Reporting. 9. Click Apply. Configuring database auto-purging You can configure GFI MailEssentials to automatically delete (auto-purge) records from the database that are older than a particular period. By default Auto-Purging is configured to delete data older than 12 months. To enable auto-purging: 1. Navigate to Reporting > Settings and select Auto-purge tab. 2. Select Enable Auto-Purging and specify how long items in database should be stored in months. 3. Click Apply. GFI MailEssentials 3 Monitoring status 65
66 Auto-purging is applied only to the current database configured in the Reporting tab MailInsights report MailInsights is a reporting facility that uses the data in the reporting database to deliver information related to usage and trends. GFI MailEssentials provides the Communication Flow report which gives a graphical presentation of s exchanged between selected users/groups and their contacts. Other MailInsights reports can be generated using GFI MailArchiver. Communication Flow report The Communication Flow report shows the top 20 contacts that a user communicated with in the previous 30 days. 1. Navigate to Reporting > MailInsights and select the Communication Flow tab. 2. Administrators can generate the report for any user. Click Search to select an user and click Generate to start building the report. The generated report displays the data for the selected user as follows: Totals Graph Top 20 contacts The top area of the report shows the total statistics of communication flow in the previous 30 days. Total Contacts - the total number of addresses with whom the user had communications. Total Internal - total number of internal users with whom the user had communications. Top Internal - the internal address with whom the selected user communicated the most. Total External - total number of external users with whom the user had communications. Top External - the external address with whom the selected user communicated the most. The selected user is displayed as a single entity in the middle of the graph. Contacts are segregated by domains. Each domain cluster is shown in different color. Edge width between the nodes shows the strength of the relation between different entities. The top 20 contacts with whom the selected user communicated the most. Color codes indicate the different contacts' domains. The table indicates the total number of sent & received s with that contact, together with the date and time when the last communication occurred. GFI MailEssentials 3 Monitoring status 66
67 Screenshot 40: MailInsights Communication Flow report GFI MailEssentials 3 Monitoring status 67
68 4 Security The security filters of GFI MailEssentials offer protection against virus-infected and other malicious s. Topics in this chapter: 4.1 Virus Scanning Engines Information Store Protection Trojan and Executable Scanner Exploit Engine HTML Sanitizer Virus Scanning Engines GFI MailEssentials uses multiple antivirus engines to scan inbound, outbound and internal s for the presence of viruses. GFI MailEssentials ships with Avira and BitDefender Virus Scanning Engines. You can also acquire a license for Kaspersky, Sophos & Cyren. This chapter describes how to configure Virus Scanning Engines, updates, actions and the scanning sequence Virus Scanning Priority GFI MailEssentials uses third-parties antivirus engines to scan s for malicious threats. GFI MailEssentials 4 Security 68
69 Screenshot 41: Virus Scanning Engine priority list Administrators can have an overview of the antivirus engines' statuses and alter the order used to scan the s. GFI MailEssentials scans the s in the order set on the Virus Scanning Engine Status from top to bottom. To reorder the antivirus priority list: 1. Go to Security > Virus Scanning Engines. 2. Click the icon to increase or the icon to decrease the priority of the engine. 3. Click Save. Administrators can also optimize the virus scanning by checking or unchecking the following options: Stop virus scanning the current item, if viruses are detected by a specified number of virus scanners. Stop all further scanning, including non-virus related threats scanning Avira GFI MailEssentials uses Avira antivirus to scan inbound, outbound and internal for viruses. The Avira license is included in the GFI MailEssentials license. GFI MailEssentials 4 Security 69
70 s found containing virus during a scan are handled according to the action set for the engine that detected the virus. To configure the Avira settings: 1. Go to Security > Virus Scanning Engines > Avira. Screenshot 42: Avira configuration 2. Select the Enable Gateway Scanning (SMTP) check box to scan s using this Virus Scanning Engine. 3. Select whether to scan inbound and/or outbound s using this Virus Scanning Engine. Option Scan Inbound SMTP Scan Outbound SMTP Check this option to scan incoming s. Check this option to scan outgoing s. 4. If Information Store Protection is enabled, you have the option to scan internal s and the Information Store Items. Check Scan Internal and Information Store Items. For more information, refer to Information Store Protection (page 89). On this page you can also review the antivirus engine licensing and version information. GFI MailEssentials 4 Security 70
71 Screenshot 43: Virus scanning engine actions 5. From the Actions tab, choose the action to be taken when an is blocked: Action Quarantine item Delete item Send a sanitized copy of the original to recipient(s) Stores all infected s detected by the selected Virus Scanning Engine in the Quarantine Store. You can subsequently review (approve or delete) all the quarantined s. For more information, refer to Quarantine (page 188). Deletes infected s. When this option is enabled, GFI MailEssentials removes malicious content from s and attaches a text file indicating that the contained malicious content. The is then forwarded to its intended recipients. 6. To send notifications whenever an gets blocked, check any of the following options: Option Notify administrator Notify local user To notify the administrator whenever this engine blocks an . For more information, refer to Administrator address (page 221). For more information, refer to Administrator address (page 221). To notify the local recipients about the blocked . GFI MailEssentials 4 Security 71
72 7. To log the activity of this engine to a log file, check Log rule occurrence to this file and specify the path and file name to a custom location on the disk to store the log file. By default, log files are stored in: <GFI MailEssentials installation path>\gfi\mailessentials\ security\logs\<enginename>.log Screenshot 44: Engine Updates tab 8. In the Updates tab, check Automatically check for updates to enable automatic updating for the selected engine. 9. From the Downloading option list, select one of the following options: GFI MailEssentials 4 Security 72
73 Option Only check for updates Check for updates and download Select this option if you want GFI MailEssentials to just check for and notify the administrator when updates are available for this engine. This option does NOT download the available updates automatically. Select this option if you want GFI MailEssentials to check for and automatically download any updates available for this engine. 10. Specify how often you want GFI MailEssentials to check and download updates for this engine, by specifying an interval value in hours. 11. From Update options area, check Enable notifications upon successful updates to send an notification to the administrator whenever the engine updates successfully. An notification is always sent when an update fails. 12. To force the most recent updates you have two options: Option Download updates Force full updates Trigger the update process manually. It is an incremental update where only the most recent definitions are updated. This option forces a new version of the engine to be downloaded and replaced. This option is slower and consumes more bandwidth. 13. Click Apply BitDefender GFI MailEssentials uses BitDefender antivirus to scan inbound, outbound and internal for viruses. The BitDefender license is included in the GFI MailEssentials license. s found containing virus during a scan are handled according to the action set for the engine that detected the virus. To configure the BitDefender settings: 1. Go to Security > Virus Scanning Engines > BitDefender. GFI MailEssentials 4 Security 73
74 Screenshot 45: BitDefender configuration 2. Select the Enable Gateway Scanning (SMTP) check box to scan s using this Virus Scanning Engine. 3. Select whether to scan inbound and/or outbound s using this Virus Scanning Engine. Option Scan Inbound SMTP Scan Outbound SMTP Check this option to scan incoming s. Check this option to scan outgoing s. 4. If Information Store Protection is enabled, you have the option to scan internal s and the Information Store Items. Check Scan Internal and Information Store Items. For more information, refer to Information Store Protection (page 89). 5. BitDefender can also be used to block s with attachments that contain macros. Enable this feature from the Macro Checking area by selecting Block all documents containing macros. If Macro Checking is disabled, GFI MailEssentials still scans for and blocks Macro Viruses. On this page you can also review the antivirus engine licensing and version information. GFI MailEssentials 4 Security 74
75 Screenshot 46: Virus scanning engine actions 6. From the Actions tab, choose the action to be taken when an is blocked: Action Quarantine item Delete item Send a sanitized copy of the original to recipient(s) Stores all infected s detected by the selected Virus Scanning Engine in the Quarantine Store. You can subsequently review (approve or delete) all the quarantined s. For more information, refer to Quarantine (page 188). Deletes infected s. When this option is enabled, GFI MailEssentials removes malicious content from s and attaches a text file indicating that the contained malicious content. The is then forwarded to its intended recipients. 7. To send notifications whenever an gets blocked, check any of the following options: Option Notify administrator Notify local user To notify the administrator whenever this engine blocks an . For more information, refer to Administrator address (page 221). For more information, refer to Administrator address (page 221). To notify the local recipients about the blocked . GFI MailEssentials 4 Security 75
76 8. To log the activity of this engine to a log file, check Log rule occurrence to this file and specify the path and file name to a custom location on the disk to store the log file. By default, log files are stored in: <GFI MailEssentials installation path>\gfi\mailessentials\ security\logs\<enginename>.log Screenshot 47: Engine Updates tab 9. In the Updates tab, check Automatically check for updates to enable automatic updating for the selected engine. 10. From the Downloading option list, select one of the following options: GFI MailEssentials 4 Security 76
77 Option Only check for updates Check for updates and download Select this option if you want GFI MailEssentials to just check for and notify the administrator when updates are available for this engine. This option does NOT download the available updates automatically. Select this option if you want GFI MailEssentials to check for and automatically download any updates available for this engine. 11. Specify how often you want GFI MailEssentials to check and download updates for this engine, by specifying an interval value in hours. 12. From Update options area, check Enable notifications upon successful updates to send an notification to the administrator whenever the engine updates successfully. An notification is always sent when an update fails. 13. To force the most recent updates you have two options: Option Download updates Force full updates Trigger the update process manually. It is an incremental update where only the most recent definitions are updated. This option forces a new version of the engine to be downloaded and replaced. This option is slower and consumes more bandwidth. 14. Click Apply Kaspersky GFI MailEssentials uses Kasperky antivirus to scan inbound, outbound and internal for viruses. The Kaspersky license needs be acquired separately from the GFI MailEssentials license. s found containing virus during a scan are handled according to the action set for the engine that detected the virus. To configure the Kaspersky settings: 1. Go to Security > Virus Scanning Engines > Kaspersky. GFI MailEssentials 4 Security 77
78 Screenshot 48: Kaspersky configuration 2. Select the Enable Gateway Scanning (SMTP) check box to scan s using this Virus Scanning Engine. 3. Select whether to scan inbound and/or outbound s using this Virus Scanning Engine. Option Scan Inbound SMTP Scan Outbound SMTP Check this option to scan incoming s. Check this option to scan outgoing s. 4. If Information Store Protection is enabled, you have the option to scan internal s and the Information Store Items. Check Scan Internal and Information Store Items. For more information, refer to Information Store Protection (page 89). 5. Select Check scanned s for malicious content with cloud server for a higher detection rate to enable zerohour virus detection. When an executable attachment is found, this feature creates a hash key based on the attachment and sends the key to a Kaspersky cloud service to be compared with well-known malicious hashes. This feature offers a more secure environment where viruses can be detected quicker, since it does not rely on updates of the antivirus engine. When this feature is enabled, you may experience a slight delay in delivery of inbound s. Note that by enabling to use this feature, you will be accepting the Kaspersky disclaimer shown when you click the link Disclaimer. On this page you can also review the antivirus engine licensing and version information. GFI MailEssentials 4 Security 78
79 Screenshot 49: Virus scanning engine actions 6. From the Actions tab, choose the action to be taken when an is blocked: Action Quarantine item Delete item Send a sanitized copy of the original to recipient(s) Stores all infected s detected by the selected Virus Scanning Engine in the Quarantine Store. You can subsequently review (approve or delete) all the quarantined s. For more information, refer to Quarantine (page 188). Deletes infected s. When this option is enabled, GFI MailEssentials removes malicious content from s and attaches a text file indicating that the contained malicious content. The is then forwarded to its intended recipients. 7. To send notifications whenever an gets blocked, check any of the following options: Option Notify administrator Notify local user To notify the administrator whenever this engine blocks an . For more information, refer to Administrator address (page 221). For more information, refer to Administrator address (page 221). To notify the local recipients about the blocked . GFI MailEssentials 4 Security 79
80 8. To log the activity of this engine to a log file, check Log rule occurrence to this file and specify the path and file name to a custom location on the disk to store the log file. By default, log files are stored in: <GFI MailEssentials installation path>\gfi\mailessentials\ security\logs\<enginename>.log Screenshot 50: Engine Updates tab 9. In the Updates tab, check Automatically check for updates to enable automatic updating for the selected engine. 10. From the Downloading option list, select one of the following options: GFI MailEssentials 4 Security 80
81 Option Only check for updates Check for updates and download Select this option if you want GFI MailEssentials to just check for and notify the administrator when updates are available for this engine. This option does NOT download the available updates automatically. Select this option if you want GFI MailEssentials to check for and automatically download any updates available for this engine. 11. Specify how often you want GFI MailEssentials to check and download updates for this engine, by specifying an interval value in hours. 12. From Update options area, check Enable notifications upon successful updates to send an notification to the administrator whenever the engine updates successfully. An notification is always sent when an update fails. 13. To force the most recent updates you have two options: Option Download updates Force full updates Trigger the update process manually. It is an incremental update where only the most recent definitions are updated. This option forces a new version of the engine to be downloaded and replaced. This option is slower and consumes more bandwidth. 14. Click Apply Sophos GFI MailEssentials uses Sophos antivirus to scan inbound, outbound and internal for viruses. The Sophos license is acquired separately from the GFI MailEssentials license. s found containing virus during a scan are handled according to the action set for the engine that detected the virus. To configure Sophos settings: 1. Go to Security > Virus Scanning Engines > Sophos. GFI MailEssentials 4 Security 81
82 Screenshot 51: Sophos configuration 2. Select the Enable Gateway Scanning (SMTP) check box to scan s using this Virus Scanning Engine. 3. Select whether to scan inbound and/or outbound s using this Virus Scanning Engine. Option Scan Inbound SMTP Scan Outbound SMTP Check this option to scan incoming s. Check this option to scan outgoing s. 4. If Information Store Protection is enabled, you have the option to scan internal s and the Information Store Items. Check Scan Internal and Information Store Items. For more information, refer to Information Store Protection (page 89). On this page you can also review the antivirus engine licensing and version information. GFI MailEssentials 4 Security 82
83 Screenshot 52: Virus scanning engine actions 5. From the Actions tab, choose the action to be taken when an is blocked: Action Quarantine item Delete item Send a sanitized copy of the original to recipient(s) Stores all infected s detected by the selected Virus Scanning Engine in the Quarantine Store. You can subsequently review (approve or delete) all the quarantined s. For more information, refer to Quarantine (page 188). Deletes infected s. When this option is enabled, GFI MailEssentials removes malicious content from s and attaches a text file indicating that the contained malicious content. The is then forwarded to its intended recipients. 6. To send notifications whenever an gets blocked, check any of the following options: Option Notify administrator Notify local user To notify the administrator whenever this engine blocks an . For more information, refer to Administrator address (page 221). For more information, refer to Administrator address (page 221). To notify the local recipients about the blocked . GFI MailEssentials 4 Security 83
84 7. To log the activity of this engine to a log file, check Log rule occurrence to this file and specify the path and file name to a custom location on the disk to store the log file. By default, log files are stored in: <GFI MailEssentials installation path>\gfi\mailessentials\ security\logs\<enginename>.log Screenshot 53: Engine Updates tab 8. In the Updates tab, check Automatically check for updates to enable automatic updating for the selected engine. 9. From the Downloading option list, select one of the following options: GFI MailEssentials 4 Security 84
85 Option Only check for updates Check for updates and download Select this option if you want GFI MailEssentials to just check for and notify the administrator when updates are available for this engine. This option does NOT download the available updates automatically. Select this option if you want GFI MailEssentials to check for and automatically download any updates available for this engine. 10. Specify how often you want GFI MailEssentials to check and download updates for this engine, by specifying an interval value in hours. 11. From Update options area, check Enable notifications upon successful updates to send an notification to the administrator whenever the engine updates successfully. An notification is always sent when an update fails. 12. To force the most recent updates you have two options: Option Download updates Force full updates Trigger the update process manually. It is an incremental update where only the most recent definitions are updated. This option forces a new version of the engine to be downloaded and replaced. This option is slower and consumes more bandwidth. 13. Click Apply Cyren GFI MailEssentials uses Cyren antivirus to scan inbound, outbound and internal for viruses. The Cyren license is acquired separately from the GFI MailEssentials license. s found containing virus during a scan are handled according to the action set for the engine that detected the virus. To configure the Cyren settings: 1. Go to Security > Virus Scanning Engines > Cyren. GFI MailEssentials 4 Security 85
86 Screenshot 54: Cyren configuration 2. Select the Enable Gateway Scanning (SMTP) check box to scan s using this Virus Scanning Engine. 3. Select whether to scan inbound and/or outbound s using this Virus Scanning Engine. Option Scan Inbound SMTP Scan Outbound SMTP Check this option to scan incoming s. Check this option to scan outgoing s. 4. If Information Store Protection is enabled, you have the option to scan internal s and the Information Store Items. Check Scan Internal and Information Store Items. For more information, refer to Information Store Protection (page 89). On this page you can also review the antivirus engine licensing and version information. GFI MailEssentials 4 Security 86
87 Screenshot 55: Virus scanning engine actions 5. From the Actions tab, choose the action to be taken when an is blocked: Action Quarantine item Delete item Send a sanitized copy of the original to recipient(s) Stores all infected s detected by the selected Virus Scanning Engine in the Quarantine Store. You can subsequently review (approve or delete) all the quarantined s. For more information, refer to Quarantine (page 188). Deletes infected s. When this option is enabled, GFI MailEssentials removes malicious content from s and attaches a text file indicating that the contained malicious content. The is then forwarded to its intended recipients. 6. To send notifications whenever an gets blocked, check any of the following options: Option Notify administrator Notify local user To notify the administrator whenever this engine blocks an . For more information, refer to Administrator address (page 221). For more information, refer to Administrator address (page 221). To notify the local recipients about the blocked . GFI MailEssentials 4 Security 87
88 7. To log the activity of this engine to a log file, check Log rule occurrence to this file and specify the path and file name to a custom location on the disk to store the log file. By default, log files are stored in: <GFI MailEssentials installation path>\gfi\mailessentials\ security\logs\<enginename>.log Screenshot 56: Engine Updates tab 8. In the Updates tab, check Automatically check for updates to enable automatic updating for the selected engine. 9. From the Downloading option list, select one of the following options: GFI MailEssentials 4 Security 88
89 Option Only check for updates Check for updates and download Select this option if you want GFI MailEssentials to just check for and notify the administrator when updates are available for this engine. This option does NOT download the available updates automatically. Select this option if you want GFI MailEssentials to check for and automatically download any updates available for this engine. 10. Specify how often you want GFI MailEssentials to check and download updates for this engine, by specifying an interval value in hours. 11. From Update options area, check Enable notifications upon successful updates to send an notification to the administrator whenever the engine updates successfully. An notification is always sent when an update fails. 12. To force the most recent updates you have two options: Option Download updates Force full updates Trigger the update process manually. It is an incremental update where only the most recent definitions are updated. This option forces a new version of the engine to be downloaded and replaced. This option is slower and consumes more bandwidth. 13. Click Apply. 4.2 Information Store Protection Use the Virus Scanning Engines to scan the Microsoft Exchange mailbox databases and public folders for viruses. GFI MailEssentials can scan the Microsoft Exchange Information Store using two different protocols: Protocol Exchange versions Exchange Web Services (EWS) Virus Scan API (VSAPI) 2007 SP SP Information Store protection via Exchange Web Services retrieves attachments from the Information Store via a predefined schedule. Attachments are then scanned by the Virus Scanning Engines and if malware is found, the attachment is removed from the in the mailbox. GFI MailEssentials does not have to be installed on the Microsoft Exchange server to use EWS. S: EWS may impact system performance so it is recommended to schedule scanning during off-peak hours. A user account with access to all mailboxes is required to use EWS. For more information, refer to Set a Microsoft Exchange account (page 251). Unlike VSAPI, attachments are scanned after these are stored in the mailbox so malicious attachments are not filtered from the Information Store until scan starts. VSAPI scans s before these are stored in the Information Store, ensuring that malware is filtered out immediately before reaching the Information Store. VSAPI requires that GFI MailEssentials is installed on the Microsoft Exchange server. On a Microsoft Exchange Server 2007/2010 machine, the Mailbox Server Role and Hub Transport Server Role are required. : GFI MailEssentials cannot scan the Information Store if any other software is registered to use the Microsoft Exchange VSAPI. GFI MailEssentials 4 Security 89
90 Information Store Protection is only available when GFI MailEssentials is installed in Active Directory or Remote Active Directory modes. It is not available in SMTP mode or GFI Directory mode. To enable Information Store Scanning and configure the scanning protocol: 1. Go to Security > Information Store Protection. Screenshot 57: Information Store Protection node when both EWS & VSAPI are available 2. From Information Store Virus Scanning tab, select Enable Information Store Virus Scanning. 3. When GFI MailEssentials is installed on Microsoft Exchange 2007 SP1 or 2010 with Mailbox Server and Hub Transport Server Roles, choose the protocol to use for scanning the Information Store - VSAPI or Exchange Web Services. 4. In the other tabs, configure the protocol options. Refer to VSAPI Settings or Exchange Web Servies (EWS) Settings 5. Click Apply. The status of the Virus Scanning Engines used to scan the Information Store is displayed in the table. To disable a particular antivirus engine from Information Store Scanning, navigate to the Virus Scanning Engines page, select the antivirus engine and disable Scan Internal and Information Store Items Exchange Web Services (EWS) Settings 1. Go to the EWS Settings tab. 2. Configure the settings used to connect to Microsoft Exchange. EWS uses the Exchange account configured in the Switchboard to connect to the Information Store. For more information, refer to Set a Microsoft Exchange account (page 251). GFI MailEssentials 4 Security 90
91 Option Microsoft Exchange Server URL Test Scan Public Folders Simultaneous mailbox scans Choose Auto-Discovery to allow GFI MailEssentials to automatically find your Microsoft Exchange server. If Exchange is not discoverable, choose Manual to key in the Exchange Web Services (EWS) URL manually. The URL is usually composed in the following syntax: Hostname>/EWS/Exchange.asmx : The Exchange Web Services (EWS) URL can also be retrieved by running this command in Exchange Management Shell: Get-WebServicesVirtualDirectory Select name, *url* fl Click to ensure that GFI MailEssentials can connect to the Microsoft Exchange Information Store using the provided details. Select to also scan items in Public Folders. Define the number of mailboxes to scan at the same time. The default number of simultaneous mailboxes is 1. Defining a higher number uses more system resources for scanning, but more items can get scanned in a shorter time. 3. In the Scanning Schedule area, define a schedule when to run Information Store Scanning. When the schedule is on, GFI MailEssentials goes through items that were not scanned in each mailbox. On scanning all new items in a mailbox, it starts scanning the next mailbox. When all mailboxes are scanned, it restarts scanning new items in the first mailbox again and repeats the process until the schedule is turned off. Choose the type of schedule to run: Continuous scanning - Run Information Store Protection via EWS without pause. Timed interval - Run scans in a defined schedule. Choose Daily to run scan everyday or On the following day(s) to run scan on selected days only. Define the time when to run the scan and the duration of the scan in hours. Scanning via EWS can be time consuming and uses considerable system resources, so it is recommended to run scans during off-peak hours only. 4. In the Excluded Mailboxes area, add any mailboxes which you do not want the Information Store Protection to scan. 5. Click Apply VSAPI Settings 1. Go to the VSAPI Settings tab. 2. (Optional) Select Enable background scanning to run Information Store Scanning in the background. WARNING Background scanning causes all the contents of the Information Store to be scanned. This can result in a high processing load on the Microsoft Exchange server depending on the amount of items stored in the Information Store. It is recommended to enable this option only during periods of low server activity such as during the night. 3. Select a VSAPI scan method: GFI MailEssentials 4 Security 91
92 Scan Method Onaccess scanning Pro-active scanning New items in the Information Store are scanned as soon as they are accessed by the client. This introduces a short delay before the client displays the contents of a new message. New items added to the Information Store are added to a queue for scanning. This is the default and recommended mode of operation, since in general the delay associated with on-access scanning is avoided. If an client tries to access an item that is still in the queue, it allocates a higher scanning priority so that it is scanned immediately. 4. Click Apply. 4.3 Trojan and Executable Scanner The Trojan and Executable Scanner analyzes and determines the function of executable files attached to s. This scanner can subsequently quarantine any executables that perform suspicious activities (such as Trojans). How does the Trojan & Executable Scanner work? GFI MailEssentials rates the risk-level of an executable file by decompiling the executable, and detecting in real-time what the executable might do. Subsequently, it compares capabilities of the executable to a database of malicious actions and rates the risk level of the file. With the Trojan & Executable scanner, you can detect and block potentially dangerous, unknown or one-off Trojans before they compromise your network Configuring the Trojan & Executable Scanner 1. Go to Security > Trojan & Executable Scanner. GFI MailEssentials 4 Security 92
93 Screenshot 58: Trojan and Executable Scanner: General Tab 2. Select Enable Trojan & Executable Scanner to activate this filter. 3. In checking area, specify the s to check for Trojans and other malicious executables by selecting: Option Scan Inbound SMTP Scan Outbound SMTP Scan incoming s for Trojans and malicious executable files. Scan outgoing s for Trojans and malicious executable files. 4. From the Security settings area, choose the required level of security: Security Level High Security Medium Security Blocks all executables that contain any known malicious signatures Blocks suspicious executables. s are blocked if an executable contains one high-risk signature or a combination of high-risk and low-risk signatures. GFI MailEssentials 4 Security 93
94 Security Level Low Security Blocks only malicious executables. s are blocked if an executable contains at least one high-risk signature. 5. From Actions tab, configure the actions you want GFI MailEssentials to take on s containing a malicious executable. s blocked by the Trojan & Executable Scanner are always quarantined. 6. To send notifications whenever an gets blocked, check any of the following options: Option Notify administrator Notify local user To notify the administrator whenever this engine blocks an . For more information, refer to Administrator address (page 221). For more information, refer to Administrator address (page 221). To notify the local recipients about the blocked To log the activity of this engine to a log file, check Log rule occurrence to this file and specify the path and file name to a custom location on the disk to store the log file. By default, log files are stored in: <GFI MailEssentials installation path>\gfi\mailessentials\ security\logs\<enginename>.log GFI MailEssentials 4 Security 94
95 Screenshot 59: Engine Updates tab 8. In the Updates tab, check Automatically check for updates to enable automatic updating for the selected engine. 9. From the Downloading option list, select one of the following options: Option Only check for updates Check for updates and download Select this option if you want GFI MailEssentials to just check for and notify the administrator when updates are available for this engine. This option does NOT download the available updates automatically. Select this option if you want GFI MailEssentials to check for and automatically download any updates available for this engine. GFI MailEssentials 4 Security 95
96 10. Specify how often you want GFI MailEssentials to check and download updates for this engine, by specifying an interval value in hours. 11. From Update options area, check Enable notifications upon successful updates to send an notification to the administrator whenever the engine updates successfully. An notification is always sent when an update fails. 12. To force the most recent updates you have two options: Option Download updates Force full updates Trigger the update process manually. It is an incremental update where only the most recent definitions are updated. This option forces a new version of the engine to be downloaded and replaced. This option is slower and consumes more bandwidth. 13. Click Apply Exploit Engine The Exploit Engine blocks exploits embedded in an that can execute on the recipient s machine either when the user receives or opens the . An exploit uses known vulnerabilities in applications or operating systems to compromise the security of a system. For example, execute a program or command, or install a backdoor Configuring the Exploit Engine 1. Go to Security > Exploit Engine. Screenshot 60: Exploit configuration 2. From the General tab, select whether to scan inbound and/or outbound s. Option Scan inbound SMTP s Scan outbound SMTP s Select this option to scan incoming s Select this option to scan outgoing s GFI MailEssentials 4 Security 96
97 Screenshot 61: Exploit Actions 3. From Actions tab, choose the action to take when an is blocked: Action Quarantine Delete Stores all infected s detected by the Exploit Engine in the Quarantine Store. You can subsequently review (approve/delete) all the quarantined s. For more information, refer to Working with Quarantined s (page 195). Deletes infected s. 4. To send notifications whenever an gets blocked, check any of the following options: Option Notify administrator Notify local user To notify the administrator whenever this engine blocks an . For more information, refer to Administrator address (page 221). For more information, refer to Administrator address (page 221). To notify the local recipients about the blocked To log the activity of this engine to a log file, check Log rule occurrence to this file and specify the path and file name to a custom location on the disk to store the log file. By default, log files are stored in: <GFI MailEssentials installation path>\gfi\mailessentials\ security\logs\<enginename>.log GFI MailEssentials 4 Security 97
98 Screenshot 62: Engine Updates tab 6. In the Updates tab, check Automatically check for updates to enable automatic updating for the selected engine. 7. From the Downloading option list, select one of the following options: Option Only check for updates Check for updates and download Select this option if you want GFI MailEssentials to just check for and notify the administrator when updates are available for this engine. This option does NOT download the available updates automatically. Select this option if you want GFI MailEssentials to check for and automatically download any updates available for this engine. GFI MailEssentials 4 Security 98
99 8. Specify how often you want GFI MailEssentials to check and download updates for this engine, by specifying an interval value in hours. 9. From Update options area, check Enable notifications upon successful updates to send an notification to the administrator whenever the engine updates successfully. An notification is always sent when an update fails. 10. To force the most recent updates you have two options: Option Download updates Force full updates Trigger the update process manually. It is an incremental update where only the most recent definitions are updated. This option forces a new version of the engine to be downloaded and replaced. This option is slower and consumes more bandwidth. 11. Click Apply Enabling/Disabling Exploits 1. Go to Security > Exploit Engine > Exploit List GFI MailEssentials 4 Security 99
100 Screenshot 63: Exploit List 2. Select the check box of the exploit(s) to enable or disable. 3. Click Enable Selected or Disable Selected accordingly. 4.5 HTML Sanitizer The HTML Sanitizer scans and removes scripting code within the body and attachments.it scans: the body of s that have the MIME type set to text/html all attachments of type.htm or.html Configuring the HTML Sanitizer 1. Go to Security > HTML Sanitizer. GFI MailEssentials 4 Security 100
101 Screenshot 64: HTML Sanitizer configuration page 2. Enable the HTML Sanitizer by selecting Enable the HTML Sanitizer checkbox. 3. Select direction of s: Option Scan inbound SMTP s Scan outbound SMTP s Scan and sanitize HTML scripts from all incoming s. Scan and sanitize HTML scripts from all outgoing s. 4. Click Apply HTML Sanitizer Whitelist The HTML Sanitizer Whitelist can be configured to exclude s received from specific senders. To exclude specific IP Addresses or domains, use the HTML Sanitizer Domain\IP Exclusions feature. For more information, refer to HTML Santizer Domain\IP Exclusions (page 102). To manage senders in the HTML Sanitizer Whitelist: 1. Navigate to Security > HTML Sanitizer and select Whitelist tab. GFI MailEssentials 4 Security 101
102 Screenshot 65: HTML Sanitizer Whitelist page 2. In Whitelist entry, key in an address, an domain (for example, or an sub-domain (for example, and click Add. To remove an entry from the HTML Sanitizer whitelist, select an entry and click Remove. 3. Click Apply HTML Santizer Domain\IP Exclusions The HTML Santizer Domain\IP Exclusions feature enables administrators to specify IP addresses or domains to exclude from HTML Sanitizer. This will not simply use an IP address list; it can also support domain addresses, which are then resolved at runtime, so that all the IP addresses for the domain in question are obtained. This is done in two ways: 1. By default, the feature queries the MX records of the domain being processed 2. Optionally, you can choose to have the SPF record of the domain queried. If the domain doesn t have an SPF record, the SPF part is ignored and only the MX records are used. If the IP address from where the originated (the one which sent to the perimeter server) is an IP listed in the Domains\IPs exclusions tab or resolved from a domain in the same list, then the is not processed by HTML Sanitizer. The exclusion list also accepts domains, resolves the domains MX records and (optionally) checks the SPF record to get IP addresses. To manage domains\ip exclusions in the HTML Sanitizer Whitelist: 1. Navigate to Security > HTML Sanitizer and select Domains\IP exclusions tab. GFI MailEssentials 4 Security 102
103 Screenshot 66: Domain\IP Exclusions 2. Key in the domain or IP address to exclude and click Add. To remove an entry from the HTML Sanitizer Domain\IP Exclusions, select an entry and click Remove. 3. Optionally, select Query the SPF records of the specified domains for the list of the servers to exclude. 4. Click Apply. GFI MailEssentials 4 Security 103
104 5 Anti-Spam The anti-spam filters included with GFI MailEssentials help detect and block unwanted s (spam). Topics in this chapter: 5.1 Anti-Spam filters Spam Actions - What to do with spam s Sorting anti-spam filters by priority SMTP Transmission Filtering Spam Digest Anti-Spam settings SpamTag for Microsoft Outlook Public Folder Scanning Anti-Spam filters GFI MailEssentials uses various scanning filters to identify spam: Filter Enabled by Default SpamRazer Anti-Phishing Director Harvesting Blocklist IP Blocklist IP DNS Blocklist An anti-spam engine that determines if an is spam by using reputation, message fingerprinting and content analysis. Blocks s that contain links in the message body pointing to known phishing sites or if they contain typical phishing keywords. Directory harvesting attacks occur when spammers try to guess addresses by attaching well known usernames to your domain. The majority of the addresses are non-existent. The Blocklist is a custom database of addresses and domains from which you never want to receive s. The IP Blocklist is a custom database of IP addresses from which you never want to receive s. IP DNS Blocklist checks the IP address of the sending mail server against a public list of mail servers known to send spam. Yes Yes Yes (only if GFI MailEssentials is installed in an Active Directory environment) Yes No Yes URI DNS Blocklist Stops s that contain links to domains listed on public Spam URI Blocklists. Yes Sender Policy Framework Anti-Spoofing This filter uses SPF records to stop sent from forged IP addresses by identifying if the sender IP address is authorized. Checks s received with a sender address claiming to originate from your own domain against a list of IP addresses by GFI MailEssentials. If the sender IP address is not on the list of own-domain server IP addresses, is blocked. No No GFI MailEssentials 5 Anti-Spam 104
105 Filter Enabled by Default Greylist Language Detection The Greylist filter temporarily blocks incoming s received from unknown senders. Legitimate mail systems typically try to send the after a few minutes; spammers simply ignore such error messages. Determines the language of the body text and configurable to block certain languages. No No Header Checking The Header Checking filter analyses the header to identify spam s. No Spam Keyword Checking Bayesian analysis Whitelist New Senders This filter enables the identification of Spam based on keywords in the being received. An anti-spam filter that can be trained to accurately determine if an is spam based on past experience. The Whitelist contains lists of criteria that identify legitimate . s that match these criteria are not scanned by anti-spam filters and are always delivered to the recipient. The New Senders filter identifies s that have been received from senders to whom s have never been sent before. No No Yes No SpamRazer An anti-spam engine that determines if an is spam by using reputation, message fingerprinting and content analysis. SpamRazer is the primary anti-spam engine and is enabled by default on installation. Frequent updates are released for SpamRazer that will further decrease the response time to new trends of spam. SpamRazer also includes Sender Policy Framework filtering which detects forged senders. It is recommended that senders publish their mail server in an SPF record. For more information on SPF and how it works, visit the Sender Policy Framework website at: This filter also blocks NDR spam. For more information on NDR spam refer to Configuring SpamRazer S 1. Disabling SpamRazer is NOT recommended. 2. GFI MailEssentials downloads SpamRazer updates from: *.mailshell.net 1. Go to Anti-Spam > Anti-Spam Filters > SpamRazer. GFI MailEssentials 5 Anti-Spam 105
106 Screenshot 67: SpamRazer Properties 2. From the General tab perform any of the following actions: Option Enable SpamRazer engine Enable SpamRazer SPF (Recommended) Enable or disable SpamRazer. Enable or disable Sender Policy Framework. It is recommended to enable this option and to have this filter running after the Whitelist. GFI MailEssentials 5 Anti-Spam 106
107 Screenshot 68: SpamRazer Updates tab 3. From the Updates tab, perform any of the following actions: Option Automatically check for updates Configure GFI MailEssentials to automatically check for and download any SpamRazer updates. Specify the time interval in minutes when to check for spam detection rule and SpamRazer engine updates. It is recommended to enable this option for SpamRazer to be more effective in detecting the latest spam trends. Enable notifications upon successful updates Select this option to be informed via when new updates are downloaded. GFI MailEssentials 5 Anti-Spam 107
108 Option Enable notifications upon failed updates Download updates now Select this option to be informed via when a download or installation fails. Click to download updates. You can download updates using a proxy server. For more information, refer to Proxy settings (page 223). 4. Click Actions tab to select the actions to perform on messages identified as spam. For more information, refer to Spam Actions - What to do with spam s (page 143). 5. Click Apply Anti-Phishing Blocks s that contain links in the message body pointing to known phishing sites or if they contain typical phishing keywords. Phishing is an based social engineering technique aimed at having users disclose personal details to spammers. A phishing is most likely crafted to resemble an official originating from a reputable business, for example a bank. Phishing s will usually contain instructions requiring users to reconfirm sensitive information such as online banking details or credit card information. Phishing s usually include a phishing Uniform Resource Identifier (URI) that the user is supposed to follow to key in some sensitive information on a phishing site. The site pointed to by the phishing URI might be a replica of an official site, but in reality it is controlled by whoever sent the phishing s. When the user enters the sensitive information on the phishing site, the data is collected and used, for example, to withdraw money from bank accounts. The Anti-Phishing filter detects phishing s by comparing URIs present in the to a database of URIs known to be used in phishing attacks. Phishing also looks for typical phishing keywords in the URIs. The Anti-Phishing filter is enabled by default on installation. Configuring Anti-Phishing Disabling Anti-Phishing is NOT recommended. 1. Go to Anti-Spam > Anti-Spam Filters > Anti-Phishing. 2. From the General tab, select/unselect Check mail messages for URIs to known phishing sites option to enable/disable Anti-Phishing. GFI MailEssentials 5 Anti-Spam 108
109 Screenshot 69: Anti-Phishing options 3. From the Keywords tab select any of the following options: Option Check URI's in mail messages for typical phishing keywords Add Update Remove Export Browse... Enable/disable checks for typical phishing keywords Add keywords that trigger the Anti-Phishing filter. Key in a keyword and click Add to add a keyword to the Anti-Phishing filter Updates selected keywords. Select a keyword from the Current Keywords list, make any changes to keyword in Edit Keywords field and click Update. Removes selected keywords from list. Select a keyword from the Current Keywords list, and click Remove. Exports current list to an XML format file. Enables importing of a previously exported keyword list. Click Browse, select a previously exported keyword file and click Import. 4. From the Updates tab, select any of the following options: GFI MailEssentials 5 Anti-Spam 109
110 Option Automatically check for updates Configure GFI MailEssentials to automatically check for and download any Anti-Phishing updates. Specify the time interval in minutes when to check for updates. It is recommended to enable this option for Anti-Phishing to be more effective in detecting the latest phishing trends. Enable notifications upon successful updates Enable notifications upon failed updates Download updates now... Select/unselect checkbox to be informed via when new updates are downloaded. Select/unselect to be informed when a download or installation fails. Click to immediately download Anti-Phishing updates. You can download updates using a proxy server. For more information, refer to Proxy settings (page 223). 5. Click Actions tab to select the actions to perform on messages identified as spam. For more information, refer to Spam Actions - What to do with spam s (page 143). 6. Click Apply Directory Harvesting Directory harvesting attacks occur when spammers try to guess addresses by attaching well known usernames to your domain. The majority of the addresses are non-existent. Spammers send s to randomly generated addresses and while some addresses may match real users, the majority of these messages are invalid and consequently floods the victim s server. GFI MailEssentials stops these attacks by blocking s addressed to users not in the organizations Active Directory or server. Directory harvesting can either be configured to execute when the full is received or at SMTP level, that is, s are filtered while they are being received. SMTP level filtering terminates the s connection and therefore stops the download of the full , economizing on bandwidth and processing resources. In this case the connection is terminated immediately and s are not required to go through any other anti-spam filters. This filter is enabled by default on installing GFI MailEssentials in an Active Directory Environment. Directory Harvesting is set up in two stages as follows Stage 1 - Configuring Directory Harvesting properties Stage 2 - Selecting if Directory Harvesting should be done during the SMTP transmission. Stage 1 - Configuring Directory Harvesting properties 1. Go to Anti-Spam > Anti-Spam Filters > Directory Harvesting. GFI MailEssentials 5 Anti-Spam 110
111 Screenshot 70: Directory Harvesting page 2. Enable/Disable Directory Harvesting and select the lookup method to use: Option Enable directory harvesting protection Use native Active Directory lookups Enable/Disable Directory Harvesting. Select option to retrieve the list of local users from Active Directory (or from a Remote AD if GFI MailEssentials is installed in Remote Active Directory mode). GFI MailEssentials 5 Anti-Spam 111
112 Option Use LDAP lookups Select this option when GFI MailEssentials is installed in SMTP mode and you want to retrieve the list of users from a separate Acitve Directory instance using LDAP. Key in your Active Directory server details. If your LDAP server requires authentication, unmark the Anonymous bind option and enter the authentication details that will be used by this feature. Specify authentication credentials using Domain\User format (for example master-domain\administrator). 3. In Block if non-existent recipients equal or exceed, specify the number of nonexistent recipients that will qualify the as spam. s will be blocked by Directory Harvesting if all the recipients of an are invalid, or if the number of invalid recipients in an equals or exceeds the limit specified. Avoid false positives by configuring a reasonable amount in the Block if non-existent recipients equal or exceed edit box. This value should account for users who send legitimate s with mistyped addresses or to users no longer employed with the company. It is recommended that this value is at least Provide an address and click Test to verify Directory Harvesting settings. Repeat the test using a non-existent address and ensure that Active Directory lookup fails. 5. Click Actions tab to select the actions to perform on messages identified as spam. For more information, refer to Spam Actions - What to do with spam s (page 143). If Directory Harvesting is set to run at SMTP level, only the Log rule occurrence to this file option will be available in the Actions tab. 6. Click Apply. Stage 2 - Selecting if Directory Harvesting should be done during the SMTP transmission. 1. Navigate to Anti-spam > Filter Priority, and select SMTP Transmission Filtering tab. 2. Click Switch to toggle the Directory Harvesting filtering between: Option Filtering on receiving full Filtering during SMTP transmission Filtering is done when the whole is received. Filtering is done during SMTP transmission by checking if the recipients exist before the body and attachment are received. If this option is chosen, Directory Harvesting will always run before the other spam filters. 3. Click Apply blocklist The Blocklist is a custom database of addresses and domains from which you never want to receive s. This filter is enabled by default on installing GFI MailEssentials. GFI MailEssentials 5 Anti-Spam 112
113 Configuring Blocklist 1. Go to Anti-Spam > Anti-Spam Filters > Blocklist. Screenshot 71: blocklist 2. From the Blocklist tab, configure the addresses and domains to block. GFI MailEssentials 5 Anti-Spam 113
114 Option Enable Blocklist Add Select/Unselect to enable/disable blocklist. Add addresses, domains or an entire domain suffix to the blocklist. 1. Key in an address, domain (for example, or an entire domain suffix (for example to add to the blocklist. 2. Specify the type to match for the s to be blocklisted. For more information about the difference between SMTP and MIME refer to: 3. (Optional) You can also add a description to the entry in the field. 4. Click Add. Remove Import Select a blocklist entry and click Remove to delete. Import a list of blocklist entries from a file in XML format. A list of entries can be imported from a file in XML format in the same structure that GFI MailEssentials would export the list of entries. Export Search Export the list of blocklist entries to a file in XML format. Key in an entry to search for. Matching entries are filtered in the list of blocklist entries. 3. Click Actions tab to select the actions to perform on messages identified as spam. For more information, refer to Spam Actions - What to do with spam s (page 143). 4. Click Apply. Personal Blocklist The personal blocklist is an additional blocklist that compliments global blocklist. Disabled by default, the personal blocklist can be enabled for users to enable them to add specific addresses to a personal blocklist that they can manage. For more information, refer to End User Actions (page 14). For management purposes, administrators can also remove specific addresses that the users have added to their personal blocklist. Enabling/Disabling Personal Blocklist 1. Go to Anti-Spam > Blocklist. GFI MailEssentials 5 Anti-Spam 114
115 Screenshot 72: Personal blocklist 2. Select Personal Blocklist tab and select or unselect Enable personal blocklist to enable or disable personal blocklist feature. 3. Click Apply. Removing s from users' personal blocklist 1. Go to Anti-Spam > Blocklist and select Personal Blocklist tab. 2. From the User drop down list, select the user for whom to delete an address. 3. Select an address from the list of addresses. Click Remove. 4. Click Apply IP Blocklist The IP Blocklist is a custom database of IP addresses from which you never want to receive s. This filter can be configured to execute when the full is received or at SMTP level, that is, s are filtered while they are being received. SMTP level filtering terminates the s connection and therefore stops the download of the full , economizing on bandwidth and processing resources. In this case the connection is terminated immediately and s are not required to go through any other anti-spam filters. For more information, refer to SMTP Transmission Filtering (page 146). The IP Blocklist is NOT enabled by default. Configuring Whitelist 1. Go to Anti-Spam > Anti-Spam Filters > IP Blocklist. GFI MailEssentials 5 Anti-Spam 115
116 Screenshot 73: IP Blocklist 2. From the General tab, select Enable IP Blocklist to block all s received from specific IP addresses. 3. In the IP Blocklist Entry box, specify the IP addresses to block: Option Single computer / CIDR Group of computers Key in a single IP address or a range of IP addresses using CIDR notation. Specify the Subnet Address and Subnet Mask of the group of IPs to whitelist. 2. (Optional) Add a. 3 Click Add. Optionally, add a description to help identify the specified IPs. GFI MailEssentials 5 Anti-Spam 116
117 4. Click Add to add the specified IP addresses to the IP Blocklist box. 5. To delete IP addresses from the IP Blocklist, select the addresses to remove and click Remove. 6. Click Actions tab to select the actions to perform on messages identified as spam. For more information, refer to Spam Actions - What to do with spam s (page 143). If IP Blocklist is set to run at SMTP level, only the Log rule occurrence to this file option will be available in the Actions tab. 7. Click Apply IP DNS Blocklist IP DNS Blocklist checks the IP address of the sending mail server against a public list of mail servers known to send spam. GFI MailEssentials supports a number of IP DNS Blocklists. There are a number of third party IP DNS Blocklists available, ranging from reliable lists that have clearly outlined procedures for getting on or off the IP DNS Blocklist to less reliable lists. GFI MailEssentials maintains a cache with the results of queries to the IP DNS Blocklist to avoid querying the IP DNS Blocklists multiple times for the same IP addresses. Items remain in the cache for 4 days and are cleared on GFI MailEssentials AS Scan Engine service restart. This filter can be configured to execute when the full is received or at SMTP level, that is, s are filtered while they are being received. SMTP level filtering terminates the s connection and therefore stops the download of the full , economizing on bandwidth and processing resources. In this case the connection is terminated immediately and s are not required to go through any other anti-spam filters. For more information, refer to SMTP Transmission Filtering (page 146). This filter is enabled by default on installing GFI MailEssentials. Important notes 1. The DNS server must be properly configured for this feature to work. If this is not the case, time outs will occur and traffic will be slowed down. For more information refer to: 2. Querying an IP DNS Blocklist can be slow (depending on your connection), so can be slowed down a little bit. 3. Ensure that all perimeter SMTP servers are configured in the Perimeter SMTP servers dialog so that GFI MailEssentials can check the IP address that is connecting to the perimeter servers. For more information, refer to Perimeter SMTP Server Settings (page 220). Configuring IP DNS Blocklist 1. Go to Anti-Spam > Anti-Spam Filters > IP DNS Blocklist. GFI MailEssentials 5 Anti-Spam 117
118 Screenshot 74: IP DNS Blocklist 2. Configure the following options: Option Check whether the sending mail server is on one of the following IP DNS Blocklists: Add IP DNS Blocklist Enable Selected Disable Selected Remove Selected Select to enable the IP DNS Blocklist filter. If required, add more IP DNS Blocklists to the ones already listed. Key in the IP DNS Blocklist domain and click Add IP DNS Blocklist. Select an IP DNS Blocklist and click Enable Selected to enable it. Select an IP DNS Blocklist and click Disable Selected to disable it. Select an IP DNS Blocklist and click Remove Selected to remove it. 3. Click Actions tab to select the actions to perform on messages identified as spam. For more information, refer to Spam Actions - What to do with spam s (page 143). 4. Click Apply. To enable IP DNS Blocklist at SMTP Transmission Filtering level, select Anti-Spam > Filter Priority > SMTP Transmission Filtering tab and click Switch next to IP DNS Blocklist to enable/disable filtering at SMTP level or on receipt of full URI DNS Blocklist Stops s that contain links to domains listed on public Spam URI Blocklists. GFI MailEssentials 5 Anti-Spam 118
119 A Universal Resource Identifier (URI) is a standard means of addressing resources on the Web. Realtime Blocklists (RBL) detect spam based on hyperlinks in the known to be used by spammers. This filter is enabled by default on installing GFI MailEssentials. Configuring URI DNS Blocklist 1. Go to Anti-Spam > Anti-Spam Filters > URI DNS Blocklist. Screenshot 75: URI DNS Blocklist 2. From the URI DNS Blocklist tab: Option Check if mail message contains URIs with domains that are in these blocklists: Add URI DNS Blocklist Order of preference Enable Selected Select this option to enable the URI DNS Blocklist filter. If required, add more URI DNS Blocklists to the ones already listed. Key in the full name of the URI DNS Blocklist domain and click Add URI DNS Blocklist. The order of preference for enabled URI DNS Blocklists can be changed by selecting a blocklist and clicking on the Up or Down buttons. Select a URI DNS Blocklist and click Enable Selected to enable it. It is recommended to disable all other URI DNS Blocklists when enabling multi.surbl.org as this might increase processing time. Disable Selected Remove Selected Select a URI DNS Blocklist and click Disable Selected to disable it. Select a URI DNS Blocklist and click Remove Selected to remove it. GFI MailEssentials 5 Anti-Spam 119
120 3. Click Actions tab to select the actions to perform on messages identified as spam. For more information, refer to Spam Actions - What to do with spam s (page 143). 4. Click Apply Sender Policy Framework This filter uses SPF records to stop sent from forged IP addresses by identifying if the sender IP address is authorized. The Sender Policy Framework filter is based on a community-based effort, which requires that the senders publish the IP addresses of their mail servers in an SPF record. Example: If an is sent from xyz@companyabc.com then companyabc.com must publish an SPF record in order for SPF to be able to determine if the was really sent from the companyabc.com network or whether it was forged. If an SPF record is not published by CompanyABC.com, the SPF result will be unknown. For more information on SPF and how it works, visit the Sender Policy Framework website at: GFI MailEssentials does not make it a requirement to publish an SPF record. The SPF filter is NOT enabled by default and it is recommended to enable this option and to have this filter running prior to the Whitelist so to block forged senders before these are whitelisted. Prerequisites Before enabling the Sender Policy Framework filter on a non-gateway server installation: 1. Go to General Settings > Perimeter SMTP Servers. 2. Click Detect in the SMTP Server list area to perform a DNS MX lookup and automatically define the IP address of your perimeter SMTP server. Enabling the Sender Policy Framework 1. Select Anti-Spam > Anti-Spam Filters > Sender Policy Framework. GFI MailEssentials 5 Anti-Spam 120
121 Screenshot 76: Enable and configure the Sender Policy Framework 2. Click Enabled to enable the Sender Policy Framework filter. If the sender IP address is definitely not authorized to send s from the sender domain, s are blocked. 3. Optionally, select Enable Advanced SPF filtering and select one of the advanced option from: Option Block SOFT FAIL result Blocks all s which: Sender IP address is definitely not allowed to send s from the sender domain Sender IP address is probably not allowed to send s from the sender domain. For more information on Advanced SPF filtering, refer to: GFI MailEssentials 5 Anti-Spam 121
122 Option Block SOFT FAIL, Neutral, Unknown and NONE results Blocks all s which: Sender IP address is definitely not allowed to send s from the sender domain Sender IP address is probably not allowed to send s from the sender domain. Sender IP address is explicitly inconclusive, unknown or for which there is no published data. For more information on Advanced SPF filtering, refer to: 4. Select IP Exceptions or Exceptions tab to configure IP addresses and/or recipients to exclude from SPF checks: IP exception list: Entries in this list automatically pass SPF checks. Select IP Exception List checkbox,add a new IP address and description and click Add. To remove entries, select entries from the list and click Remove Selected. To disable the IP exception list unselect IP Exception List checkbox. When adding IP addresses to the IP exception list, you can also add a range of IP addresses using the CIDR notation. exception list: This option ensures that certain senders or recipients are excluded from SPF checking, even if the messages are rejected.select Exception List checkbox,add a new address and description and click Add. To remove entries, select entries from the list and click Remove Selected. To disable the exception list unselect Exception List checkbox. An address can be entered in any of the following three ways: local part - abuse (matches abuse@abc.com, abuse@xyz.com, etc...) domain (matches john@abc.com, jill@abc.com, etc...) complete - joe@abc.com (only matches joe@abc.com ) 5. Click Actions tab to select the actions to perform on messages identified as spam. For more information, refer to Spam Actions - What to do with spam s (page 143). 6. Click Apply to save settings Anti-Spoofing Checks s received with a sender address claiming to originate from your own domain against a list of IP addresses by GFI MailEssentials. If the sender IP address is not on the list of own-domain server IP addresses, is blocked. This filter is NOT enabled by default. WARNING If enabling this feature do not whitelist internal users since this defeats Anti-Spoofing check. Enabling and configuring Anti-Spoofing 1. Go to Anti-Spam > Anti-Spam Filters > Anti-Spoofing. GFI MailEssentials 5 Anti-Spam 122
123 Screenshot 77: GFI MailEssentials Anti-Spoofing filter 2. Select Enable Anti-Spoofing to enable Anti-Spoofing filter. 3. In the SMTP Server: field, provide the SMTP server where GFI MailEssentials checks for recipient addresses. Also provide a description for the server in the : field. The SMTP Server field supports the following types of entry: A single IP Address A CIDR range (for example, /24) 4. Click Add SMTP Server to save SMTP server details. To remove previously added SMTP Servers, select an SMTP Server from the Authorized IP Address list and click Remove Selected. GFI MailEssentials 5 Anti-Spam 123
124 By default, Use authorized IP addresses from perimeter servers list and Do not block authenticated connections are enabled. It is not recommended that these options are disabled Greylist The Greylist filter temporarily blocks incoming s received from unknown senders. Legitimate mail systems typically try to send the after a few minutes; spammers simply ignore such error messages. If an is received again after a predefined period, Greylist will: 1. Store the details of the sender in a database so that when the sender sends another , the will not be greylisted 2. Receive the and proceed with anti-spam scanning Greylist is NOT enabled by default. Important Notes 1. To enable Greylist, GFI MailEssentials must be installed on the perimeter SMTP server. For more information refer to 2. Greylist contains exclusion lists so that specific addresses, domains and IP addresses are not greylisted. Exclusions must be configured when: s originating from particular addresses, domains or IP addresses cannot be delayed s addressed to a particular local user cannot be delayed Configuring Greylist 1. Go to Anti-Spam > Anti-Spam Filters > Greylist. 2. From the General tab select/unselect Enable Greylist to enable/disable Greylist. GFI MailEssentials 5 Anti-Spam 124
125 Screenshot 78: Exclusions 3. Select exclusions tab to specify any addresses or domains that you do not want to greylist. In the Edit Addresses area specify: full address; or s from an entire domain (for example: trusteddomain.com) Also specify if the exclusion applies to senders (select From ) or to the local recipients (select To ). Example 1: Do not greylist s if the recipient is administrator@mydomain.com, so that any s sent to administrator@mydomain.com are never delayed. Example 2: Do not greylist s if the sender s domain is trusteddomain.com (trusteddomain.com), so that s received from domain trusteddomain.com are never delayed. Click Add s to add the exclusion. GFI MailEssentials 5 Anti-Spam 125
126 To exclude whitelisted and auto-whitelisted addresses and domains from being greylisted and delayed, select Exclude addresses and domains specified in Whitelist and Personal Whitelist. 4. Select the IP exclusions tab to specify any IP addresses to exclude from being greylisted. Click Add IPs and specify an IP to exclude. 5. To exclude whitelisted IP addresses from being greylisted and delayed, select Exclude IP addresses specified in Whitelist. 6. To log Greylist occurrences to a log file, click Actions tab and select Log rule occurrence to this file. Log files may become very large. GFI MailEssentials supports log rotation, where new log files are created periodically or when the log file reaches a specific size. To enable log file rotation navigate to Anti-Spam > Anti- Spam Settings. Select Anti-spam logging tab, check Enable log file rotation and specify the rotation condition. 7. Click Apply Language Detection Determines the language of the body text and configurable to block certain languages. GFI MailEssentials takes a portion of the body message and compares it to an in-built language engine. Configure the Language Detection filter to block certain languages or allow only some language. The Language Detection filter is different than the Header Checking - Language filter since it analyzes the language of the body text. The Header Checking analyzes the encoding (character set) of the header. Results of the Language Detection filtering engine are generally more reliable. The Language Detection filter is NOT enabled by default on installation. Configuring Language Detection 1. Go to Anti-Spam > Anti-Spam Filters > Language Detection. GFI MailEssentials 5 Anti-Spam 126
127 Screenshot 79: Language Detection options 2. From the General tab, select/unselect Filter s by language option to enable/disable Language Detection. 3. Select Block the list below to select the languages to block or Block all except the list below to block all languages except the ones selected. 4. Select the languages to block/allow from the Languages area. 5. Click Actions tab to select the actions to perform on messages identified as spam. For more information, refer to Spam Actions - What to do with spam s (page 143). 6. Click Apply Header Checking The Header Checking filter analyses the header to identify spam s. Configuring Header Checking 1. Go to Anti-Spam > Anti-Spam Filters > Header Checking. GFI MailEssentials 5 Anti-Spam 127
128 Screenshot 80: Header checking options 2. Enable, disable or configure the following parameters: Option Check if the header contains an empty MIME FROM: field. Checks if the sender has identified himself in the From: field. If this field is empty, the message is marked as spam. GFI MailEssentials 5 Anti-Spam 128
129 Option Check if the header contains a malformed MIME FROM: field. Maximum number of recipients allowed in Check if the headers contain different SMTP TO: and MIME TO: fields. Verify if sender domain is valid (performs DNS lookup on MIME FROM:) Maximum numbers allowed in the first part of the MIME FROM: field: Check if contains encoded IP addresses. Check if contains remote images only. Minimum HTML body size Check if contains GIF images. Check if contains attachment spam. Check if the subject contains the first part of the recipient address. Checks if the MIME from field is a correct notation as defined in the RFCs. Identifies s with large amounts of recipients and flags them as SPAM. Checks whether the SMTP to: and MIME to: fields are the same. The spammers server always has to include an SMTP to: address. However, the MIME to: address is often not included or is different. : This feature identifies a lot of spam, however some list servers do not include the MIME to: either. It is therefore recommended to whitelist newsletter sender address to use this feature. Performs a DNS lookup on the domain in the MIME from field and verifies the domain validity. : Ensure that the DNS server is properly configured to avoid timeouts and slow flow. Identifies the presence of numbers in the MIME from field. Spammers often use tools that automatically create unique reply-to: addresses by using numbers in the address. Checks the message header and body for URLs which have a hex/octal encoded IP ( or which have a username/password combination (for example The following examples are flagged as spam: Flag s that only have remote images and a minimal amount of text as spam. Assists in identifying image only spam. Checks if the contains one or more embedded GIF images. Embedded GIF images are often used to circumvent spam filters. IMPORTANT: Since some legitimate s contain embedded GIF images, this option is prone to false positives. Checks attachments for properties that are common to attachments sent in spam . This helps in keeping up with the latest techniques used by spammers in using attachments to send spam. Identifies the personalized spam , where spammers frequently include the first part of the recipient address in the subject. 3. From the Languages tab, select Block mail that use these languages (character sets) to enable language detection. The Header Checking - Language filter is different than the Language Detection filter since it analyzes the encoding (character set) of the header. The Language Detection analyzes the language of the body text. Results of the Language Detection filtering engine are generally more reliable. GFI MailEssentials 5 Anti-Spam 129
130 Screenshot 81: Language Detection 4. Select Block the list below to select the languages to block or Block all except the list below to block all languages except the ones selected. 5. Select the languages to block/allow from the Languages area. 6. Click Actions tab to select the actions to perform on messages identified as spam. For more information, refer to Spam Actions - What to do with spam s (page 143). 7. Click Apply Spam Keyword Checking This filter enables the identification of Spam based on keywords in the being received. This filter is NOT enabled by default on installing GFI MailEssentials. This filter only checks the content of the for text that identifies the as Spam. For comprehensive content filtering of (for example to block Racial content or Profanities), use the Keyword filtering option within the Content Filtering node. Add Spam Keyword Check 1. Go to Anti-Spam > Anti-Spam Filters > Spam Keyword Checking. GFI MailEssentials 5 Anti-Spam 130
131 2. From the Body tab, select Block s if content is found matching these conditions (message body) to enable Spam Keyword checking on body. Screenshot 82: Spam Keyword checking properties 3. In the Condition Entry area, key in a keyword or a combination of keywords for this filter to block. Use the 'AND', 'OR', 'AND NOT' and 'OR NOT' operators to configure specific conditions. For example: Basketball sports - GFI MailEssentials blocks s with the phrase Basketball sports. Only this phrase would activate the rule, not the word basketball OR the word sports separated by some other words. Basketball AND Baseball - GFI MailEssentials blocks s that have both words in the . s with only Basketball or only baseball will not be blocked. 4. Select Match whole words only to search specifically for whole words and avoid blocking words that are part of other words. For example, enabling this option would not block the word 'MSExchange', notwithstanding the fact that the word 'sex' is part of 'MSExchange'. 5. Select Subject tab, select Block s if content is found matching these conditions (message subject) to enable Spam Keyword checking on subject. 6. In the Condition Entry area, key in a keyword or a combination of keywords for this filter to block. Use the 'AND', 'OR', 'AND NOT' and 'OR NOT' operators to configure specific conditions. 7. Select Apply the keywords list to also scan senders' display names to check the display name of the sender , which can contain spam keywords. For example, Viagra spam, which often has forged senders and the word Viagra in the senders' display name. 8. Click Actions tab to select the actions to perform on messages identified as spam. For more information, refer to Spam Actions - What to do with spam s (page 143). 9. Click Apply. Removing conditions To remove a Spam Keyword Checking condition: GFI MailEssentials 5 Anti-Spam 131
132 1. From the Conditions list area within the Body or Subject tab, select one or more conditions to remove. To find the condition to remove, use the controls under the list of conditions to move between the pages listing the conditions. 2. Click Remove and Apply. Importing and Exporting conditions To export more conditions: 1. From the Conditions list area within the Body or Subject tab, select one or more conditions to export. To find the conditions to export, use the controls under the list of conditions to move between the pages listing the conditions. 2. In the File Download screen, click Save and select a folder where to save the export file. To import conditions: 1. From the Conditions list area within the Body or Subject tab, key in the folder and filename of the file to import. 2. Click Import Bayesian Analysis An anti-spam filter that can be trained to accurately determine if an is spam based on past experience. This manual also contains information how the Bayesian filter works and how it can be trained. For more information, refer to How Bayesian Analysis works (page 134). The Bayesian Analysis filter is NOT enabled by default. IMPORTANT Enable learning from outbound s and allow at least a week for before enabling filter. This is required because the Bayesian filter acquires its highest detection rate when it adapts to your patterns. Configuring the Bayesian filter Configuring the Bayesian filter requires 2 stages: Stage 1: Training the Bayesian filter Stage 2: Enabling the Bayesian filter Stage 1: Training the Bayesian filter The Bayesian filter can be trained in two ways: Method 1: Automatically, through outbound s. GFI MailEssentials processes legitimate (ham) by scanning outbound s. The Bayesian filter can be enabled after it has collected at least 500 outbound s (If you send out mainly English ) or 1000 outbound mails (If you send out non-english ). GFI MailEssentials 5 Anti-Spam 132
133 To do this: 1. Go to Anti-Spam > Anti-Spam Filters > Bayesian Analysis. 2. Select Automatically learn from outbound s. 3. Click Apply. Method 2: Manually, through existing . Copying between mails from your sent items to the This is legitimate sub folder in the GFI AntiSpam Folders public folders trains the Bayesian filter in the same way as live outbound sending. To use this option, Public Folder Scanning must be enabled. For more information, refer to Public Folder Scanning (page 162). Stage 2: Enabling the Bayesian filter After the Bayesian filter is trained, it must be enabled. 1. From GFI MailEssentials configuration console, go to Anti-Spam > Anti-Spam Filters > Bayesian Analysis. 2. From the General tab select Enable Bayesian Analysis. Screenshot 83: Bayesian analysis properties GFI MailEssentials 5 Anti-Spam 133
134 3. In the Updates tab, configure the frequency of updates to the spam database by enabling Automatically check for updates and configuring an hourly interval. Click Download updates now... to immediately download any updates. You can download updates using a proxy server. For more information, refer to Proxy settings (page 223). 4. Click Actions tab to select the actions to perform on messages identified as spam. For more information, refer to Spam Actions - What to do with spam s (page 143). 5. Click Apply. GFI MailEssentials also provides a Bayesian Analysis wizard that enables you to train the Bayesian Analysis filter from a machine other than where GFI MailEssentials is installed. For more information, refer to Training the Bayesian Analysis filter (page 135). How Bayesian Analysis works The Bayesian filter is an anti-spam technology used within GFI MailEssentials. It is an adaptive technique based on artificial intelligence algorithms, hardened to withstand the widest range of spamming techniques available today. This chapter explains how the Bayesian filter works, how it can be configured and how it can be trained. 1. The Bayesian anti-spam filter is disabled by default. It is highly recommended that you train the Bayesian filter before enabling it. 2. GFI MailEssentials must operate for at least one week for the Bayesian filter to achieve its optimal performance. This is required because the Bayesian filter acquires its highest detection rate when it adapts to your patterns. How does the Bayesian spam filter work? Bayesian filtering is based on the principle that most events are dependent and that the probability of an event occurring in the future can be inferred from the previous occurrences of that event. Refer to the links below for more information on the mathematical basis of Bayesian filtering: This same technique has been adapted by GFI MailEssentials to identify and classify spam. If a snippet of text frequently occurs in spam s but not in legitimate s, it would be reasonable to assume that this is probably spam. Creating a tailor-made Bayesian word database Before Bayesian filtering is used, a database with words and tokens (for example $ sign, IP addresses and domains, etc,) must be created. This can be collected from a sample of spam and valid (referred to as ham ). A probability value is then assigned to each word or token; this is based on calculations that account for how often such word occurs in spam as opposed to ham. This is done by analyzing the users' outbound and known spam: All the GFI MailEssentials 5 Anti-Spam 134
135 words and tokens in both pools of are analyzed to generate the probability that a particular word points to the being spam. This probability is calculated as per following example: If the word mortgage occurs in 400 out of 3,000 spam s and in 5 out of 300 legitimate s then its spam probability would be (i.e. [400/3000] / [5/ /3000]). Creating a custom ham database The analysis of ham is performed on the company's and therefore is tailored to that particular company. Example: A financial institution might use the word mortgage many times and would get many false positives if using a general anti-spam rule set. On the other hand, the Bayesian filter, if tailored to your company through an initial training period, takes note of the company's valid outbound (and recognizes mortgage as being frequently used in legitimate messages), it will have a much better spam detection rate and a far lower false positive rate. Creating the Bayesian spam database Besides ham , the Bayesian filter also relies on a spam data file. This spam data file must include a large sample of known spam. In addition it must also constantly be updated with the latest spam by the anti-spam software. This will ensure that the Bayesian filter is aware of the latest spam trends, resulting in a high spam detection rate. How is Bayesian filtering done? Once the ham and spam databases have been created, the word probabilities can be calculated and the filter is ready for use. On arrival, the new is broken down into words and the most relevant words (those that are most significant in identifying whether the is spam or not) are identified. Using these words, the Bayesian filter calculates the probability of the new message being spam. If the probability is greater than a threshold, the message is classified as spam. For more information on Bayesian Filtering and its advantages refer to: Training the Bayesian Analysis filter The Bayesian Analysis filter can also be trained using Public folders. For more information, refer to Configuring the Bayesian filter (page 132). It is recommended that the Bayesian Analysis filter is trained through the organization s mail flow over a period of time. It is also possible for Bayesian Analysis to be trained from s sent or received before GFI MailEssentials is installed by using the Bayesian Analysis wizard. This allows Bayesian Analysis to be enabled immediately. This wizard analyzes sources of: legitimate mail - for example a mailbox sent items folder spam mail - for example a mailbox folder dedicated to spam s. Step 1: Install the Bayesian Analysis wizard The Bayesian Analysis wizard can be installed on: GFI MailEssentials 5 Anti-Spam 135
136 A machine that communicates with Microsoft Exchange - to analyze s in a mailbox A machine with Microsoft Outlook installed - to analyze s in Microsoft Outlook To install the Bayesian Analysis wizard: 1. Copy the setup file Bayesian Analysis Wizard.exe to the chosen machine. This is located in: GFI MailEssentials installation path\antispam\bsw\ 2. Launch Bayesian Analysis Wizard.exe. 3. In the initial screen, choose the language and review the End-User License Agreement. Click Next. 4. Select the installation folder and click Next. 5. Click Install to start installation. 6. Click Finish when installation is complete. Step 2: Analyze legitimate and spam s To start analyzing s using the Bayesian Analysis wizard: 1. Load the Bayesian Analysis wizard from Start > Programs > GFI MailEssentials > GFI MailEssentials Bayesian Analysis Wizard. 2. Click Next in the welcome screen. 3. Choose whether to: Create a new Bayesian Spam Profile (.bsp) file or update an existing one. Specify the path where to store the file and the filename. Update the Bayesian Spam profile used by the Bayesian Analysis filter directly when installing on the same machine as GFI MailEssentials. Click Next to proceed. 4. Select how the wizard will access legitimate s. Select: Use Microsoft Outlook profile configured on this machine - Retrieves s from a Microsoft Outlook mail folder. Microsoft Outlook must be running to use this option. Connect to a Microsoft Exchange Server mailbox store - Retrieves s from a Microsoft Exchange mailbox. Specify the logon credentials in the next screen. 6. Do not update legitimate mail (ham) in the Bayesian Spam profile - skip retrieval of legitimate s. Skip to step Click Next to continue. 5. After the wizard connects to the source, select the folder containing the list of legitimate s (e.g. the Sent items folder) and click Next. 6. Select how the wizard will access the source of spam s. Select: Download latest Spam profile from GFI website - Downloads a spam profile file that is regularly updated by collecting mail from leading spam archive sites. An Internet connection is required. Use Microsoft Outlook profile configured on this machine - Retrieves spam from a Microsoft Outlook mail folder. Microsoft Outlook must be running to use this option. Connect to a Microsoft Exchange Server mailbox store - Retrieves spam from a Microsoft Exchange mailbox. Spe- GFI MailEssentials 5 Anti-Spam 136
137 cify the logon credentials in the next screen. Do not update Spam in the Bayesian Spam profile - skip retrieval of spam s. Skip to step 8. Click Next to continue. 7. After the wizard connects to the source, select the folder containing the list of spam s and click Next. 8. Click Next to start retrieving the sources specified. This process may take several minutes to complete. 9. Click Finish to close the wizard. Step 3: Import the Bayesian Spam profile When the wizard is not run on the GFI MailEssentials server, import the Bayesian Spam Profile (.bsp) file to GFI MailEssentials. 1. Move the file to the Data folder in the GFI MailEssentials installation path. 2. Restart the GFI MailEssentials AS Scan Engine and the GFI MailEssentials Legacy Attendant services Whitelist Whitelist affects only Anti-Spam filters and not security and content filtering The Whitelist contains lists of criteria that identify legitimate . s that match these criteria are not scanned by anti-spam filters and are always delivered to the recipient. s can be whitelisted using the following criteria: Sender s address, domain or IP address Senders to whom an was previously sent (Auto-whitelist) Recipient (exclude local addresses from having s filtered) Keywords in body or subject The whitelist and Auto Whitelist features are enabled by default. Important notes Using the Auto Whitelist feature is highly recommended since this eliminates a high percentage of false positives. In Keyword Whitelist it is recommended to add terms that spammers do not use and terms that relate to your nature of business, for example your product names. Entering too many keywords increases the possibility of s not filtered by GFI MailEssentials and delivered to users mailboxes. Whitelisting an internal user defeats the purpose of the Anti-Spoofing filter. For more information, refer to Anti- Spoofing (page 122). Configuring Whitelist 1. Go to Anti-Spam > Whitelist. GFI MailEssentials 5 Anti-Spam 137
138 Screenshot 84: Whitelist tab 2. From the Whitelist tab, configure the addresses and domains to whitelist. Select/Unselect Enable whitelist to enable/disable whitelist. Perform the following actions: GFI MailEssentials 5 Anti-Spam 138
139 Action Add a whitelist entry 1. In Address/Domain, provide the address/domain to whitelist. For example:. *@companysupport.com or. *@*.edu. 2. In Type specify the header field to match for the s to be whitelisted. For more information about the difference between SMTP and MIME refer to: 3. (Optional) In add a description to the entry. 4. Click Add. Remove whitelist entries Search for a whitelist entry Show Statistics Import whitelist entries Export whitelist entries 1. Select one or more whitelist entries from the Whitelist list. 2. Click Remove. 1. In Search, key in the details of the whitelist entry to search for. 2. Click Search to display list of matching terms. Use the Show Statistics button to view the total number of s blocked per whitelist entry. 1. Specify the full path and filename of the file to use for importing the previously exported data. 2. Click Import to import entries. Click Export to export current list of whitelist entry to an XML file. 3. Select the Auto Whitelist tab to configure the following options: Option Populate Auto Whitelist automatically: Enable Auto Whitelist Maximum entries allowed in the Auto Whitelist: If selected, destination addresses of outbound s are automatically added to the auto-whitelist. Select this option to enable auto-whitelist. Senders of incoming s are matched against the autowhitelist. If the sender is present in the list, the is forwarded directly to the recipient s Inbox. Specify the number entries allowed in Auto-Whitelist. When the limit specified is exceeded, the oldest and least used entries are automatically replaced by the new entries. Entering a value larger than the default value of 30,000 can negatively affect the performance of GFI MailEssentials. 4. From the Keyword Whitelist tab, specify keywords that flag s as valid s: Option Enable body keyword whitelist Enable subject keyword whitelist Match whole words only (words/phrases in subject/body) Select this option to check for keywords in the body which qualify an as valid. Add keywords to the Body Keywords list. You can also import or export lists of keywords from/to an XML file. Select this option to check for keywords in the subject which qualify an as valid. Add keywords to the Subject Keywords list. You can also import or export lists of keywords from/to an XML file. When selecting this option, only whole words from the keyword whitelist are matched that qualify an as valid. 5. From the IP Whitelist tab, configure: GFI MailEssentials 5 Anti-Spam 139
140 Option Enable IP Whitelist Add IP Whitelist entries Select to allow s received from specific IP addresses to be whitelisted. 1. Specify: Single computer / CIDR: Key in a single IP address or a range of IP addresses using CIDR notation. Group of computers: Specify the Subnet Address and Subnet Mask of the group of IPs to whitelist. 2. (Optional) Add a. 3 Click Add. Remove IP Whitelist entries Select the IPs to remove and click Remove. 6. Click Actions tab to enable / disable logging of whitelist occurrences to a file. Provide a path/folder where to store the generated log file. 7. Click Apply. Personal Whitelist The personal whitelist is an additional whitelist that compliments global whitelist. Disabled by default, the personal whitelist can be enabled for users allowing them to add specific addresses to a personal whitelist that they can manage. For more information, refer to End User Actions (page 14). For management purposes, administrators can also remove specific addresses that the users have added to their personal whitelist. Enabling/Disabling Personal Whitelists 1. Go to Anti-Spam > Whitelist. Screenshot 85: Personal whitelist GFI MailEssentials 5 Anti-Spam 140
141 2. Select Personal Whitelist tab and select or unselect Enable personal whitelist to enable or disable personal whitelist feature. 3. Click Apply. Removing s from users' personal whitelist 1. Go to Anti-Spam > Whitelist and select Personal Whitelist tab. 2. From the User drop down list, select the user for whom to delete an address. 3. Select an address from the list of addresses. Click Remove. 4. Click Apply New Senders The New Senders filter identifies s that have been received from senders to whom s have never been sent before. Such senders are identified by referencing the data collected in the Whitelist. Only s in which no spam is detected and where the sender is not present in any Whitelist are triggered by the New Senders filter. This filter is NOT enabled by default. Important Enable at least one of the available Whitelists to use the New Senders function. In the absence of the Whitelist functions (should no spam be detected by the other filters) received messages will be delivered to the recipient s Inbox. ONLY s in which no spam was detected and whose senders are not present in the Whitelist are delivered in the New Senders folder. Configuring New Senders Filter 1. Go to Anti-Spam > New Senders. Screenshot 86: New Senders General tab GFI MailEssentials 5 Anti-Spam 141
142 2. In the General tab, select Enable New Senders to enable check for new senders on all inbound messages. Screenshot 87: New Senders Exceptions 3. From Exceptions tab, configure recipients whose s are excluded from the New Senders check. Option Enable New Senders exception list Add exception Edit exception Delete exception Select this option to enable the exceptions list. Key in an address to exclude and click Add. Repeat for each address to add. 1. Select an exception from the list. 2. Edit the address. 3. Click Update. Select an exception from the list and click Remove. 4. Click Actions tab to select the actions to perform on messages identified as spam. For more information, refer to Spam Actions - What to do with spam s (page 143). 5. Click Apply. GFI MailEssentials 5 Anti-Spam 142
143 5.2 Spam Actions - What to do with spam s The Actions tab in the Anti-Spam filters properties define what should be done with s marked as spam. Different actions can be defined for each of the spam filters. For Example: Delete s detected by SpamRazer filter, but do not delete s marked as spam by the Blocklist filter Configuring Spam Actions In the Actions tab, select an option that defines which action to take on s marked as spam. Screenshot 88: Anti-spam actions Action Quarantine Delete s detected as spam are stored in the Quarantine Store. Other spam actions are disabled if the is quarantined. For more information, refer to Quarantine (page 188). Delete an blocked by that particular spam filter. Other spam actions are disabled if the is deleted. GFI MailEssentials 5 Anti-Spam 143
144 Action Deliver to mailbox - In Inbox Deliver to mailbox - In Exchange junk folder Deliver to mailbox - In Exchange mailbox sub-folder Routes spam to user's inbox Routes spam to users' Junk folder. This option only works when GFI MailEssentials is installed on Microsoft Exchange. It is not available for the New Senders filter. If GFI MailEssentials is not installed on the Microsoft Exchange Server, refer to Moving spam to user s mailbox folders. Route all spam to a specific folder in the user s mailbox. Type the folder where to move spam . Example 1: Type Suspected Spam for a custom folder to be created in the same level of the Inbox folder. Example 2: Type Inbox\Suspected Spam for a custom folder to be created in the Inbox folder. This option requires that GFI MailEssentials is installed on the Microsoft Exchange Server machine. In Microsoft Exchange 2007 onwards, the Mailbox Server Role is required. For Microsoft Exchange 2010 or newer versions, a dedicated user is also required to enable this option. For more information, refer to Set a Microsoft Exchange account (page 251). If GFI MailEssentials is not installed on the Microsoft Exchange Server, refer to Moving spam to user s mailbox folders. Send to address Move to folder on disk Tag the with specific text Send identified as spam to a specific address. Example: Forward all spam to an address checked by someone who checks that might have been wrongly marked as spam. The subject of the will be in the format: [recipient] [subject] Saves detected as spam to the path specified, Example: C:\Spam\ File names of saved s are in the following format: [Sender_recipient_subject_number_.eml] Example: C:\Spam\jim@ad.com_bob@ad.com_Offers_1_.eml Select this option to add a tag to the subject. Key in the text to use for tagging and specify where to place the tag: Prepend to subject - insert the specified tag at the start (i.e. as a prefix) of the subject text. Example: [SPAM]Free Web Mail Append to subject - insert the specified tag at the end (i.e. as a suffix) of the subject text. Example: Free Web Mail[SPAM] Add tag in an X-header - Add the specified tag as a new X-header to the . In this case, the X- Header will have the following format : X-GFIME-SPAM: [TAG TEXT] X-GFIME-SPAM-REASON: [REASON] Example: X-GFIME-SPAM: [This is SPAM] X-GFIME-SPAM-REASON: [IP DNS Blocklist Check failed - Sent from Blocklisted Domain] Rules manager can be used to move s when this feature is used. Append block reason to subject If this option is enabled, the name of the filter which blocked the and the reason for blocking are appended to the subject of the blocked . GFI MailEssentials 5 Anti-Spam 144
145 Action Log rule occurrence to this file Log the spam occurrence to a log file of your choice. By default, log files are stored in: <GFI MailEssentials installation path>\gfi\mailessentials\antispam\logs\<filtername>.log Log files may become very large. GFI MailEssentials enables log rotation, where new log files are created periodically or when the log file reaches a specific size. To enable log file rotation navigate to Anti-Spam > Anti-Spam Settings. Select Anti-spam logging tab and check Enable log file rotation. Specify the rotation condition by time or file size. 5.3 Sorting anti-spam filters by priority In GFI MailEssentials, the order in which the anti-spam checks are applied to inbound messages can be customized. The order of all available filters can be customized except for the New Senders filter, which is always automatically set to the lowest priority. This is due to its dependency on the results of the Whitelist checks and the other antispam filters. Default priority is recommended in most situations. 1. Go to Anti-Spam > Filter Priority. GFI MailEssentials 5 Anti-Spam 145
146 Screenshot 89: Assigning filter priorities 2. Select a filter and click (up) button to assign a higher priority or click (down) button to assign a lower priority. Click Default Settings to restore the filters' order to default. 3. Click Apply. 5.4 SMTP Transmission Filtering In GFI MailEssentials, some anti-spam filters can be configured to execute when the full is received or at SMTP Transmission level. In SMTP Transmission filtering, s are scanned whilst they are being received. GFI MailEssentials 5 Anti-Spam 146
147 SMTP level filtering terminates the s connection and therefore stops the download of the full , economizing on bandwidth and processing resources. In this case the connection is terminated immediately and s are not required to go through any other anti-spam filters. IMPORTANT To make the best of SMTP Transmission filtering, use it when GFI MailEssentials is installed on an Internet gateway or when it is the first server to receive s from the Internet. 1. Go to Anti-Spam > Filter Priority and select the SMTP Transmission Filtering tab. Screenshot 90: SMTP Transmission Filtering properties 2. Click Switch to toggle the Directory Harvesting filtering between: Option Filtering on receiving full Filtering during SMTP transmission Filtering is done when the whole is received. Filtering is done during SMTP transmission. If this option is chosen, the filter is always run before the other spam filters. The Greylist filter runs at SMTP Transmission level only. 3. Click Apply. GFI MailEssentials 5 Anti-Spam 147
148 5.5 Spam Digest The spam digest is a short report sent to an administrator or user via . This report lists the total number of s processed by GFI MailEssentials and the number of spam s blocked over a specific period of time (since the last spam digest) Administrator spam digest 1. Go to Anti-Spam > Spam Digest. Screenshot 91: Spam digest properties/administrator spam digest 2. From the Administrator Digest tab, click Send administrator spam digest to enable spam digest. 3. Configure the desired sending frequency (Daily, Weekly, Monthly) and specify a date and a time when is sent. 4. Specify the digest content that will be sent in the , either a Total count of processed and spam or Total spam captured per spam filter or both. 5. Finalize settings by selecting Apply Recipient spam digest 1. Go to Anti-Spam > Spam Digest. GFI MailEssentials 5 Anti-Spam 148
149 Screenshot 92: Recipient spam digest 2. From the Recipient Digest tab, select Send recipient spam digest to enable spam digest. 3. Configure the desired sending frequency (Daily, Weekly, Monthly) and specify a date and a time when is sent. 4. Specify the digest content that will be sent in the Total count of processed and spam Total spam captured per spam filter type List of blocked spam or any combination of options as required. GFI MailEssentials 5 Anti-Spam 149
150 Screenshot 93: Spam digest recipient list 5. Click on the Recipients list tab, add the users to receive the spam digest and select the method used to determine who should receive the spam digest. Available options are: Only users listed below should receive the recipient spam digest. All users except the ones listed below will receive the recipient spam digest. The required list of users can also be imported from a file in XML format in the same structure that GFI MailEssentials would export files. 6. Select Apply to finalize settings. 5.6 Anti-Spam settings The following settings are configurable for anti-spam filters and s blocked by anti-spam filters only Log file rotation Over time, log files may become very large. GFI MailEssentials enables log rotation, where new log files are created periodically or when the log file reaches a specific size. To enable log file rotation: 1. Go to Anti-Spam > Anti-Spam Settings. GFI MailEssentials 5 Anti-Spam 150
151 Screenshot 94: Log file rotation 2. From the Anti-spam logging tab, select Enable log file rotation and specify the rotation condition (by size or by time). 3. Provide the size or time values and click Apply Anti-Spam Global Actions A lot of spam is sent to addresses that no longer exist. Generally, these s are simply deleted however for troubleshooting or evaluation purposes, you might want to move these s to a folder or forward them to a particular address. This section only applies for installations on Microsoft Exchange Server that have spam action Move to subfolder of user s mailbox enabled. For more information, refer to Spam Actions - What to do with spam s (page 143). On other mail servers, the anti-spam global actions tab will not appear. Configuring Anti-spam global actions 1. Go to Anti-Spam > Anti-Spam Settings. GFI MailEssentials 5 Anti-Spam 151
152 Screenshot 95: Global actions 2. Select Global Actions tab and choose whether to: Delete the Forward it to an address Move it to a specified folder. 3. Select Log occurrence to this file to log these occurrences to a log file. 4. Click Apply DNS Server Settings DNS Server settings are very important in GFI MailEssentials since a number of anti-spam filters, such as IP DNS Blocklist, URI DNS Blocklist and SpamRazer, perform domain lookups when filtering spam. It is critical for the performance of GFI MailEssentials to have quick and reliable DNS lookups. DNS problems can cause slow processing of s and a decreased spam catching rate. Usage of Google DNS is known to cause slow processing of s and a decreased spam catching rate. It is recommended to NOT use Google DNS (IPv or or IPv6 2001:4860:4860::8888 or 2001:4860:4860::8844). To configure DNS: 1. From the GFI MailEssentials Configuration, go to Anti-Spam > Anti-Spam Settings. GFI MailEssentials 5 Anti-Spam 152
153 Screenshot 96: DNS server settings 1. From the DNS Server tab configure: Option Use the DNS server configured for this computer to use Use the following DNS server Select this option to use the same DNS server that is used by the operating system where GFI MailEssentials is installed. Select this option to specify a DNS server that is different than the one used by the local machine. 2. Click Test DNS Server to test connectivity with the specified DNS server. If unsuccessful, specify another DNS server. 3. Click Apply Remote Commands Remote commands facilitate adding domains or addresses to the Blocklist/Whitelist, as well as update the Bayesian filter with spam or ham (valid s). Remote commands work by sending an to GFI MailEssentials. Addressing an to rcommands@mailessentials.com (configurable) will have GFI MailEssentials recognize the as containing remote commands and processes them as described below. With remote commands, the following tasks can be achieved: 1. Add Spam or ham to the Bayesian Analysis database. 2. Add keywords either to the subject keyword checking feature or to the body keyword checking feature. 3. Add addresses to the Blocklist filter and Whitelist. Configuring remote commands 1. Click Anti-Spam > Anti-Spam Settings, go to Remote Commands tab and select Enable remote commands. 2. Edit the address to which remote commands should be sent to. GFI MailEssentials 5 Anti-Spam 153
154 The address should NOT be a local domain. The default address is rcommands@mailessentials.com. A mailbox for the configured address does not need to exist, but the domain-part of the address must consist of a real address domain that returns a positive result to an MX-record lookup via DNS. This can also be a public account that you can manage (for example Gmail or Yahoo mail) 3. Optionally, configure some basic security for remote commands: A shared password to include in the . For more information, refer to Using remote commands (page 154). Which users are allowed to send s with remote commands. 4. Click Apply. Using remote commands Remote commands can be sent via to GFI MailEssentials from an client within the domain. Conditions for sending remote commands: The must be in Plain Text format The subject of the is ignored The following syntax must be used for all commands: <command name>: <parameter1>, <parameter2>, <parameter3>, ; For example: ADDBLIST: spammer@spam.com; There can be more than one command in the body of an with each command separated by a semi-colon (;). If a password is configured for remote commands, enter the password in the first line using the following syntax: PASSWORD: <shared password>; Command names are case-sensitive and should be written in UPPERCASE only. Conditions such as IF, AND, OR are not supported. Remote commands can only be used to add entries and not delete or modify existing entries. Keyword commands Use keyword commands to add keywords or combination of keywords in the body or subject lists in Keyword Checking filter. Available commands are: ADDSUBJECT - Adds keywords specified to the subject keyword checking database. Example: ADDSUBJECT: sex, porn, spam; ADDBODY - Adds keywords specified to the body keyword checking database. Example: ADDBODY: free, 100% free, absolutely free ; When configuring phrases other than a single words, enclose them in double quotes ( ). Blocklist commands Use blocklist commands to add a single address or an entire domain to the blocklist. GFI MailEssentials 5 Anti-Spam 154
155 Available commands are: ADDBLIST: < >; Example: ADDBLIST: S 1. Add an entire domain to the blocklist by specifying a wildcard before the domain Example: ADDBLIST: *@domain.com; 2. Wildcards cannot be used in domain names. Example: ADDBLIST: *@*.domain.com; is invalid and will be rejected. 3. For security reasons, there can be only one ADDBLIST command in an , and only one address can be specified as the command parameter. The parameter is either a user or a domain: Example: ADDBLIST: spammer@spam.com; or ADDBLIST:*@spammers.org; Bayesian filter commands Add spam or valid (ham) to the Bayesian filter database. Available commands are: Command ADDASSPAM ADDASGOODMAIL Instructs Bayesian filter to classify as spam. Instructs Bayesian filter to classify as HAM. These commands do not have parameters - the content of the is the parameter. Remote command logging To keep track of changes made to the configuration database via remote commands, each with remote commands (even if the with remote commands was invalid) is saved in: <GFI MailEssentials installation path>\gfi\mailessentials\antispam\adbrprocessed\ The file name of each is formatted according to the following format: <sender_ _address>_success_<timestamp>.eml - in case of successful processing. <sender_ _address>_failed_<timestamp>.eml - in case of failure. Timestamp is formatted as yyyymmddhhmmss Adding blocking reason to headers GFI MailEssentials allows administrator to append the reason for blocking an to its headers. The header of a blocked will contain blocked by one of the GFI MailEssentials spam filters. For example: X-GFIME-BLOCK-REASON: Found word(s) spammer in the subject GFI MailEssentials 5 Anti-Spam 155
156 In the above example, the entry added to the header indicates that the was blocked by the Spam Keyword Checking filter because the subject contained the word spammer. This option can be useful to troubleshoot false positives, whereby legitimate s have been incorrectly classified as spam. To add blocking reason to headers: 1. Go to Anti-Spam > Anti-Spam Settings. 2. From the General tab, check the option Append an XHeader to the headers with the blocked reason. 3. Click Apply. 5.7 SpamTag for Microsoft Outlook The GFI MailEssentials SpamTag Plugin is an addon for Microsoft Outlook that installs a toolbar on end users' machines, giving some control to users in management of spam s. The plugin also synchronizes Microsoft Outlook Junk settings with GFI MailEssentials. Whereas the Microsoft Outlook Junk functionality enables users to manage spam s at client side, with the SpamTag plugin users can manage their spam s at server level. The GFI MailEssentials administrator can choose which of the following features and functions to enable: Train the Bayesian Analysis filter Add senders and/or domains to Personal Blocklist or Personal Whitelist Automatically synchronize allowed and blocked senders in Microsoft Outlook with the GFI MailEssentials Personal Whitelist and Personal Blocklist respectively. Automatically add users' contacts to the Personal Whitelist. Users assigned full access to GFI MailEssentials are also allowed to add senders/domains to the GFI MailEssentials Global Blocklist & Global Whitelist. When using SpamTag, install WCF HTTP Activation on the GFI MailEssentials server. To do this go to Server Manager > Features > Add Feature >.NET Framework> WCF Activation > HTTP Activation Choosing SpamTag features The GFI MailEssentials administrator can configure which features SpamTag users can make use of. For example, the administrator can enable users to add senders to personal whitelist, but disable adding of domains to the personal whitelist. SpamTag can also be configured to override the Microsoft Outlook Junk features. To configure SpamTag features: 1. Go to Anti-Spam > SpamTag. GFI MailEssentials 5 Anti-Spam 156
157 2. From the Spam Button area configure the features related to false-negatives, that is, when spam s are not detected as spam: Option Enable SPAM button Move processed SPAM to Junk folder Allow setting sender in Personal Blocklist Allow setting sender domain in Personal Blocklist The Spam button is shown in SpamTag and when clicked, the selected trains the Bayesian Analysis filter. When clicking Spam, the selected is automatically moved to the Microsoft Outlook Junk folder. A sub-option is shown under Spam button that enables users to add the sender's address to their Personal Blocklist. To use this option, the Personal Blocklist must be enabled. A sub-option is shown under Spam button that enables users to add the sender's domain to their Personal Blocklist. To use this option, the Personal Blocklist must be enabled. GFI MailEssentials 5 Anti-Spam 157
158 3. From the Not Spam Button area configure the features related to false-positives, that is, when legitimate s are incorrectly identified as spam.: Option Enable NOT SPAM button Move processed legitimate to Inbox folder Allow setting sender in Personal Whitelist Allow setting sender domain in Personal Whitelist Allow setting discussion list address in Personal Whitelist The Not Spam button is shown in SpamTag and when clicked, the selected trains the Bayesian Analysis filter. When clicking Not Spam, the selected is automatically moved to the Inbox folder. A sub-option is shown under Not Spam button that enables users to add the sender's address to their Personal Whitelist. To enable this option, the Personal Whitelist must be enabled. A sub-option is shown under Not Spam button that enables users to add the sender's domain to their Personal Whitelist. To enable this option, the Personal Whitelist must be enabled. A sub-option is shown under Not Spam button that enables users to whitelist newsletters/discussion lists. To enable this option, the Personal Whitelist must be enabled. 4. From the Advanced tab, configure the following advanced options. Option Import Outlook Junk Settings to Personal Blocklist and Personal Whitelist Import Outlook contacts to Personal Whitelist Override Microsoft Outlook Junk Hide the Console button Imports the addresses listed in Microsoft Outlook Safe Senders and Blocked Senders into the GFI MailEssentials Personal Whitelist and Personal Blocklist. The list of Safe Senders and Blocked Senders in Microsoft Outlook is available from Junk > Junk options. : Imports are done automatically in the background by SpamTag every 2 hours and the user does not configure or see any options on screen. : When the user uses Microsoft Outlook that is installed on a battery-powered device, such as a laptop or tablet, automatic synchronization is not done to economize on battery life. Imports the list of Microsoft Outlook contacts to the Personal Whitelist. : Imports are done automatically in the background by SpamTag every 2 hours and the user does not configure or see any options on screen. : When the user uses Microsoft Outlook that is installed on a battery-powered device, such as a laptop or tablet, automatic synchronization is not done to economize on battery life. When selecting this option, the options that are enabled in SpamTag override the equivalent settings in Microsoft Outlook Junk, to ensure that only one anti-spam management system is utilized on client-side. When users use a Microsoft Outlook Junk option, a SpamTag function is run instead. For example if users click Never Block Sender in Outlook Junk, the Not Spam function of SpamTag is run instead. : If a particular option is not enabled in SpamTag and user utilizes the equivalent function in Outlook, no action is taken when the Outlook Junk function is used. For example, if Not Spam button is not enabled, nothing will happen when users click Never Block Sender. Hides the Console button from the SpamTag toolbar. No direct access to the GFI MailEssentials console is provided but users can still log in by manually typing the URL in a browser. The settings provided to the user in the GFI MailEssentials console depend on Active Directory permissions or other custom Access Control settings. For more information, refer to Access Control (page 232). 5. Click Apply. IMPORTANT SpamTag checks which features are enabled or disabled in GFI MailEssentials when Microsoft Outlook starts. After changing any of the above settings, Microsoft Outlook needs to be restarted to apply changes. GFI MailEssentials 5 Anti-Spam 158
159 5.7.2 SpamTag requirements The machines where to install SpamTag must meet or exceed the following specifications: Hardware Processor 1Ghz or more Memory Minimum 512MB, Recommended 2GB Physical Storage 50MB physical storage dedicated for SpamTag Supported operating systems Windows 10 Windows 8 & 8.1 Windows 7 Windows Vista Windows XP Windows Server 2016 Windows Server 2012 Windows Server 2008 Supported Microsoft Outlook Versions Connection with GFI MailEssentials Other software Microsoft Outlook 2016 Microsoft Outlook 2013 Microsoft Outlook 2010 Microsoft Outlook 2007 SpamTag connects with GFI MailEssentials on port 80 over HTTP. To confirm connection, from the client's browser ensure that you can open the GFI MailEssentials URL. Microsoft.Net Framework 4 - this is downloaded and installed automatically if not found Installing SpamTag manually Run the SpamTag installer on client's machines to manually install SpamTag. 1. Get the installer from <GFI MailEssentials installation folder>/outlook. 2. Copy GFIMailEssentialsSpamTag.exe to the machine where to install SpamTag. 3. Close Microsoft Outlook. 4. Right-click the installer and select Run as administrator. 5. In the first screen, select the language for the installation. GFI MailEssentials 5 Anti-Spam 159
160 Screenshot 97: SpamTag installation language and license terms 6. Read the License Terms and Conditions and if you agree, select I have read and agree to the License Terms and Conditions. Click Next. 7. Key in the URL used to connect to GFI MailEssentials. For example: or Wait for the installer to verify connection with GFI MailEssentials via the specified URL and click Next. 8. Specify the location where to install SpamTag and click Install. 9. On completion click Finish. 10. Start Microsoft Outlook and key in the user's credentials. SpamTag is now available in the Microsoft Outlook Home ribbon. For more information, click Help from SpamTag Installing SpamTag via GPO Use Group Policy (GPO) to install GFI MailEssentials SpamTag on numerous machines at one go. The following procedure is supported on Microsoft Server Windows 2008 or later: Step 1: Prepare MSI and ADM files 1. From the GFI MailEssentials server, go to the GFI MailEssentials installation folder and open the Outlook sub-folder. 2. Copy the MSI and the ADM files to a shared folder that is accessible by all users that will have SpamTag installed. Ensure that users have at least Read permissions to the folder. GFI MailEssentials 5 Anti-Spam 160
161 Step 2: Deploy SpamTag 1. On the domain controller, open Server Manager. 2. Expand Server Manager > Features > Group Policy Management > Forest > Domains > domain name. Right-click the domain name or an organizational unit and select Create a GPO in this domain, and Link it here Enter a name for the new Group Policy Object (GPO). For example: GFI MailEssentials SpamTag. Click OK. 4. Right-click the newly created GPO and click Edit. 5. In the Group Policy Management Editor window, expand Computer Configuration > Policies > Software settings > Software Installation. Right click Software Installation > New > Package to configure the GPO to install on log in. 6. Enter the network path of the shared folder that contains the SpamTag MSI package. Click OK. When selecting the location of the MSI file ensure that this is done through My network locations so that the share name in GFI MailEssentials includes the full network share location rather than the local path. 7. In the Deploy Software pop-up, select Assigned and click OK. 8. The new package is now added under Software Installation. 9. Right-click Computer Configuration > Policies > Administrative Templates and select All Tasks > Add/Remove Templates. 10. Click Add, browse to the shared folder containing spamtag.adm. 11. Click Close. 12. Go to Computer Configuration > Policies > Administrative Templates > Classic Administrative Templates (ADM) > GFI MailEssentials SpamTag. 13. From the right pane, double click DefaultWebServiceUrl policy and select Enabled. In GFI MailEssentials Portal Website Address key in the public URL of GFI MailEssentials. Machines that deploys SpamTag must be able to connect to this URL via their web browser, otherwise SpamTag cannot connect with GFI MailEssentials. 14. Optionally, click Previous Setting to change the SpamTag default language. Click Enabled and modify the Default Language value. 15. Click OK. Step 3: Verify installation The set up should now be complete. SpamTag will be installed the next time each client machine is started. To check installation, verify that the SpamTag toolbar is visible in Microsoft Outlook and that it connects successfully to GFI MailEssentials Using SpamTag Screenshot 98: SpamTag in Microsoft Outlook 2010 GFI MailEssentials 5 Anti-Spam 161
162 For information on how to use SpamTag refer to the built-in help by clicking Help in SpamTag. The help automatically shows information related to the features that are enabled by the administrator in SpamTag settings page. Screenshot 99: SpamTag in Microsoft Outlook Public Folder Scanning Spamming techniques are continuously evolving and consequently you might encounter instances when spam still makes it through anti-spam filters to the recipient s Inbox. Through public folder scanning, users can manually classify as spam and teach GFI MailEssentials spam patterns to classify similar as spam. s can also be added to the whitelist. IMPORTANT It is highly recommended to use GFI MailEssentials SpamTag instead of Public Folder Scanning when network clients use Microsoft Outlook as their client. For more information, refer to SpamTag for Microsoft Outlook (page 156). How it works: 1. When an incorrectly classified (false positive or false negative) is identified, users drag and drop the to the appropriate GFI AntiSpam public folder. For more information, refer to Using Public folder scanning (page 164). 2. Public folder scanning retrieves s from the GFI AntiSpam public folders and adds them to the HAM/SPAM databases. The GFI Antispam public folders must be created and configured on the mail server. For more information, refer to Enabling Public folder Scanning (page 162) Enabling Public folder Scanning This topic describes how to enable Public Folder Scanning in GFI MailEssentials and configure a dedicated public folder in Microsoft Exchange with the required permissions. Step 1: Enabling Public folder scanning in GFI MailEssentials Step 2: Configure a dedicated user account for Microsoft Exchange Step 3: Hiding user posts in GFI AntiSpam folders Step 1: Enabling Public folder scanning in GFI MailEssentials 1. From the GFI MailEssentials configuration console go to Anti-spam > Anti-Spam > Anti-Spam Settings. Select Public folder Scanning tab. 2. Select Enable Public folder Scanning and from Poll public folder via list select: GFI MailEssentials 5 Anti-Spam 162
163 Exchange Server Choose IMAP or WebDAV. Exchange Server Choose WebDAV or Web Services. Exchange Server 2010/2013/ Choose Web Services. Options are described in the table below. Option IMAP WebDAV Web Services Requires Microsoft Exchange IMAP service. IMAP enables remote scanning of public folders and works well in environments running firewalls. In addition, IMAP can be used with other mail servers that support IMAP. Parameters required are: Mail server name Port number (default IMAP port is 143) Username/password. Use an administrative account with permission to create Public folders. Select the Use SSL option to use a secure connection Specify mail server name, port (default WebDAV port is 80), username/password and domain. To use a secure connection select the Use SSL checkbox. By default, public folders are accessible under the public virtual directory. If this has been changed, specify the correct virtual directory name to access the public folders by editing the text in the URL box. Specify the following details: Server - mail server name Domain - use the local domain. If both a local and a public domain exist, always use the local domain. Port - default Web Services port (80, or 443 if using SSL). Username/password - use credentials with administrative privileges or create a dedicated user from Microsoft Exchange Management Shell by entering the following command to add the appropriate permissions: Add-ADPermission -identity "Mailbox Store" -User NewUser -AccessRights GenericALL Replace Mailbox Store with the name of the mailbox store that contains the user mailboxes and NewUser with the username of the created user. Use SSL - Select this option if Exchange Web Services requires a secure connection. By default, Web Services requires SSL. URL - By default, public folders are accessible under the EWS/exchange.asmx virtual directory. If this has been changed, specify the correct virtual directory name to access the public folders by editing the text in the URL box. It is recommended to test the settings manually, by loading the URL in a web browser. This should load an XML formatted file, named services.wsdl. 3. Click Apply. 4. Click Test if you are setting up IMAP, WebDAV or Web Services. On screen notification will confirm success/failure. If the test fails, verify/update credentials and re-test. 5. Click Scan Now to automatically create the Public folders. Step 2: Configure a dedicated user account for Microsoft Exchange Public folders For security reasons, it is recommended that when GFI MailEssentials is installed in a DMZ, a dedicated user account is created to retrieve or scan s from public folders. Microsoft Exchange Server 2007 or later 1. Create a new Active Directory user. 2. Login to the Microsoft Exchange Server using administrative privileges. 3. Open Microsoft Exchange Management Shell and key in following command: GFI MailEssentials 5 Anti-Spam 163
164 Get-PublicFolder -Identity "\GFI AntiSpam Folders" -Recurse ForEach-Object {Add-PublicFolderClientPermission -Identity $_.Identity -User "USERNAME" - AccessRights owner} Replace USERNAME with the username of a dedicated Active Directory user that has 'owner' access rights on the GFI AntiSpam Public folders. For example: Get-PublicFolder -Identity "\GFI AntiSpam Folders" -Recurse ForEach-Object {Add-PublicFolderClientPermission -Identity $_.Identity -User "mesuser" - AccessRights owner} Step 3: Hiding user posts in GFI AntiSpam folders For privacy and security purposes, it is highly recommended that you hide user posts made on GFI AntiSpam folders. This way, users will only be able to post to the folders without viewing existing posts (not even the ones they posted themselves). For more information on how to do this refer to Using Public folder scanning Reviewing spam 1. When spam s are delivered to the user s mailbox (in Inbox, Junk folder or a custom folder) instruct the individual users to periodically review spam s. 2. There may be cases where legitimate s are incorrectly identified as spam (false positives). For more information, refer to Managing legitimate (page 164). 3. There may also be cases where spam s are not detected (false negatives). For more information, refer to Managing spam (page 165). Managing legitimate As with any anti-spam solution, GFI MailEssentials might require some time until the optimal anti-spam filtering conditions are achieved. In cases where this is not yet achieved, there might be instances where legitimate is identified as spam. In such cases users should add s incorrectly identified as spam to Add to whitelist and This is legitimate folders to teach GFI MailEssentials that the in question is not spam. S 1. In Microsoft Outlook, dragging and dropping moves the to the selected folder. To retain a copy of the , hold down the CTRL key to copy the rather than moving it. 2. Detailed information how to create the GFI AntiSpam folders is included in this manual. For more information, refer to Enabling Public folder Scanning (page 162). Adding senders to the whitelist 1. In the public folders list of the mail client (example, Microsoft Outlook), locate the GFI AntiSpam Folders > Add to whitelist public folder. 2. Drag and drop s or newsletters to Add to whitelist public folder. Adding discussion lists to the whitelist s sent to discussions lists have the discussion list's address as the recipient of the message. To receive s GFI MailEssentials 5 Anti-Spam 164
165 from specific discussion lists, the list's address needs to be whitelisted. 1. Using your client, (example, Microsoft Outlook), locate the GFI AntiSpam Folders > I want this Discussion list public folder. 2. Drag and drop discussion lists to the I want this Discussion list public folder. Using legitimate s to train the Bayesian filter 1. In the public folders of the mail client (example, Microsoft Outlook), locate the GFI AntiSpam Folders > This is legitimate public folder. 2. Drag and drop s to the This is legitimate folder. Managing spam While GFI MailEssentials starts identifying spam s right out of the box, there may be instances where spam makes it through undetected to the users mailbox. Typically this might be either due to configuration settings that have not yet been performed or to new forms of spam to which GFI MailEssentials has not yet adapted itself. In both cases, these situations are resolved when GFI MailEssentials is configured to capture such spam. In these cases users should add such s to Add to blocklist and This is spam folders to teach GFI MailEssentials that the in question is spam. S 1. In Microsoft Outlook, dragging and dropping moves the to the selected folder. To retain a copy of the , hold down the CTRL key to copy the rather than moving it. 2. Detailed information how to create the GFI AntiSpam folders is included in this manual. For more information, refer to Enabling Public folder Scanning (page 162). Adding senders to the Blocklist 1. In the public folders of the mail client (example, Microsoft Outlook), locate the GFI AntiSpam Folders > Add to blocklist public folder. 2. Drag and drop s to the Add to blocklist public folder. Use spam s to 'teach' the Bayesian filter 1. In the public folders of the mail client (example, Microsoft Outlook), locate the GFI AntiSpam Folders > This is spam public folder. 2. Drag and drop the spam to the This is spam folder. GFI MailEssentials 5 Anti-Spam 165
166 6 Content Filtering Content Filtering engines enable administrators to control the content of s. These engines scan the content of s and attachments, and block s containing content matching the content filtering rules. Topics in this chapter: 6.1 Keyword Filtering Attachment Filtering Advanced Content Filtering Decompression Engine Keyword Filtering Keyword Filtering enables you to set up rules that filter s with particular keywords or a combination of keywords in the body or subject of the . A rule is composed of: Keywords to block in the body, subject or attachment Actions to take when a keyword is found The users to which a rule applies. To configure content rules, navigate to Content Filtering > Keyword Filtering. This page allows you to view, create, enable, disable or delete rules Creating a Keyword Filtering rule To create a Keyword filtering rule follow the steps listed below: Step 1: Configuring basic rule setting Step 2: Configuring terms to block Step 3: Configuring the actions to take on detected s Step 4: Specifying the users to whom to apply this rule Step 1: Configuring basic rule settings 1. Go to Content Filtering > Keyword Filtering and select Add Rule Specify a name for the rule in the Rule name text box. 3. Select whether to scan inbound, outbound and/or internal s. Option Scan Inbound SMTP Scan Outbound SMTP Select this option to scan incoming s Select this option to scan outgoing s GFI MailEssentials 6 Content Filtering 166
167 Option Check Internal s Select this option to scan internal s. This option is only available when GFI MailEssentials is installed on the Microsoft Exchange server 4. To block s encrypted using PGP technology, select Block PGP encrypted s. PGP encryption is a public-key cryptosystem often used to encrypt s. Step 2: Configuring terms to block 1. Select the Body tab to specify the keywords in the body to block. 2. Select Block s if content is found matching these conditions (message body/attachments) checkbox to enable scanning of body for keywords. GFI MailEssentials 6 Content Filtering 167
168 Screenshot 100: Content Filtering: Body Tab - setting conditions 3. From the Condition entry area, key in keywords to block in the Edit condition box. You can also use conditions AND, OR, AND NOT and OR NOT to use a combinations of keywords. 4. To add the keyword or combination of keywords keyed in, click Add Condition. To modify an entry in the Conditions list, select it and make the required changes in the Condition entry box. To remove an entry from the Conditions list, select it and click Remove. Click Update to apply changes. GFI MailEssentials 6 Content Filtering 168
169 Screenshot 101: Content Filtering: Body Tab- configuring other options 5. (Optional) From the Options area, configure the following settings: Option Match whole words only Apply above conditions to attachments Block s when the keywords specified match whole words. Select this option to apply this rule also to text in attachments. In the Attachment filtering area specify the attachments' file extension (for example,.doc) to apply or exclude from this rule. 6. Select the Subject tab to specify keywords to block in the subject. 7. From the Condition entry area, key in keywords to block in the Edit condition box. You can also use conditions AND, OR, AND NOT and OR NOT to use a combinations of keywords. 8. To add the keyword or combination of keywords keyed in, click Add Condition. To modify an entry in the Conditions list, select it and make the required changes in the Condition entry box. To remove an entry from the Conditions list, select it and click Remove. Click Update to apply changes. 9. From the Options area, configure how keywords are matched. Select Match whole words only to block s where the keywords specified match whole words in the subject Step 3: Configuring the actions to take on detected s 1. Click the Actions tab to configure what should be done when this rule is triggered. 2. To block an that matches the rule conditions, select Block and perform this action and select one of the following options: GFI MailEssentials 6 Content Filtering 169
170 Option Quarantine Delete Move to folder on disk Stores blocked s in the Quarantine Store. You can subsequently review (approve/delete) all the quarantined s. For more information, refer to Quarantine (page 188). Deletes blocked s. Moves the to a folder on disk. Key in the full folder path where to store blocked s. IMPORTANT Actions always affect the whole containing the blocked content, even if there is other content (such as attachments) that do not trigger this rule. 3. Select Send a sanitized copy of the original to recipient(s) to choose whether to send a copy of the blocked to the recipients but with the malicious content removed. 4. To send notifications whenever an gets blocked, check any of the following options: Option Notify administrator Notify local user To notify the administrator whenever this engine blocks an . For more information, refer to Administrator address (page 221). For more information, refer to Administrator address (page 221). To notify the local recipients about the blocked To log the activity of this engine to a log file, check Log rule occurrence to this file and specify the path and file name to a custom location on the disk to store the log file. By default, log files are stored in: <GFI MailEssentials installation path>\gfi\mailessentials\ security\logs\<enginename>.log Step 4: Specifying users to whom this rule applies 1. By default, the rule is applied to all users. GFI MailEssentials, however, allows you to apply this rule to a custom list of users specified in the Users / Folders tab. 2. Specify the users to apply this rule to. Option Only this list All except this list Apply this rule to a custom list of users, groups or public folders. Apply this rule to all users except for the users, groups or public folders specified in the list. 3. To add users, user groups and/or public folders to the list, click Add. GFI MailEssentials 6 Content Filtering 170
171 Screenshot 102: Add users to a Content Filtering rule 4. In the User Lookups window, specify the name of the user/user group or public folder that you wish to add to the list and click Check Names. Matching users, groups or public folders are listed underneath. You do not need to input the full name of the users, groups or public folder. It is enough to enter part of the name. GFI MailEssentials will list all the names that contain the specified characters. For example, if you input sco, GFI MailEssentials will return names such as Scott Adams and Freeman Prescott, if they are available. 5. Select the check box next to the name(s) that you want to add to the list and click OK. To remove entries from the list, select the user/user group/public folder you want to remove and click Remove. 6. Repeat steps 3 to 5 to add all the required users to the list. 7. Click Apply Enabling/disabling Rules To enable/disable content filtering rules: 1. Go to Content Filtering > Keyword Filtering. 2. From the Content Filtering page, select the checkbox of the rule(s) to enable or disable. 3. Click Enable Selected or Disable Selected accordingly Removing content filtering rules WARNING Deleted rules are not recoverable. If in doubt, it is recommended to disable a rule. 1. Go to Content Filtering > Keyword Filtering. 2. From the Content Filtering page, select the checkbox of the rule(s) that you want to remove. GFI MailEssentials 6 Content Filtering 171
172 3. Click Remove Selected Modifying an existing rule 1. Go to Content Filtering > Keyword Filtering. 2. From the Content Filtering page, click the name of the rule to modify. 3. Perform the required changes in the rule properties and click Apply Changing rule priority Content Filtering rules are applied in the same order, from top to bottom as they are listed in the Content Filtering page (that is, rule with priority value 1 is checked first). To change the sequence/priority of rules: 1. Go to Content Filtering > Keyword Filtering. 2. From the Content Filtering page, click the (up) or (down) arrows to respectively increase or decrease the priority of the selected rule. 3. Repeat step 2 until rules are placed in the desired sequence. 6.2 Attachment Filtering Attachment Filtering allows you to set up rules to filter what types of attachments to allow and block on the mail server. A rule is composed of: Attachment types to block Actions to take when a matching attachment is found The users to which a rule applies. To configure attachment rules, navigate to Content Filtering > Attachment Filtering. This page allows you to view, create, enable, disable or delete rules Creating an Attachment Filtering rule To create an Attachment filtering rule follow the steps listed below: Step 1: Configuring basic rule settings and the terms to block Step 2: Configuring the actions to take on detected s Step 3: Specifying the users to whom to apply this rule Step 1: Configuring basic rule settings and the terms to block 1. Navigate to Content Filtering > Attachment Filtering node. 2. Click Add Rule... GFI MailEssentials 6 Content Filtering 172
173 Screenshot 103: Attachment Filtering: General Tab 3. Specify a name for the rule in the Rule name text box. 4. Select whether to scan inbound, outbound and/or internal s. Option Scan Inbound SMTP Scan Outbound SMTP Select this option to scan incoming s Select this option to scan outgoing s GFI MailEssentials 6 Content Filtering 173
174 Option Check Internal s Select this option to scan internal s. This option is only available when GFI MailEssentials is installed on the Microsoft Exchange server 5. In the Attachment Blocking area, specify the types of attachments to block: Option Block all Block this list Do not block attachments smaller than the following size: Block all except this list Block all attachments of any type. Block a custom list of attachment types. Key in a filename and/or attachment type to block in the Enter filename with optional wildcards text box and click Add. Repeat this step for all filenames and/or attachment types to block. Select this option to allow attachment types in the list that are smaller than a particular size. Specify the size (in KB) in the text box provided. Block all attachments except the ones specified in the list. Key in a filename and/or attachment type to allow in the Enter filename with optional wildcards text box and click Add. Repeat this step for all filenames and/or attachment types to exclude. When specifying filenames and/or attachment types, you can use asterisk (*) wildcards. For example, specifying *orders*.mdb refers to all files of type mdb that contain the string orders in the file name. Specifying *.jpg will block all images of type jpg. To remove an entry from the list, select it and click Remove Selected. 6. You can also block attachments that have a size bigger than a particular size. To enable this option, from the Options area select Block all attachments greater than the following size and specify the maximum attachment size (in KB). This feature blocks all attachments with a file size bigger than the one specified irrespective if the attachment matches an entry in the Attachment blocking list. Step 2: Configuring the actions to take on detected s 1. Click the Actions tab to configure what happens when this rule is triggered. GFI MailEssentials 6 Content Filtering 174
175 Screenshot 104: Attachment Filtering: Actions Tab 2. To block an that matches the rule conditions, select Block attachment and perform this action and select one of the following options: Option Quarantine Delete Move to folder on disk Stores blocked s in the Quarantine Store. You can subsequently review (approve/delete) all the quarantined s. For more information, refer to Quarantine (page 188). Deletes blocked s. Moves the to a folder on disk. Key in the full folder path where to store blocked s. IMPORTANT Actions always affect the whole containing the blocked content, even if there is other content (such as attachments) that do not trigger this rule. 3. Select Send a sanitized copy of the original to recipient(s) to choose whether to send a copy of the blocked to the recipients but with the malicious content removed. GFI MailEssentials 6 Content Filtering 175
176 4. To send notifications whenever an gets blocked, check any of the following options: Option Notify administrator Notify local user To notify the administrator whenever this engine blocks an . For more information, refer to Administrator address (page 221). For more information, refer to Administrator address (page 221). To notify the local recipients about the blocked To log the activity of this engine to a log file, check Log rule occurrence to this file and specify the path and file name to a custom location on the disk to store the log file. By default, log files are stored in: <GFI MailEssentials installation path>\gfi\mailessentials\ security\logs\<enginename>.log Step 3: Specifying users to whom this rule applies 1. By default, the rule is applied to all users. GFI MailEssentials, however, allows you to apply this rule to a custom list of users specified in the Users / Folders tab. 2. Specify the users to apply this rule to. Option Only this list All except this list Apply this rule to a custom list of users, groups or public folders. Apply this rule to all users except for the users, groups or public folders specified in the list. 3. To add users, user groups and/or public folders to the list, click Add. Screenshot 105: Add users to a Content Filtering rule 4. In the User Lookups window, specify the name of the user/user group or public folder that you wish to add to the list and click Check Names. Matching users, groups or public folders are listed underneath. GFI MailEssentials 6 Content Filtering 176
177 You do not need to input the full name of the users, groups or public folder. It is enough to enter part of the name. GFI MailEssentials will list all the names that contain the specified characters. For example, if you input sco, GFI MailEssentials will return names such as Scott Adams and Freeman Prescott, if they are available. 5. Select the check box next to the name(s) that you want to add to the list and click OK. To remove entries from the list, select the user/user group/public folder you want to remove and click Remove. 6. Repeat steps 3 to 5 to add all the required users to the list. 7. Click Apply Enabling/disabling rules To enable or disable attachment filtering rules: 1. Go to Content Filtering > Attachment Filtering. 2. From the Attachment Filtering page, select the checkbox of the rule(s) to enable or disable. 3. Click Enable Selected or Disable Selected accordingly Removing attachment rules Warning Deleted rules are not recoverable. If in doubt, it is recommended to disable a rule. 1. Go to Content Filtering > Attachment Filtering. 2. From Attachment Filtering page, select the rule(s) that you want to remove. 3. Click Remove Selected Modifying an existing rule 1. Go to Content Filtering > Attachment Filtering. 2. From Attachment Filtering page, click the name of the rule to modify. 3. Perform the required changes in the rule properties and click Apply Changing the rule priority Attachment Filtering rules are applied in the same order, from top to bottom as they are listed in the Attachment Filtering page (that is, rule with priority value 1 is checked first). To change the sequence/priority of rules: 1. Go to Content Filtering > Attachment Filtering. 2. From the Attachment Filtering page, click the (up) or (down) arrows to respectively increase or decrease the priority of the selected rule. 3. Repeat step 2 until rules are placed in the desired sequence. GFI MailEssentials 6 Content Filtering 177
178 6.3 Advanced Content Filtering Advanced Content filtering enables scanning of header data and content using advanced configurable search conditions and regular expressions (regex). To configure advanced content rules, go to Content Filtering > Advanced Content Filtering. This page allows you to view, create, enable, disable or delete rules Creating Advanced Content Filtering rules To create an Advanced Content Filtering rule follow the steps listed below: Step 1: Configuring basic rule settings and conditions to block Step 2: Configuring the actions to take on detected s Step 3: Specifying the users to whom to apply this rule Step 1: Configuring basic rule settings and conditions to block 1. Go to Content Filtering > Advanced Content Filtering and click Add Rule... GFI MailEssentials 6 Content Filtering 178
179 Screenshot 106: Adding a new Advanced Content Filtering rule 2. In Rule Name area, provide a name for the new rule. 3. In Condition area, provide the condition that the has to meet to match this rule. From the drop down select the part (Headers, Subject, Body, Attachment Name or Attachment Content) and choose a condition (Start with, Ends with, Contains, Matches Exactly, Matches Regex). In the text box, key in the keyword or regular expression that the should match. For example: To match s having swiss in subject - Select Subject and Contains and key in swiss in textbox. 4. Select whether to scan inbound, outbound and/or internal s. Option Scan Inbound SMTP Scan Outbound SMTP Check Internal s Select this option to scan incoming s Select this option to scan outgoing s Select this option to scan internal s. This option is only available when GFI MailEssentials is installed on the Microsoft Exchange server GFI MailEssentials 6 Content Filtering 179
180 Step 2: Configuring the actions to take on detected s 1. From the Actions tab, configure what happens when this rule is triggered. Screenshot 107: Actions Tab 2. To block an that matches the rule conditions, select Block and perform this action and select one of the following options: Option Quarantine Delete Move to folder on disk Stores blocked s in the Quarantine Store. You can subsequently review (approve/delete) all the quarantined s. For more information, refer to Quarantine (page 188). Deletes blocked s. Moves the to a folder on disk. Key in the full folder path where to store blocked s. IMPORTANT Actions always affect the whole containing the blocked content, even if there is other content (such as attachments) that do not trigger this rule. GFI MailEssentials 6 Content Filtering 180
181 3. Select Send a sanitized copy of the original to recipient(s) to choose whether to send a copy of the blocked to the recipients but with the malicious content removed. 4. To send notifications whenever an gets blocked, check any of the following options: Option Notify administrator Notify local user To notify the administrator whenever this engine blocks an . For more information, refer to Administrator address (page 221). For more information, refer to Administrator address (page 221). To notify the local recipients about the blocked To log the activity of this engine to a log file, check Log rule occurrence to this file and specify the path and file name to a custom location on the disk to store the log file. By default, log files are stored in: <GFI MailEssentials installation path>\gfi\mailessentials\ security\logs\<enginename>.log Step 3: Specifying users to whom this rule applies 1. By default, the rule is applied to all users. GFI MailEssentials, however, allows you to apply this rule to a custom list of users specified in the Users / Folders tab. 2. Specify the users to apply this rule to. Option Only this list All except this list Apply this rule to a custom list of users, groups or public folders. Apply this rule to all users except for the users, groups or public folders specified in the list. 3. To add users, user groups and/or public folders to the list, click Add. Screenshot 108: Add users to a Content Filtering rule 4. In the User Lookups window, specify the name of the user/user group or public folder that you wish to add to the list and click Check Names. Matching users, groups or public folders are listed underneath. GFI MailEssentials 6 Content Filtering 181
182 You do not need to input the full name of the users, groups or public folder. It is enough to enter part of the name. GFI MailEssentials will list all the names that contain the specified characters. For example, if you input sco, GFI MailEssentials will return names such as Scott Adams and Freeman Prescott, if they are available. 5. Select the check box next to the name(s) that you want to add to the list and click OK. To remove entries from the list, select the user/user group/public folder you want to remove and click Remove. 6. Repeat steps 3 to 5 to add all the required users to the list. 7. Click Apply Removing Rules 1. From Content Filtering> Advanced Content Filtering, select rule to remove. 2. Click Remove Selected Enabling/Disabling Rules 1. From Content Filtering> Advanced Content Filtering, select rule to enable/disable. 2. Click Disable Selected to disable rule or Enable Selected to enable Sorting Rules Advanced Content Filtering rules are applied in the same order, from top to bottom as they are listed in the Advanced Content Filtering page (that is, rule with priority value 1 is checked first). To change the sequence/priority of rules: 1. Navigate to the Content Filtering > Advanced Content Filtering node. 2. Click the (up) or (down) arrows to respectively increase or decrease the priority of the rule. 3. Repeat step 2 until rules are placed in the desired sequence. 6.4 Decompression Engine The Decompression engine extracts and analyzes archives (compressed files) attached to an . The following is a list of checks performed by the decompression engine: Password protected archives Corrupted archives Recursive archives Size of decompressed files in archives Amount of files in archives Scan within archives GFI MailEssentials 6 Content Filtering 182
183 6.4.1 Configuring the decompression engine filters Screenshot 109: Decompression engine checks To configure decompression engine filters: Check password protected archives Check corrupted archives Check for recursive archives Check size of uncompressed files in archives Check for amount of files in archives Scan within archives Check password protected archives 1. Navigate to Content Filtering > Decompression Engine node. 2. From the list of available filters, click Check password protected archives. 3. To enable this filter, select Check password protected archives. 4. Specify what to do when an contains an archive that triggers this filter: Option Quarantine Automatically Delete Quarantines blocked s Deletes blocked s GFI MailEssentials 6 Content Filtering 183
184 5. Select Send a sanitized copy of the original to recipient(s) to choose whether to send a copy of the blocked to the recipients. 6. Click the Actions tab to configure further actions. 7. To send notifications whenever an gets blocked, check any of the following options: Option Notify administrator Notify local user To notify the administrator whenever this engine blocks an . For more information, refer to Administrator address (page 221). For more information, refer to Administrator address (page 221). To notify the local recipients about the blocked To log the activity of this engine to a log file, check Log rule occurrence to this file and specify the path and file name to a custom location on the disk to store the log file. By default, log files are stored in: <GFI MailEssentials installation path>\gfi\mailessentials\ security\logs\<enginename>.log 9. Click Apply. To create exception for password protected files see: Check corrupted archives 1. Navigate to Content Filtering > Decompression Engine node. 2. From the list of available filters, click Check corrupted archives. 3. To enable this filter select Check corrupted archives. 4. Specify what to do when an contains an archive that triggers this filter: Option Quarantine Automatically Delete Quarantines blocked s Deletes blocked s 5. Select Send a sanitized copy of the original to recipient(s) to choose whether to send a copy of the blocked to the recipients. 6. Click the Actions tab to configure further actions. 7. To send notifications whenever an gets blocked, check any of the following options: Option Notify administrator Notify local user To notify the administrator whenever this engine blocks an . For more information, refer to Administrator address (page 221). For more information, refer to Administrator address (page 221). To notify the local recipients about the blocked . GFI MailEssentials 6 Content Filtering 184
185 8. To log the activity of this engine to a log file, check Log rule occurrence to this file and specify the path and file name to a custom location on the disk to store the log file. By default, log files are stored in: <GFI MailEssentials installation path>\gfi\mailessentials\ security\logs\<enginename>.log 9. Click Apply Check for recursive archives This filter allows you to quarantine or delete s that contain recursive archives. Recursive archives, also known as nested archives, are archives that contain multiple levels of sub-archives (that is, archives within archives). A high number of archive levels can indicate a malicious archive. Recursive archives can be used in a DoS (Denial of Service) attack, since recursive archives consume machine resources when they are being analyzed. To configure this filter: 1. Navigate to Content Filtering > Decompression Engine node. 2. From the list of available filters, click Check for recursive archives. 3. To enable this filter select Check for recursive archives. 4. Specify the maximum number of recurring archives in the Maximum number of recurring archives text box. If an archive contains more recurring archives than the specified number, the is triggered as malicious. 5. Specify what to do when an contains an archive that triggers this filter: Option Quarantine Automatically Delete Quarantines blocked s Deletes blocked s 6. Select Send a sanitized copy of the original to recipient(s) to choose whether to forward a copy of the blocked to the recipients but with the malicious content removed. 7. Click the Actions tab to configure further actions. 8. To send notifications whenever an gets blocked, check any of the following options: Option Notify administrator Notify local user To notify the administrator whenever this engine blocks an . For more information, refer to Administrator address (page 221). For more information, refer to Administrator address (page 221). To notify the local recipients about the blocked To log the activity of this engine to a log file, check Log rule occurrence to this file and specify the path and file name to a custom location on the disk to store the log file. By default, log files are stored in: <GFI MailEssentials installation path>\gfi\mailessentials\ security\logs\<enginename>.log 10. Click Apply. Check size of uncompressed files in archives This filter allows you to block or delete s with archives that exceed the specified physical size when uncompressed. Hackers sometimes use this method in a DoS (Denial of Service) attack by sending an archive that can be uncompressed GFI MailEssentials 6 Content Filtering 185
186 to a very large file that consumes hard disk space and takes a long time to analyze by content security or antivirus software. To configure this filter: 1. Navigate to Content Filtering > Decompression Engine node. 2. From the list of available filters, click Check size of uncompressed files in archives. 3. To enable this filter select Check size of uncompressed files in archives. 4. Specify the maximum size of uncompressed archives in the Maximum size of uncompressed files in archive in MB text box. If an uncompressed archive s size is bigger than the specified value, the is triggered as malicious. 5. Specify what to do when an contains an archive that triggers this filter: Option Quarantine Automatically Delete Quarantines blocked s Deletes blocked s 6. Select Send a sanitized copy of the original to recipient(s) to choose whether to send a copy of the blocked to the recipients but with the malicious content removed. 7. To send notifications whenever an gets blocked, check any of the following options: Option Notify administrator Notify local user To notify the administrator whenever this engine blocks an . For more information, refer to Administrator address (page 221). For more information, refer to Administrator address (page 221). To notify the local recipients about the blocked To log the activity of this engine to a log file, check Log rule occurrence to this file and specify the path and file name to a custom location on the disk to store the log file. By default, log files are stored in: <GFI MailEssentials installation path>\gfi\mailessentials\ security\logs\<enginename>.log 9. Click Apply. Check for amount of files in archives This filter allows you to quarantine or delete s that contain an excessive amount of compressed files within an attached archive. You can specify the number of files allowed in archive attachments from the configuration options included in this filter. To configure this filter: 1. Navigate to Content Filtering > Decompression Engine node. 2. From the list of available filters, click Check for amount of files in archives. 3. To enable this filter select Check for amount of files in archives. 4. Specify the maximum number of files in archives in the If the number of files within archive exceeds text box. If the archive contains more files than the specified value, the is triggered as malicious. 5. Specify what to do when an contains an archive that triggers this filter: GFI MailEssentials 6 Content Filtering 186
187 Option Quarantine Automatically Delete Quarantines blocked s Deletes blocked s 6. Select Send a sanitized copy of the original to recipient(s) to choose whether to send a copy of the blocked to the recipients. 7. Click the Actions tab to configure further actions. 8. To send notifications whenever an gets blocked, check any of the following options: Option Notify administrator Notify local user To notify the administrator whenever this engine blocks an . For more information, refer to Administrator address (page 221). For more information, refer to Administrator address (page 221). To notify the local recipients about the blocked To log the activity of this engine to a log file, check Log rule occurrence to this file and specify the path and file name to a custom location on the disk to store the log file. By default, log files are stored in: <GFI MailEssentials installation path>\gfi\mailessentials\ security\logs\<enginename>.log 10. Click Apply. Scan within archives You can configure GFI MailEssentials to apply Keyword and Attachment Filtering of files within archives. 1. Navigate to Content Filtering > Decompression Engine node. 2. From the list of available filters, click Scan within archives. 3. To enable scanning within archives select Apply Attachment and Content Filtering rules within archives. For more information, refer to Content Filtering (page 166). 4. Click Apply Enable/disable decompression filters To enable or disable decompression filters: 1. Navigate to Content Filtering > Decompression Engine node. 2. From the Decompression engine page, select the checkbox of the filters to enable or disable. 3. Click Enable Selected or Disable Selected accordingly. GFI MailEssentials 6 Content Filtering 187
188 7 Quarantine The GFI MailEssentials Quarantine feature provides a central store where all s detected as spam or malware are retained. This ensures that users do not receive spam and malware in their mailbox and processing on the mail server is reduced. Administrators and mail users can review quarantined s by accessing the quarantine interface from a web browser. GFI MailEssentials can also send regular reports to users to review their blocked s. Refer to the following sections for more information on configuring the GFI MailEssentials Quarantine. 7.1 Important Notes Searching the quarantine Search Folders Working with Quarantined s Quarantine RSS Feeds Quarantine Options Quarantine Store Location and Public URL Important Notes 1. To quarantine spam or malicious s, change the filters' and engines' actions to Quarantine The Quarantine Store requires disk space to retain the organization s spam or malware for a number of days. The amount of disk space required depends on: The quantity received How long it is retained. 3. On average, 100,000 spam or malware s of 5 KB each will require approximately 600 MB of disk space to store the and its metadata. 4. If the free disk space where the Quarantine Store is saved is 512 MB or less, GFI MailEssentials stops quarantining spam and malware; it is instead tagged and delivered to recipients mailboxes until free disk space increases to more than 512 MB. This ensures that the disk will not run out of space. 7.2 Searching the quarantine The Quarantine Store is accessible from the GFI MailEssentials interface and allows management of quarantined s. To access the GFI MailEssentials Quarantine Store, go to GFI MailEssentials > Quarantine. There are various ways how to search for content in the GFI MailEssentials Quarantine: Searching though quarantined Malware and Spam Searching through Malware s only Search through Spam s only GFI MailEssentials 7 Quarantine 188
189 Search through both Malware and Spam 1. Go to GFI MailEssentials > Quarantine. Screenshot 110: Malware and Spam Search Area 2. From the Quarantine page, select All s from Search for dropdown. 3. Specify the required search criteria. SEARCH CRITERIA Date: Search by sender Search by recipient Search for text in subject DESCRIPTION Select the date range when the was quarantined. Available date ranges are: Any date/time Since yesterday Last 7 days Last 30 days Custom date range Specify a sender who sent the that was quarantined. Specify a recipient for whom an was quarantined. Specify the text to search for within quarantined subject. 4. Click Search. Use the search results to review quarantined s. You can approve false positives for delivery to recipients. For more information, refer to Working with Quarantined s (page 195). Search for Malware and Content only 1. Go to GFI MailEssentials > Quarantine. GFI MailEssentials 7 Quarantine 189
190 Screenshot 111: Malware and Spam Search Area 2. From the Quarantine page, select Malware and Content Only from Search for dropdown. 3. Specify the required search criteria. SEARCH CRITERIA Date: Search by sender Search by recipient DESCRIPTION Select the date range when the was quarantined. Available date ranges are: Any date/time Since yesterday Last 7 days Last 30 days Custom date range Specify a sender who sent the that was quarantined. Specify a recipient for whom an was quarantined. GFI MailEssentials 7 Quarantine 190
191 SEARCH CRITERIA Search for text in subject Quarantine Reason Item Source Item Direction DESCRIPTION Specify the text to search for within quarantined subject. Key in the reason for which the to search for was quarantined. Select the source from where was identified as Malware and quarantined. Available options are: Information Store (VSAPI) Gateway (SMTP) Information Store (Transport) Select the direction of the quarantined to search for, Any Inbound Outbound This option is available only if Gateway (SMTP) is selected in Item Source. Quarantined by Select one of the GFI MailEssentials filters that quarantined the . Select Only checkbox to search for s quarantined only by a specific filter. 4. Click Search. Use the search results to review quarantined s. You can approve false positives for delivery to recipients. For more information, refer to Working with Quarantined s (page 195). Search for Spam Only 1. Go to GFI MailEssentials > Quarantine. GFI MailEssentials 7 Quarantine 191
192 Screenshot 112: Spam Only search area 2. From the Quarantine page, select Spam Only from Search for dropdown. 3. Specify the required search criteria. Available options are: SEARCH CRITERIA Date: Search by sender Search by recipient Search for text in subject Search by anti-spam filter DESCRIPTION Select the date range when the was quarantined. Available date ranges are: Any date/time Since yesterday Last 7 days Last 30 days Custom date range Specify a sender who sent the that was quarantined. Specify a recipient for whom an was quarantined. Specify the text to search for within quarantined subject. Select the anti-spam filter that identified the to search for as Spam. 4. Click Search. Use the search results to review quarantined s. You can approve false positives for delivery to recipients. For more information, refer to Working with Quarantined s (page 195). GFI MailEssentials 7 Quarantine 192
193 7.3 Search Folders A Search Folder is a folder that has a custom search query associated to it and displays all quarantined s that match the search query. Examples of search folders: A search folder that displays only outbound s quarantined by the Virus Scanning Engines. A search folder that displays inbound s quarantined in a particular date range and addressed to a particular user. A search folder that displays s that meet specific search criteria A search folder that displays the results of a previously defined search query. To display s in a particular search folder: 1. Go to Quarantine node. Screenshot 113: Default and custom search folders 2. Click a search folder displayed in the Default Search Folders or Custom Search Folders areas. Alternatively, select one of the search folder nodes under the Quarantine and Quarantine > Search Folders node. Use the search results to review quarantined s. You can approve false positives for delivery to recipients. For more information, refer to Working with Quarantined s (page 195) Default Search Folders Default Search Folders are preconfigured search folders that enable you to access quarantined s according to specific time periods or by a specific quarantined type. To use the default search folders: 1. Go to Quarantine node. GFI MailEssentials 7 Quarantine 193
194 Screenshot 114: Default search folders 2. Select a search folder from the Default Search Folders area or from a node beneath Quarantine node to access the search folder. GFI MailEssentials will automatically search for and display all quarantined s that satisfy the default search folder search criteria. Available default search folders are: Time based: Today GFI MailEssentials 7 Quarantine 194
195 Yesterday This week Category based: All Malware and Content Items All Spam Items Use the search results to review quarantined s. You can approve false positives for delivery to recipients. For more information, refer to Working with Quarantined s (page 195) Creating, editing and removing Custom Search Folders from Searches 1. Go to Quarantine node. 2. Create a new search for quarantined s. For more information, refer to Searching the quarantine (page 188). 3. In the results page, click Save as Search Folder and key in an easily identifiable name for the new Search Folder. The newly created search folder is listed in Quarantine > Search Folders node. To edit or delete a previously created search folder, access the search folder and click Edit Search Folder or Delete Search folder Using the Search Folders node to auto-purge quarantined s The Search Folders node enables you to create Search folders and set an auto-purge value (in days).when a quarantined exceeds the specified number of days in the quarantine, the is deleted. 1. Select Quarantine > Search Folders node. 2. Configure a new search folder for the s to purge on a regular basis using the instructions in this chapter. 3. Select Enable Auto-purging and provide the number of days to keep s for. 4. Click Save Folder. 7.4 Working with Quarantined s Within GFI MailEssentials there are a number of actions you can take on quarantined s. The Quarantine Store is accessible from the GFI MailEssentials interface and the administrator can manage quarantined s. To access the GFI MailEssentials Quarantine Store, go to GFI MailEssentials > Quarantine Viewing quarantined s Searching within the Quarantine or using default or customized search folders yields a list of quarantined s. GFI MailEssentials 7 Quarantine 195
196 Screenshot 115: Search Results The results page may be split in two tabs: Malware and Content - s blocked by anti-malware engines and content filtering rules. Spam - s blocked by anti-spam filters. 1. Choose Malware and Content tab or Spam tab to view quarantined s for the specific quarantined type. The results page provides the following functions and details: Option Back Approve Delete Rescan Module Reason Returns you to the previous screen. Enables you to approve a single or multiple s. For more information, refer to Approving Quarantined s (page 198). Deletes a single or multiple s. For more information, refer to Permanently Delete Quarantined s (page 198). Rescans s using current antivirus signatures (which may be more up to date than the antivirus signatures that quarantined the in the first place). Select one or more s and click Rescan to rescan. The module that identified the as to be quarantined. The reason/rule that triggered the action to quarantine the . GFI MailEssentials 7 Quarantine 196
197 Option Sender Recipients Subject Date Source Item Source Page size The address of the sender The address of the recipient The subject as sent by the sender. The date when was quarantined The location from where the was quarantined Enables selecting a source to filter the display with. Available options are: View all Information Store (VSAPI) Gateway (SMTP) Information Store (Transport) Enables customizing how many s per page are currently displayed. Choose a number to view a maximum number of items per page. 2. Click a row to access the individual details. Screenshot 116: Quarantined Items details From the Quarantined Items details page, review the details and perform the following actions Action Approve Approve . For more information, refer to Approving Quarantined s (page 198). Sanitize and Approve Sanitize and approve. For more information, refer to Approving Quarantined s (page 198). GFI MailEssentials 7 Quarantine 197
198 Action Rescan Rescans s using current antivirus signatures (which may be more up to date than the antivirus signatures that quarantined the in the first place). Delete Deletes . For more information, refer to Permanently Delete Quarantined s (page 198). Delete and Notify Download Item Deletes and notifies user. For more information, refer to Permanently Delete Quarantined s (page 198). Downloads quarantined to a location you choose in.eml format. Warning: s in Quarantine Store may contain malicious content. Use this feature with caution Approving Quarantined s There might be instances where you might want to approve an blocked by GFI MailEssentials. GFI MailEssentials allows the administrator to approve a quarantined so that it is released from the Quarantine Store and delivered to its intended recipients. To approve s: 1. Use the search features described in the previous sections to return a list of quarantined s. 2. Select the checkbox next to the quarantined (s) to approve and click Approve. Sanitize and Approve s GFI MailEssentials also enables you to remove the item that caused the to be quarantined and send the to recipient. To sanitize and approve s: 1. Use the search features described in the previous sections to return a list of quarantined s. 2. Click on an to view its details. 3. Click Sanitize and Approve. s quarantined by the Information Store (VSAPI) source cannot be sanitized Permanently Delete Quarantined s 1. Use the search features described in the previous sections to return a list of quarantined s 2. Select the checkbox next to the quarantined (s) and click Delete. Delete Quarantined s and notify user The Delete and Notify feature enables notifying recipients when deleting s from quarantine. To delete and notify recipients: 1. Use the search features described in the previous sections to return a list of quarantined s. 2. Click on an to view its details. GFI MailEssentials 7 Quarantine 198
199 3. Click Delete and Notify. 7.5 Quarantine RSS Feeds RSS (Really Simple Syndication) is a protocol used to distribute frequently updatable content or feeds (for example, news items) with its subscribers. An RSS Feed Reader is required by subscribers to view RSS feeds. RSS feeds usually include a summary of the content and a link to view the full article. To facilitate the monitoring of quarantined s, RSS feeds can be used. The GFI MailEssentials Quarantine RSS feed displays quarantined s for review and enables users to approve or delete quarantined s. GFI MailEssentials Quarantine RSS feeds can be used on most RSS Feed Readers. For a list of freely available RSS Feed Readers that were tested with GFI MailEssentials Quarantine RSS feeds refer to: Enabling Quarantine RSS Feeds 1. Navigate to GFI MailEssentials > Quarantine > Quarantine RSS Feeds. Screenshot 117: Quarantine RSS feeds 2. Select the Enable Quarantine RSS Feeds checkbox. 3. From the RSS Feeds area, click Edit to the right of the quarantine search folder for which to enable RSS feeds. 4. Select Enable Quarantine RSS feeds on this folder checkbox. 5. Specify the refresh interval in minutes in the Refresh feed content every text box. The default value is 10 minutes. GFI MailEssentials 7 Quarantine 199
200 6. Specify the maximum number of items you want the feed to include in the Feed should contain at most text box. The default value is 100 items. You can change the URL of an RSS feed by clicking Reset Feed URL. To change the URL of all enabled RSS feeds, click Edit to the right of the OPML entry and click Reset all the URLs. When changing URLs, ensure to update all present subscriptions accordingly. Reset feed url should be done in case of unauthorized access 7. Click Apply Subscribing to Quarantine RSS feeds Subscribing to all enabled Quarantine RSS feeds 1. Navigate to GFI MailEssentials > Quarantine >Quarantine RSS Feeds. 2. In the RSS Feeds area, right-click on icon and choose to copy the link URL. (actual option depends on browser used) 3. Use the copied URL in your RSS Feed Reader application to create a new RSS feed subscription. Subscribing to a search folder Quarantine RSS feed To subscribe to an RSS feed of a default or custom search folder: 1. Navigate to GFI MailEssentials > Quarantine >Quarantine RSS Feeds. 2. In the RSS Feeds area, right-click on icon next to the search folder to subscribe to and choose to copy the link URL. (option depends on browser used) 3. Use the copied URL in your RSS Feed Reader application to create a new RSS feed subscription Securing access to the GFI MailEssentials Quarantine RSS feeds Configure who can subscribe to the quarantine RSS feeds from the Access Control node in GFI MailEssentials Configuration. For more information, refer to Access Control (page 232). 7.6 Quarantine Options Use the Quarantine Options to configure spam retention, user quarantine reports, quarantined malware and s sent to inexitent users Spam Options 1. Navigate to Quarantine > Quarantine Options > Spam Options. GFI MailEssentials 7 Quarantine 200
201 Screenshot 118: Spam Options - General Options tab 2. From the General Options tab change or confirm the Spam quarantine store retention period. 3. Click User Settings tab. GFI MailEssentials 7 Quarantine 201
202 Screenshot 119: Spam Options - User Settings tab 4. Select Send user quarantine reports at regular intervals to enable sending of User quarantine reports. User quarantine reports are s sent to users on a regular basis with a list of blocked spam for that user. Using this list, users can check and approve any legitimate s. blocked by the Malware and Content Filtering filters are not shown in these s. 5. Configure the frequency at which report will be sent. To add to the preset schedule, select a date and time and click Add rule. Select an existing date and time and click Delete to delete selected date/time. GFI MailEssentials 7 Quarantine 202
203 6. Configure the users that will receive the Quarantined Spam reports. Select All Users except the ones listed below or Only users in the list below and provide the address of the users to include or exclude. Click Browse to select a file with a list of addresses to import and click Import. 7. Click Apply Malware Options GFI MailEssentials can also be configured to notify the administrator or authorized users via (Quarantine Action Form) whenever an is quarantined. The Quarantine Approval Form contains details related to the quarantined including the reason why it was blocked and any attachments that were included in the . The administrator can then action the quarantined (for example, approve the ) directly from the client. To automatically purge s older than a specific number of days, create a new search folder and set the Autopurging feature to purge s after a number of days. For more information, refer to Using the Search Folders node to auto-purge quarantined s (page 195). Enabling Quarantine Approval Forms 1. Navigate to Quarantine > Quarantine Options > Malware Options. GFI MailEssentials 7 Quarantine 203
204 Screenshot 120: Quarantine Mode 2. From Quarantine Mode tab, select Send quarantine approval forms by checkbox to enable the sending of Quarantine Approval Forms. 3. From the Select recipient area, specify the recipient of the Quarantine Approval Forms: Option Send to administrator Send to the following address Sends Quarantine Approval Forms to the administrator as configured in General Settings node. For more information, refer to Administrator address (page 221). Sends Quarantine Approval Forms to another address. Key in the recipient in the text box provided. 4. Optional - Select Save quarantine audit to this file and configure a filename where to save a copy of the quarantine log. 5. Click Apply. Nonexistent Recipients The GFI MailEssentials Nonexistant recipients feature scans s for non-existing local addresses before these are stored to the Quarantine Store. If an contains non-existing local addresses, it is permanently deleted. This reduces the number of s for administrative reviewing. GFI MailEssentials 7 Quarantine 204
205 Configuring Nonexistent Recipients The Nonexistent Recipients filter requires access to the list of local addresses. This is done either via Active Directory or if communication with Active Directory is not possible, via an LDAP server. 1. Navigate to Quarantine > Quarantine Options > Malware Options. Screenshot 121: Nonexistent Recipients GFI MailEssentials 7 Quarantine 205
206 2. From Nonexistent Recipients tab, select Delete quarantined s for nonexistent recipients checkbox. 3. Select the user lookups method to use: Option Use native Active Directory lookups Select this option if GFI MailEssentials is installed in Active Directory mode and has access to ALL users on Active Directory. Skip to step 8. When GFI MailEssentials is installed in Active Directory user mode on a DMZ, the AD of a DMZ usually does not include all the network users ( recipients). In this case configure GFI MailEssentials to use LDAP lookups. WhenGFI MailEssentials is behind a firewall, this feature might not be able to connect directly to the internal Active Directory because of Firewall settings. Use LDAP lookups to connect to the internal Active Directory of your network and ensure to enable default port 389 on your Firewall. Use LDAP lookups Select this option when GFI MailEssentials is installed in SMTP mode and/or when GFI MailEssentials does not have direct access to the full list of users. 4. Specify the LDAP server name or IP address in the Server text box. In an Active Directory environment, the LDAP server is typically the Domain Controller or Global Catalog. 5. Specify the port number, default 389, in the Port text box. If connection to the LDAP server is via SSL, select Use SSL and the default port changes to 636. Ensure that the port is enabled from the Firewall. 6. Click Update DN list to populate the Base DN list and select the Base DN (that is, the top level in the Active Directory hierarchy). 7. If your LDAP server requires authentication specify the User and Password. Alternatively, if no authentication is required, select Anonymous bind. 8. Test your configuration settings by specifying a valid address in the address box and click Test. If the address is not found, review the configuration settings. 9. To log Nonexistent Recipient activity to a log file, select Log occurrence to this file and specify path and file name (including.txt extension) to a custom location on disk where to store the log file. Alternatively specify the file name only (including.txt extension) and the log file will be stored in the following default location <GFI MailEssentials installation path>\gfi\mailessentials\\ security\logs\<filename>.txt 10. Click Apply. 7.7 Quarantine Store Location and Public URL Use the GFI MailEssentials Switchboard to configure the Quarantine Store location and the Quarantine Public URL. GFI MailEssentials 7 Quarantine 206
207 The Quarantine Store location is the Quarantine Store location where quarantined s are stored. By default, this is located in the GFI MailEssentials installation path. This might however need to be moved to an alternate location in cases where, for example, you might be running out of disk space. The Quarantine Public URL provides access to the Quarantine Page from an external location. By default, this is based on the GFI MailEssentials IIS Virtual directory settings you provided during installation. This however might need to be changed if you are sending quarantine digest s or notifications that are accessed outside of the internal network. When this is the case, the URL should be changed to be reached through Internet. 1. Launch the GFI MailEssentials Switchboard from Start > Programs > GFI MailEssentials > Switchboard. Screenshot 122: Quarantine Store location and Public URL 2. From Quarantine tab, click Browse to select an alternate location for the Quarantine Store. IMPORTANT Ensure that the disk partition where the Quarantine Store is saved has sufficient disk space. Spam s will not be quarantined if the free disk space is less than 512 MB. On reaching 512 MB, quarantine operation will stop and spam will be tagged and delivered to recipients mailboxes until free disk space increases to more than 512 MB 3. Provide an alternate URL as the URL to use to access the quarantine from an external location outside your organization, 4. Click OKto save setup. GFI MailEssentials 7 Quarantine 207
208 8 Management GFI MailEssentials includes a number of tools that facilitate management of incoming and outgoing s. Topics in this chapter: 8.1 Disclaimers Auto-Replies List Server Mail Monitoring Disclaimers Disclaimers are standard content added to the bottom or top of outbound for legal and/or marketing reasons. These assist companies in protecting themselves from potential legal threats resulting from the contents of an and to add descriptions about the products/services offered. Configuring disclaimers Disabling and enabling disclaimers Sorting disclaimers by priority Configuring Disclaimers To customize or create a new disclaimer: 1. Go to Management > Disclaimers. 2. Click a disclaimer to edit its settings or click Add Disclaimer to create a new disclaimer. GFI MailEssentials 8 Management 208
209 Screenshot 123: Adding a new disclaimer 3. In the General tab configure: Option Disclaimer Name Disclaimer Type Disclaimer position Key in a unique and friendly name for the disclaimer. Choose to which user(s) to apply this disclaimer: Domain disclaimer: All s sent from a domain will have the disclaimer added. Select the domain from the Domain drop-down list. User/Group disclaimer: Click Search User/Group to select a user or a group of users, to whom the disclaimer is added for outbound s. If GFI MailEssentials is in Active Directory mode, pick users or groups directly from Active Directory; else specify the user's SMTP address. Select Top or Bottom option to configure if disclaimer should be located at the top or bottom of the . GFI MailEssentials 8 Management 209
210 Screenshot 124: HTML Disclaimer 4. From the HTML tab, use the HTML editor to create a custom disclaimer in HTML format. To add fields or Active Directory fields (variables) in disclaimer, navigate to Insert > Variable. Select the variable to add and click Add. The recipient display name and address variables will only be included if the is sent to a single recipient. If s are sent to multiple recipients, the variables are replaced with 'recipients'. If you choose the Custom Attribute variable, you will need to specify a Microsoft Exchange custom attribute. For a full listing of attributes in your Active Directory configuration, install and use the ADSI Editor from Microsoft. For more information, refer to: 5. Select the encoding for the HTML disclaimer if the body s character set is not HTML: Option Convert to Unicode Use HTML encoding Use character set of body Convert both body and disclaimers to Unicode so that both are properly displayed. (Recommended) Use to define character sets for body and disclaimer. Disclaimer is converted to the body character set. : If selected, some disclaimer text might not display properly. GFI MailEssentials 8 Management 210
211 6. Select Plain Text tab and insert the text to include for use in plain text s directly into the Text Disclaimer field. Optionally add variables in disclaimer by clicking Variable. The variables that can be added are fields (sender name, recipient address, etc ) or Active Directory fields (name, title, telephone numbers, etc..). Select the variable to add and click Add. The recipient display name and address variables will only be included if the is sent to a single recipient. If s are sent to multiple recipients, the variables are replaced with 'recipients'. 7. Specify the encoding to be used for the plain text disclaimer if the body s character set is not plain text: Option Convert to Unicode Use character set of body Converts both body and disclaimers to Unicode so that both are properly displayed Disclaimer is converted to the body's character set : If this option is selected, some of the disclaimer text might not be displayed properly. 8. From the Exclusions tab, specify any senders or recipients for whom not to apply this disclaimer. Key in an address or click Search to look-up addresses from Active Directory. Click Add to add address to the exclusion list. All recipients must be included in the exclusion list to not add a disclaimer in the Click Apply to save settings Disabling and enabling disclaimers By default, disclaimers are automatically enabled. To disable or enable a disclaimer: 1. Go to Management > Disclaimers. 2. Select the disclaimers to disable/enable and click Disable selected or Enable selected to perform the desired action Sorting disclaimers by priority The order in which disclaimers are applied to outbound messages can be customized. If multiple disclaimers are enabled and applied to the same user, the disclaimer with the higher is applied to that user. To customize the priority of disclaimers: 1. Go to Management > Disclaimers. 2. Next to the disclaimer to change priority, click (up) button to assign a higher priority or click (down) button to assign a lower priority. 8.2 Auto-Replies Auto-replies enable the sending of automated replies to specific inbound s. A different auto- reply for each address or subject can be specified. Variables can also be used in an auto-reply to personalize s. To enable auto-replies, go to Management > Auto-Replies and select Enable Auto-Replies. GFI MailEssentials 8 Management 211
212 8.2.1 Configuring auto-replies 1. Go to Management > Auto-Replies. 2. Click Add Auto-Reply. Screenshot 125: Auto-reply settings 3. In Auto-Reply Settings configure the following options: Option When is sent to: and subject contains: Auto Reply from: Auto Reply subject: Key in the address that sends auto-replies when receiving s. Example - If sales@master-domain.com is used, senders sending to this address will receive an auto reply. This option enables auto replies only for s containing specific text in the subject field. Specify an address in case where an auto-reply is required from a different address other than the address to which the inbound was addressed to. Specify the subject of the auto reply In Auto Reply text, specify the text to display in the auto reply . Import auto reply text from a text file via the Import button. Click Export to download auto-reply text to a text file. Screenshot 126: Variables dialog 5. Click Variable to personalize auto-replies using variables. Select variable field to insert and click Add. Available variables are: GFI MailEssentials 8 Management 212
213 Option Date Field From Field From Name Field Subject Field To Field To Name Field Tracking Number Inserts the sent date. Insert sender address. Inserts the display name of the sender. Inserts subject. Inserts the recipient s address. Inserts the recipient s display name. Inserts tracking number (if generated). 6. In Attachments area, select any attachments to send with the auto-reply . Specify the location of the attachment and click Add. Remove attachments using Remove. 7. In Other Settings configure: Option Generate tracking number in subject Include sent Generates a unique tracking number in the auto reply. By default, tracking numbers are generated using the following format: ME_YYMMDD_ nnnnnn Where: ME - GFI MailEssentials tag. YYMMDD - Date in year, month and date format. nnnnnn - automatically generated tracking number. Select to quote the inbound in auto reply. 8. Click Apply. 8.3 List Server List servers enable the creation of two types of distributions lists: Newsletter - Used for creating subscription lists for company or product newsletters, to which users can either subscribe or unsubscribe. Discussion - Enables groups of people to hold discussions via , with each member of the list receiving the that a user sends to it Creating a newsletter or discussion list To create a new newsletter or discussion list: 1. Go to Management > List Server and click Add List. GFI MailEssentials 8 Management 213
214 Screenshot 127: Creating a new list 2. Configure the following options: Option Display Name List type List Name Key in a friendly name for the new list. Select the type of discussion list to create: Newsletter - Used for creating subscription lists for company or product newsletters, to which users can either subscribe or unsubscribe. Discussion - Enables groups of people to hold discussions via , with each member of the list receiving the that a user sends to it. The list name is used in the list address fields. For example, if the list name is MyNewsletter, the list address is MyNewsLetter@mydomain.com GFI MailEssentials 8 Management 214
215 Option List domain Automatically unsubscribe NDRs and move NDR to the following folder: The domain to use for the list. The list of domains is extracted from the Local Domains list. The list server utilizes this domain for the list addresses displayed in the List addresses box. When an NDR is received from a subscriber of the list, the subscriber is automatically unsubscribed and the NDR is moved to a custom folder. 3. From the Database tab, select Microsoft Access or Microsoft SQL Server/MSDE as database. Configure the database type selected to store the newsletter/discussion subscribers list. The available options are: Option Microsoft Access Microsoft SQL Server Specify a database name and location. GFI MailEssentials automatically creates a database. Specify SQL server name, database and logon credentials used to store newsletter/discussion subscribers list. Click Test to ensure that GFI MailEssentials can connect with the specified Microsoft SQL Server. You can use Microsoft Access for lists of up to a maximum of 5000 members. 4. Customize your distribution list. For more information, refer to Configuring advanced newsletter/discussion list properties (page 216). 5. Click Apply Using Newsletters/Discussions After creating a newsletter/discussion list, users must subscribe to be part of the list. Action Subscribing to list Completing subscription process Sending a newsletter/discussion post Unsubscribing from list Ask users to send an to <newslettername>-subscribe@yourdomain.com On receiving the request, list server sends a confirmation back. Users must confirm their subscription via a reply to be added as a subscriber. : The confirmation is a requirement and cannot be turned off. Members with permissions to send to the list are required to send the to the newsletter list mailing address: <newslettername>@yourdomain.com To unsubscribe from the list, users must send an to: <newslettername>-unsubscribe@yourdomain.com To enable users to easily subscribe to newsletters, add a web form asking for name and address and automatically generate an where the sender is the address of the new user and the recipient is: <newslettername>-subscribe@yourdomain.com GFI MailEssentials 8 Management 215
216 8.3.3 Configuring advanced newsletter/discussion list properties After creating a new list, further options can be configured which enable the customization of elements and behavior of the list. These options include: Creating a custom footer for the list Setting permissions to the list Manually adding subscribers to the list Importing subscribers to the list/database structure Creating a custom footer for the list 1. From the Footer tab configure a custom discussion list footer. A footer is added to each sent to the list. 2. Use the HTML editor to add an HTML version of the footer. To add variable fields in the list footer, navigate to Insert > Variables. Select the variable to add and click Add. 3. You can also enter a plain text footer for plain text lists. Click Variable... to add variable fields. 4. Click Apply. Tip You can use footers to show how users can subscribe/unsubscribe from list and/or to promote your social media channels. Setting permissions to newsletters Specify the users who can submit newsletters. Permissions are not configurable for discussion lists. 1. Open an existing or create a new list and go to the Permissions tab. 2. Key in an address that can send newsletters and click Add. The address is added to the list. 3. A newsletter password secures access to newsletter in case someone else makes use of the client or account details of a permitted user. Enable passwords by selecting the Password required: checkbox and providing a password. When sending s to the newsletter, users must authenticate themselves by including the password in the subject field. Password must be specified in the subject field as follows: [PASSWORD:<password>] <Subject of the > Example: [PASSWORD:letmepost]Special Offer. If password is correct, the list server automatically removes the password details from subject and relays to newsletter subscribers. 4. Click Apply. Manually adding subscribers to the list Manually add users to newsletters/discussions without any action on their behalf. GFI MailEssentials 8 Management 216
217 It is highly recommended that users subscribe themselves to the list by sending an to the subscribe newsletter/discussion address. Ensure that you have users' authorization before manually adding them to the list. 1. Open an existing or create a new list and go to the Subscribers tab. 2. Key in the subscriber details in Address (required), First name, Last name and Company fields and click Add. The new subscriber address is added to list. 3. To remove users from the subscription list table when unsubscribing from the list (and not just flag them as unsubscribed) select Delete from database when user unsubscribes checkbox. 4. Click Apply. Importing subscribers to the list / database structure When a new newsletter or discussion list is created, a table called 'listname_subscribers' with the following fields is created in the database. To import data into the list, populate the database with data in the following fields. Field Name Type Default Value Flags Ls_id Varchar(100) PK Subscriber ID Ls_first Varchar(250) First name Ls_last Varchar(250) Last name Ls_ Varchar(250) Ls_unsubscribed Int 0 NOT NULL Unsubscribe flag Ls_company Varchar(250) Company name 8.4 Mail Monitoring Mail monitoring enables copying s sent to or from a particular local address to another address. This enables the creation of central store of communications for particular persons or departments Adding new Mail Monitoring rules 1. Go to management > Mail Monitoring. 2. Click Add Rule From the General tab configure the following options: Option Mail Monitor Name Inbound or Outbound Copy monitored to user or address Key in a friendly mail monitoring rule name. Select whether to apply rule to inbound or outbound s. The destination address or mailbox where to copy the s to. Select Address to manually key in an address or select User to look-up GFI MailEssentials 8 Management 217
218 Option If sender is and recipient is Specify the address of the sender to monitor. Click All Domains to monitor s sent by all users. Specify the address of the recipient to monitor. Click All Domains to monitor s received by all users. 4. Click Add to add the configured rule. 5. Repeat the above steps to specify multiple filters. 6. From the Exceptions tab specify users and addresses for whom the rule shall not apply. The available options are: Option Except if sender is Except if recipient is Excludes the specified senders from mail monitoring. For inbound monitoring rules, key in non-local addresses. For outbound monitoring rules, all addresses in this list are local. Click Search User to find local addresses and click Add. Excludes the specified recipients from the list. For inbound monitoring rules, all addresses in this list are local. Click Search User to find local addresses and click Add. For outbound monitoring rules, key in non-local addresses. 7. Click Apply How to use Mail Monitoring Refer to the below table for information on how to configure mail monitoring for different requirements and scenarios: What to monitor All sent by a particular user All sent to a particular user Mail sent by a particular user to an external recipient Mail sent to a particular user by an external sender Mail sent by a particular user to a company or domain Mail sent to a particular user by a company or domain Create an outbound rule and specify sender or select user (if using AD) in the sender field. Click All Domains in the recipient s field. Create an inbound rule and specify the recipient's address or select user (if using AD) in the recipient field. Click All Domains in the sender s field. Create an outbound rule, specify sender or select user (if using AD) in the sender field. Key in external recipient in the recipient field. Create an inbound rule and specify external sender address in the sender field. Key in address or select user (if using AD) in the recipient field. Create an outbound rule and specify sender or select user (if using AD) in the sender field. Specify the domain of the company in the recipient field. Create an inbound rule and specify domain of the company in the sender field. Select domain when clicking on the sender button and enter username or user address in the recipient field Enabling/Disabling monitoring rules 1. Go to management > Mail Monitoring. GFI MailEssentials 8 Management 218
219 2. Select the rule to enable/disable. 3. Click Enable Selected or Disable Selected to enable or disable the selected rule respectively. 4. Click OKto save changes. GFI MailEssentials 8 Management 219
220 9 General Settings Topics in this chapter: 9.1 Perimeter SMTP Server Settings Administrator address Enabling/Disabling scanning modules Proxy settings Local domains Managing local users Remote Active Directory mode Licensing SMTP Virtual Server bindings Product Updates Access Control Perimeter SMTP Server Settings SMTP servers that relay s to the GFI MailEssentials server must be specified. 1. From the GFI MailEssentials Configuration, go to General Settings > Perimeter SMTP Servers. GFI MailEssentials 9 General Settings 220
221 Screenshot 128: Perimeter SMTP Server settings 2. Configure the following options: Option This is the only SMTP server which receives s from the Internet The following SMTP servers receive s directly from the Internet and forward them to this server Select this option when GFI MailEssentials is installed on the only SMTP server that receives external s directly from the Internet. s are relayed to the GFI MailEssentials server from other SMTP servers. Add these SMTP Servers in the SMTP Server list: Automatic detection: To automatically detect SMTP servers by retrieving MX records of inbound domains, click Detect. Manual addition: To manually add the IP addresses of SMTP servers that relay s to the GFI MailEssentials server, key in the IP address or a range of IP addresses (using CIDR notation) and click Add SMTP Server : This option is also required for installations in a Multi-Server environment. For more information, refer to GFI MailEssentials Multi-Server (page 263). 3. Click Apply. 9.2 Administrator address GFI MailEssentials sends important notifications to the administrator via . To set up the administrator s address: 1. From the GFI MailEssentials Configuration navigate to General Settings > Settings and select the General tab. GFI MailEssentials 9 General Settings 221
222 Screenshot 129: Specifying the administrator s address 2. Key in the administrator s address in the Administrator area. 3. Click Apply. 9.3 Enabling/Disabling scanning modules From GFI MailEssentials you can enable or disable particular scanning modules. This allows switching on and off scanning engines or filters in batch. This feature enables or disables particular scanning engines only. Disabled engines do not process inbound, outbound and/or internal s. All other features of GFI MailEssentials, such as the quarantine store, is still functional. 1. From the GFI MailEssentials Configuration, navigate to General Settings > Settings and select the General tab. Screenshot 130: Scanning Manager 2. Enable or disable scanning modules: Option Enable Security Enables/Disables the following scanning engines: Virus Scanning Engines Information Store Protection Trojan & Executable Scanner Exploit Engine HTML Sanitizer GFI MailEssentials 9 General Settings 222
223 Option Enable Anti-Spam Enable Content Filtering Enables/Disables the following anti-spam filters: SpamRazer Anti-Phishing Directory Harvesting Blocklist IP Blocklist IP DNS Blocklist URI DNS Blocklist Sender Policy Framework Anti-Spoofing Greylist Language Detection Header Checking Spam Keyword Checking Bayesian Analysis Whitelist New Senders Enables/Disables the following content filtering engines: Keyword Filtering Attachment Filtering Decompression Engine Advanced Content Filtering 3. Click Apply. 9.4 Proxy settings GFI MailEssentials automatically checks for and downloads updates (for example, virus definitions updates and SpamRazer definitions) from the Internet. If the server on which GFI MailEssentials is installed, connects to the Internet through a proxy server, configure the proxy server settings as follows: 1. From GFI MailEssentials Configuration go to General Settings > Settings and select Updates tab. GFI MailEssentials 9 General Settings 223
224 Screenshot 131: Updates server proxy settings 2. Select the Enable proxy server checkbox. 3. In the Proxy server field key in the name or IP address of the proxy server. 4. In the Port field, key in the port to connect on (default value is 8080). 5. If the proxy server requires authentication, select Enable proxy authentication and key in the Username and Password. 6. Click Apply. GFI MailEssentials 9 General Settings 224
225 9.5 Local domains Screenshot 132: Local Domains list GFI MailEssentials requires the list of local domains to enable it to distinguish between inbound, outbound or internal s. During installation or post install wizard, GFI MailEssentials automatically imports local domains from the IIS SMTP service or Microsoft Exchange Server. In some cases, however, local domains may have to be added manually. IMPORTANT GFI MailEssentials only filters s destined to local domains for spam. Some filters are also based on the direction. This is determined by the local domains To add or remove local domains after installation, follow these steps: 1. Go to General Settings > Settings and select Local Domains tab. 2. Key in the name and description of the domain to add in the Domain and text boxes. 3. Click Add to include the stated domain in Local Domains List. To remove a listed domain, select it from the list and click Remove. 4. Click Apply. GFI MailEssentials 9 General Settings 225
226 9.6 Managing local users GFI MailEssentials uses 4 ways to retrieve users depending on the installation environment. Choose the type of user mode during installation. The number of users retrieved is also used for licensing purposes GFI MailEssentials installed in Active Directory mode When GFI MailEssentials is not installed on the same machine as your mail server and Active Directory is present, then GFI MailEssentials retrieves mail-enabled users from the Active Directory domain of which the GFI MailEssentials machine forms part GFI MailEssentials installed in Remote Active Directory mode When GFI MailEssentials is installed on a machine that is not joined to a domain, it can be configured to retrieve mailenabled users from a remote Active Directory domain using LDAP. This mode can be used for example, when installing GFI MailEssentials in a DMZ, before the firewall that separates your internal and external networks. In this example, the GFI MailEssentials is typically not joined to the internal domain. In this mode, all other features of GFI MailEssentials function similarly to when GFI MailEssentials is joined to a domain. Configure the Remote Active Directory server from the Switchboard. For more information, refer to Remote Active Directory mode (page 227) GFI MailEssentials installed on the Microsoft Exchange machine When GFI MailEssentials is installed on the same machine as Microsoft Exchange, GFI MailEssentials retrieves the Active Directory users that have a mailbox on the same Microsoft Exchange Server GFI MailEssentials installed in SMTP mode When you choose to install GFI MailEssentials in SMTP mode, the list of local users is stored in a database managed by GFI MailEssentials. To populate and manage the user list when GFI MailEssentials is installed in SMTP mode, go to General > Settings and select the User Manager tab. The User Manager tab displays the list of local users and allows you to add or remove local users. The list of local users is used when configuring user-based rules, such as Attachment Filtering rules and Content Filtering rules. GFI MailEssentials automatically populates the list of local users using the sender s address in outbound s. To add a new local user: 1. Enter the address in the address box. 2. Click Add. 3. Repeat to add more local users and click Apply. To remove a local user: 1. Select the local user you want to remove from the Local Users list and click Remove. GFI MailEssentials 9 General Settings 226
227 2. Repeat to remove more local users and click Apply. 9.7 Remote Active Directory mode When GFI MailEssentials is installed in Remote Active Directory mode, configure the Remote Active Directory in use and connection settings from the Switchboard. IMPORTANT Use caution when changing Remote Active Directory settings. The newly retrieved user list may be different from existing user list (for example, when connecting to a different domain). In this case existing configurations may fail due to missing users. To configure the Remote Active Directory connection: 1. Launch the GFI MailEssentials Switchboard from Start > Programs > GFI MailEssentials > Switchboard. Screenshot 133: GFI MailEssentials Switchboard - Remote Active Directory settings 2. Go to the Remote Directory tab and configure: GFI MailEssentials 9 General Settings 227
228 Option Host Specify the host name of the remote Active Directory server. Port Key in the LDAP port to use to retrieve the list of users from Active Directory. By default LDAP uses port 389. To connect using a secure connection, select Use SSL, which by default uses port 636. An SSL certificate is required to use this setting. If there is a firewall between GFI MailEssentials and Active Directory, open the LDAP port to allow communication. Domain\User & Password Key in the credentials of a domain user which are used to connect to the directory service. Ensure that the password is not set to expire and does not change. If the password changes, this setting needs to be revised accordingly and you may experience some incorrect behavior by GFI MailEssentials since it will not be able to retrieve the list of users. 3. Click Test to ensure connection and retrieval of users from Active Directory. 4. Click OK. 9.8 Licensing You should purchase a license that is equivalent to the number of mailboxes or users protected by GFI MailEssentials. GFI MailEssentials 21 and later provides two licensing options: Legacy licensing: Enter a valid license key in the product's user interface Subscription licensing: Use a GFI Account that has a license for GFI MailEssentials. This method automatically synchronizes your license key with GFI Accounts. Screenshot 134: Licensing information GFI MailEssentials 9 General Settings 228
229 9.8.1 Editing License key To modify you license information navigate to General Settings > Licensing. These are the available options: Option GFI Account Available keys Manually Enter license key Reset GFI Account Credentials Enter the username and password of an account that has a license for GFI MailEssentials assigned to it. Use the drop-down menu to select a key available for GFI MailEssentials. Type in manually the license for GFI MailEssentials Use this option if you have a GFI Account with a license assigned for GFI MailEssentials, but you cannot connect to GFI servers with the credentials entered License key information To review your license information, including the subscription expiry date, go to General Settings > Licensing and review the details in the License key information. Label Product Edition Anti-spam Security Subscription status Number of licensed users Current number of users The edition of GFI MailEssentials depending on the type of subscription purchased: Anti-spam - Enables the anti-spam filtering functionality. Security and anti-malware scanning engines are disabled. Security - Enables the security and anti-malware scanning engines. Anti-spam filters are disabled. UnifiedProtection - Includes both the anti-spam and security functionality. Indicates whether anti-spam functionality is licensed. Indicates whether the security and anti-malware functionality is licensed. Displays the date when the subscription expires. When the license expires, your server will no longer be protected. GFI MailEssentials stops scanning s and stops downloading updates. The maximum number of users allowed, according to the purchased license. The number of users protected by GFI MailEssentials How to determine license requirements GFI MailEssentials counts the total mailboxes/ addresses, depending on the environment. For more information, refer to Managing local users (page 226). Note that when the number of users in your environment exceeds the number of users allowed by the license key, GFI MailEssentials continues working for a 30 day grace period. scanning will stop if the license is not updated during this period or if the license user limit is not adjusted to reflect the increase in users. 9.9 SMTP Virtual Server bindings GFI MailEssentials always binds to the first SMTP virtual server configured in IIS. In case of multiple SMTP virtual servers, GFI MailEssentials may be required to be bound to a new or a different SMTP Virtual Server. GFI MailEssentials 9 General Settings 229
230 The SMTP Virtual Server Bindings tab is not displayed if you installed GFI MailEssentials on a Microsoft Exchange Server 2007 or later machine Binding GFI MailEssentials to another other SMTP Virtual Server. Some services are temporarily stopped while performing this operation. This may affect mail flow and/or scanning. 1. Go to General Settings > Settings and click Bindings tab. 2. Select the SMTP Virtual Server to bind GFI MailEssentials to. 3. Click Apply. 4. GFI MailEssentials will ask to restart services for the new settings to take effect Product Updates The Product Updates feature verifies if there are any software patches available for your version of GFI MailEssentials by directly connecting to the GFI Update Servers. By default, GFI MailEssentials downloads updates automatically on a preset schedule. It is highly recommended to check have this feature to download updates automatically to keep GFI MailEssentials updated Viewing and installing downloaded updates To view or install downloaded updates: 1. Navigate to General Settings > Product Updates and select Updates tab. GFI MailEssentials 9 General Settings 230
231 Screenshot 135: View and install product updates 2. Expand any updates to see details about the downloaded updates. Click Install to install update Disabling or modifying schedules To disable or modify this schedule: 1. Navigate to General Settings > Product Updates and select Settings tab. GFI MailEssentials 9 General Settings 231
232 Screenshot 136: Disable or modify product update schedule 2. Edit the following options: Option Manual Automatic Disables the schedule. Check for updates will only be triggered manually. Enables the schedule. Also configure the schedule that the update will follow: Daily - Checks for updates daily at the set time. Weekly - Checks for updates weekly at the set date and time. First - Checks for updates on the first day of the month that is chosen and at the specified time. Last - Checks for updates on the last day of the month that is chosen and at the specified time. 3. Click Apply Access Control Allow or block access to various features of GFI MailEssentials for particular domain users or groups. Users can access the Web UI of GFI MailEssentials using their domain credentials. The features shown to logged in users depends on the Access Control configuration. GFI MailEssentials 9 General Settings 232
233 Configuring access control from the web UI is only possible when GFI MailEssentials is running in IIS mode and can be accessed over the network. Access Control is configurable from the Switchboard when GFI MailEssentials is running in Local mode. For more information, refer to Access Control List (page 237). The Domain Admins group (in an Active Directory environment only) and the server administrator account/group are automatically given full access privileges to all features of GFI MailEssentials. Other users or groups can be given full or partial access to certain GFI MailEssentials features. To add users to the Access Control list: 1. From GFI MailEssentials Configuration, go to General Settings > Access Control. Add domain users or groups and select the product features to allow access to. Screenshot 137: Access control settings 2. Click Add User/Group. 3. In the User Lookups dialog, enter the name of the user or group to add and click Check Names. 4. GFI MailEssentials displays the list of users/groups found. Select the users/groups to add and click Submit. 5. For the newly added users/groups, select the features to allow access to. Permission Full Access Quarantine Reporting RSS User can access and configure all features of the product. Allows access to quarantine search and search folders. Enables users to generate reports. Allows users to subscribe to the quarantine RSS feeds. 6. Click Apply. GFI MailEssentials 9 General Settings 233
234 10 Miscellaneous topics Topics in this chapter: 10.1 Installation information Virtual directory names User interface mode GFI Directory mode Failed s Tracing POP2Exchange - Download s from POP3 server Moving spam to user s mailbox folders Set a Microsoft Exchange account Exporting and importing settings manually Disabling processing backup before and after processing Remoting ports Monitoring Virus Scanning API 260 GFI MailEssentials 10 Miscellaneous topics 234
235 10.1 Installation information Screenshot 138: Version Information page To view the GFI MailEssentials version information, navigate to About node. The Version Information tab displays the GFI MailEssentials installation version and build number. To check whether you have the latest build of GFI MailEssentials installed on your machine, click Check if newer build exists. Always quote your GFI version and build information when contacting GFI support. The 3rd Party Licenses tab lists third party components in use by GFI MailEssentials Virtual directory names The default virtual directory names of GFI MailEssentials and Quarantine RSS are MailEssentials and MailEssentialsRSS respectively. Virtual directory names are customizable; however it is recommended that these are not changed. If GFI MailEssentials is configured to be accessed only from the local machine, the GFI MailEssentials Configuration virtual directory is not configurable. 1. Launch GFI MailEssentials Switchboard from Start > Programs > GFI MailEssentials > Switchboard. 2. From IIS user interface mode options area, specify custom virtual directory names for: GFI MailEssentials 10 Miscellaneous topics 235
236 GFI MailEssentials Configuration - key in a custom name in the Virtual directory field. Quarantine RSS virtual directory - key in a custom name in the RSS Virtual directory field. 3. Click Apply. 4. Click OKand wait while applying the new settings. 5. When the process completes, click OK User interface mode The GFI MailEssentials user interface can be loaded on the installation machine only (local mode) or accessible via http over the network (IIS mode). To select the mode: 1. Launch the GFI MailEssentials Switchboard from Start > Programs > GFI MailEssentials > Switchboard. Screenshot 139: GFI MailEssentials Switchboard - UI Mode 2. From the UI mode area, select: GFI MailEssentials 10 Miscellaneous topics 236
237 Option Local mode GFI MailEssentials loads in an html viewer application, accessible from the machine where GFI MailEssentials is installed only. If using Local mode: Spam digest links will not work User portal will not be available - users will not be able to manage personal whitelists and blocklists and their personal quarantine. For more information, refer to End User Actions (page 14). IIS mode (recommended) GFI MailEssentials loads in your default web browser using the IIS setup settings configured during installation. User interface is also accessible over the network via http. IIS setup settings can be altered using the Website name, Virtual directory and RSS virtual Directory fields. The Security options enable the configuration of an Access Control List and the IIS Authentication. Some services are temporarily stopped while performing this operation. This may affect mail flow and/or scanning. 3. Click Yes to restart the displayed services. 4. Click OK IIS Security Settings The Security button within the UI mode tab enables you to configure an Access Control List and Authentication method. Access Control List The Access control list specifies who can access GFI MailEssentials and what features are available for which users or groups. By default, Administrators are granted full access to GFI MailEssentials; you can however specify specific users or groups with different access types. To add a user: 1. Load the Switchboard by navigating to Start > Programs > GFI MailEssentials > Switchboard. 2. Select UI Mode tab. Click IIS Mode and select Security. GFI MailEssentials 10 Miscellaneous topics 237
238 Screenshot 140: IIS Security - ACL tab 3. Click Add... and provide the name of the user or group to add to the list. 4. Select the type of access to grant. Available options are: Permission Full Access Quarantine Reporting RSS User can access and configure all features of the product. Allows access to quarantine search and search folders. Enables users to generate reports. Allows users to subscribe to the quarantine RSS feeds. 5. Click OKto finalize setup. To remove access to a user or group, select the item to remove and click Remove. IIS Authentication Mode The IIS Authentication Mode enables you to choose the authentication method to use when accessing GFI MailEssentials. 1. Load the Switchboard by navigating to Start > Programs > GFI MailEssentials > Switchboard. 2. Select UI Mode tab. Click IIS Mode and select Security. 3. Select Authentication tab. GFI MailEssentials 10 Miscellaneous topics 238
239 Screenshot 141: IIS Security - Authentication tab 4. Select one of the available options: Option Windows Mode Forms Mode Windows authentication enables GFI MailEssentials to make use of the credentials of the currently logged on user and does not provide log-off and automatic timeout of the user interface session. (Default) Forms authentication provides the ability for users to log off. It also enables you to configure an automatic timeout from the user interface session. This is recommended if end users are accessing their GFI MailEssentials user console, especially if used from public computers. 5. Click OKto save settings GFI Directory mode When GFI MailEssentials is installed in GFI Directory mode, the connection settings are configured during the installation. At a later stage, the administrator can check or make changes to the settings from the Switchboard. To revise the GFI Directory connection settings: 1. Launch the GFI MailEssentialsSwitchboard from Start > Programs > GFI MailEssentials > Switchboard. GFI MailEssentials 10 Miscellaneous topics 239
240 Screenshot 142: GFI MailEssentials Switchboard - GFI Directory settings 2. Go to the GFI Directory Settings tab and configure: Option Host Specify the host name of the GFI Directory server. Use FQDN for the host name. Port Key in the LDAP port to use to retrieve the list of users from GFI Directory. By default, LDAP uses port 389. To connect using a secure connection, select Use SSL, which by default uses port 636. An SSL certificate is required to use this setting. If there is a firewall between GFI MailEssentials and GFI Directory, open the LDAP port to allow communication. Username & Password WCF Port Key in the credentials of the user which are used to connect to GFI Directory. Ensure that the password is not set to expire and does not change. If the password changes, this setting needs to be revised accordingly, and you may experience some incorrect behavior by GFI MailEssentials since it will not be able to retrieve the list of users. This port is used for communication between GFI MailEssentials and GFI Directory. The default port is This port must be open on the firewall. 3. Click Test to ensure connection and retrieval of users from GFI Directory. 4. Click OK. For more information about GFI Directory refer to Failed s There may be instances where the GFI MailEssentials security or content filters cannot scan an , for example, s containing corrupted header information. In this case, GFI MailEssentials blocks the since it may contain malicious content. GFI MailEssentials moves these s to the following folders, depending on the module that fails: GFI MailEssentials 10 Miscellaneous topics 240
241 security module: <GFI MailEssentials installation path>\gfi\mailessentials\ security\failedmails\ Spam filtering module: <GFI MailEssentials installation path>\gfi\mailessentials\antispam\failedmails\ Reprocessing legitimate s that fail It is recommended to contact GFI Support when a number of s are being moved to the failedmails folder. When the issue is resolved, s can be re-scanned by GFI MailEssentials to determine if they are safe to be delivered. Files with extension.prop in the failedmails folder are used for troubleshooting purposes. When reprocessing failed s, these files can be deleted. GFI MailEssentials installed on Microsoft Exchange Server 2007 or newer 1. In the failedmails folder, change the extension of.txt files to.eml. To automatically change the extension of all.txt files in the failedmails folder to.eml files, from command prompt change the directory to the failedmails folder and run the following command: ren *.txt *.eml 2. Move renamed files to the following folder: <Microsoft Exchange installation path>\transportroles\replay GFI MailEssentials installed on Gateway server 1. In the failedmails folder, change the extension of.txt files to.eml. To automatically change the extension of all.txt files in the failedmails folder to.eml files, from command prompt change the directory to the failedmails folder and run the following command: ren *.txt *.eml 2. Move renamed files to the following folder: <drive>\inetpub\mailroot\pickup Failed s notifications GFI MailEssentials can be configured to notify the administrator when an fails to process. The administrator s address can be configured from GFI MailEssentials General Settings node. For more information, refer to Administrator address (page 221). 1. Launch the GFI MailEssentials Switchboard from Start > Programs > GFI MailEssentials > Switchboard and select Other tab. GFI MailEssentials 10 Miscellaneous topics 241
242 Screenshot 143: Enabling Failed s notification 2. Select Send Notifications on Failed Mail. 3. Click Apply. Some services are temporarily stopped while performing this operation. This may affect mail flow and/or scanning. 4. Click Yes to restart the displayed services. 5. Click OK Tracing GFI MailEssentials provides the facility of creating log files for debugging purposes. Use tracing for troubleshooting purposes or when contacting GFI Support. Disable tracing if there are performance issues with the GFI MailEssentials machine. When enabled, GFI MailEssentials stores a number of log files in the following folders: <GFI MailEssentials installation path>\gfi\mailessentials\debuglogs\ <GFI MailEssentials installation path>\gfi\mailessentials\antispam\debuglogs\ GFI MailEssentials 10 Miscellaneous topics 242
243 <GFI MailEssentials installation path>\gfi\mailessentials\ security\debuglogs\ <GFI MailEssentials installation path>\gfi\mailessentials\wwwconf\debuglogs\ <GFI MailEssentials installation path>\gfi\mailessentials\actionservices\debuglogs\ <GFI MailEssentials installation path>\gfi\mailessentials\attendant\debuglogs\ <GFI MailEssentials installation path>\gfi\mailessentials\backend\debuglogs\ To enable or disable Tracing: 1. Launch the GFI MailEssentials Switchboard from Start > Programs > GFI MailEssentials > Switchboard and select Tracing tab. Screenshot 144: Configuring Tracing options 2. Select or unselect Tracing enabled to enable or disable logging respectively. Some services are temporarily stopped while performing this operation. This may affect mail flow and/or scanning. 3. Click Yes to restart the displayed services. 4. Click OK. GFI MailEssentials 10 Miscellaneous topics 243
244 Clear Tracing Logs To delete all Tracing logs: 1. Launch the GFI MailEssentials Switchboard from Start > Programs > GFI MailEssentials > Switchboard and select Tracing tab. Some services are temporarily stopped while performing this operation. This may affect mail flow and/or scanning. 2. Click Clear Tracing Logs and click Yes to restart the displayed services. 3. Click OK when completed POP2Exchange - Download s from POP3 server POP2Exchange downloads s from a POP3 server, processes them and sends them to the local mail server. The recommendation for GFI MailEssentials is to, if possible, avoid using POP3 and to use SMTP since POP3 is designed for clients and not for mail servers. Notwithstanding this fact, and to cater for situations where a static IP address required by SMTP is not available, GFI MailEssentials can use POP3 to retrieve Configuring POP3 downloader 1. Go to POP2Exchange node. GFI MailEssentials 10 Miscellaneous topics 244
245 Screenshot 145: The GFI MailEssentials POP3 downloader 2. In the POP3 tab, select Enable POP2Exchange from POP3 server to enable POP3 downloader. 3. In the POP3 Mailboxes box, specify the details of the POP3 servers to download s from: Option POP3 Server Port Use SSL Accept Invalid Certificate Login & Password Key in the IP address of the POP3 server to download s from. Key in the POP3 port. By default POP3 uses port 110, or port 995 when using a secure connection. Select if the POP3 server requires a secure connection. Select this option if you want to ignore unverified certificates from the POP3 server. It is recommended to unselect this option and ensure that all certificates are validated. Specify the credentials to login to the POP3 mailbox. GFI MailEssentials 10 Miscellaneous topics 245
246 Option Alternate address Send mail to: If the s in the mailbox are addressed to a recipient that is not on one of the GFI MailEssentials local domains, s will be routed to this address. Ensure that this is a local address, configured on the mail server and protected by GFI MailEssentials. Choose: Address stored in 'To' field: GFI MailEssentials analyzes the header and routes the accordingly. If analyzing fails, is sent to the address specified in the Alternate address field. Alternate address: GFI MailEssentials does not analyze the headers and all s from this mailbox are forwarded to address configured in Alternate address. 4. Click Add to add the POP3 server details. Select an added POP3 Server and click Update to replace it with the newly entered settings. 5. Repeat the steps above to add multiple POP3 servers. 6. In POP3 Options configure: Option Check every (minutes) Do not deliver mails larger than If mail is larger, then: Specify the download interval in minutes. Specify a maximum download size in KBytes. If exceeds this size, it will not be downloaded. Choose to delete larger than the maximum allowed size, or send a message to the postmaster. 8. Click Apply Configure dial up connection options 1. Go to POP2Exchange node and select the Dialup tab. 2. Select Receive mails by Dial-Up or Dial on Demand. GFI MailEssentials 10 Miscellaneous topics 246
247 Screenshot 146: Dialup options 3. Select a dial-up networking profile and configure a login name and password. The following options are available: Option Dial-Up Networking profile If not connected, dial Process only when already connected Dial on demand router: Choose the Dial-up Networking profile to use. GFI MailEssentials will only dial-up if there is no connection. GFI MailEssentials will only process if a connection already exists. In case of an Internet connection that is automatically established (such as a dial on demand router) select this option. GFI MailEssentials will pick up at the specified interval without triggering a dial-up connection. GFI MailEssentials 10 Miscellaneous topics 247
248 Option Username & Password Process every (minutes) Enter credentials used to logon to your ISP. Enter the interval in minutes. 4. In the Schedule area, specify the hours when GFI MailEssentials should dial-up to pick up Click Apply Moving spam to user s mailbox folders When GFI MailEssentials is installed on the Microsoft Exchange Server, spam s can be saved in a user s mailbox folder. For more information, refer to Spam Actions - What to do with spam s (page 143). If GFI MailEssentials is NOT installed on the Microsoft Exchange Server, spam s cannot be routed to a specific user s mailbox folder through the Spam Actions. s can still however be routed to the user s mailbox as described below. In the spam filter actions screen, use the Tag the with specific text to add a tag to the subject. This tag is then used to configure mail routing. In Microsoft Exchange 2007 onwards, create a transport rule that forwards tagged s to the user s Junk mailbox folder Microsoft Exchange 2013/2016 Create a Microsoft Exchange 2013/2016 Transport Rule that forwards tagged s to the user s Junk mailbox folder. IMPORTANT In GFI MailEssentials Spam Actions select the Tag the with specific text option only. If you select any other action, s detected as spam will not reach the mailbox of the user, and therefore the configured transport rules will not be applicable. To create a Transport Rule in Exchange 2013/2016: 1. Launch the Microsoft Exchange Administrative Center. 2. Go to Mail flow > Rules. 3. Click Add + and select Create a new rule. 4. Type a name for the new rule, for example, GFI MailEssentials SPAM. 5. Click More options In Apply this rule if... select The subject or body... and choose subject includes any of these words. 7. In Specify words or phrases key in the tag specified in the spam actions of each spam filter (example, [SPAM]) and click Add +. If using different tags for different spam filters, repeat until all tags are keyed in. Click OK on completion. 8. In Do the following... select Modify the message properties and choose set the spam confidence level (SCL). 9. In Specify SCL choose 9 and click OK. 10. Specify additional properties for this rule. On completion click Save. GFI MailEssentials 10 Miscellaneous topics 248
249 Ensure that the Junk folder is enabled for the users mailboxes. The transport rule created will now forward all s which contain the GFI MailEssentials tag to the users Junk folder Microsoft Exchange 2007/2010 To configure Microsoft Exchange 2007/2010 to forward tagged s to the user s Junk mailbox folder, a Transport Rule needs to be created. IMPORTANT In GFI MailEssentials Spam Actions select the Tag the with specific text option only. If you select any other action, s detected as spam will not reach the mailbox of the user, and therefore the configured transport rules will not be applicable. To create a Transport Rule in Exchange 2007/2010: 1. Launch the Microsoft Exchange Management Console. 2. Navigate to Microsoft Exchange > Organization Configuration > Hub Transport and select the Transport Rules node. 3. Click New Transport Rule. 4. Type a name for the new rule (example, GFI MailEssentials SPAM) and click Next. 5. In the Conditions area, select When the Subject field contains specific words. 6. In the Edit rule area, click Specific Words to enter the words used for tagging. Type the tag specified in the spam actions of each spam filter (example, [SPAM]) and click Add. Click OKwhen all words are added and click Next. 7. In the Actions area, select Set the spam confidence level to value. 8. In the Edit rule area, click 0 and set the confidence level to 9. Click OKand click Next. 9. (Optional) Set any exceptions to this transport rule and click Next. 10. Click New to create the new Transport Rule. Ensure that the Junk folder is enabled for the users mailboxes. The transport rule created will now forward all s which contain the GFI MailEssentials tag to the users Junk folder. Install Rules Manager on the Microsoft Exchange Server 1. From the GFI MailEssentials machine, go to: <GFI MailEssentials installation path>\gfi\mailessentials\antispam\ 2. Copy the following files to a folder on the Microsoft Exchange Server: GFI MailEssentials 10 Miscellaneous topics 249
250 rulemgmtres.dll rulemgmt.exe rule.dll gfi_log.dll 3. From the Microsoft Exchange Server, open command prompt and change the directory to the location where the Rules Manager files were copied. 4. In command prompt type: regsvr32 rule.dll 5. On confirmation, click OK. Launch Rules Manager 1. From the Microsoft Exchange Server, navigate to the location where Rules Manager files were copied and open rulemgmt.exe. 2. Select a Microsoft Outlook profile (MAPI profile) or create a new profile to login (when using the Rules Manager the first time only). 3. Click OKto launch the Rules Manager. 4. The main window of the rules manager displays all the mailboxes enabled on the Microsoft Exchange Server. The color of the mailboxes indicates the status of that mailbox: Blue - mailbox has rules configured Black - mailbox has no rules configured. Setting new rules 1. Check the mailboxes to set a rule on and click Configure. S 1. New rules can be added to mailboxes which already contain rules. 2. Select multiple mailboxes to configure the same rule applicable to all mailboxes. 2. In the Rule Condition text box, type the tag given to the spam in the GFI MailEssentials spam actions. 3. Specify the Rule action: Select Delete to delete an which has a subject that contains the rule condition Select Move to: to move spam to a folder in the mailbox. Key in the folder path where to save the spam . If you specify Inbox\Spam, then a spam folder will be created in the Inbox folder. If you specify just Spam, then the folder will be created at the top level (same level as Inbox). 4. Click Apply to save the set rules. Managing multiple rules More than one rule can be set on the same mailbox. Example: Delete s tagged with [Phishing] and move s tagged with [SPAM] to Inbox\Spam folder. 1. Double click on a mailbox to launch the Rules dialog. 2. A list of rules applicable to the selected mailbox is displayed. GFI MailEssentials 10 Miscellaneous topics 250
251 Click Add rule to add a new rule Select a rule and click Edit rule to change settings of the selected rule Select a rule and click Delete rule to delete the selected rule. 3. Click Apply to save settings Set a Microsoft Exchange account When GFI MailEssentials is installed on Microsoft Exchange, a dedicated user must be created to use any one of these features: Deliver spam to an Exchange mailbox sub-folder (required when installing on Exchange 2010 or newer versions only) Information Store Protection using EWS (not required when using VSAPI) GFI MailEssentials can create this user and configure its permissions automatically or else create the user manually. For more information refer to This account's details (such as username and password) must not be changed from Microsoft Exchange or Active Directory, else these features will not work. Configure the dedicated user from the GFI MailEssentials Switchboard. To configure a dedicated user: 1. Launch GFI MailEssentialsSwitchboard from Start > Programs > GFI MailEssentials > Switchboard. 2. Select the Exchange account tab. 3. Click Change Select one of the following options: Option Create a new account Use the following account Let GFI MailEssentials automatically create a user with all the required rights. Use a manually created user. Specify the credentials (Domain\username and Password) of a dedicated user and click Set access rights to assign the required rights to the specified user. 5. Click Finish to apply settings. 6. Click OK Exporting and importing settings manually GFI MailEssentials includes a Configuration Export/Import tool to export settings from one installation and import them in another. Settings can also be imported and/or exported from command line. For more information, refer to Export/Import settings via command line (page 254). GFI MailEssentials 10 Miscellaneous topics 251
252 Step 1: Export existing settings 1. Go to <GFI MailEssentials installation path>\gfi\mailessentials\ and launch meconfigmgr.exe. Screenshot 147: Configuration Export/Import Tool Duration of the export process depends on the databases sizes. 4. Click Export. 5. From Browse for Folder dialog, choose folder where to export configuration settings and click OK. 6. On completion, click Exit. Step 2: Copy the exported settings 1. Manually copy the folder where the configuration settings were exported. 2. Paste the folder to the machines where to import the settings. GFI MailEssentials 10 Miscellaneous topics 252
253 Step 3: Import settings to new installation IMPORTANT When importing settings, the imported files overwrite existing settings (for example, Source DNS settings) and may require reconfiguration of particular network settings and spam actions. Some services are temporarily stopped while performing this operation. This may affect mail flow and/or scanning. 1. Stop the following services: GFI List Server GFI MailEssentials AS Scan Engine GFI MailEssentials Attendant GFI MailEssentials Autoupdater GFI MailEssentials AV Scan Engine GFI MailEssentials Backend GFI MailEssentials Enterprise Transfer GFI MailEssentials Legacy Attendant GFI MailEssentials Quarantine Action Services GFI POP2Exchange IIS Admin service 2. Go to <GFI MailEssentials installation path>\gfi\mailessentials\ and launch meconfigmgr.exe. Duration of the import process depends on size of the databases to be imported. 4. Click Import, choose folder containing import data and click OK. WARNING The import process replaces the configuration files with the files found in this folder. GFI MailEssentials 10 Miscellaneous topics 253
254 Some imported settings may not be appropriate for the installation of GFI MailEssentials may need to be reconfigured. This is possible for example, DNS settings, domains list and perimeter servers are different from the server from which settings were exported. Click Yes to launch the GFI MailEssentials Post-Installation wizard to reconfigure important settings. For more information, refer to Post-Installation Wizard (page 36). It is also recommended to verify the following settings that are not configured during the Post-Installation wizard. Directory Harvesting - This must be verified when importing to a server that connects to a different Active Directory or with an Active Directory which is located on a different server. For more information, refer to Directory Harvesting (page 110). Spam Actions - Some spam actions are only available for Microsoft Exchange environments. If importing settings to a different environment (for example, on an IIS Server), these actions will not work. For more information, refer to Spam Actions - What to do with spam s (page 143). For more information about settings to verify after import refer to: 6. On completion, click Exit. 7. GFI MailEssentials automatically attempts to start the services that were stopped in step 1. IMPORTANT There may be other services that are stopped when stopping the IIS Admin service, such as the Simple Mail Transfer Protocol (SMTP) service. Restart these services manually from the Services applet Export/Import settings via command line Exporting settings via command line 1. From command prompt, change directory to the GFI MailEssentials installation root folder. 2. Key in: meconfigmgr /export: c:\mailessentials Settings /verbose /replace Where: C:\MailEssentials Settings - location where to export files. Replace with the desired destination path. /verbose - instructs the tool to display progress while copying the files. /replace - instructs the tool to overwrite existing files in the destination folder. GFI MailEssentials 10 Miscellaneous topics 254
255 Screenshot 148: Exporting settings via command line 3. Restart the services stopped in step 1. Importing settings via command line 1. Stop the following services: GFI List Server GFI MailEssentials AS Scan Engine GFI MailEssentials Attendant GFI MailEssentials Autoupdater GFI MailEssentials AV Scan Engine GFI MailEssentials Backend GFI MailEssentials Enterprise Transfer GFI MailEssentials Legacy Attendant GFI MailEssentials Quarantine Action Services GFI POP2Exchange IIS Admin service 2. From command prompt, change directory to the GFI MailEssentials installation root folder. 3. Key in: meconfigmgr /import: c:\mailessentials Settings /verbose /replace Where: C:\MailEssentials Settings - location where the files to import are located. Replace with the path where files to be imported are located. /verbose - instructs the tool to display progress while copying the files. /replace - instructs the tool to overwrite existing files in the destination folder. GFI MailEssentials 10 Miscellaneous topics 255
256 WARNING The import process replaces the configuration files with the files found in this folder. Screenshot 149: Importing settings via command line 4. Restart the services stopped in step 1. Some imported settings may not be appropriate for the installation of GFI MailEssentials may need to be reconfigured. This is possible for example, DNS settings, domains list and perimeter servers are different from the server from which settings were exported. Click Yes to launch the GFI MailEssentials Post-Installation wizard to reconfigure important settings. For more information, refer to Post-Installation Wizard (page 36). It is also recommended to verify the following settings that are not configured during the Post-Installation wizard. Directory Harvesting - This must be verified when importing to a server that connects to a different Active Directory or with an Active Directory which is located on a different server. For more information, refer to Directory Harvesting (page 110). Spam Actions - Some spam actions are only available for Microsoft Exchange environments. If importing settings to a different environment (for example, on an IIS Server), these actions will not work. For more information, refer to Spam Actions - What to do with spam s (page 143). For more information on the settings to verify after import, refer to: Disabling processing Disabling processing disables all protection offered by GFI MailEssentials and enables all s (including spam and malicious s) to get to your user s mailboxes. processing is typically disabled only for troubleshooting GFI MailEssentials 10 Miscellaneous topics 256
257 purposes. To enable/disable GFI MailEssentials from processing s: 1. Launch the GFI MailEssentials Switchboard from Start > Programs > GFI MailEssentials > Switchboard and select Troubleshooting tab. Screenshot 150: The GFI MailEssentials Switchboard: Troubleshooting 2. Click Enable or Disabled to enable or disable processing Some services are temporarily stopped while performing this operation. This may affect mail flow and/or scanning. 3. In the Service Restart Required dialog, click Yes to restart services. 4. Click OK backup before and after processing IMPORTANT Use this option for troubleshooting purposes only. GFI MailEssentials 10 Miscellaneous topics 257
258 1. Launch the GFI MailEssentials Switchboard from Start > Programs > GFI MailEssentials > Switchboard and select Troubleshooting tab. Screenshot 151: The GFI MailEssentials Switchboard: Troubleshooting 2. Select/unselect Keep a copy of every before and after processing checkbox to store a copy of each processed. All s are stored in the following locations: <GFI MailEssentials installation path>\gfi\mailessentials\antispam\sourcearchives\ <GFI MailEssentials installation path>\gfi\mailessentials\ security\sourcearchives\ Some services are temporarily stopped while performing this operation. This may affect mail flow and/or scanning. 3. Click OK. 4. In the Service Restart Required dialog, click Yes to restart services. 5. Click OK. GFI MailEssentials 10 Miscellaneous topics 258
259 10.13 Remoting ports Remoting ports enable modules in GFI MailEssentials to communicate with each other. By default, GFI MailEssentials uses ports: used by the GFI MailEssentials Backend service used by the GFI MailEssentials Attendant service used by the GFI MailEssentials AutoUpdater service Ensure that no other applications (except GFI MailEssentials) are listening on these ports. If these ports are used by some other application, change these port numbers to ports that are not used by other applications. To change the Remoting ports: 1. Launch the GFI MailEssentials Switchboard from Start > Programs > GFI MailEssentials > Switchboard and select Other tab. Screenshot 152: Changing Remoting ports 2. In the Remoting Ports area, change the number of the Remoting port to a one that is not utilized by other applications. 3. Click Apply. GFI MailEssentials 10 Miscellaneous topics 259
260 Some services are temporarily stopped while performing this operation. This may affect mail flow and/or scanning. 4. Click Yes to restart the displayed services. 5. Click OK Monitoring Virus Scanning API When using Virus Scanning API (VSAPI) to scan the Microsoft Exchange Information Store, you can monitor Virus Scanning API performance using the Performance Monitor MMC. In a Microsoft Exchange Server environment, the VSAPI performance monitor counters are only available on machines with the Mailbox Server Role installed. To add and view, the performance monitor counter in Windows 2008 Server or newer, follow these steps: 1. Go to Start > Control Panel > Administrative Tools > Reliability and Performance Monitor. 2. In the monitor dialog, expand Monitoring Tools and select Performance Monitor. 3. From the viewing pane, click Add to load the Add Counters dialog. Screenshot 153: Adding VSAPI performance monitor counters in Windows 2008 Server 4. From the Select counters from computer dropdown list, select the computer to monitor. GFI MailEssentials 10 Miscellaneous topics 260
261 5. From the list of available counters, expand MSExchangeIS. 6. Select any Virus Scan counter you need to add. For more information, refer to Performance monitor counters (page 261). 7. Click Add. 8. Repeat steps 6 and 7 for each process to monitor. 9. Click Ok to apply changes. The counters of added processes are now displayed in the Performance Monitor. Screenshot 154: Monitoring Virus Scan Files Scanned in Windows Server 2008 Performance Monitor Performance monitor counters The following VSAPI Performance Monitor counters are available: Performance Counter Virus Scan Messages Processed Virus Scan Messages Processed/sec A cumulative value of the total number of top-level messages that are processed by the virus scanner. Represents the rate at which top-level messages are processed by the virus scanner. GFI MailEssentials 10 Miscellaneous topics 261
262 Performance Counter Virus Scan Messages Cleaned Virus Scan Messages Cleaned/sec Virus Scan Messages Quarantined Virus Scan Messages Quarantined/sec Virus Scan Files Scanned Virus Scan Files Scanned/sec Virus Scan Files Cleaned Virus Scan Files Cleaned/sec Virus Scan Files Quarantined Virus Scan Files Quarantined/sec Virus Scan Bytes Scanned Virus Scan Queue Length Virus Scan Folders Scanned in Background Virus Scan Messages Scanned in Background Total number of top-level messages that are cleaned by the virus scanner. Rate at which top-level messages are cleaned by the virus scanner. Total number of top-level messages that are put into quarantine by the virus scanner. Rate at which top-level messages are put into quarantine by the virus scanner. Total number of separate files that are processed by the virus scanner. Rate at which separate files are processed by the virus scanner. Total number of separate files that are cleaned by the virus scanner. Rate at which separate files are cleaned by the virus scanner. Total number of separate files that are put into quarantine by the virus scanner. Rate at which separate files are put into quarantine by the virus scanner. Total number of bytes in all of the files that are processed by the virus scanner. Current number of outstanding requests that are queued for virus scanning. Total number of folders that are processed by background scanning. Total number of messages that are processed by background scanning. GFI MailEssentials 10 Miscellaneous topics 262
263 11 GFI MailEssentials Multi-Server In environments where there are large volumes, multiple gateways and mail servers are usually used to process mail flow efficiently. The physical servers may be on the same site or at different locations. In such instances, GFI MailEssentials is also deployed on multiple gateway servers. Without Multi-Install feature implemented, every instance of GFI MailEssentials has its own set of settings, a reporting database and a quarantine store. Configuration of the server, administration of quarantined items and generation of reports need to be done separately on each and every server. With Multi-Install, all GFI MailEssentials installations are joined together. With this setup settings are synchronized between servers and reporting/quarantine databases are centralized. Configuration and management of GFI MailEssentials is done on one server for all GFI MailEssentials installations. When certain features are configured on one GFI MailEssentials instance, these settings are automatically implemented on the other servers within the Multi-Install network. This enables the administrator to apply settings only once. All reporting and quarantine data is transferred to one server within the network - the Reporting & Quarantine Host. The administrator can manage all quarantined items and generate reports from the Reporting & Quarantine Host. One server within a GFI MailEssentials Multi-Install network must be set as a Master Server. The Master Server coordinates the operations of the Multi-Install network. It ensures that changes applied on any server within the network are automatically implemented on all servers. The other servers that are joined to the Master server are the Slave servers. Together, these form the Multi-Install network Features synchronized by Multi-Server GFI MailEssentials multi-install performs the following actions: Configuration synchronization: All configuration settings that are set to be synchronized are retrieved from each server and merged together into a single list. So, for example, if a whitelist on one machine has 10 whitelist entries, while another machine has 20 entries on the whitelist with 5 of these entries being common to both machines, the end result is a single merged whitelist list with 25 GFI MailEssentials 11 GFI MailEssentials Multi-Server 263
264 addresses present on both machines. (5 unique from the first machine, 15 from the second machine and 5 common from both machines). This applies for the following filters: Global Whitelist Global Blocklist Personal Whitelist and Blocklist Auto Whitelist Content filtering synchronization: In the case of content filtering there is a difference from how white lists and blocklists are merged. In the case Keyword Filtering Rules, Attachment Filtering Rules, Advanced Content Filtering Rules and Decompression settings, rules and settings from every server are gathered and merged into a single list. Each filter has an internal "last modified time" which is then used to determine whose rule\setting is the latest. So, for example, if there are 2 rules with same name on 2 different servers, only the latest one is merged. Every update done on a server is immediately synchronized to all the other servers. This effectively means that changes are immediately available on all servers. This applies to the following Rules and engines: Keyword Filtering Rules Attachment Filtering Rules Advanced Content Filtering Rules Decompression Engine Quarantine\Reporting synchronization All slave machines upload all the local reporting\quarantine database data to the machine hosting Quarantine\Reporting. This server would require ample disk space, since it needs to write quarantine of both spam & malware and reporting data. If there s no connection to server (for example, a network outage), slave servers save records locally until the connection is re-established. When a machine is set to send all reporting\quarantine data, all current data in the local databases is transferred. This may take some time, given that a large volume of data may be required to be transferred. Important All GFI MailEssentials machines in a multi-server environment must have their IP address listed in the Perimeter SMTP Server Settings. This ensures that s processed by a GFI MailEssentials server is not reprocessed by another server. For more information, refer to Perimeter SMTP Server Settings (page 220) Setting up Multi-Server Configuring the GFI MailEssentials Multi-Server feature is a multi-stage process: 1. Plan your Multi-Server installation - See which GFI MailEssentials servers will form part to the GFI MailEssentials Multi- Server setup and which one will be designated as the master server. If synchronizing the reporting and quarantine data, also decide which computer will be the Reporting and Quarantine host. 2. Install GFI MailEssentials on all the computers - All computers within the GFI MailEssentials multi server installation must have the same version and build of GFI MailEssentials installed on them. We recommend upgrading to the latest version of GFI MailEssentials. For more information, refer to Getting Started with GFI MailEssentials (page 16). GFI MailEssentials 11 GFI MailEssentials Multi-Server 264
265 Important All GFI MailEssentials machines in a multi-server environment must have their IP address listed in the Perimeter SMTP Server Settings. This ensures that s processed by a GFI MailEssentials server is not reprocessed by another server. For more information, refer to Perimeter SMTP Server Settings (page 220). 3. Open firewall ports 9095 & These TCP ports are used for communications between GFI MailEssentials servers that are joined to the Multi-Server network. Ensure that the master and all salve servers can communicate together via these ports. 4. Configure the Master Server - The master server is tasked with synchronizing the data within the GFI MailEssentials Multi-Server environment. For more information, refer to Configuring the master server (page 265). 5. Configure Slave Servers - Slave servers are members of the multi-server environment. Slave servers get the synchronized configuration settings from the master server and other peers in the multi-install network. A slave server may also be the Reporting and Quarantine host. For more information, refer to Configuring a slave server (page 267). 6. Configure which configuration settings to sync - GFI MailEssentials provides you with the facility to sync either all the configuration settings or a set of configuration settings. For more information, refer to Configuring the settings to sync (page 269). 7. Configure Reporting and Quarantine sync - Synching the Reporting and Quarantine data enables you to centralize all your reporting to a single location as well as enables you to have a single location your quarantined s are stored. For more information, refer to Configuring Reporting and Quarantine data centralization (page 271) Configuring the master server The master server is the server that will be in charge of synchronizing the data between all the GFI MailEssentials instances within the multi-server network. You can only have a singe master server per multi-server network instance. If you have multiple instances of multi-server networks, then each instance must have its own master server. Important All GFI MailEssentials machines in a multi-server environment must have their IP address listed in the Perimeter SMTP Server Settings. This ensures that s processed by a GFI MailEssentials server is not reprocessed by another server. For more information, refer to Perimeter SMTP Server Settings (page 220). 1. Locate and click the Multi-Server node on the GFI MailEssentials console of the computer to designate as the Master Server. GFI MailEssentials 11 GFI MailEssentials Multi-Server 265
266 Screenshot 155: Setting a Master server 2. Select Enable Multi-Install mode option and choose Master Server. 3. Key in the GFI MailEssentials Administrator Credentials. If the default port used by GFI MailEssentials is used by another application, modify the Port used to synchronize data value to an unused port. The username and password provided must exist in the Access Control List for all the GFI MailEssentials installations (including Slave Servers) that are part of the multi-server network. The password should not expire. It is recommended that this account is created solely for this purpose. For more information, refer to Access Control List (page 237). 4. Optionally, select Centralize Quarantine and Reporting data within the Multi-Install network option and select the computer that will host the quarantine and reporting data. The reporting and quarantine data host does not necessarily have to be the master server. Any GFI MailEssentials instance within the Multi-Server network can serve as the reporting and quarantine data host. To review and manage data in quarantine and reporting databases, access the web console of the Quarantine and Reporting host. 5. Click Test to test your settings. 6. Click Apply. GFI MailEssentials 11 GFI MailEssentials Multi-Server 266
267 Configuring a slave server A slave server is a server that is part of the GFI MailEssentials multi-server environment. Slave servers get the synchronized configuration settings from the master server and other peers in the multi-install network. Slave servers also send reporting and quarantine data to the designated Reporting and Quarantine host. A slave server may also be the Reporting and Quarantine host. Important All GFI MailEssentials machines in a multi-server environment must have their IP address listed in the Perimeter SMTP Server Settings. This ensures that s processed by a GFI MailEssentials server is not reprocessed by another server. For more information, refer to Perimeter SMTP Server Settings (page 220). 1. Locate and click the Multi-Server node on the GFI MailEssentials console of the computer to designate as a slave server. GFI MailEssentials 11 GFI MailEssentials Multi-Server 267
268 Screenshot 156: Setting server as a slave server 2. Select Enable Multi-Install mode option and choose Slave Server. 3. Key in the Master Server URL and the GFI MailEssentials Administrator credentials. The username and password provided must exist in the Access Control List for all the GFI MailEssentials installations (including Slave Servers) that are part of the multi-server network. The password should not expire. It is recommended that this account is created solely for this purpose. For more information, refer to Access Control List (page 237). GFI MailEssentials 11 GFI MailEssentials Multi-Server 268
269 4. Click Advanced and ensure that both the port used to synchronize data and the port used for quarantine and reporting data are correct. 5. Click Test to test setup. 6. Click Apply Configuring the settings to sync GFI MailEssentials provides you with the facility to configure which settings to sync between all the computers in the Multi-Server network. The information in this topic relates only to synching configuration settings. For more information on synching Reporting and quarantine data, refer to Configuring Reporting and Quarantine data sync. To configure the settings to sync: 1. On the machine configured as the Master Server, locate and click the Multi-Server node. 2. Click Configuration Sync tab. GFI MailEssentials 11 GFI MailEssentials Multi-Server 269
270 Screenshot 157: Choosing the settings to synchronize 3. From the Filtered Settings area, select the settings to sync. Available settings are: Global Whitelist Global Blocklist Personal Whitelist and Blocklist Auto Whitelist Attachment Filtering Rules Advanced Content Filtering Rules Keyword Filtering Rules Decompression Engine 4. Click Apply. GFI MailEssentials 11 GFI MailEssentials Multi-Server 270
271 Configuring Reporting and Quarantine data centralization GFI MailEssentials provides you with the facility to centralize reporting and quarantine data recorded from all the various GFI MailEssentials instances within a Multi-Server network. Through this feature you will gain a better understanding of what your Multi-Server network is processing. IMPORTANT A computer must be designated as the Reporting and Quarantine data host. This computer does not necessarily have to be the master server. For more information, refer to Configuring the master server (page 265). To sync Reporting and Quarantine data: 1. On the each and every machine from where to send the data, locate and click the Multi-Server node. 2. Click Configuration Sync tab. Screenshot 158: Multi-Server synchronization features GFI MailEssentials 11 GFI MailEssentials Multi-Server 271
GFI MailSecurity 2011 for Exchange/SMTP. Administration & Configuration Manual
 GFI MailSecurity 2011 for Exchange/SMTP Administration & Configuration Manual http://www.gfi.com info@gfi.com The information and content in this document is provided for informational purposes only and
GFI MailSecurity 2011 for Exchange/SMTP Administration & Configuration Manual http://www.gfi.com info@gfi.com The information and content in this document is provided for informational purposes only and
GFI product comparison: GFI MailEssentials vs. McAfee Security for Servers
 GFI product comparison: GFI MailEssentials vs. McAfee Security for Email Servers Features GFI MailEssentials McAfee Integrates with Microsoft Exchange Server 2003/2007/2010/2013 Scans incoming and outgoing
GFI product comparison: GFI MailEssentials vs. McAfee Security for Email Servers Features GFI MailEssentials McAfee Integrates with Microsoft Exchange Server 2003/2007/2010/2013 Scans incoming and outgoing
GFI product comparison: GFI MailEssentials vs. Barracuda Spam Firewall
 GFI product comparison: GFI MailEssentials vs. Barracuda Spam Firewall Features GFI MailEssentials Barracuda Spam Firewall Integrates with Microsoft Exchange Server 2007/2010/2013 Scans incoming and outgoing
GFI product comparison: GFI MailEssentials vs. Barracuda Spam Firewall Features GFI MailEssentials Barracuda Spam Firewall Integrates with Microsoft Exchange Server 2007/2010/2013 Scans incoming and outgoing
GFI product comparison: GFI MailEssentials vs Symantec Mail Security for Microsoft Exchange 7.5
 GFI product comparison: GFI MailEssentials vs Symantec Mail Security for Microsoft Exchange 7.5 Features GFI MailEssentials Symantec Mail Security for Microsoft Exchange 7.5 Integrates with Microsoft Exchange
GFI product comparison: GFI MailEssentials vs Symantec Mail Security for Microsoft Exchange 7.5 Features GFI MailEssentials Symantec Mail Security for Microsoft Exchange 7.5 Integrates with Microsoft Exchange
Upgrading from VIPRE Security for Exchange to GFI MailEssentials
 Upgrading from VIPRE Email Security for Exchange to GFI MailEssentials The information and content in this document is provided for informational purposes only and is provided "as is" with no warranty
Upgrading from VIPRE Email Security for Exchange to GFI MailEssentials The information and content in this document is provided for informational purposes only and is provided "as is" with no warranty
GFI product comparison: GFI MailEssentials vs. Trend Micro ScanMail Suite for Microsoft Exchange
 GFI product comparison: GFI MailEssentials vs. Trend Micro ScanMail Suite for Microsoft Exchange Features GFI MailEssentials Trend Micro ScanMail Suite for Microsoft Exchange Integrates with Microsoft
GFI product comparison: GFI MailEssentials vs. Trend Micro ScanMail Suite for Microsoft Exchange Features GFI MailEssentials Trend Micro ScanMail Suite for Microsoft Exchange Integrates with Microsoft
GFI Product Comparison. GFI MailEssentials vs Sophos PureMessage
 GFI Product Comparison GFI MailEssentials vs PureMessage GFI MailEssentials Integrates with Microsoft Exchange Server 2003/2007/2010/2013 Scans incoming and outgoing emails Scans internal emails within
GFI Product Comparison GFI MailEssentials vs PureMessage GFI MailEssentials Integrates with Microsoft Exchange Server 2003/2007/2010/2013 Scans incoming and outgoing emails Scans internal emails within
GFI product comparison: GFI MailEssentials vs. LogicNow - Control
 GFI product comparison: GFI MailEssentials vs. LogicNow - ControlEmail Security GFI MailEssentials ControlEmail Number of Virus Engines 5 leading engines (Bitdefender, VIPRE, Avira, Kaspersky, McAfee)
GFI product comparison: GFI MailEssentials vs. LogicNow - ControlEmail Security GFI MailEssentials ControlEmail Number of Virus Engines 5 leading engines (Bitdefender, VIPRE, Avira, Kaspersky, McAfee)
ADMINISTRATOR GUIDE. Find out how to configure GFI OneConnect in different environments, and learn how to set up advanced features.
 ADMINISTRATOR GUIDE Find out how to configure GFI OneConnect in different environments, and learn how to set up advanced features. The information and content in this document is provided for informational
ADMINISTRATOR GUIDE Find out how to configure GFI OneConnect in different environments, and learn how to set up advanced features. The information and content in this document is provided for informational
Trustwave SEG Cloud Customer Guide
 Trustwave SEG Cloud Customer Guide Legal Notice Copyright 2017 Trustwave Holdings, Inc. All rights reserved. This document is protected by copyright and any distribution, reproduction, copying, or decompilation
Trustwave SEG Cloud Customer Guide Legal Notice Copyright 2017 Trustwave Holdings, Inc. All rights reserved. This document is protected by copyright and any distribution, reproduction, copying, or decompilation
Appliance Installation Guide
 Appliance Installation Guide GWAVA 5 Copyright 2009. GWAVA Inc. All rights reserved. Content may not be reproduced without permission. http://www.gwava.com 1 Contents Overview... 2 Minimum System Requirements...
Appliance Installation Guide GWAVA 5 Copyright 2009. GWAVA Inc. All rights reserved. Content may not be reproduced without permission. http://www.gwava.com 1 Contents Overview... 2 Minimum System Requirements...
SOLUTION MANAGEMENT GROUP
 InterScan Messaging Security Virtual Appliance 8.0 Reviewer s Guide February 2011 Trend Micro, Inc. 10101 N. De Anza Blvd. Cupertino, CA 95014 T 800.228.5651 / 408.257.1500 F 408.257.2003 www.trendmicro.com
InterScan Messaging Security Virtual Appliance 8.0 Reviewer s Guide February 2011 Trend Micro, Inc. 10101 N. De Anza Blvd. Cupertino, CA 95014 T 800.228.5651 / 408.257.1500 F 408.257.2003 www.trendmicro.com
Enterprise Vault.cloud CloudLink Google Account Synchronization Guide. CloudLink to 4.0.3
 Enterprise Vault.cloud CloudLink Google Account Synchronization Guide CloudLink 4.0.1 to 4.0.3 Enterprise Vault.cloud: CloudLink Google Account Synchronization Guide Last updated: 2018-06-08. Legal Notice
Enterprise Vault.cloud CloudLink Google Account Synchronization Guide CloudLink 4.0.1 to 4.0.3 Enterprise Vault.cloud: CloudLink Google Account Synchronization Guide Last updated: 2018-06-08. Legal Notice
Getting started guide
 GFI MailArchiver 6 for Exchange Getting started guide By GFI Software Ltd. http://www.gfi.com Email: info@gfi.com Information in this document is subject to change without notice. Companies, names, and
GFI MailArchiver 6 for Exchange Getting started guide By GFI Software Ltd. http://www.gfi.com Email: info@gfi.com Information in this document is subject to change without notice. Companies, names, and
Franzes Francisco Manila IBM Domino Server Crash and Messaging
 Franzes Francisco Manila IBM Domino Server Crash and Messaging Topics to be discussed What is SPAM / email Spoofing? How to identify one? Anti-SPAM / Anti-email spoofing basic techniques Domino configurations
Franzes Francisco Manila IBM Domino Server Crash and Messaging Topics to be discussed What is SPAM / email Spoofing? How to identify one? Anti-SPAM / Anti-email spoofing basic techniques Domino configurations
1 Introduction How fax receiving works How fax sending works 7
 Administrator Guide Find out how you can manage and customize GFI FaxMaker. Tweak settings according to your requirements and troubleshoot any issues encountered. The information and content in this document
Administrator Guide Find out how you can manage and customize GFI FaxMaker. Tweak settings according to your requirements and troubleshoot any issues encountered. The information and content in this document
Contents. Limitations. Prerequisites. Configuration
 Welcome to your Netmail Secure trial The trial version of Netmail Secure allows you to evaluate Netmail Secure from within your own corporate domain. Included is a sample mail feed that is automatically
Welcome to your Netmail Secure trial The trial version of Netmail Secure allows you to evaluate Netmail Secure from within your own corporate domain. Included is a sample mail feed that is automatically
The information and content in this document is provided for informational purposes only and is provided "as is" with no warranties of any kind,
 ADMINISTRATOR GUIDE Find out how you can manage and customize GFI FaxMaker. Tweak settings according to your requirements and troubleshoot any issues encountered. The information and content in this document
ADMINISTRATOR GUIDE Find out how you can manage and customize GFI FaxMaker. Tweak settings according to your requirements and troubleshoot any issues encountered. The information and content in this document
Step 2 - Deploy Advanced Security for Exchange Server
 Step 2 - Deploy Advanced Email Security for Exchange Server Step 1. Ensure Connectivity and Redundancy Open your firewall ports to allow the IP address ranges based on your Barracuda Email Security Service
Step 2 - Deploy Advanced Email Security for Exchange Server Step 1. Ensure Connectivity and Redundancy Open your firewall ports to allow the IP address ranges based on your Barracuda Email Security Service
Administrator Guide. Find out how to set up and use MyKerio to centralize and unify your Kerio software administration.
 Administrator Guide Find out how to set up and use MyKerio to centralize and unify your Kerio software administration. The information and content in this document is provided for informational purposes
Administrator Guide Find out how to set up and use MyKerio to centralize and unify your Kerio software administration. The information and content in this document is provided for informational purposes
Sophos Appliance Configuration Guide. Product Version 4.3 Sophos Limited 2017
 Sophos Email Appliance Configuration Guide Product Version 4.3 Sophos Limited 2017 ii Contents Sophos Email Appliance Contents 1 Copyrights and Trademarks...4 2 Setup and Configuration Guide...5 3 Product
Sophos Email Appliance Configuration Guide Product Version 4.3 Sophos Limited 2017 ii Contents Sophos Email Appliance Contents 1 Copyrights and Trademarks...4 2 Setup and Configuration Guide...5 3 Product
M86 MailMarshal SMTP USER GUIDE. Software Version: 6.9.9
 M86 MailMarshal SMTP USER GUIDE Software Version: 6.9.9 M86 MAILMARSHAL SMTP USER GUIDE 2012 M86 Security All rights reserved. Published January 2012 for software release 6.9.9 No part of this Documentation
M86 MailMarshal SMTP USER GUIDE Software Version: 6.9.9 M86 MAILMARSHAL SMTP USER GUIDE 2012 M86 Security All rights reserved. Published January 2012 for software release 6.9.9 No part of this Documentation
Symantec Messaging Gateway 10.0 Getting Started Guide. powered by Brightmail
 Symantec Messaging Gateway 10.0 Getting Started Guide powered by Brightmail The software described in this book is furnished under a license agreement and may be used only in accordance with the terms
Symantec Messaging Gateway 10.0 Getting Started Guide powered by Brightmail The software described in this book is furnished under a license agreement and may be used only in accordance with the terms
Spam Quarantine. Overview of the Spam Quarantine. This chapter contains the following sections:
 This chapter contains the following sections: Overview of the, page 1 Local Versus External, page 2 Setting Up the Local, page 2 Setting Up the Centralized, page 3 Edit Page, page 6 Using Safelists and
This chapter contains the following sections: Overview of the, page 1 Local Versus External, page 2 Setting Up the Local, page 2 Setting Up the Centralized, page 3 Edit Page, page 6 Using Safelists and
Symantec Messaging Gateway Installation Guide. powered by Brightmail
 Symantec Messaging Gateway 10.6.4 Installation Guide powered by Brightmail Symantec Messaging Gateway 10.6.4 Installation Guide Documentation version: 4.3 Legal Notice Copyright 2017 Symantec Corporation.
Symantec Messaging Gateway 10.6.4 Installation Guide powered by Brightmail Symantec Messaging Gateway 10.6.4 Installation Guide Documentation version: 4.3 Legal Notice Copyright 2017 Symantec Corporation.
Comodo Antispam Gateway Software Version 2.12
 Comodo Antispam Gateway Software Version 2.12 User Guide Guide Version 2.12.112017 Comodo Security Solutions 1255 Broad Street Clifton, NJ, 07013 Table of Contents 1 Introduction to Comodo Antispam Gateway...3
Comodo Antispam Gateway Software Version 2.12 User Guide Guide Version 2.12.112017 Comodo Security Solutions 1255 Broad Street Clifton, NJ, 07013 Table of Contents 1 Introduction to Comodo Antispam Gateway...3
USER MANUAL. Learn how to use the user-side features of GFI OneConnect.
 USER MANUAL Learn how to use the user-side features of GFI OneConnect. The information and content in this document is provided for informational purposes only and is provided "as is" with no warranties
USER MANUAL Learn how to use the user-side features of GFI OneConnect. The information and content in this document is provided for informational purposes only and is provided "as is" with no warranties
Ethical Hacking and. Version 6. Spamming
 Ethical Hacking and Countermeasures Version 6 Module XL Spamming News Source: http://www.nzherald.co.nz/ Module Objective This module will familiarize you with: Spamming Techniques used by Spammers How
Ethical Hacking and Countermeasures Version 6 Module XL Spamming News Source: http://www.nzherald.co.nz/ Module Objective This module will familiarize you with: Spamming Techniques used by Spammers How
SolarWinds Mail Assure
 TECHNICAL PRODUCT DATASHEET SolarWinds Mail Assure Email Protection & Email Archive SolarWinds Mail Assure provides best-in-class protection against email-based threats, such as spam, viruses, phishing,
TECHNICAL PRODUCT DATASHEET SolarWinds Mail Assure Email Protection & Email Archive SolarWinds Mail Assure provides best-in-class protection against email-based threats, such as spam, viruses, phishing,
.-----~ IPSWITCH. IMail Server. Getting Started Guide
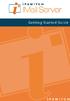 .-----~ IPSWITCH IMail Server Getting Started Guide Welcome Welcome to the Ipswitch IMail Server software. Ipswitch IMail Server v10 is packaged in three editions: IMail Server, IMail Server Plus, and
.-----~ IPSWITCH IMail Server Getting Started Guide Welcome Welcome to the Ipswitch IMail Server software. Ipswitch IMail Server v10 is packaged in three editions: IMail Server, IMail Server Plus, and
You can find more information about the service at
 Introduction The purpose of this guide is to familiarize you with ExchangeDefender and walk you through the configuration, management and deployment of the service. ExchangeDefender is a transparent, cloud-based
Introduction The purpose of this guide is to familiarize you with ExchangeDefender and walk you through the configuration, management and deployment of the service. ExchangeDefender is a transparent, cloud-based
Enterprise Vault.cloud Journaling Guide
 Enterprise Vault.cloud Journaling Guide Enterprise Vault.cloud: Journaling Guide Last updated: 2018-01-30. Legal Notice Copyright 2018 Veritas Technologies LLC. All rights reserved. Veritas, the Veritas
Enterprise Vault.cloud Journaling Guide Enterprise Vault.cloud: Journaling Guide Last updated: 2018-01-30. Legal Notice Copyright 2018 Veritas Technologies LLC. All rights reserved. Veritas, the Veritas
GFI Product Manual. Installation Guide
 GFI Product Manual Installation Guide The information and content in this document is provided for informational purposes only and is provided "as is" with no warranty of any kind, either express or implied,
GFI Product Manual Installation Guide The information and content in this document is provided for informational purposes only and is provided "as is" with no warranty of any kind, either express or implied,
SmarterMail Edition Comparison
 SmarterMail Edition Comparison Help Documentation This document was auto-created from web content and is subject to change at any time. Copyright (c) 2018 SmarterTools Inc. SmarterMail Edition Explanation
SmarterMail Edition Comparison Help Documentation This document was auto-created from web content and is subject to change at any time. Copyright (c) 2018 SmarterTools Inc. SmarterMail Edition Explanation
Quest Collaboration Services 3.6. Installation Guide
 Quest Collaboration Services 3.6 Installation Guide 2010 Quest Software, Inc. ALL RIGHTS RESERVED. This guide contains proprietary information protected by copyright. The software described in this guide
Quest Collaboration Services 3.6 Installation Guide 2010 Quest Software, Inc. ALL RIGHTS RESERVED. This guide contains proprietary information protected by copyright. The software described in this guide
PROTECTION. ENCRYPTION. LARGE FILES.
 NoSpamProy PROTECTION. ENCRYPTION. LARGE FILES. All features at a glance With its three modules PROTECTION, ENCRYPTION, and LARGE FILES, NoSpamProy offers reliable protection from spam and malware, secure
NoSpamProy PROTECTION. ENCRYPTION. LARGE FILES. All features at a glance With its three modules PROTECTION, ENCRYPTION, and LARGE FILES, NoSpamProy offers reliable protection from spam and malware, secure
AccessEnforcer Version 4.0 Features List
 AccessEnforcer Version 4.0 Features List AccessEnforcer UTM Firewall is the simple way to secure and manage your small business network. You can choose from six hardware models, each designed to protect
AccessEnforcer Version 4.0 Features List AccessEnforcer UTM Firewall is the simple way to secure and manage your small business network. You can choose from six hardware models, each designed to protect
 Trend Micro Incorporated reserves the right to make changes to this document and to the products described herein without notice. Before installing and using the software, please review the readme files,
Trend Micro Incorporated reserves the right to make changes to this document and to the products described herein without notice. Before installing and using the software, please review the readme files,
Symantec Endpoint Protection, Symantec Endpoint Protection Small Business Edition, and Symantec Network Access Control 12.1.
 Symantec Endpoint Protection, Symantec Endpoint Protection Small Business Edition, and Symantec Network Access Control 12.1.3 Release Notes Symantec Endpoint Protection, Symantec Endpoint Protection Small
Symantec Endpoint Protection, Symantec Endpoint Protection Small Business Edition, and Symantec Network Access Control 12.1.3 Release Notes Symantec Endpoint Protection, Symantec Endpoint Protection Small
Cisco TEO Adapter Guide for
 Release 2.3 April 2012 Americas Headquarters Cisco Systems, Inc. 170 West Tasman Drive San Jose, CA 95134-1706 USA http://www.cisco.com Tel: 408 526-4000 800 553-NETS (6387) Fax: 408 527-0883 Text Part
Release 2.3 April 2012 Americas Headquarters Cisco Systems, Inc. 170 West Tasman Drive San Jose, CA 95134-1706 USA http://www.cisco.com Tel: 408 526-4000 800 553-NETS (6387) Fax: 408 527-0883 Text Part
MDaemon Vs. SmarterMail Enterprise Edition
 Comparison Guide Vs. Enterprise Edition The following chart is a side-by-side feature comparison of and Enterprise Edition. Flex Licensing û Maximum Accounts Unlimited Unlimited SMTP, POP3, DomainPOP,
Comparison Guide Vs. Enterprise Edition The following chart is a side-by-side feature comparison of and Enterprise Edition. Flex Licensing û Maximum Accounts Unlimited Unlimited SMTP, POP3, DomainPOP,
Comodo Comodo Dome Antispam MSP Software Version 2.12
 Comodo Comodo Dome Antispam MSP Software Version 2.12 User Guide Guide Version 2.12.111517 Comodo Security Solutions 1255 Broad Street Clifton, NJ, 07013 Table of Contents 1 Introduction to Comodo Dome
Comodo Comodo Dome Antispam MSP Software Version 2.12 User Guide Guide Version 2.12.111517 Comodo Security Solutions 1255 Broad Street Clifton, NJ, 07013 Table of Contents 1 Introduction to Comodo Dome
Spam Quarantine. Overview of the Spam Quarantine. Local Versus External Spam Quarantine
 This chapter contains the following sections: Overview of the, on page 1 Local Versus External, on page 1 Setting Up the Local, on page 2 Using Safelists and Blocklists to Control Email Delivery Based
This chapter contains the following sections: Overview of the, on page 1 Local Versus External, on page 1 Setting Up the Local, on page 2 Using Safelists and Blocklists to Control Email Delivery Based
GFI Product Manual. Evaluation Guide Part 1: Quick Install
 GFI Product Manual Evaluation Guide Part 1: Quick Install The information and content in this document is provided for informational purposes only and is provided "as is" with no warranty of any kind,
GFI Product Manual Evaluation Guide Part 1: Quick Install The information and content in this document is provided for informational purposes only and is provided "as is" with no warranty of any kind,
Kaspersky Anti-Virus 8.0 for Lotus Domino Administrator s Guide
 Kaspersky Anti-Virus 8.0 for Lotus Domino Administrator s Guide APPLICATION VERSION: 8.0 Dear User! Thank you for choosing our product. We hope that this document will help you in your work and will provide
Kaspersky Anti-Virus 8.0 for Lotus Domino Administrator s Guide APPLICATION VERSION: 8.0 Dear User! Thank you for choosing our product. We hope that this document will help you in your work and will provide
Technical Note. FortiMail Best Practices Version 3.0 MR4.
 Technical Note FortiMail Best Practices Version 3.0 MR4 www.fortinet.com FortiMail Best Practices Technical Note Version 3.0 MR4 October 29, 2008 06-30004-0392-20081029 Copyright 2007 Fortinet, Inc. All
Technical Note FortiMail Best Practices Version 3.0 MR4 www.fortinet.com FortiMail Best Practices Technical Note Version 3.0 MR4 October 29, 2008 06-30004-0392-20081029 Copyright 2007 Fortinet, Inc. All
MDaemon Vs. SmarterMail Enterprise Edition
 Comparison Guide Vs. Enterprise Edition The following chart is a side-by-side feature comparison of and Enterprise Edition. Flex Licensing û Maximum Accounts Unlimited Unlimited SMTP, POP3, DomainPOP,
Comparison Guide Vs. Enterprise Edition The following chart is a side-by-side feature comparison of and Enterprise Edition. Flex Licensing û Maximum Accounts Unlimited Unlimited SMTP, POP3, DomainPOP,
Spam Quarantine. Overview of the Spam Quarantine. Local Versus External Spam Quarantine. This chapter contains the following sections:
 This chapter contains the following sections: Overview of the, page 1 Local Versus External, page 1 Setting Up the Centralized, page 2 Edit Page, page 7 Using Safelists and Blocklists to Control Email
This chapter contains the following sections: Overview of the, page 1 Local Versus External, page 1 Setting Up the Centralized, page 2 Edit Page, page 7 Using Safelists and Blocklists to Control Email
MDaemon Vs. IceWarp Unified Communications Server
 Comparison Guide Vs. The following chart is a side-by-side feature comparison of Email Server and. Flex Licensing Maximum Accounts Unlimited Unlimited SMTP, POP3, DomainPOP, and MultiPOP SSL / TLS / StartTLS
Comparison Guide Vs. The following chart is a side-by-side feature comparison of Email Server and. Flex Licensing Maximum Accounts Unlimited Unlimited SMTP, POP3, DomainPOP, and MultiPOP SSL / TLS / StartTLS
MDaemon Vs. Kerio Connect
 Comparison Guide Vs. The following chart is a side-by-side feature comparison of Email Server and. Flex Licensing Maximum Accounts Unlimited Unlimited SMTP, POP3, DomainPOP, and MultiPOP SSL / TLS / StartTLS
Comparison Guide Vs. The following chart is a side-by-side feature comparison of Email Server and. Flex Licensing Maximum Accounts Unlimited Unlimited SMTP, POP3, DomainPOP, and MultiPOP SSL / TLS / StartTLS
User Guide for Accessing Cisco Unity Connection Voice Messages in an Application
 User Guide for Accessing Cisco Unity Connection Voice Messages in an Email Application Release 9.x Published June, 2013 Americas Headquarters Cisco Systems, Inc. 170 West Tasman Drive San Jose, CA 95134-1706
User Guide for Accessing Cisco Unity Connection Voice Messages in an Email Application Release 9.x Published June, 2013 Americas Headquarters Cisco Systems, Inc. 170 West Tasman Drive San Jose, CA 95134-1706
Symantec Brightmail Gateway 9.0 Installation Guide
 Symantec Brightmail Gateway 9.0 Installation Guide Symantec Brightmail Gateway 9.0 Installation Guide The software described in this book is furnished under a license agreement and may be used only in
Symantec Brightmail Gateway 9.0 Installation Guide Symantec Brightmail Gateway 9.0 Installation Guide The software described in this book is furnished under a license agreement and may be used only in
Aloaha FindMail.
 Aloaha FindMail.eMail Aloaha FindMail.eMail is an email archiving solution that can archive inbound-, internal and outbound emails directly and transparently into a central mailstore. Additionally emails
Aloaha FindMail.eMail Aloaha FindMail.eMail is an email archiving solution that can archive inbound-, internal and outbound emails directly and transparently into a central mailstore. Additionally emails
MDaemon Vs. Microsoft Exchange Server 2016 Standard
 Comparison Guide Vs. The following chart is a side-by-side feature comparison of and. Flex Licensing Maximum Accounts Unlimited Unlimited SMTP, POP3, DomainPOP, and MultiPOP POP3 & SMTP Only SSL / TLS
Comparison Guide Vs. The following chart is a side-by-side feature comparison of and. Flex Licensing Maximum Accounts Unlimited Unlimited SMTP, POP3, DomainPOP, and MultiPOP POP3 & SMTP Only SSL / TLS
MDaemon Vs. MailEnable Enterprise Premium
 Comparison Guide Vs. Enterprise Premium The following chart is a side-by-side feature comparison of Email Server and. Flex Licensing Maximum Accounts Unlimited Unlimited SMTP, POP3, DomainPOP, and MultiPOP
Comparison Guide Vs. Enterprise Premium The following chart is a side-by-side feature comparison of Email Server and. Flex Licensing Maximum Accounts Unlimited Unlimited SMTP, POP3, DomainPOP, and MultiPOP
MDaemon Vs. Zimbra Network Edition Professional
 Comparison Guide Vs. The following chart is a side-by-side feature comparison of Email Server and. Flex Licensing Maximum Accounts Unlimited Unlimited SMTP, POP3, DomainPOP, and MultiPOP SSL / TLS / StartTLS
Comparison Guide Vs. The following chart is a side-by-side feature comparison of Email Server and. Flex Licensing Maximum Accounts Unlimited Unlimited SMTP, POP3, DomainPOP, and MultiPOP SSL / TLS / StartTLS
MDaemon Vs. SmarterMail Enterprise Edition
 Comparison Guide Vs. Enterprise Edition The following chart is a side-by-side feature comparison of Email Server and Enterprise Edition. Flex Licensing û Maximum Accounts Unlimited Unlimited SMTP, POP3,
Comparison Guide Vs. Enterprise Edition The following chart is a side-by-side feature comparison of Email Server and Enterprise Edition. Flex Licensing û Maximum Accounts Unlimited Unlimited SMTP, POP3,
MDaemon Vs. MailEnable Enterprise Premium
 Comparison Guide Vs. Enterprise Premium The following chart is a side-by-side feature comparison of Email Server and. Flex Licensing Maximum Accounts Unlimited Unlimited SMTP, POP3, DomainPOP, and MultiPOP
Comparison Guide Vs. Enterprise Premium The following chart is a side-by-side feature comparison of Email Server and. Flex Licensing Maximum Accounts Unlimited Unlimited SMTP, POP3, DomainPOP, and MultiPOP
MDaemon Vs. Microsoft Exchange Server 2016 Standard
 Comparison Guide Vs. The following chart is a side-by-side feature comparison of and. Flex Licensing Maximum Accounts Unlimited Unlimited SMTP, POP3, DomainPOP, and MultiPOP POP3 & SMTP Only SSL / TLS
Comparison Guide Vs. The following chart is a side-by-side feature comparison of and. Flex Licensing Maximum Accounts Unlimited Unlimited SMTP, POP3, DomainPOP, and MultiPOP POP3 & SMTP Only SSL / TLS
Administrator's Guide
 Administrator's Guide Bitdefender Management Server 3.6 Administrator's Guide Publication date 2013.04.30 Copyright 2013 Bitdefender Legal Notice All rights reserved. No part of this book may be reproduced
Administrator's Guide Bitdefender Management Server 3.6 Administrator's Guide Publication date 2013.04.30 Copyright 2013 Bitdefender Legal Notice All rights reserved. No part of this book may be reproduced
On the Surface. Security Datasheet. Security Datasheet
 Email Security Datasheet Email Security Datasheet On the Surface No additional hardware or software required to achieve 99.9%+ spam and malware filtering effectiveness Initiate service by changing MX Record
Email Security Datasheet Email Security Datasheet On the Surface No additional hardware or software required to achieve 99.9%+ spam and malware filtering effectiveness Initiate service by changing MX Record
Using Centralized Security Reporting
 This chapter contains the following sections: Centralized Email Reporting Overview, on page 1 Setting Up Centralized Email Reporting, on page 2 Working with Email Report Data, on page 4 Understanding the
This chapter contains the following sections: Centralized Email Reporting Overview, on page 1 Setting Up Centralized Email Reporting, on page 2 Working with Email Report Data, on page 4 Understanding the
MDaemon Vs. Kerio Connect
 Comparison Guide Vs. The following chart is a side-by-side feature comparison of and. Flex Licensing Maximum Accounts Unlimited Unlimited SMTP, POP3, DomainPOP, and MultiPOP SSL / TLS / StartTLS Account
Comparison Guide Vs. The following chart is a side-by-side feature comparison of and. Flex Licensing Maximum Accounts Unlimited Unlimited SMTP, POP3, DomainPOP, and MultiPOP SSL / TLS / StartTLS Account
 Trend Micro Incorporated reserves the right to make changes to this document and to the products described herein without notice. Before installing and using the software, please review the readme file
Trend Micro Incorporated reserves the right to make changes to this document and to the products described herein without notice. Before installing and using the software, please review the readme file
Introduction. Logging in. WebMail User Guide
 Introduction modusmail s WebMail allows you to access and manage your email, quarantine contents and your mailbox settings through the Internet. This user guide will walk you through each of the tasks
Introduction modusmail s WebMail allows you to access and manage your email, quarantine contents and your mailbox settings through the Internet. This user guide will walk you through each of the tasks
 Trend Micro Incorporated reserves the right to make changes to this document and to the products described herein without notice. Before installing and using the software, please review the readme file
Trend Micro Incorporated reserves the right to make changes to this document and to the products described herein without notice. Before installing and using the software, please review the readme file
Cyberoam Virtual Security Appliance - Installation Guide for VMware Player. Version 10
 Cyberoam Virtual Security Appliance - Installation Guide for VMware Player Version 10 Document Version 10.6.1-26/05/2014 Contents Preface... 4 Base Configuration... 4 Installation Procedure... 4 Cyberoam
Cyberoam Virtual Security Appliance - Installation Guide for VMware Player Version 10 Document Version 10.6.1-26/05/2014 Contents Preface... 4 Base Configuration... 4 Installation Procedure... 4 Cyberoam
SonicWall Security 9.0.6
 SonicWall Email Security 9.0.6 December 2017 These release notes provide information about the SonicWall Email Security 9.0.6 release. Topics: About Email Security Features and Enhancements Resolved Issues
SonicWall Email Security 9.0.6 December 2017 These release notes provide information about the SonicWall Email Security 9.0.6 release. Topics: About Email Security Features and Enhancements Resolved Issues
Kaspersky Security for Windows Server
 Kaspersky Security for Windows Server User's Guide Application version: 10.1.0.622 Dear User, Thank you for choosing Kaspersky Lab as your security software provider. We hope that this document helps you
Kaspersky Security for Windows Server User's Guide Application version: 10.1.0.622 Dear User, Thank you for choosing Kaspersky Lab as your security software provider. We hope that this document helps you
Comodo Antispam Gateway Software Version 2.11
 Comodo Antispam Gateway Software Version 2.11 User Guide Guide Version 2.11.041917 Comodo Security Solutions 1255 Broad Street Clifton, NJ, 07013 Table of Contents 1 Introduction to Comodo Antispam Gateway...3
Comodo Antispam Gateway Software Version 2.11 User Guide Guide Version 2.11.041917 Comodo Security Solutions 1255 Broad Street Clifton, NJ, 07013 Table of Contents 1 Introduction to Comodo Antispam Gateway...3
SMTP Mail. February 14, 2012 Lotus Mail Routing Team IBM Corporation
 SMTP Mail February 14, 2012 Lotus Mail Routing Team Welcome Participant Passcode: 4297643 2011 IBM Corporation 2 SMTP: A Brief History SMTP (Simple Message Transfer Protocol) SMTP evolved and became a
SMTP Mail February 14, 2012 Lotus Mail Routing Team Welcome Participant Passcode: 4297643 2011 IBM Corporation 2 SMTP: A Brief History SMTP (Simple Message Transfer Protocol) SMTP evolved and became a
AXIGEN Features and Supported Platforms
 AXIGEN Features and Supported Platforms GECAD Technologies 10A Dimitrie Pompei Blvd., BUCHAREST 2, ROMANIA Tel.: +40 21 303 20 80 +40 21 303 20 81 Last modified: 09/18/2007 Product Features v 4.0 and v
AXIGEN Features and Supported Platforms GECAD Technologies 10A Dimitrie Pompei Blvd., BUCHAREST 2, ROMANIA Tel.: +40 21 303 20 80 +40 21 303 20 81 Last modified: 09/18/2007 Product Features v 4.0 and v
GFI Product Comparison. GFI WebMonitor 2015 vs. McAfee Web Gateway
 GFI Product Comparison GFI WebMonitor 2015 vs. McAfee Web Gateway Features GFI WebMonitor 2015 McAfee Web Gateway General features Platforms Windows servers and workstation OS Standalone proxy Win 7, 8,
GFI Product Comparison GFI WebMonitor 2015 vs. McAfee Web Gateway Features GFI WebMonitor 2015 McAfee Web Gateway General features Platforms Windows servers and workstation OS Standalone proxy Win 7, 8,
GFI WebMonitor 2009 ReportPack. Manual. By GFI Software Ltd.
 GFI WebMonitor 2009 ReportPack Manual By GFI Software Ltd. http://www.gfi.com E-mail: info@gfi.com Information in this document is subject to change without notice. Companies, names, and data used in examples
GFI WebMonitor 2009 ReportPack Manual By GFI Software Ltd. http://www.gfi.com E-mail: info@gfi.com Information in this document is subject to change without notice. Companies, names, and data used in examples
You should not have any other MX records for your domain name (subdomain MX records are OK).
 Network Configuration In order to properly deploy ExchangeDefender, you need to make several changes on your network. First, you have to change your MX record to point all of your inbound mail to ExchangeDefender.
Network Configuration In order to properly deploy ExchangeDefender, you need to make several changes on your network. First, you have to change your MX record to point all of your inbound mail to ExchangeDefender.
GFI WebMonitor 4.0 ReportPack. Manual. By GFI Software Ltd.
 GFI WebMonitor 4.0 ReportPack Manual By GFI Software Ltd. GFI SOFTWARE Ltd. http://www.gfi.com E-mail: info@gfi.com Information in this document is subject to change without notice. Companies, names, and
GFI WebMonitor 4.0 ReportPack Manual By GFI Software Ltd. GFI SOFTWARE Ltd. http://www.gfi.com E-mail: info@gfi.com Information in this document is subject to change without notice. Companies, names, and
Symantec Enterprise Vault
 Symantec Enterprise Vault Deployment Scanner 10.0 Symantec Enterprise Vault: Deployment Scanner The software described in this book is furnished under a license agreement and may be used only in accordance
Symantec Enterprise Vault Deployment Scanner 10.0 Symantec Enterprise Vault: Deployment Scanner The software described in this book is furnished under a license agreement and may be used only in accordance
DameWare Server. Administrator Guide
 DameWare Server Administrator Guide About DameWare Contact Information Team Contact Information Sales 1.866.270.1449 General Support Technical Support Customer Service User Forums http://www.dameware.com/customers.aspx
DameWare Server Administrator Guide About DameWare Contact Information Team Contact Information Sales 1.866.270.1449 General Support Technical Support Customer Service User Forums http://www.dameware.com/customers.aspx
MDaemon Vs. SmarterMail Enterprise Edition
 Comparison Guide Vs. Enterprise Edition The following chart is a side-by-side feature comparison of Email Server and Enterprise Edition. Flex Licensing û Maximum Accounts Unlimited Unlimited SMTP, POP3,
Comparison Guide Vs. Enterprise Edition The following chart is a side-by-side feature comparison of Email Server and Enterprise Edition. Flex Licensing û Maximum Accounts Unlimited Unlimited SMTP, POP3,
Important Information
 May 2014 Important Information The following information applies to Proofpoint Essentials US1 data center only. User Interface Access https://usproofpointessentials.com MX Records mx1-usppe-hosted.com
May 2014 Important Information The following information applies to Proofpoint Essentials US1 data center only. User Interface Access https://usproofpointessentials.com MX Records mx1-usppe-hosted.com
Mission Control for the Microsoft Cloud. 5nine Cloud Security. Web Portal Version 12.o. Getting Started Guide
 Mission Control for the Microsoft Cloud 5nine Cloud Security Web Portal Version 12.o Getting Started Guide 2018 5nine Software Inc. All rights reserved. All trademarks are the property of their respective
Mission Control for the Microsoft Cloud 5nine Cloud Security Web Portal Version 12.o Getting Started Guide 2018 5nine Software Inc. All rights reserved. All trademarks are the property of their respective
Upgrading to MailMarshal Version 6.0 SMTP Technical White Paper April 19, 2005
 Contents Introduction... 3 Case 1: Standalone MailMarshal SMTP Server... 3 Case 2: Array of MailMarshal SMTP Servers... 14 Additional Resources....38 Upgrading to MailMarshal Version 6.0 SMTP Technical
Contents Introduction... 3 Case 1: Standalone MailMarshal SMTP Server... 3 Case 2: Array of MailMarshal SMTP Servers... 14 Additional Resources....38 Upgrading to MailMarshal Version 6.0 SMTP Technical
 Trend Micro Incorporated reserves the right to make changes to this document and to the products described herein without notice. Before installing and using the software, please review the readme files,
Trend Micro Incorporated reserves the right to make changes to this document and to the products described herein without notice. Before installing and using the software, please review the readme files,
Step 1 - Set Up Essentials for Office 365
 For each Barracuda Cloud Control account, you can have either a linked Barracuda Email Security Gateway appliance or a Barracuda Email Security Service subscription. You cannot use a single Barracuda Cloud
For each Barracuda Cloud Control account, you can have either a linked Barracuda Email Security Gateway appliance or a Barracuda Email Security Service subscription. You cannot use a single Barracuda Cloud
Step 1 - Set Up Essentials for Office 365
 The standalone Office 365 Standalone Email Security option is available for purchase only through the Barracuda Self-Service Gateway or Barracuda MSP. This article assumes you are deploying Barracuda Services
The standalone Office 365 Standalone Email Security option is available for purchase only through the Barracuda Self-Service Gateway or Barracuda MSP. This article assumes you are deploying Barracuda Services
Kaspersky Anti-Virus 8.0 for Lotus Domino Administrator's Guide
 Kaspersky Anti-Virus 8.0 for Lotus Domino Administrator's Guide APPLICATION VERSION: 8.0 MAINTENANCE PACK 2 Dear User, Thank you for choosing our product. We hope that this documentation will help you
Kaspersky Anti-Virus 8.0 for Lotus Domino Administrator's Guide APPLICATION VERSION: 8.0 MAINTENANCE PACK 2 Dear User, Thank you for choosing our product. We hope that this documentation will help you
Dell SonicWALL Security 8.2. Administration Guide
 Dell SonicWALL Email Security 8.2 2015 Dell Inc. ALL RIGHTS RESERVED. This guide contains proprietary information protected by copyright. The software described in this guide is furnished under a software
Dell SonicWALL Email Security 8.2 2015 Dell Inc. ALL RIGHTS RESERVED. This guide contains proprietary information protected by copyright. The software described in this guide is furnished under a software
Enterprise Vault.cloud Archive Migrator Guide. Archive Migrator versions 1.2 and 1.3
 Enterprise Vault.cloud Archive Migrator Guide Archive Migrator versions 1.2 and 1.3 Enterprise Vault.cloud: Archive Migrator Guide Last updated: 2018-01-09. Legal Notice Copyright 2018 Veritas Technologies
Enterprise Vault.cloud Archive Migrator Guide Archive Migrator versions 1.2 and 1.3 Enterprise Vault.cloud: Archive Migrator Guide Last updated: 2018-01-09. Legal Notice Copyright 2018 Veritas Technologies
Workshare Protect Server 3.8. Solutions Guide
 Workshare Protect Server 3.8 Solutions Guide July 2017 Workshare Protect Server 3.8 Solutions Guide Table of Contents Chapter 1: Introducing Workshare Protect Server...5 What is Workshare Protect Server?...
Workshare Protect Server 3.8 Solutions Guide July 2017 Workshare Protect Server 3.8 Solutions Guide Table of Contents Chapter 1: Introducing Workshare Protect Server...5 What is Workshare Protect Server?...
Mail Assure Quick Start Guide
 Mail Assure Quick Start Guide Version: 11/15/2017 Last Updated: Wednesday, November 15, 2017 CONTENTS Getting Started with Mail Assure 1 Firewall Settings 2 Accessing Mail Assure 3 Incoming Filtering 4
Mail Assure Quick Start Guide Version: 11/15/2017 Last Updated: Wednesday, November 15, 2017 CONTENTS Getting Started with Mail Assure 1 Firewall Settings 2 Accessing Mail Assure 3 Incoming Filtering 4
FAX DEVICE INSTALLATION MANUAL
 FAX DEVICE INSTALLATION MANUAL Discusses what fax devices or communication software works with GFI FaxMaker and shows you how to configure GFI FaxMaker to use these options. The information and content
FAX DEVICE INSTALLATION MANUAL Discusses what fax devices or communication software works with GFI FaxMaker and shows you how to configure GFI FaxMaker to use these options. The information and content
Veritas Enterprise Vault PST Migration 12.2
 Veritas Enterprise Vault PST Migration 12.2 Veritas Enterprise Vault: PST Migration Last updated: 2017-08-10. Legal Notice Copyright 2017 Veritas Technologies LLC. All rights reserved. Veritas, the Veritas
Veritas Enterprise Vault PST Migration 12.2 Veritas Enterprise Vault: PST Migration Last updated: 2017-08-10. Legal Notice Copyright 2017 Veritas Technologies LLC. All rights reserved. Veritas, the Veritas
Web Applications Installation. version
 version 2017.1 Disclaimer This document is for informational purposes only and is subject to change without notice. This document and its contents, including the viewpoints, dates and functional content
version 2017.1 Disclaimer This document is for informational purposes only and is subject to change without notice. This document and its contents, including the viewpoints, dates and functional content
Symantec Brightmail Gateway 9.0 Getting Started
 Symantec Brightmail Gateway 9.0 Getting Started 20961949 Symantec Brightmail Gateway 9.0 Getting Started The software described in this book is furnished under a license agreement and may be used only
Symantec Brightmail Gateway 9.0 Getting Started 20961949 Symantec Brightmail Gateway 9.0 Getting Started The software described in this book is furnished under a license agreement and may be used only
Kerio Connect. Step-by-Step. Kerio Technologies
 Kerio Connect Step-by-Step Kerio Technologies 2011 Kerio Technologies s.r.o. All rights reserved. This guide provides detailed description on Kerio Connect, version 7.3. All additional modifications and
Kerio Connect Step-by-Step Kerio Technologies 2011 Kerio Technologies s.r.o. All rights reserved. This guide provides detailed description on Kerio Connect, version 7.3. All additional modifications and
Telephony Toolbar Enterprise. User Guide
 Telephony Toolbar Enterprise User Guide Release 4.4 October 2009 Table of Contents 1 Summary of Changes... 7 1.1 Changes for this Release... 7 2 About This Guide... 8 2.1 Open Telephony Toolbar-Corporate...
Telephony Toolbar Enterprise User Guide Release 4.4 October 2009 Table of Contents 1 Summary of Changes... 7 1.1 Changes for this Release... 7 2 About This Guide... 8 2.1 Open Telephony Toolbar-Corporate...
Installing GFI MailArchiver
 Installing GFI MailArchiver Introduction This chapter highlights important points you should take into consideration before installing GFI MailArchiver on your network, so that you can make the best decisions
Installing GFI MailArchiver Introduction This chapter highlights important points you should take into consideration before installing GFI MailArchiver on your network, so that you can make the best decisions
Using Trustwave SEG Cloud with Cloud-Based Solutions
 .trust Using Trustwave SEG Cloud with Cloud-Based Email Solutions Table of Contents About This Document 1 1 Trustwave SEG Cloud for Anti-Malware with Cloud-Based Email Solutions 2 2 Networking and DNS
.trust Using Trustwave SEG Cloud with Cloud-Based Email Solutions Table of Contents About This Document 1 1 Trustwave SEG Cloud for Anti-Malware with Cloud-Based Email Solutions 2 2 Networking and DNS
TrendMicro Hosted Security. Best Practice Guide
 TrendMicro Hosted Email Security Best Practice Guide 1 Trend Micro Incorporated reserves the right to make changes to this document and to the products described herein without notice. The names of companies,
TrendMicro Hosted Email Security Best Practice Guide 1 Trend Micro Incorporated reserves the right to make changes to this document and to the products described herein without notice. The names of companies,
GFI Product Manual. Deployment Guide
 GFI Product Manual Deployment Guide http://www.gfi.com info@gfi.com The information and content in this document is provided for informational purposes only and is provided "as is" with no warranty of
GFI Product Manual Deployment Guide http://www.gfi.com info@gfi.com The information and content in this document is provided for informational purposes only and is provided "as is" with no warranty of
