STATISTICAL TECHNIQUES. Interpreting Basic Statistical Values
|
|
|
- Clyde Blair
- 5 years ago
- Views:
Transcription
1 STATISTICAL TECHNIQUES Interpreting Basic Statistical Values
2 INTERPRETING BASIC STATISTICAL VALUES Sample representative How would one represent the average or typical piece of information from a given set of data? There are many different procedures that can be used to summarize the information depending on the type of question asked and the nature of data being summarized. For example, the measures of a location provides information about the location of the central tendency within a group of numbers. The measures of location presented in this unit of ungrouped (raw) data are the mean, median, and mode. So, what do these terms mean? Mean The arithmetic mean is calculated by summing all of the observed values (x i ) or numbers and dividing it by the total number of observations (n). Note that the mean is sensitive to extremely large or small values as it can distort the mean and pull it towards the extreme value. Median The median is the middle value when the data is presented in an ordered manner i.e. usually in ascending order. If there are odd numbers of observations, the median is the middle number. However, if there is an even number of observations, the median is the average of the two middle numbers. The median is used to summarize the distribution of an outcome. For example, if the distribution is skewed to the left or right, the median may be more appropriate to be used as compared to the mean. In most developing countries where the household income disparity may be great between the have and have not, the median income may be more appropriate as a measure compared to the mean. If the median is less than the mean, the data set is skewed to the right. If the median is greater than the mean, the data set is skewed to the left. Mode The mode refers to the most frequently occurring value in a data set. There are many reasons to use the mode compared to using the mean or median. For example, if you look at the men s shirt sizes, the general Asian may use the medium size whereas their Caucasian counterparts may use the large size. So if the shirt manufacturer is catering for the export market, he will need to look into these matters. This is where the mode comes in place. To decide what sizes are purchased more, can use the mode for comparison purposes. 1 Authored by: Palani Murugappan
3 STATISTICAL TECHNIQUES The next section onwards focuses on how you can perform and interpret some of the statistical calculations using Microsoft Excel s (Excel in short) built in functions. Excel functions An introduction Excel consists of hundreds of built-in functions. When you install Microsoft Excel, these functions are installed too (with the exception of the Add-In functions). So, what then is a function? A function in Excel is a predefined formula that returns a specific result. It mostly performs calculations that would otherwise be difficult in doing it manually. Without the use of functions, the normal way of performing calculations is using the arithmetic operators such as plus sign ( + ), minus sign ( - ), multiplication or asterisk sign ( * ), division or forward slash ( / ), exponentiation or caret sign ( ^ ), and the percentage sign ( % ). Examples of these signs are illustrated below. Assume cells A1 and A2 have the values 6 and 3 respectively. Arithmetic Operator Example usage Excel formula + (plus sign) Addition (6+3) =A1+A2 - (minus sign) Subtraction (6-3) and Negation (-6) =A1-A2, -A1 * (asterisk sign) Multiplication (6*3) =A1*A2 / (forward slash) Division (6/3) =A1/A2 ^ (caret sign) Exponentiation (6^3) =A1^A2 % (percentage sign) Percentage (30%) =A1% or =A2% With the built-in functions, you do not have to manually construct formulas using the above operators. For example, instead of manually calculating the sum of two or more numbers, you could use the SUM function to calculate the result. Similarly, to find the average of two or more numbers, you could use the AVERAGE function. These are simple examples only. More examples on the other functions available and how they will be used are explained later. 2 Authored by: Palani Murugappan
4 INTERPRETING BASIC STATISTICAL VALUES To understand how functions work, a simple exercise of calculating the summation of two numbers is explained. In this example, the SUM function is selected. Assume cell A2 has the value 6 and cell A3 the value 3. Select cell A4. This is where the value of the SUM function will be pasted. Before proceeding with the selection of the SUM function, one should know that functions in Excel fall into several categories. To view these categories, click the Insert Menu. Select Function. The Insert Function dialog box is opened as illustrated. 3 Authored by: Palani Murugappan
5 STATISTICAL TECHNIQUES Note that in the above Insert Function dialog box, the last function used will be displayed on the top of the Select a function list. In this case, it is the SUMPRODUCT function. Your screen may show another function. To view the other function categories, click the Or select a category drop down list. This will produce the following categories as illustrated. Notice that for every function selected, there is a description of that selected function. For example, if the SUM function is selected from the Math & Trig category, a brief description is outlined below the Select a function list as illustrated. A point to note is that all functions consists of two elements i.e. the function name and an argument list. In the above SUM function, the function name is SUM. The argument list is number1, number2, etc. The argument list usually includes one or more operands enclosed in parentheses. Depending on the argument, it can be numeric or text constant, or a single reference or multiple cell references. 4 Authored by: Palani Murugappan
6 INTERPRETING BASIC STATISTICAL VALUES Coming back to the Insert Function dialog box, upon selecting the function, click the button. The Function Arguments dialog box is displayed. ❶ ❷ Observe that in the above Function Arguments dialog box, Excel has selected the range of the two cells and calculated the summation value of the cells A2 and A3 (❶). The argument list, in this case the values of 6 and 3 is selected as the first argument i.e. Number1. The final value of 9 is displayed as the Formula result (❷). Also, observe the Formula Bar. The selected function, SUM, is displayed with the argument list i.e. (A2:A3). This is illustrated below. SUM function displayed here Click the button to close the Function Arguments dialog box. The final result of 9 is displayed in cell A4 as illustrated. The above example illustrates the basis of using Excel functions. Some of the other points that you should know of functions is that all functions must be preceded by an equal sign ( = ). Next, the function name and arguments can be typed in either uppercase or lowercase characters. Multiple arguments must be separated by commas. Note that certain functions do not require arguments. However, it is still necessary to include and empty argument list i.e. ( ). 5 Authored by: Palani Murugappan
7 Order of operators STATISTICAL TECHNIQUES This was explained in the earlier part. However, to refresh your memory, here are some examples to enhance your understanding. Before performing any calculations, you should know the order of the operators. For example, assume you have the following data in cells A1, A2, and A3 as illustrated. If you want to calculate the result of x 2, the normal mathematical way of interpreting it is reading the numbers from left to right and performing the calculations one at a time. The answer to this is 18. However, in Excel, this method does not hold. Assume you had typed the formula as the way it is read in cell C1 i.e. this would be interpreted as =A1+A2*A3. Observe that the value 12 is returned in cell C1, which is not quite the expected answer. To get the right answer, use parentheses or brackets. Thus, the above formula should read as =(A1+A2)*A3. Type this formula in cell C2 and observe the result. It should be as illustrated below. The example above shows that if the brackets are not specified, Excel calculates the result of A2*A3 and adds this value to cell A1, which gives a final value of 12. Thus, it is important for you to know the order of the operators. 6 Authored by: Palani Murugappan
8 INTERPRETING BASIC STATISTICAL VALUES Another example using the above data is calculating the negated value of a cell and adding it to the exponentiation result. For example, how would you write the formula for calculating the negated value of cell A1 and subtracting it from the exponentiation value of cells A2 and A3, and placing the result in cell C3? Think about it first. To answer the above question, first learn to use brackets whenever possible. The above question can be translated as the formula i.e. =-A1-(A2^A3), as illustrated. A result of -15 is achieved in cell C3. Observe that in this example, if the brackets were removed, you would still get a final answer of -15 as illustrated. Why is this so? Excel gives higher precedence to the calculation of the exponentiation (^) operator. Thus, in the above formula, Excel calculates the result of A2^A3 first, before subtracting this value from the negated value of cell A1. Precedence of operators Below is a summary of the order of operators that you will need to keep in mind when performing any calculations. The list is from the highest order (parentheses or brackets) to the lowest order (addition and subtraction). Note that multiplication (*) and division (/) both have the same order of precedence. The same applies to addition (+) and subtraction (- ). However, multiplication and division have higher precedence to addition and subtraction. 7 Authored by: Palani Murugappan
9 STATISTICAL TECHNIQUES Operator Meaning Example High ( ) Parentheses or brackets =(A1+A2)*A3-(A3- A1)/A3 - Negation =-A1 % Percentage =A2% ^ Exponentiation =A2^A3 * Multiplication =A1*A3 / Division =A1/A3 + Addition =A1+A2+A3 Low - Subtraction =A1-A2 Naming cells The assigning of descriptive names to cells and cell ranges is encouraged. Why should you name a cell? Naming a cell helps to identify which value or text is being referred to by cell addresses in the formulas. Excel has the capability of assigning names based on the user s choice to cells and ranges of cells using these names in formulas instead of cell addresses. To illustrate the use of cell names, the previous example will be used. 1. Assume you want to name the cell C9 to Total_Sales. First select cell C9 as illustrated. 8 Authored by: Palani Murugappan
10 INTERPRETING BASIC STATISTICAL VALUES 2. In the Name Box, type Total_Sales and press the Enter key. 3. Change the formula of cell D4 so that it reads as =C4/Total_Sales*100. Note that if your cell displays some other number, right click on the cell; select Format Cells; ensure that the Number tab is selected; and select the Number category. Click and drag the Fill Handle to copy the formula to cells D5, D6, and D7. The following should be observed. 4. Observe the formulas in cells D5 to D7. Excel has copied the cell name across to the other cells too. By using cell names, there is no need for the user to make a column or row absolute. This is the advantage of naming a cell. 5. On similar grounds, you can name a range of cells too. For example, to name the range of cells from B4 to B7 as Qty_by_region, first select these cells. In the Name Box, type Qty_by_region and press the Enter key. This is illustrated below. 9 Authored by: Palani Murugappan
11 STATISTICAL TECHNIQUES 6. Delete the formula in cell B9. Now click the AutoSum ( ) button on the Standard toolbar. By default, Excel selects the entire range from B4 to B8 to perform the summation. This is illustrated below. 7. However, we only want the summation of cells B4 to B7. Press and hold the Shift key and press the Up ( ) arrow key once. This procedure will ensure that only cells B4 to B7 are selected as illustrated. 8. Observe that by performing the above, the arguments of the SUM function is now replaced by a cell name assigned to the range selected. The formula now reads as =SUM(Qty_by_region). When selecting a name for a cell or range of cells, bear in mind of the following: Name should begin with a letter Name can contain up to 255 characters Name may consist of letters, numbers, and underscores ( _ ) Name must not have spaces between characters No arithmetic operators or punctuation characters can be used Always select a name that makes sense, and a name that you will remember 10 Authored by: Palani Murugappan
12 INTERPRETING BASIC STATISTICAL VALUES Deleting a cell name How would you delete a cell name? Here is how to do so. 1. First, click the Insert Menu. Select Name, followed by Define. This step is illustrated below. 2. The Define Name dialog box is opened as illustrated (assuming the above cell C9 is still selected). 3. To delete the Total_Sales cell name, click on its name in the Names in workbook list. 11 Authored by: Palani Murugappan
13 STATISTICAL TECHNIQUES 4. Click the button. The selected cell name is deleted. Click the button to close the Define Name dialog box. Select cell D4 and observe your data. There appears to be errors as illustrated. 5. The cells D4 to D7 is still referring to the cell name Total_Sales. Edit these formulas as it was before applying the cell name. It should be as follows. You may use either the mixed or absolute cell referencing here. Use the Fill Handle to copy the edited formula in cell D4 to the cells D5, D6, and D7. Circular Reference The other aspect of referencing is the notion called circular referencing. A formula that depends on its current cell value is known to have a circular reference. In other words, the cell contains a formula that refers to itself. The following example will highlight this. 1. Suppose you wanted to calculate the total Percentage in cell D9. Somehow due to human error, you had typed the formula to include the cell D9 too. The formula in cell D9 thus reads as =SUM(D4:D9) as illustrated. 12 Authored by: Palani Murugappan
14 INTERPRETING BASIC STATISTICAL VALUES 2. The moment you press the Enter key, you will be prompted with the following dialog box. 3. Click the button. The following Circular Reference toolbar is displayed. 4. Select cell D9. Note that upon selecting cell D9, the absolute value of D9 i.e. $D$9 is displayed in the Circular Reference. 5. Click the Trace Precedents ( ) button on the Circular Reference toolbar. This will highlight the cells used in performing the calculation as illustrated below. 13 Authored by: Palani Murugappan
15 STATISTICAL TECHNIQUES Trace Precedents highlights cells involved 6. Click the Remove All Arrows ( ) button on the Circular Reference toolbar. This will remove the arrows based on the calculation of the formula. 7. Next, edit the formula in cell D9 to read as =SUM(D4:D7), and press the Enter key. The final total of cell D9 should be as illustrated. The above examples have been shown to ensure that you have the basic necessary foundation to perform some of the many functions that will be covered in this book later. Also, some of the concepts covered above will help to refresh the knowledge of the many new users and those who have not used it for some time. 14 Authored by: Palani Murugappan
16 INTERPRETING BASIC STATISTICAL VALUES Common error messages Error value Meaning #DIV/0! An attempt by the formula or function to divide by 0. #N/A #NAME? #NULL! A non-existing value i.e. a blank cell or cell that is not available is referred to. Use of unrecognized Excel name. Specifies an invalid intersection of two areas. #NUM! The incorrect use of a number in the argument of a function. Also displayed if the numbers are not understood by Excel (numbers too large or small). #REF! #VALUE! ##### Refers to a non-existing cell. Incorrect use of argument. Result is too long to be fitted in a cell. To rectify this, increase the width of the cell. Common Statistical functions Most users of Excel are already familiar with the frequently used function SUM. The other commonly used functions are AVERAGE, COUNT, MAX, and MIN. These functions fall under the Statistical function category. To view the details of these functions, select an empty cell and click the Insert Menu. Select Function. 15 Authored by: Palani Murugappan
17 STATISTICAL TECHNIQUES The Insert Function dialog box is opened. Select the Statistical category from the Or select a category drop down list. To understand how these commonly used functions work, a common set of data will be used to illustrate them. AVERAGE function The AVERAGE function calculates the unweighted arithmetic mean for a selected range of data. The following example will illustrate the use of this function. 1. Assume you have the following set of sales data for a specific branch. 16 Authored by: Palani Murugappan
18 INTERPRETING BASIC STATISTICAL VALUES 2. To begin with, select cell E5. To calculate the sum of sales for the 12 months, click the AutoSum ( the SUM function. ) drop down list button on the Standard toolbar. Select 3. By default, Excel selects the values in row 5 as illustrated. 4. We do not want this selected range. Select the range of cells from B5 to B Authored by: Palani Murugappan
19 STATISTICAL TECHNIQUES 5. Press the Enter key after selecting the range. The summation of the total sales for 12 months is displayed in cell E5 with a value of 1,513, Now, to calculate the AVERAGE value for the 12 months of sales, select cell E6. Click the AutoSum drop down list button on the Standard toolbar. Be careful not to click on the AutoSum button, as this will invoke the SUM function. Select Average from the function list. 7. Again, select the range of cells from B5 to B16 as illustrated. 18 Authored by: Palani Murugappan
20 INTERPRETING BASIC STATISTICAL VALUES 8. Press the Enter key. The average value for the 12 months is calculated as 126, Note that the average value can also be calculated using the SUM function and dividing the value by 12 (or using the COUNT function to be covered later). To do a comparison, select cell F6 and type =SUM(B5:B16)/12. A value of 126, is obtained as illustrated. 19 Authored by: Palani Murugappan
21 STATISTICAL TECHNIQUES 10. Note that the value of cell E6 is rounded when using the AVERAGE function as compared to the value of cell F6, which is displayed in 2 decimal places. Alternatively, you may use the combination of SUM and COUNT functions to perform the average calculation. To do this, first select and delete the value of cell F6. Now type the formula =SUM(B5:B16)/COUNT(B5:B16), as illustrated. COUNT function The COUNT function counts the number of cells with values only for a specified range. It ignores empty cells within the range. The following example will illustrate this. 1. Select cell E7 in the given set of data. 2. Click the AutoSum drop down list. Select Count from the function list. 20 Authored by: Palani Murugappan
22 INTERPRETING BASIC STATISTICAL VALUES 3. Select the range B5 to B16, as illustrated. 4. Press the Enter key. The COUNT function has counted the number of cells in the selected range as Assume for some reason, there were no sales for the months of August and September i.e. delete the values in cells B12 and B13. Observe that the value of COUNT function in cell E7 is reduced to 10, as illustrated below. The COUNT function is clever enough to eliminate counting any blank cells in a given range. 21 Authored by: Palani Murugappan
23 STATISTICAL TECHNIQUES MAX function The MAX function locates the largest or maximum value in a specified range. It is useful especially if you have a large set of data and need to find the largest value. The following example will illustrate the use of it. 1. Assume you have the following data. Select cell E8 as illustrated. 2. Click the AutoSum drop down list on the Standard toolbar. Select MAX from the function list. 22 Authored by: Palani Murugappan
24 INTERPRETING BASIC STATISTICAL VALUES 3. Select the range of cells from B5 to B Press the Enter key. The largest or maximum value for the range is located and its value i.e. 148,600 displayed in cell E8 as illustrated. MIN function The MAX function locates the smallest or minimum value in a specified range. It is useful if you have a large set of data and need to find the smallest value. These values are sometimes considered insignificant and may be omitted in other calculations. Thus, the use of MIN function. The following example will illustrate the use of it. 23 Authored by: Palani Murugappan
25 STATISTICAL TECHNIQUES 1. Assume you have the following data. Select cell E9 as illustrated. 2. Click the AutoSum drop down list on the Standard toolbar. Select MIN from the function list. 3. Select the range of cells from B5 to B16 as illustrated. 24 Authored by: Palani Murugappan
26 INTERPRETING BASIC STATISTICAL VALUES 4. Press the Enter key. The smallest or minimum value for the range is located and its value i.e. 100,500 displayed in cell E9 as illustrated. 5. Based on the examples of the common functions above, try to perform calculations for the average, maximum and minimum sales by quarters for the 12 months i.e. split the 12 months into four quarters and perform the calculations. In your own words, try to explain the deviations. Your final answer should be as illustrated. 25 Authored by: Palani Murugappan
27 STATISTICAL TECHNIQUES Central tendency of data The MODE and MEDIAN are statistical functions too and in-built in Excel. To invoke either of these functions, click on the Insert Menu and select Function. The Insert Function dialog box is opened. Click to select the Statistical category as illustrated. You can then click the button to close the above dialog box. Assume you have the following set of data in Excel. To view the formulas involved for the calculations of AVERAGE, GEOMEAN, HARMEAN, MODE, and MEDIAN, press the Ctrl + ~ keys. You should observe the respective formulas as follows. 26 Authored by: Palani Murugappan
28 INTERPRETING BASIC STATISTICAL VALUES Do not attempt to change the width of columns above. When the formulas are displayed (by pressing the Ctrl + ~ keys), the width of the columns are expanded automatically. Note that all of the formulas include the range A1 to A10. Press the Ctrl + ~ keys once again to display the original set of data. Note that the combination of Ctrl + ~ keys can be toggled to display the data and formulas at any time. Let us analyze the data. Firstly, the average value for the set of observed data is calculated to be This value is the arithmetic mean of the values given. The geometric mean for the set of data is calculated to be The geometric mean is a specialized measure that is used to average proportional increases (the actual calculations can be quite tedious!). The harmonic mean for the set of data is The harmonic mean is another specialized measure of location and is used in particular circumstances only such as when the data set consists of a set of rates e.g. speed (km/h), productivity (output/hour), etc. It is calculated based on the reciprocal of the mean of the reciprocals of the item values. 27 Authored by: Palani Murugappan
29 The formula is as follows. STATISTICAL TECHNIQUES Harmonic mean (Hm) = Where n is the total number of observed values and x i is the observed value. Note that care should be exercised when using the harmonic mean. For example, if the rates measured are averaged over constant numerator units, the harmonic mean should be used. However, if the rates measured are averaged over constant denominator units, the arithmetic mean should be used. To illustrate the above, let us consider the following production example. Suppose the production manager of a factory with two production lines wants to know the rate produced based on time and quantity. If the productivity is measured over a period of a month (i.e. same time thus, the denominator is constant), the arithmetic mean is used to average the rate. However, if the production is measured based on quantity produced of say 10,000 items (i.e. the same quality thus the numerator is constant), the harmonic mean would be more appropriate to average the rate. Another example is as follows. Suppose you have two similar cars at home and want to measure the average petrol consumption. If both the cars were tested over a distance of 400 kilometers to give the two rates of 8 and 11 kilometers per liter (km/l), then the numerator unit (kilometer) is a uniform amount for both. Thus, the harmonic mean is calculated as follows: Average petrol consumption (Harmonic mean) = which gives a value of 9.26 km/l. If both the cars are each filled with 40 liters of petrol and tested until the petrol runs out, then the denominator (liters of petrol) is the uniform amount and the arithmetic mean is more appropriate to be used. Thus, the arithmetic mean is calculated as follows: Average Petrol consumption (Arithmetic mean) = (8 + 11) / 2 which gives a value of 9.5 km/l. 28 Authored by: Palani Murugappan
30 INTERPRETING BASIC STATISTICAL VALUES How do you now interpret the above results? The interpretation of the difference between the two averages is that the arithmetic mean of 9.5 km/l is based on consumption of 40 liters of petrol while the harmonic mean of 9.26 km/l is based on consumption over a distance of 400 kilometers. Note that for all sets of data, the following relationship is always true: Arithmetic mean is always greater than geometric mean which is always greater than harmonic mean i.e. Arithmetic mean > Geometric mean > Harmonic mean Coming back to the mode and median values, notice that median value is This implies that 50 percent of the observed data is greater than the median value and the balance 50 percent is less than the median value. You can check this yourself. Observe that the values that are less than the median value (should be 5 values) are 47.6, 39.9, 43.6, 47.1, and 46.8 while the vales that are greater than the median value are 50.5, 55.3, 51.5, 48.9 and The MODE value returns an error of #N/A. This is so as all of the observed values are unique. The MODE should return the most commonly occurring value. In this case, as all the values are different, it returns the error message of #N/A. To test if the MODE actually works, change the value of the 10 th observation to the value of the 1 st observation i.e in cell A10. This repeated value is then displayed as the MODE value as illustrated together with the changes for the other values. Note that in the above illustration, the relationship where Average mean > Geometric mean > Harmonic mean holds! 29 Authored by: Palani Murugappan
Microsoft Excel 2010 Handout
 Microsoft Excel 2010 Handout Excel is an electronic spreadsheet program you can use to enter and organize data, and perform a wide variety of number crunching tasks. Excel helps you organize and track
Microsoft Excel 2010 Handout Excel is an electronic spreadsheet program you can use to enter and organize data, and perform a wide variety of number crunching tasks. Excel helps you organize and track
Excel Lesson 3 USING FORMULAS & FUNCTIONS
 Excel Lesson 3 USING FORMULAS & FUNCTIONS 1 OBJECTIVES Enter formulas in a worksheet Understand cell references Copy formulas Use functions Review and edit formulas 2 INTRODUCTION The value of a spreadsheet
Excel Lesson 3 USING FORMULAS & FUNCTIONS 1 OBJECTIVES Enter formulas in a worksheet Understand cell references Copy formulas Use functions Review and edit formulas 2 INTRODUCTION The value of a spreadsheet
Excel 2010: Getting Started with Excel
 Excel 2010: Getting Started with Excel Excel 2010 Getting Started with Excel Introduction Page 1 Excel is a spreadsheet program that allows you to store, organize, and analyze information. In this lesson,
Excel 2010: Getting Started with Excel Excel 2010 Getting Started with Excel Introduction Page 1 Excel is a spreadsheet program that allows you to store, organize, and analyze information. In this lesson,
Formulas, LookUp Tables and PivotTables Prepared for Aero Controlex
 Basic Topics: Formulas, LookUp Tables and PivotTables Prepared for Aero Controlex Review ribbon terminology such as tabs, groups and commands Navigate a worksheet, workbook, and multiple workbooks Prepare
Basic Topics: Formulas, LookUp Tables and PivotTables Prepared for Aero Controlex Review ribbon terminology such as tabs, groups and commands Navigate a worksheet, workbook, and multiple workbooks Prepare
A Tutorial for Excel 2002 for Windows
 INFORMATION SYSTEMS SERVICES Writing Formulae with Microsoft Excel 2002 A Tutorial for Excel 2002 for Windows AUTHOR: Information Systems Services DATE: August 2004 EDITION: 2.0 TUT 47 UNIVERSITY OF LEEDS
INFORMATION SYSTEMS SERVICES Writing Formulae with Microsoft Excel 2002 A Tutorial for Excel 2002 for Windows AUTHOR: Information Systems Services DATE: August 2004 EDITION: 2.0 TUT 47 UNIVERSITY OF LEEDS
Using Basic Formulas 4
 Using Basic Formulas 4 LESSON SKILL MATRIX Skills Exam Objective Objective Number Understanding and Displaying Formulas Display formulas. 1.4.8 Using Cell References in Formulas Insert references. 4.1.1
Using Basic Formulas 4 LESSON SKILL MATRIX Skills Exam Objective Objective Number Understanding and Displaying Formulas Display formulas. 1.4.8 Using Cell References in Formulas Insert references. 4.1.1
Working with Data and Charts
 PART 9 Working with Data and Charts In Excel, a formula calculates a value based on the values in other cells of the workbook. Excel displays the result of a formula in a cell as a numeric value. A function
PART 9 Working with Data and Charts In Excel, a formula calculates a value based on the values in other cells of the workbook. Excel displays the result of a formula in a cell as a numeric value. A function
Course contents. Overview: Goodbye, calculator. Lesson 1: Get started. Lesson 2: Use cell references. Lesson 3: Simplify formulas by using functions
 Course contents Overview: Goodbye, calculator Lesson 1: Get started Lesson 2: Use cell references Lesson 3: Simplify formulas by using functions Overview: Goodbye, calculator Excel is great for working
Course contents Overview: Goodbye, calculator Lesson 1: Get started Lesson 2: Use cell references Lesson 3: Simplify formulas by using functions Overview: Goodbye, calculator Excel is great for working
Data Service Center December
 www.dataservice.org Data Service Center December 2005 504-7222 Property of the Data Service Center, Wilmington, DE For Use Within the Colonial & Red Clay Consolidated Public School Districts Only Table
www.dataservice.org Data Service Center December 2005 504-7222 Property of the Data Service Center, Wilmington, DE For Use Within the Colonial & Red Clay Consolidated Public School Districts Only Table
Performing Basic Calculations
 7.1 LESSON 7 Performing Basic Calculations After completing this lesson, you will be able to: Build formulas. Copy formulas. Edit formulas. Use the SUM function and AutoSum. Use the Insert Function feature.
7.1 LESSON 7 Performing Basic Calculations After completing this lesson, you will be able to: Build formulas. Copy formulas. Edit formulas. Use the SUM function and AutoSum. Use the Insert Function feature.
Agenda. Spreadsheet Applications. Spreadsheet Terminology A workbook consists of multiple worksheets. By default, a workbook has 3 worksheets.
 Agenda Unit 1 Assessment Review Progress Reports Intro to Excel Learn parts of an Excel spreadsheet How to Plan a spreadsheet Create a spreadsheet Analyze data Create an embedded chart in spreadsheet In
Agenda Unit 1 Assessment Review Progress Reports Intro to Excel Learn parts of an Excel spreadsheet How to Plan a spreadsheet Create a spreadsheet Analyze data Create an embedded chart in spreadsheet In
Formulas and Functions
 Conventions used in this document: Keyboard keys that must be pressed will be shown as Enter or Ctrl. Controls to be activated with the mouse will be shown as Start button > Settings > System > About.
Conventions used in this document: Keyboard keys that must be pressed will be shown as Enter or Ctrl. Controls to be activated with the mouse will be shown as Start button > Settings > System > About.
Excel Expert Microsoft Excel 2010
 Excel Expert Microsoft Excel 2010 Formulas & Functions Table of Contents Excel 2010 Formulas & Functions... 2 o Formula Basics... 2 o Order of Operation... 2 Conditional Formatting... 2 Cell Styles...
Excel Expert Microsoft Excel 2010 Formulas & Functions Table of Contents Excel 2010 Formulas & Functions... 2 o Formula Basics... 2 o Order of Operation... 2 Conditional Formatting... 2 Cell Styles...
Introduction to Excel 2013
 Introduction to Excel 2013 Copyright 2014, Software Application Training, West Chester University. A member of the Pennsylvania State Systems of Higher Education. No portion of this document may be reproduced
Introduction to Excel 2013 Copyright 2014, Software Application Training, West Chester University. A member of the Pennsylvania State Systems of Higher Education. No portion of this document may be reproduced
I OFFICE TAB... 1 RIBBONS & GROUPS... 2 OTHER SCREEN PARTS... 4 APPLICATION SPECIFICATIONS... 5 THE BASICS...
 EXCEL 2010 BASICS Microsoft Excel I OFFICE TAB... 1 RIBBONS & GROUPS... 2 OTHER SCREEN PARTS... 4 APPLICATION SPECIFICATIONS... 5 THE BASICS... 6 The Mouse... 6 What Are Worksheets?... 6 What is a Workbook?...
EXCEL 2010 BASICS Microsoft Excel I OFFICE TAB... 1 RIBBONS & GROUPS... 2 OTHER SCREEN PARTS... 4 APPLICATION SPECIFICATIONS... 5 THE BASICS... 6 The Mouse... 6 What Are Worksheets?... 6 What is a Workbook?...
Table of Contents. 1. Creating a Microsoft Excel Workbook...1 EVALUATION COPY
 Table of Contents Table of Contents 1. Creating a Microsoft Excel Workbook...1 Starting Microsoft Excel...1 Creating a Workbook...2 Saving a Workbook...3 The Status Bar...5 Adding and Deleting Worksheets...6
Table of Contents Table of Contents 1. Creating a Microsoft Excel Workbook...1 Starting Microsoft Excel...1 Creating a Workbook...2 Saving a Workbook...3 The Status Bar...5 Adding and Deleting Worksheets...6
Workbook Also called a spreadsheet, the Workbook is a unique file created by Excel. Title bar
 Microsoft Excel 2007 is a spreadsheet application in the Microsoft Office Suite. A spreadsheet is an accounting program for the computer. Spreadsheets are primarily used to work with numbers and text.
Microsoft Excel 2007 is a spreadsheet application in the Microsoft Office Suite. A spreadsheet is an accounting program for the computer. Spreadsheets are primarily used to work with numbers and text.
Functions are predefined formulas that perform calculations by using specific values, called arguments, in a particular order, or structure.
 MATHS AND STATISTICAL FUNCTIONS Functions are predefined formulas that perform calculations by using specific values, called arguments, in a particular order, or structure. For example, the SUM function
MATHS AND STATISTICAL FUNCTIONS Functions are predefined formulas that perform calculations by using specific values, called arguments, in a particular order, or structure. For example, the SUM function
Introduction to the workbook and spreadsheet
 Excel Tutorial To make the most of this tutorial I suggest you follow through it while sitting in front of a computer with Microsoft Excel running. This will allow you to try things out as you follow along.
Excel Tutorial To make the most of this tutorial I suggest you follow through it while sitting in front of a computer with Microsoft Excel running. This will allow you to try things out as you follow along.
Computer & Careers Mr. Lewis
 Microsoft Excel Unit A Computer & Careers Mr. Lewis Definitions: Spreadsheet Worksheet Workbook Formulas File Extension When you open a spreadsheet the default name is Is an application you use to perform
Microsoft Excel Unit A Computer & Careers Mr. Lewis Definitions: Spreadsheet Worksheet Workbook Formulas File Extension When you open a spreadsheet the default name is Is an application you use to perform
To be able to modify a worksheet and use functions, you will: Select ranges of cells on a worksheet by using the mouse.
 L E S S O N 3 Modifying a workbook Suggested teaching time 60-70 minutes Lesson objectives To be able to modify a worksheet and use functions, you will: a b c Select ranges of cells on a worksheet by using
L E S S O N 3 Modifying a workbook Suggested teaching time 60-70 minutes Lesson objectives To be able to modify a worksheet and use functions, you will: a b c Select ranges of cells on a worksheet by using
EXCEL TUTORIAL.
 EXCEL TUTORIAL Excel is software that lets you create tables, and calculate and analyze data. This type of software is called spreadsheet software. Excel lets you create tables that automatically calculate
EXCEL TUTORIAL Excel is software that lets you create tables, and calculate and analyze data. This type of software is called spreadsheet software. Excel lets you create tables that automatically calculate
MODULE III: NAVIGATING AND FORMULAS
 MODULE III: NAVIGATING AND FORMULAS Copyright 2012, National Seminars Training Navigating and Formulas Using Grouped Worksheets When multiple worksheets are selected, the worksheets are grouped. If you
MODULE III: NAVIGATING AND FORMULAS Copyright 2012, National Seminars Training Navigating and Formulas Using Grouped Worksheets When multiple worksheets are selected, the worksheets are grouped. If you
INTRODUCTION... 1 UNDERSTANDING CELLS... 2 CELL CONTENT... 4
 Introduction to Microsoft Excel 2016 INTRODUCTION... 1 The Excel 2016 Environment... 1 Worksheet Views... 2 UNDERSTANDING CELLS... 2 Select a Cell Range... 3 CELL CONTENT... 4 Enter and Edit Data... 4
Introduction to Microsoft Excel 2016 INTRODUCTION... 1 The Excel 2016 Environment... 1 Worksheet Views... 2 UNDERSTANDING CELLS... 2 Select a Cell Range... 3 CELL CONTENT... 4 Enter and Edit Data... 4
Skill Set 3. Formulas
 Skill Set 3 Formulas By the end of this Skill Set you should be able to: Create Simple Formulas Understand Totals and Subtotals Use Brackets Select Cells with the Mouse to Create Formulas Calculate Percentages
Skill Set 3 Formulas By the end of this Skill Set you should be able to: Create Simple Formulas Understand Totals and Subtotals Use Brackets Select Cells with the Mouse to Create Formulas Calculate Percentages
EXCEL 2007 TIP SHEET. Dialog Box Launcher these allow you to access additional features associated with a specific Group of buttons within a Ribbon.
 EXCEL 2007 TIP SHEET GLOSSARY AutoSum a function in Excel that adds the contents of a specified range of Cells; the AutoSum button appears on the Home ribbon as a. Dialog Box Launcher these allow you to
EXCEL 2007 TIP SHEET GLOSSARY AutoSum a function in Excel that adds the contents of a specified range of Cells; the AutoSum button appears on the Home ribbon as a. Dialog Box Launcher these allow you to
Learning Worksheet Fundamentals
 1.1 LESSON 1 Learning Worksheet Fundamentals After completing this lesson, you will be able to: Create a workbook. Create a workbook from a template. Understand Microsoft Excel window elements. Select
1.1 LESSON 1 Learning Worksheet Fundamentals After completing this lesson, you will be able to: Create a workbook. Create a workbook from a template. Understand Microsoft Excel window elements. Select
Title Bar. It has the Title of the Programme and the Workbook title. There are also three buttons at the right hand side
 Microsoft Excel To start Microsoft Excel, there are myriad choices of options. Choose any of the following 1. Left Click on the Start button, Left Click on Programs, Left Click on Microsoft Excel 2. Double
Microsoft Excel To start Microsoft Excel, there are myriad choices of options. Choose any of the following 1. Left Click on the Start button, Left Click on Programs, Left Click on Microsoft Excel 2. Double
M i c r o s o f t E x c e l A d v a n c e d. Microsoft Excel 2010 Advanced
 Microsoft Excel 2010 Advanced 0 Working with Rows, Columns, Formulas and Charts Formulas A formula is an equation that performs a calculation. Like a calculator, Excel can execute formulas that add, subtract,
Microsoft Excel 2010 Advanced 0 Working with Rows, Columns, Formulas and Charts Formulas A formula is an equation that performs a calculation. Like a calculator, Excel can execute formulas that add, subtract,
Basic tasks in Excel 2013
 Basic tasks in Excel 2013 Excel is an incredibly powerful tool for getting meaning out of vast amounts of data. But it also works really well for simple calculations and tracking almost any kind of information.
Basic tasks in Excel 2013 Excel is an incredibly powerful tool for getting meaning out of vast amounts of data. But it also works really well for simple calculations and tracking almost any kind of information.
DOWNLOAD PDF MICROSOFT EXCEL ALL FORMULAS LIST WITH EXAMPLES
 Chapter 1 : Examples of commonly used formulas - Office Support A collection of useful Excel formulas for sums and counts, dates and times, text manipularion, conditional formatting, percentages, Excel
Chapter 1 : Examples of commonly used formulas - Office Support A collection of useful Excel formulas for sums and counts, dates and times, text manipularion, conditional formatting, percentages, Excel
Basic Microsoft Excel 2007
 Basic Microsoft Excel 2007 Contents Starting Excel... 2 Excel Window Properties... 2 The Ribbon... 3 Tabs... 3 Contextual Tabs... 3 Dialog Box Launchers... 4 Galleries... 5 Minimizing the Ribbon... 5 The
Basic Microsoft Excel 2007 Contents Starting Excel... 2 Excel Window Properties... 2 The Ribbon... 3 Tabs... 3 Contextual Tabs... 3 Dialog Box Launchers... 4 Galleries... 5 Minimizing the Ribbon... 5 The
Full file at Excel Chapter 2 - Formulas, Functions, Formatting, and Web Queries
 Excel Chapter 2 - Formulas, Functions, Formatting, and Web Queries MULTIPLE CHOICE 1. To start a new line in a cell, press after each line, except for the last line, which is completed by clicking the
Excel Chapter 2 - Formulas, Functions, Formatting, and Web Queries MULTIPLE CHOICE 1. To start a new line in a cell, press after each line, except for the last line, which is completed by clicking the
Excel 2010 Functions. 4/18/2011 Archdiocese of Chicago Mike Riley
 Excel 2010 Functions 4/18/2011 Archdiocese of Chicago Mike Riley i VIDEO TUTORIALS AVAILABLE Almost 100,000 video tutorials are available from VTC. The available tutorials include Windows 7, GroupWise
Excel 2010 Functions 4/18/2011 Archdiocese of Chicago Mike Riley i VIDEO TUTORIALS AVAILABLE Almost 100,000 video tutorials are available from VTC. The available tutorials include Windows 7, GroupWise
Working with Basic Functions. Basic Functions. Excel 2010 Working with Basic Functions. The Parts of a Function. Page 1
 Excel 2010 Working with Basic Functions Working with Basic Functions Page 1 Figuring out formulas for calculations you want to make in Excel can be tedious and complicated. Fortunately, Excel has an entire
Excel 2010 Working with Basic Functions Working with Basic Functions Page 1 Figuring out formulas for calculations you want to make in Excel can be tedious and complicated. Fortunately, Excel has an entire
Excel Level 1
 Excel 2016 - Level 1 Tell Me Assistant The Tell Me Assistant, which is new to all Office 2016 applications, allows users to search words, or phrases, about what they want to do in Excel. The Tell Me Assistant
Excel 2016 - Level 1 Tell Me Assistant The Tell Me Assistant, which is new to all Office 2016 applications, allows users to search words, or phrases, about what they want to do in Excel. The Tell Me Assistant
Basic Microsoft Excel 2011
 Basic Microsoft Excel 2011 Table of Contents Starting Excel... 2 Creating a New Workbook... 3 Saving a Workbook... 3 Creating New Worksheets... 3 Renaming a Worksheet... 3 Deleting a Worksheet... 3 Selecting
Basic Microsoft Excel 2011 Table of Contents Starting Excel... 2 Creating a New Workbook... 3 Saving a Workbook... 3 Creating New Worksheets... 3 Renaming a Worksheet... 3 Deleting a Worksheet... 3 Selecting
Create formulas in Excel
 Training Create formulas in Excel EXERCISE 1: TYPE SOME SIMPLE FORMULAS TO ADD, SUBTRACT, MULTIPLY, AND DIVIDE 1. Click in cell A1. First you ll add two numbers. 2. Type =534+382. 3. Press ENTER on your
Training Create formulas in Excel EXERCISE 1: TYPE SOME SIMPLE FORMULAS TO ADD, SUBTRACT, MULTIPLY, AND DIVIDE 1. Click in cell A1. First you ll add two numbers. 2. Type =534+382. 3. Press ENTER on your
1 THE PNP BASIC COMPUTER ESSENTIALS e-learning (MS Excel 2007)
 1 THE PNP BASIC COMPUTER ESSENTIALS e-learning (MS Excel 2007) 2 THE PNP BASIC COMPUTER ESSENTIALS e-learning (MS Excel 2007) TABLE OF CONTENTS CHAPTER 1: GETTING STARTED... 5 THE EXCEL ENVIRONMENT...
1 THE PNP BASIC COMPUTER ESSENTIALS e-learning (MS Excel 2007) 2 THE PNP BASIC COMPUTER ESSENTIALS e-learning (MS Excel 2007) TABLE OF CONTENTS CHAPTER 1: GETTING STARTED... 5 THE EXCEL ENVIRONMENT...
Group sheets 2, 3, 4, and 5 1. Click on SHEET Hold down the CMD key and as you continue to hold it down, click on sheets 3, 4, and 5.
 Data Entry, Cell Formatting, and Cell Protection in Excel 2004 In this workshop, you start by adding to the number of sheets in your workbook and then grouping four of the sheets to set up a small spreadsheet
Data Entry, Cell Formatting, and Cell Protection in Excel 2004 In this workshop, you start by adding to the number of sheets in your workbook and then grouping four of the sheets to set up a small spreadsheet
Using Microsoft Excel
 Using Microsoft Excel in Excel Although calculations are one of the main uses for spreadsheets, Excel can do most of the hard work for you by using a formula. When you enter a formula in to a spreadsheet
Using Microsoft Excel in Excel Although calculations are one of the main uses for spreadsheets, Excel can do most of the hard work for you by using a formula. When you enter a formula in to a spreadsheet
SUM - This says to add together cells F28 through F35. Notice that it will show your result is
 COUNTA - The COUNTA function will examine a set of cells and tell you how many cells are not empty. In this example, Excel analyzed 19 cells and found that only 18 were not empty. COUNTBLANK - The COUNTBLANK
COUNTA - The COUNTA function will examine a set of cells and tell you how many cells are not empty. In this example, Excel analyzed 19 cells and found that only 18 were not empty. COUNTBLANK - The COUNTBLANK
COMPUTING AND DATA ANALYSIS WITH EXCEL
 COMPUTING AND DATA ANALYSIS WITH EXCEL Lesson 1: Introduction to the Excel Environment 1 Scheme Introduction to spreadsheets The Excel Interface Menus Toolbars Built-in Help tool Workbooks, Worksheets,
COMPUTING AND DATA ANALYSIS WITH EXCEL Lesson 1: Introduction to the Excel Environment 1 Scheme Introduction to spreadsheets The Excel Interface Menus Toolbars Built-in Help tool Workbooks, Worksheets,
Advanced formula construction
 L E S S O N 2 Advanced formula construction Lesson objectives Suggested teaching time 40-50 minutes To become more adept at using formulas to get the data you want out of Excel, you will: a b c d Use range
L E S S O N 2 Advanced formula construction Lesson objectives Suggested teaching time 40-50 minutes To become more adept at using formulas to get the data you want out of Excel, you will: a b c d Use range
Excel 2. Module 2 Formulas & Functions
 Excel 2 Module 2 Formulas & Functions Revised 1/1/17 People s Resource Center Module Overview This module is part of the Excel 2 course which is for advancing your knowledge of Excel. During this lesson
Excel 2 Module 2 Formulas & Functions Revised 1/1/17 People s Resource Center Module Overview This module is part of the Excel 2 course which is for advancing your knowledge of Excel. During this lesson
MICROSOFT EXCEL 2002 (XP): LEVEL 3
 MICROSOFT EXCEL 2002 (XP): LEVEL 3 WWP Training Limited Page 1 STUDENT EDITION LESSON 1 - USING LOGICAL LOOKUP AND ROUND FUNCTIONS... 7 Using Lookup Functions... 8 Using the VLOOKUP Function... 8 Using
MICROSOFT EXCEL 2002 (XP): LEVEL 3 WWP Training Limited Page 1 STUDENT EDITION LESSON 1 - USING LOGICAL LOOKUP AND ROUND FUNCTIONS... 7 Using Lookup Functions... 8 Using the VLOOKUP Function... 8 Using
Unit 12. Electronic Spreadsheets - Microsoft Excel. Desired Outcomes
 Unit 12 Electronic Spreadsheets - Microsoft Excel Desired Outcomes Student understands Excel workbooks and worksheets Student can navigate in an Excel workbook and worksheet Student can use toolbars and
Unit 12 Electronic Spreadsheets - Microsoft Excel Desired Outcomes Student understands Excel workbooks and worksheets Student can navigate in an Excel workbook and worksheet Student can use toolbars and
Open Learning Guide. Microsoft Excel Introductory. Release OL356v1
 Guide Microsoft Excel 2013 Introductory Note: Microsoft, Excel and Windows are registered trademarks of the Microsoft Corporation. Release OL356v1 Contents SECTION 1 FUNDAMENTALS... 9 1 - SPREADSHEET PRINCIPLES...
Guide Microsoft Excel 2013 Introductory Note: Microsoft, Excel and Windows are registered trademarks of the Microsoft Corporation. Release OL356v1 Contents SECTION 1 FUNDAMENTALS... 9 1 - SPREADSHEET PRINCIPLES...
Excel Forecasting Tools Review
 Excel Forecasting Tools Review Duke MBA Computer Preparation Excel Forecasting Tools Review Focus The focus of this assignment is on four Excel 2003 forecasting tools: The Data Table, the Scenario Manager,
Excel Forecasting Tools Review Duke MBA Computer Preparation Excel Forecasting Tools Review Focus The focus of this assignment is on four Excel 2003 forecasting tools: The Data Table, the Scenario Manager,
TIPS AND TRICKS IN WORKING WITH EXCEL
 TIPS AND TRICKS IN WORKING WITH EXCEL Compiled by Jovita Davis with adaptation from GCFLearn.org 2015 TABLE OF CONTENTS Common Message Errors Found in Excel.p 3 Tips and Tricks for Working in Excel.p 4
TIPS AND TRICKS IN WORKING WITH EXCEL Compiled by Jovita Davis with adaptation from GCFLearn.org 2015 TABLE OF CONTENTS Common Message Errors Found in Excel.p 3 Tips and Tricks for Working in Excel.p 4
Formulas Learn how to use Excel to do the math for you by typing formulas into cells.
 Microsoft Excel 2007: Part III Creating Formulas Windows XP Microsoft Excel 2007 Microsoft Excel is an electronic spreadsheet program. Electronic spreadsheet applications allow you to type, edit, and print
Microsoft Excel 2007: Part III Creating Formulas Windows XP Microsoft Excel 2007 Microsoft Excel is an electronic spreadsheet program. Electronic spreadsheet applications allow you to type, edit, and print
Microsoft Office Excel Training
 Region One ESC presents: Microsoft Office Excel Training Create your first workbook Course contents Overview: Where to begin? Lesson 1: Meet the workbook Lesson 2: Enter data Lesson 3: Edit data and revise
Region One ESC presents: Microsoft Office Excel Training Create your first workbook Course contents Overview: Where to begin? Lesson 1: Meet the workbook Lesson 2: Enter data Lesson 3: Edit data and revise
MICROSOFT EXCEL 2000 LEVEL 3
 MICROSOFT EXCEL 2000 LEVEL 3 WWP Training Limited Page 1 STUDENT EDITION LESSON 1 - USING LOGICAL, LOOKUP AND ROUND FUNCTIONS... 7 Using the IF Function... 8 Using Nested IF Functions... 10 Using an AND
MICROSOFT EXCEL 2000 LEVEL 3 WWP Training Limited Page 1 STUDENT EDITION LESSON 1 - USING LOGICAL, LOOKUP AND ROUND FUNCTIONS... 7 Using the IF Function... 8 Using Nested IF Functions... 10 Using an AND
Using Custom Number Formats
 APPENDIX B Using Custom Number Formats Although Excel provides a good variety of built-in number formats, you may find that none of these suits your needs. This appendix describes how to create custom
APPENDIX B Using Custom Number Formats Although Excel provides a good variety of built-in number formats, you may find that none of these suits your needs. This appendix describes how to create custom
Contents. 1. Managing Seed Plan Spreadsheet
 By Peter K. Mulwa Contents 1. Managing Seed Plan Spreadsheet Seed Enterprise Management Institute (SEMIs) Managing Seed Plan Spreadsheet Using Microsoft Excel 2010 3 Definition of Terms Spreadsheet: A
By Peter K. Mulwa Contents 1. Managing Seed Plan Spreadsheet Seed Enterprise Management Institute (SEMIs) Managing Seed Plan Spreadsheet Using Microsoft Excel 2010 3 Definition of Terms Spreadsheet: A
MS Excel Henrico County Public Library. I. Tour of the Excel Window
 MS Excel 2013 I. Tour of the Excel Window Start Excel by double-clicking on the Excel icon on the desktop. Excel may also be opened by clicking on the Start button>all Programs>Microsoft Office>Excel.
MS Excel 2013 I. Tour of the Excel Window Start Excel by double-clicking on the Excel icon on the desktop. Excel may also be opened by clicking on the Start button>all Programs>Microsoft Office>Excel.
Gloucester County Library System. Excel 2010
 Gloucester County Library System Excel 2010 Introduction What is Excel? Microsoft Excel is an electronic spreadsheet program. It is capable of performing many different types of calculations and can organize
Gloucester County Library System Excel 2010 Introduction What is Excel? Microsoft Excel is an electronic spreadsheet program. It is capable of performing many different types of calculations and can organize
Section 3. Formulas. By the end of this Section you should be able to:
 Excel 2003 CLAIT Plus Section 3 Formulas By the end of this Section you should be able to: Create Simple Formulas Understand Mathematical Operators Use Brackets Calculate Percentages Select Cells with
Excel 2003 CLAIT Plus Section 3 Formulas By the end of this Section you should be able to: Create Simple Formulas Understand Mathematical Operators Use Brackets Calculate Percentages Select Cells with
2. INTRODUCTORY EXCEL
 CS130 - Introductory Excel 1 2. INTRODUCTORY EXCEL Fall 2017 CS130 - Introductory Excel 2 Introduction to Excel What is Microsoft Excel? What can we do with Excel? CS130 - Introductory Excel 3 Launch Excel
CS130 - Introductory Excel 1 2. INTRODUCTORY EXCEL Fall 2017 CS130 - Introductory Excel 2 Introduction to Excel What is Microsoft Excel? What can we do with Excel? CS130 - Introductory Excel 3 Launch Excel
1. NORM.INV function Returns the inverse of the normal cumulative distribution for the specified mean and standard deviation.
 Excel Primer for Risk Management Course 1. NORM.INV function Returns the inverse of the normal cumulative distribution for the specified mean and standard deviation. 2. VLOOKUP The VLOOKUP function syntax
Excel Primer for Risk Management Course 1. NORM.INV function Returns the inverse of the normal cumulative distribution for the specified mean and standard deviation. 2. VLOOKUP The VLOOKUP function syntax
Microsoft Excel for Beginners
 Microsoft Excel for Beginners training@health.ufl.edu Basic Computing 4 Microsoft Excel 2.0 hours This is a basic computer workshop. Microsoft Excel is a spreadsheet program. We use it to create reports
Microsoft Excel for Beginners training@health.ufl.edu Basic Computing 4 Microsoft Excel 2.0 hours This is a basic computer workshop. Microsoft Excel is a spreadsheet program. We use it to create reports
Microsoft Excel Level 1
 Microsoft Excel 2010 Level 1 Copyright 2010 KSU Department of Information Technology Services This document may be downloaded, printed, or copied for educational use without further permission of the Information
Microsoft Excel 2010 Level 1 Copyright 2010 KSU Department of Information Technology Services This document may be downloaded, printed, or copied for educational use without further permission of the Information
DOING MORE WITH EXCEL: MICROSOFT OFFICE 2013
 DOING MORE WITH EXCEL: MICROSOFT OFFICE 2013 GETTING STARTED PAGE 02 Prerequisites What You Will Learn MORE TASKS IN MICROSOFT EXCEL PAGE 03 Cutting, Copying, and Pasting Data Basic Formulas Filling Data
DOING MORE WITH EXCEL: MICROSOFT OFFICE 2013 GETTING STARTED PAGE 02 Prerequisites What You Will Learn MORE TASKS IN MICROSOFT EXCEL PAGE 03 Cutting, Copying, and Pasting Data Basic Formulas Filling Data
Spreadsheet Concepts Using Microsoft Excel
 Spreadsheet Concepts Using Microsoft Excel lab 5 Objectives: Upon successful completion of Lab 5, you will be able to Create and edit a simple spreadsheet document Describe the advantage of using formulas
Spreadsheet Concepts Using Microsoft Excel lab 5 Objectives: Upon successful completion of Lab 5, you will be able to Create and edit a simple spreadsheet document Describe the advantage of using formulas
Office 2016 Excel Basics 06 Video/Class Project #18 Excel Basics 6: Customize Quick Access Toolbar (QAT) and Show New Ribbon Tabs
 **These pdf Notes are for video 6-8. Scroll down to see notes for all three videos. Office 2016 Excel Basics 06 Video/Class Project #18 Excel Basics 6: Customize Quick Access Toolbar (QAT) and Show New
**These pdf Notes are for video 6-8. Scroll down to see notes for all three videos. Office 2016 Excel Basics 06 Video/Class Project #18 Excel Basics 6: Customize Quick Access Toolbar (QAT) and Show New
Formulas in Microsoft Excel
 Formulas in Microsoft Excel Formulas are the main reason for wanting to learn to use Excel. This monograph is intended as a quick reference to the basic concepts underlying the use of formulas. It is prepared
Formulas in Microsoft Excel Formulas are the main reason for wanting to learn to use Excel. This monograph is intended as a quick reference to the basic concepts underlying the use of formulas. It is prepared
In this section you will learn some simple data entry, editing, formatting techniques and some simple formulae. Contents
 In this section you will learn some simple data entry, editing, formatting techniques and some simple formulae. Contents Section Topic Sub-topic Pages Section 2 Spreadsheets Layout and Design S2: 2 3 Formulae
In this section you will learn some simple data entry, editing, formatting techniques and some simple formulae. Contents Section Topic Sub-topic Pages Section 2 Spreadsheets Layout and Design S2: 2 3 Formulae
MICROSOFT EXCEL VERSIONS 2007 & 2010 LEVEL 3. WWP Learning and Development Ltd Page 1
 MICROSOFT EXCEL VERSIONS 2007 & 2010 LEVEL 3 WWP Learning and Development Ltd Page 1 NOTE Unless otherwise stated, screenshots in this book were taken using Excel 2007 with a silver colour scheme and running
MICROSOFT EXCEL VERSIONS 2007 & 2010 LEVEL 3 WWP Learning and Development Ltd Page 1 NOTE Unless otherwise stated, screenshots in this book were taken using Excel 2007 with a silver colour scheme and running
Lecture- 5. Introduction to Microsoft Excel
 Lecture- 5 Introduction to Microsoft Excel The Microsoft Excel Window Microsoft Excel is an electronic spreadsheet. You can use it to organize your data into rows and columns. You can also use it to perform
Lecture- 5 Introduction to Microsoft Excel The Microsoft Excel Window Microsoft Excel is an electronic spreadsheet. You can use it to organize your data into rows and columns. You can also use it to perform
Pivot Tables, Lookup Tables and Scenarios
 Introduction Format and manipulate data using pivot tables. Using a grading sheet as and example you will be shown how to set up and use lookup tables and scenarios. Contents Introduction Contents Pivot
Introduction Format and manipulate data using pivot tables. Using a grading sheet as and example you will be shown how to set up and use lookup tables and scenarios. Contents Introduction Contents Pivot
MICROSOFT EXCEL Understanding Filters
 07 Understanding Filters Understanding a list UNDERSTANDING FILTERS Before proceeding to the topic on filters, it is best to understand what a list is. A list is basically an organized collection of information.
07 Understanding Filters Understanding a list UNDERSTANDING FILTERS Before proceeding to the topic on filters, it is best to understand what a list is. A list is basically an organized collection of information.
The Parts of a Function:
 The Parts of a Function: Each function has a specific order, called syntax, which must be strictly followed for the function to work correctly. Syntax Order: 1. All functions begin with the = sign. 2.
The Parts of a Function: Each function has a specific order, called syntax, which must be strictly followed for the function to work correctly. Syntax Order: 1. All functions begin with the = sign. 2.
Downloaded from
 UNIT 2 WHAT IS STATISTICS? Researchers deal with a large amount of data and have to draw dependable conclusions on the basis of data collected for the purpose. Statistics help the researchers in making
UNIT 2 WHAT IS STATISTICS? Researchers deal with a large amount of data and have to draw dependable conclusions on the basis of data collected for the purpose. Statistics help the researchers in making
THE FORMULAS TAB, CELL REFERENCING,THE VIEW TAB & WORKBOOK SECURITY THE FORMULAS TAB, CELL REFERENCING, THE VIEW TAB & WORKBOOK SECURITY OBJECTIVES
 THE FORMULAS TAB, CELL REFERENCING,THE VIEW TAB & WORKBOOK SECURITY Session 9 THE FORMULAS TAB, CELL REFERENCING, THE VIEW TAB & WORKBOOK SECURITY General Objectives OBJECTIVES Session 9 In this Session,
THE FORMULAS TAB, CELL REFERENCING,THE VIEW TAB & WORKBOOK SECURITY Session 9 THE FORMULAS TAB, CELL REFERENCING, THE VIEW TAB & WORKBOOK SECURITY General Objectives OBJECTIVES Session 9 In this Session,
Working Data Magic with Calculations
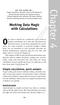 GET THE SCOOP ON... Simple calculations and quick answers Cell references Writing formulas Moving and copying formulas Linking workbooks with formulas Cell names Editing formulas Auditing formulas Locating
GET THE SCOOP ON... Simple calculations and quick answers Cell references Writing formulas Moving and copying formulas Linking workbooks with formulas Cell names Editing formulas Auditing formulas Locating
Using Formulas and Functions in Microsoft Excel
 Using Formulas and Functions in Microsoft Excel This document provides instructions for using basic formulas and functions in Microsoft Excel. Opening Comments Formulas are equations that perform calculations
Using Formulas and Functions in Microsoft Excel This document provides instructions for using basic formulas and functions in Microsoft Excel. Opening Comments Formulas are equations that perform calculations
Chapter 4. Microsoft Excel
 Chapter 4 Microsoft Excel Topic Introduction Spreadsheet Basic Screen Layout Modifying a Worksheet Formatting Cells Formulas and Functions Sorting and Filling Borders and Shading Charts Introduction A
Chapter 4 Microsoft Excel Topic Introduction Spreadsheet Basic Screen Layout Modifying a Worksheet Formatting Cells Formulas and Functions Sorting and Filling Borders and Shading Charts Introduction A
EDIT202 Spreadsheet Lab Prep Sheet
 EDIT202 Spreadsheet Lab Prep Sheet While it is clear to see how a spreadsheet may be used in a classroom to aid a teacher in marking (as your lab will clearly indicate), it should be noted that spreadsheets
EDIT202 Spreadsheet Lab Prep Sheet While it is clear to see how a spreadsheet may be used in a classroom to aid a teacher in marking (as your lab will clearly indicate), it should be noted that spreadsheets
MICROSOFT EXCEL 2003 LEVEL 3
 MICROSOFT EXCEL 2003 LEVEL 3 WWP Training Limited Page 1 STUDENT EDITION LESSON 1 - USING LOGICAL, LOOKUP AND ROUND FUNCTIONS... 7 Using Lookup Functions... 8 Using the VLOOKUP Function... 8 Using the
MICROSOFT EXCEL 2003 LEVEL 3 WWP Training Limited Page 1 STUDENT EDITION LESSON 1 - USING LOGICAL, LOOKUP AND ROUND FUNCTIONS... 7 Using Lookup Functions... 8 Using the VLOOKUP Function... 8 Using the
Moving and copying data
 L E S S O N 4 Moving and copying data Suggested teaching time 50-60 minutes Lesson objectives To be able to move and copy data, you will: a b c d e Insert rows and ranges by using shortcut menu choices.
L E S S O N 4 Moving and copying data Suggested teaching time 50-60 minutes Lesson objectives To be able to move and copy data, you will: a b c d e Insert rows and ranges by using shortcut menu choices.
CHAPTER 4: MICROSOFT OFFICE: EXCEL 2010
 CHAPTER 4: MICROSOFT OFFICE: EXCEL 2010 Quick Summary A workbook an Excel document that stores data contains one or more pages called a worksheet. A worksheet or spreadsheet is stored in a workbook, and
CHAPTER 4: MICROSOFT OFFICE: EXCEL 2010 Quick Summary A workbook an Excel document that stores data contains one or more pages called a worksheet. A worksheet or spreadsheet is stored in a workbook, and
Exploring extreme weather with Excel - The basics
 Exploring extreme weather with Excel - The basics These activities will help to develop your data skills using Excel and explore extreme weather in the UK. This activity introduces the basics of using
Exploring extreme weather with Excel - The basics These activities will help to develop your data skills using Excel and explore extreme weather in the UK. This activity introduces the basics of using
Adding records Pasting records Deleting records Sorting records Filtering records Inserting and deleting columns Calculated columns Working with the
 Show All About spreadsheets You can use a spreadsheet to enter and calculate data. A spreadsheet consists of columns and rows of cells. You can enter data directly into the cells of the spreadsheet and
Show All About spreadsheets You can use a spreadsheet to enter and calculate data. A spreadsheet consists of columns and rows of cells. You can enter data directly into the cells of the spreadsheet and
ECDL Module 4 REFERENCE MANUAL
 ECDL Module 4 REFERENCE MANUAL Spreadsheets Microsoft Excel XP Edition for ECDL Syllabus Four PAGE 2 - ECDL MODULE 4 (USING MICROSOFT EXCEL XP) - MANUAL 4.1 USING THE APPLICATION... 4 4.1.1 FIRST STEPS
ECDL Module 4 REFERENCE MANUAL Spreadsheets Microsoft Excel XP Edition for ECDL Syllabus Four PAGE 2 - ECDL MODULE 4 (USING MICROSOFT EXCEL XP) - MANUAL 4.1 USING THE APPLICATION... 4 4.1.1 FIRST STEPS
Activity 1 Creating a simple gradebook
 Activity 1 Creating a simple gradebook 1 Launch Excel to start a new spreadsheet a. Click on the Excel icon to start a new workbook, either from the start menu, Office Toolbar, or an Excel icon on the
Activity 1 Creating a simple gradebook 1 Launch Excel to start a new spreadsheet a. Click on the Excel icon to start a new workbook, either from the start menu, Office Toolbar, or an Excel icon on the
Basic Excel 2010 Workshop 101
 Basic Excel 2010 Workshop 101 Class Workbook Instructors: David Newbold Jennifer Tran Katie Spencer UCSD Libraries Educational Services 06/13/11 Why Use Excel? 1. It is the most effective and efficient
Basic Excel 2010 Workshop 101 Class Workbook Instructors: David Newbold Jennifer Tran Katie Spencer UCSD Libraries Educational Services 06/13/11 Why Use Excel? 1. It is the most effective and efficient
Spreadsheets: Mathematics
 Lesson 7 Spreadsheets: Mathematics Activity 1: Time Charts Format Data Enter a Formula Create a Series Change Column Width Activity 2: Measurements Apply Number Formats Activity 3: Calculating with a Spreadsheet
Lesson 7 Spreadsheets: Mathematics Activity 1: Time Charts Format Data Enter a Formula Create a Series Change Column Width Activity 2: Measurements Apply Number Formats Activity 3: Calculating with a Spreadsheet
In this section I m going to explain how to construct a formula, and give you some guidelines to ensure that your formulas work correctly.
 Formulas In this section I m going to explain how to construct a formula, and give you some guidelines to ensure that your formulas work correctly. Creating a formula Rule number one: a formula always
Formulas In this section I m going to explain how to construct a formula, and give you some guidelines to ensure that your formulas work correctly. Creating a formula Rule number one: a formula always
Contents Microsoft Excel Lesson 1: Entering Text and Numbers...4 The Microsoft Excel Window...4 The Microsoft Office Button...
 Contents Microsoft Excel 2007...4 Lesson 1: Entering Text and Numbers...4 The Microsoft Excel Window...4 The Microsoft Office Button...5 The Quick Access Toolbar...5 The Title Bar...5 The Ribbon...5 Worksheets...6
Contents Microsoft Excel 2007...4 Lesson 1: Entering Text and Numbers...4 The Microsoft Excel Window...4 The Microsoft Office Button...5 The Quick Access Toolbar...5 The Title Bar...5 The Ribbon...5 Worksheets...6
1. Introduction to Microsoft Excel
 1. Introduction to Microsoft Excel A spreadsheet is an online version of an accountant's worksheet, which can automatically do most of the calculating for you. You can do budgets, analyze data, or generate
1. Introduction to Microsoft Excel A spreadsheet is an online version of an accountant's worksheet, which can automatically do most of the calculating for you. You can do budgets, analyze data, or generate
Downloading other workbooks All our workbooks can be downloaded from:
 Introduction This workbook accompanies the computer skills training workshop. The trainer will demonstrate each skill and refer you to the relevant page at the appropriate time. This workbook can also
Introduction This workbook accompanies the computer skills training workshop. The trainer will demonstrate each skill and refer you to the relevant page at the appropriate time. This workbook can also
1. To condense data in a single value. 2. To facilitate comparisons between data.
 The main objectives 1. To condense data in a single value. 2. To facilitate comparisons between data. Measures :- Locational (positional ) average Partition values Median Quartiles Deciles Percentiles
The main objectives 1. To condense data in a single value. 2. To facilitate comparisons between data. Measures :- Locational (positional ) average Partition values Median Quartiles Deciles Percentiles
Excel Simple Worksheets (with Functions)
 Excel 2007 Simple Worksheets (with Functions) Contents The Excel 2007 Window 4 Navigating in Excel... 7 Entering Data 8 Working with Ranges of Cells... 9 Selecting Ranges of Cells 9 Copy and Moving Cell
Excel 2007 Simple Worksheets (with Functions) Contents The Excel 2007 Window 4 Navigating in Excel... 7 Entering Data 8 Working with Ranges of Cells... 9 Selecting Ranges of Cells 9 Copy and Moving Cell
MS Excel Henrico County Public Library. I. Tour of the Excel Window
 MS Excel 2013 I. Tour of the Excel Window Start Excel by double-clicking on the Excel icon on the desktop. Excel may also be opened by clicking on the Start button>all Programs>Microsoft Office>Excel.
MS Excel 2013 I. Tour of the Excel Window Start Excel by double-clicking on the Excel icon on the desktop. Excel may also be opened by clicking on the Start button>all Programs>Microsoft Office>Excel.
Section 3. Topics Covered
 Section 3 Topics Covered " Calculating using formulas... 3-2 " Copying formulas... 3-7 " Using absolute cell addresses... 3-13 " Calculating results using AutoCalculate... 3-18# " Using functions... 3-21
Section 3 Topics Covered " Calculating using formulas... 3-2 " Copying formulas... 3-7 " Using absolute cell addresses... 3-13 " Calculating results using AutoCalculate... 3-18# " Using functions... 3-21
Microsoft Excel 2007 Level 1
 Information Technology Services Kennesaw State University Microsoft Excel 2007 Level 1 Copyright 2008 KSU Dept. of Information Technology Services This document may be downloaded, printed or copied for
Information Technology Services Kennesaw State University Microsoft Excel 2007 Level 1 Copyright 2008 KSU Dept. of Information Technology Services This document may be downloaded, printed or copied for
Microsoft Office Excel Use Excel s functions. Tutorial 2 Working With Formulas and Functions
 Microsoft Office Excel 2003 Tutorial 2 Working With Formulas and Functions 1 Use Excel s functions You can easily calculate the sum of a large number of cells by using a function. A function is a predefined,
Microsoft Office Excel 2003 Tutorial 2 Working With Formulas and Functions 1 Use Excel s functions You can easily calculate the sum of a large number of cells by using a function. A function is a predefined,
Prepared by: Prof. Dr Bahaman Abu Samah Department of Professional Development and Continuing Education Faculty of Educational Studies Universiti
 Prepared by: Prof. Dr Bahaman Abu Samah Department of Professional Development and Continuing Education Faculty of Educational Studies Universiti Putra Malaysia Serdang MS Access is an application within
Prepared by: Prof. Dr Bahaman Abu Samah Department of Professional Development and Continuing Education Faculty of Educational Studies Universiti Putra Malaysia Serdang MS Access is an application within
Welcome to Introduction to Microsoft Excel 2010
 Welcome to Introduction to Microsoft Excel 2010 2 Introduction to Excel 2010 What is Microsoft Office Excel 2010? Microsoft Office Excel is a powerful and easy-to-use spreadsheet application. If you are
Welcome to Introduction to Microsoft Excel 2010 2 Introduction to Excel 2010 What is Microsoft Office Excel 2010? Microsoft Office Excel is a powerful and easy-to-use spreadsheet application. If you are
Microsoft Office Excel 2007
 Microsoft Office Excel 2007 Data Processing in Spreadsheets 1/28/2009 Microsoft Excel 1 Use Excel s functions! A function is a predefined (built-in) formula for commonly used calculations. Each Excel function
Microsoft Office Excel 2007 Data Processing in Spreadsheets 1/28/2009 Microsoft Excel 1 Use Excel s functions! A function is a predefined (built-in) formula for commonly used calculations. Each Excel function
