In this chapter, I introduce you to Excel s statistical functions and data. Understanding Excel s Statistical Capabilities. Chapter 2.
|
|
|
- Tobias Stafford
- 6 years ago
- Views:
Transcription
1 Chapter 2 Understanding Excel s Statistical Capabilities In This Chapter Working with worksheet functions Creating a shortcut to statistical functions Getting an array of results Naming arrays Tooling around with analysis Using Excel s Quick Statistics feature In this chapter, I introduce you to Excel s statistical functions and data analysis tools. If you ve used Excel, and I m assuming you have, you re aware of Excel s extensive functionality, of which statistical capabilities are a subset. Into each worksheet cell you can enter a piece of data, instruct Excel to carry out calculations on data that reside in a set of cells, or use one of Excel s worksheet functions to work on data. Each worksheet function is a built-in formula that saves you the trouble of having to direct Excel to perform a sequence of calculations. As newbies and veterans know, formulas are the business end of Excel. The data analysis tools go beyond the formulas. Each tool provides a set of informative results. Getting Started Many of Excel s statistical features are built into its worksheet functions. In previous versions, you accessed the worksheet functions by using the Excel Insert Function button, labeled with the symbol fx. Clicking this button opens the Insert Function dialog box, which presents a list of Excel s functions and a capability for searching for Excel functions. Although Excel 2007 provides
2 28 Part I: Statistics and Excel: A Marriage Made in Heaven easier ways to access the worksheet functions, this latest version preserves this button and offers additional ways to open the Insert Function dialog box. I discuss all of this in more detail in a moment. Figure 2-1 shows the location of the Insert Function button and the Formula Bar. They re on the right of the Name Box. All three are just below the Ribbon. Inside the Ribbon, in the Formulas tab, is the Function Library. The Formula Bar is like a clone of a cell you select: Information entered into the Formula Bar goes into the selected cell, and information entered in the selected cell appears in the Formula Bar. Figure 2-1 shows Excel with the Formulas tab open. This shows you another location for the Insert Function button. Labeled fx, it s in the extreme left of the Ribbon, in the Function Library area. As I mention earlier in this section, when you click the Insert Function button, you open the Insert Function dialog box. (See Figure 2-2.) Formulas Insert Function Formula Bar Insert Function Button Name Box Function Library Figure 2-1: The Function Library, the Name Box, the Formula Bar, and the Insert Function button.
3 Chapter 2: Understanding Excel s Statistical Capabilities 29 Figure 2-2: The Insert Function dialog box. This dialog box enables you to search for a function that fits your needs, or to scroll through a list of Excel functions. So in addition to clicking the Insert Function button next to the Formula bar, you can open the Insert Function dialog box by selecting Formulas Insert Function To open the Insert Function dialog box, you can also press Shift+F3. Because of the way earlier versions of Excel were organized, the Insert Function dialog box was extremely useful. In Excel 2007, however, it s mostly helpful if you re not sure which function to use or where to find it. The Function Library presents the categories of formulas you can use and makes it convenient for you to access them. Clicking a category button in this area opens a menu of the functions in that category. Most of the time, I work with Statistical Functions that are easily accessible through the Statistical Functions menu. Sometimes I work with Math functions in the Math & Trig Functions menu. (You see a couple of these later in the chapter.) In Chapter 5, I work with a couple of Logic functions. The final selection of each category menu (like the Statistical Functions menu) is called Insert Function. Selecting this option is still another way to open the Insert Function dialog box. The Name Box is something like a running record of what you do in the worksheet. Select a cell, and the cell s address appears in the Name Box. Click the Insert Function button and the name of the function you selected most recently appears in the Name Box.
4 30 Part I: Statistics and Excel: A Marriage Made in Heaven In addition to the statistical functions, Excel provides a number of data analysis tools you access through the Data tab s Analysis area. Setting Up for Statistics In this section, I show you how to use the worksheet functions and the analysis tools. Worksheet functions in Excel 2007 Because the Ribbon exposes so many of Excel s capabilities, it s not necessary to bury them in menus any more. As I point out in the preceding section, the Function Library area of the Formulas tab shows all the categories of worksheet functions. The steps in using a worksheet function are: 1. Type your data into a data array and select a cell for the result. 2. Select the appropriate formula category and choose your function from its pop-up menu. Doing this opens the Function Arguments dialog box. 3. In the Function Arguments dialog box, type the appropriate values for the function s arguments. Argument is a term from mathematics. It has nothing to do with debates, fights, or confrontations. In mathematics, an argument is a value on which a function does its work. 4. Click OK to put the result into the selected cell. Yes, that s all there is to it. To give you an example, I explore a function that typifies how Excel s worksheet functions work. This function, SUM, adds up the numbers in cells you specify and returns the sum in still another cell that you specify. Although adding numbers together is an integral part of statistical number crunching, SUM is not in the Statistical category. It is, however, a typical worksheet function and it shows a familiar operation. Here, step by step, is how to use SUM.
5 Chapter 2: Understanding Excel s Statistical Capabilities Enter your numbers into an array of cells and select a cell for the result. In this example, I ve entered 45, 33, 18, 37, 32, 46, 39 into cells C2 through C8, and selected C9 to hold the sum. 2. Select the appropriate formula category and choose your function from its pop-up menu. This opens the Function Arguments dialog box. I selected Formulas Math & Trig and scrolled down to find and choose SUM. 3. In the Function Arguments dialog box, enter the appropriate values for the arguments. Excel guesses that you want to sum the numbers in cells C2 through C8 and identifies that array in the Number1 box. Excel doesn t keep you in suspense: The Function Arguments dialog box shows the result of applying the function. In this example, the sum of the numbers in the array is 250. (See Figure 2-3.) 4. Click OK to put the sum into the selected cell. Figure 2-3: Using SUM.
6 32 Part I: Statistics and Excel: A Marriage Made in Heaven Note a couple of points. First, as Figure 2-3 shows, the Formula Bar holds =SUM(C2:C8) This formula indicates that the value in the selected cell equals the sum of the numbers in cells C2 through C8. After you get familiar with a worksheet function and its arguments, you can bypass the menu and type the function directly into the cell or into the formula bar, beginning with =. When you do, Excel opens a helpful menu as you type the formula. (See Figure 2-4.) The menu shows possible formulas beginning with the letter(s) you type, and you can select one by double-clicking it. Figure 2-4: As you type a formula, Excel opens a helpful menu. Another noteworthy point is the set of boxes in the Function Arguments dialog box in Figure 2-3. In the figure you see just two boxes, Number1 and Number2. The data array appears in Number1. So what s Number2 for? The Number2 box allows you to include an additional argument in the sum. And it doesn t end there. Click in the Number2 box and the Number3 box appears. Click in the Number3 box, and the Number4 box appears... and on and on. The limit is 255 boxes, with each box corresponding to an argument. A value can be another array of cells anywhere in the worksheet, a number, an arithmetic expression that evaluates to a number, a cell ID, or a name that you have attached to a range of cells. (Regarding that last one: Read the upcoming section What s in a name? An array of possibilities. ) As you type in values, the SUM dialog box shows the updated sum. Clicking OK puts the updated sum into the selected cell. You won t find this multiargument capability on every worksheet function. Some are designed to work with just one argument. For the ones that do work with multiple arguments, however, you can incorporate data that resides all over the worksheet. Figure 2-5 shows a worksheet with a Function Arguments dialog box that includes data from two arrays of cells, two arithmetic expressions, and one cell. Notice the format of the function in the Formula Bar (a comma separates successive arguments).
7 Chapter 2: Understanding Excel s Statistical Capabilities 33 Figure 2-5: Using SUM with five arguments. If you select a cell in the same column as your data and just below the last data cell, Excel correctly guesses the data array that you want to work on. Excel doesn t always guess what you want to do, however. Sometimes when Excel does guess, its guess is incorrect. When either of those things happens, it s up to you to enter the appropriate values into the Function Arguments dialog box. Quickly accessing statistical functions In the preceding example, I show you a function that s not in the category of statistical functions. In this section, I show you how to create a shortcut to Excel s statistical functions. You can get to Excel s statistical functions by selecting Formulas More Functions Statistical and then choosing from the resulting pop-up menu. (See Figure 2-6.)
8 34 Part I: Statistics and Excel: A Marriage Made in Heaven Figure 2-6: Accessing Excel s Statistical Functions. Although Excel has buried the statistical functions several layers deep, you can use a handy Excel 2007 technique to make them as accessible as any of the other categories: You add them to the Quick Access Toolbar in the upperleft corner. (Every Office 2007 application has one.) To do this, select Formulas More Functions and right-click on Statistical. On the pop-up menu, pick the first option; Add to Quick Access Toolbar. (See Figure 2-7.) Doing this adds a button to the Quick Access Toolbar. Clicking the new button s down arrow opens the pop-up menu of statistical functions. (See Figure 2-8.) Figure 2-7: Adding the Statistical functions to the Quick Access Toolbar.
9 Chapter 2: Understanding Excel s Statistical Capabilities 35 Figure 2-8: The Statistical Functions menu. From now on, when I deal with a statistical function, I assume that you ve created this shortcut, so you can quickly open the menu of statistical functions. The next section provides an example. Array functions Most of Excel s built-in functions are formulas that calculate a single value (like a sum) and put that value into a worksheet cell. Excel has another type of function. It s called an array function because it calculates multiple values and puts those values into an array of cells, rather than into a single cell. FREQUENCY is a good example of an array function (and it s an Excel statistical function, too). Its job is to summarize a group of scores by showing how the scores fall into a set of intervals that you specify. For example, given these scores 77, 45, 44, 61, 52, 53, 68, 55 and these intervals 50, 60, 70, 80
10 36 Part I: Statistics and Excel: A Marriage Made in Heaven FREQUENCY shows how many are less than or equal to 50 (2 in this example), how many are greater than 50 and less than or equal to 60 (that would be 3), and so on. The number of scores in each interval is called a frequency. A table of the intervals and the frequencies is called a frequency distribution. Here s an example of how to use FREQUENCY: 1. Enter the scores into an array of cells. Figure 2-9 shows a group of scores in cells B2 through B Enter the intervals into an array. I ve put the intervals in C2 through C9. 3. Select an array for the frequencies. I ve put Frequency as the label at the top of column D, so I select D2 through D10 for the resulting frequencies. Why the extra cell? FREQUENCY returns a vertical array that has one more cell than the frequencies array. 4. From the Statistical Functions menu, select FREQUENCY to open the Function Arguments dialog box. I used the shortcut I installed on the Quick Access Toolbar to open this menu and select FREQUENCY. Figure 2-9: Working with FREQUENCY.
11 Chapter 2: Understanding Excel s Statistical Capabilities In the Function Arguments dialog box, enter the appropriate values for the arguments. I begin with the Data_array box. In this box I entered the cells that hold the scores. In this example, that s B2:B16. I m assuming you know Excel well enough to know how to do this in several ways. Next, I identify the intervals array. FREQUENCY refers to intervals as bins, and holds the intervals in the Bins_array box. For this example, C2:C9 goes into the Bins_array box. After identifying both arrays, the Insert Function dialog box shows the frequencies inside a pair of curly brackets. 6. Press Ctrl+Shift+Enter to Close the Function Arguments dialog box and put the values in the selected array. This is VERY important. Because the dialog box has an OK button, the tendency is to click OK, thinking that puts the results into the worksheet. That doesn t get the job done when you work with an array function, however. Always use the keystroke combination Ctrl+Shift+Enter to close the Function Arguments dialog box for an array function. After closing the Function Arguments dialog box, the frequencies go into the appropriate cells, as Figure 2-10 shows. Figure 2-10: The finished frequencies. Note the formula in the Formula Bar: {= FREQUENCY(B2:B16,C2:C9)} The curly brackets are Excel s way of telling you that this is an array function. I m not one to repeat myself, but in this case I ll make an exception. As I said in Step 6, press Ctrl+Shift+Enter whenever you work with an array function. Keep this in mind because the Arguments Function dialog box doesn t provide any reminders. If you click OK after you enter your arguments into an array function, you ll be very frustrated. Trust me.
12 38 Part I: Statistics and Excel: A Marriage Made in Heaven What s in a name? An array of possibilities As you get more into Excel s statistical features, you work increasingly with formulas that have multiple arguments. Oftentimes, these arguments refer to arrays of cells, as in the preceding examples. If you apply meaningful names to these arrays, it helps you keep straight what you re doing. Also, if you come back to a worksheet after being away from it for a while, meaningful array names can help you quickly get back into the swing of things. Another benefit: If you have to explain your worksheet and its formulas to others, meaningful array names are tremendously helpful. Excel gives you an easy way to attach a name to a group of cells. In Figure 2-11, column C is named Revenue_Millions, indicating Revenue in millions of dollars. As it stands, that just makes it a bit easier to read the column. If I explicitly tell Excel to treat Revenue_Millions as the name of the array of cells C2 through C13, however, I can use Revenue_Millions whenever I refer to that array of cells. Figure 2-11: Defining names for arrays of cells. Why did I use Revenue_Millions and not Revenue (Millions) or Revenue In Millions or Revenue: Millions? Excel doesn t like blank spaces or symbols in its names. In fact, here are four rules to follow when you supply a name for a range of cells: Begin a name with an alphabetic character a letter rather than a number or a punctuation mark. As I just mentioned, make sure that the name contains no spaces or symbols. Use an underscore to denote a space between words in the name.
13 Chapter 2: Understanding Excel s Statistical Capabilities 39 Be sure that the name is unique within the worksheet. Be sure that the name doesn t duplicate any cell reference in the worksheet. Here s how to define a name: 1. Put a descriptive name at the top of a column (or to the left of a row) you want to name. Figure 2-10 shows this. 2. Select the range of cells you want to name. For this example, that s cells C2 through C13. Why not include C1? I explain in a second. 3. Right-click on the selected range. This opens the menu shown in Figure Figure 2-12: Rightclicking a selected cell range opens this pop-up menu. 4. From the pop-up menu, select Name a Range. This selection opens the New Name dialog box (see Figure 2-13). As you can see, Excel knows that Revenue_Millions is the name for the array, and that Revenue_Millions refers to cells C2 through C13. When presented with a selected range of cells to name, Excel looks for a nearby name just above a column or just to the left of a row. If no name is present, you get to supply one in the New Name dialog box. (The New Name dialog box is also accessible by choosing Formula Define Name.)
14 40 Part I: Statistics and Excel: A Marriage Made in Heaven Figure 2-13: The New Name dialog box. When you select a range of cells like a column with a name at the top, you can include the cell with the name in it and Excel attaches the name to the range. I strongly advise against doing this. Why? If I select C1 through C13, the name Revenue_Millions refers to cells C1 through C13, not C2 through C13. In that case, the first value in the range is text and the others are numbers. For a formula like SUM (or SUMIF or SUMIFS, which I discuss next), this doesn t make a difference: In those formulas, Excel just ignores values that aren t numbers. If you have to use the whole array in a calculation, however, it makes a huge difference: Excel thinks the name is part of the array and tries to use it in the calculation. You ll see this in the next section on creating your own array formulas. 5. Click OK. Excel attaches the name to the range of cells. Now I have the convenience of using the name in a formula. Here, selecting a cell (like C14) and entering the SUM formula directly into C14 opens the boxes in Figure Figure 2-14: Entering a formula directly into a cell opens these boxes.
15 Chapter 2: Understanding Excel s Statistical Capabilities 41 As the figure shows, the boxes open as I type. Pressing the Tab key fills in the formula in a way that Excel understands. I have to supply the close parenthesis (see Figure 2-15) and type Enter to see the result. Using the named array, then, the formula is =SUM(Revenue_Millions) which is more descriptive than =SUM(C2:C13) A couple of Excel 2007 s new formulas show just how convenient this naming capability is. These formulas, SUMIF and SUMIFS, add a set of numbers if specific conditions in one cell range (SUMIF) or in more than one cell range (SUMIFS) are met. SUMIFS is new in Excel To take full advantage of naming, I name both column A (Year) and column B (Region) in the same way I named column C. Figure 2-15: Completing the formula.
16 42 Part I: Statistics and Excel: A Marriage Made in Heaven When you define a name for a cell range like B2:B13 in this example, beware: Excel can be a bit quirky when the cells hold names. Excel might guess that the name in the uppermost cell is the name you want to assign to the cell range. In this case, Excel guesses North for the name, rather than Region. If that happens, you make the change in the New Name dialog box. To keep track of the names in a worksheet, selecting Formula Name Manager opens the Name Manager box shown in Figure The nearby buttons in the Defined Names area are also useful. Figure 2-16: Managing the Defined Names in a worksheet. Next, I sum the data in column C, but only for the North Region. That is, I only consider a cell in column C if the corresponding cell in column B contains North. To do this, I followed these steps: 1. Select a cell for the formula result. My selection here is C Select the appropriate formula category and choose your function from its pop-up menu. This opens the Function Arguments dialog box. I selected Formulas Math & Trig and scrolled down the menu to find and choose SUMIF. This selection opens the Function Arguments dialog box shown in Figure 2-17.
17 Chapter 2: Understanding Excel s Statistical Capabilities 43 Figure 2-17: The Function Arguments dialog box for SUMIF. SUMIF has three arguments. The first, Range, is the range of cells to evaluate for the condition to include in the sum (North, South, East, or West in this example). The second, Criteria, is the specific value in the Range (North, for this example). The third, Sum_range, holds the values I sum. 3. In the Function Arguments dialog box, enter the appropriate values for the arguments. Here s where another Defined Names button comes in handy. In that Ribbon area, click the down arrow next to Use in Formula to open the drop-down list shown in Figure Figure 2-18: The Use In Formula drop-down list.
18 44 Part I: Statistics and Excel: A Marriage Made in Heaven Selecting from this list fills in the Function Arguments dialog box, as shown in Figure I had to type North into the Criteria box. Excel adds the double quotes. 4. Click OK. The result appears in the selected cell. For this example, that s 78. Figure 2-19: Completing the Function Arguments dialog box for SUMIF. In the formula bar, =SUMIF(Region, North, Revenue_Millions) appears. I can type it exactly that way into the formula bar, without the dialog box or the drop-down list. The formula in the formula bar is easier to understand than = SUMIF(B2:B13, North, C2:C13) isn t it? Incidentally, the same cell range can be both the Range and the Sum_range. For example, to sum just the cells for which Revenue_Millions is less than 25, that s =SUMIF(Revenue_Millions, < 25, Revenue_Millions) The second argument (Criteria) is always in double-quotes. What about SUMIFS? That one is useful if I want to find the sum of revenues for North but only for the years 2006 and Follow these steps to use SUMIFS to find this sum:
19 Chapter 2: Understanding Excel s Statistical Capabilities Select a cell for the formula result. The selected cell is C Select the appropriate formula category and choose your function from its pop-up menu. This opens the Function Arguments dialog box. For this example, the selection is SUMIFS from the Formulas Math & Trig menu, opening the Functions Arguments dialog box shown in Figure In the Function Arguments dialog box, enter the appropriate values for the arguments. Notice that in SUMIFS the Sum_range argument appears first. In SUMIF, it appears last. The appropriate values for the arguments appear in Figure The formula in the Formula bar is =SUMIFS(Revenue_Millions,Year, <2008,Region, North ) 5. Click OK. The answer, 46, appears in the selected cell. With unnamed arrays, the formula would have been =SUMIFS(C2:C13,A2:A13, <2008,B2:B13, North ) which seems much harder to comprehend. Figure 2-20: The Completed Function Arguments dialog box for SUMIFS.
20 46 Part I: Statistics and Excel: A Marriage Made in Heaven A defined name involves absolute referencing. (See Chapter 1.) Therefore, if you try to autofill from a named array, you ll be in for an unpleasant surprise: Rather than autofilling a group of cells, you ll be copying a value over and over again. Here s what I mean. Suppose you assign the name Series_1 to A2:A11 and Series_2 to B2:B11. In A12, you calculate SUM(Series_1). Being clever, you figure you ll just drag the result from A12 to B12 to calculate SUM(Series_2). What do you find in B12? SUM(Series_1), that s what. Creating your own array formulas In addition to Excel s built-in array formulas, you can create your own. To help things along, you can incorporate named arrays. Figure 2-21 shows two named arrays, X and Y in columns C and D. X refers to C2 through C5 (not C1 through C5!) and Y refers to D2 through D5 (not D1 through D5!) XY is the column header for column F. Each cell in column F will store the product of the corresponding cell in column C and the corresponding cell in column D. Figure 2-21: Two named arrays. An easy way to enter the products, of course, is to just set F2 equal to C2*E2 and then autofill the remaining applicable cells in column F. Just to illustrate array formulas, though, I follow these steps to work on the data in the worksheet in Figure Select the array that will hold the answers to the array formula. That would be F2 through F5, or F2:F5 in Excel-speak. Figure 2-21 shows the array selected. 2. Into the selected array, type the formula. The formula here is =X * Y
21 Chapter 2: Understanding Excel s Statistical Capabilities Press Ctrl+Shift+Enter (not Enter). The answers appear in F2 through F5, as Figure 2-22 shows. Note the formula {=X*Y} in the formula bar. As I told you earlier, the curly brackets indicate an array formula. Figure 2-22: The results of the array formula {=X * Y}. Another thing I mention earlier in this chapter: When you name a range of cells, make sure that the named range does not include the cell with the name in it. If it does, an array formula like {=X * Y} tries to multiply the letter X by the letter Y to produce the first value, which is impossible and results in the exceptionally ugly #VALUE! error. Using data analysis tools Excel has a set of sophisticated tools for data analysis. Table 2-1 lists the tools I cover. (The one I don t cover, Fourier Analysis, is extremely technical.) Some of the terms in the table may be unfamiliar to you, but you ll know them by the time you finish this book. Table 2-1 Tool Anova: Single Factor Anova: Two Factor with Replication Anova: Two Factor without Replication Excel s Data Analysis Tools What It Does Analysis of variance for two or more samples Analysis of variance with two independent variables, and multiple observations in each combination of the levels of the variables Analysis of variance with two independent variables, and one observation in each combination of the levels of the variables (continued)
22 48 Part I: Statistics and Excel: A Marriage Made in Heaven Table 2-1 (continued) Tool Correlation Covariance Descriptive Statistics Exponential Smoothing F-Test Two Sample for Variances Histogram Moving Average Random Number Generation Rank and Percentile Regression Sampling t-test: Two Sample z-test: Two Sample for Means What It Does With more than two measurements on a sample of individuals, calculates a matrix of correlation coefficients for all possible pairs of the measurements With more than two measurements on a sample of individuals, calculates a matrix of covariances for all possible pairs of the measurements Generates a report of central tendency, variability, and other characteristics of values in the selected range of cells In a sequence of values, calculates a prediction based on a preceding set of values, and on a prior prediction for those values Performs an F-test to compare two variances Tabulates individual and cumulative frequencies for values in the selected range of cells In a sequence of values, calculates a prediction which is the average of a specified number of preceding values Provides a specified amount of random numbers generated from one of seven possible distributions Creates a table that shows the ordinal rank and the percentage rank of each value in a set of values Creates a report of the regression statistics based on linear regression through a set of data containing one dependent variable and one or more independent variables Creates a sample from the values in a specified range of cells Three t-test tools test the difference between two means. One assumes equal variances in the two samples. Another assumes unequal variances in the two samples. The third assumes matched samples. Performs a two-sample z-test to compare two means when the variances are known In order to use these tools, you first have to load them into Excel.
23 Chapter 2: Understanding Excel s Statistical Capabilities 49 To start, click the Office Button and select Excel Options. Doing this opens the Excel Options dialog box. Then follow these steps: 1. In the Excel Options dialog box, select Add-Ins. Oddly enough, this opens a list of add-ins. 2. Near the bottom of the list, you see a drop-down list labeled Manage. From this list, select Excel Add-Ins. 3. Click Go. This opens the Add-Ins dialog box. (See Figure 2-23.) 4. Click the check box next to Analysis Toolpak and then click OK. Figure 2-23: The Add-Ins dialog box. When Excel finishes loading the Toolpak, you ll find a Data Analysis button in the Analysis area of the Data tab. In general, the steps for using a data analysis tool are: 1. Enter your data into an array. 2. Click Data Data Analysis to open the Data Analysis dialog box. 3. In the Data Analysis dialog box select the data analysis tool you want to work with. 4. Click OK (or just double-click the selection) to open the dialog box for the selected tool. 5. In the tool s dialog box, enter the appropriate information. I know this sounds like a cop-out, but each tool is different. 6. Click OK to close the dialog box and see the results.
24 50 Part I: Statistics and Excel: A Marriage Made in Heaven Here s an example to get you accustomed to using these tools. In this example, I go through the Descriptive Statistics tool. This tool calculates a number of statistics that summarize a set of scores. 1. Enter your data into an array. Figure 2-24 shows an array of numbers in cells B2 through B9, with a column header in B1. 2. Click Data Data Analysis to open the Data Analysis dialog box. 3. Click Descriptive Statistics and click OK (or just double-click Descriptive Statistics) to open the Descriptive Statistics dialog box. 4. Identify the data array. In the Input Range box, enter the cells that hold the data. For this example, that s B1 through B9. The easiest way to do this is to move the cursor to the top cell (B1), press the Shift key, and click the bottom cell (B9). That puts the absolute reference format $B$1:$B$9 into Input Range. 5. Click the Columns radio button to indicate that the data are organized by columns. 6. Check the Labels in First Row checkbox, because the Input Range includes the column heading. 7. Click the New Worksheet Ply radio button, if it isn t already selected. This tells Excel to create a new tabbed sheet within the current worksheet, and to send the results to the newly created sheet. Figure 2-24: Working with the Descriptive Statistics Analysis tool.
25 Chapter 2: Understanding Excel s Statistical Capabilities Click the Summary Statistics checkbox and leave the others unchecked. Click OK. The new tabbed sheet (ply) opens, displaying statistics that summarize the data. Figure 2-25 shows the new ply, after I widened Column A. Figure 2-25: The output of the Descriptive Statistics Analysis tool. For now, I won t tell you the meaning of each individual statistic in the Summary Statistics display. I leave that for Chapter 7 when I delve more deeply into descriptive statistics. Accessing Commonly Used Functions Need quick access to a few commonly used Statistical functions? You can get to AVERAGE, MIN (minimum value in a selected cell range), and MAX (maximum value in a selected range) by clicking the down arrow next to a button on the Home tab. Clicking this down arrow also gets you to the Mathematical functions SUM and COUNT NUMBERS (counts the numerical values in a cell range). For some reason, this button is in the Editing area. It s labeled Σ. Figure 2-26 shows you exactly where it is and the menu its down arrow opens. By the way, if you just click the button Home Σ and not the down arrow, you get SUM. The last selection on that menu is yet another way to open the Insert Function dialog box.
26 52 Part I: Statistics and Excel: A Marriage Made in Heaven Figure 2-26: The Home Σ button and the menu its down arrow opens. One nice thing about using this menu it eliminates a step: When you select a function, you don t have to select a cell for the result. Just select the cell range and the function inserts the value in a cell immediately after the range.
Course contents. Overview: Goodbye, calculator. Lesson 1: Get started. Lesson 2: Use cell references. Lesson 3: Simplify formulas by using functions
 Course contents Overview: Goodbye, calculator Lesson 1: Get started Lesson 2: Use cell references Lesson 3: Simplify formulas by using functions Overview: Goodbye, calculator Excel is great for working
Course contents Overview: Goodbye, calculator Lesson 1: Get started Lesson 2: Use cell references Lesson 3: Simplify formulas by using functions Overview: Goodbye, calculator Excel is great for working
My Top 5 Formulas OutofhoursAdmin
 CONTENTS INTRODUCTION... 2 MS OFFICE... 3 Which Version of Microsoft Office Do I Have?... 4 How To Customise Your Recent Files List... 5 How to recover an unsaved file in MS Office 2010... 7 TOP 5 FORMULAS...
CONTENTS INTRODUCTION... 2 MS OFFICE... 3 Which Version of Microsoft Office Do I Have?... 4 How To Customise Your Recent Files List... 5 How to recover an unsaved file in MS Office 2010... 7 TOP 5 FORMULAS...
Excel Level 1
 Excel 2016 - Level 1 Tell Me Assistant The Tell Me Assistant, which is new to all Office 2016 applications, allows users to search words, or phrases, about what they want to do in Excel. The Tell Me Assistant
Excel 2016 - Level 1 Tell Me Assistant The Tell Me Assistant, which is new to all Office 2016 applications, allows users to search words, or phrases, about what they want to do in Excel. The Tell Me Assistant
Using Microsoft Excel
 Using Microsoft Excel in Excel Although calculations are one of the main uses for spreadsheets, Excel can do most of the hard work for you by using a formula. When you enter a formula in to a spreadsheet
Using Microsoft Excel in Excel Although calculations are one of the main uses for spreadsheets, Excel can do most of the hard work for you by using a formula. When you enter a formula in to a spreadsheet
1 Introduction to Using Excel Spreadsheets
 Survey of Math: Excel Spreadsheet Guide (for Excel 2007) Page 1 of 6 1 Introduction to Using Excel Spreadsheets This section of the guide is based on the file (a faux grade sheet created for messing with)
Survey of Math: Excel Spreadsheet Guide (for Excel 2007) Page 1 of 6 1 Introduction to Using Excel Spreadsheets This section of the guide is based on the file (a faux grade sheet created for messing with)
Functions are predefined formulas that perform calculations by using specific values, called arguments, in a particular order, or structure.
 MATHS AND STATISTICAL FUNCTIONS Functions are predefined formulas that perform calculations by using specific values, called arguments, in a particular order, or structure. For example, the SUM function
MATHS AND STATISTICAL FUNCTIONS Functions are predefined formulas that perform calculations by using specific values, called arguments, in a particular order, or structure. For example, the SUM function
Using Microsoft Excel
 Using Microsoft Excel Introduction This handout briefly outlines most of the basic uses and functions of Excel that we will be using in this course. Although Excel may be used for performing statistical
Using Microsoft Excel Introduction This handout briefly outlines most of the basic uses and functions of Excel that we will be using in this course. Although Excel may be used for performing statistical
Downloading other workbooks All our workbooks can be downloaded from:
 Introduction This workbook accompanies the computer skills training workshop. The trainer will demonstrate each skill and refer you to the relevant page at the appropriate time. This workbook can also
Introduction This workbook accompanies the computer skills training workshop. The trainer will demonstrate each skill and refer you to the relevant page at the appropriate time. This workbook can also
Survey of Math: Excel Spreadsheet Guide (for Excel 2016) Page 1 of 9
 Survey of Math: Excel Spreadsheet Guide (for Excel 2016) Page 1 of 9 Contents 1 Introduction to Using Excel Spreadsheets 2 1.1 A Serious Note About Data Security.................................... 2 1.2
Survey of Math: Excel Spreadsheet Guide (for Excel 2016) Page 1 of 9 Contents 1 Introduction to Using Excel Spreadsheets 2 1.1 A Serious Note About Data Security.................................... 2 1.2
FSFOA EXCEL INSTRUCTIONS. Tips and Shortcuts
 Tips and Shortcuts Drag Fill 1. Go to the 2016 Sales Report worksheet. 2. In cell E4 key in the calculation =D4-C4 and hit enter. 3. Go back to cell E4 and put your cursor in the bottom right corner of
Tips and Shortcuts Drag Fill 1. Go to the 2016 Sales Report worksheet. 2. In cell E4 key in the calculation =D4-C4 and hit enter. 3. Go back to cell E4 and put your cursor in the bottom right corner of
Excel Formulas 2018 Cindy Kredo Page 1 of 23
 Excel file: Excel_Formulas_BeyondIntro_Data.xlsx Lab One: Sumif, AverageIf and Countif Goal: On the Demographics tab add formulas in Cells C32, D32 and E32 using the above functions. Use the cross-hair
Excel file: Excel_Formulas_BeyondIntro_Data.xlsx Lab One: Sumif, AverageIf and Countif Goal: On the Demographics tab add formulas in Cells C32, D32 and E32 using the above functions. Use the cross-hair
To be able to modify a worksheet and use functions, you will: Select ranges of cells on a worksheet by using the mouse.
 L E S S O N 3 Modifying a workbook Suggested teaching time 60-70 minutes Lesson objectives To be able to modify a worksheet and use functions, you will: a b c Select ranges of cells on a worksheet by using
L E S S O N 3 Modifying a workbook Suggested teaching time 60-70 minutes Lesson objectives To be able to modify a worksheet and use functions, you will: a b c Select ranges of cells on a worksheet by using
Microsoft Excel Level 2
 Microsoft Excel Level 2 Table of Contents Chapter 1 Working with Excel Templates... 5 What is a Template?... 5 I. Opening a Template... 5 II. Using a Template... 5 III. Creating a Template... 6 Chapter
Microsoft Excel Level 2 Table of Contents Chapter 1 Working with Excel Templates... 5 What is a Template?... 5 I. Opening a Template... 5 II. Using a Template... 5 III. Creating a Template... 6 Chapter
EXCEL 2007 TIP SHEET. Dialog Box Launcher these allow you to access additional features associated with a specific Group of buttons within a Ribbon.
 EXCEL 2007 TIP SHEET GLOSSARY AutoSum a function in Excel that adds the contents of a specified range of Cells; the AutoSum button appears on the Home ribbon as a. Dialog Box Launcher these allow you to
EXCEL 2007 TIP SHEET GLOSSARY AutoSum a function in Excel that adds the contents of a specified range of Cells; the AutoSum button appears on the Home ribbon as a. Dialog Box Launcher these allow you to
Excel Basics Rice Digital Media Commons Guide Written for Microsoft Excel 2010 Windows Edition by Eric Miller
 Excel Basics Rice Digital Media Commons Guide Written for Microsoft Excel 2010 Windows Edition by Eric Miller Table of Contents Introduction!... 1 Part 1: Entering Data!... 2 1.a: Typing!... 2 1.b: Editing
Excel Basics Rice Digital Media Commons Guide Written for Microsoft Excel 2010 Windows Edition by Eric Miller Table of Contents Introduction!... 1 Part 1: Entering Data!... 2 1.a: Typing!... 2 1.b: Editing
Functions in Excel. Structure of a function: Basic Mathematical Functions. Arithmetic operators: Comparison Operators:
 Page1 Functions in Excel Formulas (functions) are equations that perform calculations on values in your spreadsheet. A formula always starts with an equal sign (=). Example: =5+2*7 This formula multiples
Page1 Functions in Excel Formulas (functions) are equations that perform calculations on values in your spreadsheet. A formula always starts with an equal sign (=). Example: =5+2*7 This formula multiples
Excel Basics: Working with Spreadsheets
 Excel Basics: Working with Spreadsheets E 890 / 1 Unravel the Mysteries of Cells, Rows, Ranges, Formulas and More Spreadsheets are all about numbers: they help us keep track of figures and make calculations.
Excel Basics: Working with Spreadsheets E 890 / 1 Unravel the Mysteries of Cells, Rows, Ranges, Formulas and More Spreadsheets are all about numbers: they help us keep track of figures and make calculations.
Excel Reports: Formulas or PivotTables
 Excel Reports: Formulas or PivotTables TABLE OF CONTENTS 1. Cover Page 2. The Great... 3. Formula-based Reports with SUMIFS 4. Pivot Tables 5. Comparison The great...is a success of little things that
Excel Reports: Formulas or PivotTables TABLE OF CONTENTS 1. Cover Page 2. The Great... 3. Formula-based Reports with SUMIFS 4. Pivot Tables 5. Comparison The great...is a success of little things that
STATISTICAL TECHNIQUES. Interpreting Basic Statistical Values
 STATISTICAL TECHNIQUES Interpreting Basic Statistical Values INTERPRETING BASIC STATISTICAL VALUES Sample representative How would one represent the average or typical piece of information from a given
STATISTICAL TECHNIQUES Interpreting Basic Statistical Values INTERPRETING BASIC STATISTICAL VALUES Sample representative How would one represent the average or typical piece of information from a given
Using Basic Formulas 4
 Using Basic Formulas 4 LESSON SKILL MATRIX Skills Exam Objective Objective Number Understanding and Displaying Formulas Display formulas. 1.4.8 Using Cell References in Formulas Insert references. 4.1.1
Using Basic Formulas 4 LESSON SKILL MATRIX Skills Exam Objective Objective Number Understanding and Displaying Formulas Display formulas. 1.4.8 Using Cell References in Formulas Insert references. 4.1.1
Microsoft Office Excel Training
 Region One ESC presents: Microsoft Office Excel Training Create your first workbook Course contents Overview: Where to begin? Lesson 1: Meet the workbook Lesson 2: Enter data Lesson 3: Edit data and revise
Region One ESC presents: Microsoft Office Excel Training Create your first workbook Course contents Overview: Where to begin? Lesson 1: Meet the workbook Lesson 2: Enter data Lesson 3: Edit data and revise
Excel Forecasting Tools Review
 Excel Forecasting Tools Review Duke MBA Computer Preparation Excel Forecasting Tools Review Focus The focus of this assignment is on four Excel 2003 forecasting tools: The Data Table, the Scenario Manager,
Excel Forecasting Tools Review Duke MBA Computer Preparation Excel Forecasting Tools Review Focus The focus of this assignment is on four Excel 2003 forecasting tools: The Data Table, the Scenario Manager,
EDIT202 Spreadsheet Lab Prep Sheet
 EDIT202 Spreadsheet Lab Prep Sheet While it is clear to see how a spreadsheet may be used in a classroom to aid a teacher in marking (as your lab will clearly indicate), it should be noted that spreadsheets
EDIT202 Spreadsheet Lab Prep Sheet While it is clear to see how a spreadsheet may be used in a classroom to aid a teacher in marking (as your lab will clearly indicate), it should be noted that spreadsheets
Performing Basic Calculations
 7.1 LESSON 7 Performing Basic Calculations After completing this lesson, you will be able to: Build formulas. Copy formulas. Edit formulas. Use the SUM function and AutoSum. Use the Insert Function feature.
7.1 LESSON 7 Performing Basic Calculations After completing this lesson, you will be able to: Build formulas. Copy formulas. Edit formulas. Use the SUM function and AutoSum. Use the Insert Function feature.
Microsoft Excel 2010 Handout
 Microsoft Excel 2010 Handout Excel is an electronic spreadsheet program you can use to enter and organize data, and perform a wide variety of number crunching tasks. Excel helps you organize and track
Microsoft Excel 2010 Handout Excel is an electronic spreadsheet program you can use to enter and organize data, and perform a wide variety of number crunching tasks. Excel helps you organize and track
Using Excel for a Gradebook: Advanced Gradebook Formulas
 Using Excel for a Gradebook: Advanced Gradebook Formulas Objective 1: Review basic formula concepts. Review Basic Formula Concepts Entering a formula by hand: Always start with an equal sign, and click
Using Excel for a Gradebook: Advanced Gradebook Formulas Objective 1: Review basic formula concepts. Review Basic Formula Concepts Entering a formula by hand: Always start with an equal sign, and click
First things first. I need to start my discussion of using Excel for data
 In This Chapter Figuring out tables Building tables Chapter 1 Introducing Excel Tables Analyzing tables with simple statistics Sorting tables Discovering the difference between using AutoFilter and filtering
In This Chapter Figuring out tables Building tables Chapter 1 Introducing Excel Tables Analyzing tables with simple statistics Sorting tables Discovering the difference between using AutoFilter and filtering
Excel Expert Microsoft Excel 2010
 Excel Expert Microsoft Excel 2010 Formulas & Functions Table of Contents Excel 2010 Formulas & Functions... 2 o Formula Basics... 2 o Order of Operation... 2 Conditional Formatting... 2 Cell Styles...
Excel Expert Microsoft Excel 2010 Formulas & Functions Table of Contents Excel 2010 Formulas & Functions... 2 o Formula Basics... 2 o Order of Operation... 2 Conditional Formatting... 2 Cell Styles...
EXCEL BASICS: MICROSOFT OFFICE 2007
 EXCEL BASICS: MICROSOFT OFFICE 2007 GETTING STARTED PAGE 02 Prerequisites What You Will Learn USING MICROSOFT EXCEL PAGE 03 Opening Microsoft Excel Microsoft Excel Features Keyboard Review Pointer Shapes
EXCEL BASICS: MICROSOFT OFFICE 2007 GETTING STARTED PAGE 02 Prerequisites What You Will Learn USING MICROSOFT EXCEL PAGE 03 Opening Microsoft Excel Microsoft Excel Features Keyboard Review Pointer Shapes
1.a) Go to it should be accessible in all browsers
 ECO 445: International Trade Professor Jack Rossbach Instructions on doing the Least Traded Product Exercise with Excel Step 1 Download Data from Comtrade [This step is done for you] 1.a) Go to http://comtrade.un.org/db/dqquickquery.aspx
ECO 445: International Trade Professor Jack Rossbach Instructions on doing the Least Traded Product Exercise with Excel Step 1 Download Data from Comtrade [This step is done for you] 1.a) Go to http://comtrade.un.org/db/dqquickquery.aspx
Introduction to the workbook and spreadsheet
 Excel Tutorial To make the most of this tutorial I suggest you follow through it while sitting in front of a computer with Microsoft Excel running. This will allow you to try things out as you follow along.
Excel Tutorial To make the most of this tutorial I suggest you follow through it while sitting in front of a computer with Microsoft Excel running. This will allow you to try things out as you follow along.
Formulas, LookUp Tables and PivotTables Prepared for Aero Controlex
 Basic Topics: Formulas, LookUp Tables and PivotTables Prepared for Aero Controlex Review ribbon terminology such as tabs, groups and commands Navigate a worksheet, workbook, and multiple workbooks Prepare
Basic Topics: Formulas, LookUp Tables and PivotTables Prepared for Aero Controlex Review ribbon terminology such as tabs, groups and commands Navigate a worksheet, workbook, and multiple workbooks Prepare
DOWNLOAD PDF MICROSOFT EXCEL ALL FORMULAS LIST WITH EXAMPLES
 Chapter 1 : Examples of commonly used formulas - Office Support A collection of useful Excel formulas for sums and counts, dates and times, text manipularion, conditional formatting, percentages, Excel
Chapter 1 : Examples of commonly used formulas - Office Support A collection of useful Excel formulas for sums and counts, dates and times, text manipularion, conditional formatting, percentages, Excel
Using Microsoft Excel
 Using Microsoft Excel Excel contains numerous tools that are intended to meet a wide range of requirements. Some of the more specialised tools are useful to people in certain situations while others have
Using Microsoft Excel Excel contains numerous tools that are intended to meet a wide range of requirements. Some of the more specialised tools are useful to people in certain situations while others have
EXCEL BASICS: MICROSOFT OFFICE 2010
 EXCEL BASICS: MICROSOFT OFFICE 2010 GETTING STARTED PAGE 02 Prerequisites What You Will Learn USING MICROSOFT EXCEL PAGE 03 Opening Microsoft Excel Microsoft Excel Features Keyboard Review Pointer Shapes
EXCEL BASICS: MICROSOFT OFFICE 2010 GETTING STARTED PAGE 02 Prerequisites What You Will Learn USING MICROSOFT EXCEL PAGE 03 Opening Microsoft Excel Microsoft Excel Features Keyboard Review Pointer Shapes
Data Analysis and Solver Plugins for KSpread USER S MANUAL. Tomasz Maliszewski
 Data Analysis and Solver Plugins for KSpread USER S MANUAL Tomasz Maliszewski tmaliszewski@wp.pl Table of Content CHAPTER 1: INTRODUCTION... 3 1.1. ABOUT DATA ANALYSIS PLUGIN... 3 1.3. ABOUT SOLVER PLUGIN...
Data Analysis and Solver Plugins for KSpread USER S MANUAL Tomasz Maliszewski tmaliszewski@wp.pl Table of Content CHAPTER 1: INTRODUCTION... 3 1.1. ABOUT DATA ANALYSIS PLUGIN... 3 1.3. ABOUT SOLVER PLUGIN...
6. Essential Spreadsheet Operations
 6. Essential Spreadsheet Operations 6.1 Working with Worksheets When you open a new workbook in Excel, the workbook has a designated number of worksheets in it. You can specify how many sheets each new
6. Essential Spreadsheet Operations 6.1 Working with Worksheets When you open a new workbook in Excel, the workbook has a designated number of worksheets in it. You can specify how many sheets each new
Intermediate Excel 2013
 Intermediate Excel 2013 Class Objective: Elmhurst Public Library is committed to offering enriching programs to help our patrons Explore, Learn, and Grow. Today, technology skills are more than a valuable
Intermediate Excel 2013 Class Objective: Elmhurst Public Library is committed to offering enriching programs to help our patrons Explore, Learn, and Grow. Today, technology skills are more than a valuable
Designed by Jason Wagner, Course Web Programmer, Office of e-learning NOTE ABOUT CELL REFERENCES IN THIS DOCUMENT... 1
 Excel Essentials Designed by Jason Wagner, Course Web Programmer, Office of e-learning NOTE ABOUT CELL REFERENCES IN THIS DOCUMENT... 1 FREQUENTLY USED KEYBOARD SHORTCUTS... 1 FORMATTING CELLS WITH PRESET
Excel Essentials Designed by Jason Wagner, Course Web Programmer, Office of e-learning NOTE ABOUT CELL REFERENCES IN THIS DOCUMENT... 1 FREQUENTLY USED KEYBOARD SHORTCUTS... 1 FORMATTING CELLS WITH PRESET
CALCULATE NPV USING EXCEL
 CALCULATE NPV USING EXCEL Identify major components of the Excel window Excel is a computerized spreadsheet, which is an important business tool that helps you report and analyze information. Excel stores
CALCULATE NPV USING EXCEL Identify major components of the Excel window Excel is a computerized spreadsheet, which is an important business tool that helps you report and analyze information. Excel stores
Basic Microsoft Excel 2007
 Basic Microsoft Excel 2007 Contents Starting Excel... 2 Excel Window Properties... 2 The Ribbon... 3 Tabs... 3 Contextual Tabs... 3 Dialog Box Launchers... 4 Galleries... 5 Minimizing the Ribbon... 5 The
Basic Microsoft Excel 2007 Contents Starting Excel... 2 Excel Window Properties... 2 The Ribbon... 3 Tabs... 3 Contextual Tabs... 3 Dialog Box Launchers... 4 Galleries... 5 Minimizing the Ribbon... 5 The
Jump Right In! Essential Computer Skills Using Microsoft 2013 By Andrews, Dark, and West
 Jump Right In! Essential Computer Skills Using Microsoft 2013 By Andrews, Dark, and West Chapter 10 Managing Numbers and Text Using Excel 1 Objectives Examine the Excel window and tools Enter and format
Jump Right In! Essential Computer Skills Using Microsoft 2013 By Andrews, Dark, and West Chapter 10 Managing Numbers and Text Using Excel 1 Objectives Examine the Excel window and tools Enter and format
INFORMATION SHEET 24002/1: AN EXCEL PRIMER
 INFORMATION SHEET 24002/1: AN EXCEL PRIMER How to use this document This guide to the basics of Microsoft Excel is intended for those people who use the program, but need or wish to know more than the
INFORMATION SHEET 24002/1: AN EXCEL PRIMER How to use this document This guide to the basics of Microsoft Excel is intended for those people who use the program, but need or wish to know more than the
Excel Shortcuts Increasing YOUR Productivity
 Excel Shortcuts Increasing YOUR Productivity CompuHELP Division of Tommy Harrington Enterprises, Inc. tommy@tommyharrington.com https://www.facebook.com/tommyharringtonextremeexcel Excel Shortcuts Increasing
Excel Shortcuts Increasing YOUR Productivity CompuHELP Division of Tommy Harrington Enterprises, Inc. tommy@tommyharrington.com https://www.facebook.com/tommyharringtonextremeexcel Excel Shortcuts Increasing
EXCEL 98 TUTORIAL Chemistry C2407 fall 1998 Andy Eng, Columbia University 1998
 Created on 09/02/98 11:58 PM 1 EXCEL 98 TUTORIAL Chemistry C2407 fall 1998 Andy Eng, Columbia University 1998 Note for Excel 97 users: All features of Excel 98 for Macintosh are available in Excel 97 for
Created on 09/02/98 11:58 PM 1 EXCEL 98 TUTORIAL Chemistry C2407 fall 1998 Andy Eng, Columbia University 1998 Note for Excel 97 users: All features of Excel 98 for Macintosh are available in Excel 97 for
Tips & Tricks: MS Excel
 Tips & Tricks: MS Excel 080501.2319 Table of Contents Navigation and References... 3 Layout... 3 Working with Numbers... 5 Power Features... 7 From ACS to Excel and Back... 8 Teacher Notes: Test examples
Tips & Tricks: MS Excel 080501.2319 Table of Contents Navigation and References... 3 Layout... 3 Working with Numbers... 5 Power Features... 7 From ACS to Excel and Back... 8 Teacher Notes: Test examples
SPREADSHEETS. (Data for this tutorial at
 SPREADSHEETS (Data for this tutorial at www.peteraldhous.com/data) Spreadsheets are great tools for sorting, filtering and running calculations on tables of data. Journalists who know the basics can interview
SPREADSHEETS (Data for this tutorial at www.peteraldhous.com/data) Spreadsheets are great tools for sorting, filtering and running calculations on tables of data. Journalists who know the basics can interview
Let s start by examining an Excel worksheet for the linear programming. Maximize P 70x 120y. subject to
 Excel is a useful tool for solving linear programming problems. In this question we ll solve and analyze our manufacturing problem with Excel. Although this problem can easily be solved graphically or
Excel is a useful tool for solving linear programming problems. In this question we ll solve and analyze our manufacturing problem with Excel. Although this problem can easily be solved graphically or
Introduction to Excel 2013
 Introduction to Excel 2013 Copyright 2014, Software Application Training, West Chester University. A member of the Pennsylvania State Systems of Higher Education. No portion of this document may be reproduced
Introduction to Excel 2013 Copyright 2014, Software Application Training, West Chester University. A member of the Pennsylvania State Systems of Higher Education. No portion of this document may be reproduced
Math 227 EXCEL / MEGASTAT Guide
 Math 227 EXCEL / MEGASTAT Guide Introduction Introduction: Ch2: Frequency Distributions and Graphs Construct Frequency Distributions and various types of graphs: Histograms, Polygons, Pie Charts, Stem-and-Leaf
Math 227 EXCEL / MEGASTAT Guide Introduction Introduction: Ch2: Frequency Distributions and Graphs Construct Frequency Distributions and various types of graphs: Histograms, Polygons, Pie Charts, Stem-and-Leaf
Rev. B 12/16/2015 Downers Grove Public Library Page 1 of 40
 Objectives... 3 Introduction... 3 Excel Ribbon Components... 3 File Tab... 4 Quick Access Toolbar... 5 Excel Worksheet Components... 8 Navigating Through a Worksheet... 9 Downloading Templates... 9 Using
Objectives... 3 Introduction... 3 Excel Ribbon Components... 3 File Tab... 4 Quick Access Toolbar... 5 Excel Worksheet Components... 8 Navigating Through a Worksheet... 9 Downloading Templates... 9 Using
Introduction to Microsoft Excel
 Chapter A spreadsheet is a computer program that turns the computer into a very powerful calculator. Headings and comments can be entered along with detailed formulas. The spreadsheet screen is divided
Chapter A spreadsheet is a computer program that turns the computer into a very powerful calculator. Headings and comments can be entered along with detailed formulas. The spreadsheet screen is divided
Excel Tables & PivotTables
 Excel Tables & PivotTables A PivotTable is a tool that is used to summarize and reorganize data from an Excel spreadsheet. PivotTables are very useful where there is a lot of data that to analyze. PivotTables
Excel Tables & PivotTables A PivotTable is a tool that is used to summarize and reorganize data from an Excel spreadsheet. PivotTables are very useful where there is a lot of data that to analyze. PivotTables
Intermediate Excel 2016
 Intermediate Excel 2016 Relative & Absolute Referencing Relative Referencing When you copy a formula to another cell, Excel automatically adjusts the cell reference to refer to different cells relative
Intermediate Excel 2016 Relative & Absolute Referencing Relative Referencing When you copy a formula to another cell, Excel automatically adjusts the cell reference to refer to different cells relative
Pivot Tables, Lookup Tables and Scenarios
 Introduction Format and manipulate data using pivot tables. Using a grading sheet as and example you will be shown how to set up and use lookup tables and scenarios. Contents Introduction Contents Pivot
Introduction Format and manipulate data using pivot tables. Using a grading sheet as and example you will be shown how to set up and use lookup tables and scenarios. Contents Introduction Contents Pivot
Welcome to Introduction to Microsoft Excel 2010
 Welcome to Introduction to Microsoft Excel 2010 2 Introduction to Excel 2010 What is Microsoft Office Excel 2010? Microsoft Office Excel is a powerful and easy-to-use spreadsheet application. If you are
Welcome to Introduction to Microsoft Excel 2010 2 Introduction to Excel 2010 What is Microsoft Office Excel 2010? Microsoft Office Excel is a powerful and easy-to-use spreadsheet application. If you are
Using Excel This is only a brief overview that highlights some of the useful points in a spreadsheet program.
 Using Excel 2007 This is only a brief overview that highlights some of the useful points in a spreadsheet program. 1. Input of data - Generally you should attempt to put the independent variable on the
Using Excel 2007 This is only a brief overview that highlights some of the useful points in a spreadsheet program. 1. Input of data - Generally you should attempt to put the independent variable on the
A Tutorial for Excel 2002 for Windows
 INFORMATION SYSTEMS SERVICES Writing Formulae with Microsoft Excel 2002 A Tutorial for Excel 2002 for Windows AUTHOR: Information Systems Services DATE: August 2004 EDITION: 2.0 TUT 47 UNIVERSITY OF LEEDS
INFORMATION SYSTEMS SERVICES Writing Formulae with Microsoft Excel 2002 A Tutorial for Excel 2002 for Windows AUTHOR: Information Systems Services DATE: August 2004 EDITION: 2.0 TUT 47 UNIVERSITY OF LEEDS
Microsoft Excel 2016 LEVEL 2
 TECH TUTOR ONE-ON-ONE COMPUTER HELP COMPUTER CLASSES Microsoft Excel 2016 LEVEL 2 kcls.org/techtutor Microsoft Excel 2016 Level 2 Manual Rev 11/2017 instruction@kcls.org Microsoft Excel 2016 Level 2 Welcome
TECH TUTOR ONE-ON-ONE COMPUTER HELP COMPUTER CLASSES Microsoft Excel 2016 LEVEL 2 kcls.org/techtutor Microsoft Excel 2016 Level 2 Manual Rev 11/2017 instruction@kcls.org Microsoft Excel 2016 Level 2 Welcome
Formulas Learn how to use Excel to do the math for you by typing formulas into cells.
 Microsoft Excel 2007: Part III Creating Formulas Windows XP Microsoft Excel 2007 Microsoft Excel is an electronic spreadsheet program. Electronic spreadsheet applications allow you to type, edit, and print
Microsoft Excel 2007: Part III Creating Formulas Windows XP Microsoft Excel 2007 Microsoft Excel is an electronic spreadsheet program. Electronic spreadsheet applications allow you to type, edit, and print
Instructions on Adding Zeros to the Comtrade Data
 Instructions on Adding Zeros to the Comtrade Data Required: An excel spreadshheet with the commodity codes for all products you want included. In this exercise we will want all 4-digit SITC Revision 2
Instructions on Adding Zeros to the Comtrade Data Required: An excel spreadshheet with the commodity codes for all products you want included. In this exercise we will want all 4-digit SITC Revision 2
Statistical Good Practice Guidelines. 1. Introduction. Contents. SSC home Using Excel for Statistics - Tips and Warnings
 Statistical Good Practice Guidelines SSC home Using Excel for Statistics - Tips and Warnings On-line version 2 - March 2001 This is one in a series of guides for research and support staff involved in
Statistical Good Practice Guidelines SSC home Using Excel for Statistics - Tips and Warnings On-line version 2 - March 2001 This is one in a series of guides for research and support staff involved in
PHLI Instruction (734) Introduction. Lists.
 INTERMEDIATE EXCEL Introduction Microsoft Excel has many purposes. In addition to being an excellent data manger, Excel provides the means to perform complex analysis and evaluation of data. This brief
INTERMEDIATE EXCEL Introduction Microsoft Excel has many purposes. In addition to being an excellent data manger, Excel provides the means to perform complex analysis and evaluation of data. This brief
SBCUSD IT Training Program. MS Excel ll. Fill Downs, Sorting, Functions, and More
 SBCUSD IT Training Program MS Excel ll Fill Downs, Sorting, Functions, and More Revised 4/16/2019 TABLE OF CONTENTS Number Formats...4 Auto Fill and Flash Fill...5 Simple Repeat...5 Fill Down Common Series...5
SBCUSD IT Training Program MS Excel ll Fill Downs, Sorting, Functions, and More Revised 4/16/2019 TABLE OF CONTENTS Number Formats...4 Auto Fill and Flash Fill...5 Simple Repeat...5 Fill Down Common Series...5
CHAPTER 1 GETTING STARTED
 GETTING STARTED WITH EXCEL CHAPTER 1 GETTING STARTED Microsoft Excel is an all-purpose spreadsheet application with many functions. We will be using Excel 97. This guide is not a general Excel manual,
GETTING STARTED WITH EXCEL CHAPTER 1 GETTING STARTED Microsoft Excel is an all-purpose spreadsheet application with many functions. We will be using Excel 97. This guide is not a general Excel manual,
Microsoft Excel Array Formulas
 Formulas. Array Formulas. Entering an Array Formula. Array formulas are formulas which return a set (an array) of values and are usually entered into a range of cells. Any Excel formula can be entered
Formulas. Array Formulas. Entering an Array Formula. Array formulas are formulas which return a set (an array) of values and are usually entered into a range of cells. Any Excel formula can be entered
Table of Contents. 1. Creating a Microsoft Excel Workbook...1 EVALUATION COPY
 Table of Contents Table of Contents 1. Creating a Microsoft Excel Workbook...1 Starting Microsoft Excel...1 Creating a Workbook...2 Saving a Workbook...3 The Status Bar...5 Adding and Deleting Worksheets...6
Table of Contents Table of Contents 1. Creating a Microsoft Excel Workbook...1 Starting Microsoft Excel...1 Creating a Workbook...2 Saving a Workbook...3 The Status Bar...5 Adding and Deleting Worksheets...6
Activity: page 1/10 Introduction to Excel. Getting Started
 Activity: page 1/10 Introduction to Excel Excel is a computer spreadsheet program. Spreadsheets are convenient to use for entering and analyzing data. Although Excel has many capabilities for analyzing
Activity: page 1/10 Introduction to Excel Excel is a computer spreadsheet program. Spreadsheets are convenient to use for entering and analyzing data. Although Excel has many capabilities for analyzing
First things first. I need to start my discussion of using Excel for data
 In This Chapter Figuring out tables Building tables Chapter 1 Introducing Excel Tables Analyzing tables with simple statistics Sorting tables Discovering the difference between using AutoFilter and filtering
In This Chapter Figuring out tables Building tables Chapter 1 Introducing Excel Tables Analyzing tables with simple statistics Sorting tables Discovering the difference between using AutoFilter and filtering
The first thing we ll need is some numbers. I m going to use the set of times and drug concentration levels in a patient s bloodstream given below.
 Graphing in Excel featuring Excel 2007 1 A spreadsheet can be a powerful tool for analyzing and graphing data, but it works completely differently from the graphing calculator that you re used to. If you
Graphing in Excel featuring Excel 2007 1 A spreadsheet can be a powerful tool for analyzing and graphing data, but it works completely differently from the graphing calculator that you re used to. If you
Excel Lesson 3 USING FORMULAS & FUNCTIONS
 Excel Lesson 3 USING FORMULAS & FUNCTIONS 1 OBJECTIVES Enter formulas in a worksheet Understand cell references Copy formulas Use functions Review and edit formulas 2 INTRODUCTION The value of a spreadsheet
Excel Lesson 3 USING FORMULAS & FUNCTIONS 1 OBJECTIVES Enter formulas in a worksheet Understand cell references Copy formulas Use functions Review and edit formulas 2 INTRODUCTION The value of a spreadsheet
Excel 2016 Functions
 Flash Fill New in Office 2013 is a feature called Flash fill. Flash fill will help you fill in empty cells within a spreadsheet based on patterns that already exist. You may need to provide a couple of
Flash Fill New in Office 2013 is a feature called Flash fill. Flash fill will help you fill in empty cells within a spreadsheet based on patterns that already exist. You may need to provide a couple of
Getting Started With Excel
 Chapter 1 Getting Started With Excel This chapter will familiarize you with various basic features of Excel. Specific features which you need to solve a problem will be introduced as the need arises. When
Chapter 1 Getting Started With Excel This chapter will familiarize you with various basic features of Excel. Specific features which you need to solve a problem will be introduced as the need arises. When
Excel Tables and Pivot Tables
 A) Why use a table in the first place a. Easy to filter and sort if you only sort or filter by one item b. Automatically fills formulas down c. Can easily add a totals row d. Easy formatting with preformatted
A) Why use a table in the first place a. Easy to filter and sort if you only sort or filter by one item b. Automatically fills formulas down c. Can easily add a totals row d. Easy formatting with preformatted
I OFFICE TAB... 1 RIBBONS & GROUPS... 2 OTHER SCREEN PARTS... 4 APPLICATION SPECIFICATIONS... 5 THE BASICS...
 EXCEL 2010 BASICS Microsoft Excel I OFFICE TAB... 1 RIBBONS & GROUPS... 2 OTHER SCREEN PARTS... 4 APPLICATION SPECIFICATIONS... 5 THE BASICS... 6 The Mouse... 6 What Are Worksheets?... 6 What is a Workbook?...
EXCEL 2010 BASICS Microsoft Excel I OFFICE TAB... 1 RIBBONS & GROUPS... 2 OTHER SCREEN PARTS... 4 APPLICATION SPECIFICATIONS... 5 THE BASICS... 6 The Mouse... 6 What Are Worksheets?... 6 What is a Workbook?...
Basic tasks in Excel 2013
 Basic tasks in Excel 2013 Excel is an incredibly powerful tool for getting meaning out of vast amounts of data. But it also works really well for simple calculations and tracking almost any kind of information.
Basic tasks in Excel 2013 Excel is an incredibly powerful tool for getting meaning out of vast amounts of data. But it also works really well for simple calculations and tracking almost any kind of information.
MODULE III: NAVIGATING AND FORMULAS
 MODULE III: NAVIGATING AND FORMULAS Copyright 2012, National Seminars Training Navigating and Formulas Using Grouped Worksheets When multiple worksheets are selected, the worksheets are grouped. If you
MODULE III: NAVIGATING AND FORMULAS Copyright 2012, National Seminars Training Navigating and Formulas Using Grouped Worksheets When multiple worksheets are selected, the worksheets are grouped. If you
Excel Basics 1. Running Excel When you first run Microsoft Excel you see the following menus and toolbars across the top of your new worksheet
 Excel Basics 1. Running Excel When you first run Microsoft Excel you see the following menus and toolbars across the top of your new worksheet The Main Menu Bar is located immediately below the Program
Excel Basics 1. Running Excel When you first run Microsoft Excel you see the following menus and toolbars across the top of your new worksheet The Main Menu Bar is located immediately below the Program
Intermediate Microsoft Excel 2008
 Intermediate Microsoft Excel 2008 Table of Contents ADVANCED FORMATTING... 2 FORMATTING NUMBERS... 2 WRAPPING TEXT... 3 THE MERGE AND CENTER FUNCTIONS... 4 INSERTING COMMENTS... 5 FREEZE PANES... 6 INSERTING
Intermediate Microsoft Excel 2008 Table of Contents ADVANCED FORMATTING... 2 FORMATTING NUMBERS... 2 WRAPPING TEXT... 3 THE MERGE AND CENTER FUNCTIONS... 4 INSERTING COMMENTS... 5 FREEZE PANES... 6 INSERTING
Moving and copying data
 L E S S O N 4 Moving and copying data Suggested teaching time 50-60 minutes Lesson objectives To be able to move and copy data, you will: a b c d e Insert rows and ranges by using shortcut menu choices.
L E S S O N 4 Moving and copying data Suggested teaching time 50-60 minutes Lesson objectives To be able to move and copy data, you will: a b c d e Insert rows and ranges by using shortcut menu choices.
Spreadsheet definition: Starting a New Excel Worksheet: Navigating Through an Excel Worksheet
 Copyright 1 99 Spreadsheet definition: A spreadsheet stores and manipulates data that lends itself to being stored in a table type format (e.g. Accounts, Science Experiments, Mathematical Trends, Statistics,
Copyright 1 99 Spreadsheet definition: A spreadsheet stores and manipulates data that lends itself to being stored in a table type format (e.g. Accounts, Science Experiments, Mathematical Trends, Statistics,
Formulas and Functions
 Conventions used in this document: Keyboard keys that must be pressed will be shown as Enter or Ctrl. Controls to be activated with the mouse will be shown as Start button > Settings > System > About.
Conventions used in this document: Keyboard keys that must be pressed will be shown as Enter or Ctrl. Controls to be activated with the mouse will be shown as Start button > Settings > System > About.
EXCEL 2003 DISCLAIMER:
 EXCEL 2003 DISCLAIMER: This reference guide is meant for experienced Microsoft Excel users. It provides a list of quick tips and shortcuts for familiar features. This guide does NOT replace training or
EXCEL 2003 DISCLAIMER: This reference guide is meant for experienced Microsoft Excel users. It provides a list of quick tips and shortcuts for familiar features. This guide does NOT replace training or
Working Data Magic with Calculations
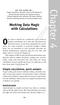 GET THE SCOOP ON... Simple calculations and quick answers Cell references Writing formulas Moving and copying formulas Linking workbooks with formulas Cell names Editing formulas Auditing formulas Locating
GET THE SCOOP ON... Simple calculations and quick answers Cell references Writing formulas Moving and copying formulas Linking workbooks with formulas Cell names Editing formulas Auditing formulas Locating
ICT & MATHS. Excel 2003 in Mathematics Teaching
 ICT & MATHS Excel 2003 in Mathematics Teaching Published by The National Centre for Technology in Education in association with the Project Maths Development Team. Permission granted to reproduce for educational
ICT & MATHS Excel 2003 in Mathematics Teaching Published by The National Centre for Technology in Education in association with the Project Maths Development Team. Permission granted to reproduce for educational
Excel 2013 for Beginners
 Excel 2013 for Beginners Class Objective: This class will familiarize you with the basics of using Microsoft Excel. Class Outline: Introduction to Microsoft Excel 2013... 1 Microsoft Excel...2-3 Getting
Excel 2013 for Beginners Class Objective: This class will familiarize you with the basics of using Microsoft Excel. Class Outline: Introduction to Microsoft Excel 2013... 1 Microsoft Excel...2-3 Getting
Microsoft Excel Microsoft Excel
 Excel 101 Microsoft Excel is a spreadsheet program that can be used to organize data, perform calculations, and create charts and graphs. Spreadsheets or graphs created with Microsoft Excel can be imported
Excel 101 Microsoft Excel is a spreadsheet program that can be used to organize data, perform calculations, and create charts and graphs. Spreadsheets or graphs created with Microsoft Excel can be imported
FACULTY AND STAFF COMPUTER FOOTHILL-DE ANZA
 FACULTY AND STAFF COMPUTER TRAINING @ FOOTHILL-DE ANZA Office 2001 Excel Worksheets A Quick Reference Guide 1 Getting Started Excel is a powerful spreadsheet program. To open up a new Microsoft Excel 2001
FACULTY AND STAFF COMPUTER TRAINING @ FOOTHILL-DE ANZA Office 2001 Excel Worksheets A Quick Reference Guide 1 Getting Started Excel is a powerful spreadsheet program. To open up a new Microsoft Excel 2001
Contents Microsoft Excel Lesson 1: Entering Text and Numbers...4 The Microsoft Excel Window...4 The Microsoft Office Button...
 Contents Microsoft Excel 2007...4 Lesson 1: Entering Text and Numbers...4 The Microsoft Excel Window...4 The Microsoft Office Button...5 The Quick Access Toolbar...5 The Title Bar...5 The Ribbon...5 Worksheets...6
Contents Microsoft Excel 2007...4 Lesson 1: Entering Text and Numbers...4 The Microsoft Excel Window...4 The Microsoft Office Button...5 The Quick Access Toolbar...5 The Title Bar...5 The Ribbon...5 Worksheets...6
Creating a new form with check boxes, drop-down list boxes, and text box fill-ins. Customizing each of the three form fields.
 In This Chapter Creating a new form with check boxes, drop-down list boxes, and text box fill-ins. Customizing each of the three form fields. Adding help text to any field to assist users as they fill
In This Chapter Creating a new form with check boxes, drop-down list boxes, and text box fill-ins. Customizing each of the three form fields. Adding help text to any field to assist users as they fill
Introduction to Microsoft Excel 2010
 Introduction to Microsoft Excel 2010 This class is designed to cover the following basics: What you can do with Excel Excel Ribbon Moving and selecting cells Formatting cells Adding Worksheets, Rows and
Introduction to Microsoft Excel 2010 This class is designed to cover the following basics: What you can do with Excel Excel Ribbon Moving and selecting cells Formatting cells Adding Worksheets, Rows and
Introduction to Excel Workshop
 Introduction to Excel Workshop Empirical Reasoning Center September 9, 2016 1 Important Terminology 1. Rows are identified by numbers. 2. Columns are identified by letters. 3. Cells are identified by the
Introduction to Excel Workshop Empirical Reasoning Center September 9, 2016 1 Important Terminology 1. Rows are identified by numbers. 2. Columns are identified by letters. 3. Cells are identified by the
Activity 1 Creating a simple gradebook
 Activity 1 Creating a simple gradebook 1 Launch Excel to start a new spreadsheet a. Click on the Excel icon to start a new workbook, either from the start menu, Office Toolbar, or an Excel icon on the
Activity 1 Creating a simple gradebook 1 Launch Excel to start a new spreadsheet a. Click on the Excel icon to start a new workbook, either from the start menu, Office Toolbar, or an Excel icon on the
Create formulas in Excel
 Training Create formulas in Excel EXERCISE 1: TYPE SOME SIMPLE FORMULAS TO ADD, SUBTRACT, MULTIPLY, AND DIVIDE 1. Click in cell A1. First you ll add two numbers. 2. Type =534+382. 3. Press ENTER on your
Training Create formulas in Excel EXERCISE 1: TYPE SOME SIMPLE FORMULAS TO ADD, SUBTRACT, MULTIPLY, AND DIVIDE 1. Click in cell A1. First you ll add two numbers. 2. Type =534+382. 3. Press ENTER on your
Lastly, in case you don t already know this, and don t have Excel on your computers, you can get it for free through IT s website under software.
 Welcome to Basic Excel, presented by STEM Gateway as part of the Essential Academic Skills Enhancement, or EASE, workshop series. Before we begin, I want to make sure we are clear that this is by no means
Welcome to Basic Excel, presented by STEM Gateway as part of the Essential Academic Skills Enhancement, or EASE, workshop series. Before we begin, I want to make sure we are clear that this is by no means
Laboratory 1. Part 1: Introduction to Spreadsheets
 Laboratory 1 Part 1: Introduction to Spreadsheets By the end of this laboratory session you should be familiar with: Navigating around a worksheet. Naming sheets and cells. Formatting. The use of formulae.
Laboratory 1 Part 1: Introduction to Spreadsheets By the end of this laboratory session you should be familiar with: Navigating around a worksheet. Naming sheets and cells. Formatting. The use of formulae.
Payment Function Exercise
 Payment Function Exercise Follow the directions below to create a payment function exercise. Read through each individual direction before performing it, like you are following recipe instructions. Remember
Payment Function Exercise Follow the directions below to create a payment function exercise. Read through each individual direction before performing it, like you are following recipe instructions. Remember
Saving a Workbook That Contains Macros
 Procedures LESSON 64: RECDING A MACRO Adding the DEVELOPER Tab to the Ribbon box, click Customize Ribbon. 4. In the Customize the Ribbon list at the right, click to mark Developer. Setting the Macro Security
Procedures LESSON 64: RECDING A MACRO Adding the DEVELOPER Tab to the Ribbon box, click Customize Ribbon. 4. In the Customize the Ribbon list at the right, click to mark Developer. Setting the Macro Security
Introduction to Spreadsheets
 Introduction to Spreadsheets Spreadsheets are computer programs that were designed for use in business. However, scientists quickly saw how useful they could be for analyzing data. As the programs have
Introduction to Spreadsheets Spreadsheets are computer programs that were designed for use in business. However, scientists quickly saw how useful they could be for analyzing data. As the programs have
Intro to Excel. To start a new workbook, click on the Blank workbook icon in the middle of the screen.
 Excel is a spreadsheet application that allows for the storing, organizing and manipulation of data that is entered into it. Excel has variety of built in tools that allow users to perform both simple
Excel is a spreadsheet application that allows for the storing, organizing and manipulation of data that is entered into it. Excel has variety of built in tools that allow users to perform both simple
