---
|
|
|
- Arabella Warren
- 6 years ago
- Views:
Transcription
1 Bharathi Hr. Sec. School, Reddipatty..1.. A. Prabhakar, M.C.A.,B.Ed.,
2 Enter the given text: Heaven from all creatures hides the book of fate. All but the page prescribe the present state. A hero perishes or a sparrow fall. Apply the following commands to the text given above. a. Cut, copy, paste using mouse and keyboard shortcut keys. b. Find Heaven and replace with God. c. Change the font style and colour. d. Align the first line left, right, center and justify alignments. e. Align the second line by bulleted or numbered lists. f. Correct typographical mistakes using autocorrect option. Bharathi Hr. Sec. School, Reddipatty..2.. A. Prabhakar, M.C.A.,B.Ed.,
3 1. TEXT EDITING AND FORMATTING AIM: To create a text document and perform the editing options like cut, copy, paste, find and replace, correcting typographical mistakes using auto correct option and the formatting options like font and colour changing, paragraph alignments and adding bullets or numbered lists. PROCEDURE: I. Entering the given text: 1. Invoke StarOffice Writer using Start All Programs StarOffice 8 StarOffice Writer. 2. Type the following text: Heaven from all creatures hides the book of fate. All but the page prescribe the present state. A hero perishes or a sparrow fall. II. Moving the text: 1. Select the text to be moved to a new location. 2. Select Edit Cut or press Ctrl + X. 3. Move the insertion point to the required location where the text is to be pasted. 4. Select Edit Paste or press Ctrl + V. III. Copying the text: 1. Select the text to be copied. 2. Select Edit Copy or press Ctrl + C. 3. Move the insertion point to the required location where the text is to be pasted. 4. Select Edit Paste or press Ctrl + V. IV. Finding and replacing text: 1. Choose Edit Find & Replace, the Find & Replace dialog box appears on the screen. 2. Type the word Heaven in the Search for text box and God in the Replace with text box. 3. Click Find button, then click Replace [or Replace All] button. 4. Click Close button. V. Changing the Fonts and Colour: 1. Select the text and choose Format Character, the Character dialog box appears on the screen. 2. Choose the required font and click OK button. Bharathi Hr. Sec. School, Reddipatty..3.. A. Prabhakar, M.C.A.,B.Ed.,
4 OUTPUT: God from all creatures the book of fate. All but the page prescribe the hides present state. A hero perishes or a sparrow fall hero. Bharathi Hr. Sec. School, Reddipatty..4.. A. Prabhakar, M.C.A.,B.Ed.,
5 3. Select the text to be coloured and click on Font Colour icon that displays a colour palette, to click the required colour. VI. Paragraph alignment: 1. Place the insertion point in the first line. 2. Click the required left or right or center or justify icons. (Or press Ctrl + L, Ctrl + R, Ctrl + E, Ctrl + J respectively.) VII. Creating Bullets or Numbered Lists: 1. Place the insertion point in the second line. 2. Click the Bullets or Numbering icon on the formatting toolbar. VIII. Correcting typographical mistakes: 1. Select Tools AutoCorrect, the AutoCorrect dialog box appears on the screen and click Replace tab. 2. Type the word to be replaced is in the Replace text box and the replacement word is in the With text box. 3. Click New and then OK button. CONCLUSION: The text editing and formatting options are done successfully. Bharathi Hr. Sec. School, Reddipatty..5.. A. Prabhakar, M.C.A.,B.Ed.,
6 Create a text with four lines. To the text increase or decrease the margins by ½ inch. Change the original settings using ruler option. Change the page orientation. Insert a topic name as header and page number as footer. OUTPUT: Page Formatting The margins for a particular page can be set to an exact value using a Page Style dialog box or approximately using Rulers. Header and Footer are some references remarks added to at every page of the document of the top and bottom margins respectively. 1 Bharathi Hr. Sec. School, Reddipatty..6.. A. Prabhakar, M.C.A.,B.Ed.,
7 2. PAGE FORMATTING AIM: To change the margin settings, page orientation and insert header and footer. PROCEDURE: I. Entering the text: 1. Invoke StarOffice Writer using Start All Programs StarOffice 8 StarOffice Writer. 2. Type the following text: The margins for a particular page can be set to an exact value using a Page Style dialog box or approximately using Rulers. Header and Footer are some references remarks added to at every page of the document of the top and bottom margins respectively. II. Changing the margins: 1. Click Format Page, the Page Style dialog box appears on the screen. 2. Click the Page tab, type 0.5 inches in Left and Right spin boxes under Margins group and click on OK button. 3. To change the margins to original settings, place the mouse pointer between the grey and white area of the ruler. It becomes double headed arrow, now click and drag to a new margin. III. Changing page orientation: 1. In Page Style dialog box, click the Page tab. 2. In the Orientation area, select the portrait or landscape option button and click on OK button. IV. Creating a Header and Footer: 1. Click Format Page, the Page Style dialog box appeared on the screen. 2. Select the Header tab and click the Header on checkbox. 3. Select the Footer tab and click the Footer on checkbox. 3. Now click OK button. 4. Click inside the header area and type the text Page Formatting as topic name. 5. Click inside the footer area and choose Insert Fields Page Number to insert page numbers on every page. CONCLUSION: The margin settings, page orientation are changed and header and footer are created successfully. Bharathi Hr. Sec. School, Reddipatty..7.. A. Prabhakar, M.C.A.,B.Ed.,
8 Create a table and enter the name of five students and the mark in three subjects. Change the borders, line style and background colour of a table. Add two more names and marks respectively. OUTPUT: Name Mark1 Mark2 Mark3 Arjun S Bharath P Chandru M Divya C Elamathi J Fathima M Gayathri V Bharathi Hr. Sec. School, Reddipatty..8.. A. Prabhakar, M.C.A.,B.Ed.,
9 3. TABLE CREATION AIM: To prepare students mark list using table PROCEDURE: I. Creating Table: 1. Invoke StarOffice Writer using Start All Programs StarOffice 8 StarOffice Writer. 2. Select Table Insert Table option that displays Insert Table dialog box. 3. Type the table name as Mark list in Name text box, number of columns as 4 in Columns spin box and number of rows as 6 in Rows spin box. 4. Click OK button. 5. Enter the names of five students and marks in three subjects. II. Changing the table borders, line style and background: 1. Select the table or the require cell or cell range. 2. Click Table Table Properties, the Table Format dialog box appears on the screen. 3. Select the Borders tab and choose the desired borders and line styles. 4. Select the Background tab and choose the desired back colour. 5. Click on OK button. III. Adding rows: 1. Place the insertion point to the last row of the table and choose Table Insert Rows. 2. In Insert Rows dialog box, type 2 in Amount spin box and choose After option in Position area and then click on OK button. 3. Enter two students mark details in the last added rows. CONCLUSION: The students mark list is successfully created using table. Bharathi Hr. Sec. School, Reddipatty..9.. A. Prabhakar, M.C.A.,B.Ed.,
10 Create a worksheet to enter the names and marks of five students in three subjects. Find the total marks, average and the class average for one subject and copy using fill to others. OUTPUT: Bharathi Hr. Sec. School, Reddipatty A. Prabhakar, M.C.A.,B.Ed.,
11 AIM: 4. MARK LIST To prepare a mark list and find the total marks, average and the class average for each subject using spreadsheet. PROCEDURE: 1. Invoke StarOffice Calc by clicking on Start All Programs StarOffice 8 StarOffice Calc. 2. Type the following details: 3. Place the cell pointer in E2, type the formula =SUM (B2 : D2). To copy it to other cells using Fill command, select the cell range E2 : E6 and click on Edit Fill Down. 4. Place the cell pointer in F2, type the formula =AVERAGE (B2 : D2). To copy it to other cells using Fill command, select the cell range F2 : F6 and click on Edit Fill Down. 5. Place the cell pointer in B7, type the formula =AVERAGE (B2 : B6). To copy it to other cells using Fill command, select the cell range B7 : D7 and click on Edit Fill Right. CONCLUSION: The mark list is prepared and found total marks, average and the class average. Bharathi Hr. Sec. School, Reddipatty A. Prabhakar, M.C.A.,B.Ed.,
12 Create a worksheet to enter the following details for five employees. a) Employee name, Employee number, Basic pay, DA, CCA, HRA. b) Calculate the gross pay using formula. c) Change the row height and column width. d) Sort the records in alphabetical order of employee names. e) Adding two more employee details. f) Delete one employee details. g) Create a line or pie chart to show the variations of basic pay of the employees. Bharathi Hr. Sec. School, Reddipatty A. Prabhakar, M.C.A.,B.Ed.,
13 5. PAY BILL AIM: To prepare a pay bill, show the variations of basic pay of the employees using a chart. PROCEDURE: I. Entering the employee details: 1. Invoke StarOffice Calc by clicking on Start All Programs StarOffice 8 StarOffice Calc. 2. Type the following details: 3. Calculate the Gross pay by entering the formula = Sum (C2 : F2) in the cell G2. To copy the gross pay to other row, select G2 to G6. Click on Edit Fill Down. II. Changing the row height and column width: 1. Select the row whose height is to be changed and click Format Row Height that displays Row Height dialog box. Type the new height in Height spin box and click on the Ok button. 2. Select the column whose width is to be changed and click Format Column Width that displays Column Width dialog box. Type the new width in Width spin box and click on the Ok button. III. Sorting the records: 2. Select the entire details of the employees from A1 to G6. 3. Click on Data Sort, select the Emp. Name in the Sort by option. Click Ascending option button and OK button. IV. Adding and deleting the records: 1. Move the cell pointer to the end of the records and type two new records. 2. Select the row to be deleted, choose Edit Delete Cells option that displays Delete Cells dialog box. 3. Select Delete entire row(s) option and click OK button. Bharathi Hr. Sec. School, Reddipatty A. Prabhakar, M.C.A.,B.Ed.,
14 OUTPUT: Bharathi Hr. Sec. School, Reddipatty A. Prabhakar, M.C.A.,B.Ed.,
15 V. Creating a chart: 1. Select the cell range B1 to C7 and choose Insert Chart that displays AutoFormat Chart dialog box, click on Next button. 2. Choose the pie chart in Choose a chart type and click Columns radio button in Data Series in area then click Next button. 3. Choose a desired type of chart in the Choose a variant option, again click on Next button. 4. Type Employee Pay Details in Chart Title text box and click on Create button. CONCLUSION: The pay bill is successfully prepared and displayed the variations of basic pay in a chart. Bharathi Hr. Sec. School, Reddipatty A. Prabhakar, M.C.A.,B.Ed.,
16 Generate the following series using StarOffice Calc: 1. 3/5/00, 3/12/00, 3/19/00., 5/28/ , 32, 64, 128,., , 30, 27.., 3 OUTPUT: Bharathi Hr. Sec. School, Reddipatty A. Prabhakar, M.C.A.,B.Ed.,
17 6. SERIES GENERATION AIM: To generate the given series of date and numbers using StarOffice Calc. PROCEDURE: 1. Invoke StarOffice Calc by clicking on Start All Programs StarOffice 8 StarOffice Calc. I. Generating the series 3/5/00, 3/12/00, 3/19/00., 5/28/00 1. Click on the column heading A. 2. Choose Edit Fill Series that displays Fill Series dialog box, select Down as Direction, Date as Type and Day as Time unit. 3. Type 3/5/00 as Start value and 5/28/00 as End value and 7 as Increment, and then click on OK button. II. Generating the series 16, 32, 64, 128, 2048: 1. Click on the column heading B. 2. Choose Edit Fill Series option that displays Fill Series dialog box, select Down as Direction and Growth as Type. 3. Type the value 16 as Start value, 2048 as End value and 2 as increment, and then click on OK button. III. Generating the series 33, 30, 27.., 3: 1. Click on the column heading C. 2. Choose Edit Fill Series option that displays Fill Series dialog box, select Down as Direction and Linear as Type. 3. Type the value 33 as Start value, 3 as End value and -3 as increment, and then click on OK button. CONCLUSION: The given series are generated successfully. Bharathi Hr. Sec. School, Reddipatty A. Prabhakar, M.C.A.,B.Ed.,
18 Create a database table to store name, age and sex of ten students. Using Filter, list the names of students aged 18 and above. OUTPUT: Bharathi Hr. Sec. School, Reddipatty A. Prabhakar, M.C.A.,B.Ed.,
19 7. STUDENTS DETAILS AIM: To list the students details aged 18 and above. PROCEDURE: I. Creating database table: 1. Invoke StarOffice Base by clicking on Start All Programs StarOffice 8 StarOffice Base. 2. Select the require database from the Database Wizard. 3. Choose Insert Table Design, the Table Design window appears on the screen. 4. Type the following table structure: 5. Right click on the small triangle to the left of the field SNo and choose Primary Key. 6. Press Ctrl + S, enter the table name as Student_details in the dialog box which appears on the screen. II. Adding the records: 1. Select Student_details on the Table pane and then choose Edit Open Database Object. 2. Now enter the following data: 3. Save the data by pressing Ctrl + S. III. Filtering the records : 1. Click the Standard Filter icon on the toolbar that displays Standard Filter window. 2. Choose Age as Field Name, >= as Condition and type 18 in Value text box. 3. Click on OK button. CONCLUSION: The details of students aged 18 and above are listed successfully. Bharathi Hr. Sec. School, Reddipatty A. Prabhakar, M.C.A.,B.Ed.,
20 Create a student mark list database file with the following fields: 1. Reg. no 2. Name 3. Tamil 4. English 5. Maths 6. Science 7. Social 8. Total 9. Average Add two new text fields called result and comment according to the given below. Average Range Grade H A A B B C C < 40 F Design a form to view the marks scored by a student only in a particular subject or particular student. Bharathi Hr. Sec. School, Reddipatty A. Prabhakar, M.C.A.,B.Ed.,
21 8. FORM DESIGNING AIM: To create a table and use it to design a form in StarOffice Base to view students marks. PROCEDURE: I. Creating database table: 1. Invoke StarOffice Base by clicking on Start All Programs StarOffice 8 StarOffice Base. 2. Select the require database from the Database Wizard. 3. Choose Insert Table Design, the Table Design window appears on the screen. 4. Type the following table structure: 5. Right click on the small triangle to the left of the field RegNo and choose Primary Key. 6. Press Ctrl + S, enter the table name as Marklist in the dialog box which appears on the screen. II. Adding two more fields: 1. Select the Tables option from <Database> pane and right click on the Marklist table, choose the Edit option from the submenu that appears. 2. In the Table Design window, type two more fields like Result and Comment of type Text[VARCHAR] and press Ctrl + S to save the modification. III. Adding records: 1. Select Marklist on the Table pane and then choose Edit Open Database Object. 2. Now enter the data into the table. After completing, save again. Bharathi Hr. Sec. School, Reddipatty A. Prabhakar, M.C.A.,B.Ed.,
22 OUTPUT: Bharathi Hr. Sec. School, Reddipatty A. Prabhakar, M.C.A.,B.Ed.,
23 IV. Form Designing: 1. Select Forms icon in <Database> pane and then select Use Wizard to Create Form that appears Form Wizard window on the screen. 2. Select Marklist table and choose all fields in the Available Fields text area. Click Next button for two times. 3. In the Data Entry Mode window, select The form is to display all data radio button and click Next button. 4. Select the require form style from Apply styles box and then click Next button. 5. Type the name of the form as Marklist_Form and select the Work with the form radio button. 6. Now click on Finish button. CONCLUSION: The students Marklist form is successfully designed. Bharathi Hr. Sec. School, Reddipatty A. Prabhakar, M.C.A.,B.Ed.,
24 Create a student mark list database file with the following fields: 1. Reg. no 2. Name 3. Tamil 4. English 5. Maths 6. Science 7. Social 8. Total 9. Average Enter data to the database file. Then sort the database by any one of the fields by ascending or descending order. OUTPUT: Bharathi Hr. Sec. School, Reddipatty A. Prabhakar, M.C.A.,B.Ed.,
25 9. SORTING RECORDS AIM: To create a database table and sort the records. PROCEDURE: I. Creating table: 1. Invoke StarOffice Base by clicking on Start All Programs StarOffice 8 StarOffice Base. 2. Select the require database from the Database Wizard. 3. Choose Insert Table Design, the Table Design window appears on the screen. 4. Type the following fields: 5. Right click on the small triangle to the left of the field RegNo and choose Primary Key. 6. Press Ctrl + S, enter the table name as Marklist in the dialog box which appears on the screen. II. Adding records: 1. Select Marklist on the Table pane and then choose Edit Open Database Object. 2. Now enter the data into the table. After completing, press Ctrl + S to save the table. III. Sorting the records: In the Marklist Table window, select the Total field by clicking on it at the top of the table. Then click on either the Sort Ascending icon or Sort Descending icon. CONCLUSION: The database records are sorted. Bharathi Hr. Sec. School, Reddipatty A. Prabhakar, M.C.A.,B.Ed.,
26 Create a presentation with five fields describing your school. Change the background and fonts. OUTPUT: Bharathi Hr. Sec. School, Reddipatty A. Prabhakar, M.C.A.,B.Ed.,
27 10. MY SCHOOL AIM: To create a presentation about my school in five slides and changes the background and fonts. PROCEDURE: I. Creating presentation: 1. Click on Start All Programs StarOffice 8 StarOffice Impress that displays Presentation Wizard. 2. Select Empty presentation option in Type area and click on Next button. 3. Select a slide design and output medium in the second page of Presentation Wizard and then click on Next button. 4. In third page, choose slide transition effect and presentation type and then click on Create button. 5. Choose a layout in StarOffice Impress Presentation Window and type about your school. II. Inserting Slides: 1. Choose Insert Slide, if want a new layout; choose it from Layouts page in Tasks pane. 2. Type the content about your school. 3. Use the above steps (1) and (2) for three times. III. Changing Slide Background and Fonts: 1. Choose Format Page that displays Page Setup dialog box, select the Background tab. 2. Select the require background fill options from Fill combo box and select the required background in the list and then click OK button. 3. To change background fill for all slides, click Yes button on the Page Settings dialog box that appears. 4. Select the required contents and click Format Character, choose Font tab in Character dialog box. 5. Select the required fonts and click OK button. 6. Press F5 to run the slide show. CONCLUSION: The presentation about my school is prepared and changed the background and fonts. Bharathi Hr. Sec. School, Reddipatty A. Prabhakar, M.C.A.,B.Ed.,
28 Create a presentation using templates and display the functions of StarOffice using bullets in the created slide. OUTPUT: Bharathi Hr. Sec. School, Reddipatty A. Prabhakar, M.C.A.,B.Ed.,
29 11. PRESENTATION USING TEMPLATES AIM: To create a presentation using templates and list the StarOffice functions in bullets. PROCEDURE: I. Creating presentation: 1. In StarOffice window, select File New Templates and Documents that displays Templates and Documents dialog box. 2. Double click on Education under Templates icon and then select Academic Presentation. 3. Now click Open button. 4. Select all the nine slides except the second slide in the Slide Sorter view and press the Delete key. 5. In the remaining slide, type the heading as STAROFFICE FUNCTIONS and below the heading section types the StarOffice functions one by one. 6. Save the presentation by clicking on File Save and press F5 to run the slide show. CONCLUSION: The presentation is prepared using templates and listed the StarOffice functions. Bharathi Hr. Sec. School, Reddipatty A. Prabhakar, M.C.A.,B.Ed.,
30 Create a presentation to display the days of a week in individual slides and sort them. Insert appropriate pictures and sound. OUTPUT: Bharathi Hr. Sec. School, Reddipatty A. Prabhakar, M.C.A.,B.Ed.,
31 12. DAYS OF A WEEK AIM: To sort and display week days in a presentation and add appropriate pictures and sound. PROCEDURE: I. Creating presentation: 1. Click on Start All Programs StarOffice 8 StarOffice Impress that displays Presentation Wizard. 2. Select Empty presentation option in Type area and click on Next button. 3. Select a slide design and output medium in the second page of Presentation Wizard and then click on Next button. 4. In third page, choose slide transition effect and presentation type and then click on Create button. 5. Choose a layout in StarOffice Impress Presentation Window and type Sunday in the first slide. II. Inserting Slides, Pictures and Sound: 1. Choose Insert Slide, if want a new layout; choose it from Layouts page in Tasks pane. 2. Type Monday. 3. Click Insert Picture From File option that displays Insert Picture dialog box, choose the required picture. 4. Select Insert Movie and Sound, choose the require file from the Insert Movie and Sound dialog box. 5. Repeat the above steps (1) to (5) up to all days. III. Sorting the slides: 1. Click the Slide Sorter view tab to sort the slides. 2. Save and run the presentation slide show. CONCLUSION: The week days are displayed successfully and inserted the required picture and sound. Bharathi Hr. Sec. School, Reddipatty A. Prabhakar, M.C.A.,B.Ed.,
32 Bharathi Hr. Sec. School, Reddipatty A. Prabhakar, M.C.A.,B.Ed.,
33 Bharathi Hr. Sec. School, Reddipatty A. Prabhakar, M.C.A.,B.Ed.,
34 Write a C++ program to generate the Fibonacci series for n terms. OUTPUT: Enter the number of terms : 7 The Fibonacci series is Bharathi Hr. Sec. School, Reddipatty A. Prabhakar, M.C.A.,B.Ed.,
35 13. FIBONACCI SERIES AIM: To generate the Fibonacci series for n terms. PROGRAM : #include<iostream.h> #include<conio.h> void main () int i, n, f1, f2, f3; clrscr (); f1 = -1; f2 = 1; cout<<"enter the number of terms : "; cin>>n; cout<<"the Fibonacci series is\n"; for (i=1; i<=n; i++) f3 = f1 + f2; cout<<f3<<'\n'; f1 = f2; f2 = f3; getch (); CONCLUSION: The Fibonacci series is successfully generated. Bharathi Hr. Sec. School, Reddipatty A. Prabhakar, M.C.A.,B.Ed.,
36 Write a C++ program using function to find the factorial of a given number. OUTPUT: Enter a number : 5 The factorial value of 5 is 120 Bharathi Hr. Sec. School, Reddipatty A. Prabhakar, M.C.A.,B.Ed.,
37 14. FACTORIAL NUMBER AIM: To find the factorial value of a given number. PROGRAM: #include<iostream.h> #include<conio.h> long int fact (int num) long int a, f = 1; for (a =1; a <= num; a++) f = a; return f; void main ( ) int x; clrscr ( ); cout<<"enter a number : "; cin>>x; cout<< "The factorial value of " <<x<<" is " <<fact(x); getch ( ); CONCLUSION: The factorial value is found. Bharathi Hr. Sec. School, Reddipatty A. Prabhakar, M.C.A.,B.Ed.,
38 Write a C++ program using switch case structure to display the given number in words. Bharathi Hr. Sec. School, Reddipatty A. Prabhakar, M.C.A.,B.Ed.,
39 15. DISPLAY IN WORDS AIM: PROGRAM: To display the given number in words by using switch structure. # include<iostream.h> # include<conio.h> void main ( ) int n; clrscr ( ); cout<<"enter a number : "; cin>>n; switch (n) case 1 : cout<<"\nthe number is one"; break; case 2 : cout<< "\nthe number is two"; break; case 3 : cout<< "\nthe number is three"; break; case 4 : cout<< "\nthe number is four"; break; case 5 : cout<< "\nthe number is five"; break; case 6 : cout<< "\nthe number is six"; break; case 7 : cout<< "\nthe number is seven"; break; case 8 : cout<< "\nthe number is eight"; break; Bharathi Hr. Sec. School, Reddipatty A. Prabhakar, M.C.A.,B.Ed.,
40 OUTPUT: Enter a number : 5 The number is five Enter a number : 17 Enter the number between 1 and 9 Bharathi Hr. Sec. School, Reddipatty A. Prabhakar, M.C.A.,B.Ed.,
41 case 9 : cout<< "\nthe number is nine"; break; default : cout<< "\nenter the number between 1 and 9"; getch ( ); CONCLUSION: The given number is successfully displayed in words. Bharathi Hr. Sec. School, Reddipatty A. Prabhakar, M.C.A.,B.Ed.,
42 Write a C++ program to check whether the given string is palindrome or not. OUTPUT: Enter the string : liril The given string is palindrome. Enter the string : bharathi The given string is not palindrome Bharathi Hr. Sec. School, Reddipatty A. Prabhakar, M.C.A.,B.Ed.,
43 16. PALINDROME AIM: To check whether the given string is palindrome or not. PROGRAM;: #include<iostream.h> #include<conio.h> #include<string.h> void main() char str1[25],str2[25]; clrscr(); cout<<"enter the string : "; cin>>str1; strcpy(str2, str1); strrev(str1); if (strcmp(str1,str2)==0) cout<<"the given string is palindrome"; else cout<<"the given string is not palindrome"; getch(); CONCLUSION: The given string is checked. Bharathi Hr. Sec. School, Reddipatty A. Prabhakar, M.C.A.,B.Ed.,
44 Write a C++ Program to find the number of odd numbers and even numbers in a given array: OUTPUT: Enter the number of array elements : 5 Enter the array values : Number of odd numbers : 2 Number of even numbers : 3 Bharathi Hr. Sec. School, Reddipatty A. Prabhakar, M.C.A.,B.Ed.,
45 17. ODD AND EVEN NUMBERS AIM: To find the number of odd numbers and even numbers in a given array. PROGRAM;: # include<iostream.h> # include<conio.h> void main ( ) int i, n, a[20], odd=0, even=0; clrscr ( ); cout<<"enter the number of array elements : "; cin>>n; cout<< "Enter the array values :\n"; for (i = 0; i < n; i++) cin>>a [i]; if (a[i] % 2 == 0) even ++; else odd ++; cout<< "Number of odd numbers : \t"<<odd; cout<< "\nnumber of even numbers : \t"<<even; getch ( ); CONCLUSION: The number of odd numbers and even numbers are found. Bharathi Hr. Sec. School, Reddipatty A. Prabhakar, M.C.A.,B.Ed.,
46 Write a C++ program to print the transpose of 3 x 3 matrix. OUTPUT: Enter the A matrix elements : The given A matrix is The transpose matrix of A is Bharathi Hr. Sec. School, Reddipatty A. Prabhakar, M.C.A.,B.Ed.,
47 18. TRANSPOSE MATRIX AIM: To print the transpose of 3 x 3 matrix. PROGRAM;: # include<iostream.h> # include<conio.h> void main ( ) int i, j, mata[3][3]; clrscr(); cout<<"enter the A matrix elements :\n"; for (i = 0; i < 3; i++) for (j = 0; j < 3; j++) cin>>mata[i][j]; cout<<"\nthe given A matrix is \n"; for (i = 0; i < 3; i++) for (j = 0; j < 3; j++) cout<<'\t'<<mata[i][j]; cout<<'\n'; cout<<"\nthe transpose matrix of A is \n"; for (i = 0; i < 3; i++) for (j = 0; j < 3; j++) cout<<'\t'<<mata[j][i]; cout<<'\n'; getch(); CONCLUSION: The transpose matrix is successfully printed. Bharathi Hr. Sec. School, Reddipatty A. Prabhakar, M.C.A.,B.Ed.,
48 Write a C++ program to add two 3 x 3 matrix. OUTPUT: Enter the A matrix elements : Enter the B matrix elements : Addition of the matrixces A and B is Bharathi Hr. Sec. School, Reddipatty A. Prabhakar, M.C.A.,B.Ed.,
49 19. MATRIX ADDITION AIM: To add the given two 3 x 3 matrix. PROGRAM;: #include<iostream.h> #include<conio.h> void main ( ) int i, j, matrixa[3][3], matrixb[3][3], sum_matrix[3][3]; clrscr ( ); cout<<"enter the A matrix elements : \n"; for (i = 0; i < 3; i++) for (j = 0; j < 3; j++) cin>> matrixa[i][j]; cout<<"\nenter the B matrix elements : \n"; for (i = 0; i < 3; i++) for (j = 0; j<3; j++) cin>> matrixb[i][j]; cout<<"\naddition of the matrices A and B is \n"; for (i = 0; i < 3; i++) for (j = 0; j < 3; j++) sum_matrix[i][j] = matrixa[i][j] + matrixb[i][j]; cout<<sum_matrix[i][j]<<'\t'; cout<<'\n'; getch(); CONCLUSION: The given two matrices are added successfully. Bharathi Hr. Sec. School, Reddipatty A. Prabhakar, M.C.A.,B.Ed.,
50 Write a C++ program using function to determine whether the given number is prime or not. OUTPUT: Enter a number : 6 The given number 6 is not prime Enter a number : 11 The given number 11 is prime Bharathi Hr. Sec. School, Reddipatty A. Prabhakar, M.C.A.,B.Ed.,
51 20. PRIME NUMBERS AIM: To determine whether the given number is prime or not. PROGRAM: #include<iostream.h> #include<conio.h> int prime (int n) int i, p = 1; for (i = 2; i <= n/2; i++) if (n % i == 0) p = 0; return p; void main ( ) int x; clrscr ( ); cout<<"enter a number : "; cin>>x; if (prime(x)) cout<<"\nthe given number "<<x<<" is prime"; else cout<<"\nthe given number "<<x<<" is not prime"; getch ( ); CONCLUSION: It is found whether the given number is prime or not. Bharathi Hr. Sec. School, Reddipatty A. Prabhakar, M.C.A.,B.Ed.,
52 Write a C++ program to define a class employee with the following specification. Private members of class employee Empono - integer Ename 20 characters Basic float Netpay, da, hra float Calculate ( ) A function to find the basic + da + hra + with float return type. Public member functions of class employee havedata ( ) A function to accept values for empno, ename, basic, hra, da and call calculate ( ) to compute netpay. dispdata ( ) A function to display all the data members on the screen. Bharathi Hr. Sec. School, Reddipatty A. Prabhakar, M.C.A.,B.Ed.,
53 21. USES OF CLASS AIM: To prepare employee details using class and objects. PROGRAM;: #include<iostream.h> #include<conio.h> class employee private: int empno; char ename[20]; float basic, hra, da, netpay; float calculate() return (basic + da + hra); public: void havedata() cout<<"\n Enter the employee number : "; cin>>empno; cout<<"\n Enter the employee name : "; cin>>ename; cout<<"\n Enter the basic pay : "; cin>>basic; cout<<"\n Enter the HRA amount : "; cin>>hra; cout<<"\n Enter the DA amount : "; cin>>da; netpay = calculate ( ); Bharathi Hr. Sec. School, Reddipatty A. Prabhakar, M.C.A.,B.Ed.,
54 OUTPUT: Enter the employee number : 101 Enter the employee name : Ramesh Enter the basic pay : Enter the HRA amount : 1100 Enter the DA amount : 1000 Employee number : 101 Employee name : Ramesh Basic pay : HRA : 1100 DA : 1000 Netpay : Employee Details Bharathi Hr. Sec. School, Reddipatty A. Prabhakar, M.C.A.,B.Ed.,
55 void dispdata ( ) cout<<"\n\t\temployee Details\n"; cout<<"\n\t\t \n"; cout<<"\nemployee number : "<<empno; cout<<"\nemployee name : "<<ename; cout<<"\nhra : "<<hra; cout<<"\nda : "<<da; cout<<"\nnetpay : "<<netpay; ; void main() clrscr(); employee emp; emp.havedata(); emp.dispdata(); getch(); cout<<"\nbasic pay : "<<basic; CONCLUSION: The employee details are prepared using class. Bharathi Hr. Sec. School, Reddipatty A. Prabhakar, M.C.A.,B.Ed.,
56 Write a C++ program that uses function overloading to do the following tasks. a. Find the maximum of two numbers (Integers) b. Find the maximum of three numbers (Integers) Note : Function prototypes : max(int, int), max(int, int, int) Bharathi Hr. Sec. School, Reddipatty A. Prabhakar, M.C.A.,B.Ed.,
57 22. FUNCTION OVERLOADING AIM: PROGRAM;: To find the maximum of two numbers and three numbers by using function overloading. #include<iostream.h> #include<conio.h> int max(int a, int b) return ((a > b)? a : b); int max (int a, int b, int c) int m; m = (a > b)? a : b; m = (m > c)? m : c; return m; void main ( ) int n1, n2, n3, ch; clrscr(); cout<<"choices :\n"; cout<<"\n\t1. Maximum of two numbers\n"; cout<<"\t2. Maximum of three numbers \n"; cout<<"\nenter your choice : "; cin>>ch; switch (ch) case 1: cout<<"\nenter the first number : "; cin>>n1; cout<<"enter the second number : "; cin>>n2; cout<<"\nthe maximum number is : "<<max(n1,n2); break; Bharathi Hr. Sec. School, Reddipatty A. Prabhakar, M.C.A.,B.Ed.,
58 OUTPUT: Choices: 1. Maximum of two numbers 2. Maximum of three numbers. Enter your choice : 2 Enter the first number : 5 Enter the second number : 25 Enter the third number : 12 The maximum number is: 25 Choices: 1. Maximum of two numbers 2. Maximum of three numbers. Enter your choice : 1 Enter the first number : 51 Enter the second number : 325 The maximum number is: 325 Bharathi Hr. Sec. School, Reddipatty A. Prabhakar, M.C.A.,B.Ed.,
59 case 2: cout<<"\nenter the first number : "; cin>>n1; cout<<"enter the second number : "; cin>>n2; cout<<"enter the third number : "; cin>>n3; cout<<"\nthe maximum number is : "<<max(n1,n2,n3); getch(); CONCLUSION: Maximum of two numbers and three numbers are found. Bharathi Hr. Sec. School, Reddipatty A. Prabhakar, M.C.A.,B.Ed.,
60 Write a C++ program to find the sum and difference of two numbers using inheritrance. Add Subtact public add(), accept(), plus() subtract(), minus() private sum sub protected num1, num2 - Bharathi Hr. Sec. School, Reddipatty A. Prabhakar, M.C.A.,B.Ed.,
61 23. INHERITANCE AIM: To find the sum and difference of given numbers using inheritance. PROGRAM;: #include<iostream.h> #include<conio.h> #include<math.h> class add int sum; protected: int num1, num2; public: add() sum=0; void accept() cout<<"\nenter two numbers \n"; cin>>num1>>num2; void plus() sum = num1+num2; cout<<"the sum is : "<<sum; ; Bharathi Hr. Sec. School, Reddipatty A. Prabhakar, M.C.A.,B.Ed.,
62 OUTPUT: Choices : 1. Addition 2. Difference Enter your choice : 1 Enter two numbers The sum is : 78 Choices : 1. Addition 2. Difference Enter your choice : 2 Enter two numbers -5 5 The difference is 10 Bharathi Hr. Sec. School, Reddipatty A. Prabhakar, M.C.A.,B.Ed.,
63 class subtract : public add int sub; public: ; subtract() sub = 0; void minus() add::accept(); sub = abs(num1 - num2); cout<<"the difference is : "<<sub; void main() int ch; subtract s; clrscr(); cout<<"choices : \n"; cout<<"\n\t 1. Addition"; cout<<"\n\t 2. Difference\n"; cout<<"\nenter your choice : "; cin>>ch; switch(ch) case 1: s.accept(); s.plus(); break; case 2: s.minus(); break; getch(); CONCLUSION: The sum and difference are calculated successfully. Bharathi Hr. Sec. School, Reddipatty A. Prabhakar, M.C.A.,B.Ed.,
64 Write a C++ to get the following output. C CO COM COMP COMPU COMPUT COMPUTE COMPUTER OUTPUT: C CO COM COMP COMPU COMPUT COMPUTE COMPUTER Bharathi Hr. Sec. School, Reddipatty A. Prabhakar, M.C.A.,B.Ed.,
65 24. COMPUTER AIM: To print the string in the given format. PROGRAM: #include<string.h> #include<iostream.h> #include<conio.h> void main() int i, l ; clrscr(); char name[] ="COMPUTER"; i = 1; l = strlen(name); while ( i <= l ) cout. write (name, i); cout<<'\n'; i ++; getch ( ); CONCLUSION: The string is printed in the given format. Bharathi Hr. Sec. School, Reddipatty A. Prabhakar, M.C.A.,B.Ed.,
COMPUTER SCIENCE PRACTICAL GUIDE [ ENGLISH MEDIUM ]
![COMPUTER SCIENCE PRACTICAL GUIDE [ ENGLISH MEDIUM ] COMPUTER SCIENCE PRACTICAL GUIDE [ ENGLISH MEDIUM ]](/thumbs/89/98650961.jpg) +2 COMPUTER SCIENCE PRACTICAL GUIDE 2018-19 [ ENGLISH MEDIUM ] NAME : SUBJECT: SCHOOL : Sastra Matriculation Higher Secondary School 1 Kilpennathur, Tiruvannamalai INSTRUCTIONS FOR THE CONDUCT OF PRACTICAL
+2 COMPUTER SCIENCE PRACTICAL GUIDE 2018-19 [ ENGLISH MEDIUM ] NAME : SUBJECT: SCHOOL : Sastra Matriculation Higher Secondary School 1 Kilpennathur, Tiruvannamalai INSTRUCTIONS FOR THE CONDUCT OF PRACTICAL
1. FIBONACCI SERIES. Write a C++ program to generate the Fibonacci for n terms. To write a C++ program to generate the Fibonacci for n terms.
 PROBLEM: 1. FIBONACCI SERIES Write a C++ program to generate the Fibonacci for n terms. AIM: To write a C++ program to generate the Fibonacci for n terms. PROGRAM CODING: #include #include
PROBLEM: 1. FIBONACCI SERIES Write a C++ program to generate the Fibonacci for n terms. AIM: To write a C++ program to generate the Fibonacci for n terms. PROGRAM CODING: #include #include
CHRIST THE KING BOYS MATRIC HR. SEC. SCHOOL, KUMBAKONAM CHAPTER 2 TEXT FORMATTING
 CHAPTER 2 TEXT FORMATTING 1. Explain how to create a Bulleted and Numbered List in Star Office Writer? One way to create a list of points or topics in a document is to create a bulleted list. A bullet
CHAPTER 2 TEXT FORMATTING 1. Explain how to create a Bulleted and Numbered List in Star Office Writer? One way to create a list of points or topics in a document is to create a bulleted list. A bullet
SRE VIDYASAAGAR HIGHER SECONDARY SCHOOL. TWO MARKS
 SRE VIDYASAAGAR HIGHER SECONDARY SCHOOL. COMPUTER SCIENCE - STAR OFFICE TWO MARKS LESSON I 1. What is meant by text editing? 2. How to work with multiple documents in StarOffice Writer? 3. What is the
SRE VIDYASAAGAR HIGHER SECONDARY SCHOOL. COMPUTER SCIENCE - STAR OFFICE TWO MARKS LESSON I 1. What is meant by text editing? 2. How to work with multiple documents in StarOffice Writer? 3. What is the
SRI SARASWATHI MATRIC HR SEC SCHOOL PANAPAKKAM +2 IMPORTANT 2 MARK AND 5 MARK QUESTIONS COMPUTER SCIENCE VOLUME I 2 MARKS
 SRI SARASWATHI MATRIC HR SEC SCHOOL PANAPAKKAM +2 IMPORTANT 2 MARK AND 5 MARK QUESTIONS COMPUTER SCIENCE VOLUME I 2 MARKS 1. How to work with multiple documents in StarOffice Writer? 2. What is meant by
SRI SARASWATHI MATRIC HR SEC SCHOOL PANAPAKKAM +2 IMPORTANT 2 MARK AND 5 MARK QUESTIONS COMPUTER SCIENCE VOLUME I 2 MARKS 1. How to work with multiple documents in StarOffice Writer? 2. What is meant by
COMMON QUARTERLY EXAMINATION SEPTEMBER 2018
 i.ne COMMON QUARTERLY EXAMINATION SEPTEMBER 2018 1. a) 12 2. a) Delete 3. b) Insert column 4. d) Ruler 5. a) F2 6. b) Auto fill 7. c) Label 8. c) Master page 9. b) Navigator 10. d) Abstraction 11. d) Void
i.ne COMMON QUARTERLY EXAMINATION SEPTEMBER 2018 1. a) 12 2. a) Delete 3. b) Insert column 4. d) Ruler 5. a) F2 6. b) Auto fill 7. c) Label 8. c) Master page 9. b) Navigator 10. d) Abstraction 11. d) Void
LORD P.C.A.A LIONS MAT.HR.SEC SCHOOL, RESERVE LINE, SIVAKASI
 www.p COMMON HALF YEARLY EXAMINATION DECEMBER 2018 Standard 12 ( Virudhunagar ) Computer Science Answer Key Section I Choose the correct answer : 15 X 1 = 15 www.p 1. d) Ctrl + A 2. d) Fajita 3. d) MM/DD/YY
www.p COMMON HALF YEARLY EXAMINATION DECEMBER 2018 Standard 12 ( Virudhunagar ) Computer Science Answer Key Section I Choose the correct answer : 15 X 1 = 15 www.p 1. d) Ctrl + A 2. d) Fajita 3. d) MM/DD/YY
Computer Science. Higher Secondary Second year. STUDENT Edition VOLUME - I. P.Simon Navis
 Computer Science Higher Secondary Second year STUDENT Edition VOLUME - I P.Simon Navis Academic Director Adarsh Vidya Kendra, Nagercoil simonnavis12@gmail.com Computer science Unit No. Blue Print Unit
Computer Science Higher Secondary Second year STUDENT Edition VOLUME - I P.Simon Navis Academic Director Adarsh Vidya Kendra, Nagercoil simonnavis12@gmail.com Computer science Unit No. Blue Print Unit
SRE VIDYASAAGAR HIGHER SECONDARY SCHOOL
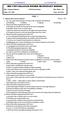 SRE VIDYASAAGAR HIGHER SECONDARY SCHOOL Sub : Computer Science Full Portion Exam Max. Mark : 150 Class : XII - EM Time : 3.00 Hrs PART - I I. Choose the correct answer. 75 x 1 = 75 1. Cut, copy, paste,
SRE VIDYASAAGAR HIGHER SECONDARY SCHOOL Sub : Computer Science Full Portion Exam Max. Mark : 150 Class : XII - EM Time : 3.00 Hrs PART - I I. Choose the correct answer. 75 x 1 = 75 1. Cut, copy, paste,
Microsoft How to Series
 Microsoft How to Series Getting Started with EXCEL 2007 A B C D E F Tabs Introduction to the Excel 2007 Interface The Excel 2007 Interface is comprised of several elements, with four main parts: Office
Microsoft How to Series Getting Started with EXCEL 2007 A B C D E F Tabs Introduction to the Excel 2007 Interface The Excel 2007 Interface is comprised of several elements, with four main parts: Office
Excel 2016 Basics for Mac
 Excel 2016 Basics for Mac Excel 2016 Basics for Mac Training Objective To learn the tools and features to get started using Excel 2016 more efficiently and effectively. What you can expect to learn from
Excel 2016 Basics for Mac Excel 2016 Basics for Mac Training Objective To learn the tools and features to get started using Excel 2016 more efficiently and effectively. What you can expect to learn from
STD: XII VOLUME - I MARKS: 150
 STD: XII VOLUME - I MARKS: 150 SUB: COMPUTER SCIENCE TIME: 3 HRS I. Choose the correct answer: 75 X 1 = 75 1. Which key is used to copy the selected text in the document? a) Ctrl + X b) Ctrl + V c) Ctrl
STD: XII VOLUME - I MARKS: 150 SUB: COMPUTER SCIENCE TIME: 3 HRS I. Choose the correct answer: 75 X 1 = 75 1. Which key is used to copy the selected text in the document? a) Ctrl + X b) Ctrl + V c) Ctrl
Line Spacing and Double Spacing...24 Finding and Replacing Text...24 Inserting or Linking Graphics...25 Wrapping Text Around Graphics...
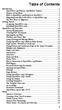 Table of Contents Introduction...1 OpenOffice.org Features and Market Context...1 Purpose of this Book...4 How is OpenOffice.org Related to StarOffice?...4 Migrating from Microsoft Office to OpenOffice.org...4
Table of Contents Introduction...1 OpenOffice.org Features and Market Context...1 Purpose of this Book...4 How is OpenOffice.org Related to StarOffice?...4 Migrating from Microsoft Office to OpenOffice.org...4
Excel 2016 Basics for Windows
 Excel 2016 Basics for Windows Excel 2016 Basics for Windows Training Objective To learn the tools and features to get started using Excel 2016 more efficiently and effectively. What you can expect to learn
Excel 2016 Basics for Windows Excel 2016 Basics for Windows Training Objective To learn the tools and features to get started using Excel 2016 more efficiently and effectively. What you can expect to learn
Day : Date : Objects : Open MS Excel program * Open Excel application. Select : start. Choose: programs. Choose : Microsoft Office.
 Day : Date : Objects : Open MS Excel program * Open Excel application. Select : start Choose: programs Choose : Microsoft Office Select: Excel *The interface of Excel program - Menu bar. - Standard bar.
Day : Date : Objects : Open MS Excel program * Open Excel application. Select : start Choose: programs Choose : Microsoft Office Select: Excel *The interface of Excel program - Menu bar. - Standard bar.
HIGER SECONDARY FIRST YEAR COMPUTER SCIENCE
 HIGER SECONDARY FIRST YEAR COMPUTER SCIENCE VOLUME I Chapter 1 : Introduction to computers and Number Systems 1.1 Introduction to Computers 1.1.1 History of Computers 1.1.2 Data, Information and program
HIGER SECONDARY FIRST YEAR COMPUTER SCIENCE VOLUME I Chapter 1 : Introduction to computers and Number Systems 1.1 Introduction to Computers 1.1.1 History of Computers 1.1.2 Data, Information and program
1. An Introduction to StarOffice Writer
 1. An Introduction to StarOffice Writer Two Mark Questions :- 01. List the Functions/Applications of Star Office? The various Functions / Applications of Star Office are as follows, StarOffice Writer,
1. An Introduction to StarOffice Writer Two Mark Questions :- 01. List the Functions/Applications of Star Office? The various Functions / Applications of Star Office are as follows, StarOffice Writer,
Open Office Calc (Spreadsheet) Tutorial
 Open Office Calc (Spreadsheet) Tutorial Table of Contents Introduction...3 What is a Spreadsheet?...3 Starting OpenOffice Calc...3 OpenOffice Calc (Spreadsheet) Basics...4 Creating a New Document...5 Entering
Open Office Calc (Spreadsheet) Tutorial Table of Contents Introduction...3 What is a Spreadsheet?...3 Starting OpenOffice Calc...3 OpenOffice Calc (Spreadsheet) Basics...4 Creating a New Document...5 Entering
Chapter 4. Microsoft Excel
 Chapter 4 Microsoft Excel Topic Introduction Spreadsheet Basic Screen Layout Modifying a Worksheet Formatting Cells Formulas and Functions Sorting and Filling Borders and Shading Charts Introduction A
Chapter 4 Microsoft Excel Topic Introduction Spreadsheet Basic Screen Layout Modifying a Worksheet Formatting Cells Formulas and Functions Sorting and Filling Borders and Shading Charts Introduction A
Advanced Excel. Click Computer if required, then click Browse.
 Advanced Excel 1. Using the Application 1.1. Working with spreadsheets 1.1.1 Open a spreadsheet application. Click the Start button. Select All Programs. Click Microsoft Excel 2013. 1.1.1 Close a spreadsheet
Advanced Excel 1. Using the Application 1.1. Working with spreadsheets 1.1.1 Open a spreadsheet application. Click the Start button. Select All Programs. Click Microsoft Excel 2013. 1.1.1 Close a spreadsheet
SRE VIDYASAAGAR HIGHER SECONDARY SCHOOL
 SRE VIDYASAAGAR HIGHER SECONDARY SCHOOL Sub : Computer Science Full Portion Exam Max. Mark : 150 Class : XII - EM Time : 3.00 Hrs PART - I I. Choose the correct answer. 75 x 1 = 75 1. In Save As dialog
SRE VIDYASAAGAR HIGHER SECONDARY SCHOOL Sub : Computer Science Full Portion Exam Max. Mark : 150 Class : XII - EM Time : 3.00 Hrs PART - I I. Choose the correct answer. 75 x 1 = 75 1. In Save As dialog
Chapter-6 Classes and Objects. stud.execute(); getch();} Output:
 Chapter-6 Classes and Objects Examples: 1.Specifying a class: class student char name[30]; int rollno,mark1,mark2,total_marks; void accept() cout>name>>rollno>>mark1>>mark2;
Chapter-6 Classes and Objects Examples: 1.Specifying a class: class student char name[30]; int rollno,mark1,mark2,total_marks; void accept() cout>name>>rollno>>mark1>>mark2;
- HALF YEARLY EXAM ANSWER KEY DEC-2016 COMPUTER SCIENCE ENGLISH MEDIUM
 www.padasalai.net - HALF YEARLY EXAM ANSWER KEY DEC-2016 COMPUTER SCIENCE ENGLISH MEDIUM 1 A 26 D 51 C 2 C 27 D 52 D 3 C 28 C 53 B 4 A 29 B 54 D 5 B 30 B 55 B 6 A 31 C 56 A 7 B 32 C 57 D 8 C 33 B 58 C
www.padasalai.net - HALF YEARLY EXAM ANSWER KEY DEC-2016 COMPUTER SCIENCE ENGLISH MEDIUM 1 A 26 D 51 C 2 C 27 D 52 D 3 C 28 C 53 B 4 A 29 B 54 D 5 B 30 B 55 B 6 A 31 C 56 A 7 B 32 C 57 D 8 C 33 B 58 C
Excel Tutorial 1
 IT٢.we Excel 2003 - Tutorial 1 Spreadsheet Basics Screen Layout Title bar Menu bar Standard Toolbar Other Tools Task Pane Adding and Renaming Worksheets Modifying Worksheets Moving Through Cells Adding
IT٢.we Excel 2003 - Tutorial 1 Spreadsheet Basics Screen Layout Title bar Menu bar Standard Toolbar Other Tools Task Pane Adding and Renaming Worksheets Modifying Worksheets Moving Through Cells Adding
Starting Excel application
 MICROSOFT EXCEL 1 2 Microsoft Excel: is a special office program used to apply mathematical operations according to reading a cell automatically, just click on it. It is called electronic tables Starting
MICROSOFT EXCEL 1 2 Microsoft Excel: is a special office program used to apply mathematical operations according to reading a cell automatically, just click on it. It is called electronic tables Starting
SURA's Guides for 3rd to 12th Std for all Subjects in TM & EM Available MARCH [1]
![SURA's Guides for 3rd to 12th Std for all Subjects in TM & EM Available MARCH [1] SURA's Guides for 3rd to 12th Std for all Subjects in TM & EM Available MARCH [1]](/thumbs/72/67650313.jpg) 12 th STD. MARCH - 2017 [Time Allowed : 3 hours] COMPUTER SCIENCE with Answers [Maximum Marks : 150] PART-I Choose the most suitable answer from the given four alternatives and write the option code and
12 th STD. MARCH - 2017 [Time Allowed : 3 hours] COMPUTER SCIENCE with Answers [Maximum Marks : 150] PART-I Choose the most suitable answer from the given four alternatives and write the option code and
PUGAL GUIDE COMPUTER SCIENCE. Star Office C++ 2 MARK & 5 MARK QUESTION & Answers NAME :
 PUGAL GUIDE 12 COMPUTER SCIENCE Star Office & C++ 2 MARK & 5 MARK QUESTION & Answers NAME : CLASS : XII SEC : P.CHANDRASEKARAN M.C.A, B.ED, [PG ASST IN C.S] FOR ¼: 99420 12999 1 BLUE PRINT CLASS : XII
PUGAL GUIDE 12 COMPUTER SCIENCE Star Office & C++ 2 MARK & 5 MARK QUESTION & Answers NAME : CLASS : XII SEC : P.CHANDRASEKARAN M.C.A, B.ED, [PG ASST IN C.S] FOR ¼: 99420 12999 1 BLUE PRINT CLASS : XII
Aim : To Write a C++ Program that prints a Fibonacci series
 Ex:B1 Fibonacci Series Aim : To Write a C++ Program that prints a Fibonacci series #include int f1 = -1, f2=1, f3, n, i; cout < < "\n\nenter the value of N : "; cin >> n ; cout < < "\n\nfibonacci
Ex:B1 Fibonacci Series Aim : To Write a C++ Program that prints a Fibonacci series #include int f1 = -1, f2=1, f3, n, i; cout < < "\n\nenter the value of N : "; cin >> n ; cout < < "\n\nfibonacci
Chapter 4 Printing and Viewing a Presentation Using Proofing Tools I. Spell Check II. The Thesaurus... 23
 PowerPoint Level 1 Table of Contents Chapter 1 Getting Started... 7 Interacting with PowerPoint... 7 Slides... 7 I. Adding Slides... 8 II. Deleting Slides... 8 III. Cutting, Copying and Pasting Slides...
PowerPoint Level 1 Table of Contents Chapter 1 Getting Started... 7 Interacting with PowerPoint... 7 Slides... 7 I. Adding Slides... 8 II. Deleting Slides... 8 III. Cutting, Copying and Pasting Slides...
Table of Contents. Word. Using the mouse wheel 39 Moving the insertion point using the keyboard 40 Resume reading 41
 Table of Contents iii Table of Contents Word Starting Word What is word processing? 2 Starting Word 2 Exploring the Start screen 4 Creating a blank document 4 Exploring the Word document window 5 Exploring
Table of Contents iii Table of Contents Word Starting Word What is word processing? 2 Starting Word 2 Exploring the Start screen 4 Creating a blank document 4 Exploring the Word document window 5 Exploring
Word Tutorial 3. Creating a Multiple- Page Report COMPREHENSIVE
 Word Tutorial 3 Creating a Multiple- Page Report COMPREHENSIVE Objectives Format headings with Quick Styles Insert a manual page break Create and edit a table Sort rows in a table Modify a table s structure
Word Tutorial 3 Creating a Multiple- Page Report COMPREHENSIVE Objectives Format headings with Quick Styles Insert a manual page break Create and edit a table Sort rows in a table Modify a table s structure
Office of Instructional Technology
 Office of Instructional Technology Microsoft Excel 2016 Contact Information: 718-254-8565 ITEC@citytech.cuny.edu Contents Introduction to Excel 2016... 3 Opening Excel 2016... 3 Office 2016 Ribbon... 3
Office of Instructional Technology Microsoft Excel 2016 Contact Information: 718-254-8565 ITEC@citytech.cuny.edu Contents Introduction to Excel 2016... 3 Opening Excel 2016... 3 Office 2016 Ribbon... 3
COIMBATORE EDUCATIONAL DISTRICT
 COIMBATORE EDUCATIONAL DISTRICT REVISION EXAMINATION JANUARY 2015 STD-12 COMPUTER SCIENCE ANSEWR KEY PART-I Choose the Correct Answer QNo Answer QNo Answer 1 B Absolute Cell Addressing 39 C Void 2 D
COIMBATORE EDUCATIONAL DISTRICT REVISION EXAMINATION JANUARY 2015 STD-12 COMPUTER SCIENCE ANSEWR KEY PART-I Choose the Correct Answer QNo Answer QNo Answer 1 B Absolute Cell Addressing 39 C Void 2 D
ABOUT THIS COURSE... 3 ABOUT THIS MANUAL... 4 LESSON 1: MANAGING LISTS... 5
 Table of Contents ABOUT THIS COURSE... 3 ABOUT THIS MANUAL... 4 LESSON 1: MANAGING LISTS... 5 TOPIC 1A: SORT A LIST... 6 Sort a list in A-Z or Z-A Order... 6 TOPIC 1B: RENUMBER A LIST... 7 Renumber a List
Table of Contents ABOUT THIS COURSE... 3 ABOUT THIS MANUAL... 4 LESSON 1: MANAGING LISTS... 5 TOPIC 1A: SORT A LIST... 6 Sort a list in A-Z or Z-A Order... 6 TOPIC 1B: RENUMBER A LIST... 7 Renumber a List
Ms excel. The Microsoft Office Button. The Quick Access Toolbar
 Ms excel MS Excel is electronic spreadsheet software. In This software we can do any type of Calculation & inserting any table, data and making chart and graphs etc. the File of excel is called workbook.
Ms excel MS Excel is electronic spreadsheet software. In This software we can do any type of Calculation & inserting any table, data and making chart and graphs etc. the File of excel is called workbook.
THE EXCEL ENVIRONMENT... 1 EDITING...
 Excel Essentials TABLE OF CONTENTS THE EXCEL ENVIRONMENT... 1 EDITING... 1 INSERTING A COLUMN... 1 DELETING A COLUMN... 1 INSERTING A ROW... DELETING A ROW... MOUSE POINTER SHAPES... USING AUTO-FILL...
Excel Essentials TABLE OF CONTENTS THE EXCEL ENVIRONMENT... 1 EDITING... 1 INSERTING A COLUMN... 1 DELETING A COLUMN... 1 INSERTING A ROW... DELETING A ROW... MOUSE POINTER SHAPES... USING AUTO-FILL...
CHAPTER 7 DATABASE. 7.1 Introduction
 CHAPTER 7 DATABASE 7.1 Introduction We use computers for various applications. The applications may be scientific or data processing. Applications such as payroll, examination processing, banking, railway
CHAPTER 7 DATABASE 7.1 Introduction We use computers for various applications. The applications may be scientific or data processing. Applications such as payroll, examination processing, banking, railway
LORD PCAA LIONS Mat.Hr.Sec School, Reserve Line, Sivakasi
 Virudhunagar District schools Common First Mid Term Test, July 2018 Standard 12 - computer science Part - I I. Choose the correct answer for the following : 10 X 1 = 10 1. Shift + Tab key is used to move
Virudhunagar District schools Common First Mid Term Test, July 2018 Standard 12 - computer science Part - I I. Choose the correct answer for the following : 10 X 1 = 10 1. Shift + Tab key is used to move
CCC MODEL PAPER INFOMAX COMPUTER ACADEMY
 CCC MODEL PAPER INFOMAX COMPUTER ACADEMY G. R. Complex Preetam Nagar Prayagraj (Allahabad) U.P. Contact : 8874588766, 9598948810 (1 ) Different cells with in a row can have different heights. (2 ) Microsoft
CCC MODEL PAPER INFOMAX COMPUTER ACADEMY G. R. Complex Preetam Nagar Prayagraj (Allahabad) U.P. Contact : 8874588766, 9598948810 (1 ) Different cells with in a row can have different heights. (2 ) Microsoft
EXCEL 2013 FDLRS SUNRISE
 EXCEL 2013 FDLRS SUNRISE Goal: Participants will create a spreadsheet and graph to document student progress. Objectives: Participants will create a spreadsheet which includes basic formulas. Participants
EXCEL 2013 FDLRS SUNRISE Goal: Participants will create a spreadsheet and graph to document student progress. Objectives: Participants will create a spreadsheet which includes basic formulas. Participants
STUDENT NAME ECDL: EXCEL MR BENNELL. This is an example of how to use this checklist / evidence document
 This part contains an instruction, task or a skill which you need to sow evidence of being able to do Once you have completed a task and shown evidence of it write the date underneath the task instruction
This part contains an instruction, task or a skill which you need to sow evidence of being able to do Once you have completed a task and shown evidence of it write the date underneath the task instruction
Computer Applications Final Exam Study Guide
 Name: Computer Applications Final Exam Study Guide Microsoft Word 1. To use -and-, position the pointer on top of the selected text, and then drag the selected text to the new location. 2. The Clipboard
Name: Computer Applications Final Exam Study Guide Microsoft Word 1. To use -and-, position the pointer on top of the selected text, and then drag the selected text to the new location. 2. The Clipboard
Spreadsheets Microsoft Office Button Ribbon
 Getting started with Excel 2007 you will notice that there are many similar features to previous versions. You will also notice that there are many new features that you ll be able to utilize. There are
Getting started with Excel 2007 you will notice that there are many similar features to previous versions. You will also notice that there are many new features that you ll be able to utilize. There are
Microsoft Office. Microsoft Office
 is an office suite of interrelated desktop applications, servers and services for the Microsoft Windows. It is a horizontal market software that is used in a wide range of industries. was introduced by
is an office suite of interrelated desktop applications, servers and services for the Microsoft Windows. It is a horizontal market software that is used in a wide range of industries. was introduced by
Excel Basics. TJ McKeon
 Excel Basics TJ McKeon What is Excel? Electronic Spreadsheet in a rows and columns layout Can contain alphabetical and numerical data (text, dates, times, numbers) Allows for easy calculations and mathematical
Excel Basics TJ McKeon What is Excel? Electronic Spreadsheet in a rows and columns layout Can contain alphabetical and numerical data (text, dates, times, numbers) Allows for easy calculations and mathematical
MOUNTAIN VIEW SCHOOL DISTRICT
 MOUNTAIN VIEW SCHOOL DISTRICT COMPUTERIZED BUSINESS APPLICATIONS Curriculum Content Frameworks 00 Curriculum Content Frameworks COMPUTERIZED BUSINESS APPLICATIONS Grade Levels: 9- Course Code: 90 Prerequisite:
MOUNTAIN VIEW SCHOOL DISTRICT COMPUTERIZED BUSINESS APPLICATIONS Curriculum Content Frameworks 00 Curriculum Content Frameworks COMPUTERIZED BUSINESS APPLICATIONS Grade Levels: 9- Course Code: 90 Prerequisite:
Portage Northern High School Computer Applications * Microsoft Office 2010 Course Syllabus Mrs. Meyer
 Portage Northern High School Computer Applications * Microsoft Office 2010 Course Syllabus Mrs. Meyer www.mrsmeyersmap.weebly.com Course Description This course is recommended for ALL high school students!
Portage Northern High School Computer Applications * Microsoft Office 2010 Course Syllabus Mrs. Meyer www.mrsmeyersmap.weebly.com Course Description This course is recommended for ALL high school students!
Creating a Spreadsheet by Using Excel
 The Excel window...40 Viewing worksheets...41 Entering data...41 Change the cell data format...42 Select cells...42 Move or copy cells...43 Delete or clear cells...43 Enter a series...44 Find or replace
The Excel window...40 Viewing worksheets...41 Entering data...41 Change the cell data format...42 Select cells...42 Move or copy cells...43 Delete or clear cells...43 Enter a series...44 Find or replace
Computer Skills Checklist
 Computer Skills Checklist Tutors can use this checklist to evaluate student s or select appropriate s relevant to the course that is being taught. Parts of this checklist could also be used for initial
Computer Skills Checklist Tutors can use this checklist to evaluate student s or select appropriate s relevant to the course that is being taught. Parts of this checklist could also be used for initial
Practical File Answer key Class X (402)
 Practical File Answer key Class X (402) 1) Create a Word Document and write all the steps to do following instructions. a) (i) Click on Indent Option of Paragraph group of Layout Tab. (ii) Set Left to
Practical File Answer key Class X (402) 1) Create a Word Document and write all the steps to do following instructions. a) (i) Click on Indent Option of Paragraph group of Layout Tab. (ii) Set Left to
HIGHER SECONDARY SECOND YEAR
 HIGHER SECONDARY SECOND YEAR STD: 12 COMPUTER SCIENCE TIME : 2.30 HRS MODEL QUESTION PAPER - 1 MAX MARKS : 70 Part I Choose the correct answer: 15 * 1 = 15 1. A flashing vertical bar is called: (A) Mouse
HIGHER SECONDARY SECOND YEAR STD: 12 COMPUTER SCIENCE TIME : 2.30 HRS MODEL QUESTION PAPER - 1 MAX MARKS : 70 Part I Choose the correct answer: 15 * 1 = 15 1. A flashing vertical bar is called: (A) Mouse
Libre Writer Exercise - 4
 Libre Writer Exercise - 4 Aim: Introduction to Writer, importance of Writer as Word Processor, overview of toolbars, saving, accessing files, using help and resources. i). Create a document using the features:
Libre Writer Exercise - 4 Aim: Introduction to Writer, importance of Writer as Word Processor, overview of toolbars, saving, accessing files, using help and resources. i). Create a document using the features:
STAR OFFICE WRITER. Lesson 2
 Lesson 2 STAR OFFICE WRITER 1. A is a named set of defaults for formatting text. a. Font b. Tab c. Page d. Style 2. is the keyboard shortcut for justified alignment. a. Ctrl + J b. Ctrl + C c. Ctrl + V
Lesson 2 STAR OFFICE WRITER 1. A is a named set of defaults for formatting text. a. Font b. Tab c. Page d. Style 2. is the keyboard shortcut for justified alignment. a. Ctrl + J b. Ctrl + C c. Ctrl + V
HIGHER SECONDARY COMPUTER SCIENCE
 PUGAL PRESENTS HIGHER SECONDARY COMPUTER SCIENCE 2 MARK & 5 MARK IMPORTANT QUESTIONS PREPARED BY P.CHANDRASEKARAN. M.C.A., B.ED ERODE(DT) FOR ¼ : 95781 90256. XII COMPUTER SCIENCE Star Office 2 MARK QUESTIONS:
PUGAL PRESENTS HIGHER SECONDARY COMPUTER SCIENCE 2 MARK & 5 MARK IMPORTANT QUESTIONS PREPARED BY P.CHANDRASEKARAN. M.C.A., B.ED ERODE(DT) FOR ¼ : 95781 90256. XII COMPUTER SCIENCE Star Office 2 MARK QUESTIONS:
ECDL Full Course Content
 ECDL Full Course Content Module 1 1. Getting Started 1.1. Computer Terms 1.2. Computer Hardware 1.3. Computer Accessories 1.4. Memory and Storage 1.5. Computer Software 2. Using Information Technology
ECDL Full Course Content Module 1 1. Getting Started 1.1. Computer Terms 1.2. Computer Hardware 1.3. Computer Accessories 1.4. Memory and Storage 1.5. Computer Software 2. Using Information Technology
Excel FDLRS Sunrise
 Excel 2010 FDLRS Sunrise Within 2 weeks participants will submit a project: Create an Excel spreadsheet with a chart include the completed and signed ARROW form Send to: Lourdes Day FDLRS (Bartow Airport)
Excel 2010 FDLRS Sunrise Within 2 weeks participants will submit a project: Create an Excel spreadsheet with a chart include the completed and signed ARROW form Send to: Lourdes Day FDLRS (Bartow Airport)
Padasalai.Net Half Yearly Exam Model Question Paper
 et et Padasalai.Net Half Yearly Exam 2018 - Model Question Paper COMPUTER SCIENCE XII STANDARD Time: 2.30 Hrs] [Max Marks: 70 Part I Choose the correct answer: 15 1 = 15 et et 1. is used to create Text
et et Padasalai.Net Half Yearly Exam 2018 - Model Question Paper COMPUTER SCIENCE XII STANDARD Time: 2.30 Hrs] [Max Marks: 70 Part I Choose the correct answer: 15 1 = 15 et et 1. is used to create Text
Microsoft Office Excel 2007: Basic. Course Overview. Course Length: 1 Day. Course Overview
 Microsoft Office Excel 2007: Basic Course Length: 1 Day Course Overview This course teaches the basic functions and features of Excel 2007. After an introduction to spreadsheet terminology and Excel's
Microsoft Office Excel 2007: Basic Course Length: 1 Day Course Overview This course teaches the basic functions and features of Excel 2007. After an introduction to spreadsheet terminology and Excel's
Using Microsoft Excel
 Using Microsoft Excel Table of Contents The Excel Window... 2 The Formula Bar... 3 Workbook View Buttons... 3 Moving in a Spreadsheet... 3 Entering Data... 3 Creating and Renaming Worksheets... 4 Opening
Using Microsoft Excel Table of Contents The Excel Window... 2 The Formula Bar... 3 Workbook View Buttons... 3 Moving in a Spreadsheet... 3 Entering Data... 3 Creating and Renaming Worksheets... 4 Opening
Excel for Dummies: Quick Reference
 Excel for Dummies: Quick Reference Walkenbach, John ISBN-13: 9780764539879 Table of Contents The Big Picture: Microsoft Office Excel 2003. What You See: The Excel Window. What You See: Dialog Boxes. Toolbar
Excel for Dummies: Quick Reference Walkenbach, John ISBN-13: 9780764539879 Table of Contents The Big Picture: Microsoft Office Excel 2003. What You See: The Excel Window. What You See: Dialog Boxes. Toolbar
Course Outline. End User Computer Skills Programme. Microsoft Office Word. Duration: 5 Days
 End User Computer Skills Programme Duration: 5 Days Prerequisites: Basic numeracy and literacy skills, Using MS Windows. NQF Level: 3 Microsoft Office Word Lesson 1: Multiple Documents Open a Word Document
End User Computer Skills Programme Duration: 5 Days Prerequisites: Basic numeracy and literacy skills, Using MS Windows. NQF Level: 3 Microsoft Office Word Lesson 1: Multiple Documents Open a Word Document
Creating & Using Tables
 Creating & Using Tables in Microsoft Word 2000 Created by and for: Internet and Technology Training Services Office of Information Technology What is a Table? A table is a structure that is divided into
Creating & Using Tables in Microsoft Word 2000 Created by and for: Internet and Technology Training Services Office of Information Technology What is a Table? A table is a structure that is divided into
PART - I 75 x 1 = The building blocks of C++ program are (a) functions (b) classes (c) statements (d) operations
 OCTOBER 2007 COMPUTER SCIENCE Choose the best answer: PART - I 75 x 1 = 75 1. Which of the following functions will be executed first automatically, when a C++ Program is (a) void (b) Main (c) Recursive
OCTOBER 2007 COMPUTER SCIENCE Choose the best answer: PART - I 75 x 1 = 75 1. Which of the following functions will be executed first automatically, when a C++ Program is (a) void (b) Main (c) Recursive
Correcting Grammar as You Type. 1. Right-click the text marked with the blue, wavy underline. 2. Click the desired option on the shortcut menu.
 PROCEDURES LESSON 11: CHECKING SPELLING AND GRAMMAR Selecting Spelling and Grammar Options 2 Click Options 3 In the Word Options dialog box, click Proofing 4 Check options as necessary under the When correcting
PROCEDURES LESSON 11: CHECKING SPELLING AND GRAMMAR Selecting Spelling and Grammar Options 2 Click Options 3 In the Word Options dialog box, click Proofing 4 Check options as necessary under the When correcting
Excel 2010 Level 1: The Excel Environment
 Excel 2010 Level 1: The Excel Environment Table of Contents The Excel 2010 Environment... 1 The Excel Window... 1 File Tab... 1 The Quick Access Toolbar... 4 Access the Customize the Quick Access Toolbar
Excel 2010 Level 1: The Excel Environment Table of Contents The Excel 2010 Environment... 1 The Excel Window... 1 File Tab... 1 The Quick Access Toolbar... 4 Access the Customize the Quick Access Toolbar
Excel Main Screen. Fundamental Concepts. General Keyboard Shortcuts Open a workbook Create New Save Preview and Print Close a Workbook
 Excel 2016 Main Screen Fundamental Concepts General Keyboard Shortcuts Open a workbook Create New Save Preview and Print Close a Ctrl + O Ctrl + N Ctrl + S Ctrl + P Ctrl + W Help Run Spell Check Calculate
Excel 2016 Main Screen Fundamental Concepts General Keyboard Shortcuts Open a workbook Create New Save Preview and Print Close a Ctrl + O Ctrl + N Ctrl + S Ctrl + P Ctrl + W Help Run Spell Check Calculate
Introduction. Getting Started. Selecting a Template. 1 of 1
 1 of 1 Introduction Visual materials are one of the most effective means of communicating a message. They can give a presentation a professional quality. Visuals help a speaker to be well prepared, organized,
1 of 1 Introduction Visual materials are one of the most effective means of communicating a message. They can give a presentation a professional quality. Visuals help a speaker to be well prepared, organized,
ST.KANAKADASA MATRIC.HR.SEC.SCHOOL AMMERI BARUGUR COMPUTER SCIENCE 1- MARKS Q/A. B.Ed., Cell: , Page 1
 ST.KANAKADASA MATRIC.HR.SEC.SCHOOL AMMERI BARUGUR +2 COMPUTER SCIENCE 1- MARKS Q/A Education never ends, Because learning is a life game. -Correspondent B.Ed., Cell:9789633793, 9488832229 Page 1 First
ST.KANAKADASA MATRIC.HR.SEC.SCHOOL AMMERI BARUGUR +2 COMPUTER SCIENCE 1- MARKS Q/A Education never ends, Because learning is a life game. -Correspondent B.Ed., Cell:9789633793, 9488832229 Page 1 First
Microsoft Office Excel 2010: Basic. Course Overview. Course Length: 1 Day. Course Overview
 Microsoft Office Excel 2010: Basic Course Length: 1 Day Course Overview This course teaches the basic functions and features of Excel 2010. After an introduction to spreadsheet terminology and Excel's
Microsoft Office Excel 2010: Basic Course Length: 1 Day Course Overview This course teaches the basic functions and features of Excel 2010. After an introduction to spreadsheet terminology and Excel's
Kenora Public Library. Computer Training. Introduction to Excel
 Kenora Public Library Computer Training Introduction to Excel Page 2 Introduction: Spreadsheet programs allow users to develop a number of documents that can be used to store data, perform calculations,
Kenora Public Library Computer Training Introduction to Excel Page 2 Introduction: Spreadsheet programs allow users to develop a number of documents that can be used to store data, perform calculations,
Using Microsoft Office 2003 Intermediate Word Handout INFORMATION TECHNOLOGY SERVICES California State University, Los Angeles Version 1.
 Using Microsoft Office 2003 Intermediate Word Handout INFORMATION TECHNOLOGY SERVICES California State University, Los Angeles Version 1.2 Summer 2010 Table of Contents Intermediate Microsoft Word 2003...
Using Microsoft Office 2003 Intermediate Word Handout INFORMATION TECHNOLOGY SERVICES California State University, Los Angeles Version 1.2 Summer 2010 Table of Contents Intermediate Microsoft Word 2003...
Microsoft Word. Part 2. Hanging Indent
 Microsoft Word Part 2 Hanging Indent 1 The hanging indent feature indents each line except the first line by the amount specified in the By field in the Paragraph option under the format option, as shown
Microsoft Word Part 2 Hanging Indent 1 The hanging indent feature indents each line except the first line by the amount specified in the By field in the Paragraph option under the format option, as shown
Glossary Unit 1: Hardware and Software
 Glossary Unit 1: Hardware and Software 1. 2. Application software computer software created to allow the user to perform specific a job or task Examples: Word processing, Spreadsheets, Database, and Graphics
Glossary Unit 1: Hardware and Software 1. 2. Application software computer software created to allow the user to perform specific a job or task Examples: Word processing, Spreadsheets, Database, and Graphics
ECDL Module 4 REFERENCE MANUAL
 ECDL Module 4 REFERENCE MANUAL Spreadsheets Microsoft Excel XP Edition for ECDL Syllabus Four PAGE 2 - ECDL MODULE 4 (USING MICROSOFT EXCEL XP) - MANUAL 4.1 USING THE APPLICATION... 4 4.1.1 FIRST STEPS
ECDL Module 4 REFERENCE MANUAL Spreadsheets Microsoft Excel XP Edition for ECDL Syllabus Four PAGE 2 - ECDL MODULE 4 (USING MICROSOFT EXCEL XP) - MANUAL 4.1 USING THE APPLICATION... 4 4.1.1 FIRST STEPS
SAMPLE PAGES. Syllabus coverage chart. viii Syllabus coverage chart
 viii Syllabus coverage chart Syllabus coverage chart The chart below shows how each Unit and Topic relates to the ICT syllabus and the Computer Studies syllabus. Computer Unit 11.1 Computer Fundamentals
viii Syllabus coverage chart Syllabus coverage chart The chart below shows how each Unit and Topic relates to the ICT syllabus and the Computer Studies syllabus. Computer Unit 11.1 Computer Fundamentals
ICDL & OOo BASE. Module Five. Databases
 ICDL & OOo BASE Module Five Databases BASE Module Goals taken from the Module 5 ICDL Syllabus Module 5 Database requires the candidate to understand some of the main concepts of databases and demonstrates
ICDL & OOo BASE Module Five Databases BASE Module Goals taken from the Module 5 ICDL Syllabus Module 5 Database requires the candidate to understand some of the main concepts of databases and demonstrates
Section 1 Microsoft Excel Overview
 Course Topics: I. MS Excel Overview II. Review of Pasting and Editing Formulas III. Formatting Worksheets and Cells IV. Creating Templates V. Moving and Navigating Worksheets VI. Protecting Sheets VII.
Course Topics: I. MS Excel Overview II. Review of Pasting and Editing Formulas III. Formatting Worksheets and Cells IV. Creating Templates V. Moving and Navigating Worksheets VI. Protecting Sheets VII.
MICROSOFT WORD. MS. Office includes the following application:
 MICROSOFT WORD MS. Office consists of group of application developed overtime by MS work together, both in terms of accomplishing things is a similar way and in terms of providing easy of data. MS. Office
MICROSOFT WORD MS. Office consists of group of application developed overtime by MS work together, both in terms of accomplishing things is a similar way and in terms of providing easy of data. MS. Office
Application of Skills: Microsoft Excel 2013 Tutorial
 Application of Skills: Microsoft Excel 2013 Tutorial Throughout this module, you will progress through a series of steps to create a spreadsheet for sales of a club or organization. You will continue to
Application of Skills: Microsoft Excel 2013 Tutorial Throughout this module, you will progress through a series of steps to create a spreadsheet for sales of a club or organization. You will continue to
EXCEL 2010 PROCEDURES
 EXCEL 2010 PROCEDURES Starting Excel 1 Click the Start 2 Click All Programs 3 Click the Microsoft Office folder icon 4 Click Microsoft Excel 2010 Naming and Saving (Ctrl+S) a Workbook 1 Click File 2 Click
EXCEL 2010 PROCEDURES Starting Excel 1 Click the Start 2 Click All Programs 3 Click the Microsoft Office folder icon 4 Click Microsoft Excel 2010 Naming and Saving (Ctrl+S) a Workbook 1 Click File 2 Click
Correcting Grammar as You Type
 PROCEDURES LESSON 11: CHECKING SPELLING AND GRAMMAR Selecting Spelling and Grammar Options 2 Click Options 3 In the Word Options dialog box, click Proofing 4 Check options as necessary under the When correcting
PROCEDURES LESSON 11: CHECKING SPELLING AND GRAMMAR Selecting Spelling and Grammar Options 2 Click Options 3 In the Word Options dialog box, click Proofing 4 Check options as necessary under the When correcting
Microsoft Word 2003 for Windows, Part 2
 Microsoft Word 2003 for Windows, Part 2 In this workshop, the following Word 2003 features will be covered: Creating and using Tables Formatting text using Styles Using MailMerge Arranging text in Columns
Microsoft Word 2003 for Windows, Part 2 In this workshop, the following Word 2003 features will be covered: Creating and using Tables Formatting text using Styles Using MailMerge Arranging text in Columns
Microsoft Word (97, 98, 2000) Word Processing Instructions
 Microsoft Word (97, 98, 2000) Word Processing Instructions Managing Toolbars Click on View. Select Toolbars. Click to select Standard, Formatting, and Drawing. Formatting Text 1. Once text is typed in,
Microsoft Word (97, 98, 2000) Word Processing Instructions Managing Toolbars Click on View. Select Toolbars. Click to select Standard, Formatting, and Drawing. Formatting Text 1. Once text is typed in,
PowerPoint. Tutorial 1 Creating a Presentation. Tutorial 2 Applying and Modifying Text and Graphic Objects
 PowerPoint Tutorial 1 Creating a Presentation Tutorial 2 Applying and Modifying Text and Graphic Objects Tutorial 3 Adding Special Effects to a Presentation COMPREHENSIVE PowerPoint Tutorial 1 Creating
PowerPoint Tutorial 1 Creating a Presentation Tutorial 2 Applying and Modifying Text and Graphic Objects Tutorial 3 Adding Special Effects to a Presentation COMPREHENSIVE PowerPoint Tutorial 1 Creating
The HOME Tab: Cut Copy Vertical Alignments
 The HOME Tab: Cut Copy Vertical Alignments Text Direction Wrap Text Paste Format Painter Borders Cell Color Text Color Horizontal Alignments Merge and Center Highlighting a cell, a column, a row, or the
The HOME Tab: Cut Copy Vertical Alignments Text Direction Wrap Text Paste Format Painter Borders Cell Color Text Color Horizontal Alignments Merge and Center Highlighting a cell, a column, a row, or the
Microsoft Office Excel
 Microsoft Office 2007 - Excel Help Click on the Microsoft Office Excel Help button in the top right corner. Type the desired word in the search box and then press the Enter key. Choose the desired topic
Microsoft Office 2007 - Excel Help Click on the Microsoft Office Excel Help button in the top right corner. Type the desired word in the search box and then press the Enter key. Choose the desired topic
Microsoft Excel 2010 Handout
 Microsoft Excel 2010 Handout Excel is an electronic spreadsheet program you can use to enter and organize data, and perform a wide variety of number crunching tasks. Excel helps you organize and track
Microsoft Excel 2010 Handout Excel is an electronic spreadsheet program you can use to enter and organize data, and perform a wide variety of number crunching tasks. Excel helps you organize and track
SECTION - A ANSWER ALL THE QUESTIONS
 THIRU GVCHSS, ARCOT VOLUME I (1 TO 9) 12th Standard Computer Science Time : 03:00:00 Hrs Total Marks : 150 SECTION - A 75 x 1 = 75 ANSWER ALL THE QUESTIONS 1) 2) 3) 4) 5) 6) 7) 8) 9) The word to be used
THIRU GVCHSS, ARCOT VOLUME I (1 TO 9) 12th Standard Computer Science Time : 03:00:00 Hrs Total Marks : 150 SECTION - A 75 x 1 = 75 ANSWER ALL THE QUESTIONS 1) 2) 3) 4) 5) 6) 7) 8) 9) The word to be used
In so many ways summary
 In so many ways summary Many of Word s functions can be activated in a variety of different ways. Often you can use the menu, a tool on the toolbar or a shortcut key to achieve the same result. Rather
In so many ways summary Many of Word s functions can be activated in a variety of different ways. Often you can use the menu, a tool on the toolbar or a shortcut key to achieve the same result. Rather
Using Microsoft Word. Table of Contents
 Using Microsoft Word Table of Contents The Word Screen... 2 Document View Buttons... 2 Selecting Text... 3 Using the Arrow Keys... 3 Using the Mouse... 3 Line Spacing... 4 Paragraph Alignment... 4 Show/Hide
Using Microsoft Word Table of Contents The Word Screen... 2 Document View Buttons... 2 Selecting Text... 3 Using the Arrow Keys... 3 Using the Mouse... 3 Line Spacing... 4 Paragraph Alignment... 4 Show/Hide
Chapter 7 Inserting Spreadsheets, Charts, and Other Objects
 Impress Guide Chapter 7 Inserting Spreadsheets, Charts, and Other Objects OpenOffice.org Copyright This document is Copyright 2007 by its contributors as listed in the section titled Authors. You can distribute
Impress Guide Chapter 7 Inserting Spreadsheets, Charts, and Other Objects OpenOffice.org Copyright This document is Copyright 2007 by its contributors as listed in the section titled Authors. You can distribute
Introduction to Microsoft Excel
 Athens-Clarke County Library Page 1 What is a spreadsheet program? Microsoft Excel is an example of a spreadsheet program that will maintain records for you relating to finances, products, activities,
Athens-Clarke County Library Page 1 What is a spreadsheet program? Microsoft Excel is an example of a spreadsheet program that will maintain records for you relating to finances, products, activities,
Microsoft Word 2007 on Windows
 1 Microsoft Word 2007 on Windows Word is a very popular text formatting and editing program. It is the standard for writing papers and other documents. This tutorial and quick start guide will help you
1 Microsoft Word 2007 on Windows Word is a very popular text formatting and editing program. It is the standard for writing papers and other documents. This tutorial and quick start guide will help you
Introduction to Microsoft Word 2008
 1. Launch Microsoft Word icon in Applications > Microsoft Office 2008 (or on the Dock). 2. When the Project Gallery opens, view some of the available Word templates by clicking to expand the Groups, and
1. Launch Microsoft Word icon in Applications > Microsoft Office 2008 (or on the Dock). 2. When the Project Gallery opens, view some of the available Word templates by clicking to expand the Groups, and
Understanding Word Processing
 Understanding Word Processing 3.0 Introduction In this chapter you are going to learn how to create a simple memo or note or a complex and complicated multi column business document using word processing
Understanding Word Processing 3.0 Introduction In this chapter you are going to learn how to create a simple memo or note or a complex and complicated multi column business document using word processing
Getting Started. Custom Reports Software
 Getting Started Custom Reports Software Custom Reports software Custom reporting The Custom Reports software lets you transfer quantitative results from Data Analysis into the Custom Reports spreadsheet
Getting Started Custom Reports Software Custom Reports software Custom reporting The Custom Reports software lets you transfer quantitative results from Data Analysis into the Custom Reports spreadsheet
Table of Contents. Preface... iii COMPUTER BASICS WINDOWS XP
 Table of Contents Preface... iii COMPUTER BASICS Fundamentals of Computer 1 Various Types of Computers 2 Personal Computer 2 Personal Digital Assistant 3 Laptop Computer 3 Tablet PC 3 Main Frame Computer
Table of Contents Preface... iii COMPUTER BASICS Fundamentals of Computer 1 Various Types of Computers 2 Personal Computer 2 Personal Digital Assistant 3 Laptop Computer 3 Tablet PC 3 Main Frame Computer
Excel Select a template category in the Office.com Templates section. 5. Click the Download button.
 Microsoft QUICK Excel 2010 Source Getting Started The Excel Window u v w z Creating a New Blank Workbook 2. Select New in the left pane. 3. Select the Blank workbook template in the Available Templates
Microsoft QUICK Excel 2010 Source Getting Started The Excel Window u v w z Creating a New Blank Workbook 2. Select New in the left pane. 3. Select the Blank workbook template in the Available Templates
PowerPoint Multiple OUTPUT types Paper Onscreen Web presentation 6 x 6 rule 6 points 6 words
 PowerPoint 1 PowerPoint Multiple OUTPUT types: Paper Onscreen Web presentation 6 x 6 rule no more than 6 points per slide No more than 6 words per point Placeholder area of a slide reserved for text or
PowerPoint 1 PowerPoint Multiple OUTPUT types: Paper Onscreen Web presentation 6 x 6 rule no more than 6 points per slide No more than 6 words per point Placeholder area of a slide reserved for text or
Microsoft Excel 2010 Basics
 Microsoft Excel 2010 Basics Starting Word 2010 with XP: Click the Start Button, All Programs, Microsoft Office, Microsoft Excel 2010 Starting Word 2010 with 07: Click the Microsoft Office Button with the
Microsoft Excel 2010 Basics Starting Word 2010 with XP: Click the Start Button, All Programs, Microsoft Office, Microsoft Excel 2010 Starting Word 2010 with 07: Click the Microsoft Office Button with the
