This assignment was revised from the original PDF released to revise/add Parts D and E.
|
|
|
- Ashlee Goodwin
- 5 years ago
- Views:
Transcription
1 Behind the Digital Screen Assignment 5: Visualization Deadline: Monday, 4/11, 3pm (one hour before class begins) This assignment was revised from the original PDF released to revise/add Parts D and E. Objectives: Create a series of short computer programs, some of them interactive, within an integrated development environment (IDE). Continue practicing the fundamentals of programming in a new language (including: statements, operators, variables, control structures, events, random numbers, parallelism, algorithms, and commenting) Add some new programming ideas while deepening your knowledge of others (including: functions, data typing, file I/O). Gain some understanding of how to work with external data files in Processing Requirement to Complete This Assignment: Processing (the tutorial linked below has instructions on downloading/installing the software) Files to Turn In: Processing Sketches (*.pde): Box and Line (A12) Mascot with Animated Text (B35) Racing Shapes (C10) Racing Shapes with Keyboard Control (C14) Draw With Mouse (C19) Random Shapes (C27) A New Function (C36) Shapes With a While Loop (C43) Manipulating Strings (D7) Bar Chart From an External File (D31) one or more files required by Part E Processing Drawings (*.png): Mascot.png (B34) Chart.png (D28) one or more files required by Part E Time Estimates: (These are guesses. Programming can often take longer than expected. Make sure to budget extra time to complete this assignment if you find yourself running into difficulties.) Part A: Basics and the Processing Interface mins. Part B: Drawing a Mascot in Processing mins. Part C: Additional Processing Techniques mins. Part D: Working with Data mins Part E: Teach Yourself a New Processing Technique mins. 1
2 PART A Part A: Basics and the Processing Interface OVERVIEW: In this section you will be learning the fundamentals of Processing. The Processing Web site offers up a number of tutorials on using the program. We will be starting off with some basics 1. Open up your web browser and navigate to: 2. There are several tutorials on this page on learning Processing. To get some basics down review the "Getting Started" and "Processing Overview" tutorials. The "Getting Started" tutorial explains how to install Processing. TIP: Note that all statements in processing must end in a semi-colon (Processing statements are equivalent to "blocks" in Scratch). Processing functions things with curly braces { } -- do not need to end in a semi-colon (Processing functions are mostly equivalent to "scripts" in Scratch). 3. In the Processing Overview, did you notice the authors reference writing "a Hello World program?" Now that you re a programmer you will remember what "a hello world program" means from Scratch! Recall it s a synonym for "the simplest program" or "the first program you write" in a new programming language. What is a "hello world" program in Processing? Make a note of it. This is the answer to a question on your lab report. 4. You now have some rudimentary skills that can be useful in writing Processing programs. Let s review some of this knowledge. If it isn t started already, click the Processing icon (Mac) or double-click "processing.exe" (Windows) to start the application. You ll see the Processing Development Environment (PDE): 2
3 PART A 5. This is the editor you will be using to write your programs. Notice the two tabs at the bottom: "Console" and "Errors". Console will display any information that you print from your program, while "Errors" displays any syntax/logic problems with your code. The message area is the grey bar just above the "Console" and "Errors" area. 6. In the text editor, type "Your code goes here" then wait a moment. What do you notice in the message area of the Processing Window? This will be the first response in your lab report. 7. Click on the error tab. What do you now see in the Console? Enter your response in the lab report. 8. In the toolbar you should see a "Play" and "Stop" button. Hover over the buttons to see their labels ("Run" "Stop"). Play is used to run your program, and stop (as you might expect) stops the program. These are equivalent to the Green Flag and Red Stop icons in Scratch. When your program is running, the play icon will be green. 9. The output of your code goes in the Canvas (the Stage in Scratch). Unlike Scratch, in most cases, you get to determine the attributes of the Canvas as part of your code. You define the Canvas using the setup() function. Remove all of the text from the editor window and type the following code [we recommend you do not copy and paste]: void setup() { size(400, 400); } Then click Play (a.k.a. "Run"). You should now have a Canvas window with 400 x 400 pixels. The size of the canvas is determined by the numbers you enter into the size command DOUBLE-CHECK: Note the use of curly brackets (blocks). Block functions (meaning functions with curly brackets after them) often requires the following Processing syntax. void functionname(parameters) { Your code goes here } Some functions do not include parameters within the parenthesis after the function name. Examples are setup(); and draw(); Some do not require anything before the functionname. 10. Recall in Scratch that the "Forever" block was used to enter code that you wanted to run repeatedly. In Processing the draw() function occupies a similar role. It is used to draw things on the Canvas. Let s start with drawing a line. In the text editor, type the following code below the setup() function you wrote in the previous step: void draw() { line(100, 100, 190, 250); } 3
4 PART A Now click Play ("Run"). You should have a line that looks like the one to the right. Note the angle of the line is sloped. This is because drawing a line in Processing takes the format line(x1, y1, x2, y2), where (x1, y1) and (x2, y2) are the x and y coordinates of both endpoints of the line. In Processing the origin coordinates (0, 0) of the canvas is in the topmost left corner, while the largest coordinates, in this case (400, 400), would be the bottom-most right corner of the Canvas. This is important to know as it will help you determine what coordinates to use when you draw shapes. 11. Now let s draw a rectangle. In the text editor within the same draw() function add the following new line inside the draw() curly brackets { }: rect(200, 200, 120, 75); Now click play (run). Your Canvas should now look like this image to the right (not to scale). Rectangles have something in common with lines. The first two numbers represent the (x,y) co-ordinates of the rectangle s starting point. However, the third number represents the width of the rectangle (its length on the x-axis), and the fourth number represents the height (its length on the y-axis). OPTIONAL: We will be drawing more shapes in Part B, but if you still need some clarity with shapes, review the Processing tutorial, "Coordinate System and Shapes" 12. Save the program you have just created using the following filename, myumuniqname_myfirstsketch. To save the file go to the menu at the top of the screen and click "File" > "Save As." This will be the first file that you submit for this assignment. DID YOU NOTICE: The basic structure of shapes in Processing is the same as it is in SVG graphics which we covered way back in Assignment #1. Many terms are identical: SVG has <ellipse> while Processing has ellipse(). SVG has <rect> while Processing has rect(). PRO TIP: You can draw shapes in Inkscape then import them into your processing Sketch. The Processing function to load a graphic from an external.svg file is loadshape(). If you want to try this, be sure to save from Inkscape as "plain" SVG. 4
5 PART B PART B: Drawing a Mascot in Processing Overview: In this section, you will be drawing a "mascot" following step-by-step instructions. The point of this exercise is to get you more comfortable with the basics of Processing. Be prepared to do some independent work in the last part of this section. 1. Start a new sketch in the Processing Development Environment (PDE). A fast way to do this is "File" > "New". The editor should be blank. 2. In the editor create a canvas with the following size (500, 650). Review Part A, Step 8 if you need some assistance writing the code for this step. TIP: In the early stages of learning to program, it might be a useful technique to run your program after each new line of code. This can help you catch errors immediately. 3. Next we will write the draw() function. In this step we will also change the background color for our Canvas. In the text editor, create the draw function and type the following code inside. See A9 if you need a refresher on the draw() function. background(#ffcb05); 4. We also want to start including some comments with our code. Processing comments begin with //. Here is a comment for the above code background(#ffcb05); // This is the color code for Michigan s Maize color Type an appropriate comment for the background command. Do not simply copy the comment above. 5. Next, let s draw some rectangles that will be used as a frame for our Mascot. Type the following code into your draw function: rect(0,0,30,650); rect(470,0,30,650); rect(30, 630, 440, 20); rect(30, 0, 440, 20); Click Run. If you have followed all the steps correctly, your Canvas should now look like the image to the right (not to scale): 6. If the previous step with the background color didn t clue you in, the background for this drawing will be using Michigan s colors. We have the Maize but the blue is missing. Let s add some color to the rectangles we just drew. Type the following line of code inside the draw function. fill(#00274c); 7. When you added that fill() statement, where did you place it inside the draw() { } function? At the top or the bottom? Note that it still works if you add it at the bottom because draw() just like the "Forever" block in Scratch runs continuously from top to bottom until the program is stopped. But if we add additional fill() statements your code may break because the statements will override each other. 5
6 PART B If you put the fill() command after drawing the rectangles with rect(), this means that they were drawn in the default color (white) and then the color was changed using fill(). The computer does this too quickly to see the white change to blue. If you put the fill() command before drawing the rectangles, the computer draws blue rectangles. Since the latter is more elegant and makes more sense (there is no need to draw the white rectangles if we never want them), move your fill() statement so that it is above the rect() statements that draw the rectangles. (If it is already above them, you can leave it alone.) COMMON PITFALL: It is important to write code that makes sense to future programmers (including your own future self) even if the result doesn t change the user s experience. That is why putting fill() above rect() is correct in this case even if the program s behavior for the user does not change in any detectable way. 8. Add at least two appropriate comments to your code. 9. We now want to begin drawing the mascot. Let s draw some ears for this mascot. Now in your draw function type the following: fill(0); ellipse(400, 125, 70, 70); ellipse(100, 125, 70, 70); We have just introduced a new shape, ellipse which is used to draw circles. If you reviewed the Coordinate System and Shapes tutorial you should already be familiar with the format. Note simply that it is similar to a rectangle taking the format (x, y, width, height). The major difference is the (x,y) starting/reference coordinate for a rectangle is the uppermost corner, while the starting/reference coordinate for an ellipse is the center. 10. Now we want to draw the body for the mascot. Type the following code: fill(255); arc(250, 450, 285, 330, PI-QUARTER_PI, TWO_PI+QUARTER_PI, CHORD); Your canvas should now look like the image to the right: This code introduces CONSTANTS. In Processing, constants are written in capital letters. Conceptually they are related to variables. While variables may change when the program runs (for example, the processing variable mousex represents the position of the mouse right now), but constants are always the same. Processing constants are PI, TWO_PI, HALF_PI, QUARTER_PI, and TAU. You can think of these as a way to save on typing (a.k.a. PI) so often! This code also introduces OPTIONS (in Processing also called "modes" or "parameters"). In the code above the word CHORD is an option as it is a choice among a fixed 6
7 PART B number of choices (CHORD, PIE, or OPEN) that specify the different ways that the function arc() might work. PITFALL: There are also other things in processing that are capitalized, so not all capitalized things are constants or options. ********* EXTEND YOUR KNOWLEDGE******** We have also introduced another shape the arc. Arcs are a special type of ellipse. The format is as follows: arc(x, y, width, height, start, stop). The main difference is the addition of two new criteria the start and stop positions, which are measured in radians. The Start position is always the 3 o clock point of your circle and goes clockwise around. You may recall from geometry that a circle is equal to 2 * PI. Which means the 6 o clock point would be ½ PI, the 9 o clock point PI, the 12 o clock point 1.5 PI and so forth. Processing has built in variables to capture various points across the arc (QUARTER_PI, HALF_PI, PI and TWO_PI). In this case we need the arc to start midway between the 6 o clock and the 9 o clock points which can be represented as PI QUARTER_PI (as in subtract a ¼ PI from PI). Then we also needed it to go around the circle and end at the ¼ PI position. The Chord creates the line at the bottom. This is an optional variable. Other options include (Open, and PIE). PRO TIP: You can also use multiplication and division signs to represent angles. E.g. the starting point for the above arc could be written as "PI*.75" and the stop position as "PI*2.25" QUESTION: What happens if you simply enter QUARTER_PI in the stop position? Enter your answer in the lab report now. Based on the explanation above, why do you think this doesn t work? Explain in the lab report. 11. Let s move on to draw the head of the mascot. Type the following code: ellipse(250, 200, 300, 300); 12. Notice the order of the drawing code. We did not start with the head even though that might be a common starting point for drawing. The reason is simple the last code written superimposes over previous code. In our drawing we need the circle of the head to be drawn over the body and the ears of the mascot which is why it is drawn last. 13. Time to start filling out some additional details such as eyes and paws. This step should go quickly. Type in the following code. fill(0); ellipse(330, 180, 75, 75); ellipse(170, 180, 75, 75); arc(335, 420, 80, 100, PI-QUARTER_PI, TWO_PI+QUARTER_PI, CHORD); arc(165, 420, 80, 100, PI-QUARTER_PI, TWO_PI+QUARTER_PI, CHORD); This should have created eyes and paws for the Mascot. Is it taking shape yet? 7
8 PART B 13. We want to add some details to the eyes. Now type in the following code fill(255); ellipse(321, 190, 30, 30); ellipse(179, 190, 30, 30); 14. Our Mascot needs a poster. Type the following fill(#cdc9a5); rect(180, 360, 145, 140); If you have followed all the steps correctly, when you run (Play) your sketch, your canvas should now look like the image to the right. 15. Make sure you add appropriate comments throughout (at least 5 comments). OK, here's a big sidebar you should read now: VARIABLE TYPES IN PROCESSING In the next few steps, we will begin working with variables. Recall that variables can be described as containers used to store data. Unlike Scratch, Processing requires you to tell the computer your data type. Some common examples of types in processing are int, float, and char int (integer) is used for numeric data that does not include a decimal point float (floating point, a.k.a. decimal point) used for numeric data with a decimal point char (character) contains one typographical character such as a letter or symbol In Scratch you declare that your program will be using a variable by clicking "Make a Variable" then typing the variable's name. The equivalent in Processing is to tell processing the data type, the variable name, then the initial value (optional). The general syntax used for int and float and most other types is: type name = value; The syntax for char is slightly different--the value must be contained by double quotes: char var = "value"; //Note the use of quotes Recall from Scratch that a list (a.k.a. an array) is a group of variables. This is also true in Processing. Arrays in general have the following syntax: type[ ] name = {value1, value2, value3, }; String is a special class in Processing that contains an array of characters (the char type). The basic syntax is similar to char: String var = "This can be a sentence"; PITFALL: "String" is capitalized in Processing because it is technically a class and not a type. Don't worry about what this means now, but try to remember that "String" is capitalized. 8
9 PART B VARIABLE SCOPE IN PROCESSING In Scratch, you are asked if the variable should apply "to all sprites" or "to this sprite only" when you create it. For instance, a whole Scratch game might have just one "score" variable (choose "to all"), but four bouncing ball sprites might each have their own "velocity" variable (choose "to this sprite only"). In Processing, the equivalent idea is Global vs. Local scope. In the above example "score" is global and "velocity" is local. Where you declare the variable in your Processing sketch controls the scope this affects where the variable can be used later. Global variables contain data that you want to make available to the entire sketch (program). These variables need to be declared outside of any blocks or { }. It is good programming practice to put your globals at the top of your code. Local variables are specific to one block ( { } ) -- the one they are declared inside. If you declare a variable within a block then refer to it outside the block, you'll get an error. 16. In the text editor above the Setup function (not inside any function), type the following: String str = "Go"; String str2= "Blue"; 17. We need to select a font that will be used for the text. The first step is to call up the font class PFont as a global variable (check the PFont Reference page for more details). In your editor type the following above the setup() function PFont MYFont; //Change the font name you use here POINT OF CONFUSION: MyFont is the name you (the programmer) declare for the font. It does not have to match the actual name of the font in the operating system. For example, if you use "Helvetica" for important titles in your sketch, you might use "ImportantTitles" instead of "MYfont" in the code above. 18. Inside the setup() function, type the following: MYFont = createfont("georgia", 64, true); Note since you changed the font name above, there should be a slight variation here with your code. 19. In the draw() function, we will type this text into our poster. Type the following code fill(#00274c); text(str, 210, 410); text(str2, 180, 465); It might be obvious, but the text() function takes on the following format text(string name, x, y). Run your program now! 20. Oops!.There seems to be something wrong with the text. Take a screen shot and paste this into your lab report. 21. Although we created a font and set its size above in Step 16-17, we need to tell the draw() function to use the font that we created in setup(). This is done using the textfont() function. Now in your draw function type the following textfont(myfont); 9
10 PART B Make sure to type it above the text() commands you entered earlier. Rerun your code and take another screenshot of the result. This will also be pasted into your lab report. RECAP: Writing text in Processing has four steps--we just covered them. First, you declare your own PFont to hold the font, then use createfont() to put a font from the operating system in there. Next, set the current font with textfont(). Finally, write some text with text(). 22. We are almost done with our mascot. First let s create some scrolling text for our drawing. Recall in Scratch you could set a value for the x coordinate with the "Set x to _" block. We will be doing something similar here. Type the following command in the right place in your sketch that sets x as a global variable. int x; 23. Next let s create some text that will scroll across the screen. This will also be a global variable. Type the following command String str3 = "This is Michigan!"; 24. In the setup() function, set the variable "x" it to the value of a built-in variable, width. x = width; 25. Now in the draw() function, place the string we just created at the following coordinates (x, 620). [If you are lost here review Step 17]. 26. If you pressed Play (Run), you may have noticed that nothing seems to have happened. This is because the x coordinate is set at width so the text begins just off screen on the right-hand side. Let s fix that. In the setup() function, change the x parameter to width/ Now let s get the text to scroll. In the draw function add the statement: x = x 3; Then press Play (Run). EXTRA HELP: Confused? Remember that the draw() function works like the "Forever" block in Scratch, it is a loop that repeats while the program is running. 28. You can also change the speed of the scroll. Replace the last x = statement with this one which uses the Processing decrement (--): x--; What happens to the speed? Enter your answer in your lab report now. TIP: Unlike Scratch, in Processing it is possible to draw objects that are entirely off-screen. Sometimes this is due to a mistake in your code, but in this case it is useful. 29. There is a problem with the scroll: once it reaches the left-side of the canvas it disappears completely and never returns! We don t want that to happen so let s write a conditional to reposition the text if it has moved out of sight. Type: if (x <= 0) { x = width/2; } 10
11 PART B Then Play (Run) the sketch. Having worked with Scratch, we can figure out this conditional. "<=" means "less than or equal to". Since we are using the variable "x" to set the horizontal position (x-position) of the scrolling text "This is Michigan", and we know the left edge of the screen is at x=0, this conditional could be translated to mean: if the horizontal position of "This is Michigan" is past the left edge of the screen The rest of the block (in between { } ) would translate to: then reset the horizontal position to where we started (width/2) However, this does not produce a very satisfying scroll effect. We need a way to tell if the right edge of "This is Michigan" goes offscreen, not the left edge. And it looks like the variable "x" corresponds to the left edge of "This is Michigan". 30. Let's try a different strategy. Modify the if conditional () clause to read: if (x <= -textwidth(str3)) { The textwidth() function calculates the width of a text string. It turns out that the width of "This is Michigan!" is pixels on the computer we're using to test this assignment, given the font we chose (yours will differ). Since we now know "x" refers to the left edge, we therefore need to write a conditional that says: Is the left edge of this thing (x) pixels past the edge of the window (x = 0)? If so, that will mean the text is out of sight. This parenthetical if condition will do that. We could therefore translate the revised parenthetical () of this if statement to mean: If the location of the left edge of "This is Michigan!" (x) Is less than or equal to (<=) The width of "This is Michigan!" (textwidth(str3)) invisible -x 0 +x visible but to make the above work we need to add a negative sign (-), because we want to detect when the text has passed the left edge of the canvas to become invisible to the user. 11
12 PART B Finally, if the above conditional is true, we're telling Processing to move the text back to the mid-point of the canvas. Question: How would you write this conditional if the text scrolled right to detect if the text scrolled off the right side of the canvas and became invisible? 31. Right now we only have 1 set of the scrolling text. Let s make multiple copies of the text. We will use a conditional again. Below the last conditional in draw() { }, add the additional code: if (x < 0) { text(str3, x + textwidth(str3) + 100, 620); } This code says, if the left edge of "This is Michigan!" passes off the screen to the left (x < 0), then draw a new copy of the string to the right of it, with a 100 pixel gap in between them. PRO TIP: Like with most programming concepts, there are multiple methods for creating scrolling software. Check out the Strings and Drawing Text tutorial for an alternative method that uses an array instead. 32. The Mascot is almost done. We have come to the end of the guided part of this portion of the tutorial. Now you get to choose your own adventure. Make two changes to the mascot and document the changes in your lab report: First, add either a nose or mouth. Adding both would count as one change. (Hint: Using the curve() function will probably simplify your code tremendously). Second, change the if() conditionals and the use of the variable "x" to improve the scrolling text so that the two copies of str3 scroll past smoothly from the right edge to the left edge (without appearing or disappearing suddenly on-screen). BONUS OPPORTUNITY: The eyes in our original mascot are fairly basic. Here is an example of some eyes with additional detail. See if you can replicate the eyes below using techniques you have learned. Copy the code you used into your lab report. 12
13 PART B NOTE: In the guided part of this tutorial above we gave you the coordinates for each object you drew. You may have to do some mapping out in your head to get the coordinates right and may need to take a few educated guesses. If you were observant above, you will notice that often the x or y coordinates are similar. Make sure you do have some symmetry in your programming. In other words, we would expect to see a mouth or nose where one would be normally located. 33. You have almost reached the end of Part B of this tutorial. Now it s time to save your drawing. You will be saving both the code and directing Processing to save the actual drawing. In the editor, add the following code at the bottom (in a new block): void keypressed() { save("mascot.png"); } Processing has some additional functions that are triggered by the mouse or keyboard. Adding the above void keypressed() { } block of code is equivalent to adding the Scratch event "When any key pressed." It then uses the save() function and specifies an image name (Mascot) and the format of the image (png) to be saved. COMMON PITFALL: You must type keypressed() outside of the draw() or setup() functions. 34. Run (play) the sketch, and press any key to save an image. After you stop the sketch, locate the saved image file in your Processing folder by using the pull down menu item: "Sketch" > "Show Sketch Folder". You will be submitting it as part of this assignment. This will be the 2 nd file you submit for this assignment. 35. Now save your Processing code using "File" > "Save As " with the filename myumuniqname_mascot. This will be the third file you submit for this assignment. Saved sketch files end in the suffix ".pde" (Processing Development Environment). 13
14 PART C PART C: Additional Processing Techniques Overview: In this section you will gain some additional practice writing Processing Code while incorporating interactivity and movement. You will also learn how to use functions to simplify your code. Unlike Part B, there is less hand-holding here as the point is to get you thinking about the steps required. However, the exercises will be a series of short quick sketches. Getting comfortable with the Basics. The first 9 steps here should be familiar to you from Part B. This is your opportunity to practice what you learned. However, if you are feeling extremely lost here the code used here will be available on the Help Page. Don t take this easy short-cut unless it is absolutely necessary. Writing code on your own will help you gain programming skills faster. 1. Start a new sketch by clicking "File" > "New" in Processing 2. Create two global float variables. Name one slow and the other fast. Set the initial values for both to Create a canvas of size 400 x 400 pixels 4. Add a draw() function and change the background color. Note you can use hex color codes or rgb color codes to change the background color. (See the help page for this assignment for codes.) 5. Use one of the shape functions (ellipse, rect, quad, triangle) with starting coordinates (slow, 50). The other dimensions are up to you but keep your object fairly small relative to the canvas size. Use an appropriate fill() color for your shape. 6. Within draw(), increase the value of the variable slow to cause the object to move while the sketch is running. 7. Repeat step 5 to create a second shape using the coordinates (fast, 50) 8. Repeat step 6 but have this object move forward faster than the first shape. 9. Create two if conditionals that reset the position of your objects once they scroll to the end of the Canvas. 10. Save your sketch's code as myumuniqname_sketch3. (NOTE: You do not need to save the drawing). This will be 4th file you will submit for this assignment. Do not close this file you will be using it in the next few steps! Using the Mouse and Keyboard As we saw at the end of part B, Processing has additional functions that are triggered by mouse and keyboard events. 11. Create a new keypressed() function by typing the following void keypressed() { } 14
15 PART C PITFALL: void keypressed() { } must be outside of the draw() or setup() functions. 12. Move the code you typed in Step 6 inside the keypressed function like this: keypressed() { Your code here from Step 6 } 13. Run your code. (Note that you will need to press down any key on the keyboard to have your shape move forward.) You might also have noticed that the shape moves very slowly. Let s change the move speed of the variable slow to an increment of 10 each time keypressed() is called. 14. Save your file as myumniqname_sketch4. This will be the 5th file you submit for this assignment. Now we will make a short sketch that uses the mouse to draw our shape. 15. Start with a new sketch with "File" > "New" 16. Create a new canvas setting size(600, 200) and set the background to 255. Set the background within the setup() function, like so: void setup() { size(600, 200); background(255); } 17. Initiate the draw() function and type the following code inside fill(200, 0, 0); ellipse(mousex, mousey, 33, 33); fill(120); ellipse(pmousex, pmousey, 21, 21); line(mousex, mousey, pmousex, pmousey); These functions are not new, but now we are using the position of the mouse (with the built-in variables: mousex, mousey) as our x and y coordinates to draw a circle. Processing's mousex is the same as Scratch's "mouse x". This code also uses another built-in Processing variable--the previous mouse position(pmouse)--to draw another circle. Finally, we create a line between the current mouse position, and the previous mouse position). RUN your program now (if you haven t done so to see how this works) 18. You may have noticed in the previous step that the drawing never ends as long as you move the mouse. What if you don t like the design that is developing? You can reset the screen using the mousepressed function. As a separate function outside the other blocks ( { } ) type the following: void mousepressed() { background(94); } 15
16 PART C Run the program again and make sure to click the mouse to see how this works. 19. Save your file as uniqname_sketch5. This will be the 6th file you submit for this assignment. You may have noticed at this point that we have placed background() in both the setup() and draw() blocks. These perform differently. When placed in setup() it sets the background for the canvas, but in draw() it continuously redraws the background color each time the draw function runs. It is important to think carefully about what you want to accomplish and where it would make the most logical sense to functions like background(), fill(), scale(), and the like. Drawing Random Animated Shapes One of the great things about Processing is it allows you to create random shapes that can be animated. Here we will learn some basic animation techniques. 20. Begin a new Processing sketch 21. Create a canvas of size 400 x Begin a new draw() function and set the background to 0 and the stroke to 255. Although we haven t used stroke before the syntax is the same as that of background(). Look up the stroke() function for more information. PITFALL: Note that the last step asked you to put the background and stroke functions within draw() and not setup(). 23. Inside the draw function create a float variable called xcord and set its initial value to a random number between 0 and 400. Your code should be structured somewhat like this: (this is incomplete fill in the xxx's) xxx xxx = random(xxx); REMAIN CALM: You will receive a warning that "xcord" is not used. That's because you haven't used it yet, but you will. TIP: random() also accepts two values if you want to set both an upper and lower limit. REVIEW: since xcord is inside draw(), that means it's a Local variable, not a Global. 24. Create a line with coordinates (xcord, 0) and (xcord, 400) 25. Create an ellipse with center (xcord, xcord) and with a width and height of Run your code. This should produce a number of flickering lines and circles on your canvas. Question: As we noted above, the background and stroke functions were placed within draw() and not setup(). Why do you think this is? You may experiment with changing the location of these two functions to see what happens. Enter your response in the lab report, but be sure to replace them in the draw() function before saving your file. 16
17 PART C 27. Save the file as uniqname_sketch6. This will be the 7th file you submit for this assignment. Rotating Objects and Writing Functions 28. Create a new Processing sketch, then create a new float variable named r 29. Create a canvas of size 400 x 400 pixels. 30. In the setup() block, set the rectmode() to CENTER. This changes the default starting point for the rectangle from the top-left corner to the center. 31. We will now create a new function that will be used to draw rectangles of various sizes and will rotate them on their axis. In Scratch, new functions could be made by pressing "Make a block." In Processing, create a new function by specifying what it will return ("void" means nothing), naming it, then specifying what inputs it requires in parentheses: void draw_rect(float x, float y, float rect_size, float rot) { } PITFALL: Place your new function outside draw(), setup(), or other functions. 32. Inside the draw_rect function's curly braces { } type the following code: translate(x, y); // Changes the origin of the canvas rotate(rot); // sets angle of rotation to the last coordinate of the rect rect(0, 0, rect_size, rect_size); resetmatrix(); For more about the translation and rotation functions, review the 2D Transformations tutorial 33. Now create your draw() function. In the draw function, set background() to 255, and the fill() to Still within draw(), type the following code: draw_rect(100, 100, 80, r); draw_rect(300, 100, 40, r * 0.3); draw_rect(100, 300, 100, r * 0.6); draw_rect(300, 300, 20, r * 1.2); draw_rect(200, 200, 150, r * 2.3); r = r ; 35. Run the code. You should see 5 rectangles rotating at various speeds. 36. Save your sketch as uniqname_sketch7. This will be one of the files you turn in for this assignment. 17
18 PART C PRO TIP: Writing separate functions that you can call over and over again is a useful technique for simplifying your code. It means fewer lines of code, but it can also be useful for preventing errors and typos. In the example above we wanted to create 5 rectangles that rotate on their axis. Without the draw_rect function, the lines of code from translate(x, y) to resetmatrix(); would be needed for each rectangle we create. Using Loops to Automate your Sketch One key to writing good code is to find ways to simplify. In the following exercise, you will be introduced to while(), which is a loop that can automate several steps. In Scratch, a similar conditional to the while loop is "Repeat until". In this exercise, the goal is to draw a number of circles on the canvas. However, we will let Processing do most of the work with a while loop. The while loop is actually a conditional which states, "Do x as long as a given condition remains true." 37. Start a new, blank sketch 38. Let s create a global color palette to use with our while loop. Type the following array: color[] design = { #f0f0f5, #ffccff, #cc9900, #99ccff, #0033cc, #00cc66, #ffcc00}; 39. We need to create a global variable that will be used to set the condition for the while() function. Type the following code now. int circ = 0; 40. Now let s create our canvas. Use setup() and make it size(600, 300) and add the following code: background(design[0]); // set background to 1st color in array 41. Create the draw() function and type the following inside. This is the basic syntax for the while loop: while(circ < 12) { } 42. The rest of our code goes inside the while loop's block: a.k.a. the { }s. fill(design[int(random(1, 6))]); // randomly choose a color from array float x = random(width); float y = random(height); float d = random(30, 300); ellipse(x, y, d, d); circ = circ + 1; // increments circ by 1. PRO TIP: Although while loops can be very useful, if they are not designed carefully they could lead to an endless loop which will halt your program. Be sure to check the condition inside the while() parentheses to be sure it will be triggered at the right time. 43. Run your program to make sure it is running correctly. You should have 11 circles randomly drawn on your canvas. Save the file as uniqname_sketch8. This will be the one of the files you turn in for this assignment. 18
19 PART D PART D: Working with Data Objective: In this section, we will do some manipulation of text and learn how to acquire external data. Manipulating Strings REVIEW: Recall that letters can be represented using the char data type or String class. char is used for storing a single letter (i.e. a, b ) and String is used to store a group or an array of characters (i.e. "abc", "hello"). Also recall that String and char work like int and float, storing the values you want the program to remember for later use, like so: String greeting = hello ; char c = b ; Now let s begin to some basic manipulation of Strings. 1. Open a new sketch in Processing 2. Declare the following global variable in the editor String message = March madness ; 3. Now let s make a new global string variable that is entirely uppercase using the touppercase() method without re-typing the text. Type: String uppercase = message.touppercase(); We now have a new string that holds the original message in uppercase form. WTH is a METHOD?! A method() is just a named collection of statements in a program. It is another word for a function, with some complexities we won't get into here. Processing comes with a lot of methods already defined for you. (In fact you've already been using them.) When we say a String has "methods" we mean that there are pre-defined commands (collections of statements) that can be invoked to act on a particular kind of function, class, or object (in this case, a string). Methods are a kind of function, and are called by attaching them to an object where they apply using a dot. For instance, a method that applies to SomeObject might be: SomeObject.MethodThatWorksForThatObject(); // note the dot ('.') in there Methods that work for String objects are listed in the Processing reference under String. Scroll down past "parameters" in the Processing help and look for "methods". 4. To see if it worked, we can print this string to the console. Create the setup() function and add this println() command to it: println(uppercase); SUPER USEFUL: println() and the console are extremely useful to check to be sure your code is doing what you think it is doing. For instance, you can add println() statements to check how your variables and arrays are changing as your program runs. This is similar to using the checkbox in Scratch to make your variables visible. Suppose however that we want to extract five randomly selected characters from the string, and we don't care if the characters repeat. Each character in the string is 19
20 PART D indexed by a number, starting from 0. In the String above, March madness has 13 characters, indexed from 0 to 12. This also explains why in Part C, Step 40 we used background(design[0]); to select the first color in our array the first color is "0". USELESS INFORMATION: There are a lot of bad programming jokes that hinge on the fact that programmers like to start counting things from "0". PITFALL: Whitespace and punctuation marks are included in the strings, so a string like Go blue! would have 8 characters, indexed from 0 to 7. To extract five random characters from the string we would need to: a) Figure out how long the string is (the last index of the string) b) Choose a random number that can range from 0 to the string's last index c) Print the character at that index number d) Repeat the above five times Translating that to Processing, we create a for() { } loop that will allow the program to repeat several steps a set number of times. The above steps are implemented here from the inside out. 5. Type the following into the text editor for (int i = 0; i < 5; i++) { int RandomCharacter = int(random(0, uppercase.length()-1)); print(randomcharacter); } What do you notice in the console? Enter your answer in your lab report now. ******* EXTEND YOUR KNOWLEDGE******* The syntax of the for() { } loop can be tricky if you are new to programming. Check the documentation! int i = 0 initializes the variable "i" which we will use to keep track of how many times our loop has been executed. Since programmers count from 0, we ll start at 0. i < 5 tells the program to the condition under which the loop should be executed. This will stop the loop as soon as i = 5 (or greater). Finally, i++ increments the variable "I" by 1 each time the loop executes. To increment a variable means to add one to it. Next, our loop begins in the block { }. We initialize another int variable we define, (in this case "RandomCharacter"), which we use to hold the randomly-generated array index for the character to print in other words, the character's position in the String "uppercase". Recall that the random() function (see Part C, Step 23) has an lower and upper limit. In this case we have asked Processing to randomly select any character in the string, with 0 obviously being the first character. However, notice we did not simply count the number of characters in our string (which in this case is 12). Rather we asked Processing to calculate that for us. Also, because the numbers are automatically floating numbers (decimals), we wrap it in an int to convert it to integers. In Part B, we used the textwidth() function to calculate the length of our text. Here we used the length() function. The length() function, when used like we did above, will return the total 20
21 PART D number of characters in a string. But because in a string, the characters are indexed starting from 0, we subtract 1 from that number. 5. We still haven t told the program to print the specific characters stored in the array at the array index we randomly selected. Thus, we use the charat() method to solve this. (The charat() method can be applied to Strings.) Upon passing in a number, the program will return the character at that index. In your for() loop's block { }, add the following line of code: println(uppercase.charat(randomcharacter) +! ); 6. Run the program. You should have some letters now displayed in the console. 7. Save your file as uniqname_sketch9. This will be one of the files you turn in for this assignment Visualizing Data with Processing 8. Open a new sketch in Processing 9. Now, download the JSON file cats.json and add it to your Processing sketch's canvas. You add the file to your canvas by going to Sketch Add File. This means the file cats.json has been added to the "data" folder for your current Processing sketch. If your sketch is exported, these files in "data" will be exported too. This is useful if your program needs to work with external data files when it is installed on someone else's computer. Double-check: Make sure the file is in the "data" folder of your sketch! You can check by going to Sketch Show Sketch Folder. 10. Declare a global JSONarray object (a particular kind of array) to hold your JSON by typing the following code in the PDE: JSONArray cats; 11. Create a new canvas of size(600, 400) with a white background (255) 12. Next we will load our JSON file using the loadjsonarray() function. This function takes the name of a JSON file as its argument, opens the external file, reads it, and then stores the JSON data in an appropriate object in your Processing environment for use by your code. We re going to store these data in the cats JSONarray we declared earlier. Type the following code in the setup function: cats = loadjsonarray("cats.json"); 13. Before we get to visualizing our data, let s take a look into what the JSON file holds. Try opening the cats.json file in your text editor. What do you see? It looks a little like a small spreadsheet that someone exploded with extra punctuation. In fact JSON stands for JavaScript Object Notation and it is way to use a text file to contain data objects. Unlike a spreadsheet, each JSON object might have another JSON object 21
22 PART D inside of it and that one might have yet another JSON object inside of that. Now type the following into a function where it will run only once. JSONObject cat = cats.getjsonobject(0); // This tells Processing to retrieve the first object in the JSONarray // 'cats' and store it in 'cat' 14. Next let s extract some information from the first JSON object in the array. Although the file contains several data elements for each object, we only want the name, breed and age of the cat. We'll use the getstring() method to retrieve the data described by the keys "name", "breed", and "age". Type the following after the statement you added in the last step: String name = cat.getstring("name"); String breed = cat.getstring("breed"); int age = cat.getint("age"); 15. Use the println() function to print this information to the console println(name + ": " + breed + ", " + age); Notice the use of the + signs. This is a useful way to join a strings called concatenation. The next part of this exercise will require you to come up with your own code. Follow the instructions carefully so you don t miss any steps. If you get lost some help will be provided in the help resources for this assignment. 16. So far so good. Now we would like to draw some of these data to our canvas. We will draw a simple bar chart that visualizes the age of the cats. Create a draw() function and set the stroke fill color to 153 like so: stroke(153); 17. At the top of our canvas, let s add an array of color values. You can use the same array as before (See Part C, Step 37 or create a custom array of your choice). 18. We will now create a for loop that automates reading the JSON file. In the previous step (Step 14), we grabbed information from a single JSON object. But our file is an array of JSON objects (in other words, a list of cats). We want to read in data for every cat and use to create the chart. We could simply retype the code in Steps 14 and 15 for each object in the array (0, 1, 2, etc), but what if the array contained 150 cats? Or an unknown number of cats? We want to avoid using repetitive code when there is a faster way: a for () { } loop. Complete the loop and type it into the draw() function: for (int i = 0; i < cats.size(); i++) // Do not forget to include the curly brackets You should already be familiar with the first part of the for loop (see Step D, 9). This loop tells the computer start at 0, then count to the number of items in the JSONArray, one at a time. The cats.size() uses the size() method on the array "cats" to find out the number of items (also called the "length") of the array, so the code knows when to stop. Lastly, i++ increases our counter by one after each time the loop has been executed hopefully after each cat in our array of cats. 19. Within the for () loop's block { }, declare and name a new local JSONObject to hold one cat, and get a JSONObject from the array cats and store it in your new local JSONObject. This is very similar to what we typed in D13, but instead of retrieving the first cat in the array by using array index 0 (which would always return the first item), 22
23 PART D you should use a variable so that your JSONObject will receive the appropriate cat when the for () loop is executed (a different cat each time the loop is executed). 20. Next, still within the for() loop, declare a new local variable of the appropriate type to store the age of each cat. Fill the variable with the age of the cat from the JSONObject you just created. This is similar to the code we typed in Step D Add a statement within the for () loop to set the fill() color so that the subsequent shapes that are drawn by code within the for () loop will have a different color each time the loop is executed, with the colors selected from our color array initialized earlier. (NOTE: This is a little tricky. It bears some similarity to the code we typed in Part C, Step 42 BUT here we simply need to select each color from the array in order. HINT: Your fill code should include [i] ) 22. Finally, add a statement to create the bars of our bar chart to represent each age by drawing a rectangle. We're aiming for something like this as our result: IMPORTANT PLEASE READ: This is probably the most complicated code in the for () loop so let s think this through. Recall that most rectangles begin with an origin point (x, y) and then a width which moves towards the right of the canvas, and a height that moves downwards. Here we need to draw a rectangle where the height moves in the opposite direction, because in a bar chart each bar varies at the top and not the bottom. The origin point for your rectangle should be close to the bottom of the Canvas and the height parameter in your rect() statement should have a negative sign, so that the bars will grow up as the age values go up. Our bar chart represents cat ages. You'll also need the height of the rectangle to represent the age of the cat, so age needs to be represented in your rectangle's height parameter. The for loop is going to draw several rectangles, but if all of them have the same x parameter we'll draw them on top of each other. That would be bad! So be sure to set the rectangle's x coordinate with a variable in such a way that it moves over each time the loop is run. Finally, because there are only 6 objects in the JSON file, your array moves from 0 to 5. Graphically this will produce an unreadable bar graph if each bar is 1 pixel wide. So you will probably need to multiply a variable in the x value by something so that the entire graph fits the canvas. 23
1 Getting started with Processing
 cisc3665, fall 2011, lab I.1 / prof sklar. 1 Getting started with Processing Processing is a sketch programming tool designed for use by non-technical people (e.g., artists, designers, musicians). For
cisc3665, fall 2011, lab I.1 / prof sklar. 1 Getting started with Processing Processing is a sketch programming tool designed for use by non-technical people (e.g., artists, designers, musicians). For
Basic Computer Programming (Processing)
 Contents 1. Basic Concepts (Page 2) 2. Processing (Page 2) 3. Statements and Comments (Page 6) 4. Variables (Page 7) 5. Setup and Draw (Page 8) 6. Data Types (Page 9) 7. Mouse Function (Page 10) 8. Keyboard
Contents 1. Basic Concepts (Page 2) 2. Processing (Page 2) 3. Statements and Comments (Page 6) 4. Variables (Page 7) 5. Setup and Draw (Page 8) 6. Data Types (Page 9) 7. Mouse Function (Page 10) 8. Keyboard
1 Getting started with Processing
 cis3.5, spring 2009, lab II.1 / prof sklar. 1 Getting started with Processing Processing is a sketch programming tool designed for use by non-technical people (e.g., artists, designers, musicians). For
cis3.5, spring 2009, lab II.1 / prof sklar. 1 Getting started with Processing Processing is a sketch programming tool designed for use by non-technical people (e.g., artists, designers, musicians). For
+ Inheritance. Sometimes we need to create new more specialized types that are similar to types we have already created.
 + Inheritance + Inheritance Classes that we design in Java can be used to model some concept in our program. For example: Pokemon a = new Pokemon(); Pokemon b = new Pokemon() Sometimes we need to create
+ Inheritance + Inheritance Classes that we design in Java can be used to model some concept in our program. For example: Pokemon a = new Pokemon(); Pokemon b = new Pokemon() Sometimes we need to create
[ the academy_of_code] Senior Beginners
![[ the academy_of_code] Senior Beginners [ the academy_of_code] Senior Beginners](/thumbs/73/69558996.jpg) [ the academy_of_code] Senior Beginners 1 Drawing Circles First step open Processing Open Processing by clicking on the Processing icon (that s the white P on the blue background your teacher will tell
[ the academy_of_code] Senior Beginners 1 Drawing Circles First step open Processing Open Processing by clicking on the Processing icon (that s the white P on the blue background your teacher will tell
Interaction Design A.A. 2017/2018
 Corso di Laurea Magistrale in Design, Comunicazione Visiva e Multimediale - Sapienza Università di Roma Interaction Design A.A. 2017/2018 5 Basics of Processing Francesco Leotta, Andrea Marrella Last update
Corso di Laurea Magistrale in Design, Comunicazione Visiva e Multimediale - Sapienza Università di Roma Interaction Design A.A. 2017/2018 5 Basics of Processing Francesco Leotta, Andrea Marrella Last update
CISC 1600 Lecture 3.1 Introduction to Processing
 CISC 1600 Lecture 3.1 Introduction to Processing Topics: Example sketches Drawing functions in Processing Colors in Processing General Processing syntax Processing is for sketching Designed to allow artists
CISC 1600 Lecture 3.1 Introduction to Processing Topics: Example sketches Drawing functions in Processing Colors in Processing General Processing syntax Processing is for sketching Designed to allow artists
We will start our journey into Processing with creating static images using commands available in Processing:
 Processing Notes Chapter 1: Starting Out We will start our journey into Processing with creating static images using commands available in Processing: rect( ) line ( ) ellipse() triangle() NOTE: to find
Processing Notes Chapter 1: Starting Out We will start our journey into Processing with creating static images using commands available in Processing: rect( ) line ( ) ellipse() triangle() NOTE: to find
Exploring Processing
 Exploring Processing What is Processing? Easy-to-use programming environment Let s you edit, run, save, share all in one application Designed to support interactive, visual applications Something we ve
Exploring Processing What is Processing? Easy-to-use programming environment Let s you edit, run, save, share all in one application Designed to support interactive, visual applications Something we ve
Using Flash Animation Basics
 Using Flash Contents Using Flash... 1 Animation Basics... 1 Exercise 1. Creating a Symbol... 2 Exercise 2. Working with Layers... 4 Exercise 3. Using the Timeline... 6 Exercise 4. Previewing an animation...
Using Flash Contents Using Flash... 1 Animation Basics... 1 Exercise 1. Creating a Symbol... 2 Exercise 2. Working with Layers... 4 Exercise 3. Using the Timeline... 6 Exercise 4. Previewing an animation...
Pick a number. Conditionals. Boolean Logic Relational Expressions Logical Operators Numerical Representation Binary. CS Conditionals 1
 Conditionals Boolean Logic Relational Expressions Logical Operators Numerical Representation Binary CS105 04 Conditionals 1 Pick a number CS105 04 Conditionals 2 Boolean Expressions An expression that
Conditionals Boolean Logic Relational Expressions Logical Operators Numerical Representation Binary CS105 04 Conditionals 1 Pick a number CS105 04 Conditionals 2 Boolean Expressions An expression that
CSCI 1100L: Topics in Computing Lab Lab 11: Programming with Scratch
 CSCI 1100L: Topics in Computing Lab Lab 11: Programming with Scratch Purpose: We will take a look at programming this week using a language called Scratch. Scratch is a programming language that was developed
CSCI 1100L: Topics in Computing Lab Lab 11: Programming with Scratch Purpose: We will take a look at programming this week using a language called Scratch. Scratch is a programming language that was developed
Interaction Design A.A. 2017/2018
 Corso di Laurea Magistrale in Design, Comunicazione Visiva e Multimediale - Sapienza Università di Roma Interaction Design A.A. 2017/2018 7 Conditionals in Processing Francesco Leotta, Andrea Marrella
Corso di Laurea Magistrale in Design, Comunicazione Visiva e Multimediale - Sapienza Università di Roma Interaction Design A.A. 2017/2018 7 Conditionals in Processing Francesco Leotta, Andrea Marrella
Class #1. introduction, functions, variables, conditionals
 Class #1 introduction, functions, variables, conditionals what is processing hello world tour of the grounds functions,expressions, statements console/debugging drawing data types and variables decisions
Class #1 introduction, functions, variables, conditionals what is processing hello world tour of the grounds functions,expressions, statements console/debugging drawing data types and variables decisions
SCRATCH MODULE 3: NUMBER CONVERSIONS
 SCRATCH MODULE 3: NUMBER CONVERSIONS INTRODUCTION The purpose of this module is to experiment with user interactions, error checking input, and number conversion algorithms in Scratch. We will be exploring
SCRATCH MODULE 3: NUMBER CONVERSIONS INTRODUCTION The purpose of this module is to experiment with user interactions, error checking input, and number conversion algorithms in Scratch. We will be exploring
Self-Teach Exercises 1-12 Turtle Pascal
 Self-Teach Exercises 1-12 Turtle Pascal The exercises below are intended to get you started using Turtle Graphics programming, and to take you fairly systematically through some of the basic facilities
Self-Teach Exercises 1-12 Turtle Pascal The exercises below are intended to get you started using Turtle Graphics programming, and to take you fairly systematically through some of the basic facilities
CSC 220 Object-Oriented Multimedia Programming, Spring 2017
 CSC 220 Object-Oriented Multimedia Programming, Spring 2017 Dr. Dale E. Parson, Assignment 2, Working with 3D shapes and geometric transforms. This assignment is due via D2L Dropbox Assignment 2 ShapePaint3DIntro
CSC 220 Object-Oriented Multimedia Programming, Spring 2017 Dr. Dale E. Parson, Assignment 2, Working with 3D shapes and geometric transforms. This assignment is due via D2L Dropbox Assignment 2 ShapePaint3DIntro
Excel Basics Rice Digital Media Commons Guide Written for Microsoft Excel 2010 Windows Edition by Eric Miller
 Excel Basics Rice Digital Media Commons Guide Written for Microsoft Excel 2010 Windows Edition by Eric Miller Table of Contents Introduction!... 1 Part 1: Entering Data!... 2 1.a: Typing!... 2 1.b: Editing
Excel Basics Rice Digital Media Commons Guide Written for Microsoft Excel 2010 Windows Edition by Eric Miller Table of Contents Introduction!... 1 Part 1: Entering Data!... 2 1.a: Typing!... 2 1.b: Editing
Processing Assignment Write- Ups
 Processing Assignment Write- Ups Exercise 1-1 Processing is not an elaborate series of points like connect the dots or is it? Can t be cause I got it all wrong when I mapped out each and every point that
Processing Assignment Write- Ups Exercise 1-1 Processing is not an elaborate series of points like connect the dots or is it? Can t be cause I got it all wrong when I mapped out each and every point that
Repetition is the reality and the seriousness of life. Soren Kierkegaard
 6 Loops Loops 81 Repetition is the reality and the seriousness of life. Soren Kierkegaard What s the key to comedy? Repetition. What s the key to comedy? Repetition. Anonymous In this chapter: The concept
6 Loops Loops 81 Repetition is the reality and the seriousness of life. Soren Kierkegaard What s the key to comedy? Repetition. What s the key to comedy? Repetition. Anonymous In this chapter: The concept
GRAPHICS & INTERACTIVE PROGRAMMING. Lecture 1 Introduction to Processing
 BRIDGES TO COMPUTING General Information: This document was created for use in the "Bridges to Computing" project of Brooklyn College. This work is licensed under the Creative Commons Attribution-ShareAlike
BRIDGES TO COMPUTING General Information: This document was created for use in the "Bridges to Computing" project of Brooklyn College. This work is licensed under the Creative Commons Attribution-ShareAlike
DOING MORE WITH EXCEL: MICROSOFT OFFICE 2013
 DOING MORE WITH EXCEL: MICROSOFT OFFICE 2013 GETTING STARTED PAGE 02 Prerequisites What You Will Learn MORE TASKS IN MICROSOFT EXCEL PAGE 03 Cutting, Copying, and Pasting Data Basic Formulas Filling Data
DOING MORE WITH EXCEL: MICROSOFT OFFICE 2013 GETTING STARTED PAGE 02 Prerequisites What You Will Learn MORE TASKS IN MICROSOFT EXCEL PAGE 03 Cutting, Copying, and Pasting Data Basic Formulas Filling Data
Introduction to Scratch Programming v1.4 (Second Ed) Lesson 6 Calculator
 Lesson What you will learn: how to perform simple calculations using Scratch how to use variables how to develop a design how to use the else if function how to create animated buttons Contents Exercise
Lesson What you will learn: how to perform simple calculations using Scratch how to use variables how to develop a design how to use the else if function how to create animated buttons Contents Exercise
AN INTRODUCTION TO SCRATCH (2) PROGRAMMING
 AN INTRODUCTION TO SCRATCH (2) PROGRAMMING Document Version 2 (04/10/2014) INTRODUCTION SCRATCH is a visual programming environment and language. It was launched by the MIT Media Lab in 2007 in an effort
AN INTRODUCTION TO SCRATCH (2) PROGRAMMING Document Version 2 (04/10/2014) INTRODUCTION SCRATCH is a visual programming environment and language. It was launched by the MIT Media Lab in 2007 in an effort
What can we do with Processing? Let s check. Natural Language and Dialogue Systems Lab Guest Image. Remember how colors work.
 MIDTERM REVIEW: THURSDAY I KNOW WHAT I WANT TO REVIEW. BUT ALSO I WOULD LIKE YOU TO TELL ME WHAT YOU MOST NEED TO GO OVER FOR MIDTERM. BY EMAIL AFTER TODAY S CLASS. What can we do with Processing? Let
MIDTERM REVIEW: THURSDAY I KNOW WHAT I WANT TO REVIEW. BUT ALSO I WOULD LIKE YOU TO TELL ME WHAT YOU MOST NEED TO GO OVER FOR MIDTERM. BY EMAIL AFTER TODAY S CLASS. What can we do with Processing? Let
ACTIVE PROCESSING Summary Learning Objectives How to Proceed Check your Understanding Learning Objectives 412
 ACTIVE PROCESSING Summary This is a difficult unit we finally move away from boring calculation programs and start to have programs that animate and you can interact with. These are called active programs
ACTIVE PROCESSING Summary This is a difficult unit we finally move away from boring calculation programs and start to have programs that animate and you can interact with. These are called active programs
Introduction To Inkscape Creating Custom Graphics For Websites, Displays & Lessons
 Introduction To Inkscape Creating Custom Graphics For Websites, Displays & Lessons The Inkscape Program Inkscape is a free, but very powerful vector graphics program. Available for all computer formats
Introduction To Inkscape Creating Custom Graphics For Websites, Displays & Lessons The Inkscape Program Inkscape is a free, but very powerful vector graphics program. Available for all computer formats
Tangents. In this tutorial we are going to take a look at how tangents can affect an animation.
 Tangents In this tutorial we are going to take a look at how tangents can affect an animation. One of the 12 Principles of Animation is called Slow In and Slow Out. This refers to the spacing of the in
Tangents In this tutorial we are going to take a look at how tangents can affect an animation. One of the 12 Principles of Animation is called Slow In and Slow Out. This refers to the spacing of the in
Animations involving numbers
 136 Chapter 8 Animations involving numbers 8.1 Model and view The examples of Chapter 6 all compute the next picture in the animation from the previous picture. This turns out to be a rather restrictive
136 Chapter 8 Animations involving numbers 8.1 Model and view The examples of Chapter 6 all compute the next picture in the animation from the previous picture. This turns out to be a rather restrictive
University of Cincinnati. P5.JS: Getting Started. p5.js
 p5.js P5.JS: Getting Started Matthew Wizinsky University of Cincinnati School of Design HTML + CSS + P5.js File Handling & Management Environment Canvas Coordinates Syntax Drawing Variables Mouse Position
p5.js P5.JS: Getting Started Matthew Wizinsky University of Cincinnati School of Design HTML + CSS + P5.js File Handling & Management Environment Canvas Coordinates Syntax Drawing Variables Mouse Position
CISC 1600, Lab 3.2: Interactivity in Processing
 CISC 1600, Lab 3.2: Interactivity in Processing Prof Michael Mandel 1 Getting set up For this lab, we will be using OpenProcessing, a site for building processing sketches online using processing.js. 1.1.
CISC 1600, Lab 3.2: Interactivity in Processing Prof Michael Mandel 1 Getting set up For this lab, we will be using OpenProcessing, a site for building processing sketches online using processing.js. 1.1.
A B C D CS105 03a Interaction
 Interaction Function Definition Events Built-in Variables CS105 03a Interaction 1 Which image is drawn by this code? strokeweight(10); stroke(0, 255, 0); // green line(99, 0, 0, 99); stroke(200, 0, 200);
Interaction Function Definition Events Built-in Variables CS105 03a Interaction 1 Which image is drawn by this code? strokeweight(10); stroke(0, 255, 0); // green line(99, 0, 0, 99); stroke(200, 0, 200);
HAPPY HOLIDAYS PHOTO BORDER
 HAPPY HOLIDAYS PHOTO BORDER In this Photoshop tutorial, we ll learn how to create a simple and fun Happy Holidays winter photo border! Photoshop ships with some great snowflake shapes that we can use in
HAPPY HOLIDAYS PHOTO BORDER In this Photoshop tutorial, we ll learn how to create a simple and fun Happy Holidays winter photo border! Photoshop ships with some great snowflake shapes that we can use in
Loops. Variable Scope Remapping Nested Loops. Donald Judd. CS Loops 1. CS Loops 2
 Loops Variable Scope Remapping Nested Loops CS105 05 Loops 1 Donald Judd CS105 05 Loops 2 judd while (expression) { statements CS105 05 Loops 3 Four Loop Questions 1. What do I want to repeat? - a rect
Loops Variable Scope Remapping Nested Loops CS105 05 Loops 1 Donald Judd CS105 05 Loops 2 judd while (expression) { statements CS105 05 Loops 3 Four Loop Questions 1. What do I want to repeat? - a rect
CISC 1600, Lab 2.3: Processing animation, objects, and arrays
 CISC 1600, Lab 2.3: Processing animation, objects, and arrays Prof Michael Mandel 1 Getting set up For this lab, we will again be using Sketchpad. sketchpad.cc in your browser and log in. Go to http://cisc1600.
CISC 1600, Lab 2.3: Processing animation, objects, and arrays Prof Michael Mandel 1 Getting set up For this lab, we will again be using Sketchpad. sketchpad.cc in your browser and log in. Go to http://cisc1600.
if / if else statements
 if / if else statements December 1 2 3 4 5 Go over if notes and samples 8 9 10 11 12 Conditionals Quiz Conditionals TEST 15 16 17 18 19 1 7:30 8:21 2 8:27 9:18 3 9:24 10:14 1 CLASS 7:30 8:18 1 FINAL 8:24
if / if else statements December 1 2 3 4 5 Go over if notes and samples 8 9 10 11 12 Conditionals Quiz Conditionals TEST 15 16 17 18 19 1 7:30 8:21 2 8:27 9:18 3 9:24 10:14 1 CLASS 7:30 8:18 1 FINAL 8:24
Topic Notes: Java and Objectdraw Basics
 Computer Science 120 Introduction to Programming Siena College Spring 2011 Topic Notes: Java and Objectdraw Basics Event-Driven Programming in Java A program expresses an algorithm in a form understandable
Computer Science 120 Introduction to Programming Siena College Spring 2011 Topic Notes: Java and Objectdraw Basics Event-Driven Programming in Java A program expresses an algorithm in a form understandable
Adobe Flash CS3 Reference Flash CS3 Application Window
 Adobe Flash CS3 Reference Flash CS3 Application Window When you load up Flash CS3 and choose to create a new Flash document, the application window should look something like the screenshot below. Layers
Adobe Flash CS3 Reference Flash CS3 Application Window When you load up Flash CS3 and choose to create a new Flash document, the application window should look something like the screenshot below. Layers
EXCEL 2003 DISCLAIMER:
 EXCEL 2003 DISCLAIMER: This reference guide is meant for experienced Microsoft Excel users. It provides a list of quick tips and shortcuts for familiar features. This guide does NOT replace training or
EXCEL 2003 DISCLAIMER: This reference guide is meant for experienced Microsoft Excel users. It provides a list of quick tips and shortcuts for familiar features. This guide does NOT replace training or
Basic Input and Output
 Basic Input and Output CSE 120 Spring 2017 Instructor: Justin Hsia Teaching Assistants: Anupam Gupta, Braydon Hall, Eugene Oh, Savanna Yee Administrivia Assignments: Animal Functions due today (4/12) Reading
Basic Input and Output CSE 120 Spring 2017 Instructor: Justin Hsia Teaching Assistants: Anupam Gupta, Braydon Hall, Eugene Oh, Savanna Yee Administrivia Assignments: Animal Functions due today (4/12) Reading
Working with the Dope Sheet Editor to speed up animation and reverse time.
 Bouncing a Ball Page 1 of 2 Tutorial Bouncing a Ball A bouncing ball is a common first project for new animators. This classic example is an excellent tool for explaining basic animation processes in 3ds
Bouncing a Ball Page 1 of 2 Tutorial Bouncing a Ball A bouncing ball is a common first project for new animators. This classic example is an excellent tool for explaining basic animation processes in 3ds
Kimberly Nguyen Professor Oliehoek Introduction to Programming 8 September 2013
 1. A first program // Create 200x200 canvas // Print favorite quote size(200, 200); println("it is what it is"); // Draw rectangle and a line rect(100,100,50,50); line(0,0,50,50); // Save as.pde. Can be
1. A first program // Create 200x200 canvas // Print favorite quote size(200, 200); println("it is what it is"); // Draw rectangle and a line rect(100,100,50,50); line(0,0,50,50); // Save as.pde. Can be
Have the students look at the editor on their computers. Refer to overhead projector as necessary.
 Intro to Programming (Time 15 minutes) Open the programming tool of your choice: If you ve installed, DrRacket, double-click the application to launch it. If you are using the online-tool, click here to
Intro to Programming (Time 15 minutes) Open the programming tool of your choice: If you ve installed, DrRacket, double-click the application to launch it. If you are using the online-tool, click here to
Adobe Illustrator. Quick Start Guide
 Adobe Illustrator Quick Start Guide 1 In this guide we will cover the basics of setting up an Illustrator file for use with the laser cutter in the InnovationStudio. We will also cover the creation of
Adobe Illustrator Quick Start Guide 1 In this guide we will cover the basics of setting up an Illustrator file for use with the laser cutter in the InnovationStudio. We will also cover the creation of
Assignment 2. Application Development
 Application Development Assignment 2 Content Application Development Day 2 Lecture The lecture covers the key language elements of the Java programming language. You are introduced to numerical data and
Application Development Assignment 2 Content Application Development Day 2 Lecture The lecture covers the key language elements of the Java programming language. You are introduced to numerical data and
CISC 1600, Lab 2.2: Interactivity in Processing
 CISC 1600, Lab 2.2: Interactivity in Processing Prof Michael Mandel 1 Getting set up For this lab, we will again be using Sketchpad, a site for building processing sketches online using processing.js.
CISC 1600, Lab 2.2: Interactivity in Processing Prof Michael Mandel 1 Getting set up For this lab, we will again be using Sketchpad, a site for building processing sketches online using processing.js.
Watch the following for more announcements
 Review "plain text file" loadstrings() split() splittokens() selectinput() println(), float(), int(), can take an array argument, will return an array easy way to convert an array of Strings to an array
Review "plain text file" loadstrings() split() splittokens() selectinput() println(), float(), int(), can take an array argument, will return an array easy way to convert an array of Strings to an array
Interactive Tourist Map
 Adobe Edge Animate Tutorial Mouse Events Interactive Tourist Map Lesson 1 Set up your project This lesson aims to teach you how to: Import images Set up the stage Place and size images Draw shapes Make
Adobe Edge Animate Tutorial Mouse Events Interactive Tourist Map Lesson 1 Set up your project This lesson aims to teach you how to: Import images Set up the stage Place and size images Draw shapes Make
Variables One More (but not the last) Time with feeling
 1 One More (but not the last) Time with feeling All variables have the following in common: a name a type ( int, float, ) a value an owner We can describe variables in terms of: who owns them ( Processing
1 One More (but not the last) Time with feeling All variables have the following in common: a name a type ( int, float, ) a value an owner We can describe variables in terms of: who owns them ( Processing
Clickteam Fusion 2.5 Creating a Debug System - Guide
 INTRODUCTION In this guide, we will look at how to create your own 'debug' system in Fusion 2.5. Sometimes when you're developing and testing a game, you want to see some of the real-time values of certain
INTRODUCTION In this guide, we will look at how to create your own 'debug' system in Fusion 2.5. Sometimes when you're developing and testing a game, you want to see some of the real-time values of certain
Mach4 CNC Controller Screen Editing Guide Version 1.0
 Mach4 CNC Controller Screen Editing Guide Version 1.0 1 Copyright 2014 Newfangled Solutions, Artsoft USA, All Rights Reserved The following are registered trademarks of Microsoft Corporation: Microsoft,
Mach4 CNC Controller Screen Editing Guide Version 1.0 1 Copyright 2014 Newfangled Solutions, Artsoft USA, All Rights Reserved The following are registered trademarks of Microsoft Corporation: Microsoft,
Drawing a Circle. 78 Chapter 5. geometry.pyde. def setup(): size(600,600) def draw(): ellipse(200,100,20,20) Listing 5-1: Drawing a circle
 5 Transforming Shapes with Geometry In the teahouse one day Nasrudin announced he was selling his house. When the other patrons asked him to describe it, he brought out a brick. It s just a collection
5 Transforming Shapes with Geometry In the teahouse one day Nasrudin announced he was selling his house. When the other patrons asked him to describe it, he brought out a brick. It s just a collection
Getting Started with Processing by Casey Reas and Ben Fry
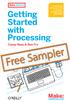 Free Sampler Getting Started with Processing by Casey Reas and Ben Fry Copyright 2010 Casey Reas and Ben Fry. All rights reserved. Printed in the United States of America. Published by O Reilly Media,
Free Sampler Getting Started with Processing by Casey Reas and Ben Fry Copyright 2010 Casey Reas and Ben Fry. All rights reserved. Printed in the United States of America. Published by O Reilly Media,
Chapter 1: Introduction to the Microsoft Excel Spreadsheet
 Chapter 1: Introduction to the Microsoft Excel Spreadsheet Objectives This chapter introduces you to the Microsoft Excel spreadsheet. You should gain an understanding of the following topics: The range
Chapter 1: Introduction to the Microsoft Excel Spreadsheet Objectives This chapter introduces you to the Microsoft Excel spreadsheet. You should gain an understanding of the following topics: The range
CS Programming Exercise:
 CS Programming Exercise: An Introduction to Java and the ObjectDraw Library Objective: To demonstrate the use of objectdraw graphics primitives and Java programming tools This lab will introduce you to
CS Programming Exercise: An Introduction to Java and the ObjectDraw Library Objective: To demonstrate the use of objectdraw graphics primitives and Java programming tools This lab will introduce you to
NetLogo Tutorial Series: Langton's Ant. Nicholas Bennett Grass Roots Consulting
 NetLogo Tutorial Series: Langton's Ant Nicholas Bennett Grass Roots Consulting nickbenn@g-r-c.com July 2010 Copyright Copyright 2010, Nicholas Bennett. All rights reserved. NetLogo Tutorial Series: Langton's
NetLogo Tutorial Series: Langton's Ant Nicholas Bennett Grass Roots Consulting nickbenn@g-r-c.com July 2010 Copyright Copyright 2010, Nicholas Bennett. All rights reserved. NetLogo Tutorial Series: Langton's
ILLUSTRATOR TUTORIAL-1 workshop handout
 Why is Illustrator a powerful tool? ILLUSTRATOR TUTORIAL-1 workshop handout Computer graphics fall into two main categories, bitmap graphics and vector graphics. Adobe Illustrator is a vector based software
Why is Illustrator a powerful tool? ILLUSTRATOR TUTORIAL-1 workshop handout Computer graphics fall into two main categories, bitmap graphics and vector graphics. Adobe Illustrator is a vector based software
INTRODUCTION TO PROCESSING. Alark Joshi, Amit Jain, Jyh-haw Yeh and Tim Andersen
 INTRODUCTION TO PROCESSING Alark Joshi, Amit Jain, Jyh-haw Yeh and Tim Andersen What is Processing? Processing is a programming language designed to make programming easier Developers were frustrated with
INTRODUCTION TO PROCESSING Alark Joshi, Amit Jain, Jyh-haw Yeh and Tim Andersen What is Processing? Processing is a programming language designed to make programming easier Developers were frustrated with
ICS 61 Game Systems and Design Introduction to Scratch
 ICS 61, Winter, 2015 Introduction to Scratch p. 1 ICS 61 Game Systems and Design Introduction to Scratch 1. Make sure your computer has a browser open at the address http://scratch.mit.edu/projects/editor/.
ICS 61, Winter, 2015 Introduction to Scratch p. 1 ICS 61 Game Systems and Design Introduction to Scratch 1. Make sure your computer has a browser open at the address http://scratch.mit.edu/projects/editor/.
Java Programming Constructs Java Programming 2 Lesson 1
 Java Programming Constructs Java Programming 2 Lesson 1 Course Objectives Welcome to OST's Java 2 course! In this course, you'll learn more in-depth concepts and syntax of the Java Programming language.
Java Programming Constructs Java Programming 2 Lesson 1 Course Objectives Welcome to OST's Java 2 course! In this course, you'll learn more in-depth concepts and syntax of the Java Programming language.
Layers (Just the Basics) By Jerry Koons
 and their applications are always a topic of concern and confusion, especially to those that are new to the Photoshop and Elements programs. will become one of your best tools after you understand their
and their applications are always a topic of concern and confusion, especially to those that are new to the Photoshop and Elements programs. will become one of your best tools after you understand their
Conditional Events. Mouse events and Operators. Dr. Siobhán Drohan Mairead Meagher. Produced by:
 Conditional Events Mouse events and Operators Produced by: Dr. Siobhán Drohan Mairead Meagher Department of Computing and Mathematics http://www.wit.ie/ Topics list Mouse Events Recap: Arithmetic Operators
Conditional Events Mouse events and Operators Produced by: Dr. Siobhán Drohan Mairead Meagher Department of Computing and Mathematics http://www.wit.ie/ Topics list Mouse Events Recap: Arithmetic Operators
= 3 + (5*4) + (1/2)*(4/2)^2.
 Physics 100 Lab 1: Use of a Spreadsheet to Analyze Data by Kenneth Hahn and Michael Goggin In this lab you will learn how to enter data into a spreadsheet and to manipulate the data in meaningful ways.
Physics 100 Lab 1: Use of a Spreadsheet to Analyze Data by Kenneth Hahn and Michael Goggin In this lab you will learn how to enter data into a spreadsheet and to manipulate the data in meaningful ways.
CHAPTER 1 COPYRIGHTED MATERIAL. Finding Your Way in the Inventor Interface
 CHAPTER 1 Finding Your Way in the Inventor Interface COPYRIGHTED MATERIAL Understanding Inventor s interface behavior Opening existing files Creating new files Modifying the look and feel of Inventor Managing
CHAPTER 1 Finding Your Way in the Inventor Interface COPYRIGHTED MATERIAL Understanding Inventor s interface behavior Opening existing files Creating new files Modifying the look and feel of Inventor Managing
Velocity: A Bat s Eye View of Velocity
 Name School Date Purpose Velocity: A Bat s Eye View of Velocity There are a number of ways of representing motion that we ll find useful. Graphing position, velocity, and acceleration vs. time is often
Name School Date Purpose Velocity: A Bat s Eye View of Velocity There are a number of ways of representing motion that we ll find useful. Graphing position, velocity, and acceleration vs. time is often
CHAPTER 1 COPYRIGHTED MATERIAL. Getting to Know AutoCAD. Opening a new drawing. Getting familiar with the AutoCAD and AutoCAD LT Graphics windows
 CHAPTER 1 Getting to Know AutoCAD Opening a new drawing Getting familiar with the AutoCAD and AutoCAD LT Graphics windows Modifying the display Displaying and arranging toolbars COPYRIGHTED MATERIAL 2
CHAPTER 1 Getting to Know AutoCAD Opening a new drawing Getting familiar with the AutoCAD and AutoCAD LT Graphics windows Modifying the display Displaying and arranging toolbars COPYRIGHTED MATERIAL 2
GRAPHICS PROGRAMMING. LAB #3 Starting a Simple Vector Animation
 GRAPHICS PROGRAMMING LAB #3 Starting a Simple Vector Animation Introduction: In previous classes we have talked about the difference between vector and bitmap images and vector and bitmap animations. In
GRAPHICS PROGRAMMING LAB #3 Starting a Simple Vector Animation Introduction: In previous classes we have talked about the difference between vector and bitmap images and vector and bitmap animations. In
What is a variable? a named location in the computer s memory. mousex mousey. width height. fontcolor. username
 What is a variable? a named location in the computer s memory mousex mousey width height fontcolor username Variables store/remember values can be changed must be declared to store a particular kind of
What is a variable? a named location in the computer s memory mousex mousey width height fontcolor username Variables store/remember values can be changed must be declared to store a particular kind of
Creating Interactive PDF Forms
 Creating Interactive PDF Forms Using Adobe Acrobat X Pro for the Mac University Information Technology Services Training, Outreach, Learning Technologies and Video Production Copyright 2012 KSU Department
Creating Interactive PDF Forms Using Adobe Acrobat X Pro for the Mac University Information Technology Services Training, Outreach, Learning Technologies and Video Production Copyright 2012 KSU Department
My First iphone App. 1. Tutorial Overview
 My First iphone App 1. Tutorial Overview In this tutorial, you re going to create a very simple application on the iphone or ipod Touch. It has a text field, a label, and a button. You can type your name
My First iphone App 1. Tutorial Overview In this tutorial, you re going to create a very simple application on the iphone or ipod Touch. It has a text field, a label, and a button. You can type your name
Your First Windows Form
 Your First Windows Form From now on, we re going to be creating Windows Forms Applications, rather than Console Applications. Windows Forms Applications make use of something called a Form. The Form is
Your First Windows Form From now on, we re going to be creating Windows Forms Applications, rather than Console Applications. Windows Forms Applications make use of something called a Form. The Form is
TOPIC 2 INTRODUCTION TO JAVA AND DR JAVA
 1 TOPIC 2 INTRODUCTION TO JAVA AND DR JAVA Notes adapted from Introduction to Computing and Programming with Java: A Multimedia Approach by M. Guzdial and B. Ericson, and instructor materials prepared
1 TOPIC 2 INTRODUCTION TO JAVA AND DR JAVA Notes adapted from Introduction to Computing and Programming with Java: A Multimedia Approach by M. Guzdial and B. Ericson, and instructor materials prepared
Assignment 0. Nothing here to hand in
 Assignment 0 Nothing here to hand in The questions here have solutions attached. Follow the solutions to see what to do, if you cannot otherwise guess. Though there is nothing here to hand in, it is very
Assignment 0 Nothing here to hand in The questions here have solutions attached. Follow the solutions to see what to do, if you cannot otherwise guess. Though there is nothing here to hand in, it is very
In the first class, you'll learn how to create a simple single-view app, following a 3-step process:
 Class 1 In the first class, you'll learn how to create a simple single-view app, following a 3-step process: 1. Design the app's user interface (UI) in Xcode's storyboard. 2. Open the assistant editor,
Class 1 In the first class, you'll learn how to create a simple single-view app, following a 3-step process: 1. Design the app's user interface (UI) in Xcode's storyboard. 2. Open the assistant editor,
Introduction to Programming with JES
 Introduction to Programming with JES Titus Winters & Josef Spjut October 6, 2005 1 Introduction First off, welcome to UCR, and congratulations on becoming a Computer Engineering major. Excellent choice.
Introduction to Programming with JES Titus Winters & Josef Spjut October 6, 2005 1 Introduction First off, welcome to UCR, and congratulations on becoming a Computer Engineering major. Excellent choice.
CS7026 CSS3. CSS3 Graphics Effects
 CS7026 CSS3 CSS3 Graphics Effects What You ll Learn We ll create the appearance of speech bubbles without using any images, just these pieces of pure CSS: The word-wrap property to contain overflowing
CS7026 CSS3 CSS3 Graphics Effects What You ll Learn We ll create the appearance of speech bubbles without using any images, just these pieces of pure CSS: The word-wrap property to contain overflowing
Getting Started (1.8.7) 9/2/2009
 2 Getting Started For the examples in this section, Microsoft Windows and Java will be used. However, much of the information applies to other operating systems and supported languages for which you have
2 Getting Started For the examples in this section, Microsoft Windows and Java will be used. However, much of the information applies to other operating systems and supported languages for which you have
Old 257 Exam #2s for Practice
 Old Exam #2s 257/757 Exploring Programming with Graphics Page 1 Old 257 Exam #2s for Practice Exams will be taken on Thursday March 27 in the cluster. You will have the entire class time to do the exam.
Old Exam #2s 257/757 Exploring Programming with Graphics Page 1 Old 257 Exam #2s for Practice Exams will be taken on Thursday March 27 in the cluster. You will have the entire class time to do the exam.
HTML/CSS Lesson Plans
 HTML/CSS Lesson Plans Course Outline 8 lessons x 1 hour Class size: 15-25 students Age: 10-12 years Requirements Computer for each student (or pair) and a classroom projector Pencil and paper Internet
HTML/CSS Lesson Plans Course Outline 8 lessons x 1 hour Class size: 15-25 students Age: 10-12 years Requirements Computer for each student (or pair) and a classroom projector Pencil and paper Internet
CHAPTER 2 EDITING IN TOUCHDEVELOP
 VERSION 1 CHAPTER 2 In this chapter we describe how to set up TouchDevelop on your phone, how to enter scripts from scratch, and how to extend existing scripts. At the end of the chapter, you should be
VERSION 1 CHAPTER 2 In this chapter we describe how to set up TouchDevelop on your phone, how to enter scripts from scratch, and how to extend existing scripts. At the end of the chapter, you should be
Using Microsoft Excel
 Using Microsoft Excel Formatting a spreadsheet means changing the way it looks to make it neater and more attractive. Formatting changes can include modifying number styles, text size and colours. Many
Using Microsoft Excel Formatting a spreadsheet means changing the way it looks to make it neater and more attractive. Formatting changes can include modifying number styles, text size and colours. Many
EXCEL BASICS: MICROSOFT OFFICE 2007
 EXCEL BASICS: MICROSOFT OFFICE 2007 GETTING STARTED PAGE 02 Prerequisites What You Will Learn USING MICROSOFT EXCEL PAGE 03 Opening Microsoft Excel Microsoft Excel Features Keyboard Review Pointer Shapes
EXCEL BASICS: MICROSOFT OFFICE 2007 GETTING STARTED PAGE 02 Prerequisites What You Will Learn USING MICROSOFT EXCEL PAGE 03 Opening Microsoft Excel Microsoft Excel Features Keyboard Review Pointer Shapes
SNOWFLAKES PHOTO BORDER - PHOTOSHOP CS6 / CC
 Photo Effects: Snowflakes Photo Border (Photoshop CS6 / CC) SNOWFLAKES PHOTO BORDER - PHOTOSHOP CS6 / CC In this Photoshop tutorial, we ll learn how to create a simple and fun snowflakes photo border,
Photo Effects: Snowflakes Photo Border (Photoshop CS6 / CC) SNOWFLAKES PHOTO BORDER - PHOTOSHOP CS6 / CC In this Photoshop tutorial, we ll learn how to create a simple and fun snowflakes photo border,
3Using and Writing. Functions. Understanding Functions 41. In this chapter, I ll explain what functions are and how to use them.
 3Using and Writing Functions Understanding Functions 41 Using Methods 42 Writing Custom Functions 46 Understanding Modular Functions 49 Making a Function Modular 50 Making a Function Return a Value 59
3Using and Writing Functions Understanding Functions 41 Using Methods 42 Writing Custom Functions 46 Understanding Modular Functions 49 Making a Function Modular 50 Making a Function Return a Value 59
CS110 Introduction to Computing Fall 2016 Practice Exam 1 -- Solutions
 CS110 Introduction to Computing Fall 2016 Practice Exam 1 -- Solutions The exam will be closed-note and closed-book; please consider this fact before using your notes on this practice version. Please see
CS110 Introduction to Computing Fall 2016 Practice Exam 1 -- Solutions The exam will be closed-note and closed-book; please consider this fact before using your notes on this practice version. Please see
Bits and Bytes. How do computers compute?
 Bits and Bytes How do computers compute? Representing Data All data can be represented with: 1s and 0s on/of true/false Numbers? Five volunteers... Binary Numbers Positional Notation Binary numbers use
Bits and Bytes How do computers compute? Representing Data All data can be represented with: 1s and 0s on/of true/false Numbers? Five volunteers... Binary Numbers Positional Notation Binary numbers use
CpSc 1111 Lab 4 Formatting and Flow Control
 CpSc 1111 Lab 4 Formatting and Flow Control Overview By the end of the lab, you will be able to: use fscanf() to accept a character input from the user and print out the ASCII decimal, octal, and hexadecimal
CpSc 1111 Lab 4 Formatting and Flow Control Overview By the end of the lab, you will be able to: use fscanf() to accept a character input from the user and print out the ASCII decimal, octal, and hexadecimal
Intro. Scheme Basics. scm> 5 5. scm>
 Intro Let s take some time to talk about LISP. It stands for LISt Processing a way of coding using only lists! It sounds pretty radical, and it is. There are lots of cool things to know about LISP; if
Intro Let s take some time to talk about LISP. It stands for LISt Processing a way of coding using only lists! It sounds pretty radical, and it is. There are lots of cool things to know about LISP; if
DOING MORE WITH EXCEL: MICROSOFT OFFICE 2010
 DOING MORE WITH EXCEL: MICROSOFT OFFICE 2010 GETTING STARTED PAGE 02 Prerequisites What You Will Learn MORE TASKS IN MICROSOFT EXCEL PAGE 03 Cutting, Copying, and Pasting Data Filling Data Across Columns
DOING MORE WITH EXCEL: MICROSOFT OFFICE 2010 GETTING STARTED PAGE 02 Prerequisites What You Will Learn MORE TASKS IN MICROSOFT EXCEL PAGE 03 Cutting, Copying, and Pasting Data Filling Data Across Columns
Creating Breakout - Part 2
 Creating Breakout - Part 2 Adapted from Basic Projects: Game Maker by David Waller So the game works, it is a functioning game. It s not very challenging though, and it could use some more work to make
Creating Breakout - Part 2 Adapted from Basic Projects: Game Maker by David Waller So the game works, it is a functioning game. It s not very challenging though, and it could use some more work to make
Part II: Creating Visio Drawings
 128 Part II: Creating Visio Drawings Figure 5-3: Use any of five alignment styles where appropriate. Figure 5-4: Vertical alignment places your text at the top, bottom, or middle of a text block. You could
128 Part II: Creating Visio Drawings Figure 5-3: Use any of five alignment styles where appropriate. Figure 5-4: Vertical alignment places your text at the top, bottom, or middle of a text block. You could
Fruit Snake SECTION 1
 Fruit Snake SECTION 1 For the first full Construct 2 game you're going to create a snake game. In this game, you'll have a snake that will "eat" fruit, and grow longer with each object or piece of fruit
Fruit Snake SECTION 1 For the first full Construct 2 game you're going to create a snake game. In this game, you'll have a snake that will "eat" fruit, and grow longer with each object or piece of fruit
COMP : Practical 9 ActionScript: Text and Input
 COMP126-2006: Practical 9 ActionScript: Text and Input This practical exercise includes two separate parts. The first is about text ; looking at the different kinds of text field that Flash supports: static,
COMP126-2006: Practical 9 ActionScript: Text and Input This practical exercise includes two separate parts. The first is about text ; looking at the different kinds of text field that Flash supports: static,
mith College Computer Science CSC103 How Computers Work Week 7 Fall 2017 Dominique Thiébaut
 mith College Computer Science CSC103 How Computers Work Week 7 Fall 2017 Dominique Thiébaut dthiebaut@smith.edu Important Review Does the animation leave a trace? Are the moving objects move without a
mith College Computer Science CSC103 How Computers Work Week 7 Fall 2017 Dominique Thiébaut dthiebaut@smith.edu Important Review Does the animation leave a trace? Are the moving objects move without a
Chapter 2 Editing in TouchDevelop
 Chapter 2 In this chapter we describe how to set up TouchDevelop on your phone, how to enter scripts from scratch, and how to extend existing scripts. At the end of the chapter, you should be familiar
Chapter 2 In this chapter we describe how to set up TouchDevelop on your phone, how to enter scripts from scratch, and how to extend existing scripts. At the end of the chapter, you should be familiar
If the ball goes off either the right or left edge, turn the ball around. If x is greater than width or if x is less than zero, reverse speed.
 Conditionals 75 Reversing the Polarity of a Number When we want to reverse the polarity of a number, we mean that we want a positive number to become negative and a negative number to become positive.
Conditionals 75 Reversing the Polarity of a Number When we want to reverse the polarity of a number, we mean that we want a positive number to become negative and a negative number to become positive.
Khan Academy JavaScript Study Guide
 Khan Academy JavaScript Study Guide Contents 1. Canvas graphics commands with processing.js 2. Coloring 3. Variables data types, assignments, increments 4. Animation with draw loop 5. Math expressions
Khan Academy JavaScript Study Guide Contents 1. Canvas graphics commands with processing.js 2. Coloring 3. Variables data types, assignments, increments 4. Animation with draw loop 5. Math expressions
FrontPage 98 Quick Guide. Copyright 2000 Peter Pappas. edteck press All rights reserved.
 Master web design skills with Microsoft FrontPage 98. This step-by-step guide uses over 40 full color close-up screen shots to clearly explain the fast and easy way to design a web site. Use edteck s QuickGuide
Master web design skills with Microsoft FrontPage 98. This step-by-step guide uses over 40 full color close-up screen shots to clearly explain the fast and easy way to design a web site. Use edteck s QuickGuide
Adobe illustrator Introduction
 Adobe illustrator Introduction This document was prepared by Luke Easterbrook 2013 1 Summary This document is an introduction to using adobe illustrator for scientific illustration. The document is a filleable
Adobe illustrator Introduction This document was prepared by Luke Easterbrook 2013 1 Summary This document is an introduction to using adobe illustrator for scientific illustration. The document is a filleable
EXPORTING ASSETS. Lesson overview
 15 EXPORTING ASSETS Lesson overview In this lesson, you ll learn how to do the following: Create pixel-perfect drawings. Use the Export For Screens command. Work with the Asset Export panel. Generate,
15 EXPORTING ASSETS Lesson overview In this lesson, you ll learn how to do the following: Create pixel-perfect drawings. Use the Export For Screens command. Work with the Asset Export panel. Generate,
