Spec2Harv. Converting Spectrum output to HARVEST input. Version 1.0a. User s Guide. Written by: Eric J. Gustafson Luke V.
|
|
|
- Cory Rich
- 5 years ago
- Views:
Transcription
1 Spec2Harv Converting Spectrum output to HARVEST input Version 1.0a User s Guide Written by: Eric J. Gustafson Luke V. Rasmussen North Central Research Station USDA Forest Service Larry A. Leefers Department of Forestry Michigan State University Publication date: June 2003
2 Page 2 User s guide Spec2Harv Spec2Harv Converting Spectrum output to HARVEST input Version 1.0b User s Guide Guide revised: June 10, 2003 Description Spec2Harv was developed to automate the conversion of harvest schedules generated by the Spectrum model into script files that can be used by the HARVEST simulation model to simulate the implementation of the Spectrum schedules in a spatially explicit way. Spectrum produces output files that include the acres to be treated with various timber harvest methods by Analysis Unit over the time period of the planning horizon. If the Analysis Units are designed to coincide with Management Areas (MA) and forest types (FT), the output can be converted into the parameters that HARVEST requires for spatial simulation. This conversion is not trivial because Spectrum produces treatment prescriptions for each Analysis Unit over all time periods in a single record, while HARVEST sequentially implements all treatments for all Analysis Units (MA and FT combinations) within each time period. Spec2Harv was designed to automate the conversion process. Algorithms were developed to interpret the Spectrum output and to automatically create a HARVEST script file. Script files eliminate the need to manually specify the harvest parameters for each Analysis Unit, saving time and reducing the risk of typographical errors. Because Spec2Harv is designed to produce input files for the HARVEST model, the user should be familiar with the HARVEST v6.0 User s Guide (Gustafson and Rasmussen 2002), which can be found at Spec2Harv was written by Luke Rasmussen in Fortran 95 using the Winteracter Windows libraries. Larry Leefers, Eric Gustafson, Phil Freeman and Luke Rasmussen developed the conceptual design. Address comments and questions to: Eric Gustafson USDA Forest Service North Central Research Station 5985 Highway K Rhinelander, WI egustafson@fs.fed.us The most recent version of Spec2Harv and its documentation may be obtained from the North Central Research Station Web site: Spectrum can be downloaded at the USDA Forest Service Inventory and Monitoring Institute (IMI) Web site: This guide has been formatted for double-sided printing and insertion into a loose leaf binder.
3 Spec2Harv User s Guide Page 3 Installing Spec2Harv 1.0 Copy Spec2Harv.zip to your hard drive. You may wish to create a new directory for the program, or put it in one where you wish to use Spec2Harv. Uncompress the file. This can be done using PKZip, WinZip, or other decompression software. The following files should be found following this operation: Spec2Harv.exe Help.html Spec2Harv.doc Template files Defaults.txt The Spec2Harv program Online help file The user documentation (the document you are now reading) FTLookup.dbf MALookup.dbf File to store user-defined default values for HARVEST parameters To run Spec2Harv, double click on the file Spec2Harv.exe. Preparing Data Spec2Harv requires six input files. Three are produced by Spectrum, two are prepared by the user, based on the templates provided, and the last is the Forest Type Map that will be used when HARVEST runs the script file produced by Spec2Harv. Comadel.txt: This comma-delimited file holds the harvesting information produced by Spectrum. Specifically, it is generated as an Analysis Unit Standard Treatment Type ((AU-4) Report after Spectrum finds an optimal solution. It can be imported into spreadsheets, databases, or ArcView. In this case, it is imported into Spec2Harv. Every treatment allocation made (given in acres) is recorded here, along with the analysis unit in which the treatment allocation is to be made, and the Treatment Type that is to be used. The first line of the file contains the field headings, and the other lines contain the data. This file is most often named COMADEL.TXT. Au.dbf: Spectrum creates this database file to define analysis unit attributes such as Management Area, forest type, and age for each analysis unit. The analysis unit is the common value used to link Spectrum schedules with the harvest parameter values needed by HARVEST. This file is most often named AU.DBF, and is produced by Spectrum.
4 Page 4 User s guide Spec2Harv Attr.dbf: This file, along with Au.dbf, translates the arbitrary values for Analysis Units from the commadelimited file (above) into strings that the user and HARVEST can readily interpret. This file is most often named ATTR.DBF and is produced by Spectrum. Forest Type Lookup Table: This file is a user-defined lookup table. For each forest type, the user must enter into the first column (labeled FTMAPVAL) the integer value used in the Forest Type Map to represent each forest type. The second column (labeled FTDESC) holds a character string (up to 30 characters) describing the forest type. This string is not used by either HARVEST or Spectrum, but Spec2Harv displays it so that you will not have to interpret the cryptic codes used by Spectrum. The third column (labeled SPECVAL) holds the value that is used to represent the forest type in the Attribute Database File (Attr.dbf). For example, a Spectrum user may create a harvest schedule for red pine, which is represented in the Attribute Database File as RP. Let s say that the user arbitrarily coded red pine as the integer 1 in the Forest Type Map. The Forest Type Lookup file would have the following entry for the red pine type: 1 Red Pine RP Some hints for generating this file: 1) If you use a forest type more than once and give it more than one name (i.e., Red Pine as RP, rp, and RdPn), you must create a separate entry for each definition. The example given would have the following entries: 1 Red Pine RP 1 Red Pine rp 1 Red Pine RdPn 2) Use the template (FTLookup.dbf) provided with the Spec2Harv distribution, or be sure to use the following file structure. Otherwise your lookup table will generate an error. The file format is as follows: Column Title: FTMAPVAL Column Title: FTDESC Column Title: SPECVAL Field Type: Integer Field Length = 3 Field Type: Character Field Length = 30 Field Type: Character Field Length = 6
5 Spec2Harv User s Guide Page 5 Management Area Lookup Table: This file is a user-defined lookup table and has a structure similar to the Forest Type Lookup File. The user must enter in the first column (labeled MAMAPVAL) the integer value that will be used to represent the Management Area in the Management Area map used by HARVEST. The second column (labeled MADESC) holds a string describing the Management Area. The third column (labeled SPECVAL) holds the value representing the Management Area that appears in the Attribute Database File. For example, a Spectrum user may create harvests in a certain Management Area represented in the Attribute Database File as 1A. Let s say that this particular Management Area has been given an integer code of 11. The Management Area Lookup file would have the following entry for this Management Area: 11 Early succ. aspen 1A Some hints for generating this file: 1) If you use a Management Area more than once and give it more than one name (i.e., Calling a Management Area both 1A and 1a), you must create a separate entry for each definition. The example given would have the following entries if Management Area 1A was coded as 11: 11 Early succ. aspen 1A 11 Early succ. aspen 1a 2) Use the template (MALookup.dbf) provided with the Spec2Harv distribution, or be sure to use the following file structure. Otherwise your lookup table will generate an error. The file format is as follows: Column Title: MAMAPVAL Column Title: MADESC Column Title: SPECVAL Field Type: Integer Field Length = 3 Field Type: Character Field Length = 30 Field Type: Character Field Length = 6 Forest Type Map file: This map contains cells whose values are an integer code value (between 0 and 255) denoting a specific forest type. This map should also contain at least one non-forest type to be used in the delineation of forest interior. Any features that will require non-harvest buffers to be maintained next to them (e.g., streams or roads) must also be included in this map. This map is in Erdas *.gis format and is used by HARVEST to apply harvest rules to the correct forest type. See the HARVEST documentation for details on the preparation and use of this map. HARVEST does not allow you to attach labels to the integer values in this map, so you must keep their meanings clear as you reference
6 Page 6 User s guide Spec2Harv these values when using Spec2Harv and HARVEST. Because Spectrum uses areal units of acres, the Forest Type Map must also reference area in units of acres. (Areal unit information is stored in the header of Erdas *.gis files and is specified when the file is created). Table 1. Summary of input files needed by Spec2Harv. See above for more details. File Type Example File Name Description Spectrum comma-delimited file Comadel_alt4.txt Harvesting information produced by Spectrum Spectrum Attribute file Attr.dbf Translates arbitrary values for Analysis Units Spectrum Analysis Unit file Au.dbf Database to hold data for each Analysis Unit Forest Type Lookup Table FTLookup_alt4.dbf User-defined Forest Type lookup table Management Area Lookup Table MALookup_alt4.dbf User-defined Management Area lookup table Forest Type Map file P-Ftype.gis Map of forest type and other land cover Generating HARVEST Scripts using Spec2Harv FILE This menu item contains the Spec2Harv commands. New This command initiates the process of converting Spectrum output to a HARVEST input script. You will be asked to specify the Comma-delimited text file output from Spectrum. This file is specified using a common Windows File selection dialog. You will then be asked to select the Analysis Unit file (.dbf extension), followed by the Attribute file. Two File selection dialog windows will ask you to specify the FT Lookup and MA Lookup files. These files are prepared using a spreadsheet or database management program as described under the Preparing Data section. Before Spec2Harv can scan these files to see what Spectrum Treatment Types are contained in the Spectrum output, you must tell Spec2Harv what fields to use to find the Analysis Unit names, Treatment Types, and the Area Type (areal units used, such as ACRES). Highlight the correct fields in the list presented for each field (use the Ctrl key for multiple selections), then click OK. Spec2Harv will scan these files to determine the Spectrum Treatment Types contained in them. A list box will appear, allowing you to select the Treatment Types that you wish to simulate with HARVEST. Do not select Treatment Types that you do not wish Harvest to simulate (i.e., that should be ignored). Sometimes these Treatment Types appear in pairs, where one type refers to initial harvest cuts and another refers to subsequent cuts (revisits) in the same stands. For example, CC-EX may refer to initiation clearcuts and CC-Rgn may refer to the subsequent re-entry cuts in those stands. The Define
7 Spec2Harv User s Guide Page 7 Treatment Types dialog is used to identify these paired Treatment Types. Highlight the initial cut Treatment Type and click on the arrow button pointing to the right. This will copy that Treatment Type in the Initial Cut Type field. If you inadvertently copy the wrong field, highlight the errant field in the righthand box and use the arrow button pointing to the left to remove the incorrect field. Similarly, highlight the Treatment Type for subsequent revisit harvests and move it into the Revisit Type field. When the correct fields are in the Initial Cut Type and Revisit Type fields, press the Create Set button. If there are other paired Treatment Types to specify, repeat this process. When all pairs are specified, press the Done button. Spec2Harv next asks you to identify any Treatment Types that will be simulated using the Group Selection dispersion method (in HARVEST), to produced uneven aged stands. Use the arrow buttons to move Treatment Types into and out of the box on the right. When the list in the right box is correct, press the Done button. Spec2Harv infers the revisit intervals (length of time between harvest events in a given Analysis Unit) for any Treatment Type pairs. HARVEST assumes that the revisit interval for a particular Analysis Unit (if there is one specified) does not change throughout all time steps. If Spec2Harv is unable to infer a revisit interval, a Harvest Revisit Exception dialog box will appear and display the record from the commadelimited file that it is having trouble interpreting. You will be given the time step when the initial harvest is to occur and harvest amount. From these you should manually enter the revisit period (in years). You may also split up the harvest amounts and put them in the blank fields below, but the total harvest amount from these fields cannot be larger than the original harvest amount.
8 Page 8 User s guide Spec2Harv Spec2Harv will ask you to select a disaggregation option. Results spatially disaggregated: Select this option if the comma-delimited file contains only harvest prescriptions for the mapped area that will be simulated with HARVEST. That is, any spatial subsetting has already been done before the comma-delimited file was generated by Spectrum. Spatially disaggregate results with level: Select this option if you want Spec2Harv to use only a subset of the records in the comma-delimited file. For example, if you only want to simulate harvesting on one of several Ranger Districts. The comma-delimited file must have a field that identifies the spatial area (e.g., District) you wish to simulate with HARVEST. Spatially disaggregate with crosswalk table: This option is currently not functional. You will then be presented with a dialog containing three list boxes. You may need to examine the file Au.dbf to determine the correct column numbers to enter. Select one item from each list, as described below. Note: Spec2Harv is interested only in ATTR columns; ATTR_1_K is column 1, even though other columns may precede it in the.dbf file. Column location of Management Area: This specifies the data field column in the Analysis Unit file that contains the Management Area code. The LAYER number in the Attr.dbf file identifies the column number for Management Area. Column location of forest type: This specifies the data field column in the Analysis Unit file that contains the forest type code. The LAYER number in the Attr.dbf file identifies the column number for forest type. Column location of District Code: This specifies the data field column in the Analysis Unit file that contains the code that allows Spec2Harv to select a subset of the records in the comma-delimited file to be simulated by HARVEST. This typically is used to select a subset made up of specific spatial portions of the land base, such as a Ranger District or other ownership block. This list box will be disabled if you previously selected the Results spatially disaggregated option. If you selected the Spatially disaggregate results with level option, Spec2Harv will then ask you to specify the values in the District Code field that you want to include in the HARVEST simulation. The LAYER number in the Attr.dbf file identifies the column number for District. Spec2Harv will then ask for the Forest Type Map file. This should be the same file you will use for the simulations with HARVEST. Spec2Harv will scan the map for the forest type values present in the map. Note: it is critical that the units for cell width (meters or feet) and area (hectares or acres) in the Forest Type Map are the same as the units coming out of the Spectrum model. You will then be asked for a Defaults file. This file will likely have meaningful numbers only after you have completed entering all the Spec2Harv parameters during a prior run. The file contains values for harvest parameters by treatment and forest type that have been saved from a previous Spec2Harv run. These values will appear as default values in dialog boxes during your Spec2Harv session, potentially
9 Spec2Harv User s Guide Page 9 saving you a lot of time entering parameters. Use of this file is optional (if you choose not to use this file, press Cancel when prompted). The answers to the next several questions asked by Spec2Harv will be used by HARVEST when it begins to run the script file generated by Spec2Harv: Institutional Memory file: This file (.mem extension) is used by HARVEST to keep track of which stands are harvested, when they were harvested, and when they should be harvested again. You should generally not specify the name of an existing file, because it will be overwritten. Give attention to the directory to be specified. The file will be created by HARVEST at run-time in the directory you specify here. Global parameters: These are parameters and file names needed by HARVEST. See the HARVEST User s Guide for more detail on HARVEST parameters and their use. Save age map at each time step: Check this box if you want the entire time series of age maps saved at each time step of the HARVEST simulation. These files will be created by HARVEST at run-time using the base name you have provided, with the time step number appended to it (i.e., LabRun00.gis, LabRun01.gis). Allow manual harvests after script completes: Check this box if you will want to simulate additional time steps beyond those that will be simulated by the script generated from the Spectrum output. Create results table file (spreadsheet format): Check this box if you want a table of the parameters and results of the HARVEST simulation saved in a file that can be imported into a spreadsheet. This is useful for viewing and summarizing the HARVEST results. Random number seed: This integer value may range from 2 16 to It is used to initialize the random number sequence. If you wish to exercise control over this sequence for replication purposes, specify a value. If you enter a zero, HARVEST will generate a seed value using the system clock each time the script is run. Even age spatial dispersion: This is an option within HARVEST that controls the spatial dispersion of even aged treatments. See the HARVEST documentation for details. Uneven age treatments simulated as: This is simply an informative label. The uneven age Treatment Type(s) you specified earlier are interpreted as Group Selection by Spec2Harv and HARVEST. Time step length: Specify the length of time that each Spectrum time period represents. This is typically 10 years (1 decade). Number of time steps: Enter the number of time periods represented in the Spectrum output (e.g., 15 decades). You will now be presented with a series of dialog boxes requesting harvest parameter information for each Management Area and Treatment Type found in the comma-delimited file. Spec2Harv loops through each Management Area and Treatment Type sequentially. For each Management Area you will be asked to consider the following option:
10 Page 10 User s guide Spec2Harv Enforce riparian buffers: This option requires that cells cannot be cut if they are within the specified riparian buffer width. Note that HARVEST will round the value you enter here to the nearest multiple of the cell width. The units of width (m or ft) are those found in the Forest Type Map. You must also specify the cell value(s) in the Forest Type Map that represent(s) riparian areas. To select multiple values, click on the first value, and then select the additional value(s) while simultaneously holding down the Ctrl key on your keyboard. For each Treatment Type (within a Management Area), you will be asked: Fill stands: This will disable the rest of the size fields on the dialog. This option will cause HARVEST to sequentially harvest entire stands until the total harvest amount from the Spectrum input is reached. Mean harvest size: This specifies the mean of the harvest size distribution. The units of area (ha or ac) are those found in the Forest Type Map. Standard deviation: This specifies the width of the harvest size distribution. Minimum and maximum harvest size: These values can be used to truncate either (or both) tails of the harvest size distribution. Enforce adjacency constraints: This option will require that stands selected for even age treatment may not be adjacent to any stand that is less than the age you specify in the Green-up interval field. When you have completed the loops through all the Management Areas and Treatment Types, you will be asked to specify the minimum harvest ages for each forest type. HARVEST will not cut stands younger than the ages you specify here. These ages should correspond with the minimum ages used in Spectrum. Note: HARVEST will simulate the Spectrum harvest schedule, but will not perfectly mimic it. Selection harvests can be approached in two ways. First, Spectrum model results may generate actual selection harvest acres treated (i.e., openings created). If this approach is used, Selection harvest adjustment factors are simply 1.0. That is, for every Spectrum acre, there will be one HARVEST acre. A second approach is to model a broader area that receives selection harvests in Spectrum, but that has only a portion of the area actually harvested. For example, a value of 0.5 will cause 50% of the Spectrum harvest area to actually be cut in each time period (see example in adjoining figure).
11 Spec2Harv User s Guide Page 11 The next step is to provide a directory and name for the script file that Spec2Harv will now create. After you provide a name, Spec2Harv will generate a script file. This will not take much time, because Spec2Harv has been generating and saving information throughout the process of interacting with you. Spec2Harv will finally ask you for a directory and file name to save defaults. This will enable you to use the parameter information you have just entered for use in future Spec2Harv runs, potentially saving you a great deal of time. If you do not wish to save defaults, press Cancel. Exit This option will close the Spec2Harv program. HELP The help menu provides access to an online version of the document you are now reading. You may also determine the version of Spec2Harv you are using by selecting About. Common Problems and How to Fix Them Problem: The script will not run in HARVEST. Fix: Check to make sure that the Management Area Map and the Forest Type Maps that you used to create the Spectrum output have the same values as the maps used in HARVEST. Problem: After you select the columns in the Au.dbf file where the data for Management Area, forest type, and District code are located, Spec2Harv freezes. Fix: Verify that you have selected the correct fields and that the commadel.txt and *.dbf files are from the same Spectrum model run.
12 Page 12 User s guide Spec2Harv References Gustafson, E.J. and L.V. Rasmussen HARVEST for Windows: User s guide. Published on INTERNET server, User.pdf.
Introduction to Solo Forest
 Introduction to Solo Forest Project Settings Collecting Data Office Procedures - Exporting Shapefiles - Syncing with the PC - Transferring files Opening Solo Forest To open Solo Forest, select Start >
Introduction to Solo Forest Project Settings Collecting Data Office Procedures - Exporting Shapefiles - Syncing with the PC - Transferring files Opening Solo Forest To open Solo Forest, select Start >
.txt - Exporting and Importing. Table of Contents
 .txt - Exporting and Importing Table of Contents Export... 2 Using Add Skip... 3 Delimiter... 3 Other Options... 4 Saving Templates of Options Chosen... 4 Editing Information in the lower Grid... 5 Import...
.txt - Exporting and Importing Table of Contents Export... 2 Using Add Skip... 3 Delimiter... 3 Other Options... 4 Saving Templates of Options Chosen... 4 Editing Information in the lower Grid... 5 Import...
TABLE OF CONTENTS. TECHNICAL SUPPORT APPENDIX Appendix A Formulas And Cell Links Appendix B Version 1.1 Formula Revisions...
 SPARC S INSTRUCTIONS For Version 1.1 UNITED STATES DEPARTMENT OF AGRICULTURE Forest Service By Todd Rivas December 29, 1999 TABLE OF CONTENTS WHAT IS SPARC S?... 1 Definition And History... 1 Features...
SPARC S INSTRUCTIONS For Version 1.1 UNITED STATES DEPARTMENT OF AGRICULTURE Forest Service By Todd Rivas December 29, 1999 TABLE OF CONTENTS WHAT IS SPARC S?... 1 Definition And History... 1 Features...
GIS and Forest Engineering Applications
 FE 257. GIS and Forest Engineering Applications Week 3 This week s topics Clip and erase processes Chapter 6 Selecting landscape features in a GIS Chapter 5 GIS Lab3: Determining land use and ownership
FE 257. GIS and Forest Engineering Applications Week 3 This week s topics Clip and erase processes Chapter 6 Selecting landscape features in a GIS Chapter 5 GIS Lab3: Determining land use and ownership
Mid-term exam. GIS and Forest Engineering Applications. Week 5. FE 257. GIS and Forest Engineering Applications. Week 5
 FE 257. GIS and Forest Engineering Applications Week 5 Week 5 Last week (Chapter 3): Acquiring, creating, and editing GIS s Examining Error Chapter 7 Buffering and other proximity operations Questions?
FE 257. GIS and Forest Engineering Applications Week 5 Week 5 Last week (Chapter 3): Acquiring, creating, and editing GIS s Examining Error Chapter 7 Buffering and other proximity operations Questions?
Working with Attribute Data and Clipping Spatial Data. Determining Land Use and Ownership Patterns associated with Streams.
 GIS LAB 3 Working with Attribute Data and Clipping Spatial Data. Determining Land Use and Ownership Patterns associated with Streams. One of the primary goals of this course is to give you some hands-on
GIS LAB 3 Working with Attribute Data and Clipping Spatial Data. Determining Land Use and Ownership Patterns associated with Streams. One of the primary goals of this course is to give you some hands-on
1. To create a new project, start the FIA BioSum Manager application and select <File><New Project> (see Figure 2.1).
 2. Database The Database module is the first step in the BioSum workflow. This section describes how to navigate the BioSum menu, create a new project, open an existing project, add and delete forest inventory
2. Database The Database module is the first step in the BioSum workflow. This section describes how to navigate the BioSum menu, create a new project, open an existing project, add and delete forest inventory
Working with Tables in Word 2010
 Working with Tables in Word 2010 Table of Contents INSERT OR CREATE A TABLE... 2 USE TABLE TEMPLATES (QUICK TABLES)... 2 USE THE TABLE MENU... 2 USE THE INSERT TABLE COMMAND... 2 KNOW YOUR AUTOFIT OPTIONS...
Working with Tables in Word 2010 Table of Contents INSERT OR CREATE A TABLE... 2 USE TABLE TEMPLATES (QUICK TABLES)... 2 USE THE TABLE MENU... 2 USE THE INSERT TABLE COMMAND... 2 KNOW YOUR AUTOFIT OPTIONS...
Working with Mailbox Manager
 Working with Mailbox Manager A user guide for Mailbox Manager supporting the Message Storage Server component of the Avaya S3400 Message Server Mailbox Manager Version 5.0 February 2003 Copyright 2003
Working with Mailbox Manager A user guide for Mailbox Manager supporting the Message Storage Server component of the Avaya S3400 Message Server Mailbox Manager Version 5.0 February 2003 Copyright 2003
Opening a Data File in SPSS. Defining Variables in SPSS
 Opening a Data File in SPSS To open an existing SPSS file: 1. Click File Open Data. Go to the appropriate directory and find the name of the appropriate file. SPSS defaults to opening SPSS data files with
Opening a Data File in SPSS To open an existing SPSS file: 1. Click File Open Data. Go to the appropriate directory and find the name of the appropriate file. SPSS defaults to opening SPSS data files with
Microsoft Excel 2010 Basic
 Microsoft Excel 2010 Basic Introduction to MS Excel 2010 Microsoft Excel 2010 is a spreadsheet software in the new Microsoft 2010 Office Suite. Excel allows you to store, manipulate and analyze data in
Microsoft Excel 2010 Basic Introduction to MS Excel 2010 Microsoft Excel 2010 is a spreadsheet software in the new Microsoft 2010 Office Suite. Excel allows you to store, manipulate and analyze data in
4. If you are prompted to enable hardware acceleration to improve performance, click
 Exercise 1a: Creating new points ArcGIS 10 Complexity: Beginner Data Requirement: ArcGIS Tutorial Data Setup About creating new points In this exercise, you will use an aerial photograph to create a new
Exercise 1a: Creating new points ArcGIS 10 Complexity: Beginner Data Requirement: ArcGIS Tutorial Data Setup About creating new points In this exercise, you will use an aerial photograph to create a new
Business Process Procedures
 Business Process Procedures 14.40 MICROSOFT EXCEL TIPS Overview These procedures document some helpful hints and tricks while using Microsoft Excel. Key Points This document will explore the following:
Business Process Procedures 14.40 MICROSOFT EXCEL TIPS Overview These procedures document some helpful hints and tricks while using Microsoft Excel. Key Points This document will explore the following:
Procedures Oracle FLEXCUBE Universal Banking Release 12.0 [May] [2012] Oracle Part Number E
![Procedures Oracle FLEXCUBE Universal Banking Release 12.0 [May] [2012] Oracle Part Number E Procedures Oracle FLEXCUBE Universal Banking Release 12.0 [May] [2012] Oracle Part Number E](/thumbs/82/86805977.jpg) Procedures Oracle FLEXCUBE Universal Banking Release 12.0 [May] [2012] Oracle Part Number E51527-01 Table of Contents Procedures 1. ABOUT THIS MANUAL... 1-1 1.1 INTRODUCTION... 1-1 1.2 AUDIENCE... 1-1
Procedures Oracle FLEXCUBE Universal Banking Release 12.0 [May] [2012] Oracle Part Number E51527-01 Table of Contents Procedures 1. ABOUT THIS MANUAL... 1-1 1.1 INTRODUCTION... 1-1 1.2 AUDIENCE... 1-1
Beginner s Guide to Microsoft Excel 2002
 Beginner s Guide to Microsoft Excel 2002 Microsoft Excel lets you create spreadsheets, which allow you to make budgets, track inventories, calculate profits, and design charts and graphs. 1. Open Start
Beginner s Guide to Microsoft Excel 2002 Microsoft Excel lets you create spreadsheets, which allow you to make budgets, track inventories, calculate profits, and design charts and graphs. 1. Open Start
Lecture- 5. Introduction to Microsoft Excel
 Lecture- 5 Introduction to Microsoft Excel The Microsoft Excel Window Microsoft Excel is an electronic spreadsheet. You can use it to organize your data into rows and columns. You can also use it to perform
Lecture- 5 Introduction to Microsoft Excel The Microsoft Excel Window Microsoft Excel is an electronic spreadsheet. You can use it to organize your data into rows and columns. You can also use it to perform
Using Templates. 5.4 Using Templates
 5.4 Using Templates Templates are used to create master files for control panel programming data to speed up programming of a new account. A template gives you a very quick and easy way to add a customer
5.4 Using Templates Templates are used to create master files for control panel programming data to speed up programming of a new account. A template gives you a very quick and easy way to add a customer
Minnesota Department of Natural Resources ArcView Utilities Extension User s Guide
 Introduction This document describes the functionality and use of the ArcView Utilities extension for the ArcView desktop GIS software. These tools were developed out of the need for additional geoprocessing
Introduction This document describes the functionality and use of the ArcView Utilities extension for the ArcView desktop GIS software. These tools were developed out of the need for additional geoprocessing
Importing and Exporting Data
 14 Importing and Exporting Data SKILL SUMMARY Skills Exam Objective Objective Number Importing Data Import data into tables. Append records from external data. Import tables from other databases. Create
14 Importing and Exporting Data SKILL SUMMARY Skills Exam Objective Objective Number Importing Data Import data into tables. Append records from external data. Import tables from other databases. Create
Table of Contents COURSE OVERVIEW... 5
 Table of Contents COURSE OVERVIEW... 5 DISCUSSION... 5 THE NEW DATABASE FORMAT... 5 COURSE TOPICS... 6 CONVENTIONS USED IN THIS MANUAL... 7 Tip Open a File... 7 LESSON 1: THE NEW INTERFACE... 8 LESSON
Table of Contents COURSE OVERVIEW... 5 DISCUSSION... 5 THE NEW DATABASE FORMAT... 5 COURSE TOPICS... 6 CONVENTIONS USED IN THIS MANUAL... 7 Tip Open a File... 7 LESSON 1: THE NEW INTERFACE... 8 LESSON
Microsoft Excel 2010
 www.jadehorizon.com Microsoft Excel 2010 Sorting and Filtering Sorting and Filtering Microsoft Excel 2010 Table of Contents Table of Contents INTRODUCTION... 3 CONVENTIONS... 3 TABLE DESIGN RULES... 5
www.jadehorizon.com Microsoft Excel 2010 Sorting and Filtering Sorting and Filtering Microsoft Excel 2010 Table of Contents Table of Contents INTRODUCTION... 3 CONVENTIONS... 3 TABLE DESIGN RULES... 5
Instruction Manual for SilvAssist for ArcGIS
 Instruction Manual for SilvAssist for ArcGIS Version 2.0 Table of Contents Introduction..II Preparing to use SilvAssist..1-3 Plot Allocator Menu Definitions and Use.....4 General Use and Setup....5-7 Auto
Instruction Manual for SilvAssist for ArcGIS Version 2.0 Table of Contents Introduction..II Preparing to use SilvAssist..1-3 Plot Allocator Menu Definitions and Use.....4 General Use and Setup....5-7 Auto
Importing Flat File Sources in Test Data Management
 Importing Flat File Sources in Test Data Management Copyright Informatica LLC 2017. Informatica and the Informatica logo are trademarks or registered trademarks of Informatica LLC in the United States
Importing Flat File Sources in Test Data Management Copyright Informatica LLC 2017. Informatica and the Informatica logo are trademarks or registered trademarks of Informatica LLC in the United States
6. Essential Spreadsheet Operations
 6. Essential Spreadsheet Operations 6.1 Working with Worksheets When you open a new workbook in Excel, the workbook has a designated number of worksheets in it. You can specify how many sheets each new
6. Essential Spreadsheet Operations 6.1 Working with Worksheets When you open a new workbook in Excel, the workbook has a designated number of worksheets in it. You can specify how many sheets each new
CALCULATE NPV USING EXCEL
 CALCULATE NPV USING EXCEL Identify major components of the Excel window Excel is a computerized spreadsheet, which is an important business tool that helps you report and analyze information. Excel stores
CALCULATE NPV USING EXCEL Identify major components of the Excel window Excel is a computerized spreadsheet, which is an important business tool that helps you report and analyze information. Excel stores
Excel as a Tool to Troubleshoot SIS Data for EMIS Reporting
 Excel as a Tool to Troubleshoot SIS Data for EMIS Reporting Overview Basic Excel techniques can be used to analyze EMIS data from Student Information Systems (SISs), from the Data Collector and on ODE
Excel as a Tool to Troubleshoot SIS Data for EMIS Reporting Overview Basic Excel techniques can be used to analyze EMIS data from Student Information Systems (SISs), from the Data Collector and on ODE
To be able to modify a worksheet and use functions, you will: Select ranges of cells on a worksheet by using the mouse.
 L E S S O N 3 Modifying a workbook Suggested teaching time 60-70 minutes Lesson objectives To be able to modify a worksheet and use functions, you will: a b c Select ranges of cells on a worksheet by using
L E S S O N 3 Modifying a workbook Suggested teaching time 60-70 minutes Lesson objectives To be able to modify a worksheet and use functions, you will: a b c Select ranges of cells on a worksheet by using
Learning Worksheet Fundamentals
 1.1 LESSON 1 Learning Worksheet Fundamentals After completing this lesson, you will be able to: Create a workbook. Create a workbook from a template. Understand Microsoft Excel window elements. Select
1.1 LESSON 1 Learning Worksheet Fundamentals After completing this lesson, you will be able to: Create a workbook. Create a workbook from a template. Understand Microsoft Excel window elements. Select
Statistics 528: Minitab Handout 1
 Statistics 528: Minitab Handout 1 Throughout the STAT 528-530 sequence, you will be asked to perform numerous statistical calculations with the aid of the Minitab software package. This handout will get
Statistics 528: Minitab Handout 1 Throughout the STAT 528-530 sequence, you will be asked to perform numerous statistical calculations with the aid of the Minitab software package. This handout will get
Service Minder Plus Features/Helpful Hints
 Service Minder Plus Features/Helpful Hints This manual covers helpful hints and use of features. Note: These items will be addressed during the training sessions. This document is meant to be used as an
Service Minder Plus Features/Helpful Hints This manual covers helpful hints and use of features. Note: These items will be addressed during the training sessions. This document is meant to be used as an
Microsoft Access 2010
 www.jwalkonline.org/main michael@jwalkonline.org @MichaelJWalk Microsoft Access 2010 Part 3 Michael J. Walk It's about control: use advanced features of Access to control data entry, automate processes,
www.jwalkonline.org/main michael@jwalkonline.org @MichaelJWalk Microsoft Access 2010 Part 3 Michael J. Walk It's about control: use advanced features of Access to control data entry, automate processes,
GateKeeper Mapping Creating Zone Layers & Utilising the Grid Generator GateKeeper Version 3.5 February 2015
 GateKeeper Mapping Creating Zone Layers & Utilising the Grid Generator GateKeeper Version 3.5 February 2015 Contents Introduction... 2 Grid Generator Requirements... 2 Creating a Zone Layer... 3 Drawing
GateKeeper Mapping Creating Zone Layers & Utilising the Grid Generator GateKeeper Version 3.5 February 2015 Contents Introduction... 2 Grid Generator Requirements... 2 Creating a Zone Layer... 3 Drawing
GIS LAB 1. Basic GIS Operations with ArcGIS. Calculating Stream Lengths and Watershed Areas.
 GIS LAB 1 Basic GIS Operations with ArcGIS. Calculating Stream Lengths and Watershed Areas. ArcGIS offers some advantages for novice users. The graphical user interface is similar to many Windows packages
GIS LAB 1 Basic GIS Operations with ArcGIS. Calculating Stream Lengths and Watershed Areas. ArcGIS offers some advantages for novice users. The graphical user interface is similar to many Windows packages
DataBar Online User Tutorial Updated September 2016
 DataBar Online User Tutorial Updated September 2016 The DataBar Online tool was created to allow sellers of produce to communicate their Global Trade Item Numbers (GTINs) encoded inside of the DataBar
DataBar Online User Tutorial Updated September 2016 The DataBar Online tool was created to allow sellers of produce to communicate their Global Trade Item Numbers (GTINs) encoded inside of the DataBar
Intermediate Microsoft Excel 2010
 P a g e 1 Intermediate Microsoft Excel 2010 ABOUT THIS CLASS This class is designed to continue where the Microsoft Excel 2010 Basics class left off. Specifically, we will cover additional ways to organize
P a g e 1 Intermediate Microsoft Excel 2010 ABOUT THIS CLASS This class is designed to continue where the Microsoft Excel 2010 Basics class left off. Specifically, we will cover additional ways to organize
Questions: a User-friendly Interface to ANSWERS-2000
 Questions: a User-friendly Interface to ANSWERS-2000 Tamie L. Veith, student; Tone M. Nordberg, student; M.L. Wolfe, member; Theo Dillaha III, member Abstract: Questions is a user-friendly interface to
Questions: a User-friendly Interface to ANSWERS-2000 Tamie L. Veith, student; Tone M. Nordberg, student; M.L. Wolfe, member; Theo Dillaha III, member Abstract: Questions is a user-friendly interface to
EXCEL BASICS. Helen Mills META Solutions
 EXCEL BASICS Helen Mills META Solutions OUTLINE Introduction- Highlight Basic Components of Microsoft Excel Entering & Formatting Data, Numbers, & Tables Calculating Totals & Summaries Using Formulas Conditional
EXCEL BASICS Helen Mills META Solutions OUTLINE Introduction- Highlight Basic Components of Microsoft Excel Entering & Formatting Data, Numbers, & Tables Calculating Totals & Summaries Using Formulas Conditional
How to Remove Duplicate Rows in Excel
 How to Remove Duplicate Rows in Excel http://www.howtogeek.com/198052/how-to-remove-duplicate-rows-in-excel/ When you are working with spreadsheets in Microsoft Excel and accidentally copy rows, or if
How to Remove Duplicate Rows in Excel http://www.howtogeek.com/198052/how-to-remove-duplicate-rows-in-excel/ When you are working with spreadsheets in Microsoft Excel and accidentally copy rows, or if
Microsoft Excel 2007
 Learning computers is Show ezy Microsoft Excel 2007 301 Excel screen, toolbars, views, sheets, and uses for Excel 2005-8 Steve Slisar 2005-8 COPYRIGHT: The copyright for this publication is owned by Steve
Learning computers is Show ezy Microsoft Excel 2007 301 Excel screen, toolbars, views, sheets, and uses for Excel 2005-8 Steve Slisar 2005-8 COPYRIGHT: The copyright for this publication is owned by Steve
Measuring the Lengths of Receiving Polygon Edges
 Measuring the Lengths of Receiving Polygon Edges These instructions enable you to create shapefiles that represent the edge along a receiving polygon that may then be used in the analysis of potential
Measuring the Lengths of Receiving Polygon Edges These instructions enable you to create shapefiles that represent the edge along a receiving polygon that may then be used in the analysis of potential
THE FORMULAS TAB, CELL REFERENCING,THE VIEW TAB & WORKBOOK SECURITY THE FORMULAS TAB, CELL REFERENCING, THE VIEW TAB & WORKBOOK SECURITY OBJECTIVES
 THE FORMULAS TAB, CELL REFERENCING,THE VIEW TAB & WORKBOOK SECURITY Session 9 THE FORMULAS TAB, CELL REFERENCING, THE VIEW TAB & WORKBOOK SECURITY General Objectives OBJECTIVES Session 9 In this Session,
THE FORMULAS TAB, CELL REFERENCING,THE VIEW TAB & WORKBOOK SECURITY Session 9 THE FORMULAS TAB, CELL REFERENCING, THE VIEW TAB & WORKBOOK SECURITY General Objectives OBJECTIVES Session 9 In this Session,
Exporting data into text files and importing text files into Access 2007 Jour 772 & 472 / Chinoy
 Exporting data into text files and importing text files into Access 2007 Jour 772 & 472 / Chinoy The materials for the data acquisition assignment include a brief discussion of importing text files into
Exporting data into text files and importing text files into Access 2007 Jour 772 & 472 / Chinoy The materials for the data acquisition assignment include a brief discussion of importing text files into
MICROSOFT OFFICE. Courseware: Exam: Sample Only EXCEL 2016 CORE. Certification Guide
 MICROSOFT OFFICE Courseware: 3263 2 Exam: 77 727 EXCEL 2016 CORE Certification Guide Microsoft Office Specialist 2016 Series Microsoft Excel 2016 Core Certification Guide Lesson 1: Introducing Excel Lesson
MICROSOFT OFFICE Courseware: 3263 2 Exam: 77 727 EXCEL 2016 CORE Certification Guide Microsoft Office Specialist 2016 Series Microsoft Excel 2016 Core Certification Guide Lesson 1: Introducing Excel Lesson
Name: Date: June 27th, 2011 GIS Boot Camps For Educators Lecture_3
 Name: Date: June 27th, 2011 GIS Boot Camps For Educators Lecture_3 Practical: Creating and Editing Shapefiles Using Straight, AutoComplete and Cut Polygon Tools Use ArcCatalog to copy data files from:
Name: Date: June 27th, 2011 GIS Boot Camps For Educators Lecture_3 Practical: Creating and Editing Shapefiles Using Straight, AutoComplete and Cut Polygon Tools Use ArcCatalog to copy data files from:
GIS Basics for Urban Studies
 GIS Basics for Urban Studies Date: March 21, 2018 Contacts: Mehdi Aminipouri, Graduate Peer GIS Faciliator, SFU Library (maminipo@sfu.ca) Keshav Mukunda, GIS & Map Librarian Librarian for Geography (kmukunda@sfu.ca)
GIS Basics for Urban Studies Date: March 21, 2018 Contacts: Mehdi Aminipouri, Graduate Peer GIS Faciliator, SFU Library (maminipo@sfu.ca) Keshav Mukunda, GIS & Map Librarian Librarian for Geography (kmukunda@sfu.ca)
The objective of this exercise is to familiarize the user with how to navigate FIDO Custom table menus to create a report from a pre-made template.
 FIDO Webinar Training - Exercise 1: Basic Navigation Created with FIDO version 1.5.1 the screen shots may not match exactly with other versions. Red font indicates specific instructions for you to follow.
FIDO Webinar Training - Exercise 1: Basic Navigation Created with FIDO version 1.5.1 the screen shots may not match exactly with other versions. Red font indicates specific instructions for you to follow.
Using the Design Tool for Inventory & Monitoring (DTIM) Chip Scott October 6, 2009
 Using the Design Tool for Inventory & Monitoring (DTIM) Chip Scott October 6, 2009 The Design Tool for Inventory and Monitoring (DTIM) is an MS Excel spreadsheet that assists you in meeting your inventory
Using the Design Tool for Inventory & Monitoring (DTIM) Chip Scott October 6, 2009 The Design Tool for Inventory and Monitoring (DTIM) is an MS Excel spreadsheet that assists you in meeting your inventory
The input can also be taken from a file and similarly the output can be redirected to another file.
 Filter A filter is defined as a special program, which takes input from standard input device and sends output to standard output device. The input can also be taken from a file and similarly the output
Filter A filter is defined as a special program, which takes input from standard input device and sends output to standard output device. The input can also be taken from a file and similarly the output
GIS LAB 8. Raster Data Applications Watershed Delineation
 GIS LAB 8 Raster Data Applications Watershed Delineation This lab will require you to further your familiarity with raster data structures and the Spatial Analyst. The data for this lab are drawn from
GIS LAB 8 Raster Data Applications Watershed Delineation This lab will require you to further your familiarity with raster data structures and the Spatial Analyst. The data for this lab are drawn from
INTRODUCTION... 1 UNDERSTANDING CELLS... 2 CELL CONTENT... 4
 Introduction to Microsoft Excel 2016 INTRODUCTION... 1 The Excel 2016 Environment... 1 Worksheet Views... 2 UNDERSTANDING CELLS... 2 Select a Cell Range... 3 CELL CONTENT... 4 Enter and Edit Data... 4
Introduction to Microsoft Excel 2016 INTRODUCTION... 1 The Excel 2016 Environment... 1 Worksheet Views... 2 UNDERSTANDING CELLS... 2 Select a Cell Range... 3 CELL CONTENT... 4 Enter and Edit Data... 4
Create a Color-Shaded Map
 GIS Techniques for Monitoring and Evaluation of HIV/AIDS and Related Programs Exercise 3.2 Create a Color-Shaded Map *This training was developed as part of a joint effort between MEASURE Evaluation and
GIS Techniques for Monitoring and Evaluation of HIV/AIDS and Related Programs Exercise 3.2 Create a Color-Shaded Map *This training was developed as part of a joint effort between MEASURE Evaluation and
v SMS 12.2 Tutorial Observation Prerequisites Requirements Time minutes
 v. 12.2 SMS 12.2 Tutorial Observation Objectives This tutorial will give an overview of using the observation coverage in SMS. Observation points will be created to measure the numerical analysis with
v. 12.2 SMS 12.2 Tutorial Observation Objectives This tutorial will give an overview of using the observation coverage in SMS. Observation points will be created to measure the numerical analysis with
Microsoft Excel 2010 Handout
 Microsoft Excel 2010 Handout Excel is an electronic spreadsheet program you can use to enter and organize data, and perform a wide variety of number crunching tasks. Excel helps you organize and track
Microsoft Excel 2010 Handout Excel is an electronic spreadsheet program you can use to enter and organize data, and perform a wide variety of number crunching tasks. Excel helps you organize and track
Excel Shortcuts Increasing YOUR Productivity
 Excel Shortcuts Increasing YOUR Productivity CompuHELP Division of Tommy Harrington Enterprises, Inc. tommy@tommyharrington.com https://www.facebook.com/tommyharringtonextremeexcel Excel Shortcuts Increasing
Excel Shortcuts Increasing YOUR Productivity CompuHELP Division of Tommy Harrington Enterprises, Inc. tommy@tommyharrington.com https://www.facebook.com/tommyharringtonextremeexcel Excel Shortcuts Increasing
Get Data from External Sources Activities
 PMI Online Education Get Data from External Sources Activities Microcomputer Applications Table of Contents Objective 1: Import Data into Excel... 3 Importing Data from a Word Table... 3 Importing Data
PMI Online Education Get Data from External Sources Activities Microcomputer Applications Table of Contents Objective 1: Import Data into Excel... 3 Importing Data from a Word Table... 3 Importing Data
Intro to Excel. To start a new workbook, click on the Blank workbook icon in the middle of the screen.
 Excel is a spreadsheet application that allows for the storing, organizing and manipulation of data that is entered into it. Excel has variety of built in tools that allow users to perform both simple
Excel is a spreadsheet application that allows for the storing, organizing and manipulation of data that is entered into it. Excel has variety of built in tools that allow users to perform both simple
EQuIS Data Processor (EDP) User Manual
 EQuIS Data Processor (EDP) User Manual Introduction EQuIS Data Processor (EDP) Introduction The EQuIS Data Processor, or EDP, is today s answer to the many data quality issues that plague data managers.
EQuIS Data Processor (EDP) User Manual Introduction EQuIS Data Processor (EDP) Introduction The EQuIS Data Processor, or EDP, is today s answer to the many data quality issues that plague data managers.
A Tutorial for Excel 2002 for Windows
 INFORMATION SYSTEMS SERVICES Writing Formulae with Microsoft Excel 2002 A Tutorial for Excel 2002 for Windows AUTHOR: Information Systems Services DATE: August 2004 EDITION: 2.0 TUT 47 UNIVERSITY OF LEEDS
INFORMATION SYSTEMS SERVICES Writing Formulae with Microsoft Excel 2002 A Tutorial for Excel 2002 for Windows AUTHOR: Information Systems Services DATE: August 2004 EDITION: 2.0 TUT 47 UNIVERSITY OF LEEDS
Microsoft Excel 2010 Tutorial
 1 Microsoft Excel 2010 Tutorial Excel is a spreadsheet program in the Microsoft Office system. You can use Excel to create and format workbooks (a collection of spreadsheets) in order to analyze data and
1 Microsoft Excel 2010 Tutorial Excel is a spreadsheet program in the Microsoft Office system. You can use Excel to create and format workbooks (a collection of spreadsheets) in order to analyze data and
IS357 Further Features Of Excel 2010
 IS Further Features Of Excel 00 October 0 0 th October 0 Table of Contents FILES REQUIRED AND INTRODUCTION... ACCESSING THE IT TRAINING EXERCISE FILES FROM YOUR OWN PC/LAPTOP... OPENING AN EXISTING WORKBOOK...
IS Further Features Of Excel 00 October 0 0 th October 0 Table of Contents FILES REQUIRED AND INTRODUCTION... ACCESSING THE IT TRAINING EXERCISE FILES FROM YOUR OWN PC/LAPTOP... OPENING AN EXISTING WORKBOOK...
Confirm Picking. Sales.Scanco.com Portal Settings Accessing the Application Warehouse Prompt Staging Bin Prompt...
 Contents Confirm Picking Sales.Scanco.com Portal Settings... 2 Accessing the Application... 3 Warehouse Prompt... 4 Staging Bin Prompt... 5 Sales Order Prompt... 6 Sales Order List Maintenance... 7 Item
Contents Confirm Picking Sales.Scanco.com Portal Settings... 2 Accessing the Application... 3 Warehouse Prompt... 4 Staging Bin Prompt... 5 Sales Order Prompt... 6 Sales Order List Maintenance... 7 Item
Petrel TIPS&TRICKS from SCM
 Petrel TIPS&TRICKS from SCM Knowledge Worth Sharing Well Path Design Part I This TIPS&TRICKS is the first of a three part series intended to aid the geoscientist working in Petrel and tasked with providing
Petrel TIPS&TRICKS from SCM Knowledge Worth Sharing Well Path Design Part I This TIPS&TRICKS is the first of a three part series intended to aid the geoscientist working in Petrel and tasked with providing
FOR Save the Poudre: Poudre Waterkeeper BY PetersonGIS. Inputs, Methods, Results. June 15, 2012
 W e t l a n d s A n a l y s i s FOR Save the Poudre: Poudre Waterkeeper BY PetersonGIS Inputs, Methods, Results June 15, 2012 PROJECT GOALS The project goals were 1) create variable width buffers along
W e t l a n d s A n a l y s i s FOR Save the Poudre: Poudre Waterkeeper BY PetersonGIS Inputs, Methods, Results June 15, 2012 PROJECT GOALS The project goals were 1) create variable width buffers along
Excel. module. Lesson 1 Create a Worksheet Lesson 2 Create and Revise. Lesson 3 Edit and Format
 module 2 Excel Lesson 1 Create a Worksheet Lesson 2 Create and Revise Formulas Lesson 3 Edit and Format Worksheets Lesson 4 Print Worksheets Lesson 5 Modify Workbooks Lesson 6 Create and Modify Charts
module 2 Excel Lesson 1 Create a Worksheet Lesson 2 Create and Revise Formulas Lesson 3 Edit and Format Worksheets Lesson 4 Print Worksheets Lesson 5 Modify Workbooks Lesson 6 Create and Modify Charts
Item Number Change for Sage Accpac ERP
 SAGE ACCPAC Sage Accpac Options Item Number Change for Sage Accpac ERP User Guide 2008 Sage Software, Inc. All rights reserved. Sage Software, Sage Software logos, and all Sage Accpac product and service
SAGE ACCPAC Sage Accpac Options Item Number Change for Sage Accpac ERP User Guide 2008 Sage Software, Inc. All rights reserved. Sage Software, Sage Software logos, and all Sage Accpac product and service
Workbook Also called a spreadsheet, the Workbook is a unique file created by Excel. Title bar
 Microsoft Excel 2007 is a spreadsheet application in the Microsoft Office Suite. A spreadsheet is an accounting program for the computer. Spreadsheets are primarily used to work with numbers and text.
Microsoft Excel 2007 is a spreadsheet application in the Microsoft Office Suite. A spreadsheet is an accounting program for the computer. Spreadsheets are primarily used to work with numbers and text.
INFORMATION SHEET 24002/1: AN EXCEL PRIMER
 INFORMATION SHEET 24002/1: AN EXCEL PRIMER How to use this document This guide to the basics of Microsoft Excel is intended for those people who use the program, but need or wish to know more than the
INFORMATION SHEET 24002/1: AN EXCEL PRIMER How to use this document This guide to the basics of Microsoft Excel is intended for those people who use the program, but need or wish to know more than the
EXCEL 2007 TIP SHEET. Dialog Box Launcher these allow you to access additional features associated with a specific Group of buttons within a Ribbon.
 EXCEL 2007 TIP SHEET GLOSSARY AutoSum a function in Excel that adds the contents of a specified range of Cells; the AutoSum button appears on the Home ribbon as a. Dialog Box Launcher these allow you to
EXCEL 2007 TIP SHEET GLOSSARY AutoSum a function in Excel that adds the contents of a specified range of Cells; the AutoSum button appears on the Home ribbon as a. Dialog Box Launcher these allow you to
BasicScript 2.25 User s Guide. May 29, 1996
 BasicScript 2.25 User s Guide May 29, 1996 Information in this document is subject to change without notice. No part of this document may be reproduced or transmitted in any form or by any means, electronic
BasicScript 2.25 User s Guide May 29, 1996 Information in this document is subject to change without notice. No part of this document may be reproduced or transmitted in any form or by any means, electronic
Group Administrator. ebills csv file formatting by class level. User Guide
 Group Administrator ebills csv file formatting by class level User Guide Version 1.0 February 10, 2015 Table of Content Excel automated template... 3 Enable Macro setting in Microsoft Excel... 3 Extracting
Group Administrator ebills csv file formatting by class level User Guide Version 1.0 February 10, 2015 Table of Content Excel automated template... 3 Enable Macro setting in Microsoft Excel... 3 Extracting
Using Microsoft Excel
 Using Microsoft Excel Formatting a spreadsheet means changing the way it looks to make it neater and more attractive. Formatting changes can include modifying number styles, text size and colours. Many
Using Microsoft Excel Formatting a spreadsheet means changing the way it looks to make it neater and more attractive. Formatting changes can include modifying number styles, text size and colours. Many
ArcGIS Extension User's Guide
 ArcGIS Extension 2010 - User's Guide Table of Contents OpenSpirit ArcGIS Extension 2010... 1 Installation ( ArcGIS 9.3 or 9.3.1)... 3 Prerequisites... 3 Installation Steps... 3 Installation ( ArcGIS 10)...
ArcGIS Extension 2010 - User's Guide Table of Contents OpenSpirit ArcGIS Extension 2010... 1 Installation ( ArcGIS 9.3 or 9.3.1)... 3 Prerequisites... 3 Installation Steps... 3 Installation ( ArcGIS 10)...
SilvAssist 3.5 Instruction Manual Instruction Manual for the SilvAssist Toolbar For ArcGIS. Version 3.5
 Instruction Manual for the SilvAssist Toolbar For ArcGIS Version 3.5 1 2 Contents Introduction... 5 Preparing to Use SilvAssist... 6 Polygon Selection... 6 Plot Allocator... 7 Requirements:... 7 Operation...
Instruction Manual for the SilvAssist Toolbar For ArcGIS Version 3.5 1 2 Contents Introduction... 5 Preparing to Use SilvAssist... 6 Polygon Selection... 6 Plot Allocator... 7 Requirements:... 7 Operation...
Module 7 Raster operations
 Introduction Geo-Information Science Practical Manual Module 7 Raster operations 7. INTRODUCTION 7-1 LOCAL OPERATIONS 7-2 Mathematical functions and operators 7-5 Raster overlay 7-7 FOCAL OPERATIONS 7-8
Introduction Geo-Information Science Practical Manual Module 7 Raster operations 7. INTRODUCTION 7-1 LOCAL OPERATIONS 7-2 Mathematical functions and operators 7-5 Raster overlay 7-7 FOCAL OPERATIONS 7-8
Importing Geochemical Data
 Importing Geochemical Data This Importing Geochemistry Data How-to Guide introduces you to working with Geochemistry data, including how to design a new survey, import data, merge and verify, extract and
Importing Geochemical Data This Importing Geochemistry Data How-to Guide introduces you to working with Geochemistry data, including how to design a new survey, import data, merge and verify, extract and
Chapter 3: The IF Function and Table Lookup
 Chapter 3: The IF Function and Table Lookup Objectives This chapter focuses on the use of IF and LOOKUP functions, while continuing to introduce other functions as well. Here is a partial list of what
Chapter 3: The IF Function and Table Lookup Objectives This chapter focuses on the use of IF and LOOKUP functions, while continuing to introduce other functions as well. Here is a partial list of what
SanctionCheck 5 CSV File Tutorial
 SanctionCheck 5 CSV File Tutorial The SanctionCheck 5.0 Batch Search process provides a quick and convenient way to compare a list of persons or businesses against several government sanction databases
SanctionCheck 5 CSV File Tutorial The SanctionCheck 5.0 Batch Search process provides a quick and convenient way to compare a list of persons or businesses against several government sanction databases
HOW TO USE THE EXPORT FEATURE IN LCL
 HOW TO USE THE EXPORT FEATURE IN LCL In LCL go to the Go To menu and select Export. Select the items that you would like to have exported to the file. To select them you will click the item in the left
HOW TO USE THE EXPORT FEATURE IN LCL In LCL go to the Go To menu and select Export. Select the items that you would like to have exported to the file. To select them you will click the item in the left
Heads-up Digitizing from Scanned Hard-Copy Maps Part II - Vector Point, Segment and Polygon Editing 1
 Data conversion/entry (GIS, databases) February 18-25, 2007 Freetown, Sierra Leone Heads-up Digitizing from Scanned Hard-Copy Maps Part II - Vector Point, Segment and Polygon Editing 1 Objectives: Create
Data conversion/entry (GIS, databases) February 18-25, 2007 Freetown, Sierra Leone Heads-up Digitizing from Scanned Hard-Copy Maps Part II - Vector Point, Segment and Polygon Editing 1 Objectives: Create
QUICK START GUIDE. SOLO Forest
 QUICK START GUIDE SOLO Forest Software Installation 1. For PC installation, run the.msi file. 2. For Mobile device installation, copy the.cab file onto the device 3. Run the.cab file Starting the Program
QUICK START GUIDE SOLO Forest Software Installation 1. For PC installation, run the.msi file. 2. For Mobile device installation, copy the.cab file onto the device 3. Run the.cab file Starting the Program
EST151: Maintain Parts
 EST151: Maintain Parts CERTIFIED COURSE CURRICULUM SAGE UNIVERSITY IMPORTANT NOTICE This document and the Sage 100 Contractor software may be used only in accordance with the Sage 100 Contractor End User
EST151: Maintain Parts CERTIFIED COURSE CURRICULUM SAGE UNIVERSITY IMPORTANT NOTICE This document and the Sage 100 Contractor software may be used only in accordance with the Sage 100 Contractor End User
Stream Depletion Factor Model SDF View
 Stream Depletion Factor Model SDF View User Manual - Version 1.2 Developed for the South Platte Advisory Committee by the Integrated Decision Support Group (IDS) at Colorado State University User Manual
Stream Depletion Factor Model SDF View User Manual - Version 1.2 Developed for the South Platte Advisory Committee by the Integrated Decision Support Group (IDS) at Colorado State University User Manual
A Simple Guide to Using SPSS (Statistical Package for the. Introduction. Steps for Analyzing Data. Social Sciences) for Windows
 A Simple Guide to Using SPSS (Statistical Package for the Social Sciences) for Windows Introduction ٢ Steps for Analyzing Data Enter the data Select the procedure and options Select the variables Run the
A Simple Guide to Using SPSS (Statistical Package for the Social Sciences) for Windows Introduction ٢ Steps for Analyzing Data Enter the data Select the procedure and options Select the variables Run the
Optimization in One Variable Using Solver
 Chapter 11 Optimization in One Variable Using Solver This chapter will illustrate the use of an Excel tool called Solver to solve optimization problems from calculus. To check that your installation of
Chapter 11 Optimization in One Variable Using Solver This chapter will illustrate the use of an Excel tool called Solver to solve optimization problems from calculus. To check that your installation of
DL75 ARCHIVED. FlowInspector Software Guide for the DL75 Data Logger System (2/01/08) Version 1.7
 DL75 FlowInspector Software Guide for the DL75 Data Logger System Version 1.7 DL75 FlowInspector Software Guide for the DL75 Data Logger System FlowInspector Laptop Software Version 1.7 19026 72nd Avenue
DL75 FlowInspector Software Guide for the DL75 Data Logger System Version 1.7 DL75 FlowInspector Software Guide for the DL75 Data Logger System FlowInspector Laptop Software Version 1.7 19026 72nd Avenue
2. Click File and then select Import from the menu above the toolbar. 3. From the Import window click the Create File to Import button:
 Totality 4 Import How to Import data into Totality 4. Totality 4 will allow you to import data from an Excel spreadsheet or CSV (comma separated values). You must have Microsoft Excel installed in order
Totality 4 Import How to Import data into Totality 4. Totality 4 will allow you to import data from an Excel spreadsheet or CSV (comma separated values). You must have Microsoft Excel installed in order
PART 7. Getting Started with Excel
 PART 7 Getting ed with Excel When you start the application, Excel displays a blank workbook. A workbook is a file in which you store your data, similar to a three-ring binder. Within a workbook are worksheets,
PART 7 Getting ed with Excel When you start the application, Excel displays a blank workbook. A workbook is a file in which you store your data, similar to a three-ring binder. Within a workbook are worksheets,
Spatial Calculation of Locus Allele Frequencies Using ArcView 3.2
 Spatial Calculation of Locus Allele Frequencies Using ArcView 3.2 This instruction set applies to calculating allele frequency from point data of DNA analysis results within ArcView 3.2. To calculate the
Spatial Calculation of Locus Allele Frequencies Using ArcView 3.2 This instruction set applies to calculating allele frequency from point data of DNA analysis results within ArcView 3.2. To calculate the
Office 2016 Excel Basics 25 Video/Class Project #37 Excel Basics 25: Power Query (Get & Transform Data) to Convert Bad Data into Proper Data Set
 Office 2016 Excel Basics 25 Video/Class Project #37 Excel Basics 25: Power Query (Get & Transform Data) to Convert Bad Data into Proper Data Set Goal in video # 25: Learn about how to use the Get & Transform
Office 2016 Excel Basics 25 Video/Class Project #37 Excel Basics 25: Power Query (Get & Transform Data) to Convert Bad Data into Proper Data Set Goal in video # 25: Learn about how to use the Get & Transform
How to Import Part Numbers to Proman
 How to Import Part Numbers to Proman This is a brief document that outlines how to take an Excel spreadsheet and either load new parts numbers into Proman or update data on existing part numbers. Before
How to Import Part Numbers to Proman This is a brief document that outlines how to take an Excel spreadsheet and either load new parts numbers into Proman or update data on existing part numbers. Before
Lesson 5 Styles, Tables, and Frames
 In this lesson you will learn how to create a new document that imports the custom page and paragraph styles created in earlier lessons. You will also see how to add tables to your documents. If LibreOffice
In this lesson you will learn how to create a new document that imports the custom page and paragraph styles created in earlier lessons. You will also see how to add tables to your documents. If LibreOffice
MindWare Electromyography (EMG) Analysis User Reference Guide Version Copyright 2011 by MindWare Technologies LTD. All Rights Reserved.
 MindWare Electromyography (EMG) Analysis User Reference Guide Version 3.0.12 Copyright 2011 by MindWare Technologies LTD. All Rights Reserved. MindWare EMG 3.0.12 User Guide Internet Support E-mail: sales@mindwaretech.com
MindWare Electromyography (EMG) Analysis User Reference Guide Version 3.0.12 Copyright 2011 by MindWare Technologies LTD. All Rights Reserved. MindWare EMG 3.0.12 User Guide Internet Support E-mail: sales@mindwaretech.com
Creating a data file and entering data
 4 Creating a data file and entering data There are a number of stages in the process of setting up a data file and analysing the data. The flow chart shown on the next page outlines the main steps that
4 Creating a data file and entering data There are a number of stages in the process of setting up a data file and analysing the data. The flow chart shown on the next page outlines the main steps that
LAKEWOOD INSTRUMENTS REMOTE WINDOWS SOFTWARE
 LAKEWOOD INSTRUMENTS REMOTE WINDOWS SOFTWARE USER S MANUAL Lakewood Instruments 7838 North Faulkner Road, Milwaukee, WI 53224 USA Phone (800) 228-0839 Fax (414) 355-3508 http://www.lakewoodinstruments.com
LAKEWOOD INSTRUMENTS REMOTE WINDOWS SOFTWARE USER S MANUAL Lakewood Instruments 7838 North Faulkner Road, Milwaukee, WI 53224 USA Phone (800) 228-0839 Fax (414) 355-3508 http://www.lakewoodinstruments.com
Notes: Notes: Notes: Notes:
 NR406 GIS Applications in Fire Ecology & Management Lesson 2 - Overlay Analysis in GIS Gathering Information from Multiple Data Layers One of the many strengths of a GIS is that you can stack several data
NR406 GIS Applications in Fire Ecology & Management Lesson 2 - Overlay Analysis in GIS Gathering Information from Multiple Data Layers One of the many strengths of a GIS is that you can stack several data
TURNING MOVEMENT CALCULATOR VERSION 3.0
 TURNING MOVEMENT CALCULATOR VERSION 3.0 User Guide February 23, 2008 Whitehouse Group Inc. For support: +1 (202) 241-2008 software@wgianalytics.com TABLE OF CONTENTS INTRODUCTION... 1 Features... 1 Benefits...
TURNING MOVEMENT CALCULATOR VERSION 3.0 User Guide February 23, 2008 Whitehouse Group Inc. For support: +1 (202) 241-2008 software@wgianalytics.com TABLE OF CONTENTS INTRODUCTION... 1 Features... 1 Benefits...
Excel 2010: Getting Started with Excel
 Excel 2010: Getting Started with Excel Excel 2010 Getting Started with Excel Introduction Page 1 Excel is a spreadsheet program that allows you to store, organize, and analyze information. In this lesson,
Excel 2010: Getting Started with Excel Excel 2010 Getting Started with Excel Introduction Page 1 Excel is a spreadsheet program that allows you to store, organize, and analyze information. In this lesson,
Overview of individual file utilities
 1 System: Special Topics File Utilities Overview File utilities refers to a group of utilities that work with your CounterPoint data files. File utilities allow you to export your data files to ASCII text
1 System: Special Topics File Utilities Overview File utilities refers to a group of utilities that work with your CounterPoint data files. File utilities allow you to export your data files to ASCII text
CHAPTER 2. GENERAL PROGRAM STRUCTURE
 CHAPTER 2. GENERAL PROGRAM STRUCTURE Windows Latent GOLD contains a main window called the Viewer. Viewer. When you estimate a model, all statistical results, tables and plots are displayed in the Viewer.
CHAPTER 2. GENERAL PROGRAM STRUCTURE Windows Latent GOLD contains a main window called the Viewer. Viewer. When you estimate a model, all statistical results, tables and plots are displayed in the Viewer.
Operating with a GPS Unit
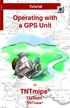 G P S Tutorial Operating with a GPS Unit in TNTmips TNTedit TNTview Before Getting Started This booklet introduces techniques for using input from Global Positioning System (GPS) receivers in TNTmips,
G P S Tutorial Operating with a GPS Unit in TNTmips TNTedit TNTview Before Getting Started This booklet introduces techniques for using input from Global Positioning System (GPS) receivers in TNTmips,
