Camera Browser Interface
|
|
|
- Jordan Cain
- 6 years ago
- Views:
Transcription
1 Camera Browser Interface DINION & FLEXIDOME IP 4000i, 5000i, 6000i cameras en Software manual
2
3 Camera Browser Interface Table of Contents en 3 Table of contents 1 Browser connection System requirements Making the connection Password protection in camera Using the unit in a protected network 10 2 Browser overview Browser main menu 11 3 Operation via the browser Browser Live page Connection >> Stream ROI / PTZ >> Image orientation Pre-positions Digital I/O Recording status Saving snapshots Recording live video Full-screen display Storage, CPU and network status Status icons Audio communication Playback via browser Selecting the recording stream Searching for recorded video Exporting recorded video Controlling playback 15 4 Configuration - General settings Identification Naming ID Initiator extension User management Date/Time Date format Device date / Device time Device time zone Daylight saving time Time server IP address Time server type Display Stamping Camera name stamping Logo stamping Time stamping Display milliseconds Spinner Alarm mode stamping Alarm message Transparent background 21 Bosch Security Systems Software manual v1.0
4 4 en Table of Contents Camera Browser Interface Video authentication GB/T Configuration - Web interface Appearance Website language Company logo Device logo Show VCA metadata Show VCA trajectories Show overlay icons Show VCA items Latency mode JPEG size, interval and quality Live functions Transmit audio Lease time [s] Show alarm inputs Show alarm outputs Allow snapshots Allow local recording I-frames-only stream Show pre-positions Show intelligent tracking Path for JPEG and video files Video file format 26 6 Configuration - Camera Camera - Installer menu Base frame rate Video format Camera LED Image rotation Mirror image Button "MENU" Analog output Reboot device Factory defaults Lens wizard Camera - Positioning Camera - Scene mode Current mode Possible scene modes Mode ID Copy mode to Restore Mode Defaults Camera - Color White balance Camera - ALC (automatic light-level control) ALC mode ALC level v1.0 Software manual Bosch Security Systems
5 Camera Browser Interface Table of Contents en Saturation (av-pk) Maximum gain level Exposure/frame rate Day/night Night-to-day switchover IR function Camera - Enhance High Dynamic Range Sharpness level Backlight compensation Contrast enhancement Intelligent Dynamic Noise Reduction Temporal noise filtering Spatial noise filtering Intelligent defog Camera - Scene mode scheduler Camera - Encoder settings Camera - Privacy masks Camera - Audio Audio Input volume Line out Recording format Pixel Counter 44 7 Encoder settings Introduction to encoder settings Encoder Profile Pre-defined profiles Changing a profile Profile name Target bit rate Maximum bit rate Encoding interval Standard definition video resolution Expert Settings Default Encoder streams 49 8 Recording Introduction to recording Storage Management Device manager Recording media Activating and configuring storage media Formatting storage media Deactivating storage media Recording Profiles Recording track selection Standard recording Alarm recording 54 Bosch Security Systems Software manual v1.0
6 6 en Table of Contents Camera Browser Interface 8.4 Maximum Retention Time Recording Scheduler Weekdays Holidays Profile names Activate recording Recording status Recording Status 57 9 Alarm Alarm Connections Connect on alarm Number of destination IP address Destination IP address Destination password Video transmission Stream Remote port Video output Decoder SSL encryption Auto-connect Audio Video Content Analysis (VCA) Audio Alarm Audio alarm Name Signal Ranges Threshold Sensitivity Alarm Send alarm Mail server IP address SMTP port SMTP user name SMTP password Format Image size Attach JPEG from camera VCA overlays Destination address Sender address Test Alarm Task Editor Setting up VCA VCA - Silent VCA VCA - Profiles Aggregation time [s] Analysis type Tamper detection v1.0 Software manual Bosch Security Systems
7 Camera Browser Interface Table of Contents en VCA - Scheduled Weekdays Holidays VCA - Event triggered Trigger Trigger active Trigger inactive Delay [s] Interfaces Alarm input Name Action Alarm output Idle state Operating mode Output follows Output name Toggle output Network Network Services Network Access Automatic IPv4 assignment IP V4 address IP V6 address DNS server address Video transmission HTTP browser port HTTPS browser port Min. TLS version HSTS RCP+ port Interface mode ETH Network MSS [Byte] iscsi MSS [Byte] Network MTU [Byte] DynDNS Enable DynDNS Provider Host name User name Password Force registration now Status Advanced Cloud-based Services RTSP port Authentication (802.1x) TCP metadata input Network Management 75 Bosch Security Systems Software manual v1.0
8 8 en Table of Contents Camera Browser Interface SNMP UPnP Quality of Service Multicast Enable Multicast Address Port Streaming Multicast packet TTL Image Posting JPEG posting Accounts IPv4 Filter Service Maintenance Update server Firmware Upload History Configuration Maintenance log Licenses Certificates Usage Add a certificate Logging System Overview Appendices Copyright notices v1.0 Software manual Bosch Security Systems
9 Camera Browser Interface Browser connection en 9 1 Browser connection A computer with Microsoft Internet Explorer is used to receive live images, control the unit, and replay stored sequences. The unit is configured over the network using the browser. 1.1 System requirements Note: To see live images in your browser it might be necessary to download and install the MPEG- ActiveX from the Bosch download store. Our recommendations are: Computer with Dual core HyperThreading processor or better Graphic card with performance that matches or is better than the resolution of the camera Windows 7 or later operating system Network access Internet Explorer version 11 or later or Application software, for example, Video Security Client, Bosch Video Client or Bosch Video Management System. 1.2 Making the connection The unit must have a valid IP address to operate on your network and a compatible subnet mask. By default, DHCP is pre-set at the factory to On plus Link-Local so a DHCP server assigns an IP address or, if no DHCP server is available, a link-local address (auto-ip) is assigned within the range to You can use IP Helper or Configuration Manager to find the IP address. Download the software from 1. Start the Web browser. 2. Enter the IP address of the unit as the URL. 3. During initial installation, confirm any security questions that appear. Note: If you cannot connect, the unit may have reached its maximum number of connections. Depending on the device and network configuration, each unit can have up to 50 web browser connections, or up to 100 connections via Bosch Video Client or Bosch Video Management System. 1.3 Password protection in camera The device is password-protected. The first time that any user accesses the device, the device will prompt the user to set a password at the service level. Enter the user name ( service ) and a password in the appropriate fields. Refer to the section User Management for more information. After a service-level password is set for the device, the device displays a dialog box that prompts users to enter the user name ( service ) and the service-level password every time that they access the device. 1. Fill in the fields User name and Password. 2. Click OK. If the password is correct, the desired page appears. Bosch Security Systems Software manual v1.0
10 10 en Browser connection Camera Browser Interface 1.4 Using the unit in a protected network If a RADIUS server is used for network access control (802.1x authentication), the unit must be configured first. To configure the unit, connect it directly to a computer using a network cable and configure the two parameters, Identity and Password. Only after these have been configured can communication with the unit via the network occur v1.0 Software manual Bosch Security Systems
11 Camera Browser Interface Browser overview en 11 2 Browser overview When a connection is established, the Live page is initially displayed. The application bar displays the following icons: Live To view the live video stream, click this icon. Playback Configuration To play back recorded sequences, click this icon. This link is only visible if a storage medium has been configured for recording. (With VRM recording this option is not active.) To configure the unit, click this icon. Links To navigate to the Bosch download store, click this icon. To get context sensitive help for a particular page, click this icon. 2.1 Browser main menu Use the Live page to display the live video stream and control the unit. Use the Playback page to playback recorded sequences. Use the Configuration page to configure the unit and the application interface. Making Changes Each configuration screen shows the current settings. You can change the settings by entering new values or by selecting a predefined value from a list field. Not every page has a Set button. Changes to pages without a Set button are set immediately. If a page does show a Set button, you must click the Set button for a change to take effect. Notice! Save each change with the associated Set button. Clicking the Set button saves the settings only in the current field. Changes in any other fields are ignored. Some changes only take effect after the unit is rebooted. In this case, the Set button changes to Set and Reboot. 1. Make the desired changes. 2. Click the Set and Reboot button. The camera reboots and the changed settings are activated. Bosch Security Systems Software manual v1.0
12 12 en Operation via the browser Camera Browser Interface Operation via the browser Browser Live page After the connection is established, the Live page is initially displayed. It shows the live video image on the right of the browser window. Depending on the configuration, various text overlays may be visible on the live video image. Other information may also be shown next to the live video image. The items shown depend on the settings on the 'Live' functions page Connection >> Stream To view a live stream: 1. On the left side of the browser, expand the Connection group if necessary. 2. Click the Stream drop-down arrow to see the options. 3. Select the stream you wish to view. When the Stream 2 encoder stream is set for Region of Interest (ROI), the ROI control panel is activated. Refer to Encoder Streams for more information on setting up Stream 2. (If dual ROI is available, open the camera in a second browser window to set up the ROI on Stream 2.) ROI / PTZ >> Image orientation (only available on some cameras) With ROI, you can select an area which can then be saved in a pre-position. You can manipulate the image with the controls on the left side of the browser or with the mouse. Place the cursor on the image; you see an arrow on the image. Click an arrow to orientate the image. Use the scroll wheel to zoom in and out. Pre-positions (only available on some cameras) Six pre-position files can be defined for views generated by the region of interest (ROI) controls. 1. On the left side of the browser, expand the Pre-positions group if necessary. 2. Use the ROI controls to define a particular view. 3. To store this view, click the icon of one of the six pre-position buttons. If a pre-position is already stored, a dialog box displays a message. Click OK to overwrite or Cancel to cancel the operation 4. To recall a stored pre-position, click a pre-position button Digital I/O (only for cameras with alarm connections) Depending on the configuration of the unit, the alarm input and the output are displayed next to the image. Expand the Digital I/O group if necessary. The alarm symbol is for information and indicates the status of an alarm input: The symbol lights when the input alarm is active. The alarm output allows the operation of an external device (for example, a light or a door opener). To activate the output, click the checkmark symbol v1.0 Software manual Bosch Security Systems
13 Camera Browser Interface Operation via the browser en 13 The symbol lights when the output is activated Recording status The hard drive icon below the live camera image changes during an automatic recording. The icon lights up and displays a moving graphic to indicate a running recording. If no recording is taking place, a static icon is displayed Saving snapshots Individual images from the displayed live video stream can be saved locally in JPEG format on the computer's hard drive. Click the photo camera icon to save a single image. The storage location depends on the configuration of the camera Recording live video Video sequences from the displayed live video stream can be saved locally on the computer's hard drive. The sequences are recorded at the resolution specified in the encoder configuration. The storage location depends on the configuration of the camera. 1. Click the recording icon to record video sequences. Saving begins immediately. The red dot on the icon indicates that a recording is in progress. 2. Click the recording icon again to stop recording Full-screen display Click the full-screen icon on the keyboard to return to the normal viewing window. to view the selected stream in full-screen mode; press Esc Storage, CPU and network status When accessing the unit with a browser, the local storage, processor and network status icons are shown in the upper right of the window. When a local storage card is available, the memory card icon changes color (green, orange or red) to indicate the local storage activity. If you hover over this icon with the mouse the storage activity is shown as a percentage. If you hover over the middle icon, the CPU load is shown. If you hover over the right-hand icon, the network load is shown. This information can help with problem solving or when fine tuning the unit. For example: if the storage activity is too high, change the recording profile, if the CPU load is too big, change the VCA settings, if the network load is too big, change the encoder profile to reduce bitrate Status icons Various overlays in the video image provide important status information. The overlays provide the following information: Bosch Security Systems Software manual v1.0
14 14 en Operation via the browser Camera Browser Interface Decoding error The frame might show artifacts due to decoding errors. Alarm flag Indicates that an alarm has occurred. Communication error A communication error, such as a connection failure to the storage medium, a protocol violation or a timeout, is indicated by this icon. Gap Indicates a gap in the recorded video. Watermark valid The watermark set on the media item is valid. The color of the check mark changes according to the video authentication method that has been selected. Watermark invalid Indicates that the watermark is not valid. Motion alarm Indicates that a motion alarm has occurred. Storage discovery Indicates that recorded video is being retrieved Audio communication Audio can be sent and received via the Live page if the unit and the computer support audio. 1. Press and hold the F12 key on the keyboard to send an audio signal to the unit. 2. Release the key to stop sending audio. All connected users receive audio signals sent from the unit but only the user who first pressed the F12 key can send audio signals; others must wait for the first user to release the key v1.0 Software manual Bosch Security Systems
15 Camera Browser Interface Operation via the browser en Playback via browser Click Playback in the application bar to view, search or export recordings. This link is only visible if a direct iscsi or memory card has been configured for recording. (With VRM recording this option is not active.) The panel on the left has four groups: Connection Search Export Track list Selecting the recording stream On the left side of the browser, expand the Connection group if necessary. To view a recording stream: 1. Click the Recording drop-down arrow to see the options. 2. Select recording stream 1 or 2. Searching for recorded video On the left side of the browser, expand the Search group if necessary. 1. To limit the search to a particular time range, enter the date and times for the start and stop points. 2. Select an option from the drop-down box to define a search parameter. 3. Click Start Search. 4. The results are shown. 5. Click a result to play it back. 6. Click Back to define a new search. Exporting recorded video On the left side of the browser, expand the Export group if necessary. 1. Select a track in the track list or in the search results (or click on the timeline below the video window and drag the buttons to mark the sequence you want to export). 2. The start and stop date and time are filled-in for the selected track. If required, change the times. 3. In the Time lapse drop-down box, select the original or a condensed speed. 4. In the Location drop-down box, select a target. 5. Click Export to save the video track. Note: The target server address is set on the Network / Accounts page. Controlling playback The time bar below the video image allows quick orientation. The time interval associated with the sequence is displayed in the bar in gray. Arrows indicate the position of the image currently being played back within the sequence. The time bar offers various options for navigation in and between sequences. If required, click in the bar at the point in time at which the playback should begin. Change the time interval displayed by clicking the plus or minus icons or use the mouse scroll wheel. The display can span a range from six months to one minute. Click the alarm jump buttons to go from one alarm event to the next or to the previous one. Red bars indicate the points in time where alarms were triggered. Bosch Security Systems Software manual v1.0
16 16 en Operation via the browser Camera Browser Interface Controls Control playback by means of the buttons below the video image. The buttons have the following functions: Start/Pause playback Select the playback (forward or backward) speed using the speed regulator Step forward or backward frame-by-frame when paused (small arrows) v1.0 Software manual Bosch Security Systems
17 Camera Browser Interface Configuration - General settings en Configuration - General settings Identification Naming Assign a unique name to assist in identification. This name simplifies the management of multiple devices in more extensive systems. The name is used for remote identification, for example, in the event of an alarm. Choose a name that makes it as easy as possible to identify the location unambiguously. ID Each device should be assigned a unique identifier that can be entered here as an additional means of identification. Initiator extension Add text to an initiator name to make identification easier in large iscsi systems. This text is added to the initiator name, separated from it by a full stop. (You can see the initiator name in the System Overview page.) Bosch Security Systems Software manual v1.0
18 18 en Configuration - General settings Camera Browser Interface 4.2 User management User management prevents unauthorized access to the device by using different authorization levels to limit access. You can define and change a password for each authorization level if you have first logged in and set a password for service. User management allows free assignment of user names. Each user can be assigned a user group with a corresponding authorization level. Authorization levels The device has three authorization levels: service, user, and live. service is the highest authorization level. Entering the correct password gives access to all the functions and allows all configuration settings to be changed. user is the middle authorization level. At this level you can operate the device, play back recordings, and also control camera, for example, but you cannot change the configuration. live is the lowest authorization level. At this level you can only view the live video image and switch between the different live image displays. Add user to group To add new user to a group, click Add. In the text box, enter a name for the new user. For Group, select the appropriate authorization level. Enter a password and confirm it by typing the same password again. The maximum password text length is 19 characters and no special characters are allowed. Change password To change a password, click the pencil icon to the right of the column Type for the appropriate User name. Enter a password and confirm it by typing the same password again. The maximum password text length is 19 characters and no special characters are allowed v1.0 Software manual Bosch Security Systems
19 Camera Browser Interface Configuration - General settings en Date/Time Date format Select the required date format. Device date / Device time If there are multiple devices operating in your system or network, it is important to synchronize their internal clocks. For example, it is only possible to identify and correctly evaluate simultaneous recordings when all devices are operating on the same time. 1. Enter the current date. Since the device time is controlled by the internal clock, it is not necessary to enter the day of the week it is added automatically. 2. Enter the current time or click Sync to PC to apply the system time from your computer to the device. Note: It is important that the date/time is correct for recording. An incorrect date/time setting could prevent correct recording Device time zone Select the time zone in which the system is located. Daylight saving time The internal clock can switch automatically between normal and daylight saving time (DST). The unit already contains the data for DST switch-overs for many years in advance. If the date, time and zone have been set up correctly, a DST table is automatically created. If you decide to create alternative daylight saving time dates by editing the table, note that values occur in linked pairs (DST start and end dates). First, check the time zone setting. If it is not correct, select the appropriate time zone and click Set. 1. Click Details to edit the DST table. 2. Select the region or the city which is closest to the system's location from the list box below the table. 3. Click Generate to fill the table with the preset values from the unit. 4. Click one of the entries in the table to make changes. The entry is highlighted. 5. Click Delete to remove the entry from the table. 6. Choose other values from the list boxes under the table, to change the selected entry. Changes are immediate. 7. If there are empty lines at the bottom of the table, for example after deletions, add new data by marking the row and selecting values from the list boxes. 8. When finished, click OK to save and activate the table Time server IP address The unit can receive the time signal from a time server using various time server protocols and then use it to set the internal clock. The device polls the time signal automatically once every minute. Enter the IP address of a time server. To use the time signal from the DHCP server, check the Overwrite by DHCP box. Bosch Security Systems Software manual v1.0
20 20 en Configuration - General settings Camera Browser Interface Time server type Select the protocol that is supported by the selected time server: It is recommended to select the SNTP protocol protocol. This protocol provides high accuracy and is required for special applications and future function extensions. Select Time protocol if the server uses the RFC 868 protocol. Select TLS protocol if the server uses the RFC 5246 protocol. Select Off if no time server is used v1.0 Software manual Bosch Security Systems
21 Camera Browser Interface Configuration - General settings en Display Stamping Various overlays or stamps in the video image provide important supplementary information. These overlays can be enabled individually and arranged on the image in a clear manner Camera name stamping Select the position of the camera name overlay in the drop-down box. It can be displayed at the Top, at the Bottom, or at a position of choice using the Custom option, or it can be set to Off for no overlay information. If the Custom option is selected, enter values in the X and Y position fields. Logo stamping To place a logo on the image, select and upload an uncompressed.bmp file with a maximum size of 128x128 pixels and 256 colors to the camera. Its position on the image can then be selected. Time stamping Select the position of the time and date overlay in the drop-down box. It can be displayed at the Top, at the Bottom, or at a position of choice using the Custom option, or it can be set to Off for no overlay information. If the Custom option is selected, enter values in the X and Y position fields. Display milliseconds If necessary, display milliseconds for Time stamping. This information can be useful for recorded video images; however, it does increase the processor's computing time. Select Off if displaying milliseconds is not needed. Spinner Spinner Select On to display the spinner, the indicator of the heartbeat of the camera which seems to pulse on the OSD and provides an indication of live video streaming. Select Off to hide the spinner. Alarm mode stamping Select On in the drop-down box for a text message to be displayed in the event of an alarm. It can be displayed at a position of choice using the Custom option, or it can be set to Off for no overlay information. If the Custom option is selected, enter values in the X and Y position fields. Alarm message Enter the message to be displayed on the image in the event of an alarm. The maximum text length is 31 characters. Transparent background Check this box to make the stamp on the image transparent. Video authentication Select a method for verifying the integrity of the video in the Video authentication drop-down box. If you select Watermarking all images are marked with an icon. The icon indicates if the sequence (live or saved) has been manipulated. Bosch Security Systems Software manual v1.0
22 22 en Configuration - General settings Camera Browser Interface If you want to add a digital signature to the transmitted video images to ensure their integrity, select one of the cryptographic algorithms for this signature. Enter the interval (in seconds) between insertions of the digital signature. 4.5 GB/T This page allows you to set the parameters for conformance to the GB/T national standard Security and protection video monitoring network system for information transport, switch and control. This standard is specifically for China. Enable Select this checkbox to enable the system to use the other parameters on this page in accordance with the GB/T national standard. H.264 elementary stream Select this checkbox to select or to enable the H.264 elementary stream. Registration timeout Enter a value (in milliseconds) for the registration timeout. The default is Heartbeat timeout Enter the value (in seconds) for the heartbeat timeout. The default is 15. Server ID Enter the ID of the server. Server IP address Enter the server IP address. Device ID Enter the ID of the device. Device port Enter the number of the device port. The default is Password Enter the appropriate password. Alarm device ID Enter the ID of the alarm device v1.0 Software manual Bosch Security Systems
23 Camera Browser Interface Configuration - Web interface en Configuration - Web interface Appearance You can adapt the appearance of the web interface and change the website language to meet your requirements. GIF or JPEG images can be used to replace the company and device logos. The image can be stored on a web server (for example, Ensure that a connection to the web server is always available to display the image. The image files are not stored on the unit. To restore the original graphics, delete the entries in the Company logo and Device logo fields Website language Select the language for the user interface. Company logo To replace the company's logo in the top-right part of the window, enter the path to a suitable image in this field. The image file must be stored on a web server. Device logo To replace the device name in the top-left part of the window, enter the path to a suitable image in this field. The image file must be stored on a web server. Show VCA metadata When video content analysis (VCA) is activated, additional information is displayed in the live video stream. With the MOTION+ analysis type, for example, the sensor fields in which motion is recorded are marked with yellow rectangles. Using Essential Video Analytics or Intelligent Video Analytics, the outlines of detected objects are displayed in following colors: Red: Objects that generate an alarm event under the current settings appear on the camera image inside a red outline. Orange: An object that has triggered one alarm event but does not generate another appears inside an orange outline (example: object has crossed a line). During forensic search, an object that triggers an alarm event has an orange outline from the beginning. Yellow: Objects that are detected as moving but do not generate an alarm event under the current settings appear inside a yellow outline. Show VCA trajectories (Only for certain cameras) The trajectories (motion lines of objects) from the video content analysis are displayed in the live video image if a corresponding analysis type is activated. The trajectory is shown as a green line following the object base point. Show overlay icons When selected, various status icons are displayed as an overlay on the video images. Show VCA items Shows alarm fields, lines and routes configured for the video analytics in the following colors: Green: Fields, lines and routes used in a task are displayed in green. They can be edited but not deleted. Red: Fields, lines and routes currently in alarm mode are displayed in red. Bosch Security Systems Software manual v1.0
24 24 en Configuration - Web interface Camera Browser Interface Latency mode Select the required latency mode: Low delay Smooth video Unbuffered JPEG size, interval and quality Select the size, update interval and quality of the M JPEG image displayed on the livepage. The highest quality is 1. When Best possible is selected for size, the unit determines the quality based on the network capacity v1.0 Software manual Bosch Security Systems
25 Camera Browser Interface Configuration - Web interface en Live functions You can adapt the Live page functions to meet your requirements. Choose from a variety of different options for displaying information and controls. 1. Select the check boxes for the functions to be displayed on the Live. The selected elements are checked. 2. Check to see if the desired items are shown Transmit audio (Only available for cameras with audio functions) When selected, the audio from the camera (if set to On on the Audio page) is sent to the computer. This setting applies only to the computer on which the selection is made. Transmitting audio data requires additional network bandwidth. Lease time [s] (only available on some cameras) The lease time in seconds determines the time beyond which a different user is authorized to control the camera after no further control signals are received from the current user. After this time interval, the camera is automatically available for another user. Show alarm inputs (only for cameras with alarm connections) The alarm inputs are displayed next to the video image as icons along with their assigned names. If an alarm is active, the corresponding icon changes color. Show alarm outputs (only for cameras with alarm connections) Alarm outputs are shown next to the video image as icons along with their assigned names. If an output is switched, the icon changes color. Allow snapshots Select the type of player to be used for live mode viewing. Allow local recording Specify whether the icon for saving video sequences locally should be displayed below the live image. Video sequences can only be saved locally on your hard disk if this icon is visible. I-frames-only stream Select to display an additional tab on the Live page where only I-frames can be viewed. Ensure that I-frame quality is not set to Auto or no updates will occur. Show pre-positions Select to display or hide the pre-positions widget on the live page. Show intelligent tracking (only available on some cameras) Select to display or hide the intelligent tracker panel on the live page. Path for JPEG and video files Enter the path for the storage location of individual images and video sequences saved from the Live page. Bosch Security Systems Software manual v1.0
26 26 en Configuration - Web interface Camera Browser Interface Video file format Select a file format for the live page display. The MP4 format does not include metadata v1.0 Software manual Bosch Security Systems
27 Camera Browser Interface Configuration - Camera en Configuration - Camera Camera - Installer menu Base frame rate Select the base frame rate for the camera. Note: Shutter times and frame rates, and the analog output (if present) are affected by this value Video format Select the encoding mode, H.264 or H.265. Camera LED (only available on some cameras) Disable the Camera LED on the camera to switch it off. Image rotation (only available on some cameras) The integrated gyro/accelerometer sensor detects the optimal image orientation and allows the user to select it by clicking Use proposed rotation. Select the required angle (0, 90, 180 or 270 ) to output the correct image orientation. Mirror image (only available on some cameras) Select On to output a mirror image of the camera picture. Button "MENU" Select Disabled to prevent access to the install wizard via the menu button on the camera itself. Analog output Select an aspect ratio format to activate the analog output of the camera. Reboot device Click Reboot to restart the camera. Factory defaults Click Defaults to restore the factory defaults for the camera. A confirmation screen appears. Allow several seconds for the camera to optimize the picture after a reset. Lens wizard Click Lens Wizard... to open a separate window which can be used to focus the camera lens (not for all cameras). This page enables you to focus the lens on a particular area. In the preview window, use the mouse to change the size and position of the shaded box that defines the focus area. (Check the box below the preview window to show only the defined area in the main window.) Default (only for cameras with motorized focus adjustment) Click Default to set the lens to its default position. Bosch Security Systems Software manual v1.0
28 28 en Configuration - Camera Camera Browser Interface Zoom (only for AVF lenses) Use the slider to adjust the optical zoom of the lens. Focus (only for cameras with motorized focus adjustment) 1. Check the IR-corrected lens box to have the same focus positions for day and night. To adjust the focus position separately for day and night uncheck the IR-corrected lens box. Select the Day/night mode (Color or Monochrome) in the Configuration / Camera / ALC menu; the relevant focus position slider is activated. 2. The lens type is displayed; if applicable, select the lens type. 3. To autofocus the lens click either Start, Full Range or Local Range, depending on your camera. The motorized automatic back focus process runs through either the full range or the local range. The focus position, state and indicator are shown. 4. If the IR-corrected lens box is unchecked, select the other Day/night mode and readjust the focus for this mode v1.0 Software manual Bosch Security Systems
29 Camera Browser Interface Configuration - Camera en Camera - Positioning The coordinate system allows you to enter the parameters that define the location of the camera. For some panoramic cameras you can also select the mounting position (for example, wall, ceiling or custom). The Positioning feature describes the location of the camera and the perspective in the camera s field of view. Perspective information is essential to Video Analytics, as it enables the system to compensate for the illusory smallness of distant objects. Only through use of perspective information is it possible to distinguish objects such as persons, bicycles, cars and trucks, and accurately compute their real size and speeds as they move through 3D space. However, to calculate perspective information accurately, the camera must be directed at a single, flat horizontal plane. Multiple and inclined planes, hills, stairs can falsify perspective information and produce incorrect object information such as size and speed. Mounting position Select the appropriate mounting position of the camera. Options that appear depend on the type of camera. Standard Select to configure a global calibration of the AUTODOME and MIC cameras. And then, enter the height of the camera. Tilt angle and focal length are provided automatically by the camera to complete the calibration for every potential field of view of the camera. Optionally, set the calibration manually for prepositions with video analytics assigned. Custom Select to configure the calibration of the DINION and FLEXIDOME cameras. Cameras on CPP7 and CPP7.3 platform have an integrated 6-axis-gyro sensor to determine the tilt and roll angle. Ceiling Wall Select to configure the calibration of FLEXIDOME IP panoramic cameras with ceiling mount. The calibration assistants AutoSet and Sketch are not available. Select to configure the calibration of FLEXIDOME IP panoramic cameras with wall mount. The calibration assistants AutoSet and Sketch are not available. The mounting position describes the perspective information that is also often called calibration. In general, the mounting position is determined by the parameters of the camera such as height, roll angle, tilt angle, and focal length. The height of the camera must always be entered manually. Whenever possible, roll angle and tilt angle are provided by the camera itself. The focal length is provided, if the camera has a built-in lens. Tilt angle [ ] Enter the tilt angle if the value is not determined by the camera. The tilt angle describes the angle between the horizontal and the camera. A tilt angle of 0 means that the camera is mounted parallel to the ground. A tilt angle of 90 means that the camera is mounted vertically in bird s eye view perspective. Bosch Security Systems Software manual v1.0
30 30 en Configuration - Camera Camera Browser Interface The flatter the tilt angle is set, the less accurate the estimate of object sizes and speeds will be. The settings must be between 0 and 90. Estimates are no longer possible when you have reached 0. Roll angle [ ] Enter the roll angle if the value is not determined by the camera. The roll angle describes the angle between the roll axis and the horizontal plane. The angle can deviate from the horizontal by up to 45. Height [m] Enter the height in meters of the position of the camera. The height describes the vertical distance from the camera to the ground plane of the captured image. Typically the elevation of the mounted camera above the ground. Focal length Enter the focal length in meters of the position of the camera if the value is not determined by the camera. The focal length is determined by the lens. The shorter the focal length, the wider the field of view. The longer the focal length, the narrower the field of view and the higher the magnification. AutoSet Click to automatically set the camera parameters, for example, Tilt angle [ ], Roll angle [ ],Height [m] and Focal length. The AutoSet functionality is available on DINION and FLEXIDOME cameras. Using the AutoSet functionality, the following calibration information are read out automatically: The focal length of inbuilt fix or varifocal lenses and the motor position of varifocal lenses. The tilt and roll angles of cameras on CPP7 and later platforms due to the integrated 6- axis gyro sensor. The camera continually updates the values and with each update the values can slightly differ without affecting the calibration result. Notice! Cameras on CPP6 or earlier platforms do not have an integrated gyro sensor and cannot automatically determine tilt and roll angles. And when in addition the camera also has no inbuilt lens, the AutoSet functionality is not available. The AutoSet functionality is also not available for FLEXIDOME IP panoramic cameras. Sketch Click to improve the automatic calibration. The Sketch Calibration window is displayed. The Sketch functionality offers an additional, half-automatic calibration method. This calibration method allows you to describe the perspective in the camera s field of view by drawing vertical lines, ground lines, and ground angles in the camera image and entering the correct size and angle. Use the Sketch functionality if the result of the automatic calibration is not sufficient. You can also combine this manual calibration with the values for roll angle, tilt angle, height and focal length calculated by the camera or entered manually. Notice! The Sketch functionality is not available for FLEXIDOME IP panoramic cameras v1.0 Software manual Bosch Security Systems
31 Camera Browser Interface Configuration - Camera en 31 VCA Profile Select the appropriate profile. Global Select the Global check box to use the global, overall calibration for all AUTODOME and MIC cameras. Alternatively, clear the Global check box to obtain a local calibration and overwrite the global calibration for the selected profile. To do this, select the VCA profile before. Notice! The Sketch functionality is only available for configured and assigned pre-positions. For AUTODOME and MIC cameras, configure the pre-positions of the camera and assign the pre-positions to one of the available 16 VCA profiles before calibration with Sketch. Applications are pre-positions of cameras directed towards different ground planes, an optimized calibration for inclined ground planes or large focal lengths. A local pre-position calibration does not change the global calibration. It is also possible to calibrate pre-positions without entering a global calibration. Calculate Select the Calculate check box to obtain the roll angle, tilt angle, height and focal length from the sketched calibration elements - vertical lines, ground lines and angles - you have placed in the camera. Clear the Calculate check box to enter a value manually or to refresh to the values provided by the camera itself. Tilt angle [ ] / Roll angle [ ] Enter the angle manually, or click the refresh icon to obtain values provided by any sensors that the camera may have. Alternatively, select the Calculate check box to obtain values based on the calibration elements marked on the image. Height [m] Enter the height manually, or click the refresh icon to obtain values provided by any sensors that the camera may have. Alternatively, select the Calculate check box to obtain values based on the calibration elements marked on the image. Focal length [mm] Enter the focal length manually, or click the refresh icon to obtain values provided by any sensors that the camera may have. Alternatively, select the Calculate check box to obtain values based on the calibration elements marked on the image. Calibrating cameras using the Sketch Calibration window To determine non-automatically set values: 1. Enter the value for tilt angle, roll angle, height and focal length if the value is known, for example, by measuring the height of the camera above the ground, or reading the focal length from the lens. 2. For each value that is still unknown, select the Calculate check box, then place a calibration element on the camera image. Use these calibration elements to trace individual outlines of the displayed environment in the camera image and define the position and size of these lines and angles. Click to place a vertical line across the image. A vertical line corresponds to a line that is perpendicular to the ground plane, such as a door frame, edge of a building or a lamp post. Bosch Security Systems Software manual v1.0
32 32 en Configuration - Camera Camera Browser Interface Click to place a line across the ground in the image. A line on ground corresponds to a line that is on the ground plane, such as a road marking. Click to place an angle on the ground in the image. The angle on ground represents an angle lying on the horizontal ground plane, such as the corner of a carpet or parking bay markings. 3. Adjust the calibration elements to the situation: Enter the real size of a line or angle. To do this, select the line or angle, then enter the size in the corresponding box. Example: You have placed a line on ground across the lower side of an automobile. You know that the automobile is 4 m long. Enter 4 m as the length of the line. Adjust the position or length of a line or angle. To do this, drag the line or angle or move the end points to the desired position in the camera image. Remove a line or angle. To do this, select the line or angle, then click the trash can Note: icon. Blue lines indicate calibration elements added by you. White lines represent the element as it should be positioned on the camera image based on the current calibration results or the determined calibration data. Horizon If the values correspond, areas on the camera image have a colored background. blue: This area corresponds to the sky. The bottom line of the blue area represents the horizon. Objects that are detected in the blue area cannot be filtered correctly by size or speed. If the camera is installed at a relatively low height in a building, for example, this display is not required, because the entire area covered by the camera is below the horizon. Notice! If the distance to the camera (geolocation) is not relevant, it is enough to determine height and focal length in relation to each other. This allows a simple calibration by marking 2-3 persons each with a vertical line and setting their size. 1,80 m (71 in.) for all is sufficient. Use at least one person in the front and one person in the background of the image for best results. Coordinate system Select the coordinate system and enter the appropriate values in the additional input fields that appear depending on the coordinate system selected. The Coordinate system feature describes the position of the camera in a local Cartesian or the global WGS 84coordinate system. The camera and the objects tracked by the video analytics are displayed on a map. Cartesian The Cartesian coordinate system describes each point in the space by a combination of the position on three orthogonal axes X, Y and Z. A right-handed coordinate system is used, where X and Y span the ground plane and Z describes the elevation of the ground plane. X [m] The location of the camera on the ground on the X-axis v1.0 Software manual Bosch Security Systems
DINION IP bullet 5000 HD
 DINION IP bullet 5000 HD NTI 51022 A3S en User Manual DINION IP bullet 5000 HD Table of contents en 3 Table of contents 1 Browser connection 9 1.1 Systems requirements 9 1.2 Establishing the connection
DINION IP bullet 5000 HD NTI 51022 A3S en User Manual DINION IP bullet 5000 HD Table of contents en 3 Table of contents 1 Browser connection 9 1.1 Systems requirements 9 1.2 Establishing the connection
Camera Browser Interface
 Camera Browser DINION IP 5000 / DINION IP 4000 en Software manual Camera Browser Table of Contents en 3 Table of contents 1 Browser connection 11 1.1 System requirements 11 1.2 Establishing the connection
Camera Browser DINION IP 5000 / DINION IP 4000 en Software manual Camera Browser Table of Contents en 3 Table of contents 1 Browser connection 11 1.1 System requirements 11 1.2 Establishing the connection
Camera Browser Interface
 Camera Browser Interface NDN-5000, NDI-5000, NIN-5000, NII-5000, NTI-5000 en Software manual Camera Browser Interface Table of Contents en 3 Table of Contents 1 Browser connection 11 1.1 System requirements
Camera Browser Interface NDN-5000, NDI-5000, NIN-5000, NII-5000, NTI-5000 en Software manual Camera Browser Interface Table of Contents en 3 Table of Contents 1 Browser connection 11 1.1 System requirements
Camera Browser Interface
 Camera Browser Interface NIN-733 FW5.7 en Software manual Camera Browser Interface Table of Contents en 3 Table of Contents 1 Browser connection 12 1.1 System requirements 12 1.2 Establishing the connection
Camera Browser Interface NIN-733 FW5.7 en Software manual Camera Browser Interface Table of Contents en 3 Table of Contents 1 Browser connection 12 1.1 System requirements 12 1.2 Establishing the connection
Camera Browser Interface
 Camera Browser TINYON IP 2000 WI / TINYON IP 2000 PIR en Software manual Camera Browser Table of Contents en 3 Table of contents 1 Browser connection 11 1.1 System requirements 11 1.2 Establishing the
Camera Browser TINYON IP 2000 WI / TINYON IP 2000 PIR en Software manual Camera Browser Table of Contents en 3 Table of contents 1 Browser connection 11 1.1 System requirements 11 1.2 Establishing the
Camera Browser Interface
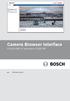 Camera Browser FLEXIDOME IP panoramic 5000 MP en Software manual Camera Browser Table of Contents en 3 Table of contents 1 Browser connection 10 1.1 System requirements 10 1.2 Establishing the connection
Camera Browser FLEXIDOME IP panoramic 5000 MP en Software manual Camera Browser Table of Contents en 3 Table of contents 1 Browser connection 10 1.1 System requirements 10 1.2 Establishing the connection
MIC IP starlight 7000i MIC-7502-Z30B MIC-7502-Z30W MIC-7502-Z30G
 MIC IP starlight 7000i MIC-7502-Z30B MIC-7502-Z30W MIC-7502-Z30G en User Manual MIC IP starlight 7000i Table of contents en 3 Table of contents 1 Browser connection 5 1.1 Systems requirements 5 1.2 Establishing
MIC IP starlight 7000i MIC-7502-Z30B MIC-7502-Z30W MIC-7502-Z30G en User Manual MIC IP starlight 7000i Table of contents en 3 Table of contents 1 Browser connection 5 1.1 Systems requirements 5 1.2 Establishing
VIDEOJET connect 7000
 VIDEOJET connect 7000 VJC-7000-90 en Operation Manual VIDEOJET connect 7000 Table of Contents en 3 Table of contents 1 Browser connection 7 1.1 System requirements 7 1.2 Establishing the connection 7
VIDEOJET connect 7000 VJC-7000-90 en Operation Manual VIDEOJET connect 7000 Table of Contents en 3 Table of contents 1 Browser connection 7 1.1 System requirements 7 1.2 Establishing the connection 7
AUTODOME IP 4000 HD / AUTODOME IP 5000 HD / AUTODOME IP 5000 IR. en Software Manual
 AUTODOME IP 4000 HD / AUTODOME IP 5000 HD / AUTODOME IP 5000 IR en Software Manual AUTODOME IP 4000 HD / AUTODOME Table of Contents en 3 Table of contents 1 Browser connection 5 1.1 System requirements
AUTODOME IP 4000 HD / AUTODOME IP 5000 HD / AUTODOME IP 5000 IR en Software Manual AUTODOME IP 4000 HD / AUTODOME Table of Contents en 3 Table of contents 1 Browser connection 5 1.1 System requirements
Geolocation with FW 6.4x & Video Security Client Geolocation with FW 6.4x & Video Security Client 2.1 Technical Note
 Geolocation with FW 6.4x & Video Security Client 2.1 1 10 Geolocation with FW 6.4x & Video Security Client 2.1 Technical Note Geolocation with FW 6.4x & Video Security Client 2.1 2 10 Table of contents
Geolocation with FW 6.4x & Video Security Client 2.1 1 10 Geolocation with FW 6.4x & Video Security Client 2.1 Technical Note Geolocation with FW 6.4x & Video Security Client 2.1 2 10 Table of contents
Bosch Video Management System. Configuration Manual
 Bosch Video Management System en Configuration Manual Bosch Video Management System Table of contents en 3 Table of contents 1 Using the Help 8 1.1 Finding information 8 1.2 Printing the Help 9 2 Introduction
Bosch Video Management System en Configuration Manual Bosch Video Management System Table of contents en 3 Table of contents 1 Using the Help 8 1.1 Finding information 8 1.2 Printing the Help 9 2 Introduction
Bosch Video Management System. Configuration Manual
 Bosch Video Management System en Configuration Manual Bosch Video Management System Table of contents en 3 Table of contents 1 Using the Help 8 1.1 Finding information 8 1.2 Printing the Help 9 2 Introduction
Bosch Video Management System en Configuration Manual Bosch Video Management System Table of contents en 3 Table of contents 1 Using the Help 8 1.1 Finding information 8 1.2 Printing the Help 9 2 Introduction
Bosch Video Client. Operator s manual
 Bosch Video Client en Operator s manual Bosch Video Client Table of Contents en 3 Table of Contents 1 Introduction 6 1.1 System requirements 6 1.2 Software installation 6 1.3 Conventions used in the application
Bosch Video Client en Operator s manual Bosch Video Client Table of Contents en 3 Table of Contents 1 Introduction 6 1.1 System requirements 6 1.2 Software installation 6 1.3 Conventions used in the application
CAMERAS IP START SERIES
 CAMERAS IP START SERIES Contents 1. Login Interface... 3 2. Preview... 4 2.1 Open/Close Preview... 5 2.2 Full-screen Preview... 5 2.3 Electronic Zoom-in... 5 2.3 PTZ Control... 6 3. File Management...
CAMERAS IP START SERIES Contents 1. Login Interface... 3 2. Preview... 4 2.1 Open/Close Preview... 5 2.2 Full-screen Preview... 5 2.3 Electronic Zoom-in... 5 2.3 PTZ Control... 6 3. File Management...
Configuring and Managing the IP Camera
 CHAPTER 3 The Cisco Video Surveillance IP Camera provides configuration windows that you use to configure and manage the IP camera. This chapter explains how to access the configuration windows, describes
CHAPTER 3 The Cisco Video Surveillance IP Camera provides configuration windows that you use to configure and manage the IP camera. This chapter explains how to access the configuration windows, describes
Configuring and Managing the IP Camera
 CHAPTER 3 The Cisco Video Surveillance IP Camera provides configuration windows that you use to configure and manage the IP camera. This chapter explains how to access the configuration windows, describes
CHAPTER 3 The Cisco Video Surveillance IP Camera provides configuration windows that you use to configure and manage the IP camera. This chapter explains how to access the configuration windows, describes
Configuring and Managing the IP Camera
 CHAPTER 3 The Cisco Video Surveillance IP Camera provides configuration windows that you use to configure and manage the IP camera. This chapter explains how to access the configuration windows, describes
CHAPTER 3 The Cisco Video Surveillance IP Camera provides configuration windows that you use to configure and manage the IP camera. This chapter explains how to access the configuration windows, describes
This letter contains latest information about the above mentioned software.
 Release Letter Product: Version: Configuration Manager 5.52.0118 This letter contains latest information about the above mentioned software. 1. General Configuration Manager is a generic configuration
Release Letter Product: Version: Configuration Manager 5.52.0118 This letter contains latest information about the above mentioned software. 1. General Configuration Manager is a generic configuration
VMS-A1 Client Software. User Manual
 VMS-A1 Client Software User Manual Contents Contents... 2 Chapter1. Overview... 4 1.1 Description... 4 1.2 Features & Functions... 4 Chapter2. Update Info... 6 Chapter3. Starting VMS-A1... 7 3.1 Installing
VMS-A1 Client Software User Manual Contents Contents... 2 Chapter1. Overview... 4 1.1 Description... 4 1.2 Features & Functions... 4 Chapter2. Update Info... 6 Chapter3. Starting VMS-A1... 7 3.1 Installing
XIPLED Software User s Manual. For Firmware release V3.5.0.*
 XIPLED1080-36 Software User s Manual For Firmware release V3.5.0.* Product name: XIPLED1080-36 Release Date: 2014/10/02 Manual Revision: V02 Feature XIPLED1080-36 Live View All Series Camera/Video/Audio
XIPLED1080-36 Software User s Manual For Firmware release V3.5.0.* Product name: XIPLED1080-36 Release Date: 2014/10/02 Manual Revision: V02 Feature XIPLED1080-36 Live View All Series Camera/Video/Audio
Pro7400H1 Hybrid DVR User Manual
 Pro7400H1 Hybrid DVR User Manual User Information Admin User Name: Admin Password: IP Address: System Name: Table Of Contents 1. Menu Operation... 4 1.1 Main Menu... 4 2. Start Up/Shutdown System... 5
Pro7400H1 Hybrid DVR User Manual User Information Admin User Name: Admin Password: IP Address: System Name: Table Of Contents 1. Menu Operation... 4 1.1 Main Menu... 4 2. Start Up/Shutdown System... 5
Avigilon Control Center Player User Guide. Version 5.10
 Avigilon Control Center Player User Guide Version 5.10 2006-2016, Avigilon Corporation. All rights reserved. AVIGILON, the AVIGILON logo, AVIGILON CONTROL CENTER, ACC and HDSM, are trademarks of Avigilon
Avigilon Control Center Player User Guide Version 5.10 2006-2016, Avigilon Corporation. All rights reserved. AVIGILON, the AVIGILON logo, AVIGILON CONTROL CENTER, ACC and HDSM, are trademarks of Avigilon
IP WEB User Manual V2.0
 IP WEB User Manual V2.0 Please read carefully before installing or contacting your supplier. The information contained at the time of printing is correct, but is subject to change without notice. This
IP WEB User Manual V2.0 Please read carefully before installing or contacting your supplier. The information contained at the time of printing is correct, but is subject to change without notice. This
Avigilon Control Center Web Client User Guide
 Avigilon Control Center Web Client User Guide Version: 4.12 Standard PDF-WEBCLIENT-S-E-Rev2 Copyright 2013 Avigilon. All rights reserved. The information presented is subject to change without notice.
Avigilon Control Center Web Client User Guide Version: 4.12 Standard PDF-WEBCLIENT-S-E-Rev2 Copyright 2013 Avigilon. All rights reserved. The information presented is subject to change without notice.
QRT-502. IE Operation Manual
 QRT-502 IE Operation Manual Contents 1. Home.. 2 2. Replay.... 5 3. Media.... 6 3-1. Video.... 6 3-2. Audio.... 7 3-3. Image.... 8 3-4. OSD.... 9 3-5. PTZ (Not supported in QRT-501) 4. Parameters.... 10
QRT-502 IE Operation Manual Contents 1. Home.. 2 2. Replay.... 5 3. Media.... 6 3-1. Video.... 6 3-2. Audio.... 7 3-3. Image.... 8 3-4. OSD.... 9 3-5. PTZ (Not supported in QRT-501) 4. Parameters.... 10
Table of Contents Surveillance Center Overview...3 Log...30 Live Camera Panel...31 Live Camera Panel Explained I...32
 Surveillance Center Overview...3 Introduction...3 System Requirements... 4 Features... 5 Checking the Hardware Requirements... 6 Installing and Accessing the Module... 8 Connecting a Camera to the Network...
Surveillance Center Overview...3 Introduction...3 System Requirements... 4 Features... 5 Checking the Hardware Requirements... 6 Installing and Accessing the Module... 8 Connecting a Camera to the Network...
DS-2CD63C2F-I(V)(S) 12 MP Network Fisheye Camera
 DS-2CD63C2F-I(V)(S) 12 MP Network Fisheye Camera DS-2CD63C2F-I(V)(S) is a fisheye network camera capable of providing a 360 degree panoramic image of its surveillance scene. The progressive scan CMOS sensor
DS-2CD63C2F-I(V)(S) 12 MP Network Fisheye Camera DS-2CD63C2F-I(V)(S) is a fisheye network camera capable of providing a 360 degree panoramic image of its surveillance scene. The progressive scan CMOS sensor
Viewer for Luma Fisheye IP Surveillance Camera. Software Manual
 Viewer for Luma Fisheye IP Surveillance Camera Software Manual Important Notes This software is a third-party program that allows you to view, in a normal view, surveillance recordings that were made in
Viewer for Luma Fisheye IP Surveillance Camera Software Manual Important Notes This software is a third-party program that allows you to view, in a normal view, surveillance recordings that were made in
Contents. Introduction Overview Range of Application Product Description Operation Environment...
 Contents Introduction... 3 1. Overview... 4 1.1 Range of Application... 4 1.2 Product Description... 4 1.3 Operation Environment... 5 2. Device Connection... 5 3. Device Operation Instructions... 6 3.1
Contents Introduction... 3 1. Overview... 4 1.1 Range of Application... 4 1.2 Product Description... 4 1.3 Operation Environment... 5 2. Device Connection... 5 3. Device Operation Instructions... 6 3.1
Avigilon Control Center Standard Web Client User Guide. Version 5.6
 Avigilon Control Center Standard Web Client User Guide Version 5.6 2006-2015, Avigilon Corporation. All rights reserved. Unless expressly granted in writing, no license is granted with respect to any copyright,
Avigilon Control Center Standard Web Client User Guide Version 5.6 2006-2015, Avigilon Corporation. All rights reserved. Unless expressly granted in writing, no license is granted with respect to any copyright,
NVR Equipment WEB Operation Guide ISSUE V1.1 DATE
 NVR Equipment WEB Operation Guide ISSUE V1.1 DATE 2018-05-15 About This Document About This Document Purpose This document describes how to use the web management system for NVR and the cameras managed
NVR Equipment WEB Operation Guide ISSUE V1.1 DATE 2018-05-15 About This Document About This Document Purpose This document describes how to use the web management system for NVR and the cameras managed
VSPlayer Software User Manual
 VSPlayer Software User Manual UD03888B User Manual COPYRIGHT 2016 Hangzhou Hikvision Digital Technology Co., Ltd. ALL RIGHTS RESERVED. Any and all information, including, among others, wordings, pictures,
VSPlayer Software User Manual UD03888B User Manual COPYRIGHT 2016 Hangzhou Hikvision Digital Technology Co., Ltd. ALL RIGHTS RESERVED. Any and all information, including, among others, wordings, pictures,
NVMS1000. User Manual
 NVMS1000 User Manual Contents 1 Software Introduction... 1 1.1 Summary... 1 1.2 Operation Environment... 1 1.3 Install and Uninstall... 2 1.3.1 Install the Software... 2 1.3.2 Uninstall the Software...
NVMS1000 User Manual Contents 1 Software Introduction... 1 1.1 Summary... 1 1.2 Operation Environment... 1 1.3 Install and Uninstall... 2 1.3.1 Install the Software... 2 1.3.2 Uninstall the Software...
Table of Contents. Index
 Index Table of Contents Chapter 1 Notice for All Users...1-1 Chapter 2 Installation...2-1 2-1 HD NVR Manager Setup...2-1 2-1-1 Installation Steps...2-2 2-1-2 License Activation...2-9 Chapter 3 SCM Program...3-1
Index Table of Contents Chapter 1 Notice for All Users...1-1 Chapter 2 Installation...2-1 2-1 HD NVR Manager Setup...2-1 2-1-1 Installation Steps...2-2 2-1-2 License Activation...2-9 Chapter 3 SCM Program...3-1
Pro71600N3 NVR User Manual
 Pro71600N3 NVR User Manual User Information Admin User Name: Admin Password: IP Address: System Name: Table Of Contents 1. Menu Operation...4 1.1 Main Menu...4 2. Start & Shutdown System...5 2.1 Start
Pro71600N3 NVR User Manual User Information Admin User Name: Admin Password: IP Address: System Name: Table Of Contents 1. Menu Operation...4 1.1 Main Menu...4 2. Start & Shutdown System...5 2.1 Start
RM Series IP Cameras. Configuration manual. WiFi IP Cameras CONFIGURATION MANUAL RM SERIES - IP CAMERAS WIFI. How to configure camera options
 Page: 1 RM Series IP Cameras WiFi IP Cameras Configuration manual How to configure camera options Page: 2 Contents of this handbook The range of RM series cameras is a range of IP cameras for network connection
Page: 1 RM Series IP Cameras WiFi IP Cameras Configuration manual How to configure camera options Page: 2 Contents of this handbook The range of RM series cameras is a range of IP cameras for network connection
Video Client. Version 1.6. en Software manual
 Video Client Version 1.6 en Software manual Video Client Table of Contents en 3 Table of contents 1 Introduction 5 1.1 System requirements 5 1.2 Software installation 5 1.3 Conventions used in the application
Video Client Version 1.6 en Software manual Video Client Table of Contents en 3 Table of contents 1 Introduction 5 1.1 System requirements 5 1.2 Software installation 5 1.3 Conventions used in the application
TruVision Series 5 IP Camera Configuration Manual
 TruVision Series 5 IP Camera Configuration Manual P/N 1073340-EN REV A ISS 27JUN17 Copyright Trademarks and patents Manufacturer Certification 2017 United Technologies Corporation. Interlogix is part of
TruVision Series 5 IP Camera Configuration Manual P/N 1073340-EN REV A ISS 27JUN17 Copyright Trademarks and patents Manufacturer Certification 2017 United Technologies Corporation. Interlogix is part of
DS-2CD6332FWD-I (V) (S) 3.0 MP Network Fisheye Camera
 DS-2CD6332FWD-I (V) (S) 3.0 MP Network Fisheye Camera DS-2CD6332FWD-I(V)(S) is a fisheye network camera capable of providing a 360 degree panoramic image of its surveillance scene. The progressive scan
DS-2CD6332FWD-I (V) (S) 3.0 MP Network Fisheye Camera DS-2CD6332FWD-I(V)(S) is a fisheye network camera capable of providing a 360 degree panoramic image of its surveillance scene. The progressive scan
Bosch Video Management System. User Manual
 Bosch Video Management System en User Manual Bosch Video Management System Table of contents en 3 Table of contents 1 Using the Help 6 1.1 Finding information 6 1.2 Printing the Help 7 2 Introduction
Bosch Video Management System en User Manual Bosch Video Management System Table of contents en 3 Table of contents 1 Using the Help 6 1.1 Finding information 6 1.2 Printing the Help 7 2 Introduction
Bosch Video Management System. User Manual
 Bosch Video Management System en User Manual Bosch Video Management System Table of contents en 3 Table of contents 1 Using the Help 5 1.1 Finding information 5 1.2 Printing the Help 6 2 Introduction
Bosch Video Management System en User Manual Bosch Video Management System Table of contents en 3 Table of contents 1 Using the Help 5 1.1 Finding information 5 1.2 Printing the Help 6 2 Introduction
SecuGuard. Basic 5.0. User s manual. Dec Version: 5.0.x
 SecuGuard Basic 5.0 User s manual Dec. 2009 Version: 5.0.x SecuGuard Basic System Requirement...5 Installation...6 Before Installing the Software... 6 Starting the Installation... 6 Quick Start...9 Install
SecuGuard Basic 5.0 User s manual Dec. 2009 Version: 5.0.x SecuGuard Basic System Requirement...5 Installation...6 Before Installing the Software... 6 Starting the Installation... 6 Quick Start...9 Install
IP CAMERA User Manual 695h, 755h, 795h
 IP CAMERA User Manual 695h, 755h, 795h 1 Contents Chapter 1 - Login... 4 Chapter 2 - Main Interface... 6 2.1 Main Interface Display Status... 6 2.2 Operation of Live View Interface... 6 Chapter 3 - Setting
IP CAMERA User Manual 695h, 755h, 795h 1 Contents Chapter 1 - Login... 4 Chapter 2 - Main Interface... 6 2.1 Main Interface Display Status... 6 2.2 Operation of Live View Interface... 6 Chapter 3 - Setting
UltraConnect Wi-Fi IP Camera Configuration Manual
 UltraConnect Wi-Fi IP Camera Configuration Manual P/N 1073065-EN REV A ISS 16SEP15 Copyright Trademarks and patents Manufacturer Contact information 2015 United Technologies Corporation. Interlogix is
UltraConnect Wi-Fi IP Camera Configuration Manual P/N 1073065-EN REV A ISS 16SEP15 Copyright Trademarks and patents Manufacturer Contact information 2015 United Technologies Corporation. Interlogix is
Pro7804N1 NVR User Manual
 Pro7804N1 NVR User Manual Pro7804N1 User Manual BW R6.indd 1 User Information Admin User Name: Admin Password: IP Address: System Name: Table Of Contents 1. Menu Operation...4 1.1 Main Menu...4 2. Start
Pro7804N1 NVR User Manual Pro7804N1 User Manual BW R6.indd 1 User Information Admin User Name: Admin Password: IP Address: System Name: Table Of Contents 1. Menu Operation...4 1.1 Main Menu...4 2. Start
Network Camera. Application Guide 1.8 Before operating the unit, please read this manual thoroughly and retain it for future reference.
 A-EAK-100-18 (1) Network Camera Application Guide 1.8 Before operating the unit, please read this manual thoroughly and retain it for future reference. 2012 Sony Corporation Table of Contents Overview
A-EAK-100-18 (1) Network Camera Application Guide 1.8 Before operating the unit, please read this manual thoroughly and retain it for future reference. 2012 Sony Corporation Table of Contents Overview
Bosch Video Management System
 Bosch Video Management System en User Manual Bosch Video Management System Table of contents en 3 Table of contents 1 Using the Help 6 1.1 Finding information 6 1.2 Printing the Help 7 2 Introduction
Bosch Video Management System en User Manual Bosch Video Management System Table of contents en 3 Table of contents 1 Using the Help 6 1.1 Finding information 6 1.2 Printing the Help 7 2 Introduction
User Manual of VSPlayer Software. VSPlayer Software. User Manual UD06784B
 VSPlayer Software User Manual UD06784B i User Manual COPYRIGHT 2017 Hangzhou Hikvision Digital Technology Co., Ltd. ALL RIGHTS RESERVED. Any and all information, including, among others, wordings, pictures,
VSPlayer Software User Manual UD06784B i User Manual COPYRIGHT 2017 Hangzhou Hikvision Digital Technology Co., Ltd. ALL RIGHTS RESERVED. Any and all information, including, among others, wordings, pictures,
Infinova 2217 Security Management System Client User Guide
 Infinova 2217 Security Management System Client User Guide April 2015 Page 1 of 90 Contents 1. Quick Start... 4 1.1 Installing application... 4 1.2 Launching application... 4 1.3 Login... 4 2. Main screen...
Infinova 2217 Security Management System Client User Guide April 2015 Page 1 of 90 Contents 1. Quick Start... 4 1.1 Installing application... 4 1.2 Launching application... 4 1.3 Login... 4 2. Main screen...
Dual Output SDI+IP PTZ Camera
 1 Dual Output SDI+IP PTZ Camera USER MANUAL Part Two: Network Camera User Manual Version: SN-IP-07082017 2017 Bolin Technology 2 Contents PART TWO: NETWORK CAMERA USER MANUAL... 3 NETWORK CONNECTION...
1 Dual Output SDI+IP PTZ Camera USER MANUAL Part Two: Network Camera User Manual Version: SN-IP-07082017 2017 Bolin Technology 2 Contents PART TWO: NETWORK CAMERA USER MANUAL... 3 NETWORK CONNECTION...
Network Cameras NVC-BM1 NVC-DF1 NVC-DT1 NVC-DM1. User Manual
 Network Cameras NVC-BM1 NVC-DF1 NVC-DT1 NVC-DM1 User Manual V1.0 0 For further information, including full user and installation manual, and technical support please visit: www.hills.com.au/videosecurity
Network Cameras NVC-BM1 NVC-DF1 NVC-DT1 NVC-DM1 User Manual V1.0 0 For further information, including full user and installation manual, and technical support please visit: www.hills.com.au/videosecurity
TruVision Series 3 IP Camera FW3.1 Configuration Manual
 TruVision Series 3 IP Camera FW3.1 Configuration Manual P/N 1073187-EN REV D ISS 29SEP17 Copyright Trademarks and patents Manufacturer Contact information 2017 United Technologies Corporation. Interlogix
TruVision Series 3 IP Camera FW3.1 Configuration Manual P/N 1073187-EN REV D ISS 29SEP17 Copyright Trademarks and patents Manufacturer Contact information 2017 United Technologies Corporation. Interlogix
Video Management Software User Manual
 Video Management Software User Manual Manual Version: V1.02 i Thank you for choosing our product. If there are any questions, or requests, please do not hesitate to contact the dealer. Disclaimer CAUTION!
Video Management Software User Manual Manual Version: V1.02 i Thank you for choosing our product. If there are any questions, or requests, please do not hesitate to contact the dealer. Disclaimer CAUTION!
SecuGuard. Basic 5.0. Version: xxx
 SecuGuard Basic 5.0 Ł` ˆª Ø Version: 5.0.2.xxx SecuGuard Basic ` Ø ˆ ˆ...6 ˆ Ø...7 Ł ˆ Ø»ˆÆ ˆ`... 7 ˆŁ` ˆ Ø»ˆÆ ˆ`... 7 Ø Æ Ł...10 Ø IP Camera(s)... 10 Ł` IP Camera(s)... 10 ˆ Ø Ł ˆ ˆ :... 14 Playback:...
SecuGuard Basic 5.0 Ł` ˆª Ø Version: 5.0.2.xxx SecuGuard Basic ` Ø ˆ ˆ...6 ˆ Ø...7 Ł ˆ Ø»ˆÆ ˆ`... 7 ˆŁ` ˆ Ø»ˆÆ ˆ`... 7 Ø Æ Ł...10 Ø IP Camera(s)... 10 Ł` IP Camera(s)... 10 ˆ Ø Ł ˆ ˆ :... 14 Playback:...
This letter contains latest information about the above mentioned software.
 Release Letter Product: Version: Configuration Manager 5.43.0191 This letter contains latest information about the above mentioned software. 1. General Configuration Manager is a generic configuration
Release Letter Product: Version: Configuration Manager 5.43.0191 This letter contains latest information about the above mentioned software. 1. General Configuration Manager is a generic configuration
TruVision IP PTZ Camera Configuration Manual
 TruVision IP PTZ Camera Configuration Manual P/N 1073399-EN REV A ISS 15MAY18 Copyright Trademarks and patents Manufacturer Contact information and manuals / tools / firmware 2018 United Technologies Corporation.
TruVision IP PTZ Camera Configuration Manual P/N 1073399-EN REV A ISS 15MAY18 Copyright Trademarks and patents Manufacturer Contact information and manuals / tools / firmware 2018 United Technologies Corporation.
Viewer 3.0. Operation Guide
 Viewer 3.0 en Operation Guide Viewer 3.0 Table of Contents en 3 Table of Contents 1 Introduction 5 1.1 About this Manual 5 1.2 Conventions in this Manual 5 1.3 Viewer 5 1.4 System Requirements 6 1.5 Additional
Viewer 3.0 en Operation Guide Viewer 3.0 Table of Contents en 3 Table of Contents 1 Introduction 5 1.1 About this Manual 5 1.2 Conventions in this Manual 5 1.3 Viewer 5 1.4 System Requirements 6 1.5 Additional
W Box VMS BOX T E C H N O L O G I E S.
 W Box VMS BOX T E C H N O L O G I E S www.wboxtech.eu Contents Contents... 1 Overview... 3 1.1 Description... 3 1.2 Running Environment... 3 1.3 Function Modules... 3 Live view... 6 2.1 User Registration
W Box VMS BOX T E C H N O L O G I E S www.wboxtech.eu Contents Contents... 1 Overview... 3 1.1 Description... 3 1.2 Running Environment... 3 1.3 Function Modules... 3 Live view... 6 2.1 User Registration
NVMS1000. User Manual
 NVMS1000 User Manual Contents 1 Software Introduction... 1 1.1 Summary... 1 1.2 Operation Environment... 1 1.3 Install and Uninstall... 2 1.3.1 Install the Software... 2 1.3.2 Uninstall the Software...
NVMS1000 User Manual Contents 1 Software Introduction... 1 1.1 Summary... 1 1.2 Operation Environment... 1 1.3 Install and Uninstall... 2 1.3.1 Install the Software... 2 1.3.2 Uninstall the Software...
Video Management Software
 Video Management Software User Manual Web: europesecurity.eu Mail: info@europesecurity.eu Tel.: 0541 352 952 User s Manual 2 Contents CHAPTER : XMS CENTRAL USER MANUAL 1 PC REQUIREMENT 3 2 INSTALL 3 3
Video Management Software User Manual Web: europesecurity.eu Mail: info@europesecurity.eu Tel.: 0541 352 952 User s Manual 2 Contents CHAPTER : XMS CENTRAL USER MANUAL 1 PC REQUIREMENT 3 2 INSTALL 3 3
HD IPCameras User's Mannual
 Thank you for purchasing our products, if you have any questions or need, please feel free to contact us. This manual applies to IPC-XXX series of network cameras. This manual may contain technical inaccuracies
Thank you for purchasing our products, if you have any questions or need, please feel free to contact us. This manual applies to IPC-XXX series of network cameras. This manual may contain technical inaccuracies
Luma Surveillance Mobile App. Owner s Guide. Version
 Luma Surveillance Mobile App Owner s Guide Version 180503-1035 Getting Started The Luma Surveillance app allows you to view live and recorded video from your system. With internet access, you can review
Luma Surveillance Mobile App Owner s Guide Version 180503-1035 Getting Started The Luma Surveillance app allows you to view live and recorded video from your system. With internet access, you can review
TruVision Panoramic Wi-Fi Wedge IP Camera Configuration Manual
 TruVision Panoramic Wi-Fi Wedge IP Camera Configuration Manual P/N 1073032-EN REV A ISS 29SEP15 Copyright Trademarks and patents Manufacturer Certification FCC compliance ACMA compliance European Union
TruVision Panoramic Wi-Fi Wedge IP Camera Configuration Manual P/N 1073032-EN REV A ISS 29SEP15 Copyright Trademarks and patents Manufacturer Certification FCC compliance ACMA compliance European Union
IPC Online Operation Manual
 IPC Online Operation Manual 1 Overview An IP camera (hereinafter referred to as IPC) is a new product integrating network video technologies into a traditional camera. The IPC can realize simpler monitoring
IPC Online Operation Manual 1 Overview An IP camera (hereinafter referred to as IPC) is a new product integrating network video technologies into a traditional camera. The IPC can realize simpler monitoring
DS-2CD4B36FWD-IZ(S) 3 MP Low Light Smart Bullet Camera
 DS-2CD4B36FWD-IZ(S) 3 MP Low Light Smart Bullet Camera The low light smart cameras are able to capture high quality colored images in dim light environment. DS-2CD4B36FWD-IZ(S) offers high resolution,
DS-2CD4B36FWD-IZ(S) 3 MP Low Light Smart Bullet Camera The low light smart cameras are able to capture high quality colored images in dim light environment. DS-2CD4B36FWD-IZ(S) offers high resolution,
Network Camera. Application Guide 1.5 Before operating the unit, please read this manual thoroughly and retain it for future reference.
 A-EAK-100-15 (1) Network Camera Application Guide 1.5 Before operating the unit, please read this manual thoroughly and retain it for future reference. 2012 Sony Corporation Table of Contents Overview
A-EAK-100-15 (1) Network Camera Application Guide 1.5 Before operating the unit, please read this manual thoroughly and retain it for future reference. 2012 Sony Corporation Table of Contents Overview
The camera shall be based upon standardised components and proven technology generally using open and published protocols.
 PRODUCT: Division 28 Level 1 Level 2 Level 3 HIGH DEFINITION, IP DOME CAMERA VB-M640V 1.3 Mega pixel, High Definition, IP Fixed Dome Indoor Camera ELECTRONIC SAFETY and SECURITY 28 20 00 ELECTRONIC SURVEILLANCE
PRODUCT: Division 28 Level 1 Level 2 Level 3 HIGH DEFINITION, IP DOME CAMERA VB-M640V 1.3 Mega pixel, High Definition, IP Fixed Dome Indoor Camera ELECTRONIC SAFETY and SECURITY 28 20 00 ELECTRONIC SURVEILLANCE
A-45 Quick Setup Guide
 www.advidia.com A-45 Quick Setup Guide Table of Contents A. Physical Camera Description... 3 B. Installation... 5 C. Search and Modify IP... 8 D. Preview via Web Browser...11 E. Web Interface Configuration...14
www.advidia.com A-45 Quick Setup Guide Table of Contents A. Physical Camera Description... 3 B. Installation... 5 C. Search and Modify IP... 8 D. Preview via Web Browser...11 E. Web Interface Configuration...14
IOI SD. Release Notes. Firmware Version
 IOI SD Release Notes Firmware Version 2.1.3.149 Ver. 3 March 22, 2017 2017 FLIR Systems, Inc. All rights reserved worldwide. Names and marks appearing on the products herein are either registered trademarks
IOI SD Release Notes Firmware Version 2.1.3.149 Ver. 3 March 22, 2017 2017 FLIR Systems, Inc. All rights reserved worldwide. Names and marks appearing on the products herein are either registered trademarks
Web Interface User Guide
 Web Interface User Guide Avigilon H.264 HD IP Camera Models: ENC-4P-H264, H3-B1, H3-B2, H3-B3, H3-BO1-IR, H3-BO2- IR, H3-D1, H3-D2, H3-DC1, H3-DC2, H3-DO1, H3-DO2, H3-DP1, H3-DP2, H3M-DC1, H3M-DO1 and
Web Interface User Guide Avigilon H.264 HD IP Camera Models: ENC-4P-H264, H3-B1, H3-B2, H3-B3, H3-BO1-IR, H3-BO2- IR, H3-D1, H3-D2, H3-DC1, H3-DC2, H3-DO1, H3-DO2, H3-DP1, H3-DP2, H3M-DC1, H3M-DO1 and
STORM Video Management Software User s Manual
 STORM Video Management Software User s Manual Version 2.0.1 Table of Contents 1. OVERVIEW AND ENVIRONMENT... 1 1.1 Overview... 1 1.2 STORM Interface... 1 2. LOGIN... 5 2.1 Initialize Device... 5 2.2 Login
STORM Video Management Software User s Manual Version 2.0.1 Table of Contents 1. OVERVIEW AND ENVIRONMENT... 1 1.1 Overview... 1 1.2 STORM Interface... 1 2. LOGIN... 5 2.1 Initialize Device... 5 2.2 Login
The camera shall be based upon standardised components and proven technology generally using open and published protocols.
 PRODUCT: Division 28 Level 1 Level 2 Level 3 HIGH DEFINITION, IP BULLET CAMERA VB-M741LE 1.3 Mega pixel, High Definition, IP Fixed Outdoor Bullet Camera with inbuilt IR lamp ELECTRONIC SAFETY and SECURITY
PRODUCT: Division 28 Level 1 Level 2 Level 3 HIGH DEFINITION, IP BULLET CAMERA VB-M741LE 1.3 Mega pixel, High Definition, IP Fixed Outdoor Bullet Camera with inbuilt IR lamp ELECTRONIC SAFETY and SECURITY
Software Operations Admiral Line Cameras
 Software Operations Admiral Line Cameras Thank you for purchasing our product. If there are any questions, or requests, please do not hesitate to contact the dealer. Trademark Acknowledgement The trademarks,
Software Operations Admiral Line Cameras Thank you for purchasing our product. If there are any questions, or requests, please do not hesitate to contact the dealer. Trademark Acknowledgement The trademarks,
TruVision IP Compact PTZ Camera Configuration Manual
 TruVision IP Compact PTZ Camera Configuration Manual P/N 1073407-EN REV B ISS 23MAY18 Copyright Trademarks and patents Manufacturer Contact information and manuals / tools / firmware 2018 United Technologies
TruVision IP Compact PTZ Camera Configuration Manual P/N 1073407-EN REV B ISS 23MAY18 Copyright Trademarks and patents Manufacturer Contact information and manuals / tools / firmware 2018 United Technologies
DS-2CD4D36FWD-IZ(S) 3 MP Ultra-Low Light Smart Dome Camera
 DS-2CD4D36FWD-IZ(S) 3 MP Ultra-Low Light Smart Dome Camera The ultra-low light smart cameras are able to capture high quality colored images in dim light environment. DS-2CD4D36FWD-IZ(S) offers high resolution,
DS-2CD4D36FWD-IZ(S) 3 MP Ultra-Low Light Smart Dome Camera The ultra-low light smart cameras are able to capture high quality colored images in dim light environment. DS-2CD4D36FWD-IZ(S) offers high resolution,
B3223P23 Release Notes. Zhejiang Uniview Technologies Co., Ltd.
 Zhejiang Uniview Technologies Co., Ltd. Keywords: Version information, usage notes, precautions. Abstract: This document provides information about the B3223P23 board software, including version Acronym
Zhejiang Uniview Technologies Co., Ltd. Keywords: Version information, usage notes, precautions. Abstract: This document provides information about the B3223P23 board software, including version Acronym
User s Manual of DVR ULTIMAX. Remote Client Software V wersja 2.40
 User s Manual of DVR ULTIMAX Remote Client Software V 4.0.1 ULTIMAX-304 ULTIMAX-308 ULTIMAX-316 ULTIMAX-504 ULTIMAX-508 ULTIMAX-516 ULTIMAX-704 ULTIMAX-708 ULTIMAX-716 wersja 2.40 Index 1 Software Install,
User s Manual of DVR ULTIMAX Remote Client Software V 4.0.1 ULTIMAX-304 ULTIMAX-308 ULTIMAX-316 ULTIMAX-504 ULTIMAX-508 ULTIMAX-516 ULTIMAX-704 ULTIMAX-708 ULTIMAX-716 wersja 2.40 Index 1 Software Install,
WEB GUI User manual Web Operation Guide ISSUE V2.0 DATE
 ZN8 Series WEB GUI User manual ISSUE V2.0 DATE 2016-02-22 About This Document About This Document Purpose This document describes how to use the web management system, including network access, network
ZN8 Series WEB GUI User manual ISSUE V2.0 DATE 2016-02-22 About This Document About This Document Purpose This document describes how to use the web management system, including network access, network
From Telephone Nuremberg
 Release Letter Product: H.264 Firmware for CPP5 encoder Version: Firmware 5.90.0070 This letter contains latest information about the above mentioned product. 1 General This firmware is a maintenance release
Release Letter Product: H.264 Firmware for CPP5 encoder Version: Firmware 5.90.0070 This letter contains latest information about the above mentioned product. 1 General This firmware is a maintenance release
Bosch Video Management System
 Bosch Video Management System MBV-BPRO-40 en Configuration Manual Bosch Video Management System Table of Contents en 3 Table of contents 1 Using the Help 11 1.1 Finding information 11 1.2 Printing the
Bosch Video Management System MBV-BPRO-40 en Configuration Manual Bosch Video Management System Table of Contents en 3 Table of contents 1 Using the Help 11 1.1 Finding information 11 1.2 Printing the
Central Management Software for NVR-915 / NVR-1615 CV5-M256
 Central Management Software for NVR-915 / NVR-1615 Table of Contents Chapter 1. Main Console... 4 1.1 Tool Bar... 4 1.2 NVR List... 5 1.3 Division List... 7 1.4 Group List... 9 1.5 PTZ Panel...11 1.6 Operation
Central Management Software for NVR-915 / NVR-1615 Table of Contents Chapter 1. Main Console... 4 1.1 Tool Bar... 4 1.2 NVR List... 5 1.3 Division List... 7 1.4 Group List... 9 1.5 PTZ Panel...11 1.6 Operation
TruVision Series 3 IP Camera FW3.0 Configuration Manual
 TruVision Series 3 IP Camera FW3.0 Configuration Manual P/N 1073187-EN REV A ISS 24JUN16 Copyright Trademarks and patents Manufacturer Contact information 2016 United Technologies Corporation. Interlogix
TruVision Series 3 IP Camera FW3.0 Configuration Manual P/N 1073187-EN REV A ISS 24JUN16 Copyright Trademarks and patents Manufacturer Contact information 2016 United Technologies Corporation. Interlogix
Web Interface User Guide
 Web Interface User Guide Avigilon High Definition H.264 IP Camera Models: ENC-4P-H264, H3-B1, H3-B2, H3-B3, H3-BO1-IR, H3A- BO1-IR, H3-BO2-IR, H3A-BO2-IR, H3-D1, H3-D2, H3-DC1, H3-DC2, H3-3MH-DC1, H3-4MH-DC1,
Web Interface User Guide Avigilon High Definition H.264 IP Camera Models: ENC-4P-H264, H3-B1, H3-B2, H3-B3, H3-BO1-IR, H3A- BO1-IR, H3-BO2-IR, H3A-BO2-IR, H3-D1, H3-D2, H3-DC1, H3-DC2, H3-3MH-DC1, H3-4MH-DC1,
TruVision IP Thermal Camera Configuration Manual
 TruVision IP Thermal Camera Configuration Manual P/N 1073336-EN REV C ISS 21NOV17 Copyright Trademarks and patents Manufacturer Certification 2017 United Technologies Corporation. Interlogix is part of
TruVision IP Thermal Camera Configuration Manual P/N 1073336-EN REV C ISS 21NOV17 Copyright Trademarks and patents Manufacturer Certification 2017 United Technologies Corporation. Interlogix is part of
The camera shall be based upon standardised components and proven technology generally using open and published protocols.
 PRODUCT: Division 28 Level 1 Level 2 Level 3 HIGH DEFINITION, IP DOME CAMERA VB-H630VE 2.1 Mega pixel, High Definition, IP Dome Camera to IP66 ELECTRONIC SAFETY and SECURITY 28 20 00 ELECTRONIC SURVEILLANCE
PRODUCT: Division 28 Level 1 Level 2 Level 3 HIGH DEFINITION, IP DOME CAMERA VB-H630VE 2.1 Mega pixel, High Definition, IP Dome Camera to IP66 ELECTRONIC SAFETY and SECURITY 28 20 00 ELECTRONIC SURVEILLANCE
LS VISION TECHNOLOGY CO.,LTD. Network Surveillance System Client Operating Instructions
 Network Surveillance System Client Operating Instructions 1 Directory 1. Overview... 4 2. Runtime Environment... 4 2.1 Machine Configuration Requirements...4 2.2 Operating System Requirements... 4 3. Software
Network Surveillance System Client Operating Instructions 1 Directory 1. Overview... 4 2. Runtime Environment... 4 2.1 Machine Configuration Requirements...4 2.2 Operating System Requirements... 4 3. Software
This letter contains latest information about the above mentioned firmware version.
 Release Letter Products: H.264 Firmware for CPP7 HD/MP cameras Version: 6.32.0099 This letter contains latest information about the above mentioned firmware version. 1 General This firmware release is
Release Letter Products: H.264 Firmware for CPP7 HD/MP cameras Version: 6.32.0099 This letter contains latest information about the above mentioned firmware version. 1 General This firmware release is
IOI SD. Release Notes. Firmware Version
 IOI SD Release Notes Firmware Version 2.3.0.2 Ver. 1 November 28, 2017 2017 FLIR Systems, Inc. All rights reserved worldwide. Names and marks appearing on the products herein are either registered trademarks
IOI SD Release Notes Firmware Version 2.3.0.2 Ver. 1 November 28, 2017 2017 FLIR Systems, Inc. All rights reserved worldwide. Names and marks appearing on the products herein are either registered trademarks
Manual Version: V1.01. Video Management Server Client Software User Manual
 Manual Version: V1.01 Video Management Server Client Software User Manual Thank you for purchasing our product. If there are any questions, or requests, please do not hesitate to contact the dealer. Notice
Manual Version: V1.01 Video Management Server Client Software User Manual Thank you for purchasing our product. If there are any questions, or requests, please do not hesitate to contact the dealer. Notice
TruVision 11/31 Series IP Camera FW 5.1 Configuration Manual
 TruVision 11/31 Series IP Camera FW 5.1 Configuration Manual P/N 1072856D REV 1.0 ISS 04MAR15 Copyright Trademarks and patents Manufacturer Contact information 2015 United Technologies Corporation. Interlogix
TruVision 11/31 Series IP Camera FW 5.1 Configuration Manual P/N 1072856D REV 1.0 ISS 04MAR15 Copyright Trademarks and patents Manufacturer Contact information 2015 United Technologies Corporation. Interlogix
Network Camera A&E Specification
 Network Camera A&E Specification PRODUCT: Division 28 Level 1 Level 2 Level 3 PART 2 HIGH DEFINITION, IP BULLET CAMERA VB-M751LE Full HD, IP Fixed Outdoor Bullet Camera with in-built IR LED ELECTRONIC
Network Camera A&E Specification PRODUCT: Division 28 Level 1 Level 2 Level 3 PART 2 HIGH DEFINITION, IP BULLET CAMERA VB-M751LE Full HD, IP Fixed Outdoor Bullet Camera with in-built IR LED ELECTRONIC
Day & Night 1080P HD Auto Focus Dome IP Camera
 Day & Night 1080P HD Auto Focus Dome IP Camera Features Full HD 2 megapixel CMOS image sensor True H.264 AVC/MPEG-4 part 10 real-time video compression H.264 and Motion JPEG multi-profile video streaming
Day & Night 1080P HD Auto Focus Dome IP Camera Features Full HD 2 megapixel CMOS image sensor True H.264 AVC/MPEG-4 part 10 real-time video compression H.264 and Motion JPEG multi-profile video streaming
Manual Version:V2.01. Network Cameras User Manual
 Manual Version:V2.01 Network Cameras User Manual Thank you for purchasing our product. If there are any questions, or requests, please do not hesitate to contact the dealer. Trademark Acknowledgement The
Manual Version:V2.01 Network Cameras User Manual Thank you for purchasing our product. If there are any questions, or requests, please do not hesitate to contact the dealer. Trademark Acknowledgement The
Intelligent Security & Fire Ltd
 Copyright 2007-2009 Cortex Global Table of contents: Introduction... 3 1. Login... 3 1.1 Advanced login options... 4 2. Preview... 5 2.1 Main menu... 6 2.2 Camera list... 6 2.3 Main display... 6 2.4 Maps...
Copyright 2007-2009 Cortex Global Table of contents: Introduction... 3 1. Login... 3 1.1 Advanced login options... 4 2. Preview... 5 2.1 Main menu... 6 2.2 Camera list... 6 2.3 Main display... 6 2.4 Maps...
Avigilon Control Center Player User Guide. Version 6.12
 Avigilon Control Center Player User Guide Version 6.12 2006-2018, Avigilon Corporation. All rights reserved. AVIGILON, the AVIGILON logo, AVIGILON CONTROL CENTER, ACC, ACCESS CONTROL MANAGER, ACM, AVIGILON
Avigilon Control Center Player User Guide Version 6.12 2006-2018, Avigilon Corporation. All rights reserved. AVIGILON, the AVIGILON logo, AVIGILON CONTROL CENTER, ACC, ACCESS CONTROL MANAGER, ACM, AVIGILON
XProtect Go 2016 R2. Specification Sheet
 XProtect Go 2016 R2 Specification Sheet Contents Feature Overview... 3 XProtect Go server modules... 3 XProtect Go client modules... 3 Detailed Product Features... 4 XProtect Go server modules... 4 XProtect
XProtect Go 2016 R2 Specification Sheet Contents Feature Overview... 3 XProtect Go server modules... 3 XProtect Go client modules... 3 Detailed Product Features... 4 XProtect Go server modules... 4 XProtect
User Manual Signature Series Network Cameras
 User Manual Signature Series Network Cameras Manual Version: V2.03 Thank you for purchasing our product. If there are any questions, or requests, please do not hesitate to contact the dealer. Trademark
User Manual Signature Series Network Cameras Manual Version: V2.03 Thank you for purchasing our product. If there are any questions, or requests, please do not hesitate to contact the dealer. Trademark
Configuration Options
 Page: 1 Configuration Options RK Series IP Cameras Operative manual for the installer and for the user Using the graphical user interface of Internet Explorer. Page: 2 Introduction The RK Series cameras
Page: 1 Configuration Options RK Series IP Cameras Operative manual for the installer and for the user Using the graphical user interface of Internet Explorer. Page: 2 Introduction The RK Series cameras
SKY l SYS DVR USER S MANUAL TABLE OF CONTENTS. Skydreamers Systems DVR Page 1
 TABLE OF CONTENTS Main System Application (Control) SERVER Startup Screen 6 Login/Logout/Shutdown 7 Control Screen 7 Setup 7 System Power Management 8 Auto Switching Interval 8 E-map 8 TV-Out 8 On-screen
TABLE OF CONTENTS Main System Application (Control) SERVER Startup Screen 6 Login/Logout/Shutdown 7 Control Screen 7 Setup 7 System Power Management 8 Auto Switching Interval 8 E-map 8 TV-Out 8 On-screen
Day&Night 1080P 60fps Full HD PTZ Dome IP Camera
 Day&Night 1080P 60fps Full HD PTZ Dome IP Camera Features Outdoor PTZ camera 20X optical zoom IP66 rain and dust resistant IR cut filter for day/night operations 1080p resolution Wide Dynamic Range up
Day&Night 1080P 60fps Full HD PTZ Dome IP Camera Features Outdoor PTZ camera 20X optical zoom IP66 rain and dust resistant IR cut filter for day/night operations 1080p resolution Wide Dynamic Range up
