Nextiva S5000 IP Cameras. User Guide
|
|
|
- Muriel Hensley
- 6 years ago
- Views:
Transcription
1 Nextiva S5000 IP Cameras User Guide February 2013
2 Copyright Notice Confidential and Proprietary Information of Verint Systems Inc Verint Systems Inc. All Rights Reserved Worldwide. All materials (regardless of form and including, without limitation, software applications, documentation, and any other information relating to Verint Systems, its products or services) are the exclusive property of Verint Systems Inc. Only expressly authorized individuals under obligations of confidentiality are permitted to review materials in this document. By reviewing these materials, you agree to not disclose these materials to any third party unless expressly authorized by Verint Systems, and to protect the materials as confidential and trade secret information. Any unauthorized review, retransmission, dissemination or other use of these materials is strictly prohibited. If you are not authorized to review these materials, please return these materials (and any copies) from where they were obtained. All materials found herein are provided AS IS and without warranty of any kind. The Verint Systems Inc. products are protected by one or more of the following U.S., European or International Patents: USPN 5,659,768; USPN 5,790,798; USPN 6,278,978; USPN 6,370,574; USPN 6,404,857; USPN 6,510,220; USPN 6,724,887; USPN 6,751,297; USPN 6,757,361; USPN 6,782,093; USPN 6,952,732; USPN 6,959,078; USPN 6,959,405; USPN 7,047,296; USPN 7,149,788; USPN 7,155,399; USPN 7,203,285; USPN 7,216,162; USPN 7,219,138; USPN 7,254,546; USPN 7,281,173; USPN 7,284,049; USPN 7,325,190; USPN 7,376,735; USPN 7,424,715; USPN 7,424,718; USPN 7,466,816; USPN 7,478,051; USPN 7,558,322; USPN 7,570,755; USPN 7,574,000; USPN 7,587,041; USPN 7,613,290; USPN 7,633,930; USPN 7,634,422; USPN 7,650,293; USPN 7,660,307; USPN 7,660,406; USPN 7,660,407; USPN D606,983; USPN RE40,634; AU ; CA 2,474,735; CA 2,563,960; CA 2,564,127; CA 2,564,760; CA 2,567,232; CA 2,623,178; CA 2,627,060; EP ; EP ; EP ; DE ; FR ; DE ; FR ; GB ; GB ; IE 84821; IL ; NZ ; and other provisional rights from one or more of the following Published U.S. Patent Applications: US 10/061,491; US 10/467,899; US 10/525,260; US 10/633,357; US 10/771,315; US 10/771,409; US 11/037,604; US 11/ 090,638; US 11/129,811; US 11/166,630; US 11/345,587; US 11/359,195; US 11/359,319; US 11/359,356; US 11/359,357; US 11/359,358; US 11/359,532; US 11/361,208; US 11/388,944; US 11/394,408; US 11/394,410; US 11/394,496; US 11/394,794; US 11/395,759; US 11/ 395,992; US 11/396,062; US 11/410,004; US 11/428,222; US 11/428,239; US 11/475,683; US 11/477,124; US 11/478,714; US 11/479,056; US 11/479,267; US 11/479,506; US 11/479,841; US 11/479,899; US 11/479,925; US 11/479,926; US 11/509,549; US 11/509,550; US 11/ 509,551; US 11/509,554; US 11/528,267; US 11/529,132; US 11/529,942; US 11/529,946; US 11/529,947; US 11/540,107; US 11/540,171; US 11/540,185; US 11/540,281; US 11/540,320; US 11/540,322; US 11/540,353; US 11/540,736; US 11/540,739; US 11/540,785; US 11/ 540,900; US 11/540,902; US 11/540,904; US 11/541,313; US 11/565,946; US 11/567,808; US 11/567,852; US 11/583,381; US 11/608,340; US 11/608,350; US 11/608,358; US 11/608,438; US 11/608,440; US 11/608,894; US 11/616,490; US 11/621,134; US 11/676,818; US 11/ 691,530; US 11/692,983; US 11/693,828; US 11/693,899; US 11/693,923; US 11/693,933; US 11/712,933; US 11/723,010; US 11/729,185; US 11/742,733; US 11/752,458; US 11/771,499; US 11/772,440; US 11/776,659; US 11/804,748; US 11/824,980; US 11/831,250; US 11/ 831,257; US 11/831,260; US 11/831,634; US 11/844,759; US 11/868,656; US 11/872,575; US 11/924,201; US 11/937,553; US 11/959,650; US 11/968,428; US 12/014,155; US 12/015,375; US 12/015,621; US 12/053,788; US 12/055,102; US 12/057,442; US 12/057,476; US 12/ 107,976; US 12/118,781; US 12/118,789; US 12/118,792; US 12/164,480; US 12/245,781; US 12/326,205; US 12/351,370; US 12/416,906; US 12/464,694; US 12/466,673; US 12/483,075; US 12/497,793; US 12/497,799; US 12/504,492; US 12/539,640; US 12/608,474; US 12/ 628,089; US 12/684,027; US 12/686,213; US 12/708,558; and other U.S. and International Patents and Patents Pending.VERINT, the VERINT logo, ACTIONABLE INTELLIGENCE, POWERING ACTIONABLE INTELLIGENCE, WITNESS ACTIONABLE SOLUTIONS, STAR-GATE, RELIANT, VANTAGE, X-TRACT, NEXTIVA, ULTRA, AUDIOLOG, WITNESS, the WITNESS logo, IMPACT 360, the IMPACT 360 logo, IMPROVE EVERYTHING, EQUALITY, CONTACTSTORE, and CLICK2STAFF are trademarks or registered trademarks of Verint Systems Inc. or its subsidiaries. Other trademarks mentioned are the property of their respective owners. VERINT, the VERINT logo, ACTIONABLE INTELLIGENCE, POWERING ACTIONABLE INTELLIGENCE, INTELLIGENCE IN ACTION, ACTIONABLE INTELLIGENCE FOR A SMARTER WORKFORCE, VERINT VERIFIED, WITNESS ACTIONABLE SOLUTIONS, STAR- GATE, RELIANT, VANTAGE, X-TRACT, NEXTIVA, EDGEVR, ULTRA, AUDIOLOG, WITNESS, the WITNESS logo, IMPACT 360, the IMPACT 360 logo, IMPROVE EVERYTHING, EQUALITY, CONTACTSTORE, and CLICK2STAFF are trademarks or registered trademarks of Verint Systems Inc. or its subsidiaries. Other trademarks mentioned are the property of their respective owners. Please visit our website at for updated information on Verint Intellectual Property. Compliance For compliance information, visit and refer to the device declaration of conformity.
3 Contents Safety v Read Before Use v Preface vi Audience vi Contacting Verint vi Contacting Service and Support vii Related Documentation vii Summary of Changes ix Revision 5- February ix Revision 4 - October ix Revision 3 - December ix Revision 2- September ix Revision 1- May ix Features x Chapter 1: Overview Nextiva S5000 Overview Hardware Overview Nextiva S5000BX Nextiva S5000FD Nextiva S5000FDW Connecting the Camera Digital Input/Digital Output Resetting and Restoring Factory Defaults SD/SDHC Card Support Understanding the LED Indicators Frame Rate and Performance Nextiva S Nextiva S Verint Video Intelligence Solutions i
4 Contents Chapter 2: Installing the Nextiva S5000 IP Cameras Package Contents Installing the Nextiva S5000 IP Cameras Installing the Nextiva S5000BX Models Connecting the Nextiva S5000BX Models Installing the Nextiva S5000FD Models Connecting the Nextiva S5000FD Models Installing the Nextiva S5000FDW Models Connecting the Nextiva S5000FDW Models Setting the Video Standard Adjusting the Nextiva S5000 Field of View and Focus Completing the Installation Chapter 3: Configuring the Nextiva S5000 IP Cameras Setting the IP Address Accessing the Nextiva S5000 IP Camera Home Page Configuring Access Rights Configuring Image Settings Configuring Sensor Settings Managing the SD/SDHC Memory Card Enabling IEEE 802.1x Support Obtaining a Digital Certificate Selecting an Extensible Authentication Protocol (EAP) Method Updating the Firmware Chapter 4: Configuring the Nextiva S5000 with Nextiva VMS Adding the Nextiva S5000 to Nextiva VMS Adding the IP Camera with the System Setup Wizard Configuring the Nextiva S5020 Video Mode Defining the Video Profile Assigning the Camera to a Recording Profile Customizing the Nextiva S Configuring the Image Quality Configuring the Video Encoding Adjusting the Advanced Properties Assigning Access Rights and Priority Configuring the Camera in Nextiva Virtual Matrix Configuring the IP Camera in Nextiva Event Manager Nextiva Resolution Matrix ii
5 Contents Chapter 5: Configuring the Nextiva S5000 with the Nextiva EdgeVR Using the Nextiva S5000 with the Nextiva EdgeVR Creating a Secure Connection between the EdgeVR and the Nextiva S5000 Camera 78 Creating a Secure Connection Using the Default Port Values Creating a Secure Connection Using the Custom Port Values Configuring Motion Detection Appendix A: Technical Specifications Nextiva S5000BX Technical Specifications Nextiva S5000FD Technical Specification Nextiva S5000FDW Technical Specification Appendix B: Installing Mounting Accessories Available Mounting Accessories Accessories for the S5000FD Accessories for the S5000BX and S5000FDW Installing the Nextiva S5000BX in an Outdoor Enclosure Installing Mounting Accessories with the Nextiva S5000FD Installing Mounting Accessories with the Nextiva S5000FDW Index Verint Video Intelligence Solutions iii
6
7 Safety Always observe the following precautions to reduce the risk of injury and equipment damage: Do not touch the Nextiva S5000 IP cameras during a lighting storm. Only use the recommended power cable for powering the Nextiva S5000 IP cameras. Turn off the Nextiva S5000 IP cameras as soon as smoke or unusual odors are detected. Keep the Nextiva S5000BX and FD models away from water. If they become wet, turn off immediately. Do not place the Nextiva S5000 IP cameras near a heat source. Do not place the Nextiva S5000BX and FD models in a high humidity environment. Keep the Nextiva S5000 IP cameras away from direct sunlight. Do not disassemble the Nextiva S5000 IP cameras. Do not drop the Nextiva S5000 IP cameras. Do not insert sharp or tiny objects into the Nextiva S5000 IP cameras. The operating temperature for the Nextiva S5000BX and Nextiva S5000FD models: 32 F to 122 F (0 C to 50 C), with maximum humidity at 90% relative, non-condensing. The operating temperature for the Nextiva S5000FDW models: -4 F to 122 F (-20 C to 50 C). Read Before Use The use of surveillance devices may be prohibited by law in your country. The Network Camera is not only a high-performance web-ready camera but can also be part of a flexible surveillance system. It is the user s responsibility to ensure that the operation of such devices is legal before installing this unit for its intended use. It is important to first verify that all contents received are complete according to the Package Contents. Carefully read and follow the instructions in the Installation chapter to avoid damage due to faulty assembly and installation. This also ensures the product is used properly as intended. These devices are only meant to be installed by licensed technical experts in the area of surveillance and network installation. Installation of this equipment by untrained or unqualified personnel may violate the product warranty and may be illegal in some jurisdictions. Verint Video Intelligence Solutions v
8 Preface The Nextiva S5000 IP Camera User Guide presents information and procedures on installing, configuring, and using the IP camera. Audience This guide has been prepared for the following audience: IT system administrators Network administrators Engineers Integrators Contacting Verint Verint Systems is a leading provider of Actionable Intelligence solutions for enterprise workforce optimization and security intelligence. Our solutions help government and enterprises make sense of the vast information they collect in order to achieve their performance and security goals. Today our solutions are used by more than 10,000 organizations in 150 countries. Verint is headquartered in Melville, New York, with offices worldwide and 2500 dedicated professionals around the globe. You can read about Verint Video Solutions and get marketing material and product information at To contact us for sales, pricing and general inquiries: The Americas: videoinfo@verint.com Telephone: for Nextiva Enterprise and Nextiva Intelligent Edge Devices Telephone: for Nextiva embedded DVRs Europe, the Middle East, or Africa: marketing.emea@verint.com Telephone: +44 (0) Asia Pacific: marketing.apac@verint.com Telephone: Verint Video Intelligence Solutions vi
9 1: Preface Contacting Service and Support To request the latest versions of firmware and software or to download other product-related documents, you need access to the Verint Video Intelligence Solutions partner extranet. To register, go to If you encounter any type of problem after reading this guide, contact your local distributor or Verint representative. For the main service and support page on the Verint web page, visit For assistance, use our online web form at video_solutions/info/57008 or contact the customer service team: Location Telephone Opening Hours USA and Canada Central and Latin America Europe, Middle East, and Africa :00 am to 8:00 pm (EST) Monday to Friday (0) :30 am to 5:30 pm (GMT) Monday to Friday +49 (0) (Transit applications only) Asia/Pacific Hong Kong: Singapore: :00 am to 6:30 pm (Monday to Thursday); 9:00 am to 5:30 pm (Friday) Related Documentation Nextiva S5000BX Quick Installation Guide Nextiva S5000FD Quick Installation Guide Nextiva S5000FDW Quick Installation Guide Sconfigurator User Guide Nextiva VMS 6.1 Administration Guide Vid-Center 4.3 User Guide Download the documentation and SConfigurator at Download the latest firmware from the extranet: Verint Video Intelligence Solutions vii
10 Preface Send your questions or comments on the current document, or any other Nextiva user documentation, to our documentation feedback team at Verint Video Intelligence Solutions viii
11 Summary of Changes This section lists technical updates and new material added to the Nextiva S5000 IP Camera User Guide. Revision 5- February 2013 Update to the copyright page. Revision 4 - October 2011 New supported resolutions (2CIF and 4CIF) for the Nextiva S5003 model with Nextiva VMS. See Chapter 1, Overview. The pendent pipe and dome installation procedures have been updated. See Appendix B, Installing Mounting Accessories. Revision 3 - December 2010 The U.S. Environmental Protection Agency (EPA) announced that as a result of major success in moving the external power adapter market towards greater and more sustainable energy efficiency, effective December 31, 2010, the EPA is cancelling the Energy Star program for external power supplies (EPS). To conform to the EPA requirements, Verint is now stating the efficiency level for all EPS. Revision 2- September 2010 The following is a list of changes to this document: Added a new section on configuring the video mode from Nextiva VMS. Appendix B describes the available mounting accessories and how to install them. Revision 1- May 2010 Verint Video Intelligence Solutions ix
12 Revision 1- May 2010 This is the first edition of the Nextiva S5000 IP Camera User Guide. The Nextiva S5000 IP cameras are compatible with Nextiva Video Management software and the Nextiva EdgeVR network video recorder. Features Nextiva S5000 IP Cameras Nextiva S5003BX Nextiva S5020BX Nextiva S5003FD Nextiva S5020FD Nextiva S5003FDW H.264 VGA 2 MP Nextiva S5020FDW 3-axis gimbal PoE 12V DC 24V AC Dualstream H.264, MJPEG, and/or MPEG-4 day/ night Weather proof Dome Dome x
13 Chapter Overview The Nextiva S5000 IP cameras are professional series IP cameras featuring superb image quality and exceptional bandwidth efficiency. Nextiva S5000 IP cameras incorporate advanced H.264 compression technology to deliver crystal clear images, ultra-efficient bandwidth management, and excellent performance in both indoor and outdoor environments, wherever discreet or covert video surveillance is needed. Together with multiple streams which transmit individually configured video feeds simultaneously for viewing on different platforms, the Nextiva S5000 are able to meet a diverse set of needs and bandwidth constraints. The following topics are discussed: Nextiva S5000 Overview Hardware Overview Understanding the LED Indicators Frame Rate and Performance
14 Nextiva S5000 Overview Nextiva S5000 Overview These professional IP cameras feature resolutions from VGA to high-definition 2.0 megapixel to accommodate a wide range of video surveillance requirements. They provide excellent video quality in both day and night conditions, with an IR cut filter that is automatically removed for optimum image clarity in low-light environments or where secondary infrared illumination is used. Dual streaming and supported video compressions from H.264 to MJPEG and MPEG-4 help optimize use of valuable bandwidth and storage. Settings such as compression and frame rate can be defined to change automatically based on alarms, motion, time of day, or other events, for greater situational awareness and more effective video surveillance. Additionally, features such as full-time analog BNC out for installation and setup, and 802.1X tamper trapping promote more flexible, cost-effective, and secure deployment. 2
15 Chapter 1: Overview Hardware Overview The Nextiva S5000 IP cameras are available in three form factors: Nextiva S5000BX (S5003BX-DN and S5020BX-DN) Nextiva S5000FD (S5003FD and S5020FD-DN) Nextiva S5000FDW (S5003FDW-DN and S5020FDW-DN) Nextiva S5000BX The Nextiva S5000BX day/night IP cameras are designed for easy, secure, and cost-effective installation. Available Power over Ethernet reduces wiring and installation costs, and support for 12V DC or 24V AC enables these cameras to be readily retrofitted into existing systems to facilitate migration to IP. The Nextiva S5000BX day/night cameras also features analog out for a quick installation and setup, 802.1X tamper trapping, and support for CS-mount manual or auto-iris lenses. Cameras can be configured using a Verint Web browser interface or Nextiva Control Center, a centralized management portal. All these features make the Nextiva S5000BX day/night IP cameras flexible, scalable, and suitable for virtually any application or environment. included with this camera, but Verint offers multiple lenses that are available for purchase. If you choose to purchase a lens elsewhere, ensure it has the following characteristics: Aspherical CS mount, 1/3 inch format Manual or DC auto iris Day/Night support Megapixel rated for Nextiva S5020BX-DN Verint Video Intelligence Solutions 3
16 Hardware Overview Status LEDs Audio/Video out SD/SDHC Card Microphone External/ Internal RJ-45 Network NTSC/ PAL 12V DC Power Light Sensor Built-in Microphone Hardware Reset Button DC-Iris Control Connector 12V DC Input Relay Output Dry Contact Input Ground AC 24V Input RS RS Auto Iris Cable Focus Controller* Zoom Controller* * The position of the zoom and focus controllers vary depending on the lens manufacturer. 4
17 Chapter 1: Overview Nextiva S5000FD The Nextiva S5000FD models are ideal for indoor applications in which discreet and attractive surface-mounted cameras are needed. An elegant 3-axis gimbal and a wide varifocal lens facilitate setup at any mounting angle, and an optional recess ceiling adapter to further reduce obtrusiveness. Available Power over Ethernet reduces wiring and installation costs, and support for 12V DC enables these cameras to be readily retrofitted into existing systems to facilitate migration to IP. Additionally, features such as analog out for a quick installation and setup, and 802.1X tamper trapping promote more flexible, cost-effective, and secure deployment. Rotation Adjustment Focus Controller Zoom Controller Pan Adjustment External/Internal Mic Switch NTSC/PAL Switch External Audio In Audio/Video Out 12V DC Output Digital Out- Ground Digital Input Lens Light Sensor SD/ SDHC Tilt Adjustment Built-in Microphone Status LED 12V DC Input Power Cord Connector RJ-45 Network Connector Hardware Reset Button Verint Video Intelligence Solutions 5
18 Hardware Overview Nextiva S5000FDW The Nextiva S5000FDW IP dome outdoor vandal resistant cameras feature resolutions from VGA to high-definition 2.0 megapixel to accommodate a wide range of video surveillance requirements. Dual streaming and supported video compressions from H.264 to MJPEG and MPEG-4 help optimize use of valuable bandwidth and storage. Additionally, features such as analog out BNC for a quick installation and setup, compression and frame rate settings can be defined to change automatically based on alarms, motion, time of day, or other events, for greater situational awareness and more effective video surveillance. Vari-focal Lens SD/SDHC Card Slot Tilt Adjustment Screw Status LED Hardware Reset Button Light Sensor Rotation Adjustment Screw Pan Adjustment Screw NTSC/PAL Switch Focus Controller Zoom Controller Ground Input Power Cord Socket BNC Video Output RJ-45 Network Audio Out (Green) External Mic In (Pink) No Connection AC24V: Power in AC 24 V± 5% Ground Dry Contact Input: OPEN/ Short-to-GND, isolation Relay Output: Max. 40VDC, max. 400mA, isolation 2kV 12VDC ± 10% Output, max. 0.5A 6
19 Connecting the Camera Digital Input/Digital Output Chapter 1: Overview The Nextiva S5000 IP cameras supports digital input and output for connecting the camera to external devices such as motion and sound detectors, smoke detectors and alarm systems. Refer to the following illustration for the connection method. Resetting and Restoring Factory Defaults The reset button is used to reset the system or restore the factory default settings. Resetting the system can return the camera to normal operation. If the system problems remain after reset, restore the factory settings and install again. Reset Press and release the recessed reset button with a paper clip or thin object. Wait for the Network Camera to reboot. Restore Press and hold the recessed reset button until the status LED flashes rapidly. All settings will be restored to factory default. SD/SDHC Card Support The Nextiva S5000 IP cameras accepts SD/SDHC storage cards up to 8GB. Verint Video Intelligence Solutions 7
20 Understanding the LED Indicators Understanding the LED Indicators The Nextiva S5000BX and S5000FD models have a dual-colored (red-green) LEDs to indicate the current status of the IP camera. The Nextiva S5000FDW models have a single LEDs. Nextiva S5000 IP Camera LED status Description Nextiva S5000BX, S5000FD and S5000FDW Nextiva S5000BX and S5000FD Nextiva S5000FDW Nextiva S5000BX and S5000FD Nextiva S5000FDW Nextiva S5000BX and S5000FD Nextiva S5000FDW Nextiva S5000BX and S5000FD Nextiva S5000FDW Steady red Flashing green (3 sec. intervals) Flashing red (3 sec. intervals) Flashing green (1 sec. intervals) Flashing red (1 sec. intervals) Flashing green (0.2 sec. intervals) Flashing red (0.2 sec. intervals) Flashing green/ red/ green/ red (0.25 sec. intervals) Flashing red (0.25 sec. intervals) The IP camera is powering up. The firmware has started, but the device is not connected to the network. The firmware has started and the device is connected to the network, but no video data is transmitted. The firmware has started, the device is connected to the network and video data is transmitted. The device is undergoing a firmware update or is in backup 8
21 Frame Rate and Performance Chapter 1: Overview The Nextiva S5000 IP cameras support H.264, MJPEG and MPEG-4, video decoding at up to 1600x1200 screen resolution. In general, the performance for displaying video on monitors varies depending on the tile layout, screen resolution, compression mode, and bitrate. Nextiva S5003 The following settings can be supported simultaneously on the two encoders when streaming in H264 format. Note that the S5000 series can also stream in MJPEG or MPEG4 format. The numbers are not represented. Do not assume any improvements if those codec are used since the S5000 cameras are optimized to stream H264 as well as MJPEG or MPEG4. Encoder 1 or 2 a VGA, 30(25) FPS, 2000kbps VGA, 30(25) FPS, 2000kbps 4CIF, 30(25) FPS, 2000kbps 4CIF, 30(25) FPS, 2000kbps Encoder 2 or 1 a Inactive VGA, 30(25) FPS, 2000kbps Inactive 4CIF, 30(25) FPS, 2000kbps a.combination with lower frame rates and/or resolutions are supported. Nextiva S5020 The following settings can be supported simultaneously on the two encoders when streaming in H264 format. Note that the S5000 series can also stream in MJPEG or MPEG4 format. The numbers are not represented. Do not assume any improvements if those codec are used since the S5000 cameras are optimized to stream H264 as well as MJPEG or MPEG4. Encoder 1 or 2 a Encoder 2 or 1 a 2 MP (1600 x 1200), 15(12.5) FPS, 5000 kbps Inactive 2 MP (1600 x 1200), 5 FPS, 2000 kbps VGA, 15(12.5) FPS, 2000 kbps 1.3 MP (1280 x 960), 10 FPS, 2000 kbps VGA, 15(12.5) FPS, 2000 kbps 720P (1280 x 720), 30(25) FPS, 5000 kbps 720P (1280 x 720), 10 FPS, 2000 kbps SVGA (800 x 600), 30(25) FPS, 2000 kbps VGA, 30 FPS, 2000 kbps 4CIF, 30 FPS, 2000 kbps Inactive VGA, 30 FPS, 2000 kbps SVGA (800 x 600), 15(12.5) FPS, 2000 kbps VGA, 30 FPS, 2000 kbps 4CIF, 30 FPS, 2000 kbps a.combination with lower frame rates and/or resolutions are supported. Verint Video Intelligence Solutions 9
22 Frame Rate and Performance 10
23 Chapter Installing the Nextiva S5000 IP Cameras Featuring either a VGA or 2-megapixel sensor, the Nextiva S5000 IP cameras are able to provide a wide field of view with exceptional detail. The Nextiva S5000 IP cameras are available in three models: Nextiva S5000BX (S5003BX-DN and S5020BX-DN) Nextiva S5000FD (S5003FD and S5020FD-DN) Nextiva S5000FDW (S5003FDW-DN and S5020FDW-DN) The following topics are discussed: Package Contents Installing the Nextiva S5000 IP Cameras Setting the Video Standard Adjusting the Nextiva S5000 Field of View and Focus Completing the Installation
24 Package Contents Package Contents Nextiva S5000BX: One Nextiva S5000BX IP camera (S5003BX-DN or S5020BX-DN) One allen key for SD Card installation and back focus adjustment One 3.5mm to BNC analog video cable Quick Installation Guide Nextiva S5000FD: One Nextiva S5000FD IP camera (S5003FD or S5020FD-DN) One alignment sticker for ceiling or wall mount installation One 3.5mm to BNC analog video cable One Quick Installation Guide One screwdriver for removing or installing the dome cover Two Philips PH drive mounting screws for ceiling or wall mount installation Two plastic anchors for ceiling or wall mount installation Nextiva S5000FDW: One Nextiva S5000FDW IP camera (S5003FDW-DN and S5020FDW-DN) One alignment sticker for ceiling or wall mount installation One allen key for removing or installing the dome cover One Quick Installation Guide Seven Philips PH drive mounting screws for installing the bottom base to the ceiling or wall Four plastic anchors for ceiling or wall mount installation 5-pin connector plug 4-pin connector plug RJ45 female to female adapter 12
25 Grounding Requirements Chapter 2: Installing the Nextiva S5000 IP Cameras If you plan on using the IP camera in an outdoor environment where lightening strikes are a concern, use the following recommendations for specific grounding instructions: 1. Use a shielded twisted pair(stp) cable. 2. Use a switch that have STP ports instead of UTP ports. An STP cable does not protect a switch or NVR with UTP ports. 3. Use single point grounding for each camera. NOTE: A If the ground wire is connected to the metal portion of the mounting substrate or attached to a metal mounting bracket that is attached to a metal portion of the mounting substrate, this should ground the camera. 4. Do not to use the same ground wire for the camera and other devices. Installing the Nextiva S5000 IP Cameras This section explains how to install the Nextiva S5000 IP Cameras. TIP: Before installing the camera, look for a shooting area that best suits your needs. Installing the Nextiva S5000BX Models This section explains how to install the Nextiva S5000BX models. An outdoor enclosure is also available for the Nextiva S5000BX models, see Installing the Nextiva S5000BX in an Outdoor Enclosure on page 98. To mount the lens on to the Nextiva S5000BX models: 1. Mount the lens by turning it clockwise onto the camera mount until it stops. 2. Connect the lens cable plug to the camera DC-Iris Control connector. Verint Video Intelligence Solutions 13
26 Installing the Nextiva S5000 IP Cameras Connecting the Nextiva S5000BX Models The Nextiva S5000BX models can use a 12V DC or 24V AC for power and are Power-over- Ethernet (PoE)-compliant, allowing transmission of power and data via a single Ethernet cable. The optional PoE kit sold by Verint contains two items: an injector and a power cord. The connection procedure may vary if you use another PoE kit; refer to the PoE kit documentation for more information. To power the Nextiva S5000BX models using a 802.3af compliant PoE kit: 1. Plug a straight-through ethernet cable into the RJ-45 connector on the back of the IP camera. 2. Plug the other end of the cable into a POE ethernet switch or to the PWR LAN-OUT port of a POE injector. If you use a POE injector, make sure the DATA port of the injector is properly connected to the ethernet switch. To power the Nextiva S5000BX models using a 12V DC power supply: 1. Connect the power supply cable to the camera. 14
27 Chapter 2: Installing the Nextiva S5000 IP Cameras 2. Plug the power supply cable to the power outlet. To power the Nextiva S5000BX models using a 24V AC power supply: 1. Connect the wires from the power supply cable to the 24V AC connector. 2. Plug the power supply cable to the power outlet. To connect the Nextiva S5000BX models to the network: 1. Plug an ethernet cable into the RJ-45 connector on the back of the IP camera. Installing the Nextiva S5000FD Models This section explains how to install the Nextiva S5000FD models. Multiple mounting accessories are available for the Nextiva S5000FD models. For a list of available accessories and installation procedures, see Installing Mounting Accessories with the Nextiva S5000FD on page 101. To install the Nextiva S5000FD models on a surface: 1. Remove the dome cover from the Nextiva S5000FD IP camera using the supplied screwdriver. Verint Video Intelligence Solutions 15
28 Installing the Nextiva S5000 IP Cameras 2. Attach the supplied alignment sticker to the surface. 7 inches (18 cm) 7 inches (18 cm) Ceiling Mount Wall Mount NOTE: When placing the alignment sticker to the surface, keep a minimum distance of 7 inches (18 cm) from the wall or ceiling to allow attachment of the cover. 3. Drill two pilot holes through the two circles on the sticker into the surface. 4. Hammer the supplied plastic anchors into the holes. Ceiling Mount Wall Mount 5. Drill a large hole through the middle of the sticker to pass the network and power cables. 6. Align the two holes on each side of the camera base with the two plastic anchors on the surface. 7. Insert the supplied two screws through the two holes on each side of the camera base. Wall Mount Ceiling Mount 16
29 8. Secure the camera to the surface with a screwdriver. Chapter 2: Installing the Nextiva S5000 IP Cameras Connecting the Nextiva S5000FD Models The Nextiva S5000FD models use 12V DC for power and are Power-over-Ethernet (PoE)- compliant, allowing transmission of power and data via a single Ethernet cable. The optional PoE kit sold by Verint contains two items: an injector and a power cord. The connection procedure may vary if you use another PoE kit; refer to the PoE kit documentation for more information. CAUTION: When assembling the Nextiva S5000FD models, ensure that the wiring does not get pinched when rotating the gimble. To power the Nextiva S5000FD models using a a 802.3af compliant PoE kit: NOTE: The combined length of the two Ethernet cables cannot exceed 328 feet (100 metres). For example, if you used an 82 foot (25 m) cable in step1, the maximum length of the second cable is 246 feet (75 m). 1. Plug a straight-through ethernet cable into the RJ-45 connector on the side of the IP camera. Verint Video Intelligence Solutions 17
30 Installing the Nextiva S5000 IP Cameras 2. Plug the other end of the cable into a POE ethernet switch or to the PWR LAN-OUT port of a POE injector. If you use a POE injector, make sure the DATA port of the injector is properly connected to the ethernet switch. To power the Nextiva S5000FD models using a 12V DC power supply: 1. Connect the power supply cable to the camera. 2. Plug the power supply cable to the power outlet. 18
31 Chapter 2: Installing the Nextiva S5000 IP Cameras To connect the Nextiva S5000FD models to the network: 1. Plug an ethernet cable into the RJ-45 connector on the side of the IP camera. Installing the Nextiva S5000FDW Models This section explains how to install the Nextiva S5000FDW models. Multiple mounting accessories are available for the Nextiva S5000FDW models. For a list of available accessories and installation procedures, see Installing Mounting Accessories with the Nextiva S5000FDW on page 109. To install the Nextiva S5000FDW models on a surface with the bottom base: 1. Remove dome cover from the Nextiva S5000FDW IP camera using the supplied allen key to loosen the three screws. 2. Attach the supplied alignment sticker to the surface. 3. Drill four pilot holes (two on each side) through four circles on the sticker into the surface. 4. Hammer the supplied plastic anchors into the holes. Verint Video Intelligence Solutions 19
32 Installing the Nextiva S5000 IP Cameras 5. Align the four holes on each side of the bottom base with the four plastic anchors on the surface. 6. Secure the bottom base to the surface with a screwdriver. Hole A Hole A Hole B Hole B Wall Mount Ceiling Mount 7. Feed the wires from the camera base through hole A or B. If you want to use hole B, remove the rubber stopper. 20
33 Chapter 2: Installing the Nextiva S5000 IP Cameras 8. Secure the camera base to the bottom base with the three supplied screws. Wall Mount Ceiling Mount To install the Nextiva S5000FDW models on the ceiling without a bottom base: 1. Remove dome cover from the Nextiva S5000FDW IP camera using the supplied allen key to loosen the three screws. Verint Video Intelligence Solutions 21
34 Installing the Nextiva S5000 IP Cameras 2. Attach the supplied ceiling hole template sticker to the ceiling. 3. Drill three pilot holes through the three circles on the sticker into the ceiling. 4. Hammer the supplied plastic anchors into the holes. 5. Mount the camera into the ceiling and feed the cables through the hole. 6. Insert the supplied three screws through the three holes on each side of the camera base. NOTE: The ground wire is directly connected and fixed on the housing. 22
35 Chapter 2: Installing the Nextiva S5000 IP Cameras Connecting the Nextiva S5000FDW Models The Nextiva S5000FDW models use 12V DC or 24V AC for power and are Power-over-Ethernet (PoE)-compliant, allowing transmission of power and data via a single Ethernet cable. The optional PoE kit sold by Verint contains two items: an injector and a power cord. The connection procedure may vary if you use another PoE kit; refer to the PoE kit documentation for more information. CAUTION: Never use a PoE power connection and a 12V DC power connection at the same time. This may damage the device. To power the Nextiva S5000FDW models using a a 802.3af compliant PoE kit: NOTE: The combined length of the two Ethernet cables cannot exceed 328 feet (100 metres). For example, if you used an 82 foot (25 m) cable in step1, the maximum length of the second cable is 246 feet (75 m). 1. Plug the other end of the cable into a POE ethernet switch or to the PWR LAN-OUT port of a POE injector. If you use a POE injector, make sure the DATA port of the injector is properly connected to the ethernet switch. 2. Connect another Ethernet cable (straight-through or crossover) into the J2 DATA port of the injector. The crossover cable directly connects the IP camera to a computer; use a straight-through cable to connect the IP camera to a hub or a switch for integration with the network. 3. Connect the other end of the second cable into an Ethernet equipment. CAUTION: To avoid damaging your Ethernet equipment, ensure that the cable is connected into the DATA port of the PoE injector, and not in the PWR LAN-OUT port. 4. Power the device by plugging the power cord between the injector and the outlet. Verint Video Intelligence Solutions 23
36 Installing the Nextiva S5000 IP Cameras To power the Nextiva S5000FDW models using a 12V DC power supply: 1. Connect the power supply cable to the camera. 2. Plug the power supply cable to the power outlet. To power the Nextiva S5000FDW models using a 24V AC power supply: 1. Connect the wires from the power supply cable to the 24V AC. 2. Plug the power supply cable to the power outlet. 24
37 Chapter 2: Installing the Nextiva S5000 IP Cameras To connect the Nextiva S5000FDW models to the network: 1. Connect an ethernet cable with the RJ-45 connector on the harness of the IP camera using the RJ45 female to female adapter. Verint Video Intelligence Solutions 25
38 Setting the Video Standard Setting the Video Standard The Nextiva S5000 IP cameras can run in one of two video standards (NTSC or PAL) and you can use different standards when deploying the devices across multiple sites. The two video standards settings are: National Television Standards Committee (NTSC) is the standard that is used in most of the Americas, a number of South American countries, and some Asian countries, including Japan. NTSC uses the format of 525 picture lines and a 60Hz lighting frequency. Phase Alternation by Line (PAL) is the standard in the United Kingdom, much of Western Europe, several South American countries, some Middle East and Asian countries, several African countries, Australia, New Zealand, and other Pacific island countries. PAL uses the format of 625 picture lines and a 50Hz lighting frequency. To set the video standard: Move the DIP switch on the camera to NTSC or PAL. Nextiva S5000BX and S5000FD Models Nextiva S5000FDW 26
39 Chapter 2: Installing the Nextiva S5000 IP Cameras Adjusting the Nextiva S5000 Field of View and Focus After setting the network configuration, you need to adjust the lens to get a satisfactory image. Based on the live image retrieved from the IP camera, you can adjust the following: viewing angle for the Nextiva S5000FD and Nextiva S5000FDW models zoom factor and focus range To adjust the viewing angle on the Nextiva S5000FD and Nextiva S5000FDW models: 1. Connect the BNC connector to a CCTV test monitor. NOTE: On the Nextiva S5000FD models, first connect the 1/8in (3.5mm) jack from the Video to BNC cable to the A/V out connector. 2. While viewing the image on the CCTV test monitor, loosen the pan adjustment screw and then turn the lens module left or right. You can rotate the lens module 350º. Pan Adjustment Screw Nextiva S5000FD Model Nextiva S5000FDW Model 3. Tighten the pan adjustment screw. Verint Video Intelligence Solutions 27
40 Adjusting the Nextiva S5000 Field of View and Focus 4. Loosen the tilt adjustment screws on both sides of the camera and then turn the lens module up and down. You can tilt the lens module 95º. Tilt Adjustment Screw Nextiva S5000FD Model Nextiva S5000FDW Model 5. Tighten the tilt adjustment screws. 6. Loosen the rotation adjustment screw and then turn the lens to adjust the image orientation. You can rotate the lens 350º. Nextiva S5000FD Model Rotate Adjustment Screw Nextiva S5000FDW Model 7. Tighten the screw. To adjust the zoom factor and focus range: 1. Connect the BNC connector to a CCTV test monitor. NOTE: On the Nextiva S5000FD and Nextiva S5000BX models, first connect the 1/8in (3.5mm) jack from the Video to BNC cable to the A/V out connector. 28
41 Chapter 2: Installing the Nextiva S5000 IP Cameras 2. While viewing the image on the CCTV test monitor, loosen the zoom controller and adjust the zoom factor. T Nextiva S5000FD and Nextiva S5000FDW models Nextiva S5000BX models W 3. For the Nextiva S5000FD and Nextiva S5000FDW models, tighten the zoom controller once you have set the zoom level. 4. Loosen the focus controller and adjust the focus range. N Nextiva S5000BX models Nextiva S5000FD and Nextiva S5000FDW models 5. For the Nextiva S5000FD and Nextiva S5000FDW models, tighten the focus controller once you have set the focus level. Verint Video Intelligence Solutions 29
42 Completing the Installation Completing the Installation Once you have adjusted the lens, you can now reattach the dome covers on the Nextiva S5000FD and Nextiva S5000FDW models. For the Nextiva S5000BX models, you can begin using the IP camera. To reattach the dome cover on the Nextiva S5000FD and Nextiva S5000FDW models: 1. Rotate the black cover inside the dome cover to fit the lens shooting direction. NOTE: The supplied screwdriver is exclusively designed to match the dome screws. Do not discard the screwdriver in case you need to readjust the lens. 2. Attach the dome cover to the camera. Nextiva S5000FD Model Nextiva S5000FDW Model 30
43 Chapter 2: Installing the Nextiva S5000 IP Cameras For the Nextiva S5000FD models, tighten the dome screws with the supplied screwdriver. For the Nextiva S5000FDW tighten the dome screws with the Finally, make sure all parts of the camera are securely installed. Nextiva S5000FD Model Nextiva S5000FDW Model Verint Video Intelligence Solutions 31
44 Completing the Installation 32
45 Chapter Configuring the Nextiva S5000 IP Cameras Once you have connected the IP camera to the network, you can begin configuring the IP camera to ensure that it can communicate with the attached devices and with a video management software over the network. In order to configure the IP camera, you first need to obtain the IP address using SConfigurator. 1. Using SConfigurator: SConfigurator is a PC-based administration tool that you can use over any TCP/IP network. You use SConfigurator to: Configure Nextiva edge devices Get information on the devices connected on the network Connect edge devices together Update the firmware of the devices 2. Using Nextiva VMS: You can use Nextiva VMS to configure the IP camera. CAUTION: Any changes made using the Nextiva VMS will override the changes made using SConfigurator or the Web Interface. The following topics are discussed: Setting the IP Address Accessing the Nextiva S5000 IP Camera Home Page Configuring Access Rights Configuring Image Settings Configuring Sensor Settings Managing the SD/SDHC Memory Card Enabling IEEE 802.1x Support Updating the Firmware
46 Setting the IP Address Setting the IP Address By default, all Nextiva S5000 IP cameras are DHCP (Dynamic Host Configuration Protocol) enabled. If you have a DHCP server, the IP camera will automatically obtain a valid IP configuration. If the DHCP configuration fails, the IP camera assigns itself a temporary IP address based on the APIPA (Automatic Private IP Addressing) addressing format. NOTE: If you plan on using the Nextiva S5000 IP cameras with the Nextiva video management software, you need to disable the DHCP setting and manually set an IP address for the Nextiva S5000 IP cameras. For information on manually setting the IP address, see the procedure To set the IP address of the Nextiva S5000 IP cameras: on page 34. The APIPA (Automatic Private IP Addressing) scheme, available on the Windows operating systems, allows a device to assign itself a temporary IP address until it receives a complete network configuration, either manually or from a DHCP server. A device in APIPA mode does not reside on the same subnet as the other devices on the IP network. Therefore, it may not be able to view or be visible by the other devices. All Nextiva edge devices use the following temporary APIPA configuration: IP address: X.Y (where X and Y are based on the last two octets of the MAC address of the IP camera) Subnet mask: Gateway: *. * To set the IP address of the Nextiva S5000 IP cameras: 1. Download the latest version of SConfigurator from: 2. Extract the executable file (SConfigurator.exe) to the desktop of the computer. 3. Double-click SConfigurator.exe to start SConfigurator. 34
47 4. In the General tab, click Program Options. Chapter 3: Configuring the Nextiva S5000 IP Cameras 5. Select the IP address of the correct LAN interface from the IP Address of the PC list. 6. Check Detect All Units on LAN. 7. Ensure that the Discovery IP Address is ; otherwise, click Reset to Broadcast. 8. In the S5000 Authentication section, type the username and password for the Nextiva S5000. NOTE: The default username and password for the Nextiva S5000 is admin. 9. Click OK. 10. Select the Units tab, then click Discover. In a DHCP environment, the Address column will display the IP address assigned by a DHCP server. In APIPA mode, the Address column will display an IP address that begins with and the text will be in red. 11. Select the Nextiva S5000 IP camera to configure. If the Nextiva S5000 IP camera is DHCP enabled, click Configure. 1) In the Unit Name box, type a unique name for the IP camera. Verint Video Intelligence Solutions 35
48 Setting the IP Address 2) In the tree view, expand the Network node and click IP. 3) Uncheck Use DHCP. 4) In the IP Address box, type the IP address for the IP camera. 5) In the Subnet Mask box, type the address specifying in which subnet the IP address of the device belongs. 6) In the Gateway box, type the IP address of the server that acts as an access point to another network. NOTE: You do not need to use a gateway if the IP camera communicates with other devices on the same subnet. 7) In the Host Name box, type a unique name for the IP camera. If the Nextiva S5000 IP camera s in APIPA mode, double-click the device. 1) Click Yes in the Reconfigure unit dialog box asking you if you want to set a new network configuration on the unit. 36
49 Chapter 3: Configuring the Nextiva S5000 IP Cameras 2) In the IP Address box, type the IP address for the IP camera. 3) In the Subnet Mask box, type the address specifying in which subnet the IP address of the device belongs. 4) In the Gateway box, type the IP address of the server that acts as an access point to another network. 5) You do not need to use a gateway if the IP camera communicates with other devices on the same subnet. 6) In the Host Name box, type a unique name for the IP camera. 12. Click OK to close the dialog box. 13. Click Exit to close SConfigurator. Verint Video Intelligence Solutions 37
50 Accessing the Nextiva S5000 IP Camera Home Page Accessing the Nextiva S5000 IP Camera Home Page Using a web browser such as Microsoft Internet Explorer or Mozilla Firefox, you can not only view the streaming media, but you can also configure the user access and SD Card settings. If you are using Microsoft Internet Explorer, you need to enable the Active X control. If you are using Mozilla Firefox, the browser will use Apple QuickTime to stream live video. You can download Apple QuickTime from NOTE: The default username and password for the Nextiva S5000 is admin. To enable ActiveX Controls in Microsoft Internet Explorer: 1. Launch Microsoft Internet Explorer. 2. Select Tools > Internet Options to display the Internet Options dialog box. 3. Click the Security tab and click Custom Level. 4. Look for Download signed ActiveX controls and select Enable or Prompt. 5. Click OK. Once you have enabled the Active X control, you can launch Microsoft Internet Explorer and connect to the Nextiva S5000 IP camera. To launch the home page from a web browser: 1. In a web browser, type the IP address of the Nextiva S5000 in the Address bar, and then press ENTER to view the live video. NOTE: If you are using Microsoft Internet Explorer, the first time you connect to the Nextiva S5000 IP cameras, an information bar is displayed requiring you to install the RTSPVAPgDecNew2.cab from Verint Systems Inc. Follow the on-screen instructions to install the required plug-in. 38
51 Chapter 3: Configuring the Nextiva S5000 IP Cameras Configuring Access Rights The default username and password for the Nextiva S5000 is admin. To prevent unauthorized access, it is highly recommended to change the default password to restrict access to the IP cameras and to create multiple users accounts with a defined set of privileges. The Nextiva S5000 has three types of user privileges: Administrator, Operator and Viewer. Users with Administrator privileges are allowed access to the Configuration page. Users with Operator or Viewer privileges do not have access to the Configuration page. To update a user account: 1. In a web browser, type the IP address of the Nextiva S5000 in the Address bar, and then press ENTER. 2. From the Home page, click Configuration. Verint Video Intelligence Solutions 39
52 Configuring Access Rights 3. Click Security to view the Security page. 4. Select a user from the Existing user name list. 5. Type a new password in the User Password box. 6. Retype the new password in the Confirm user password box. 7. Select a new user privilege from the Privilege list. 8. Click Update to update the user account. To set the Operator and Viewer privileges: 1. In a web browser, type the IP address of the Nextiva S5000 in the Address bar, and then press ENTER. 2. Type the username and password. 3. From the Home page, click Configuration. 4. Click Security to view the Security page. 5. Select the privileges for the Operator or Viewer: Digital Output: Allows a user to use the Digital Output option on the home page to use a device connected to the Nextiva S5000. PTZ Control: Allows a user to use the PTZ camera controls on the home page. 6. Select Allow anonymouse viewing to allow all users access to the live stream without typing a username and password. 7. Click Save. To add a new user account: 1. In a web browser, type the IP address of the Nextiva S5000 in the Address bar, and then press ENTER. 2. From the Home page, click Configuration. 40
53 3. Click Security to view the Security page. Chapter 3: Configuring the Nextiva S5000 IP Cameras 4. Select Add new user from the Existing user name list. 5. Type a user name in the User name box. 6. Type a password in the User Password box. 7. Retype the password in the Confirm user password box. 8. Select the user privilege from the Privilege list. 9. Click Add to create the new user account. NOTE: Administrators can add up to 20 user accounts. To delete a user account: 1. In a web browser, type the IP address of the Nextiva S5000 in the Address bar, and then press ENTER. 2. From the Home page, click Configuration. 3. Click Security to view the Security page. 4. Select a user from the Existing user name list. 5. Click Delete to delete the user account. Verint Video Intelligence Solutions 41
54 Configuring Image Settings Configuring Image Settings Most video settings can be configured from Nextiva VMS, except for exposure time, exposure level, and Auto Gain Control (AGC). To configure the image settings: 1. In a web browser, type the IP address of the Nextiva S5000 IP Camera in the Address bar, and then press ENTER. 2. Type the username and password. 3. From the Home page, click Configuration. 4. Click Video and Audio to view the Video and audio page. 5. From the Video Settings section, click Image Settings to open the Image Settings page. 6. From the White Balance section, select Auto or Keep current value. 42
55 Chapter 3: Configuring the Nextiva S5000 IP Cameras Auto: (Default value) The Nextiva S5000 IP camera automatically adjusts the color temperature of the light in response to different light source. Keep current value: The Nextiva S5000 IP camera uses the value according to the following procedure. a. Select Auto and click Save. b. Place a sheet of white paper in front of the lens and allow the IP camera to adjust the white balance. c. Select Keep current value. d. Click Save. 7. From the Image Adjustment section, set the values for the following. Brightness: Changing the brightness level allows you to increase or decrease highlights and shadows, making them darker or lighter. The values range from -5 to 5. Saturation: Changing the saturation level allows you to increase or decrease the color intensity in the image. The values range from -5 to 5. Contrast: Changing the contrast level allows you to increase or decrease the difference between the lightest and darkest parts of the image. The values range from -5 to 5. Sharpness: Changing the sharpness level allows you to increase or decrease the fine details of the image. The values range from -5 to Click Preview to fine-tune the image or click Restore to use the default settings. 9. Click Save to enable the settings. 10. Click Close to exit the Image Settings page. Verint Video Intelligence Solutions 43
56 Configuring Sensor Settings Configuring Sensor Settings Most video settings can be configured from Nextiva VMS, except for exposure time, exposure level, and Auto Gain Control (AGC). You can configure two sets of sensor settings: one for normal situations, and another for a specific situation. To configure the normal sensor settings: 1. In a web browser, type the IP address of the Nextiva S5000 IP Camera in the Address bar, and then press ENTER. 2. Type the username and password. 3. From the Home page, click Configuration. 4. Click Video and Audio to view the Video and audio page. 5. From the Video Settings section, click Sensor Settings to open the Sensor Settings page. 6. From the Maximum Exposure Time list, select an exposure time (in seconds) according to the light source of the surrounding area. Select from: 1/120, 1/60, 1/30, 1/15, and 1/
57 Chapter 3: Configuring the Nextiva S5000 IP Cameras NOTE: Shorter exposure times result in less light. 7. From the Exposure level list, select a value from 1 to 8 (dark to bright) to manually set the exposure level. The default value is From the Max gain list, select a value (2X, 4X or 8X) to set the auto gain control level. The default value is 4X. 9. Select Enable BLC, to enable back light compensation when an object is too dark or too bright to recognize. It allows the camera to adjust to the best light conditions in any environment and automatically give the necessary light compensation. 10. Click Preview to fine-tune the image, or click Restore to recall the original settings without incorporating the changes. 11. Click Save to enable the settings. 12. Click Close to exit the Sensor Settings page. To configure the second sensor settings: 1. In a web browser, type the IP address of the Nextiva S5000 IP Camera in the Address bar, and then press ENTER. 2. Type the username and password. 3. From the Home page, click Configuration. 4. Click Video and Audio to view the Video and audio page. Verint Video Intelligence Solutions 45
58 Configuring Sensor Settings 5. From the Video Settings section, click Sensor Settings to open the Sensor Settings page. 46
59 Chapter 3: Configuring the Nextiva S5000 IP Cameras 6. Click Profile to open the Sensor Settings page for the second profile. 7. Select Enable this profile. 8. Select a mode. Day Mode: Select this option if you want to apply the exposure settings during the day. Night Mode: Select this option if you want to apply the exposure settings during the night. Schedule Mode: Select this option if you want to apply the exposure settings during specific hours in a day. Type the start and end time in hh:mm format. Verint Video Intelligence Solutions 47
60 Configuring Sensor Settings 9. From the Maximum Exposure Time list, select an exposure time (in seconds) according to the light source of the surrounding area. Select from: 1/120, 1/60, 1/30, 1/15, and 1/5. NOTE: Shorter exposure times result in less light. 10. From the Exposure level list, select a value from 1 to 8 (dark to bright) to manually set the exposure level. The default value is From the Max gain list, select a value (2X, 4X or 8X) to set the auto gain control level. The default value is 4X. 12. Select Enable BLC, to enable back light compensation when an object is too dark or too bright to recognize. It allows the camera to adjust to the best light conditions in any environment and automatically give the necessary light compensation. 13. Click Preview to fine-tune the image, or click Restore to recall the original settings without incorporating the changes. 14. Click Save to enable the settings. 15. Click Close to exit the Sensor Settings page. 48
61 Chapter 3: Configuring the Nextiva S5000 IP Cameras Managing the SD/SDHC Memory Card The Nextiva S5000 have a built-in slot for SD/SDHC memory cards. SD/SDHC memory cards can store recordings without the need for an external storage device. Using the Nextiva S5000 home page, you can connect, format and monitor the status and available recording space of the SD/ SDHC memory card as well as view the recording. To format the SD/SDHC memory card: 1. In a web browser, type the IP address of the Nextiva S5000 in the Address bar, and then press ENTER. 2. From the Home page, click Configuration. 3. Click Local storage to view the Local storage page. 4. Expand the SD card status to view storage information about the SD/SDHC memory card. 5. Click Format to format the SD/SDHC memory card after inserting it into the Nextiva S5000 IP cameras. To configure the recording options on the SD/SDHC memory card: 1. In a web browser, type the IP address of the Nextiva S5000 in the Address bar, and then press ENTER. 2. From the Home page, click Configuration. Verint Video Intelligence Solutions 49
62 Managing the SD/SDHC Memory Card 3. Click Local storage to view the Local storage page. 4. Expand the SD card control to select the storage option for the recordings. Select Enable cyclic storage if you want to overwrite the oldest file when the maximum storage capacity is reached. Select Enable automatic disk cleanup and type the number of days you want to retain the video clips. 5. Click Save. To search for recordings on the SD/SDHC memory card: 1. In a web browser, type the IP address of the Nextiva S5000 in the Address bar, and then press ENTER. 2. From the Home page, click Configuration. 3. Click Local storage to view the Local storage page. 4. Expand File attributes and select one or more search criteria. 5. (Optional) Expand Trigger time and type the date and time range that you want to search. 50
63 Chapter 3: Configuring the Nextiva S5000 IP Cameras 6. Click Search to display the results in the Search Results window. Once the search results are displayed, you can perform the following: Select a result and click View to play the video in a media dialog box. Select a result and click Download to save the video clip on the computer. Select multiple snapshot results and click JPEGs to AVI to create an AVI file from the selected images. Select multiple results and click Lock/Unlock to prevent the selected items from being deleted from the memory card. Select multiple results and click Remove to delete the video clips from the memory card. Verint Video Intelligence Solutions 51
64 Enabling IEEE 802.1x Support Enabling IEEE 802.1x Support The 802.1x standard is designed to enhance the security of local area networks, which provides authentication to network devices (clients) attached to a network port (wired or wireless). If all certificates between client and server are verified, a point-to-point connection will be enabled; if authentication fails, access on that port will be prohibited x utilizes an existing protocol, the Extensible Authentication Protocol (EAP), to facilitate communication. The authentication process for 802.1x work as follows: 1. The Certificate Authority (CA) provides the required signed certificates to the Nextiva S5000 IP camera (the supplicant) and the RADIUS Server (the authentication server). 2. A Network Camera requests access to the protected LAN using 802.1X via a switch (the authenticator). The client offers its identity and client certificate, which is then forwarded by the switch to the RADIUS Server, which uses an algorithm to authenticate the Nextiva S5000 IP camera and returns an acceptance or rejection back to the switch. 3. The switch also forwards the RADIUS Server s certificate to the Nextiva S5000 IP camera. 4. Assuming all certificates are validated, the switch then changes the Nextiva S5000 IP camera s state to authorized and is allowed access to the protected network via a pre-configured port. Obtaining a Digital Certificate Before connecting a Nextiva S5000 IP Camera to the protected network with 802.1x, you need a digital certificate from a Certificate Authority which can be validated by a RADIUS server. To create a certificate request: 1. In a web browser, type the IP address of the Nextiva S5000 IP Camera in the Address bar, and then press ENTER. 2. Type the username and password. 3. From the Home page, click Configuration. 4. Click HTTPS to view the HTTPS page. 5. In the Create and install certificate method section, select Creat certificate request and install. 52
65 Chapter 3: Configuring the Nextiva S5000 IP Cameras 6. Click Create to open the Create Certificate page. 7. In the Country box, type the two-letter combination to denote the country where the certificate will be used. The letter combination must be according to the ISO 3166 standard. For more information on ISO 3166, visit 8. In the State or province box, type the state or province name. 9. In the Locality box, type the locality name. 10. In the Organization box, type the organization name. 11. In the Organization Unit box, type the organization unit name. 12. In the Common Name box, type the IP address or hostname of the Edge device. 13. In the Validity box, type the number of days to define how long the certificate should be valid. 14. Click Save to generate an encoded certificate request. 15. Send the encoded certificate request to a certificate authority, who will then issue a digital certificate that you can then upload to the Nextiva S5000 IP Camera. Verint Video Intelligence Solutions 53
66 Enabling IEEE 802.1x Support Selecting an Extensible Authentication Protocol (EAP) Method The Nextiva S5000 IP Cameras support two types of EAP methods to perform authentication: EAP-PEAP and EAP-TLS. EAP-PEAP: uses TLS only to authenticate the server to the client but not the client to the server. This way, only the server is required to have a public key certificate; the client need not have one. EAP-TLS: uses the Transport Layer Security (TLS) public key certificate authentication mechanism within EAP to provide mutual authentication of client to server and server to client. Both the client and the server must be assigned a digital certificate signed by a Certificate Authority (CA) that they both trust. To enable IEEE 802.1x support and select an EAP method: 1. In a web browser, type the IP address of the Nextiva S5000 IP Camera in the Address bar, and then press ENTER. 2. Type the username and password. 3. From the Home page, click Configuration. 4. Click Network to view the Network page. 5. In the IEEE 802.1x section, select Enable 802.1x. 6. In the EAP method list, select the EAP method to perform authentication. If you select EAP-PEAP: 1) In the Identity box, type the User ID issued by the Certificate Authority. 2) In the Password box, type the password issued by the Certificate Authority. 3) In the CA certificate box, click Browse to select the certificate that you received from the certificate authority. 4) Click Upload. If you select EAP-TLS: 1) In the Identity box, type the User ID issued by the Certificate Authority. 2) In the Private key password box, type the password issued by the Certificate Authority. 3) In the CA certificate box, click Browse to select the certificate that you received from the certificate authority. 4) Click Upload. 5) In the client certificate box, click Browse to select the client certificate that you received from the certificate authority. 6) Click Upload. 7) In the Client private key box, click Browse to select the private key that you received from the certificate authority. 8) Click Upload. 7. Connect the Nextiva S5000 IP Camera to an 802.1x enabled switch. 54
67 Updating the Firmware Chapter 3: Configuring the Nextiva S5000 IP Cameras You can use SConfigurator or a video management software to update the firmware of the Nextiva S5000 IP cameras when a new version becomes available. Updating the firmware allows you access to new features for the IP cameras while retaining its configuration. Visit the Verint extranet to obtain the latest firmware. CAUTION: Firmware downgrade is not supported. If you perform a downgrade, any problem encountered will not be covered by the product warranty. To update the firmware using SConfigurator: 1. Double-click SConfigurator.exe to start SConfigurator. 2. Select the Units tab, then click Discover. The information displayed for the Nextiva S5000 IP cameras will vary depending on whether you are using a static IP address or one assigned by a DHCP server. 3. Select the device. 4. Select Using an IP network connection and click Start. 5. In the Firmware File Selection dialog box, click Browse and select the correct firmware file. 6. Click Next to view the verification screen. 7. Click Start to begin the firmware update. Verint Video Intelligence Solutions 55
68
69 Chapter Configuring the Nextiva S5000 with Nextiva VMS Adding the Nextiva S5000 to Nextiva VMS Adding the IP Camera with the System Setup Wizard Configuring the Nextiva S5020 Video Mode Defining the Video Profile Assigning the Camera to a Recording Profile Customizing the Nextiva S Assigning Access Rights and Priority Configuring the Camera in Nextiva Virtual Matrix Configuring the IP Camera in Nextiva Event Manager Nextiva Resolution Matrix
70 Adding the Nextiva S5000 to Nextiva VMS Adding the Nextiva S5000 to Nextiva VMS To add the S5000 to Nextiva VMS 6.1, you need to install Nextiva 6.1 Rollup 4 that provides the S5000 adaptor to the system. Use the following procedure to add the S5000 adaptor to Nextiva VMS. After adding the adaptor to Nextiva, you can add the S5000 cameras to a recorder. NOTE: In Nextiva VMS 6.2 and higher, the adaptor is installed with the system and Nextiva VMS will automatically discover the IP camera. To add the Nextiva S5000 IP camera: 1. Launch Nextiva Control Center. 2. Select Global Settings > Adaptors. 3. From the tree view, select the Nextiva S5000 adaptor to view detailed information in the Advanced tab. 4. Type the username and password for the Nextiva S5000 IP camera under Security. 5. From the Camera list, click Click to Edit to add the applicable Nextiva S5000 IP cameras to the adaptor. 6. Click Add to add a Nextiva S5000 IP camera. 7. Type the IP address of the IP camera in the IP Address box. 8. Type the Username for the IP camera in the Username box. 9. Type the password for the IP camera in the Password box. 10. Type the port number for the IP camera in the Port box. NOTE: Nextiva VMS uses port 80 as the default value. 11. Click Add to add another Nextiva S5000 IP camera or click OK to finish. 12. Click Apply on the Adaptor page. Once the Nextiva S5000 IP camera is physically connected and the adaptor is configured, run the System Setup Wizard to discover the camera in Nextiva Control Center. For complete 58
71 Chapter 4: Configuring the Nextiva S5000 with Nextiva VMS information on using Nextiva Control Center, refer to the Nextiva VMS 6.1 Administrator Guide. Verint Video Intelligence Solutions 59
72 Adding the IP Camera with the System Setup Wizard Adding the IP Camera with the System Setup Wizard Once the camera is fully discovered, run the System Setup Wizard to add the camera in Nextiva Control Center. At the same time, assign the camera to the applicable Physical and Logical Groups. You can assign a camera to only one physical group, but to as many logical groups as required. Physical Groups organize components, according to their physical location. Logical Groups organize them into user-defined structures to facilitate management. The logical groups are displayed in Nextiva Review. To add the camera: 1. Launch Nextiva Control Center. 2. Select the System Setup Wizard link to open the System Setup Wizard. 3. Click Next. 4. Select the device in the New Components pane. 5. Drag the device to the applicable group in the Physical Groups View pane. 6. Click Next to open the Logical Groups page. Physical groups are listed on the left, and logical groups on the right. 7. Select the camera in the Physical Group on the left and drag it to the Logical Group on the right. 8. Click Next to assign the camera to a Recorder Server. This page appears only if there are more than one recorder in the system. 9. Click Next. The Finish page opens. 10. Click Finish to complete. 60
73 Chapter 4: Configuring the Nextiva S5000 with Nextiva VMS Configuring the Nextiva S5020 Video Mode After adding the S5000 to Nextiva VMS, you need to define the video mode. The Nextiva S5020 models supports three video modes: Full sensor Full sensor Cropped For more information, see Frame Rate and Performance on page 9. To configure the Video Mode: 1. Select System Components > Devices > Physical View in Nextiva Control Center. 2. Select the Nextiva S5020 from the tree view. 3. Select the video input. 4. Click the Advanced tab. 5. Select the video mode from the Video Mode list. 6. Click Apply. Verint Video Intelligence Solutions 61
74 Defining the Video Profile Defining the Video Profile When any new camera is added to the Nextiva system it is automatically assigned to the default recording profile. The default High Quality Video Profile is part of this recording profile. To handle different recording scenarios, you can assign the camera to a different recording profile with a different video profile or create new profiles. NOTE: The Nextiva S5000 can send up to ten streams from all encoders. If you require more than ten streams, then Nextiva VMS will provide the additional streams using the recorded video profile. For more information on streaming, refer to the Nextiva VMS 6.1 Network Securities and Technologies Guide. You can create as many video profiles and recording profiles as required. For example, you can create a video profile that uses one of the higher resolutions for the Nextiva S5000 IP camera and add this to a new recording profile. NOTE: For Nextiva S5020 models, the video profile that you select or create must have the correct resolution and frame rate for the video mode that you set. For more information the supported resolutions and frame rates, refer to Frame Rate and Performance on page 9. To add a custom Video Profile: 1. Select Global Settings > Profiles > Video Profiles in Nextiva Control Center. The existing Video Profiles are displayed on the top right of the window. 2. Select an existing profile or click the Add button to create a new one. 3. Select the applicable resolution from the Resolution list. 4. Select the frame rate from the Frame Rate list. 5. Click Apply. NOTE: The Minimum and Maximum quantizer values and the bit rate are set according to the device model, resolution and frame rate. 62
75 Chapter 4: Configuring the Nextiva S5000 with Nextiva VMS Assigning the Camera to a Recording Profile When a new camera is discovered in Nextiva VMS, it is automatically assigned to the Default Recording Profile. Use this procedure to assign it to a different recording profile. To handle different recording scenarios, you can assign the camera to a different Recording Profile with a different Video Profile, or create new profiles. You can create as many Video Profiles and Recording Profiles as required. For information on creating video profiles, refer to the Nextiva VMS Administrator Guide or the Control Center online help. To assign the camera to another Recording Profile: 1. Select System Components > Recording Profiles. 2. Select the Recording Profile to which you want to assign the camera, in the Recording Profiles browser pane or custom. 3. Use the arrow buttons to add the cameras to the recording profile in the right column. 4. If you are associating audio with any of the cameras assigned to the Recording Profile, Select the Behavior tab and select Enable Audio Recording. 5. Click Apply. For complete details on recording profiles, refer to the Nextiva VMS Administrator Guide or Control Center online help. Verint Video Intelligence Solutions 63
76 Customizing the Nextiva S5000 Customizing the Nextiva S5000 Use the Logical View in System Components to customize devices and fine-tune the default settings assigned through the System Setup Wizard and under the Global Settings. Logical Groups organize components into logical structures. For example, all the cameras used for surveilling the back entrance of a building can be assigned to the same logical group, although they may be connected to different devices and different Nextiva Recorder Servers. Logical Groups are displayed in the Logical View of the Devices workspace and in the Camera Tree in Nextiva Review. These parameters apply to the camera regardless of whether it is assigned to multiple groups or whether it is moved to another group. For more details, refer to the Nextiva VMS Administrator Guide. Configuring the Image Quality Click the Image Quality tab from the Logical View to adjust the brightness of the video image for the selected camera. To view and change the Image Quality settings: 1. Move the Video Brightness slider to the right to add more light to the video image, or the left to decrease it. 2. Move the Video Saturation slider to the right to increase the color saturation of the video image, or the left to decrease it. At the lowest setting, the image has more gray. At the highest saturation, the image has the least amount of gray. 3. Click the Default buttons if you need to reset the camera to average video brightness and color saturation values. 4. Click Apply. Configuring the Video Encoding The Video tab displays information on the video streams of the selected camera. This includes the compression mode, the type of encoding, and the Video Profile or Profiles for the selected camera. To modify the video encoding: 1. Click the Video tab from the Logical View. 2. Do one of the following: Select the compression mode for recorded video from the Recorded Video Compression drop-down list, or use the default. Click Use Preferred Video Compression(s) to set the selected device to the highest mode in your Preferred Video Compression list that is supported by the device. NOTE: The Recorded Video Compression drop-down list displays only the compression modes that are available for the camera. The default is the compression mode automatically selected for the device according to the preferred compression modes set on the General 64
77 Chapter 4: Configuring the Nextiva S5000 with Nextiva VMS Profile. For details, refer to the Nextiva VMS Administrator Guide or Control Center online help. 3. For cameras that support dual encoding, do one of the following: Select Live video quality same as recording if you are using the same encoder for both live and recorded video or if dual encoding is not supported on the device. Deselect this option to use separate streams for recorded and live video. 4. The Live Video Profile and Live Video Compression are the settings selected on the General Profile in Global Settings. To modify the video profile for live viewing, select another Video Profile for live viewing from the Live Video Profile drop-down list The Actual Values section of the Video window shows the real-time values for the resolution, frame rate, and bit rate. These values are configured on the Video Profile, but can vary according to a external factors, such as the amount of motion that the camera is recording. If you are using dual encoding, two columns are displayed, one for recorded video and a second for live. If you are using dual streaming, values for both streams are displayed under Recorded. You need to click the Refresh button to view changes and fluctuations if you are keeping the Video window open. 5. Click Apply. For further details on Preferred Video Compression and Video Profiles, refer to the Nextiva VMS Administrator Guide. Adjusting the Advanced Properties The Advanced tab provides further information on the Logical settings of the camera. Most settings are displayed in read-only format. When you select a parameter, a definition is displayed at the bottom of window. To view and configure advanced options: 1. Select System Components > Logical View. 2. Select the camera from the tree view. Verint Video Intelligence Solutions 65
78 Customizing the Nextiva S Click the Advanced tab. 4. Expand Video Input and adjust each setting accordingly: Auto Iris Choose between Automatic or Manual. Auto White Balance Choose between Automatic or Manual to adjust the color temperature of the light. The default value is Auto. Back Light Compensation Enable or disable this option to adjust to the best light conditions in any environment and automatically give the necessary light compensation. The default value is disable. CMOS Frequency Choose between 50 or 60. Color Image Choose between Color or Monochrome for the image. The default value is color. Exposure Level Type a value to set the exposure level from 1 to 8 (dark to bright). The default value is 4. Flip Image Enable or disable to vertically flip the image. The default value is disable. IR cut filter Enable or disable the use of IR cut filter. IR cut filter Mode With IR cut filter enabled, select one of the following options: Auto Automatically disables the infra-red filter by determining the ambient light level. Day 66
79 Chapter 4: Configuring the Nextiva S5000 with Nextiva VMS Enables the filter at all times to block infra-red light from reaching the sensor. Night Disables the filter at all times to enable infra-red light to reach the sensor. DI Disables the filter when a digital input is triggered. Schedule Uses a schedule to switch between Day and Night mode. Iris Mode Choose an iris mode to control the amount of light coming through the lens: Fixed The iris mode is set to a fixed setting. Indoor The iris mode is set for indoor use. Outdoor The iris mode is set for outdoor use. Light Sensor Sensitivity Select Low, Normal or High sensitivity for the light sensor. Low Light Enable or disable the use of Low Light conditions. Max Exposure Time Type a value in seconds to set the maximum exposure time to the light source. Mirror Image Enable or disable to mirror the image. The default value is disable. Switch to B/W Enable or disable black and white mode. 5. Expand Video Profile. Rate Control Choose between Automatic or Manual. Automatic will use the pre-defined adaptor bitrate and quantizer settings. Manual will use the video profile bitrate and quantizer settings. 6. Click Apply. Verint Video Intelligence Solutions 67
80 Assigning Access Rights and Priority Assigning Access Rights and Priority You need to assign user rights to the Nextiva S5000 IP camera. In Nextiva Control Center, user rights are assigned by group. By default, only the Administrators group has access to the camera. You need to assign access rights to the Nextiva S5000 IP cameras so that they can be controlled by users. Refer to the Nextiva VMS Administrator Guide, for information about access rights and privileges. 68
81 Chapter 4: Configuring the Nextiva S5000 with Nextiva VMS Configuring the Camera in Nextiva Virtual Matrix You can configure the camera in Virtual Matrix, so that it can be added to Camera Tour that is played in Nextiva Review. For details on Nextiva Virtual Matrix, refer to the Nextiva Administrator Guide or Help files. Verint Video Intelligence Solutions 69
82 Configuring the IP Camera in Nextiva Event Manager Configuring the IP Camera in Nextiva Event Manager You can create a Nextiva Event Manager to generate an automatic response, such as sending an or internal notice, or an alarm, if a Nextiva S5000 IP camera loses network connection. For details on Nextiva Event Manager, refer to the Nextiva VMS Administrator Guide or Help files. 70
83 Chapter 4: Configuring the Nextiva S5000 with Nextiva VMS Nextiva Resolution Matrix The following table lists the supported resolution for the Nextiva S5020 models when using the Full sensor option: NTSC Nextiva Resolutions PAL Nextiva S5020 Supported Resolutions QCIF CIF CIF CIF VGA WVGA SVGA WSVGA XGA HD WXGA SXGA WSXGA UXGA HD WUXGA QXGA WQXGA QSXGA The following table lists the supported resolution for the Nextiva S5020 models when using the Full sensor option: NTSC Nextiva Resolutions PAL Nextiva S5020 Supported Resolutions QCIF CIF Verint Video Intelligence Solutions 71
84 Nextiva Resolution Matrix NTSC Nextiva Resolutions PAL Nextiva S5020 Supported Resolutions 2CIF CIF VGA WVGA SVGA WSVGA XGA HD WXGA SXGA WSXGA UXGA HD WUXGA QXGA WQXGA QSXGA The following table lists the supported resolution for the Nextiva S5020 models when using the Cropped option: NTSC Nextiva Resolutions PAL Nextiva S5020 Supported Resolutions QCIF CIF CIF CIF VGA WVGA SVGA WSVGA
85 Chapter 4: Configuring the Nextiva S5000 with Nextiva VMS NTSC Nextiva Resolutions PAL Nextiva S5020 Supported Resolutions XGA HD WXGA SXGA WSXGA UXGA HD WUXGA QXGA WQXGA QSXGA Verint Video Intelligence Solutions 73
86 Nextiva Resolution Matrix The following table lists the supported VGA resolution for the Nextiva S5003 models: Nextiva Resolutions Nextiva S5003 Supported Resolutions NTSC PAL NTSC PAL QCIF CIF CIF CIF VGA WVGA SVGA WSVGA XGA HD WXGA SXGA WSXGA UXGA HD WUXGA QXGA WQXGA QSXGA
87 Chapter Configuring the Nextiva S5000 with the Nextiva EdgeVR The following topics are discussed: Using the Nextiva S5000 with the Nextiva EdgeVR Creating a Secure Connection between the EdgeVR and the Nextiva S5000 Camera.78 Configuring Motion Detection
88 Using the Nextiva S5000 with the Nextiva EdgeVR Using the Nextiva S5000 with the Nextiva EdgeVR The Nextiva EdgeVR is an IP Recorder with options to integrate existing analog devices. Because native IP and analog video devices can be integrated on a single platform, customers can use the Nextiva EdgeVR to migrate their video infrastructure from analog to IP at their chosen speed, thereby avoiding expensive hardware upgrades. Once you have installed and configured the Nextiva S5000 IP camera, use Vid-Center to associate the IP camera with a Nextiva EdgeVR. For complete information on using Vid-Center, refer to the Vid-Center 4.3 User Guide. NOTE: The following procedure assumes that you have added one or more Nextiva EdgeVR devices to Nextiva Vid-Center using the DVR Manager feature. To associate the Nextiva S5000 IP camera with a Nextiva EdgeVR: 1. Start Vid-Center. 2. Select Connections in the Task Center pane. 3. Select the Nextiva EdgeVR in the Task Actions pane. 4. Click Connect to display the Login Password dialog box. 5. Type the Nextiva EdgeVR password in the Enter Password box. 6. Click OK. 7. Click Setup DVRs in the Task Center pane. 8. From the Task Actions pane, expand the DVR properties, then double-click Camera Setup to display the Cameras dialog box. 9. Select Advanced (IP Camera) to expand the Cameras dialog box. 76
89 Chapter 5: Configuring the Nextiva S5000 with the Nextiva EdgeVR 10. Select a row to assign to the Nextiva S5000 IP camera. 11. Select the model of the Nextiva S5000 IP camera from the Type list. 12. Enter the IP address of the Nextiva S5000 IP camera in the Address:Port box. NOTE: The default port number is automatically set when you select a camera from the Type list. If your network is using another port for an unsecure connection, enter the port number. You will also need to update the TCP/IP Settings for the Nextiva S5000 IP Camera to match the port number entered here. 13. Repeat step 9 to step 12 for all attached Nextiva S5000 IP cameras. 14. Click OK to save the changes. The system will take approximately three minutes to reboot. Verint Video Intelligence Solutions 77
90 Creating a Secure Connection between the EdgeVR and the Nextiva S5000 Creating a Secure Connection between the EdgeVR and the Nextiva S5000 Camera When a secure connection between the EdgeVR and the Nextiva S5000 is essential, Hypertext Transfer Protocol Secure (HTTPS) works in conjunction with Secure Sockets Layer (SSL), which encrypts the data between the EdgeVR and the Nextiva S5000 Camera, to transport the data securely. By default, Nextiva S5000 cameras are set to use port 80 for an unsecure connection and port 443 for a secure connection. To create a secure connection between the Nextiva EdgeVR and the Nextiva S5000: 1. Launch Vid-Center. 2. Click Setup DVRs in the Task Center pane. 3. From the Task Actions pane, expand the DVR, then double-click SSL Passwords to display the SSL Authentication dialog box. 4. Select Enable Secure Socket Layer (SSL) Authentication. The Nextiva EdgeVR will automatically use the secure connection and port. 5. Type the Nextiva S5000 password in the Password box and retype the password in the Retype Password box. 6. Click OK. 7. Close Vid-Center. NOTE: Once you have set up the secure connection between the Nextiva EdgeVR and the Nextiva S5000 Camera, if you want to access the Nextiva S5000 IP Camera web page using a secure connection, the admin user must use the same password as the one you set up in the SSL Authentication dialog box Vid-Center. Creating a Secure Connection Using the Default Port Values If you are using the defaults port values, use the following procedure to set up a secure connection. NOTE: You do not need to change the port number in Vid-Center if the Nextiva S5000 is using the default port value. To configure the Nextiva S5000 to use a secure connection: 1. In a web browser, type the IP address of the Nextiva S5000 in the Address bar, and then press ENTER. 2. Type the username and password. 3. From the Home page, click Configuration. 78
91 Chapter 5: Configuring the Nextiva S5000 with the Nextiva EdgeVR 4. Click HTTPS to view the HTTPS page. 5. Select Enable HTTPS secure connection and select HTTPS only. 6. Select Create self-signed certificate automatically. 7. Click Save. The current connection with the Nextiva EdgeVR will be closed. 8. Click Security to view the Security page. 9. Select Admin from the Existing user name list. 10. Type the password you set up in the Vid-Center SSL Authentication dialog box in the User Password box. 11. Retype the password in the Confirm user password box. 12. Click Update. 13. Click Access List to view the Access List page. 14. Select Always allow the IP address to access this device and type the IP address of the computer that can always access the Nextiva S Click Save. 16. Close the Web browser. Creating a Secure Connection Using the Custom Port Values If your network is using port values other than the default values for unsecure and secure connections, then you need to set up the Nextiva S5000 with the values used by your network. Verint Video Intelligence Solutions 79
92 Creating a Secure Connection between the EdgeVR and the Nextiva S5000 Use the following procedure to set the port values used by your network: 1. In a web browser, type the IP address of the Nextiva S5000 in the Address bar, and then press ENTER. 2. Type the username and password. 3. From the Home page, click Configuration. 4. Click Network to view the Network page. 5. Type the unsecure port number in the HTTP port box. 6. Type the secure port number in the HTTPS port box. NOTE: Do not use the same port number for HTTP and HTTPS. 7. Click Save. 8. Close the Web browser. NOTE: Ensure that Vid-Center is configured to use the port values used by your network. For more information, see Using the Nextiva S5000 with the Nextiva EdgeVR on page
93 Chapter 5: Configuring the Nextiva S5000 with the Nextiva EdgeVR Configuring Motion Detection The motion detection option allows you to configure the EdgeVR to detect motion in video. To detect motion, the device compares every captured video image with the previous one; if there is a change in the image, it is marked as having motion. Cameras associated with events will only detect motion during an event. The main configuration task for motion detection is to set up motion areas. In addition, you can configure storage properties for motion video. For more information on configuring motion storage, refer to the Nextiva Vid-Center 4.3 User Guide. With the Nextiva S5000 IP camera, you can create up to three motion detection areas (also referred to as windows). Movement in the areas outside the windows will be ignored. These motion detection windows can be moved, resized, or deleted at any time. NOTE: When using IP cameras, the complete motion selected area is highlighted green or the words Motion Detected appears. With analog cameras only the area of motion will be highlighted. On EdgeVR local inputs only, the entire Motion Selected area will be highlighted in green. To set up the motion areas: 1. Select Setup DVRs from the Task Center pane. 2. From the Task Actions pane, expand the DVR, then double-click Motion Setup to display the Motion Setup dialog box. 3. From the Active Camera area, select the Nextiva S5000 IP camera on which to apply motion areas and click Request Video. The Live Video area displays the video from the Nextiva S5000 IP camera. Verint Video Intelligence Solutions 81
94 Configuring Motion Detection 4. Click an area then drag the mouse while holding down the mouse button until the desired region is covered to activate the motion detection area. A green layer is displayed over the selected areas. NOTE: You can create a maximum of three motion detection areas for an Nextiva S5000 IP camera. 5. Select the region, and for the following two settings, move the slider left or right: Sensitivity: Set a value between 0 and 100 to set the sensitivity level of the video to trigger motion detection. A higher setting will trigger motion detection when there is any time of luminance difference. Object Size: Set a value between 0 and 100 to set how large an object must be in the region to trigger motion detection. A higher value means that only very large objects will trigger motion detection. 6. Click Close. 7. Click Yes to save the properties. 82
95 Appendix Technical Specifications Nextiva S5000BX Technical Specifications Nextiva S5000FD Technical Specification Nextiva S5000FDW Technical Specification
96 Nextiva S5000BX Technical Specifications Nextiva S5000BX Technical Specifications The following table presents the technical specifications for the Nextiva S5003BX-DN and S5020BX-DN models: Video Nextiva S5003BX-DN Nextiva S5020BX-DN Imaging Device 1/4 CMOS sensor 1/3 CMOS sensor Picture Elements 640(W) x 480(H) 1600(W) x 1200(H) Day/Night Support Analog Out Automatic removable IR cut filter 1/8 (3.5mm) jack. BNC adapter supplied, configurable to NTSC or PAL. Minimum Illumination 0.3 F1.6 (shutter speed 1/ 30) 0 F1.2 (IR cut filter removed, with external IR illumination) 0.1 F1.2 (shutter speed 1/ 5) 0 F1.2 (IR cut filter removed, with external IR illumination) Compression H.264, MPEG-4, MJPEG Resolution Scalable from 176 x 128 to 640 x 480 Scalable from 176 x 128 to 1600 x 1200 Frame Rate VGA, 1-30fps 1600 x 1200, 1-15fps 720p) Bandwidth Max Streams Network Interface Connector Protocols Security I/O Ports Alarm Input Alarm Output Audio In / Mic Audio Out Configurable 40Kbps to 8Mbps 2 with each stream configurable for resolution, fps, and compression type Ethernet 10/100 Mbps Base-T RJ-45 IPv4, IPv6, TCP/IP, HTTP, HTTPS, UPnP, RTSP/RTP/RTCP, IGMP, SMTP, FTP, DHCP, NTP, DNS, DDNS, PPPoE, CoS, QoS, SNMP and 802.1X SSL-based authentication 1 dry contact (configurable NO or NC) 1 relay output (12V DC, 500mA) Built-in Microphone or 1/8 (3.5mm) jack for external mic, GSM/ uncompressed 1/8 (3.5mm) line out A/V connector (mono) 84
97 Appendix A: Technical Specifications Nextiva S5003BX-DN Nextiva S5020BX-DN SD Storage Serial Power SD/SDHC Card Slot, for local/back-up storage (SD card not included) 1 RS-485 (2 wires) Input Voltage 12V DC, 24V AC, IEEE 802.3af PoE Class 3 Power Consumption Physical Dimensions Weight Operating Temperature Humidity Lens Mount Camera Mount Enclosure Management 4W (without external load) 6L x 2.8W x 2.2H in. (153L x 72W x 55H mm) does not include length of lens 1.4 lbs (640g) does not include the weight of lens 32 F to 122 F (0 C to 50 C) 0% to 90% relative, non-condensing CS mounts: DC auto-iris, fixed, and manual iris supported 1/4-inch x 20 threaded mounts (top and bottom) Will fit in any housing that has internal capacity greater than 6.4L x 3.1W x 3.1H in. (175L x 90W x 90H mm) does not include length of lens Configuration Nextiva, SConfigurator, or Internet Explorer 6.0 Firmware Upgrade Flash memory for upgrade of application firmware over the network Certification and Regulation USA FCC Part 15 (Subpart B, Class A) Canada Europe Models Nextiva S5003BX-DN Nextiva S5020BX-DN ICES-003/NMB-003 Class A CE marking (EN55022, EN55024) RoHS Compliant H.264 fixed body IP camera High-definition H.264 fixed body IP camera Verint Video Intelligence Solutions 85
98 Nextiva S5000FD Technical Specification Nextiva S5000FD Technical Specification The following table presents the technical specifications for the Nextiva S5003FD and S5020FD- DN models: Video Nextiva S5003FD Nextiva S5020FD-DN Imaging Device 1/4 CMOS sensor 1/3 CMOS sensor Picture Elements 640(W) x 480(H) 1600(W) x 1200(H) Day/Night Support Automatic removable IR cut filter (S5020FD-DN only) Lens mm varifocal / auto-iris / F ~ (horizontal) 39.8 ~ 77.4 (vertical) 3-9mm varifocal / auto-iris / F1.2 2 MP rated glass 31.7 ~ 93.0 (horizontal) 23.8 ~ 68.4 (vertical) Analog Out 1/8 (3.5mm) jack. BNC adapter supplied, configurable to NTSC or PAL. Minimum Illumination 0.3 F1.6 (shutter speed 1/ 30) 0.1 F1.2 (shutter speed 1/ 5) 0 F1.2 (IR cut filter removed, with external IR illumination) Compression H.264, MPEG-4, MJPEG Resolution Scalable from 176 x 128 to 640 x 480 Scalable from 176 x 128 to 1600 x 1200 Frame Rate VGA, 1-30fps 1600 x 1200, 1-15fps 720p) Bandwidth Max Streams Network Interface Connector Protocols Security I/O Ports Alarm Input Alarm Output Configurable 40Kbps to 8Mbps 2 with each stream configurable for resolution, fps, and compression type Ethernet 10/100 Mbps Base-T RJ-45 IPv4, IPv6, TCP/IP, HTTP, HTTPS, UPnP, RTSP/RTP/RTCP, IGMP, SMTP, FTP, DHCP, NTP, DNS, DDNS, PPPoE, CoS, QoS, SNMP and 802.1X SSL-based authentication 1 dry contact (configurable NO or NC) 1 relay output (12V DC, 500mA) 86
99 Appendix A: Technical Specifications Nextiva S5003FD Nextiva S5020FD-DN Audio In / Mic Audio Out SD Storage Serial Power Built-in Microphone or 1/8 (3.5mm) jack for external mic, GSM/ uncompressed 1/8 (3.5mm) line out A/V connector (mono) SD/SDHC Card Slot, for local/back-up storage (SD card not included) 1 RS-485 (2 wires) Input Voltage 12V DC, IEEE 802.3af PoE Class 3 Power Consumption Physical Dimensions Weight Operating Temperature Humidity Camera Mount Enclosure Management 5W (without an external load) 7.1L x 4.6H in. (181L x 116H mm) 1.65 lb (750g) 32 F to 122 F (0 C to 50 C) 0% to 90% relative, non-condensing Discreet indoor dome, surface mount (optional recess ceiling mounting kit available) Indoor fixed dome enclosure Configuration Nextiva, SConfigurator, or Internet Explorer 6.0 Firmware Upgrade Flash memory for upgrade of application firmware over the network Certification and Regulation USA FCC Part 15 (Subpart B, Class A) Canada Europe Models Nextiva S5003FD Nextiva S5020FD-DN Accessories ICES-003/NMB-003 Class A CE marking (EN55022, EN55024) RoHS Compliant H.264 fixed indoor dome IP camera High-definition H.264 fixed indoor dome IP camera IC-S50FD: Indoor recess ceiling mount adapter kit (for use with the S5003FD and S5020FD-DN only) Verint Video Intelligence Solutions 87
100 Nextiva S5000FDW Technical Specification Nextiva S5000FDW Technical Specification The following table presents the technical specifications for the Nextiva S5003FDW-DN and S5020FDW-DN models: Video Nextiva S5003FDW-DN Nextiva S5020FDW-DN Imaging Device 1/4 CMOS sensor 1/3 CMOS sensor Picture Elements 640(W) x 480(H) 1600(W) x 1200(H) Day/Night Support Automatic removable IR cut filter Lens/Angle of View mm varifocal / auto-iris / F ~ (horizontal) 39.8 ~ 77.4 (vertical) 3-9mm varifocal / auto-iris / F1.2 2 MP rated glass 31.7 ~ 93.0 (horizontal) 23.8 ~ 68.4 (vertical) Analog Out 1/8 (3.5mm) jack. BNC adapter supplied, configurable to NTSC or PAL. Minimum Illumination 0.3 F1.6 (shutter speed 1/ 30) 0 F1.2 (IR cut filter removed, with external IR illumination) 0.1 F1.2 (shutter speed 1/ 5) 0 F1.2 (IR cut filter removed, with external IR illumination) Analog Video Output 2 with each stream configurable for resolution, FPS, and compression type Performance VGA/30fps - all channels 1600x1200/15fps (HD720p/ 30fps) 800x600/30fps - dual channels Compression H.264, MPEG-4, MJPEG Resolution Scalable from 176 x 128 to 640 x 480 Scalable from 176 x 128 to 1600 x 1200 Frame Rate VGA, 1-30fps 1600 x 1200, 1-15fps 720p) Bandwidth Max Streams Network Interface Connector Protocols Configurable 40Kbps to 8Mbps 2 x H.264 and 1 x MPEG-4/MJPEG streams (Other options available) Ethernet 10/100 Mbps Base-T RJ-45 TCP/IP, UDP/IP, HTTP, HTTPS, UPnP, RTSP/RTP/RTCP, IGMP, SMTP, FTP, DHCP, NTP, DNS, CoS, QoS, SNMP, IPv4, IPv6 Security HTTPS, SSL-based authentication, password protected, 802.1X 88
101 Appendix A: Technical Specifications I/O Ports Nextiva S5003FDW-DN Nextiva S5020FDW-DN Alarm Input Alarm Output Audio In / Mic Audio Out SD Storage Serial Power 1 dry contact (configurable NO or NC) 1 relay output (12V DC, 500mA) 1/8in (3.5mm) jack for external mic, GSM/uncompressed 1/8 (3.5mm) line out A/V connector (mono) SD/SDHC Card Slot, for local/back-up storage (SD card not included) 1 RS-485 (2 wires) Input Voltage 12V DC, 24V AC, IEEE 802.3af PoE class 3 Power Consumption Physical Dimensions Weight Operating Temperature Enclosure Camera Mount Management 4W / 12W under cold temperatures 6.7L x 5.3H in. (170L x 135H mm) 4.8 lb (2200g) -4 F to 122 F (-20 C to 50 C) Vandal dome, all-weather IP66, surface mount, optional mounting kits available Configuration Nextiva, SConfigurator, or Internet Explorer 6.0 Firmware Upgrade Flash memory for upgrade of application firmware over the network Certification and Regulation USA FCC Part 15 (Subpart B, Class A) Canada Europe Models Nextiva S5003FDW-DN Nextiva S5020FDW-DN Accessories ICES-003/NMB-003 Class A CE marking (EN55022, EN55024) RoHS Compliant H.264 IP66 weather proof and vandal-resistant fed dome camera. VGA CMOS sensor, 3.3 to 12mm varifocal lens and automatic IR cut filter for true day/night. High-definition H.264 IP66 weather proof and vandal-resistant fixed dome camera. 2.0 megapixel CMOS sensor, 3 to 9mm lens and IR cut filter for true day/night. Verint Video Intelligence Solutions 89
102 Nextiva S5000FDW Technical Specification Nextiva S5003FDW-DN Nextiva S5020FDW-DN PS122 PM-S50FDW PB-S50FDW PG-S50FDW PP-S50FDW PL-S50FDW CR-S50FDW 12 VDC Efficiency Level V qualified power supply for S5000 Series Pendant mount dome enclosure for outdoor fixed dome S50xxFDW IP cameras Pendant mount head junction for outdoor fixed dome S50xxFDW IP cameras Pendant gooseneck bracket kit for S50xxFDW IP cameras Pendant mount pipes kit for S50xxFDW IP cameras (includes 6 X 9.25in (23.5mm) pieces) Pole mount adapter for S50xxFDW IP cameras. Fits with gooseneck bracket. Outdoor corner mount adapter for S50xxFDW IP cameras. Fits with gooseneck bracket. 90
103 Installing Mounting Accessories Appendix This appendix provides instructions on installing the wall, ceiling, corner, pole and pendant mounting accessories for the Nextiva S5000 IP cameras. The following topics are discussed: Available Mounting Accessories Installing the Nextiva S5000BX in an Outdoor Enclosure Installing Mounting Accessories with the Nextiva S5000FD Installing Mounting Accessories with the Nextiva S5000FDW
104 Available Mounting Accessories Available Mounting Accessories Verint provides mounting accessories for the different S5000 IP cameras for customized installation based on your requirements. These accessories are available by contacting your Verint Sales representative Accessories for the S5000FD The following table lists the available indoor mounting accessories that are available for the S5000FD models: Camera Model Installation Type Required Accessories S5000FD Wall Mount WM-S50FD Recessed Ceiling Mount IC-S50FD: Indoor recess ceiling mount adapter kit Pendant Mount PM-S50FD 94
105 Accessories for the S5000BX and S5000FDW Appendix B: Installing Mounting Accessories The following table lists the available Outdoor and Indoor vandal resistant mounting accessories that are available for the S5000BX and S5000FDW models: Camera Model Installation Type Required Accessories S5000BX Enclosure (Outdoor only) HSG1-O-W S5000FDW All All installation types for S5000FDW accessories require the PM-S50FDW Pendant mount dome enclosure Wall Mount (Outdoor and Indoor Vandal Resistant) WM-S50FDW Pendant gooseneck bracket kit Verint Video Intelligence Solutions 95
106 Available Mounting Accessories Camera Model Installation Type Required Accessories Pendant Mount (Outdoor and Indoor Vandal Resistant) PB-S50FDW Pendant mount head junction PP-S50FDW Pipe Pole Mount (Outdoor and Indoor Vandal Resistant) WM-S50FDW Pendant gooseneck bracket kit PL-S50FDW Pole mount adapter 96
107 Appendix B: Installing Mounting Accessories Camera Model Installation Type Required Accessories Corner Mount (Outdoor and Indoor Vandal Resistant) WM-S50FDW Pendant gooseneck bracket kit CR-S50FDW Outdoor corner mount adapter Verint Video Intelligence Solutions 97
108 Installing the Nextiva S5000BX in an Outdoor Enclosure Installing the Nextiva S5000BX in an Outdoor Enclosure Use the following procedure to install the Nextiva S5000BX in the outdoor enclosure (HSG1-O-W). To install the Nextiva S5000BX models in an outdoor enclosure: 1. Open the outdoor enclosure using the provided allen key. 2. Remove the plate from the bottom of the enclosure. 98
109 Appendix B: Installing Mounting Accessories 3. Attach the plate to the Nextiva S5000BX with the provided screws using a torque of 5 in-lb (0.56 N-m). 4. Attach the plate to the enclosure Verint Video Intelligence Solutions 99
110 Installing the Nextiva S5000BX in an Outdoor Enclosure 5. Route the cables in the enclosure with the provided grommets. NOTE: Use silicone to seal all holes to ensure that the outdoor enclosure remains waterproof
111 Appendix B: Installing Mounting Accessories Installing Mounting Accessories with the Nextiva S5000FD Use the following procedure to install the Nextiva S5000FD with the available mounting accessories. To install the Nextiva S5000FD models pendant with a standard pipe: 1. Remove the dome cover from the Nextiva S5000FD using the supplied screwdriver. 2. Route the cables through the pipe adaptor of the pendant mount kit. Verint Video Intelligence Solutions 101
112 Installing Mounting Accessories with the Nextiva S5000FD 3. Install the pendant mount kit to the pipe. Connect the cables to the camera and install the camera with the supplied screws using a torque of 5 in-lb (0.56 N-m). 4. Attach the dome cover to the camera 102
113 Appendix B: Installing Mounting Accessories To install the Nextiva S5000FD on a wall: 1. Remove the dome cover from the Nextiva S5000FD using the supplied screwdriver. 2. Route the cables through the opening of the wall mount plate. 3. Connect the cables to the Nextiva S5000FD. Verint Video Intelligence Solutions 103
114 Installing Mounting Accessories with the Nextiva S5000FD 4. Install the wall mount kit with the supplied screws and nuts using a torque of 5 in-lb (0.56 N- m). 5. Attach the dome cover to the camera 6. Attach the assembly to the wall
115 Appendix B: Installing Mounting Accessories To install the Nextiva S5000FD on the ceiling using the recess ceiling mount kit: 1. Remove the dome cover from the Nextiva S5000FD using the supplied screwdriver. Verint Video Intelligence Solutions 105
116 Installing Mounting Accessories with the Nextiva S5000FD 2. Remove the hexagonal standoffs in the bottom of the recess kit. Hexagonal Standoffs 3. Attach the recess ceiling mount kit to the Nextiva S5000FD
117 4. Turn the adjustment screws counter-clockwise to fold the tabs. Appendix B: Installing Mounting Accessories Adjustment Screws Tabs 5. Attach the supplied ceiling hole template sticker to the ceiling. 6. Feed the cables through the hole and mount the camera to the ceiling. Verint Video Intelligence Solutions 107
118 Installing Mounting Accessories with the Nextiva S5000FD 7. Turn the adjustment screws clockwise to secure the tabs to the ceiling. 8. Rotate the black cover inside the dome to fit the lens shooting direction
119 Appendix B: Installing Mounting Accessories Installing Mounting Accessories with the Nextiva S5000FDW Use the following procedures to install the Nextiva S5000FDW with the available mounting accessories. To install the Nextiva S5000FDW on the ceiling using the pendant mount: 1. Place the pendant head (PB-S50FDW) in the desired location on the ceiling and mark the holes for the screws. 2. Drill four pilot holes. 3. Attach the pendant head (PB-S50FDW) to the ceiling and pass the necessary cables through the pendant head (PB-S50FDW). 4. Attach the pendant pipes (PL-S50FDW) together to create the desired length. 5. Attach the pendant pipes (PL-S50FDW) to the pendant head (PB-S50FDW). 6. Install the quarter turn adaptor to the pendant pipes (PL-S50FDW). 7. Remove dome cover from the Nextiva S5000FDW IP camera using the supplied torx key to loosen the three screws. 8. Route the cables inside the enclosure (PM-S50FDW). 9. Place the camera in the dome enclosure (PM-S50FDW) and rotate it until the mounting holes are aligned. 10. Secure the camera to the dome enclosure (PM-S50FDW) with a Philips screwdriver using the provided three screws. 11. Rotate the black cover inside the dome cover to fit the lens shooting direction. 12. Re-install the dome cover. 13. Connect the wires from the pipe with the wires from the camera. Verint Video Intelligence Solutions 109
120 Installing Mounting Accessories with the Nextiva S5000FDW 14. Install two set-screws on the dome enclosure. 15. Pull out the cables and connect the main unit to the quarter turn adaptor in the clockwise direction
121 16. Secure the dome enclosure with the two remaining set-screws. Appendix B: Installing Mounting Accessories To install the Nextiva S5000FDW with the dome accessories: 1. Select the type of installation you want to perform: Install the Nextiva S5000FDW in a corner using the corner bracket 1) Place the corner bracket (CR-S50FDW) in the desired location and mark the holes for the screws. 2) Drill four pilot holes. 3) Attach the gooseneck bracket (WM-S50FDW) to the corner bracket (CR-S50FDW). 4) Attach the kit to the wall and route the cables through the kit. Install the Nextiva S5000FDW on a pole using the pole mount 1) Pass the stainless steel belts through the holes in PL-S50FDW Pole mount adapter. 2) Attach the silicone stoppers to all unused holes on the PL-S50FDW Pole mount adapter. 3) Attach the gooseneck bracket (WM-S50FDW) to the pole mount adaptor (PL- S50FDW). Verint Video Intelligence Solutions 111
122 Installing Mounting Accessories with the Nextiva S5000FDW 4) Fasten the kit to the pole and tighten the stainless steel belts and route the cables through the kit. Install the Nextiva S5000FDW on a wall using the gooseneck bracket 1) Place the gooseneck bracket (WM-S50FDW) in the desired location on the wall and mark the holes for the screws. 2) Drill four pilot holes. 3) Route the cables through the gooseneck bracket (WM-S50FDW). 4) Attach the gooseneck bracket (WM-S50FDW) to the wall. 2. Attach the quarter turn adaptor to the gooseneck bracket (WM-S50FDW). 3. Remove the dome cover from the Nextiva S5000FDW IP camera using the supplied torx key to loosen the three screws
123 4. Route the cables from the camera through the dome enclosure. Appendix B: Installing Mounting Accessories 5. Place the camera in the dome enclosure and rotate it until the mounting holes are aligned. 6. Secure the camera to the dome enclosure with a Philips screwdriver using the provided three screws. 7. Rotate the black cover inside the dome cover to fit the lens shooting direction. 8. Re-install the dome cover. 9. Connect the wires from the gooseneck with the wires from the camera. 10. Install 2 set-screws on the dome enclosure as shown 11. Pull out the cables and connect the main unit to the quarter turn adaptor in the clockwise direction. Verint Video Intelligence Solutions 113
Nextiva S FD Models
 Nextiva S5100 - FD Models Quick Installation Guide All users should read the user manuals for complete details on installation, usage and functionality. Hardware Overview The S5120FD features a 2-Megapixel
Nextiva S5100 - FD Models Quick Installation Guide All users should read the user manuals for complete details on installation, usage and functionality. Hardware Overview The S5120FD features a 2-Megapixel
Warning Before Installation
 Warning Before Installation English Power off the Network Camera as soon as smoke or unusual odors are detected. Keep the Network Camera away from water. If the Network Camera becomes wet, power off immediately.
Warning Before Installation English Power off the Network Camera as soon as smoke or unusual odors are detected. Keep the Network Camera away from water. If the Network Camera becomes wet, power off immediately.
FD MP H.264 Day&Night Vandal-proof
 FD861 2 MP H.264 Day&Night Vandal-proof Warning Before Installation English Power off the Network Camera as soon as smoke or unusual odors are detected. Refer to your user's manual for the operating temperature.
FD861 2 MP H.264 Day&Night Vandal-proof Warning Before Installation English Power off the Network Camera as soon as smoke or unusual odors are detected. Refer to your user's manual for the operating temperature.
VC 220 Dome WDR Day/Night PoE Network Camera
 Quick Start Guide Cisco Small Business VC 220 Dome WDR Day/Night PoE Network Camera Package Contents Cisco VC 220 Network Camera Power Adapter Two L-Shaped Audio Cables Mounting and Installation Accessories
Quick Start Guide Cisco Small Business VC 220 Dome WDR Day/Night PoE Network Camera Package Contents Cisco VC 220 Network Camera Power Adapter Two L-Shaped Audio Cables Mounting and Installation Accessories
Warning Before Install
 Warning Before Install English Power off the Network Camera as soon as it is found smoking or smelt unusual. Contact your distributor when such cases happen. Keep the Network Camera away from the water.
Warning Before Install English Power off the Network Camera as soon as it is found smoking or smelt unusual. Contact your distributor when such cases happen. Keep the Network Camera away from the water.
GV-IPCam H.264. Hardware Manual. Vandal Proof IP Dome Target Vandal Proof IP Dome
 GV-IPCam H.264 Hardware Manual Vandal Proof IP Dome Target Vandal Proof IP Dome Before attempting to connect or operate this product, please read these instructions carefully and save this manual for future
GV-IPCam H.264 Hardware Manual Vandal Proof IP Dome Target Vandal Proof IP Dome Before attempting to connect or operate this product, please read these instructions carefully and save this manual for future
Nextiva S1800e Series. Quick Installation Guide
 485 232 Nextiva S1800e Series Version 2.0 Quick Installation Guide for the Multiport Encoders This installation guide provides instructions for installing and performing the initial configuration. All
485 232 Nextiva S1800e Series Version 2.0 Quick Installation Guide for the Multiport Encoders This installation guide provides instructions for installing and performing the initial configuration. All
Warning Before Installation. Package Contents EN - 1. Refer to your user's manual for the operating temperature.
 510000221G Warning Before Installation English Power off the Network Camera as soon as smoke or unusual odors are detected. Do not place the Network Camera on unsteady surfaces. Do not insert sharp or
510000221G Warning Before Installation English Power off the Network Camera as soon as smoke or unusual odors are detected. Do not place the Network Camera on unsteady surfaces. Do not insert sharp or
VRM8: 19-inch rack mount panel for eight Nextiva S1800e series single and dual port devices. PSPOE: 802.3af compliant Power over Ethernet injector.
 Nextiva S1800e Series Version 2.0 Quick stallation Guide for Single/Dual-Port Devices This installation guide provides instructions for installing and performing the initial configuration. All users should
Nextiva S1800e Series Version 2.0 Quick stallation Guide for Single/Dual-Port Devices This installation guide provides instructions for installing and performing the initial configuration. All users should
Warning Before Installation
 Warning Before Installation English Power off the Network Camera as soon as smoke or unusual odors are detected. Refer to your user's manual for the operating temperature. Contact your distributor in the
Warning Before Installation English Power off the Network Camera as soon as smoke or unusual odors are detected. Refer to your user's manual for the operating temperature. Contact your distributor in the
Warning Before Installation
 Warning Before Installation English Power off the Network Camera as soon as smoke or unusual odors are detected. Keep the Network Camera away from water. If the Network Camera becomes wet, power off immediately.
Warning Before Installation English Power off the Network Camera as soon as smoke or unusual odors are detected. Keep the Network Camera away from water. If the Network Camera becomes wet, power off immediately.
Nextiva S4300-BR. Installation Guide
 Nextiva S4300-BR Installation Guide Unauthorized use, duplication, or modification of this document in whole or in part without the written consent of Verint Systems Inc. is strictly prohibited. By providing
Nextiva S4300-BR Installation Guide Unauthorized use, duplication, or modification of this document in whole or in part without the written consent of Verint Systems Inc. is strictly prohibited. By providing
Nextiva S1800e Series
 Nextiva S1800e Series User Guide For S1808e and S1816e Series Encoder Firmware Version 2.4 SP5 S1801e and S1802e Series Encoder and Decoder Firmware Version 2.2 SP5 December 19, 2012 Copyright Notice 2012
Nextiva S1800e Series User Guide For S1808e and S1816e Series Encoder Firmware Version 2.4 SP5 S1801e and S1802e Series Encoder and Decoder Firmware Version 2.2 SP5 December 19, 2012 Copyright Notice 2012
Quick Installation Guide
 FD8135H Quick Installation Guide English 繁中簡中日本語 Français Español Deutsch Português Italiano Türkçe Polski Русский Česky Svenska 720P HD P-Iris WDR Pro Fixed Dome Network Camera Warning Before Installation
FD8135H Quick Installation Guide English 繁中簡中日本語 Français Español Deutsch Português Italiano Türkçe Polski Русский Česky Svenska 720P HD P-Iris WDR Pro Fixed Dome Network Camera Warning Before Installation
Quick Installation Guide
 FD8372 Fixed Dome Network Camera Quick Installation Guide English 繁中簡中日本語 Français Español Deutsch Português Italiano Türkçe Polski Русский Česky Svenska 5MP Full HD Smart Focus System Warning Before Installation
FD8372 Fixed Dome Network Camera Quick Installation Guide English 繁中簡中日本語 Français Español Deutsch Português Italiano Türkçe Polski Русский Česky Svenska 5MP Full HD Smart Focus System Warning Before Installation
Warning Before Installation. Package Contents EN - 1. Refer to your user s manual for the operating temperature.
 5000020G Warning Before Installation English Power off the Network Camera as soon as smoke or unusual odors are detected. Do not place the Network Camera on unsteady surfaces. Do not insert sharp or tiny
5000020G Warning Before Installation English Power off the Network Camera as soon as smoke or unusual odors are detected. Do not place the Network Camera on unsteady surfaces. Do not insert sharp or tiny
Quick Installation Guide
 Nextiva HDR 1800 High-Definition Receiver Version 1.0 Quick Installation Guide All users should read the Nextiva HDR 1800 User Guide for complete details on installation, usage and functionality. This
Nextiva HDR 1800 High-Definition Receiver Version 1.0 Quick Installation Guide All users should read the Nextiva HDR 1800 User Guide for complete details on installation, usage and functionality. This
Warning Before Installation
 English Warning Before Installation Power off the Network Camera as soon as smoke or unusual odors are detected. Keep the Network Camera away from water. If the Network Camera becomes wet, power off immediately.
English Warning Before Installation Power off the Network Camera as soon as smoke or unusual odors are detected. Keep the Network Camera away from water. If the Network Camera becomes wet, power off immediately.
FE8171V. 3MP 360 Panoramic View Vandal-proof
 FE8171V 3MP 360 Panoramic View Vandal-proof Warning Before Installation English Power off the Network Camera as soon as smoke or unusual odors are detected. Refer to your user's manual for the operating
FE8171V 3MP 360 Panoramic View Vandal-proof Warning Before Installation English Power off the Network Camera as soon as smoke or unusual odors are detected. Refer to your user's manual for the operating
Cisco Video Surveillance 2621V IP Dome
 Cisco Video Surveillance 2621V IP Dome The Cisco Video Surveillance 2621V IP Dome is a feature-rich digital camera designed to provide superior performance in a wide variety of video surveillance applications.
Cisco Video Surveillance 2621V IP Dome The Cisco Video Surveillance 2621V IP Dome is a feature-rich digital camera designed to provide superior performance in a wide variety of video surveillance applications.
Quick Installation Guide
 FD8133/8134 Fixed Dome Network Camera Quick Installation Guide English 繁中簡中日本語 Français Español Deutsch Português Italiano Türkçe Polski Русский Česky Svenska 1MP MicroSD/SDHC Compact Design Warning Before
FD8133/8134 Fixed Dome Network Camera Quick Installation Guide English 繁中簡中日本語 Français Español Deutsch Português Italiano Türkçe Polski Русский Česky Svenska 1MP MicroSD/SDHC Compact Design Warning Before
Quick Installation Guide
 FD8131 Fixed Dome Network Camera Quick Installation Guide English 繁中簡中日本語 Français Español Deutsch Português Italiano Türkçe Polski Русский Česky Svenska Vari-focal Compact Design Micro SD/SDHC Warning
FD8131 Fixed Dome Network Camera Quick Installation Guide English 繁中簡中日本語 Français Español Deutsch Português Italiano Türkçe Polski Русский Česky Svenska Vari-focal Compact Design Micro SD/SDHC Warning
Minimum System Requirements. Package Contents
 Ver. 1.00 DCS-6111 System Requirements Minimum System Requirements Internet Explorer 6.x or above Windows XP or Windows Vista 1.7GHz processor or higher 256MB of RAM 1 Ethernet connection Package Contents
Ver. 1.00 DCS-6111 System Requirements Minimum System Requirements Internet Explorer 6.x or above Windows XP or Windows Vista 1.7GHz processor or higher 256MB of RAM 1 Ethernet connection Package Contents
Warning Before Installation
 Warning Before Installation English Power off the Network Camera assoon as smoke or unusual odors are detected. Contact your distributor in the event of occurrence. Keep the Network Camera away from water.
Warning Before Installation English Power off the Network Camera assoon as smoke or unusual odors are detected. Contact your distributor in the event of occurrence. Keep the Network Camera away from water.
10x Zoom Multiple Streams PoE PZ8111/21/11W/21W
 10x Zoom Multiple Streams PoE PZ8111/21/11W/21W This guide describes the basic functions of PZ8111/21/11W/21W. All detailed information is described in the user s manual. Warning Before Installation English
10x Zoom Multiple Streams PoE PZ8111/21/11W/21W This guide describes the basic functions of PZ8111/21/11W/21W. All detailed information is described in the user s manual. Warning Before Installation English
Outdoor Motorized Dome. Quick Installation Guide 86085A
 Outdoor Motorized Dome Quick Installation Guide 86085A3340020 Outdoor Motorized Dome Quick Installation Guide Please follow the installation steps below to set up Outdoor Motorized Dome IP Camera. Check
Outdoor Motorized Dome Quick Installation Guide 86085A3340020 Outdoor Motorized Dome Quick Installation Guide Please follow the installation steps below to set up Outdoor Motorized Dome IP Camera. Check
SConfigurator Version 6.0. User Guide
 SConfigurator Version 6.0 User Guide September 17, 2010 2010 Verint Systems Inc. All Rights Reserved Worldwide. www.verint.com/videosolutions Revision Notice This is the second release of this manual.
SConfigurator Version 6.0 User Guide September 17, 2010 2010 Verint Systems Inc. All Rights Reserved Worldwide. www.verint.com/videosolutions Revision Notice This is the second release of this manual.
GV-IP Decoder Box Plus User s Manual
 GV-IP Decoder Box Plus User s Manual Before attempting to connect or operate this product, please read these instructions carefully and save this manual for future use. DBPV10-UM-A 2015 GeoVision, Inc.
GV-IP Decoder Box Plus User s Manual Before attempting to connect or operate this product, please read these instructions carefully and save this manual for future use. DBPV10-UM-A 2015 GeoVision, Inc.
Roughneck V920D Series Camera Domes XX Quick Guide
 Quick Guide XX258-20-06 Roughneck V920D Series Camera Domes Vicon Industries Inc. Tel: 631-952-2288 Fax: 631-951-2288 Toll Free: 800-645-9116 24-Hour Technical Support: 800-34-VICON (800-348-4266) UK:
Quick Guide XX258-20-06 Roughneck V920D Series Camera Domes Vicon Industries Inc. Tel: 631-952-2288 Fax: 631-951-2288 Toll Free: 800-645-9116 24-Hour Technical Support: 800-34-VICON (800-348-4266) UK:
2M IR Mini Dome Quick Installation Guide
 1 2M IR Mini Dome Quick Installation Guide Please follow the installation steps below to set up 2M IR Mini Dome IP Camera. Check the package contents against the list below. See P.1 Physical overview.
1 2M IR Mini Dome Quick Installation Guide Please follow the installation steps below to set up 2M IR Mini Dome IP Camera. Check the package contents against the list below. See P.1 Physical overview.
2M Outdoor Motorized Bullet Camera
 2M Outdoor Motorized Bullet Camera 8608586000010 Quick Installation Guide Please follow the installation steps below to set up your 2MP Bullet IP Camera. Check the package contents against the list below.
2M Outdoor Motorized Bullet Camera 8608586000010 Quick Installation Guide Please follow the installation steps below to set up your 2MP Bullet IP Camera. Check the package contents against the list below.
Quick Installation Guide. English Français Español Deutsch Português Italiano Türkçe Polski Русский Česky Svenska
 Quick Installation Guide English Français Español Deutsch Português Italiano Türkçe Polski Русский Česky Svenska English Warning Before Installation Power off the Network Camera as soon as smoke or unusual
Quick Installation Guide English Français Español Deutsch Português Italiano Türkçe Polski Русский Česky Svenska English Warning Before Installation Power off the Network Camera as soon as smoke or unusual
Quick Installation Guide
 FD8361L Fixed Dome Network Camera Quick Installation Guide English 繁中簡中日本語 Français Español Deutsch Português Italiano Türkçe Polski Русский Česky Svenska IR Illuminators 3-axis Video Cropping eptz Warning
FD8361L Fixed Dome Network Camera Quick Installation Guide English 繁中簡中日本語 Français Español Deutsch Português Italiano Türkçe Polski Русский Česky Svenska IR Illuminators 3-axis Video Cropping eptz Warning
Hardware User s Manual
 Hardware User s Manual Megapixel Day & Night Fixed Dome Network Camera Quality Service Group Fixed Dome Series Review History: 1. Separate User Manual into HW and SW. 2. Merge FD-300Ap/ FD-130N/ FD-132N/
Hardware User s Manual Megapixel Day & Night Fixed Dome Network Camera Quality Service Group Fixed Dome Series Review History: 1. Separate User Manual into HW and SW. 2. Merge FD-300Ap/ FD-130N/ FD-132N/
Warning Before Installation. Package Contents EN-1. Power off the Network Camera as soon as smoke or unusual odors are detected.
 English Warning Before Installation Power off the Network Camera as soon as smoke or unusual odors are detected. Do not place the Network Camera on unsteady surfaces. Do not insert sharp or tiny objects
English Warning Before Installation Power off the Network Camera as soon as smoke or unusual odors are detected. Do not place the Network Camera on unsteady surfaces. Do not insert sharp or tiny objects
Warning Before Install
 English Warning Before Install Power off the Network Camera as soon as it is found smoking or smelt unusual. Keep the Network Camera away from water. If the Network Camera is wet, power off immediately.
English Warning Before Install Power off the Network Camera as soon as it is found smoking or smelt unusual. Keep the Network Camera away from water. If the Network Camera is wet, power off immediately.
Installing the Camera
 CHAPTER 2 This chapter provides information and instructions for installing the Cisco Video Surveillance PTZ IP camera, and includes the following topics: Installation Guidelines, page 2-1 Warnings Before
CHAPTER 2 This chapter provides information and instructions for installing the Cisco Video Surveillance PTZ IP camera, and includes the following topics: Installation Guidelines, page 2-1 Warnings Before
Hardware User s Manual
 Hardware User s Manual Megapixel Day & Night Fixed Dome Network Camera Quality Service Group Fixed Dome Series FD-300Ap/FD-130Np Review History: 1. Separate User Manual into HW and SW. 2. Merge FD-300Ap/
Hardware User s Manual Megapixel Day & Night Fixed Dome Network Camera Quality Service Group Fixed Dome Series FD-300Ap/FD-130Np Review History: 1. Separate User Manual into HW and SW. 2. Merge FD-300Ap/
GV-IP Camera. Hardware Manual. Vandal Proof IP Dome Target Vandal Proof IP Dome
 GV-IP Camera Hardware Manual Vandal Proof IP Dome Target Vandal Proof IP Dome Before attempting to connect or operate this product, please read these instructions carefully and save this manual for future
GV-IP Camera Hardware Manual Vandal Proof IP Dome Target Vandal Proof IP Dome Before attempting to connect or operate this product, please read these instructions carefully and save this manual for future
GV-IPCam H.264. Hardware Manual. Cube Camera Mini Fixed Dome Mini Fixed Rugged Dome Target Mini Fixed Dome Target Mini Fixed Rugged Dome
 GV-IPCam H.264 Hardware Manual Cube Camera Mini Fixed Dome Mini Fixed Rugged Dome Target Mini Fixed Dome Target Mini Fixed Rugged Dome Before attempting to connect or operate this product, please read
GV-IPCam H.264 Hardware Manual Cube Camera Mini Fixed Dome Mini Fixed Rugged Dome Target Mini Fixed Dome Target Mini Fixed Rugged Dome Before attempting to connect or operate this product, please read
Quick Start Guide. GV-Fisheye IP Camera. 1 Introduction. Packing List
 1 Introduction Welcome to the GV-Fisheye IP Camera Quick Start Guide. In the following sections, you will learn the basic installations and configurations of GV-Fisheye IP Camera. For the detailed user
1 Introduction Welcome to the GV-Fisheye IP Camera Quick Start Guide. In the following sections, you will learn the basic installations and configurations of GV-Fisheye IP Camera. For the detailed user
GV-IPCam H.264. Hardware Manual. Bullet Camera Ultra Bullet Camera Target Bullet Camera
 GV-IPCam H.264 Hardware Manual Bullet Camera Ultra Bullet Camera Target Bullet Camera Before attempting to connect or operate this product, please read these instructions carefully and save this manual
GV-IPCam H.264 Hardware Manual Bullet Camera Ultra Bullet Camera Target Bullet Camera Before attempting to connect or operate this product, please read these instructions carefully and save this manual
P6210 PN: 86085A A
 P6210 1 PN: 86085A1000010 86085A1000000 Zavio P6210 Quick Installation Guide Please follow the installation steps below to set up P6210 Pan/Tilt IR Dome IP Camera. Check the package contents against the
P6210 1 PN: 86085A1000010 86085A1000000 Zavio P6210 Quick Installation Guide Please follow the installation steps below to set up P6210 Pan/Tilt IR Dome IP Camera. Check the package contents against the
GV-IPCamera. Quick Start Guide. Vandal Proof IP Dome Target Vandal Proof IP Dome
 GV-IPCamera Quick Start Guide Vandal Proof IP Dome Target Vandal Proof IP Dome Before attempting to connect or operate this product, please read these instructions carefully and save this manual for future
GV-IPCamera Quick Start Guide Vandal Proof IP Dome Target Vandal Proof IP Dome Before attempting to connect or operate this product, please read these instructions carefully and save this manual for future
Nextiva Mosaic Virtual View Operator Guide. Software Release 5.1
 Nextiva Mosaic Virtual View Operator Guide Software Release 5.1 February 2008 Nextiva Mosaic Virtual View Operator Guide Software Release 5.1 Revision: A By providing this document, Verint Systems Inc.
Nextiva Mosaic Virtual View Operator Guide Software Release 5.1 February 2008 Nextiva Mosaic Virtual View Operator Guide Software Release 5.1 Revision: A By providing this document, Verint Systems Inc.
VC240 Outdoor WDR Day/Night PoE Network Camera
 Quick Start Guide Cisco Small Business VC240 Outdoor WDR Day/Night PoE Network Camera Package Contents Cisco VC240 Outdoor Network Camera Mounting and Installation Accessories Open-end Wrench and Allen
Quick Start Guide Cisco Small Business VC240 Outdoor WDR Day/Night PoE Network Camera Package Contents Cisco VC240 Outdoor Network Camera Mounting and Installation Accessories Open-end Wrench and Allen
D4210 PN: 86085A
 D4210 1 PN: 86085A2000000 Zavio D4210 Quick Installation Guide Please follow the installation steps below to set up D4210 IR Dome IP Camera. Check the package contents against the list below. See P.1
D4210 1 PN: 86085A2000000 Zavio D4210 Quick Installation Guide Please follow the installation steps below to set up D4210 IR Dome IP Camera. Check the package contents against the list below. See P.1
Basler IP Cameras. Premium Image Quality CCD and CMOS Sensors VGA to 5 Megapixels Multi-Streaming and Multi-Encoding MJPEG, MPEG-4, H.
 Basler IP Cameras Network Cameras Overview Premium Image Quality CCD and CMOS Sensors VGA to 5 Megapixels Multi-Streaming and Multi-Encoding MJPEG, MPEG-4, H.264 BASLER IP CAMERAS Basler IP Fixed Box Cameras
Basler IP Cameras Network Cameras Overview Premium Image Quality CCD and CMOS Sensors VGA to 5 Megapixels Multi-Streaming and Multi-Encoding MJPEG, MPEG-4, H.264 BASLER IP CAMERAS Basler IP Fixed Box Cameras
Cisco Video Surveillance 2421 IP Dome
 The Cisco Video Surveillance 2421 Standard-Definition IP Dome is a feature-rich digital IP camera designed for superior performance in a wide variety of video surveillance applications. The camera employs
The Cisco Video Surveillance 2421 Standard-Definition IP Dome is a feature-rich digital IP camera designed for superior performance in a wide variety of video surveillance applications. The camera employs
Quick Installation Guide
 Indoor/2.6x Zoom/Dual Streams Quick Installation Guide English Français Español Deutsch Português Italiano Türkçe Polski Русский Česky Svenska PZ7131/PZ7132 This guide describes the basic functions of
Indoor/2.6x Zoom/Dual Streams Quick Installation Guide English Français Español Deutsch Português Italiano Türkçe Polski Русский Česky Svenska PZ7131/PZ7132 This guide describes the basic functions of
Hardware User s Manual. Day & Night Mini Dome Network Camera
 Hardware User s Manual Day & Night Mini Dome Network Camera 0 Table of Contents Before You Use This Product... 1 Regulatory Information... 2 Chapter 1 - Package Contents... 3 Chapter 2 - Mini Dome Network
Hardware User s Manual Day & Night Mini Dome Network Camera 0 Table of Contents Before You Use This Product... 1 Regulatory Information... 2 Chapter 1 - Package Contents... 3 Chapter 2 - Mini Dome Network
Axis video encoders. MPEG-4 Motion JPEG. H.264 Motion JPEG. H.264 Motion JPEG Max video resolution (pixels)
 Axis video encoders 1-channel video encoders AXIS 241S AXIS M7001 2 AXIS 243SA AXIS 247S AXIS Q7401 3 AXIS 240Q A 4- and 6-channel video encoders AXIS Q7404 AXIS 243Q AXIS Q7406 Video compression (NTSC/PAL)
Axis video encoders 1-channel video encoders AXIS 241S AXIS M7001 2 AXIS 243SA AXIS 247S AXIS Q7401 3 AXIS 240Q A 4- and 6-channel video encoders AXIS Q7404 AXIS 243Q AXIS Q7406 Video compression (NTSC/PAL)
VITEK VTD-TND4RMS FEATURES
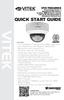 VITEK VTD-TND4RMS Transcendent Series 4 Megapixel H.265 Indoor/ Outdoor WDR IP Dome Camera with 30 IR LED Illumination & Motorized Varifocal Lens QUICK START GUIDE FEATURES 1/3 4.0 Megapixel Progressive
VITEK VTD-TND4RMS Transcendent Series 4 Megapixel H.265 Indoor/ Outdoor WDR IP Dome Camera with 30 IR LED Illumination & Motorized Varifocal Lens QUICK START GUIDE FEATURES 1/3 4.0 Megapixel Progressive
Warning Before Installation
 Warning Before Installation Power off the Network Camera as soon as smoke or unusual odors are detected. Keep the Network Camera away from water. If the Network Camera becomes wet, power off immediately.
Warning Before Installation Power off the Network Camera as soon as smoke or unusual odors are detected. Keep the Network Camera away from water. If the Network Camera becomes wet, power off immediately.
IS-BX-12 User Manual
 IS-BX-12 User Manual Ver 1.0 Sentry360 2014 Table of Contents 1. Overview...3 1.1 Features... 3 1.2 Package Contents... 4 1.3 Dimensions... 4 1.4 Connectors... 5 1.5 Light Sensor... 6 2. Camera Cabling...6
IS-BX-12 User Manual Ver 1.0 Sentry360 2014 Table of Contents 1. Overview...3 1.1 Features... 3 1.2 Package Contents... 4 1.3 Dimensions... 4 1.4 Connectors... 5 1.5 Light Sensor... 6 2. Camera Cabling...6
B-33. Hardware and Install Manual. (DC 12V / PoE)
 B-33 Hardware and Install Manual (DC 12V / PoE) Table of Contents Precautions 3 Safety Instructions... 4 Introduction 6 Package Contents... 6 Physical Description... 7 Installation Procedures 9 Step 1:
B-33 Hardware and Install Manual (DC 12V / PoE) Table of Contents Precautions 3 Safety Instructions... 4 Introduction 6 Package Contents... 6 Physical Description... 7 Installation Procedures 9 Step 1:
Cisco Video Surveillance 3530 IP Camera
 Data Sheet Cisco Video Surveillance 3530 IP Camera Product Overview The Cisco Video Surveillance 3530 IP Camera is an outdoor, high-definition, full-functioned video endpoint with industry-leading image
Data Sheet Cisco Video Surveillance 3530 IP Camera Product Overview The Cisco Video Surveillance 3530 IP Camera is an outdoor, high-definition, full-functioned video endpoint with industry-leading image
IP / CCTV OUTDOOR SPEED DOME CAMERA
 242Z IP / CCTV OUTDOOR SPEED DOME CAMERA Quick Installation Guide All lead-free products offered by the company comply with the requirements of the European law on the Restriction of Hazardous Substances
242Z IP / CCTV OUTDOOR SPEED DOME CAMERA Quick Installation Guide All lead-free products offered by the company comply with the requirements of the European law on the Restriction of Hazardous Substances
SKYROS SERIES Megapixel Outdoor Bullet PoE IP Camera with IR LED and IR-cut Filter DG-SC5800PI
 SKYROS SERIES Megapixel Outdoor Bullet PoE IP Camera with IR LED and IR-cut Filter DG-SC5800PI V1.0 2012-05-25 1 This equipment has been tested and found to comply with the limits for a class B digital
SKYROS SERIES Megapixel Outdoor Bullet PoE IP Camera with IR LED and IR-cut Filter DG-SC5800PI V1.0 2012-05-25 1 This equipment has been tested and found to comply with the limits for a class B digital
VITEK QUICK START GUIDE VTD-TND30R3V2 VTD-TND30R5V2 VTD-TND30R4M2
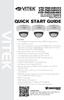 VITEK VTD-TND30R3V2 VTD-TND30R5V2 VTD-TND30R4M2 3.0, 4.0, and 5.0 Megapixel Indoor/Outdoor WDR IP IR Dome Cameras QUICK START GUIDE FEATURES 1/3 Megapixel Progressive Scan CMOS image sensor Up to 30fps
VITEK VTD-TND30R3V2 VTD-TND30R5V2 VTD-TND30R4M2 3.0, 4.0, and 5.0 Megapixel Indoor/Outdoor WDR IP IR Dome Cameras QUICK START GUIDE FEATURES 1/3 Megapixel Progressive Scan CMOS image sensor Up to 30fps
Next Gen Sarix Enhanced IXE Series Box Cameras
 Next Gen Sarix Enhanced IXE Series Box Cameras Installation Manual C1335M 12/16 1 Contents Important Notices...3 Legal Notice...3 Regulatory Notices...3 Korean Class A EMC...3 Warranty Statement...3 Introduction...4
Next Gen Sarix Enhanced IXE Series Box Cameras Installation Manual C1335M 12/16 1 Contents Important Notices...3 Legal Notice...3 Regulatory Notices...3 Korean Class A EMC...3 Warranty Statement...3 Introduction...4
Next Gen Sarix Enhanced IBE Series Bullet Cameras
 Next Gen Sarix Enhanced IBE Series Bullet Cameras Installation Manual C1334M 12/16 1 Contents Important Notices... 3 Regulatory Notices... 3 Radio and Television Interference... 3 Korean Class A EMC...
Next Gen Sarix Enhanced IBE Series Bullet Cameras Installation Manual C1334M 12/16 1 Contents Important Notices... 3 Regulatory Notices... 3 Radio and Television Interference... 3 Korean Class A EMC...
CATALOG 2015 VIDEOTEKNIKA. IP Network Security Solutions. IP Cameras & NVR Systems
 IP Network Security Solutions CATALOG 2015 IP Cameras & NVR Systems IP BOX & CUBE CAMERAS VG8740 Up to 5 MP, Full HD (1080p) Real time - IP Box Cameras. Full HD (1080p) Real time, 5 MP (2560 x 1920) Res.
IP Network Security Solutions CATALOG 2015 IP Cameras & NVR Systems IP BOX & CUBE CAMERAS VG8740 Up to 5 MP, Full HD (1080p) Real time - IP Box Cameras. Full HD (1080p) Real time, 5 MP (2560 x 1920) Res.
ZAVIO Outdoor IR Mini Dome. Quick Installation Guide
 ZAVIO Outdoor IR Mini Dome Quick Installation Guide 0 Quick Installation Guide Please follow the installation steps below to set up your IP Camera. Check the package contents with the list below. See P.1
ZAVIO Outdoor IR Mini Dome Quick Installation Guide 0 Quick Installation Guide Please follow the installation steps below to set up your IP Camera. Check the package contents with the list below. See P.1
Data Sheet. V910 Impact-Resistant IP and Analog Camera Dome Series. Durable Construction and Easy Installation
 Data Sheet V910 Impact-Resistant IP and Analog Camera Dome Series Vicon s V910 Roughneck Camera Dome series provide an ideal solution for a multitude of monitoring situations. Three models are offered:
Data Sheet V910 Impact-Resistant IP and Analog Camera Dome Series Vicon s V910 Roughneck Camera Dome series provide an ideal solution for a multitude of monitoring situations. Three models are offered:
Quick Installation Guide
 FE8181 Fixed Dome Network Camera Quick Installation Guide English 繁中簡中日本語 Français Español Deutsch Português Italiano Türkçe Polski Русский Česky Svenska Dutch Dansk Indonesia 5MP 360 Surround View 10M
FE8181 Fixed Dome Network Camera Quick Installation Guide English 繁中簡中日本語 Français Español Deutsch Português Italiano Türkçe Polski Русский Česky Svenska Dutch Dansk Indonesia 5MP 360 Surround View 10M
GV-FE520 5MP H.264 Fisheye IP Camera
 - 1 - GV-FE520 5MP H.264 Fisheye IP Camera * GV FE520 is excluded from Japan, EU and German market. Introduction The GV FE520 is a fisheye camera that allows you to monitor all angles of a location using
- 1 - GV-FE520 5MP H.264 Fisheye IP Camera * GV FE520 is excluded from Japan, EU and German market. Introduction The GV FE520 is a fisheye camera that allows you to monitor all angles of a location using
Next Gen Sarix Enhanced IME Series Mini Dome Cameras
 Next Gen Sarix Enhanced IME Series Mini Dome Cameras Installation Manual C1338M 12/16 1 Contents Important Notices...3 Legal Notice...3 Regulatory Notices...3 Korean Class A EMC...3 Warranty Statement...3
Next Gen Sarix Enhanced IME Series Mini Dome Cameras Installation Manual C1338M 12/16 1 Contents Important Notices...3 Legal Notice...3 Regulatory Notices...3 Korean Class A EMC...3 Warranty Statement...3
Verint Camera Mounting Selection Reference Guide. January 26, 2015
 Verint Camera Mounting Selection Reference Guide January 26, 2015 About this Guide The Verint Camera Mounting Selection Guide is designed to be a quick and comprehensive guide for users seeking detailed
Verint Camera Mounting Selection Reference Guide January 26, 2015 About this Guide The Verint Camera Mounting Selection Guide is designed to be a quick and comprehensive guide for users seeking detailed
Quick Start Guide GV-IP Camera H.264
 Quick Start Guide GV-IP Camera H.264 Before attempting to connect or operate this product, please read these instructions carefully and save this manual for future use. 2012 GeoVision, Inc. All rights
Quick Start Guide GV-IP Camera H.264 Before attempting to connect or operate this product, please read these instructions carefully and save this manual for future use. 2012 GeoVision, Inc. All rights
Basler IP Cameras. Premium Image Quality CCD and CMOS Sensors VGA to 5 Megapixels Multi-Streaming and Multi-Encoding MJPEG, MPEG-4, H.
 Basler IP Cameras Network Cameras Overview Premium Image Quality CCD and CMOS Sensors VGA to 5 Megapixels Multi-Streaming and Multi-Encoding MJPEG, MPEG-4, H.264 BASLER IP CAMERAS Basler IP Fixed Box Cameras
Basler IP Cameras Network Cameras Overview Premium Image Quality CCD and CMOS Sensors VGA to 5 Megapixels Multi-Streaming and Multi-Encoding MJPEG, MPEG-4, H.264 BASLER IP CAMERAS Basler IP Fixed Box Cameras
E92. Hardware User s Manual. 3MP Indoor Mini Dome with Basic WDR, Fixed lens. (PoE) Ver. 2013/02/04
 E92 3MP Indoor Mini Dome with Basic WDR, Fixed lens Hardware User s Manual (PoE) Ver. 2013/02/04 Table of Contents 0. Precautions 3 1. Introduction 4 Package Contents... 4 Features and Benefits... 5 Safety
E92 3MP Indoor Mini Dome with Basic WDR, Fixed lens Hardware User s Manual (PoE) Ver. 2013/02/04 Table of Contents 0. Precautions 3 1. Introduction 4 Package Contents... 4 Features and Benefits... 5 Safety
Warning Before Installation
 English Warning Before Installation Power off the Network Camera as soon as smoke or unusual odors are detected. Refer to your user's manual for the operating temperature. Contact your distributor in the
English Warning Before Installation Power off the Network Camera as soon as smoke or unusual odors are detected. Refer to your user's manual for the operating temperature. Contact your distributor in the
Quick Installation Guide. PT8133W: 1MP WPS n
 PT8133/33W Quick Installation Guide English 繁中簡中日本語 Français Español Deutsch Português Italiano Türkçe Polski Русский Česky Svenska PT8133: 1MP PoE PT8133W: 1MP WPS 802.11n Warning Before Installation
PT8133/33W Quick Installation Guide English 繁中簡中日本語 Français Español Deutsch Português Italiano Türkçe Polski Русский Česky Svenska PT8133: 1MP PoE PT8133W: 1MP WPS 802.11n Warning Before Installation
Cube Camera with Fixed Lens Hardware Manual D11, D12. Ver. 2013/05/17
 Cube Camera with Fixed Lens D11, D12 Ver. 2013/05/17 Table of Contents Precautions 3 Safety Instructions... 5 Introduction 6 List of Models... 6 Features and Benefits... 7 Package Contents... 8 Physical
Cube Camera with Fixed Lens D11, D12 Ver. 2013/05/17 Table of Contents Precautions 3 Safety Instructions... 5 Introduction 6 List of Models... 6 Features and Benefits... 7 Package Contents... 8 Physical
Next Gen Sarix Enhanced IME Series Mini Dome Cameras
 Next Gen Sarix Enhanced IME Series Mini Dome Cameras Installation Manual C1338M 3/17 1 Contents Important Notices...3 Legal Notice...3 Regulatory Notices...3 Korean Class A EMC...3 Warranty Statement...3
Next Gen Sarix Enhanced IME Series Mini Dome Cameras Installation Manual C1338M 3/17 1 Contents Important Notices...3 Legal Notice...3 Regulatory Notices...3 Korean Class A EMC...3 Warranty Statement...3
GV-FD120D 1.3MP H.264 Low Lux Fixed IP Dome
 - 1 - GV-FD120D 1.3MP H.264 Low Lux Fixed IP Dome Active Tampering Alarm 1/3" progressive scan Low Lux CMOS Dual streams from H.264 and MJPEG Up to 30 fps at 1280 x 1024 3-axis mechanism (pan / tilt /
- 1 - GV-FD120D 1.3MP H.264 Low Lux Fixed IP Dome Active Tampering Alarm 1/3" progressive scan Low Lux CMOS Dual streams from H.264 and MJPEG Up to 30 fps at 1280 x 1024 3-axis mechanism (pan / tilt /
Quick Start Guide GV-Panoramic PTZ Camera
 Quick Start Guide GV-Panoramic PTZ Camera Before attempting to connect or operate this product, please read these instructions carefully and save this manual for future use. PPTZV10-QG-A 2016 GeoVision,
Quick Start Guide GV-Panoramic PTZ Camera Before attempting to connect or operate this product, please read these instructions carefully and save this manual for future use. PPTZV10-QG-A 2016 GeoVision,
Easy Installation Guide
 Easy Installation Guide High Megapixel 360 Panomorph Mini Dome IP Network Camera MD-500Ap-360P Series MD-300Np-360P Series - 1 - Package Contents a. Camera b. Product CD c. Allen Key for The Lens d. Allen
Easy Installation Guide High Megapixel 360 Panomorph Mini Dome IP Network Camera MD-500Ap-360P Series MD-300Np-360P Series - 1 - Package Contents a. Camera b. Product CD c. Allen Key for The Lens d. Allen
Product comparison tables Network video
 Product comparison tables Network video Axis fixed network cameras AXIS 207W AXIS M1011 AXIS M1011-W AXIS M1031-W AXIS M1054 AXIS M1103 AXIS M1104 AXIS M1113 AXIS M1114 Image sensor 4 mm/f2.0 4.4 mm/f2.0
Product comparison tables Network video Axis fixed network cameras AXIS 207W AXIS M1011 AXIS M1011-W AXIS M1031-W AXIS M1054 AXIS M1103 AXIS M1104 AXIS M1113 AXIS M1114 Image sensor 4 mm/f2.0 4.4 mm/f2.0
EN - 1. Warning Before Installation. Package Contents. Refer to your user s manual for the operating temperature.
 English Warning Before Installation Power off the Network Camera as soon as smoke or unusual odors are detected. Do not place the Network Camera on unsteady surfaces. Do not insert sharp or tiny objects
English Warning Before Installation Power off the Network Camera as soon as smoke or unusual odors are detected. Do not place the Network Camera on unsteady surfaces. Do not insert sharp or tiny objects
H.264 Internet Video Server
 H.264 Video Server Key Features Video / Audio H.264 / MPEG-4 and M-JPEG video compression simultaneously Simultaneous multi-stream support Up to 30/25 (NTSC/PAL) fps for all profiles 3DNR (3D Noise Reduction)
H.264 Video Server Key Features Video / Audio H.264 / MPEG-4 and M-JPEG video compression simultaneously Simultaneous multi-stream support Up to 30/25 (NTSC/PAL) fps for all profiles 3DNR (3D Noise Reduction)
PTZ Dome Network Camera, PoE-Plus 802.3af/at, 2-Megapixel, Outdoor
 FCS-4042 Version: 1 PTZ Dome Network Camera, PoE-Plus 802.3af/at, 2-Megapixel, Outdoor Key Features - 2-Megapixel (1920 x 1080) high-definition resolution - Supports 360 pan, 190 tilt and 30x optical zoom
FCS-4042 Version: 1 PTZ Dome Network Camera, PoE-Plus 802.3af/at, 2-Megapixel, Outdoor Key Features - 2-Megapixel (1920 x 1080) high-definition resolution - Supports 360 pan, 190 tilt and 30x optical zoom
 Data/Spec Sheet V910 Impact-Resistant IP and Analog Camera Dome Series Vicon s V910 Roughneck Camera Dome series provide an ideal solution for a multitude of monitoring situations. Three models are offered:
Data/Spec Sheet V910 Impact-Resistant IP and Analog Camera Dome Series Vicon s V910 Roughneck Camera Dome series provide an ideal solution for a multitude of monitoring situations. Three models are offered:
Zoom Network camera, PoE 802.3af, IR LEDs, 2-Megapixel, Day & Night, Outdoor, 10x
 FCS-5042 Version: 1 Zoom Network camera, PoE 802.3af, IR LEDs, 2-Megapixel, Day & Night, Outdoor, 10x The LevelOne FCS-5042 is the perfect solution for day/night surveillance installations such as school
FCS-5042 Version: 1 Zoom Network camera, PoE 802.3af, IR LEDs, 2-Megapixel, Day & Night, Outdoor, 10x The LevelOne FCS-5042 is the perfect solution for day/night surveillance installations such as school
GV-FE420 4MP H.264 Fisheye IP Camera
 - 1 - GV-FE420 4MP H.264 Fisheye IP Camera * GV-FE420 is excluded from Japan, EU and German market. Introduction The GV-FE420 is a fisheye camera that allows you to monitor all angles of a location using
- 1 - GV-FE420 4MP H.264 Fisheye IP Camera * GV-FE420 is excluded from Japan, EU and German market. Introduction The GV-FE420 is a fisheye camera that allows you to monitor all angles of a location using
Verint IP PTZ Camera Mounting Guide
 The Following IP PTZ cameras are featured in this guide: NEXTIVA S5503PTZ-18X RECESS MOUNT NEXTIVA S5503PTZ-28X PENDANT MOUNT NEXTIVA S5503PTZ-36X PENDANT MOUNT Verint IP PTZ Camera Mounting Guide This
The Following IP PTZ cameras are featured in this guide: NEXTIVA S5503PTZ-18X RECESS MOUNT NEXTIVA S5503PTZ-28X PENDANT MOUNT NEXTIVA S5503PTZ-36X PENDANT MOUNT Verint IP PTZ Camera Mounting Guide This
Full HD WDR Mini Dome IP Camera
 Full HD WDR Mini Dome IP Camera User s Manual DN-16086 Ver. 1.0 Table of Contents 1. Overview... 2 1.1 Features... 2 1.2 Package Contents... 3 1.3 Dimensions... 4 1.4 Installation... 5 1.5 Connectors...
Full HD WDR Mini Dome IP Camera User s Manual DN-16086 Ver. 1.0 Table of Contents 1. Overview... 2 1.1 Features... 2 1.2 Package Contents... 3 1.3 Dimensions... 4 1.4 Installation... 5 1.5 Connectors...
VITEK VTC-TNB8RFS. Transcendent Series 8 Megapixel H.265 Indoor/ Outdoor WDR IP Bullet Camera with 36 IR LED Illumination QUICK START GUIDE
 VTC-TNB8RFS Transcendent Series 8 Megapixel H.265 Indoor/ Outdoor WDR IP Bullet Camera with 36 IR LED Illumination QUICK START GUIDE VITEK FEATURES 1/2.5 8.0 Megapixel Progressive Scan CMOS image sensor
VTC-TNB8RFS Transcendent Series 8 Megapixel H.265 Indoor/ Outdoor WDR IP Bullet Camera with 36 IR LED Illumination QUICK START GUIDE VITEK FEATURES 1/2.5 8.0 Megapixel Progressive Scan CMOS image sensor
 DESCRIPTION ------------------------------------------------------------------------------------------------------------------------------------- The HEB Series camera is an internet protocol based megapixel
DESCRIPTION ------------------------------------------------------------------------------------------------------------------------------------- The HEB Series camera is an internet protocol based megapixel
Indoor Mini Dome. Hardware Manual D91, D92, E91, E92. Ver. 2013/06/14
 Indoor Mini Dome Hardware Manual D91, D92, E91, E92 Ver. 2013/06/14 Table of Contents Precautions 3 Safety Instructions... 5 Introduction 6 List of Models... 6 Package Contents... 7 Physical description...
Indoor Mini Dome Hardware Manual D91, D92, E91, E92 Ver. 2013/06/14 Table of Contents Precautions 3 Safety Instructions... 5 Introduction 6 List of Models... 6 Package Contents... 7 Physical description...
Product comparison tables Network video
 Product comparison tables Network video Axis fixed network cameras AXIS 207W AXIS M1011 AXIS M1011-W AXIS M1031-W AXIS M1054 AXIS M1103 AXIS M1104 AXIS M1113 AXIS M1114 Image sensor 4 mm/f2.0 4.4 mm/f2.0
Product comparison tables Network video Axis fixed network cameras AXIS 207W AXIS M1011 AXIS M1011-W AXIS M1031-W AXIS M1054 AXIS M1103 AXIS M1104 AXIS M1113 AXIS M1114 Image sensor 4 mm/f2.0 4.4 mm/f2.0
TCM Hardware User s Manual. H.264 Megapixel IP IR D/N PoE Fixed Dome with Vari-focal Lens. (DC 12V / PoE) Ver. 2012/9/13
 TCM-3511 H.264 Megapixel IP IR D/N PoE Fixed Dome with Vari-focal Lens Hardware User s Manual (DC 12V / PoE) Ver. 2012/9/13 Table of Contents 0. Precautions 3 1. Introduction 4 Package Contents... 4 Features
TCM-3511 H.264 Megapixel IP IR D/N PoE Fixed Dome with Vari-focal Lens Hardware User s Manual (DC 12V / PoE) Ver. 2012/9/13 Table of Contents 0. Precautions 3 1. Introduction 4 Package Contents... 4 Features
Industrial PoE Plus Outdoor IR IP Camera ICA-2250VT
 Industrial PoE Plus Outdoor IR IP Camera ICA-2250VT Quick Installation Guide Table of Contents Chapter 1. Introduction... 3 1.1 Before Installation... 3 1.2 System Requirements... 3 Chapter 2. Physical
Industrial PoE Plus Outdoor IR IP Camera ICA-2250VT Quick Installation Guide Table of Contents Chapter 1. Introduction... 3 1.1 Before Installation... 3 1.2 System Requirements... 3 Chapter 2. Physical
Basler IP Cameras. Premium Image Quality CCD and CMOS Sensors VGA to 5 Megapixels Multi-Streaming and Multi-Encoding MJPEG, MPEG-4, H.
 Basler IP Cameras Security Cameras Overview Premium Image Quality CCD and CMOS Sensors VGA to 5 Megapixels Multi-Streaming and Multi-Encoding MJPEG, MPEG-4, H.264 BASLER IP CAMERAS Features and Benefits
Basler IP Cameras Security Cameras Overview Premium Image Quality CCD and CMOS Sensors VGA to 5 Megapixels Multi-Streaming and Multi-Encoding MJPEG, MPEG-4, H.264 BASLER IP CAMERAS Features and Benefits
Model#: IN-DO3MIRF 3MP Outdoor Dome with True Day/Night, IR, Basic WDR, Fixed lens
 Model#: IN-DO3MIRF 3MP Outdoor Dome with True Day/Night, IR, Basic WDR, Fixed lens Hardware User Manual (PoE) 2013/03/06 Table of Contents Precautions... 3 Introduction... 4 Package Contents... 4 Safety
Model#: IN-DO3MIRF 3MP Outdoor Dome with True Day/Night, IR, Basic WDR, Fixed lens Hardware User Manual (PoE) 2013/03/06 Table of Contents Precautions... 3 Introduction... 4 Package Contents... 4 Safety
D12. 1MP Cube with Fixed lens Hardware User s Manual. (PoE) Ver. 2013/05/07
 D12 1MP Cube with Fixed lens Hardware User s Manual (PoE) Ver. 2013/05/07 Table of Contents Precautions 3 Safety Instructions... 4 Introduction 6 Features and Benefits... 6 Package Contents... 7 Physical
D12 1MP Cube with Fixed lens Hardware User s Manual (PoE) Ver. 2013/05/07 Table of Contents Precautions 3 Safety Instructions... 4 Introduction 6 Features and Benefits... 6 Package Contents... 7 Physical
2.01 N3011: 5.0 Megapixel Vandal-proof 3 10 mm Varifocal 50 ft IR Outdoor Network IP Dome Security Camera
 N3011 PART 1 - NOT USED PART 2 - PRODUCTS 2.01 N3011: 5.0 Megapixel Vandal-proof 3 10 mm Varifocal 50 ft IR Outdoor Network IP Dome Security Camera A. Functional Description 1. The specified product shall
N3011 PART 1 - NOT USED PART 2 - PRODUCTS 2.01 N3011: 5.0 Megapixel Vandal-proof 3 10 mm Varifocal 50 ft IR Outdoor Network IP Dome Security Camera A. Functional Description 1. The specified product shall
GV-MFD2501 2MP H.264 Super Low Lux WDR Mini Fixed Dome
 GV-MFD2501 2MP H.264 Super Low Lux WDR Mini Dome 1/2.8 progressive scan super low lux CMOS Min. illumination at 0.02 lux Dual streams from H.264 and MJPEG Up to 30 fps at 1920 x 1080 Day and night function
GV-MFD2501 2MP H.264 Super Low Lux WDR Mini Dome 1/2.8 progressive scan super low lux CMOS Min. illumination at 0.02 lux Dual streams from H.264 and MJPEG Up to 30 fps at 1920 x 1080 Day and night function
KCM H Megapixel IP D/N Hemispheric Camer a with Advanced WDR (DC 12V / PoE) Hardware Manual. Ver. 2013/09/09
 KCM-3911 H.264 4-Megapixel IP D/N Hemispheric Camer a with Advanced WDR (DC 12V / PoE) Hardware Manual Ver. 2013/09/09 Table of Contents Precautions 3 Safety Instructions... 4 Introduction 6 Package Contents...
KCM-3911 H.264 4-Megapixel IP D/N Hemispheric Camer a with Advanced WDR (DC 12V / PoE) Hardware Manual Ver. 2013/09/09 Table of Contents Precautions 3 Safety Instructions... 4 Introduction 6 Package Contents...
