Version 1.2 English. Leica 3D Disto User Manual
|
|
|
- Ferdinand Bruno Andrews
- 6 years ago
- Views:
Transcription
1 Version 1.2 English Leica 3D Disto User Manual
2 3D Disto, Introduction Introduction 2 Purchase Congratulations on the purchase of a Leica 3D Disto. This manual contains important safety directions as well as instructions for setting up the product and operating it. Refer to "12 Safety Directions" for further information. Read through the User Manual carefully before you switch on the product. Product identification The serial number of your product is indicated on the data label, refer to "12.8 FCC Statement, Applicable in U.S.". Enter the serial number in your manual and always refer to this information when you need to contact your authorised dealer or to register in the Leica MyWorld portal. Serial No.:
3 Symbols The symbols used in this manual have the following meanings: Type Danger Warning Caution Description Indicates an imminently hazardous situation which, if not avoided, will result in death or serious injury. Indicates a potentially hazardous situation or an unintended use which, if not avoided, could result in death or serious injury. Indicates a potentially hazardous situation or an unintended use which, if not avoided, may result in minor or moderate injury and/or appreciable material, financial and environmental damage. Important paragraphs which must be adhered to in practice as they enable the product to be used in a technically correct and efficient manner. Trademarks Windows is a registered trademark of Microsoft Corporation. All other trademarks are the property of their respective owners. 3D Disto, Introduction 3
4 3D Disto, Table of Contents Table of Contents 4 In this manual Chapter Page 1 How to Use this Manual 9 2 Technical Terms and Abbreviations 13 3 Description of the System General 3D Disto System Information Container Contents Instrument Components D Disto Control Unit RM100 Remote Control Power Supply D Disto Control Unit RM100 Remote Control Software Concept 39 4 User Interface Control Unit Screen 46
5 4.1.2 Main Operation Bar Toolbar Icons & Symbols RM100 Remote Control 55 5 Instrument Setup Start-up Procedure Assistant Device Configuration and Menu Settings Data Management General File Manager Photo and Secure Points Administration Data Transfer Calculator 80 6 Operation Measurements Viewfinder Measurement Workflow Touch Screen in Sketch Area Addition and Subtraction Area & Volume Calculations Horizontal Areas/Volumes 99 3D Disto, Table of Contents 5
6 3D Disto, Table of Contents Tilted Areas Software Applications Overview Tool Kit Comfort Plumbing Comfort Targeting Comfort Level Metre Mark Height Tracking Parallel Line Location Room Scan Manual Measurement Unfold Mode Auto Shapes Automated Profile Room Scan Projector Workflow Targeting and Layout with RM100 Remote Control 145
7 8 Error Messages Check & Adjust Overview Crosshairs Offset V-Index Error Tilt Sensor Calibration Reset to Factory Settings Instrument Protection (Theft Protection) Care and Transport Transport Storage Cleaning and Drying Safety Directions General Intended Use Limits of Use Responsibilities Hazards of Use Laser Classification Electromagnetic Compatibility EMC 174 3D Disto, Table of Contents 7
8 3D Disto, Table of Contents FCC Statement, Applicable in U.S Conformity to National Regulations Technical Data International Limited Warranty, Software License Agreement 187 Index 190
9 1 How to Use this Manual Index It is recommended to set up the instrument while reading through this manual. The index is at the back of the manual. Keys, fields and options on the screens which are considered self-explanatory are not explained. Validity of this manual This manual applies to the 3D Disto instruments and software application. Available documentation Name 3D Disto User Manual 3D Disto Quick Start Safety Manual Description/Format All instructions required in order to operate the instrument at a basic level are contained in this User Manual. Provides an overview of the instrument together with technical data and safety directions. - Intended as a quick reference field guide. Provides important safety instructions for use of 3D Disto. 3D Disto, How to Use this Manual 9
10 3D Disto, How to Use this Manual 10 Refer to the following resources for all 3D Disto documentation/software: Leica 3D Disto Data CD Geosystems ( offers a wide range of services, information and training material. In myworld, you are able to access all relevant services at your convenience, 24 hours a day, 7 days a week. This increases your efficiency and keeps you and your equipment updated with the latest information from Leica Geosystems.
11 3D Disto, How to Use this Manual 11
12 3D Disto, How to Use this Manual Service myproducts mysupport mytraining Description 12 Simply add all Leica Geosystems products that you and your company own. View detailed information on your products, buy additional options, update your products with the latest software and keep up-to-date with the latest documentation. Create new support requests for your products that will be answered by your local Leica Geosystems Support Team. See the complete history of your support cases and view detailed information on each request if you want to refer to previous support requests. Enhance your product knowledge with the Leica Geosystems Campus - Information, Knowledge, Training. Study the latest online training material or download training material on your products. Keep up-to-date with the latest news on your products and register for seminars or courses in your country.
13 2 Technical Terms and Abbreviations Line of sight 3D Disto_013 a b c a) Line of sight b) Tilting axis, horizontal rotation axis of the instrument c) Standing axis, vertical rotation axis of the instrument Line of sight, laser beam and crosshairs must be congruent. Refer to "9 Check & Adjust" for more information. Horizontal angle a 3D Disto_015 a) Horizontal angle: [ ] or [gon] 3D Disto, Technical Terms and Abbreviations 13
14 3D Disto, Technical Terms and Abbreviations 14 Vertical angle a Setting: Horizon = 0 3D Disto_016 a) Vertical angle: [ ], [gon], [1:n] or [%] a Setting: Horizon = 90 /100gon 3D Disto_017 a) Vertical angle: [ ] or [gon]
15 Distances a 3D Disto_018 a) Perpendicular distance a b 3D Disto_019 c a) Tie distance b) Vertical distance = height difference c) Horizontal distance 3D Disto, Technical Terms and Abbreviations 15
16 3D Disto, Technical Terms and Abbreviations 16 Areas a b 3D Disto_020 a) Tilted area, as measured b) Horizontal area, calculated by 3D Disto Plumb up and horizon a b 3D Disto_014 a) Plumb up: Point on the plumb line above the observer. b) Horizon: Plane/Line 90 to the plumb line.
17 3.965 References a 3D Disto_ a) Reference height: A level that all heights refer to. a D Disto_022 a) Reference point: A point that all dimensions and positions refer to. 3D Disto, Technical Terms and Abbreviations 17
18 3D Disto, Technical Terms and Abbreviations D Disto_ a a) Reference axis/line: A line that all dimensions refer to.
19 Tilt sensor The tilt sensor guarantees correct results even if the 3D Disto is not set up horizontally D Disto_024 Tilt sensor off = disabled All measurement results relate to the tilted axis and horizon of the 3D Disto. 3D Disto_025 Tilt sensor on = enabled All measurement results relate to the horizontal axis and horizon if the 3D Disto is set up between 0 and 3. 3D Disto, Technical Terms and Abbreviations 19
20 3D Disto, Technical Terms and Abbreviations 20 Viewfinder and crosshairs Viewfinder is an integrated camera which shows the target on the Control Unit display. Crosshairs is an aiming guide displayed in the Viewfinder on the Control Unit. S_3D Disto_002 a b a) Viewfinder b) Crosshairs
21 Secure Points Secure Points link measurements to a coordinate system. These reference points allow changing the 3D Disto s location or continuing measurements at a later time, so that all measurements fit together perfectly. 1. Name and place three to five self-adhesive target marks on walls, ceiling or floor around your working area. 2. Measure these target marks and save them as Secure Points. 3D Disto_ Move the 3D Disto or set it up "anywhere" at a later time. 4. Measure the Secure Points again. 3D Disto relocates itself and measurements can be continued. 3D Disto_027 Refer to "7.3 Location" for more information. 3D Disto, Technical Terms and Abbreviations 21
22 3D Disto, Technical Terms and Abbreviations 22 Coordinates Coordinates describe the position of a point in two- and three-dimensional space. b a 3D Disto_028 m/ft a) Two-dimensional coordinates b) Three-dimensional coordinates
23 Measure Measurement results can be transferred to a connected PC or USB stick for postprocessing. CAD 3D Disto_045 3D Disto, Technical Terms and Abbreviations 23
24 3D Disto, Technical Terms and Abbreviations 24 Layout or projection Design data in DXF and common table formats can be imported and used to lay out the corresponding points or grids. CAD 3D Disto_046 Laser distance metre (LDM) Calibration The laser distance metre (LDM) determines distances using a visible red laser beam. Calibration is a workflow to check and adjust the accuracy of the instrument. Refer to "9 Check & Adjust" for more information.
25 Ruler for offset points The ruler for offset points is an accessory to measure inaccessible or hidden points.? a 3D Disto_035 a) Ruler for offset points 3D Disto, Technical Terms and Abbreviations 25
26 3D Disto, Description of the System 3 Description of the System 3.1 General 3D Disto System Information 26 General information Leica Geosystems 3D Disto is a three-dimensional measuring and projection system to measure points in a room from one setup position and that generates 3D data ready to use or for post-processing. 3D Disto_001 a b c d a) 3D Disto b) USB Cable c) Control Unit d) RM100 Remote Control 3D Disto is operated by the Control Unit. Certain functions can also be executed using the RM100 Remote Control.
27 3.2 Container Contents Container contents, part 1 of 2 3D Disto_002 d a b c e f g h a) 3D Disto with built-in SD WLAN card b) USB connection cable 3D Disto to the Control Unit Power cable 3D Disto to the Control Unit Micro-USB cable for PC c) Data CD Safety Instructions Manual, 3D Disto Quick Start, CE & Producer Certificate, USB Stick d) Four country-specific cables for 3D Disto power supply e) Target marks, self-adhesive, 50 units in one bag f) RM100 Remote Control g) Control Unit power supply h) Country-specific adapter plug-ins for Control Unit power supply 3D Disto, Description of the System 27
28 3D Disto, Description of the System 28 Container contents, part 2 of 2 i 3D Disto_003 j k i) Ruler for offset points j) 3D Disto power supply k) Control Unit with stylus, tripod clamp and hand strap
29 3.3 Instrument Components D Disto Instrument components, motor-driven part a b c c d e c f 3D Disto_004 g a) LEDs for 3D Disto status b) ON/OFF button c) Grips to hold the instrument d) Infrared (IR) interface e) WLAN interface f) Laser distance metre with Viewfinder g) Circular bubble 3D Disto, Description of the System 29
30 3D Disto, Description of the System 30 Instrument component, battery socket 3D Disto_005 a b c d e f b a) Tripod thread 5/8 b) 90 marking c) Power supply connector for 3D Disto d) LED for battery status e) Data cable connector f) Power supply connector to Control Unit Description of buttons and LEDs Button/LEDs ON/OFF button Description Button to turn instrument ON or OFF. Instrument turns OFF after 15 minutes if not connected to the Control Unit or PC.
31 Button/LEDs LEDs for 3D Disto status LED for battery status Description Green and orange LEDs lights up continuously: 3D Disto is booting. Orange LED flashes: Self-levelling procedure is running or tilt > 3. Green LED flashes: 3D Disto is ready for measurement. Tilt sensor is on. Orange LED lights up continuously: An error occurred. Refer to "8 Error Messages" for more information. Green and orange LEDs light up continuously: Press the ON Button to reset the instrument. For experts only: Tilt sensor off Green LED flashes once; orange LED three times. If instrument is on and connected to the charger: Green LED flashes 1x: Battery is charged to 25 %. Green LED flashes 2x: Battery is charged to 50 %. Green LED flashes 3x: Battery is charged to 75 %. Green LED is on: Battery is fully charged. 3D Disto, Description of the System 31
32 3D Disto, Description of the System 32 Button/LEDs Description LDM Laser OFF: Viewfinder is OFF or 3D Disto targets automatically. ON: Viewfinder is ON; or user is targeting by Remote Control. Flashing: to indicate the precise position of a projected point.
33 3.3.2 Control Unit Control Unit components a b c d e 3D Disto_006 f g h a) ON/OFF button b) Stylus c) Display, 4.8" touch screen d) Power supply connector e) USB Port, type A f) Tripod clamp, extendable g) Hand strap h) Micro-USB port, type Micro-B 3D Disto, Description of the System 33
34 3D Disto, Description of the System RM100 Remote Control 34 Remote Control components a b c d e 3D Disto_007 RM100 a) Key ring b) Battery compartment c) Dist button d) Navigation buttons: Up/down/right/left e) Control LED
35 3.4 Power Supply D Disto 3D Disto power supply Power for the instrument can be supplied either internally or externally: Internal: by battery socket, with non-removable Li-Ion batteries, 14.4 V, 63 Wh. External: Power supply for 3D Disto connected by cable with country-specific plugs for worldwide use. Input: V AC, 50/60 Hz. Output: 24 V DC, 2.5 A. Length 1.80 m. a 3D Disto_008 b a) Battery socket b) Power supply connector Only Leica Geosystems authorised service workshops are entitled to replace the battery socket. 3D Disto, Description of the System 35
36 3D Disto, Description of the System Control Unit 36 Control Unit power supply Power for the Control Unit can be supplied either internally or externally: Internal: non-removable Lithium polymer battery, 2500 mah, 3.7 V DC. The display of the Control Unit turns off after 15 minutes to save power during periods of inactivity. External: a a) Power supply cable from 3D Disto b b) Power supply from mains supply with AC/DC adapter 3D Disto_009 Power supply with AC/DC adapter. EU, US, UK and AUS adapter plug-ins available. Input: V AC, 50/60 Hz. Output: 5.2 V DC, 2000 ma. Cable length 1.50 m. The Control Unit powers on when plugging in the power supply adapter.
37 Power supply from 3D Disto by cable: > 5 V, 2.5 A, length 2.00 m. The Control Unit can only be charged if the 3D Disto is charged more than 25%. 3D Disto, Description of the System 37
38 3D Disto, Description of the System RM100 Remote Control 38 RM100 Remote Control power supply The RM100 is equipped with one AA alkaline battery, 1.5 V. 3D Disto_ Push the battery cover in the direction of the arrow to open the battery compartment. 2. Replace the battery and refit the battery cover.
39 3.5 Software Concept 3D Disto system software Application programs Demo mode The 3D Disto software includes the central functions of the instrument: Several languages are integrated into this software. The preferred operating language can be chosen during the first setup or in the Setting menu. The instrument has a restart function in case it does not react properly. To restart the Control Unit press for ten seconds. To reset the software to the factory settings go to Menu, press Settings and Reset to default. To restart the sensor press for five seconds. Several application programs are available for the instrument, supported by assistant pop-ups that guide through the workflow. These applications can be tested in a Demo mode or activated with license keys. The available application programs can be tested by activating the Demo mode. This provides full software performance for 40 working hours. A pop-up reminds the user when the Demo mode expires. To enable the application programs in Demo mode, carry out the following steps: 1. Press Menu» Applications» Demo. 2. All application programs are listed in the Menu and marked with until Demo mode runs out. 3D Disto, Description of the System 39
40 3D Disto, Description of the System 40 Customised application programs Software application licensing and activation Customised software, specific to user requirements, can be developed using the third-party software development environment. Further information is available on request from a Leica Geosystems representative. The application programs can be activated by starting the Demo mode or by entering the license key using one of the following methods: Synchronisation with the MyWorld homepage on 1. Press and connect the Control Unit to the PC by Micro-USB cable. The Control Unit is available as a removable drive on your PC. 3D Disto_ If the Control Unit does not recognise the PC connection automatically, press or connect in the Menu settings. 3. If the connection works, start your internet browser and go to the MyWorld homepage. Register your product by entering the equipment number that can be
41 found on the data label below the laser distance metre. Refer to "Labelling 3D Disto", page Choose the MyProduct page and press the download key for licenses. 5. A Windows pop-up prompts to save the license key file. Save the file in the Licence folder on your Control Unit. Variations in 3D Disto Windows Software 1. Install 3D Disto software on your PC. 2. Start your internet browser and go to the MyWorld homepage. Register your product by entering the equipment number. 3. Choose the MyProduct page and press the download key for licenses. 4. Save the license key file in the Licence folder in the directory My Documents\Leica Geosystems\3D Disto. 3D Disto, Description of the System 41
42 3D Disto, Description of the System 42 Entering the licence key manually: 1. Press and go to Menu» Device» Software» License. 2. Enter the key, which you can get on the MyWorld webpage, and press OK. Activated application programs are available in the Applications menu.
43 Software update 1. Press and connect the Control Unit to the PC by Micro-USB cable. Ensure 3D Disto_011 the Control Unit battery is fully charged before starting the software update to avoid data loss. Do not disconnect from PC before download has finished. Please save and export your measurement data before starting the software update. 2. If the Control Unit does not recognise the PC connection automatically press or connect in the Menu settings. 3. If the connection works, start the internet browser and go to the MyWorld homepage. Register your product by entering the equipment number. 4. Go to the MyProduct page, choose the Software tab and press Software Update key. MyWorld automatically checks the firmware version on the Control Unit and starts the download in case an update is needed. The process is a stepby-step wizard guided process. 5. Disconnect the Control Unit from the PC and start the installation in Menu» Device» Software» Update. 3D Disto, Description of the System 43
44 3D Disto, Description of the System 44 Variations in 3D Disto Windows Software 1. Start your internet browser and go to the MyWorld homepage. Register your product by entering the equipment number. 2. Choose the MyProduct page, choose the latest software version and press the Download key. 3. Save the file in the Update folder in the directory My Documents\Leica Geosystems\3D Disto and start the installation in Menu\Device\Software, Update.
45 4 User Interface 4.1 Control Unit User input The 4.8" touch screen display is the main control device for the 3D Disto. It is used to navigate within the different applications and menus as well to control the 3D Disto. Certain functions can also be executed using the RM100 Remote Control. Leica Geosystems recommends using the supplied stylus on the touch screen. 3D Disto, User Interface 45
46 3D Disto, User Interface Screen All shown screens are examples. It is possible that local software versions vary from the standard version. Screen a b c S_3D Disto_001 d e f g h a) Result window with result choice key b) Title bar with Home key c) Toolbar d) 3D Disto position e) Sketch area/viewfinder f) Status bar g) Zoom function and scale h) Main operation bar
47 Description Element Title bar Main operation bar Description Shows the running application. save and close files or running applications. shut down the Control Unit. Contains the keys Menu, Dist, and Sketch area, alternating with Viewfinder Viewfinder, alternating with sketch area Results window Viewfinder. These keys are displayed during all applications. Displays measured points, lines and areas and correct position of 3D Disto in relation to measured points - either in foot print or face mode. Shows 3D Disto s live video stream used to target points over longer distances, up to 50 m, exactly and to take pictures. Displays all results such as distances, heights, slopes, areas, angles together with the corresponding result choice key, for example. Use this key to switch between the result types. Tapping on the results opens the calculator. 3D Disto, User Interface 47
48 3D Disto, User Interface Element Toolbar Status bar Hourglass Description Contains application-specific tool keys. Displays status of scale/zoom, connections, batteries, time, running function mode, assistant support. 48 appears in case a process is running. For example while self-levelling, measurement, saving or exporting data. No key command is possible except for cancelling the process.
49 4.1.2 Main Operation Bar Main operation bar description Key Description Opens the menu to start applications or to define settings. Starts measurement or layout of points. Opens, closes and locks Viewfinder. 3D Disto, User Interface 49
50 3D Disto, User Interface Toolbar 50 Toolbar description Key Description Key Description Add Subtract Switch between the Toolbars Start area or volume mode Generate result or close polygons Go one point backward Undo or redo last command Clear functions Go one point forward
51 4.1.4 Icons & Symbols Common symbols in status bar Icon Description Indicates remaining battery capacity for the Control Unit. Indicates remaining battery capacity for the 3D Disto. Indicates USB connection between Control Unit and 3D Disto. Scale of sketch area and key to change zoom level. Indicates zoom level/magnification of Viewfinder. Indicates Control Unit is connected to power supply or powered by 3D Disto. Indicates 3D Disto is connected to power supply. Indicates WLAN connection is working. Indicates tilt sensor is turned off. 3D Disto, User Interface 51
52 3D Disto, User Interface 52 Various symbols in results window Icon Description Horizontal distance Tie distance Height, height difference Left angle Right angle Tilt Horizontal/tilted area Horizontal/tilted area perimeter Volume height/tilted volume height Volume/tilted volume
53 Room Scan result symbols Icon Description Circle size Point height Circumference Diameter Scan area Scan perimeter Projector result symbol Icon Description Distance between point and plane. 3D Disto, User Interface 53
54 3D Disto, User Interface 54 Tool Kit result symbols Icon Description Perpendicular distance of a point to the reference line. Distance from the reference line base point to the foot of perpendicular. 3D Disto_052 3D Disto_053
55 4.2 RM100 Remote Control Description Targeting procedure The RM100 Remote Control (IR) has five buttons that allow turning the 3D Disto and executing a distance measurement or point projection, depending on the application program running. The RM100 Remote Control does not support the Tool Kit applications. 1. Rough targeting: hold / / / to turn the 3D Disto as long as key is pressed. 2. Fine targeting: short tap on / / / to turn the 3D Disto by small single steps. 3. Measure: Press. The red LED at the top of the RM100 Remote Control will flash each time a button is pressed, indicating the remote is transmitting to the 3D Disto. 3D Disto, User Interface 55
56 3D Disto, Instrument Setup 5 Instrument Setup 5.1 Start-up Procedure Charging / first-time use For all batteries The battery must be charged prior to first use because it is delivered with as low an energy content as possible. The permissible temperature range for charging is between 0 C and +40 C/+32 F and +104 F. For optimal charging we recommend charging the batteries at a low ambient temperature of +10 C to +20 C/+50 F to +68 F if possible. It is normal for the battery to become warm during charging. When using the chargers recommended by Leica Geosystems, it is not possible to charge the battery if the temperature is too high. For Li-lon batteries For new batteries or batteries that have been stored for a long time (> three months), it is effective to complete only one charge/discharge cycle otherwise they can become damaged. For Li-lon batteries a single discharging and charging cycle is sufficient. We recommend carrying out the process when the battery capacity indicated on the charger or on a Leica Geosystems product deviates significantly from the actual battery capacity available. 56
57 Operation / discharging Batteries can operate from -10 C to +50 C/14 F to +122 F. Low operating temperatures reduce the capacity that can be drawn; very high operating temperatures reduce the service life of the battery. Discharge temperature is from -10 C to +50 C/14 F to +122 F. Warning Inserting and removing the batteries Using another type of battery or removing the battery socket on the 3D Disto or Control Unit is not permitted. To exchange please contact your distributor or Leica Geosystems representative. It is always recommended to shield the instrument from direct sunlight and avoid high temperature variations around the instrument. 3D Disto, Instrument Setup 57
58 3D Disto, Instrument Setup 58 Setup step-by-step The following description assumes setup on a tripod but it is also possible to place the 3D Disto on flat surfaces such as a floor or boards Set up the tripod in a suitable place where the points to be measured can be targeted well and extend the tripod legs to a comfortable working height. 2. Place 3D Disto onto the tripod head. Tighten the central tripod fixing screw. 3. Centre the circular bubble on the 3D Disto by adjusting the tripod legs Press to turn on the instrument. 3D Disto_ D Disto starts self-levelling: the tilt is checked by a tilt sensor and the instrument levels itself if the tilt is < 3. Refer to "Description of buttons and LEDs", page 30 ff, for information about tilt status. Do not move the sensor while self-levelling procedure is running. 6. Turn the Control Unit ON by pressing.
59 7. If the Control Unit is started for the first time the following screen opens: Press to shut down the Control Unit. 8. Choose language. Choose time format (23:59/11:59 am-pm). Enter date and time. Choose units for slope, distance, and angle. Choose decimal separator. 9. Press to continue. 3D Disto, Instrument Setup 59
60 3D Disto, Instrument Setup The following screen opens: 11. Choose a connection option: connect to 3D Disto with USB cable, WLAN to 3D Disto, When using WLAN connection the first time, first choose the USB connection and choose the WLAN connection manually in the menu settings. If it does not work change the WLAN channel. continue without connection, or connect Control Unit to a PC.
61 12. To work with a cable connection to 3D Disto plug in USB cable and press. It is recommended to plug in the USB cable before turning on the 3D Disto, otherwise the instrument starts self-levelling procedure again if moved. Do not extend the USB cable with an adapter and only use the Leica Geosystems cable delivered in the container. To work with WLAN press. To transfer data to or from a PC press. Refer to "5.4.4 Data Transfer" for more information. If connections do not work press Menu» Device» Connect 3D Disto and activate connection manually, either to PC or to Control Unit by WLAN or cable. 3D Disto, Instrument Setup 61
62 3D Disto, Instrument Setup If 3D Disto cannot be levelled a pop-up informs you and the in the status bar is blinking. Level the 3D Disto or cancel the levelling procedure. Caution For advanced users only: If the tilt sensor is OFF the system does not compensate the tilt of the 3D Disto. All results that refer to a physically horizontal plane, for example tilt, height differences, horizontal distances, angles, areas, or volumes, now refer to the tilted horizon of the laser unit. Only the tie distance between two measured points is independent of the tilt sensor's setting. It can be useful to disable the tilt sensor in case of vibrations, for example on construction sites or in unstable or moving environments such as on boats. Almost all measurements can still be completed and exported data can be "levelled" afterwards by CAD software.
63 14. Sketch area appears. System is ready for measurement. 3D Disto, Instrument Setup 63
64 3D Disto, Instrument Setup 5.2 Assistant There is an assistant available that will guide you through all measurement tasks with illustrated pop-ups. If not needed, it can be deactivated in Menu» Settings» Assistant. 64
65 Assistant and supporting icons If assistant is deactivated there are still supporting icons in the status bar, showing which application is running and what user action is required. Examples* of supporting icons: Icon Description Measuring height activated Measuring First Line first point Measuring First Line second point Hidden Point Mode: measure first point Hidden Point Mode: measure second point * Not all supporting icons are listed here. 3D Disto, Instrument Setup 65
66 3D Disto, Instrument Setup 5.3 Device Configuration and Menu Settings 66 Device configuration All settings on the setup screen can also be changed through the menu: Choose Menu» Device. Connect 3D Disto to connect by WLAN, USB cable, or disconnect Control Unit. WLAN channel to switch between different channels if connection does not work. Connect PC to allow data transfer. Display to change display settings.
67 Tilt sensor to activate/deactivate the tilt sensor. Choose ON when working in harsh construction environment with many shocks and vibrations, apart from that choose ON (sensitive). Theft protection to protect instrument with security PIN. Calibration to check and adjust. Refer to "9 Check & Adjust" for more information. Software to update software, to check software version on the Control Unit and the 3D Disto or to enter/activate the software license key. Menu settings Press Menu» Settings, the following options appear: 3D Disto, Instrument Setup 67
68 3D Disto, Instrument Setup 68 Snap Radius to define the area around a point/line. This setting offers a list of points that are very close to each other to simplify their selection. Assistant to activate/deactivate the assistant. Units to change the unit settings. Welcome text to enter for example company name. Date & Time to change date and time settings. Language to choose your preferred software language. Import/Export settings to change format and list separator. The instrument has a Reset function. If you select the menu function Reset to default and confirm, the device returns to the factory settings and stack and memory are cleared. All customised settings and stored values are also lost.
69 5.4 Data Management General File Manager The File Manager handles the entire data administration of measurement files, photos, Secure Points, and data transfer. 3D Disto, Instrument Setup 69
70 3D Disto, Instrument Setup 70 Description of keys Key Description Key Description Close folder/file Manager Create a folder and enter a folder name with maximum 15 characters. Date and ID are default name. Scroll back View the selected element. Inactive at project folder level. Data import Data export Scroll forward Open a selected file or folder Switch between the Toolbars Rename file or folder Clear a selected file, folder, Import and Export memoryfolder Go to higher folder level or close File Manager
71 5.4.2 File Manager Description To start, press Menu» File Manager. For some applications the File Manager will be started automatically. All files are displayed with individual icons to differentiate the type of measurement files: Key Description Key Description Standard measurement files Area measurement Volume measurement Open file/temporary file Room Scan file Projector file 3D Disto, Instrument Setup 71
72 3D Disto, Instrument Setup Photo and Secure Points Administration 72 Description A folder for photos and Secure Points is created if a photo was taken and the measurement stored. If you want to delete a folder that contains Secure Points there will be the message Secure Points enclosed! Delete anyway? Yes/Cancel. Select and press to open the folder.
73 Press / to choose a photo, press to open the file. Press to view a photo. Press to clear the selected or all photos. Press to close gallery. 3D Disto, Instrument Setup 73
74 3D Disto, Instrument Setup Data Transfer Other USB memory sticks may be used, but Leica Geosystems recommends Leica industrial grade USB memory sticks and cannot be held responsible for data loss or any other error that may occur when using a non-leica USB memory stick. 74 Data import It is possible to import DXF files or table formats for some applications. Data should be prepared on the PC before importing. Only points are imported, no lines. The data source can be a PC or a USB stick plugged into the Control Unit. Remove irrelevant data such as frames, logos, coordinates, or orientation arrows in the DXF files before importing them. USB Cable 1. For import from PC, connect powered Control Unit and PC by Micro-USB cable. 3D Disto_011
75 2. If needed, press in the setup screen to activate PC connection. The Control Unit is now entirely controlled by the connected PC. Ensure Control Unit is not connected by USB cable to 3D Disto otherwise connection to PC is not working. 3. If connection is not working go to Menu and select Connect to PC. 4. After successful connection, a pop-up window with the Import folder appears at your PC screen. 5. Copy the files from the PC to the Import folder on the Control Unit and close the window. 6. Disconnect Control Unit by choosing Disconnect Hardware at your PC or by key press in the pop-up of the Control Unit. 7. Open File Manager and press. Available DXF files are listed. Choose a file and press. 3D Disto, Instrument Setup 75
76 3D Disto, Instrument Setup 76 USB Stick 1. For import from USB stick, plug stick into your PC and save DXF files in the Import folder on the USB stick. Disconnect USB stick from your PC. 2. Plug USB stick into Control Unit. 3D Disto_ Open File Manager. Press. Choose the file and press. 4. When finished, unplug USB stick. Variations in 3D Disto Windows Software 1. Save the DXF file in the Import folder in the directory My Documents\Leica Geosystems\3D Disto. 2. Open File Manager. Press. Choose the file and press
77 Data export Data export is started in the File Manager. The following data formats are supported and available for export: CSV: Measurement. List separator is ; (semicolon). TXT: Measurement. List separator is a tabulator sign. DXF: Drawing JPG: Photos, single pictures (*.) 1. To export files or folders choose a folder or file, press. Select only files you really need to keep export time short. 2. Export data is generated and can be transferred to a connected PC or USB stick. USB Cable 1. Open File Manager, choose a folder or file and press. Connect powered Control Unit and PC by Micro-USB cable. 3D Disto_011 3D Disto, Instrument Setup 77
78 3D Disto, Instrument Setup If connection is not working go to Menu Device and select Connect to PC. 3. After successful connection, a pop-up window with the Export folder appears at your PC screen. 4. Copy the files to the PC and close the window. 5. Disconnect Control Unit by choosing Disconnect Hardware at your PC or by key press in the pop-up of the Control Unit. USB Stick 1. For transfer to USB Stick plug stick into Control Unit. 3D Disto_ Open File Manager, choose a folder or file and press. 3. Pop-up Export to mass storage device? Yes/Cancel appears on Control Unit screen. 4. If Yes: export data is transferred to USB stick. 5. When finished, unplug USB stick.
79 If you execute an export in File Manager and plug in the USB stick afterwards, no data will be copied to the USB stick unless you repeat the export function. Variations in 3D Disto Windows Software 1. Open File Manager, choose a file and press. 2. Export data is transferred to the Export folder in the directory My Documents\Leica Geosystems\3D Disto on your PC. 3D Disto, Instrument Setup 79
80 3D Disto, Instrument Setup 5.5 Calculator 80 Using calculator 1. Tap on the result in the results window to work with this value.
81 2. Another option is to press Menu» Calculator. 3. A pop-up opens with the following keypad: 4. The memory function allows to add or subtract areas, volumes or other results. Click MC to clear memory. Click MR to retrieve a value stored in memory. Click M- to subtract the displayed value from the value in memory. Click M+ to add the displayed value to the value in memory. To save a certain value to the memory: Click MC to clear memory, enter value and press M+. To save the value as a negative value press M-. 5. Press Cancel to close the window again. Calculation will not be saved in the running measurement file after closing. 3D Disto, Instrument Setup 81
82 3D Disto, Operation 6 Operation 6.1 Measurements 82 Description The 3D Disto is a combination of a precise laser distance metre (LDM) and angle encoders. Targeting with the visible red laser beam allows measurement of the distance between the 3D Disto and the target and of horizontal and vertical directions towards the target. Measurements are used to establish the relation between different targets, such as horizontal distances, tie distances, height differences, for example to determine room dimensions, angles from wall to wall, areas, volumes, plumb points, or other features. The 3D Disto supports measuring and targeting even in difficult situations such as targeting over long distances, at inaccessible targets or in bright light conditions. A built-in tilt sensor ensures measurements relate to true horizon or true plumb line, defined by gravity.
83 6.2 Viewfinder Description The 3D Disto has an integrated camera. It is accessible by and it shows the camera image directly on the Control Unit display. The crosshairs in the Viewfinder image allow precise targeting and measuring even if the laser beam is not visible, for example over long distances or because of bright backlight conditions. The integrated digital zoom allows the image to be magnified by up to eight times its original size. This is particularly useful when measuring detailed surfaces in sunlight. Example of a Viewfinder screen, first and second Toolbar shown: 3D Disto, Operation 83
84 3D Disto, Operation 84 Using Viewfinder step-by-step 1. Press to start the Viewfinder. A second key press activates the lock mode, a third one unlocks and closes the Viewfinder. A lock symbol on a key indicates the lock mode. 2. Targeting: There are different options to target a measurement point: Press the arrow keys on the screen for targeting, hold for fast 3D Disto turns and short taps for single step turns. Tap & Measure Targeting: tap on a position on the screen. Laser point turns to this point automatically. Joystick Targeting: is activated by long tap on the centre of the crosshairs. A red dot appears in the centre. Slide stylus on the screen to turn 3D Disto in this direction in real-time until red arrow is released. The longer the red arrow is, the faster the 3D Disto turns. 3. Press or to zoom in and out. There are four magnifications available. The current setting is shown in the status bar.
85 4. Press to adjust the brightness of the camera. 5. Press to display/hide all measured points. The selected point is always displayed with Point ID. 6. Press to measure hidden points. Place the tip of the ruler on the hidden point to measure offset points. Target laser point on the mark at the opposite end of the ruler. Do not move ruler from now on. Press. Target second mark. Press. A pop-up with confirms successful measurement. 7. Press to take pictures for documentation purposes. They are stored with name, point ID, date, and time information. 8. Press in dark conditions to change Viewfinder picture to edge mode. Edges and corners will be highlighted in black. Only available in Microsoft Windows version. 3D Disto, Operation 85
86 3D Disto, Operation Press to choose between different turn commands: Turn 90 right Turn 90 left Turn? : Enter the horizontal angle by which the 3D Disto should turn. Horizon: 3D Disto goes to 0% slope in horizontal position. Plumb up: This option can be used to plumb up a point by setting up the 3D Disto exactly over it. Just mark a cross on the floor. Ensure that the lines of the cross are at exactly 90 to each other and long enough to be seen when setting up the instrument above. Use the 90 markings on the 3D Disto socket for centering. Please note that there are vertical and horizontal deviations in the movements. Do not use the turn commands for stake-out or alignment. Please work with the Tool Kit instead.
87 6.3 Measurement Workflow Description The Measure application allows determination of horizontal distances, tie distances, height differences, heights, angles, areas, volumes, slopes, or perimeters indoors but also outdoors on buildings and sites. Measurements step-by-step 1 2 3D Disto_ D Disto, Operation 87
88 3D Disto, Operation 88 To measure for example a room's dimension, carry out the following steps: 1. Start-up the system as described in "5.1 Start-up Procedure". 2. The following screen appears: 3. To target the first point, for example a corner, press and use the arrow keys or another method as described in "6.2 Viewfinder", to move the laser point to the desired position. While targeting ensure the laser beam is not split along corners or edges. Otherwise this could lead to wrong measurements. If laser point becomes a line due to an acute target angle to a wall the system measures with the centre of the line.
89 Measurement errors can occur when measuring toward clear liquids, for example water, or dust free glass, Styrofoam, or similar semipermeable surfaces. Measurement time may increase when measuring to non-reflective and dark surfaces. 4. Press to measure. Measured point appears in the sketch area. The position of the 3D Disto symbol in the sketch changes in correct relation to the measured point. The first measured point is always displayed on the left side of the sketch area. 5. Target the second point and proceed as described in steps 3. to 4. A line is displayed from the first to the second measured point. 3D Disto, Operation 89
90 3D Disto, Operation After the third point is measured a proposed "closing line" appears between the first and last measured point. The selected line is always highlighted with a bold line and an arrow in the direction of measurement. 7. Proceed as described for measuring further points or use to close/finish the polygon. In special situations the proposed line is not available. Polygons can also be closed and results created by drawing a line with the stylus between the two points to be connected.
91 8. To measure the room height select a floor point in the sketch area. Then target and measure the ceiling corner above it. Please note that the sketch shows a foot print view. Measured floor and ceiling points may cover each other. Use or to select points and results. 9. Proceed as described previously to measure the ceiling. 10. Press to undo the last command. 11. Press to redo the last command. 12. Press or and to clear measurements and results. 13. Press to choose between save, save as, clear screen, close measurements without saving. 3D Disto, Operation 91
92 3D Disto, Operation It might be better to organise the measurements in different folders to keep the amount of data in one folder at a meaningful limit for both working and for export. 92
93 6.4 Touch Screen in Sketch Area Selection of elements Line drawing between arbitrary points Any element can be selected by fingertip or by stylus. Polygons that consist of added or subtracted lines cannot be selected by direct touch. This is a feature to determine results, not to draw a line. The key of the Toolbar only accepts a line proposed by the system. With the Line drawing between arbitrary points feature two points can be connected that were not measured in sequence. 3D Disto, Operation 93
94 3D Disto, Operation D Disto_ Select point. 2. Keep finger or stylus on screen and slide to desired point. 3. Release touch screen when dotted line changes to dashed line. Results between these two points are displayed in the results window.
95 6.5 Addition and Subtraction During and after measuring you can add or subtract selected elements. The following values can be added: Horizontal distances Tie distances Heights (in certain cases) Area and volume results can be added or subtracted by using the memory function in the calculator. Addition and subtraction after measurement step-by-step 1. Select element by fingertip, stylus or /. 2. Press or for addition or subtraction. The corresponding symbol appears in the status bar. The first selected line or area is highlighted with black bullet symbol. 3. Select next element and press or for addition/subtraction again or to close the sum and/or finish the adding/subtracting function. 3D Disto, Operation 95
96 3D Disto, Operation The added/subtracted elements get a or icon. 5. The sum is displayed in the results window. Addition and subtraction during measurement step-by-step 1. Press, target and measure the first two points with. You have to measure two points before or is active as points cannot be added or subtracted. 2. Two points with a line connection appear in sketch area. 3. Press or for addition or subtraction. The corresponding symbol appears in the status bar. The first selected line is highlighted with black bullet symbol. 4. Press, target to measure a further point. Press.
97 5. Press or to add/subtract next distance (line) or continue measuring if you would like to skip a point distance to be added/subtracted. 6. Proceed until ready to close the sum and/or finish the adding/subtracting function. Then press. 3D Disto, Operation 97
98 3D Disto, Operation 6.6 Area & Volume Calculations 98 Description The 3D Disto can also help determine areas and volumes. Both can be determined during or after measuring. 1. Press and choose. 2. A pop-up offers the choices horizontal area/volume, tilted area/volume, or quit the application. The sketch area s content is retained but the Toolbar changes. Each area can be managed in both the Horizontal Area or Tilted Area application.
99 6.6.1 Horizontal Areas/Volumes Calculation during measurement step-by-step 1. Either select start point in sketch area or open Viewfinder if sketch is empty. 2. Target and measure a point with. Viewfinder is closed and point displayed in sketch. 3. Press and measure next point with. 4. Press to define line as part of the area. Proceed with measurement and line selection. The polygon can be closed by pressing. The area is highlighted in grey. 5. Pop-up appears to choose between the different options to define the height: Enter height for volume, Measure height, Close List. 6. Measure height: Viewfinder opens, target and measure point on floor with, followed by point on ceiling. The height appears in the results window. You can measure the points anywhere on the floor or ceiling area. OR: 7. Enter height: Default for the entry is m. Enter a desired value and press OK or Cancel. 3D Disto, Operation 99
100 3D Disto, Operation 100 OR: 8. Cancel: the result is an area. 9. To change the height or to calculate the volume with a selected area press and proceed as described in steps 3. to 4. Calculation after measurement step-by-step 1. Select line to be added to area and press. 2. Proceed that way for all lines and press. 3. For volume calculations go on as described from 5. to 9., page Quit application by pressing.
101 6.6.2 Tilted Areas Description This option offers the same functionality as the Horizontal Area application but the results differ. The results window shows the tilted area, tie distances, tilt perimeter, and tilt of the plane. An arrow in the tilted area shows the tilt direction. Volume calculation is also possible for tilted areas. 3D Disto, Operation 101
102 3D Disto, Software Applications 7 Software Applications 7.1 Overview 102 Description There are a variety of software application programs available addressing a wide spectrum of construction tasks and facilitating daily work. Tools: Software license protected application featuring a Tool Kit with smart measuring and set-out tools and Location routine to easily and correctly check and relocate the position of the 3D Disto. Room Scan: Provides practical features to measure room dimension, walls, windows, stairs, and other details with reference height, manually or automatically. Projector: Enables layout of grids and other designs on floors, ceiling, or walls.
103 7.2 Tool Kit General In addition to the standard applications this program features: Comfort Plumbing, Comfort Targeting, Comfort Level, Metre Mark, Height Tracking, and Parallel Line. The Tool Kit applications offer quick, precise and easy-to-use tools for plumbing, metre marks, heights, and parallels. After each layout task the respective tool has to be restarted. A pop-up offers to continue with the same reference or to measure a new one. Data is not stored and cannot be imported or exported. Remote Control functionality is not supported in these applications. 3D Disto, Software Applications 103
104 3D Disto, Software Applications Comfort Plumbing 104 Description Comfort plumbing allows plumbing any point up or down without standing above it. This tool can be very helpful for installation of drywall. 3D Disto_038 Comfort plumbing step-by-step 1. Start application in Menu» Applications» Tool Kit. 2. An empty sketch opens. The running application stays open in the background. 3. Press on the Toolbar. 4. Viewfinder opens. Target and measure the point to be plumbed. Press.
105 5. Viewfinder stays open. Roughly target expected plumb and press. 6. If plumb is found the laser flashes to indicate the exact position. Refer to "8 Error Messages" for information about possible error messages. 7. Press to close Tool Kit. 3D Disto, Software Applications 105
106 3D Disto, Software Applications Comfort Targeting 106 Description Comfort targeting allows laying out a point relative to a reference point on vertical surfaces. This tool can be very helpful to install lights or pictures at regular distances on walls m m 3D Disto_039 Use this feature only on vertical surfaces. On tilted surfaces the layout position will not be correct.
107 Comfort targeting step-by-step 1. Start application in Menu» Applications» Tool Kit. 2. The running application stays open in the background. 3. Press on the Toolbar. 4. Viewfinder opens. Target reference point on the wall. Press. 5. Pop-up prompts to enter value for left or right distance to reference point. For left turn set a negative value. Press OK to confirm the value. Enter 0 to lay out points with only vertical offsets to the reference point. 6. Laser point flashes to indicate exact position. Pop-up appears to enter vertical value (= distance above/below layout point). Default value = 0. Set a negative value for down turn. Press OK to confirm the value. Refer to "8 Error Messages" for information about possible error messages. 7. 3D Disto turns and lays out the correct position. 8. Laser point flashes to indicate exact position. 9. Press to close Tool Kit. 3D Disto, Software Applications 107
108 3D Disto, Software Applications Comfort Level 108 Description Comfort levelling keeps the laser point at the same level when you turn the 3D Disto horizontally. This tool can be very helpful for the installation of suspended ceilings or to mount pictures at the same height on walls.
109 Comfort levelling step-by-step 1. Start application in Menu» Applications» Tool Kit. 2. The running application stays open in the background. 3. Press on the Toolbar. 4. Viewfinder opens. Target reference height on the wall. Press. 5. Viewfinder stays open. Roughly target the assumed layout point and press. Laser point flashes to indicate the exact height position. Refer to "8 Error Messages" for information about possible error messages. 6. Press to close Tool Kit. 3D Disto, Software Applications 109
110 3D Disto, Software Applications Metre Mark 110 Description The Metre Mark tool refers to a metre mark or reference height and allows laying out any desired height. This tool can be very helpful to mark the metre mark at several places in a room or lay out heights on several building levels.
111 Metre mark stepby-step 1. Start application in Menu» Applications» Tool Kit. 2. The running application stays open in the background. 3. Press on the Toolbar. 4. Pop-up prompts to enter the height and measure that reference height. 5. Viewfinder opens. Target reference point on the wall. Press. 6. Pop-up prompts to enter an absolute height to be laid out. 7. Viewfinder opens. Roughly target close to expected absolute height on the wall. Press. 8. Laser point flashes to indicate the exact position of the absolute height. Refer to "8 Error Messages" for information about possible error messages. 9. Press to close Tool Kit. 3D Disto, Software Applications 111
112 3D Disto, Software Applications Height Tracking 112 Description Height Tracking allows determination of the height of a target that cannot be measured directly. This tool can be very helpful for measuring the height of a tree or power lines. Ref H 3D Disto_035
113 Height tracking step-by-step 1. Start application in Menu» Applications» Tool Kit. 2. Press on the Toolbar. 3. Viewfinder opens. Target and measure a reference point at the same horizontal distance as the point you would like to measure indirectly. Do not move the 3D Disto horizontally too much after reference point has been measured, otherwise the result will be incorrect. 4. Viewfinder stays open and measured point is displayed. 5. Target the point you would like to measure indirectly as exact as possible. The height difference to the reference point is displayed and updated in real-time in the results window. 6. Close the Viewfinder to finish the application. 3D Disto, Software Applications 113
114 3D Disto, Software Applications Parallel Line 114 Description Parallel line allows laying out lines parallel to a reference line on walls, floors, or tilted surfaces. This tool can be very helpful to align tiles or drywall profiles.
115 Parallel Line stepby-step 1. Start application in Menu» Applications» Tool Kit. 2. Press on the Toolbar. 3. Viewfinder opens. Target and measure start and end point of the reference line. 4. A pop-up prompts to enter parallel distance to the left or right of the reference line. Press OK to confirm the entered value. 5. Viewfinder opens to roughly target layout point. Press. Laser point flashes to indicate the exact position on the parallel. All points have to be measured on the same surface. 6. Press to close Tool Kit. 3D Disto, Software Applications 115
116 3D Disto, Software Applications 7.3 Location 116 Description Secure Location step-by-step The Location function determines the 3D Disto s position in a pre-defined coordinate system or room geometry. Secure Points are placed by the user and make the positioning procedure easy. If you want to continue a measurement in the same room at a later time and secure the current position of the 3D Disto and the measurement geometry, you can measure and save Secure Points. You have to measure two points first before Secure Points can be saved. 1. Label and affix three to five selfadhesive target marks on walls, ceiling or floor around your working area. Ensure that the target marks are spread out.
117 Instead of target marks you can use any other point that is well fixed: draw a cross on the wall or hang the ruler for offset points on a nail and use one of its marks. 2. Press Menu» Applications» Location» Secure Location. 3. Viewfinder opens. Target the Target marks as precisely as possible and press to measure. 4. 3D Disto takes a photo and saves it with coordinates, labelled with ID and date. 5. Pop-up prompts Measure more Secure Points? Yes/No. 6. Proceed as before and measure at least three Secure Points. After saving a minimum of three points you may leave the application by choosing No. You can add more Secure Points at any time. Ensure you have enough well-measured Secure Points around your working area. Even if one is lost there must be at least three for a successful relocation. Relocation stepby-step This feature allows the relocation of the 3D Disto into a defined coordinate system previously established by the Secure Location procedure, for example to complete a previous measurement. Use a 3D Disto position that allows targeting and measuring at least three Secure Points around your working area. 3D Disto, Software Applications 117
118 3D Disto, Software Applications Press Menu» Applications» Location» Relocation. 2. A pop-up prompts you to define the tolerance. Press OK to confirm the value. A lower tolerance increases the accuracy of your measurements and requires precise aiming and visibility of the Secure Points. 3. If there are no Secure Points in the memory, pop-up prompts Not enough Secure Points in the memory. If there are no Secure Points available but your measurement must fit to the geometry of a previous one, just start your measurement with the same Base Line points. These are the first two points of a measurement.
119 4. If Secure Points are available, folder opens. Choose a Secure Point by pressing / or by tapping on the screen. Press to enlarge. 5. Press to confirm point. 6. Viewfinder opens. Target the target mark shown in the photo as precisely as possible and press. The first two Secure Points should be far apart from each other. 7. If successful, pop-up appears Measure next Secure Point? Yes/Cancel. 3D Disto, Software Applications 119
120 3D Disto, Software Applications If Yes: Folder opens to choose next Secure Point. Proceed as described in 4. to 7. for 2 nd and 3 rd point. If the first two Secure Points were measured successfully the 3D Disto roughly turns to the next chosen Secure Point. You just have to do the fine targeting and press. 9. When you have measured three points successfully a pop-up shows OK. Measure more Secure Points? Yes/No/Cancel. 10. Press Yes to continue and proceed as described in 4. to Press No to finish. Pop-up prompts, 3D Disto shift ok; Position: XXXm; Height: XXXm; OK/Cancel. Accept with OK or Cancel to measure further points. 12. If Relocation was not successful, pop-up prompts Out of tolerance! Measure more Secure Points? Yes/No/Cancel. Go on as described in 4. to Press to close the application. Location Check step-by-step If the 3D Disto was unintentionally moved, for example got bumped, the geometry of the measured points will no longer fit with that of the previously measured points. Start a Location Check to sustain the current accuracy/geometry.
121 1. To initiate a Location Check press Menu» Applications» Location» Location Check. If there are no Secure Points in the memory, no Location Check is possible. 2. If Secure Points are available, select Secure Point and press. The 3D Disto will target the Secure Point automatically. Check laser point position with target mark. Proceed that way for checking further points. If laser point does not target the centre of the target mark, Relocation is recommended. 3. Press to close Secure Point gallery. All Location applications can be cancelled by pressing. 3D Disto, Software Applications 121
122 3D Disto, Software Applications 7.4 Room Scan 122 General This application program measures room dimensions, including details. For these measurements several additional features are available: Reference height Automated room profile scan Single point measurement (position and height) Coordinate export Unfold tool to switch between foot print and face view Auto shapes: Circle and Rectangle Tool
123 Ideal for measuring rooms with non-square corners or curved walls, inaccessible points, slopes or areas, and to measure the position of details like sockets or pipes. 3D Disto_040 3D Disto, Software Applications 123
124 3D Disto, Software Applications Manual Measurement 124 Manual measurement step-by-step 1. Press Menu» Applications» Room Scan. 2. Pop-up prompts to enter and measure reference height. Enter the value and press OK. 3. Viewfinder opens. Target the reference height* and press. * Except when continuing existing measurements, for example relocation where reference height is neglected.
125 4. Reference height is displayed in the sketch area. 5. For further measurements proceed as described in "6.3 Measurement Workflow". Unlike Please note that Toolbar changed: for scan functions, to switch between footprint and face views, to close polygon, and to clear lines between points. in standard measuring mode, single points without line connections can be measured and cleared. 3D Disto, Software Applications 125
126 3D Disto, Software Applications Unfold Mode 126 Description Unfold mode stepby-step Room Scan allows switching the view in the sketch area from foot print to face mode. This option is active when a line is selected. 1. Select a horizontal line between two points. 2. Press. Sketch area changes from foot print to face view. 3. All measured points on the vertical plane are displayed. 4. To measure details or wall dimensions proceed as described in "6.3 Measurement Workflow".
127 5. When measurements are finished, switch to foot print view by pressing again to unlock. An automatically generated scan line can be unfolded as well. 3D Disto, Software Applications 127
128 3D Disto, Software Applications Auto Shapes 128 Circle tool The circle tool s purpose is mainly to draw a circle on points like sockets or holes. 1. Target and measure a point and activate circle function by a long tap on the point in the sketch area. Pop-up opens Enter diameter. OK/Cancel.
129 2. Enter the value and press OK. Circle is drawn around the chosen point. 3. To clear the circle, enter 0 as value for diameter or press. 4. The results window contains radius, circumference and size of the circle. 3D Disto, Software Applications 129
130 3D Disto, Software Applications 130 Rectangle tool This tool only works when changing the perspective to face mode and allows measurement of a diagonal and generation of a rectangle, for example to measure windows. 1. Press to change perspective to face view. 2. Measure 1 st and 2 nd point of the diagonal of a rectangle, for example a window, and activate the Rectangle Tool by long tap on the line. Pop-up prompts Transform into rectangle? Yes/No. 3. Diagonal changes to a levelled rectangle.
131 7.4.4 Automated Profile Room Scan Description Room Scan, Start step-by-step This tool executes automated horizontal or vertical measurements on any surfaces. 1. Press Menu» Applications» Room Scan. 2. Pop-up prompts to enter and measure reference height. Enter the value and press OK. 3. Viewfinder opens. Target the reference height* and press. 4. Press to start scan. 5. Pop-up prompts to select horizontal or vertical scan. * Except when continuing existing measurements, for example Relocation where reference height is neglected. 3D Disto, Software Applications 131
132 3D Disto, Software Applications 132 Room Scan, Horizontal scan step-by-step 1. Viewfinder opens to target and measure start point. 2. Pop-up prompts to define scan direction right/from... to/left. Right for 360 clockwise, between a defined interval, left for 360 scan counter clockwise. Choose one of these options to continue. 3. If you choose from... to Viewfinder opens to measure scan end point. Press. 4. Pop-up prompts to define spacing of the measurement. Choose an interval and press OK. For best scan results do not choose small intervals at long distances.
133 5. Press OK. Scan starts. Toolbar changes. 6. Press to change scan spacing, skip the rest of the scan, continue scan, or cancel scan. 7. Press to skip a scan point that you do not need or that causes problems. 3D Disto, Software Applications 133
134 3D Disto, Software Applications If scan is finished pop-up prompts Ready. Edit Scan? Yes/No. 9. If Yes: New Toolbar appears, e.g. to measure missing points with DIST or delete unneeded points with Trash key Symbol. Press or to select points. Press to change view and measure for example wall details. Press to start a scan simplification that automatically clears aligned points. Press to finish the scan. 10. Press to save and close measurement file.
135 Room Scan, Vertical scan stepby-step 1. Viewfinder opens to target and measure start point. 2. Pop-up prompts to choose scan orientation: Perpendicular to Wall or Free. Perpendicular to Wall 1. 3D Disto measures the surface around the measured start point automatically. Await the next pop-up. 2. Pop-up prompts to define measurement direction up/from... to/down followed by spacing of measurement points. 3. If you choose from... to, Viewfinder opens to measure end point before spacing can be defined. Press. 4. 3D Disto starts scan at the start point. Proceed as described in "Room Scan, Horizontal scan step-by-step", page 132 ff. 3D Disto, Software Applications 135
136 3D Disto, Software Applications 136 Free Profile 1. Viewfinder opens to target and measure a point on the opposite wall. Press. 2. Pop-up prompts to define measurement direction up/from... to/down followed by spacing of measurement points. If you choose from... to 3D Disto starts scan at the start point. 3. Proceed as described in "Room Scan, Horizontal scan step-by-step", page 132 ff.
137 7.5 Projector General This application projects points or geometrical grids onto a horizontal, vertical, or sloped (= free ) plane. Design data in DXF or table format can be imported or a grid s geometry can be entered manually. Projecting grid points is ideal when installing suspended ceilings. 3D Disto_049 3D Disto, Software Applications 137
138 3D Disto, Software Applications Workflow 138 Projector, Start step-by-step 1. Press Menu» Applications» Projector. 2. Pop-up appears Sketch is cleared! Pop-up will only appear if a measurement file is still open. 3. Viewfinder opens to measure the reference area and other details the grid will be projected onto. 3D Disto assumes the measured reference area as a flat surface. Curved surfaces will lead to wrong measurements and layouts. 4. Measure your reference area and press to finish measurement. Ensure the 3D Disto will not be moved unintentionally, for example by bumping. Otherwise all following measurement or grid points will no longer fit with the geometry of the previous points. Start a Location Check to sustain the actual accuracy/geometry. 5. When all points are measured, continue with. 6. Pop-up prompts to choose between Grid or Import mode. Grid mode: Manual definition of grid to be laid out.
139 Projector, Grid mode step-bystep 1. Pop-up appears to choose between Define new, Use last, Measure a grid, or Cancel. 2. For a new grid pop-up prompts to enter column and row spacing and then to choose if horizontal or vertical shift of row or column is needed. Column and row spacing must be > 10 cm. 3. Use last: last grid is used for projection. 3D Disto, Software Applications 139
140 3D Disto, Software Applications 140 Projector, Aligner step-bystep 1. Aligner opens with measured reference area including grid points. The Toolbar changes. The level icon in the results window shows the tilt of the projection plane. 2. Each point and line can be selected by fingertip or stylus. 3. The grid can be moved up, down, left, and right on the screen in small steps using / / /. The perpendicular distance from a selected grid point to a reference line is displayed. Tap on this distance to enter a value. 4. Press for further grid alignment tools. 5. Press to reset the grid position. 6. Press to align grid parallel to a selected line. 7. Press to turn the grid by 90.
141 8. Press to place the grid exactly on a reference point. 9. Press to measure further reference points or to go back to the Aligner tool. Proceed as described in 1. to Press to confirm the grid and close the Aligner. To lock onto existing grid: 1. Viewfinder opens to measure for grid and stationing. 2. Target and measure P1 and P2 of the main axis. Both points must be in one line and far apart. 3. Pop-up appears to enter the number of grid points between P1 and P2. Confirm with OK Pop-up prompts to define 2 nd axis. Choose between measuring P3 or enter space for a right-angle axis. If measuring P3, Viewfinder opens to target and measure with. P3 must be in line with P1 and far apart, as shown in illustration. 3D Disto, Software Applications 141
142 3D Disto, Software Applications If you select enter, pop-up prompts to enter grid points spacing. 6. The grid geometry is displayed in a pop-up. 7. If grid is ok, choose yes and layout mode starts. If grid is not ok, proceed as described in 2. to In layout mode the Toolbar changes and you can start to project the grid. Use the arrow keys to select a point and press. Porous, structured or rough surfaces cause problems if the laser beam cannot reflect off the exact position of the layout point. You can also select points by tapping on a point on the screen or by using the Remote Control. 9. Laser point flashes if the exact position is found. Point is highlighted in red in sketch area.
Version 3.0 English. Leica 3D Disto User Manual
 Version 3.0 English Leica 3D Disto User Manual 3D Disto, Introduction Introduction 2 Purchase Congratulations on the purchase of a Leica 3D Disto. This manual contains important safety directions as well
Version 3.0 English Leica 3D Disto User Manual 3D Disto, Introduction Introduction 2 Purchase Congratulations on the purchase of a Leica 3D Disto. This manual contains important safety directions as well
Leica 3D Disto. User Manual. Version 5.1 English
 Leica 3D Disto User Manual Version 5.1 English Introduction Purchase Congratulations on the purchase of the Leica 3D Disto. This manual contains important safety directions as well as instructions for
Leica 3D Disto User Manual Version 5.1 English Introduction Purchase Congratulations on the purchase of the Leica 3D Disto. This manual contains important safety directions as well as instructions for
Leica 3D Disto PROJECTOR in stair case
 Leica 3D Disto PROJECTOR in stair case Workflow description: Measurement Stair Design Projection of fixing points Preparing the measurement 1 mark 1 point on each wall of the stair case Measurement of
Leica 3D Disto PROJECTOR in stair case Workflow description: Measurement Stair Design Projection of fixing points Preparing the measurement 1 mark 1 point on each wall of the stair case Measurement of
Leica 3D Disto Recreating the real world
 Leica 3D Disto Recreating the real world Brought to you by : Beautifully productive Your new partner for efficient room measurement Measures in 3-dimensions with high precision. Projects point for point.
Leica 3D Disto Recreating the real world Brought to you by : Beautifully productive Your new partner for efficient room measurement Measures in 3-dimensions with high precision. Projects point for point.
Overview 2. Technical data 3. Instrument Set-up 4. Operations 7. Message Codes 9. Accuracy Check 10. Care 13. Warranty 14. Safety instructions 15
 Leica Lino L4P1 Overview 2 Technical data 3 Instrument Set-up 4 Operations 7 Message Codes 9 Accuracy Check 10 Care 13 Warranty 14 Safety instructions 15 Leica Lino L4P1 1 Overview Ov e rv ie w The Leica
Leica Lino L4P1 Overview 2 Technical data 3 Instrument Set-up 4 Operations 7 Message Codes 9 Accuracy Check 10 Care 13 Warranty 14 Safety instructions 15 Leica Lino L4P1 1 Overview Ov e rv ie w The Leica
Leica 3D Disto PROJECTOR function for stair case applications
 Leica 3D Disto PROJECTOR function for stair case applications Workflow description: Measurement Stair Design Set Out of fixing points Preparing the measurement 1 mark 1 point on each wall of the stair
Leica 3D Disto PROJECTOR function for stair case applications Workflow description: Measurement Stair Design Set Out of fixing points Preparing the measurement 1 mark 1 point on each wall of the stair
Instruction Manual. Electronic Self-Leveling Dual Grade Horizontal / Vertical Rotary Laser Model No
 6274H-1_Manuals 9/26/12 10:44 AM Page 1 Electronic Self-Leveling Dual Grade Horizontal / Vertical Rotary Laser Model No. 40-6582 Instruction Manual Congratulations on your choice of this Electronic Self-Leveling
6274H-1_Manuals 9/26/12 10:44 AM Page 1 Electronic Self-Leveling Dual Grade Horizontal / Vertical Rotary Laser Model No. 40-6582 Instruction Manual Congratulations on your choice of this Electronic Self-Leveling
from P.R.Engineering Ltd Tel:
 Quick Start FRE-205 INSTRUCTIONS from P.R.Engineering Ltd www.laser-level.co.uk Tel: 01246 269 777 Thank you for purchasing the FRE-205 Auto Rotary laser level kit. These instructions are intended to explain
Quick Start FRE-205 INSTRUCTIONS from P.R.Engineering Ltd www.laser-level.co.uk Tel: 01246 269 777 Thank you for purchasing the FRE-205 Auto Rotary laser level kit. These instructions are intended to explain
LDM M LASER DISTANCE MEASURER
 LDM120 120M LASER DISTANCE MEASURER INSTRUCTION MANUAL SAFETY Read the following safety instructions before attempting to operate this product. SAVE ALL WARNINGS AND INSTRUCTIONS FOR FUTURE REFERENCE.!
LDM120 120M LASER DISTANCE MEASURER INSTRUCTION MANUAL SAFETY Read the following safety instructions before attempting to operate this product. SAVE ALL WARNINGS AND INSTRUCTIONS FOR FUTURE REFERENCE.!
Leica 3D Disto Recreate the real world
 Leica 3D Disto Recreate the real world Versatility meets efficiency Reality on your computer with pinpoint precision The high-precision Leica 3D Disto is used whenever the use of conventional measuring
Leica 3D Disto Recreate the real world Versatility meets efficiency Reality on your computer with pinpoint precision The high-precision Leica 3D Disto is used whenever the use of conventional measuring
TEL: / FAX:
 Self-leveling Rotary Laser FRE-211 Operating Manual P.R.Engineering Ltd UK www.laser-level.co.uk TEL: 01246 269 777 / FAX: 01246 260 007 SAFETY PRECAUTIONS: During instrument operation, be careful not
Self-leveling Rotary Laser FRE-211 Operating Manual P.R.Engineering Ltd UK www.laser-level.co.uk TEL: 01246 269 777 / FAX: 01246 260 007 SAFETY PRECAUTIONS: During instrument operation, be careful not
Alignment Software for Linear Guides
 Alignment Software for Linear Guides You have made a good choice..., in combination with the display unit, is the optimum solution for the alignment of linear guides. The following functions and characteristics
Alignment Software for Linear Guides You have made a good choice..., in combination with the display unit, is the optimum solution for the alignment of linear guides. The following functions and characteristics
BORESCOPE INSTRUCTIONS INSPECTION CAMERA RANGE RBS100 RBS200 RBS300. Retain these instructions for future reference
 BORESCOPE INSPECTION CAMERA RANGE RBS100 RBS200 RBS300 INSTRUCTIONS Retain these instructions for future reference www.ringautomotive.co.uk 1 Instructions for Ring Automotive Borescope Inspection Camera
BORESCOPE INSPECTION CAMERA RANGE RBS100 RBS200 RBS300 INSTRUCTIONS Retain these instructions for future reference www.ringautomotive.co.uk 1 Instructions for Ring Automotive Borescope Inspection Camera
Leica Captivate. Software Release Notes. Field Controllers: CS20, CS35 Total Stations: TS16, TS60, MS60. Release date 5 th March 2018
 Leica Captivate v3.20 Software Release Notes Product Leica Captivate Field Controllers: CS20, CS35 Total Stations: TS16, TS60, MS60 Release date 5 th March 2018 Maintenance date 5 th March 2018 Available
Leica Captivate v3.20 Software Release Notes Product Leica Captivate Field Controllers: CS20, CS35 Total Stations: TS16, TS60, MS60 Release date 5 th March 2018 Maintenance date 5 th March 2018 Available
Operating Manual. AdirPro HV8RL Red Beam Horizontal/Vertical Laser level
 Operating Manual AdirPro HV8RL Red Beam Horizontal/Vertical Laser level Maintenance and Safety The HV8RL is a class II laser according to 21CFR1040. Be careful not to expose your eyes to the laser beam.
Operating Manual AdirPro HV8RL Red Beam Horizontal/Vertical Laser level Maintenance and Safety The HV8RL is a class II laser according to 21CFR1040. Be careful not to expose your eyes to the laser beam.
Thank you very much for purchasing LAISAI LS686 line laser, please read this instruction manual before operating it. Content
 Dear User: Thank you very much for purchasing LAISAI LS686 line laser, please read this instruction manual before operating it. Content 1. Features and functions 2. User safety 3. Instrument nomenclature.
Dear User: Thank you very much for purchasing LAISAI LS686 line laser, please read this instruction manual before operating it. Content 1. Features and functions 2. User safety 3. Instrument nomenclature.
Instruction Manual. Electronic Horizontal & Vertical Self-Leveling Rotary Laser Level Model Nos , ,
 4411H-English_Manuals 3/11/11 1:13 PM Page 1 Electronic Horizontal & Vertical Self-Leveling Rotary Laser Level Model Nos. 40-6526, 40-6529, 40-6544 Instruction Manual Congratulations on your choice of
4411H-English_Manuals 3/11/11 1:13 PM Page 1 Electronic Horizontal & Vertical Self-Leveling Rotary Laser Level Model Nos. 40-6526, 40-6529, 40-6544 Instruction Manual Congratulations on your choice of
Leica DISTO D2 Laser Distance Meter
 Leica DISTO D2 Laser Distance Meter Lightweight. Compact. Powerful. Page 1 of 5 Now with Bluetooth, a fully integrated intelligent endpiece, a bright white display and an ISO certified measuring engine
Leica DISTO D2 Laser Distance Meter Lightweight. Compact. Powerful. Page 1 of 5 Now with Bluetooth, a fully integrated intelligent endpiece, a bright white display and an ISO certified measuring engine
User s guide. November LSE S.r.l. All rights reserved
 User s guide November 2015 2015 LSE S.r.l. All rights reserved WARNING In writing this manual every care has been taken to offer the most updated, correct and clear information possible; however unwanted
User s guide November 2015 2015 LSE S.r.l. All rights reserved WARNING In writing this manual every care has been taken to offer the most updated, correct and clear information possible; however unwanted
Leica DISTO X4 Designed for bright, outdoor environments
 Leica DISTO X4 Designed for bright, outdoor environments Pointfinder camera The DISTO X4 is equipped with a Pointfinder camera allowing you to easily target distant objects in bright sunlight. Even if
Leica DISTO X4 Designed for bright, outdoor environments Pointfinder camera The DISTO X4 is equipped with a Pointfinder camera allowing you to easily target distant objects in bright sunlight. Even if
Leica 3D Disto Pool Covers
 Leica 3D Disto Pool Covers What do you need to know? Pool Covers: The complete area for the pool cover Width, length, area, curves, steps, cut outs Current methods: What has to be done is that measurements
Leica 3D Disto Pool Covers What do you need to know? Pool Covers: The complete area for the pool cover Width, length, area, curves, steps, cut outs Current methods: What has to be done is that measurements
Leica TS11 Quick Guide. Version 2.0 English
 Leica TS11 Quick Guide Version 2.0 English TS11, Important Information about your Instrument 1 Important Information about your Instrument 2 Read and follow the User Manual on the accompanying DVD before
Leica TS11 Quick Guide Version 2.0 English TS11, Important Information about your Instrument 1 Important Information about your Instrument 2 Read and follow the User Manual on the accompanying DVD before
Leica DISTO X3 Designed for tough, rugged conditions
 Leica DISTO X3 Designed for tough, rugged conditions The rugged Leica DISTO X-series combines innovative measuring technologies with a site-proof design and simple user interface. Together with the Leica
Leica DISTO X3 Designed for tough, rugged conditions The rugged Leica DISTO X-series combines innovative measuring technologies with a site-proof design and simple user interface. Together with the Leica
How to use Leica DISTO D510
 How to use Leica DISTO D510 Switch On and Off The Press key switches and activates the laser in a single press. once quickly to shoot a distance or... Press and hold for 2 seconds to activate continuous
How to use Leica DISTO D510 Switch On and Off The Press key switches and activates the laser in a single press. once quickly to shoot a distance or... Press and hold for 2 seconds to activate continuous
Vividia HM-250 HDMI/LCD/USB/TV Portable. Digital Measurement Microscope
 Vividia HM-250 HDMI/LCD/USB/TV Portable Digital Measurement Microscope Table of Contents 1. Precaution. 3 2. Preparation..5 Package Contents.. 6 Part Names & Functions..6 3. Specifications.... 7 4. Use
Vividia HM-250 HDMI/LCD/USB/TV Portable Digital Measurement Microscope Table of Contents 1. Precaution. 3 2. Preparation..5 Package Contents.. 6 Part Names & Functions..6 3. Specifications.... 7 4. Use
& Technical Specifications
 User Manual & Technical Specifications User manual Contents Pidion BM-170 Technical specifications... 2 Micro Rolltalk basic package... 3 Micro Rolltalk functions and buttons... 3 Preparing Micro Rolltalk...
User Manual & Technical Specifications User manual Contents Pidion BM-170 Technical specifications... 2 Micro Rolltalk basic package... 3 Micro Rolltalk functions and buttons... 3 Preparing Micro Rolltalk...
Leica DISTO D410 Laser Distance Meter
 Page 1 of 5 Leica DISTO D410 Laser Distance Meter Precise targeting and simple outdoor measurement! The new Leica DISTO D410 stands for easy and effortless outdoor distance measurement. With its digital
Page 1 of 5 Leica DISTO D410 Laser Distance Meter Precise targeting and simple outdoor measurement! The new Leica DISTO D410 stands for easy and effortless outdoor distance measurement. With its digital
Leica DISTO D110 Laser Distance Meter
 Page 1 of 5 Leica DISTO D110 Laser Distance Meter Small size, big possibilities The new Leica DISTO D110 is the first laser distance meter with Bluetooth Smart that fits to a pocket. Its handy design with
Page 1 of 5 Leica DISTO D110 Laser Distance Meter Small size, big possibilities The new Leica DISTO D110 is the first laser distance meter with Bluetooth Smart that fits to a pocket. Its handy design with
Dear user, Thank you very much for purchasing LS533H rotary laser. Please read this instruction manual before operating it.
 Dear user, Thank you very much for purchasing LS533H rotary laser. Please read this instruction manual before operating it. Contents 1. Features and Functions 2. User Safety 3. Nomenclature 4. Operation
Dear user, Thank you very much for purchasing LS533H rotary laser. Please read this instruction manual before operating it. Contents 1. Features and Functions 2. User Safety 3. Nomenclature 4. Operation
Leica DISTO D1 Laser Distance Meter
 Leica DISTO D1 Laser Distance Meter Experience the difference! Page 1 of 5 At the touch of a button the Leica DISTO D1 measures heights, distances as well as niches quickly and reliably. Complicated or
Leica DISTO D1 Laser Distance Meter Experience the difference! Page 1 of 5 At the touch of a button the Leica DISTO D1 measures heights, distances as well as niches quickly and reliably. Complicated or
Leica DISTO UP TO ANY TASK
 Leica DISTO UP TO ANY TASK Content Leica DISTO TM Accessories Technical data 4-19 20 21-22 2 When it has to be right outstanding measuring performance, built on decades of experience Leica Geosystems has
Leica DISTO UP TO ANY TASK Content Leica DISTO TM Accessories Technical data 4-19 20 21-22 2 When it has to be right outstanding measuring performance, built on decades of experience Leica Geosystems has
The smartest solution to measuring and documenting
 Page 1 of 5 Leica DISTO D810 Laser Distance Meter The smartest solution to measuring and documenting World s first: The Leica DISTO D810 touch is the first laser distance meter world-wide with a touch
Page 1 of 5 Leica DISTO D810 Laser Distance Meter The smartest solution to measuring and documenting World s first: The Leica DISTO D810 touch is the first laser distance meter world-wide with a touch
Self-Leveling Cross Line Laser Level with 3 Vertical Lines Model No Instruction Manual
 1676H-English 10/3/08 10:46 AM Page 1 Self-Leveling Cross Line Laser Level with 3 Vertical Lines Model No. 40-6602 Instruction Manual Congratulations on your choice of this Self-Leveling Cross Line Laser
1676H-English 10/3/08 10:46 AM Page 1 Self-Leveling Cross Line Laser Level with 3 Vertical Lines Model No. 40-6602 Instruction Manual Congratulations on your choice of this Self-Leveling Cross Line Laser
Version 1.0 English. Leica TS15 Quick Guide
 Version 1.0 English Leica TS15 Quick Guide TS15, Important Information about your Instrument 1 Important Information about your Instrument 2 Read and follow the User Manual on the accompanying DVD before
Version 1.0 English Leica TS15 Quick Guide TS15, Important Information about your Instrument 1 Important Information about your Instrument 2 Read and follow the User Manual on the accompanying DVD before
Auto-leveling Rotating Laser (RL430G)
 Auto-leveling Rotating Laser (RL430G) Congratulations on your choice of this Auto-leveling Rotating Laser. For the purpose of long-term use of this instrument, we suggest you to read this instruction manual
Auto-leveling Rotating Laser (RL430G) Congratulations on your choice of this Auto-leveling Rotating Laser. For the purpose of long-term use of this instrument, we suggest you to read this instruction manual
Geo3X HP BEDIENUNGSANLEITUNG USER MANUAL MODE D EMPLOI
 DE EN FR Geo3X HP BEDIENUNGSANLEITUNG USER MANUAL MODE D EMPLOI www.geo-fennel.de www.geo-fennel.com www.geo-fennel.fr Dear Customer, Thank you for your confidence in us, having purchased a geo-fennel
DE EN FR Geo3X HP BEDIENUNGSANLEITUNG USER MANUAL MODE D EMPLOI www.geo-fennel.de www.geo-fennel.com www.geo-fennel.fr Dear Customer, Thank you for your confidence in us, having purchased a geo-fennel
Leica DISTO S910 Measure point data and create plans
 Leica DISTO S910 Measure point data and create plans The world s first Measure anything from anywhere with P2P Technology It s been over 20 years since Leica Geosystems launched the first hand-held laser
Leica DISTO S910 Measure point data and create plans The world s first Measure anything from anywhere with P2P Technology It s been over 20 years since Leica Geosystems launched the first hand-held laser
Operating Instructions TPL 50 HV
 Operating Instructions TPL 50 HV Serial No: Owner: Delivered by: Introduction The laser, TPL 50 HV, featuring a visible laser beam, is a product from the THEIS PROFI LASER family. A beam splitter provides
Operating Instructions TPL 50 HV Serial No: Owner: Delivered by: Introduction The laser, TPL 50 HV, featuring a visible laser beam, is a product from the THEIS PROFI LASER family. A beam splitter provides
LS516/LSG516 Self-leveling Rotating Laser Instruction Manual ( )
 LS516/LSG516 Self-leveling Rotating Laser Instruction Manual (2009-8-14) Contents 1. Features and Functions 2. User Safety 3. Nomenclature 4. Operation Instruction 5. Self-check and calibration 6. Application
LS516/LSG516 Self-leveling Rotating Laser Instruction Manual (2009-8-14) Contents 1. Features and Functions 2. User Safety 3. Nomenclature 4. Operation Instruction 5. Self-check and calibration 6. Application
AEROTRAK HANDHELD AIRBORNE PARTICLE COUNTER MODEL 9306 QUICK START GUIDE
 AEROTRAK HANDHELD AIRBORNE PARTICLE COUNTER MODEL 9306 QUICK START GUIDE Thank you for purchasing a TSI AeroTrak Model 9306 Handheld Airborne Particle Counter. This guide will help you quickly begin using
AEROTRAK HANDHELD AIRBORNE PARTICLE COUNTER MODEL 9306 QUICK START GUIDE Thank you for purchasing a TSI AeroTrak Model 9306 Handheld Airborne Particle Counter. This guide will help you quickly begin using
Leica icon Series. Licence Installation and Activation Guide. Version 1.1 English
 Leica icon Series Licence Installation and Activation Guide Version 1.1 English Table of Contents In this manual Chapter Page 1 icon robot 50 3 1.1 Update Firmware of the icon robot 50 3 1.2 Install New
Leica icon Series Licence Installation and Activation Guide Version 1.1 English Table of Contents In this manual Chapter Page 1 icon robot 50 3 1.1 Update Firmware of the icon robot 50 3 1.2 Install New
TrueChrome Camera Quick Start Guide
 TrueChrome Camera Quick Start Guide This Quick Start Guide is for TrueChrome series cameras. To ensure security and best use experience, we recommend that you read this guide thoroughly and carefully before
TrueChrome Camera Quick Start Guide This Quick Start Guide is for TrueChrome series cameras. To ensure security and best use experience, we recommend that you read this guide thoroughly and carefully before
AEROTRAK PORTABLE AIRBORNE PARTICLE COUNTER MODEL 9310/9350/9510/9550/9500 QUICK START GUIDE
 AEROTRAK PORTABLE AIRBORNE PARTICLE COUNTER MODEL 9310/9350/9510/9550/9500 QUICK START GUIDE Thank you for purchasing a TSI AeroTrak Portable Airborne Particle Counter (particle counter). This guide will
AEROTRAK PORTABLE AIRBORNE PARTICLE COUNTER MODEL 9310/9350/9510/9550/9500 QUICK START GUIDE Thank you for purchasing a TSI AeroTrak Portable Airborne Particle Counter (particle counter). This guide will
Turn any wall projection interactive with Integrated Arm
 Turn any wall projection interactive with Integrated Arm Setup Guide For Windows Version 1.0 Ubi Interactive Inc. support@ubi-interactive.com Contents 1. Introduction... 3 2. What you need to get started...
Turn any wall projection interactive with Integrated Arm Setup Guide For Windows Version 1.0 Ubi Interactive Inc. support@ubi-interactive.com Contents 1. Introduction... 3 2. What you need to get started...
ECOLINE EL 515 PLUS EL 515 PLUS SET
 DE FR ECOLINE EL 55 PLUS EL 55 PLUS SET BEDIUNGSANLEITUNG USER MANUAL MODE D EMPLOI EXACTLY WHAT YOU NEED. Rotating laser EL 55 Plus is available as laser unit with standard accessories as well as rotating
DE FR ECOLINE EL 55 PLUS EL 55 PLUS SET BEDIUNGSANLEITUNG USER MANUAL MODE D EMPLOI EXACTLY WHAT YOU NEED. Rotating laser EL 55 Plus is available as laser unit with standard accessories as well as rotating
LA 90L / LA 180L. Operating instructions
 L 90L / L 80L en Operating instructions L 80L 7 3a 5 6 4 3b 8 d b c b a a C L 80 L L 90 L D D >,8m > ft 90 Y Y m 3 3 ft E E E3 F Y D ± 5 D X D3 G,8m ft G G3 S > 5 m > 6 3 ft G4 G5 3 3 en Operating instructions
L 90L / L 80L en Operating instructions L 80L 7 3a 5 6 4 3b 8 d b c b a a C L 80 L L 90 L D D >,8m > ft 90 Y Y m 3 3 ft E E E3 F Y D ± 5 D X D3 G,8m ft G G3 S > 5 m > 6 3 ft G4 G5 3 3 en Operating instructions
Leica DISTO S910 Measure point data and create plans
 Leica DISTO S910 Measure point data and create plans The world s first Measure anything from anywhere with P2P Technology It s been over 20 years since Leica Geosystems launched the first hand-held laser
Leica DISTO S910 Measure point data and create plans The world s first Measure anything from anywhere with P2P Technology It s been over 20 years since Leica Geosystems launched the first hand-held laser
Keep Portable Scanner and its accessories out of the reach of children and animals to prevent accidents or damage to the Portable Scanner.
 Table of Contents EN 1. Precaution. 2 2. Preparation..5 Standard Accessories 5 Part Names & Functions..6 3. key features..... 7 4. Status Icons Explanations.....8 5. Use the scanner.....9 Install battery...
Table of Contents EN 1. Precaution. 2 2. Preparation..5 Standard Accessories 5 Part Names & Functions..6 3. key features..... 7 4. Status Icons Explanations.....8 5. Use the scanner.....9 Install battery...
LSL250. Laser light! Do not stare into the beam or view directly with magnifiers. Class 2 laser EN :
 Lufkin LSL250 Professional rotary laser in extremely rugged design horizontal levelling even under tough conditions. Automatic rotary laser 635 nm, self-levelling range ± 5 horizontal, accuracy 1 mm /
Lufkin LSL250 Professional rotary laser in extremely rugged design horizontal levelling even under tough conditions. Automatic rotary laser 635 nm, self-levelling range ± 5 horizontal, accuracy 1 mm /
QUADRA-CHEK 2000 Demo User's Manual. Evaluation Unit
 QUADRA-CHEK 2000 Demo User's Manual Evaluation Unit English (en) 06/2018 Contents Contents 1 Fundamentals...7 2 Software Installation...11 3 Basic Operation... 17 4 Software Configuration...41 5 Quick
QUADRA-CHEK 2000 Demo User's Manual Evaluation Unit English (en) 06/2018 Contents Contents 1 Fundamentals...7 2 Software Installation...11 3 Basic Operation... 17 4 Software Configuration...41 5 Quick
Click Install View Touch. Installation starts. Click Next. Click Finish.
 1. Please read the instructions carefully. Improper installation may cause permanent damages, which may not be covered by the warranty. 2. Check all the parts in the package against the following parts
1. Please read the instructions carefully. Improper installation may cause permanent damages, which may not be covered by the warranty. 2. Check all the parts in the package against the following parts
1. Introduction P Package Contents 1.
 1 Contents 1. Introduction ------------------------------------------------------------------------------- P. 3-5 1.1 Package Contents 1.2 Tablet Overview 2. Using the Tablet for the first time ---------------------------------------------------
1 Contents 1. Introduction ------------------------------------------------------------------------------- P. 3-5 1.1 Package Contents 1.2 Tablet Overview 2. Using the Tablet for the first time ---------------------------------------------------
trimble r10 GNSS System
 TRIMBLE R10 SERIES RECEIVER QUICK START GUIDE trimble r10 GNSS System C Warning: For safety information, refer to the Safety Information section of the Trimble R10 GNSS Receiver User Guide. Five simple
TRIMBLE R10 SERIES RECEIVER QUICK START GUIDE trimble r10 GNSS System C Warning: For safety information, refer to the Safety Information section of the Trimble R10 GNSS Receiver User Guide. Five simple
CLOVER 10 Handheld Video Magnifier User Guide. Rev G
 CLOVER 10 Handheld Video Magnifier User Guide Rev G Contents Precaution 1 Quick Start 3 Overview 3 Compositions 5 Accessories 8 Battery Charging 9 Stand 11 Operation 13 Power Button 13 Beep Type 14 Beep
CLOVER 10 Handheld Video Magnifier User Guide Rev G Contents Precaution 1 Quick Start 3 Overview 3 Compositions 5 Accessories 8 Battery Charging 9 Stand 11 Operation 13 Power Button 13 Beep Type 14 Beep
Portable Document & Image Scanner. User s Manual
 Portable Document & Image Scanner User s Manual Table of Contents 1. Precaution. 2 2. Preparation..5 Standard Accessories 5 Part Names & Functions..6 3. key features..... 7 4. Status Icons Explanations.....8
Portable Document & Image Scanner User s Manual Table of Contents 1. Precaution. 2 2. Preparation..5 Standard Accessories 5 Part Names & Functions..6 3. key features..... 7 4. Status Icons Explanations.....8
Tablet PC User Manual
 Tablet PC User Manual Please read all instructions carefully before use to get the most out of your Time2Touch Tablet PC. The design and features are subject to change without notice. Contents Important
Tablet PC User Manual Please read all instructions carefully before use to get the most out of your Time2Touch Tablet PC. The design and features are subject to change without notice. Contents Important
Contents. Introduction.1. Specification Data and Package.2. Working Environment Software Installation 3. Hardware Installation.
 User Manual V 1.0N Contents Introduction.1 Specification Data and Package.2 Working Environment...... 3 Software Installation 3 Hardware Installation.4 Calibration Software Manual 7 tboard Software Manual..
User Manual V 1.0N Contents Introduction.1 Specification Data and Package.2 Working Environment...... 3 Software Installation 3 Hardware Installation.4 Calibration Software Manual 7 tboard Software Manual..
Mk II 3DR MULTI-LINE LASER INSTRUCTION MANUAL
 Mk II 3DR MULTI-LINE LASER INSTRUCTION MANUAL SAFETY Read the following safety instructions before attempting to operate this product. Keep these instructions in a safe place or store in the carry case
Mk II 3DR MULTI-LINE LASER INSTRUCTION MANUAL SAFETY Read the following safety instructions before attempting to operate this product. Keep these instructions in a safe place or store in the carry case
CF3000 Dealer Diagnostic Tool Instruction Manual
 CF3000 Dealer Diagnostic Tool Instruction Manual Table of Contents: About the CF3000......3 Important Precautions......4 Components....5 Charging the CF3000......7 Licensing the CF3000.......8 Updating
CF3000 Dealer Diagnostic Tool Instruction Manual Table of Contents: About the CF3000......3 Important Precautions......4 Components....5 Charging the CF3000......7 Licensing the CF3000.......8 Updating
Network Video Recorder Quick Start Guide
 Network Video Recorder Quick Start Guide Version 1.0.0 Table of Contents 1 Preparation Work... 1 2 HDD Installation... 2 2.1 SMART BOX... 2 2.2 SMART 1U... 2 2.3 MINI 1U, COMPACT 1U, 1U... 3 3 Rear Panel...
Network Video Recorder Quick Start Guide Version 1.0.0 Table of Contents 1 Preparation Work... 1 2 HDD Installation... 2 2.1 SMART BOX... 2 2.2 SMART 1U... 2 2.3 MINI 1U, COMPACT 1U, 1U... 3 3 Rear Panel...
1. PRECAUTIONS. Thank you for choosing RUIDE theodolite Disteo 23. Please read this manual carefully before use.
 Thank you for choosing RUIDE theodolite Disteo 23. Please read this manual carefully before use. 1. PRECAUTIONS a. Do not collimate the objective lens directly to the sunlight without a filter. b. Do not
Thank you for choosing RUIDE theodolite Disteo 23. Please read this manual carefully before use. 1. PRECAUTIONS a. Do not collimate the objective lens directly to the sunlight without a filter. b. Do not
Contents. - i - Ver.:2
 Contents 1 Accessories of D-Point 2... 2 2 Connecting Projector to PC... 4 3 Pen Action... 4 4 Driver Installation... 5 5 Configuration Setting... 8 6 D-Point 2 Pull-up Menu... 12 7 DT02 Multi-touch Interactive
Contents 1 Accessories of D-Point 2... 2 2 Connecting Projector to PC... 4 3 Pen Action... 4 4 Driver Installation... 5 5 Configuration Setting... 8 6 D-Point 2 Pull-up Menu... 12 7 DT02 Multi-touch Interactive
862 PROLASER CROSS LINE LASER
 L A S E R S 862 PROLASER CROSS LINE LASER Indoor red cross-line laser Magnet Hanging hole Velcro strip V-Groove Magnet Battery cover opening Tripod thread 1/4" 4.5cm (1.77") On/Off switch 10.5cm (4.15")
L A S E R S 862 PROLASER CROSS LINE LASER Indoor red cross-line laser Magnet Hanging hole Velcro strip V-Groove Magnet Battery cover opening Tripod thread 1/4" 4.5cm (1.77") On/Off switch 10.5cm (4.15")
Self-leveling Laser Marker (4V1HXL)
 Self-leveling Laser Marker (4V1HXL) Congratulations on your choice of this Self-leveling Laser Marker. For the purpose of long-term use of this instrument, we suggest you to read this instruction manual
Self-leveling Laser Marker (4V1HXL) Congratulations on your choice of this Self-leveling Laser Marker. For the purpose of long-term use of this instrument, we suggest you to read this instruction manual
Instruction Manual. 24" and 48" Waterproof Electronic Digital Level Model Nos &
 7640H-English_Manuals 12/11/13 4:18 PM Page 1 24" and 48" Waterproof Electronic Digital Level Model Nos. 1880-2400 & 1880-4800 Instruction Manual Congratulations on your choice of this Digital Level. We
7640H-English_Manuals 12/11/13 4:18 PM Page 1 24" and 48" Waterproof Electronic Digital Level Model Nos. 1880-2400 & 1880-4800 Instruction Manual Congratulations on your choice of this Digital Level. We
Instruction Manual. 24" and 48" Electronic Digital Level Model Nos &
 7123H_Manuals 8/6/13 11:51 AM Page 1 24" and 48" Electronic Digital Level Model Nos. 1876-2400 & 1876-4800 Instruction Manual Congratulations on your choice of this Digital Level. We suggest you read this
7123H_Manuals 8/6/13 11:51 AM Page 1 24" and 48" Electronic Digital Level Model Nos. 1876-2400 & 1876-4800 Instruction Manual Congratulations on your choice of this Digital Level. We suggest you read this
ezimagex2 User s Guide Version 1.0
 ezimagex2 User s Guide Version 1.0 Copyright and Trademark Information The products described in this document are copyrighted works of AVEN, Inc. 2015 AVEN, Inc. 4595 Platt Rd Ann Arbor, MI 48108 All
ezimagex2 User s Guide Version 1.0 Copyright and Trademark Information The products described in this document are copyrighted works of AVEN, Inc. 2015 AVEN, Inc. 4595 Platt Rd Ann Arbor, MI 48108 All
Otium One Smart Watch User Guide Please read the manual before use. * For further information, please visit
 Otium One Smart Watch User Guide Please read the manual before use. * For further information, please visit www.otiumobile.com 1 About this manual You can use the One as a companion device to some Android
Otium One Smart Watch User Guide Please read the manual before use. * For further information, please visit www.otiumobile.com 1 About this manual You can use the One as a companion device to some Android
Table of Contents. Introduction 2 1. Intelligent Remote Control 2 2. Charging the Remote Control 3
 Table of Contents Introduction 2 1. Intelligent Remote Control 2 2. Charging the Remote Control 3 Getting Started 6 1. Activating the Remote Control 6 2. Selecting a Device 7 3. Operating a Device 8 4.
Table of Contents Introduction 2 1. Intelligent Remote Control 2 2. Charging the Remote Control 3 Getting Started 6 1. Activating the Remote Control 6 2. Selecting a Device 7 3. Operating a Device 8 4.
IN5132/IN5142/IN5134/IN5134a IN5144/IN5144a/IN5135/IN5145 User's Manual (detailed) Instant Stack Guide
 Projector IN5132/IN5142/IN5134/IN5134a IN5144/IN5144a/IN5135/IN5145 User's Manual (detailed) Instant Stack Guide Thank you for purchasing this product. Features This projector can be used in conjunction
Projector IN5132/IN5142/IN5134/IN5134a IN5144/IN5144a/IN5135/IN5145 User's Manual (detailed) Instant Stack Guide Thank you for purchasing this product. Features This projector can be used in conjunction
Getting Started Select Wireless Manager. Wireless Manager Window. To enable or disable a wireless connection, tap the specific button.
 Getting Started 1-11 Select Wireless Manager. Figure 1-10 Wireless Manager Window To enable or disable a wireless connection, tap the specific button. To enable or disable all wireless connections, tap
Getting Started 1-11 Select Wireless Manager. Figure 1-10 Wireless Manager Window To enable or disable a wireless connection, tap the specific button. To enable or disable all wireless connections, tap
The Nureva Span ideation system. Installation guide. Single panoramic system
 The Nureva Span ideation system Installation guide Single panoramic system Important SAFETY WARNINGS Prior to the installation of this product, the installation instructions should be completely read and
The Nureva Span ideation system Installation guide Single panoramic system Important SAFETY WARNINGS Prior to the installation of this product, the installation instructions should be completely read and
Axiomet AXB Safety instructions
 Axiomet AXB350 1. Safety instructions Failure to follow the instructions listed below may result in electric shock or personal injury. Please read this manual carefully and thoroughly before using this
Axiomet AXB350 1. Safety instructions Failure to follow the instructions listed below may result in electric shock or personal injury. Please read this manual carefully and thoroughly before using this
Studio 5.5. User Manual
 Studio 5.5 User Manual 1 Table of Contents Safety Information... 3 Appearance and Key Function... 4 Introduction... 5 Call Functions... 6 Contacts... 7 Messaging... 8 Internet Browser... 9 Bluetooth...
Studio 5.5 User Manual 1 Table of Contents Safety Information... 3 Appearance and Key Function... 4 Introduction... 5 Call Functions... 6 Contacts... 7 Messaging... 8 Internet Browser... 9 Bluetooth...
RF-Link 2.4GHz Digital Wireless Color Security/Baby Monitor. Model: ABM-4161 User's Manual
 RF-Link 2.4GHz Digital Wireless Color Security/Baby Monitor Model: ABM-4161 User's Manual 1 Package Content Camera x 1 Monitor x 1 Power Adapters x 2 Battery for Monitor ( 3.7V 1000mAH Li-ion ) x 1 User's
RF-Link 2.4GHz Digital Wireless Color Security/Baby Monitor Model: ABM-4161 User's Manual 1 Package Content Camera x 1 Monitor x 1 Power Adapters x 2 Battery for Monitor ( 3.7V 1000mAH Li-ion ) x 1 User's
Overview 1. Foreword 2. Warnings
 Overview 1. Foreword Thank you for choosing our product. Please read this manual carefully before using the product. Specifications and software updates may be subject to change without notice. Some pictures
Overview 1. Foreword Thank you for choosing our product. Please read this manual carefully before using the product. Specifications and software updates may be subject to change without notice. Some pictures
Welcome 1. Precaution
 Table of Contents EN Precaution....2 Preparation.. 4 Standard accessories....4 Parts Names & Functions...5 Computer System requirements.... 6 Technical Specifications 7 Install the software.. 7 Start Microscope.8
Table of Contents EN Precaution....2 Preparation.. 4 Standard accessories....4 Parts Names & Functions...5 Computer System requirements.... 6 Technical Specifications 7 Install the software.. 7 Start Microscope.8
iq DIGITAL PICTURE FRAME iq Digital Picture Frame DPF701SB USER GUIDE
 iq Digital Picture Frame DPF701SB USER GUIDE 1 Table of Contents Important Safety Precautions... 3 Cleaning the LCD Screen... 3 Cleaning the Digital Picture Frame... 3 Introduction... 4 What s in the Box...
iq Digital Picture Frame DPF701SB USER GUIDE 1 Table of Contents Important Safety Precautions... 3 Cleaning the LCD Screen... 3 Cleaning the Digital Picture Frame... 3 Introduction... 4 What s in the Box...
IPCB42501 / IPCB42551
 IPCB42501 / IPCB42551 Installation manual Version 03/2017 IPCB42501 IPCB42551 English translation of the original German user manual. Retain for future reference. uk Introduction Dear Customer, Thank you
IPCB42501 / IPCB42551 Installation manual Version 03/2017 IPCB42501 IPCB42551 English translation of the original German user manual. Retain for future reference. uk Introduction Dear Customer, Thank you
QUAD 1000 OWNERS MANUAL OPERATION GUIDE
 QUAD 1000 OWNERS MANUAL OPERATION GUIDE Built in Redmond Oregon USA COMPONENTS 4001-0000 Quad 1000 5 arc second zenith laser featuring electronic servo self-leveling with variable temperature compensation
QUAD 1000 OWNERS MANUAL OPERATION GUIDE Built in Redmond Oregon USA COMPONENTS 4001-0000 Quad 1000 5 arc second zenith laser featuring electronic servo self-leveling with variable temperature compensation
EU Driver s Hours Rules covered by Digifobpro. Table of contents
 EU Driver s Hours Rules covered by Digifobpro Digifobpro provides analysis of Driver Cards both in it s Quick View and Driver Card - Download features ( see Digifobpro Functions page 4). There follows
EU Driver s Hours Rules covered by Digifobpro Digifobpro provides analysis of Driver Cards both in it s Quick View and Driver Card - Download features ( see Digifobpro Functions page 4). There follows
Overview 2. Technical data 3. Instrument Set-up 4. Operations 7. How to use the smart adapters 9. Message Codes 11. Accuracy Check 12.
 Leica LINO L2 / L2G Overview 2 Technical data 3 Instrument Set-up 4 Operations 7 How to use the smart adapters 9 Message Codes 11 Accuracy Check 12 Care 14 Warranty 15 Safety instructions 16 Leica Lino
Leica LINO L2 / L2G Overview 2 Technical data 3 Instrument Set-up 4 Operations 7 How to use the smart adapters 9 Message Codes 11 Accuracy Check 12 Care 14 Warranty 15 Safety instructions 16 Leica Lino
Dash 4.0. User Manual
 1 Dash 4.0 User Manual Table of Contents Safety Information... 3 Appearance and Key Function... 4 Introduction... 5 Call Functions... 6 Contacts... 7 Messaging... 8 Internet Browser... 9 Bluetooth... 10
1 Dash 4.0 User Manual Table of Contents Safety Information... 3 Appearance and Key Function... 4 Introduction... 5 Call Functions... 6 Contacts... 7 Messaging... 8 Internet Browser... 9 Bluetooth... 10
Laser Operations Guide
 Laser Operations Guide Laser excellence since 1991 You now own the Pro Shot Alpha, a high accuracy, ultra rugged servo leveled automatic laser for your most demanding leveling or grading operations. Please
Laser Operations Guide Laser excellence since 1991 You now own the Pro Shot Alpha, a high accuracy, ultra rugged servo leveled automatic laser for your most demanding leveling or grading operations. Please
LIFE PURE User Manual
 LIFE PURE User Manual 1 Table of Contents Safety Information... 3 Appearance and Key Function... 4 Introduction... 5 Call Functions... 6 Contacts... 7 Messaging... 8 Internet Browser... 9 Bluetooth...
LIFE PURE User Manual 1 Table of Contents Safety Information... 3 Appearance and Key Function... 4 Introduction... 5 Call Functions... 6 Contacts... 7 Messaging... 8 Internet Browser... 9 Bluetooth...
ACTION CAMERA INSTRUCTION MANUAL MODEL: DV6000AF. Li-ion
 ACTION CAMERA Li-ion INSTRUCTION MANUAL MODEL: DV6000AF INTRODUCTION Congratulations on the purchase of this product. This device is perfect for capturing all those important moments in stunning 4k using
ACTION CAMERA Li-ion INSTRUCTION MANUAL MODEL: DV6000AF INTRODUCTION Congratulations on the purchase of this product. This device is perfect for capturing all those important moments in stunning 4k using
NORTEC 600 Eddy Current Flaw Detector Getting Started Guide
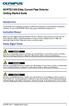 NORTEC 600 Eddy Current Flaw Detector Getting Started Guide Intended Use The NORTEC 600 is designed to perform nondestructive inspections of industrial and commercial materials. Do not use the NORTEC 600
NORTEC 600 Eddy Current Flaw Detector Getting Started Guide Intended Use The NORTEC 600 is designed to perform nondestructive inspections of industrial and commercial materials. Do not use the NORTEC 600
Leica DISTO TM. The original laser distance meter
 Leica DISTO TM The original laser distance meter Why do you make your life so miserable? There is an alternative: Quick and efficient Just press the button and measure. One person measuring that saves
Leica DISTO TM The original laser distance meter Why do you make your life so miserable? There is an alternative: Quick and efficient Just press the button and measure. One person measuring that saves
These items can be purchased separately or as a kit from your distributor.
 Unpack Your Printer 1 Unpack Your Printer The following items are included in the standard BMP 53 Mobile Printer package: BMP 53 printer MC-1500-595-WT-BK cartridge USB connection cable Product CD Brady
Unpack Your Printer 1 Unpack Your Printer The following items are included in the standard BMP 53 Mobile Printer package: BMP 53 printer MC-1500-595-WT-BK cartridge USB connection cable Product CD Brady
Leica DISTO. Precise measurements Exactly what you need.
 Leica DISTO Precise measurements Exactly what you need. Measuring with the Leica DISTO Simple, quick and accurate! Quick and efficient You can measure distances at the touch of a button, in just a few
Leica DISTO Precise measurements Exactly what you need. Measuring with the Leica DISTO Simple, quick and accurate! Quick and efficient You can measure distances at the touch of a button, in just a few
xtab 7Q Tablet PC User s manual
 xtab 7Q Tablet PC User s manual TABLE OF CONTENTS INTRODUCTION... 3 I - GETTING STARTED... 3 Important Safety Precautions... 3 Cleaning the Panel... 3 Cleaning the Tablet... 3 Features... 4 Buttons Overview...
xtab 7Q Tablet PC User s manual TABLE OF CONTENTS INTRODUCTION... 3 I - GETTING STARTED... 3 Important Safety Precautions... 3 Cleaning the Panel... 3 Cleaning the Tablet... 3 Features... 4 Buttons Overview...
Table of Contents. Chapter 1. Safety Precautions Notice Chapter 2. Components and accessories Chapter 3. Camera components...
 P. 770.270.1394 F. 770.270.2389 865 Marathon Parkway Lawrenceville GA 30046 P. 770.270.1394 F. 770.270.2389 865 Marathon Parkway Lawrenceville GA 30046 Table of Contents Chapter 1. Safety Precautions Notice...
P. 770.270.1394 F. 770.270.2389 865 Marathon Parkway Lawrenceville GA 30046 P. 770.270.1394 F. 770.270.2389 865 Marathon Parkway Lawrenceville GA 30046 Table of Contents Chapter 1. Safety Precautions Notice...
LT30 GETTING STARTED GUIDE GPS/GIS HANDHELD CONTROLLER
 LT30 GETTING STARTED GUIDE GPS/GIS HANDHELD CONTROLLER Copyright Copyright 2009-2012 CHC Shanghai HuaCe Navigation Technology Ltd. All rights reserved. The CHC are trademark of Shanghai Huace Navigation
LT30 GETTING STARTED GUIDE GPS/GIS HANDHELD CONTROLLER Copyright Copyright 2009-2012 CHC Shanghai HuaCe Navigation Technology Ltd. All rights reserved. The CHC are trademark of Shanghai Huace Navigation
CALOG CALOG - LC DISPLAY. Loadcell Display. English Users Manual. Rev. 1.10
 CALOG C A L I B R AT O R S CALOG - LC DISPLAY Loadcell Display English Users Manual Rev. 1.10 Table of Contents! Contents! 1.0 Introduction...2! 2.0 Getting Started...2! 2.1 Keypad...2! 2.2 Display...2!
CALOG C A L I B R AT O R S CALOG - LC DISPLAY Loadcell Display English Users Manual Rev. 1.10 Table of Contents! Contents! 1.0 Introduction...2! 2.0 Getting Started...2! 2.1 Keypad...2! 2.2 Display...2!
IdeaTab A1000L-F. User Guide V1.0. Please read the Important safety and handling information in the supplied manuals before use.
 IdeaTab A1000L - UserGuide IdeaTab A1000L-F User Guide V1.0 Please read the Important safety and handling information in the supplied manuals before use. file:///c /Users/xieqy1/Desktop/EN UG/index.html[2013/8/14
IdeaTab A1000L - UserGuide IdeaTab A1000L-F User Guide V1.0 Please read the Important safety and handling information in the supplied manuals before use. file:///c /Users/xieqy1/Desktop/EN UG/index.html[2013/8/14
LAR 350 rotation laser: Tough DUAL SLOPE laser kit Made in Germany. World s first MOTION CONTROL
 LAR 350 rotation laser: Tough DUAL SLOPE laser kit Made in Germany World s first MOTION CONTROL LAR 350 rotating laser with MOTION CONTROL: Welcome to the new age of laser control For serious professionals:
LAR 350 rotation laser: Tough DUAL SLOPE laser kit Made in Germany World s first MOTION CONTROL LAR 350 rotating laser with MOTION CONTROL: Welcome to the new age of laser control For serious professionals:
EVOBOOK 2. User s Manual.
 EVOBOOK 2 User s Manual www.evolio.ro 0 User s Manual Content Page Introduction.... 2 Parts and Controls.... 3 Getting Started...... 6 Turning On/Off EvoBook2. 6 Charging EvoBook2... 6 Inserting SD card....
EVOBOOK 2 User s Manual www.evolio.ro 0 User s Manual Content Page Introduction.... 2 Parts and Controls.... 3 Getting Started...... 6 Turning On/Off EvoBook2. 6 Charging EvoBook2... 6 Inserting SD card....
Quick Start Guide D502PB. U.S Service Hotline : More support at
 Quick Start Guide D502PB U.S Service Hotline : 1-888-863-0138 More support at www.d2pad.info Overview ENGLISH 1 2 3 8 7 4 5 6 1 2 3 4 5 6 7 8 Volume Keys Status Bar Front Camera Menu Key Home Key Back
Quick Start Guide D502PB U.S Service Hotline : 1-888-863-0138 More support at www.d2pad.info Overview ENGLISH 1 2 3 8 7 4 5 6 1 2 3 4 5 6 7 8 Volume Keys Status Bar Front Camera Menu Key Home Key Back
Installation and Operation Back-UPS BR1000G-IN / BR1500G-IN
 Installation and Operation Back-UPS BR1000G-IN / BR1500G-IN Important Safety Information Read the instructions carefully to become familiar with the equipment before trying to install, operate, service
Installation and Operation Back-UPS BR1000G-IN / BR1500G-IN Important Safety Information Read the instructions carefully to become familiar with the equipment before trying to install, operate, service
Operating Instructions for Orderman Sol & Sol+
 Operating Instructions for Orderman Sol & Sol+ 2010 by Orderman GmbH Bachstrasse 59, 5023 Salzburg Austria www.orderman.com Errors and misprints excepted. Duplication, reproduction or distribution, even
Operating Instructions for Orderman Sol & Sol+ 2010 by Orderman GmbH Bachstrasse 59, 5023 Salzburg Austria www.orderman.com Errors and misprints excepted. Duplication, reproduction or distribution, even
