Ti200, Ti300, Ti400 Thermal Imagers
|
|
|
- Luke Kelly
- 6 years ago
- Views:
Transcription
1 Ti200, Ti300, Ti400 Thermal Imagers Users Manual PN September Fluke Corporation. All rights reserved. Specifications are subject to change without notice. All product names are trademarks of their respective companies.
2 LIMITED WARRANTY AND LIMITATION OF LIABILITY Each Fluke product is warranted to be free from defects in material and workmanship under normal use and service. The warranty period is two years and begins on the date of shipment. Parts, product repairs, and services are warranted for 90 days. This warranty extends only to the original buyer or end-user customer of a Fluke authorized reseller, and does not apply to fuses, disposable batteries, or to any product which, in Fluke's opinion, has been misused, altered, neglected, contaminated, or damaged by accident or abnormal conditions of operation or handling. Fluke warrants that software will operate substantially in accordance with its functional specifications for 90 days and that it has been properly recorded on non-defective media. Fluke does not warrant that software will be error free or operate without interruption. Fluke authorized resellers shall extend this warranty on new and unused products to end-user customers only but have no authority to extend a greater or different warranty on behalf of Fluke. Warranty support is available only if product is purchased through a Fluke authorized sales outlet or Buyer has paid the applicable international price. Fluke reserves the right to invoice Buyer for importation costs of repair/replacement parts when product purchased in one country is submitted for repair in another country. Fluke's warranty obligation is limited, at Fluke's option, to refund of the purchase price, free of charge repair, or replacement of a defective product which is returned to a Fluke authorized service center within the warranty period. To obtain warranty service, contact your nearest Fluke authorized service center to obtain return authorization information, then send the product to that service center, with a description of the difficulty, postage and insurance prepaid (FOB Destination). Fluke assumes no risk for damage in transit. Following warranty repair, the product will be returned to Buyer, transportation prepaid (FOB Destination). If Fluke determines that failure was caused by neglect, misuse, contamination, alteration, accident, or abnormal condition of operation or handling, including overvoltage failures caused by use outside the product s specified rating, or normal wear and tear of mechanical components, Fluke will provide an estimate of repair costs and obtain authorization before commencing the work. Following repair, the product will be returned to the Buyer transportation prepaid and the Buyer will be billed for the repair and return transportation charges (FOB Shipping Point). THIS WARRANTY IS BUYER'S SOLE AND EXCLUSIVE REMEDY AND IS IN LIEU OF ALL OTHER WARRANTIES, EXPRESS OR IMPLIED, INCLUDING BUT NOT LIMITED TO ANY IMPLIED WARRANTY OF MERCHANTABILITY OR FITNESS FOR A PARTICULAR PURPOSE. FLUKE SHALL NOT BE LIABLE FOR ANY SPECIAL, INDIRECT, INCIDENTAL, OR CONSEQUENTIAL DAMAGES OR LOSSES, INCLUDING LOSS OF DATA, ARISING FROM ANY CAUSE OR THEORY. Since some countries or states do not allow limitation of the term of an implied warranty, or exclusion or limitation of incidental or consequential damages, the limitations and exclusions of this warranty may not apply to every buyer. If any provision of this Warranty is held invalid or unenforceable by a court or other decision-maker of competent jurisdiction, such holding will not affect the validity or enforceability of any other provision. Fluke Corporation P.O. Box 9090 Everett, WA U.S.A. Fluke Europe B.V. P.O. Box BD Eindhoven The Netherlands 11/99 To register your product online, visit
3 Table of Contents Title Page Introduction... 1 How to Contact Fluke... 2 Safety Information... 2 Radio Frequency Data... 5 Accessories... 5 Before You Start... 7 Battery... 8 Two-Bay Battery Charger Base... 8 On-Imager AC Power Socket... 9 Optional 12 V Vehicle Charger Power On and Off Operation in Extreme Conditions Features and Controls Primary and Secondary Triggers Focus Control Buttons Touch Screen How to Use the Menus Image Capture IR-PhotoNotes Voice Annotation (Recording) Listen to a Voice Annotation (Recording) Edit Captured Infrared Image Save Captured Infrared Image Micro SD Memory Card Temperature Measurement SmartView Software i
4 Ti200, Ti300, Ti400 Users Manual Menus Measurement Menu Range Level/Span Emissivity Adjustment Background (Reflected Background Temperature Compensation) Transmission/Transmittance Adjustment Spot Temperatures Spot Markers Center Box Image Menu Palette IR-Fusion Technology Color Alarms Display Graphics Presentation Logo Camera Menu LaserSharp Auto Focus System Backlight Torch Memory Menu Review Image Files Delete Image Files Settings Menu Units File Format Auto Off Date Language Wireless Connectivity Image Storage Advanced Settings Streaming Video HDMI Remote Control (Ti400) Maintenance How to Clean the Case Battery Care General Specifications Detailed Specifications ii
5 List of Tables Table Title Page 1. Symbols Accessories Features and Controls Overview of Controls Palettes List of Figures Figure Title Page 1. Lens Cover Laser Warning Add-On Lens Installation SD Memory Card Insertion and Removal Level and Span Settings iii
6 Ti200, Ti300, Ti400 Users Manual iv
7 Introduction The Fluke Ti200, Ti300, and Ti400 Thermal Imagers (the Product or Imager) are handheld, infrared imaging cameras for use in many applications. These applications include equipment troubleshooting, preventive and predictive maintenance, building diagnostics, and research and development. All Imagers display thermal images on a high-visibility, industrial-quality 640 x 480 LCD touch screen and can save images to a removable memory card. Saved images and data can be transferred through the memory card to a PC, a direct USB connection to the PC, or by wireless transfer to a PC or mobile device. The Imager includes SmartView software. This software is a highperformance, professional software suite that allows for quality analysis and reporting. SmartView Mobile software is also available for use on mobile devices. A rugged, rechargeable lithium-ion smart battery provides power to the Imager. Direct AC power is accessible with the included AC power adapter. All Imagers have the Fluke LaserSharp Auto Focus System, as well as advanced manual focus capabilities. They also include many useful features and functions associated with IR-Fusion technology with Autoblend mode, IR-PhotoNotes photo annotation system, WiFi connectivity, Bluetooth connectivity, and HDMI video connectivity. 1
8 Ti200, Ti300, Ti400 Users Manual How to Contact Fluke To contact Fluke, call one of the following telephone numbers: USA: Canada: FLUKE ( ) Europe: Japan: Singapore: Anywhere in the world: Or, visit Fluke's website at To register your Product, visit To view, print, or download the latest manual supplement, visit Safety Information A Warning identifies conditions and procedures that are dangerous to the user. A Caution identifies conditions and procedures that can cause damage to the Product or the equipment under test. Warning To prevent eye damage and personal injury: Do not look into the laser. Do not point laser directly at persons or animals or indirectly off reflective surfaces. Do not open the Product. The laser beam is dangerous to eyes. Have the Product repaired only through an approved technical site. 2
9 Thermal Imagers Safety Information Additional laser warning information is on the inside of the Product lens cover, see Figure 1. FLUKE CORPORATION EVERETT, WA USA Figure 1. Lens Cover Laser Warning hie05.eps To prevent personal injury: Warning Read all safety information before you use the Product. Carefully read all instructions. Use the Product only as specified, or the protection supplied by the Product can be compromised. Replace the batteries when the low battery indicator shows to prevent incorrect measurements. Do not use the Product if it operates incorrectly. Do not use the Product if it is damaged. 3
10 Ti200, Ti300, Ti400 Users Manual See emissivity information for actual temperatures. Reflective objects result in lower than actual temperature measurements. These objects pose a burn hazard. Do not use the Product around explosive gas, vapor, or in damp or wet environments. Do not put battery cells and battery packs near heat or fire. Do not put in sunlight. Table 1 is a list of symbols used on the Imager and in this manual. Table 1. Symbols Symbol Description Symbol Description Important information. See manual. Warning. Laser. Connected to ac power. Battery removed. Battery status. Battery charging when animated. On/Off Symbol. Conforms to relevant Australian standards. Conforms to relevant South Korean EMC standards. Conforms to requirements of European Union and European Free Trade Association. Conforms to relevant North American Safety Standards. Japan Quality Association This Product contains a lithium-ion battery. Do not mix with the solid waste stream. Spent batteries should be disposed of by a qualified recycler or hazardous materials handler per local regulations. Contact your authorized Fluke Service Center for recycling information. This product complies with the WEEE Directive (2002/96/EC) marking requirements. The affixed label indicates that you must not discard this electrical/electronic product in domestic household waste. Product Category: With reference to the equipment types in the WEEE Directive Annex I, this product is classed as category 9 Monitoring and Control Instrumentation product. Do not dispose of this product as unsorted municipal waste. Go to Fluke's website for recycling information. 4
11 Thermal Imagers Radio Frequency Data Radio Frequency Data See page 39 for instructions on how to access digital copies of the radio licenses on the Imager. Accessories Table 2 is a list of the accessories available for the Imager. Table 2. Accessories Model Description PN FLK-TI-SBP3 Smart Battery Pack FLK-TI-SBC3B Charging Base/Power Supply with Adapters TI-CAR CHARGER 12 V Vehicle Charger Adapter FLK-TI-VISOR3 Sun Visor FLK-TI-TRIPOD3 Tripod Mounting Accessory BOOK-ITP Introduction to Thermography Principles FLK-LENS/TELE2 Infrared Telephoto Lens FLK-LENS/WIDE2 Infrared Wide-Angle Lens Optional telephoto and wide-angle lenses expand the flexibility and allow more applications for your infrared inspection work. See Figure 2 for information about how to install a lens. 5
12 Ti200, Ti300, Ti400 Users Manual Figure 2. Add-On Lens Installation hie08.eps 6
13 Thermal Imagers Before You Start Before You Start Carefully unpack the items in the shipment box: Thermal Imager AC Power Supply with Mains Adapters Two-Bay Battery Charge Base 2 Lithium-ion Smart Batteries Hard Carrying Case USB Cable HDMI Cable Removable Memory Card [1] Soft Transport Bag Adjustable Hand Strap (Left-hand or Right-hand use) Users Manuals in print (English, Spanish, French, German, Chinese) [2] Users Manuals on CD [2] SmartView Software Warranty Registration Card Note [1] Fluke recommends the memory card that is supplied with the Imager or available from Fluke. Fluke does not warrant the use or reliability of aftermarket memory cards of different brands or capacities. [2] To request a printed manual of a language not supplied with your product, Fluke at TPubs@fluke.com. Specify the product name and language preference in the subject line. 7
14 Ti200, Ti300, Ti400 Users Manual Battery Before you use the Imager for the first time, charge the battery for a minimum of two and one-half hours. The battery status shows on the five-segment charge indicator. Warning To prevent personal injury, do not put battery cells and battery packs near heat or fire. Do not put in sunlight. Note New batteries are not fully charged. Two to ten charge/discharge cycles are necessary before the battery charges to its maximum capacity. To charge the battery, use one of the options that follow: Two-Bay Battery Charger Base 1. Connect the ac power supply to the ac wall outlet and connect the dc output to the charger base. 2. Put one or two smart batteries into bays of charger base. 3. Charge batteries until charge indicators show full. 4. Remove smart batteries and disconnect the power supply when batteries are fully charged. 8
15 Thermal Imagers Before You Start On-Imager AC Power Socket 1. Connect the ac power adapter into an AC wall outlet and connect the dc output to the Imager s ac power socket. flashes on the display while the battery charges with the ac power adapter. 2. Charge until the charge indicator on the display does not flash. 3. Disconnect ac power adapter when the smart battery is fully charged. Note Make sure that the Imager is near room temperature before you connect it to the charger. See the charging temperature specification. Do not charge in hot or cold areas. When you charge in extreme temperatures, battery capacity may be decreased. shows in the lower left-hand corner of the display when the Imager is connected to ac power and the battery is removed. When the Imager s power is off and the ac power adapter is connected, flashes in the center of the display to show that the battery charge is in process. Keep the Imager attached to the charger until the battery condition icon shows a full charge. If you remove the Imager from the charger before a full charge shows, it may have a reduced run-time. Note When the battery is connected to ac power or the unit is in video mode, the Sleep Mode/Auto Off feature is disabled automatically. 9
16 Ti200, Ti300, Ti400 Users Manual Optional 12 V Vehicle Charger 1. Connect the 12 V adapter into the 12 V accessory socket of the vehicle. 2. Connect the output to the ac power socket of the Imager. 3. Charge until the indicator shows full on the screen. 4. Disconnect the 12 V adapter and Imager when battery is fully charged. Caution To prevent damage to the Imager, remove it from the DC car charger before you start or jump start the vehicle. Power On and Off To turn on or turn off the Imager, push and hold for two seconds, see Table. The Imager has Power Save and Auto Off features. See page 36 for more information about how to set these features. Note All thermal imagers need sufficient warm-up time for the most accurate temperature measurements and best image quality. This time can often vary by model and by environmental conditions. Although most imagers are fully warmed up in 3-5 minutes, it is always best to wait a minimum of 10 minutes if the most accurate temperature measurement is very important to your application. When you move an Imager between environments with large differences in ambient temperature, more adjustment time can be required. Operation in Extreme Conditions Storage and/or continual operation of the Imager in extreme ambient temperature conditions can result in temporary interruption of operation. If this occurs, let the Imager stabilize (cool down or warm up) before you resume operation. 10
17 Thermal Imagers Features and Controls Features and Controls Table 3 shows the Imager features and controls. Table 3. Features and Controls Ti200 IR FUSION TECHNOLOGY hie01.eps Item Description HDMI Connection USB Cable Connection Microphone Speaker LCD Display Power On/Off Function Buttons (F1, F2, and F3) Arrow Buttons Lithium-ion Smart Battery 11
18 Ti200, Ti300, Ti400 Users Manual Table 3. Features and Controls (cont.) Item Description Hand Strap Manual Focus Control 2-Bay Battery Charging Base AC Power Supply with Mains Adapters Ti200 IR FUSION TECHNOLOGY Connector Cover AC Adapter/Charger Input Terminal Removable Micro SD Memory Card Slot Micro USB Cable Connection LED Torch/Flashlight Retractable Lens Cover Visual Light Camera Lens Laser Pointer/Range Finder Infrared Camera Lens Secondary Trigger Primary Trigger hie06.eps 12
19 Primary and Secondary Triggers Thermal Imagers Primary and Secondary Triggers The two-part trigger is located in the standard trigger position for a pistol-grip device. The larger, green trigger is the primary trigger. The smaller, black trigger is the secondary trigger. In normal operation, the function of the primary trigger is to capture a thermal image for possible storage to memory by the user. The secondary trigger operates the LaserSharp Auto Focus System and laser pointer. See page 32 for information about how to enable and disable the LaserSharp Auto Focus System. Focus The Imager uses the LaserSharp Auto Focus System and an advanced manual focus system. Correct focus is important in all imaging applications. Correct focus makes sure that the infrared energy is correctly directed onto the pixels of the detector. Without correct focus, the thermal image can be blurry and the radiometric data may be inaccurate. Out-of-focus infrared images are frequently unusable or of little value. The LaserSharp Auto Focus System, only from Fluke, uses a precisionadjusted and aligned laser pointer to indicate the area of focus. To focus with the LaserSharp Auto Focus System, depress the secondary (black) trigger on the Imager handle. Aim the laser pointer at the target. When satisfied with the location of the laser pointer, release the trigger. The system automatically, rapidly, and reliably focuses on the precise point where the laser was aimed. Note The user can enable and disable the LaserSharp Auto Focus System. The laser pointer is aligned parallel to the infrared lens. If using AutoBlend Mode, the laser pointer dot will always be positioned just above the center point marker on the LCD display. However, it is easier to use your eyes to locate the visible laser pointer on the object under inspection. To focus with the advanced manual focus system, place finger on the electronically-driven focus wheel control and rotate the control until the inspection object is in proper focus. 13
20 Ti200, Ti300, Ti400 Users Manual Note The user is able to use the advanced manual focus as a manual override of the LaserSharp Auto Focus System. Control Buttons Three function buttons ( ) and four arrow buttons ( and ) are the primary controls. These buttons move the cursor through the menu structure to set the features. Table 4 is an overview of the buttons and their actions. In live Manual Mode, the arrow buttons are always active to adjust Level and Span. In general, push: to set the change and go back to the live view. to set the change and go back to the previous menu. to cancel the change and go back to the live view. Table 4. Overview of Controls Button or Primary Trigger or Primary Trigger Button Label / Action Cancel Done (exit from Menu structure) Select or OK Back Move cursor to highlight an option Touch Screen The touch screen enables you to interact directly with what is displayed. To change parameters or select function and options, touch a target on the display with a finger. Touch targets are easy to recognize, such as arrows to indicate a drop-down list for a selection of options. The touch screen has a backlight for work in dimly lit spaces. To change the backlight intensity, see page
21 Thermal Imagers How to Use the Menus How to Use the Menus The menus, coupled with the three function buttons (,, ) and arrow buttons, are the access for thermal image display, camera features, measurement, advanced functions, memory review, and settings for date, time, language, units, file format, and Imager information. To open the primary menu, push. The primary menu shows five secondary menus for Measurement, Image, Camera, Memory, and Settings. The text above each function button (,, ) applies to that button throughout all menu screens. Push to open the primary menu and push to cycle through the secondary menus. Each secondary menu lists an options menu. Push to cycle through the options. The primary, secondary, and option menus close 10 seconds after the last push of a function button. The option selection menu stays open until you make the selection, go up a menu level, or cancel the action. Image Capture Point the imager at the object or area of interest. Focus on the object using the LaserSharp Auto Focus System or advanced manual focus (See page 13 on how to focus). Pull and release the primary trigger. This will capture and freeze the image. The image is now in the memory buffer and you can choose to save or edit the image. Push to save the image or pull the primary trigger again or to cancel and return to the live view. Depending on the selected file format settings, the Imager shows the captured image and a menu bar. The menu bar lets you save the image, edit some image settings, and add voice annotation or IR-PhotoNotes digital photos. To change the file format, see File Format on page
22 Ti200, Ti300, Ti400 Users Manual IR-PhotoNotes The IR-PhotoNotes photo annotation system allows the user to capture and add up to five visible (digital) images of various objects, text, or other information that is related to the analysis and reporting of an infrared image. Examples of possible annotations include motor name plates, printed information or warning signs, larger views of the environment or room, and related equipment or objects. Up to five images can be captured with the visible image that is stored in addition to the aligned infrared and visible images used in IR-Fusion technology. These visible images are only available in the.is2 file format and are stored in the file so you do not need to collate multiple files at a later time. To add photos using the IR-PhotoNotes annotation system: 1. With an infrared image in the buffer, push to open the EDIT IMAGE menu. 2. Push / to highlight IR-PhotoNotes. 3. Push to enter the Picture mode. 4. Focus the Imager on the object and pull the primary trigger. 5. Push when done. 6. Pull the primary trigger to capture additional pictures. 7. Push save the pictures with the image. 16
23 Thermal Imagers Image Capture i Voice Annotation (Recording) To add a voice (audio) recording: 1. With an infrared image in the buffer, push to open the EDIT IMAGE menu. 2. Push / to highlight Add Audio. 3. Push to record up to 60 seconds of audio. The display updates to show the recorded time. 4. Push to pause the recorder. 5. Push when done. 6. Push to review the audio file or to save the audio with the image. Voice annotation is only available in the.is2 file format and is stored in the file so you do not need to collate multiple files at a later time. Listen to a Voice Annotation (Recording) The voice (audio) recording replays through the speaker. To play back: 1. Do the steps in the Review Image Files section on page 34 to see the image on the display. 2. Push. 3. Push to set Audio. 4. Push to listen to the audio. 5. Push again to pause the audio. 17
24 Ti200, Ti300, Ti400 Users Manual Edit Captured Infrared Image Before saving a file, you can edit or modify the image. To edit: 1. With an image in the buffer, go to EDIT IMAGE > Edit Image. 2. Push / to highlight an option. 3. Push to save the changes with the file. Save Captured Infrared Image To save an image as a data file: 1. Focus on the object of interest or inspection area. 2. Pull the trigger to capture the image. The image is now in the buffer and you can save or edit. 3. Push to save the image as a file and go back to the live view. 18
25 Thermal Imagers Micro SD Memory Card Micro SD Memory Card To eject a Micro SD memory card, push in on the exposed edge of the card and then release. The card should pop partially out after you release it. Carefully pull the card out of the slot. To use the Micro SD memory card, make sure that the write-protect lock is open. See Figure 3. Push the card in until it catches. The Micro SD memory card comes with an SD adapter for insertion into a PC or multi-function card reader if desired. Figure 3. Micro SD Memory Card Insertion and Removal hie03.eps For information about how to save data, see page 18. For information about how to view or erase a stored image, see page
26 Ti200, Ti300, Ti400 Users Manual Temperature Measurement All objects radiate infrared energy. The quantity of energy radiated is based on the actual surface temperature and the surface emissivity of the object. The Imager senses the infrared energy from the surface of the object and uses this data to calculate an estimated temperature value. Many common objects and materials such as painted metal, wood, water, skin, and cloth are very good at radiating energy and it is easy to get relatively accurate measurements. For surfaces that are good at radiating energy (high emissivity), the emissivity factor is 90 % (or 0.90). This simplification does not work well on shiny surfaces or unpainted metals as they have an emissivity of <0.60. These materials are not good at radiating energy and are classified as low emissivity. To more accurately measure materials with a low emissivity, an emissivity correction is necessary. Adjustment to the emissivity setting will usually allow the Imager to calculate a more accurate estimate of the actual temperature. Warning To prevent personal injury, see emissivity information for actual temperatures. Reflective objects result in lower than actual temperature measurements. These objects pose a burn hazard. SmartView Software SmartView software is supplied with the Imager. This software is intended for Fluke Imagers and contains features to analyze images, organize data and information, and make professional reports. SmartView allows audio annotations and photos from the IR-PhotoNotes annotation system to be reviewed on a PC. SmartView is used to export IR and visible images as.jpeg,.jpg,.jpe,.jfif,.bmp,.gif,.dip,.png,.tif, or.tiff formatted files. SmartView Mobile Software is also available for flexibility away from your PC or in the field. 20
27 Thermal Imagers Menus Menus The menus, together with the three function buttons (,, ) and arrow buttons, are access for thermal image display, camera features, memory setup, and settings for date, time, language, units, file format, and Imager information. Measurement Menu The Measurement Menu has settings for the calculation and display of radiometric temperature measurement data related to the thermal images. These settings include the Temperature Range selection, Level/Span adjustment, Emissivity, Background, Transmission, Spot Temperatures, Markers, and Center Box. Range Preset measurement ranges and a Full Automatic Range are available on the Imager. To select the range: 1. Go to Measurement > Range. 2. Push / to select between the preset ranges or the full automatic range. 3. Push to set the range. Level/Span Level and span are set for automatic or manual adjustment. To choose between automatic or manual level and span: 1. Go to Measurement > Set Level/Span. 2. Push / to select between the Auto and Manual ranging or Set Level/Span. 3. Push to set the new selection. In manual mode the Set Level/Span control is active. Use / to adjust the level setting. Use / to adjust the span setting. See the section, Detailed Specifications, for more information about the minimum span. 21
28 Ti200, Ti300, Ti400 Users Manual Fast Auto/Manual Range Toggle When NOT in a menu mode, push and release to toggle between Auto Range and Manual Range. The icon in the upper right-hand corner of the LCD screen will indicate the change by saying Auto or Manual. Fast Auto Rescale (in Manual Mode) When in Manual Range and NOT in a menu mode, push and release to automatically rescale the level and span range for objects in the thermal field of view. This feature operates the Imager in a semi-automatic mode if manual fine re-adjustment of level and span with the arrow buttons is not necessary. Rescaling can be done as often, or as little, as needed. Note The Imager always powers up in the same Level and Span mode, Auto or Manual, as when it was powered down. Temperature Level for Manual Operation Mode When put into manual ranging, the level setting moves the thermal span up or down within the total temperature range. See Figure 4. In the live manual mode, the arrow buttons are always available to adjust the level and span. To set the level: 1. Push to move the range to a higher temperature level. 2. Push to move the range to a lower temperature level. While you adjust the manual level, the scale along the right side of the display shows the thermal span as it moves to different levels within the total range. 22
29 Thermal Imagers Menus Total Imager Range Level Span Figure 4. Level and Span Settings hie07.eps Temperature Span for Manual Operation Mode When in manual mode, the span setting contracts or expands in a selected palette in a temperature range within the total range. See Figure 4. In the live manual mode, the arrow buttons are always available to adjust the level and span. To adjust the temperature span: 1. Push to increase or widen the temperature span. 2. Push to decrease or narrow the temperature span. While you adjust the manual span, the scale along the right side of the display shows the thermal span increasing or decreasing in size. Emissivity Adjustment The correct emissivity values are important for the Imager to make the most accurate temperature measurement calculations. Emissivity of a surface can have a large effect on the apparent temperatures that the Imager observes. Understanding the emissivity of the surface being inspected can, but not always, allow you to obtain more accurate temperature measurements. 23
30 Ti200, Ti300, Ti400 Users Manual If you set a value that is <0.60, shows on the Imager display with this caution: Caution: Emissivity <0.6 (see Manual) Note Surfaces with an emissivity of <0.60 make reliable and consistent determination of actual temperatures problematic. The lower the emissivity, the more potential error is associated with the Imager's temperature measurement calculations. This is also true even when adjustments to the emissivity and reflected background adjustments are performed properly. Emissivity is set directly as a value, or from a list of emissivity values for some common materials. Note If the Display is set to Display All, you see the information about current emissivity as ε = x.xx. Adjust by Number To set the emissivity value: 1. Go to Measurement > Emissivity > Adjust Number. 2. Push / to change the value. A custom emissivity value is indicated when any value not in the standard emissivity table is selected. Select by Table To select from a list of common materials: 1. Go to Measurement > Emissivity > Select Table. 2. Push / to highlight the material. 3. Push to select the material. 24
31 Background (Reflected Background Temperature Compensation) Thermal Imagers Menus Compensation for reflected background temperature is set in the Background tab. Very hot objects or very cold objects can affect the apparent temperature and measurement accuracy of the target or object of interest, especially when surface emissivity is low. Adjustment of the reflected background temperature can make the temperature measurement better in many situations. For more information, see Emissivity Adjustment. To adjust the background temperature: 1. Go to Measurement > Background. 2. Push / to change the value. 3. Push or when done. Note If the Display is set to Display All, you see the information about current reflected background temperature as BG = xx.x. Transmission/Transmittance Adjustment When you do infrared inspections through infrared-transparent windows (IR windows), not all of the infrared energy emitted from the objects of interest is transmitted through the optical material in the window. If the transmission percentage of the window is known, you can adjust this percentage in the Imager or in the SmartView software. Adjustment of the transmission correction can make the accuracy of the temperature measurement better in many situations. To adjust the transmission percentage: 1. Go to Measurement > Transmission. 2. Push / to adjust the percentage between 10 % and 100 %. 3. Push or when done. Note If Display Information is set to Display All, you see the information about current transmission correction as τ = xx. 25
32 Ti200, Ti300, Ti400 Users Manual Spot Temperatures The Spot Temperatures are floating HI and LO temperature indicators that move on the display as the temperature measurements of the image fluctuate. To turn on/off the hot and cold spot indicators: 1. Go to Measurement > Spot Temp. 2. Push / to highlight ON or OFF. 3. Push or to set the new value. Note If the Display is set to Display All, you see the information about current transmission correction as τ = xxx%. Spot Markers Up to three adjustable, fixed-temperature spot markers are available on the display. You can use these markers to highlight a region before you save the image. The marker selection is set as All Off, One Marker, Two Markers, or Three Markers. To set a Marker: 1. Go to Measurement > Markers. 2. Push the / to highlight the function between All OFF, One Marker, Two Markers, and Three Markers. 3. Push to set the marker option and go to the Move Marker display. You will see the Move Marker icon and the labels on the function buttons change to Done, Next, and Cancel. To change the Marker position on the display: 1. Push to move the Marker location on the image. 2. Push to highlight the next marker. Do Step 1 again. 3. Do Step 2 for a third marker. 4. Push when done. 26
33 Thermal Imagers Menus Center Box The Center Box feature is an adjustable temperature measurement zone (box) that you can center on the infrared image. This zone (box) expands and contracts to different levels within the infrared image. The zone lets the user see an approximate maximum (MAX), average (AVG), and minimum (MIN) temperature measurement in that area. When in AUTO Level and Span mode, the Imager automatically sets the level and span according the infrared scene within the parameters of the Center Box. Note When using the Center Box, the level and span of the Imager is adjusted to the thermal scene within the Center Box. To enable or disable the Center Box feature: 1. Go to Measurement > Center Box. 2. Push / to highlight ON or OFF. 3. Push to set the new value. To set the size of the Center Box when enabled: 1. Push / to highlight Set Size. 2. Push to go to the adjustment screen. 3. Push to increase the size of the Center Box. 4. Push to reduce the size of the Center Box. 5. When satisfied with the size of the Center Box, push: to set the change and exit the menus. to set the change and go back to the previous menu. to cancel the change and go back to the live view. 27
34 Ti200, Ti300, Ti400 Users Manual Image Menu The Image menu has controls for different features used in the presentation of the infrared image on the Imager's LCD and some saved image files. Note Data saved as.is2 or.is3 formats can easily be modified within SmartView software. Still images saved in.bmp or.jpg format, as well as video saved in.avi format will retain image settings at the time of capture and save. Palette The Palette menu lets you change the false-color presentation of the infrared images on display or captured. Some palettes are more suitable for specific applications and can be set as required. Two different palette presentation modes are available, see Table 5. The Standard Palettes offer an equal, linear presentation of colors that allow for best presentation of detail. The Ultra Contrast Palettes offer a weighted presentation of colors. These palettes work best in situations with high thermal contrast for extra color contrast between the high temperatures and low temperatures. Table 5. Palettes Standard Palettes Grayscale Grayscale Inverted Blue-Red High Contrast Hot Metal Ironbow Amber Amber Inverted Ultra Contrast Palettes Grayscale Ultra Grayscale Inverted Ultra Blue-Red Ultra High Contrast Ultra Hot Metal Ultra Ironbow Ultra Amber Ultra Amber Inverted Ultra 28
35 Thermal Imagers Menus To switch between palettes: 1. Go to Image > Palette > Standard or Ultra Contrast. 2. Push / to highlight a palette. 3. Push to set the new palette. To change the palette color: 1. Go to Image > Palette > Set Palette. 2. Push / to highlight the palette color. 3. Push to set the new palette color. Saturation Colors is an option that you can choose as off, standard, red/blue, or white/black. IR-Fusion Technology IR-Fusion technology makes it easier to understand, analyze, and communicate infrared images through the use of an aligned visible image and infrared image. The Imager automatically captures a visible image with every infrared image to show you precisely where a potential problem might be, and then allows you to more effectively communicate it to others. IR-Fusion technology has different modes: Picture-in-Picture (PIP) AutoBlend (min, mid, max) Full AutoBlend (min, mid, max) Visible Note The visible image and infrared image can be customized or separated in SmartView and SmartView Mobile Software when you use the.is2 file format. To set the IR-Fusion technology mode: 1. Go to Measurement > Image > IR-Fusion. 2. Push / to highlight an option. 3. Push to set the new option. 29
36 Ti200, Ti300, Ti400 Users Manual Color Alarms The Imager has various apparent temperature color alarms. The hightemperature color alarm shows a full visible image and only shows infrared information on objects or areas that are above the set apparent temperature alarm level. The low-temperature (or dew point) color alarm shows a full visible image and only shows infrared information on objects or areas that are below the set apparent temperature (or set dew point) color alarm level. The user must manually determine and set these parameters. The imager also displays color isotherms, or infrared information, inside or outside of a set of both high and low limits. Note The Imager does not sense ambient or surface dew point level automatically. To use the low-temperature color alarm function as a dew point color alarm, manual determination and input of surface dew point temperature will yield the best results. Depending on the situation, the colors presented may help identify areas of concern with possible dew point condensation. To view the Color Alarm menu: 1. Go to Image > Color Alarm. 2. Push to view the menu. Set High-Temperature Color Alarm To set a high-temperature color alarm: 1. Go to Image > Color Alarm > Set High Alarm. 2. Push / to adjust the temperature setting. 3. Push or set the new value. Set Low-Temperature (or Dew Point) Color Alarm To set a low-temperature/dew point color alarm: 1. Go to Image > Color Alarm > Set Low Alarm. 2. Push / to adjust the temperature setting. 3. Push or set a new value. 30
37 Thermal Imagers Menus Outside/Inside Alarm If you set values for the high-temperature color alarm and a low-temperature color alarm, the Imager will have the options for inside or outside isotherm color alarms. To set an outside/inside isotherm color alarm: 1. Go to Image > Color Alarm > Outside or Inside. 2. Push: to set the change and go back to the live view. to set the change and go back to the previous menu. to cancel the change and go back to the live view. Display Graphics Presentation The options for how you view the on-screen graphics are in the Display menu. These options are Display All, Details and Scale, Scale Only, and Image Only. To set the display: 1. Go to Image > Display. 2. Push / to highlight an option. 3. Push or set a new option. Logo Note Features that have ON/OFF controls must be turned on and turned off with those controls. A Fluke logo shows on the display and captured images. You can choose to turn on or turn off the logo: 1. Go to Image > Logo. 2. Push / to highlight on or off. 3. Push to set. With SmartView software you can upload a custom logo to the Imager from your PC through the USB connection. 31
38 Ti200, Ti300, Ti400 Users Manual Camera Menu The Camera menu has controls and options for secondary camera features such as auto focus, backlight level, and torch. LaserSharp Auto Focus System The laser pointer on the Imager is both a sighting aid and a part of the LaserSharp Auto Focus System. In addition, the advanced manual focus of the Imager works both when the auto focus system is enabled or disabled. Warning To prevent eye damage and personal injury, do not look into the laser. Do not point laser directly at persons or animals or indirectly off reflective surfaces. The laser warning symbol () shows in the Header zone of the display when you pull the secondary trigger. To turn on or turn off the LaserSharp Auto Focus System and the laser pointer: 1. Go to Camera > Auto Focus. 2. Push / to select on or off. 3. to set the change and go back to the live view. When the laser pointer is turned on, the secondary trigger is the control for the LaserSharp Auto Focus System. Point the Imager in the general direction of the object of interest. Pull and hold the secondary trigger to locate the laser dot on the specific area of interest. Release the trigger. The auto focus system will quickly and accurately focus on the object. 32
39 Thermal Imagers Menus Backlight The backlight level control is set to low, medium, and high. To set the backlight: 1. Go to Camera > Backlight. 2. Push / to highlight high, medium, or low. 3. Push to set a new value. Torch The torch illuminates darker work areas. To set: 1. Go to Camera > Torch. 2. Push to toggle the torch between on and off. 33
40 Ti200, Ti300, Ti400 Users Manual Memory Menu The Memory Menu allows the user to review captured images, as well as audio annotations and photos from the IR-PhotoNotes photo annotation system in a thumbnail view format. An icon shows to indicate any additional items saved with the infrared image or IR-Fusion technology image: IR-PhotoNotes photos Voice annotation Review Image Files To view stored images on the memory card: 1. Go to Memory. 2. Push to highlight the thumbnail of the file for review. 3. Push to review the file. Delete Image Files To erase one image from the memory card: 1. Go to Memory. 2. Push to highlight the thumbnail of the file to delete. 3. Push to open the Delete menu. 4. Highlight Selected Image and push. The Imager prompts you to continue or cancel. 5. Push again to delete the file. To erase all the images from memory: 1. Go to Memory. 2. Push. 3. Highlight All Images and push. The Imager prompts you to continue or cancel. 4. Push to delete all files in memory. 34
41 Thermal Imagers Menus Settings Menu The Settings menu has adjustments for user preferences such as units of temperature measurement, file format of stored data, save to location choice, auto off settings, WiFi and Bluetooth settings, date, time, and language. This menu also has a section that displays information about the Imager such as model number, serial number, and firmware versions. Certificates and licenses are available from this menu. Units To change the temperature units: 1. Go to Settings > Units. 2. Push / to highlight an option. 3. Push to set an option. File Format Data can be saved to the internal memory, micro SD memory card, or a USB flash memory device in different file formats. Image format selections are.bmp,.jpg, and.is2. These selections remain valid when you turn the Imager off or on. To change the file format: 1. Go to Settings > File Format. 2. Push / to highlight an option. 3. Push to set the option. Images saved in the.is2 file format have the consolidation of all data into a single file and are more flexible for analysis and modification in the included SmartView software. This file format consolidates the infrared image, radiometric temperature data, visible image, voice annotation, and photos from the IR-PhotoNotes photo annotation system into one location. 35
42 Ti200, Ti300, Ti400 Users Manual For situations where a smaller file size with maximum resolution is needed and modification is not, choose the.bmp file format. For the smallest file size where modification is not needed and image quality and resolution are not as important, choose the.jpg file format. The.bmp and.jpg files can be ed and then opened on most PC and MAC systems without special software. These formats do not allow full analysis capabilities or modification. The.is2 file format can be ed and then opened with SmartView Software. This format has the maximum versatility. Visit the Fluke website or contact Fluke to find out how to download SmartView analysis and reporting software at no charge. Auto Off The Auto Off timer is user-defined separately for the LCD and power. Note Auto Off is automatically disabled when the battery is connected to AC Power. To set the Auto Off feature: 1. Go to Settings > Auto Off. 2. Push to highlight LCD Time Out or Power Off. 3. Push / to set the timer between 1 minute and 120 minutes. 4. Push to set. 36
43 Thermal Imagers Menus Date The date can be displayed in one of two formats: MM/DD/YY or DD/MM/YY. To set the date: 1. Go to Settings > Date. 2. Push / to highlight the date format. 3. Push to set a new format. 4. Push / to highlight Set Date. 5. Push to open the Set Date menu. 6. Push to select highlight day, month, or year. 7. Push to change the settings. 8. Push to set the date and exit the menu. To set the time: 1. Go to Settings > Time. Time displays in two different formats: 24 hour or 12 hour. To set the time format: 2. Push / to highlight time format. 3. Push to select. 4. Highlight Set Time. 5. Push to open the Set Time menu. 6. Push to highlight hours or minutes. The 12 hour format has a selection to set the time as AM or PM. 7. Push or to change the setting. 8. Push to set the change. 37
44 Ti200, Ti300, Ti400 Users Manual Language To change the display to a different language: 1. Go to Settings > Language. 2. Push or to highlight the setting. 3. Push to set a new language. Wireless Connectivity Your Imager is equipped with several wireless connectivity options to enhance your ability to work more efficiently and better communicate results. WiFi Hotspot You can wirelessly send a picture from the Imager to a PC, an iphone, and an ipad through the WiFi connection. A transferred image can be viewed with SmartView Mobile or SmartView Analysis and Reporting software if installed in the device. Bluetooth Bluetooth is available to connect a device such as a wireless headset. When on, shows on the display (upper left corner). Image Storage The storage setting allows you to choose to save images to the internal memory, micro SD memory card, or USB flash memory. 1. Go to Settings > Image Storage. 2. Push or to change the setting. 3. Push to select the new storage setting. 38
45 Thermal Imagers Menus Advanced Settings Filename Prefix The default filename starts with IR_. You have the option to change this prefix to a different 3-character name with the touch screen keyboard. Reset Filename You can reset the file number to Factory Defaults Erases all user-set preferences and restores all of the factory default settings. Imager Information You can access information about the version, certifications, and licenses for the Imager from the Settings Menu. To display the Imager Info: 1. Go to Settings > Advanced > Imager Info. 2. Push / to highlight Version. 3. Push to view the information screen with model number, serial numbers, and firmware versions. 4. Push to close the information screen. To display the electronic certifications: 1. Go to Settings > Advanced > Imager Info. 2. Push / to highlight Certificates. 3. Push to view the information screen with the Image certifications. 4. Push to close the information screen. 39
46 Ti200, Ti300, Ti400 Users Manual To display the license information: 1. Go to Settings > Advanced > Imager Info. 2. Push / to highlight Licenses. 3. Push to view the information screen with a list of Open Source Software Licenses. 4. Push / to scroll to a specific license. 5. Touch the license name on the screen to view the information screen with the specific license agreement. 6. Push to close the information screen. Streaming Video The Imager can stream live infrared and IR-Fusion technology video to a PC that has SmartView software installed. To set up: 1. Attach the included USB cable to the USB port on the imager. 2. Connect the other end to a USB port on a PC. 3. In SmartView software, choose Remote Display from the drop down menu to begin live video streaming on the PC. HDMI HDMI (High-Definition Multimedia Interface) is a compact audio/video interface for transferring uncompressed data and compressed/uncompressed digital audio data from the Imager to a compatible HDMI device. To set up: 1. Attach the included HDMI cable to the HDMI port on the Imager. 2. Connect the other end to an HDMI video device. 40
47 Thermal Imagers Remote Control (Ti400) Remote Control (Ti400) The Ti400 Imager can be remotely controlled with a PC that has SmartView software installed. To remotely control the Imager: 1. If not installed, install the latest version of SmartView software on your PC. 2. Attach the included USB cable to the USB port on the Imager. 3. Connect the other end of the cable to a USB port on the PC. appears in the SmartView workspace. 4. Select Remote Display from the drop down menu. 5. Use the buttons and touch screen on the UI the same as the physical Imager. 6. Follow the instructions in the software help files for additional information about the controls on the software UI. Maintenance The Imager does not require maintenance. Warning To prevent eye damage and personal injury, do not open the Product. The laser beam is dangerous to eyes. Have the Product repaired only through an approved technical site. How to Clean the Case Clean the case with a damp cloth and a weak soap solution. Do not use abrasives, isopropyl alcohol, or solvents to clean the case or lens/window. 41
TiR2, TiR3, TiR4. Getting Started Guide. IR FlexCam Thermal Imager
 TiR2, TiR3, TiR4 IR FlexCam Thermal Imager PN 2670659 May 2006 2006 Fluke Corporation, All rights reserved. Printed in USA All product names are trademarks of their respective companies. LIMITED WARRANTY
TiR2, TiR3, TiR4 IR FlexCam Thermal Imager PN 2670659 May 2006 2006 Fluke Corporation, All rights reserved. Printed in USA All product names are trademarks of their respective companies. LIMITED WARRANTY
TiR2,TiR3,TiR4, Ti40,Ti45,Ti50,Ti55 IR FlexCam Thermal Imager
 TiR2,TiR3,TiR4, Ti40,Ti45,Ti50,Ti55 IR FlexCam Thermal Imager PN 2808417 January 2007, Rev.2, 5/09 2007, 2009 Fluke Corporation. All rights reserved. Printed in USA. All product names are trademarks of
TiR2,TiR3,TiR4, Ti40,Ti45,Ti50,Ti55 IR FlexCam Thermal Imager PN 2808417 January 2007, Rev.2, 5/09 2007, 2009 Fluke Corporation. All rights reserved. Printed in USA. All product names are trademarks of
Ti200, Ti300, Ti400 Thermal Imagers
 Ti200, Ti300, Ti400 Thermal Imagers Users Manual September 2013, Rev.1, 5/15 2013-2015 Fluke Corporation. All rights reserved. Specifications are subject to change without notice. All product names are
Ti200, Ti300, Ti400 Thermal Imagers Users Manual September 2013, Rev.1, 5/15 2013-2015 Fluke Corporation. All rights reserved. Specifications are subject to change without notice. All product names are
Ti200, Ti300, Ti400, Ti450 Thermal Imagers
 Ti200, Ti300, Ti400, Ti450 Thermal Imagers Users Manual September 2013, Rev. 2, 3/16 2013-2016 Fluke Corporation. All rights reserved. Specifications are subject to change without notice. All product names
Ti200, Ti300, Ti400, Ti450 Thermal Imagers Users Manual September 2013, Rev. 2, 3/16 2013-2016 Fluke Corporation. All rights reserved. Specifications are subject to change without notice. All product names
XS, XST. IR InSight Thermal Imager. Getting Started Guide
 XS, XST IR InSight Thermal Imager PN 2670705 September 2006 2006 Fluke Corporation, All rights reserved. Printed in USA. All product names are trademarks of their respective companies. LIMITED WARRANTY
XS, XST IR InSight Thermal Imager PN 2670705 September 2006 2006 Fluke Corporation, All rights reserved. Printed in USA. All product names are trademarks of their respective companies. LIMITED WARRANTY
TiS10, TiS20, TiS40, TiS45 TiS50, TiS55, TiS60, TiS65
 Test Equipment Depot - 800.517.8431-99 Washington Street Melrose, MA 02176 - TestEquipmentDepot.com TiS10, TiS20, TiS40, TiS45 TiS50, TiS55, TiS60, TiS65 Performance Series Thermal Imagers Users Manual
Test Equipment Depot - 800.517.8431-99 Washington Street Melrose, MA 02176 - TestEquipmentDepot.com TiS10, TiS20, TiS40, TiS45 TiS50, TiS55, TiS60, TiS65 Performance Series Thermal Imagers Users Manual
TiX520, TiX560 Expert Series Thermal Imager
 TiX520, TiX560 Expert Series Thermal Imager Users Manual February 2015 2015 Fluke Corporation. All rights reserved. Specifications are subject to change without notice. All product names are trademarks
TiX520, TiX560 Expert Series Thermal Imager Users Manual February 2015 2015 Fluke Corporation. All rights reserved. Specifications are subject to change without notice. All product names are trademarks
Airborne Particle Counter
 985 Airborne Particle Counter Getting Started PN 4136462 March 2012 2012 Fluke Corporation. All rights reserved. Printed in U.S.A. Specifications are subject to change without notice. All product names
985 Airborne Particle Counter Getting Started PN 4136462 March 2012 2012 Fluke Corporation. All rights reserved. Printed in U.S.A. Specifications are subject to change without notice. All product names
RSE300, RSE600 Thermal Imagers
 RSE300, RSE600 Thermal Imagers Users Manual May 2018 (English) 2018 Fluke Corporation. All rights reserved. Specifications are subject to change without notice. All product names are trademarks of their
RSE300, RSE600 Thermal Imagers Users Manual May 2018 (English) 2018 Fluke Corporation. All rights reserved. Specifications are subject to change without notice. All product names are trademarks of their
Ti200, Ti300, Ti400, Ti450, Ti450SF6, Ti480 Thermal Imagers
 Ti200, Ti300, Ti400, Ti450, Ti450SF6, Ti480 Thermal Imagers Users Manual September 2013, Rev. 4, 6/17 2013-2017 Fluke Corporation. All rights reserved. Specifications are subject to change without notice.
Ti200, Ti300, Ti400, Ti450, Ti450SF6, Ti480 Thermal Imagers Users Manual September 2013, Rev. 4, 6/17 2013-2017 Fluke Corporation. All rights reserved. Specifications are subject to change without notice.
Ti300 PRO, Ti400 PRO, Ti450 PRO, Ti450 SF6, Ti480 PRO Thermal Imagers
 Ti300 PRO, Ti400 PRO, Ti450 PRO, Ti450 SF6, Ti480 PRO Thermal Imagers Users Manual November 2017 Rev. 1, 5/18 (English) 2017-2018 Fluke Corporation. All rights reserved. Specifications are subject to change
Ti300 PRO, Ti400 PRO, Ti450 PRO, Ti450 SF6, Ti480 PRO Thermal Imagers Users Manual November 2017 Rev. 1, 5/18 (English) 2017-2018 Fluke Corporation. All rights reserved. Specifications are subject to change
GPS Synchronization Module
 GPS 430-II GPS Synchronization Module Introduction Instruction Sheet The GPS 430-II GPS Synchronization Module guarantees that the time clock uncertainty of the Fluke 430-Series II Power Quality Analyzers
GPS 430-II GPS Synchronization Module Introduction Instruction Sheet The GPS 430-II GPS Synchronization Module guarantees that the time clock uncertainty of the Fluke 430-Series II Power Quality Analyzers
v3001 FC Wireless DC Voltage
 v3001 FC Wireless DC Voltage Calibration Manual July 2014 2014 Fluke Corporation. All rights reserved. Specifications are subject to change without notice. All product names are trademarks of their respective
v3001 FC Wireless DC Voltage Calibration Manual July 2014 2014 Fluke Corporation. All rights reserved. Specifications are subject to change without notice. All product names are trademarks of their respective
Ti32, TiR32, Ti29, TiR29, Ti27, TiR27 Thermal Imagers
 Ti32, TiR32, Ti29, TiR29, Ti27, TiR27 Thermal Imagers Users Manual PN 3433221 July 2009, Rev.1, 5/11 2009-2011 Fluke Corporation. All rights reserved. Printed in USA. Specifications are subject to Shop
Ti32, TiR32, Ti29, TiR29, Ti27, TiR27 Thermal Imagers Users Manual PN 3433221 July 2009, Rev.1, 5/11 2009-2011 Fluke Corporation. All rights reserved. Printed in USA. Specifications are subject to Shop
Power Quality Recorder
 1760 Power Quality Recorder Getting Started Manual PN 2713103 June 2006 Rev 1, 6/07 2006-2007 Fluke Corporation. All rights reserved. All product names are trademarks of their respective companies. LIMITED
1760 Power Quality Recorder Getting Started Manual PN 2713103 June 2006 Rev 1, 6/07 2006-2007 Fluke Corporation. All rights reserved. All product names are trademarks of their respective companies. LIMITED
9040/9040UK. Users Manual. Phase Rotation Indicator
 9040/9040UK Phase Rotation Indicator Users Manual PN 2438546 April 2005 2005 Fluke Corporation. All rights reserved. Printed in China All product names are trademarks of their respective companies. LIMITED
9040/9040UK Phase Rotation Indicator Users Manual PN 2438546 April 2005 2005 Fluke Corporation. All rights reserved. Printed in China All product names are trademarks of their respective companies. LIMITED
t3000 FC Calibration Manual Wireless K-Type Thermometer
 t3000 FC Wireless K-Type Thermometer Calibration Manual July 2014 2014 Fluke Corporation. All rights reserved. Specifications are subject to change without notice. All product names are trademarks of their
t3000 FC Wireless K-Type Thermometer Calibration Manual July 2014 2014 Fluke Corporation. All rights reserved. Specifications are subject to change without notice. All product names are trademarks of their
709/709H. Calibration Manual. ma Loop Calibrator
 709/709H ma Loop Calibrator Calibration Manual May 2013 2013 Fluke Corporation. All rights reserved. Specifications are subject to change without notice. All product names are trademarks of their respective
709/709H ma Loop Calibrator Calibration Manual May 2013 2013 Fluke Corporation. All rights reserved. Specifications are subject to change without notice. All product names are trademarks of their respective
VR1710. Users Manual. Voltage Quality Recorder
 VR1710 Voltage Quality Recorder Users Manual October 2007 2007 Fluke Corporation, All rights reserved. All product names are trademarks of their respective companies. LIMITED WARRANTY AND LIMITATION OF
VR1710 Voltage Quality Recorder Users Manual October 2007 2007 Fluke Corporation, All rights reserved. All product names are trademarks of their respective companies. LIMITED WARRANTY AND LIMITATION OF
TiS Thermal Imaging Scanner
 TiS Thermal Imaging Scanner Users Manual June 2010 2010 Fluke Corporation. All rights reserved. Specifications are subject to change without notice. All product names are trademarks of their respective
TiS Thermal Imaging Scanner Users Manual June 2010 2010 Fluke Corporation. All rights reserved. Specifications are subject to change without notice. All product names are trademarks of their respective
DS701, DS703 FC Diagnostic Videoscopes
 DS701, DS703 FC Diagnostic Videoscopes Users Manual March 2018 (English) 2018 Fluke Corporation. All rights reserved. Specifications are subject to change without notice. All product names are trademarks
DS701, DS703 FC Diagnostic Videoscopes Users Manual March 2018 (English) 2018 Fluke Corporation. All rights reserved. Specifications are subject to change without notice. All product names are trademarks
Ti480 PRO, Ti450 PRO, Ti400 PRO and Ti300 PRO Infrared Cameras The Fluke Professional Series
 TECHNICAL DATA Ti480 PRO, Ti450 PRO, Ti400 PRO and Ti300 PRO Infrared Cameras The Fluke Professional Series Built with Fluke Connect compatible The Fluke PRO series cameras introduce a leading-edge visual
TECHNICAL DATA Ti480 PRO, Ti450 PRO, Ti400 PRO and Ti300 PRO Infrared Cameras The Fluke Professional Series Built with Fluke Connect compatible The Fluke PRO series cameras introduce a leading-edge visual
Ti480 PRO, Ti450 PRO, Ti400 PRO and Ti300 PRO Infrared Cameras The Fluke Professional Series
 TECHNICAL DATA Ti480 PRO, Ti450 PRO, Ti400 PRO and Ti300 PRO Infrared Cameras The Fluke Professional Series Built with Fluke Connect compatible The Fluke PRO series cameras introduce a leading-edge visual
TECHNICAL DATA Ti480 PRO, Ti450 PRO, Ti400 PRO and Ti300 PRO Infrared Cameras The Fluke Professional Series Built with Fluke Connect compatible The Fluke PRO series cameras introduce a leading-edge visual
Ti480 PRO and Ti450 PRO Infrared Cameras The Fluke Professional Series
 TECHNICAL DATA Ti480 PRO and Infrared Cameras The Fluke Professional Series Fluke Connect compatible SUPERIOR IMAGE QUALITY SPATIAL RESOLUTION Ti480 PRO 0.93 mrad 1.31 mrad RESOLUTION Ti480 PRO 640 x 480
TECHNICAL DATA Ti480 PRO and Infrared Cameras The Fluke Professional Series Fluke Connect compatible SUPERIOR IMAGE QUALITY SPATIAL RESOLUTION Ti480 PRO 0.93 mrad 1.31 mrad RESOLUTION Ti480 PRO 640 x 480
Ti480 PRO and Ti450 PRO Infrared Cameras The Fluke Professional Series
 Test Equipment Depot - 800.517.8431-99 Washington Street Melrose, MA 02176 - TestEquipmentDepot.com TECHNICAL DATA Ti480 PRO and Infrared Cameras The Fluke Professional Series Fluke Connect compatible
Test Equipment Depot - 800.517.8431-99 Washington Street Melrose, MA 02176 - TestEquipmentDepot.com TECHNICAL DATA Ti480 PRO and Infrared Cameras The Fluke Professional Series Fluke Connect compatible
Ti10, Ti25, TiR and TiR1
 Ti10, Ti25, TiR and TiR1 Thermal Imagers Users Manual PN 2803044 August 2007 2007 Fluke Corporation, All rights reserved. Printed in USA All product names are trademarks of their respective companies.
Ti10, Ti25, TiR and TiR1 Thermal Imagers Users Manual PN 2803044 August 2007 2007 Fluke Corporation, All rights reserved. Printed in USA All product names are trademarks of their respective companies.
TiR Thermal Imager. Users Manual
 TiR Thermal Imager Users Manual PN 2803044 August 2007, Rev.2, 8/10 2007-2010 Fluke Corporation. All rights reserved. Printed in USA. Specifications are subject to change without notice. All product names
TiR Thermal Imager Users Manual PN 2803044 August 2007, Rev.2, 8/10 2007-2010 Fluke Corporation. All rights reserved. Printed in USA. Specifications are subject to change without notice. All product names
Ti480, Ti450, Ti400 and Ti300 Infrared Cameras The Fluke Professional Series
 TECHNICAL DATA Ti480, Ti450, Ti400 and Ti300 Infrared Cameras The Fluke Professional Series Fluke Connect compatible SUPERIOR IMAGE QUALITY SPATIAL RESOLUTION Ti480 0.93 mrad Ti450 and Ti400 1.31 mrad
TECHNICAL DATA Ti480, Ti450, Ti400 and Ti300 Infrared Cameras The Fluke Professional Series Fluke Connect compatible SUPERIOR IMAGE QUALITY SPATIAL RESOLUTION Ti480 0.93 mrad Ti450 and Ti400 1.31 mrad
Ti480, Ti450, Ti400 and Ti300 Infrared Cameras The Fluke Professional Series
 TECHNICAL DATA Ti480, Ti450, Ti400 and Ti300 Infrared Cameras The Fluke Professional Series compatible SUPERIOR IMAGE QUALITY SPATIAL RESOLUTION Ti480 0.93 mrad Ti450 and Ti400 1.31 mrad Ti300 1.75 mrad
TECHNICAL DATA Ti480, Ti450, Ti400 and Ti300 Infrared Cameras The Fluke Professional Series compatible SUPERIOR IMAGE QUALITY SPATIAL RESOLUTION Ti480 0.93 mrad Ti450 and Ti400 1.31 mrad Ti300 1.75 mrad
Power Quality Recorder
 1760 Power Quality Recorder Getting Started Manual PN 2713103 June 2006 Rev 2, 7/10 2006-2010 Fluke Corporation. All rights reserved. Specifications are subject to change without notice. All product names
1760 Power Quality Recorder Getting Started Manual PN 2713103 June 2006 Rev 2, 7/10 2006-2010 Fluke Corporation. All rights reserved. Specifications are subject to change without notice. All product names
Ti480, Ti450, Ti400 and Ti300 Infrared Cameras The Fluke Professional Series
 TECHNICAL DATA Ti480, Ti450, Ti400 and Ti300 Infrared Cameras The Fluke Professional Series Fluke Connect compatible SUPERIOR IMAGE QUALITY SPATIAL RESOLUTION Ti480 0.93 mrad Ti450 and Ti400 1.31 mrad
TECHNICAL DATA Ti480, Ti450, Ti400 and Ti300 Infrared Cameras The Fluke Professional Series Fluke Connect compatible SUPERIOR IMAGE QUALITY SPATIAL RESOLUTION Ti480 0.93 mrad Ti450 and Ti400 1.31 mrad
Users Manual. Airborne Particle Counter
 985 Airborne Particle Counter Users Manual March 2012 2012 Fluke Corporation. All rights reserved. Specifications are subject to change without notice. All product names are trademarks of their respective
985 Airborne Particle Counter Users Manual March 2012 2012 Fluke Corporation. All rights reserved. Specifications are subject to change without notice. All product names are trademarks of their respective
Model R2050. Thermal Imager, 80 x 80 Pixels. Instruction Manual.
 Model R2050 Thermal Imager, 80 x 80 Pixels Instruction Manual 1-877-849-2127 info@reedinstruments.com Table of Contents Safety... 3 Features... 4 Specifications...5-6 Instrument Description... 7 Operating
Model R2050 Thermal Imager, 80 x 80 Pixels Instruction Manual 1-877-849-2127 info@reedinstruments.com Table of Contents Safety... 3 Features... 4 Specifications...5-6 Instrument Description... 7 Operating
Ti32, TiR32 Thermal Imagers
 Ti32, TiR32 Thermal Imagers Users Manual PN 3433221 July 2009 2009 Fluke Corporation. All rights reserved. Printed in USA. Specifications are subject to change without notice. All product names are trademarks
Ti32, TiR32 Thermal Imagers Users Manual PN 3433221 July 2009 2009 Fluke Corporation. All rights reserved. Printed in USA. Specifications are subject to change without notice. All product names are trademarks
Ti9, Ti10, Ti25, TiRx, TiR and TiR1 Thermal Imagers
 Ti9, Ti10, Ti25, TiRx, TiR and TiR1 Thermal Imagers Users Manual PN 2803044 August 2007, Rev.2, 8/10 2007-2010 Fluke Corporation. All rights reserved. Printed in USA. Specifications are subject to change
Ti9, Ti10, Ti25, TiRx, TiR and TiR1 Thermal Imagers Users Manual PN 2803044 August 2007, Rev.2, 8/10 2007-2010 Fluke Corporation. All rights reserved. Printed in USA. Specifications are subject to change
TiX580, TiX560, TiX520 and TiX500 Infrared Cameras The Fluke Expert Series
 TECHNICAL DATA, TiX560, TiX520 and TiX500 Infrared Cameras The Fluke Expert Series Fluke Connect compatible PREMIUM IMAGE QUALITY SPATIAL RESOLUTION 0.93 mrad TiX560, TiX520 and TiX500 1.31 mrad RESOLUTION
TECHNICAL DATA, TiX560, TiX520 and TiX500 Infrared Cameras The Fluke Expert Series Fluke Connect compatible PREMIUM IMAGE QUALITY SPATIAL RESOLUTION 0.93 mrad TiX560, TiX520 and TiX500 1.31 mrad RESOLUTION
Ti401 PRO, Ti480 PRO, TiX501 and TiX580 Infrared Cameras
 TECHNICAL DATA Ti401 PRO, Ti480 PRO, TiX501 and TiX580 Infrared Cameras Built with compatible TM We recognize that it s not one approach for all each industry, business and success measure is unique. Optimally
TECHNICAL DATA Ti401 PRO, Ti480 PRO, TiX501 and TiX580 Infrared Cameras Built with compatible TM We recognize that it s not one approach for all each industry, business and success measure is unique. Optimally
WiFi Connector. Instructions. Introduction. Safety. XWWarning
 WiFi Connector Instructions Introduction The WiFi Connector (the Product or Connector) makes a wireless connection between Fluke Biomedical instruments and a PC with Ansur Software. If the Ansur version
WiFi Connector Instructions Introduction The WiFi Connector (the Product or Connector) makes a wireless connection between Fluke Biomedical instruments and a PC with Ansur Software. If the Ansur version
OptiView Protocol Expert Quick Start Guide
 OptiView Protocol Expert Quick Start Guide P/N 1020178 May 2003 Final Draft 1999, 2000, 2001, 2002, 2003 Fluke Networks, Inc. All rights reserved. Printed in U.S.A. All product names are trademarks of
OptiView Protocol Expert Quick Start Guide P/N 1020178 May 2003 Final Draft 1999, 2000, 2001, 2002, 2003 Fluke Networks, Inc. All rights reserved. Printed in U.S.A. All product names are trademarks of
Fluke-Direct.com. TiX580, TiX560, TiX520 and TiX500 Infrared Cameras The Fluke Expert Series. Fluke Connect. compatible TECHNICAL DATA
 TECHNICAL DATA, TiX560, TiX520 and TiX500 Infrared Cameras The Fluke Expert Series Fluke Connect compatible PREMIUM IMAGE QUALITY SPATIAL RESOLUTION 0.93 mrad TiX560, TiX520 and TiX500 1.31 mrad RESOLUTION
TECHNICAL DATA, TiX560, TiX520 and TiX500 Infrared Cameras The Fluke Expert Series Fluke Connect compatible PREMIUM IMAGE QUALITY SPATIAL RESOLUTION 0.93 mrad TiX560, TiX520 and TiX500 1.31 mrad RESOLUTION
NX8 Pocket Toner Users Guide
 NX8 Pocket Toner Users Guide The NX8 Pocket Toner lets you quickly do tests for continuity, short circuits, ac and dc voltage, and 50 Ω or 75 Ω termination. The standard adapters let you use the toner
NX8 Pocket Toner Users Guide The NX8 Pocket Toner lets you quickly do tests for continuity, short circuits, ac and dc voltage, and 50 Ω or 75 Ω termination. The standard adapters let you use the toner
NX1 Pocket Toner Users Guide
 NX1 Pocket Toner Users Guide The NX1 Pocket Toner lets you quickly do tests for continuity, short circuits, and 50 Ω or 75 Ω termination.the standard adapters let you use the toner on cable with F-type
NX1 Pocket Toner Users Guide The NX1 Pocket Toner lets you quickly do tests for continuity, short circuits, and 50 Ω or 75 Ω termination.the standard adapters let you use the toner on cable with F-type
Temperature Humidity Meter
 971 Temperature Humidity Meter Users Manual PN 2441047 September 2005 Rev.1, 5/06 2005-2006 Fluke Corporation, All rights reserved. Printed in Taiwan All product names are trademarks of their respective
971 Temperature Humidity Meter Users Manual PN 2441047 September 2005 Rev.1, 5/06 2005-2006 Fluke Corporation, All rights reserved. Printed in Taiwan All product names are trademarks of their respective
9190A. Ultra-Cool Drywell. Getting Started
 9190A Ultra-Cool Drywell Getting Started PN 4106657 January 2013 2013 Fluke Corporation. All rights reserved. Specifications are subject to change without notice. All product names are trademarks of their
9190A Ultra-Cool Drywell Getting Started PN 4106657 January 2013 2013 Fluke Corporation. All rights reserved. Specifications are subject to change without notice. All product names are trademarks of their
PRODUCT DATASHEET. is brought to you by. SOS electronic distribution of electronic components
 PRODUCT DATASHEET is brought to you by SOS electronic distribution of electronic components Click to view availability, pricing and lifecycle information. Visit https://www.soselectronic.com/ Datasheet
PRODUCT DATASHEET is brought to you by SOS electronic distribution of electronic components Click to view availability, pricing and lifecycle information. Visit https://www.soselectronic.com/ Datasheet
PRODUCT ANNOUNCEMENT May 3, 2011
 PRODUCT ANNOUNCEMENT May 3, 2011 Fluke Ti29, TiR29, Ti27, and TiR27 Thermal Imagers High performance thermal imagers have never been this affordable This rugged Or this easy to use until now. Fluke is
PRODUCT ANNOUNCEMENT May 3, 2011 Fluke Ti29, TiR29, Ti27, and TiR27 Thermal Imagers High performance thermal imagers have never been this affordable This rugged Or this easy to use until now. Fluke is
Manual Supplement. This supplement contains information necessary to ensure the accuracy of the above manual.
 Manual Supplement Manual Title: TiS10, TiS20, TiS40, TiS45, TiS50, TiS55, TiS60, TiS65, TiS75 User, Web Only & Part Number: 4633357 Supplement Issue: 7 Print Date: July 2015 Issue Date: 10/17 Revision/Date:
Manual Supplement Manual Title: TiS10, TiS20, TiS40, TiS45, TiS50, TiS55, TiS60, TiS65, TiS75 User, Web Only & Part Number: 4633357 Supplement Issue: 7 Print Date: July 2015 Issue Date: 10/17 Revision/Date:
374 FC/375 FC/376 FC. Clamp Meter. Safety Information
 374 FC/375 FC/376 FC Clamp Meter Safety Information 3-Year Limited Warranty. Go to www.fluke.com to register your Product, read the Users Manual, and find more information. A Warning identifies conditions
374 FC/375 FC/376 FC Clamp Meter Safety Information 3-Year Limited Warranty. Go to www.fluke.com to register your Product, read the Users Manual, and find more information. A Warning identifies conditions
QUICKLOOK. User Manual. Please read the Important Instructions for Use overleaf
 QUICKLOOK User Manual Please read the Important Instructions for Use overleaf Important Instructions for Use Use only the charger provided. Use of another charger could result in irreparable damage to
QUICKLOOK User Manual Please read the Important Instructions for Use overleaf Important Instructions for Use Use only the charger provided. Use of another charger could result in irreparable damage to
CONTENT COMPONENTS OF PROJECTOR... 2 SPECIFICATION... 3 INSTRUCTION MANUAL... 3 CHARGING THE PROJECTOR... 3 SET UP... 4
 MP50M User Manual CONTENT COMPONENTS OF PROJECTOR... 2 SPECIFICATION... 3 INSTRUCTION MANUAL... 3 CHARGING THE PROJECTOR... 3 SET UP... 4 POWERING UP AND VIEWING MEDIA... 4 ADJUSTING VOLUME... 5 ADJUSTING
MP50M User Manual CONTENT COMPONENTS OF PROJECTOR... 2 SPECIFICATION... 3 INSTRUCTION MANUAL... 3 CHARGING THE PROJECTOR... 3 SET UP... 4 POWERING UP AND VIEWING MEDIA... 4 ADJUSTING VOLUME... 5 ADJUSTING
User Manual. Please read the Important Instructions for Use overleaf.
 QUICKLOOK User Manual Please read the Important Instructions for Use overleaf Important Instructions for Use Use only the charger provided. Use of another charger could result in irreparable damage to
QUICKLOOK User Manual Please read the Important Instructions for Use overleaf Important Instructions for Use Use only the charger provided. Use of another charger could result in irreparable damage to
Fluke Ti40FT and Ti45FT IR FlexCam Thermal Imagers with IR-Fusion Technology
 Thermal Imaging Fluke Ti40FT and Ti45FT IR FlexCam Thermal Imagers with IR-Fusion Technology The versatile choice for maintenance and production engineers and technicians The Fluke Ti4x models feature
Thermal Imaging Fluke Ti40FT and Ti45FT IR FlexCam Thermal Imagers with IR-Fusion Technology The versatile choice for maintenance and production engineers and technicians The Fluke Ti4x models feature
Owner's Manual. For latest instructions please go to
 mycharge name and logo are registered trademarks of RFA Brands. 2012-2013 RFA Brands. All Rights Reserved. Patent Pending. Made in China. IB-MYC05001RM Owner's Manual For latest instructions please go
mycharge name and logo are registered trademarks of RFA Brands. 2012-2013 RFA Brands. All Rights Reserved. Patent Pending. Made in China. IB-MYC05001RM Owner's Manual For latest instructions please go
EagleEye 4: 3-4 Cam Dashcam GPS Dash System Instructional Manual
 EagleEye 4: 3-4 Cam Dashcam GPS Dash System Instructional Manual Thank you for purchasing our dash camera, we develop this product based on the difficulty of proving innocence if involved in a traffic
EagleEye 4: 3-4 Cam Dashcam GPS Dash System Instructional Manual Thank you for purchasing our dash camera, we develop this product based on the difficulty of proving innocence if involved in a traffic
Fluke TiR Series Thermal Imagers
 Fluke TiR Series Thermal Imagers Find building problems faster. IR-Fusion Technology infrared and visual images fused together makes infrared easy to understand Designed especially for building and restoration
Fluke TiR Series Thermal Imagers Find building problems faster. IR-Fusion Technology infrared and visual images fused together makes infrared easy to understand Designed especially for building and restoration
QUICKLOOK. User Manual. Please read the Important Instructions for Use overleaf
 QUICKLOOK User Manual Please read the Important Instructions for Use overleaf Important Instructions for Use Use only the charger provided. Use of another charger could result in irreparable damage to
QUICKLOOK User Manual Please read the Important Instructions for Use overleaf Important Instructions for Use Use only the charger provided. Use of another charger could result in irreparable damage to
P OWERBUDS. The perfect accessory for anyone who wants to be truly wireless PLEASE READ BEFORE OPERATING THIS EQUIPMENT
 P OWERBUDS The perfect accessory for anyone who wants to be truly wireless PLEASE READ BEFORE OPERATING THIS EQUIPMENT HALO POWERBUDS Thank you for choosing HALO. The HALO POWERBUDS are the perfect accessory
P OWERBUDS The perfect accessory for anyone who wants to be truly wireless PLEASE READ BEFORE OPERATING THIS EQUIPMENT HALO POWERBUDS Thank you for choosing HALO. The HALO POWERBUDS are the perfect accessory
User Manual. For more information, visit
 User Manual H1 For more information, visit www.humaxdigital.com/me 2 What s in the box? H1 Remote Control / Batteries Quick Start Guide AC Adaptor Quick start Guide Note: Accessories may vary according
User Manual H1 For more information, visit www.humaxdigital.com/me 2 What s in the box? H1 Remote Control / Batteries Quick Start Guide AC Adaptor Quick start Guide Note: Accessories may vary according
THECHARGEHUB.COM. User Manual. For Square & Round Models
 THECHARGEHUB.COM User Manual For Square & Round Models User Manual THECHARGEHUB.COM 7-Port USB Universal Charging Station Table of Contents General Safety Information...2 Care and Maintenance...3 Introduction...4
THECHARGEHUB.COM User Manual For Square & Round Models User Manual THECHARGEHUB.COM 7-Port USB Universal Charging Station Table of Contents General Safety Information...2 Care and Maintenance...3 Introduction...4
Always there to help you. Register your product and get support at CVR600. Question? Contact Philips.
 Always there to help you Register your product and get support at www.philips.com/support Question? Contact Philips CVR600 User manual Contents 1 Safety 2 2 Your car driving recorder 3 Introduction 3
Always there to help you Register your product and get support at www.philips.com/support Question? Contact Philips CVR600 User manual Contents 1 Safety 2 2 Your car driving recorder 3 Introduction 3
Users Manual OPN Pocket Memory Scanner
 Users Manual OPN 2001 Pocket Memory Scanner CAUTION: This user s manual may be revised or withdrawn at any time without prior notice. Copyright 2006 Opticon Sensors Europe B.V. All rights reserved. This
Users Manual OPN 2001 Pocket Memory Scanner CAUTION: This user s manual may be revised or withdrawn at any time without prior notice. Copyright 2006 Opticon Sensors Europe B.V. All rights reserved. This
Quick Guide www vistran.tra slat vistran or slat.com or
 www.travistranslator.com Quick Guide Contents 2-4 Appearance 5 Specifications 6-9 Quick Guide 10 Safety Instructions 11 Disclaimer Limitation of Liability IN NO EVENT UNLESS REQUIRED BY APPLICABLE LAW
www.travistranslator.com Quick Guide Contents 2-4 Appearance 5 Specifications 6-9 Quick Guide 10 Safety Instructions 11 Disclaimer Limitation of Liability IN NO EVENT UNLESS REQUIRED BY APPLICABLE LAW
IT100. Users Manual. IntelliTone Pro Toner and Probe
 IT100 IntelliTone Pro Toner and Probe Users Manual March 2006 2006 Fluke Corporation. All rights reserved. All product names are trademarks of their respective companies. LIMITED WARRANTY AND LIMITATION
IT100 IntelliTone Pro Toner and Probe Users Manual March 2006 2006 Fluke Corporation. All rights reserved. All product names are trademarks of their respective companies. LIMITED WARRANTY AND LIMITATION
PLEASE READ BEFORE OPERATING THIS EQUIPMENT.
 PLEASE READ BEFORE OPERATING THIS EQUIPMENT. HALO BOLT ACDC WIRELESS Thank you for choosing HALO! Powerful, compact and easy to use, the HALO BOLT ACDC WIRELESS can safely jump start your car or charge
PLEASE READ BEFORE OPERATING THIS EQUIPMENT. HALO BOLT ACDC WIRELESS Thank you for choosing HALO! Powerful, compact and easy to use, the HALO BOLT ACDC WIRELESS can safely jump start your car or charge
HX1 Bluetooth Stereo Headset
 HX1 Bluetooth Stereo Headset Ref. nr.: 130.115 INSTRUCTION MANUAL V1.1 ENGLISH Congratulations to the purchase of this Max product. Please read this manual thoroughly prior to using the product in order
HX1 Bluetooth Stereo Headset Ref. nr.: 130.115 INSTRUCTION MANUAL V1.1 ENGLISH Congratulations to the purchase of this Max product. Please read this manual thoroughly prior to using the product in order
Electrical Measurement Module Kit with Docking Station
 KIT-EMM300 Electrical Measurement Module Kit with Docking Station Introduction The Electrical Measurement Module with Docking Station (the Product) is an accessory to allow electrical measurements to be
KIT-EMM300 Electrical Measurement Module Kit with Docking Station Introduction The Electrical Measurement Module with Docking Station (the Product) is an accessory to allow electrical measurements to be
SM-10 SM-20-A. Sound Level Meters. Users Manual. For detailed specifications and ordering info go to
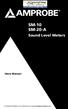 SM-10 SM-20-A Sound Level Meters Users Manual For detailed specifications and ordering info go to www.testequipmentdepot.com SM-10 / SM-20-A Sound Level Meters English Users Manual SM10_Rev002 2009 Amprobe
SM-10 SM-20-A Sound Level Meters Users Manual For detailed specifications and ordering info go to www.testequipmentdepot.com SM-10 / SM-20-A Sound Level Meters English Users Manual SM10_Rev002 2009 Amprobe
Innovative K5 Palm Size LED Projector.
 Innovative K5 Palm Size LED Projector www.innovative.com.sg 1 CONTENT COMPONENTS OF PROJECTOR... 2 SPECIFICATIONS... 3 CHARGING THE PROJECTOR... 3 SET UP... 4 POWERING UP AND VIEWING MEDIA... 4 ADJUSTING
Innovative K5 Palm Size LED Projector www.innovative.com.sg 1 CONTENT COMPONENTS OF PROJECTOR... 2 SPECIFICATIONS... 3 CHARGING THE PROJECTOR... 3 SET UP... 4 POWERING UP AND VIEWING MEDIA... 4 ADJUSTING
AEROTRAK HANDHELD AIRBORNE PARTICLE COUNTER MODEL 9306 QUICK START GUIDE
 AEROTRAK HANDHELD AIRBORNE PARTICLE COUNTER MODEL 9306 QUICK START GUIDE Thank you for purchasing a TSI AeroTrak Model 9306 Handheld Airborne Particle Counter. This guide will help you quickly begin using
AEROTRAK HANDHELD AIRBORNE PARTICLE COUNTER MODEL 9306 QUICK START GUIDE Thank you for purchasing a TSI AeroTrak Model 9306 Handheld Airborne Particle Counter. This guide will help you quickly begin using
Digital MP3 & Video Player
 Models 215/415/418/818 Digital MP3 & Video Player Table of Contents: Product Overview... 2 Features & Notes... 2 Charging...2 Button Overview.. 3 Button Descriptions....3 Mini SD Card...3 Loading music,
Models 215/415/418/818 Digital MP3 & Video Player Table of Contents: Product Overview... 2 Features & Notes... 2 Charging...2 Button Overview.. 3 Button Descriptions....3 Mini SD Card...3 Loading music,
Fluke Thermal Imaging Find it, fix it, fast. IR-Fusion Technology Not all fusion is created equal
 Fluke Find it, fix it, fast Fluke Ti32 IR-Fusion viewing modes Superior image quality Just pick up a Fluke imager and you ll immediately see the difference. Fluke delivers the clear, crisp images needed
Fluke Find it, fix it, fast Fluke Ti32 IR-Fusion viewing modes Superior image quality Just pick up a Fluke imager and you ll immediately see the difference. Fluke delivers the clear, crisp images needed
Nokia Bluetooth Headset BH-218. Issue 1.0
 Nokia Bluetooth Headset BH-218 Issue 1.0 DECLARATION OF CONFORMITY Hereby, NOKIA CORPORATION declares that this BH-218 product is in compliance with the essential requirements and other relevant provisions
Nokia Bluetooth Headset BH-218 Issue 1.0 DECLARATION OF CONFORMITY Hereby, NOKIA CORPORATION declares that this BH-218 product is in compliance with the essential requirements and other relevant provisions
3 Dash Camera Instruction Manual
 3 Dash Camera Instruction Manual THIS CAMERA RUNS HOT TO THE TOUCH ONCE IT IS POWERED ON. THIS IS NORMAL DUE TO HAVING 3 CAMERA S RECORDING USING ONE POWERSOURCE. A REMOTE COMES WITH THIS SYSTEM TO ASSIST
3 Dash Camera Instruction Manual THIS CAMERA RUNS HOT TO THE TOUCH ONCE IT IS POWERED ON. THIS IS NORMAL DUE TO HAVING 3 CAMERA S RECORDING USING ONE POWERSOURCE. A REMOTE COMES WITH THIS SYSTEM TO ASSIST
Nokia Bluetooth Headset BH /1
 Nokia Bluetooth Headset BH-201 1 3 7 9 2 5 4 6 8 12 13 10 11 9200041/1 DECLARATION OF CONFORMITY Hereby, NOKIA CORPORATION declares that this HS-52W product is in compliance with the essential requirements
Nokia Bluetooth Headset BH-201 1 3 7 9 2 5 4 6 8 12 13 10 11 9200041/1 DECLARATION OF CONFORMITY Hereby, NOKIA CORPORATION declares that this HS-52W product is in compliance with the essential requirements
Fluke TiR Thermal Imager
 Includes IR-Fusion Technology both in camera and software (combines visible image with IR image in full screen or picture-in-picture views) for easy identification and reporting of problems Rugged and
Includes IR-Fusion Technology both in camera and software (combines visible image with IR image in full screen or picture-in-picture views) for easy identification and reporting of problems Rugged and
User Guide for Nokia Image Viewer SU-5
 User Guide for Nokia Image Viewer SU-5 9312060 Issue 1 DECLARATION OF CONFORMITY We, NOKIA CORPORATION, declare under our sole responsibility that the product SU-5 is in conformity with the provisions
User Guide for Nokia Image Viewer SU-5 9312060 Issue 1 DECLARATION OF CONFORMITY We, NOKIA CORPORATION, declare under our sole responsibility that the product SU-5 is in conformity with the provisions
Heavy Duty Psychrometer + IR Thermometer Model HD500
 User Guide Heavy Duty Psychrometer + IR Thermometer Model HD500 Introduction Congratulations on your purchase of the Extech HD500 Psychrometer. This handheld meter measures and displays Air Temperature,
User Guide Heavy Duty Psychrometer + IR Thermometer Model HD500 Introduction Congratulations on your purchase of the Extech HD500 Psychrometer. This handheld meter measures and displays Air Temperature,
1, Key features. Preface. Notes
 Car DVR User Manual Preface Thank you for purchasing this DVR, this device has a unique ultra-portable design; it can be used in various fields, to bring you convenient, safe, colorful daily life. Please
Car DVR User Manual Preface Thank you for purchasing this DVR, this device has a unique ultra-portable design; it can be used in various fields, to bring you convenient, safe, colorful daily life. Please
Owner s Manual. High-Definition Automotive Video Recorder. CDHD-X1000_IB_TP_ENG_V1_ indd 1. Warranty information inside.
 Owner s Manual High-Definition Automotive Video Recorder Warranty information inside. CDHD-X1000_IB_TP_ENG_V1_170117.indd 1 CDHD-X1000_IB_TP_ENG_V1_170117.indd 2 IMPORTANT SAFETY INFORMATION Do not expose
Owner s Manual High-Definition Automotive Video Recorder Warranty information inside. CDHD-X1000_IB_TP_ENG_V1_170117.indd 1 CDHD-X1000_IB_TP_ENG_V1_170117.indd 2 IMPORTANT SAFETY INFORMATION Do not expose
SLIMLINE DASH CAM Audio & Video Recorder
 SLIMLINE DASH CAM Audio & Video Recorder 1 EK142CAM INSTRUCTION MANUAL PLEASE READ ALL INSTRUCTIONS CAREFULLY AND RETAIN FOR FUTURE USE Getting Started Remove the Car Digital Video Recorder from the box.
SLIMLINE DASH CAM Audio & Video Recorder 1 EK142CAM INSTRUCTION MANUAL PLEASE READ ALL INSTRUCTIONS CAREFULLY AND RETAIN FOR FUTURE USE Getting Started Remove the Car Digital Video Recorder from the box.
Bluetooth Ceiling Fan Control with App Owner's Manual
 READ AND SAVE THESE INSTRUCTIONS 0 Model Number RCBT00 Bluetooth Ceiling Fan Control with App Owner's Manual -Speed Hand Held Transmitter Single Light Supplied with Receiver Includes Light Dimming Selection
READ AND SAVE THESE INSTRUCTIONS 0 Model Number RCBT00 Bluetooth Ceiling Fan Control with App Owner's Manual -Speed Hand Held Transmitter Single Light Supplied with Receiver Includes Light Dimming Selection
User guide for Nokia Kaleidoscope I pocket image viewer Issue 1
 User guide for Nokia Kaleidoscope I pocket image viewer 9311542 Issue 1 DECLARATION OF CONFORMITY We, NOKIA CORPORATION, declare under our sole responsibility that the product RX-11 is in conformity with
User guide for Nokia Kaleidoscope I pocket image viewer 9311542 Issue 1 DECLARATION OF CONFORMITY We, NOKIA CORPORATION, declare under our sole responsibility that the product RX-11 is in conformity with
Reliability matters. Image quality matters. Performance matters. UPTIME OR DOWNTIME YOUR RESULTS MATTER
 Reliability matters. Image quality matters. Performance matters. UPTIME OR DOWNTIME YOUR RESULTS MATTER Your WORLD. Your TOOLS. Connected. Sending a comprehensive report to a supervisor s or customer s
Reliability matters. Image quality matters. Performance matters. UPTIME OR DOWNTIME YOUR RESULTS MATTER Your WORLD. Your TOOLS. Connected. Sending a comprehensive report to a supervisor s or customer s
SmartView Versa+ User Manual. Table of contents
 Table of contents Overview... 1 What s in the box?... 2 Getting to know your SmartView Versa+.. 3 Getting started... 5 Inserting the battery... 5 Charging the battery... 6 Install SD card... 7 Install
Table of contents Overview... 1 What s in the box?... 2 Getting to know your SmartView Versa+.. 3 Getting started... 5 Inserting the battery... 5 Charging the battery... 6 Install SD card... 7 Install
What s in the box. SUP paddle sensor. Paddle sensor mounting track. Charger. USB cable. In your Motionize SUP kit you will find:
 User's Manual 1 What s in the box In your Motionize SUP kit you will find: SUP paddle sensor Paddle sensor mounting track Charger USB cable 2 Android & ios Requirements Android 5 or newer. iphone 5 or
User's Manual 1 What s in the box In your Motionize SUP kit you will find: SUP paddle sensor Paddle sensor mounting track Charger USB cable 2 Android & ios Requirements Android 5 or newer. iphone 5 or
TiS10, TiS20, TiS40, TiS45, TiS50, TiS55, TiS60, TiS65, TiS75 Thermal Imagers
 TECHNICAL DATA TiS10, TiS20, TiS40, TiS45, TiS50, TiS55, TiS60, TiS65, TiS75 Thermal Imagers The Fluke Performance Series Built for performance with features that help you easily and quickly identify problems
TECHNICAL DATA TiS10, TiS20, TiS40, TiS45, TiS50, TiS55, TiS60, TiS65, TiS75 Thermal Imagers The Fluke Performance Series Built for performance with features that help you easily and quickly identify problems
MW-145BT Mobile Printer
 Quick Reference Guide MW-145BT Mobile Printer Before using this printer, be sure to read this Quick Reference Guide. www.brother.com Thank you for purchasing the Brother MW-145BT. We provide service &
Quick Reference Guide MW-145BT Mobile Printer Before using this printer, be sure to read this Quick Reference Guide. www.brother.com Thank you for purchasing the Brother MW-145BT. We provide service &
Thermal cameras. Detect hot spots before they cause you trouble
 Thermal cameras Detect hot spots before they cause you trouble Thermal imaging Detect hot spots before they cause you trouble Using an SKF Thermal camera is a proactive way to help you detect problems
Thermal cameras Detect hot spots before they cause you trouble Thermal imaging Detect hot spots before they cause you trouble Using an SKF Thermal camera is a proactive way to help you detect problems
Instruction Manual RS-1660
 Instruction Manual RS-1660 Transformer Turns Ratio Meter This unit passes the following tests: Safety Symbols EN 61010-1: 2010 EN 61010-2-030: 2010 CAT IV 50V Pollution Degree 2 EN 61326-1: 2013 (CISPR
Instruction Manual RS-1660 Transformer Turns Ratio Meter This unit passes the following tests: Safety Symbols EN 61010-1: 2010 EN 61010-2-030: 2010 CAT IV 50V Pollution Degree 2 EN 61326-1: 2013 (CISPR
Thermal Imaging Camera 220 x Instruction Manual
 Thermal Imaging Camera 220 x 160 800201 Instruction Manual 1 TABLE OF CONTENTS INTRODUCTION... 3 FEATURES... 4 MATERIALS SUPPLIED... 4 FRONT PANEL DESCRIPTION... 5 LCD DISPLAY... 6 SET UP... 7 MEASUREMENT
Thermal Imaging Camera 220 x 160 800201 Instruction Manual 1 TABLE OF CONTENTS INTRODUCTION... 3 FEATURES... 4 MATERIALS SUPPLIED... 4 FRONT PANEL DESCRIPTION... 5 LCD DISPLAY... 6 SET UP... 7 MEASUREMENT
PLEASE READ INSTRUCTIONS BEFORE USE. DO NOT DISCARD. MobilePro Series Bluetooth Keyboard with Carrying Case
 PLEASE READ INSTRUCTIONS BEFORE USE. DO NOT DISCARD. MobilePro Series Bluetooth Keyboard with Carrying Case USER MANUAL Thank you for choosing Fellowes. For optimum performance, please read this instruction
PLEASE READ INSTRUCTIONS BEFORE USE. DO NOT DISCARD. MobilePro Series Bluetooth Keyboard with Carrying Case USER MANUAL Thank you for choosing Fellowes. For optimum performance, please read this instruction
user s manual Battery case model #: IPB3500S Battery Case Charger for iphone 6
 user s manual Battery case model #: IPB3500S Battery Case Charger for iphone 6 What s Included hello. Unpack the battery case and make sure all accessories are put aside so they will not be lost. USB to
user s manual Battery case model #: IPB3500S Battery Case Charger for iphone 6 What s Included hello. Unpack the battery case and make sure all accessories are put aside so they will not be lost. USB to
BT-HP1 OWNERS MANUAL
 BT-HP1 OWNERS MANUAL Bluetooth is a trade mark of Bluetooth Special Interest Group (SIG) Inc. WARNING! Never disassemble or adjust the unit. WARNING! To prevent injury from shock or fire, never expose
BT-HP1 OWNERS MANUAL Bluetooth is a trade mark of Bluetooth Special Interest Group (SIG) Inc. WARNING! Never disassemble or adjust the unit. WARNING! To prevent injury from shock or fire, never expose
Infrared camera and visual IR thermometer selection guide
 Infrared camera and visual IR thermometer selection guide Expert Series IR Cameras Professional Series IR Cameras Detector resolution Field of view Optional lenses TiX1000 TiX660 TiX640 TiX560 TiX520 TiX500
Infrared camera and visual IR thermometer selection guide Expert Series IR Cameras Professional Series IR Cameras Detector resolution Field of view Optional lenses TiX1000 TiX660 TiX640 TiX560 TiX520 TiX500
Always there to help you. Register your product and get support at DS3480. Question? Contact Philips.
 Always there to help you Register your product and get support at www.philips.com/welcome Question? Contact Philips DS3480 User manual Contents 1 Important 2 Safety 2 Notice 2 2 Your Docking Speaker 3
Always there to help you Register your product and get support at www.philips.com/welcome Question? Contact Philips DS3480 User manual Contents 1 Important 2 Safety 2 Notice 2 2 Your Docking Speaker 3
AEROTRAK PORTABLE AIRBORNE PARTICLE COUNTER MODEL 9310/9350/9510/9550/9500 QUICK START GUIDE
 AEROTRAK PORTABLE AIRBORNE PARTICLE COUNTER MODEL 9310/9350/9510/9550/9500 QUICK START GUIDE Thank you for purchasing a TSI AeroTrak Portable Airborne Particle Counter (particle counter). This guide will
AEROTRAK PORTABLE AIRBORNE PARTICLE COUNTER MODEL 9310/9350/9510/9550/9500 QUICK START GUIDE Thank you for purchasing a TSI AeroTrak Portable Airborne Particle Counter (particle counter). This guide will
USB Server User Manual
 1 Copyright Notice Copyright Incorporated 2009. All rights reserved. Disclaimer Incorporated shall not be liable for technical or editorial errors or omissions contained herein; nor for incidental or consequential
1 Copyright Notice Copyright Incorporated 2009. All rights reserved. Disclaimer Incorporated shall not be liable for technical or editorial errors or omissions contained herein; nor for incidental or consequential
Wireless Doorphone Intercom
 Security Made Smarter Wireless Doorphone Intercom EN INSTRUCTION MANUAL DOORBELL OVERVIEW MICROPHONE LEDS CAMERA LENS LIGHT SENSOR Detects ambient light and turns on the LEDS to provide clear color night
Security Made Smarter Wireless Doorphone Intercom EN INSTRUCTION MANUAL DOORBELL OVERVIEW MICROPHONE LEDS CAMERA LENS LIGHT SENSOR Detects ambient light and turns on the LEDS to provide clear color night
It s time to SEE WHAT YOU RE MISSING THE EXPERT SERIES
 It s time to SEE WHAT YOU RE MISSING The FUTURE OF INFRARED is here. 2 EXPERIENCE. PERFORMANCE. CONFIDENCE. Your work as an expert thermographer is defined by the quality of the infrared images you take
It s time to SEE WHAT YOU RE MISSING The FUTURE OF INFRARED is here. 2 EXPERIENCE. PERFORMANCE. CONFIDENCE. Your work as an expert thermographer is defined by the quality of the infrared images you take
Nokia Wireless Headset (HS-54W) User Guide
 Nokia Wireless Headset (HS-54W) User Guide DECLARATION OF CONFORMITY We, NOKIA CORPORATION declare under our sole responsibility that the product HS-54W is in conformity with the provisions of the following
Nokia Wireless Headset (HS-54W) User Guide DECLARATION OF CONFORMITY We, NOKIA CORPORATION declare under our sole responsibility that the product HS-54W is in conformity with the provisions of the following
