DSH-C130. FAQ _EnglishVer.1.4. Written By
|
|
|
- Melinda Jones
- 6 years ago
- Views:
Transcription
1 DSH-C130 FAQ _EnglishVer.1.4 Written By Customer Service Department I of DHQ on 9/7 2017
2 Contens Q1: Where do I get the Omna app or software?... 2 Q2: How to setup DSH-C310 using Omna App?... 3 Q3: What is the difference between the Omna app and the Home app? Which one should I use? Q4: How do I enable and set up motion detection on my DSH-C310 camera? Q5: What type of microsd card is recommended for my DSH-C310 camera? Q6: The LED on the front of the device is red, what does this indicate? Q7: What should I do if the LED on my DSH-C310 camera remains solid red after power-up? Q8: How do I reset my DSH-C310 camera back to the factory default settings? Q9: How do I format my microsd card on my DSH-C310 camera? Q10: Will my DSH-C310 camera work with other D-Link mobile apps? Q11: How can I share control of my DSH-C310 camera using the Apple Home app? Q12: Can motion detection from my DSH-C310 camera trigger other HomeKit accessories? Q13: How do I view my DSH-C310 camera from the Internet (remote access)? Q14: Will the DSH-C310 camera work with other smart home devices like alarm, smart plugs etc. from D-Link and other brands? Q15: Does the DSH-C310 support cloud-based recordings? Q16: What are the requirements for the DSH-C310 camera? Q17: How do I update the firmware on my DSH-C310 camera? Q18: How do I use Apple TV as hub and remote access? Q19: Is the Omna app available for Apple ios and Android devices? Q20: What functionality of the DSH-C310 is supported by HomeKit? Q21: What functionality is added by the Omna app? Q22: What is DSH-C310 LED function? Q23: Which video file format is supported by the SD card?? Q24: If I change the Router's SSID, do I need to re-configure DSH-C310 setting? Q25: What is the purpose of HomeKit Setup Code (HomeKit Pairing Code)? Q26: How many people can be invited using local and remote access? Q27: DSH-C310 is really hot, is it normal? Q28: Will I always see 1080p resolution video from the 180 Cam HD? Q29: How do I setup the DSH-C310 without home hub in ios? Or if I can t see my DSH-C310 when I login my android OMNA APP, what can I do? Q30: How do I setup the DSH-C310 using Android OMNA APP? Q31: When I login OMNA APP with ios device, if I can t see the camera which is set up via Android OMNA APP, what can I do? Q32: How do I configuration anti-flicker (Power Line 50 Hz/60 Hz) function? Q33: How do I configuration Status LED on/off?
3 Q1: Where do I get the Omna app or software? Any ios device with ios 10.1 or above and go to App App. storeand download the Omna 2
4 Q2:How to setup DSH-C310 using Omna App? Before you start pairing, please make sure your mobile is connected to your router. And the Bluetooth on your IOS device must be on. 1. Power up the Camera, please wait for DSH-C310 to boot up. 3
5 2. Camera LED will blink amber when it is ready for setup. 4
6 Have the HomeKit Setup Code (HomeKit Pairing Code) ready for scan Sticker attached to the device and Quick Installation Card 3. Position the HomeKit code in you mobile camera frame. 5
7 4. Tap on Next once your camera identified. 6
8 Using Home App 1. Select Add Accessory. 7
9 2. Make sure you connected toyour WIFI network and turn on your Bluetooth for Pairing purpose 3. Select the DSH-C310 or Compatible Apple HomeKit device to add. 8
10 9
11 Q3: What is the difference between the Omna app and the Home app? Which one should I use? Put simply, the Home app provides basic functionality for the camera as well as motion detection notifications, and also allows the 180 Cam HD to interact with other HomeKit enabled devices. The Omna app provides additional functionality including local recording and playback, adjustment of motion detection settings, and firmware upgrades. We would recommend that you use both the Omna and Home apps concurrently in order to get the greatest benefit from all of the great features offered by the 180 Cam HD. A comparison of the features supported by each app can be found in the below table: 10
12 Q4:How do I enable and set up motion detection on my DSH-C310 camera? The 180 Cam HD s motion detection feature can trigger alerts when it detects movement within its field of view. This detection can produce a notification on your mobile device, trigger local recording to a microsd card, or initiate an automation policy. Motion detection is turned on by default in both the Omna and Home apps. You can adjust motion detection settings as follows: Omna app 1. Go to the Camera s page and tap the Settings icon. 2. Tap the Motion Detection menu item from the list. 11
13 3. Tap the Motion Setting slider to toggle motion detection on or off. If motion detection is turned on, the following configuration options will be available: Detection Area - Tap the areas of the grid to turn motion detection on or off for that area. Orange shading indicates that an area is being monitored for motion detection. Sensitivity - You can adjust the motion detection sensitivity by sliding the marker along the scale. Motion Retrigger Delay - Select the length of time the camera will wait before sending subsequent notifications. This is useful in areas where continuous motion may be occurring. HomeKit app (to receive motion detection notifications) 1. Tap and hold the Motion Detection item in your Home screen. 12
14 2. Tap Details. 3. Tap Status and Notifications. 13
15 4. Tap the Allow Notifications slider to turn motion detection notifications on or off. Motion detected: Q5:What type of microsd card is recommended for my DSH-C310 camera? The DSH-C310 camera will accept most microsd cards. We recommend that you use a microsd card which meets the following specifications: microsd microsdhc (High Capacity) microsdxc (extended Capacity) Up to 128GB Speed class: Class 10 or higher 14
16 Q6: The LED on the front of the device is red, what does this indicate? A red LED indicates that the camera has been removed/unpairedfrom your HomeKit controller(the ios device you used to install the camera). You should reset the camera to factory default using the reset button on the base of the unit, and re-install the camera using the Omna or Home apps. Q7: What should I do if the LED on my DSH-C310 camera remains solid red after power-up? If the LED on the camera remains solid red after powering up, this means the camera cannot connect to the wireless router it was configured to. If you moved the camera, try moving it closer to the router and reboot. If the problem persists, you will need to reset the camera and reconfigure it. To reset the camera, use a paper clip and press & hold the reset button (on the bottom of the camera) for 10 seconds and then release. Once the camera reboots, follow the Quick Start Guide to set up the camera. A solid red LED indicates that the camera cannot connect to the Wi-Fi network to which it has been configured. Under this condition, you should check that your Wi-Fi network is functioning correctly (Wi-Fi router is powered on and wireless functionality enabled) and the camera is within range of the Wi-Fi network or not. If the Wi-Fi network is functioning correctly and the camera LED is still red, it means that the camera in unable to connect to the network using the configured credentials. You should reset the camera to factory default using the reset button on the base of the unit, and re-install the camera using the Omna or Home apps. To reset the camera, use a paper clip and press & hold the reset button (on the bottom of the camera) for 10 seconds and then release. Once the camera reboots, follow the Quick Start Guide to set up the camera. 15
17 Q8:How do I reset my DSH-C310 camera back to the factory default settings? Note: All settings will be deleted including association with the Omna and HomeKit apps. You will need to reconfigure the camera. If you need to reinstall your camera, you can reset it back to the factory default settings. To reset, press and hold the reset buttonfor 10 secondson the bottom of the camera with a paper clip until the LED turns red, then release. Once the camera has rebooted, follow the Quick Start Guide to reconfigure your camera. 16
18 Q9: How do I format my microsd card on my DSH-C310 camera? Follow the steps below to format your microsd card. This camera will format to FAT32 file system. 1. Insert your microsd card into the camera. Make sure the gold tabs are facing down (the text on the bottom of the camera is right-side up). 2. Open the Omna app. 3. Tap the icon at the bottom. 4. TapSettings. 17
19 5. Tap SD Recording. 6. You must turn off SD Card Recording before formatting. Tap to turn off. 7. Tap Format SD Card. Note that formatting the SD card will erase all data and will format to FAT32. 18
20 8. Tap Format. 9. Allow about a minute to format. Once finished, tap OK. You can now enable SD Card Recording. Q10:Will my DSH-C310 camera work with other D-Link mobile apps? The DSH-C310 camera will only work with the D-Link Omna app and the Apple Home app. The camera is not compatible with mydlink lite. Q11:How can I share control of my DSH-C310 camera using the Apple Home app? To share control of your HomeKit accessory you must use the Home app. Click/tap the link below: 19
21 Q12:Can motion detection from my DSH-C310 camera trigger other HomeKit accessories? Yes. It can be set up in the Apple Home app under the Automation section. However, an AppleTV (4th generation with tvos 10.1 or higher) or ipad (ios 10.1 or higher) is needed to enable the automation. Please refer to instructions. Q13:How do I view my DSH-C310 camera from the Internet? If the DSH-C310 firmware version is v1.3. Please refer FAQ-Q29. To access the camera remotely (away from home), an Apple TV (4th generation) with tvos 10.1 or higher or ipad with ios 10.1 or higher is required to act as a Home Hub. Apple provides a detailed guide on how to set up a Home Hub for remotely controlling HomeKit accessories. Please refer to: Q14:Will the DSH-C310 camera work with other smart home devices like alarm, smart plugs etc. from D-Link and other brands? As this is D-Link s first foray into the HomeKit ecosystem, at launch the DSH-C310 will be the only D-Link HomeKit-compatible device and the only device supported by the Omna app. Therefore at present, this product will not work or interact with any of D-Link s current smart home products. If you choose to use the 180 Cam HD with your Home app, the device will appear in the same place as your other HomeKit-compatible devices (such as smart plugs, lights, sensors, etc.) and it will be possible for you to create automation rules based on the camera s motion detection from within the Home app. These interactions will of course be dependent on the capabilities of their other devices and the limitations of the HomeKit ecosystem. 20
22 Q15:Does the DSH-C310 support cloud-based recordings? Apple currently does not support cloud recording via the HomeKit ecosystem for security reasons, so there is currently no way to record video from any HomeKit camera to the cloud. D-Link does not currently offer any alternative cloud recording mechanism, other than a microsd card slot on the camera. You can configure motion detection-based recording which will be automatically saved to a microsd card inserted into the card slot. Recorded video clips can be played back on mobile devices using the Omna app, or the microsd card can be removed from the device and read using a computer. Q16: What are the requirements for the DSH-C310 camera? Any ios device with ios 10.1 or above can be used to operate this product with HomeKit. Apple specifies which devices are able to run ios 10.1 at Q17:How do I update the firmware on my DSH-C310 camera? When there is a new firmware available, you will be notified when you are using the Omna app. When you receive a message to upgrade, tap OK. After the firmware has been updated and your camera has rebooted, close the Omna app and reopen it. If you want to update it later, click Cancel, and then follow the steps below. 21
23 Method 2: From the Omna app, click on your camera. 1. Tap Settings. 2. Tap Firmware Upgrade. 22
24 3. Tap Upgrade Now and then tap Upgrade to start. Once completed a Download Complete window will appear. Tap OK. The camera will reboot. Do NOT unplug power to the camera during this process. Once the camera has rebooted, close the Omna app and reopen it. 4. When the Download Complete, it will installed the New Firmware. Note : Please do not Power OFF or restart the Camera Note: this camera will not offer a firmware file to download and apply. Updates will only happen through the Omna app. 23
25 Q18: How do I use Apple TV as hub and remote access? To support remote viewing, you need to have a Home Hub. A Home Hub can be an Apple TV (4th generation) with tvos 10or later (or an ipad with ios 10 or later) 1. Go to the main page and select Setting 2. EnterAccounts 24
26 Enter icloud Turn on Home Q19: Is the Omna app available for Apple ios and Android devices? The Omna app supports ios-based devices only. 25
27 Q20: What functionality of the DSH-C310 is supported by HomeKit? You can view the live footage and manage the notifications by motion detection. Q21: What functionality is added by the Omna app? You can use the Omna s motion trigger and save any footage to SD card. Q22:What is DSH-C310 LED function? Red means DSH-C310 is unable to connect wifi. Green means DSH-C310 is connecting wifi successfully. Q23: Which video file format is supported by the SD card?? MP4 video file format is supported. Q24: If I change the Router's SSID, do I need to re-configure DSH-C310 setting? Yes, you need to re-configure the setting. 26
28 Q25: What is the purpose of HomeKit Setup Code (HomeKit Pairing Code)? You can easily and securely control all your HomeKit devices by HomeKit Setup Code. For setup details, please refer to Q2. (Also see Q2) Q26: How many people can be invited using local and remote access? 2 people for local and remote access. Q27: DSH-C310 is really hot, is it normal? Because it is in an aluminum housing, the camera gets warm quickly, and it will stay at that temperature. So don t worry about the camera. Q28: Will I always see 1080p resolution video from the 180 Cam HD? The Omna 180 Cam HD's sensor is capable of producing 1080p Full HD resolution video, however in order to minimize video lag and buffering caused by changes in network conditions, the live video is automatically adjusted to achieve the best quality video given the current network environment. For example, while your home network might normally be capable of providing enough bandwidth to the 180 Cam HD for 1080p video, in a situation where there is a temporary increase in network activity (such as other users downloading large files or watching high quality streaming video), to avoid live video stoppage or stuttering due to insufficient network speed, the 180 Cam HD will dynamically adjust the video's resolution to the best possible quality given the available bandwidth and latency, ensuring an uninterrupted live video experience. 27
29 Q29: How do I setup the DSH-C310 without home hub in ios?or if I can t see my DSH-C310 when I login my android OMNA APP,what can I do? Situation: I heard that the 180 Cam HD now supports remote view through the Omna app for ios without a Home Hub (Apple TV or ipad at home). But when I tried to use the Omna app to remotely view the live video, I could not connect to the camera. Method 1:User haven tlogged inomna with mydlink account: Step 1:Check the DSH-C310 Firmware version is v1.3(v ) or higher: Step 2:Useyour ios device to open the OMNA APP: 28
30 Step 3: Tap the left menu and tap Sign In: Step 4:Please login the mydlink account. Note: If you don t have the mydlink account, please sign up for a new one. 29
31 Step 5: Please choose the OMNA Camera and Add Accessories to your account: Step 6:Wait for the OMNA Camera added into your account, thentap Done: 30
32 Step 7: Tap Accessories: Step 8: Check if theomna Camerabinds acloud icon.if yes, it indicates that setup is finished: 31
33 Method 2: User alreadylogged in OMNA with mydlink account: Step 1: Check the DSH-C310 Firmware version is v1.3(v ) or higher: Step 2:Use your ios device to open the OMNA APP: 32
34 Step 3: Tap the left menu and tap Accessories: Step 4: Choose the OMNA Camera, then tap settings: 33
35 Step 5: Move to the bottom, and tap Register to an OMNA Account : Step 6:Choose the OMNA camera and tap Add Accessories : 34
36 Step 7:Tap Done to finish adding accessories to account: Step 8:Back to the Accessories menu and make sure if theomna camerabinds a cloud icon.if yes, it indicates that the setup is finished: 35
37 Q30: How do I setup the DSH-C310 using Android OMNA APP? Before launching the app, make sure that your mobile device is connected to the Wi-Fi network (i.e., router) your camera is connected to, and DSH-C310 firmware version must be v1.3(v ) or higher. Download the free OMNA app on your smartphone or tablet by searching for OMNA in Apple App Store or Google Playof your device. Step 1: Open the OMNA APP, then tap SignIn to login your mydlink account. Note: 1. If you do not have a mydlink account, tap Sign up, and follow the instructions to create a mydlink account. 2. If you forgot your mydlink password, tap Forgot password. 36
38 Step 2: Tap Add + button to start adding OMNA Camera: Step 3: Plugin the power cord and check if the camera LED flashes orange, then tap Next: 37
39 Step 4: Choose the Camera, then tap Next: Step 5:Type in the Setup Code,then tap Next: 38
40 Note: The HomeKit Setup Code (HomeKit Pairing Code) is printed on sticker attached to the device and Quick Installation Card: Step 6: Type in the Wi-Fi Password, then tap Next: 39
41 Step 7:Setup the Camera Name and icon,then tap Next: Step 8:Wait for the camera finishing settingyour configuration: 40
42 Step 9:Tap the Camera List button and make sure that your camera is added: 41
43 Q31: When I login OMNA APP with ios device, ifi can t see the camera which is set up via Android OMNA APP, what can I do? Before launching the app, make sure that your mobile device is connected to the Wi-Fi network (i.e., router) your camera is connected to, and DSH-C310 firmware version must be v1.3(v ) or higher. Download the free OMNA app on your smartphone or tablet by searching for OMNA in Apple App Store or Google Playof your device. Step 1:Use your ios devices and open the OMNA APP, then tap the left menu: 42
44 Step 2:TapSing In: Step 3: Pleaselogin your mydlink account. Note: If you forgot your mydlink password, tap Forgot password. 43
45 Step 4:Tap Add Accessory : Step 5:Tap Next. 44
46 Step 6: Choose the OMNA camera: Step 7:Scan or enter the Setup Code, then tap Next. 45
47 Note: The HomeKit Setup Code (HomeKit Pairing Code) is printed on sticker attached to the device and Quick Installation Card Step 8:Setup the Camera Name and Location,then tap Next: 46
48 Step 9:Setup the camera Motion Detection,then tap Next: Step 10: Please wait for adding OMNA Camera to your account (Do not tap Skip). 47
49 Step 11: Tap Done: Step 12:Tap the left menu and tap Accessories: 48
50 Step 13:Make sure that the OMNA camera is added to ios device: 49
51 Q32: How do I configuration anti-flicker (Power Line 50 Hz/60 Hz) function? Step 1:Open the OMNA APP, then tap the left menu: Step 2:Tap the left menu, and tap Accessories: 50
52 Step 3: Choose the OMNA camera,then tap Settings: Step 4: Setup the Anti-flicker to 50Hz/60Hz: 51
53 Q33: How do I configuration Status LED on/off? Step 1: Open the OMNA APP, then tap the left menu: Step 2:Tap Accessories: 52
54 Step 3: Choose the OMNA camera,then tap Settings: Step 4:Tap Status LED: 53
55 Step 5:Setup the Status LED to on/off: 54
DSH-C130. FAQ Ver.1.1
 DSH-C130 FAQ Ver.1.1 June 23th, 2017 Contents Q1: Where do I get the Omma app or software?... 2 Q2: How to setup DSH-C310 using Omna App?... 3 Q3: What is the difference between the Omna app and the Home
DSH-C130 FAQ Ver.1.1 June 23th, 2017 Contents Q1: Where do I get the Omma app or software?... 2 Q2: How to setup DSH-C310 using Omna App?... 3 Q3: What is the difference between the Omna app and the Home
DCS-8000LH. HW Version FW Version App Name App Version. A1 V Mydlink Lite V3.8.0
 DCS-8000LH HW Version FW Version App Name App Version A1 V1.00.05 Mydlink Lite V3.8.0 Contents Q1: How to setup DCS-8000LH using mydlink Lite App?... 2 Q2: How to setup Motion detection?... 7 Q3: How to
DCS-8000LH HW Version FW Version App Name App Version A1 V1.00.05 Mydlink Lite V3.8.0 Contents Q1: How to setup DCS-8000LH using mydlink Lite App?... 2 Q2: How to setup Motion detection?... 7 Q3: How to
Introduction. Built-in speaker. Infrared lights. Camera lens. Reset button. Indicator light. Micro- USB port for power supply.
 Axel USER MANUAL Contents Introduction 4 LED Indicators 5 What s Included 6 Wi-Fi Requirements 7 Mobile Device Requirements 7 Download the Momentum App 8 Pairing 9 Pairing additional Momentum Devices 11
Axel USER MANUAL Contents Introduction 4 LED Indicators 5 What s Included 6 Wi-Fi Requirements 7 Mobile Device Requirements 7 Download the Momentum App 8 Pairing 9 Pairing additional Momentum Devices 11
HOME SECURITY KIT. USER MANUAL SMART PROTECTION WITH THE ALL-IN-ONE SOLUTION. SMART WINDOW SENSOR SMART POWER SOCKET SMART MOTION SENSOR SMART IP CAM
 HOME SECURITY KIT. SMART PROTECTION WITH THE ALL-IN-ONE SOLUTION. SMART WINDOW SENSOR SMART POWER SOCKET SMART IP CAM SMART MOTION SENSOR USER MANUAL SL-900100/900111 HOME SECURITY KIT A/B SHORT INSTRUCTION
HOME SECURITY KIT. SMART PROTECTION WITH THE ALL-IN-ONE SOLUTION. SMART WINDOW SENSOR SMART POWER SOCKET SMART IP CAM SMART MOTION SENSOR USER MANUAL SL-900100/900111 HOME SECURITY KIT A/B SHORT INSTRUCTION
HD Ovi Digital Clock WiFi Hidden Camera. User s Guide WHEN YOU NEED TO KNOW.
 HD Ovi Digital Clock WiFi Hidden Camera User s Guide WHEN YOU NEED TO KNOW. HD Ovi Digital Clock WiFi Hidden Camera The HD Ovi Digital Clock WiFi Hidden Camera is a fully functional clock, displaying time
HD Ovi Digital Clock WiFi Hidden Camera User s Guide WHEN YOU NEED TO KNOW. HD Ovi Digital Clock WiFi Hidden Camera The HD Ovi Digital Clock WiFi Hidden Camera is a fully functional clock, displaying time
WI-FI GARAGE DOOR CONTROLLER WITH CAMERA USER MANUAL
 WI-FI GARAGE DOOR CONTROLLER WITH CAMERA USER MANUAL Contents Introduction 4 Product Features 5 Garage Door Controller LED Indicators 6 What s Included 7 Wi-Fi Requirements 8 Mobile Device Requirements
WI-FI GARAGE DOOR CONTROLLER WITH CAMERA USER MANUAL Contents Introduction 4 Product Features 5 Garage Door Controller LED Indicators 6 What s Included 7 Wi-Fi Requirements 8 Mobile Device Requirements
Panoramic Talking Camera
 Panoramic Talking Camera IPC2201 home8alarm.com 1-844-800-6482 support@home8alarm.com 1 Table of Contents Chapter 1. Introduction... 1 1.1 System Requirement... 1 Chapter 2. Hardware Overview... 2 Chapter
Panoramic Talking Camera IPC2201 home8alarm.com 1-844-800-6482 support@home8alarm.com 1 Table of Contents Chapter 1. Introduction... 1 1.1 System Requirement... 1 Chapter 2. Hardware Overview... 2 Chapter
Magnetic base Indicator light Microphone Camera lens Micro SD card slot Infrared light Front Side Pivot connector Built-in speakers
 Niro USER MANUAL Contents Introduction 4 Product Features 5 Niro LED Indicators 6 What s Included 7 Wi-Fi Requirements 8 Mobile Device Requirements 8 Garage Door Opener Requirements 8 Download the Momentum
Niro USER MANUAL Contents Introduction 4 Product Features 5 Niro LED Indicators 6 What s Included 7 Wi-Fi Requirements 8 Mobile Device Requirements 8 Garage Door Opener Requirements 8 Download the Momentum
BlackVue App Manual. Contents
 BlackVue App Manual Contents Connecting to BLACKVUE CLOUD... 3 (A) Create an account... 3 (B) Register your dashcam with your account... 3 (C) Connect your BlackVue dashcam to a Wi-Fi hotspot for Cloud
BlackVue App Manual Contents Connecting to BLACKVUE CLOUD... 3 (A) Create an account... 3 (B) Register your dashcam with your account... 3 (C) Connect your BlackVue dashcam to a Wi-Fi hotspot for Cloud
How to connect my TP-Link Smart Plug to my home network via Kasa?
 How to connect my TP-Link Smart Plug to my home network via Kasa? This Article Applies to: TP-Link smart devices can be controlled by Kasa App locally and remotely. By this means we can easily make the
How to connect my TP-Link Smart Plug to my home network via Kasa? This Article Applies to: TP-Link smart devices can be controlled by Kasa App locally and remotely. By this means we can easily make the
INNOV.NET PTY LTD. User guide
 User guide Version1 2016 0 Contents Compatibility... 1 What s in the package?... 1 Setup the RM Pro... 1 Meaning of the LED indicators... 2 Setup e-control on your smartphone... 2 Can I program a remote
User guide Version1 2016 0 Contents Compatibility... 1 What s in the package?... 1 Setup the RM Pro... 1 Meaning of the LED indicators... 2 Setup e-control on your smartphone... 2 Can I program a remote
Product Manual for Floodlight Cam
 Product Manual for Floodlight Cam 1. Product Introduction Product Name : Floodlight Camera Combo 1) Product description: The security camera is the best choice for people who looking for a security camera
Product Manual for Floodlight Cam 1. Product Introduction Product Name : Floodlight Camera Combo 1) Product description: The security camera is the best choice for people who looking for a security camera
KB Door Bell Camera Setup Guide
 Knowledge Base Text: Jimmy Wang KB Door Bell Camera Setup Guide Key Features: Replacing to the existing doorbell button, no extra wire needed * 2.1MP 1080P Full HD @30fps with audio 180 panoramic view
Knowledge Base Text: Jimmy Wang KB Door Bell Camera Setup Guide Key Features: Replacing to the existing doorbell button, no extra wire needed * 2.1MP 1080P Full HD @30fps with audio 180 panoramic view
Yale Smart WIFI CCTV FAQs
 Can I setup e-mail alerts? Yale Smart WIFI CCTV FAQs Yes, you can get email alerts. Go to main menu, select network, and then the email tab. tick enable box, set the receiver mail and the subject. Test
Can I setup e-mail alerts? Yale Smart WIFI CCTV FAQs Yes, you can get email alerts. Go to main menu, select network, and then the email tab. tick enable box, set the receiver mail and the subject. Test
BlackVue C App Manual
 BlackVue C App Manual BlackVue C App Manual Contents Connecting to BLACKVUE CLOUD... 3 (A) Create an account... 3 (B) Register your dashcam with your account... 3 (C) Connect your BlackVue dashcam to a
BlackVue C App Manual BlackVue C App Manual Contents Connecting to BLACKVUE CLOUD... 3 (A) Create an account... 3 (B) Register your dashcam with your account... 3 (C) Connect your BlackVue dashcam to a
Version /13/2014. User Manual. mydlink Home Smart Plug DSP-W215
 Version 2.00 08/13/2014 User Manual mydlink Home Smart Plug DSP-W215 Preface D-Link reserves the right to revise this publication and to make changes in the content hereof without obligation to notify
Version 2.00 08/13/2014 User Manual mydlink Home Smart Plug DSP-W215 Preface D-Link reserves the right to revise this publication and to make changes in the content hereof without obligation to notify
EyeBall Camera. 1080P Mini Wifi Spy Camera. Quick Start Guide
 EyeBall Camera 1080P Mini Wifi Spy Camera Quick Start Guide Enji EyeBall Cam 1080P Mini Wifi Spy Camera This manual describes how to use a 1080P Enji EyeBall Mini Hidden Spy Camera and install the supplied
EyeBall Camera 1080P Mini Wifi Spy Camera Quick Start Guide Enji EyeBall Cam 1080P Mini Wifi Spy Camera This manual describes how to use a 1080P Enji EyeBall Mini Hidden Spy Camera and install the supplied
INNOV.NET PTY LTD. User guide
 User guide 0 Contents Compatibility... 1 What s in the package?... 1 Add device... 2 Legend... 2 Meaning of the LED indicators... 2 Setup the RM Mini 3... 3 Setup e-control on your smartphone... 3 How
User guide 0 Contents Compatibility... 1 What s in the package?... 1 Add device... 2 Legend... 2 Meaning of the LED indicators... 2 Setup the RM Mini 3... 3 Setup e-control on your smartphone... 3 How
RECO Smart Cam. Quick Start Guide
 RECO Smart Cam Quick Start Guide E11074 / Revised Edition V2 / November 2015 NOTE: The screenshots in this Quick Start Guide are for reference only. 2 Hardware Micro USB port MicroSD card slot GPS port
RECO Smart Cam Quick Start Guide E11074 / Revised Edition V2 / November 2015 NOTE: The screenshots in this Quick Start Guide are for reference only. 2 Hardware Micro USB port MicroSD card slot GPS port
Introduction. See page #6 for device requirements.
 W-FI CAMERA USER MANUAL Contents Introduction 4 Camera LED Indicators 5 Wi-Fi Requirements 6 Mobile Device Requirements 6 Download the Momentum App 7 Create an Account 8 Setup 10 Pairing 10 Connecting
W-FI CAMERA USER MANUAL Contents Introduction 4 Camera LED Indicators 5 Wi-Fi Requirements 6 Mobile Device Requirements 6 Download the Momentum App 7 Create an Account 8 Setup 10 Pairing 10 Connecting
SAS-IPCAM115 SAS-IPCAM116 MANUAL IP CAMERA
 SAS-IPCAM115 SAS-IPCAM116 MANUAL IP CAMERA Table of contents Introduction: Safety precautions: Packaging content: System requirements: Product description: User instructions: Maintenance: Warranty: Disclaimer:
SAS-IPCAM115 SAS-IPCAM116 MANUAL IP CAMERA Table of contents Introduction: Safety precautions: Packaging content: System requirements: Product description: User instructions: Maintenance: Warranty: Disclaimer:
Wi-Fi Pan & Tilt Camera AlwaysSafe App Manual. ios and Android. English
 Wi-Fi Pan & Tilt Camera AlwaysSafe App Manual ios and Android English Contents Contents Getting Started Adding a Camera 4 Configuring Initial Settings 6 Setting up Email Alerts 8 Editing the Email Alerts
Wi-Fi Pan & Tilt Camera AlwaysSafe App Manual ios and Android English Contents Contents Getting Started Adding a Camera 4 Configuring Initial Settings 6 Setting up Email Alerts 8 Editing the Email Alerts
IPC 112N. High Definition Capture Cam. Smart Security Wi-Fi Cam. User Manual
 IPC 112N High Definition Capture Cam Smart Security Wi-Fi Cam User Manual 2009-2018 Sakar International, Inc. All rights reserved. Windows and the Windows logo are registered trademarks of Microsoft Corporation.
IPC 112N High Definition Capture Cam Smart Security Wi-Fi Cam User Manual 2009-2018 Sakar International, Inc. All rights reserved. Windows and the Windows logo are registered trademarks of Microsoft Corporation.
Wi-Fi Pan & Tilt Camera AlwaysSafe App Manual. ios and Android. English
 Wi-Fi Pan & Tilt Camera AlwaysSafe App Manual ios and Android English Contents Contents Getting Started Adding a Camera 4 Configuring Initial Settings 6 Setting up Email Alerts 8 Editing the Email Alerts
Wi-Fi Pan & Tilt Camera AlwaysSafe App Manual ios and Android English Contents Contents Getting Started Adding a Camera 4 Configuring Initial Settings 6 Setting up Email Alerts 8 Editing the Email Alerts
Smart Wireless WIFI Camera Instructions
 Smart Wireless WIFI Camera Instructions Dear users, Thanks for using this product. Please read the users' manual carefully and keep it for future reference. Thank you. 1 Content 1, How to download the
Smart Wireless WIFI Camera Instructions Dear users, Thanks for using this product. Please read the users' manual carefully and keep it for future reference. Thank you. 1 Content 1, How to download the
Quick Start Guide. Wireless IP Camera. Technical Support QG4_A
 Technical Support Wireless IP Camera Quick Start Guide For Windows Client & Mac Client, please download the PC software: https://reolink.com/software-and-manual/ For advanced setup, please download the
Technical Support Wireless IP Camera Quick Start Guide For Windows Client & Mac Client, please download the PC software: https://reolink.com/software-and-manual/ For advanced setup, please download the
Cassia Hub Bluetooth Router. ios & ANDROID APPLICATION GUIDE
 Cassia Hub Bluetooth Router ios & ANDROID APPLICATION GUIDE Items Included. Cassia Hub (). Power Adapter (). User Guide () Product Inputs / Controls. LED indicator. USB. Ethernet. Power (VDC) GETTING STARTED
Cassia Hub Bluetooth Router ios & ANDROID APPLICATION GUIDE Items Included. Cassia Hub (). Power Adapter (). User Guide () Product Inputs / Controls. LED indicator. USB. Ethernet. Power (VDC) GETTING STARTED
SC550W WIFI IP HIDDEN CAMERA
 USER MANUAL SC550W WIFI IP HIDDEN CAMERA 1 YEAR WARRANTY All RecorderGear brand products are backed by our 1 Year Warranty. For full details visit WWW.RECORDERGEAR.COM This Device is Compliant with USA
USER MANUAL SC550W WIFI IP HIDDEN CAMERA 1 YEAR WARRANTY All RecorderGear brand products are backed by our 1 Year Warranty. For full details visit WWW.RECORDERGEAR.COM This Device is Compliant with USA
SVT-WIFI Video Intercom System C
 SVT-WIFI Video Intercom System C User Manual Please read this user manual prior to installing the system, and keep it well for future use. CONTENTS 1. Parts and Functions... 1 2. Terminal Descriptions...
SVT-WIFI Video Intercom System C User Manual Please read this user manual prior to installing the system, and keep it well for future use. CONTENTS 1. Parts and Functions... 1 2. Terminal Descriptions...
MAKING HOME SAFE & SECURE... LED Bulb Smart Camera User Manual
 MAKING HOME SAFE & SECURE... LED Bulb Smart Camera User Manual Getting Started Features Panoramic Lens Constant 360⁰ surveillance; captures everything in the field of view. Remote monitoring With easy
MAKING HOME SAFE & SECURE... LED Bulb Smart Camera User Manual Getting Started Features Panoramic Lens Constant 360⁰ surveillance; captures everything in the field of view. Remote monitoring With easy
Contents. 1. Downloading the ios Mobile App Configuration Additional Information... 9 LED indications... 9 Operating the Device...
 Contents 1. Downloading the ios Mobile App... 2 2. Configuration... 2 3. Additional Information... 9 LED indications... 9 Operating the Device... 9 1 1. Downloading the ios Mobile App The Dialog Smartlife
Contents 1. Downloading the ios Mobile App... 2 2. Configuration... 2 3. Additional Information... 9 LED indications... 9 Operating the Device... 9 1 1. Downloading the ios Mobile App The Dialog Smartlife
DCS-936L. HD Wi-Fi Camera. Quick Install Guide
 DCS-936L HD Wi-Fi Camera Quick Install Guide ENGLISH Package Contents DCS-936L HD Wi-Fi Camera Power Adapter Mounting Hardware Quick Install Guide If any of the above items are missing, please contact
DCS-936L HD Wi-Fi Camera Quick Install Guide ENGLISH Package Contents DCS-936L HD Wi-Fi Camera Power Adapter Mounting Hardware Quick Install Guide If any of the above items are missing, please contact
Camera TEIA USER GUIDE
 Camera TEIA USER GUIDE 2 WELCOME! This guide includes all the information to make the most out of your Smart SPC Teia camera. EN GET AN SPC ACCOUNT Free advantages just one click away. Before going on
Camera TEIA USER GUIDE 2 WELCOME! This guide includes all the information to make the most out of your Smart SPC Teia camera. EN GET AN SPC ACCOUNT Free advantages just one click away. Before going on
1. Search for ibaby Care in the App Store under phone apps, or in Google Play for all Android devices.
 M6 port diagrams Status Light DC Power Camera ID USB Port Reset Button DC Power: 5V DC, 2A power adapter (Use official ibaby brand power adapter only) Status Light: Displays 3 unique patterns to show different
M6 port diagrams Status Light DC Power Camera ID USB Port Reset Button DC Power: 5V DC, 2A power adapter (Use official ibaby brand power adapter only) Status Light: Displays 3 unique patterns to show different
PV-RC300W. WI-FI 1.3M pix Cam Matchbox DVR Quick Guide
 PV-RC300W WI-FI 1.3M pix Cam Matchbox DVR Quick Guide A. Regarding the Device 1. Power On/Off Button & WI-FI On/Off 2. REC Button & Client Button & WI-FI Reset 3. Memory Card Slot 4. Camera Lens 5. USB
PV-RC300W WI-FI 1.3M pix Cam Matchbox DVR Quick Guide A. Regarding the Device 1. Power On/Off Button & WI-FI On/Off 2. REC Button & Client Button & WI-FI Reset 3. Memory Card Slot 4. Camera Lens 5. USB
SMARTPLUG. Firmware Update for Android users with access to an ios device
 SMARTPLUG Firmware Update for Android users with access to an ios device Before you begin: The following guide will walk through the steps of upgrading your SmartPlug s firmware from an ios device. Please
SMARTPLUG Firmware Update for Android users with access to an ios device Before you begin: The following guide will walk through the steps of upgrading your SmartPlug s firmware from an ios device. Please
Simpli.Fi. App for wifi DK series cameras OWNER'S MANUAL. APP DSE Simpli.Fi for Wi-Fi DK series cameras. Product description. Download DSE Simpli.
 Page: 1 Simpli.Fi App for wifi DK series cameras Product description Simpli.Fi is THE app to control all our WIFI hidden cameras to investigate Series DK. Our investigation for cameras are IP cameras to
Page: 1 Simpli.Fi App for wifi DK series cameras Product description Simpli.Fi is THE app to control all our WIFI hidden cameras to investigate Series DK. Our investigation for cameras are IP cameras to
Quick Install Guide. Model: PLC-223W, PLC-233W
 Quick Install Guide Model: PLC-223W, PLC-233W This installation guide provides basic instructions for installing the PLC-213W/ PLC-223W/PLC-233W indoor wireless IP camera on your network. By following
Quick Install Guide Model: PLC-223W, PLC-233W This installation guide provides basic instructions for installing the PLC-213W/ PLC-223W/PLC-233W indoor wireless IP camera on your network. By following
SC600W WIFI IP HIDDEN CAMERA
 USER MANUAL SC600W WIFI IP HIDDEN CAMERA 1 YEAR WARRANTY All RecorderGear brand products are backed by our 1 Year Warranty. For full details visit WWW.RECORDERGEAR.COM This Device is Compliant with USA
USER MANUAL SC600W WIFI IP HIDDEN CAMERA 1 YEAR WARRANTY All RecorderGear brand products are backed by our 1 Year Warranty. For full details visit WWW.RECORDERGEAR.COM This Device is Compliant with USA
Instruction Manual. Wi-Fi Full HD 1080p IP Concealed Junction Box Hidden Camera. V 1.3
 Instruction Manual Wi-Fi Full HD 1080p IP Concealed Junction Box Hidden Camera After Sales Support techsupport@123anfang.com www.yooseecamera.com V 1.3 Hardware Installation 1. Connect the power supply
Instruction Manual Wi-Fi Full HD 1080p IP Concealed Junction Box Hidden Camera After Sales Support techsupport@123anfang.com www.yooseecamera.com V 1.3 Hardware Installation 1. Connect the power supply
Introduction. Package Checklist. Minimum System Requirements. Registering Your Product. More Help
 Introduction Keep a watch on your family, pet, home or office 24/7, even when you re not there. Creative Live! Cam IP SmartHD gives you a live update on your phone, wherever you are. Get activity alerts,
Introduction Keep a watch on your family, pet, home or office 24/7, even when you re not there. Creative Live! Cam IP SmartHD gives you a live update on your phone, wherever you are. Get activity alerts,
CameraFTP Pre-configured Cloud NVR Bundled Solution. Cloud NVR-MT1003
 CameraFTP Pre-configured Cloud NVR Bundled Solution All-Inclusive CCTV Security System with Cloud Video Recording Service No configuration required. Works out of the box! Cloud NVR-MT1003 Contents Components
CameraFTP Pre-configured Cloud NVR Bundled Solution All-Inclusive CCTV Security System with Cloud Video Recording Service No configuration required. Works out of the box! Cloud NVR-MT1003 Contents Components
Beam Quick Start Guide
 Beam Quick Start Guide 1 Getting to know your Beam Beam is a Smart WiFi Range Extender with smart hub features. You can use the Beam to connect Zmodo smart accessories to build your smart home. Once you
Beam Quick Start Guide 1 Getting to know your Beam Beam is a Smart WiFi Range Extender with smart hub features. You can use the Beam to connect Zmodo smart accessories to build your smart home. Once you
Video recorders Series DH
 Page: 1 DVRs for analog cameras, 960H, HD-SDI ViewCam Program Manual How to install and use the mobile app Page: 2 Contents of this handbook This manual describes how to install and use the ViewCam program
Page: 1 DVRs for analog cameras, 960H, HD-SDI ViewCam Program Manual How to install and use the mobile app Page: 2 Contents of this handbook This manual describes how to install and use the ViewCam program
WIFI BABY MONITOR. User Guide
 WIFI BABY MONITOR User Guide PNMWIFIAC What s inside Welcome!... 2 Getting started... 3 Tour of the system... 9 Everyday use...13 Motion detection...14 Sound detection...14 Auto-record time...15 Battery
WIFI BABY MONITOR User Guide PNMWIFIAC What s inside Welcome!... 2 Getting started... 3 Tour of the system... 9 Everyday use...13 Motion detection...14 Sound detection...14 Auto-record time...15 Battery
QUICK START GUIDE. Wireless Pan&Tilt IP Camera FSC880. Smart Reliable Secure. Faleemi Technologies Ltd.
 Wireless Pan&Tilt IP Camera QUICK START GUIDE FSC880 Smart Reliable Secure Faleemi Technologies Ltd www.faleemi.com support@faleemi.com support@faleemi.com www.facebook.com/faleemi Apple, Apple Store,
Wireless Pan&Tilt IP Camera QUICK START GUIDE FSC880 Smart Reliable Secure Faleemi Technologies Ltd www.faleemi.com support@faleemi.com support@faleemi.com www.facebook.com/faleemi Apple, Apple Store,
Cloud IP Camera Note:
 Version:V2.0 Cloud IP Camera User s Manual Note: To protect your privacy, please change the initial password after login. Please keep your user name and password safely. Contents 1. Introduction... 2 1.1
Version:V2.0 Cloud IP Camera User s Manual Note: To protect your privacy, please change the initial password after login. Please keep your user name and password safely. Contents 1. Introduction... 2 1.1
1. Install the DANALE app. 2. Create an account
 USER S MANUAL EN 1. Install the DANALE app For Android users On your Google Play Store, search for Danale and then install the app on your phone. For ios users Please open your App Store, search for Danale
USER S MANUAL EN 1. Install the DANALE app For Android users On your Google Play Store, search for Danale and then install the app on your phone. For ios users Please open your App Store, search for Danale
Gynoii Smart Baby Monitor. User Guide
 Gynoii Smart Baby Monitor User Guide 1. Overview of the camera 1. Light sensor 2. Infrared LEDs 3. Lens assembly 4. Built-in microphone 5. Built-in speaker 6. DC 5V power input 7. Reset button 8. LED indicator
Gynoii Smart Baby Monitor User Guide 1. Overview of the camera 1. Light sensor 2. Infrared LEDs 3. Lens assembly 4. Built-in microphone 5. Built-in speaker 6. DC 5V power input 7. Reset button 8. LED indicator
OnView Mobile Monitoring
 User Manual OnView Mobile Monitoring Table of Contents 1. Introduction...2 1.1 Application Description...2 1.2 Phone Compatibility...2 1.3 Where to Download the App...2 2. Application Function...2 2.1
User Manual OnView Mobile Monitoring Table of Contents 1. Introduction...2 1.1 Application Description...2 1.2 Phone Compatibility...2 1.3 Where to Download the App...2 2. Application Function...2 2.1
SMART WI-FI BABY MONITOR. User Guide
 SMART WI-FI BABY MONITOR User Guide PNMAL2 What s inside Welcome!... 2 Getting started... 3 Tour of the system... 10 Everyday use...14 Alexa...15 Lullabies...15 Motion detection...16 Sound detection...16
SMART WI-FI BABY MONITOR User Guide PNMAL2 What s inside Welcome!... 2 Getting started... 3 Tour of the system... 10 Everyday use...14 Alexa...15 Lullabies...15 Motion detection...16 Sound detection...16
IPCAMHD61 User Manual
 IPCAMHD61 User Manual TABLE OF CONTENTS: PRODUCT STRUCTURE DIAGRAM SETUP AN ACCOUNT USERNAME ADD CAMERA TO APP CONNECT TO YOUR NETWORK WEB ACCESS PASSWORDS MOBILE APP LAYOUT CAMERA VIEW PAGE CAMERA RECORDINGS
IPCAMHD61 User Manual TABLE OF CONTENTS: PRODUCT STRUCTURE DIAGRAM SETUP AN ACCOUNT USERNAME ADD CAMERA TO APP CONNECT TO YOUR NETWORK WEB ACCESS PASSWORDS MOBILE APP LAYOUT CAMERA VIEW PAGE CAMERA RECORDINGS
Sotion Wireless Camera. User Manual.
 Sotion Wireless Camera User Manual Email: Help@sotiongroup.com App Download & Installation The camera is compatible with Wi-Fi 2.4 GHz only, please connect camera to 2.4 GHz Wi-Fi. Make sure your network
Sotion Wireless Camera User Manual Email: Help@sotiongroup.com App Download & Installation The camera is compatible with Wi-Fi 2.4 GHz only, please connect camera to 2.4 GHz Wi-Fi. Make sure your network
IP Camera User Manual
 the world through my eyes R IP Camera User Manual EN App Store Google Play Version:TWS20180723 1Product description 1.1Product Feature 1.2Package Contents 1.3IP Camera Overview 1.4Operating System Requirement
the world through my eyes R IP Camera User Manual EN App Store Google Play Version:TWS20180723 1Product description 1.1Product Feature 1.2Package Contents 1.3IP Camera Overview 1.4Operating System Requirement
Product Features. LED Light. LED Indicator light. Camera Lens. Microphone. IR LEDs. PIR Sensor. Reset button. Micro-SD card slot. Speaker.
 Aria USER MANUAL Contents Introduction 4 Product Features 5 LED Indicators 6 What s Included 7 Wi-Fi Requirements 8 Mobile Device Requirements 8 Installation Requirements 9 Aria Installation 10 App Setup
Aria USER MANUAL Contents Introduction 4 Product Features 5 LED Indicators 6 What s Included 7 Wi-Fi Requirements 8 Mobile Device Requirements 8 Installation Requirements 9 Aria Installation 10 App Setup
FCC Compliance Statement This device complies with Part 15 of the FCC Rules. Operation is subjected to the following two conditions: (1) this device
 1 FCC Compliance Statement This device complies with Part 15 of the FCC Rules. Operation is subjected to the following two conditions: (1) this device may not cause harmful interference, and (2) this device
1 FCC Compliance Statement This device complies with Part 15 of the FCC Rules. Operation is subjected to the following two conditions: (1) this device may not cause harmful interference, and (2) this device
WIFI Hidden Camera USER MANUAL
 WIFI Hidden Camera USER MANUAL A. Get started Step1: Download and install the App named HDMiniCam from Google Play Store (for Android) or Apple Store (for ios) or by scanning the code below: NOTE: 1, Please
WIFI Hidden Camera USER MANUAL A. Get started Step1: Download and install the App named HDMiniCam from Google Play Store (for Android) or Apple Store (for ios) or by scanning the code below: NOTE: 1, Please
Megapixel Wireless IP camera with Night Mode & Audio Support V
 Megapixel Wireless IP camera with Night Mode & Audio Support V1.2 2018-06-21 As our products undergo continuous development the specifications are subject to change without prior notice COPYRIGHT Copyright
Megapixel Wireless IP camera with Night Mode & Audio Support V1.2 2018-06-21 As our products undergo continuous development the specifications are subject to change without prior notice COPYRIGHT Copyright
How to connect my TP-LINK Smart Switch to my home network via Kasa?
 How to connect my TP-LINK Smart Switch to my home network via Kasa? This Article Applies to: HS200 Kasa APP is designed to control TP-Link Smart Device both locally and remotely. With Kasa, you can easily
How to connect my TP-LINK Smart Switch to my home network via Kasa? This Article Applies to: HS200 Kasa APP is designed to control TP-Link Smart Device both locally and remotely. With Kasa, you can easily
1. Product Description
 1. Product Description Hardware Description Note: The magnetic base can stick to any metal surface as per below diagram. This allows for better and more solid placement of the camera. 2. Installation 2.1
1. Product Description Hardware Description Note: The magnetic base can stick to any metal surface as per below diagram. This allows for better and more solid placement of the camera. 2. Installation 2.1
Everything in your eyes. ismartviewpro. (For Android) User Manual VER 5.2
 IP Cloud Network Camera Everything in your eyes ismartviewpro (For Android) User Manual 2017-08 VER 5.2 1. ismartviewpro Summary ismartviewpro for android is our company developed application software
IP Cloud Network Camera Everything in your eyes ismartviewpro (For Android) User Manual 2017-08 VER 5.2 1. ismartviewpro Summary ismartviewpro for android is our company developed application software
iziggi Wireless Document Camera User Manual
 iziggi Wireless Document Camera User Manual Table of Contents Package Contents... 1 Basics... 1 Getting to know your iziggi-hd... 2 Setting up your iziggi-hd... 4 Using iziggi-hd with IPEVO software...
iziggi Wireless Document Camera User Manual Table of Contents Package Contents... 1 Basics... 1 Getting to know your iziggi-hd... 2 Setting up your iziggi-hd... 4 Using iziggi-hd with IPEVO software...
Installing the Linksys app on your Android device via the Google Play Store and Google Play Website
 User Guide Installing the Linksys app on your Android device via the Google Play Store and Google Play Website The Linksys app is a free mobile application that allows you to securely access your home
User Guide Installing the Linksys app on your Android device via the Google Play Store and Google Play Website The Linksys app is a free mobile application that allows you to securely access your home
IP116 Plus HD WiFi Camera
 IP116 Plus HD WiFi Camera Instruction Manual 1 Introduction Thank you for choosing the IP116 Plus HD WiFi Camera. We understand that whenever we purchase something new, we want to enjoy it as soon as possible.
IP116 Plus HD WiFi Camera Instruction Manual 1 Introduction Thank you for choosing the IP116 Plus HD WiFi Camera. We understand that whenever we purchase something new, we want to enjoy it as soon as possible.
Contents. 1 installation guide. 1 camera, 1 power adapter. Mounting accessories
 Contents 1 installation guide 1 camera, 1 power adapter Mounting accessories Red (Status LED) Blue : (WiFi LED) OFF: The device is not powered LAMBENT: The device is powering SLOW: No network connection
Contents 1 installation guide 1 camera, 1 power adapter Mounting accessories Red (Status LED) Blue : (WiFi LED) OFF: The device is not powered LAMBENT: The device is powering SLOW: No network connection
Content. Basic FAQ... 2 Subscription FAQ... 8 Technical FAQ...11
 Content Basic FAQ... 2 Subscription FAQ... 8 Technical FAQ...11 1 GV-OPAL Cameras FAQ Basic FAQ 1. Who will be able to access the videos of GV-OPAL S1? To access the camera image, you will need the mygvcloud
Content Basic FAQ... 2 Subscription FAQ... 8 Technical FAQ...11 1 GV-OPAL Cameras FAQ Basic FAQ 1. Who will be able to access the videos of GV-OPAL S1? To access the camera image, you will need the mygvcloud
Outdoor User Manual. ios Application Android Application PC Setup
 Outdoor User Manual ios Application Android Application PC Setup Please read all instructions carefully before use to get the most out of your Outdoor Wireless Surveillance Camera. The design and features
Outdoor User Manual ios Application Android Application PC Setup Please read all instructions carefully before use to get the most out of your Outdoor Wireless Surveillance Camera. The design and features
Do not place or mount Ocli 1 in an area where it will be exposed to water. Ocli 1 is designed for indoor use.
 1 Manual: Ocli 1 with Observeye Viewer App for Android Setting Up Ocli 1 Live Viewing with Ocli 1 Recording Video and Taking Snapshots Using Advanced Features Setting Up Ocli 1 Place or Mount the Camera
1 Manual: Ocli 1 with Observeye Viewer App for Android Setting Up Ocli 1 Live Viewing with Ocli 1 Recording Video and Taking Snapshots Using Advanced Features Setting Up Ocli 1 Place or Mount the Camera
Saviour App User Manual. User Manual to use app. This documents describe the Saviour app functionalities for end user.
 Saviour App User Manual User Manual to use app This documents describe the Saviour app functionalities for end user. Introduction This document describes the Saviour app to use Saviour Indoor, Outdoor
Saviour App User Manual User Manual to use app This documents describe the Saviour app functionalities for end user. Introduction This document describes the Saviour app to use Saviour Indoor, Outdoor
Features: (no need for QR Code)
 The Capp-Sure series brings a revolution in surveillance. Utilising a range of high-quality IP Wireless cameras, Capp-Sure provides stunning video clarity and optional Talk-Back audio over internet via
The Capp-Sure series brings a revolution in surveillance. Utilising a range of high-quality IP Wireless cameras, Capp-Sure provides stunning video clarity and optional Talk-Back audio over internet via
LeFun IP Camera Quick Install Guide
 LeFun IP Camera Quick Install Guide Website: www.lefunsmart.com E-mail: support@lefunsmart.com Catalog 1. Introduction... 2 1.1. Thank you for Choosing LeFun IP Camera... 2 1.2. Introducing LeFun IP Camera...2
LeFun IP Camera Quick Install Guide Website: www.lefunsmart.com E-mail: support@lefunsmart.com Catalog 1. Introduction... 2 1.1. Thank you for Choosing LeFun IP Camera... 2 1.2. Introducing LeFun IP Camera...2
SMARTPLUG. Quick Start Guide. Model: isp6x. Intelligent Home Solutions. Control your SmartPlug from anywhere with your smartphone WHAT YOU LL NEED
 Model: isp6x Intelligent Home Solutions Quick Start Guide SMARTPLUG Control your SmartPlug from anywhere with your smartphone WHAT YOU LL NEED WiFi network transmitting at 2.4GHz 1 Apple device running
Model: isp6x Intelligent Home Solutions Quick Start Guide SMARTPLUG Control your SmartPlug from anywhere with your smartphone WHAT YOU LL NEED WiFi network transmitting at 2.4GHz 1 Apple device running
Smart Wireless Camera Instructions
 Smart Wireless Camera Instructions Dear customer, welcome to use our product, if you don t like this camera and want to return it to us, in order to protect your privacy and delete the video history from
Smart Wireless Camera Instructions Dear customer, welcome to use our product, if you don t like this camera and want to return it to us, in order to protect your privacy and delete the video history from
QUICK GUIDE. Camera Installation for iphone, ipad, Android smart phone and tablet
 QUICK GUIDE Camera Installation for iphone, ipad, Android smart phone and tablet For Technical questions, please email: info@trivisiontech.com 1 Contents 1.0 Introduction ----------------------------------------------------------------------3
QUICK GUIDE Camera Installation for iphone, ipad, Android smart phone and tablet For Technical questions, please email: info@trivisiontech.com 1 Contents 1.0 Introduction ----------------------------------------------------------------------3
Pivot FAQ. General FAQs
 General FAQs Q: How can I reach the technical support? A: Live Chat (24/7): Available on the Zmodo website (www.zmodo.com) and through the Zmodo app (through People Contacts Zmodo Support) Dedicated Pivot
General FAQs Q: How can I reach the technical support? A: Live Chat (24/7): Available on the Zmodo website (www.zmodo.com) and through the Zmodo app (through People Contacts Zmodo Support) Dedicated Pivot
USER MANUAL Version 1.0
 USER MANUAL Version 1.0 FEATURES > Full HD recording up to 1080p @30fps or 720p @60fps > 480p mobile streaming for sharing a live feed anytime, anywhere > Simultaneous streaming & recording > Sleek, hands-free
USER MANUAL Version 1.0 FEATURES > Full HD recording up to 1080p @30fps or 720p @60fps > 480p mobile streaming for sharing a live feed anytime, anywhere > Simultaneous streaming & recording > Sleek, hands-free
User Manual. Wireless IP Camera
 User Manual Wireless IP Camera Introduction Hi. Thank you for purchasing the AUKEY VT-CM1 Wireless Security IP Camera. Please read this user manual carefully and keep it in a safe place for future reference.
User Manual Wireless IP Camera Introduction Hi. Thank you for purchasing the AUKEY VT-CM1 Wireless Security IP Camera. Please read this user manual carefully and keep it in a safe place for future reference.
Watch what you love, anywhere. FDT WIFI CAMERA QUICK START GUIDE FD7901, FD7902.
 Watch what you love, anywhere. FDT WIFI CAMERA FD7901, FD7902 www.fdt.us We want to say THANKS Thank you for purchasing an FDT camera! Please follow the instructions on this Quick Start Guide in order
Watch what you love, anywhere. FDT WIFI CAMERA FD7901, FD7902 www.fdt.us We want to say THANKS Thank you for purchasing an FDT camera! Please follow the instructions on this Quick Start Guide in order
Arlo Q Arlo Q and. User Manual. NETGEAR, Inc. 350 East Plumeria Drive. March 2018 San Jose, CA 95134, USA
 Arlo Q Arlo Q and User Manual NETGEAR, Inc. 350 East Plumeria Drive March 2018 San Jose, CA 95134, USA 202-11598-09 Support For product updates and web support, visit http://www.arlo.com/en-us/support/.
Arlo Q Arlo Q and User Manual NETGEAR, Inc. 350 East Plumeria Drive March 2018 San Jose, CA 95134, USA 202-11598-09 Support For product updates and web support, visit http://www.arlo.com/en-us/support/.
Wireless IP Bird Box Camera
 Wireless IP Bird Box Camera Model: 4901-18 Operation and Installation Manual 1 WELCOME... 3 PRODUCT OVERVIEW... 4 HARDWARE INSTALLATION... 4 Attach the External Power Adapter... 4 SMARTPHONE OR TABLET
Wireless IP Bird Box Camera Model: 4901-18 Operation and Installation Manual 1 WELCOME... 3 PRODUCT OVERVIEW... 4 HARDWARE INSTALLATION... 4 Attach the External Power Adapter... 4 SMARTPHONE OR TABLET
Table of Contents. Chapter 1 Introduction Chapter 2 Quick Install... 7
 AVA-88 WELCOME Congratulations on purchasing the AVA-88. The AVA-88 integrates multiple complicated control, automation and internet protocols into one simple plug-and-play device. It is a central controller
AVA-88 WELCOME Congratulations on purchasing the AVA-88. The AVA-88 integrates multiple complicated control, automation and internet protocols into one simple plug-and-play device. It is a central controller
AwoX CamLIGHT Wireless HD Video Camera & LED Light. User Guide
 AwoX CamLIGHT Wireless HD Video Camera & LED Light User Guide EN www.awox.com Contents Introduction... 3 Getting started... 5 Using your CamLIGHT... 8 Sharing cameras... 11 CamLIGHT settings... 12 Troubleshooting...
AwoX CamLIGHT Wireless HD Video Camera & LED Light User Guide EN www.awox.com Contents Introduction... 3 Getting started... 5 Using your CamLIGHT... 8 Sharing cameras... 11 CamLIGHT settings... 12 Troubleshooting...
3MP WI-FI SECURITY CAMERA QUICK START GUIDE ENGLISH
 3MP WI-FI SECURITY CAMERA QUICK START GUIDE ENGLISH WELCOME! Congratulations on your latest purchase and welcome to the Q-See family. This guide will help get your camera up and running. WHAT S INCLUDED
3MP WI-FI SECURITY CAMERA QUICK START GUIDE ENGLISH WELCOME! Congratulations on your latest purchase and welcome to the Q-See family. This guide will help get your camera up and running. WHAT S INCLUDED
Chapter 1 Introduction of the Camera 4. Chapter 2 Install Reolink App System Requirement Install the App 5
 Content Chapter 1 Introduction of the Camera 4 Chapter 2 Install Reolink App 5 2.1 System Requirement 5 2.2 Install the App 5 Chapter 3 Device Management 7 3.1 Add New Device 7 3.2 Modify Camera Login
Content Chapter 1 Introduction of the Camera 4 Chapter 2 Install Reolink App 5 2.1 System Requirement 5 2.2 Install the App 5 Chapter 3 Device Management 7 3.1 Add New Device 7 3.2 Modify Camera Login
Ctdigi.com. Instruction manual. Production by S & W Technology Labs
 Ctdigi.com Instruction manual Production by S & W Technology Labs I. Install app II. Guard camera Guard camera Introduction Accessory Sensor Scenario Guard 360 Introduction - Catalog - Install app Scenario
Ctdigi.com Instruction manual Production by S & W Technology Labs I. Install app II. Guard camera Guard camera Introduction Accessory Sensor Scenario Guard 360 Introduction - Catalog - Install app Scenario
Table of Contents. Description of the BlackVue App 3. Supported Devices 4. Screen Description 5. Connection of BlackVue to a Wi-Fi connection 9
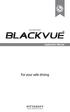 Car Dashcam Table of Contents Description of the BlackVue App 3 Features 3 Supported Devices 4 Screen Description 5 Connection of BlackVue to a Wi-Fi connection 9 Menu Description 12 Recorded video playback
Car Dashcam Table of Contents Description of the BlackVue App 3 Features 3 Supported Devices 4 Screen Description 5 Connection of BlackVue to a Wi-Fi connection 9 Menu Description 12 Recorded video playback
Enrich and Secure Your Life. User Manual. (G6 Plus Camera) Hunan Gaozhi Science And Technology Co., Ltd.
 Enrich and Secure Your Life User Manual (G6 Plus Camera) Hunan Gaozhi Science And Technology Co., Ltd. Content 1. Structure....3 2. Main Parameter... 4 3. Networking Diagram... 5 3.1.1. WIFI Connection...
Enrich and Secure Your Life User Manual (G6 Plus Camera) Hunan Gaozhi Science And Technology Co., Ltd. Content 1. Structure....3 2. Main Parameter... 4 3. Networking Diagram... 5 3.1.1. WIFI Connection...
Bush Baby Wi-Fi Wall Outlet Hidden Camera
 Bush Baby Wi-Fi Wall Outlet Hidden Camera SKU: BBWiFiWallOutlet 1 Version 1.1 THANK YOU FOR PURCHASING THE BBWIFIWALLOUTLET Please read this manual before operating the BBWIFIWALLOUTLET and keep it handy.
Bush Baby Wi-Fi Wall Outlet Hidden Camera SKU: BBWiFiWallOutlet 1 Version 1.1 THANK YOU FOR PURCHASING THE BBWIFIWALLOUTLET Please read this manual before operating the BBWIFIWALLOUTLET and keep it handy.
This handbook contains important security measures and product information, to help avoid accidents. Please
 MANUAL Attention: This handbook contains important security measures and product information, to help avoid accidents. Please make sure to read the manual carefully before using the device. Do not store
MANUAL Attention: This handbook contains important security measures and product information, to help avoid accidents. Please make sure to read the manual carefully before using the device. Do not store
ETVR360CAMW-User Guide
 ETVR360CAMW-User Guide TABLE OF CONTENTS 1. PARTS... 3 GETTING STARTED... 6 Charging the Battery... 6 Power On & Power Off... 6 Use Mode... 6 Independent Operation... 6 APP... 6 CONNECTING THROUGH WIFI...
ETVR360CAMW-User Guide TABLE OF CONTENTS 1. PARTS... 3 GETTING STARTED... 6 Charging the Battery... 6 Power On & Power Off... 6 Use Mode... 6 Independent Operation... 6 APP... 6 CONNECTING THROUGH WIFI...
mcamview HD for ipad User Manual
 mcamview HD for ipad User Manual Seeing the video from anywhere 1. INSTALL AND STARTUP MCAMVIEW HD... 4 2. THE LAYOUT OF MCAMVIEW HD... 5 3. MANAGE MCAMVIEW HD IP CAMERAS... 6 3.1 NEW CAMERA... 6 3.2.
mcamview HD for ipad User Manual Seeing the video from anywhere 1. INSTALL AND STARTUP MCAMVIEW HD... 4 2. THE LAYOUT OF MCAMVIEW HD... 5 3. MANAGE MCAMVIEW HD IP CAMERAS... 6 3.1 NEW CAMERA... 6 3.2.
Version 1.1 March 2018
 Manual Version 1.1 March 2018 2018 xxter bv. All rights reserved. Apple, ipad, ipad Air, iphone, and ipod touch are trademarks of Apple Inc., registered in the U.S. and other countries. HomeKit is a trademark
Manual Version 1.1 March 2018 2018 xxter bv. All rights reserved. Apple, ipad, ipad Air, iphone, and ipod touch are trademarks of Apple Inc., registered in the U.S. and other countries. HomeKit is a trademark
User Guide LC4. Before using this product, please read the guide carefully to avoid any damage to the product.
 User Guide LC4 Before using this product, please read the guide carefully to avoid any damage to the product. 1. Product Description 1.1 Packing list IP Camera User Manual Before using this product, please
User Guide LC4 Before using this product, please read the guide carefully to avoid any damage to the product. 1. Product Description 1.1 Packing list IP Camera User Manual Before using this product, please
Everything in your eyes. ismartviewpro. (For iphone) User Manual VER 5.0
 IP Cloud Network Camera Everything in your eyes ismartviewpro (For iphone) User Manual 2018-01 VER 5.0 1. ismartviewpro Summary ismartviewpro (iphoneversion) is developed application software based on
IP Cloud Network Camera Everything in your eyes ismartviewpro (For iphone) User Manual 2018-01 VER 5.0 1. ismartviewpro Summary ismartviewpro (iphoneversion) is developed application software based on
User Manual. ELRO CC60RIP11S HD IP surveillance camera with real white light for colour nightview
 User Manual ELRO CC60RIP11S HD IP surveillance camera with real white light for colour nightview HD Wi-Fi Camera with LED Light Table of contents (1) What s in the box? -------------------------------03
User Manual ELRO CC60RIP11S HD IP surveillance camera with real white light for colour nightview HD Wi-Fi Camera with LED Light Table of contents (1) What s in the box? -------------------------------03
CarDVR-210 WiFi GPS. User Manual
 CarDVR-210 WiFi GPS User Manual Names of Parts GPS Receiver Slot Lens Micro HDMI Port Speaker Tripod Mount LCD Panel Mic Status Indicator Micro USB Port microsd Card Slot Power/Menu Button Record Button
CarDVR-210 WiFi GPS User Manual Names of Parts GPS Receiver Slot Lens Micro HDMI Port Speaker Tripod Mount LCD Panel Mic Status Indicator Micro USB Port microsd Card Slot Power/Menu Button Record Button
Wi-Fi Camera. Quick Setup Guide. Document SAP
 Wi-Fi Camera Quick Setup Guide Document SAP 102018493 Contents Video Tutorial 2 Wi-Fi Camera Models 3 Indoor Cube Camera 3 Indoor PT-Dome Camera 3 Outdoor Mini Dome Camera 3 Choosing the Correct Camera
Wi-Fi Camera Quick Setup Guide Document SAP 102018493 Contents Video Tutorial 2 Wi-Fi Camera Models 3 Indoor Cube Camera 3 Indoor PT-Dome Camera 3 Outdoor Mini Dome Camera 3 Choosing the Correct Camera
Toucan Surveillance Kit Camera & Smart Socket. User s Manual Model: TSK100KU
 Toucan Surveillance Kit Camera & Smart Socket User s Manual Model: TSK100KU Table of Contents 1. Key Features... 3 2. What Is Included... 6 3. Toucan Camera & Socket Installation... 8 4. Getting The Kuna
Toucan Surveillance Kit Camera & Smart Socket User s Manual Model: TSK100KU Table of Contents 1. Key Features... 3 2. What Is Included... 6 3. Toucan Camera & Socket Installation... 8 4. Getting The Kuna
Please Download and install the Wanscam APP before you set up the IP Camera. Search on Google Play store and APP Store for E-View 7
 Wanscam User Manual for Mobile Phone APP Download Please Download and install the Wanscam APP before you set up the IP Camera. Search on Google Play store and APP Store for E-View 7 One Key Setting Functionality
Wanscam User Manual for Mobile Phone APP Download Please Download and install the Wanscam APP before you set up the IP Camera. Search on Google Play store and APP Store for E-View 7 One Key Setting Functionality
1080P P2P Wifi Pinhole Hidden Alarm Clock Camera
 1080P P2P Wifi Pinhole Hidden Alarm Clock Camera 1 PRODUCT OVERVIEW Features: Real-time Audio & Video Recording Complete Digital Clock Function Wifi IP Network Function IR Night Vision Support Smartphone
1080P P2P Wifi Pinhole Hidden Alarm Clock Camera 1 PRODUCT OVERVIEW Features: Real-time Audio & Video Recording Complete Digital Clock Function Wifi IP Network Function IR Night Vision Support Smartphone
