HDR-TG5E/TG5VE/TG7VE. Recording. Playback (1) 2009 Sony Corporation. Table of contents 8. Getting started 10
|
|
|
- Elfreda Park
- 6 years ago
- Views:
Transcription
1 (1) Table of contents 8 Getting started 10 Recording 15 HDR-TG5E/TG5VE/TG7VE Playback 19 Saving movies and photos with a computer 24 Digital HD Video Camera Recorder Operating Guide Saving images with a DVD writer, recorder Making good use of your camcorder Additional information Sony Corporation
2 Read this first 2 Before operating the unit, please read this manual thoroughly, and retain it for future reference. WARNING To reduce fire or shock hazard, do not expose the unit to rain or moisture. Do not expose the batteries to excessive heat such as sunshine, fire or the like. CAUTION Battery pack If the battery pack is mishandled, the battery pack can burst, cause a fire or even chemical burns. Observe the following cautions. Do not disassemble. Do not crush and do not expose the battery pack to any shock or force such as hammering, dropping or stepping on it. Do not short circuit and do not allow metal objects to come into contact with the battery terminals. Do not expose to high temperature above 60 C (140 F) such as in direct sunlight or in a car parked in the sun. Do not incinerate or dispose of in fire. Do not handle damaged or leaking lithium ion batteries. Be sure to charge the battery with Sony battery charger or the device that can charge the battery pack. Keep the battery pack out of the reach of small children. Keep the battery pack dry. Replace only with the same or equivalent type recommended by Sony. Dispose of used battery packs promptly as described in the instructions. Replace the battery with the specified type only. Otherwise, fire or injury may result. AC Adaptor Do not use the AC Adaptor placed in a narrow space, such as between a wall and furniture. Use the nearby wall outlet (wall socket) when using the AC Adaptor. Disconnect the AC Adaptor from the wall outlet (wall socket) immediately if any malfunction occurs while using your camcorder. Even if your camcorder is turned off, AC power source (mains) is still supplied to it while connected to the wall outlet (wall socket) via the AC Adaptor. Notice for customers in the United Kingdom A moulded plug complying with BS 1363 is fitted to this equipment for your safety and convenience. Should the fuse in the plug supplied need to be replaced, a fuse of the same rating as the supplied one and approved by ASTA or BSI to BS 1362, (i.e., marked with an or mark) must be used. If the plug supplied with this equipment has a detachable fuse cover, be sure to attach the fuse cover after you change the fuse. Never use the plug without the fuse cover. If you should lose the fuse cover, please contact your nearest Sony service station. FOR CUSTOMERS IN EUROPE Hereby, Sony Corporation, declares that this HDR-TG5VE/TG7VE Digital HD Video Camera Recorder is in compliance with the essential requirements and other relevant provisions of the Directive 1999/5/ EC. For details, please access the following URL:
3 Notice for the customers in the countries applying EU Directives (HDR-TG5E) The manufacturer of this product is Sony Corporation, Konan Minato-ku Tokyo, Japan. The Authorized Representative for EMC and product safety is Sony Deutschland GmbH, Hedelfinger Strasse 61, Stuttgart, Germany. For any service or guarantee matters please refer to the addresses given in separate service or guarantee documents. ATTENTION The electromagnetic fields at the specific frequencies may influence the picture and sound of this unit. This product has been tested and found compliant with the limits set out in the EMC Directive for using connection cables shorter than 3 meters (9.8 feet). Notice If static electricity or electromagnetism causes data transfer to discontinue midway (fail), restart the application or disconnect and connect the communication cable (USB, etc.) again. Disposal of Old Electrical & Electronic Equipment (Applicable in the European Union and other European countries with separate collection systems) This symbol on the product or on its packaging indicates that this product shall not be treated as household waste. Instead it shall be handed over to the applicable collection point for the recycling of electrical and electronic equipment. By ensuring this product is disposed of correctly, you will help prevent potential negative consequences for the environment and human health, which could otherwise be caused by inappropriate waste handling of this product. The recycling of materials will help to conserve natural resources. For more detailed information about recycling of this product, please contact your local Civic Office, your household waste disposal service or the shop where you purchased the product. Disposal of waste batteries (applicable in the European Union and other European countries with separate collection systems) This symbol on the battery or on the packaging indicates that the battery provided with this product shall not be treated as household waste. By ensuring these batteries are disposed of correctly, you will help prevent potentially negative consequences for the environment and human health which could otherwise be caused by inappropriate waste handling of the battery. The recycling of the materials will help to conserve natural resources. In case of products that for safety, performance or data integrity reasons require a permanent connection with an incorporated battery, this battery should be replaced by qualified service staff only. To ensure that the battery will be treated properly, hand over the product at end-oflife to the applicable collection point for the recycling of electrical and electronic equipment. For all other batteries, please view the section on how to remove the battery from the product safely. Hand the battery over to the applicable collection point for the recycling of waste batteries. For more detailed information about recycling of this product or battery, please contact your local Civic Office, your household waste disposal service or the shop where you purchased the product. 3
4 4 For the customers in the U.S.A. If you have any questions about this product, you may call: Sony Customer Information Center SONY (7669). The number below is for the FCC related matters only. Regulatory Information Declaration of Conformity Trade Name: SONY Model No.: HDR-TG5E Responsible Party: Sony Electronics Inc. Address: Via Esprillo, San Diego, CA U.S.A. Telephone No.: This device complies with Part 15 of the FCC Rules. Operation is subject to the following two conditions: (1) This device may not cause harmful interference, and (2) this device must accept any interference received, including interference that may cause undesired operation. Notes HDR-TG5E is to be used with the Handycam Station Cradle Model DCRA-C250 and AC Adaptor Model AC-L200C/AC-L200D. CAUTION You are cautioned that any changes or modifications not expressly approved in this manual could void your authority to operate this equipment. Note This equipment has been tested and found to comply with the limits for a Class B digital device, pursuant to Part 15 of the FCC Rules. These limits are designed to provide reasonable protection against harmful interference in a residential installation. This equipment generates, uses, and can radiate radio frequency energy and, if not installed and used in accordance with the instructions, may cause harmful interference to radio communications. However, there is no guarantee that interference will not occur in a particular installation. If this equipment does cause harmful interference to radio or television reception, which can be determined by turning the equipment off and on, the user is encouraged to try to correct the interference by one or more of the following measures: Reorient or relocate the receiving antenna. Increase the separation between the equipment and receiver. Connect the equipment into an outlet on a circuit different from that to which the receiver is connected. Consult the dealer or an experienced radio/ TV technician for help. The supplied interface cable must be used with the equipment in order to comply with the limits for a digital device pursuant to Subpart B of Part 15 of FCC Rules. Battery pack This device complies with Part 15 of the FCC Rules. Operation is subject to the following two conditions: (1) This device may not cause harmful interference, and (2) this device must accept any interference received, including interference that may cause undesired operation. Supplied items The numbers in ( ) are the supplied quantity. AC Adaptor (1) Power cord (Mains lead) (1) Handycam Station Cradle (1) Component A/V cable (1) A/V connecting cable (1)
5 USB cable (long) (1) USB cable (short) (1) Dedicated USB Terminal Adaptor (1)/ USB adaptor cap (1) The Dedicated USB Terminal Adaptor and the USB adaptor cap are attached to the USB cable (short) beforehand. Rechargeable battery pack NP-FH50 (1) Wrist strap (1) CD-ROM Handycam Application Software (1) (p. 25) PMB (software, including PMB Guide ) Handycam Handbook (PDF) Operating Guide (This manual) (1) See page 42 for the Memory Stick media you can use with this camcorder. Notes on use Using the camcorder The camcorder is not dustproofed, dripproofed or waterproofed. See Precautions (p. 54). Do not do any of the following when the (Movie)/ (Photo) lamps (p. 13) or the access lamp (p. 43) are lit or flashing. Otherwise, the recording media may be damaged, recorded images may be lost or other malfunctions could occur. ejecting the Memory Stick PRO Duo media removing the battery pack or AC Adaptor from the camcorder Applying mechanical shock or vibration to the camcorder Do not apply shock or vibration to the camcorder. The camcorder may not be able to record or play movies and photos. When connecting the camcorder to another device with communication cables, be sure to insert the connector plug in the correct way. Pushing the plug forcibly into the terminal will damage the terminal and may result in a malfunction of the camcorder. If you close the LCD panel when your camcorder is connected to other devices with the USB cable, the recorded images may be lost. Even if the camcorder is turned off, the GPS function is working as long as the GPS switch is set to ON. Make sure that the GPS switch is set to OFF during take off and landing of an airplane (HDR-TG5VE/TG7VE). If you repeat recording/deleting images for a long time, fragmentation of data occurs on the recording media. Images cannot be saved or recorded. In such a case, save your images on some type of external media first, and then perform [MEDIA FORMAT] (p. 41). The LCD screen is manufactured using extremely high-precision technology, so over 99.99% of the pixels are operational for effective use. However, there may be some tiny black points and/or bright points (white, red, blue, or green in color) that appear constantly on the LCD screen. These points are normal results of the manufacturing process and do not affect the recording in any way. Note on the camcorder/battery pack temperature When the temperature of the camcorder or battery pack becomes extremely high or extremely low, you may not be able to record or play back on the camcorder, due to the protection features of the camcorder being activated in such situations. In this case, an indicator appears on the LCD screen (p. 53). On recording Before starting to record, test the recording function to make sure the image and sound are recorded without any problems. 5
6 Compensation for the contents of recordings cannot be provided, even if recording or playback is not possible due to a malfunction of the camcorder, recording media, etc. TV color systems differ depending on the country/region. To view your recordings on a TV, you need a PAL system-based TV. Television programs, films, video tapes, and other materials may be copyrighted. Unauthorized recording of such materials may be contrary to the copyright laws. To prevent your image data from being lost, save all your recorded images on external media periodically. It is recommended that you save the image data on a disc such as DVD-R using your computer. Also, you can save your image data using a VCR, or a DVD/HDD recorder. Playing back recorded images on other devices The camcorder is compatible with MPEG-4 AVC/H.264 High Profile for high definition image quality (HD) recording. Therefore, you cannot play back images recorded with high definition image quality (HD) on the camcorder with the following devices; Other AVCHD format compatible devices which are not compatible with High Profile Devices which are not compatible with the AVCHD format using the camcorder if necessary (p. 14). About this manual The images of the LCD screen used in this manual for illustration purposes are captured using a digital still camera, and therefore may appear different from the actual images of the LCD screen. In this Operating Guide, the internal memory of the camcorder and Memory Stick PRO Duo media are called recording media. In this Operating Guide, both Memory Stick PRO Duo media and Memory Stick PRO-HG Duo media are referred as Memory Stick PRO Duo media. You will find the Handycam Handbook (PDF) on the supplied CD-ROM (p. 51). The screenshots are from Windows Vista. The scenes may vary depending on the operating system of the computer. Discs recorded with HD image quality (high definition) This camcorder captures high definition footage in the AVCHD format. DVD media containing AVCHD footage should not be used with DVD based players or recorders, as the DVD player/ recorder may fail to eject the media and may erase its contents without warning. DVD media containing AVCHD footage may be played on a compatible Blu-ray Disc player/recorder or other compatible device. About language setting The on-screen displays in each local language are used for illustrating the operating procedures. Change the screen language before
7 Operation flow Recording movies and photos (p. 15) In the default settings, movies and photos are recorded with high definition image quality (HD) on the internal memory. You can change the recording media selected, and the image quality of movies (p. 42). Playing movies and photos (p. 19) Playing movies and photos on your camcorder (p. 19) Playing movies and photos on a connected TV (p. 22) Saving movies and photos on a disc Saving movies and photos with a computer (p. 31) You can create a disc with either high definition image quality (HD) or standard definition image quality (SD) from high definition image quality (HD) movies imported to the computer. See page 28 on the characteristics of each type of disc. Creating a disc with a DVD writer or a recorder (p. 37) Deleting movies and photos (p. 41) You can free recording space by deleting movies and photos that you have saved on other media, from the your camcorder s media. 7
8 Table of contents Read this first Operation flow Getting started Step 1: Charging the battery pack Charging the battery pack abroad Step 2: Turning the power on, and setting the date and time Changing the language setting Recording Recording To switch between movie recording mode and photo recording mode Acquiring location information using the GPS (HDR-TG5VE/TG7VE) Playback Playback on the camcorder Playing images on a TV Saving movies and photos with a computer Preparing a computer (Windows) When using a Macintosh Selecting the method for creating a disc (computer) Creating a disc with one touch (One Touch Disc Burn) Importing movies and photos to a computer (Easy PC Back-up) Changing the destination drive or folder for movies and photos Starting PMB (Picture Motion Browser) Creating a high definition image quality (HD) disc Playing a high definition image quality (HD) disc on a computer Creating a Blu-ray disc Creating a standard definition image quality (SD) disc that can be played on ordinary DVD players Copying a disc Editing movies Capturing photos from a movie
9 Saving images with a DVD writer, recorder Selecting the method for creating a disc (DVD writer/recorder) Creating a high definition image quality (HD) disc with a DVD writer, etc. (USB cable connection) Creating a standard definition image quality (SD) disc with a recorder, etc. (A/V connecting cable connection) Making good use of your camcorder Deleting movies and photos Changing the recording media To check the recording media settings Dubbing or copying movies and photos from the internal memory to Memory Stick PRO Duo media Customizing your camcorder with menus Getting detailed information from the Handycam Handbook Additional information Troubleshooting Precautions Specifications Screen indicators Parts and controls Index Table of contents 9
10 Getting started Step 1: Charging the battery pack /CHG (charge) lamp Battery pack DC IN jack DC plug AC Adaptor Power cord (Mains lead) To the wall outlet (wall socket) 10 You can charge the InfoLITHIUM battery pack NP-FH50 after attaching it to your camcorder. You cannot attach any InfoLITHIUM battery pack other than NP-FH50 to your camcorder. 1 Connect the AC Adaptor to the DC IN jack on the Handycam Station Cradle. 2 Connect Be sure that the mark on the DC plug is facing up. the power cord (mains lead) to the AC Adaptor and the wall outlet (wall socket). 3 Turn off your camcorder by closing the LCD screen. 4 Insert the battery. Open the battery/memory Stick Duo cover. Insert the battery in the direction of the arrow all the way in until it clicks. Close the battery/memory Stick Duo cover. 5 Place the camcorder on the Handycam Station Cradle as shown above, and insert it into the Handycam Station Cradle securely, all the way to
11 the bottom. The /CHG (charge) lamp lights up and charging starts. When the /CHG (charge) lamp turns off, the battery is fully charged. See page 57 on charging, recording and playing time. When your camcorder is on, you can check the approximate amount of remaining battery power with the remaining battery indicator at the upper left on the LCD screen. When inserting the camcorder into the Handycam Station Cradle, close the DC IN jack cover. Disconnect the AC Adaptor from the DC IN jack holding both the Handycam Station Cradle and the DC plug. To remove your camcorder from the Handycam Station Cradle Close the LCD panel, then remove the camcorder from the Handycam Station Cradle holding both your camcorder and the Handycam Station Cradle. Getting started To charge the battery pack using only the AC Adaptor Close the LCD panel with your camcorder turns off, then connect the AC Adaptor to the DC IN jack on your camcorder. DC IN jack Open the jack cover DC plug With the mark on the bottom 11
12 To remove the battery pack Turn off your camcorder and open the battery/memory Stick Duo cover. Slide the BATT (battery) release lever (), then eject the battery pack (). Be sure not to drop the battery pack. To use a wall outlet (wall socket) as a power source Make the same connections as Step 1: Charging the battery pack. Notes on the battery pack and the AC Adaptor When you remove the battery pack or disconnect the AC Adaptor, close the LCD screen and make sure that the (Movie)/ (Photo) lamps (p. 13) are turned off. Do not short-circuit the DC plug of the AC Adaptor or battery terminal with any metallic objects. This may cause a malfunction. In the default setting, the power turns off automatically if you leave your camcorder without any operation for about 5 minutes, to save battery power ([A.SHUT OFF]). Charging the battery pack abroad You can charge the battery pack in any countries/regions using the AC Adaptor supplied with your camcorder within the AC 100 V V, 50 Hz/60 Hz range. Do not use an electronic voltage transformer. 12
13 Step 2: Turning the power on, and setting the date and time 1 Open the LCD screen of your camcorder. The lens cover is opened and your camcorder is turned on. (Movie): To record movies (Photo): To record photos 2 Select the desired geographical area with /, then touch [NEXT]. Touch the button on the LCD screen. Getting started 3 Set To set the date and time again, touch (MENU) [CLOCK SET] (under [CLOCK/ LANG] category). When an item is not on the screen, touch / until the item appears. [SUMMERTIME], date and time, then touch. The clock starts. If you set [SUMMERTIME] to [ON], the clock advances 1 hour. The date and time does not appear during recording, but they are automatically recorded on the recording media, and can be displayed during playback. To display the date and time, touch (MENU) [DATA CODE] (under [PLAYBACK SET] category) [DATE/TIME]. 13
14 You can turn off the operation beeps by touching (MENU) [BEEP] (under [SOUND/DISP SET] category) [OFF]. Once the clock is set, the clock time is automatically adjusted with [AUTO CLOCK ADJ] and [AUTO AREA ADJ] set to [ON]. The clock may not be adjusted to the correct time automatically, depending on the country/region selected for your camcorder. In this case, set [AUTO CLOCK ADJ] and [AUTO AREA ADJ] to [OFF] (HDR-TG5VE/TG7VE). To turn off the power Close the LCD screen. The off. (Movie) lamp flashes for a few seconds and the power is turned Changing the language setting You can change the on-screen displays to show messages in a specified language. Touch (MENU) [ LANGUAGE SET] (under [CLOCK/ LANG] category) a desired language. 14
15 Recording Recording Built-in microphone Recording movies In the default setting, movies are recorded with high definition image quality (HD) on the internal memory (p. 42, 47). Do not touch the built-in microphone during recording. Open the LCD screen of your camcorder. The lens cover is opened and your camcorder is turned on. Recording Press START/STOP fully to start recording. Power zoom lever Wide Telephoto [STBY] [REC] 15
16 To stop recording, press START/STOP fully again. You can magnify images with the power zoom lever. Move the power zoom lever slightly for a slower zoom. Move it further for a faster zoom. The icons and indicators on the LCD panel will be displayed for about 5 seconds, then they will be disappeared, after turning on your camcorder or switching the recording/playback modes. To display the icon and indicators again, touch the LCD panel. If you close the LCD screen during recording, the camcorder stops recording. See page 57 on the recordable time of movies. When a movie file exceeds 2 GB, the next movie file is created automatically. You can change the recording media and the image quality (p. 42, 47). You can change the recording mode of movies (p. 47). [ STEADYSHOT] is set to [ON] in the default setting. To adjust the angle of the LCD panel, first open the LCD panel 90 degrees to the camcorder (), and then adjust the angle (). If you rotate the LCD panel 270 degrees to the lens side (), you can record movies/photos in mirror mode. 270 degrees (max.) 90 degrees to the camcorder In the default setting, a photo is recorded automatically when the camcorder detects the smile of a person during movie recording ([SMILE DETECTION]/[FRAME SETTING]). An orange frame appears around a face targeted for possible smile detection shot. You can change the setting in the menu (p. 47). You can increase the zooming level by using the digital zoom. Set the zooming level by touching (MENU) [ DIGITAL ZOOM] (under [SHOOTING SET] category) a desired setting. When viewing movies on an x.v.color-compliant TV, record movies with the x.v.color function. Touch (MENU) [ X.V.COLOR] (under [RECORDING SET] category) [ON]. Some settings may be required on a TV to view the movies. Refer to the instruction manuals of the TV. Shooting photos In the default setting, photos are recorded on the internal memory (p. 42). Open the LCD screen of your camcorder. The lens cover is opened and your camcorder is turned on. 16
17 Press PHOTO lightly to turn on the (Photo) lamp. The LCD screen display switches for photo recording mode, and the screen aspect ratio becomes 4:3. Press PHOTO lightly to adjust the focus, then press it fully. Power zoom lever Wide Telephoto Recording Flashes Lights up When disappears, the photo is recorded. Move the power zoom lever slightly for a slower zoom. Move it further for a faster zoom. You can check the recordable number of photos on the LCD screen (p. 59). To change the image size, touch (MENU) [ IMAGE SIZE] (under [PHOTO SETTINGS] category) a desired setting. Your camcorder flashes automatically when there is insufficient ambient light. The flash does not work during movie recording. You can change how your camcorder flashes by touching (MENU) [FLASH MODE] (under [PHOTO SETTINGS] category) a desired setting. You cannot record photos while is displayed. 17
18 To switch between movie recording mode and photo recording mode Press START/STOP lightly to switch to movie recording mode. Press PHOTO lightly to switch to photo recording mode. Press lightly to switch to movie recording mode Press lightly to switch to photo recording mode Acquiring location information using the GPS (HDR-TG5VE/TG7VE) When you set the GPS switch to ON, appears on the LCD screen, and your camcorder acquires the location information from the GPS satellites. Acquiring the location information enables you to use functions such as the Map Index. The indicator changes according to the strength of GPS signal reception. Make sure that the GPS switch is set to OFF during take off and landing of an airplane. Built-in map is powered by companies as follows; Map of Japan by ZENRIN CO., LTD., other areas by NAVTEQ. 18
19 Playback Playback on the camcorder In the default setting, movies and photos on the internal memory are played (p. 42). Playing movies Open the LCD screen of your camcorder. The lens cover is opened and your camcorder is turned on. Touch (PLAYBACK). The VISUAL INDEX screen appears after some seconds. Touch (or ) () a desired movie (). Playback Switches operating button display. To MENU screen Displays the Map Index screen (HDR-TG5VE/TG7VE). : Displays high definition image quality (HD) movies. : Displays photos. / : Displays movies recorded on the previous/next date. / : Displays the previous/next movie. Returns to the recording screen. You can scroll the display by touching and dragging or. appears with the movie or photo that was most recently played or recorded. If you touch the movie or photo with, you can continue playback from the previous time. ( appears on the photo recorded on the Memory Stick PRO Duo media.) 19
20 Your camcorder starts playing the selected movie. Volume adjustment Previous To stop To fast-reverse Next OPTION MENU To fast-forward To pause/play When playback from the selected movie reaches the last movie, the screen returns to the VISUAL INDEX screen. Touch / during pause to play back movies slowly. As you repeat touching / during playback, movies are played as fast as about 5 times about 10 times about 30 times about 60 times. You can display the VISUAL INDEX by touching (MENU) [VISUAL INDEX] (under [PLAYBACK] category). You can display the VISUAL INDEX after rotating the LCD screen 180 degrees, and closing with the screen facing out. The recording date, time, and shooting conditions, and coordinates (HDR-TG5VE/TG7VE) are recorded automatically during recording. This information is not displayed during recording, but you can display it during playback by touching (MENU) [DATA CODE] (under [PLAYBACK SET] category) a desired setting. To adjust the sound volume of movies While playing back movies, touch adjust with /. You can adjust the sound volume by using / in the OPTION MENU. 20
21 Viewing photos Touch the (Photo) () a desired photo () on the VISUAL INDEX screen. Switches operating button display. To MENU screen Displays the Map Index screen (HDR-TG5VE/TG7VE). : Displays high definition image quality (HD) movies. : Displays photos. / : Displays photos recorded on the previous/next date. / : Displays the previous/next photo. Returns to the recording screen. Playback Your camcorder displays the selected photo. Previous To the VISUAL INDEX screen To start/stop slide show Next OPTION MENU You can zoom in the photo by moving the power zoom lever while viewing photos (PB ZOOM). If you touch a point in the PB ZOOM frame, the point comes to the center in the frame. When viewing photos recorded on Memory Stick PRO Duo media, (playback folder) appears on the screen. 21
22 Playing images on a TV Connection methods and the image quality (high definition (HD) or standard definition (SD)) viewed on the TV screen differ depending on what type of TV is connected, and the connectors used. You can connect your camcorder to the TV easily following the instructions of [TV CONNECT Guide]. Connecting a TV using [TV CONNECT Guide] Switch the input on the TV to the connected jack. Refer to the instruction manuals of the TV. Turn on your camcorder, and touch (MENU) [TV CONNECT Guide] (under [OTHERS] category) on the LCD screen. Use the supplied AC Adaptor as the power source (p. 12). Connect your camcorder and TV referring to [TV CONNECT Guide]. Connectors on your camcorder A/V Remote Connector A/V OUT jack Input connectors on the TV When the A/V connecting cable is used to output movies, movies are output with standard definition image quality (SD). Your camcorder is equipped with an A/V Remote Connector, and the Handycam Station Cradle is equipped with an A/V OUT jack. Connect the A/V connecting cable or component A/V cable either to the Handycam Station Cradle or to your camcorder. 22
23 Play back movies and photos on your camcorder (p. 19). Make the required output settings on your camcorder. To connect a high definition TV via component video jacks: (MENU) [COMPONENT] (under [OUTPUT SETTINGS] category) [1080i/576i] To connect a non-high-definition TV via component video jacks: (MENU) [COMPONENT] (under [OUTPUT SETTINGS] category) [576i] To connect a 4:3 TV: (MENU) [TV TYPE] (under [OUTPUT SETTINGS] category) [4:3] To activate BRAVIA Sync: (MENU) [CTRL FOR HDMI] (under setting) [GENERAL SET] category) [ON] (the default On Photo TV HD This camcorder is compatible with the Photo TV HD standard. Photo TV HD allows for highly-detailed, photo-like depiction of subtle textures and colors. By connecting Sony s Photo TV HD-compatible devices using an HDMI cable* or the component A/V cable**, a whole new world of photos can be enjoyed in breathtaking full HD quality. * The TV will automatically switch to the appropriate mode when displaying photos. ** Setup of the TV will be necessary. Please refer to the instruction manual of your Photo TV HDcompatible TV for details. Playback 23
24 24 Saving movies and photos with a computer Preparing a computer (Windows) You can perform following operations using PMB (Picture Motion Browser). Importing images to a computer Viewing and editing imported images Creating a disc Uploading movies and photos to websites To save movies and photos using a computer, install PMB from the supplied CD-ROM beforehand. Do not format the internal memory of your camcorder from a computer. Your camcorder may not operate correctly. This camcorder captures high definition footage in the AVCHD format. Using the enclosed PC software, high definition footage can be copied onto DVD media. However, DVD media containing AVCHD footage should not be used with DVD based players or recorders, as the DVD player/recorder may fail to eject the media and may erase its contents without warning. Step 1 Checking the computer system OS* 1 Microsoft Windows XP SP3* 2 /Windows Vista SP1* 3 CPU Intel Pentium GHz or faster (Intel Pentium GHz or faster, Intel Pentium D 2.8 GHz or faster, Intel Core Duo 1.66 GHz or faster, or Intel Core 2 Duo 1.66 GHz or faster is recommended.) However, Intel Pentium III 1 GHz or faster is sufficient for the following operations: Importing the movies and photos to the computer One Touch Disc Burn Creating an Blu-ray disc/avchd format disc/dvd-video (Intel Pentium 4, 2.8 GHz or faster, is required when creating a DVD video by converting high definition image quality (HD) to standard definition image quality (SD).) Copying a disc Application DirectX 9.0c or later (This product is based on DirectX technology. It is necessary to have DirectX installed.) Memory For Windows XP: 512 MB or faster (1 GB or more is recommended.) However, 256 MB or more is sufficient for processing only the movies with standard definition image quality (SD). For Windows Vista: 1 GB or more Internal memory Disk volume required for installation: Approximately 500 MB (10 GB or more may be necessary when creating AVCHD format discs. 50 GB maximum may be necessary when creating Blu-ray discs.) Display Minimum 1, dots Others USB port (this must be provided as standard, Hi-Speed USB (USB 2.0 compatible)), Bluray disc/dvd burner (CD-ROM drive is necessary for installation) Either NTFS or exfat file system is recommended as the hard disk file system. Operation with all computer environments is not assured.
25 * 1 Standard installation is required. Operation is not assured if the OS has been upgraded or in a multi-boot environment. * 2 64-bit editions and Starter (Edition) are not supported. * 3 Starter (Edition) is not supported. When using a Macintosh The supplied software PMB is not supported by Macintosh computers. To process photos using a Macintosh computer connected to your camcorder, see the following website. ms/us/ Step 2 Installing the supplied software PMB Turn on the computer. Log on as an Administrator for installation. Close all applications running on the computer before installing the software. Place the supplied CD-ROM in the disc drive of your computer. The installation screen appears. If the screen does not appear, click [Start] [Computer] (in Windows XP, [My Computer]), then double-click [SONYPICTUTIL (E:)] (CD-ROM)*. * Drive names (such as (E:)) may vary depending on the computer. Click [Install]. Install PMB before connecting your camcorder to a computer. If a version of PMB supplied with another device has already been installed on the computer, check the version. (The version number is displayed by clicking [Help] - [About PMB].) Compare the version number of the supplied CD-ROM with that of the previously installed PMB, check to ensure that the versions have been installed in order, from the lower to the higher. If the version number of the previously installed PMB is higher than that of the PMB of your camcorder, uninstall PMB from the computer and then re-install it in order, from lower to higher. If you install a higher version of PMB first, some functions may not work correctly. See page 51 on the Handycam Handbook. Confirm that your camcorder is not connected to the computer. Select the language for the application to be installed, then click [Next]. Connect the AC Adaptor to the Handycam Station Cradle and the wall outlet (wall socket). If you do not use the Handycam Station Cradle, connect the AC Adaptor and Dedicated USB Terminal Adaptor to the camcorder (p. 11, 61), then proceed to step 8. Saving movies and photos with a computer 25
26 Set the camcorder onto the Handycam Station Cradle. Turn on the camcorder by opening the LCD screen. Connect the (USB) jack of the Handycam Station Cradle or the Dedicated USB Terminal Adaptor and the computer with the USB cable (supplied). The [USB SELECT] screen appears on the camcorder screen automatically. Touch [ USB CONNECT] on the camcorder screen. If the [USB SELECT] screen does not (MENU) [USB appear, touch [OTHERS] CONNECT] (under category). Click [Continue] on the computer screen. 26 Read the terms of the license agreement carefully. If you agree to the terms, change to, and then click [Next] [Install]. Follow the on-screen instructions to install the software. Depending on the computer, you may need to install third party software. If the installation screen appears, follow the instructions to install the required software. Restart the computer if required to complete the installation. When the installation is completed, following icons will appear. Remove the CD-ROM from your computer. Other icons may appear. No icon may appear depending on the installation procedure. The Handycam Handbook is not installed in this procedure (p. 51).
27 To disconnect your camcorder from the computer Click the icon at the bottom right of the desktop of the computer [Safely remove USB Mass Storage Device]. Touch [END] [YES] on the camcorder screen. Disconnect the USB cable. You can create a Blu-ray disc by using a computer with a Blu-ray disc burner. Install the BD Add-on Software for PMB (p.34) Saving movies and photos with a computer 27
28 Selecting the method for creating a disc (computer) Several methods for creating a high definition image quality (HD) disc or a standard definition image quality (SD) disc from high definition image quality (HD) movies or photos recorded on your camcorder are described here. Select the method that suits your disc player. Player Blu-ray disc playback devices (a Blu-ray disc player, PLAYSTATION 3, etc.) AVCHD format playback devices (a Sony Blu-ray disc player, PLAYSTATION 3, etc.) Choosing a method and disc type Importing movies and photos to a computer (Easy PC Back-up) (p. 31) Creating a Blu-ray disc* with high definition image quality (HD) (p. 34) Creating a disc with one touch (One Touch Disc Burn) (p. 30) HD Ordinary DVD playback devices (a DVD player, a computer that can play DVDs, etc.) Importing movies and photos to a computer (Easy PC Back-up) (p. 31) Creating a AVCHD format disc with high definition image quality (HD) (p. 33) Importing movies and photos to a computer (Easy PC Back-up) (p. 31) Creating a standard definition image quality (SD) disc (p. 35) HD SD * To create a Blu-ray disc, the BD Add-on Software for PMB must be installed (p. 34). Characteristics of each type of disc Using a Blu-ray disc enables you to record high definition image quality (HD) movies of a longer duration than DVD discs. HD SD High definition image quality (HD) movie can be recorded on DVD media, such as DVD-R discs, and a high definition image quality (HD) disc is created. Standard definition image quality (SD) movie converted from high definition image quality (HD) movie can be recorded on DVD media, such as DVD-R discs, and a standard image quality (SD) disc is created. Discs you can use with PMB You can use 12 cm discs of following type with PMB. For Blu-ray disc, see page
29 Disc type DVD-R/DVD+R/DVD+R DL DVD-RW/DVD+RW Features Unrewritable Rewritable Always maintain your PLAYSTATION 3 to use the latest version of the PLAYSTATION 3 system software. The PLAYSTATION 3 may not be available in some countries/regions. Saving movies and photos with a computer 29
30 Creating a disc with one touch (One Touch Disc Burn) You can save movies and photos on a disc. Movies and photos recorded on your camcorder that have not yet been saved with One Touch Disc Burn can be saved on a disc automatically. Movies and photos are saved on a disc with their recorded image quality. High definition image quality (HD) movies (the default setting) will make a high definition image quality (HD) disc. You cannot play a high definition image quality (HD) disc on DVD players. Creating a Blu-ray disc is not available with One Touch Disc Burn. To create a standard definition image quality (SD) disc from high definition image quality (HD) movies, import movies to a computer first (p. 31), and then create a standard definition image quality (SD) disc (p. 35). Install PMB beforehand (p. 25), however, do not start PMB. Connect your camcorder to the wall outlet (wall socket) using the AC Adaptor supplied for this operation (p. 12). With One Touch Disc Burn, you can save movies and photos recorded on the internal memory only. 2 Connect the AC Adaptor to the Handycam Station Cradle and the wall outlet (wall socket). If you do not use the Handycam Station Cradle, connect the AC Adaptor and Dedicated USB Terminal Adaptor to the camcorder (p. 11, 61), then proceed to step 4. 3 Set the camcorder onto the Handycam Station Cradle. 4 Turn on the camcorder by opening the LCD screen. 5 Connect the (USB) jack of the Handycam Station Cradle or the Dedicated USB Terminal Adaptor and the computer with the USB cable (supplied). 1 Turn on your computer, and place an empty disc on the DVD drive. See page 28 for the type of discs you can use. If any other software than PMB starts automatically, shut it down. If you close the LCD panel when your camcorder is connected to other devices with the USB cable, the recorded images may be lost. 30
31 6 Touch (MENU) [USB CONNECT] (under [OTHERS] category) [DISC BURN]. 7 Follow the instructions on the computer screen. Importing movies and photos to a computer (Easy PC Back-up) Movies and photos recorded on your camcorder that have not yet been saved with Easy PC Back-up can be imported to a computer automatically. Turn on the computer beforehand. Connect your camcorder to the wall outlet (wall socket) using the supplied AC Adaptor for this operation (p. 12). Movies and photos are not saved on the computer when you perform One Touch Disc Burn. 1 Connect the AC Adaptor to the Handycam Station Cradle and the wall outlet (wall socket). If you do not use the Handycam Station Cradle, connect the AC Adaptor and Dedicated USB Terminal Adaptor to the camcorder (p. 11, 61), then proceed to step 3. 2 Set the camcorder onto the Handycam Station Cradle. 3 Turn on the camcorder by opening the LCD screen. 4 Connect the (USB) jack of the Handycam Station Cradle or the Dedicated USB Terminal Adaptor and the computer with the USB cable (supplied). Saving movies and photos with a computer The [USB SELECT] screen appears on the camcorder screen. If you close the LCD panel when your 31
32 camcorder is connected to other devices with the USB cable, the recorded images may be lost. 5 Touch [ USB CONNECT] to import images from the internal memory, or [ USB CONNECT] to import images from a Memory Stick PRO Duo media. The [Handycam Utility] window appears on the computer screen. 6 On the computer screen, click [Easy PC Back-up] [Import]. image quality (SD) discs (p. 35) from imported high definition image quality (HD) movies. See PMB Guide on importing selected movies and photos (p. 33). You can export high definition image quality (HD) movies from your computer to your camcorder (HDR-TG5E/TG5VE). On the PMB screen, click [Manipulate] [Export to] [Handycam (Internal Memory)] or [Handycam (Memory Stick)]. See PMB Guide for details (p. 33). Changing the destination drive or folder for movies and photos On the [Handycam Utility] screen in step 6 above, click [Easy PC Back-up] [Change]. On the screen displayed, you can select the drive or folder where the images are to be saved. Movies and photos are imported to your computer. When the operation is completed, the PMB screen appears. When the operation is completed, a screen to indicate that movies are being analyzed may appear. It may take a long time to analyze movies. In the meantime, you can operate PMB. 32 You can create either high definition image quality (HD) discs (Blu-ray disc/avchd format disc) (p. 33) or standard definition
33 Starting PMB (Picture Motion Browser) Double-click the PMB short-cut icon on the computer screen. Creating a high definition image quality (HD) disc You can create a high definition image quality (HD) disc by putting together high definition image quality (HD) movies previously imported to your computer (p. 31). If the icon is not displayed on the computer screen, click [Start] [All Programs] [Sony Picture Utility] [PMB] to start PMB. You can view, edit, or create discs of movies and photos using PMB. Reading PMB Guide For details on how to use PMB, read the PMB Guide. Double-click the PMB Guide short-cut icon on the computer screen to open the PMB Guide. In this section, the procedure for recording a high definition image quality (HD) movie on a DVD disc (p. 29) is explained. You can play a high definition image quality (HD) disc on AVCHD format playback devices, such as a Sony Blu-ray disc player and a PLAYSTATION 3. You cannot play the disc on ordinary DVD players (p. 28). 1 Turn on your computer, and place an empty disc on the DVD drive. If the icon is not displayed on the computer screen, click [Start] [All Programs] [Sony Picture Utility] [Help] [PMB Guide]. You can also open the PMB Guide from [Help] of PMB. Double-click the PMB short-cut icon on the computer screen to start PMB. 3 You may start PMB also by clicking [Start] [All Programs] [Sony Picture Utility] [PMB]. Click [Folders] or [Calendar] on the left side in the window, and select the folder or date, then select the high definition image quality (HD) movies. Saving movies and photos with a computer 2 See page 28 for the type of discs you can use. If any other software than PMB starts automatically, shut it down. High definition image quality (HD) movies are marked with. You cannot save photos on a disc. To select plural movies, hold the Ctrl key down and click thumbnails. 33
34 4 At the top of the window, click [Manipulate] [AVCHD (HD) Creation]. The window used to select movies appears. To add movies to the previously selected ones, select the movies in the main window and drag and drop onto the window for selecting movies. Creating a Blu-ray disc You can create a Blu-ray disc with a high definition image quality (HD) movie previously imported to a computer (p. 31). To create a Blu-ray disc, the BD Add-on Software for PMB must be installed. Click [BD Add-on Software] on the installation screen of PMB, and install this plug-in according to the on-screen instructions. Connect your computer to the internet when you install [BD Add-on Software]. 5 Follow the instructions on the screen to create a disc. It may take a long time to create a disc. Playing a high definition image quality (HD) disc on a computer You can play back high definition image quality (HD) discs using Player for AVCHD that is installed together with PMB. To start Player for AVCHD Click [Start] [All Programs] [Sony Picture Utility] [Player for AVCHD]. See the Player for AVCHD help on the operation. Movies may not be played smoothly depending on the computer environment. Place an empty Blu-ray disc in the disc drive, and click [Manipulate] [Bluray Disc (HD) Creation] in step 4 of Creating a high definition image quality (HD) disc (p. 33). Other procedures are the same as that for creating a high definition image quality (HD) disc. Your computer must support the creation of Blu-ray discs. BD-R (unrewritable) and BD-RE (rewritable) media are available for creating Blu-ray discs. You cannot add contents to either type of disc after creating the disc. 34
35 Creating a standard definition image quality (SD) disc that can be played on ordinary DVD players You can create a standard definition image quality (SD) disc by selecting movies and photos previously imported to your computer (p. 31). You may select high definition image quality (HD) movies as sources. However, image quality is converted from high definition (HD) to standard definition (SD). It will take a longer time for converting the image quality of the movies than it took to actually record the movies. 4 At the top of the window, click [Manipulate] [DVD-Video (SD) Creation]. The window used to select movies and photos appears. To add movies and photos to the previously selected ones, select the movies and photos in the main window and drag and drop onto the window for selecting movies and photos. 1 Turn on your computer, and place an empty disc on the DVD drive. See page 28 for the type of discs you can use. If any other software than PMB starts automatically, shut it down. 2 Double-click the PMB short-cut icon on the computer screen to start PMB. You may start PMB also by clicking [Start] [All Programs] [Sony Picture Utility] [PMB]. 3 Click [Folders] or [Calendar] on the left side in the window, and select the folder or date, then select the movies and photos. High definition image quality (HD) movies are marked with. To select plural movies and photos, hold the Ctrl key down and click thumbnails. 5 Follow the instructions on the screen to create a disc. It may take a long time to create a disc. Copying a disc You can copy a recorded disc to another disc using Video Disc Copier. You can also copy a disc by converting high definition image quality (HD) movies to standard definition image quality (SD) movies. Click [Start] [All Programs] [Sony Picture Utility] [Video Disc Copier] to start the software. See Video Disc Copier help on the operation. You cannot copy to a Blu-ray disc. Saving movies and photos with a computer 35
36 Editing movies You can cut out only necessary parts from a movie and save it as another file. Using PMB, select the movie you want to edit, then click [Manipulate] [Video Trimming] on the menu to display the Video Trimming window. See PMB Guide on the operation (p. 33). Capturing photos from a movie You can save a frame of a movie as a photo file. On the movie playback window of PMB, click to display [Save Frame] windows. See PMB Guide on the operation (p. 33). Click 36
37 Saving images with a DVD writer, recorder Selecting the method for creating a disc (DVD writer/recorder) Several methods for creating a high definition image quality (HD) disc or a standard definition image quality (SD) disc from high definition image quality (HD) movies or photos recorded on your camcorder are described here. Select the method that suits your disc player. Prepare a DVD disc such as a DVD-R, for creating a disc. See page 34 to create a Blu-ray disc. Player AVCHD format playback devices (a Sony Blu-ray disc player, PLAYSTATION 3, etc.) Choosing a method and disc type Creating a high definition image quality (HD) disc with a DVD writer, etc. (USB cable connection) (p. 38) HD Ordinary DVD playback devices (a DVD player, a computer that can play DVDs, etc.) Creating a standard definition image quality (SD) disc with a disc recorder, etc. (A/V connecting cable connection) (p. 39) SD Always maintain your PLAYSTATION 3 to use the latest version of the PLAYSTATION 3 system software. The PLAYSTATION 3 may not be available in some countries/regions. Saving images with a DVD writer, recorder 37
38 Creating a high definition image quality (HD) disc with a DVD writer, etc. (USB cable connection) Use USB cable to connect your camcorder to a disc creation device, which is compatible with high definition image quality (HD) movies, such as a Sony DVD writer. Refer also to the instruction manuals supplied with the device to be connected. The method used to create a disc by connecting your camcorder to a Sony DVD writer is described here. Connect your camcorder to the wall outlet (wall socket) using the AC Adaptor for this operation (p. 12). 1 Connect the AC Adaptor to the Handycam Station Cradle and the wall outlet (wall socket). If you do not use the Handycam Station Cradle, connect the AC Adaptor and Dedicated USB Terminal Adaptor to the camcorder (p. 11, 61), then proceed to step 3. 2 Set the camcorder onto the Handycam Station Cradle. 3 Turn on the camcorder by opening the LCD screen. 4 Connect the (USB) jack of the Handycam Station Cradle or the Dedicated USB Terminal Adaptor and a DVD writer, etc., with the USB cable (supplied). The [USB SELECT] screen appears on the camcorder screen. 5 Touch [ USB CONNECT] when movies are recorded on the internal memory, or [ USB CONNECT] when movies are recorded on a Memory Stick PRO Duo media on the camcorder screen. 6 Record movies on the connected device. For details, refer to the instruction manuals supplied with the device to be connected. 7 After the operation is completed, touch [END] [YES] on the camcorder screen. 8 Disconnect the USB cable. 38
39 The high definition image quality (HD) disc that you created should not be used in DVD players/recorders. Because DVD players/ recorders are not compatible with the AVCHD format, DVD players/recorders may fail to eject the disc. Sony DVD writer may not be available in some countries/regions. Creating a standard definition image quality (SD) disc with a recorder, etc. (A/V connecting cable connection) You can dub images played back on your camcorder on a disc or video cassette, by connecting your camcorder to a disc recorder or a Sony DVD writer, etc. with the A/V connecting cable. Connect the device in either way of or. Refer also to the instruction manuals supplied with the devices to be connected. Select the recording media that contains movies you want to dub and the image quality before starting the operation (p. 42, 47). Connect your camcorder to the wall outlet (wall socket) using the AC Adaptor for this operation (p. 12). High definition image quality (HD) movies will be dubbed with standard definition image quality (SD). A/V connecting cable (supplied) Connect the A/V connecting cable to the input jack of another device. Your camcorder is equipped with an A/V Remote Connector, and the Handycam Station Cradle is equipped with an A/V OUT jack (p. 61, 62). Connect the A/V connecting cable either to the Handycam Station Cradle or to your camcorder, depending on your setup. A/V connecting cable with S VIDEO (sold separately) When connecting to another device via the S VIDEO jack, by using an A/V connecting cable with an S VIDEO cable (sold separately), higher quality images can be produced than with an A/V connecting cable. Connect the white and red plug (left/right audio) and the S VIDEO plug (S VIDEO channel) of the A/V connecting cable with an S VIDEO cable. If you connect the S VIDEO plug only, you will hear no sound. The yellow plug (video) 39 Saving images with a DVD writer, recorder
40 40 connection is not necessary. (Yellow) Input S VIDEO VIDEO (Yellow) (White) AUDIO (Red) A/V OUT jack Signal flow 1 Insert the recording media in the recording device. If your recording device has an input selector, set it to the input mode. 2 Connect your camcorder to the recording device (a disc recorder, etc.) with the A/V connecting cable (supplied) or an A/V connecting cable with S VIDEO (sold separately). Connect your camcorder to the input jacks of the recording device. 3 Start playback on your camcorder, and record it on the recording device. Refer to the instruction manuals supplied with your recording device for details. 4 When dubbing is finished, stop the recording device, and then your camcorder. Since dubbing is performed via analog data transfer, the image quality may deteriorate. You cannot dub images to recorders connected with an HDMI cable. To hide the screen indicators (such as a counter, etc.) on the screen of the monitor device connected, touch (MENU) [DISP OUTPUT] (under [OUTPUT SETTINGS] category) [LCD PANEL] (the default setting). To record the date/time, coordinates (HDR- TG5VE/TG7VE), or camera settings data, touch (MENU) [DATA CODE] (under [PLAYBACK SET] category) a desired setting. In addidion touch (MENU) [DISP OUTPUT] (under [OUTPUT SETTINGS] category) [V-OUT/PANEL]. When the screen size of display devices (TV, etc.) is 4:3, touch (MENU) [TV TYPE] (under [OUTPUT SETTINGS] category) [4:3]. When you connect a monaural device, connect the yellow plug of the A/V connecting cable to the video input jack, and the white (left channel) or the red (right channel) plug to the audio input jack on the device. Sony DVD writer may not be available in some countries/regions.
41 Making good use of your camcorder Deleting movies and photos You can free media space by deleting movies and photos from recording media. Select the recording medium that contains the movies and photos you want to delete before starting the operation (p. 42). 1 Touch (MENU). 2 To delete movies, touch [ DELETE] (under [EDIT] category) [ DELETE] or [ DELETE]. To delete photos, touch [ DELETE] (under [EDIT] category) [ DELETE]. 3 Touch and display the mark on the movies or photos to be deleted. Formatting the recording media Formatting deletes all the movies and photos to recover recordable free space. Connect your camcorder to the wall outlet (wall socket) using the AC Adaptor supplied for this operation (p. 12). To avoid the loss of important images, you should save them (p. 24) before formatting the recording media. Protected movies and photos will also be deleted. Touch (MENU) [MEDIA FORMAT] (under [MANAGE MEDIA] category). Touch the recording media to be formatted ([INT. MEMORY] or [MEMORY STICK]). Touch [YES] [YES]. 4 Touch [YES]. To delete all movies at one time In step 2, touch [ DELETE] [ DELETE ALL]/[ DELETE ALL] [YES] [YES]. To delete all photos at one time In step 2, touch [ DELETE] [ DELETE ALL] [YES] [YES]. While [Executing ] is displayed, do not close the LCD screen, oprate the buttons on the camcorder, disconnect the AC Adaptor, or eject the Memory Stick PRO Duo media from your camcorder. (The access lamp is lit or flashing while formatting the medium.) Making good use of your camcorder 41
42 Changing the recording media You can select the internal memory or Memory Stick PRO Duo media as the recording, playback, or editing medium on your camcorder. Select the medium to be used for movies and photos separately. In the default setting, both movies and photos are recorded on the internal memory. appears. Touch the desired recording medium. Touch [YES]. The recording medium is changed. 42 Internal memory Movies Photos Memory Stick media You can do recording, playback, and editing operations on the selected medium. See page 57 for the recordable time of movies. Selecting the recording media for movies Touch (MENU) [MOVIE MEDIA SET] (under [MANAGE MEDIA] category). The [MOVIE MEDIA SET] screen appears. Touch the desired medium. Touch [YES]. The recording medium is changed. Selecting the media for photos Touch (MENU) [PHOTO MEDIA SET] (under [MANAGE MEDIA] category). The [PHOTO MEDIA SET] screen To check the recording media settings Light up the (Movie) lamp to check the recording medium used for movies, or the (Photo) lamp for photos. The media icon is displayed at the top right corner of the screen. : Internal memory : Memory Stick PRO Duo media Inserting Memory Stick PRO Duo media Set the recording medium to [MEMORY STICK] to record movies and/or photos on Memory Stick PRO Duo media (p. 42). Types of Memory Stick media you can use with your camcorder For recording movies, it is recommended that you use Memory Stick PRO Duo media of 1 GB or larger marked with: ( Memory Stick PRO Duo media)* ( Memory Stick PRO-HG Duo media) * Marked with Mark2 or not, either can be used.
43 Memory Stick PRO Duo media of up to 16 GB are confirmed to work with this camcorder. Insert the Memory Stick PRO Duo media. Open the battery/memory Stick Duo cover. Insert the Memory Stick Duo media until it clicks. Close the battery/memory Stick Duo cover. To eject the Memory Stick PRO Duo media Open the battery/memory Stick Duo cover and lightly push the Memory Stick PRO Duo media in once. Do not open the battery/memory Stick Duo cover during recording. When inserting or ejecting the Memory Stick PRO Duo media, be careful so that the Memory Stick PRO Duo media does not pop out and drop. Dubbing or copying movies and photos from the internal memory to Memory Stick PRO Duo media Touch (MENU) [MOVIE DUB]/[PHOTO COPY] (under [EDIT] category), then follow the displays on the screen. Access lamp The [Create a new Image Database File.] screen appears when you insert new Memory Stick PRO Duo media while the (Movie) lamp is lit. If you force the Memory Stick PRO Duo media into the slot in the wrong direction, the Memory Stick PRO Duo media, the Memory Stick Duo media slot, or image data may be damaged. Touch [YES]. To record only photos on Memory Stick PRO Duo media, touch [NO]. If [Failed to create a new Image Database File. It may be possible that there is not enough free space.] is displayed in step 2, format the Memory Stick PRO Duo media (p. 41). Making good use of your camcorder 43
44 Customizing your camcorder with menus Menu items are described in more details with color photos in the Handycam Handbook (p. 51). After changing the setting, touch Using menus Your camcorder has MY MENU where 6 menu items you use most often can be registered, and MENU, where all menu items are displayed. MY MENU is displayed by default. Open the LCD screen of your camcorder. The lens cover is opened and your camcorder is turned on. Touch (MENU). To register your favorite menu items to MY MENU In step 3 of Using menus, touch [MY MENU SETTING]. Touch [RECORDING] or [PLAYBACK]. Select [RECORDING] to change the items for MY MENU(RECORDING) or [PLAYBACK] to change the items for MY MENU(PLAYBACK). (MENU) The MY MENU screen is displayed. Touch the button to be changed. Touch registered. the item to be To MENU Screen MY MENU items in recording mode are different from those in playback mode. Touch, after MY MENU screen is displayed. Touch the menu item to be changed. 44
45 You can register up to 6 menu items in each MY MENU for recording and playback mode. The default settings for each MY MENU are the following: MY MENU for recording mode [ / SET], [ REC MODE], [ IMAGE SIZE], [PHOTO MEDIA SET], [FLASH MODE], [SMILE DETECTION] MY MENU for playback mode [ DELETE], [ DELETE], [ / SET], [HIGHLIGHT], [LCD BRIGHT], [MOVIE DUB] Touch the menu item to be changed. To change settings by using MENU Open the LCD screen of your camcorder. The lens cover is opened and your camcorder is turned on. Touch (MENU). The MY MENU screen is displayed. If the MENU screen was previously displayed, the MENU screen will be displayed again. Proceed step 4. Moves through 4 items at once Moves from category to category Displays and. You may not be able to set some menu items, depending on the recording or playback conditions. Grayed out menu items or settings are not available. You can touch or and drag on the screen to scroll the list of the menu. Touch. The MENU items are displayed. Category To MY MENU Screen After changing the setting, touch. To return to the previous screen, touch. Depending on the menu items being changed, your camcorder switches between playback mode and recording mode. Making good use of your camcorder 45
46 Using the OPTION MENU The OPTION MENU appears just like the pop-up window that appears when you right-click the mouse on a computer. The menu items you can change in the context appear. Touch (OPTION). (OPTION) Touch the desired tab the item to change the setting. Menu item Tab After completing the setting, touch. Grayed out menu items or settings are not available. When the item you want is not on the screen, touch another tab. (There may be no tab.) The tabs and items that appear on the screen depend on the recording/playback status of your camcorder at the time. 46
47 Menu lists (MANUAL SETTINGS) category SCENE SELECTION... Selects an appropriate recording setting according to the type of scene, such as night view or beach. FADER... Fades scenes in or out. WHITE BAL... Adjusts the white balance. SPOT MTR/FCS... Adjusts the brightness and focus for the seleted subject simultaneously. SPOT METER... Adjusts the brightness of images to a subject you touch on the screen. SPOT FOCUS... Focuses on a subject you touch on the screen. EXPOSURE... Adjusts the brightness of movies and photos. FOCUS... Focuses manually. TELE MACRO... Shoots a subject in focus with, the background out of focus. SMTH SLW REC... Records fast moving subjects in slow-motion. (SHOOTING SET) category DIGITAL ZOOM... p. 16 GUIDEFRAME... Displays the frame to make sure the subject is horizontal or vertical. STEADYSHOT... p. 16 BLT-IN ZOOM MIC... Records movies with vivid sound appropriate to the zoom position. MICREF LEVEL... Sets the microphone level. AUTO BACK LIGHT... Adjusts the exposure for backlit subjects automatically. AUTO SLW SHUTTR... Adjusts the shutter speed automatically. CONVERSION LENS... Optimizes the Steadyshot function and focus according to the attached lens. (RECORDING SET) category / SET... Sets image quality for recording, playback, or editing movies. REC MODE... Sets the mode to record movies. When recording fast moving subject, a high image quality, such as [FH], is recommended. X.V.COLOR... p. 16 WIDE SELECT... Sets the horizontal to vertical ratio when recording movies with standard definition image quality (SD). (FACE FUNC. SET) category FRAME SETTING... Selects whether to display the detection frame or not when a face is detected. FACE DETECTION... Adjusts the image quality of the face(s) automatically. SMILE DETECTION... Automatically takes a shot whenever a smile is detected. SMILE SENSITIVITY... Sets the smile detection sensitivity using the SMILE SHUTTER function. SMILE PRIORITY... Sets the priority subject (child or adult) for the SMILE SHUTTER function. Making good use of your camcorder 47
48 (PHOTO SETTINGS) category SELF-TIMER... Sets the self-timer when your camcorder is in photo recording mode. IMAGE SIZE... Sets the photo size. FLASH MODE... Sets how the flash is activated. FLASH LEVEL... Sets the brightness of flash. REDEYE REDUC... Prevents redeye when shooting with flash. FILE NO... Sets how to assign the file number. (PLAYBACK) category VISUAL INDEX... p. 19 DATE INDEX... Enables searching for desired images by date. MAP*... Displays the Map Index for searching for movies and photos by recording location. FILM ROLL... Displays and plays the scenes by a certain interval. FACE... Displays and plays the face scenes. HIGHLIGHT... Selects a number of short scenes and plays them back together as a digest of your movies with music and visual effects. PLAYLIST... Displays and plays the playlist of movies. 48 (EDIT) category DELETE DELETE/ DELETE... p. 41 DELETE by date/ DELETE by date... p. 41 DELETE ALL/ DELETE ALL... p. 41 DELETE DELETE... p. 41 DELETE by date... p. 41 DELETE ALL... p. 41 PROTECT PROTECT/ PROTECT... Sets the protection to avoid deleting movies. PRT. by date/ PRT. by date... Protects recorded movies by recording date to avoid deleting them by mistake. PROTECT PROTECT... Sets the protection to avoid deleting photos. PRT. by date... Protects recorded photos by recording date to avoid deleting them by mistake. DIVIDE... Divides movies. PHOTO CAPTURE... Captures photos from desired scenes of movies. MOVIE DUB DUB by select... p. 43
49 DUB by date... p. 43 DUB ALL/ DUB ALL... p. 43 PHOTO COPY COPY by select... p. 43 COPY by date... p. 43 PLAYLIST EDIT ADD/ ADD... Adds movies in a playlist. ADD by date/ ADD by date... Adds movies recorded on a same day at one time in a playlist. ERASE/ ERASE... Erases movies from a playlist. ERASE ALL/ ERASE ALL... Erases all movies from a playlist. MOVE/ MOVE... Changes the order of movies in a playlist. (VIEW IMAGES SET) category / SET... Sets image quality for recording, playback, or editing movies. DATA CODE... Displays the detailed recording data during playback. (OTHERS) category YOUR LOCATION*... Displays the current location on a map. USB CONNECT USB CONNECT... Connects the internal memory via USB. USB CONNECT... Connects the Memory Stick PRO Duo media via USB. DISC BURN... p. 30 TV CONNECT Guide... p. 22 EMPTY MUSIC**... Deletes music files. DOWNLOAD MUSIC**... Download music files that can be played with Highlight Playback. BATTERY INFO... Displays the battery information. (MANAGE MEDIA) category MOVIE MEDIA SET... p. 42 PHOTO MEDIA SET... p. 42 MEDIA INFO... Displays information on the recording media, such as free space. MEDIA FORMAT INT. MEMORY... p. 41 MEMORY STICK... p. 41 REPAIR IMG.DB F. INT. MEMORY... p. 53 MEMORY STICK... p. 53 Making good use of your camcorder 49
50 (SOUND/DISP SET) category VOLUME... p. 20 BEEP... p. 14 LCD BRIGHT... Adjusts the brightness of the LCD screen. LCD BL LEVEL... Adjusts the backlight of the LCD screen. LCD COLOR... Adjusts the color intensity of the LCD screen. DISPLAY SET... Sets the duration that icons or indicators are displayed on the LCD screen. (OUTPUT SETTINGS) category TV TYPE... p. 23 COMPONENT... p. 23 HDMI RESOLUTION HD CONTENTS... Sets the output resolution for images recorded in high definition (HD). SD CONTENTS... Sets the output resolution for images recorded in standard definition (SD). DISP OUTPUT... Sets whether the on-screen displays appears on the TV screen or not. (CLOCK/ LANG) category CLOCK SET... p. 13 AREA SET... p. 13 AUTO CLOCK ADJ*... Sets whether the camcorder adjusts the clock automatically by acquiring the time from GPS or not. AUTO AREA ADJ*... Sets whether the camcorder compensates for a time differences automatically by acquiring the current location information from GPS or not. SUMMERTIME... p. 13 LANGUAGE SET... p. 14 (GENERAL SET) category DEMO MODE... Sets whether the demonstration appears or not. CALIBRATION... Calibrates the touch panel. A.SHUT OFF... Changes the [A.SHUT OFF] setting (p. 12). CTRL FOR HDMI... p. 23 * HDR-TG5VE/TG7VE ** HDR-TG5E/TG5VE 50
51 Getting detailed information from the Handycam Handbook The Handycam Handbook is a user guide designed to be read on a computer screen. The functions of your camcorder are described, some of them with color photos. The Handycam Handbook is intended to be read when you want to know more about operating your camcorder. 1 To install the Handycam Handbook on a Windows computer, place the supplied CD-ROM in the disc drive of your computer. 2 On the installation screen displayed, click [Handycam Handbook]. Select the desired language and the model name of your camcorder, then click [Handycam Handbook (PDF)]. 4 The model name of your camcorder is printed on its bottom surface. Click [Exit] [Exit], then remove the CD-ROM from your computer. When using a Macintosh, open the [Handbook] [GB] folder in the CD-ROM, then copy [Handbook.pdf]. You need Adobe Reader to read Handycam Handbook. If it is not installed on your computer, you can download it from the Adobe Systems web page: Refer to PMB Guide for details on the supplied software PMB (p. 33). Making good use of your camcorder 3 To view the Handycam Handbook, double-click the short-cut icon on the computer screen. 51
Digital Video Camera Recorder
 4-264-740-12(1) Digital Video Camera Recorder Operating Guide Table of contents Getting started Recording/Playback Making good use of your camcorder Saving movies and photos with a computer Saving images
4-264-740-12(1) Digital Video Camera Recorder Operating Guide Table of contents Getting started Recording/Playback Making good use of your camcorder Saving movies and photos with a computer Saving images
HDR-CX550E/CX550VE/ XR550E/XR550VE. Recording/Playback (1) 2010 Sony Corporation. Table of contents 10. Getting started 12
 4-170-539-12(1) Table of contents 10 Getting started 12 Recording/Playback 21 HDR-CX550E/CX550VE/ XR550E/XR550VE Making good use of your camcorder Saving movies and photos with a computer Saving images
4-170-539-12(1) Table of contents 10 Getting started 12 Recording/Playback 21 HDR-CX550E/CX550VE/ XR550E/XR550VE Making good use of your camcorder Saving movies and photos with a computer Saving images
Digital HD Video Camera Recorder
 4-121-565-13(1) Digital HD Video Camera Recorder Operating Guide Before operating the unit, please read this manual thoroughly, and retain it for future reference HXR-MC1P 2009 Sony Corporation Read this
4-121-565-13(1) Digital HD Video Camera Recorder Operating Guide Before operating the unit, please read this manual thoroughly, and retain it for future reference HXR-MC1P 2009 Sony Corporation Read this
DCR-SD1000E. Recording/Playback (1) 2010 Sony Corporation. Table of contents 7. Getting started 10. Making good use of your camcorder
 4-262-073-12(1) Table of contents 7 Getting started 10 Recording/Playback 23 DCR-SD1000E Making good use of your camcorder Saving movies and photos with a computer Saving images with an external device
4-262-073-12(1) Table of contents 7 Getting started 10 Recording/Playback 23 DCR-SD1000E Making good use of your camcorder Saving movies and photos with a computer Saving images with an external device
Handycam Handbook HDR-CX130/CX160/CX180
 Click Handycam Handbook HDR-CX130/CX160/CX180 2011 Sony Corporation 4-271-478-12(1) Using the Handycam Handbook You will find information on using your camcorder to its fullest in this Handycam Handbook.
Click Handycam Handbook HDR-CX130/CX160/CX180 2011 Sony Corporation 4-271-478-12(1) Using the Handycam Handbook You will find information on using your camcorder to its fullest in this Handycam Handbook.
HDR-UX9E/UX10E/ UX19E/UX20E
 3-285-373-12(1) Digital HD Video Camera Recorder Enjoying with your camcorder 11 Getting Started 19 Recording/Playback 32 Operating Guide HDR-UX9E/UX10E/ UX19E/UX20E Editing 54 Utilizing the media 70 Customizing
3-285-373-12(1) Digital HD Video Camera Recorder Enjoying with your camcorder 11 Getting Started 19 Recording/Playback 32 Operating Guide HDR-UX9E/UX10E/ UX19E/UX20E Editing 54 Utilizing the media 70 Customizing
Digital HD Video Camera Recorder
 4-191-794-11(1) Digital HD Video Camera Recorder HXR-MC50E/MC50P Operating Guide Before operating the unit, please read this manual thoroughly, and retain it for future reference. 2010 Sony Corporation
4-191-794-11(1) Digital HD Video Camera Recorder HXR-MC50E/MC50P Operating Guide Before operating the unit, please read this manual thoroughly, and retain it for future reference. 2010 Sony Corporation
Digital HD Video Camera Recorder
 4-263-139-12(1) Digital HD Video Camera Recorder HXR-MC2000E/MC1500P Operating Guide Before operating the unit, please read this manual thoroughly, and retain it for future reference. 2010 Sony Corporation
4-263-139-12(1) Digital HD Video Camera Recorder HXR-MC2000E/MC1500P Operating Guide Before operating the unit, please read this manual thoroughly, and retain it for future reference. 2010 Sony Corporation
DCR-SR68/SR88/SX43/ SX44/SX63. Recording/Playback (1) 2010 Sony Corporation. Table of contents 8. Getting started 11
 4-170-094-12(1) Table of contents 8 Getting started 11 Recording/Playback 20 Making good use of your camcorder Saving images with an external device 36 45 DCR-SR68/SR88/SX43/ SX44/SX63 Digital Video Camera
4-170-094-12(1) Table of contents 8 Getting started 11 Recording/Playback 20 Making good use of your camcorder Saving images with an external device 36 45 DCR-SR68/SR88/SX43/ SX44/SX63 Digital Video Camera
Handycam Handbook DCR-SR220. Digital Video Camera Recorder. Recording/Playback 22. Enjoying your. camcorder. Getting Started.
 3-287-845-11(1) Digital Video Camera Recorder Enjoying your camcorder Getting Started 8 12 Handycam Handbook Recording/Playback 22 DCR-SR220 Editing Utilizing recording media Customizing your camcorder
3-287-845-11(1) Digital Video Camera Recorder Enjoying your camcorder Getting Started 8 12 Handycam Handbook Recording/Playback 22 DCR-SR220 Editing Utilizing recording media Customizing your camcorder
HDR-CX300E/CX305E/CX350E/ CX350VE/CX370E/XR350E/XR350VE
 4-171-501-13(1) Table of contents 9 Getting started 12 Recording/Playback 20 HDR-CX300E/CX305E/CX350E/ CX350VE/CX370E/XR350E/XR350VE Making good use of your camcorder Saving images with an external device
4-171-501-13(1) Table of contents 9 Getting started 12 Recording/Playback 20 HDR-CX300E/CX305E/CX350E/ CX350VE/CX370E/XR350E/XR350VE Making good use of your camcorder Saving images with an external device
DCR-SX83. Recording/Playback (1) 2010 Sony Corporation. Table of contents 8. Getting started 11. Making good use of your camcorder
 4-171-509-12(1) Table of contents 8 Getting started 11 Recording/Playback 19 Making good use of your camcorder Saving images with an external device 35 44 DCR-SX83 Digital Video Camera Recorder Handycam
4-171-509-12(1) Table of contents 8 Getting started 11 Recording/Playback 19 Making good use of your camcorder Saving images with an external device 35 44 DCR-SX83 Digital Video Camera Recorder Handycam
HDR-SR10E. Operating Guide. Digital HD Video Camera Recorder (1)
 3-286-594-11(1) Digital HD Video Camera Recorder Operating Guide HDR-SR10E For details on the advanced operations, please refer to Handycam Handbook (PDF). 2008 Sony Corporation Read this first 2 Before
3-286-594-11(1) Digital HD Video Camera Recorder Operating Guide HDR-SR10E For details on the advanced operations, please refer to Handycam Handbook (PDF). 2008 Sony Corporation Read this first 2 Before
(1) DCR-SX40/SX41/SX60. Digital Video Camera Recorder Operating Guide Guía de operaciones Sony Corporation
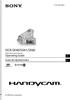 4-132-764-13(1) DCR-SX40/SX41/SX60 Digital Video Camera Recorder Operating Guide Guía de operaciones US ES 2009 Sony Corporation Owner s Record The model and serial numbers are located on the bottom. Record
4-132-764-13(1) DCR-SX40/SX41/SX60 Digital Video Camera Recorder Operating Guide Guía de operaciones US ES 2009 Sony Corporation Owner s Record The model and serial numbers are located on the bottom. Record
Handycam Handbook DCR-SX45E/SX65E/SX85E
 Click Handycam Handbook DCR-SX45E/SX65E/SX85E Table of Contents Useful Recording Techniques Index 2011 Sony Corporation 4-264-742-12(1) Using the Handycam Handbook You will find information on using your
Click Handycam Handbook DCR-SX45E/SX65E/SX85E Table of Contents Useful Recording Techniques Index 2011 Sony Corporation 4-264-742-12(1) Using the Handycam Handbook You will find information on using your
HDR-CX550E/CX550VE/ XR550E/XR550VE. Recording/Playback (1) 2010 Sony Corporation. Table of contents 9. Getting started 12
 4-170-535-12(1) Table of contents 9 Getting started 12 Recording/Playback 21 HDR-CX550E/CX550VE/ XR550E/XR550VE Making good use of your camcorder Saving images with an external device Customizing your
4-170-535-12(1) Table of contents 9 Getting started 12 Recording/Playback 21 HDR-CX550E/CX550VE/ XR550E/XR550VE Making good use of your camcorder Saving images with an external device Customizing your
f200 English User Manual Contents
 f200 English User Manual Contents About this Guide...3 FCC Statement...3 WEEE Notice...3 CE Regulatory Notice...4 Notes on Installation...4 Caution...4 1 Introduction...5 1.1 Features...5 1.2 Package Contents...5
f200 English User Manual Contents About this Guide...3 FCC Statement...3 WEEE Notice...3 CE Regulatory Notice...4 Notes on Installation...4 Caution...4 1 Introduction...5 1.1 Features...5 1.2 Package Contents...5
Handycam Handbook HDR-CX560E/CX560VE/CX690E/ CX700E/CX700VE
 Click Handycam Handbook HDR-CX560E/CX560VE/CX690E/ CX700E/CX700VE 2011 Sony Corporation 4-271-160-11(1) Using the Handycam Handbook You will find information on using your camcorder to its fullest in this
Click Handycam Handbook HDR-CX560E/CX560VE/CX690E/ CX700E/CX700VE 2011 Sony Corporation 4-271-160-11(1) Using the Handycam Handbook You will find information on using your camcorder to its fullest in this
Handycam Handbook HDR-SR10E. Digital HD Video Camera Recorder. Recording/Playback 25. Enjoying your camcorder. Getting Started 15.
 3-286-598-13(1) Digital HD Video Camera Recorder Enjoying your camcorder 9 Getting Started 15 Handycam Handbook Recording/Playback 25 Editing 47 HDR-SR10E Utilizing recording media 60 Customizing your
3-286-598-13(1) Digital HD Video Camera Recorder Enjoying your camcorder 9 Getting Started 15 Handycam Handbook Recording/Playback 25 Editing 47 HDR-SR10E Utilizing recording media 60 Customizing your
HDR-UX3E/UX5E/UX7E. Operating Guide. Digital HD Video Camera Recorder. Recording/Playback 27. Enjoying Your Camcorder. Getting Started 17.
 2-319-778-11(1) Digital HD Video Camera Recorder Enjoying Your Camcorder 10 Getting Started 17 Recording/Playback 27 Operating Guide HDR-UX3E/UX5E/UX7E Editing 45 Utilizing Recording Media 53 Customizing
2-319-778-11(1) Digital HD Video Camera Recorder Enjoying Your Camcorder 10 Getting Started 17 Recording/Playback 27 Operating Guide HDR-UX3E/UX5E/UX7E Editing 45 Utilizing Recording Media 53 Customizing
DCR-DVD510E/DVD910E. Operating Guide. Digital Video Camera Recorder. Recording/Playback 30. Enjoying with Your Camcorder. Getting Started 18
 3-285-370-11(1) Enjoying with Your Camcorder 10 Digital Video Camera Recorder Getting Started 18 Operating Guide DCR-DVD510E/DVD910E Recording/Playback 30 Editing 46 Utilizing Media 60 Customizing Your
3-285-370-11(1) Enjoying with Your Camcorder 10 Digital Video Camera Recorder Getting Started 18 Operating Guide DCR-DVD510E/DVD910E Recording/Playback 30 Editing 46 Utilizing Media 60 Customizing Your
Mobile HD Snap Camera
 Mobile HD Snap Camera For details on the advanced operations, please access Mobile HD Snap Camera Handbook contained on the supplied CD-ROM via a computer. Instruction Manual Before operating the unit,
Mobile HD Snap Camera For details on the advanced operations, please access Mobile HD Snap Camera Handbook contained on the supplied CD-ROM via a computer. Instruction Manual Before operating the unit,
Welcome 1. Precaution
 0 Table of Contents 1. Precautions. 2 2. Preparation.. 2 Standard Accessories.. 5 Parts Names.. 6 Charging the Battery Pack..... 7 3. Recording Mode 9 Loading SD card 9 Connect External Camera.. 9 Powering
0 Table of Contents 1. Precautions. 2 2. Preparation.. 2 Standard Accessories.. 5 Parts Names.. 6 Charging the Battery Pack..... 7 3. Recording Mode 9 Loading SD card 9 Connect External Camera.. 9 Powering
Contents. About this Guide FCC Statement WEEE Notice CE Regulatory Notice Notes on Installation Caution...
 Contents About this Guide... 4 FCC Statement... 4 WEEE Notice... 4 CE Regulatory Notice... 5 Notes on Installation... 5 Caution... 5 1 Introduction...... 6 1.1 Features... 6 1.2 Package Contents... 6 1.3
Contents About this Guide... 4 FCC Statement... 4 WEEE Notice... 4 CE Regulatory Notice... 5 Notes on Installation... 5 Caution... 5 1 Introduction...... 6 1.1 Features... 6 1.2 Package Contents... 6 1.3
Handycam Handbook HDR-CX7/CX7K. Digital HD Video Camera Recorder. Recording/Playback 24. Enjoying Your Camcorder. Getting Started 15.
 3-214-656-11(1) Digital HD Video Camera Recorder Enjoying Your Camcorder 8 Getting Started 15 Handycam Handbook Recording/Playback 24 Editing 46 HDR-CX7/CX7K Utilizing Recording Media 54 Customizing Your
3-214-656-11(1) Digital HD Video Camera Recorder Enjoying Your Camcorder 8 Getting Started 15 Handycam Handbook Recording/Playback 24 Editing 46 HDR-CX7/CX7K Utilizing Recording Media 54 Customizing Your
SLIMLINE DASH CAM Audio & Video Recorder
 SLIMLINE DASH CAM Audio & Video Recorder 1 EK142CAM INSTRUCTION MANUAL PLEASE READ ALL INSTRUCTIONS CAREFULLY AND RETAIN FOR FUTURE USE Getting Started Remove the Car Digital Video Recorder from the box.
SLIMLINE DASH CAM Audio & Video Recorder 1 EK142CAM INSTRUCTION MANUAL PLEASE READ ALL INSTRUCTIONS CAREFULLY AND RETAIN FOR FUTURE USE Getting Started Remove the Car Digital Video Recorder from the box.
HDR-CX7/CX7K. Operating Guide. Digital HD Video Camera Recorder (1)
 3-214-660-11(1) Digital HD Video Camera Recorder Operating Guide HDR-CX7/CX7K For details on the advanced operations, please refer to Handycam Handbook (PDF). 2007 Sony Corporation WARNING To reduce fire
3-214-660-11(1) Digital HD Video Camera Recorder Operating Guide HDR-CX7/CX7K For details on the advanced operations, please refer to Handycam Handbook (PDF). 2007 Sony Corporation WARNING To reduce fire
Operating Guide DCR-SR35E/SR36E/SR45E/SR46E/SR55E/ SR65E/SR75E/SR85E. Digital Video Camera Recorder (1)
 3-280-870-11(1) Digital Video Camera Recorder Operating Guide DCR-SR35E/SR36E/SR45E/SR46E/SR55E/ SR65E/SR75E/SR85E For details on the advanced operations, please refer to Handycam Handbook (PDF). 2008
3-280-870-11(1) Digital Video Camera Recorder Operating Guide DCR-SR35E/SR36E/SR45E/SR46E/SR55E/ SR65E/SR75E/SR85E For details on the advanced operations, please refer to Handycam Handbook (PDF). 2008
Operating Guide DCR-DVD105E/DVD205E/DVD304E/ DVD305E/DVD605E/DVD705E/ DVD755E. Easy Handycam 32. Recording /Playback 40
 2-661-360-11(1) Enjoying with your DVD Handycam 12 Getting Started 18 Easy Handycam 32 Operating Guide DCR-DVD105E/DVD205E/DVD304E/ DVD305E/DVD605E/DVD705E/ DVD755E Recording /Playback 40 Playback on DVD
2-661-360-11(1) Enjoying with your DVD Handycam 12 Getting Started 18 Easy Handycam 32 Operating Guide DCR-DVD105E/DVD205E/DVD304E/ DVD305E/DVD605E/DVD705E/ DVD755E Recording /Playback 40 Playback on DVD
HDR-CX110/CX150/XR150
 4-170-896-14(1) Additional information on this product and answers to frequently asked questions can be found at our Customer Support Website. Puede encontrar más información sobre este producto y respuestas
4-170-896-14(1) Additional information on this product and answers to frequently asked questions can be found at our Customer Support Website. Puede encontrar más información sobre este producto y respuestas
Handycam Handbook HDR-SR5E/SR7E/SR8E. Digital HD Video Camera Recorder. Recording/Playback 23. Enjoying your camcorder. Getting Started 15.
 3-210-375-11(1) Digital HD Video Camera Recorder Enjoying your camcorder 9 Getting Started 15 Handycam Handbook Recording/Playback 23 Editing 46 HDR-SR5E/SR7E/SR8E Utilizing recording media 57 Customizing
3-210-375-11(1) Digital HD Video Camera Recorder Enjoying your camcorder 9 Getting Started 15 Handycam Handbook Recording/Playback 23 Editing 46 HDR-SR5E/SR7E/SR8E Utilizing recording media 57 Customizing
Operating Guide. Digital HD Video Camera Recorder. For details on the advanced operations, please refer to Handycam Handbook (PDF).
 3-214-661-12(1) Digital HD Video Camera Recorder Operating Guide HDR-CX6EK/CX7E/CX7EK For details on the advanced operations, please refer to Handycam Handbook (PDF). 2007 Sony Corporation Read this first
3-214-661-12(1) Digital HD Video Camera Recorder Operating Guide HDR-CX6EK/CX7E/CX7EK For details on the advanced operations, please refer to Handycam Handbook (PDF). 2007 Sony Corporation Read this first
Handycam Handbook DCR-SR42/SR62/SR82/ SR200/SR300. Digital Video Camera Recorder. Enjoying your camcorder. Recording/ Playback 20. Getting Started 12
 3-093-315-12(1) Digital Video Camera Recorder Handycam Handbook DCR-SR42/SR62/SR82/ SR200/SR300 Enjoying your camcorder 8 Getting Started 12 Recording/ Playback 20 Editing 38 Utilizing recording media
3-093-315-12(1) Digital Video Camera Recorder Handycam Handbook DCR-SR42/SR62/SR82/ SR200/SR300 Enjoying your camcorder 8 Getting Started 12 Recording/ Playback 20 Editing 38 Utilizing recording media
DCR-SR210E/SR220E. Operating Guide. Digital Video Camera Recorder (1)
 3-287-850-11(1) Digital Video Camera Recorder Operating Guide DCR-SR210E/SR220E For details on the advanced operations, please refer to Handycam Handbook (PDF). 2008 Sony Corporation Read this first Before
3-287-850-11(1) Digital Video Camera Recorder Operating Guide DCR-SR210E/SR220E For details on the advanced operations, please refer to Handycam Handbook (PDF). 2008 Sony Corporation Read this first Before
Handycam Handbook DCR-SR32E/SR33E/SR42E/ SR52E/SR62E/SR72E/ SR82E/SR190E/SR200E/ SR290E/SR300E. Digital Video Camera Recorder. Enjoying your camcorder
 3-093-316-13(1) Digital Video Camera Recorder Handycam Handbook Enjoying your camcorder 8 Getting Started 12 Recording/ Playback 20 Editing 38 DCR-SR32E/SR33E/SR42E/ SR52E/SR62E/SR72E/ SR82E/SR190E/SR200E/
3-093-316-13(1) Digital Video Camera Recorder Handycam Handbook Enjoying your camcorder 8 Getting Started 12 Recording/ Playback 20 Editing 38 DCR-SR32E/SR33E/SR42E/ SR52E/SR62E/SR72E/ SR82E/SR190E/SR200E/
Digital HD Video Camera Recorder
 4-191-793-11(1) Digital HD Video Camera Recorder HXR-MC50U/MC50N Operating Guide Before operating the unit, please read this manual thoroughly, and retain it for future reference. ˏ 2010 Sony Corporation
4-191-793-11(1) Digital HD Video Camera Recorder HXR-MC50U/MC50N Operating Guide Before operating the unit, please read this manual thoroughly, and retain it for future reference. ˏ 2010 Sony Corporation
Use Specification of Pixie Princess
 User Manual ----------------------------------------------------------------------------1/14----------------------------------------------------------------------------- Preface Thank you for purchasing
User Manual ----------------------------------------------------------------------------1/14----------------------------------------------------------------------------- Preface Thank you for purchasing
DCR-DVD106E/DVD108E/ DVD109E/DVD306E/DVD308E/ DVD608E/DVD708E
 2-319-497-11(1) Enjoying with your camcorder 10 Digital Video Camera Recorder Getting Started 19 Operating Guide DCR-DVD106E/DVD108E/ DVD109E/DVD306E/DVD308E/ DVD608E/DVD708E Recording/Playback 29 Editing
2-319-497-11(1) Enjoying with your camcorder 10 Digital Video Camera Recorder Getting Started 19 Operating Guide DCR-DVD106E/DVD108E/ DVD109E/DVD306E/DVD308E/ DVD608E/DVD708E Recording/Playback 29 Editing
USB Memory Adapter MAUSB-500 REFERENCE MANUAL
 USB Memory Adapter MAUSB-500 REFERENCE MANUAL MAUSB-200 ReferenceManual Introduction The MAUSB-500 USB Memory Adapter (hereinafter referred to as the adapter ) is designed exclusively for reading and writing
USB Memory Adapter MAUSB-500 REFERENCE MANUAL MAUSB-200 ReferenceManual Introduction The MAUSB-500 USB Memory Adapter (hereinafter referred to as the adapter ) is designed exclusively for reading and writing
Tabel of Content. What s in the Box 01. Feature Introduction 02. Setting Up the Camera and Monitor 03. Replacing the Camera lens 11.
 Tabel of Content What s in the Box 01 Feature Introduction 02 Setting Up the Camera and Monitor 03 Replacing the Camera lens 11 Safety 12 Customer service 15 What s in the Box Feature Introduction Monitor
Tabel of Content What s in the Box 01 Feature Introduction 02 Setting Up the Camera and Monitor 03 Replacing the Camera lens 11 Safety 12 Customer service 15 What s in the Box Feature Introduction Monitor
Handy Video Recorder. Quick Start Guide. Safety and Operation Precautions must be read before using the unit.
 Handy Video Recorder Q3 Quick Start Guide Safety and Operation 3 Precautions must be read before using the unit. Prepare Set the date and time First set the date and time on the unit. 1. Press to open
Handy Video Recorder Q3 Quick Start Guide Safety and Operation 3 Precautions must be read before using the unit. Prepare Set the date and time First set the date and time on the unit. 1. Press to open
DCR-DVD406E/DVD408E/ DVD506E/DVD508E/DVD808E/ DVD908E
 2-319-641-11(1) Digital Video Camera Recorder Enjoying with your camcorder 10 Getting Started 19 Operating Guide DCR-DVD406E/DVD408E/ DVD506E/DVD508E/DVD808E/ DVD908E Recording/Playback 29 Editing 48 Utilizing
2-319-641-11(1) Digital Video Camera Recorder Enjoying with your camcorder 10 Getting Started 19 Operating Guide DCR-DVD406E/DVD408E/ DVD506E/DVD508E/DVD808E/ DVD908E Recording/Playback 29 Editing 48 Utilizing
Digital Photo Album Operation Manual
 Digital Photo Album Operation Manual English Instruction Manual... E-1 French Instruction Manual.. F-1 Spanish Instruction Manual. S-1 German Instruction Manual..G-1 Introduction... E-2 Product Overview...
Digital Photo Album Operation Manual English Instruction Manual... E-1 French Instruction Manual.. F-1 Spanish Instruction Manual. S-1 German Instruction Manual..G-1 Introduction... E-2 Product Overview...
KONICA DIGITAL CAMERA. Instruction Manual
 KONICA DIGITAL CAMERA Instruction Manual FCC Statement: Declaration of Conformity Trade name: Konica Model: e-mini Responsible party: KONICA PHOTO IMAGING, INC. Address: 725 Darlington Avenue Mahwar, NJ
KONICA DIGITAL CAMERA Instruction Manual FCC Statement: Declaration of Conformity Trade name: Konica Model: e-mini Responsible party: KONICA PHOTO IMAGING, INC. Address: 725 Darlington Avenue Mahwar, NJ
1. Product Description. 2. Product Overview
 1. Product Description Avantree Pluto Air is a multi-function Bluetooth speaker with high quality music performance and mini compact design. This mini speaker can allow you to stream music from Bluetooth-enabled
1. Product Description Avantree Pluto Air is a multi-function Bluetooth speaker with high quality music performance and mini compact design. This mini speaker can allow you to stream music from Bluetooth-enabled
USER MANUAL.
 USER MANUAL www.activeon.com Table Of Contents 1. Name of each part 2. Operation & button description 3. Start the camera 4. LCD screen shot 5. Graphical icon description 6. Video recording 7. Photo shoot
USER MANUAL www.activeon.com Table Of Contents 1. Name of each part 2. Operation & button description 3. Start the camera 4. LCD screen shot 5. Graphical icon description 6. Video recording 7. Photo shoot
HDR-SR5E/SR7E/SR8E. Operating Guide. Digital HD Video Camera Recorder (1)
 3-210-379-11(1) Digital HD Video Camera Recorder Operating Guide HDR-SR5E/SR7E/SR8E For details on the advanced operations, please refer to Handycam Handbook (PDF). 2007 Sony Corporation Read this first
3-210-379-11(1) Digital HD Video Camera Recorder Operating Guide HDR-SR5E/SR7E/SR8E For details on the advanced operations, please refer to Handycam Handbook (PDF). 2007 Sony Corporation Read this first
E-mount. Interchangeable Lens Digital HD Video Camera Recorder. Operating Guide Sony Corporation Printed in Japan NEX-VG10E (1)
 4-258-762-11(1) Interchangeable Lens Digital HD Video Camera Recorder Operating Guide Additional information on this product and answers to frequently asked questions can be found at our Customer Support
4-258-762-11(1) Interchangeable Lens Digital HD Video Camera Recorder Operating Guide Additional information on this product and answers to frequently asked questions can be found at our Customer Support
Please review this guide fully before use. For any questions not answered in this guide, please contact WARNING Battery warning
 Please review this guide fully before use. For any questions not answered in this guide, please contact Support@Komando.com WARNING THIS DEVICE SHOULD NOT BE ADJUSTED BY THE DRIVER WHILE DRIVING. Battery
Please review this guide fully before use. For any questions not answered in this guide, please contact Support@Komando.com WARNING THIS DEVICE SHOULD NOT BE ADJUSTED BY THE DRIVER WHILE DRIVING. Battery
HDR-UX10/UX20. Operating Guide. Digital HD Video Camera Recorder. Recording/Playback 34. Enjoying with your camcorder. Getting Started 21.
 3-285-372-11(1) Digital HD Video Camera Recorder Enjoying with your camcorder 13 Getting Started 21 Recording/Playback 34 Operating Guide HDR-UX10/UX20 Editing 56 Utilizing the media 72 Customizing your
3-285-372-11(1) Digital HD Video Camera Recorder Enjoying with your camcorder 13 Getting Started 21 Recording/Playback 34 Operating Guide HDR-UX10/UX20 Editing 56 Utilizing the media 72 Customizing your
Digital HD Video Camera Recorder/ Caméscope numérique HD
 4-271-482-22(1) Digital HD Video Camera Recorder/ Caméscope numérique HD Operating Guide Mode d emploi US FR Additional information on this product and answers to frequently asked questions can be found
4-271-482-22(1) Digital HD Video Camera Recorder/ Caméscope numérique HD Operating Guide Mode d emploi US FR Additional information on this product and answers to frequently asked questions can be found
Bluetooth Hands-Free Speaker Phone Custom Accessories 23685
 Bluetooth Hands-Free Speaker Phone Custom Accessories 23685 1. Product Description This versatile Bluetooth speakerphone is specially designed for the user to enjoy convenient and free wireless communication.
Bluetooth Hands-Free Speaker Phone Custom Accessories 23685 1. Product Description This versatile Bluetooth speakerphone is specially designed for the user to enjoy convenient and free wireless communication.
SONY: (1) PORTABLE MEMORY RECORDER. Operating Instructions Mode d'emploi AXS-R5 AXSM Sony Corporation Printed in Japan
 SONY: (1) PORTABLE MEMORY RECORDER Operating Instructions Mode d'emploi o a < AXS-R5 AXSM 2013 Sony Corporation Printed in Japan English Before operating the unit, please read this manual thoroughly and
SONY: (1) PORTABLE MEMORY RECORDER Operating Instructions Mode d'emploi o a < AXS-R5 AXSM 2013 Sony Corporation Printed in Japan English Before operating the unit, please read this manual thoroughly and
HDR-UX5/UX7. Operating Guide. Digital HD Video Camera Recorder. Recording/Playback 30. Enjoying Your Camcorder. Getting Started 20.
 2-319-777-11(1) Digital HD Video Camera Recorder Enjoying Your Camcorder 13 Getting Started 20 Recording/Playback 30 Operating Guide HDR-UX5/UX7 Editing 48 Utilizing Recording Media 56 Customizing Your
2-319-777-11(1) Digital HD Video Camera Recorder Enjoying Your Camcorder 13 Getting Started 20 Recording/Playback 30 Operating Guide HDR-UX5/UX7 Editing 48 Utilizing Recording Media 56 Customizing Your
SafeNet Reader CT1100. For Windows 7, 8.1 and 10 User Guide
 SafeNet Reader CT1100 For Windows 7, 8.1 and 10 User Guide General Features Device features Button for pairing/ connect Bluetooth Smart LED indicator low battery LED indicator Bluetooth Smart connect Connector
SafeNet Reader CT1100 For Windows 7, 8.1 and 10 User Guide General Features Device features Button for pairing/ connect Bluetooth Smart LED indicator low battery LED indicator Bluetooth Smart connect Connector
HP External Personal Media Drive User s Guide
 HP External Personal Media Drive User s Guide The only warranties for HP products and services are set forth in the express warranty statements accompanying such products and services. Nothing herein should
HP External Personal Media Drive User s Guide The only warranties for HP products and services are set forth in the express warranty statements accompanying such products and services. Nothing herein should
HDR-CX550/CX550V/ XR550/XR550V
 4-170-538-22(1) Additional information on this product and answers to frequently asked questions can be found at our Customer Support Website. De plus amples renseignements à propos de ce produit et des
4-170-538-22(1) Additional information on this product and answers to frequently asked questions can be found at our Customer Support Website. De plus amples renseignements à propos de ce produit et des
Contents Using the 4SK909 Twister
 Contents About this manual... 1 Notices for use... 1 Know the product... 2 Using the 4SK909 Twister... 3 Charging... 3 Inserting the TF memory card... 4 Powering ON/OFF the Dash Cam... 4 Installing in-vehicle
Contents About this manual... 1 Notices for use... 1 Know the product... 2 Using the 4SK909 Twister... 3 Charging... 3 Inserting the TF memory card... 4 Powering ON/OFF the Dash Cam... 4 Installing in-vehicle
Handycam Handbook NEX-VG20E/VG20EH
 Click Handycam Handbook NEX-VG20E/VG20EH 2011 Sony Corporation 4-291-376-11(1) Using the Handycam Handbook You will find information on using your camcorder to its fullest in this Handycam Handbook. Read
Click Handycam Handbook NEX-VG20E/VG20EH 2011 Sony Corporation 4-291-376-11(1) Using the Handycam Handbook You will find information on using your camcorder to its fullest in this Handycam Handbook. Read
HP Pocket Media Drive User s Guide. book title
 HP Pocket Media Drive User s Guide book title The only warranties for HP products and services are set forth in the express warranty statements accompanying such products and services. Nothing herein should
HP Pocket Media Drive User s Guide book title The only warranties for HP products and services are set forth in the express warranty statements accompanying such products and services. Nothing herein should
W10 PRO QUICK START GUIDE
 W10 PRO QUICK START GUIDE GETTING STARTED Thank you for purchasing a Hipstreet product and we hope you enjoy using it. Please visit our website at www.hipstreet.com IMPORTANT SAFETY PRECAUTIONS Always
W10 PRO QUICK START GUIDE GETTING STARTED Thank you for purchasing a Hipstreet product and we hope you enjoy using it. Please visit our website at www.hipstreet.com IMPORTANT SAFETY PRECAUTIONS Always
Operating Guide. Digital Video Camera Recorder DCR-DVD7. Easy Handycam 25. Recording/ Playback. Enjoying your DVD Handycam 10. Getting Started 16
 2-597-462-11 (1) Enjoying your DVD Handycam 10 Getting Started 16 Digital Video Camera Recorder Easy Handycam 25 Operating Guide Recording/ Playback 30 Playback on DVD devices 40 Using the recorded disc
2-597-462-11 (1) Enjoying your DVD Handycam 10 Getting Started 16 Digital Video Camera Recorder Easy Handycam 25 Operating Guide Recording/ Playback 30 Playback on DVD devices 40 Using the recorded disc
98346 Digital Camera. User Manual
 98346 Digital Camera User Manual 2009-2014 Sakar International, Inc. All rights reserved. Windows and the Windows logo are registered trademarks of Microsoft Corporation. All other trademarks are the property
98346 Digital Camera User Manual 2009-2014 Sakar International, Inc. All rights reserved. Windows and the Windows logo are registered trademarks of Microsoft Corporation. All other trademarks are the property
Product: DrumBass Explore BT Bluetooth Speaker Model: FG-8030N User Guide Thank you for purchasing a Lifetrons DrumBass Explore BT Bluetooth Speaker.
 Product: DrumBass Explore BT Bluetooth Speaker Model: FG-8030N User Guide Thank you for purchasing a Lifetrons DrumBass Explore BT Bluetooth Speaker. This pocket-sized speaker features revolutionary portable
Product: DrumBass Explore BT Bluetooth Speaker Model: FG-8030N User Guide Thank you for purchasing a Lifetrons DrumBass Explore BT Bluetooth Speaker. This pocket-sized speaker features revolutionary portable
Digital Recorder USER S MANUAL WVR-165 REC VOL.+ VOL.- Digital Recorder
 USER S MANUAL WVR-165 HQ Digital Recorder REC VOL.+ VOL.- Digital Recorder Safety Instructions These instructions describe the precautions and about how to deal with the product to prevent personal injury
USER S MANUAL WVR-165 HQ Digital Recorder REC VOL.+ VOL.- Digital Recorder Safety Instructions These instructions describe the precautions and about how to deal with the product to prevent personal injury
Digital Video Camera Recorder
 4-437-570-11(1) Digital Video Camera Recorder Operating Guide Table of contents Preparation Recording/Playback Saving movies and photos Using a computer Customizing your camcorder Additional Information
4-437-570-11(1) Digital Video Camera Recorder Operating Guide Table of contents Preparation Recording/Playback Saving movies and photos Using a computer Customizing your camcorder Additional Information
Handycam Handbook NEX-VG900/VG900E
 Click Handycam Handbook NEX-VG900/VG900E 2012 Sony Corporation 4-436-717-11(1) Using the Handycam Handbook You will find information on using your camcorder to its fullest in this Handycam Handbook. Read
Click Handycam Handbook NEX-VG900/VG900E 2012 Sony Corporation 4-436-717-11(1) Using the Handycam Handbook You will find information on using your camcorder to its fullest in this Handycam Handbook. Read
Chromebook Owner s Manual
 CMT Chromebook Owner s Manual Before using, please read these operating instructions carefully. They contain important advice concerning the use and safety of your Chromebook. Use for its intended purpose
CMT Chromebook Owner s Manual Before using, please read these operating instructions carefully. They contain important advice concerning the use and safety of your Chromebook. Use for its intended purpose
(2) Digital Still Camera. DSC-W310 Instruction Manual Sony Corporation
 4-169-317-11(2) Digital Still Camera DSC-W310 Instruction Manual 2010 Sony Corporation English Owner s Record The model and serial numbers are located on the bottom. Record the serial number in the space
4-169-317-11(2) Digital Still Camera DSC-W310 Instruction Manual 2010 Sony Corporation English Owner s Record The model and serial numbers are located on the bottom. Record the serial number in the space
Handycam Handbook DCR-SR30E/SR40E/SR50E/ SR60E/SR70E/SR80E. Easy Handycam 24. Recording /Playback 29. Enjoying with your Hard Disk Drive Handycam 10
 2-698-884-11(1) Enjoying with your Hard Disk Drive Handycam 10 Getting Started 13 Handycam Handbook DCR-SR30E/SR40E/SR50E/ SR60E/SR70E/SR80E Easy Handycam 24 Recording /Playback 29 Using the Setup items
2-698-884-11(1) Enjoying with your Hard Disk Drive Handycam 10 Getting Started 13 Handycam Handbook DCR-SR30E/SR40E/SR50E/ SR60E/SR70E/SR80E Easy Handycam 24 Recording /Playback 29 Using the Setup items
FZ-VEBG11x. Cradle. Model No. FZ-VEBG11 1. Model No. U Universal R China 1: Area U: Universal R: China
 ORDER NO. CPD1306201CE Cradle Model No. FZ-VEBG11x This is the Service Manual for the following areas. U for Universal R for China Model No. FZ-VEBG11 1 U Universal R China 1: Area U: Universal R: China
ORDER NO. CPD1306201CE Cradle Model No. FZ-VEBG11x This is the Service Manual for the following areas. U for Universal R for China Model No. FZ-VEBG11 1 U Universal R China 1: Area U: Universal R: China
Welcome 1. Camera Precaution
 0 Table of Contents 1. Camera Precautions 4 2. Preparation... 7 Standard Accessories... 7 Parts Names... 8 Charging the Battery...... 9 Loading the SD card.. 11 Attaching the Strap.... 12 3. Quick Start.
0 Table of Contents 1. Camera Precautions 4 2. Preparation... 7 Standard Accessories... 7 Parts Names... 8 Charging the Battery...... 9 Loading the SD card.. 11 Attaching the Strap.... 12 3. Quick Start.
Smartphone Docking Station with Speaker and Bed Shaker
 TM WARRANTY The Silent Call AlarmDock is warranted for (see individual items for length of warranty) from the day of purchase to be free of defects in material and workmanship. This warranty is limited
TM WARRANTY The Silent Call AlarmDock is warranted for (see individual items for length of warranty) from the day of purchase to be free of defects in material and workmanship. This warranty is limited
User Manual. eufy Security SpaceView Baby Monitor
 User Manual Anker Innovations Limited. All rights reserved. Eufy and the Eufy logo are trademarks of Anker Innovations Limited, registered in the United States and other countries. All other trademarks
User Manual Anker Innovations Limited. All rights reserved. Eufy and the Eufy logo are trademarks of Anker Innovations Limited, registered in the United States and other countries. All other trademarks
YHC-308 & YHC-618 YHC-309M & YHC-619M
 YHC-308 & YHC-618 YHC-309M & YHC-619M YHC-308 Mini Digital Video Recorder and YHC- 618 Mini Button Camera YHC-309M Mini Digital Video Recorder and YHC-619M Motion Activation Camera Operating Instructions
YHC-308 & YHC-618 YHC-309M & YHC-619M YHC-308 Mini Digital Video Recorder and YHC- 618 Mini Button Camera YHC-309M Mini Digital Video Recorder and YHC-619M Motion Activation Camera Operating Instructions
400x Digital Microscope 3-in-1 USB Digital Microscope
 400x Digital Microscope 3-in-1 USB Digital Microscope Instruction Manual www.hamletcom.com Dear Customer, thanks for choosing a Hamlet product. Please carefully follow the instructions for its use and
400x Digital Microscope 3-in-1 USB Digital Microscope Instruction Manual www.hamletcom.com Dear Customer, thanks for choosing a Hamlet product. Please carefully follow the instructions for its use and
User s Manual BeamPod User Manual
 User s Manual BeamPod General Safety Information 1. Keep the device and packaging materials out of reach of infants and children. 2. Keep the power adapter and other contacts from water, Dry your hands
User s Manual BeamPod General Safety Information 1. Keep the device and packaging materials out of reach of infants and children. 2. Keep the power adapter and other contacts from water, Dry your hands
Active Speaker System
 4-108-825-52(1) Active Speaker System Operating Instructions SRS-GU10iP 2010 Sony Corporation Table of Contents Checking the contents of the package...5 Preparation...6 Listening to ipod...8 Listening
4-108-825-52(1) Active Speaker System Operating Instructions SRS-GU10iP 2010 Sony Corporation Table of Contents Checking the contents of the package...5 Preparation...6 Listening to ipod...8 Listening
User manual Model: VIU-800 Brand:
 User manual Model: VIU-800 Brand: - 1 - This manual s main purpose is to introduce the correct way of using the Voter Identification Unit / Electronic Voting Machine (hereinafter referred to as "the device").
User manual Model: VIU-800 Brand: - 1 - This manual s main purpose is to introduce the correct way of using the Voter Identification Unit / Electronic Voting Machine (hereinafter referred to as "the device").
User Manual Bluetooth USB Dongle
 User Manual Bluetooth USB Dongle BTDG-40S 1. What s in the box? 1 2. General guidance 1 3. How to use with Native Windows 10 PC Plug and play 1 3.1) Windows own Bluetooth driver Auto installation 1 3.2)
User Manual Bluetooth USB Dongle BTDG-40S 1. What s in the box? 1 2. General guidance 1 3. How to use with Native Windows 10 PC Plug and play 1 3.1) Windows own Bluetooth driver Auto installation 1 3.2)
USER GUIDE. Model No.: WAVESOUND 2.1. DESC.: Bluetooth Headphone. Important safety information WARNING
 USER GUIDE Model No.: WAVESOUND 2.1 DESC.: Bluetooth Headphone Thank you for purchasing this Bluetooh headphone. Please read this instruction and warnings carefully before use to ensure safe and satisfactory
USER GUIDE Model No.: WAVESOUND 2.1 DESC.: Bluetooth Headphone Thank you for purchasing this Bluetooh headphone. Please read this instruction and warnings carefully before use to ensure safe and satisfactory
CD-70 USB Display User Manual
 CD-70 USB Display User Manual CONTENTS CHAPTER 1 SAFETY...3 CHAPTER 2 INTRODUCTION...5 CHAPTER 3 INSTALLATION...7 CHAPTER 4 MOUNTING...10 CHAPTER 5 OPERATION...11 CHAPTER 6 TECHNICAL SUPPORT...16 2 PRECAUTIONS
CD-70 USB Display User Manual CONTENTS CHAPTER 1 SAFETY...3 CHAPTER 2 INTRODUCTION...5 CHAPTER 3 INSTALLATION...7 CHAPTER 4 MOUNTING...10 CHAPTER 5 OPERATION...11 CHAPTER 6 TECHNICAL SUPPORT...16 2 PRECAUTIONS
BRS 2001 Portable Audio System
 Samson Electronics Inc. 3400 E. Slauson Ave. Maywood, CA 90270 Ph: 323.585.6393 Fax: 323.585.6202 Web: http://www.blackmoremobile.com Introduction: BRS 2001 Portable Audio System FCC ID: 2AHR7 BRS 2000
Samson Electronics Inc. 3400 E. Slauson Ave. Maywood, CA 90270 Ph: 323.585.6393 Fax: 323.585.6202 Web: http://www.blackmoremobile.com Introduction: BRS 2001 Portable Audio System FCC ID: 2AHR7 BRS 2000
JOVISION. Home Security IP Camera. Quick Start Guide
 JOVISION Home Security IP Camera Quick Start Guide Statement Thank you for choosing Jovision, this user manual is intended for users of HD Wireless IP Camera. It includes instructions on how to use the
JOVISION Home Security IP Camera Quick Start Guide Statement Thank you for choosing Jovision, this user manual is intended for users of HD Wireless IP Camera. It includes instructions on how to use the
1. PARTS OF THE CAMCORDER PREPARING FOR USING... 5
 INSTRUCTION MANUAL 1. PARTS OF THE CAMCORDER... 4 2. PREPARING FOR USING... 5 INSTALLING THE BATTERY... 5 CHARGING THE BATTERY... 5 FORMAT THE MEMORY CARD... 6 SETTING THE LANGUAGE... 7 SETTING THE DATE
INSTRUCTION MANUAL 1. PARTS OF THE CAMCORDER... 4 2. PREPARING FOR USING... 5 INSTALLING THE BATTERY... 5 CHARGING THE BATTERY... 5 FORMAT THE MEMORY CARD... 6 SETTING THE LANGUAGE... 7 SETTING THE DATE
Knox KN-DC20MP Instruction Manual
 Knox KN-DC20MP Instruction Manual Camera Interface, Inputs, and Outputs 1) Shutter - Press this button to take photographs or to start /stop recording a video clip, or to confirm changes in menu mode 2)
Knox KN-DC20MP Instruction Manual Camera Interface, Inputs, and Outputs 1) Shutter - Press this button to take photographs or to start /stop recording a video clip, or to confirm changes in menu mode 2)
2005 Sony Corporation Printed in Malaysia (1) Quick Start Guide NW-A1000 series / A3000 series
 2005 Sony Corporation Printed in Malaysia 2-657-722-13 (1) Quick Start Guide NW-A1000 series / A3000 series Table of Contents Introduction...8 Owner s Record The model and serial numbers are located on
2005 Sony Corporation Printed in Malaysia 2-657-722-13 (1) Quick Start Guide NW-A1000 series / A3000 series Table of Contents Introduction...8 Owner s Record The model and serial numbers are located on
HELLO KITTY 1GB DIGITAL AUDIO PLAYER
 HELLO KITTY 1GB DIGITAL AUDIO PLAYER OWNER S MANUAL KT2045 PLEASE READ THIS OPERATING MANUAL COMPLETELY BEFORE OPERATING THIS UNIT AND RETAIN THIS BOOKLET FOR FUTURE REFERENCE SAFETY INFORMATION Equipment
HELLO KITTY 1GB DIGITAL AUDIO PLAYER OWNER S MANUAL KT2045 PLEASE READ THIS OPERATING MANUAL COMPLETELY BEFORE OPERATING THIS UNIT AND RETAIN THIS BOOKLET FOR FUTURE REFERENCE SAFETY INFORMATION Equipment
SPK User Manual. 900MHz Wireless Stereo Headphones INTRODUCTION FEATURES IMPORTANT SAFETY INFORMATION
 INTRODUCTION Thank you for purchasing our 900Mhz compact cordless stereo headphone system that takes advantage of the very latest advances in wireless transmission technology so you SPK-9100 900MHz Wireless
INTRODUCTION Thank you for purchasing our 900Mhz compact cordless stereo headphone system that takes advantage of the very latest advances in wireless transmission technology so you SPK-9100 900MHz Wireless
(1) Digital Still Camera. DSC-W370 Instruction Manual Sony Corporation
 4-176-402-11(1) Digital Still Camera DSC-W370 Instruction Manual 2010 Sony Corporation English Owner s Record The model and serial numbers are located on the bottom. Record the serial number in the space
4-176-402-11(1) Digital Still Camera DSC-W370 Instruction Manual 2010 Sony Corporation English Owner s Record The model and serial numbers are located on the bottom. Record the serial number in the space
TV WIRELESS HEADPHONES
 TV WIRELESS HEADPHONES Item No. 206077 Owner s Manual Thank you for purchasing the Sharper Image TV Wireless Headphones. This updated version has a new design with new features, including a digital audio
TV WIRELESS HEADPHONES Item No. 206077 Owner s Manual Thank you for purchasing the Sharper Image TV Wireless Headphones. This updated version has a new design with new features, including a digital audio
User Manual. Product Name: 360 Panoramic Camera Brand: VIVITAR Model:DVR978HD, PDV3632. Manufacture:SHUOYING DIGITAL SCIENCE&TECHNOLOGY(CHINA)Co.
 User Manual Product Name: 360 Panoramic Camera Brand: VIVITAR Model:DVR978HD, PDV3632 Manufacture:SHUOYING DIGITAL SCIENCE&TECHNOLOGY(CHINA)Co.,Ltd 0 Overview Thank you for purchasing this product! PANOVIEW
User Manual Product Name: 360 Panoramic Camera Brand: VIVITAR Model:DVR978HD, PDV3632 Manufacture:SHUOYING DIGITAL SCIENCE&TECHNOLOGY(CHINA)Co.,Ltd 0 Overview Thank you for purchasing this product! PANOVIEW
(1) DVD Writer. Operating Instructions DVDirect Express VRD-P Sony Corporation
 4-134-523-13(1) DVD Writer Operating Instructions DVDirect Express VRD-P1 2008 Sony Corporation Safety Regulations WARNING To reduce the risk of fire or electric shock, do not expose this apparatus to
4-134-523-13(1) DVD Writer Operating Instructions DVDirect Express VRD-P1 2008 Sony Corporation Safety Regulations WARNING To reduce the risk of fire or electric shock, do not expose this apparatus to
PRECAUTIONS... 1 DISCLAIMER... 1 FACTORY DEFAULT SETTINGS... 1 PREPARATION...
 CONTENTS PRECAUTIONS... 1 DISCLAIMER... 1 FACTORY DEFAULT SETTINGS... 1 PREPARATION... 2 INTRODUCTION... 2 INSERTING BATTERY... 4 INSERTING MEMORY CARD... 4 BASIC OPERATION... 5 TURN ON / OFF THE DV...
CONTENTS PRECAUTIONS... 1 DISCLAIMER... 1 FACTORY DEFAULT SETTINGS... 1 PREPARATION... 2 INTRODUCTION... 2 INSERTING BATTERY... 4 INSERTING MEMORY CARD... 4 BASIC OPERATION... 5 TURN ON / OFF THE DV...
SafeNet Reader K1100. For Windows 7, 8.1 and 10 User Guide
 SafeNet Reader K1100 For Windows 7, 8.1 and 10 User Guide General Features Device features Connector for USB battery charging and USB usage LED indicator low battery For workstations without built in Bluetooth
SafeNet Reader K1100 For Windows 7, 8.1 and 10 User Guide General Features Device features Connector for USB battery charging and USB usage LED indicator low battery For workstations without built in Bluetooth
Chromebook Owner s Manual
 Chromebook Owner s Manual Before using, please read these operating instructions carefully. They contain important advice concerning the use and safety of your Chromebook. Use for its intended purpose
Chromebook Owner s Manual Before using, please read these operating instructions carefully. They contain important advice concerning the use and safety of your Chromebook. Use for its intended purpose
Table of Contents. 2 Changing Focus Modes (e) Freeze Image (f) Mirror View... 18
 Table of Contents 1. What is LifeStyle CANDY GRIP?... 4 2. Safety Precautions... 5 3. What s in the Box?... 6 4. Physical Description... 7 5. Getting Started... 9 (a) Charging the Battery... 9 (b) Removing
Table of Contents 1. What is LifeStyle CANDY GRIP?... 4 2. Safety Precautions... 5 3. What s in the Box?... 6 4. Physical Description... 7 5. Getting Started... 9 (a) Charging the Battery... 9 (b) Removing
This user manual has been specially designed to guide you through the functions and features of your device.
 DL102 Cautions This user manual has been specially designed to guide you through the functions and features of your device. 1) Please read this manual carefully before using your device to ensure safe
DL102 Cautions This user manual has been specially designed to guide you through the functions and features of your device. 1) Please read this manual carefully before using your device to ensure safe
How to Use. Before use. Getting started. Model Information. Parts and controls. Screen indicators. Checking the supplied items
 Digital HD Video Camera Recorder HDR-CX405/CX440/CX470/PJ410/PJ440 How to Use Before use Model Information Model Information [1] Parts and controls Parts and controls (front/top) [2] Parts and controls
Digital HD Video Camera Recorder HDR-CX405/CX440/CX470/PJ410/PJ440 How to Use Before use Model Information Model Information [1] Parts and controls Parts and controls (front/top) [2] Parts and controls
Tablet PC. Android 5.1 User Manual
 Tablet PC Android 5.1 User Manual Tablet of Contents Specifications. What s inside the box Tablet Parts Getting started... How to use TF card How to connect to PC Connection to Internet.. Camera. Trouble
Tablet PC Android 5.1 User Manual Tablet of Contents Specifications. What s inside the box Tablet Parts Getting started... How to use TF card How to connect to PC Connection to Internet.. Camera. Trouble
