Table of Contents Surveillance Center Overview...3 Log...30 Live Camera Panel...31 Live Camera Panel Explained I...32
|
|
|
- Edwina Harvey
- 6 years ago
- Views:
Transcription
1
2 Surveillance Center Overview...3 Introduction...3 System Requirements... 4 Features... 5 Checking the Hardware Requirements... 6 Installing and Accessing the Module... 8 Connecting a Camera to the Network Camera Wizard...13 Camera Search...14 Adding a Camera using the Wizard Recording Setup...16 Recording Quota...17 Adding a Camera Manually Adding a Camera Automatically Audio and Video Settings...20 Recording Setup...21 Recording Setup...22 Notification Setup...23 SMS Setup...24 Event Setup...25 E-map Upload...26 Backup Setup...27 Server Port Setup...28 Camera Status...29 Table of Contents Log...30 Live Camera Panel...31 Live Camera Panel Explained I...32 Live Camera Panel Explained II...33 Single Camera Live Video Mode...34 Full Screen Live Video Mode...35 Digital Zoom Video Mode...36 E-map View...37 Snapshot View...38 Motion Detection Camera Mode...39 Configuring Patrol Settings...40 Configuring Patrol Preset Points...41 Viewing Preset Points...42 Live Video/Playback Settings...43 OSD Settings...44 Playback...45 Record Information...46
3 Surveillance Center Overview Introduction The Surveillance Center Addon is a module for your D-Link ShareCenter NAS 1 which allows you to access and configure IP cameras 2 on the same network to record video footage continuously or by motion detection and back them up on the NAS. You can then use the Surveillance Center module to monitor and play back the recordings. It provides user-friendly options such as the ability to monitor and record data from 4 cameras at any given moment, retrieve playback video stored on the NAS, and upload a map of the premises where the cameras are installed and plot the location of each camera on the map. The Surveillance Center Addon is a complete home and office surveillance suite that works your NAS. 1 Check with your reseller to see if your NAS is compatible with this Surveillance Center software. 2 D-Link cannot guarantee full compatibility or proper playback with all IP cameras. Please check the IP camera compatibility list for more details. 3
4 System Requirements For best results, the following minimum requirements are recommended on any system used to configure and use the ShareCenter: Computer with: 1Ghz processor / 512MB RAM / 200MB available space / CD-ROM drive Windows 7, Vista, or XP (with latest service packs) Internet Explorer 8 and above For Storage: Internal 3.5 SATA Hard Drive(s) RAID 0/1 requires a minimum of two SATA drives Note: For best performance ensure that you are running the latest service packs for the appropriate Windows operating systems. Also make sure you have sufficient disk space to accommodate all video surveillance recordings. 4
5 Features The ShareCenter Surveillance Center is an easy to install surveillance data storage add-on module used for remote access cameras through a local network or from the Internet. This ShareCenter supports a few simple features listed below: Auto Camera Installation 4-Channel JPEG, MPEG-4, or H.264 recording Synchronized audio and video recording Auto recycle recording 4-Channel Live Video monitoring 4-Channel Playback Manual and Schedule Recording E-Map integration Backup recorded video to NAS 5
6 Checking the Hardware Requirements To use your Surveillance Center, you will need at least one hard drive. If you plan to use RAID, which protects your data against one hard drive failure, you will need at least two hard drives. Note: For the ShareCenter, we recommend that you use at least four 1TB high performance drives. This provides more data drives, better striping performance, and helps distribute loads more effectively. This section will help you: Select the hard drives Determine hard disk space you will need Ensure your data is protected Understand the basic requirements for a router or switch Select the compatible IP Camera(s) Selecting Hard Drives: You can use hard drives from any manufacturer and with any capacity with your Surveillance Center. The D-Link ShareCenter supports standard 3.5 internal SATA drives. If you are unsure, ask your administrator or hard drive retailer/manufacturer to verify that your hard drives meet this standard *Warning - Any pre-existing data on the drives will be erased during installation. Selecting IP Cameras: The Surveillance Center only supports D-Link IP cameras and are not compatible with third-party cameras. It supports the following cameras: DCS-930/930L, DCS-932/932L, DCS-1100/1100L, DCS-1130/1130L, DCS-5230/5230L, DCS-942L, DCS- 2103/2130, DCS-2210/2230, DCS-5222L/5211L *Warning - Confirm with your supplier on reseller that these cameras are compatible with your network and NAS. 6
7 Determining How Much Hard Drive Space you Need: In order to protect your data from hard drive failure, your NAS requires more space than what you will use for your data, sometimes more than double the amount of space required. Using a Router or Switch: If you are connecting your ShareCenter/Surveillance Center to a router or switch, your router or switch needs to support Gigabit Ethernet (1000Mbit/s) for maximum performance. The ShareCenter will auto-negotiate the highest connection speed available to your router or switch. If you are using Port Bonding, use a managed switch. Using an Uninterrupted Power Supply (UPS): We highly recommend that you use your ShareCenter/Surveillance Center in conjunction with an uninterrupted power supply (UPS), which will protect against sudden loss in power and power surges. 7
8 Installing and Accessing the Module Step 1 - Go to Management, Application Management, and click the Add Ons link on the left side panel. Step 2 - Click on Choose File and browse your computer to find the Surveillance Center software. 8
9 Step 3 - Once the file is located click Apply to install the program. Once complete your ShareCenter will inform you of a successful installation and you will see the module installed. Step 4 - Under the Surveillance Center, click the green Play button to ac tivate the Surveillance Center. The green Surveillance Center button now turns red. You can toggle between Start and Stop to activate or deactivate the Surveillance Center. 9
10 Step 5 - Next, click the Applications tab at the top of your ShareCenter. Under Enabled Add-Ons, a new icon will display a connection to the Surveillance Center. Step 6 - Double-click the Surveillance Center. This leads to the Surveillance Center details panel. Here you can view the Installation Date, the software version number, and the Installation path. Click Launch Interface to access the Surveillance Center interface. Step 7- You are prompted to install an Addon for Internet Explorer at the botom of your screen. Click Install to install the necessary plugin for Internet Explorer. The Surveillance Center does not work with other browsers. 10
11 Connecting a Camera to the Network When you connect one of the above mentioned cameras to the network, the Surveillance Center software detects the camera automatically. The software is able to recognize the IP address, model number and bit rate speed. IP Address Bit Rate 11
12 Click on Setup, Camera Setup to view your current cameras. Two options are available: Run the Wizard or see the Camera List. Under the Camera List you will be able to view current camera(s) connected to the NAS. 12
13 Camera Wizard To add a camera to the surveillance Center module, click Setup and then Camera Setup. Select Run Wizard as shown below. The welcome screen for the wizard is shown outlining the steps involved in setting up a camera. 13
14 Camera Search The wizard detects the camera(s) available on your network. Select the camera(s) you want to add by checking its corresponding radio button and click Next. 14
15 Adding a Camera using the Wizard If there is a username and password required to logon to the camera, enter it in the provided fields. Enter the port number if it does not run on the default port 80. You can rename the camera by modifying the Name field. Additionally, you can set the video recording format. The available formats are dependent on your camera. You can use the button to have the wizard detect the video formats available for your camera as well as the port the camera is operating on. Use the Test Camera button to grab an image from the camera to test the camera for image quality and deciding upon the positioning of the lens. Click Next when you have entered the required details. 15
16 Recording Setup Use the radio buttons at the top to select how you want to record. If you select to record by schedule, you will be able to set a schedule using the graph below. Click on the color of the function you want to perform and then click in the box for the day and time that you want it to perform that function. When you are done, click Next. 16
17 Recording Quota Use this page to set a quota for recordings. By default, the NAS will keep the last 7 days of recordings and automatically overwrite them. Click the Estimate Required Space button to let the software calculate, based on your settings, how much space will be required each day. This can assist you in making a decision about how much space to allocate to the recordings. Click Finish when you have completed your settings. 17
18 Adding a Camera Manually To add a new camera manually, click Setup and then Camera Setup. If you want to run the wizard to be guided through the setup of the camera, you can click Run Wizard. On the Camera Setup screen, click the Search button under the Camera Search section. The Surveillance Center will perform a brief search of the local network to find any compatible cameras. When the search is complete, a list of cameras is displayed. Select the camera you want to add by selecting the corresponding radio button and click Add To. A window pops up prompting you to select which slot you want to allocate this camera to. Select which Camera number you would like this camera to be. The camera appears in the chosen slot in the section above and you are able to adjust some settings. You can modify the Name, Address and Port if they are incorrect. You can also use the Auto Detection button to detect the port the camera is operating on and the supported video formats. Enter the username and password for the camera if there is one. Select the desired Video Format (dependent on your camera). Finally, confirm the Vendor and Model are correct for your chosen camera. If you want to delete the camera you can use the trash can button to remove it. Click Save Settings to continue. 18
19 Adding a Camera Automatically The Auto Install function on the Camera Setup page configures the Surveillance Center to automatically install a new camera when you access the Live Video page. Check the Enable Auto Install checkbox if you want new cameras to be automatically installed or uncheck it if you want to manually add them. Click Save Settings to continue. 19
20 Audio and Video Settings To adjust the video and audio settings of your camera, click Setup and then Audio and Video on the left side of the screen. Select your camera from the camera list at the top. Video and Audio settings are displayed below. There are several profiles that have been pre-configured for you, but you can edit them to suit your needs. Video Profile: Select a profile to use or edit. Video Format: Choose the video format to use for your recordings. Each format has different size and quality characteristics. Frame Rate: This is the number of frames per second to be recorded. A higher number of frames per second means smoother video and results in a larger file. Resolution: The resolution is the number of pixels that the video will include. This is dependent on your camera. A higher number of pixels will result in a larger file. Quality: Selecting Motion JPEG format will give you this setting and is a rough guide to determine the output video quality. Bitrate: This is the number of kilobits per second the video recording will contain. A higher bitrate means a larger output file. Audio: Use the checkbox to enable or disable audio on the recording. Click Save Settings when you have finished making changes. 20
21 To access the recording setup window, click Setup and then Recording Setup on the left side of the screen. You can use this page to set a quota for recordings. By default, the NAS will keep the last 7 days of recordings and automatically overwrite them. Click the Estimate Required Space button to let the software calculate, based on your settings, how much space will be required each day. This can assist you in making a decision about how much space to allocate to the recordings. Event Record allows you to specify a lead-in time in seconds to pre-record and a lead-out time to continue recording before and after a scheduled recording. Use the Record Mode radio buttons to select how you want to record. If you select to record by schedule, you will be able to set a schedule using the graph below. Click on the color of the function you want to perform and then click in the box for the day and time that you want it to perform that function. Always Record means that the camera will always record for the specified period, Motion Detection will wait for motion on the camera to be detected before it begins recording and Manual Record requires you to manually click a record button to begin recording. Click Save Settings when you have finished making changes. Recording Setup 21
22 Recording Setup When using the Record by Schedule mode together with the Motion Detection function, you must first click the Go to Web link and log in to the camera s web interface and enable the motion detection function on that camera. Please refer to the manual of your camera for more information on enabling its motion detection function. To the right is an example of a camera s motion detection configuration page. 22
23 Notification Setup To access the Event Setup configuration, click Setup on the left side menu and then select Event Setup. If you have not already set up the Settings, the following window will be displayed. You can turn this off by checking No Longer Display at the bottom of the screen. Enter the details of your mail server if you wish to use the mail notification service and click Save Settings to continue. 23
24 SMS Setup Click the blue arrow to the side of the SMS settings to enlarge the configurations panel. Click the checkbox next to Enable SMS Notifications to enable this service. From the drop-down list select your Service Provider. If your service provider is not on the list, click Add to configure. Next, enter the SMS url where you will have the SMS s sent. Replace or ignore the space character. Enter the phone number. Click Test SMS to test whether this function works and click Save Settings to authenticate your SMS configuration. 24
25 Event Setup Once you have configured the and/or SMS settings, you have the option of selecting to be notified when certain events occur. The web page column indicates that you will be notified on the Live Video screen in the top right corner when the connection to the camera is lost and when it is resumed. Use the Advanced button to access the and SMS settings page. Remember to click Save Settings when you have finished making your changes. 25
26 E-map Upload The E-map function allows you to upload an image of a map of your premises and plot the location of each camera so you know where each camera is and where it is pointing. Accepted image formats are.jpg,.bmp,.gif and.png. Click and drag a camera from the camera list on the left to the image. When you have placed the camera in the correct location, double-click the icon to change the orientation of the camera. Click Save Settings when you have finished. 26
27 Backup Setup Create New Backup The Backup Setup page allows you to configure the ShareCenter NAS to backup and restore the IP Camera recordings. Enter a folder name in the Folder field and use the Browse button to select a destination on the NAS for the backup or restore. Use the Start Date/Time and Stop Date/Time fields to enter the time and date range that you want to create the backup for. Next, select the cameras you want to backup or restore by clicking the checkbox for the respective camera. Archive When you have created a new backup, it will appear in the Archive section. From here you can check which archives to include in the playback list on the playback screen by adding or removing a check from the Playback List column. If you want to delete the archive, click the trash can icon for the folder you want to delete. 27
28 Server Port Setup This page allows you to modify the ports that the Live Video Server, Playback Server and Config Server operate on. You may wish to do this if you have port restrictions on your local network. To change the port numbers, use the provided fields and click Save Settings. 28
29 Camera Status To access the camera status page, click Status and then Camera Status. This page shows you a list of your network cameras and their connection status, recording status, frame rate and bit rate. 29
30 Log To access the log page, click Status and then Log. The log page shows a history of all significant events of the Surveillance Center software. You can filter the events shown in the log by checking the checkbox for Type, Camera or Date. You also have the option to backup the log to a text file and clear the log. 30
31 Live Camera Panel 31
32 Live Camera Panel Explained I Live Video Camera 1 Live Video Camera 2 Camera Status Camera View Mode E-map & Snapshot Button Mute & Volume Slider Pan-Tilt-Zoom Mode Patrol Mode for PTZ Cameras Digital Zoom Mode Manual Recording & General Settings Tab Current Camera IP Address, Name, Status, & Bit Rate Stop & Start Camera Mode Live Video Camera 3 Live Video Camera 4 32
33 Live Camera Panel Explained II Use these buttons to stop or start the operation of the selected camera. These icons show the status of each camera and allow you to double-click to toggle the status of each camera. These buttons allow you to begin a manual recording or access the camera settings. Enables digital zoom on the selected camera. Displays the currently selected camera s IP address, name, status and bit rate. These icons allow you to switch the camera view to display a single camera view or up to 4 network cameras. The bottom two icons let you display the actual image size and make the image full screen on your monitor. In full screen mode, press Escape to return to the user interface. Displays the current Patrol Radius, sets Preset Point, and directs you to the Preset Point. The mute button can be used to mute the sound from the camera and the slider bar to adjust the volume. For cameras that support Pan-Tilt-Zoom control, you can use these controls to direction of the camera. Use the E-map button to toggle between the live camera view and the E-map display. The snapshot button can be used to take a snapshot of the current frame on the selected camera. 33
34 Single Camera Live Video Mode Click this button to enter Single Camera Mode. The viewing angle expands to cover all other camera real estate. Click this button to return to Split Camera Mode. 34
35 Click button Full Screen Live Video Mode this button to enter Full Screen Camera Mode. The viewing angle expands to cover the entire screen. Click this to return to Split Camera Mode. This can be done in Split Level Mode and Single Camera Mode. 35
36 Digital Zoom Video Mode When Enable Digital Zoom is checked, the software allows you to zoom in and out on an area of the image. You can place the mouse pointer in the bottom right corner of the image to click and drag the box around to view different parts of the video. You can also click directly on the part of the main image you want to focus on. Use the mouse wheel to control the level of zoom. 36
37 E-map View You can access the E-map from the Live Video screen by clicking the button. Note: you must have installed e-map JPEG files in order to use this feature. Click the E-map Upload button to upload images into the database. When you click this button you are directed to the E-map Upload window. 37
38 Snapshot View You can access Snapshot from the Live Video screen by clicking the button. This takes a snapshot of your current live screen. You can copy this image to the clipboard by clicking the Copy to Clipboard button or you can save the image to disk by clicking the Save Image button. Click the Close button to exit this mode. 38
39 Motion Detection Camera Mode If the camera is configured to record when motion is detected, the camera icon on the E-map will change to red when an alarm is sounded or motion is detected, as shown below. When motion is detected or an alarm is triggered, click on the red camera icon on the e-map to play the recorded event. 39
40 Configuring Patrol Settings Patrol Settings are dependable upon the camera you are using. The Surveillance Center works with the following D-Link PTZ cameras: DCS-5230/5230L, and DCS-5222L/5211L (Patrol Once). Click the Patrol icon to configure the Patrol settings. Scroll down and click Set Patrol. The Patrol Setup window pops up. 40
41 Configuring Patrol Preset Points Click the Preset Point icon. A drop-down list appears. Select Clear All to clear the list or select Add Preset Point to create a new Preset Point. This brings up the PTZ Preset Point box. Enter a Preset Name and click OK. To edit the Presets click the Preset Point icon and select whichever preset you wish to delete. 41
42 Click the Go to Preset Point icon. Viewing Preset Points This icon directs the camera to the designated points. 42
43 Live Video/Playback Settings You can access this window from the Live Video window by clicking the Settings button. Record Display The Record Display function is only available when accessed from the Playback screen. The Record Display options allow you to modify what is displayed when using the Open Recording button on the Playback screen, a calendar month highlighting dates with recordings or a simple list of folders with recordings. Capture Image This allows you to select where to save the snapshots taken using the snapshot button on the live video screen and the format they are stored in. Click OK when you are done to ensure settings are saved. 43
44 You can access this window from the Live Video window by clicking the Settings button and then selecting the OSD tab at the top. The On Screen Display Settings window allows you to adjust settings for the display of an overlay of information on the video. If you want to enable this overlay, click Enable camera OSD. You can adjust the font type, size and color in the Foreground box. There are also options to make the text bold and choosing the edge option will apply the selected color to the text. In the background section you can select a color and the level of transparency. The information box allows you to select the information to display. You may display the camera name, camera number, the date and time. There are several date and time formats to select on and this may be done by using the drop down menus. If you have made changes and want to revert back to the default settings, click the Default button at the bottom. Click OK when you are done to save your settings. OSD Settings 44
45 Playback The Playback screen is where you can view recordings from the cameras. Use this button to open a video recording. See next page for more information. These icons allow you to switch the camera view to display a single camera view or up to 4 network cameras. The bottom two icons let you display the actual image size and make the image full screen on your monitor. In full screen mode, press Escape to return to the user interface. The Settings button takes you to the previously described Settings screen allowing you to adjust display and image capture settings. The snapshot button can be used to take a snapshot of the current frame on the selected camera. The mute button can be used to mute the sound from the camera and the slider bar to adjust the volume. Enables digital zoom on the selected camera. The playback controls are used to play, stop, pause or skip through video recordings. You can also adjust the playback speed and zoom levels. This area displays the time and date of the recording, the playback speed and the current state of playback. 45
46 When you click the Open Recording button on the Playback screen, you are presented with this screen. This screen allows you to see at a glance, the recordings that have been made with the connected cameras. Depending on your settings, you may see a calendar month or list of recordings by date at the top left of the screen. Use this calendar or list to select a recording. In calendar view, days highlighted in green are ones which have a recording. Record Information In calendar view, clicking the icon selects the current date, allowing you to browse through calendar months and quickly return to the current date. The Playback List drop down menu provides various options: Current Recording: This shows camera videos recorded by the Surveillance Center module. Historic Recording: This shows camera recordings backed up by the user. The number of entries below this will depend on how many recordings you have backed up. The Date Time Period section allows you to narrow down the time and date for which to show recordings. The timeline at the bottom of the window plots the selected day and displays the different types of recordings and the times they were recorded. The recordings are all color-coded to differentiate between the types. You can play any of these recordings by simply clicking on the point on the timeline that you want to play. Use the two checkboxes at the bottom of the window to toggle whether to show events and motion detection on the graph. Click the Backup button at the bottom of the window to go to the Backup Setup screen described on page 15 where you can backup the selected recording. Click the Play button at the bottom of the window to play the selected recording on the main playback screen. Note: You can backup or play up to 4 selected recordings at the same time. 46
Central Management Software. Cam Viewer 3 Lite. User Manual
 Central Management Software Cam Viewer 3 Lite User Manual Version 1.0.0 Table of Contents 1. System Requirement...4 2. Software Installation...5 3. Configuration Wizard...9 3.1 Channel...10 3.1.1 Adding
Central Management Software Cam Viewer 3 Lite User Manual Version 1.0.0 Table of Contents 1. System Requirement...4 2. Software Installation...5 3. Configuration Wizard...9 3.1 Channel...10 3.1.1 Adding
Multi-NVR Manager. Quick Start Configuration Usage
 Multi-NVR Manager Quick Start Configuration Usage 2014. All rights are reserved. No portion of this document may be reproduced without permission. All trademarks and brand names mentioned in this publication
Multi-NVR Manager Quick Start Configuration Usage 2014. All rights are reserved. No portion of this document may be reproduced without permission. All trademarks and brand names mentioned in this publication
Lorex Client 7.0 & Lorex Message Master
 Lorex Client 7.0 & Lorex Message Master Software Manual English Version 1.0 MODELS: L19WD Series www.lorexcctv.com Includes L19WD800 & L19WD1600 Copyright 2008 Lorex Technology Inc. Table of Contents Table
Lorex Client 7.0 & Lorex Message Master Software Manual English Version 1.0 MODELS: L19WD Series www.lorexcctv.com Includes L19WD800 & L19WD1600 Copyright 2008 Lorex Technology Inc. Table of Contents Table
icms Pro USER s MANUAL Ver 1.0
 icms Pro USER s MANUAL Ver 1.0 Contents Target Audience for this Document... 5 Copyright, Trademarks and Important Information... 5 Copyright... 5 Disclaimer... 5 Introduction... 6 Tabs... 6 Panes... 7
icms Pro USER s MANUAL Ver 1.0 Contents Target Audience for this Document... 5 Copyright, Trademarks and Important Information... 5 Copyright... 5 Disclaimer... 5 Introduction... 6 Tabs... 6 Panes... 7
IP Solution Intelligent Surveillance Solution
 IP Solution Intelligent Surveillance Solution user s manual Table of Contents TABLE OF CONTENTS TABLE OF CONTENTS...1 SYSTEM REQUIREMENT...5 INSTALLATION...6 QUICK START...10 1. MAIN CONSOLE...14 1.1 Start...16
IP Solution Intelligent Surveillance Solution user s manual Table of Contents TABLE OF CONTENTS TABLE OF CONTENTS...1 SYSTEM REQUIREMENT...5 INSTALLATION...6 QUICK START...10 1. MAIN CONSOLE...14 1.1 Start...16
Central Management Software for NVR-915 / NVR-1615 CV5-M256
 Central Management Software for NVR-915 / NVR-1615 Table of Contents Chapter 1. Main Console... 4 1.1 Tool Bar... 4 1.2 NVR List... 5 1.3 Division List... 7 1.4 Group List... 9 1.5 PTZ Panel...11 1.6 Operation
Central Management Software for NVR-915 / NVR-1615 Table of Contents Chapter 1. Main Console... 4 1.1 Tool Bar... 4 1.2 NVR List... 5 1.3 Division List... 7 1.4 Group List... 9 1.5 PTZ Panel...11 1.6 Operation
icms Pro USER S Manual Ver 1.4
 icms Pro USER S Manual Ver 1.4 Contents Panes... 7 How Can User Rights Affect Your Use of icms Pro SW?... 10 Minimum System Requirements... 11 Installing the icms Pro SW... 12 Download icms Pro from icatchinc
icms Pro USER S Manual Ver 1.4 Contents Panes... 7 How Can User Rights Affect Your Use of icms Pro SW?... 10 Minimum System Requirements... 11 Installing the icms Pro SW... 12 Download icms Pro from icatchinc
User manual. SmartPSS. Manual includes
 User manual software is used for viewing, playing back and exporting video footage from IP video surveillance systems. Manual includes Logging In Starting Live View Adding a Custom View Using Digital Zoom
User manual software is used for viewing, playing back and exporting video footage from IP video surveillance systems. Manual includes Logging In Starting Live View Adding a Custom View Using Digital Zoom
ipims USER s MANUAL (ORION IP Device Total Management SW) Ver 1.2 by sj
 ipims USER s MANUAL (ORION IP Device Total Management SW) Ver 1.2 by sj Contents Contents... 2 Target Audience for this Document... 5 Minimum System Requirements... 5 Introduction... 6 Tabs... 6 Panes...
ipims USER s MANUAL (ORION IP Device Total Management SW) Ver 1.2 by sj Contents Contents... 2 Target Audience for this Document... 5 Minimum System Requirements... 5 Introduction... 6 Tabs... 6 Panes...
USER MANUAL. Mac Version
 USER MANUAL Mac Version Contents 1 Software Introduction... 1 1.1 Summary... 1 1.2 Install and Uninstall... 1 1.2.1 Install the Software... 1 2 Login Software... 3 2.1 Login... 3 2.2 Control Panel Instruction...
USER MANUAL Mac Version Contents 1 Software Introduction... 1 1.1 Summary... 1 1.2 Install and Uninstall... 1 1.2.1 Install the Software... 1 2 Login Software... 3 2.1 Login... 3 2.2 Control Panel Instruction...
Video Management Software
 Video Management Software User Manual Web: europesecurity.eu Mail: info@europesecurity.eu Tel.: 0541 352 952 User s Manual 2 Contents CHAPTER : XMS CENTRAL USER MANUAL 1 PC REQUIREMENT 3 2 INSTALL 3 3
Video Management Software User Manual Web: europesecurity.eu Mail: info@europesecurity.eu Tel.: 0541 352 952 User s Manual 2 Contents CHAPTER : XMS CENTRAL USER MANUAL 1 PC REQUIREMENT 3 2 INSTALL 3 3
Digital Video Surveillance Center Management Software
 Digital Video Surveillance Center Management Software NVClient User Manual Revision: V3.2 Updated: 12-2011 Contents Chapter I General...- 3-1.1 INTRODUCTION... - 3-1.2 MAIN FUNCTIONS... - 3 - Chapter II
Digital Video Surveillance Center Management Software NVClient User Manual Revision: V3.2 Updated: 12-2011 Contents Chapter I General...- 3-1.1 INTRODUCTION... - 3-1.2 MAIN FUNCTIONS... - 3 - Chapter II
PIVOT CMS CLIENT SOFTWARE USER MANUAL
 PIVOT CMS CLIENT SOFTWARE USER MANUAL 1 CMS USER GUIDE 1.1 PC REQUIREMENT Recommended PC Requirement OS CPU VGA RAM HDD Graphics Card OS CPU VGA RAM HDD Windows Vista, 7 or higher Intel Core2Quad Q9400
PIVOT CMS CLIENT SOFTWARE USER MANUAL 1 CMS USER GUIDE 1.1 PC REQUIREMENT Recommended PC Requirement OS CPU VGA RAM HDD Graphics Card OS CPU VGA RAM HDD Windows Vista, 7 or higher Intel Core2Quad Q9400
1 - Introduction About this this manual Configuration SMS Functions Product Information System Requirements 2
 Contents 1 - Introduction. 2 1.1 About this this manual... 2 1.2 Configuration 2 1.3 SMS Functions 2 1.4 Product Information 2 1.5 System Requirements 2 2 SMS Installation... 3 2.1 How to install 3 3 -
Contents 1 - Introduction. 2 1.1 About this this manual... 2 1.2 Configuration 2 1.3 SMS Functions 2 1.4 Product Information 2 1.5 System Requirements 2 2 SMS Installation... 3 2.1 How to install 3 3 -
LOREX CLIENT 3.0 SOFTWARE MANUAL IRMS Integrated Remote Management Software
 LOREX CLIENT 3.0 SOFTWARE MANUAL IRMS Integrated Remote Management Software Instruction Manual English Version 2.0 Copyright 2007 Lorex Technology Inc. www.lorexcctv.com Table of Contents Overview... -
LOREX CLIENT 3.0 SOFTWARE MANUAL IRMS Integrated Remote Management Software Instruction Manual English Version 2.0 Copyright 2007 Lorex Technology Inc. www.lorexcctv.com Table of Contents Overview... -
Video Monitoring. Contents CHAPTER
 CHAPTER 13 This chapter describes how to view live and recorded video streams from security cameras configured in the Cisco Video Surveillance Manager (Cisco VSM) system. Using Cisco PAM, you can associate
CHAPTER 13 This chapter describes how to view live and recorded video streams from security cameras configured in the Cisco Video Surveillance Manager (Cisco VSM) system. Using Cisco PAM, you can associate
LOREX CLIENT Remote Agent Software
 LOREX CLIENT Remote Agent Software Instruction Manual English Version 1.0 MODEL: L500 Series www.lorexcctv.com Copyright 2006 LOREX Technology Inc. Table of Contents Table of Contents About the Lorex Client...
LOREX CLIENT Remote Agent Software Instruction Manual English Version 1.0 MODEL: L500 Series www.lorexcctv.com Copyright 2006 LOREX Technology Inc. Table of Contents Table of Contents About the Lorex Client...
W Box VMS BOX T E C H N O L O G I E S.
 W Box VMS BOX T E C H N O L O G I E S www.wboxtech.eu Contents Contents... 1 Overview... 3 1.1 Description... 3 1.2 Running Environment... 3 1.3 Function Modules... 3 Live view... 6 2.1 User Registration
W Box VMS BOX T E C H N O L O G I E S www.wboxtech.eu Contents Contents... 1 Overview... 3 1.1 Description... 3 1.2 Running Environment... 3 1.3 Function Modules... 3 Live view... 6 2.1 User Registration
DMS Lite USER s MANUAL
 DMS Lite USER s MANUAL Contents Target Audience for this Document... 6 Copyright, Trademarks and Important Information... 6 Copyright... 6 Disclaimer... 6 Introduction... 7 Tabs... 7 Panes... 8 View...
DMS Lite USER s MANUAL Contents Target Audience for this Document... 6 Copyright, Trademarks and Important Information... 6 Copyright... 6 Disclaimer... 6 Introduction... 7 Tabs... 7 Panes... 8 View...
SecuGuard. Basic 5.0. User s manual. Dec Version: 5.0.x
 SecuGuard Basic 5.0 User s manual Dec. 2009 Version: 5.0.x SecuGuard Basic System Requirement...5 Installation...6 Before Installing the Software... 6 Starting the Installation... 6 Quick Start...9 Install
SecuGuard Basic 5.0 User s manual Dec. 2009 Version: 5.0.x SecuGuard Basic System Requirement...5 Installation...6 Before Installing the Software... 6 Starting the Installation... 6 Quick Start...9 Install
Quick Start Guide (V1.03) UD.6L0201B1064A01
 ivms-4200 PCNVR Quick Start Guide (V1.03) UD.6L0201B1064A01 Thank you for purchasing our product. If there is any question or request, please do not hesitate to contact the dealer. This manual applies
ivms-4200 PCNVR Quick Start Guide (V1.03) UD.6L0201B1064A01 Thank you for purchasing our product. If there is any question or request, please do not hesitate to contact the dealer. This manual applies
Unisight DVR System. Unisight DVR Manual. Ver rev1.3.4
 Unisight DVR Manual Ver2.7.1027 rev1.3.4 1 Table of Contents System Requirements.8 Unisight DVR Server.. 8 Server Hardware Requirements...8 Server Software Requirements 8 Client Hardware Requirements...
Unisight DVR Manual Ver2.7.1027 rev1.3.4 1 Table of Contents System Requirements.8 Unisight DVR Server.. 8 Server Hardware Requirements...8 Server Software Requirements 8 Client Hardware Requirements...
NVR Management Software
 NVR Management Software Quick Installation Guide Ver. 1.0 User Interface Overview 1 Live Video This is the section where the live videos are displayed Menu Bar This is where all functions can be accessed
NVR Management Software Quick Installation Guide Ver. 1.0 User Interface Overview 1 Live Video This is the section where the live videos are displayed Menu Bar This is where all functions can be accessed
Web-based Configuration. First, setup motion detection windows in the web-based configuration of the camera.
 How do I record motion using IP surveillance? To schedule video recording with motion detection, you must first enable this feature on the Internet camera. This can serve as a security device by recording
How do I record motion using IP surveillance? To schedule video recording with motion detection, you must first enable this feature on the Internet camera. This can serve as a security device by recording
Manual Version: V1.01. Video Management Server Client Software User Manual
 Manual Version: V1.01 Video Management Server Client Software User Manual Thank you for purchasing our product. If there are any questions, or requests, please do not hesitate to contact the dealer. Notice
Manual Version: V1.01 Video Management Server Client Software User Manual Thank you for purchasing our product. If there are any questions, or requests, please do not hesitate to contact the dealer. Notice
Bosch Video Client. Operator s manual
 Bosch Video Client en Operator s manual Bosch Video Client Table of Contents en 3 Table of Contents 1 Introduction 6 1.1 System requirements 6 1.2 Software installation 6 1.3 Conventions used in the application
Bosch Video Client en Operator s manual Bosch Video Client Table of Contents en 3 Table of Contents 1 Introduction 6 1.1 System requirements 6 1.2 Software installation 6 1.3 Conventions used in the application
Table of Contents. Table of Contents
 Table of Contents Product Overview... 1 Introduction... 1 Before you Begin... 2 System Requirements... 2 Package Contents... 3 Features... 4 Checking the Hardware Requirements... 6 Setting Up in Just a
Table of Contents Product Overview... 1 Introduction... 1 Before you Begin... 2 System Requirements... 2 Package Contents... 3 Features... 4 Checking the Hardware Requirements... 6 Setting Up in Just a
Table of Contents. Product Overview 3 System Requirements 4 Installing MicroView 5 Managing Users & Groups 8
 User s Manual Table of Contents Product Overview 3 System Requirements 4 Installing MicroView 5 Managing Users & Groups 8 Add a new user 8 Modify Group Privilege 9 How to Add a new camera 10 Add a new
User s Manual Table of Contents Product Overview 3 System Requirements 4 Installing MicroView 5 Managing Users & Groups 8 Add a new user 8 Modify Group Privilege 9 How to Add a new camera 10 Add a new
User Manual. Central Monitoring Software for TER-series recorders. CenPro
 EN User Manual Central Monitoring Software for TER-series recorders CenPro Contents CENPRO USER MANUAL 1 PC REQUIREMENT 3 2 INSTALL 3 3 UNINSTALL 5 4 BASIC OPERATION 7 4.1 Log In 7 4.2 Screen Layout 8
EN User Manual Central Monitoring Software for TER-series recorders CenPro Contents CENPRO USER MANUAL 1 PC REQUIREMENT 3 2 INSTALL 3 3 UNINSTALL 5 4 BASIC OPERATION 7 4.1 Log In 7 4.2 Screen Layout 8
Linksys Video Monitoring System User Guide
 Linksys Video Monitoring System User Guide BUSINESS SERIES Model: LBAVMS16 Linksys is a registered trademark or trademark of Cisco Systems, Inc. and/or its affiliates in the U.S. and certain other countries.
Linksys Video Monitoring System User Guide BUSINESS SERIES Model: LBAVMS16 Linksys is a registered trademark or trademark of Cisco Systems, Inc. and/or its affiliates in the U.S. and certain other countries.
NVMS User Manual. Version 2.1.0
 NVMS-1000 User Manual Version 2.1.0 Contents 1 Software Introduction... 1 1.1 Summary... 1 1.2 Operation Environment... 1 1.3 Install and Uninstall... 2 1.3.1 Install the Software... 2 1.3.2 Uninstall
NVMS-1000 User Manual Version 2.1.0 Contents 1 Software Introduction... 1 1.1 Summary... 1 1.2 Operation Environment... 1 1.3 Install and Uninstall... 2 1.3.1 Install the Software... 2 1.3.2 Uninstall
Guide VIGIL Server Quick Start Guide
 Guide 120040 VIGIL Server Quick Start Guide Guide #: 120040-5 Revised: July 31st, 2017 Product Affected: VIGIL Server v10.00.0000 Purpose: The purpose of this document is to quickly familiarize its reader
Guide 120040 VIGIL Server Quick Start Guide Guide #: 120040-5 Revised: July 31st, 2017 Product Affected: VIGIL Server v10.00.0000 Purpose: The purpose of this document is to quickly familiarize its reader
VMS-A1 Client Software. User Manual
 VMS-A1 Client Software User Manual Contents Contents... 2 Chapter1. Overview... 4 1.1 Description... 4 1.2 Features & Functions... 4 Chapter2. Update Info... 6 Chapter3. Starting VMS-A1... 7 3.1 Installing
VMS-A1 Client Software User Manual Contents Contents... 2 Chapter1. Overview... 4 1.1 Description... 4 1.2 Features & Functions... 4 Chapter2. Update Info... 6 Chapter3. Starting VMS-A1... 7 3.1 Installing
Vivotek ST3402 User s Manual
 Vivotek ST3402 User s Manual 0 Contents Chapter 1 Installation... 1-3 1.1 System Hardware Requirements... 1-3 1.1.1 Recommended minimum system hardware requirements... 1-3 1.2 Software Installation...
Vivotek ST3402 User s Manual 0 Contents Chapter 1 Installation... 1-3 1.1 System Hardware Requirements... 1-3 1.1.1 Recommended minimum system hardware requirements... 1-3 1.2 Software Installation...
Manual Version: V1.15. Video Management Software Guard Station User Manual
 Manual Version: V1.15 Video Management Software Guard Station User Manual Thank you for purchasing our product. If there are any questions, or requests, please do not hesitate to contact the dealer. Disclaimer
Manual Version: V1.15 Video Management Software Guard Station User Manual Thank you for purchasing our product. If there are any questions, or requests, please do not hesitate to contact the dealer. Disclaimer
ENFORCER. DVRJavaView Software. User s Manual SECO-LARM. Version 0.3.9
 ENFORCER DVRJavaView Software User s Manual Version 0.3.9 SECO-LARM Table of Content 1. Overview...2 1.1 System Requirements...2 1.2 Software Limitation...2 2 Startup DVRJavaView Software...3 2.1 Main
ENFORCER DVRJavaView Software User s Manual Version 0.3.9 SECO-LARM Table of Content 1. Overview...2 1.1 System Requirements...2 1.2 Software Limitation...2 2 Startup DVRJavaView Software...3 2.1 Main
Two-way Audio IP Cam w/night-vision Software User Guide
 Two-way Audio IP Cam w/night-vision Software User Guide Version 1.0 Contents Introduction...2 Installation...3 Using Ultra View...6 To launch the program...6 Item features...7 To add a camera... 12 To
Two-way Audio IP Cam w/night-vision Software User Guide Version 1.0 Contents Introduction...2 Installation...3 Using Ultra View...6 To launch the program...6 Item features...7 To add a camera... 12 To
Video Monitoring. Contents CHAPTER
 CHAPTER 15 This chapter describes how to view live and recorded video streams from security cameras configured in the Cisco Video Surveillance Manager (Cisco VSM) system. Using Cisco PAM, you can associate
CHAPTER 15 This chapter describes how to view live and recorded video streams from security cameras configured in the Cisco Video Surveillance Manager (Cisco VSM) system. Using Cisco PAM, you can associate
DiViS Net (Integration)
 DiViS Net (Integration) Installation and User s Guide Ver 12.00.1 Digital Video Security System Digital Video Recorder www.divisdvr.com Chance-i USA Corp. *All contents of this document may change without
DiViS Net (Integration) Installation and User s Guide Ver 12.00.1 Digital Video Security System Digital Video Recorder www.divisdvr.com Chance-i USA Corp. *All contents of this document may change without
NUBIX H.264 DVR Setup Guide
 Package Content NUBIX H.264 DVR Setup Guide Inspect the packaging carton. Make sure the NUBIX H.264 DVR is properly delivered. Remove all items from the box and make sure the box contains the following
Package Content NUBIX H.264 DVR Setup Guide Inspect the packaging carton. Make sure the NUBIX H.264 DVR is properly delivered. Remove all items from the box and make sure the box contains the following
YesCam View User Manual For Easy Connection YesCam Series
 YesCam View User Manual For Easy Connection YesCam Series Seeing the video from anywhere Version:1.2.4 Date:2015.02.3 1 Table of Content 1. Introduction...4 2. System Requirement...4 3. Install YesCam
YesCam View User Manual For Easy Connection YesCam Series Seeing the video from anywhere Version:1.2.4 Date:2015.02.3 1 Table of Content 1. Introduction...4 2. System Requirement...4 3. Install YesCam
DiViS Net (Integration)
 DiViS Net (Integration) Installation and User s Guide Ver 12.12.0 Digital Video Security System Digital Video Recorder www.divisdvr.com DiViS DVR.com *All contents of this document may change without prior
DiViS Net (Integration) Installation and User s Guide Ver 12.12.0 Digital Video Security System Digital Video Recorder www.divisdvr.com DiViS DVR.com *All contents of this document may change without prior
Table of Contents. Chapter 1 Overview In This Manual RASplus Features Product Information Chapter 2 Installation...
 Remote Administration System Plus (RASplus) Table of Contents Chapter 1 Overview... 1 1.1 In This Manual... 1 1.2 RASplus Features... 1 1.3 Product Information... 1 Chapter 2 Installation... 3 Chapter
Remote Administration System Plus (RASplus) Table of Contents Chapter 1 Overview... 1 1.1 In This Manual... 1 1.2 RASplus Features... 1 1.3 Product Information... 1 Chapter 2 Installation... 3 Chapter
Quick Start Guide GV-VMS
 Quick Start Guide GV-VMS Thank you for purchasing GV-VMS. This guide is designed to assist the new user in getting immediate results from the GV-VMS. For advanced information on how to use the GV-VMS,
Quick Start Guide GV-VMS Thank you for purchasing GV-VMS. This guide is designed to assist the new user in getting immediate results from the GV-VMS. For advanced information on how to use the GV-VMS,
VMS2.0 Client Software. User Manual
 VMS2.0 Client Software User Manual Chapter 1 Contents Brief Introduction...1 1.1 Description... 1 1.2 Running Environment...1 Chapter 2 Installation... 2 Chapter 3 Live View... 4 3.1 User Login...4 3.2
VMS2.0 Client Software User Manual Chapter 1 Contents Brief Introduction...1 1.1 Description... 1 1.2 Running Environment...1 Chapter 2 Installation... 2 Chapter 3 Live View... 4 3.1 User Login...4 3.2
Table of Contents. Index
 Index Table of Contents Chapter 1 Notice for All Users...1-1 Chapter 2 Installation...2-1 2-1 HD NVR Manager Setup...2-1 2-1-1 Installation Steps...2-2 2-1-2 License Activation...2-9 Chapter 3 SCM Program...3-1
Index Table of Contents Chapter 1 Notice for All Users...1-1 Chapter 2 Installation...2-1 2-1 HD NVR Manager Setup...2-1 2-1-1 Installation Steps...2-2 2-1-2 License Activation...2-9 Chapter 3 SCM Program...3-1
NVMS1000. User Manual
 NVMS1000 User Manual Contents 1 Software Introduction... 1 1.1 Summary... 1 1.2 Operation Environment... 1 1.3 Install and Uninstall... 2 1.3.1 Install the Software... 2 1.3.2 Uninstall the Software...
NVMS1000 User Manual Contents 1 Software Introduction... 1 1.1 Summary... 1 1.2 Operation Environment... 1 1.3 Install and Uninstall... 2 1.3.1 Install the Software... 2 1.3.2 Uninstall the Software...
User s Manual. Surveillance Client PC Software for Windows OS & Mac OS Central Management Software. Surveillance Client
 User s Manual Surveillance Client PC Software for Windows OS & Mac OS Central Management Software Surveillance Client Contents 1 Product Description...4 1.1 Important Disclaimer...4 1.2 Software Related
User s Manual Surveillance Client PC Software for Windows OS & Mac OS Central Management Software Surveillance Client Contents 1 Product Description...4 1.1 Important Disclaimer...4 1.2 Software Related
NVMS User Manual
 NVMS-1000 User Manual Contents 1 Software Introduction...1 1.1 Summary... 1 1.2 Operation Environment... 1 1.3 Install and Uninstall... 2 1.3.1 Install the Software... 2 1.3.2 Uninstall the Software...
NVMS-1000 User Manual Contents 1 Software Introduction...1 1.1 Summary... 1 1.2 Operation Environment... 1 1.3 Install and Uninstall... 2 1.3.1 Install the Software... 2 1.3.2 Uninstall the Software...
DVR Server Users Manual
 DVR Server Users Manual System Guide... 4 Precaution in Use... 4 Product Guide... 4 Live View... 5 Server Login... 7 Power Off... 7 On-Screen Display (OSD)... 8 View Screen... 8 Digital Zoom... 9 Video
DVR Server Users Manual System Guide... 4 Precaution in Use... 4 Product Guide... 4 Live View... 5 Server Login... 7 Power Off... 7 On-Screen Display (OSD)... 8 View Screen... 8 Digital Zoom... 9 Video
Product and company names appearing in this document are trademarks of each respective company or organization.
 . CMS_beta LEGAL INFORMATION Reproduction, transfer, distribution or storage of part or all of the contents in this document in any form without the prior written permission of the company is prohibited.
. CMS_beta LEGAL INFORMATION Reproduction, transfer, distribution or storage of part or all of the contents in this document in any form without the prior written permission of the company is prohibited.
Chapter 3 Operating instructions
 Chapter 3 Operating instructions Summary This chapter describes the how to control and navigate through the TVR 30 s menus and options. Content Control interfaces 10 Controlling the TVR 30 10 Front panel
Chapter 3 Operating instructions Summary This chapter describes the how to control and navigate through the TVR 30 s menus and options. Content Control interfaces 10 Controlling the TVR 30 10 Front panel
HVR LINE INSTALL GUIDE
 HVR LINE INSTALL GUIDE 4.9.07 HVR v2.4.1 455 E. Industrial Drive P.O. Box 94 Hartland, WI 53029 Technical Support: 262.369.8798 Sales & Service: 262.369.8797 efax: 312.602.1356 www.visioncontrols.net Basic
HVR LINE INSTALL GUIDE 4.9.07 HVR v2.4.1 455 E. Industrial Drive P.O. Box 94 Hartland, WI 53029 Technical Support: 262.369.8798 Sales & Service: 262.369.8797 efax: 312.602.1356 www.visioncontrols.net Basic
Video recorders Series DH
 Page: 1 DVRs for analog cameras, 960H, HD-SDI Viewclient Program Manual How to install and use the client program to the DVR Page: 2 Contents of this handbook This manual describes how to install and use
Page: 1 DVRs for analog cameras, 960H, HD-SDI Viewclient Program Manual How to install and use the client program to the DVR Page: 2 Contents of this handbook This manual describes how to install and use
NVMS User Manual
 NVMS-1000 User Manual Contents 1 Software Introduction...1 1.1 Summary... 1 1.2 Operation Environment... 1 1.3 Install and Uninstall... 2 1.3.1 Install the Software... 2 1.3.2 Uninstall the Software...
NVMS-1000 User Manual Contents 1 Software Introduction...1 1.1 Summary... 1 1.2 Operation Environment... 1 1.3 Install and Uninstall... 2 1.3.1 Install the Software... 2 1.3.2 Uninstall the Software...
Central Management System
 Central Management System NCS System Installation User Manual Ver. 1.6.0.110630.001 Table of Contents Table of Contents Table of Contents... ii Part 1: NCS Overview... 4 System Introduction... 5 Client/Server
Central Management System NCS System Installation User Manual Ver. 1.6.0.110630.001 Table of Contents Table of Contents Table of Contents... ii Part 1: NCS Overview... 4 System Introduction... 5 Client/Server
Genie XMS Central Management Software
 Enterprise-Level, Intelligent Analysis, Distributed Connectivity User s Manual Copyright EverFocus Electronics Corp, Release Date: January, 2015 Notice: The content is subject to change without notice.
Enterprise-Level, Intelligent Analysis, Distributed Connectivity User s Manual Copyright EverFocus Electronics Corp, Release Date: January, 2015 Notice: The content is subject to change without notice.
SecuGuard. Basic 5.0. Version: xxx
 SecuGuard Basic 5.0 Ł` ˆª Ø Version: 5.0.2.xxx SecuGuard Basic ` Ø ˆ ˆ...6 ˆ Ø...7 Ł ˆ Ø»ˆÆ ˆ`... 7 ˆŁ` ˆ Ø»ˆÆ ˆ`... 7 Ø Æ Ł...10 Ø IP Camera(s)... 10 Ł` IP Camera(s)... 10 ˆ Ø Ł ˆ ˆ :... 14 Playback:...
SecuGuard Basic 5.0 Ł` ˆª Ø Version: 5.0.2.xxx SecuGuard Basic ` Ø ˆ ˆ...6 ˆ Ø...7 Ł ˆ Ø»ˆÆ ˆ`... 7 ˆŁ` ˆ Ø»ˆÆ ˆ`... 7 Ø Æ Ł...10 Ø IP Camera(s)... 10 Ł` IP Camera(s)... 10 ˆ Ø Ł ˆ ˆ :... 14 Playback:...
Avigilon Control Center Web Client User Guide
 Avigilon Control Center Web Client User Guide Version: 4.12 Standard PDF-WEBCLIENT-S-E-Rev2 Copyright 2013 Avigilon. All rights reserved. The information presented is subject to change without notice.
Avigilon Control Center Web Client User Guide Version: 4.12 Standard PDF-WEBCLIENT-S-E-Rev2 Copyright 2013 Avigilon. All rights reserved. The information presented is subject to change without notice.
Central Monitoring by Center V2
 CHAPTER 9 Central Monitoring by Center V2 With Center V2, central monitoring station (CMS) can be deployed immediately because it brings multiple GV systems together into an integrated interface, allowing
CHAPTER 9 Central Monitoring by Center V2 With Center V2, central monitoring station (CMS) can be deployed immediately because it brings multiple GV systems together into an integrated interface, allowing
Digital Recorder End User Guide
 Digital Recorder End User Guide metcalfeallen www.metcalfeallen.co.uk - 01884 38222 - admin@metcalfeallen.co.uk Installer Information Metcalfe Allen Ltd Unit 7 Saunders Way Kingsmill Industrial Estate
Digital Recorder End User Guide metcalfeallen www.metcalfeallen.co.uk - 01884 38222 - admin@metcalfeallen.co.uk Installer Information Metcalfe Allen Ltd Unit 7 Saunders Way Kingsmill Industrial Estate
The Intelligent Surveillance Solution. NVR/DVR/Hybrid NDVR User Manual. Ver A
 NVR/DVR/Hybrid NDVR User Manual Ver. 99.340. A112.001 TABLE OF CONTENTS TABLE OF CONTENTS... 1 INSTALLATION... 6 Server Application Installation... 7 Remote Desktop Tool... 10 DVR Driver Installation...
NVR/DVR/Hybrid NDVR User Manual Ver. 99.340. A112.001 TABLE OF CONTENTS TABLE OF CONTENTS... 1 INSTALLATION... 6 Server Application Installation... 7 Remote Desktop Tool... 10 DVR Driver Installation...
ADPRO FastTrace 2 USER GUIDE. Provided By:
 ADPRO FastTrace 2 USER GUIDE Provided By: View Live Video A shortcut to ADPRO FastTrace 2 has been placed on your desktop screen. Double click the icon to launch the application. FastTrace 2 A Login window
ADPRO FastTrace 2 USER GUIDE Provided By: View Live Video A shortcut to ADPRO FastTrace 2 has been placed on your desktop screen. Double click the icon to launch the application. FastTrace 2 A Login window
RAS (Remote Administration System)
 RAS (Remote Administration System) Digital Video Recorder Software User Guide Document 900.0314 Rev 2.00 RAS User Guide Revisions Issue Date Revisions 1.00 08/04 New document. 1.01 04/05 Update template,
RAS (Remote Administration System) Digital Video Recorder Software User Guide Document 900.0314 Rev 2.00 RAS User Guide Revisions Issue Date Revisions 1.00 08/04 New document. 1.01 04/05 Update template,
The Intelligent Surveillance Solution. NVR/DVR/Hybrid NDVR. User Manual. Ver A
 NVR/DVR/Hybrid NDVR User Manual Ver. 99.3312. A1002.001 TABLE OF CONTENTS TABLE OF CONTENTS... 1 INSTALLATION... 6 Server Application Installation... 7 Client Application Installation... 10 Remote Desktop
NVR/DVR/Hybrid NDVR User Manual Ver. 99.3312. A1002.001 TABLE OF CONTENTS TABLE OF CONTENTS... 1 INSTALLATION... 6 Server Application Installation... 7 Client Application Installation... 10 Remote Desktop
SKY l SYS DVR USER S MANUAL TABLE OF CONTENTS. Skydreamers Systems DVR Page 1
 TABLE OF CONTENTS Main System Application (Control) SERVER Startup Screen 6 Login/Logout/Shutdown 7 Control Screen 7 Setup 7 System Power Management 8 Auto Switching Interval 8 E-map 8 TV-Out 8 On-screen
TABLE OF CONTENTS Main System Application (Control) SERVER Startup Screen 6 Login/Logout/Shutdown 7 Control Screen 7 Setup 7 System Power Management 8 Auto Switching Interval 8 E-map 8 TV-Out 8 On-screen
Metadata Plugins Access Control, License Plate Recognition and Point of Sale Solutions
 Metadata Plugins Access Control, License Plate Recognition and Point of Sale Solutions Hardware & Software Installation User Manual Ver. 4.1.0.130220.00 Table of Contents TABLE OF CONTENTS TABLE OF CONTENTS...
Metadata Plugins Access Control, License Plate Recognition and Point of Sale Solutions Hardware & Software Installation User Manual Ver. 4.1.0.130220.00 Table of Contents TABLE OF CONTENTS TABLE OF CONTENTS...
Digital Recorder End User Guide. Official UK distribution partner
 Digital Recorder End User Guide Official UK distribution partner 2 Installer Information Contents General Operation Mouse Operation Logging into the System Quick Menu PTZ Control 4 5 5 6 Playback Operation
Digital Recorder End User Guide Official UK distribution partner 2 Installer Information Contents General Operation Mouse Operation Logging into the System Quick Menu PTZ Control 4 5 5 6 Playback Operation
Ver User Manual
 Ver. 1.0 User Manual TABLE OF CONTENTS TABLE OF CONTENTS... 1 Client Application Installation... 10 Failover Agent Installation... 11 DVR Driver Installation... 14 Smart Phone Client Installation... 14
Ver. 1.0 User Manual TABLE OF CONTENTS TABLE OF CONTENTS... 1 Client Application Installation... 10 Failover Agent Installation... 11 DVR Driver Installation... 14 Smart Phone Client Installation... 14
Ambush Client Software User Guide For use with the full Range of Ambush DVRs Version 1.2
 Ambush Client Software User Guide For use with the full Range of Ambush DVRs Version 1.2 Overview This user guide will take you through the process of obtaining and archiving footage from the Ambush Technologies
Ambush Client Software User Guide For use with the full Range of Ambush DVRs Version 1.2 Overview This user guide will take you through the process of obtaining and archiving footage from the Ambush Technologies
JustConnect 16-Channel PoE Network Video Recorder
 Product Highlights Concurrent Viewing Record and view real-time video streams from up to 16 cameras on a local network or remotely over the Internet Easy Setup and Configuration Embedded software enables
Product Highlights Concurrent Viewing Record and view real-time video streams from up to 16 cameras on a local network or remotely over the Internet Easy Setup and Configuration Embedded software enables
The Intelligent Surveillance Solution. NVR/DVR/Hybrid NDVR User Manual. Ver A
 NVR/DVR/Hybrid NDVR User Manual Ver. 99.330. A319.001 TABLE OF CONTENTS TABLE OF CONTENTS...1 INSTALLATION...6 Server Application Installation...7 Client Application Installation...10 Remote Desktop Tool...12
NVR/DVR/Hybrid NDVR User Manual Ver. 99.330. A319.001 TABLE OF CONTENTS TABLE OF CONTENTS...1 INSTALLATION...6 Server Application Installation...7 Client Application Installation...10 Remote Desktop Tool...12
Table of Contents. Chapter 1 Introduction Features System Diagram... 2 Multi-Server... 2 Single-Server... 3
 inex Standard Table of Contents Chapter 1 Introduction... 1 1.1 Features... 1 1.2 System Diagram... 2 Multi-Server... 2 Single-Server... 3 Chapter 2 Installation... 5 2.1 Product Information... 5 Package
inex Standard Table of Contents Chapter 1 Introduction... 1 1.1 Features... 1 1.2 System Diagram... 2 Multi-Server... 2 Single-Server... 3 Chapter 2 Installation... 5 2.1 Product Information... 5 Package
COMMAND STATION PC SOFTWARE
 COMMAND STATION PC SOFTWARE MULTI-SITE MANAGEMENT SOFTWARE USER MANUAL Version 1.6 OpenEye Command Station Software Manual V 1.6 Manual Edition 34863AI - June 2018 2018, OPENEYE All Rights Reserved No
COMMAND STATION PC SOFTWARE MULTI-SITE MANAGEMENT SOFTWARE USER MANUAL Version 1.6 OpenEye Command Station Software Manual V 1.6 Manual Edition 34863AI - June 2018 2018, OPENEYE All Rights Reserved No
set for a fixed view. Install the PTZ camera and the stationary camera in close proximity of each other
 CHAPTER 3 3.1 Object Tracking and Zooming Object Tracking provides you the real-time tracking and automatic magnification of a single moving object by the combination of one PTZ camera and one stationary
CHAPTER 3 3.1 Object Tracking and Zooming Object Tracking provides you the real-time tracking and automatic magnification of a single moving object by the combination of one PTZ camera and one stationary
IP Mini PTZ CAMERA USER GUIDE
 IP Mini PTZ CAMERA USER GUIDE TYPE A: To switch the mount style, remove the two screws on the pan bottom and rotate 180 degree to remount. This Mini PTZ cylinder camera can support both wall mount and
IP Mini PTZ CAMERA USER GUIDE TYPE A: To switch the mount style, remove the two screws on the pan bottom and rotate 180 degree to remount. This Mini PTZ cylinder camera can support both wall mount and
RemoteManager USER S MANUAL
 Remote Monitoring Software RemoteManager USER S MANUAL Thank you for purchasing our products. Before operating the system, please read this User s Manual thoroughly and retain it for future reference.
Remote Monitoring Software RemoteManager USER S MANUAL Thank you for purchasing our products. Before operating the system, please read this User s Manual thoroughly and retain it for future reference.
Exxi Net (Integration)
 Exxi Net (Integration) Installation and User s Guide Ver 11.06.x Digital Video Security System Digital Video Recorder www.exxicom.com *All contents of this document may change without prior notice. INDEX
Exxi Net (Integration) Installation and User s Guide Ver 11.06.x Digital Video Security System Digital Video Recorder www.exxicom.com *All contents of this document may change without prior notice. INDEX
plettac visioprime NetManager v4.4 Spec Sheet
 plettac visioprime NetManager v4.4 Spec Sheet NetManager provides simultaneous remote access to all networked visioprime servers Overview of functions NetManager is visioprime s remote client software
plettac visioprime NetManager v4.4 Spec Sheet NetManager provides simultaneous remote access to all networked visioprime servers Overview of functions NetManager is visioprime s remote client software
User Manual CENTRAL MANAGEMENT SOFTWARE CMS. Remote Monitoring Software for Q-See s QT-Series DVRs
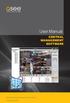 User Manual CENTRAL MANAGEMENT SOFTWARE CMS Remote Monitoring Software for Q-See s QT-Series DVRs 1 INTRODUCTION Thank You for Choosing a Q-See Product! All of our products are backed by a conditional
User Manual CENTRAL MANAGEMENT SOFTWARE CMS Remote Monitoring Software for Q-See s QT-Series DVRs 1 INTRODUCTION Thank You for Choosing a Q-See Product! All of our products are backed by a conditional
PTZ FUNCTION Presets. 13 Pattern Tracking. 14 Group Run SEARCH & PLAYBACK 17 EMAP. 18 CLIENT SETUP 19 DVR(s). 20 Groups.
 1 REMOTE VIEW 3 Client Login. 5 DVR Connection. 6 Remote Client OSD 7 View Screen 7 Digital Zoom 8 Video Event Log. 8 Image Control. 9 Date & Time 9 Screen Capture.. 10 Forced Recording... 10 Sensors 11
1 REMOTE VIEW 3 Client Login. 5 DVR Connection. 6 Remote Client OSD 7 View Screen 7 Digital Zoom 8 Video Event Log. 8 Image Control. 9 Date & Time 9 Screen Capture.. 10 Forced Recording... 10 Sensors 11
TRIDENT - CMS Plus. 64CH Central Management System Software
 TRIDENT - CMS Plus 64CH Central Management System Software Please read instructions thoroughly before operation and retain it for future reference. For video demonstration about CMS Lite operation, please
TRIDENT - CMS Plus 64CH Central Management System Software Please read instructions thoroughly before operation and retain it for future reference. For video demonstration about CMS Lite operation, please
Surveillance_client Software Operation Manual
 Surveillance_client Software Operation Manual Contents 1 Product Description... 3 1.1 Important Disclaimer... 3 1.2 Software Related Files...3 1.2.1 Software Installation Directory... 3 1.3 Application
Surveillance_client Software Operation Manual Contents 1 Product Description... 3 1.1 Important Disclaimer... 3 1.2 Software Related Files...3 1.2.1 Software Installation Directory... 3 1.3 Application
NVMS-5000 NVMS User Manual
 NVMS-5000 NVMS-5000 User Manual NVMS-5000 User Manual Contents 1 Introduction... 4 1.1 NVMS-5000 Brief Introduction... 4 1.1.1 Summerization... 4 1.1.2 Software Architecture... 4 1.2 System Components...
NVMS-5000 NVMS-5000 User Manual NVMS-5000 User Manual Contents 1 Introduction... 4 1.1 NVMS-5000 Brief Introduction... 4 1.1.1 Summerization... 4 1.1.2 Software Architecture... 4 1.2 System Components...
SAFEGUARD CONTENTS. Digital Video Recorder. Version 1.3. Page. DVR Server S A F E G U A R D
 S A F E G U A R D SAFEGUARD Digital Video Recorder Version 1.3 CONTENTS Chapter 1 Chapter 2 Chapter 3 3.1 3.2 3.3 3.4 3.5 3.6 3.7 3.8 3.9 Chapter 4 4.1 4.2 Remote Client Chapter 5 Chapter 6 Chapter 7 7.1
S A F E G U A R D SAFEGUARD Digital Video Recorder Version 1.3 CONTENTS Chapter 1 Chapter 2 Chapter 3 3.1 3.2 3.3 3.4 3.5 3.6 3.7 3.8 3.9 Chapter 4 4.1 4.2 Remote Client Chapter 5 Chapter 6 Chapter 7 7.1
Viewer 3.0. Operation Guide
 Viewer 3.0 en Operation Guide Viewer 3.0 Table of Contents en 3 Table of Contents 1 Introduction 5 1.1 About this Manual 5 1.2 Conventions in this Manual 5 1.3 Viewer 5 1.4 System Requirements 6 1.5 Additional
Viewer 3.0 en Operation Guide Viewer 3.0 Table of Contents en 3 Table of Contents 1 Introduction 5 1.1 About this Manual 5 1.2 Conventions in this Manual 5 1.3 Viewer 5 1.4 System Requirements 6 1.5 Additional
Grandstream Networks, Inc. GSurf User Manual
 Grandstream Networks, Inc. GSurf User Manual GSurf Contents Contents Introduction 3 Installation 4 Minimum Recommended Requirements 4 Login 4 Main Window 5 Menu Items 5 Toolbar Items 6 Play Bar Items 7
Grandstream Networks, Inc. GSurf User Manual GSurf Contents Contents Introduction 3 Installation 4 Minimum Recommended Requirements 4 Login 4 Main Window 5 Menu Items 5 Toolbar Items 6 Play Bar Items 7
Network Camera. Application Guide 1.5 Before operating the unit, please read this manual thoroughly and retain it for future reference.
 A-EAK-100-15 (1) Network Camera Application Guide 1.5 Before operating the unit, please read this manual thoroughly and retain it for future reference. 2012 Sony Corporation Table of Contents Overview
A-EAK-100-15 (1) Network Camera Application Guide 1.5 Before operating the unit, please read this manual thoroughly and retain it for future reference. 2012 Sony Corporation Table of Contents Overview
How to Use exacqvision with Hikvision Devices V2.0.1
 How to Use exacqvision with Hikvision Devices V2.0.1 Contents 1. Overview... 2 1.1 About exacqvision... 2 1.1.1 Client/Server Architecture... 3 1.2 Current Test Environment... 4 2. Start VMS... 5 2.1 Login...
How to Use exacqvision with Hikvision Devices V2.0.1 Contents 1. Overview... 2 1.1 About exacqvision... 2 1.1.1 Client/Server Architecture... 3 1.2 Current Test Environment... 4 2. Start VMS... 5 2.1 Login...
SERIES P IP CAMERA ULTRAVIEWPRO. IP Eye Anywhere IP RoboCam UltraViewPro User Guide
 P IP CAMERA SERIES IP Eye Anywhere - 10-11 - 20-21 - 470 IP RoboCam - 10-11 - 21-541 - 641 ULTRAVIEWPRO 3 UltraViewPro User Guide 20372 / 20101123 IP Eye Anywhere / IP RoboCam ALL RIGHTS RESERVED MARMITEK
P IP CAMERA SERIES IP Eye Anywhere - 10-11 - 20-21 - 470 IP RoboCam - 10-11 - 21-541 - 641 ULTRAVIEWPRO 3 UltraViewPro User Guide 20372 / 20101123 IP Eye Anywhere / IP RoboCam ALL RIGHTS RESERVED MARMITEK
RemoteManager Software
 RMS RemoteManager Software User Manual Contents of this user manual are protected under copyrights and computer program laws. Functions or configurations are subject to be changed or modified without prior
RMS RemoteManager Software User Manual Contents of this user manual are protected under copyrights and computer program laws. Functions or configurations are subject to be changed or modified without prior
Table of Contents. Chapter 1 Overview In This Manual ATVision Pro Features Product Information... 1
 Remote Management Software (ATVision Pro) Table of Contents Chapter 1 Overview... 1 1.1 In This Manual... 1 1.2 ATVision Pro Features... 1 1.3 Product Information... 1 Chapter 2 Installation... 3 Chapter
Remote Management Software (ATVision Pro) Table of Contents Chapter 1 Overview... 1 1.1 In This Manual... 1 1.2 ATVision Pro Features... 1 1.3 Product Information... 1 Chapter 2 Installation... 3 Chapter
XProtect Remote Client 3.7 User s Manual
 XProtect Remote Client 3.7 User s Manual Target Audience for this Document This document is aimed at users of the Milestone XProtect Remote Client. This document provides users with detailed descriptions
XProtect Remote Client 3.7 User s Manual Target Audience for this Document This document is aimed at users of the Milestone XProtect Remote Client. This document provides users with detailed descriptions
PROFESSIONAL PROTECTION INCORPORATED
 PROFESSIONAL PROTECTION INCORPORATED EAGLE EYE DIGITAL VIDEO RECORDING AND SURVEILLANCE SYSTEMS 1101 Tyvola Road Suite 202 Charlotte North Carolina 28217-3515 Business: (704) 523-1660 Facsimile: (704)
PROFESSIONAL PROTECTION INCORPORATED EAGLE EYE DIGITAL VIDEO RECORDING AND SURVEILLANCE SYSTEMS 1101 Tyvola Road Suite 202 Charlotte North Carolina 28217-3515 Business: (704) 523-1660 Facsimile: (704)
CamPro Express. User s Manual
 CamPro Express User s Manual Contents A. Getting Started 1 A.1. Main Function 1 A.2. System Requirement 1 A.2.1. Client-Server System Structure 2 B. Running the Installation Wizard 4 B.1. AirLive CamPro
CamPro Express User s Manual Contents A. Getting Started 1 A.1. Main Function 1 A.2. System Requirement 1 A.2.1. Client-Server System Structure 2 B. Running the Installation Wizard 4 B.1. AirLive CamPro
Meridian 7.0 Admin Center User Guide
 DVTEL INC. 65 Challenger Road Ridgefield Park, NJ 07660 Meridian 7.0 Admin Center User Guide The contents of this Guide may not be reproduced or reprinted in whole or in part without the express written
DVTEL INC. 65 Challenger Road Ridgefield Park, NJ 07660 Meridian 7.0 Admin Center User Guide The contents of this Guide may not be reproduced or reprinted in whole or in part without the express written
The Intelligent Surveillance Solution. User manual
 The Intelligent Surveillance Solution User manual CONTENTS 1.1 System Requirement... 1 1.2 Installation... 1 1.3 Quick Start... 5 2.1 Start Menu... 10 2.2 Information Window:... 12 2.3 PTZ Config:... 12
The Intelligent Surveillance Solution User manual CONTENTS 1.1 System Requirement... 1 1.2 Installation... 1 1.3 Quick Start... 5 2.1 Start Menu... 10 2.2 Information Window:... 12 2.3 PTZ Config:... 12
Intelligent Security & Fire Ltd
 Copyright 2007-2009 Cortex Global Table of contents: Introduction... 3 1. Login... 3 1.1 Advanced login options... 4 2. Preview... 5 2.1 Main menu... 6 2.2 Camera list... 6 2.3 Main display... 6 2.4 Maps...
Copyright 2007-2009 Cortex Global Table of contents: Introduction... 3 1. Login... 3 1.1 Advanced login options... 4 2. Preview... 5 2.1 Main menu... 6 2.2 Camera list... 6 2.3 Main display... 6 2.4 Maps...
Avigilon Control Center Standard Web Client User Guide. Version 5.4
 Avigilon Control Center Standard Web Client User Guide Version 5.4 2006-2014 Avigilon Corporation. All rights reserved. Unless expressly granted in writing, no license is granted with respect to any copyright,
Avigilon Control Center Standard Web Client User Guide Version 5.4 2006-2014 Avigilon Corporation. All rights reserved. Unless expressly granted in writing, no license is granted with respect to any copyright,
eview Network Video Recorder User s Manual
 eview Network Video Recorder User s Manual Version 1.02 2010/02/09 Copyright 2010, All rights reserved. Contents 1. Starting / Closing...1 2. Monitoring...4 2.1. Monitoring Windows Layout...4 2.2. Full
eview Network Video Recorder User s Manual Version 1.02 2010/02/09 Copyright 2010, All rights reserved. Contents 1. Starting / Closing...1 2. Monitoring...4 2.1. Monitoring Windows Layout...4 2.2. Full
