Leica Geosystems HDS. Cyclone External Camera Workflow-Nodal Ninja bracket. High-Definition Surveying. Version 1
|
|
|
- Rosalind Lambert
- 6 years ago
- Views:
Transcription
1 Cyclone External Camera Workflow-Nodal Ninja bracket Version 1
2 Objective: Creation of high quality images (cube maps) that can easily be textured mapped into a point cloud in Cyclone Concept: After scanning, a camera, fitted to a special bracket, replaces the scanner. The bracket is placed on the same tribrach the scanner used. A fish eye lens mounted on the camera is positioned on the bracket so that the focal center of the lens matches the optical center of the scanner (this is important for accurate image-to-point cloud texture mapping). The captured images are joined using special third party software to form cube map images (required by Cyclone). Then, in only a few minutes, images can be easily imported to Cyclone, and with only three matching picks, fully texturize a full dome scan. The same full dome texturing of a point cloud using the usual workflow would take several images and matching picks. Required Software: Cyclone Model, Scan or Survey The following software is provided in this workflow: PTgui-for stitching the camera images into spherical or equirectangluar image Panotools-a necessary plug-in for PTgui Pano2QTVR Gui-for conversion of the equirectangluar image into Cube Maps Procedure There are four stages to the workflow: Camera setup and image capture Installing the stitching and Cube Map creation software Stitching of the images and creation of a Cube Map Importing of the Cube Map into Cyclone and texturing the point cloud Contents Objective:... 2 Setting up a new Nodal Ninja Camera bracket... 3 Camera setup and image capture... 9 Texture Mapping Point Clouds with Panoramic Images Import cube images into Cyclone Listing of necessary items for the Panoramic Application Using your own camera and bracket for the external camera workflow Leica Geosystems HDS Page 2 of 28
3 Setting up a new Nodal Ninja Camera bracket If you have just purchased a Nodal Ninja bracket, please follow these setup instructions before proceeding to the next section. 1. Open case from Nodal Ninja and inspect contents: Upper rail assembly Lower rail assembly Rail stops Brass Detent plates Exploded view Leica Geosystems HDS Page 3 of 28
4 Insert 60 degree Brass Detent plate: a. Remove the bottom bracket from packaging and unscrew the top fitting as shown in image. b. Remove the current detent plate by prying it loose with a coin, find the 60-degree detent plate in packaging and place in bracket and reassemble. c. The bottom bracket should look like the image in step 3 after you are done. 60 Degree Detent plate Top fitting 2. Set Stop bracket on bottom bracket: a. Take out the bottom bracket and loosen set screw and set the bottom bracket stop to 50mm (rotate the stop bracket as shown) and tighten screw: Rail stop Set screw seen from the back Leica Geosystems HDS Page 4 of 28
5 3. Set Stop bracket for Top bracket: a. Take out the Top bracket loosen Camera mounting Knob and swing open. b. Remove the Camera mounting plate by unscrewing the Camera mounting Knob: Camera mounting plate Upper rotator knob to loosen Camera mounting Knob to remove camera mount bracket c. Set the Stop bracket edge to 100mm on top bracket scale as shown and tighten screw: d. Make sure rail stop is placed as shown in image!! Rail stop placement Rail stop Leica Geosystems HDS Page 5 of 28
6 4. Place Top bracket up against the bottom bracket stop as shown and use the provided Camera mounting Knob to attach: Note: There are two thumbscrews and they are both are different. Make sure you use the correct one. The thumbscrew with the inset is the one used to mount the camera. The other should be used in this step. Upper rail assembly Rail stop Vertical rail mounting knob Leica Geosystems HDS Page 6 of 28
7 5. Attach adaptor plate to Camera: a. Remove camera from box and locate screw hole on the bottom b. Locate Camera mount plate, removed from the Top bracket in step 4. c. Attach Camera mount plate to camera as shown and tighten screw snuggly (notice the orientation of plate): d. Camera will be mounted to the bracket in the next section. Orient Camera mounting plate as shown Camera mounting plate from Nodal Leica Geosystems HDS Page 7 of 28
8 Completed assembly: Leica Geosystems HDS 6. Continue with the next section when finished Leica Geosystems HDS Page 8 of 28
9 Camera setup and image capture For the initial setup, please follow the procedures listed below by setting up the camera mount, one piece at a time, on the tripod. For subsequent setups, the entire mount should be assembled before hand and then installed on tripod. This helps minimize movement of the tripod while switching out the scanner for the camera mount. The instruction below explains how to setup the camera properly so that the center or Nodal point of the lens is in the exact focal center of the bracket. This is necessary for the panorama to have as little parallax (lens and image distortion) as possible. Every camera and lens combination has a different Nodal point. Please do not adjust any screw unless you are instructed to do so. This workflow manual is designed to work with the case of pre-assembled parts as shown below. If you are working with a newly purchased Nodal Ninja Bracket please use go to Setting up a new Nodal Ninja Camera bracket section on page 3. Camera Battery Charger Both adaptors : HDS6000/SS2 Nodal ninja: Bottom rail assembly Tribrach Adaptor Nodal ninja: Top rail assembly Camera and Lens USB Camera card reader under this bracket Leica Geosystems HDS Page 9 of 28
10 1. Carefully remove scanner off tripod if using while scanning. 2. Remove the Top and Bottom bracket from case. Set the Top bracket in place in the Bottom bracket up against the Stop bracket. (Screw Top Bracket to Bottom bracket using thumbscrew. Note: There are two Mounting Knobs and they are both are different. Make sure you use the correct one. The thumbscrew with the inset is the one used to mount the camera. The other should be used in this step. Rail stop Camera mounting Knob 3. Attach Adaptor to tribrach adator and lock: a. There are two different size adaptors, the shorter one for the HDS6000 and the longer one for the ScanStation\HDS3000. b. Choose the appropriate adaptor and attach to the Tribrach adaptor: Assembly shown with HDS6000 Adaptor attached to the tribrach adaptor Tribrach adaptor with HDS6000 Adaptor Leica Geosystems HDS Page 10 of 28
11 4. Attaching the Nodal Ninja to adaptor a. Hold the Nodal Ninja by the base and rotate the adaptor until tight. Nodal Ninja base Adaptor 5. Rotate top bracket into position: a. Loosen the large black knob on the bracket s upper bracket b. Looking at dial, rotate the top bracket up into place until the dial is set to -10 degs. c. When properly set up the top bracket will be slightly tilted down on the side. This is normal and is needed to cover the whole field of view. Leica Geosystems HDS Page 11 of 28
12 Set to -10 on Upper rotator 6. Attach camera to bracket: a. Remove camera from case. DO NOT REMOVE OR ADJUST BRACKET ATTACHED TO CAMERA!! b. Set camera into the Nodal Ninja s top bracket as shown and attach with screw provided: Leica Geosystems HDS Page 12 of 28
13 Seen from the back 5. If the camera battery is low, replace with the other battery provided and recharge the low battery with the battery charger located in case. 6. Remove lens cap and ring. Both the lens cap and the ring the lens cap sits in. Make sure your hands, other body parts and anything else in the way is moved before image capture. The lens has a 175 degree field of view and you can easily get in the way. Leica Geosystems HDS Page 13 of 28
14 7. Rotate bracket to the first position: Rotate camera to the first stop at the 0 degree mark on indicator. You should feel it click lightly. The bracket rotates in 60 degree increments Rotate bracket until you feel it click in then take first image. 8. Take the first image. a. Turn on camera. Switch is on the right top side of camera. b. Rotate to the next position and take the next image. c. You should take six images in the horizontal plane, one every 60 degs. If the camera will not take an image (the lens focuses, but no image is taken) then turn the automatic focus switch to manual. Switch is located in lens body. 9. This completes the image capture. No up or down image is needed. 10.Remove the camera card from the camera and use the provided USB camera card reader to load the images on to the laptop where you plan create the Cube Map images. Question on Camera setup? Contact Guy Cutting guy.cutting@lgshds.com Leica Geosystems HDS Page 14 of 28
15 Texture Mapping Point Clouds with Panoramic Images After you take the panoramic images with the camera kit, and transfer the images from the camera to a computer, you need to convert them to a spherical (also known as equirectangluar) image in PTgui. You then convert that spherical image into Cube Maps that the Cyclone software will synchronize with in order to complete the workflow. 1. Install PTgui: On the attached data disk, go to the Camera Workflow data\programs\ptgui folder and run the PTgui Setup.exe. Follow the instructions in the Setup process. 2. Register PTgui software: This process is complete, the PTgui software should be open. You will need to go to and acquire a license ($100). Click on Help on the Toolbar. Then click on About and at the bottom of the screen, click on Register Install Pano tools plug-in: Go to the Camera Workflow data\programs\pano tools folder and run the setup.exe. At the prompt that asks if you want to install plug-ins for Photoshop 7.0, click No. 4. Apply setting file to PTgui: Open PTgui by clicking on the shortcut that you created in the installation process, and go to File-Apply Template. Browse to the directory Camera Workflow data\programs\ptgui and load in the setting file PTgui setting.pts. This file sets all the necessary settings in PTgui. 5. Load images into PTgui: On the first page of PTgui click on the Load image button. Browse to the folder Camera Workflow data\sample Data\Images from Camera or your own images and load all the images. This may take a few minutes. Click ok on the Camera\lens data dialog window that pops up. 6. Viewing candidate image: a. Click the Align Images button. Wait a few minutes for PTgui to align images. b. The Panorama Editor window comes up and you should see the images open randomly and then adjust to match each other in real time (see image below); if not restart PTgui. Leica Geosystems HDS Page 15 of 28
16 c. If the images do not appear to align well, go to Mode-Edit individual images in the Panorama Editor window. You can now click on individual images and move them into place. The images provided in this example will align correctly. (See image below). Unless there are very few unique objects in the overlap areas of the images (think Cloud-to-Cloud reg), your images should align correctly without manual adjustment. d. You can also run the optimizer to help align the images. Go to the Optimizer tab at the top of the screen and choose the Panorama tools option using the pull down in the lower left. Click the Run Optimizer button. Click OK to the dialog that comes up. This is what the image should look like in step 6 If the image is upside down this is ok. You can rotate it after the spherical image finished 7. Create panorama: a. Click the Create Panorama button on the Project Assistant tab. This will take you to the Create Panorama Tab. Click the Create Panorama button. You will be asked to save the image give it a title of your choice and select a location for the file and Save. 8. Close PTgui when alignment (stitcher) finishes. 9. Viewing the completed spherical image: Leica Geosystems HDS Page 16 of 28
17 a. Go to the location where you saved the file and open the image using the windows default viewer. It should look like the image below if the workflow was successful. Spherical image created with PTgui If the Spherical image is upside down, use any image editor (Window Image viewer will work) Install Pano2QTVRGui: to rotate the image right side up BEFORE proceeding to the next step. b. Go to the Camera Workflow data\programs\pano folder and open the Pano2QTVRGui_Installer_v1_6_2.exe to install the next set of software. This software converts the image shown above into a Cube Map. This software also creates a QuickTime movie of the panorama. 10. Open Pano2QTVRGui and make and save a project: a. Open the program Pano2QTVRGui and click the Create a New Project button. Browse to the directory of the spherical image you created earlier in PTgui and name the project and click Save. 11. Open Spherical image: a. In the Projects tab under Project type, click the small button next to Equirectangluar and browse for the image you created earlier in PTgui and click Open. Leica Geosystems HDS Page 17 of 28
18 12. Convert images to Cube Maps a. Go to the settings tab. In the upper left box choose image size of either 1024 or 2048 (use 1024 if 2048 does not work in Cyclone and or TruView) b. Click the project tab and click the Convert to Cubic button, choose jpeg in the pop up dialog, and click OK. c. The cube images are in the same directory as the original spherical image. 13. Examine the Cube Map Directory: a. Open the directory and look at the Cube Map images. The directory should look something close to the image below. b. You can open the Warehouse.mov file and check out the movie. 14. Rename Cube Map files automatically using a batch process: a. Copy the file cube image renamer.bat from the Pano2QTVRGui data directory and paste it into the folder where you have you cube images. Double click the cube image renamer.bat file. The cube images will be automatically renamed in the proper order. Please check below for how to check image naming. ****Important**** f=front u=up r=right l=left d=down b=back Leica Geosystems HDS Page 18 of 28
19 u b l f r d 15. Cube map creation completed Leica Geosystems HDS Page 19 of 28
20 Import cube images into Cyclone A complete end-to-end movie of the entire workflow is in the data directory under Camera Workflow data\process movie PTgui to Cyclone You can use the example IMP database in Camera Workflow data\sample Data\Cyclone Database\warehouse.imp. This database matches the warehouse images in the PTgui section above. 1. Importing images into Cyclone: a. Open Cyclone and browse to the ScanWorld s image folder b. Right click on the image folder and choose import. Select all the cube images and click ok. 2. Select cloud/clouds: a. Open a ModelSpace containing the clouds you wish to texture map. Select the clouds and merge them, only if there is more than one point cloud you want to texture at once. Then go to Create Object-Merge to merge all clouds into one object. 3. Add Cube Map images: a. Go to Edit Object-Appearance-Texture Map Browser. Make sure to have the cloud selected. Click the (add cube map images) button in the Texture Map Browser. Browse to the image folder in the Select Project with Cube-Map Image dialog and click OK. 4. Adding constraints (matching picks): a. You need at least 3 pairs of matching picks to compete the texture mapping b. Select the points that define a corner, edge or other well defined point. c. Select first pick in the image dialog (cube map) i. Click and hold down the left mouse in the dialog (notice the zoom to enable accurate picking) ii. When you release the mouse a pick will be left behind d. Next pick a matching pick in the point cloud window e. Click the (add constraints) button in the Texture Editor dialog (the smaller one). f. Right click in the Texture Editor (image) dialog and select another image, either front, back, right, left, or up and pick another matching set and click the window. in the Texture Editor Leica Geosystems HDS Page 20 of 28
21 g. If the fit is bad go back and add more picks. You can add multiple picks to each cube. On scans of streets or roads with long distances, more and better picks are required. h. Do this again in another view, either front, back, right, left, or up and click the button again. i. You only need three matching picks j. Click the button in the texture Editor Window (the small one) to compute the fit. k. Click close to all dialogs. 5. Change Cloud to New Colors from Cube Map: a. Select point cloud and go to Edit Object-Appearance-Apply Color Map-Image Texture Map to see the new colors from the Cube Map. b. If you do not see the cube map colors go to View\Global texture Map and make sure it is checked c. Check under Edit Object-Appearance-Global Color Map and make sure global color map is turned off d. If the fit is not correct go back to the Texture Map Browser and double click on the image, this will open the contain dialog, and add and or delete picks to get a better fit. 6. Create Multi-image from Cube map(available in Cyclone 5.8): You can create a Multi-Image from the Texture Map Browser dialog. This enables the ability to create a TruView and have the new imagery available in the TruView. a. Click the button in the Texture map Browser dialog (See image below). A Multi-Image will be created. You can view the new Multi-Image under the Scan folder of the ScanWorld in the Cyclone Navigator. If you get an error that means that, the cubes are not 1024x1024 or 2048x2048. Remake the cubes in Pano2QTVR. Leica Geosystems HDS Page 21 of 28
22 7. Create a TruView with the new Multi-Image: Leica Geosystems HDS a. You will need to Burn the colors to the point cloud to make the point cloud show the new colors in the TruView. This is because the only option beside intensity map is colors from scanners in the TruView publisher dialog. In step 6 above check the green check button in the Texture Map Browser to burn the colors to the point cloud and restart Cyclone b. The TruView Publisher will use the first Multi-Image in the Image folder. When you created the Multi-Image from cubes on step 6 above, Cyclone named the new Multi-Image- Multi-Image2. You need to cut and paste the original Multi-Image- Multi-Image1 and paste it into another folder (just create a new one). c. When you publish the TruView make sure you check the Use Backround image box in the Publisher dialog that comes up. 8. Workflow finished Leica Geosystems HDS Page 22 of 28
23 Listing of necessary items for the Panoramic Application CAMERA: CANON DIGITAL EOS-350D OR XT COST~$ US BUYING A FULL FRAME CAMERA WILL GET YOU MORE FIELD OF VIEW THAN THE LOWER PRICE 350D USED FOR THIS DEMO. SEE IMAGES BELOW. COST OF FULL FRAME CAMERAS START AT $ US Image A- Image from demo camera 350D Image B Full Frame NOTICE IN IMAGE A THE SIDES OF THE CIRCLE ARE SLICED OFF. THIS IS FROM THE CANYON 350D CAMERA USED ON THIS DEMO. THE FULL FIELD OF VIEW OF THE LENS WILL BE CAPTURED IF THE EXPOSER AREA IN THE CAMERA IS FULL FRAME (IMAGE B) BUT AS NOTED ABOVE, THESE UPPER LEVEL CAMERAS COST MUCH MORE. YOU DO NOT NEED THIS TYPE OF CAMERA UNLESS YOU REALLY NEED THE EXTRA RESOLUTION AND THE INCREAED FIELD OF VIEW TO ENABLE A FULL DOME PANORAMA WITH ONLY 5 IMAGES. FISH EYE LENS: PURCHASED AT Sigma: 8mm f/3.5 EX DG Circular Fisheye Lens for Canon SLR Cameras COST~$ US Leica Geosystems HDS Page 23 of 28
24 ALL CAMERA MOUNT HARDWARE BESIDES CAMERA AND LENS: GO TO TO ORDER THE PARTS: N3II-PKG-HDS6000: COST $ Exclusively for use with Leica HDS6000 Includes: Nodal Ninja 3 MKII Complete Package, 1ea. N3HDS6000 Camera Adapter, 1ea Tribrach Adapter. N3II-PKG-SCA: COST $ Exclusively for use for use with Leica ScanStation Includes: Nodal Ninja 3 MKII Complete Package, 1ea. N3SCA ScanStation Camera Adapter, 1ea Tribrach Adapter. DOWNLOAD TO MANUAL FOR NODAL NINJA BRACKET: PELICAN CASE #1400 COST~$69.00 CAMERA IMAGE TO SPHERICAL IMAGE SOFTWARE: ALL OF THIS SOFTWARE IS AVAILABLE ON THE CAMERA SITE PTGUI: COST $ Leica Geosystems HDS Page 24 of 28
25 FREE SOFTWARE: Leica Geosystems HDS PANO TOOLS NECESSARY PLUG-IN FOR PTGUI: FREE AND INCLUDED AT: PANO2QTVR SPHERICAL IMAGE TO CUBE MAPS FREE AND INCLUDED AT: Leica Geosystems HDS Page 25 of 28
26 Using your own camera and bracket for the external camera workflow If you wanted to configure your own camera, lens and bracket, here is some additional information you will need to understand the requirements. Concept: The camera must be mounted on the bracket so that the focal center (nodal point) of the camera lens is rotating about the center axis of the bracket and the height of the camera is set so that the optical center of the scanner matches the focal center of the camera. See image below: Camera\lens combo Focal center (nodal point) of lens 20mm for the Sigma lens provided Offset: Machined bracket for the HDS300 and ScanStation Center axis of bracket Dimension 384mm ScanStation 307mm HDS6000 Tribrach adapter Leica Geosystems HDS Page 26 of 28
27 The offset for either scanner is measured from the bottom of the Tribrach adaptor to the nodal point of the lens. The nodal point of a camera body and lens combination needs to be determined in order to properly mount the camera in the bracket. In the image above, the offset for the lens is 20mm. Once the camera is set in the bracket and is rotating around the center of the bracket, the offset is applied (in this case 20 mm), and then the camera is positioned in the bracket to match the scanner used. In our kit both scanners need a machined bracket to make up for the height needed. Follow the instruction in the bracket manual to set the camera on the bracket and then go to the web sites below to find the nodal point of your particular lens. Go to: to find out how the nodal point of the lens used in this workflow was derived. Below is an image of how to find the nodal point of any lens using a compass and a laser pointer. Refer to the web site above for the procedure. Leica Geosystems HDS Page 27 of 28
28 These are good web sites for understanding the stitching of photos to form a panoramic image: These web sites are good resources for Nodal point location of various lenses: Download site for Camera workflow: Leica Geosystems HDS Page 28 of 28
White Paper. Inside Trimble TX6 and TX8 Color Acquisition. Prepared by Gregg Jackson and Gregory Lepere. ABSTRACT
 White Paper Inside Trimble TX6 and TX8 Color Acquisition Prepared by Gregg Jackson and Gregory Lepere www.trimble.com/3dscanning ABSTRACT With the release of the new Trimble TX6 and TX8, Trimble introduced
White Paper Inside Trimble TX6 and TX8 Color Acquisition Prepared by Gregg Jackson and Gregory Lepere www.trimble.com/3dscanning ABSTRACT With the release of the new Trimble TX6 and TX8, Trimble introduced
VR-System PRO II USER MANUAL
 Tip The interactive presentation of the cubical panorama on the front page of this manual can be seen in the internet at www.pixelmagazin.de/audi-tt-016 VR-System PRO II USER MANUAL Information For more
Tip The interactive presentation of the cubical panorama on the front page of this manual can be seen in the internet at www.pixelmagazin.de/audi-tt-016 VR-System PRO II USER MANUAL Information For more
LOCAL AMBASSADOR TRAINING
 LOCAL AMBASSADOR TRAINING GENERAL DESCRIPTION The Local Ambassador will take panoramas inside shops, restaurants and other businesses to create an online/interactive tour of the establishment. This guide
LOCAL AMBASSADOR TRAINING GENERAL DESCRIPTION The Local Ambassador will take panoramas inside shops, restaurants and other businesses to create an online/interactive tour of the establishment. This guide
Cyclone Tips and Tricks. Hexagon Geosystems Track June 2012
 Cyclone Tips and Tricks Hexagon Geosystems Track June 2012 Built-in Hotkeys Enhanced Working Format Open GL Modes There are some very powerful built-in viewing hotkeys in Cyclone. Here are some of them:
Cyclone Tips and Tricks Hexagon Geosystems Track June 2012 Built-in Hotkeys Enhanced Working Format Open GL Modes There are some very powerful built-in viewing hotkeys in Cyclone. Here are some of them:
5.2. Click these tabs to jump to the Table of Contents, Index or start of each chapter.
 5.2 Click these tabs to jump to the, or start of each chapter. Click this button to advance to the next page. Click this button to return to the previous page. (Since this is the starting page, the [Back]
5.2 Click these tabs to jump to the, or start of each chapter. Click this button to advance to the next page. Click this button to return to the previous page. (Since this is the starting page, the [Back]
Kalahari and Quick Click Manual
 Kalahari and Quick Click Manual www.bushman-panoramic.com 1 INDEX : 1. PRESENTATION 3 a. Elements 3 b. Bag 4 2. ASSEMBLING 4 a. Opening 4 b. Assembling elements 5 c. Rings 6 Unmounting rings 6 Mounting
Kalahari and Quick Click Manual www.bushman-panoramic.com 1 INDEX : 1. PRESENTATION 3 a. Elements 3 b. Bag 4 2. ASSEMBLING 4 a. Opening 4 b. Assembling elements 5 c. Rings 6 Unmounting rings 6 Mounting
1 ZoomBrowser EX Software User Guide 5.0
 1 ZoomBrowser EX Software User Guide 5.0 Table of Contents (1/2) Chapter 1 Chapter 2 Chapter 3 What is ZoomBrowser EX? What Can ZoomBrowser EX Do?... 4 Guide to the ZoomBrowser EX Windows... 5 Task Buttons
1 ZoomBrowser EX Software User Guide 5.0 Table of Contents (1/2) Chapter 1 Chapter 2 Chapter 3 What is ZoomBrowser EX? What Can ZoomBrowser EX Do?... 4 Guide to the ZoomBrowser EX Windows... 5 Task Buttons
SOFTWARE VERSION 7.0. Panoneed User Manual.
 SOFTWARE VERSION 7.0 Panoneed User Manual www.typeandcolour.de Table of contents Safety and warranty information... 3 PC Software Installation... 4 Lens Data setup and download to HANDHELD CONTROL... 5
SOFTWARE VERSION 7.0 Panoneed User Manual www.typeandcolour.de Table of contents Safety and warranty information... 3 PC Software Installation... 4 Lens Data setup and download to HANDHELD CONTROL... 5
Introduction. Features and Highlights
 Introduction The Nodal Ninja Ultimate M2 Giga (M2G) manual pano head is an ideal solution for capturing high resolution Gigapixel or mosaic type imagery. The M2G will accommodate telephoto lenses up to
Introduction The Nodal Ninja Ultimate M2 Giga (M2G) manual pano head is an ideal solution for capturing high resolution Gigapixel or mosaic type imagery. The M2G will accommodate telephoto lenses up to
CloudWorx for Intergraph SmartPlant Review 1.0 Tutorial High-Definition Surveying. Tutorial-Plant
 Tutorial-Plant CloudWorx 1.0 for Intergraph SmartPlant Review CloudWorx for Intergraph SmartPlant Review provides a dynamic and flexible way to work efficiently with large as-built point clouds within
Tutorial-Plant CloudWorx 1.0 for Intergraph SmartPlant Review CloudWorx for Intergraph SmartPlant Review provides a dynamic and flexible way to work efficiently with large as-built point clouds within
Primary Use. Operating Principle
 Primary Use The Leica DVM6 is an optical microscope that has the ability observe samples at a high magnification at a high resolution. The microscope allows users to view their sample with up to a 2350x
Primary Use The Leica DVM6 is an optical microscope that has the ability observe samples at a high magnification at a high resolution. The microscope allows users to view their sample with up to a 2350x
Further Information can be found at
 Below is a step by step guide to assembling the Hurricane-Rig. Remember that this is a precision optical instrument. Excessive force can bend critical parts. If treated well it should give many years of
Below is a step by step guide to assembling the Hurricane-Rig. Remember that this is a precision optical instrument. Excessive force can bend critical parts. If treated well it should give many years of
Setup Information Panosaurus May 3, 2011
 Setup Information Panosaurus 2.0 www.gregwired.com May 3, 2011 Please take the time to read all of the setup information to ensure success and ease of use of this tripod head. Much of the setup is a one
Setup Information Panosaurus 2.0 www.gregwired.com May 3, 2011 Please take the time to read all of the setup information to ensure success and ease of use of this tripod head. Much of the setup is a one
BRYCE 5 Mini Tutorial
 BRYCE 5 Mini Tutorial Abstract Panoramics by David Brinnen March 2005 HTML Version by Hans-Rudolf Wernli Blotchy Splashes of Colour > If you have photographed a panorama with your camera once, you know
BRYCE 5 Mini Tutorial Abstract Panoramics by David Brinnen March 2005 HTML Version by Hans-Rudolf Wernli Blotchy Splashes of Colour > If you have photographed a panorama with your camera once, you know
FG-02 FG-02 LR PICTURED
 FG-02 Fluid-Gimbal Head FG-02 LR PICTURED FG-02 Fluid-Gimbal Head VERTICAL ARM HORIZONTAL BAR SPECIFICATIONS: FG-02 Load Capacity...50 pounds (23kg) Damped Load Capacity...15 pounds (6.8kg) Pan & Tilt
FG-02 Fluid-Gimbal Head FG-02 LR PICTURED FG-02 Fluid-Gimbal Head VERTICAL ARM HORIZONTAL BAR SPECIFICATIONS: FG-02 Load Capacity...50 pounds (23kg) Damped Load Capacity...15 pounds (6.8kg) Pan & Tilt
Prism Starter Guide 1.0 Hoskins Lab Last Modified 03/14/2017 Chris DeCiantis
 Start Up: Upon entering the laser room turn on the wall mounted Laser Power Button by pulling it away from the wall. Turn on Shutter controllers (toggle switch on back of unit). There should be a U in
Start Up: Upon entering the laser room turn on the wall mounted Laser Power Button by pulling it away from the wall. Turn on Shutter controllers (toggle switch on back of unit). There should be a U in
Module 7 Defining Coordinate Systems
 Module 7 Defining Coordinate Systems Introduction Objectives Outline of Topics Covered The use of coordinate systems is very important in managing 3D spatial data including point clouds. In this module
Module 7 Defining Coordinate Systems Introduction Objectives Outline of Topics Covered The use of coordinate systems is very important in managing 3D spatial data including point clouds. In this module
Table Of Contents. Introduction Installation Included Materials System Requirements Quick Start... 9
 Cyclone 5.8 Table Of Contents Introduction... 3 Cyclone Software Introduction... 3 Installation... 5 Included Materials... 5 System Requirements... 5 Installing Cyclone... 6 Obtaining your Cyclone License...
Cyclone 5.8 Table Of Contents Introduction... 3 Cyclone Software Introduction... 3 Installation... 5 Included Materials... 5 System Requirements... 5 Installing Cyclone... 6 Obtaining your Cyclone License...
Leica Geosystems HDS. TruView Markups, Hotlinks and Methods of Sharing Version 0.9. Page 1 of Leica Geosystems, Inc. Version 0.
 TruView Markups, Hotlinks and Methods of Sharing Version 0.9 2009 Leica Geosystems, Inc. Version 0.9 Page 1 of 20 1 INTRODUCTION... 3 2 CREATING MARKUPS AND HOTLINKS... 3 2.1 GENERAL INFORMATION ABOUT
TruView Markups, Hotlinks and Methods of Sharing Version 0.9 2009 Leica Geosystems, Inc. Version 0.9 Page 1 of 20 1 INTRODUCTION... 3 2 CREATING MARKUPS AND HOTLINKS... 3 2.1 GENERAL INFORMATION ABOUT
Table of Contents. Introduction 1. Software installation 2. Remote control and video transmission 3. Navigation 4. FAQ 5.
 Table of Contents Introduction 1. Software installation 2. Remote control and video transmission 3. Navigation 4. FAQ 5. Maintenance 1.1 1.2 1.3 1.4 1.5 1.6 2 Introduction Introduction Introduction The
Table of Contents Introduction 1. Software installation 2. Remote control and video transmission 3. Navigation 4. FAQ 5. Maintenance 1.1 1.2 1.3 1.4 1.5 1.6 2 Introduction Introduction Introduction The
Canon PowerShot SD 600 Rear Control Board Replacement
 Canon PowerShot SD 600 Rear Control Board Replacement This guide is about how to remove the orange rear control board. Be aware that this board is connected to the speaker, top controls and the optical
Canon PowerShot SD 600 Rear Control Board Replacement This guide is about how to remove the orange rear control board. Be aware that this board is connected to the speaker, top controls and the optical
SECTION E: DOCUMENT DIGITIZATION
 SECTION E: DOCUMENT DIGITIZATION SCANNING Depending on the type and size of document, you may need to use a variety of methods to digitize the material. The section following discusses the types of scanners
SECTION E: DOCUMENT DIGITIZATION SCANNING Depending on the type and size of document, you may need to use a variety of methods to digitize the material. The section following discusses the types of scanners
Leica Geosystems Release Notes
 Leica Geosystems Product Leica Cyclone REGISTER 360 version 1.5.0 Date 20 August 2018 From HDS Software Product Management Table of Contents WHAT S NEW... 3 Support for the new Leica RTC360 scanner...
Leica Geosystems Product Leica Cyclone REGISTER 360 version 1.5.0 Date 20 August 2018 From HDS Software Product Management Table of Contents WHAT S NEW... 3 Support for the new Leica RTC360 scanner...
DeltaPix M12Z Installation Guide
 1 2 Minimum System Requirements Windows 7 / 8 Microsoft. Both 32 and 64 bit versions of Windows will work. Microsoft dotnet (normally already installed with Windows) 1.3 GHz Pentium III or higher (compatible)
1 2 Minimum System Requirements Windows 7 / 8 Microsoft. Both 32 and 64 bit versions of Windows will work. Microsoft dotnet (normally already installed with Windows) 1.3 GHz Pentium III or higher (compatible)
Guide to WB Annotations
 Guide to WB Annotations 04 May 2016 Annotations are a powerful new feature added to Workbench v1.2.0 (Released May 2016) for placing text and symbols within wb_view tabs and windows. They enable generation
Guide to WB Annotations 04 May 2016 Annotations are a powerful new feature added to Workbench v1.2.0 (Released May 2016) for placing text and symbols within wb_view tabs and windows. They enable generation
SKYLEVEL INSTALLATION Manual
 SKLEVEL INSTALLATION Manual Southwest Windpower, Inc. 80 West Route 66 Flagstaff, Arizona 8600 USA Phone: 928-779-9463 Fax: 928-779-485 www.skystreamenergy.com June 2009 Southwest Windpower, Inc. All Rights
SKLEVEL INSTALLATION Manual Southwest Windpower, Inc. 80 West Route 66 Flagstaff, Arizona 8600 USA Phone: 928-779-9463 Fax: 928-779-485 www.skystreamenergy.com June 2009 Southwest Windpower, Inc. All Rights
QuickStart Guide: Leica Cyclone REGISTER 360
 Leica Geosystems QuickStart Guide: Cyclone REGISTER 360 Product Leica Cyclone REGISTER 360 1.4 Date 17 October 2017 From HDS Software Product Management Contents Introduction... 2 Installation... 3 Licensing
Leica Geosystems QuickStart Guide: Cyclone REGISTER 360 Product Leica Cyclone REGISTER 360 1.4 Date 17 October 2017 From HDS Software Product Management Contents Introduction... 2 Installation... 3 Licensing
STEP-BY-STEP INSTRUCTIONS FOR BUILDING A MICHELSON INTERFEROMETER. TECHSPEC Optical Cage System
 STEP-BY-STEP INSTRUCTIONS FOR BUILDING A MICHELSON INTERFEROMETER TECHSPEC Optical Cage System INTRODUCTION 2 What is a Michelson Interferometer? A Michelson Interferometer is a simple interferometric
STEP-BY-STEP INSTRUCTIONS FOR BUILDING A MICHELSON INTERFEROMETER TECHSPEC Optical Cage System INTRODUCTION 2 What is a Michelson Interferometer? A Michelson Interferometer is a simple interferometric
Quick Start Guide. ipano AllView Pro Gigapixel Camera Mount #3600
 Quick Start Guide ipano AllView Pro Gigapixel Camera Mount #3600 PACKAGE CONTENTS ipano AllView Pro mount 8.4V 2A battery charger RS232 serial cable (RS232-RJ9) Electronic trigger cables X7 Vertical mounting
Quick Start Guide ipano AllView Pro Gigapixel Camera Mount #3600 PACKAGE CONTENTS ipano AllView Pro mount 8.4V 2A battery charger RS232 serial cable (RS232-RJ9) Electronic trigger cables X7 Vertical mounting
Software Starter Guide
 Software Starter Guide DIGITAL CAMERA Solution Disk Install the bundled software programs, and download images to the computer. This guide explains how to install the software programs and briefly introduces
Software Starter Guide DIGITAL CAMERA Solution Disk Install the bundled software programs, and download images to the computer. This guide explains how to install the software programs and briefly introduces
StereoStitch Tutorial (mono)
 StereoStitch Tutorial (mono) This tutorial will teach you how to use StereoStitch. You can download a Source Sample (1.5GB) (by courtesy of Stijn Van Velthoven, www.thehomepilot.com) and the stitched video
StereoStitch Tutorial (mono) This tutorial will teach you how to use StereoStitch. You can download a Source Sample (1.5GB) (by courtesy of Stijn Van Velthoven, www.thehomepilot.com) and the stitched video
3-Axis Stabilized Handheld Gimbal
 3-Axis Stabilized Handheld Gimbal Guilin Feiyu Technology Incorporated Company User Manual EN V1.3 1. Product Overview * The showing sports camera is not included in the package Accessories Thumb Screw
3-Axis Stabilized Handheld Gimbal Guilin Feiyu Technology Incorporated Company User Manual EN V1.3 1. Product Overview * The showing sports camera is not included in the package Accessories Thumb Screw
Chapter 4 Feature Design Tree
 4-1 Chapter 4 Feature Design Tree Understand Feature Interactions Use the FeatureManager Design Tree Modify and Update Feature Dimensions Perform History-Based Part Modifications Change the Names of Created
4-1 Chapter 4 Feature Design Tree Understand Feature Interactions Use the FeatureManager Design Tree Modify and Update Feature Dimensions Perform History-Based Part Modifications Change the Names of Created
xr Fiber Platform User Guide
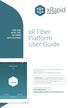 FOR USE WITH THE XR FIBER APPLICATION xr Fiber Platform User Guide The most current version of this User Guide can be found at: www.xrapid-environment.com/resources/ Important: This Guide describes how
FOR USE WITH THE XR FIBER APPLICATION xr Fiber Platform User Guide The most current version of this User Guide can be found at: www.xrapid-environment.com/resources/ Important: This Guide describes how
Quick Start Guide. Basic set-up for your Axis360 system
 Quick Start Guide Basic set-up for your Axis360 system Table of Contents 1 Setting up Slide slider assembly attach belt to cart attach ballhead to cart connect motor to controller attach slider to tripod(s)
Quick Start Guide Basic set-up for your Axis360 system Table of Contents 1 Setting up Slide slider assembly attach belt to cart attach ballhead to cart connect motor to controller attach slider to tripod(s)
Visual Physics - Introductory Lab Lab 0
 Your Introductory Lab will guide you through the steps necessary to utilize state-of-the-art technology to acquire and graph data of mechanics experiments. Throughout Visual Physics, you will be using
Your Introductory Lab will guide you through the steps necessary to utilize state-of-the-art technology to acquire and graph data of mechanics experiments. Throughout Visual Physics, you will be using
25 Sport Scope Instruction Manual
 25 Sport Scope Instruction Manual Dear Customer, We appreciate your business and value your support for our product. At Sport Scope, we strive to provide our customers with quality, easy to use, and affordable
25 Sport Scope Instruction Manual Dear Customer, We appreciate your business and value your support for our product. At Sport Scope, we strive to provide our customers with quality, easy to use, and affordable
RIEGL SYSTEM CONFIGURATION 3D TERRESTRIAL SCANNER LMS-Z620
 Holder for GPS antenna, detachable, for Nikon D70s / D100 / D200 / D300 and for Canon EOS 20D camera mount Part-No. 02RA09-00-011-02 or for Canon EOS 1Ds Mark II camera mount Part-No. 02RA09-00-011-00
Holder for GPS antenna, detachable, for Nikon D70s / D100 / D200 / D300 and for Canon EOS 20D camera mount Part-No. 02RA09-00-011-02 or for Canon EOS 1Ds Mark II camera mount Part-No. 02RA09-00-011-00
Leica Geosystems HDS. Welcome to CloudWorx 3.2 Tutorial. Cyclone CloudWorx 3.2 Tutorial Section I High-Definition Surveying
 8:08 Cyclone CloudWorx 3.2 Tutorial Section I Welcome to CloudWorx 3.2 Tutorial CloudWorx is the high-performance point cloud solution that enables you to load, render, analyze and extract information
8:08 Cyclone CloudWorx 3.2 Tutorial Section I Welcome to CloudWorx 3.2 Tutorial CloudWorx is the high-performance point cloud solution that enables you to load, render, analyze and extract information
 Photography tripod Why do I Need a Tripod? http://www.bhphotovideo.com/explora/video/buying-guides/what-look-when-you-are-looking-videotripod Tripod Tricks? http://vimeo.com/videoschool/lesson/110/tripod-tricks
Photography tripod Why do I Need a Tripod? http://www.bhphotovideo.com/explora/video/buying-guides/what-look-when-you-are-looking-videotripod Tripod Tricks? http://vimeo.com/videoschool/lesson/110/tripod-tricks
Leica ScanStation C10 The All-in-One Laser Scanner for Any Application
 The All-in-One Laser Scanner for Any Application Versatility, Productivity, Value Many organizations interested in laser scanning to diversify and/or improve current business have been waiting for a scanner
The All-in-One Laser Scanner for Any Application Versatility, Productivity, Value Many organizations interested in laser scanning to diversify and/or improve current business have been waiting for a scanner
Parts List. The HyperStar Lens Assembly includes two pieces: HyperStar Lens Secondary Mirror Holder
 The HyperStar Lens allows CCD imaging at f/2.0 with compatible Celestron 11 HD Schmidt-Cassegrain telescopes and compatible CCD cameras. These instructions show the proper methods for installing the HyperStar
The HyperStar Lens allows CCD imaging at f/2.0 with compatible Celestron 11 HD Schmidt-Cassegrain telescopes and compatible CCD cameras. These instructions show the proper methods for installing the HyperStar
Power Series Camera Support
 Power Series Camera Support Power Jib Power Column Power Dolly Power Series Camera Support Equipment Assembly Manual Remark: Before assemble the jib, please check the inventory and read this manual carefully
Power Series Camera Support Power Jib Power Column Power Dolly Power Series Camera Support Equipment Assembly Manual Remark: Before assemble the jib, please check the inventory and read this manual carefully
INSTALLATION INSTRUCTIONS
 INSTALLATION INSTRUCTIONS 19 20 21 01 07 22 23 13 10 12 08 17 18 11 02 14 15 04 03 16 WELCOME PARTS LIST Thank you for purchasing this HealthPoint Technology Cabinet from Humanscale! Before you begin installing
INSTALLATION INSTRUCTIONS 19 20 21 01 07 22 23 13 10 12 08 17 18 11 02 14 15 04 03 16 WELCOME PARTS LIST Thank you for purchasing this HealthPoint Technology Cabinet from Humanscale! Before you begin installing
CAMERA ASSEMBLY. Removal/Replacement of the Camera Box Assembly APR-CA. Install Camera Assembly. Remove Camera Assembly
 CAMERA ASSEMBLY Removal/Replacement of the Camera Box Assembly APR-CA REQUIRED TOOLS: 9/64 hex key Small flat-tip screwdriver Remove Camera Assembly camera 1. Locate the camera assembly underneath the
CAMERA ASSEMBLY Removal/Replacement of the Camera Box Assembly APR-CA REQUIRED TOOLS: 9/64 hex key Small flat-tip screwdriver Remove Camera Assembly camera 1. Locate the camera assembly underneath the
Designer Reference 1
 Designer Reference 1 Table of Contents USE OF THE DESIGNER...4 KEYBOARD SHORTCUTS...5 Shortcuts...5 Keyboard Hints...5 MENUS...7 File Menu...7 Edit Menu...8 Favorites Menu...9 Document Menu...10 Item Menu...12
Designer Reference 1 Table of Contents USE OF THE DESIGNER...4 KEYBOARD SHORTCUTS...5 Shortcuts...5 Keyboard Hints...5 MENUS...7 File Menu...7 Edit Menu...8 Favorites Menu...9 Document Menu...10 Item Menu...12
User Operating Manual
 User Operating Manual Contents 1 Introduction... 1 1.1 Acknowledgements... 1 1.2 Safety Notice... 1 1.3 Abbreviation/term... 2 2 Brief Product Introduction... 3 2.1 Diagram for TABLET... 3 2.2 Introduction
User Operating Manual Contents 1 Introduction... 1 1.1 Acknowledgements... 1 1.2 Safety Notice... 1 1.3 Abbreviation/term... 2 2 Brief Product Introduction... 3 2.1 Diagram for TABLET... 3 2.2 Introduction
IS-DM220/IR/HB IS-DM220
 IS-DM220/IR/HB IS-DM220 Installation Guide Indoor/Outdoor Ver. 1.2 00P6NX223ZXSEA2 Table of Contents 1. Indoor Camera Installation... 3 1.1 Hard Ceiling... 3 1.2 In-Ceiling (T-Bar) Mounting... 13 1.3 4S
IS-DM220/IR/HB IS-DM220 Installation Guide Indoor/Outdoor Ver. 1.2 00P6NX223ZXSEA2 Table of Contents 1. Indoor Camera Installation... 3 1.1 Hard Ceiling... 3 1.2 In-Ceiling (T-Bar) Mounting... 13 1.3 4S
3-Axis Stabilized Handheld Gimbal. Guilin Feiyu Technology Incorporated Company
 3-Axis Stabilized Handheld Gimbal Guilin Feiyu Technology Incorporated Company User Manual EN V1.1 1. Product Overview * The showing sports camera is not included in the package Thumb Screw Tilt Axis Cross
3-Axis Stabilized Handheld Gimbal Guilin Feiyu Technology Incorporated Company User Manual EN V1.1 1. Product Overview * The showing sports camera is not included in the package Thumb Screw Tilt Axis Cross
User manual Horus Movie Player 1
 User manual Horus Movie Player 1 REVISION HISTORY DATE VERSION AUTHOR October 2013 1.0 Bijwoordbeeld tekst en techniek User manual Horus Movie Player 2 1 WORKING WITH THE INSPECTION AND SURVEY SUITE 5
User manual Horus Movie Player 1 REVISION HISTORY DATE VERSION AUTHOR October 2013 1.0 Bijwoordbeeld tekst en techniek User manual Horus Movie Player 2 1 WORKING WITH THE INSPECTION AND SURVEY SUITE 5
RIEGL SYSTEM CONFIGURATION 3D TERRESTRIAL SCANNER LMS-Z420i
 Holder for GPS antenna, detachable, for Nikon D200 / D90 / D300(s) / D700 and for Canon EOS 20D camera mount Part-No. HW-ZXX-06-000-00 or for Canon EOS 1Ds Mark II camera mount Part-No. HW-ZXX-06-001-00
Holder for GPS antenna, detachable, for Nikon D200 / D90 / D300(s) / D700 and for Canon EOS 20D camera mount Part-No. HW-ZXX-06-000-00 or for Canon EOS 1Ds Mark II camera mount Part-No. HW-ZXX-06-001-00
What s New to Version 2.0
 SU Animate 2.0 Guide What s New to Version 2.0...1 Install...2 Cameras, Curves & Paths...3 Use a Camera path to create a simple walk thru effect...8 Animating Objects with Target Groups...9 Using four
SU Animate 2.0 Guide What s New to Version 2.0...1 Install...2 Cameras, Curves & Paths...3 Use a Camera path to create a simple walk thru effect...8 Animating Objects with Target Groups...9 Using four
Index. 1. Scope of Delivery General The Controls of the Sinar p3-df View Camera Assembly of the camera 6
 p3-df User Manual Thank You! Congratulations on your purchase of this high-quality Sinar product. Made from top quality materials it was carefully manufactured and thoroughly tested for performance and
p3-df User Manual Thank You! Congratulations on your purchase of this high-quality Sinar product. Made from top quality materials it was carefully manufactured and thoroughly tested for performance and
M40 Microscope User s Manual
 M40 Microscope User s Manual for M40 and M40RT Microscope Components: Trinocular Port Eyepieces Beam Splitter Field Diaphragm Adjustment Aperture Diaphragm Adjustment Filter Slots Analyzer Polarizer Hex
M40 Microscope User s Manual for M40 and M40RT Microscope Components: Trinocular Port Eyepieces Beam Splitter Field Diaphragm Adjustment Aperture Diaphragm Adjustment Filter Slots Analyzer Polarizer Hex
Canon Powershot SD550 Zoom Lens Assembly Replacement
 Canon Powershot SD550 Zoom Lens Assembly Replacement This repair guide will show you how to take apart the PowerShot SD550 and replace the zoom lens. Written By: Matthew Theiss ifixit CC BY-NC-SA www.ifixit.com
Canon Powershot SD550 Zoom Lens Assembly Replacement This repair guide will show you how to take apart the PowerShot SD550 and replace the zoom lens. Written By: Matthew Theiss ifixit CC BY-NC-SA www.ifixit.com
InfraStruXure Central Standard/Enterprise Installation/Start-Up Service Procedure
 Scope of this Document: InfraStruXure Central Standard/Enterprise Installation/Start-Up Service Procedure This document is for use by Trained Field Service Personnel Only! This Service Procedure outlines
Scope of this Document: InfraStruXure Central Standard/Enterprise Installation/Start-Up Service Procedure This document is for use by Trained Field Service Personnel Only! This Service Procedure outlines
3-Axis Stabilized Handheld Gimbal. Guilin Feiyu Technology Incorporated Company
 3-Axis Stabilized Handheld Gimbal Guilin Feiyu Technology Incorporated Company User Manual EN V1.0 1. Product Overview * The showing sports camera is not included in the package Thumb Screw Tilt Axis Cross
3-Axis Stabilized Handheld Gimbal Guilin Feiyu Technology Incorporated Company User Manual EN V1.0 1. Product Overview * The showing sports camera is not included in the package Thumb Screw Tilt Axis Cross
EPILOG LASER Table Mountain Parkway Golden, Colorado Phone FAX
 EPILOG LASER 16371 Table Mountain Parkway Golden, Colorado 80403 Phone 303-277-1188 - FAX 303-277-9669 www.epiloglaser.com Procedure Title: Replacing the Optics in your FiberMark Laser Engraver Tools Needed:
EPILOG LASER 16371 Table Mountain Parkway Golden, Colorado 80403 Phone 303-277-1188 - FAX 303-277-9669 www.epiloglaser.com Procedure Title: Replacing the Optics in your FiberMark Laser Engraver Tools Needed:
Repetier-Host Documentation
 Repetier-Host Documentation Installation Prerequisites Before you start with the installation, you should check if your computer meets the requirements. Currently available computers should have no problems
Repetier-Host Documentation Installation Prerequisites Before you start with the installation, you should check if your computer meets the requirements. Currently available computers should have no problems
Index Scope of Delivery General Information Mounting of Digital Backs Mounting of Lenses Mounting on a Reproduction Stand
 repro User Manual Thank You! Congratulations on your purchase of this high-quality Sinar product. It was carefully manufactured by using top quality material and thoroughly tested for performance and reliability.
repro User Manual Thank You! Congratulations on your purchase of this high-quality Sinar product. It was carefully manufactured by using top quality material and thoroughly tested for performance and reliability.
Getting Started. Extruding Features. Convert to feature class
 http://gmv.cast.uark.edu A Method Store for Advanced Survey and Modeling Technologies Mon, 01 Apr 2013 03:29:18 +0000 en-us hourly 1 http://wordpress.org/?v=3.5.1 http://gmv.cast.uark.edu/modeling/software-visualization/sketchup/workflow-sketchup/arcscene-tosketchup-to-arcscene/
http://gmv.cast.uark.edu A Method Store for Advanced Survey and Modeling Technologies Mon, 01 Apr 2013 03:29:18 +0000 en-us hourly 1 http://wordpress.org/?v=3.5.1 http://gmv.cast.uark.edu/modeling/software-visualization/sketchup/workflow-sketchup/arcscene-tosketchup-to-arcscene/
For more details on CCD imaging, visit and see the Guide to CCD Imaging.
 The HyperStar Lens Assembly allows CCD imaging at f/2.1 with compatible Celestron 8 HD Schmidt-Cassegrain telescopes and compatible CCD cameras. These instructions show the proper methods for installing
The HyperStar Lens Assembly allows CCD imaging at f/2.1 with compatible Celestron 8 HD Schmidt-Cassegrain telescopes and compatible CCD cameras. These instructions show the proper methods for installing
CELESTRON CAVALRY BINOCULARS AND MONOCULAR
 BINOCULARS CELESTRON CAVALRY BINOCULARS AND MONOCULAR Thank you for purchasing a Celestron Cavalry binocular/monocular. We trust this binocular/ monocular will provide you with years of enjoyment and faithful
BINOCULARS CELESTRON CAVALRY BINOCULARS AND MONOCULAR Thank you for purchasing a Celestron Cavalry binocular/monocular. We trust this binocular/ monocular will provide you with years of enjoyment and faithful
How to create a prototype
 Adobe Fireworks Guide How to create a prototype In this guide, you learn how to use Fireworks to combine a design comp and a wireframe to create an interactive prototype for a widget. A prototype is a
Adobe Fireworks Guide How to create a prototype In this guide, you learn how to use Fireworks to combine a design comp and a wireframe to create an interactive prototype for a widget. A prototype is a
User Manual. Trinocular Stereo Microscope
 User Manual Trinocular Stereo Microscope Model V436 XV436 Series MicroscopeNet.com Table of Contents i. Caution.. 1 ii. Care and Maintenance... 1 1. Component Illustration... 2 2. Installation 3 3. Operation....4
User Manual Trinocular Stereo Microscope Model V436 XV436 Series MicroscopeNet.com Table of Contents i. Caution.. 1 ii. Care and Maintenance... 1 1. Component Illustration... 2 2. Installation 3 3. Operation....4
Repetier-Host Documentation
 Repetier-Host Documentation Installation Prerequisites Before you start with the installation, you should check if your computer meets the requirements. Currently available computers should have no problems
Repetier-Host Documentation Installation Prerequisites Before you start with the installation, you should check if your computer meets the requirements. Currently available computers should have no problems
Publishing Electronic Portfolios using Adobe Acrobat 5.0
 Step-by-Step Publishing Electronic Portfolios using Adobe Acrobat 5.0 2002, Helen C. Barrett Here is the process we will use to publish a digital portfolio using Adobe Acrobat. The portfolio will include
Step-by-Step Publishing Electronic Portfolios using Adobe Acrobat 5.0 2002, Helen C. Barrett Here is the process we will use to publish a digital portfolio using Adobe Acrobat. The portfolio will include
PROMS PORTABLE RAPID-DEPLOYMENT OBSERVATION AND MONITORING SYSTEM. INSTRUCTIONS FOR USE BS EN BS EN BS EN
 PROMS PORTABLE RAPID-DEPLOYMENT OBSERVATION AND MONITORING SYSTEM. INSTRUCTIONS FOR USE BS EN 55103-1 BS EN 55103-2 BS EN 60555-2 Note: The battery supplied with this equipment is a sealed lead acid cell.
PROMS PORTABLE RAPID-DEPLOYMENT OBSERVATION AND MONITORING SYSTEM. INSTRUCTIONS FOR USE BS EN 55103-1 BS EN 55103-2 BS EN 60555-2 Note: The battery supplied with this equipment is a sealed lead acid cell.
FINISHLYNX CHAMPIONSHIP PACKAGE QUICK START GUIDE
 FINISHLYNX CHAMPIONSHIP PACKAGE QUICK START GUIDE FinishLynx CHAMPIONSHIP System Quick Start Guide Side 1 of 8 FinishLynx CHAMPIONSHIP System Verify that your FinishLynx CHAMPIONSHIP System contains the
FINISHLYNX CHAMPIONSHIP PACKAGE QUICK START GUIDE FinishLynx CHAMPIONSHIP System Quick Start Guide Side 1 of 8 FinishLynx CHAMPIONSHIP System Verify that your FinishLynx CHAMPIONSHIP System contains the
Leica Geosystems Release Notes
 Leica Geosystems Release Notes Product Cyclone REGISTER 360 Version 1.4 Date 17 th October 2017 From HDS Software Product Management Contents INTRODUCTION...2 FEATURES...2 COMPUTER SPECIFICATIONS...2 Minimum
Leica Geosystems Release Notes Product Cyclone REGISTER 360 Version 1.4 Date 17 th October 2017 From HDS Software Product Management Contents INTRODUCTION...2 FEATURES...2 COMPUTER SPECIFICATIONS...2 Minimum
FRC Team 1511 Scouting System Setup and Use
 FRC Team 1511 Scouting System Setup and Use Revision History NOTE: when you add/change the Version and/or Date, be sure to update the header on the next page Version Date Author Description 1.0 2/10/14
FRC Team 1511 Scouting System Setup and Use Revision History NOTE: when you add/change the Version and/or Date, be sure to update the header on the next page Version Date Author Description 1.0 2/10/14
Installing the Server into a Rack
 Installing the Server into a Rack Note These instructions apply to multiple models; illustrations may vary slightly. Rack Mount Kit Inventory Before installing the chassis on a standard 4-post rack, make
Installing the Server into a Rack Note These instructions apply to multiple models; illustrations may vary slightly. Rack Mount Kit Inventory Before installing the chassis on a standard 4-post rack, make
Reset Cursor Tool Clicking on the Reset Cursor tool will clear all map and tool selections and allow tooltips to be displayed.
 SMS Featured Icons: Mapping Toolbar This document includes a brief description of some of the most commonly used tools in the SMS Desktop Software map window toolbar as well as shows you the toolbar shortcuts
SMS Featured Icons: Mapping Toolbar This document includes a brief description of some of the most commonly used tools in the SMS Desktop Software map window toolbar as well as shows you the toolbar shortcuts
OptiView 250 OV-250 LCD VIEWFINDER USER MANUAL
 OptiView 250 OV-250 LCD VIEWFINDER USER MANUAL INTRODUCTION Thank you for choosing the Elvid OptiView 250. This LCD viewfinder provides 3 magnification for 3.0 and 3.2 LCD screens. It features a tripod
OptiView 250 OV-250 LCD VIEWFINDER USER MANUAL INTRODUCTION Thank you for choosing the Elvid OptiView 250. This LCD viewfinder provides 3 magnification for 3.0 and 3.2 LCD screens. It features a tripod
Chapter 20 Assembly Model with VEX Robot Kit - Autodesk Inventor
 Tools for Design Using AutoCAD and Autodesk Inventor 20-1 Chapter 20 Assembly Model with VEX Robot Kit - Autodesk Inventor Creating an Assembly Using Parts from the VEX Robot Kit Understand and Perform
Tools for Design Using AutoCAD and Autodesk Inventor 20-1 Chapter 20 Assembly Model with VEX Robot Kit - Autodesk Inventor Creating an Assembly Using Parts from the VEX Robot Kit Understand and Perform
3-Axis Stabilized Handheld Gimbal for Camera. Instructions. Guilin Feiyu Technology Incorporated Company
 3-Axis Stabilized Handheld Gimbal for Camera Instructions Guilin Feiyu Technology Incorporated Company User Manual E N V. 0 Catalogue. G6 Plus Overview 2. Quick Start Guide 3 3. Balance the Gimbal 4 Balance
3-Axis Stabilized Handheld Gimbal for Camera Instructions Guilin Feiyu Technology Incorporated Company User Manual E N V. 0 Catalogue. G6 Plus Overview 2. Quick Start Guide 3 3. Balance the Gimbal 4 Balance
3D Laser Scanner VS1000 User Manual
 3D Laser Scanner VS1000 User Manual 1 VS1000 Introduction SMART MAX GEOSYSTEMS CO., LTD VS1000 3D Laser Scanner based on pulses ranging principle, could quick acquire massive point cloud data from the
3D Laser Scanner VS1000 User Manual 1 VS1000 Introduction SMART MAX GEOSYSTEMS CO., LTD VS1000 3D Laser Scanner based on pulses ranging principle, could quick acquire massive point cloud data from the
limbsandthings.com Limbs & Things Laparoscopic Skills Trainer USB User Guide Learn more at Product No: 50301
 Limbs & Things Laparoscopic Skills Trainer USB Product No: 50301 User Guide Learn more at limbsandthings.com Limbs & Things Ltd. Sussex Street, St Philips Bristol, BS2 0RA, UK sales@limbsandthings.com
Limbs & Things Laparoscopic Skills Trainer USB Product No: 50301 User Guide Learn more at limbsandthings.com Limbs & Things Ltd. Sussex Street, St Philips Bristol, BS2 0RA, UK sales@limbsandthings.com
PH 481/581 Physical Optics Winter 2018
 PH 481/581 Physical Optics Winter 2018 Laboratory #1 Week of January 15 Read: Section 5.2 (pp.151-175) of "Optics" by Hecht Do: 1. Experiment I.1: Thin Lenses 2. Experiment I.2: Alignment Project 3. Experiment
PH 481/581 Physical Optics Winter 2018 Laboratory #1 Week of January 15 Read: Section 5.2 (pp.151-175) of "Optics" by Hecht Do: 1. Experiment I.1: Thin Lenses 2. Experiment I.2: Alignment Project 3. Experiment
Getting Started with ShowcaseChapter1:
 Chapter 1 Getting Started with ShowcaseChapter1: In this chapter, you learn the purpose of Autodesk Showcase, about its interface, and how to import geometry and adjust imported geometry. Objectives After
Chapter 1 Getting Started with ShowcaseChapter1: In this chapter, you learn the purpose of Autodesk Showcase, about its interface, and how to import geometry and adjust imported geometry. Objectives After
CAMBO Wide RS 1200 series CAMBO. Wide RS 1200 series INSTRUCTION MANUAL
 CAMBO Wide RS 1200 series CAMBO Wide RS 1200 series E Rev-10-2012 INSTRUCTION MANUAL 1 Copyright 20 12 Cambo fotografische Industrie. All rights reserved. Revised 15-10-2010 2 CAMBO Wide RS 1200 series
CAMBO Wide RS 1200 series CAMBO Wide RS 1200 series E Rev-10-2012 INSTRUCTION MANUAL 1 Copyright 20 12 Cambo fotografische Industrie. All rights reserved. Revised 15-10-2010 2 CAMBO Wide RS 1200 series
Tutorial (Beginner level): Orthomosaic and DEM Generation with Agisoft PhotoScan Pro 1.3 (without Ground Control Points)
 Tutorial (Beginner level): Orthomosaic and DEM Generation with Agisoft PhotoScan Pro 1.3 (without Ground Control Points) Overview Agisoft PhotoScan Professional allows to generate georeferenced dense point
Tutorial (Beginner level): Orthomosaic and DEM Generation with Agisoft PhotoScan Pro 1.3 (without Ground Control Points) Overview Agisoft PhotoScan Professional allows to generate georeferenced dense point
LENS INSTALLATION GUIDE
 Paladin Lens Phoenix Lens LENS INSTALLATION GUIDE The Paladin and Phoenix lens systems represent the latest generation in patented anamorphic optical solutions to engage the anamorphic modes available
Paladin Lens Phoenix Lens LENS INSTALLATION GUIDE The Paladin and Phoenix lens systems represent the latest generation in patented anamorphic optical solutions to engage the anamorphic modes available
If you are missing any of the following items, please contact Stanton Video immediately (602)
 RIGHT ANGLE FOCUS Jan 03 If you are missing any of the following items, please contact Stanton Video immediately (602) 493-9505 1. Right Angle Focus Servo 2. Servo End Cap 3. Lens Gears (32 pitch, 48 pitch,.6
RIGHT ANGLE FOCUS Jan 03 If you are missing any of the following items, please contact Stanton Video immediately (602) 493-9505 1. Right Angle Focus Servo 2. Servo End Cap 3. Lens Gears (32 pitch, 48 pitch,.6
3500 Series Tripod Kit
 3500 Series Tripod Kit You re on steady ground 1 INTRODUCTION Thank You for choosing Oben! This versatile and durable Oben tripod and ballhead is a compact and lightweight kit that sets up quickly, folds
3500 Series Tripod Kit You re on steady ground 1 INTRODUCTION Thank You for choosing Oben! This versatile and durable Oben tripod and ballhead is a compact and lightweight kit that sets up quickly, folds
Tutorial (Beginner level): Orthomosaic and DEM Generation with Agisoft PhotoScan Pro 1.3 (with Ground Control Points)
 Tutorial (Beginner level): Orthomosaic and DEM Generation with Agisoft PhotoScan Pro 1.3 (with Ground Control Points) Overview Agisoft PhotoScan Professional allows to generate georeferenced dense point
Tutorial (Beginner level): Orthomosaic and DEM Generation with Agisoft PhotoScan Pro 1.3 (with Ground Control Points) Overview Agisoft PhotoScan Professional allows to generate georeferenced dense point
Planar Model A480-PL Professional Grade Home Cinema Conversion Lens System
 AKPro system with ATH1 transport shown Planar Model A480-PL Professional Grade Home Cinema Conversion Lens System USER MANUAL AND INSTALLATION GUIDE Including the UH480 Lens, ATH1 Transport and AKPro Projector
AKPro system with ATH1 transport shown Planar Model A480-PL Professional Grade Home Cinema Conversion Lens System USER MANUAL AND INSTALLATION GUIDE Including the UH480 Lens, ATH1 Transport and AKPro Projector
Dostek 440A BTR. Software Guide
 Dostek 440A BTR Software Guide Table of Contents Introduction... 1 Installing Dostek DNC... 1.1 Installing Dostek DNC... 1.2 Installing Your Software License Key... 1.2.1 Install Automatically (Recommended)...
Dostek 440A BTR Software Guide Table of Contents Introduction... 1 Installing Dostek DNC... 1.1 Installing Dostek DNC... 1.2 Installing Your Software License Key... 1.2.1 Install Automatically (Recommended)...
DOG ULTRA LOW LIGHT LONG RANGE FIXED CAMERA USER MANUAL
 DOG ULTRA LOW LIGHT LONG RANGE FIXED CAMERA USER MANUAL Version 1.1 May 22, 2013 Table of Contents System Description... 2 Camera Setup... 3 Mounting the Camera... 3 Connecting the Camera... 5 Focusing
DOG ULTRA LOW LIGHT LONG RANGE FIXED CAMERA USER MANUAL Version 1.1 May 22, 2013 Table of Contents System Description... 2 Camera Setup... 3 Mounting the Camera... 3 Connecting the Camera... 5 Focusing
Selective Soldering System Quick Start Guide & Tips For Photoscan and Off-Line Editor
 Use this Selective Soldering Quick Start Guide with any SP A200, SP A300, or SP A400 Selective Soldering System. GETTING STARTED 1) Load the Photoscan Editor and Off-Line Editor software into your computer
Use this Selective Soldering Quick Start Guide with any SP A200, SP A300, or SP A400 Selective Soldering System. GETTING STARTED 1) Load the Photoscan Editor and Off-Line Editor software into your computer
POWERPOINT 2003 OVERVIEW DISCLAIMER:
 DISCLAIMER: POWERPOINT 2003 This reference guide is meant for experienced Microsoft Office users. It provides a list of quick tips and shortcuts for familiar features. This guide does NOT replace training
DISCLAIMER: POWERPOINT 2003 This reference guide is meant for experienced Microsoft Office users. It provides a list of quick tips and shortcuts for familiar features. This guide does NOT replace training
Software User s Manual
 1 About the manual 2 Navigating the manual 2 3 Opening the control panel 3 Control panel overview 4 Control panel settings 5 Calibrating the interactive pen display 6 Adjusting frequency and tracking (VGA
1 About the manual 2 Navigating the manual 2 3 Opening the control panel 3 Control panel overview 4 Control panel settings 5 Calibrating the interactive pen display 6 Adjusting frequency and tracking (VGA
COGNEX. DataMan 100 Verifier. Quick Reference Guide
 COGNEX DataMan 100 Verifier Quick Reference Guide 1 Hardware Installation Kit Contents Overview Install the 16mm Lens Mount the Reader Set Lighting Angle Install Software and Connect the DataMan 100 Verifier
COGNEX DataMan 100 Verifier Quick Reference Guide 1 Hardware Installation Kit Contents Overview Install the 16mm Lens Mount the Reader Set Lighting Angle Install Software and Connect the DataMan 100 Verifier
GV-IP Decoder Box Plus User s Manual
 GV-IP Decoder Box Plus User s Manual Before attempting to connect or operate this product, please read these instructions carefully and save this manual for future use. DBPV10-UM-A 2015 GeoVision, Inc.
GV-IP Decoder Box Plus User s Manual Before attempting to connect or operate this product, please read these instructions carefully and save this manual for future use. DBPV10-UM-A 2015 GeoVision, Inc.
Actus DB2 INSTRUCTION MANUAL. Please read this manual carefully before using the Cambo Actus DB2! Compact View Camera. Version 5.0
 Actus DB2 Compact View Camera INSTRUCTION MANUAL EN Please read this manual carefully before using the Cambo Actus DB2! Version 5.0 Index: 1. Key Features Actus... 3 2. Warnings... 4 3. Installation Cambo
Actus DB2 Compact View Camera INSTRUCTION MANUAL EN Please read this manual carefully before using the Cambo Actus DB2! Version 5.0 Index: 1. Key Features Actus... 3 2. Warnings... 4 3. Installation Cambo
Graphic Design & Digital Photography. Photoshop Basics: Working With Selection.
 1 Graphic Design & Digital Photography Photoshop Basics: Working With Selection. What You ll Learn: Make specific areas of an image active using selection tools, reposition a selection marquee, move and
1 Graphic Design & Digital Photography Photoshop Basics: Working With Selection. What You ll Learn: Make specific areas of an image active using selection tools, reposition a selection marquee, move and
limbsandthings.com VALS Veterinary Assessment of Laparoscopic Skills User Guide TV USB Learn More at
 User Guide VALS Veterinary Assessment of Laparoscopic Skills 50307 50308 TV USB Learn More at limbsandthings.com Limbs & Things Inc. P.O. Box 5669, Savannah, GA 346, USA VALS Laparoscopic Skills Trainer
User Guide VALS Veterinary Assessment of Laparoscopic Skills 50307 50308 TV USB Learn More at limbsandthings.com Limbs & Things Inc. P.O. Box 5669, Savannah, GA 346, USA VALS Laparoscopic Skills Trainer
PHOENIX LENS USER GUIDE Version 1.2
 Phoenix Lens Phoenix Lens with XM1 Attachment Kit (shown in gray) Phoenix Lens with XMU Attachment Kit (shown in gray) PHOENIX LENS USER GUIDE Version 1.2 The Phoenix lens represent the latest generation
Phoenix Lens Phoenix Lens with XM1 Attachment Kit (shown in gray) Phoenix Lens with XMU Attachment Kit (shown in gray) PHOENIX LENS USER GUIDE Version 1.2 The Phoenix lens represent the latest generation
Software Manual. Revision 1.3
 Software Manual Revision 1.3 Copyright 2015 by Kudo3D. This material may be distributed only subject to the terms and conditions set forth in the Creative Commons Attribution-NonCommercial-NoDerivatives
Software Manual Revision 1.3 Copyright 2015 by Kudo3D. This material may be distributed only subject to the terms and conditions set forth in the Creative Commons Attribution-NonCommercial-NoDerivatives
Autodesk Fusion 360 Training: The Future of Making Things Attendee Guide
 Autodesk Fusion 360 Training: The Future of Making Things Attendee Guide Abstract After completing this workshop, you will have a basic understanding of editing 3D models using Autodesk Fusion 360 TM to
Autodesk Fusion 360 Training: The Future of Making Things Attendee Guide Abstract After completing this workshop, you will have a basic understanding of editing 3D models using Autodesk Fusion 360 TM to
