WCU-4. Wireless Compact Unit USER MANUAL. 20th July 2017
|
|
|
- Caroline Bell
- 5 years ago
- Views:
Transcription
1 WCU-4 Wireless Compact Unit USER MANUAL 20th July 2017
2 2 Imprint Copyright 2017 Arnold & Richter Cine Technik GmbH & Co. Betriebs KG. All rights reserved. No parts of this document may be reproduced without prior written consent of Arnold & Richter Cine Technik GmbH & Co. Betriebs KG. Specifications are subject to change without notice. Errors, omissions, and modifications excepted. ARRI, ALEXA, AMIRA, Master Grip, LDS and LENS DATA SYSTEM are trademarks or registered trademarks of Arnold & Richter Cine Technik GmbH & Co. Betriebs KG. All other brands or products are trademarks or registered trademarks of their respective holders and should be treated as such. Original version. For further assistance ARRI Cine + Video Geräte Gesellschaft m.b.h. Pottendorferstraße 23-25/3/1 A-1120 Vienna Austria service@arri.com Website: Scope This User Manual applies to the following product: K WCU-4 with Software Update Packet SUP 3.0 Revision history Version ID 01 Order # Release Date K FG K W K W K W
3 K W K W K W
4 4 Disclaimer Before using the products described in this manual, be sure to read and understand all the respective instructions. The ARRI Wireless Compact Unit WCU-4 is/are only available to commercial customers. By utilization, the customer agrees that the WCU-4 or other components of the system are deployed for commercial use only. Otherwise the customer must contact ARRI before utilization. While ARRI endeavors to enhance the quality, reliability and safety of their products, customers agree and acknowledge that the possibility of defects thereof cannot be eliminated entirely. To minimize the risk of damage to property or injury (including death) to persons arising from defects in the products, customers must incorporate sufficient safety measures in their work with the system and heed the stated canonic use. ARRI or its subsidiaries do not assume any responsibility for losses incurred due to improper handling or configuration of the WCU-4 or other system components. ARRI assumes no responsibility for any errors that may appear in this document. The information is subject to change without notice. For product specification changes after this manual was published, refer to the latest published ARRI data sheets or release notes, etc., for the most up-to-date specifications. Not all products and/or types are available in every country. Please check with an ARRI sales representative for availability and additional information. Neither ARRI nor its subsidiaries assume any liability for infringement of patents, copyrights or other intellectual property rights of third parties by or arising from the use of ARRI products or any other liability arising from the use of such products. No license, express, implied or otherwise, is granted under any patents, copyrights or other intellectual property right of ARRI or others. ARRI or its subsidiaries expressly exclude any liability, warranty, demand or other obligation for any claim, representation, cause, action, or whatsoever, express or implied, whether in contract or not, including negligence, or incorporated in terms and conditions, whether by statue, law or otherwise. In no event shall ARRI
5 5 or its subsidiaries be liable for or have a remedy for recovery of any special, direct, indirect, incidental, or consequential damages, including, but not limited to lost profits, lost savings, lost revenues or economic loss of any kind or for any claim by a third party, downtime, good-will, damage to or replacement of equipment or property, any cost or recovery of any material or goods associated with the assembly or use of our products, or any other damages or injury of the persons and so on or under any other legal theory. In the event that one or all of the foregoing clauses are not allowed by applicable law, the fullest extent permissible clauses by applicable law are validated.
6 6 Table of Contents Table of Contents 1 For your safety Audience and intended use Scope of delivery and warranty Introduction Getting started Overview Wireless and wired operation Control functionalities LDS - Lens Data System Hardware combinations Layout Control panel Home screen Motor calibration Camera remote Playback control Setup Monitor out User Focus setup Iris setup Zoom setup Menu Radio channel Control setup Motor setup Premarked focus ring Lens data Lens programming Lens file transfer... 59
7 Table of Contents Circle of confusion User buttons...62 Backlight...63 User settings Firmware LBUS update System info Region settings Appendix Screen icons SD card Screen messages Part numbers Compatibility Pinouts Dimensions and weight Radio system Service mode Service contacts International declarations... 90
8 8 1 For your safety For your safety Before use, please ensure that all users read, understand, and follow the instructions comprehensively in this document. Risk levels and alert symbols Safety warnings, safety alert symbols, and signal words in these instructions indicate different risk levels: DANGER! DANGER indicates an imminent hazardous situation, which, if not avoided, will result in death or serious injury. WARNING! WARNING indicates a potentially hazardous situation, which, if not avoided, may result in death or serious injury. CAUTION! CAUTION indicates a potentially hazardous situation, which, if not avoided, may result in minor or moderate injury. NOTICE NOTICE explains practices not related to physical injury. No safety alert symbol appears with this signal word. Note: Provides additional information to clarify or simplify a procedure.
9 For your safety 9 Vital precautions DANGER! Risk of electric shock and fire! Short-circuits may entail lethal damage! Before use, read and follow all valid instructions. Use solely and exclusively as described in the instructions. Never open. Never insert objects. For operation, always use a power source as indicated in the instructions. Always unplug the cable by gripping the plug, not the cable. Never try to repair. All repair work should be done by a qualified ARRI Service Center. Never remove or deactivate any safety equipment (incl. warning stickers or paint marked screws). Always protect from moisture, cold, heat, dirt, vibration, shock, or aggressive substances. General precautions Use only the tools, materials and procedures recommended in this document. Unplug all cables during transport. Do not store the WCU-4 in places where it/they may be subject to temperature extremes, direct sunlight, high humidity, severe vibration, or strong magnetic fields.
10 10 2 Audience and intended use Audience and intended use NOTICE The product is solely and exclusively available for commercial costumers and shall be used by skilled personnel only. Every user should be trained according to ARRI guidelines. Use the product only for the purpose described in this document. Always follow the valid instructions and system requirements for all equipment involved. The WCU-4 is solely and exclusively for use on professional camera setups.
11 Scope of delivery and warranty 3 11 Scope of delivery and warranty NOTICE Product and packaging contain recyclable materials. Always store, ship, and dispose of according to local regulations. ARRI is not liable for consequences from inadequate storage, shipment or disposal. Delivery On delivery, please check that the package and content are intact. Never accept a damaged or incomplete delivery. A complete delivery includes: Wireless Compact Unit WCU-4 Hand strap Lanyard Plain white marking ring SD-Card User manual Original packaging Warranty For scope of warranty, please ask your local ARRI Service Partner. ARRI is not liable for consequences from inadequate shipment, improper use, or third-party products.
12 12 4 Introduction Introduction The Wireless Compact Unit WCU-4 is a lightweight, ergonomic hand unit offering up to 3-axis lens control. Rugged and splash proof, it features an easy-to-read lens data display, vibrating alerts that allow focus pullers to keep their eyes on the action and camera remote control functionality. The large lens data display reflects ambient light and remains clearly visible even in direct sunlight, while the backlit focus knob and control buttons allow the WCU-4 to also be used in darkness. WCU-4 Main Features: Ergonomic 3-axis lens control Vibrating markers Easy-to-read lens data display Ultrasonic distance readout Backlit focus knob with adjustable friction Premarked focus rings Focus tracking function Lens programming interface Lens file management on SD card Wireless lens file transfer Remote REC and tally Advanced camera remote control Full playback control NOTICE To tap the full potential of the device, have all connected units updated to the latest available firmware.
13 Introduction 13 NOTICE Some functions may only be available with the ALEXA Remote License, available from the ARRI license shop: Visit for up-to-date product information and software updates.
14 14 How to use this manual Connectors are all written in capital letters, for example, LCS. Buttons are all written in capital letters, for example, MENU soft button. Menus and screens are written in italic letters, for example Home screen. The appendix at the back of the manual contains useful reference material including radio frequencies, spare parts and additional accessories, connector pin-out diagrams and dimensional drawings.
15 Getting started 5 15 Getting started This quick start guide takes you through setting up the WCU-4 with a motor controller and up to three motors for wireless lens control. Setting up motor controller First, set up the motor controller on the camera. For details, please consult the motor controller manual. Make sure to set the correct motor side/direction and torque. Powering up hand unit Insert a Sony NP-FM 500H Li-Ion battery (ARRI order no. K ), or connect the hand unit via cable. Press the POWER button momentarily. The WCU-4 screen will light up. Connecting to motor controller Press the MENU button. Enter the Radio Channel menu. Select the same radio channel as set on the corresponding ARRI motor controller with white-coded radio modem. Check for proper region settings (See "Region settings", page 71) Make sure that the radio transmission is switched on (upper center soft button). Return to Home screen by pressing the BACK or HOME button. The selected radio channel will be indicated in the top center area of the HOME screen. A signal strength indicator will be displayed as soon as a connection between WCU-4 and motor controller is established. NOTICE It may not be legal to operate the Wireless Control Unit WCU-4 in a country/region other than the country/region selected in the WCU-4 region menu. Switch radio off and use the device in hardwired mode if you are unsure of the correct region setting.
16 16 Getting started Calibrating motors Calibrate the motor(s) by pressing the CAL soft button on the WCU-4 Home screen or on the motor controller. NOTICE Note: Motors must be recalibrated under the following conditions: When a motor is detached from the lens After changing motors After changing lenses After a change in a motor position while powered down NOTICE Omitting motor calibration might lead to damage of the lens due to the high level of motor torque! Using a premarked focus ring The use of premarked focus rings on the WCU-4 hand unit requires lens data from the motor controller or camera. Press the WCU-4 MENU button. Enter the Premarked Focus Ring menu and select a focus ring. Return to Home screen by pressing the BACK or HOME button. The selected focus ring will be indicated next to the numerical focus value in the center of the screen. The digital focus scale on the display will now align with the premarked focus ring. You are now ready to shoot.
17 Overview 6 Overview 6.1 Wireless and wired operation 17 The WCU-4 can be connected wirelessly or hardwired to camera or motor controller. Three hand units are operable wirelessly in parallel. In both modes, wired or wireless, all remote control functions are given. In hardwired operation, the WCU-4 is powered via cable (See "Electrical data", page 84 for information about the power supply). Unplugging the cable, forces the WCU-4 to shutdown. The connection mode is displayed in Home screen (See "Screen icons", page 72). 6.2 Control functionalities The WCU-4 is capable to control up to three axis (focus/iris/ zoom), start/stop the recording, and control other camera parameters (See "Camera remote", page 28). 6.3 LDS - Lens Data System Lens data Lens data is a continuous stream of information about the focus, iris and zoom settings of a lens. The data is sent by either camera or motor controller. Lens data is displayed on the WCU-4 Home screen. Lens mapping Lens mapping is the mapping of a lens focus scale to a predefined, premarked focus ring on the WCU-4. See "Premarked focus ring", page 47 for further information.
18 18 Overview Focus tracking Focus tracking is a continuous, automatic focus adjustment based on the distance measured by an ultrasonic measuring device such as the UDM-1. The distance information will be forwarded from the camera or the motor controller to the WCU-4.
19 Overview Hardware combinations The WCU-4 can be combined with hardware shown below. NOTICE See "Compatibility", page 78 for detailed information about hardware compatibility.
20 20 7 Layout Layout
21 Layout 21 Interface Description Antenna Integrated antenna. Power Button Switches the unit on/off. Press button briefly to power-on the unit. Press and hold for approx. 3 seconds to turn the unit off. REC Button Press button briefly to start/stop recording. Status LED Displays the same status as currently shown on the camera. Ambient Light Sensor Controls display luminance as well as scale ring and button illumination in automatic mode. Upper Soft Buttons Press button briefly to select the menu item shown below. Lower Soft Buttons Press button briefly to select the menu item shown above. USER Button User configurable push button. Screen 3 transflective TFT color panel. Displays camera and lens status and control information. Focus Knob Controls focus lens motor. Re-configurable to iris lens motor control. Friction Adjustment Adjusts the friction for the focus knob. Press and hold the center button. Turn the focus knob clockwise to increase the friction. Turn the focus knob counterclockwise to decrease the friction. Iris Slider Controls iris lens motor. Re-configurable to focus lens motor control.
22 22 Layout Zoom Stick Pressure-sensitive switch that controls zoom lens motor and can be used to scroll through the menu. Tangible Index Tangible reference point near the focus knob. Battery Compartment Push in the battery completely when loading. Shift the release slider to release the battery. SD Card Slot Protected by rubber cap. Insert SD card face up. Lanyard Bushing Attach the lanyard here. Hand Strap Lug Attach the hand strap here. M4 Mounting Points M4 mounting points for optional accessories. WCU-4 with mounting plate (K )
23 Control panel 8 23 Control panel The WCU-4 features a comfortable and comprehensive user interface with backlit buttons, enabling the user to quickly configure the system. The 3 transflective LCD display shows vital lens and camera information, and is easily readable in any ambient light conditions. Power button Press the power button momentarily to switch the WCU-4 on. To switch the WCU-4 off, press the button for three seconds and a countdown is displayed. If the button is released before the countdown has elapsed, the WCU-4 does not shut down.
24 24 Control panel Soft button Six soft buttons are located above and below the display. They change their behavior depending on the screen content, indicating the function related to each button. Buttons without a label have no function in that screen. Menu navigation To access a new menu level, press the SELECT soft button or press the USER button. To go one level back up, press the BACK soft button. Press the HOME soft button to return to the Home screen. Use the UP/DOWN soft buttons or use the zoom stick to navigate through the menu. Keep the soft button pressed to scroll through the list. A parameter displayed on the right-hand of the screen can be edited with the CHANGE soft button. Press the SET soft button to activate a parameter list item.
25 Home screen 9 25 Home screen The Home screen is the default screen. It provides access to the main menu, the focus, iris and zoom menus, and the camera menu; it also activates motor calibration through its soft buttons. In addition the Home screen displays the most important parameters of the hand unit, motor controller and camera (if available), and shows the current position of the motors attached to the focus, iris and zoom lens rings. The distance readout of compatible measuring devices such as the Ultrasonic Distance Measure UDM-1, cfinder III or the Cine Tape Measure will automatically appear on the WCU-4 Home screen if connected to the respective motor controller or camera. The distance readout is displayed as green numbers in the center of the WCU-4 screen. Note: Fast focus racks can result in an offset between the graphical focus scale on the lens data display and the actual position of the focus knob, as the lens motor can take more time to travel to the desired position than the focus knob does.
26 26 Home screen Camera status Camera screen WCU-4 Home screen REC REC PREREC PRE STBY STBY PLAY PLAY Erasing Card ERASE ERROR ERROR FULL ---
27 Home screen Motor calibration Press the CAL soft button for three seconds to calibrate all motors attached to the motor controller. NOTICE Note: A lens motor must be recalibrated under the following conditions: When a lens motor is detached from the lens After changing lenses After a change in motor position while powered down NOTICE Omitting motor calibration might lead to damage of the lens due to the high level of motor torque!
28 Home screen Camera remote The CAM screen displays detailed camera information, if available from the connected camera. The optional ALEXA Remote License (See "Firmware", page 65) offers extended camera setup functionality, including: Frame Rate Shutter Angle Exposure Index White Balance ND Filter * Monitor Output (SDI) Configuration User Button Access * Playback Control * See "Cameras", page 78 for detailed compatibility information Playback control Full remote playback control allows users to wirelessly select, play back and shuttle through any clip without needing direct access to the camera. Press the PLAY soft button on the CAM screen to enter the Playback screen. The Playback screen shows the last recorded clip by the camera and detailed information like Medium, Start TC, Duration, Frame Rate and Codec.
29 Home screen 29 PLAYBACK: Use the softbuttons << / >> or the zoom control stick for controlling playback speed (max 64x). PAUSED: Use the softbuttons << / >> or the zoom control stick to shuttle through clip frame-wise. CLIPLIST: Press the CLIPS soft button on the Playback screen to open the Cliplist screen to access all the clips recorded on the card. To select a clip from the cliplist press the soft button SELECT. To shuttle through the cliplist press the soft buttons DOWN or UP. To select a card press the soft button CARD Setup Press the SETUP soft button on the CAM screen to enter the Camera setup menu. Use the UP and DOWN soft buttons or the zoom stick to select an option from the list. Press the SELECT soft button or the USER button to enter the corresponding sub-menu.
30 30 Home screen Camera setup screen User setup Camera setup The Frame Rate, Shutter Angle, Exposure Index and White Balance, ND Filter and User Setup menu items contain a list of pre-set parameters from the camera. Use the UP and DOWN soft buttons or the zoom stick to select a parameter from the list. Press the SET soft button or the USER button to activate the corresponding parameter on the camera.
31 Home screen Monitor out Press the SDI / MON soft button on the CAM screen to enter the Monitor out screen. The Monitor out screen allows changing monitor output settings.use the UP and DOWN soft buttons or the zoom stick to select a SDI monitor output option from the list. Press the CHANGE soft button or the USER button to activate or deactivate the corresponding output setting on the camera.
32 Home screen User Press the respective USER soft button to activate or deactivate the corresponding function on the camera. The USER button function must be assigned at the camera. User buttons 1-3 User button 4-6
33 Home screen Focus setup Press the FOCUS soft button to enter the WCU-4 Focus screen. Pressing the MARKER/MOTOR soft button toggles the lower three soft buttons between Motor mode (LIMIT, K-LIM, OFFSET) and Marker mode (MARK, RESET, REMOVE). Focus control screens with Motor mode (left) and Marker mode (right) Limit The LIMIT soft button lets you set a motor limit that limits the range of the motor on the lens (for example from 3 to 10 ). To set a motor limit, proceed as follows: 1 Drive the motor to the first limit position. 2 Press and hold the LIMIT soft button. 3 Drive the motor to the second limit position. 4 Release the LIMIT soft button. A blue LIM symbol will appear next to the LIMIT soft button, indicating that limits are set. Press the LIMIT soft button again to deactivate the limits. The symbol will disappear.
34 34 Home screen K-LIM The K-LIM soft button lets you set focus knob limits. A knob limit limits the range of the focus knob. To set a knob limit, proceed as follows: 1 Set the focus knob to the first limit position. 2 Press and hold the K-LIM soft button. 3 Turn the knob to the second limit position. 4 Release the K-LIM soft button. A blue KNB symbol will appear next to the K-LIM soft button, indicating that knob limits are set. Offset The OFFSET function lets you correct an offset between the physical focus scale of a lens and the corresponding lens data values. To set an offset, proceed as follows: 1 Drive the lens ring to a witness mark, for example Press and hold the OFFSET soft button. 3 Turn focus knob so the value in the WCU-4 display lines up the physical position on the lens ring. 4 Release the OFFSET soft button. An orange O symbol will appear next to the OFFSET soft button, indicating that an offset is set. Press OFFSET again to deactivate the offset. The symbol will disappear. Mark Press the MARK soft button to set a digital focus mark at the current focus knob position. A colored line will appear on the lens data display focus scale. Up to eight color-coded focus marks can be set. The WCU-4 will vibrate when passing a mark with the focus knob, if vibration is activated.
35 Home screen 35 Reset Press the RESET soft button to remove all focus marks. Remove To remove a single focus mark, align the focus mark with the focus index and press the REMOVE soft button. Lock Press the LOCK soft button to lock the focus knob. A blue padlock symbol will appear next to the LOCK soft button and next to the FOCUS soft button on the Home screen. Press the LOCK soft button again to unlock the focus knob. The blue padlock symbol will disappear. 9.4 Iris setup Press the IRIS soft button to enter the WCU-4 Iris menu. It allows the setting of iris motor limits as well as locking of the iris slider. Limit The LIMIT soft button lets you set motor limits. To set a motor limit, proceed as follows: 1 Drive the motor to the first limit position. 2 Press and hold the LIMIT soft button. 3 Drive the motor to the second limit position. 4 Release the LIMIT soft button. A blue LIM symbol will appear next to the LIMIT soft button, indicating that limits are set. Press the LIMIT soft button again to deactivate the limits. The symbol will disappear.
36 36 Home screen Lock Press the LOCK soft button to lock the iris slider. A blue padlock symbol will appear next to the LOCK soft button and next to the IRIS soft button on the Home screen. Press the LOCK soft button again to unlock the iris slider. The blue padlock symbol will disappear.
37 Home screen Zoom setup Press the ZOOM soft button to enter the Zoom menu. It allows the setting of zoom motor limits and zoom control speed, as well as locking of the zoom stick. Limit The LIMIT soft button lets you set motor limits. To set a motor limit, proceed as follows: 1 Drive the motor to the first limit position. 2 Press and hold the LIMIT soft button. 3 Drive the motor to the second limit position. 4 Release the LIMIT soft button. A blue LIM symbol will appear next to the LIMIT soft button, indicating that limits are set. Press the LIMIT soft button again to deactivate the limits. The symbol will disappear. Zoom speed Press the lower center soft button to set the zoom control speed. The currently selected speed is displayed on the soft button label. Use the UP and DOWN soft buttons to change the zoom speed value (0 is lowest, 100 is highest). Use the zoom stick to try the currently selected speed value. Use the SET soft button to confirm the current setting.
38 38 Home screen Lock Press the LOCK soft button to lock the zoom stick. A blue padlock symbol will appear next to the LOCK soft button and the ZOOM soft button on the Home screen. Press the LOCK soft button again to unlock the zoom stick. The blue padlock symbol will disappear.
39 Menu Menu Press the MENU soft button to enter the WCU-4 main menu. The main menu contains all parameters for the basic WCU-4 and motor setup.
40 40 Menu 10.1 Radio channel The Radio menu lets you switch the radio on and off and select the radio channel. The currently selected radio channel is shown in the center of the screen. Use the UP and DOWN soft buttons or the zoom stick to select the radio channel. Confirm the selection by pressing the SET soft button. Pressing the SET soft button will automatically return to the Home screen. Select the same channel on the WCU-4 and the corresponding motor controller. See "Region settings", page 71 for further radio settings.
41 Menu Control setup The Control setup screen provides an overview of the current WCU-4 control configuration. Control setup screen Knob setup screen Knob Enter the Knob setup screen by pressing the KNOB soft button. Use the UP and DOWN soft buttons or the zoom stick to select Control and press the CHANGE soft button to assign the knob control to the focus or iris motor or to switch the knob control off. Use the UP and DOWN soft buttons or the zoom stick to select Vibration and press the CHANGE soft button to switch vibrations on digital focus marks on and off.
42 42 Menu Slider Enter the Slider setup screen by pressing the SLIDER soft button. Use the UP and DOWN soft buttons or the zoom stick to select Control and press the CHANGE soft button to assign the slider control to the iris or focus motor or to switch the slider control off. Use the UP and DOWN soft buttons or the zoom stick to select Blank Screen and press the CHANGE soft button to activate the blank screen mode for the iris scale on the Home screen. Use a water-based felt marker for manual iris marks on the white area next to the iris slider on the Home screen. Slider setup screen Blank Screen mode
43 Menu 43 Stick Enter the Stick setup screen by pressing the STICK soft button. Use the UP and DOWN soft buttons or the zoom stick to select Control and press the CHANGE soft button to assign the stick control to the iris, focus motor, the zoom motor or to switch the stick control off. Note: A motor can only be assigned to one control interface at a time. Assigning the knob to the iris motor will automatically switch the slider to the focus motor and vice versa. Assign the motor controls manually according to your preferences when using multiple hand units in network mode.
44 44 Menu 10.3 Motor setup The Motor setup menu allows the torque and direction of the focus, iris and zoom motors to be set. Motor setup screen Torque setup screen Torque The torque of all motors (except CLM-2) can be adapted to prevent sensitive lenses from mechanical overload. Torque setting is not available for the CLM-2 motor. Select Torque to enter the Motor torque setup screen. Use the UP and DOWN soft buttons or the zoom stick to select between focus, iris and zoom motors. Use the CHANGE soft button to toggle through the torque values (1 is lowest, 4 is highest).
45 Menu 45 NOTICE Ensure that the motor torque level matches the lens to avoid lens damage. Stiff, hard-to-move lenses require a higher torque level. For highspeed applications and large lenses, the torque may be set to higher values. For small, less ruggedly designed lenses, the torque should be set to lower values. Some lens motors provide very high torque for high-speed lens drive. Be sure that lens, lens motors and rods are correctly adjusted and fastened. Re-calibrate motors after reattachment of the motor and after each lens change! Ignoring this procedure can lead to severe lens damage. Direction Select Direction to enter the Motor direction setup screen. The direction setting determines the motor drive direction, affecting the response to the hand control. The direction setting for lens motors refers to mounting on standard support rods on the bottom of the camera. Use the UP and DOWN soft buttons or the zoom stick to select between focus, iris and zoom motors. Use the CHANGE soft button to toggle through the direction options (Left, Right). Note: The correct direction setting is crucial for correct lens metadata generation.
46 46 Menu Teeth ARRI offers module 0.8 motor gears with teeth counts of 40, 50 and 60 teeth. The Motor teeth setting allows you to have the motor controller automatically detect the amount of teeth on the motor gear being used, or to select it manually. Use the UP and DOWN soft buttons or the zoom stick to select between focus, iris and zoom motors. Use the CHANGE soft button to select between automatic gear detection or manual gear selection (40, 50 or 60 teeth). Note: The correct teeth count setting is crucial for correct lens metadata generation. Currently, only ARRI gears with 40, 50 or 60 teeth are supported. Motor teeth setup screen (automatically) Motor teeth setup screen (manually)
47 Menu Premarked focus ring The WCU-4 offers lens mapping to premarked focus rings (See "Part numbers", page 76 for available focus premarked rings). Enter the Premarked focus ring menu to select one of five different premarked focus rings, corresponding to the physical ring you are using on the WCU-4. The displayed focus distance unit (metric/imperial) depends on the lens data setting of the motor controller. Change the distance unit on the motor controller if necessary. Use the UP and DOWN soft buttons or the zoom stick to select your premarked focus ring. Press the SET soft button or the User button to activate lens mapping to that specific ring. Note: Lens mapping to premarked focus rings requires lens data from the motor controller or camera. See "Compatibility", page 78 for supported hardware.
48 48 Menu 10.5 Lens data The ARRI Lens Data System (LDS) allows display and capture of lens data information provided by cameras or motor controllers. The WCU-4 displays the same lens data on its integrated lens data display. See "Compatibility", page 78 for devices which supports LDS. Lens Data Menu screen Lens programming An important prerequisite for lens data generation is a lens table that converts the lens motor encoder values into something a human can use, like T-stops and focus ring values. Through lens programming, lens tables and eventually lens data can be generated for any lens. The WCU-4 hand unit offers a lens-programming interface, so a lens can be quickly programmed, with no additional equipment besides a motor controller or camera with lens motors. The resulting lens table file is stored on an SD card, which can be taken out and reused elsewhere. See "Compatibility", page 78 for lens programming abilies of your hardware.
49 Menu 49 Required equipment Wireless Compact Unit WCU-4. Motor controller or camera, which supports LDS. At least one lens motor. We recommend using one motor per lens scale. If you have only one motor available but need to add more than one lens axis, you can create the lens scales sequentially, connecting the motor to the respective controller connector. SD card. Creating a lens file First, set up the motors on the lens and connect them to the camera or motor controller. Establish a wireless or wired connection between WCU-4 and the motor controller. Set the correct motor direction and torque. Insert the SD card into the SD card slot of the WCU-4. Go to MENU > LENS DATA > LENS PROGRAMMING > CREATE LENS FILE. Press the CAL soft button to calibrate the lens motors. Press the SKIP soft button if motors are already calibrated.
50 50 Menu Select the lens brand. Use the UP and DOWN soft buttons or the zoom stick to select the lens brand from the list. Select Custom to enter a custom lens brand (see the following paragraph about how to enter custom names). Press the OK soft button or the USER button to confirm the selection. Enter the lens type. Use the zoom stick to scroll though the characters on the left side of the screen. Press the USER button to select a character. Press the DELETE soft button to delete a character. Press the OK soft button to set the lens type. Select the focal length. Use the UP and DOWN soft buttons or the zoom stick to select a focal length from the list. Select Custom to enter a custom focal length. Select Zoom for a zoom lens. Press the OK soft button or the USER button to confirm the selection.
51 Menu 51 Enter the lens serial number. Use the zoom stick to scroll though the numbers. Press the USER button to select a number. Press the DELETE soft button to delete the last number. Press the OK soft button to set the serial number. Select the focus unit (metric or imperial). Use the UP and DOWN soft buttons or the zoom stick to select the focus unit. Press the OK soft button or the USER button to confirm the selection. Select the lens axis to be programmed next. Press the FOCUS soft button to program the focus scale. Skip this step if you do not want to program the focus scale.
52 52 Menu Use the focus knob to drive the lens focus scale to its infinity mark. Press the OK soft button or the USER button to set the infinity data point. Use the focus knob to drive the lens focus scale to the close focus mark. Use the UP and DOWN soft buttons or the zoom stick to set the close focus value on the display. Press the OK soft button or the USER button to set the close focus data point. Repeat this procedure for the other data points. Make sure to distribute the data points as evenly as possible over the lens scale. Use DOWN to go back to a previous set data point for resetting. It is recommended to set at least data points. After setting the last focus point, press FINISH to finalize the focus programming procedure. Press the OK soft button to return to the Select axis screen.
53 Menu 53 Select the lens axis to be programmed next. Press the IRIS soft button to program the iris scale. Skip this step if you do not want to program the iris scale. Use the iris slider to drive the lens iris scale to its open iris mark. Use the UP and DOWN soft buttons or the zoom stick to set the open iris value on the display. Press the OK soft button or the USER button to set the open iris point. Use the iris slider to drive the lens iris scale to the next iris mark. Press the OK soft button or the USER button to set the iris point. Do the same for the following iris data points.
54 54 Menu After entering all iris points, press the OK soft button to return to the Select axis screen. If necessary, the programming can be finished before reaching the limit by pressing the FINISH soft button. Select the lens axis to be programmed next. Press the ZOOM soft button to program the zoom scale. Skip this step if you do not want to program the zoom scal Use the slider to drive the lens zoom scale to its widest zoom mark. Use the UP and DOWN soft buttons or the zoom stick to set the wide focal length value on the display. Press the OK soft button or the USER button to set the focal length point.
55 Menu 55 Use the iris slider to drive the lens zoom scale to the next focal length mark. Use the UP and DOWN soft buttons or the zoom stick to set the focal length value on the display. Press the OK soft button or the USER button to set focal length point. Do the same for the following focal length points. After entering all focal length points, press the OK soft button to return to the Select axis screen. Press the SAVE soft button to save the lens file to the SD card (folder /ARRI/ALEXA/LDA). Make sure to have an SD card in the WCU-4! Note: You can use the FOCUS, IRIS or ZOOM soft buttons to edit/check an existing scale or to reprogram an existing lens scale. See "Editing a lens file", page 56 to learn more about editing lens scales.
56 56 Menu Before finally saving the lens file on SD card, you can edit the lens name that will be displayed on WCU-4, camera and motor controller. This name is also used as the name of the lens file. Use the MODE soft button to select whether to insert, overwrite or delete a character. Press the SAVE soft button to finally save the lens file to SD card folder /ARRI/ALEXA/LDA. You can now upload the lens file from SD card to the camera or motor controller supporting LDA. Editing a lens file Existing lens files can be edited with the WCU-4 hand unit and then stored back on the SD card. Load the lens file to edit onto an SD card in the (folder /ARRI/ ALEXA/LDA) and insert the SD card into the SD card slot of the WCU-4. Go to MENU > LENS DATA > LENS PROGRAMMING > EDIT LENS FILE. Use the UP and DOWN soft buttons or the zoom stick to scroll through the list of lens files on the SD card. Press the SELECT soft button or the USER button to select a lens file.
57 Menu 57 On the following screen, use the FOCUS, IRIS or ZOOM soft button to select the lens scale to edit. If metric and imperial scales exist, select the scale unit first. The following screen (see image on the left) provides three different options (OFFSET, SLIDE, SNAP) for editing existing data points. Focus edit screen Offset function Use the OFFSET soft button to correct a fixed offset between the complete lens scale and the corresponding scale on the WCU-4 screen: 1 Select a reference witness mark on the WCU-4 display (e.g. infinity). 2 While keeping the OFFSET soft button pressed, drive the lens scale to the corresponding witness mark. 3 Release the OFFSET soft button when lens scale and display scale match. Slide function Use the SLIDE soft button to correct an offset for a single data point: 1 Select the witness mark to edit on the WCU-4 display. 2 While keeping the SLIDE soft button pressed, drive the lens scale to the corresponding witness mark. 3 Release the SLIDE soft button when lens mark and display mark match.
58 58 Menu Snap function Use the SNAP soft button to correct a slight offset for a single data point. The snap function will move the nearest available data point on the WCU-4 screen to the currently set lens position: 1 Drive the lens scale to a witness mark. 2 Press the SNAP soft button. The nearest available data point on the WCU-4 screen will jump to the currently set position. Press the RESET soft button to reset all editing actions. Press the BACK soft button to apply all editing actions and return to the Select Axis screen. Press the SAVE soft button to save the lens file to SD card folder /ARRI/ALEXA/LDA. You can edit the lens name before saving. Copy a lens file You can copy a lens file from one folder to another folder on the SD card. This can be particularly useful if you have your lens files organized in custom folders, but need to copy your favorites to ARRI/ALEXA/LDA for an ALEXA camera. Remove the write-protection from the SD card and insert it into the SD card slot of the WCU-4. Go to MENU > LENS DATA > LENS PROGRAMMING > COPY LENS FILE: Select COPY LENS FILE.
59 Menu 59 Use the UP, DOWN and SELECT soft buttons or zoom stick and User button to navigate through the folder structure on the SD card and select a lens file. Press ADD to add further files or press COPY to navigate to the target folder. Press SAVE to save the selected files to the target folder Lens file transfer Previously, lens files of lenses mapped for use with the ARRI Lens Data System had to be manually transferred to the ALEXA Mini via a USB stick. Now, users can select a lens file stored
60 60 Menu on the SD card in their WCU-4 and using just the hand unit wirelessly transmit the file to the ALEXA Mini, saving time and effort. To transfer a lens file, insert the SD card with lens files on it into the SD card slot of the WCU-4. Go to MENU > LENS DATA > LENS FILE TRANSFER: Select LENS FILE TRANSFER. Use the UP, DOWN and SELECT soft buttons or zoom stick and User button to navigate through the folder structure on the SD card and select a lens file.
61 Menu 61 Press SEND to transmit the lens file wirelessly to the camera device. The transferred lens file is activated immediately. NOTICE Lens file transfer is currently supported with ALEXA Mini SUP 5.0 only! NOTICE Lens file transfer is currently working with a limit of 99 lens files stored on SD card! Circle of confusion Select the circle of confusion (COC) for correct depth of field calculation. Use the UP and DOWN soft buttons or the zoom stick to scroll through the COC list. Press the SET soft button to select a circle of confusion.
62 62 Menu 10.6 User buttons The WCU-4 s USER button (See "Layout", page 20) can be assigned to different functions. Use the UP and DOWN soft buttons or the zoom stick to select the User button function. Press the SET soft button or the USER button to activate the setting. User Button screen Zoom Zap Select Zoom Zap for fast zooming, e.g. to check focus. Having the USER button pressed will set the zoom speed to 100%. Knob marker Select Knob Marker for setting digital focus marks on the WCU-4 lens data display. Pressing the USER button momentarily will add a new focus mark to the lens data display. Focus tracking Select Focus Tracking to activate Focus Tracking mode. Having the USER button pressed will make the focus motor follow the measured value of the UDM-1 or other compatible distance measuring devices that are connected to the controller or camera (See "LDS - Lens Data System", page 17).
63 Menu Backlight The WCU-4 display, buttons and focus knob illumination can be dimmed according to operational needs. The Backlight menu lets you select a fixed or an automatic backlight mode. Press the MODE soft button to toggle between the two. Fixed mode Select Fixed Mode to set a fixed value for the backlight intensity. Use the UP and DOWN soft buttons or the zoom stick to select the backlight level. Press the SET soft button or the User button to set the backlight level. Automatic mode Select Automatic Mode to have an automatic backlight adjustment that depends on the ambient lighting conditions. Use the UP and DOWN soft buttons or the zoom stick to select the maximum possible backlight level. Press the SET soft button or the User button to set the backlight level. Backlight screen
64 64 Menu 10.8 User settings User settings A user setting is a profile of WCU-4 settings. It can be saved to the SD card and be transferred to a different WCU-4. Up to six user settings can be stored on or recalled from an SD card. Load setting Select Load Setting and use the UP and DOWN soft buttons or the zoom stick to select a setting (Setting #1 to #6). Press the LOAD soft button or the User button to load the setting. Save setting Select Save Setting and use the UP and DOWN soft buttons or the zoom stick to select the location you want to save a new setting to (Setting #1 to #6). Press the SAVE soft button or the User button to save the setting to the currently selected location. This will overwrite the previous setting. User settings menu screen Factory reset Select Factory Reset to reset the WCU-4 to its factory default settings.
65 Menu Firmware Always update the WCU-4 with the latest firmware. In addition, licensed features are available. WCU-4 software licenses are bound to the WCU-4 s serial number. Enter the Update screen to install a new Software Update Package or a new license key. Firmware update Update the WCU-4 firmware as follows: 1 Download the Software Update Package from the ARRI website at 2 Copy the Software Update Package in the root directory of an SD card (FAT16 or FAT32 formatted). 3 Insert the SD card into the SD card slot of the WCU-4. 4 Turn the WCU-4 on. 5 Go to MENU > UPDATE > FIRMWARE UPDATE 6 Use the UP and DOWN soft buttons or the zoom stick to scroll through the list of update files on the SD card. Press the SELECT soft button or the User button to select an update file. 7 Press the two UPDATE soft buttons simultaneously to start the update. 8 The update process takes about 5 seconds. The WCU-4 will restart, and the update process is completed.
66 66 Menu ATTENTION! Note: Be sure that the battery is completely charged before starting any update! Caution: Do not remove the SD card while the update file is being copied to the WCU-4! Do not remove the battery until the WCU-4 has re-started automatically after update. Firmware Update screens Installing a License Before purchasing a license key, please save the WCU-4 s hardware info file for upload during the purchasing process: 1 Switch the WCU-4 on. 2 Insert the SD card into the SD card slot of the WCU-4. 3 Go to MENU > UPDATE > LICENSED FEATURES. 4 Press the HWINFO soft button. A file named K ####- wcu4.ipkg (with #### being the WCU-4 serial number) will be stored on the SD card in the folder /ARRI/ WCU4/Licenses.
67 Menu 67 5 Visit the ARRI license shop at and follow the instructions for purchasing and downloading license keys. This includes uploading the hardware info file. 6 Download the license key file and copy it to the SD card, to the folder /ARRI/WCU4/Licenses. 7 Insert the SD card into the SD card slot of the WCU-4. 8 Go to MENU > UPDATE > LICENSED FEATURES. 9 Press the INSTALL soft button and select a license file from the INSTALL LICENSE screen using the UP/DOWN soft buttons or the zoom stick. 10 Press the INSTALL soft button again, and then confirm your selection by pressing both INSTALL soft buttons. 11 The installed license will be indicated on the Licenses screen. License screens
68 68 Menu Deleting a license 1 Press the DELETE soft button and select a license file using the UP/DOWN soft buttons or zoom stick. 2 Press the DELETE soft button again, then confirm your selection by pressing both DELETE soft buttons simultaneously. 3 Once purchased, a license key can be re-installed again to the corresponding WCU-4 at any time LBUS update The WCU-4 offers the possibility to update LBUS devices. Therefore connect the device with a LCS to LBUS cable. To power the LBUS, it's recommended to use a additional power supply cable. (See "Part numbers", page 76)
69 Menu 69 Select the device which should be updated. Select the update file. It should be located in the root directory on the FAT16/32 formatted SD card.
70 70 Menu Start the update by pressing both UPDATE soft buttons simultaneously. Do not switch off the WCU-4 or the LBUS devices. Do not unplug the LBUS cable, or remove the SD card System info The System Info screen shows the firmware version and WCU-4 serial number, the network (MAC) address and firmware version of the installed radio module, and the network address of the connected motor controller. Enter the RADIO SETTINGS via the REGION soft button.
71 Menu Region settings The WCU-4 offers radio settings for different areas (from SUP and with white-radio module EMIP300). Make sure that you select the proper area you are operating the device in. All available region settings comply with Part 15 of the FCC rules. 1 Go to MENU > SYSTEM INFO > RADIO > REGION. 2 Use the UP and DOWN buttons to select the region you are in. 3 Select WORLD if your specific region is not listed. (The WORLD setting provides a radio output power of 10 dbm and complies with Part 15 of the FCC rules. Please make sure that this complies with the local radio laws.) For the region India it is recommended to select the region USA. 4 Press the SELECT soft button to activate the new region setting. NOTICE If the master device (camera or motor controller) is also equipped with a radio module which is able to set regions, the master will override the region settings of the WCU-4 with it's settings.
72 72 11 Appendix Appendix 11.1 Screen icons Iris motor connected, but not available for the WCU-4, e.g. control through another remote unit. Equivalent for zoom motor and focus motor. No iris motor connected. Equivalent for zoom motor and focus motor. Iris motor status unknown, e.g. during system startup. Equivalent for zoom motor and focus motor. Zoom motor locked. Equivalent for iris motor and focus motor. Focus motor limits set. Equivalent for zoom motor and iris motor. Focus knob limits set. Focus motor limits combined with knob limit. Focus offset is set. Zoom motor speed value set to 30%. Camera information, check camera info screen. Critical CAM information, check camera info screen. Radio connection active.
73 Appendix 73 Radio connection disabled. WCU-4 is hardwired with motor controller or camera. Low battery. Premarked focus ring active, but no lens data available from motor controller.
74 74 Appendix 11.2 SD card This device only works with FAT16 or FAT32 formatted SD cards up to 32GB (limiting the number/size of files) Screen messages Interface Description HW Info file could not be stored. Please insert SD card. Insert an SD-card. License file not valid! The license file on the SD card does not correspond to the WCU-4 serial number. Used path not found! Create a valid folder structure on the SD card. Disabled during record Function not available during camera record. Calibrate lens motors now? Calibrate lens motors (recommended). If you are sure that nothing has been changed since the last calibration, press CANCEL. Motors calibrating... Wait until calibration is finished. New IRIS Motor! Connect? Indicates that an iris motor has been connected to the running system. Press the YES soft button to assign the motor to the iris slider. Equivalent for zoom and focus motor.
75 Appendix 75 Interface Description Warning! Second motor controller detected! Select another channel! The WCU-4 is connected to one motor controller and has detected a second motor controller on the same radio channel. Select another radio channel to resolve this situation. No connection to host no transfer possible The WCU-4 handset is not connected to any camera device. Transfer not Ok. Error. The lens file transfer was unsuccessful. This is the case with cameras other than ALEXA Mini with SUP 5.0.
76 76 Appendix 11.4 Part numbers Wireless Compact Unit WCU-4 K Wireless Compact Unit WCU-4 K White Focus Ring for WCU-4 or SXU-1 (included in K ) K Hand Strap for WCU-4 (included in K ) K Lanyard for WCU-4 (included in K ) Pre-marked focus rings K Pre-Marked Focus Ring 0.20m for WCU-4 K Pre-Marked Focus Ring 0.25m for WCU-4 K Pre-Marked Focus Ring 0.35m for WCU-4 K Pre-Marked Focus Ring 0.50m for WCU-4 K Pre-Marked Focus Ring 1.00m for WCU-4 K Pre-Marked Focus Ring 8" for WCU-4 K Pre-Marked Focus Ring 12" for WCU-4 K Pre-Marked Focus Ring 14" for WCU-4 K Pre-Marked Focus Ring 20" for WCU-4 K Pre-Marked Focus Ring 3'6 for WCU-4 Power supply K NP-FM500H Battery (Sony) K BC-QM1 Battery Charger (Sony) K Hand Unit AC Power Supply HPS-1
77 Appendix 77 Cables K Cable LCS to LCS 3.5m/11ft K Cable LCS to LCS coiled K LCS Cable Drum Extension 75m/250ft K Cable ALEXA mini to LCS K Cable LBUS to LCS 0,8m/2.5ft Miscellaneous K WCU-4 Plate K WCU-4 Monitor Mount K Carrying case for WCU-4 and accessories ALEXA Remote License for WCU-4 (available from ARRI license shop:
78 78 Appendix 11.5 Compatibility To use the WCU-4 wireless, the corresponding device needs a white-coded radio modem. The Wireless Compact Unit WCU-4 is compatible with the following ARRI products: Cameras ALEXA Mini Direct compatible with WCU-4 wireless and wired (Cable ALEXA mini to LCS needed - K ). Camera control - ALEXA Remote license needed (See "Miscellaneous", page 77). Following control functions are provided: Frame Rate, Shutter Angle, Exposure Index, White Balance, ND Filter, Monitor Output (SDI) Configuration, User Button Access, Playback control, Wireless lens file transfer, Remote camera user setup, Motor gear teeth detection. Lens data transmission and distance readings from UDM-1 via LBUS (CUB-1 required - K ). Control of cforce mini/plus motors via LBUS. ALEXA SXT Plus Direct compatible with WCU-4 wireless and wired. Lens data transmission and distance readings from UDM-1. Control of up to three passive motors. ALEXA SXT W ALEXA 65
79 Appendix 79 Camera control - ALEXA Remote license needed (See "Miscellaneous", page 77). Following control functions are provided: Frame Rate, Shutter Angle, Exposure Index, White Balance, ND Filter (ALEXA Studio only), Monitor Output (SDI) Configuration, User Button Access, Live camera information. ALEXA XT Plus Direct compatible with WCU-4 wireless and wired. Camera control - ALEXA Remote license needed (See "Miscellaneous", page 77). Following control functions are provided: Frame Rate, Shutter Angle, Exposure Index, White Balance, ND Filter (ALEXA Studio only), Monitor Output Configuration, User Button Access. Lens data transmission and distance readings from UDM-1. Control of up to three passive motors. AMIRA Camera control with the UMC-4. ALEXA Remote license needed (See "Miscellaneous", page 77). Following control functions are provided: Frame Rate, Shutter Angle, Exposure Index, White Balance, ND Filter (Amira only), Monitor Output Configuration, User Button Access. ALEXA XT M ALEXA Studio ALEXA Classic ALEXA XT
80 80 Appendix Motor controllers UMC-4 Universal Motor Controller Wireless and wired control. Camera control of connected camera - ALEXA Remote license is requried. Control up to 3 motors (active/passive mixed). For active motors the cable K is needed, also an additional power supply cable for LBUS is recommended. UDM-1 distance data LDA (Lens data archive) and lens programming. Fujinon and Canon demands - see UMC-4 manual for further details. SMC-1 Single Motor Controller Wireless and wired control. Control one passive motor. AMC-1 Active Motor Controller Wireless and wired control. Control up to 3 active motors. EMC-1 ENG Motor Controller Wireless and wired control. Control ENG-Type lenses Lens data is transmitted to the WCU-4
81 Appendix 81 External zoom controllers Master Grip Rocker Zoom Main Unit ZMU-3A cmotion pan-bar zoom NOTICE For questions about hardware not listed above please contact
82 82 Appendix 11.6 Pinouts LCS connector 1 GND Ground 2 n.c. 3 CAN-L CAN bus 4 CAN-H CAN bus 5 +V-BAT Battery supply output
83 Appendix 11.7 Dimensions and weight Weight (without straps and battery): 730g / 25.8oz. 83
84 84 Appendix Electrical data Battery: 7.2 V Li.Ion, 11.8 Wh LCS: 10.4 V to 34 V DC Power consumption: 220 ma@7.2 V 70 ma@24 V Operating temperature: -20 to +50 C -4 to +122 F 11.8 Radio system The WCU-4 contains a radio unit that enables wireless lens control with a white coded radio module. A white ring at the base of the antenna socket identifies it. There are 8 channels to choose from: Channel Frequency GHz GHz GHz GHz GHz GHz GHz GHz White radio and legacy yellow radio cannot be mixed in the same radio network of the camera and its hand units. However, both systems can be used parallel in different radio networks.
85 Appendix Service mode The service mode offers recalibration of focus knob, iris slider and zoom stick. This particularly fixes a potential non-linearity of the focus knob that can cause a misalignment with pre-marked focus rings and hand-marked rings that are exchanged between various WCU-4 units. All WCU-4 units above serial number 6262 are delivered with the extended knob calibration from the factory and usually do not need a re-calibration. ATTENTION! Note: Do ONLY use the service mode if you experience issues and need to re-calibrate the WCU-4 control devices! Make sure that you understand the calibration procedure before using it. To avoid unexpected interaction with an occasionally connected motor controller, be sure the radio is disabled and no cable is connected to the LCS socket. To enter service mode, power up the unit by simultaneously pressing and holding both upper and lower center soft buttons and the POWER button until the SERVICE MODE main screen appears.
86 86 Appendix Zoom calibration mode Press the ZOOM soft button to enter the Stick Setup screen. If the zoom control acts in the wrong direction, move the zoom stick upwards and press ADJ-DIR. If the zoom zero position is not correct (issue: the zoom motor moves without pressing the stick), leave the zoom stick in its center position (do not touch it) and press ADJ-0. Press BACK to return to the SERVICE MODE main screen. The new calibration becomes effective after rebooting the WCU-4. Knob calibration mode Press the KNOB soft button to enter the Knob Setup screen. Turn the knob clockwise to its end position and press K-CW. Then turn the knob counter-clockwise to its end position and press K-CCW. Attach the WCU-4 Knob Calibration Ring K Press TEST to check if the engravings on the Knob Calibration Ring align with the corresponding values on the WCU-4 screen. If they do not align, press the K-LIN soft button to start the knob linearizing procedure. NOTICE Do not start the linearizing procedure without the ARRI calibration ring applied. Once started, you must go through the whole alignment procedure. By pressing K-LIN all previously stored alignment points will be cleared and cannot be restored! Please note that previously hand-marked focus rings might have an offset after re-calibrating the focus knob!
87 Appendix 87 Turn the knob exactly to ring position number 1 and press the SET1 soft button to confirm and store the alignment position. Repeat the procedure until you finish with position 16. Press the UNDO soft button if you missed the correct alignment position and repeat the last step. Press the READY soft button at the end of the procedure to return to the SERVICE MODE screen. The new calibration becomes effective after rebooting the WCU-4. Knob Setup screens
88 88 Appendix Slider Calibration Mode Press the SLIDER soft button to enter the Slider Setup screen. Move the slider to its top-end position, then press S-UP. Move the slider to its bottom-end position, then press S-DOWN. Move the slider exactly to the 0 position on the display and press SET 0 to confirm and store the alignment position. Repeat the procedure until you finish with position 12. Press the READY soft button at the end of the procedure to return to the SERVICE MODE screen. The new calibration becomes effective after rebooting the WCU-4. Note: Be aware of a possible parallax error between the slider pointer and the displayed alignment bar.
WCU-4. Wireless Compact Unit USER MANUAL. 12th December 2018
 WCU-4 Wireless Compact Unit USER MANUAL 12th December 2018 2 Imprint Copyright 2018 Arnold & Richter Cine Technik GmbH & Co. Betriebs KG. All rights reserved. No parts of this document may be reproduced
WCU-4 Wireless Compact Unit USER MANUAL 12th December 2018 2 Imprint Copyright 2018 Arnold & Richter Cine Technik GmbH & Co. Betriebs KG. All rights reserved. No parts of this document may be reproduced
SXU-1 Single Axis Unit
 SXU-1 Single Axis Unit Instruction Manual Date: 05 February 2014 2 SXU 1 Single Axis Unit Imprint Copyright 2014 Arnold & Richter Cine Technik GmbH & Co. Betriebs KG. All rights reserved. No portions of
SXU-1 Single Axis Unit Instruction Manual Date: 05 February 2014 2 SXU 1 Single Axis Unit Imprint Copyright 2014 Arnold & Richter Cine Technik GmbH & Co. Betriebs KG. All rights reserved. No portions of
Master Anamorphic Lenses 100/T1.9 and 180/T2.8 Lens Flare Set. Date: May 2016
 Master Anamorphic Lenses 100/T1.9 and 180/T2.8 Lens Flare Set U S E R M A N U A L Date: May 2016 Flare Set User Manual Master Anamorphic Lenses 100/T1.9 and 180/T2.8 Delivery 1 Case 2 Front Flare Element
Master Anamorphic Lenses 100/T1.9 and 180/T2.8 Lens Flare Set U S E R M A N U A L Date: May 2016 Flare Set User Manual Master Anamorphic Lenses 100/T1.9 and 180/T2.8 Delivery 1 Case 2 Front Flare Element
Wireless Compact Unit WCU-4 SUP 3.0 Software Update Package wcu4_pkg_3.0_00.07
 Wireless Compact Unit WCU-4 SUP 3.0 Software Update Package wcu4_pkg_3.0_00.07 RELEASE NOTES Date: June 29 nd, 2017 Table of Contents A. Introduction... 3 New features & overview of changes introduced
Wireless Compact Unit WCU-4 SUP 3.0 Software Update Package wcu4_pkg_3.0_00.07 RELEASE NOTES Date: June 29 nd, 2017 Table of Contents A. Introduction... 3 New features & overview of changes introduced
Stabilized Remote Head SRH-3
 ! Stabilized Remote Head SRH- USER MANUAL Date 0.09 208 DRAFT ! 2 Imprint Imprint Copyright 208 Arnold & Richter Cine Technik GmbH & Co. Betriebs KG. All rights reserved. No parts of this document may
! Stabilized Remote Head SRH- USER MANUAL Date 0.09 208 DRAFT ! 2 Imprint Imprint Copyright 208 Arnold & Richter Cine Technik GmbH & Co. Betriebs KG. All rights reserved. No parts of this document may
AMC-1. Active Motor Controller. User Manual
 AMC-1 Active Motor Controller User Manual 10.08.2015 2 Imprint Imprint Copyright Copyright 2015 ARRI Cine + Video Geräte Gesellschaft m.b.h. (ARRI). All rights reserved. No portions of this document may
AMC-1 Active Motor Controller User Manual 10.08.2015 2 Imprint Imprint Copyright Copyright 2015 ARRI Cine + Video Geräte Gesellschaft m.b.h. (ARRI). All rights reserved. No portions of this document may
WCU-4 Wireless Compact Unit U S E R M A NUA L
 WCU-4 Wireless Compact Unit U S E R M A NUA L Date: January 4 th April15, 2013 2014 All rights reserved. This document is provided under a license agreement containing restrictions on use and disclosure
WCU-4 Wireless Compact Unit U S E R M A NUA L Date: January 4 th April15, 2013 2014 All rights reserved. This document is provided under a license agreement containing restrictions on use and disclosure
MAXIMA QL USER MANUAL. Date: 29. Jan. 2018
 1 MAXIMA QL USER MANUAL Date: 29. Jan. 2018 2 Imprint Imprint Copyright 2018 Arnold & Richter Cine Technik GmbH & Co. Betriebs KG. All rights reserved. No parts of this document may be reproduced without
1 MAXIMA QL USER MANUAL Date: 29. Jan. 2018 2 Imprint Imprint Copyright 2018 Arnold & Richter Cine Technik GmbH & Co. Betriebs KG. All rights reserved. No parts of this document may be reproduced without
Wireless Compact Unit WCU-4 SUP 3.2 Software Update Package wcu4_pkg_030211_328
 Wireless Compact Unit WCU-4 SUP 3.2 Software Update Package wcu4_pkg_030211_328 RELEASE NOTES Date: December 10th, 2018 Table of Contents A. Introduction... 3 New Features & Overview of Changes Introduced
Wireless Compact Unit WCU-4 SUP 3.2 Software Update Package wcu4_pkg_030211_328 RELEASE NOTES Date: December 10th, 2018 Table of Contents A. Introduction... 3 New Features & Overview of Changes Introduced
GUI Version MAXIMA and TRINITY
 ! 1 GUI Version 3.1.0.2 MAXIMA and TRINITY USER MANUAL Date 29. Jan. 2018 ! 2 Imprint Imprint Copyright 2018 Arnold & Richter Cine Technik GmbH & Co. Betriebs KG. All rights reserved. No parts of this
! 1 GUI Version 3.1.0.2 MAXIMA and TRINITY USER MANUAL Date 29. Jan. 2018 ! 2 Imprint Imprint Copyright 2018 Arnold & Richter Cine Technik GmbH & Co. Betriebs KG. All rights reserved. No parts of this
Thank you for selecting Instrument Technology, Inc. (ITI) to fulfill your remote viewing needs.
 INTRODUCTION Thank you for selecting Instrument Technology, Inc. (ITI) to fulfill your remote viewing needs. Since 1967, ITI has been the Leader in Remote Viewing. ITI consistently provides cutting edge
INTRODUCTION Thank you for selecting Instrument Technology, Inc. (ITI) to fulfill your remote viewing needs. Since 1967, ITI has been the Leader in Remote Viewing. ITI consistently provides cutting edge
Master Grips SUP 2.0 Software Update Package 2.0.0:315
 Master Grips SUP 2.0 Software Update Package 2.0.0:315 RELEASE NOTES Date: December 10 th, 2018 Table of Contents A. Introduction... 3 B. Update Instructions... 3 How to get a Software Update Package...
Master Grips SUP 2.0 Software Update Package 2.0.0:315 RELEASE NOTES Date: December 10 th, 2018 Table of Contents A. Introduction... 3 B. Update Instructions... 3 How to get a Software Update Package...
Lotus DX. sit-stand workstation. assembly and operation instructions. MODEL # s: LOTUS-DX-BLK LOTUS-DX-WHT
 Lotus DX assembly and operation instructions sit-stand workstation MODEL # s: LOTUS-DX-BLK LOTUS-DX-WHT safety warnings 13.6 Kg 30 lbs. 2.2 Kg 5 lbs. safety instructions/warning Read and follow all instructions
Lotus DX assembly and operation instructions sit-stand workstation MODEL # s: LOTUS-DX-BLK LOTUS-DX-WHT safety warnings 13.6 Kg 30 lbs. 2.2 Kg 5 lbs. safety instructions/warning Read and follow all instructions
LED Commander 16/2 DMX controller. user manual
 LED Commander 16/2 DMX controller user manual Musikhaus Thomann Thomann GmbH Hans-Thomann-Strasse 1 96138 Burgebrach Germany Telephone: +49 (0) 9546 9223-0 E-mail: info@thomann.de Internet: www.thomann.de
LED Commander 16/2 DMX controller user manual Musikhaus Thomann Thomann GmbH Hans-Thomann-Strasse 1 96138 Burgebrach Germany Telephone: +49 (0) 9546 9223-0 E-mail: info@thomann.de Internet: www.thomann.de
Users Manual OPN Pocket Memory Scanner
 Users Manual OPN 2001 Pocket Memory Scanner CAUTION: This user s manual may be revised or withdrawn at any time without prior notice. Copyright 2006 Opticon Sensors Europe B.V. All rights reserved. This
Users Manual OPN 2001 Pocket Memory Scanner CAUTION: This user s manual may be revised or withdrawn at any time without prior notice. Copyright 2006 Opticon Sensors Europe B.V. All rights reserved. This
WIRELESS DMX DIMMER QUICK START GUIDE
 WIRELESS DMX DIMMER QUICK START GUIDE Included Components & Overview (1) Wireless DMX Dimmer (1) Lanyard (1) Case TE-9 Pin Connector (Male) Indicator Lights LCD Display WiFi Link WiFi Mode Selector USB
WIRELESS DMX DIMMER QUICK START GUIDE Included Components & Overview (1) Wireless DMX Dimmer (1) Lanyard (1) Case TE-9 Pin Connector (Male) Indicator Lights LCD Display WiFi Link WiFi Mode Selector USB
Master Grip MRR-1 / MRW-1 / MLR-1 / MLW-1 USER MANUAL. 29th November 2018
 Master Grip MRR-1 / MRW-1 / MLR-1 / MLW-1 USER MANUAL 29th November 2018 2 Imprint Copyright 2018 Arnold & Richter Cine Technik GmbH & Co. Betriebs KG. All rights reserved. No parts of this document may
Master Grip MRR-1 / MRW-1 / MLR-1 / MLW-1 USER MANUAL 29th November 2018 2 Imprint Copyright 2018 Arnold & Richter Cine Technik GmbH & Co. Betriebs KG. All rights reserved. No parts of this document may
User's Guide Video Borescope Model BR200
 User's Guide Video Borescope Model BR200 Introduction Congratulations on your purchase of this Extech BR200 Video Borescope. This instrument was designed for use as a remote inspection device. It can be
User's Guide Video Borescope Model BR200 Introduction Congratulations on your purchase of this Extech BR200 Video Borescope. This instrument was designed for use as a remote inspection device. It can be
ZMU-3. Instruction Manual. As of: September 2005 ALL ARTWORK, PICTURES AND TEXTS ARE COVERED BY OUR COPYRIGHT.
 ZMU-3 Instruction Manual As of: September 2005 ALL ARTWORK, PICTURES AND TEXTS ARE COVERED BY OUR COPYRIGHT. THEY MUST NOT BE COPIED FOR REPRODUCTION (E.G. ON CD-ROM DISKS OR INTERNET-SITES) OR USED IN
ZMU-3 Instruction Manual As of: September 2005 ALL ARTWORK, PICTURES AND TEXTS ARE COVERED BY OUR COPYRIGHT. THEY MUST NOT BE COPIED FOR REPRODUCTION (E.G. ON CD-ROM DISKS OR INTERNET-SITES) OR USED IN
UMC-4. Universal Motor Controller USER MANUAL. Date: 9 th February 2015
 UMC-4 Universal Motor Controller USER MANUAL Date: 9 th February 2015 Page 2 of 54 Universal Motor Controller UMC-4 User Manual V 02/2015 Imprint Copyright 2014 Arnold & Richter Cine Technik GmbH & Co.
UMC-4 Universal Motor Controller USER MANUAL Date: 9 th February 2015 Page 2 of 54 Universal Motor Controller UMC-4 User Manual V 02/2015 Imprint Copyright 2014 Arnold & Richter Cine Technik GmbH & Co.
Honor Whistle Smart Control Rechargeable Headset User Guide
 Honor Whistle Smart Control Rechargeable Headset User Guide Box contents 1 x Headset 3 x Ear tips (small, medium and large) 1 x Ear hook Your headset at a glance 1 x USB adapter 1 x User guide 1 Charging
Honor Whistle Smart Control Rechargeable Headset User Guide Box contents 1 x Headset 3 x Ear tips (small, medium and large) 1 x Ear hook Your headset at a glance 1 x USB adapter 1 x User guide 1 Charging
CF3000 Dealer Diagnostic Tool Instruction Manual
 CF3000 Dealer Diagnostic Tool Instruction Manual Table of Contents: About the CF3000......3 Important Precautions......4 Components....5 Charging the CF3000......7 Licensing the CF3000.......8 Updating
CF3000 Dealer Diagnostic Tool Instruction Manual Table of Contents: About the CF3000......3 Important Precautions......4 Components....5 Charging the CF3000......7 Licensing the CF3000.......8 Updating
PTZ Control VMC Joystick
 Installation and Configuration English PTZ Control VMC Joystick Rev. 1.0.0 / 2010-07-20 Information about Copyright, Trademarks, Design Patents 2010 Dallmeier electronic The reproduction, distribution
Installation and Configuration English PTZ Control VMC Joystick Rev. 1.0.0 / 2010-07-20 Information about Copyright, Trademarks, Design Patents 2010 Dallmeier electronic The reproduction, distribution
Install Motor Controller User Manual
 Property of Motion Laboratories, Inc. Install Motor Controller User Manual 2014 Motion Laboratories, Inc. Created By: Michael Shaw Approved By: John Coppolecchia Page: 1 Page: 2 2014 Motion Laboratories,
Property of Motion Laboratories, Inc. Install Motor Controller User Manual 2014 Motion Laboratories, Inc. Created By: Michael Shaw Approved By: John Coppolecchia Page: 1 Page: 2 2014 Motion Laboratories,
INSPECTION TOOL. Inspection Video Camera with Color LCD Monitor. EU Environmental Protection. Model: 8802LE,8803LE. Model: 8802LE,8803LE
 INSPECTION TOOL Inspection Video Camera with Color LCD Monitor Model: 8802LE,8803LE EU Environmental Protection Waste electrical products should not be disposed of with household waste. Please recycle
INSPECTION TOOL Inspection Video Camera with Color LCD Monitor Model: 8802LE,8803LE EU Environmental Protection Waste electrical products should not be disposed of with household waste. Please recycle
Manual Version: V1.00. Video Decoder Quick Guide
 Manual Version: V1.00 Video Decoder Quick Guide Thank you for purchasing our product. If there are any questions, or requests, please do not hesitate to contact the dealer. Copyright Copyright 2016 Zhejiang
Manual Version: V1.00 Video Decoder Quick Guide Thank you for purchasing our product. If there are any questions, or requests, please do not hesitate to contact the dealer. Copyright Copyright 2016 Zhejiang
Network Video Recorder Quick Start Guide
 Network Video Recorder Quick Start Guide Version 1.0.0 Table of Contents 1 Preparation Work... 1 2 HDD Installation... 2 2.1 SMART BOX... 2 2.2 SMART 1U... 2 2.3 MINI 1U, COMPACT 1U, 1U... 3 3 Rear Panel...
Network Video Recorder Quick Start Guide Version 1.0.0 Table of Contents 1 Preparation Work... 1 2 HDD Installation... 2 2.1 SMART BOX... 2 2.2 SMART 1U... 2 2.3 MINI 1U, COMPACT 1U, 1U... 3 3 Rear Panel...
Operating Instructions for Orderman Sol & Sol+
 Operating Instructions for Orderman Sol & Sol+ 2010 by Orderman GmbH Bachstrasse 59, 5023 Salzburg Austria www.orderman.com Errors and misprints excepted. Duplication, reproduction or distribution, even
Operating Instructions for Orderman Sol & Sol+ 2010 by Orderman GmbH Bachstrasse 59, 5023 Salzburg Austria www.orderman.com Errors and misprints excepted. Duplication, reproduction or distribution, even
USB-FC-110 LYNX USB FOCUS CONTROLLER USER MANUAL
 USB-FC-110 LYNX USB FOCUS CONTROLLER USER MANUAL 2 INTRODUCTION Thank you for choosing the Elvid Lynx USB Focus Controller. The Elvid Lynx gives you remote control over focus and exposure (including shutter
USB-FC-110 LYNX USB FOCUS CONTROLLER USER MANUAL 2 INTRODUCTION Thank you for choosing the Elvid Lynx USB Focus Controller. The Elvid Lynx gives you remote control over focus and exposure (including shutter
Installing and Configuring Rialto Analytic Appliances
 Installing and Configuring Rialto Analytic Appliances Important Safety Information This manual provides installation and operation information and precautions for the use of this camera. Incorrect installation
Installing and Configuring Rialto Analytic Appliances Important Safety Information This manual provides installation and operation information and precautions for the use of this camera. Incorrect installation
Chapter 1 : FCC Radiation Norm...3. Chapter 2 : Package Contents...4. Chapter 3 : System Requirements...5. Chapter 4 : Hardware Description...
 Table of Contents Chapter 1 : FCC Radiation Norm...3 Chapter 2 : Package Contents...4 Chapter 3 : System Requirements...5 Chapter 4 : Hardware Description...6 Chapter 5 : Charging Your Keychain...7 Chapter
Table of Contents Chapter 1 : FCC Radiation Norm...3 Chapter 2 : Package Contents...4 Chapter 3 : System Requirements...5 Chapter 4 : Hardware Description...6 Chapter 5 : Charging Your Keychain...7 Chapter
KI6501 Optical CWDM Power Meter. User Manual. KI6501 series Optical CWDM Power Meter
 User Manual KI6501 series Optical CWDM Power Meter Warranty: Information in this manual is given in good faith for the benefit of the user. It cannot be used as the basis for claims against Kingfisher
User Manual KI6501 series Optical CWDM Power Meter Warranty: Information in this manual is given in good faith for the benefit of the user. It cannot be used as the basis for claims against Kingfisher
NAVMAN. English 1-3. Deutsch 2-1. Francaise 3-1. Italiano 4-1. Espana 5-1. Português 6-1 M
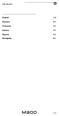 English 1-3 Deutsch 2-1 Francaise 3-1 Italiano 4-1 Espana 5-1 Português 6-1 1-1 1-2 English USER GUIDE English 1-3 Welcome Welcome NAVMAN Navman s 300 series GPS Sport.Tools provide an affordable and reliable
English 1-3 Deutsch 2-1 Francaise 3-1 Italiano 4-1 Espana 5-1 Português 6-1 1-1 1-2 English USER GUIDE English 1-3 Welcome Welcome NAVMAN Navman s 300 series GPS Sport.Tools provide an affordable and reliable
NAVMAN. English 1-3. Deutsch 2-1. Français 3-1. Italiano 4-1. Espana 5-1. Português 6-1 R
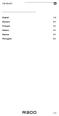 NAVMAN English 1-3 Deutsch 2-1 Français 3-1 Italiano 4-1 Espana 5-1 Português 6-1 R300 1-1 1-2 R300 NAVMAN NAVMAN R300 English USER GUIDE English R300 1-3 Welcome Welcome NAVMAN Navman s GPS Sport.Tool
NAVMAN English 1-3 Deutsch 2-1 Français 3-1 Italiano 4-1 Espana 5-1 Português 6-1 R300 1-1 1-2 R300 NAVMAN NAVMAN R300 English USER GUIDE English R300 1-3 Welcome Welcome NAVMAN Navman s GPS Sport.Tool
SHUTTERBOSS VERSION II USER MANUAL
 SHUTTERBOSS VERSION II USER MANUAL 1 INTRODUCTION Thank you for choosing the Vello ShutterBoss. This device is more than just a remote shutter release. It features many timer functions: self-timer, interval
SHUTTERBOSS VERSION II USER MANUAL 1 INTRODUCTION Thank you for choosing the Vello ShutterBoss. This device is more than just a remote shutter release. It features many timer functions: self-timer, interval
User Guide. Control Box. RoscoLED TM.
 RoscoLED TM Control Box User Guide This guide applies to the following RoscoLED Control Box models: RoscoLED Control Box 300W/Static White (293 22250 0000) RoscoLED Control Box 400W/VariWhite (293 22260
RoscoLED TM Control Box User Guide This guide applies to the following RoscoLED Control Box models: RoscoLED Control Box 300W/Static White (293 22250 0000) RoscoLED Control Box 400W/VariWhite (293 22260
The Next-generation Sensor Networking Units That Revolutionize the Workplace from Introduction and Startup though Operation. Fiber Units.
 Sensor Communications Unit CSM DS_E_1_1 The Next-generation Sensor Networking Units That Revolutionize the Workplace from Introduction and Startup though Operation Low initial cost achieved by distributed
Sensor Communications Unit CSM DS_E_1_1 The Next-generation Sensor Networking Units That Revolutionize the Workplace from Introduction and Startup though Operation Low initial cost achieved by distributed
KI Channel Optical CWDM Power Meter. User Manual. KI6503 series 48-Channel Optical DWDM Power Meter
 User Manual KI6503 series 48-Channel Optical DWDM Power Meter Warranty: Information in this manual is given in good faith for the benefit of the user. It cannot be used as the basis for claims against
User Manual KI6503 series 48-Channel Optical DWDM Power Meter Warranty: Information in this manual is given in good faith for the benefit of the user. It cannot be used as the basis for claims against
S82S (3/7.5-W Models)
 Switch Mode Power Supply (3/7.5-W Models) CSM DS_E_4_3 Miniature DIN Rail Mounting DC-DC Power Supplies 65 mm depth enables mounting onto control panels with 100 mm depth. Inputs: 10.2 to 27.6 VDC (DC
Switch Mode Power Supply (3/7.5-W Models) CSM DS_E_4_3 Miniature DIN Rail Mounting DC-DC Power Supplies 65 mm depth enables mounting onto control panels with 100 mm depth. Inputs: 10.2 to 27.6 VDC (DC
charge stream desk stand Made for Apple, Samsung, and other Qi-enabled smartphones USER MANUAL
 TM charge stream desk stand Made for Apple, Samsung, and other Qi-enabled smartphones USER MANUAL Welcome Thank you for purchasing the mophie charge stream desk stand. The desk stand is compatible with
TM charge stream desk stand Made for Apple, Samsung, and other Qi-enabled smartphones USER MANUAL Welcome Thank you for purchasing the mophie charge stream desk stand. The desk stand is compatible with
TDM-150 TIMER DISPLAY
 TDM-150 TIMER DISPLAY TECHNICAL MANUAL Covers TDM-150D, TDM-150F Version 1.1 August 2016 Safety Precautions Caution Read Instructions: Read and understand all safety and operating instructions before using
TDM-150 TIMER DISPLAY TECHNICAL MANUAL Covers TDM-150D, TDM-150F Version 1.1 August 2016 Safety Precautions Caution Read Instructions: Read and understand all safety and operating instructions before using
B63/ NS MS. EtherNet/IP LINK
 3 609 929 B63/ IMenip 2008-09 NS MS EtherNet/IP LINK 3 609 929 B63/2008-09 IMenip Bosch Rexroth AG 15/76 Table of Contents About this document................. 16 General safety instructions............
3 609 929 B63/ IMenip 2008-09 NS MS EtherNet/IP LINK 3 609 929 B63/2008-09 IMenip Bosch Rexroth AG 15/76 Table of Contents About this document................. 16 General safety instructions............
5 B&W Rear View System Camera
 5 B&W Rear View System Camera Instruction Manual MODEL: CA453 www.lorexcctv.com Copyright 2007 LOREX Technology Inc. Thank you for purchasing the Lorex 5 Black & White Rear View System Camera. This system
5 B&W Rear View System Camera Instruction Manual MODEL: CA453 www.lorexcctv.com Copyright 2007 LOREX Technology Inc. Thank you for purchasing the Lorex 5 Black & White Rear View System Camera. This system
Leaf Aptus-II. User Guide
 Leaf Aptus-II User Guide Copyrights Leaf Imaging Ltd., 2011. All rights reserved. Adobe, Acrobat, Adobe Illustrator, Distiller, Photoshop, PostScript, and PageMaker are trademarks of Adobe Systems Incorporated.
Leaf Aptus-II User Guide Copyrights Leaf Imaging Ltd., 2011. All rights reserved. Adobe, Acrobat, Adobe Illustrator, Distiller, Photoshop, PostScript, and PageMaker are trademarks of Adobe Systems Incorporated.
USB Memory Drive CD with Application Software and Drivers for Windows 98SE. 32 MB, > 64 MB recommended. min. 2x (for probable installation)
 User Manual USB Memory Drive Content: Included with USB Memory Drive...1 System Requirements...1 Warranty...2 Making Copies of This Manual...2 Notes on this Manual...3 Data Security...3 Operational Safety...3
User Manual USB Memory Drive Content: Included with USB Memory Drive...1 System Requirements...1 Warranty...2 Making Copies of This Manual...2 Notes on this Manual...3 Data Security...3 Operational Safety...3
Model A7BS
 Thumbwheel Switch ABS/ABL CSM_ABS/ABL_DS_E Wide Range of Locking-type s Available Character height of.8 or. mm makes for easy-toview display. Installation is easy with snap-in mounting. The series includes
Thumbwheel Switch ABS/ABL CSM_ABS/ABL_DS_E Wide Range of Locking-type s Available Character height of.8 or. mm makes for easy-toview display. Installation is easy with snap-in mounting. The series includes
User's Guide. Video Borescope. Models BR200 and BR250
 User's Guide Video Borescope Models BR200 and BR250 Introduction Congratulations on your purchase of this Extech BR200 (17mm camera head) or BR250 (9mm camera head) Video Borescope. This instrument was
User's Guide Video Borescope Models BR200 and BR250 Introduction Congratulations on your purchase of this Extech BR200 (17mm camera head) or BR250 (9mm camera head) Video Borescope. This instrument was
DuoFern Multiple Wall Controller
 DuoFern Multiple Wall Controller 9494-1 Instruction manual for the electrical connection and for commissioning Item no. 3250 19 74 / Type: 9494-1 (surface-mounted with battery) VBD 663-2 (12.16) Dear Customer,
DuoFern Multiple Wall Controller 9494-1 Instruction manual for the electrical connection and for commissioning Item no. 3250 19 74 / Type: 9494-1 (surface-mounted with battery) VBD 663-2 (12.16) Dear Customer,
SITOP power supply. Selectivity modules. Overview. Safety notes. Description, device design, dimension drawing. Mounting/removal 3
 Overview Safety notes 1 SITOP power supply Manual Description, device design, dimension drawing 2 Mounting/removal 3 Mounting position, mounting clearances 4 Installation 5 Technical data 6 Safety, approvals,
Overview Safety notes 1 SITOP power supply Manual Description, device design, dimension drawing 2 Mounting/removal 3 Mounting position, mounting clearances 4 Installation 5 Technical data 6 Safety, approvals,
NAVMAN. English 1-3. Deutsch 2-1. Francaise 3-1. Italiano 4-1. Espana 5-1. Português 6-1 A
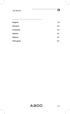 English 1-3 Deutsch 2-1 Francaise 3-1 Italiano 4-1 Espana 5-1 Português 6-1 1-1 1-2 English USER GUIDE English 1-3 Welcome Welcome NAVMAN Navman s 300 series GPS Sport.Tools provide an affordable and reliable
English 1-3 Deutsch 2-1 Francaise 3-1 Italiano 4-1 Espana 5-1 Português 6-1 1-1 1-2 English USER GUIDE English 1-3 Welcome Welcome NAVMAN Navman s 300 series GPS Sport.Tools provide an affordable and reliable
User Manual IXUS/ELPH camera Revision 2 / September 2014 Copyright sensefly Ltd
 User Manual IXUS/ELPH camera Revision 2 / September 2014 Copyright 2010-2014 sensefly Ltd IXUS/ELPH camera User Manual Copyright 2010-2014 sensefly Ltd Disclaimer SenseFly Ltd reserves all rights related
User Manual IXUS/ELPH camera Revision 2 / September 2014 Copyright 2010-2014 sensefly Ltd IXUS/ELPH camera User Manual Copyright 2010-2014 sensefly Ltd Disclaimer SenseFly Ltd reserves all rights related
INSPECTION TOOL. Wireless Inspection Camera with Recordable Monitor. EU Environmental Protection. Model: 8802AL, 8803AL. Model: 8802AL, 8803AL
 TM TM INSPECTION TOOL Wireless Inspection Camera with Recordable Monitor Model: 8802AL, 8803AL EU Environmental Protection Waste electrical products should not be disposed of with household waste. Please
TM TM INSPECTION TOOL Wireless Inspection Camera with Recordable Monitor Model: 8802AL, 8803AL EU Environmental Protection Waste electrical products should not be disposed of with household waste. Please
What s in the box. SUP paddle sensor. Paddle sensor mounting track. Charger. USB cable. In your Motionize SUP kit you will find:
 User's Manual 1 What s in the box In your Motionize SUP kit you will find: SUP paddle sensor Paddle sensor mounting track Charger USB cable 2 Android & ios Requirements Android 5 or newer. iphone 5 or
User's Manual 1 What s in the box In your Motionize SUP kit you will find: SUP paddle sensor Paddle sensor mounting track Charger USB cable 2 Android & ios Requirements Android 5 or newer. iphone 5 or
Digital Camera USER GUIDE
 Digital Camera USER GUIDE Jazwares, Inc. 2009 1 CONTENTS Please read the instructions along with the camera carefully before you use it, so that you can operate it conveniently. WELCOME, Safety Tips &
Digital Camera USER GUIDE Jazwares, Inc. 2009 1 CONTENTS Please read the instructions along with the camera carefully before you use it, so that you can operate it conveniently. WELCOME, Safety Tips &
2.4-inch Dash Cam. Model No.: PKC0VER. Owner s Manual. and Warranty Information
 2.4-inch Dash Cam Model No.: PKC0VER Owner s Manual and Warranty Information SETTINGS RW / UP SELECT FW / DOWN BACK MODE Read these instructions completely before using this product. Retain this Owner
2.4-inch Dash Cam Model No.: PKC0VER Owner s Manual and Warranty Information SETTINGS RW / UP SELECT FW / DOWN BACK MODE Read these instructions completely before using this product. Retain this Owner
TDM-170 TIMER DISPLAY
 TDM-170 TIMER DISPLAY TECHNICAL MANUAL Version 1.1 August 2016 TDM-170 Timer Display Technical Manual Safety Precautions Caution Read Instructions: Read and understand all safety and operating instructions
TDM-170 TIMER DISPLAY TECHNICAL MANUAL Version 1.1 August 2016 TDM-170 Timer Display Technical Manual Safety Precautions Caution Read Instructions: Read and understand all safety and operating instructions
ALEXA Software Upgrade Packet for ALEXA XT/XR (SUP_AlexaX_11.1.1_ 34260) and ALEXA Classic (SUP_Alexa_11.1.1_ 34260)
 ALEXA Software Upgrade Packet 11.1.1 for ALEXA XT/XR (SUP_AlexaX_11.1.1_ 34260) and ALEXA Classic (SUP_Alexa_11.1.1_ 34260) RELEASE NOTES April 12, 2016 A. Introduction We announce Software Update Packet
ALEXA Software Upgrade Packet 11.1.1 for ALEXA XT/XR (SUP_AlexaX_11.1.1_ 34260) and ALEXA Classic (SUP_Alexa_11.1.1_ 34260) RELEASE NOTES April 12, 2016 A. Introduction We announce Software Update Packet
GMH Operating Manual for Digital Quick-Response Thermometer
 H58.0.01.6C-02 Operating Manual for Digital Quick-Response Thermometer GMH 1170 WEEE-Reg.-Nr. DE93889386 GHM Messtechnik GmbH Standort Greisinger Hans-Sachs-Str. 26 D-93128 Regenstauf +49 (0) 9402 / 9383-0
H58.0.01.6C-02 Operating Manual for Digital Quick-Response Thermometer GMH 1170 WEEE-Reg.-Nr. DE93889386 GHM Messtechnik GmbH Standort Greisinger Hans-Sachs-Str. 26 D-93128 Regenstauf +49 (0) 9402 / 9383-0
Sensing method Appearance Connection method Sensing distance Model. Pre-wired (2 m) Power supply Application Appearance Function Model
 Small Spot/Mark (Separate Amplifier) EC-VS/VM CSM_EC-VS/VM_DS_E_6_ Extremely thin beam ideal for detection of minute objects and marks Ideal for detection of small objects and slight color differences
Small Spot/Mark (Separate Amplifier) EC-VS/VM CSM_EC-VS/VM_DS_E_6_ Extremely thin beam ideal for detection of minute objects and marks Ideal for detection of small objects and slight color differences
User Guide. Video Borescope. Models BR200 and BR250
 User Guide Video Borescope Models BR200 and BR250 Introduction Congratulations on your purchase of this Extech BR200 (17mm camera head) or BR250 (9mm camera head) Video Borescope. This instrument was designed
User Guide Video Borescope Models BR200 and BR250 Introduction Congratulations on your purchase of this Extech BR200 (17mm camera head) or BR250 (9mm camera head) Video Borescope. This instrument was designed
UNIDEN AUTOMOTIVE VIDEO RECORDER CAM 500
 UNIDEN AUTOMOTIVE VIDEO RECORDER CAM 500 IMPORTANT SAFETY INSTRUCTIONS This product is not waterproof. Do not expose it to rain or moisture. This product is intended for use in a motor vehicle. Don t install
UNIDEN AUTOMOTIVE VIDEO RECORDER CAM 500 IMPORTANT SAFETY INSTRUCTIONS This product is not waterproof. Do not expose it to rain or moisture. This product is intended for use in a motor vehicle. Don t install
Quick Start Guide CJB1950ALAAB
 Quick Start Guide 1 CJB1950ALAAB www.sar-tick.com This product meets applicable national SAR limits of 2.0W/kg. The specific maximum SAR values can be found in the section of this user guide. When carrying
Quick Start Guide 1 CJB1950ALAAB www.sar-tick.com This product meets applicable national SAR limits of 2.0W/kg. The specific maximum SAR values can be found in the section of this user guide. When carrying
2016 MP8 Black Instruction Manual
 Page1 2016 MP8 Black Instruction Manual Table of Contents Quick Setup:...3 Camera button info diagram:...4 Installing the batteries... 5 Installing the SD card... 6 Customizing the camera settings... 8
Page1 2016 MP8 Black Instruction Manual Table of Contents Quick Setup:...3 Camera button info diagram:...4 Installing the batteries... 5 Installing the SD card... 6 Customizing the camera settings... 8
Master Grips IT S ALL IN YOUR HANDS
 www.arri.com/ecs/mastergrips IT S ALL IN YOUR HANDS ARRI MASTER GRIPS Unprecedented fingertip control of camera and lens ARRI combine effective camera stabilization with comprehensive lens and camera control.
www.arri.com/ecs/mastergrips IT S ALL IN YOUR HANDS ARRI MASTER GRIPS Unprecedented fingertip control of camera and lens ARRI combine effective camera stabilization with comprehensive lens and camera control.
Quick manual. V 1.00 October, 2013 Software Release Package 2013_01
 Quick manual V 1.00 October, 2013 Software Release Package 2013_01 Before Use Dear Customer, we would like to take this opportunity to thank you for purchasing the compact ONE Lens & Camera Control System.
Quick manual V 1.00 October, 2013 Software Release Package 2013_01 Before Use Dear Customer, we would like to take this opportunity to thank you for purchasing the compact ONE Lens & Camera Control System.
UMC-4. Universal Motor Controller USER MANUAL. 18th October 2017
 UMC-4 Universal Motor Controller USER MANUAL 18th October 2017 2 Imprint Copyright 2017 Arnold & Richter Cine Technik GmbH & Co. Betriebs KG. All rights reserved. No parts of this document may be reproduced
UMC-4 Universal Motor Controller USER MANUAL 18th October 2017 2 Imprint Copyright 2017 Arnold & Richter Cine Technik GmbH & Co. Betriebs KG. All rights reserved. No parts of this document may be reproduced
KTC-115CC, -215CC, -240CCE Compact Cameras
 KTC-115CC, -215CC, -240CCE Compact Cameras 2002 Kalatel, a GE Interlogix company All Rights Reserved. Any GE Interlogix, Kalatel division, software supplied with GE Interlogix, Kalatel division, products
KTC-115CC, -215CC, -240CCE Compact Cameras 2002 Kalatel, a GE Interlogix company All Rights Reserved. Any GE Interlogix, Kalatel division, software supplied with GE Interlogix, Kalatel division, products
User guide for Nokia Kaleidoscope I pocket image viewer Issue 1
 User guide for Nokia Kaleidoscope I pocket image viewer 9311542 Issue 1 DECLARATION OF CONFORMITY We, NOKIA CORPORATION, declare under our sole responsibility that the product RX-11 is in conformity with
User guide for Nokia Kaleidoscope I pocket image viewer 9311542 Issue 1 DECLARATION OF CONFORMITY We, NOKIA CORPORATION, declare under our sole responsibility that the product RX-11 is in conformity with
HD40H(X) Performance Series Camera. User Guide
 HD31H(X) HD30H(X) HD40H(X) Performance Series Camera User Guide Document 1 2 HD40H(X)/HD30H(X)/HD31H(X) Camera User Guide Thank you for purchasing our product. If there are any questions, or requests,
HD31H(X) HD30H(X) HD40H(X) Performance Series Camera User Guide Document 1 2 HD40H(X)/HD30H(X)/HD31H(X) Camera User Guide Thank you for purchasing our product. If there are any questions, or requests,
Contents. HP E1586A Rack Mount Terminal Panel User s Manual
 Contents HP E1586A Rack Mount Terminal Panel User s Manual Description... 5 Connecting to VXIbus Instruments... 5 Interconnect Cables... 5 Terminal Block Connections... 6 Using the Terminal Panel for Reference
Contents HP E1586A Rack Mount Terminal Panel User s Manual Description... 5 Connecting to VXIbus Instruments... 5 Interconnect Cables... 5 Terminal Block Connections... 6 Using the Terminal Panel for Reference
Quick Reference Guide. LabelManager 280
 Quick Reference Guide LabelManager 280 Copyright 2012 Sanford, L.P. All rights reserved. No part of this document or the software may be reproduced or transmitted in any form or by any means or translated
Quick Reference Guide LabelManager 280 Copyright 2012 Sanford, L.P. All rights reserved. No part of this document or the software may be reproduced or transmitted in any form or by any means or translated
W IRELESS8000 T. Powerful Universal Portable Charger PLEASE READ BEFORE OPERATING THIS EQUIPMENT
 W IRELESS8000 T M Powerful Universal Portable Charger PLEASE READ BEFORE OPERATING THIS EQUIPMENT HALO WIRELESS 8000 Thank you for choosing HALO. The HALO WIRELESS 8000 is a portable charger with 8000mAh
W IRELESS8000 T M Powerful Universal Portable Charger PLEASE READ BEFORE OPERATING THIS EQUIPMENT HALO WIRELESS 8000 Thank you for choosing HALO. The HALO WIRELESS 8000 is a portable charger with 8000mAh
Installation- and Operating instructions for CU Ethernet Controller with USB Input. Version: 1.4 Date:
 Installation- and Operating instructions for CU8880-0010 Ethernet Controller with USB Input Version: 1.4 Date: 2018-04-12 Table of contents Table of contents 1. 2. 3. 4. 5. General instructions 2 Notes
Installation- and Operating instructions for CU8880-0010 Ethernet Controller with USB Input Version: 1.4 Date: 2018-04-12 Table of contents Table of contents 1. 2. 3. 4. 5. General instructions 2 Notes
3.5 TFT LCD CCTV Service Viewer with Wristband LCD35SV
 User Manual 3.5 TFT LCD CCTV Service Viewer with Wristband LCD35SV LCD35SV is a type of product that summarizes views of first-line safety engineers and it is developed specially for technical personnel
User Manual 3.5 TFT LCD CCTV Service Viewer with Wristband LCD35SV LCD35SV is a type of product that summarizes views of first-line safety engineers and it is developed specially for technical personnel
DoorEye Camera MDOOREC101012E
 DoorEye Camera MDOOREC101012E 1 Package Contents What is included: 2.8 TFT LCD monitor, Outdoor camera, Bracket, Connector, Installation stud, Wrench, Lithium battery, Screws x 4, Theft deterent stickers
DoorEye Camera MDOOREC101012E 1 Package Contents What is included: 2.8 TFT LCD monitor, Outdoor camera, Bracket, Connector, Installation stud, Wrench, Lithium battery, Screws x 4, Theft deterent stickers
CG800H SERIES USER MANUAL ZIGBEE WIRELESS SCENE CONTROL PANEL VERSION JANUARY, Disclaimers and Copyright
 CG800H SERIES ZIGBEE WIRELESS SCENE CONTROL PANEL USER MANUAL VERSION 1.1 17 JANUARY, 2014 Disclaimers and Copyright Nothing contained in this publication is to be construed as granting any right, by implication
CG800H SERIES ZIGBEE WIRELESS SCENE CONTROL PANEL USER MANUAL VERSION 1.1 17 JANUARY, 2014 Disclaimers and Copyright Nothing contained in this publication is to be construed as granting any right, by implication
High Definition VideoScope
 User Manual High Definition VideoScope Model HDV600 Additional User Manual Translations available at www.extech.com Introduction Congratulations on your purchase of this Extech HDV600 series Video Borescope.
User Manual High Definition VideoScope Model HDV600 Additional User Manual Translations available at www.extech.com Introduction Congratulations on your purchase of this Extech HDV600 series Video Borescope.
Wireless Inspection Camera and LCD Display Instruction Manual
 Wireless Inspection Camera and LCD Display Instruction Manual Caution: This equipment has been tested and found to comply with the limits for a Class B digital device, pursuant to part 15 of the FCC rules.
Wireless Inspection Camera and LCD Display Instruction Manual Caution: This equipment has been tested and found to comply with the limits for a Class B digital device, pursuant to part 15 of the FCC rules.
ESV3000 ETDRS Illuminated Cabinet INSTRUCTION MANUAL
 ESV000 ETDRS Illuminated Cabinet INSTRUCTION MANUAL ACTUAL SIZE LETTER FOOT METER SIZE 0 0 80 24 24M 6 50 40 2 25 20 16 19 15 12 9.5 7.5 6 4.8 Developed by Lea Hyvärinen, M.D. FOR TESTING AT FEET ( METERS)
ESV000 ETDRS Illuminated Cabinet INSTRUCTION MANUAL ACTUAL SIZE LETTER FOOT METER SIZE 0 0 80 24 24M 6 50 40 2 25 20 16 19 15 12 9.5 7.5 6 4.8 Developed by Lea Hyvärinen, M.D. FOR TESTING AT FEET ( METERS)
DC-D4213RX DC-D4213WRX
 Network Camera Quick Guide DC-D4213RX DC-D4213WRX Powered by Safety Precautions WARNING RISK OF ELECTRIC SHOCK DO NOT OPEN WARNING: TO REDUCE THE RISK OF ELECTRIC SHOCK, DO NOT REMOVE COVER (OR BACK).
Network Camera Quick Guide DC-D4213RX DC-D4213WRX Powered by Safety Precautions WARNING RISK OF ELECTRIC SHOCK DO NOT OPEN WARNING: TO REDUCE THE RISK OF ELECTRIC SHOCK, DO NOT REMOVE COVER (OR BACK).
Handy Video Recorder. Quick Start Guide. Safety and Operation Precautions must be read before using the unit.
 Handy Video Recorder Q3 Quick Start Guide Safety and Operation 3 Precautions must be read before using the unit. Prepare Set the date and time First set the date and time on the unit. 1. Press to open
Handy Video Recorder Q3 Quick Start Guide Safety and Operation 3 Precautions must be read before using the unit. Prepare Set the date and time First set the date and time on the unit. 1. Press to open
ACTION CAMERA INSTRUCTION MANUAL MODEL: DV6000AF. Li-ion
 ACTION CAMERA Li-ion INSTRUCTION MANUAL MODEL: DV6000AF INTRODUCTION Congratulations on the purchase of this product. This device is perfect for capturing all those important moments in stunning 4k using
ACTION CAMERA Li-ion INSTRUCTION MANUAL MODEL: DV6000AF INTRODUCTION Congratulations on the purchase of this product. This device is perfect for capturing all those important moments in stunning 4k using
A0. HD 4 Channel and 8 Channel Digital Video Recorder Quick Start Guide
 8200-1368-01 A0 HD 4 Channel and 8 Channel Digital Video Recorder Quick Start Guide Notice Please read this manual thoroughly and save it for future use before attempting to connect or operate this unit.
8200-1368-01 A0 HD 4 Channel and 8 Channel Digital Video Recorder Quick Start Guide Notice Please read this manual thoroughly and save it for future use before attempting to connect or operate this unit.
AURA SSD FOR MAC PRO. Installation Guide
 AURA SSD FOR MAC PRO Installation Guide CONTENTS Introduction... 1 1.1 System Requirements 1.2 Package Contents 1.3 About This Manual Installation... 2 2.1 Preparing the Mac Pro 2.2 Installing the Aura
AURA SSD FOR MAC PRO Installation Guide CONTENTS Introduction... 1 1.1 System Requirements 1.2 Package Contents 1.3 About This Manual Installation... 2 2.1 Preparing the Mac Pro 2.2 Installing the Aura
360 VR Camera FOR USB-C MOBILE DEVICES
 360 VR Camera FOR USB-C MOBILE DEVICES TABLE OF CONTENTS Warnings and Cautions...1 Location of Parts... 2 Installing the Opai360 App.... 3 Connecting the Camera To Your Phone... 4 Taking Photos and Recording
360 VR Camera FOR USB-C MOBILE DEVICES TABLE OF CONTENTS Warnings and Cautions...1 Location of Parts... 2 Installing the Opai360 App.... 3 Connecting the Camera To Your Phone... 4 Taking Photos and Recording
E8431 First Edition Model: T00CP
 Quick Start Guide E8431 First Edition Model: T00CP Copyright 2013 ASUSTeK COMPUTER INC. All Rights Reserved. No part of this manual, including the products and software described in it, may be reproduced,
Quick Start Guide E8431 First Edition Model: T00CP Copyright 2013 ASUSTeK COMPUTER INC. All Rights Reserved. No part of this manual, including the products and software described in it, may be reproduced,
E2K-F. Flat Capacitive Sensor with a Thickness of Only 10 mm. Flat Proximity Sensor. Ordering Information. Sensors [Refer to Dimensions on page 4.
 Flat Proximity Sensor EK-F CSM_EK-F_DS_E Flat Capacitive Sensor with a Thickness of Only mm Flat Sensor with excellent space efficiency. (Model with built-in Amplifier is only mm thick.) Direct mounting
Flat Proximity Sensor EK-F CSM_EK-F_DS_E Flat Capacitive Sensor with a Thickness of Only mm Flat Sensor with excellent space efficiency. (Model with built-in Amplifier is only mm thick.) Direct mounting
LEGAL INFORMATION. Copyright 2014 ZTE CORPORATION. All rights reserved.
 1 LEGAL INFORMATION Copyright 2014 ZTE CORPORATION. All rights reserved. No part of this publication may be excerpted, reproduced, translated or utilized in any form or by any means, electronic or mechanical,
1 LEGAL INFORMATION Copyright 2014 ZTE CORPORATION. All rights reserved. No part of this publication may be excerpted, reproduced, translated or utilized in any form or by any means, electronic or mechanical,
Network Camera. Quick Guide DC-B1203X. Powered by
 Network Camera Quick Guide DC-B1203X Powered by Safety Precautions English WARNING RISK OF ELECTRIC SHOCK DO NOT OPEN WARNING: TO REDUCE THE RISK OF ELECTRIC SHOCK, DO NOT REMOVE COVER (OR BACK). NO USER-SERVICEABLE
Network Camera Quick Guide DC-B1203X Powered by Safety Precautions English WARNING RISK OF ELECTRIC SHOCK DO NOT OPEN WARNING: TO REDUCE THE RISK OF ELECTRIC SHOCK, DO NOT REMOVE COVER (OR BACK). NO USER-SERVICEABLE
DISCLAIMER & COPYRIGHT
 DISCLAIMER & COPYRIGHT ROAD ANGEL Group has made every effort to ensure that all the information contained in this manual is accurate and reliable. However, the information is subject to change without
DISCLAIMER & COPYRIGHT ROAD ANGEL Group has made every effort to ensure that all the information contained in this manual is accurate and reliable. However, the information is subject to change without
DDC-6, DDC-12 LCD DMX controller. user manual
 DDC-6, DDC-12 LCD DMX controller user manual Musikhaus Thomann Thomann GmbH Hans-Thomann-Straße 1 96138 Burgebrach Germany Telephone: +49 (0) 9546 9223-0 E-mail: info@thomann.de Internet: www.thomann.de
DDC-6, DDC-12 LCD DMX controller user manual Musikhaus Thomann Thomann GmbH Hans-Thomann-Straße 1 96138 Burgebrach Germany Telephone: +49 (0) 9546 9223-0 E-mail: info@thomann.de Internet: www.thomann.de
artemis Cine Broadcast
 1 artemis Cine Broadcast USER MANUAL Date 29. Jan. 2018 2 Imprint Imprint Copyright 2018 Arnold & Richter Cine Technik GmbH & Co. Betriebs KG. All rights reserved. No parts of this document may be reproduced
1 artemis Cine Broadcast USER MANUAL Date 29. Jan. 2018 2 Imprint Imprint Copyright 2018 Arnold & Richter Cine Technik GmbH & Co. Betriebs KG. All rights reserved. No parts of this document may be reproduced
3M Duplex Polishing Machine 6851-E with Universal Dual Holder Instructions
 3M Duplex Polishing Machine 6851-E with Universal Dual Holder Instructions Safety Information Read, understand and follow all safety information contained in these user instructions prior to use of the
3M Duplex Polishing Machine 6851-E with Universal Dual Holder Instructions Safety Information Read, understand and follow all safety information contained in these user instructions prior to use of the
P O W E R S U P P L Y M A N U A L
 POWER SUPPLY MANUAL Congratulations on the purchase of your new Corsair power supply. This User Agreement (the Agreement ) is a legal agreement between you ( You ), and Corsair Memory, Inc. ( Corsair ).
POWER SUPPLY MANUAL Congratulations on the purchase of your new Corsair power supply. This User Agreement (the Agreement ) is a legal agreement between you ( You ), and Corsair Memory, Inc. ( Corsair ).
P OWERBUDS. The perfect accessory for anyone who wants to be truly wireless PLEASE READ BEFORE OPERATING THIS EQUIPMENT
 P OWERBUDS The perfect accessory for anyone who wants to be truly wireless PLEASE READ BEFORE OPERATING THIS EQUIPMENT HALO POWERBUDS Thank you for choosing HALO. The HALO POWERBUDS are the perfect accessory
P OWERBUDS The perfect accessory for anyone who wants to be truly wireless PLEASE READ BEFORE OPERATING THIS EQUIPMENT HALO POWERBUDS Thank you for choosing HALO. The HALO POWERBUDS are the perfect accessory
PIPE INSPECTION CAMERA SYSTEM AX-B2120CW/AX- B2120RD/AX-2120ST/AX-B2135CW/AX-B2135ST
 PIPE INSPECTION CAMERA SYSTEM AX-B2120CW/AX- B2120RD/AX-2120ST/AX-B2135CW/AX-B2135ST 1. Warning Read these instructions completely before operating this system. Please charge the battery first before use.
PIPE INSPECTION CAMERA SYSTEM AX-B2120CW/AX- B2120RD/AX-2120ST/AX-B2135CW/AX-B2135ST 1. Warning Read these instructions completely before operating this system. Please charge the battery first before use.
BTH-808 WIRELESS BLUETOOTH HEADSET USER S MANUAL
 BTH-808 WIRELESS BLUETOOTH HEADSET USER S MANUAL 1. INTRODUCTION The headset BTH-808 is the ultimate hands-free and wire-free solution that connects your mobile phones to your headset via Bluetooth radio
BTH-808 WIRELESS BLUETOOTH HEADSET USER S MANUAL 1. INTRODUCTION The headset BTH-808 is the ultimate hands-free and wire-free solution that connects your mobile phones to your headset via Bluetooth radio
COOPER POWER SERIES. RS-485 digital communications accessory board installation and operation instructions. Voltage Regulators MN225074EN
 Voltage Regulators MN225074EN Effective March 2017 Supersedes January 2012 (S225-40-7) RS-485 digital communications accessory board installation and operation instructions COOPER POWER SERIES DISCLAIMER
Voltage Regulators MN225074EN Effective March 2017 Supersedes January 2012 (S225-40-7) RS-485 digital communications accessory board installation and operation instructions COOPER POWER SERIES DISCLAIMER
HawkEye 45T Display User Manual
 HawkEye 45T Display User Manual Rev 1.0.1, December 2006 EM-20889-1V101 Safety Guidelines This manual contains notices you have to observe in order to ensure your personal safety, as well as to prevent
HawkEye 45T Display User Manual Rev 1.0.1, December 2006 EM-20889-1V101 Safety Guidelines This manual contains notices you have to observe in order to ensure your personal safety, as well as to prevent
Smart-Box Series. Electronic Lockbox User Manual. Model: 7000,
 Smart-Box Series Electronic Lockbox User Manual Model: 7000, 7050 www.nuset.com Information in this document is subject to change without notice. 2010-2011 NuSet, Division of Loyal International, Inc..
Smart-Box Series Electronic Lockbox User Manual Model: 7000, 7050 www.nuset.com Information in this document is subject to change without notice. 2010-2011 NuSet, Division of Loyal International, Inc..
