How to Use. Before Use. Confirming the operation method. Names of parts. Icons and indicators. Using the strap. Adjusting the viewfinder
|
|
|
- Roderick Porter
- 5 years ago
- Views:
Transcription
1 Digital Still Camera DSC-HX350 How to Use Before Use Names of parts Checking the camera and the supplied items [1] Identifying parts [2] Icons and indicators List of icons on the screen [3] Using the strap Using the shoulder strap [4] Adjusting the viewfinder Adjusting the viewfinder (diopter-adjustment) [5] In-Camera guide About the [In-Camera Guide] [6] About the shooting advice [7] Confirming the operation method Confirming the operation method
2 Using the control button [8] Using MENU items [9] Using the Fn (Function) button [10] Shooting Shooting still images/movies Shooting still images [11] Shooting movies [12] Selecting a shooting mode List of mode dial functions [13] Intelligent Auto [14] Superior Auto [15] About Scene Recognition [16] The advantages of automatic shooting [17] Program Auto [18] isweep Panorama [19] Scene Selection [20] Shutter Priority [21] Aperture Priority [22] Manual Exposure [23] Memory recall [24] Movie [25] Using shooting functions Using the zoom Zoom [26] The zoom features available with this product [27] Zoom Setting [28] About zoom scale [29]
3 Using the flash Using flash [30] Flash Mode [31] Flash Comp. [32] Selecting a screen display mode Switching the screen display (Shooting) [33] Selecting still image size/image quality Image Size (still image) [34] Aspect Ratio (still image) [35] Quality (still image) [36] Panorama: Size [37] Panorama: Direction [38] Adjusting the focus Changing the focus method using the zoom/focus switch [39] Focus Area [40] Focus-lock [41] Manual Focus [42] Direct manual focus (DMF) [43] MF Assist (still image) [44] Focus Magnifier [45] Focus Magnif. Time [46] Peaking Level [47] Peaking Color [48] Lock-on AF [49] Lock-on AF (On) [50] AF Illuminator (still image) [51] Adjusting the exposure
4 Exposure Comp. [52] Metering Mode [53] Exposure Set. Guide [54] Selecting a drive mode (Continuous shooting/self-timer) Drive Mode [55] Cont. Shooting [56] Self-timer [57] Self-portrait [58] Self-timer(Cont) [59] Cont. Bracket [60] WB bracket [61] Selecting the ISO sensitivity ISO [62] Multi Frame NR [63] Correcting the brightness or contrast D-Range Opt. (DRO) [64] Auto HDR [65] Adjusting color tones White Balance [66] Capturing a basic white color in [Custom Setup] mode [67] Selecting an effect mode Picture Effect [68] Creative Style [69] Recording movies File Format (movie) [70]
5 Record Setting (movie) [71] SteadyShot (movie) [72] Micref Level [73] Wind Noise Reduct. [74] Auto Slow Shut. (movie) [75] MOVIE Button [76] Customizing the shooting functions for convenient use Memory [77] Function Menu Set. [78] Custom Key Settings [79] Function of the Custom key [80] Setting the other functions of this product Photo Creativity [81] Smile/Face Detect. [82] Soft Skin Effect (still image) [83] Red Eye Reduction [84] Auto Obj. Framing (still image) [85] High ISO NR (still image) [86] Write Date (still image) [87] Grid Line [88] Auto Review [89] Viewing Viewing still images Playing back images [90] Playback zoom [91] Image Index [92] Switching the screen display (during playback) [93]
6 Deleting images Deleting a displayed image [94] Deleting multiple selected images [95] Playing back movies Playing back movies [96] Motion Shot Video [97] Viewing panoramic images Playing back panoramic images [98] Printing Specify Printing [99] Using viewing functions View Mode [100] Slide Show [101] Rotate [102] Protect [103] 4K Still Image PB [104] Viewing images on a TV Viewing images on an HD TV [105] Viewing images on a BRAVIA Sync-compatible TV [106] Changing settings Setup menu Monitor Brightness [107] Volume Settings [108] Audio signals [109]
7 Upload Settings(Eye-Fi) [110] Tile Menu [111] Mode Dial Guide [112] Display Quality [113] Pwr Save Start Time [114] PAL/NTSC Selector [115] Demo Mode [116] HDMI Resolution [117] CTRL FOR HDMI [118] USB Connection [119] USB LUN Setting [120] USB Power Supply [121] Language [122] Date/Time Setup [123] Area Setting [124] Format [125] File Number [126] Select REC Folder [127] New Folder [128] Folder Name [129] Recover Image DB [130] Display Media Info. [131] Version [132] Setting Reset [133] Viewing on computers Recommended computer environment Recommended computer environment [134] Using the software PlayMemories Home [135]
8 Installing PlayMemories Home [136] Software for Mac computers [137] Connecting this product and a computer Connecting the product to a computer [138] Importing images to the computer [139] Disconnecting the product from the computer [140] Creating a movie disc Selecting a disc to be created [141] Creating Blu-ray Discs from high-definition image quality movies [142] Creating DVD discs (AVCHD recording discs) from high-definition image quality movies [143] Creating DVD discs from standard image quality movies [144] Precautions/This product Precautions Precautions [145] On the internal rechargeable battery [146] s on the battery pack [147] Charging the battery pack [148] Memory card [149] Cleaning this product On cleaning [150] Number of recordable still images and recordable time of movies Number of still images [151] Recordable time of movies [152] Using this product abroad
9 Using the AC Adaptor/battery charger abroad [153] On TV color systems [154] Other information ZEISS lens [155] AVCHD format [156] License [157] Trademarks Trademarks [158] Troubleshooting If you have problems If you have problems Troubleshooting [159] Troubleshooting Battery pack and power You cannot insert the battery pack into the product. [160] You cannot turn on the product. [161] The power turns off suddenly. [162] The remaining battery level indicator shows an incorrect level. [163] The charge lamp on the product flashes when charging the battery pack. [164] The battery pack has not been charged even if the charge lamp on the product has turned off. [165] The battery pack is not charged. [166]
10 Shooting still images/movies You cannot record images. [167] Recording takes a long time. [168] The image is out of focus. [169] Zoom does not work. [170] The flash does not work. [171] Fuzzy white circular spots appear on images shot using the flash. [172] The close-up shoot function (Macro) does not work. [173] The recording date and time are not displayed on the screen. [174] The date and time are recorded incorrectly. [175] The aperture value and/or shutter speed flashes. [176] The image colors are not correct. [177] Noise appears in the image when you view the screen in a dark place. [178] Dark shadow appears on the image. [179] The eyes of the subject come out red. [180] Dots appear and remain on the screen. [181] You cannot shoot images continuously. [182] The image is not clear in the viewfinder. [183] The image is blurred. [184] The flash takes too long to recharge. [185] Viewing images Images cannot be played back. [186] The date and time are not displayed. [187] The image cannot be deleted. [188] The image was deleted by mistake. [189] Computers The computer does not recognize this product. [190] You cannot import images. [191] The image and sound are interrupted by noise when viewing a movie on a computer. [192]
11 Images exported from a computer cannot be viewed on this product. [193] Memory cards Formatted the memory card by mistake. [194] Printing Images are printed with both edges cut off. [195] You cannot print images with the date. [196] Others The lens gets fogged. [197] The product stops with the lens portion extended./the product turns off with the lens portion extended. [198] The product becomes warm when you use it for a long time. [199] The Clock Set screen appears when you turn on the product. [200] The number of recordable images does not decrease, or decreases two images at a time. [201] The product does not work properly. [202] Messages Messages Self-diagnosis display [203] Warning messages [204] Situations this product has difficulty handling Situations this product has difficulty handling Situations this product has difficulty handling [205]
12 [1] How to Use Before Use Names of parts Checking the camera and the supplied items The number in parentheses indicates the number of pieces. Camera (1) NP-BX1 Rechargeable battery pack (1) Micro USB Cable (1) AC Adaptor (1) Power cord (mains lead) (1)* (supplied in some countries/regions) *Multiple power cords may be supplied with your camera. Use the appropriate one that matches your country/region. Shoulder strap (1) Lens cap (1) Instruction Manual (1) [2] How to Use Before Use Names of parts
13 Identifying parts 1. Fn button 2. CUSTOM button You can assign a desired function to the CUSTOM button. 3. Shutter button 4. For shooting: W/T (zoom) lever For viewing: (Index) lever/ (Playback zoom) lever 5. Self-timer lamp/af illuminator 6. Lens 7. Flash Press the (Flash pop-up) button to use the flash. The flash does not pop up automatically. When not using the flash, press it back into the camera body. 8. (Flash pop-up) button 9. Hook for Shoulder Strap 10. Zoom/Focus switch 11. Manual ring When the Zoom/Focus switch is set to AF/ZOOM, turn the manual ring to perform the zoom function. When the Zoom/Focus switch is set to MF or DMF, turn the manual ring to adjust the focus.
14 1. Stereo microphone 2. Viewfinder 3. MOVIE (Movie) button 4. (Playback) button 5. FINDER/MONITOR button The camera does not switch between the monitor display and the viewfinder display automatically. Switch the display by pressing this button. 6. ON/OFF (Power) button and Power/Charge lamp 7. Mode dial 8. Control dial 9. Control button 10. Center button 11.? (In-Camera Guide) button/ (Delete) button 12. MENU button 1. Diopter-adjustment dial Adjust the diopter level using the diopter-adjustment dial when you set the display mode to the viewfinder mode. When adjusting the diopter level, point the product to a bright area to make it easier to adjust the diopter level. 2. Multi/Micro USB Terminal* Supports Micro USB compatible device. 3. Connector cover 4. HDMI micro jack 5. Speaker 6. Monitor You can adjust the angle of the monitor 60 degrees downwards and 90 degrees upwards. Adjust the angle of the monitor when you hold the camera at a high or low position for easier shooting. Do not move the monitor by force beyond its movable range.
15 1. Battery/Memory card cover 2. Battery insertion slot 3. Battery eject lever 4. Access lamp 5. Memory card slot 6. Tripod socket hole Use a tripod with a screw less than 5.5 mm (7/32 inches) long. Otherwise, you cannot firmly secure the camera, and damage to the camera may occur. * For details on compatible accessories for the Multi/Micro USB Terminal, visit the Sony web site, or consult your Sony dealer or local authorized Sony service facility. You can also use accessories that are compatible with the accessory shoe. Operations with other manufacturers accessories are not guaranteed. [3] How to Use Before Use Icons and indicators List of icons on the screen
16 List of shooting mode icons List of viewing mode icons 1. P P* A S M Shooting mode Memory number Memory card/uploading status Scene Recognition icons Scene Selection 100 Remaining number Aspect ratio of still images 20M / 18M / 15M / 10M / 8.9M / 7.5M / 5.0M / 4.5M / 3.7M / 2.1M / VGA Image size of still images
17 Image quality of still images Frame rate of movies Recording settings of movies Remaining battery Remaining battery warning Flash charge in progress AF Illuminator SteadyShot Camera-shake warning Overlay icon Wind Noise Reduction Write Date Micref Level Low Database file full/database file error Overheating warning Smart zoom Clear Image Zoom
18 Digital Zoom Spot metering area C:32:00 Self-diagnosis display Digital level gauge View Mode Folder file number Recording format of movies Protect DPOF DPOF set Auto Object Framing 2. Drive Mode Metering mode Flash mode/red-eye reduction ±0.0 Flash compensation Focus mode White balance 7500K A5 G5 Focus area D-Range Optimizer/Auto HDR
19 Creative Style ±0 ±0 ±0 Smile/Face Detect. Lock-on AF Picture Effect Smile detection sensitivity indicator 3. Lock-on AF Guide display for Lock-on AF Switch Av/Tv Guide display for switching Aperture value/shutter speed REC 0:12 Recording time of the movie (m:s) Manual ring function Control dial function Focus 1/250 Shutter speed F3.5 Aperture value ±0.0 Metered Manual ±0.0 Exposure compensation
20 ISO400 ISO sensitivity Shutter speed indicator Aperture indicator Histogram Picture Effect error Auto HDR image warning :37AM Date of recording 3/7 File number/number of images in the view mode [4] How to Use Before Use Using the strap Using the shoulder strap Attach the shoulder strap to prevent damage caused by dropping the product. 1. Attach both ends of the strap.
21 [5] How to Use Before Use Adjusting the viewfinder Adjusting the viewfinder (diopter-adjustment) Adjust the diopter-adjustment dial to your eyesight until the display appears clearly in the viewfinder. 1. Turn the diopter-adjustment dial. [6] How to Use Before Use In-Camera guide About the [In-Camera Guide] The [In-Camera Guide] displays descriptions of MENU items, Fn (Function) button, and settings, and if a function cannot be set, the reason why.
22 1. Press the MENU or Fn button. 2. Select the desired MENU item using up/down/left/right side on the control button. 3. Press the? (In-Camera Guide) button. The operation guide for the MENU item you have selected in step 2 is displayed. If you press the on the center of the control button after selecting an item shown in gray, the reason the item cannot be set is displayed. [7] How to Use Before Use In-Camera guide About the shooting advice Displays the shooting advice according to the selected shooting mode. 1. Press the? (In-Camera Guide) button while the shooting screen is displayed. 2. Press the top/bottom button of the control button to select the desired shooting advice, then press on the center. The shooting advice is displayed. You can scroll the screen by pressing the up/down button of the control button. Hint To view all the shooting advice, select MENU List]. (Camera Settings) [Shooting Tip [8] How to Use Confirming the operation method Confirming the operation method Using the control button
23 You can move the selection cursor by pressing the top/bottom/right/left side of the control button. Your selection is determined when you press on the center of the control button. The DISP (Display Setting), (Exposure Comp.), (Photo Creativity), / (Drive Mode) and (Flash Mode) functions are assigned to the top/left/right side of the control button. During playback, you can display the next/previous image by pressing the right/left button of the control button. [9] How to Use Confirming the operation method Confirming the operation method Using MENU items In this section, you learn how to change settings related to all camera operations and execute camera functions including shooting, playback, and operation methods. 1. Press MENU button to display the Menu screen.
24 2. Select the desired MENU item using up/down/left/right button on the control button, and then press on the center of the control button. The display may move directly from step 1 to step 3 depending on the [Tile Menu] setting. 3. Select the desired setting item by pressing the control button, and then press on the center of the control button. Select an icon at the top of the screen and press the left/right button on the control button to move to another MENU item. 4. Select the desired setting value, and press to confirm. [10] How to Use Confirming the operation method Confirming the operation method Using the Fn (Function) button You can recall functions when shooting images. Up to 12 frequently used functions can be registered to the Fn (Function) button. 1. Press the Fn button in shooting mode.
25 2. Select a function to be registered by pressing the up/down/left/right button on the control button. 3. Set the desired setting by turning the control dial. Performing settings on the dedicated screen Select the desired function in step 2, then press on the center of the control button. The dedicated setting screen for the function appears. Follow the operating guides (A) to perform the settings.
26 [11] How to Use Shooting Shooting still images/movies Shooting still images Shoots still images. 1. Set the shooting mode to (Intelligent Auto). 2. Adjust the monitor angle, and hold the camera. Or look through the viewfinder and hold the camera. 3. Press the shutter button halfway down to focus. When the image is in focus, a beep sounds and the indicator ( ) lights.
27 The shortest shooting distance is approximately 1 cm (0.03 ft) (W), 240 cm (7.87 ft) (T) (from the lens). 4. Press the shutter button fully down. Focus indicator lights: Image is in the focus. flashes: The focusing has failed. Hint When the product cannot focus automatically, the focus indicator flashes and the beep does not sound. Either recompose the shot or change the focus setting. Focusing may be difficult in the following situations: It is dark and the subject is distant. The contrast between the subject and the background is poor. The subject is seen through glass. The subject is moving quickly. There is reflective light or shiny surfaces. There is a flashing light. The subject is backlit. [12] How to Use Shooting Shooting still images/movies Shooting movies You can record movies by pressing the MOVIE button. 1. Press the MOVIE button to start recording.
28 2. Press the MOVIE button again to stop recording. To adjust the shutter speed and aperture value to the desired settings, set the shooting mode to (Movie). If you use a function such as zoom while shooting a movie, the noise of the product operating will be recorded. The sound of the MOVIE button operating may also be recorded when you press the MOVIE button to stop recording. For the continuous shooting time of a movie recording, refer to "Recordable time of movies." When movie recording is finished, you can restart recording by pressing the MOVIE button again. Recording may stop to protect the product depending on the ambient temperature. [13] How to Use Shooting Selecting a shooting mode List of mode dial functions You can select the desired shooting mode by turning the mode dial. Available functions (Intelligent Auto): Allows you to shoot still images with the settings adjusted automatically. (Superior Auto): Allows you to shoot still images in higher quality than with Intelligent Auto mode. P (Program Auto): Allows you to shoot with the exposure adjusted automatically (both the shutter speed and the aperture value (F value)). Also you can select various settings using the menu. A (Aperture Priority): Allows you to adjust the aperture and shoot when you want to blur the background, etc. S (Shutter Priority):
29 Allows you to shoot fast-moving subjects etc., by manually adjusting the shutter speed. M (Manual Exposure): Allows you to shoot still images with the desired exposure by adjusting the shutter speed and the aperture value. 1/2 (Memory recall): Allows you to shoot an image after recalling often-used modes or numeric settings registered in advance. (Movie): Allows you to change the setting for movie recording. (isweep Panorama): Allows you to shoot a panoramic image by compositing the images. SCN (Scene Selection): Allows you to shoot with preset settings according to the scene. [14] How to Use Shooting Selecting a shooting mode Intelligent Auto The product analyzes the subject, and allows you to shoot with appropriate settings. 1. Set the mode dial to (Intelligent Auto). 2. Point the camera to the subject. When the camera recognized the scene, the icon for the recognized scene appears on the screen. 3. Adjust the focus and shoot the image. The product will not recognize the scene when you shoot images with zoom functions other than optical zoom. The product may not properly recognize these scenes under some shooting conditions.
30 [15] How to Use Shooting Selecting a shooting mode Superior Auto The product automatically recognizes and evaluates the shooting conditions, and the appropriate settings are set automatically. The product may shoot multiple images and create a composite image, etc., using more shooting settings than in Intelligent Auto mode to record higher quality images. 1. Set the mode dial to (Superior Auto). 2. Point the camera to the subject. When the camera recognizes a scene, the scene recognition icon appears on the screen. If necessary, (overlay icon) may appear. 3. Adjust the focus and shoot the image. When the product is used to create composite images, the recording process takes longer than usual. The product will not recognize the scene when you use zoom functions other than optical zoom. The product may not properly recognize a scene under some shooting conditions. [16] How to Use Shooting Selecting a shooting mode About Scene Recognition Scene Recognition operates in [Intelligent Auto] mode and [Superior Auto] mode. This function allows the product to automatically recognize the shooting conditions and shoot the image.
31 Scene Recognition: If the product recognizes a scene, icons and guides such as (Portrait), (Infant), (Night Portrait), (Night Scene), (Backlight Portrait), (Backlight), (Landscape), (Macro), (Spotlight), or (Low Light) are displayed on the first line. If the product recognizes a condition, icons such as (Tripod), (Walk)*, (Move), (Move (Bright)) or (Move (Dark)) are displayed on the second line. * The condition (Walk) is recognized only when [ SteadyShot] is set to [Active] or [Intelligent Active]. When [Smile/Face Detect.] is set to [Off], the [Portrait], [Backlight Portrait], [Night Portrait], and [Infant] scenes are not recognized. [17] How to Use Shooting Selecting a shooting mode The advantages of automatic shooting In [Superior Auto] mode, the product shoots with higher quality than [Intelligent Auto] mode and performs composite shooting as necessary. In [Program Auto] mode, you can shoot after adjusting various functions, such as white balance, ISO, etc. (Intelligent Auto): Select this mode when you want the camera automatically recognize the scene. (Superior Auto): Select this mode to shoot scenes under difficult circumstances, such as when it is dark or the subjects are back-lit. Select this mode to shoot a higher quality image than that provided by (Intelligent Auto). P (Program Auto): Select this mode to shoot with various functions other than the exposure (shutter speed and aperture) adjusted. In [Intelligent Auto] mode, you may not be able to shoot dark scenes or back-lit subjects clearly. In [Superior Auto] mode, the recording process takes longer, since the product creates a composite image. [18] How to Use Shooting Selecting a shooting mode
32 Program Auto Allows you to shoot with the exposure adjusted automatically (both the shutter speed and the aperture value). You can set shooting functions such as [ISO]. 1. Set the mode dial to P (Program Auto). 2. Set the shooting functions to your desired settings. 3. Adjust the focus and shoot the subject. Program Shift You can change the shutter speed and aperture (F-value) combination by rotating the control dial, without changing the appropriate exposure that is set by this product. This function is available when you do not use the flash. P on the screen changes to P* when you turn the control dial. To cancel program shift, turn the control dial to return the indication to P. According to the brightness of the environment, the program shift may not be used. Set the shooting mode to another one than P or turn off the power to cancel the setting you made. When the brightness changes, the aperture (F value) and shutter speed also change while maintaining the shift amount. [19] How to Use Shooting Selecting a shooting mode isweep Panorama Allows you to create a single panoramic image from multiple images shot while panning the camera. 1. Set the mode dial to (isweep Panorama).
33 2. Point the camera at the subject for which you want to set the focus and brightness. 3. While pressing the shutter button halfway down, aim the camera at one end of the desired panoramic composition. (A) This part will not be shot. 4. Press the shutter button fully down. 5. Pan the camera to the end of the guide in the direction of the arrow on the monitor. (B) Guidance bar If the entire angle of the panoramic shot is not achieved within the set time, a gray area occurs in the composite image. If this happens, move the product faster to record the full panoramic image. When [Wide] is selected for [Panorama: Size], the entire angle of the panoramic shot may not be achieved within the given time. If this happens, try shooting after changing [Panorama: Size] to [Standard]. Since several images are stitched together, the stitched part may not be recorded smoothly in some cases. The images may be blurred in dark scenes. When a light source such as a fluorescent light flickers, the brightness and color of a stitched image may not be consistent.
34 When the whole angle of panoramic shooting and the AE/AF locked angle are very different in brightness and focus, the shooting may not be successful. If this happens, change AE/AF locked angle and shoot again. The following situations are not suited for shooting Sweep Panorama: Moving subjects. Subjects that are too close to the product. Subjects with continuously similar patterns, such as the sky, beach, or a lawn. Subjects with constant change such as waves or water falls. Subjects with brightness widely different from its surroundings such as the sun or a light bulb. The Sweep Panorama shooting may be interrupted in the following situations. When the camera is panned too fast or too slow. The subject is too blurry. Hint You can turn the control dial on the shooting screen to select the shooting direction. [20] How to Use Shooting Selecting a shooting mode Scene Selection Allows you to shoot with preset settings according to the scene. 1. Set the mode dial to SCN (Scene Selection). 2. MENU (Camera Settings) [Scene Selection] desired mode. When [Mode Dial Guide] is set to [On], you can select the desired settings after you have changed the position of the mode dial. Menu item details Portrait: Blurs background and sharpens the subject. Accentuates the skin tones softly. Adv.Sports Shooting: Allows you to shoot subjects with fast movements, such as sports. While the shutter is pressed halfway, the movement of the subject is predicted and the focus will be adjusted.
35 Landscape: Shoots the entire range of a scenery in sharp focus with vivid colors. Night Scene: Shoots night scenes without losing the dark atmosphere. Hand-held Twilight: Shoots night scenes with less noise and blur without using a tripod. A burst of shots are taken, and image processing is applied to reduce subject blur, camera-shake, and noise. Night Portrait: Shoots night scene portraits using the flash. Anti Motion Blur: Allows you to shoot indoor shots without using the flash and reduces subject blur. The product shoots burst images and combines them to create the image, reducing subject blur and noise.
36 Pet: Allows you to shoot images of your pet with the best settings. Gourmet: Allows you to shoot food arrangements in delicious and bright colors. Beach: Allows you to shoot scenes on the beach in bright and vivid colors even under the sunlight. Snow: Allows you to shoot clear images, preventing sunken colors in snowy scenes or other places where the whole screen appears white. Fireworks: Allows you to shoot images of fireworks in all their splendor.
37 Soft Skin: Allows you to shoot images of faces with a smoother look. High Sensitivity: Allows you to shoot still images even in dark locations without using the flash, and reduces subject blur. Also allows you to shoot dark movie scenes more brightly. Hint In the [Night Scene], [Night Portrait] and [Fireworks] modes, the shutter speed is slower, so use of a tripod is recommended to prevent the image from blurring. In the [Hand-held Twilight] or [Anti Motion Blur] mode, the shutter clicks 4 times and an image is recorded. Reducing blur is less effective even in [Hand-held Twilight] or [Anti Motion Blur] when shooting the following subjects: Subjects with erratic movement. Subjects that are too close to the product. Subjects with continuously similar patterns, such as the sky, a beach, or a lawn. Subjects with constant change such as waves or water falls. In the case of [Hand-held Twilight] or [Anti Motion Blur], block noise may occur when using a light source that flickers, such as fluorescent lighting. To change the scene, rotate the control dial on the shooting screen and select a new scene. [21] How to Use Shooting Selecting a shooting mode Shutter Priority You can express the movement of a moving subject in various ways by adjusting the shutter
38 speed, for example, at the instant of the movement with high speed shutter, or as a trailing image with low speed shutter. 1. Set the mode dial to S (Shutter Priority). 2. Select the desired value by turning the control dial. 3. Adjust the focus and shoot the subject. The aperture is automatically adjusted to obtain proper exposure. If proper exposure cannot be obtained after setup, the aperture value on the shooting screen blinks. Although you can shoot as it is, resetting is recommended. Use a tripod to prevent blurring when you use a slow shutter speed. The (SteadyShot warning) indicator does not appear in shutter speed priority mode. When the shutter speed is 1/3 second(s) or longer, noise reduction will be done after shooting for the same amount of time that the shutter was open. However, you cannot shoot any more while noise reduction is in progress. The brightness of the image on the monitor may differ from the actual image being shot. Hint When a faster shutter speed is used, moving subjects, such as a running person, cars, or sea spray appear as if they are stopped. When a slower shutter speed is used, a trailing image of the movement of the subject is captured to create a more natural and dynamic image. [22] How to Use Shooting Selecting a shooting mode Aperture Priority You can shoot by adjusting the aperture and changing the range in focus, or by defocusing the background. The aperture value can be changed while recording movies. 1. Set the mode dial to A (Aperture Priority). 2. Select the desired value by turning the control dial. Smaller F-value: The subject is in focus, but objects in front of and beyond the subject are blurred. Larger F-value: The subject and its foreground and background are all in focus.
39 3. Adjust the focus and shoot the subject. The shutter speed is automatically adjusted to obtain proper exposure. Hint If proper exposure cannot be obtained after setup, the shutter speed on the shooting screen blinks. Although you can shoot as it is, resetting is recommended. The brightness of the image on the screen may differ from the actual image being shot. Smaller F-value (opening the aperture) narrows the range that is in focus. This allows you to put the subject in sharp focus and blur objects in front of and beyond the subject (depth of field becomes shallower). Larger F-value (narrowing down the aperture) widens the range that is in focus. This allows you to shoot the depth of the scenery (depth of field becomes deeper). [23] How to Use Shooting Selecting a shooting mode Manual Exposure You can shoot with the desired exposure setting by adjusting both the shutter speed and aperture. The shutter speed and the aperture value can be changed while recording movies. 1. Set the mode dial to M (Manual Exposure). 2. Press the bottom button on the control button to select the shutter speed or aperture value, then turn the control dial to select a value. Check the exposure value at MM (metered manual). Toward +: Images become brighter. Toward : Images become darker. 0: Appropriate exposure analyzed by the product 3. Adjust the focus and shoot the subject. [ISO AUTO] cannot be selected for [ISO] in manual exposure mode. In manual exposure mode, the [ISO AUTO] setting under [ISO] is switched to the minimum ISO sensitivity. Change the ISO value to your desired setting if necessary. When the amount of ambient light exceeds the metering range of the Metered Manual, the Metered Manual indicator flashes. The (SteadyShot warning) indicator does not appear in manual exposure mode.
40 The brightness of the image on the monitor may differ from the actual image being shot. [24] How to Use Shooting Selecting a shooting mode Memory recall Allows you to shoot an image after recalling often-used modes or camera settings registered in advance. 1. Set the mode dial to 1 or 2 (Memory recall). 2. Press on the center of the control button. Register shooting settings in advance by [Memory]. If you set [Memory recall] after completing the shooting settings, the registered settings are given priority and the original settings may become invalid. Check the indicators on the screen before shooting. [25] How to Use Shooting Selecting a shooting mode Movie You can adjust the shutter speed or aperture value to your desired settings for recording movies. You can also check the image angle before shooting. 1. Set the mode dial to (Movie). 2. MENU (Camera Settings) [Movie] desired setting. When [Mode Dial Guide] is set to [On], you can select the desired settings after you have changed the position of the mode dial. 3. Press the MOVIE button to start recording. Press the MOVIE button again to stop recording. Menu item details Program Auto:
41 Allows you to shoot with the exposure (both the shutter speed and the aperture value) adjusted automatically. The other settings can be adjusted manually. Aperture Priority: Allows you to shoot after adjusting the aperture value manually. Shutter Priority: Allows you to shoot after adjusting the shutter speed manually. Manual Exposure: Allows you to shoot after adjusting the exposure (both the shutter speed and the aperture value) manually. [26] How to Use Using shooting functions Using the zoom Zoom Enlarge images using the W/T (zoom) lever when shooting. 1. Enlarge images with the W/T (zoom) lever when shooting. Move the W/T (zoom) lever to the T side to zoom in and to the W side to zoom out. Hint When you select other than [Optical zoom only] for [Zoom Setting], you can exceed the zoom range of the optical zoom to zoom images. When the Zoom/Focus switch is set to AF/ZOOM, you can zoom images by rotating the manual ring. [27] How to Use Using shooting functions Using the zoom The zoom features available with this product The zoom feature of the product provides a higher magnification zoom by combining various zoom features. The icon displayed on the screen changes, according to the selected zoom feature.
42 (1) Optical zoom range Images are magnified within the optical zoom range of this product. (2) Smart Zoom range ( ) Zoom images without causing the original quality to deteriorate by partially cropping an image (only when the image size is [M], [S] or [VGA]). (3) Clear Image Zoom range ( ) Zoom images using an image process with less deterioration. Set [Zoom Setting] to [On:ClearImage Zoom] or [On:Digital Zoom] first. (4) Digital Zoom range ( ) You can magnify images using an image process. When you select [On:Digital Zoom] for [Zoom Setting], you can use this zoom function. The default setting for [ Image Size] is [L]. To use the smart zoom change [ Image Size] to [M], [S] or [VGA]. Zoom functions other than the optical zoom are not available when shooting in the following situations: [Smile/Face Detect.] is set to [Smile Shutter] You cannot use the Smart Zoom function with movies. When you use a zoom function other than the optical zoom, the [Focus Area] setting is disabled and the focus area frame is shown by the dotted line. The AF operates with priority on and around the center area. Also, [Metering Mode] is fixed to [Multi]. [28] How to Use Using shooting functions Using the zoom Zoom Setting You can select the zoom setting of the product. 1. MENU (Custom Settings) [Zoom Setting] desired setting. Menu item details Optical zoom only: Optical zoom is activated. You can use the Smart Zoom function if you set [ Image Size] to [M], [S] or [VGA]. On:ClearImage Zoom (default setting): Even if the zoom range of the optical zoom is exceeded, the product magnifies images within the range in which image quality does not deteriorate significantly. On:Digital Zoom: When the zoom range of the [Clear Image Zoom] is exceeded, the product magnifies images
43 to the largest scale. However, the image quality will deteriorate. Set [Optical zoom only] if you want to magnify images within the range in which image quality does not deteriorate. [29] How to Use Using shooting functions Using the zoom About zoom scale The zoom scale changes according to the settings of this product. The zoom scale for each setting is as follows. When [ Aspect Ratio] is [4:3] [Zoom Setting]: [Optical zoom only (including smart zoom)] [ Image Size]: L 50, M 71, S 100, VGA 405 [Zoom Setting]: [On:ClearImage Zoom] [ Image Size]: L 100, M 142, S 200, VGA 810 [Zoom Setting]: [On:Digital Zoom] [ Image Size]: L 200, M 284, S 400, VGA 810 [30] How to Use Using shooting functions Using the flash Using flash In dark environments, use the flash to light up the subject while shooting and to prevent camera-shake. When shooting against the sun, use the flash to lighten the image of the backlit subject. 1. Press the (Flash pop-up) button to pop up the flash.
44 2. Press the shutter button fully down. When you do not use the flash When not using the flash, press it back into the camera body. When not using the flash, press it back into the camera body. You cannot use the flash when recording movies. While charging the flash, flashes. After charging is completed, the flashing icon will light up. When shooting with the flash and the zoom is set to W, the shadow of the lens may appear on the screen, depending on the shooting conditions. If this happens, shoot away from the subject or set the zoom to T and shoot with the flash again. [31] How to Use Using shooting functions Using the flash Flash Mode You can set the flash mode. 1. MENU (Camera Settings) [Flash Mode] desired setting. You can also set the flash mode by pressing the (Flash Mode) on the control
45 button. Menu item details Flash Off: The flash does not operate. Autoflash (default setting): The flash works in dark environments or when shooting towards bright light. Fill-flash: The flash works every time you trigger the shutter. Slow Sync.: The flash works every time you trigger the shutter. Slow sync shooting allows you to shoot a clear image of both the subject and the background by slowing the shutter speed. Advanced Flash: The flash automatically operates in dark locations or when there is backlighting. In dark locations, the upper limit value of the ISO sensitivity increases in order to maximize the flash range. Rear Sync.: The flash works right before the exposure is completed every time you trigger the shutter. Rear sync shooting allows you to shoot a natural image of the trail of a moving subject such as a moving car or a walking person. The default setting depends on the shooting mode. Available flash mode depends on the shooting mode. [32] How to Use Using shooting functions Using the flash Flash Comp. Adjusts the amount of flash light in a range of 2.0 EV to +2.0 EV. Flash compensation changes the amount of flash light only. Exposure compensation changes the amount of flash light along with the change of the shutter speed and aperture. 1. MENU (Camera Settings) [Flash Comp.] desired setting. Selecting higher values (+ side) makes the flash level higher, and lower values ( side) makes the flash level lower.
46 The higher flash effect may not be visible due to the limited amount of flash light available, if the subject is outside the maximum range of the flash. If the subject is very close, the lower flash effect may not be visible. [33] How to Use Using shooting functions Selecting a screen display mode Switching the screen display (Shooting) You can change the display contents on the screen. 1. Press the DISP (Display Setting) button. Each time you press the DISP button, the recording information display changes as follows: Graphic Display Display All Info. No Disp. Info. Histogram Level Graphic Display Graphic Display Display All Info. No Disp. Info.
47 Histogram Level Histogram is not displayed during panorama shooting. [34] How to Use Using shooting functions Selecting still image size/image quality Image Size (still image) The larger the image size, the more detail will be reproduced when the image is printed on large-format paper. The smaller the image size, the more images can be recorded. 1. MENU (Camera Settings) [ Image Size] desired setting. Menu item details Image size when [ Aspect Ratio] is 3:2 L: 18M pixels
48 M: 8.9M pixels S: 4.5M pixels Image size when [ Aspect Ratio] is 4:3 L: 20M pixels M: 10M pixels S: 5.0M pixels VGA pixels Image size when [ Aspect Ratio] is 16:9 L: 15M pixels M: 7.5M pixels S: 2.1M pixels Image size when [ Aspect Ratio] is 1:1 L: 15M pixels M: 7.5M pixels S: 3.7M pixels [35] How to Use Using shooting functions Selecting still image size/image quality Aspect Ratio (still image) Sets the aspect ratio of still images. 1. MENU (Camera Settings) [ Aspect Ratio] desired setting. Menu item details 3:2: Suitable for standard prints. 4:3 (default setting): Shoots in 4:3 aspect ratio. 16:9: For viewing on a high-definition TV. 1:1: For shooting in composition as a medium format camera.
49 [36] How to Use Using shooting functions Selecting still image size/image quality Quality (still image) Selects the compression format of still images. 1. MENU (Camera Settings) [ Quality] desired setting. Menu item details Fine (default setting): File format: JPEG The image is compressed in the JPEG format when recorded. Standard: File format: JPEG The image is compressed in the JPEG format when recorded. Since the compression rate of [Standard] is higher than that of [Fine], the file size of [Standard] is smaller than that of [Fine]. This will allow more files to be recorded on 1 memory card, but the image quality will be lower. [37] How to Use Using shooting functions Selecting still image size/image quality Panorama: Size Sets the image size when shooting panoramic images. The image size varies depending on the [Panorama: Direction] setting. 1. MENU (Camera Settings) [Panorama: Size] desired setting. Menu item details When [Panorama: Direction] is [Up] or [Down] Standard: Wide: When [Panorama: Direction] is [Left] or [Right] Standard: Wide: : Allows you to shoot in the size of , 360 degrees around.
50 [38] How to Use Using shooting functions Selecting still image size/image quality Panorama: Direction Sets the direction to pan the camera when shooting panoramic images. 1. MENU (Camera Settings) [Panorama: Direction] desired setting. Menu item details Right (default setting): Pan the camera from the left to the right. Left: Pan the camera from the right to the left. Up: Pan the camera from the bottom to the top. Down: Pan the camera from the top to the bottom. [39] How to Use Using shooting functions Adjusting the focus Changing the focus method using the zoom/focus switch You can select the focusing method to suit the movement of the subject. 1. Slide the zoom/focus switch to select the desired focus method. Focus mode details AF/ZOOM (Single-shot AF): The camera focuses and the focus is locked when the focus is achieved. Use this mode
51 when the subject is motionless. DMF (DMF): After focusing automatically, make fine focus adjustment manually. MF (Manual Focus): Adjusts the focus manually. Hint Dust or fingerprints on the lens may show on the image if the subject is too close. Wipe the lens with a soft cloth, etc. Once you change the focus method, the set focus distance is erased. If you cannot achieve focus for the intended subject using auto focus, select MF or DMF, and then shoot again. When the zoom/focus switch is set to AF/ZOOM or DMF during movie recording, [Focus Mode] is switched to (Continuous AF), and the product keeps focusing on the subject. [40] How to Use Using shooting functions Adjusting the focus Focus Area Selects the focusing area. Use this function when it is difficult to get the proper focus in auto focus mode. 1. MENU (Camera Settings) [Focus Area] desired setting. Menu item details Wide: Focuses automatically on a subject in all ranges of the image. When you press the shutter button halfway down in still image shooting mode, a green frame is displayed around the area that is in focus. Center: Focuses automatically on a subject in the center of the image. When used together with the AF lock function, you can compose the image you want. Flexible Spot: Allows you to move the AF range frame to the desired point on the screen and focus on an extremely small subject in a narrow area.
52 On the Flexible Spot shooting screen, you can change the size of the AF range finder frame by rotating the control dial. [41] How to Use Using shooting functions Adjusting the focus Focus-lock Shoots images with the focus locked on the desired subject in auto focus mode. 1. Set the zoom/focus switch to AF/ZOOM. 2. Place the subject within the AF area and press the shutter button halfway down. The focus is locked. 3. Keep pressing the shutter button halfway down, and place the subject back in the original position to re-compose the shot. 4. Press the shutter button down fully to take the picture. [42] How to Use Using shooting functions Adjusting the focus Manual Focus When it is difficult to get the proper focus in autofocus mode, you can adjust the focus manually. 1. Set the zoom/focus switch to MF. 2. Rotate the manual ring to achieve sharp focus.
53 When you rotate the manual ring, the focus distance is displayed on the screen. 3. Press the shutter button fully down to shoot an image. [43] How to Use Using shooting functions Adjusting the focus Direct manual focus (DMF) You can make fine adjustments manually after the focus is locked. You can quickly focus on a subject rather than using the manual focus from the beginning. This is convenient in cases such as macro shooting. 1. Set the zoom/focus switch to DMF. 2. Press the shutter button halfway down to focus automatically. 3. Keep the shutter button halfway down, rotate the manual ring to achieve a sharper focus. When you rotate the manual ring, the focus distance is displayed on the screen. 4. Press the shutter button fully down to shoot an image. [44] How to Use Using shooting functions Adjusting the focus MF Assist (still image) Enlarges the image on the screen automatically to make manual focusing easier. This works
54 in Manual Focus or Direct Manual Focus shooting. 1. MENU (Custom Settings) [ MF Assist] [On]. 2. Turn the focus ring to adjust the focus. The image is enlarged. You cannot use [ MF Assist] when shooting movies. [45] How to Use Using shooting functions Adjusting the focus Focus Magnifier You can check the focus by enlarging the image before shooting. 1. MENU (Camera Settings) [Focus Magnifier]. 2. Press on the center of the control button to enlarge the image and select the position you want to enlarge using up/down/left/right button on the control button. 3. Confirm the focus. 4. Press the shutter button fully down to shoot the image. Hint Each time you press in the center, the magnifier scaling changes. When focusing manually, you can adjust the focus while an image is magnified. The [Focus Magnifier] function will be released when the shutter button is pressed halfway. You can record images while an image is enlarged, but the product records a full-display image. The [Focus Magnifier] function will be released after shooting. [46] How to Use Using shooting functions Adjusting the focus Focus Magnif. Time
55 Set the duration for which an image is to be magnified using the [ Magnifier] function. MF Assist] or [Focus 1. MENU (Custom Settings) [Focus Magnif. Time] desired setting. Menu item details 2 Sec (default setting): Magnifies the images for 2 seconds. 5 Sec: Magnifies the images for 5 seconds. No Limit: Magnifies the images until you press the shutter button. [47] How to Use Using shooting functions Adjusting the focus Peaking Level Enhances the outline of in-focus ranges using a specific color in Manual Focus or Direct Manual Focus shooting. This function allows you to confirm the focus easily. 1. MENU (Custom Settings) [Peaking Level] desired setting. Menu item details High: Sets the peaking level to high. Mid: Sets the peaking level to middle. Low: Sets the peaking level to low. Off (default setting): Does not use the peaking function. Since the product determines that sharp areas are in focus, [Peaking Level] differs, depending on the subject and shooting situation. The outline of in-focus ranges is not enhanced when the product is connected using an
56 HDMI cable. [48] How to Use Using shooting functions Adjusting the focus Peaking Color Sets the color used for the peaking function in Manual Focus or Direct Manual Focus shooting. 1. MENU (Custom Settings) [Peaking Color] desired setting. Menu item details Red: Enhances outlines in red. Yellow: Enhances outlines in yellow. White (default setting): Enhances outlines in white. [49] How to Use Using shooting functions Adjusting the focus Lock-on AF Set up the tracking function to continue focusing on the subject. 1. MENU (Camera Settings) [Lock-on AF] desired setting. Menu item details Off: Does not track a subject to be focused on. On: Tracks a subject to be focused on. [50] How to Use Using shooting functions Adjusting the focus
57 Lock-on AF (On) Maintains the focus on a moving subject automatically. 1. MENU (Camera Settings) [Lock-on AF] [On]. 2. Align the target frame and the subject to be tracked, and press in the center. The [Lock-on AF] function may not operate well in the following situations: The subject is moving too quickly. The subject is too small, or too large. The contrast between the subject and the background is poor. It is dark. The ambient light changes. Hint If you lose track of the subject, this product can detect the subject and resume the Lockon AF function when the subject reappears on the screen. [51] How to Use Using shooting functions Adjusting the focus AF Illuminator (still image) The AF illuminator supplies fill light to focus more easily on a subject in dark surroundings. The red AF illuminator allows the product to focus easily when the shutter button is pressed halfway, until the focus is locked. 1. MENU (Camera Settings) [ AF Illuminator] desired setting. Menu item details Auto (default setting):
58 Uses the AF illuminator. Off: Does not use the AF illuminator. Focus is achieved as long as the AF illuminator light reaches the subject, regardless of whether light fails to reach the center of the subject. You cannot use [ AF Illuminator] in the following situations: In movie mode In [isweep Panorama] mode When [Scene Selection] is set to [Landscape], [Adv.Sports Shooting], [Night Scene], [Pet] or [Fireworks]. When [Focus Area] is set to [Wide], the AF range finder frame is indicated by a dotted line. The AF illuminator emits a very bright light. Although there is no health hazard, do not look directly into the AF illuminator at close range. [52] How to Use Using shooting functions Adjusting the exposure Exposure Comp. Based on the exposure value set by auto exposure, you can make the entire image brighter or darker if you adjust [Exposure Comp.] to the plus side or minus side, respectively (exposure compensation). Normally, exposure is set automatically (auto exposure). 1. MENU (Camera Settings) [Exposure Comp.] desired setting. You can adjust the exposure in a range of 2.0 EV to +2.0 EV. If you shoot a subject in extremely bright or dark conditions, or when you use the flash, you may not be able to get a satisfactory effect. [53] How to Use Using shooting functions Adjusting the exposure Metering Mode Selects the metering mode that sets which part of the screen to measure for determining the
59 exposure. 1. MENU (Camera Settings) [Metering Mode] desired setting. Menu item details Multi (default setting): Measures light on each area after dividing the total area into multiple areas and determines the proper exposure of the entire screen (Multi-pattern metering). Center: Measures the average brightness of the entire screen, while emphasizing the central area of the screen (Center-weighted metering). Spot: Measures only the central area (Spot metering). This function is useful when the subject is backlit or when there is strong contrast between the subject and the background. [Multi] is selected when using the following functions: [Intelligent Auto] [Superior Auto] [Scene Selection] Zoom functions other than optical zoom [54] How to Use Using shooting functions Adjusting the exposure Exposure Set. Guide You can set whether to display a guide when you change the exposure. 1. MENU (Custom Settings) [Exposure Set. Guide] desired setting. Menu item details Off: Does not display the guide. On (default setting): Displays the guide. [55] How to Use Using shooting functions Selecting a drive mode (Continuous shooting/self-timer)
60 Drive Mode You can set the drive mode, such as continuous or self-timer shooting. 1. MENU (Camera Settings) [Drive Mode] desired setting. You can also set the drive mode by pressing / (Drive Mode) button of the control button. Menu item details Single Shooting (default setting): Shoots one still image. Normal shooting mode. Cont. Shooting: Shoots images continuously while you press and hold down the shutter button. Self-timer: Shoots an image after 10 or 2 seconds. Self-portrait: When the product detects the number of faces you have selected, a beep will sound and the shooting starts after two seconds. Self-timer(Cont): Shoots images continuously after 10 seconds. Cont. Bracket: Shoots images while holding the shutter button down, each with different degrees of brightness. WB bracket: Shoots a total of three images, each with a different degree of brightness according to the selected settings for white balance, color temperature and color filter. [56] How to Use Using shooting functions Selecting a drive mode (Continuous shooting/self-timer) Cont. Shooting Shoots 10 images while you press the shutter button. 1. MENU (Camera Settings) [Drive Mode] [Cont. Shooting]. 2. Select the desired mode using the right/left side of the control button. Menu Item Details
61 Continuous Shooting: Hi (default setting): Continuous shooting speed is set at a maximum of about 10 images per second. Continuous Shooting: Lo: Continuous shooting speed is set at a maximum of about 2 images per second. [57] How to Use Using shooting functions Selecting a drive mode (Continuous shooting/self-timer) Self-timer The product shoots an image using the self-timer with a 10-second or 2-second delay. 1. MENU (Camera Settings) [Drive Mode] [Self-timer]. 2. Select the desired mode using the right/left button on the control button. Menu item details Self-timer: 10 Sec (default setting): Sets the 10-second delay self-timer. When you press the shutter button, the self-timer lamp flashes and beeps until the shutter operates. To cancel the self-timer, press the shutter button again. Self-timer: 2 Sec: Sets the 2-second delay self-timer. This reduces the camera-shake caused by pressing the shutter button. [58] How to Use Using shooting functions Selecting a drive mode (Continuous shooting/self-timer) Self-portrait Point the lens at yourself and shoot self-portrait images. 1. MENU (Camera Settings) [Drive Mode] [Self-portrait]. 2. Select the desired mode using the right/left button on the control button. 3. Direct the lens toward yourself. When the product detects the faces of the specified number of persons, it starts
62 shooting after a beep sounds. Menu item details Self-portrait: One Person (default setting): The product starts shooting when it detects one person s face. Self-portrait: Two People: The product starts shooting when it detects two person s faces. [59] How to Use Using shooting functions Selecting a drive mode (Continuous shooting/self-timer) Self-timer(Cont) Continuously shoots the number of images you have set after 10 seconds. You can choose the best shot from several shots taken. 1. MENU (Camera Settings) [Drive Mode] [Self-timer(Cont)]. 2. Select the desired mode using the right/left button on the control button. Menu item details Self-timer(Cont.): 10 Sec. 3 Img. (default setting): Shoots three frames in succession 10 seconds after you press the shutter button. When you press the shutter button, the self-timer lamp flashes, a beep sounds, and the shutter operates after 10 seconds. Self-timer(Cont.): 10 Sec. 5 Img.: Shoots five frames in succession 10 seconds after you press the shutter button. When you press the shutter button, the self-timer lamp flashes, a beep sounds, and the shutter operates after 10 seconds. [60] How to Use Using shooting functions Selecting a drive mode (Continuous shooting/self-timer) Cont. Bracket Shoots multiple images while automatically shifting the exposure from base to darker and then to lighter. Press and hold down the shutter button until the bracket recording is
63 completed. You can select an image that suits your intention, after recording. 1. MENU (Camera Settings) [Drive Mode] [Cont. Bracket] 2. Select the desired mode using the right/left button on the control button. Menu item details Cont. Bracket: 0.3EV 3 Image (default setting): This setting shoots three images continuously with an exposure value shifted by plus or minus 0.3 EV. Cont. Bracket: 0.7EV 3 Image: This setting shoots three images continuously with an exposure value shifted by plus or minus 0.7 EV. Cont. Bracket: 1.0EV 3 Image: This setting shoots three images continuously with an exposure value shifted by plus or minus 1.0 EV. The last shot is shown on the Auto Review. In [Manual Exposure], the exposure is shifted by adjusting the shutter speed. When you adjust the exposure, the exposure is shifted based on the compensated value. [61] How to Use Using shooting functions Selecting a drive mode (Continuous shooting/self-timer) WB bracket Shoots three images, each with different color tones according to the selected settings of white balance, color temperature and color filter. 1. MENU (Camera Settings) [Drive Mode] [WB bracket]. The last shot is shown on the Auto Review.
64 [62] How to Use Using shooting functions Selecting the ISO sensitivity ISO Sensitivity to light is expressed by the ISO number (recommended exposure index). The larger the number, the higher the sensitivity. 1. MENU (Camera Settings) [ISO] desired setting. Menu item details Multi Frame NR: Combines continuous shots to create an image with less noise. ISO AUTO (default setting): Sets the ISO sensitivity automatically. 80 / 100 / 125 / 160 / 200 / 250 / 320 / 400 / 500 / 640 / 800 / 1000 / 1250 / 1600 / 2000 / 2500 / 3200: You can reduce image blurring in dark locations or with moving subjects by increasing the ISO sensitivity (select a larger number). Hint [ISO AUTO] is selected when using the following functions: [Intelligent Auto] [Superior Auto] [Scene Selection] [isweep Panorama] The higher the ISO value, the more noise will appear on the images. The [ISO AUTO] setting is not available for [Manual Exposure]. If you change the exposure mode to [Manual Exposure] while set to [ISO AUTO], the ISO value is switched to the lowest value. Set the ISO in accordance with the shooting conditions. When you use [Multi Frame NR], it takes some time for the product to perform the overlay processing of images. You can change the automatically set range of ISO sensitivity in the [ISO AUTO] setting. Select [ISO AUTO] and press the right of the control button, and set the desired values for [ISO AUTO Maximum] and [ISO AUTO Minimum]. The settings [ISO AUTO Maximum] and [ISO AUTO Minimum] are also applied when shooting in [ISO AUTO] mode under [Multi Frame NR]. [63] How to Use Using shooting functions Selecting the ISO sensitivity
65 Multi Frame NR The product automatically shoots multiple images continuously, combines them, reduces the noise, and records them as one image. With multi frame noise reduction, you can select larger ISO numbers than the maximum ISO sensitivity. The image recorded is one combined image. 1. MENU (Camera Settings) [ISO] [Multi Frame NR]. 2. Press the right button on the control button to display the setting screen, then select a desired value using the up/down button. Hint The flash, [D-Range Opt.], and [Auto HDR] cannot be used. You can change the automatically set range of ISO sensitivity in the [ISO AUTO] setting. Select [ISO AUTO] and press the right button, and set the desired values for [ISO AUTO Maximum] and [ISO AUTO Minimum]. The settings [ISO AUTO Maximum] and [ISO AUTO Minimum] are also applied when shooting in [ISO AUTO] mode under [Multi Frame NR]. [64] How to Use Using shooting functions Correcting the brightness or contrast D-Range Opt. (DRO) By dividing the image into small areas, the product analyzes the contrast of light and shadow between the subject and the background, and creates an image with the optimal brightness and gradation. 1. MENU (Camera Settings) [DRO/Auto HDR] [D-Range Opt.]. 2. Select the desired setting using the left/right button on the control button. Menu item details D-Range Optimizer: Auto (default setting): Corrects the brightness automatically. D-Range Optimizer: Lv1 D-Range Optimizer: Lv5: Optimizes the gradation of a recorded image for each divided area. Select the optimization
66 level from Lv1 (weak) to Lv5 (strong). [DRO/Auto HDR] is fixed to [Off] when the shooting mode is set to [isweep Panorama], or when [Multi Frame NR] or [Picture Effect] is used. [DRO/Auto HDR] is fixed to [Off] when [Night Scene], [Night Portrait], [Hand-held Twilight], [Anti Motion Blur], or [Fireworks] is selected in [Scene Selection]. The setting is fixed to [D-Range Optimizer: Auto] when other modes are selected in [Scene Selection]. When shooting with [D-Range Opt.], the image may be noisy. Select the proper level by checking the recorded image, especially when you enhance the effect. [65] How to Use Using shooting functions Correcting the brightness or contrast Auto HDR Widens the range (gradation) so that you can record from bright parts to dark parts with correct brightness (HDR: High Dynamic Range). One image with proper exposure and one overlaid image are recorded. 1. MENU (Camera Settings) [DRO/Auto HDR] [Auto HDR]. 2. Select the desired setting using the left/right button on the control button. Menu item details Auto HDR: Exposure Diff. Auto (default setting): Corrects the exposure difference automatically. Auto HDR: Exposure Diff. 1.0EV Auto HDR: Exposure Diff. 6.0EV: Sets the exposure difference, based on the contrast of the subject. Select the optimal level between 1.0 EV (weak) and 6.0 EV (strong). For example, if you set the exposure value to 2.0 EV, three images will be composed with the following exposure levels; 1.0 EV, optimal exposure and +1.0 EV. When the shooting mode is set to [Intelligent Auto], [Superior Auto], [isweep Panorama] or [Scene Selection], you cannot select [Auto HDR]. When [Multi Frame NR] is selected, you cannot select [Auto HDR]. You cannot start the next shot until the capture process is completed after you shoot. You may not obtain the desired effect depending on the luminance difference of a subject and the shooting conditions.
67 When the flash is used, this function has little effect. When the contrast of the scene is low or when product shake or subject blur occurs, you may not obtain good HDR images. If the product has detected a problem, is displayed on the recorded image to inform you of this situation. Shoot again as necessary, paying attention to the contrast or blur. [66] How to Use Using shooting functions Adjusting color tones White Balance Adjusts the color tones according to the ambient light conditions. Use this feature when the color tones of the image did not come out as you expected, or when you want to change the color tones on purpose for photographic expression. 1. MENU (Camera Settings) [White Balance] desired setting. Menu item details Auto (default setting): The product automatically detects the light source and adjusts the color tones. Daylight: The color tones are adjusted for the daylight. Cloudy: The color temperature is adjusted for a cloudy sky. Incandescent: The color temperature is adjusted for places under an incandescent lamp, or under bright lighting, such as in a photo studio. Fluor.: Cool White: The color temperature is adjusted for white fluorescent lighting. Fluor.: Day White: The color temperature is adjusted for neutral white fluorescent lighting. Fluor.: Daylight: The color temperature is adjusted for daylight fluorescent lighting. Flash: The color temperature is adjusted for flash light. C.Temp./Filter: Adjusts the color tones depending on the light source. Achieves the effect of CC (Color Compensation) filters for photography.
68 Custom: Uses the white balance setting saved in [Custom Setup]. Custom Setup: Memorizes the basic white color under the light conditions for the shooting environment. Hint You can use the right button on the control button to display the fine adjustment screen and perform fine adjustments of the color temperature as required. In [C.Temp./Filter], you can use the right button to display the color temperature setting screen and perform a setting. When you press the right button again, the fine adjustment screen appears to allow you perform fine adjustments as required. [White Balance] is fixed to [Auto] in the following situations: [Intelligent Auto] [Superior Auto] [Scene Selection] [67] How to Use Using shooting functions Adjusting color tones Capturing a basic white color in [Custom Setup] mode In a scene where the ambient light consists of multiple types of light sources, it is recommended to use the custom white balance in order to accurately reproduce the whiteness. 1. MENU (Camera Settings) [White Balance] [Custom Setup]. 2. Hold the product so that the white area fully covers the AF area located in the center, and then press on the center of the control button. The calibrated values (Color Temperature and Color Filter) are displayed and registered. The message [Custom WB Error] indicates that the value is higher than the expected range, when the flash is used on a subject with too bright colors in the frame. If you register this value, the indicator turns yellow on the recording information display. You can shoot at this point, but it is recommended that you set the white balance again to get a more accurate white balance value.
69 [68] How to Use Using shooting functions Selecting an effect mode Picture Effect Select the desired effect filter to achieve more impressive and artistic images. 1. MENU (Camera Settings) [Picture Effect] desired setting. Menu item details Off (default setting): Disables the [Picture Effect] function. Toy Camera: Creates a soft image with shaded corners and reduced sharpness. Pop Color: Creates a vivid look by emphasizing color tones. Posterization: Creates a high contrast, abstract look by heavily emphasizing primary colors, or in black and white. Retro Photo: Creates the look of an aged photo with sepia color tones and faded contrast. Soft High-key: Creates an image with the indicated atmosphere: bright, transparent, ethereal, tender, soft. Partial Color: Creates an image which retains a specific color, but converts others to black and white. High Contrast Mono.: Creates a high-contrast image in black and white. Soft Focus: Creates an image filled with a soft lighting effect. HDR Painting: Creates the look of a painting, enhancing the colors and details. Rich-tone Mono.: Creates an image in black and white with rich gradation and reproduction of details. Miniature: Creates an image which enhances the subject vividly, with the background defocused considerably. This effect may often be found in pictures of miniature models.
70 Watercolor: Creates an image with ink bleed and blurring effects as if painted using watercolors. Illustration: Creates an illustration-like image by emphasizing the outlines. Hint You can perform detailed settings for the following [Picture Effect] modes using the left/right button on the control button. [Toy Camera] [Posterization] [Partial Color] [Soft Focus] [HDR Painting] [Miniature] [Illustration] When [Partial Color] is selected, images may not retain the selected color, depending on the subject or shooting conditions. You cannot check the following effects on the shooting screen, because the product processes the image after the shot. Also, you cannot shoot another image until image processing is finished. You cannot use these effects with movies. [Soft Focus] [HDR Painting] [Rich-tone Mono.] [Miniature] [Watercolor] [Illustration] In the case of [HDR Painting] and [Rich-tone Mono.], the shutter is released three times for one shot. Be careful about the following: Use this function when the subject is motionless or does not flash light. Do not change the composition before shooting. When the contrast of the scene is low or when significant camera-shake or subject blur has occurred, you may not be able to obtain good HDR images. If the product detects such a situation, / appear on the recorded image to inform you of this situation. If necessary, change the composition or otherwise adjust the settings, be careful of blurring, and shoot again. [69] How to Use Using shooting functions Selecting an effect mode Creative Style
71 Allows you to select the desired image processing. You can adjust exposure (shutter speed and aperture) as you like with [Creative Style], unlike with [Scene Selection] where the product adjusts the exposure. 1. MENU (Camera Settings) [Creative Style] desired setting. Menu item details Standard (default setting): For shooting various scenes with rich gradation and beautiful colors. Vivid: The saturation and contrast are heightened for shooting striking images of colorful scenes and subjects such as flowers, spring greenery, blue sky, or ocean views. Portrait: For shooting the skin color in a soft tone, ideally suited for shooting portraits. Landscape: The saturation, contrast, and sharpness are heightened for shooting vivid and crisp scenery. Distant landscapes also stand out more. Sunset: For shooting the beautiful red of the setting sun. Black & White: For shooting images in black and white monotone. Sepia: For shooting images in sepia monotone. To set [Contrast], [Saturation] and [Sharpness] [Contrast], [Saturation] and [Sharpness] can be adjusted for each [Creative Style] item. Select an item to be set by pressing the right/left button on the control button, then set the value using the top/bottom button on the control button. Contrast: The higher the value selected, the more the difference of light and shadow is accentuated, and the bigger the effect on the image. Saturation: The higher the value selected, the more vivid the color. When a lower value is selected, the color of the image is restrained and subdued. Sharpness: Adjusts the sharpness. The higher the value selected, the more the contours are accentuated, and the lower the value selected, the more the contours are softened.
72 [Standard] is selected when using the following functions: [Intelligent Auto] [Superior Auto] [Scene Selection] [Picture Effect] When [Creative Style] is set to [Black & White] or [Sepia], [Saturation] cannot be adjusted. [70] How to Use Using shooting functions Recording movies File Format (movie) Selects the movie file format. 1. MENU (Camera Settings) [ File Format] desired setting. Menu item details AVCHD (default setting): Records high-definition movies. This file format is suitable for viewing movies on a highdefinition TV. You can create a Blu-ray Disc, an AVCHD recording disc, or a DVD-Video disc using the software PlayMemories Home. MP4: Records mp4 (AVC) movies. This format is suitable for WEB uploads, attachments, etc. You cannot create a disc using the software PlayMemories Home with a movie that was recorded when [ File Format] was set to [MP4]. [71] How to Use Using shooting functions Recording movies Record Setting (movie) Selects the image size, frame rate, and image quality for movie recording. The higher the bitrate, the higher the image quality. 1. MENU (Camera Settings) [ Record Setting] desired setting. When [ File Format] is set to [AVCHD]
73 60i/50i: Movies are recorded at approximately 60 fields/sec (for i-compatible devices) or 50 fields/sec (for i-compatible devices), in interlaced mode, with Dolby Digital audio, in AVCHD format. 24p/25p: Movies are recorded at approximately 24 frames/sec (for i-compatible devices) or 25 frames/sec (for i-compatible devices), in progressive mode, with Dolby Digital audio, in AVCHD format. 60p/50p: Movies are recorded at approximately 60 frames/sec (for i-compatible devices) or 50 frames/sec (for i-compatible devices), in progressive mode, with Dolby Digital audio, in AVCHD format. When [ File Format] is set to [MP4] Movies shot are recorded in MPEG-4 format, at approximately 30 frames/sec (for icompatible devices) or approximately 25 frames/sec (for i-compatible devices), in progressive mode, with AAC audio, mp4 format. Menu items details When [ File Format] is set to [AVCHD] 60i 24M(FX)*: 50i 24M(FX)**: Records high image quality movies of (60i/50i). Bit-rate: Maximum 24 Mbps 60i 17M(FH) (default setting)*: 50i 17M(FH) (default setting)**: Records standard image quality movies of (60i/50i). Bit-rate: Average 17 Mbps 60p 28M(PS)*: 50p 28M(PS)**: Records the highest image quality movies of (60p/50p). Bit-rate: Maximum 28 Mbps 24p 24M(FX)*: 25p 24M(FX)**: Records high image quality movies of (24p/25p). This produces a cinema-like atmosphere. Bit-rate: Maximum 24 Mbps 24p 17M(FH)*: 25p 17M(FH)**: Records standard image quality movies of (24p/25p). This produces a cinemalike atmosphere. Bit-rate: Average 17 Mbps [ File Format]: [MP4]
74 M (default setting): Records movies of Bit-rate: Average 12 Mbps VGA 3M: Records movies of VGA size. Bit-rate: Average 3 Mbps * i (NTSC) compatible device ** i (PAL) compatible device 60p/50p movies can be played back only on compatible devices. Movies recorded with the [60p 28M(PS)]/[50p 28M(PS)]/[60i 24M(FX)]/[50i 24M(FX)]/ [24p 24M(FX)] /[25p 24M(FX)] setting in [ Record Setting] are converted by PlayMemories Home in order to create an AVCHD recording disc. This conversion can take a long time. Also, you cannot create a disc in the original image quality. If you want to keep the original image quality, store your movies on a Blu-ray Disc. To play back 24p/25p movies on a TV, the TV must be compatible with the 24p/25p formats. If the TV is not compatible with the 24p/25p format, 24p/25p movies will be output as 60i/50i movies. [72] How to Use Using shooting functions Recording movies SteadyShot (movie) Sets [SteadyShot] effect when shooting movies. 1. MENU (Camera Settings) [ SteadyShot] desired setting. Menu item details Intelligent Active (default setting): Provides the most powerful SteadyShot effect. Active: Provides a more powerful SteadyShot effect. Standard: Reduces camera shake under stable movie shooting conditions. If you change the setting for [ SteadyShot], the angle of view will change.
75 [73] How to Use Using shooting functions Recording movies Micref Level You can select the microphone level for movie recording. 1. MENU (Camera Settings) [Micref Level] desired setting. Menu item details Normal (default setting): Records the ambient sounds within a certain level. This setting is suitable for recording everyday conversations. Low: Records the ambient sounds faithfully. This setting is suitable for recording realistic sounds, for example at a concert. [74] How to Use Using shooting functions Recording movies Wind Noise Reduct. Sets whether or not to reduce wind noise during movie recording. 1. MENU (Camera Settings) [Wind Noise Reduct.] desired setting. Menu item details On: Reduces wind noise. Off (default setting): Does not reduce wind noise. Setting this item to [On] where wind is not blowing sufficiently hard may cause normal sound to be recorded with too low volume.
76 [75] How to Use Using shooting functions Recording movies Auto Slow Shut. (movie) Sets whether or not to adjust the shutter speed automatically when recording movies if the subject is dark. 1. MENU (Camera Settings) [ Auto Slow Shut.] desired setting. Menu item details On (default setting): Uses [ Auto Slow Shut.]. The shutter speed automatically slows when recording in dark locations. You can reduce noise in the movie by using a slow shutter speed when recording in dark locations. Off: Does not use [ Auto Slow Shut.]. The recorded movie will be darker than when [On] is selected, but you can record movies with smoother motion and less object blur. [ Auto Slow Shut.] does not function in the following situations: When [Movie] in shooting mode is set to [Shutter Priority] or [Manual Exposure]. When [ISO] is set to other than [ISO AUTO]. [76] How to Use Using shooting functions Recording movies MOVIE Button Sets whether or not to activate the MOVIE button. 1. MENU (Custom Settings) [MOVIE Button] desired setting. Menu item details Always (default setting): Starts movie recording when you press the MOVIE button in any mode. Movie Mode Only: Starts movie recording when you press the MOVIE button only if the shooting mode is set to [Movie] mode.
77 [77] How to Use Using shooting functions Customizing the shooting functions for convenient use Memory Allows you to register up to 2 often-used modes or product settings in the product. You can recall the settings using just the mode dial. 1. Set the product to the setting you want to register. 2. MENU (Camera Settings) [Memory] desired number. Items that can be registered Shooting mode Aperture (F number) Shutter speed Camera Settings Optical zoom scale To recall registered settings Select the memory number from 1 or 2 on the mode dial. To change registered settings Change the setting to the desired one and re-register the setting to the same mode number. Program Shift cannot be registered. [78] How to Use Using shooting functions Customizing the shooting functions for convenient use Function Menu Set. You can assign the functions to be called up when you press the Fn (Function) button. 1. MENU (Custom Settings) [Function Menu Set.] set a function to the desired location. The functions that can be assigned are displayed on the setup item selection screen.
78 [79] How to Use Using shooting functions Customizing the shooting functions for convenient use Custom Key Settings Assigning functions to the various keys allows you to speed up operations by pressing the appropriate key when the shooting information screen is displayed. 1. MENU (Custom Settings) [Custom Key Settings] set a function to the desired key. Some functions cannot be assigned to certain keys. [80] How to Use Using shooting functions Customizing the shooting functions for convenient use Function of the Custom key Once you assign a function to the Custom key, you can perform that function by simply pressing the Custom key when the shooting information screen is displayed. 1. MENU (Custom Settings) [Custom Key Settings] [Custom Button] desired setting. The functions that can be assigned are displayed on the setup item selection screen. [81] How to Use Using shooting functions Setting the other functions of this product Photo Creativity [Photo Creativity] is a mode that allows you to operate the camera intuitively with a different screen display. When the shooting mode is set to (Intelligent Auto) or (Superior Auto), you can change the settings easily and shoot images. 1. Set the shooting mode to (Intelligent Auto) or (Superior Auto).
79 2. Press (Photo Creativity) on the control button. 3. Select the item to be changed using the control button. (Brightness): Adjusts brightness. (Color): Adjusts color. (Vividness): Adjusts vividness. (Picture Effect): You can select a desired effect and shoot images with the specific texture. 4. Select the desired settings. You can use some settings together by repeating steps 3 and 4. To reset the changed settings to the default settings, press the (Delete) button. (Brightness), (Color) and (Vividness) are set to [AUTO], and (Picture Effect) is set to. 5. For shooting still images: Press the shutter button. When recording movies: Press the MOVIE button to start recording. When you record movies using the [Photo Creativity] function, you cannot change any settings during the recording. If you switch the shooting mode to [Intelligent Auto] mode or [Superior Auto] mode, or turn off the product, the settings you have changed revert to the default settings. When the shooting mode is set to [Superior Auto], and you use [Photo Creativity], the product does not perform the overlay processing of images. [82] How to Use Using shooting functions Setting the other functions of this product Smile/Face Detect. Detects the faces of your subjects and adjusts the focus, exposure, flash settings and performs image processing automatically. 1. MENU (Camera Settings) [Smile/Face Detect.] desired setting.
80 Menu item details Off: Does not use the [Face Detection] function. On (default setting): Automatically selects a face to be brought into focus. Smile Shutter: Automatically detects and shoots a smile. Face Detection frame When the product detects a face, the gray face detection frame appears. When the product determines that autofocus is enabled, the face detection frame turns white. When you press the shutter button halfway down, the frame turns green. Tips for capturing smiles more effectively Do not cover the eyes with front hair and keep the eyes narrowed. Do not obscure the face by a hat, masks, sunglasses, etc. Try to orient the face in front of the product and be as level as possible. Give a clear smile with an open mouth. The smile is easier to be detected when the teeth are shown. If you press the shutter button during Smile Shutter, the product shoots the image. After shooting, the product returns to Smile Shutter mode. Hint When the [Smile/Face Detect.] is set to [Smile Shutter], you can select the Smile Detection Sensitivity from [On: Slight Smile], [On: Normal Smile] and [On: Big Smile]. You cannot use [Face Detection] with the following functions: When using zoom functions other than the optical zoom Up to eight faces of your subjects can be detected. The product may not detect faces at all or may accidentally detect other objects as faces in some conditions. If the product cannot detect a face, set the Smile Detection Sensitivity. If you track a face using [Lock-on AF] while executing [Smile Shutter], Smile Detection is performed only for that face.
81 [83] How to Use Using shooting functions Setting the other functions of this product Soft Skin Effect (still image) Sets the effect used for shooting the skin smoothly in the [Face Detection] function. 1. MENU (Camera Settings) [ Soft Skin Effect] desired setting. Menu item details Off (default setting): Does not use the [ Soft Skin Effect] function. On: Uses the [ Soft Skin Effect]. Hint When [ Soft Skin Effect] is set to [On], you can select the effect level. [84] How to Use Using shooting functions Setting the other functions of this product Red Eye Reduction When using the flash, it is fired two or more times before shooting to reduce the red-eye phenomenon. 1. MENU (Camera Settings) [Red Eye Reduction] desired setting. Menu item details On: The flash is always fired to reduce the red-eye phenomenon. Off (default setting): Does not use Red Eye Reduction. Red Eye Reduction may not produce the desired effects. It depends on individual differences and conditions, such as distance to the subject, or whether the subject looks at the pre-strobe or not.
82 [85] How to Use Using shooting functions Setting the other functions of this product Auto Obj. Framing (still image) When this product detects and shoots faces, macro shooting subjects or subjects that are tracked by [Lock-on AF], the product automatically trims the image into an appropriate composition, and then saves it. Both the original and the trimmed images are saved. The trimmed image is recorded in the same size as the original image size. 1. MENU (Camera Settings) [ Auto Obj. Framing] desired setting. After the shot, a frame showing the trimmed area is displayed on the Auto Review screen. Menu item details Off (default setting): Does not trim images. Auto: Automatically trims images into an appropriate composition. The trimmed image may not be the best possible composition, depending on the shooting conditions. [86] How to Use Using shooting functions Setting the other functions of this product High ISO NR (still image) When shooting with high ISO sensitivity, the product reduces noise that becomes more noticeable when the product sensitivity is high. A message may be displayed during noise reduction processing; you cannot shoot another image until the message disappears.
83 1. MENU (Camera Settings) [ High ISO NR] desired setting. Menu item details Normal (default setting): Activates high ISO noise reduction normally. Low: Activates high ISO noise reduction moderately. Select this to prioritize the timing of shooting. [87] How to Use Using shooting functions Setting the other functions of this product Write Date (still image) Sets whether to record a shooting date on the still image. 1. MENU (Custom Settings) [ Write Date] desired setting. Menu item details On: Records a shooting date. When [On] is selected, the mark will appear on the screen while shooting. However, in some shooting modes that cannot record dates on images, the mark will disappear. Off (default setting): Does not record a shooting date. If you shoot images with the date once, you cannot delete the date from the images later. The dates are doubly printed if you set the product to print dates when printing the images. The recorded time of the image cannot be superimposed on the image. [88] How to Use Using shooting functions Setting the other functions of this product Grid Line Sets whether the grid line is displayed or not. The grid line will help you to adjust the
84 composition of images. 1. MENU (Custom Settings) [Grid Line] desired setting. Menu item details Off (default setting): Does not display the grid line. On: Displays the grid line. [89] How to Use Using shooting functions Setting the other functions of this product Auto Review You can check the recorded image on the screen right after the shooting. You can also set the display time for Auto Review. 1. MENU (Custom Settings) [Auto Review] desired setting. Menu item details 10 Sec/5 Sec/2 Sec (default setting): Displays the recorded image on the screen right after shooting for the selected duration of time. If you perform a magnifying operation during Auto Review, you can check that image using the magnified scale. Off: Does not display the Auto Review. When the product is enlarging an image using image processing, it may temporarily display the original image prior to enlarging and then display the enlarged image. The DISP (Display Setting) settings are applied for the Auto Review display. [90] How to Use Viewing Viewing still images Playing back images Plays back the recorded images.
85 1. Press the (Playback) button to switch to the playback mode. 2. Select the image with the control button. Hint The product creates an image database file on a memory card to record and play back images. An image that is not registered in the image database file may not be played back correctly. To play back images shot using other devices, register those images to the image database file using MENU [Setup] [Recover Image DB]. [91] How to Use Viewing Viewing still images Playback zoom Enlarges the image being played back. 1. Display the image you want to enlarge, and slide the W/T (zoom) lever to the T side. If the image is too large, slide the W/T (zoom) lever to the W side to adjust the zoom scale. 2. Select the portion you want to enlarge by pressing the top/bottom/right/left button on the control button. Hint You can also enlarge an image being played back using MENU. You cannot use the enlarged playback function with movies. [92] How to Use Viewing Viewing still images Image Index You can display multiple images at the same time in playback mode. 1. Slide the W/T (zoom) lever to the W side while the image is being played back.
86 To change the number of images to be displayed MENU (Playback) [Image Index] desired setting. Menu item details 9 Images (default setting)/25 Images To return to single-image playback Select the desired image and press on the center of the control button. Displaying a desired image quickly Select the bar on the left of the image index screen using the control button, then press the top/bottom button on the control button. When the bar is being selected, you can display the calendar screen or folder selection screen by pressing in the center. In addition, you can switch View Mode by selecting an icon. [93] How to Use Viewing Viewing still images Switching the screen display (during playback) Switches the screen display. 1. Press the DISP (Display Setting) button. The screen display switches in the order Display Info. Histogram No Disp. Info. Display Info. each time you press the DISP button. The DISP (Display Setting) settings are applied for the Auto Review display. The histogram is not displayed in the following situations: During movie playback During scrolling playback of panoramic images During slideshows During Folder View (MP4) During AVCHD View [94] How to Use Viewing Deleting images
87 Deleting a displayed image You can delete an image displayed. 1. Display the image you want to delete. 2. Press the (Delete) button. 3. Select [Delete] using the control button, then press on the center of the control button. [95] How to Use Viewing Deleting images Deleting multiple selected images You can delete multiple selected images. 1. MENU (Playback) [Delete] desired setting. Menu item details Multiple Img.: Deletes the selected images. (1) Select the images to be deleted, then press on the center of the control button. The mark is displayed in the check box. To cancel the selection, press again to remove the mark. (2) To delete other images, repeat step (1). (3) MENU [OK] Press on the center. All in this Folder: Deletes all images in the selected folder. All with this date: Deletes all images in the selected date range. [96] How to Use Viewing Playing back movies Playing back movies
88 Plays back the recorded movies. 1. Press the (playback) button to switch to playback mode. 2. Select the movie to be played back using the control button. 3. To play back movies, press on the center. Available operations during movie playback You can perform slow playback and sound volume adjustment, etc. by pressing the bottom button on the control button. : Playback : Pause : Fast-forward : Fast-rewind : Forward slow playback : Reverse slow playback : Next movie file : Previous movie file : Displays the next frame : Displays the previous frame : Motion Shot Video (Shows the tracking of a subject in motion.) : Sound volume adjustment : Closes the operation panel Hint Forward slow playback, Reverse slow playback, Displays the next frame and Displays the previous frame are available during pause. [97] How to Use Viewing Playing back movies Motion Shot Video You can see the tracking of the subject's motion in high-speed, like a stroboscopic image. 1. Press the bottom side of the control wheel during movie playback, then select. To exit [Motion Shot Video] playback, select. If you fail to make the trail, you can adjust the interval of the image tracking using.
89 Hint You cannot save the images made with [Motion Shot Video] as a movie file. If the motion of the subject is too slow or the subject does not move enough, the product may fail to create the image. You can also change the interval of the image tracking using MENU [Motion Interval ADJ]. (Playback) [98] How to Use Viewing Viewing panoramic images Playing back panoramic images The product automatically scrolls a panoramic image from end to end. 1. Press the (playback) button to switch to playback mode. 2. Select the panoramic image to be played back using the control button. 3. Press on the center to play back the image. To pause playback, press on the center again. To return to the display of the entire image, press the MENU key. Panoramic images shot using other product may be displayed in a different size from the actual size, or may not scroll correctly. [99] How to Use Viewing Printing Specify Printing
90 You can specify in advance on the memory card which still images you want to print out later. The (print order) icon will appear on the specified images. DPOF refers to Digital Print Order Format. 1. MENU (Playback) [Specify Printing] desired setting. Menu item details Multiple Img.: Selects images to order printing. (1) Select an image and press on the center of the control button. A mark is displayed in the check box. To cancel the selection, press and delete the mark. (2) Repeat step 1 to print other images. (3) MENU [OK] on the center. Cancel All: Clears all DPOF marks. Print Setting: You can set whether to print the date on images registered with DPOF marks. Select [On] or [Off] [Enter] in [Date Imprint]. You cannot add the DPOF mark to the following files: Movies [100] How to Use Viewing Using viewing functions View Mode Sets the View Mode (image display method). 1. MENU (Playback) [View Mode] desired setting. Menu item details Date View: Displays the images by date. Folder View(Still): Displays only still images. Folder View(MP4):
91 Displays only MP4-format movies. AVCHD View: Displays only AVCHD-format movies. [101] How to Use Viewing Using viewing functions Slide Show Automatically plays back images continuously. 1. MENU (Playback) [Slide Show] desired setting. 2. Select [Enter]. Menu item details Repeat: Select [On], in which images are played back in a continuous loop, or [Off] (default setting), in which the product exits the slideshow when all the images are played back once. Interval: Select the display interval for images from among [1 Sec], [3 Sec] (default setting), [5 Sec], [10 Sec] or [30 Sec]. To quit the slideshow in the middle of playback Press the MENU key to quit the slideshow. You cannot pause the slideshow. Hint You can activate a slideshow only when [View Mode] is set to [Date View] or [Folder View(Still)]. [102] How to Use Viewing Using viewing functions Rotate Rotates a recorded still image counter-clockwise. 1. MENU (Playback) [Rotate]. 2. Press on the center of the control button. The image is rotated counter-clockwise. The image rotates as you press on the
92 center. If you rotate the image once, the image remains rotated even after the product is turned off. You cannot rotate the movies. You may not be able to rotate images shot using other products. When viewing rotated images on a computer, the images may be displayed in their original orientation depending on the software. [103] How to Use Viewing Using viewing functions Protect Protects recorded images against accidental erasure. The protected images. mark is displayed on 1. MENU (Playback) [Protect] desired setting. Menu item details Multiple Img.: Applies or cancels the protection of the selected multiple images. (1) Select the image to be protected, then press on the center of the control button. The mark is displayed in the check box. To cancel the selection, press again to remove the mark. (2) To protect other images, repeat step (1). (3) MENU [OK] Press on the center. All in this Folder: Protects all still images in the selected folder. All with this date: Protects all still images in the selected date range. Cancel All in this Folder: Cancels the protection of all still images in the selected folder. Cancel All with this date: Cancels the protection of all still images in the selected date range.
93 [104] How to Use Viewing Using viewing functions 4K Still Image PB Outputs still images in 4K resolution to an HDMI-connected TV that supports 4K. 1. Turn off this product and the TV. 2. Connect the HDMI micro terminal of this product to the HDMI jack of the TV using an HDMI cable (sold separately). 3. Turn on the TV and switch the input. 4. Turn on this product. 5. MENU (Playback) [4K Still Image PB] [OK]. This menu is only available with 4K-compatible TVs. For details, refer to the operating instructions of the TV. [105] How to Use Viewing Viewing images on a TV Viewing images on an HD TV To view images stored on this product using a TV, an HDMI cable (sold separately) and an HD TV equipped with an HDMI jack are required.
94 1. Turn off both this product and the TV. 2. Connect the HDMI micro terminal of this product to the HDMI jack of the TV using an HDMI cable (sold separately). 3. Turn on the TV and switch the input. 4. Turn on this product. Images shot with the product appear on the TV screen. Hint This product is compatible with the PhotoTV HD standard. If you connect Sony PhotoTV HD-compatible devices using an HDMI cable (sold separately), the TV is set to the image quality suitable for viewing still images, and a whole new world of photos can be enjoyed in breathtaking high quality. The PhotoTV HD allows for a highly-detailed, photo-like expression of subtle textures and colors. For details, refer to the operating instructions supplied with the compatible TV. Do not connect this product and another device using the output terminals of both. Doing so may cause a malfunction. Some devices may not work properly when connected to this product. For example, they may not output video or audio. Use an HDMI cable with the HDMI logo or a genuine Sony cable. Use an HDMI cable that is compatible with the HDMI micro terminal of the product and the HDMI jack of the TV.
95 [106] How to Use Viewing Viewing images on a TV Viewing images on a BRAVIA Sync-compatible TV By connecting this product to a TV that supports BRAVIA Sync using an HDMI cable (sold separately), you can operate this product with the TV Remote Control. 1. Turn off both this product and the TV. 2. Connect the HDMI micro terminal of the product to the HDMI jack of the TV using an HDMI cable (sold separately). 3. Turn on the TV and switch the input. 4. Turn on this product. 5. MENU (Setup) [CTRL FOR HDMI] [On]. 6. Press the SYNC MENU button on the TV Remote Control, and select the desired mode. Only TVs that support BRAVIA Sync can provide SYNC MENU operations. For details, refer to the operating instructions supplied with the TV. If the product performs unwanted operations in response to the TV Remote Control when the product is connected to another manufacturer s TV using an HDMI connection, select MENU (Setup) [CTRL FOR HDMI] [Off].
96 [107] How to Use Changing settings Setup menu Monitor Brightness You can adjust the brightness of the screen. 1. MENU (Setup) [Monitor Brightness] desired setting. Menu item details Manual: Adjusts the brightness within the range of 2 to +2. [108] How to Use Changing settings Setup menu Volume Settings Adjusts the sound volume. 1. MENU (Setup) [Volume Settings] desired setting. Adjusting the volume during playback Press the bottom of the control button while playing back movies to display the operation panel, then adjust the volume. You can adjust the volume while listening to the actual sound. [109] How to Use Changing settings Setup menu Audio signals Selects whether the product produces a sound or not. 1. MENU (Setup) [Audio signals] desired setting. Menu item details On (default setting): Produces sound when the focus is achieved or the self-timer is operated.
97 Shutter: Produces the shutter sound only. Off: Does not produce sound. [110] How to Use Changing settings Setup menu Upload Settings(Eye-Fi) Sets whether to use the upload function when using an Eye-Fi card (commercially available). This item appears when an Eye-Fi card is inserted into the product s memory card slot. 1. MENU (Setup) [Upload Settings] desired setting. 2. Set your Wi-Fi network or destination on the Eye-Fi card. For details, refer to the manual supplied with the Eye-Fi card. 3. Insert the Eye-Fi card you have set up into the product, and shoot still images. Images are transferred to your computer, etc., automatically via the Wi-Fi network. Menu item details On (default setting): Enables the upload function. Off: Disables the upload function Communication status screen display : Standby. No images are to be sent. : Upload standby. : Connecting. : Uploading. : Error Eye-Fi cards are only sold in certain countries/regions. For more information on Eye-Fi cards, please contact the manufacturer or vendor directly. Eye-Fi cards can be used only in the countries/regions where they were purchased. Use Eye-Fi cards in accordance with the law of the countries/regions where you purchased the card. Eye-Fi cards are equipped with a wireless LAN function. Do not insert an Eye-Fi card into the product on an airplane. When an Eye-Fi card is inserted into the product, set [Upload
98 Settings] to [Off]. When the upload function is set to [Off], the indicator will be displayed on the product. Power save mode will not function during uploading. If (error) is displayed, remove the memory card and reinsert it, or turn the product off and then on again. If the indicator appears again, the Eye-Fi card may be damaged. Wireless LAN communication may be influenced by other communication devices. If the communication status is poor, move closer to the access point to be connected. This product does not support Eye-Fi Endless Memory Mode. Before using an Eye-Fi card, be sure that Endless Memory Mode is turned off. [111] How to Use Changing settings Setup menu Tile Menu Selects whether to always display the first screen of the menu when you press the MENU button. 1. MENU (Setup) [Tile Menu] desired setting. Menu item details On: Always displays the first screen of the menu (Tile Menu). Off (default setting): Deactivates the Tile Menu display. [112] How to Use Changing settings Setup menu Mode Dial Guide You can display the description of a shooting mode when you turn the mode dial and change the settings available for that shooting mode. 1. MENU (Setup) [Mode Dial Guide] desired setting. Menu item details On: Displays the Mode Dial Guide.
99 Off (default setting): Does not display the Mode Dial Guide. [113] How to Use Changing settings Setup menu Display Quality You can change the display quality. 1. MENU (Setup) [Display Quality] desired setting. Menu item details High: Displays in high quality. Standard: Displays in standard quality. When [High] is set, battery consumption will be higher than when [Standard] is set. [114] How to Use Changing settings Setup menu Pwr Save Start Time You can set the time by which the power goes off automatically. 1. MENU (Setup) [Pwr Save Start Time] desired setting. Menu item details 30 Min/5 Min/2 Min (default setting)/1 Min The power save function is not activated during playing back slideshow or recording movies, or when connected to a computer. [115] How to Use Changing settings Setup menu
100 PAL/NTSC Selector Plays back movies recorded with the product on a PAL/NTSC system TV. 1. MENU (Setup) [PAL/NTSC Selector] [Enter] This function is provided with i-compatible devices only. It is not provided with i-compatible devices. The i-compatible devices have a 50i mark on the bottom of the product. If you insert a memory card that has previously been formatted with the PAL system, a message telling you that you must re-format the card appears. When you record using the NTSC system, re-format the memory card or use another memory card. When the NTSC mode is selected, the Running on NTSC. message always appears on the start-up screen each time you turn the product on. [116] How to Use Changing settings Setup menu Demo Mode The [Demo Mode] function displays the movies recorded on the memory card automatically (demonstration), when the camera has not been operated for a certain time. Normally select [Off]. 1. MENU (Setup) [Demo Mode] desired setting. Menu item details On: The movie playback demonstration starts automatically if the product is not operated for about one minute. Only protected AVCHD movies are played back. Set the view mode to [AVCHD View], and protect the movie file with the oldest recorded date and time. Off (default setting): Does not show the demonstration. You can set this item only when the product is powered by the AC-UD10/AC-UD11 AC Adaptor (sold separately).
101 Even if [On] is selected, the product does not start a demonstration if there is no movie file on the memory card. When [On] is selected, the product does not switch to power save mode. [117] How to Use Changing settings Setup menu HDMI Resolution When you connect the product to a High Definition (HD) TV with HDMI terminals using an HDMI cable (sold separately), you can select HDMI Resolution to output images to the TV. 1. MENU (Setup) [HDMI Resolution] desired setting. Menu item details Auto (default setting): The product automatically recognizes an HD TV and sets the output resolution. 1080p: Outputs signals in HD picture quality (1080p). 1080i: Outputs signals in HD picture quality (1080i). If the images are not displayed properly using the [Auto] setting, select either [1080i] or [1080p], based on which TV is to be connected. [118] How to Use Changing settings Setup menu CTRL FOR HDMI When connecting this product to a BRAVIA Sync-compatible TV using an HDMI cable (sold separately), you can operate this product by aiming the TV remote control at the TV. 1. MENU (Setup) [CTRL FOR HDMI] desired setting. Menu item details On (default setting): You can operate this product with a TV s remote control. Off:
102 You cannot operate this product with a TV s remote control. [CTRL FOR HDMI] is available only with a BRAVIA Sync-compatible TV. [119] How to Use Changing settings Setup menu USB Connection Selects the appropriate USB connection method for each computer or USB device connected to this product. 1. MENU (Setup) [USB Connection] desired setting. Menu item details Auto (default setting): Establishes a Mass Storage or MTP connection automatically, depending on the computer or other USB devices to be connected. Windows 7 or Windows 8 computers are connected in MTP, and their unique functions are enabled for use. Mass Storage: Establishes a Mass Storage connection between this product, a computer, and other USB devices. MTP: Establishes an MTP connection between this product, a computer, and other USB devices. Windows 7 or Windows 8 computers are connected in MTP, and their unique functions are enabled for use. If Device Stage* is not displayed with Windows 7 or Windows 8, set [USB Connection] to [Auto]. * Device Stage is a menu screen used to manage connected devices, such as a camera (Function of Windows 7 or Windows 8). [120] How to Use Changing settings Setup menu USB LUN Setting Enhances compatibility by limiting of USB connection functions.
103 1. MENU (Setup) [USB LUN Setting] desired setting. Menu item details Multi (default setting): Normally, use [Multi]. Single: Set [USB LUN Setting] to [Single] only if you cannot make a connection. [121] How to Use Changing settings Setup menu USB Power Supply Sets whether to supply power via the micro USB cable when the product is connected to a computer or an USB device. 1. MENU (Setup) [USB Power Supply] desired setting. Menu item details On (default setting): Power is supplied to the product via a micro USB cable when the product is connected to a computer, etc. Off: Power is not supplied to the product via a micro USB cable when the product is connected to a computer, etc. [122] How to Use Changing settings Setup menu Language Selects the language to be used in the menu items, warnings and messages. 1. MENU (Setup) [ Language] desired language.
104 [123] How to Use Changing settings Setup menu Date/Time Setup Sets the date and time again. 1. MENU (Setup) [Date/Time Setup] desired setting. Menu item details Daylight Savings: Selects Daylight Savings [On]/[Off]. Date/Time: Sets the date and time. Date Format: Selects the date and time display format. [124] How to Use Changing settings Setup menu Area Setting Sets the area where you are using the product. 1. MENU (Setup) [Area Setting] desired area. [125] How to Use Changing settings Setup menu Format Formats (initializes) the memory card. When you use a memory card with this product for the first time, it is recommended that you format the card using the product for stable performance of the memory card. that formatting permanently erases all data on the memory card, and is unrecoverable. Save valuable data on a computer, etc. 1. MENU (Setup) [Format].
105 Formatting permanently erases all data including even protected images. [126] How to Use Changing settings Setup menu File Number Selects how to assign file numbers to recorded images. 1. MENU (Setup) [File Number] desired setting. Menu item details Series (default setting): Even if you change the recording destination folder or change the memory card, the product continues to assign numbers to files in sequence. (If there is a larger file number on the new memory card than the latest image file, a number one higher than the largest number is assigned.) Reset: The product resets numbers when a file is recorded in a new folder and assigns numbers to files starting with (When the recording folder contains a file, a number one higher than the largest number is assigned.) [127] How to Use Changing settings Setup menu Select REC Folder You can change the recording folder to which images are recorded. 1. MENU (Setup) [Select REC Folder] desired folder. You cannot select the folder when you select the [Date Form] setting. [128] How to Use Changing settings Setup menu New Folder
106 Creates a new folder in the memory card. A new folder is created with a folder number one greater than the largest folder number currently used. Images are recorded in the newly created folder. A folder for still images and a folder for MP4 movies that have the same number are created at the same time. 1. MENU (Setup) [New Folder]. When you insert a memory card that was used with other equipment into this product and shoot images, a new folder may be automatically created. Up to 4,000 images in total can be stored in one folder. When the folder capacity is exceeded, a new folder may be automatically created. [129] How to Use Changing settings Setup menu Folder Name Still images you shoot are recorded in a folder that is automatically created under the DCIM folder on the memory card. You can change the way folder names are assigned. 1. MENU (Setup) [Folder Name] desired setting. Menu item details Standard Form (default setting): The folder name form is as follows: folder number + MSDCF. Example: 100MSDCF Date Form: The folder name form is as follows: folder number + Y (the last digit)/mm/dd. Example: (Folder number: 100, date: 04/05/2016) The MP4 movie folder form is fixed as folder number + ANV01. [130] How to Use Changing settings Setup menu Recover Image DB
107 If image files were processed on a computer, problems may occur in the image database file. In such cases, the images on the memory card will not be played back on this product. If these problems happen, repair the file using [Recover Image DB]. 1. MENU (Setup) [Recover Image DB] [Enter]. Use a sufficiently charged battery pack. Low battery power during repairing can cause damage to data. [131] How to Use Changing settings Setup menu Display Media Info. Displays the recordable time of movies and the number of recordable still images for the inserted memory card. 1. MENU (Setup) [Display Media Info.]. [132] How to Use Changing settings Setup menu Version Displays the version of this product s software. 1. MENU (Setup) [Version]. [133] How to Use Changing settings Setup menu Setting Reset Resets the product to the default settings. Even if you perform [Setting Reset], the recorded
108 images are retained. 1. MENU (Setup) [Setting Reset] desired setting. Menu item details Camera Settings Reset: Initializes the main shooting settings to the default settings. Initialize: Initializes all the settings to the default settings. Be sure not to eject the battery pack while resetting. [134] How to Use Viewing on computers Recommended computer environment Recommended computer environment You can confirm the operating computer environment of the software from the following URL: [135] How to Use Viewing on computers Using the software PlayMemories Home With PlayMemories Home, you can do the following: You can import images shot with this product to your computer. You can play back the images imported to your computer. You can share your images using PlayMemories Online. Also for Windows, you can do the following: You can organize images on the computer on a calendar by shooting date to view them. You can edit and correct images, such as by trimming and resizing. You can create a Blu-ray Disc, AVCHD disc or DVD-Video disc from AVCHD movies imported to a computer. You can upload images to a network service. (An internet connection is required.) For other details, please refer to the Help of PlayMemories Home.
109 [136] How to Use Viewing on computers Using the software Installing PlayMemories Home 1. Using the Internet browser on your computer, go to the following URL and install PlayMemories Home. Proceed the installation by following the instructions on the screen. When installation is completed, PlayMemories Home starts up. If PMB (Picture Motion Browser) supplied with a product that was purchased before 2011 has already been installed on the computer, PMB will be overwritten by PlayMemories Home. Please use PlayMemories Home. 2. Connect the product and your computer using the supplied micro USB cable. New functions may be added to PlayMemories Home. Even if PlayMemories Home has already been installed on your computer, connect this product and your computer again. A: To the Multi/Micro USB Terminal B: To the USB jack of the computer Hint Log on as Administrator. It may be necessary to restart your computer. When the restart confirmation message appears, restart the computer following the instructions on the screen. DirectX may be installed depending on your computer s system environment. For details on PlayMemories Home, refer to the Help of PlayMemories Home or the PlayMemories Home support page ( (English only).
110 [137] How to Use Viewing on computers Using the software Software for Mac computers For details on software for Mac computers, access the following URL: The software that can be used varies depending on the region. [138] How to Use Viewing on computers Connecting this product and a computer Connecting the product to a computer 1. Insert a sufficiently charged battery pack into the product. 2. Turn on the product and the computer. 3. Connect the product and your computer using the micro USB cable (A) (supplied). If you connect the product to your computer using the micro USB cable when [USB Power Supply] is set to [On], power is supplied from your computer. (Default setting: [On]) [139] How to Use Viewing on computers Connecting this product and a computer Importing images to the computer PlayMemories Home allows you to easily import images. For details on PlayMemories Home
Help Guide DSC-WX220. Before Use. Confirming the operation method
 Use this manual if you encounter any problems, or have any questions about your product. Before Use Confirming the operation method Shooting Using shooting functions Viewing Changing settings Using Wi-Fi
Use this manual if you encounter any problems, or have any questions about your product. Before Use Confirming the operation method Shooting Using shooting functions Viewing Changing settings Using Wi-Fi
How to Use. Before Use. Preparing the camera. Names of parts. Icons and indicators. Using the strap. Using guides. Charging the battery pack
 Digital Still Camera DSC-RX100 How to Use Before Use Names of parts Checking the camera and the supplied items [1] Identifying parts [2] Icons and indicators List of icons on the screen [3] Using the strap
Digital Still Camera DSC-RX100 How to Use Before Use Names of parts Checking the camera and the supplied items [1] Identifying parts [2] Icons and indicators List of icons on the screen [3] Using the strap
Identifying parts Lens E PZ mm F OSS (supplied with ILCE-6000L/ILCE- 6000Y) [2]
![Identifying parts Lens E PZ mm F OSS (supplied with ILCE-6000L/ILCE- 6000Y) [2] Identifying parts Lens E PZ mm F OSS (supplied with ILCE-6000L/ILCE- 6000Y) [2]](/thumbs/92/110204287.jpg) Interchangeable Lens Digital Camera ILCE-6000 How to Use Before Use Names of parts Identifying parts [1] Identifying parts Lens E PZ 16 50 mm F3.5 5.6 OSS (supplied with ILCE-6000L/ILCE- 6000Y) [2] Identifying
Interchangeable Lens Digital Camera ILCE-6000 How to Use Before Use Names of parts Identifying parts [1] Identifying parts Lens E PZ 16 50 mm F3.5 5.6 OSS (supplied with ILCE-6000L/ILCE- 6000Y) [2] Identifying
NEX-7 Menu Structure
 NEX-7 Menu Structure Shoot Mode Intelligent Auto Program Auto Aperture Priority Shutter Priority Manual Exposure 3D Sweep Panorama Sweep Panorama Anti-Motion Blur Scene Selection Sunset Portrait Sports
NEX-7 Menu Structure Shoot Mode Intelligent Auto Program Auto Aperture Priority Shutter Priority Manual Exposure 3D Sweep Panorama Sweep Panorama Anti-Motion Blur Scene Selection Sunset Portrait Sports
DSC-W630/W650. User Guide. Cyber-shot User Guide. Top page. Before Use. Shooting. Viewing
 DSC-W630/W650 User Guide Use this manual if you encounter any problems, or have any questions about the camera. Top page Table Of Contents DSC-W630/W650... i... 1 How to use this User Guide... 1 How to
DSC-W630/W650 User Guide Use this manual if you encounter any problems, or have any questions about the camera. Top page Table Of Contents DSC-W630/W650... i... 1 How to use this User Guide... 1 How to
ILCE-7M2. How to Use. Before Use. Names of parts. Icons and indicators. Using the strap. Attaching the eyepiece cup. Adjusting the viewfinder
 Interchangeable Lens Digital Camera ILCE-7M2 How to Use Before Use Names of parts Checking the camera and the supplied items [1] Identifying parts (Front side) [2] Identifying parts (Rear side) [3] Identifying
Interchangeable Lens Digital Camera ILCE-7M2 How to Use Before Use Names of parts Checking the camera and the supplied items [1] Identifying parts (Front side) [2] Identifying parts (Rear side) [3] Identifying
ILCA-77M2. Identifying parts Lens DT 16-50mm F2.8 SSM (Supplied with the ILCA-77M2Q) [6]
![ILCA-77M2. Identifying parts Lens DT 16-50mm F2.8 SSM (Supplied with the ILCA-77M2Q) [6] ILCA-77M2. Identifying parts Lens DT 16-50mm F2.8 SSM (Supplied with the ILCA-77M2Q) [6]](/thumbs/77/76456838.jpg) Interchangeable Lens Digital Camera ILCA-77M2 How to Use Before Use Names of parts Checking the camera and the supplied items [1] Identifying parts (Front side) [2] Identifying parts (Rear side) [3] Identifying
Interchangeable Lens Digital Camera ILCA-77M2 How to Use Before Use Names of parts Checking the camera and the supplied items [1] Identifying parts (Front side) [2] Identifying parts (Rear side) [3] Identifying
How to Use. Before Use. Preparing the camera. Names of parts. Icons and indicators. Using the strap. Adjusting the viewfinder.
 Digital Still Camera DSC-RX100M4 How to Use Before Use Names of parts Checking the camera and the supplied items [1] Identifying parts [2] Icons and indicators List of icons on the screen [3] Using the
Digital Still Camera DSC-RX100M4 How to Use Before Use Names of parts Checking the camera and the supplied items [1] Identifying parts [2] Icons and indicators List of icons on the screen [3] Using the
How to Use. Before Use. Names of parts. Icons and indicators. Using the strap. Attaching the eyepiece cup. Adjusting the viewfinder
 Interchangeable Lens Digital Camera ILCE-7M2 How to Use Before Use Names of parts Checking the camera and the supplied items [1] Identifying parts (Front side) [2] Identifying parts (Rear side) [3] Identifying
Interchangeable Lens Digital Camera ILCE-7M2 How to Use Before Use Names of parts Checking the camera and the supplied items [1] Identifying parts (Front side) [2] Identifying parts (Rear side) [3] Identifying
Interchangeable Lens Digital HD Video Camera Recorder
 4-257-862-12(1) Interchangeable Lens Digital HD Video Camera Recorder Handycam Handbook Menu Index 2010 Sony Corporation GB NEX-VG10/VG10E Notes on using the camcorder How to use this handbook Click on
4-257-862-12(1) Interchangeable Lens Digital HD Video Camera Recorder Handycam Handbook Menu Index 2010 Sony Corporation GB NEX-VG10/VG10E Notes on using the camcorder How to use this handbook Click on
How to Use. Before Use. Preparing the camera. Names of parts. Icons and indicators. Using the strap. Adjusting the viewfinder.
 Digital Still Camera DSC-RX100M5 How to Use Before Use Names of parts Checking the camera and the supplied items [1] Identifying parts [2] Icons and indicators List of icons on the screen [3] Using the
Digital Still Camera DSC-RX100M5 How to Use Before Use Names of parts Checking the camera and the supplied items [1] Identifying parts [2] Icons and indicators List of icons on the screen [3] Using the
Use this manual if you encounter any problems, or have any questions about your product.
 Use this manual if you encounter any problems, or have any questions about your product. How to change the shooting mode You can set the shooting mode according to the images you want to shoot, such as
Use this manual if you encounter any problems, or have any questions about your product. How to change the shooting mode You can set the shooting mode according to the images you want to shoot, such as
How to Use. Before Use. Names of parts. Icons and indicators. Using the strap. Attaching the eyepiece cup. Adjusting the viewfinder.
 Digital Still Camera DSC-RX10M3 How to Use Before Use Names of parts Checking the camera and the supplied items [1] Identifying parts [2] Icons and indicators List of icons on the screen [3] Display panel
Digital Still Camera DSC-RX10M3 How to Use Before Use Names of parts Checking the camera and the supplied items [1] Identifying parts [2] Icons and indicators List of icons on the screen [3] Display panel
Interchangeable Lens Digital Camera
 4-288-171-11(1) Interchangeable Lens Digital Camera α Handbook Sample photo Menu Index 2011 Sony Corporation GB NEX-5N Notes on using the camera How to use this handbook Click on a button at upper right
4-288-171-11(1) Interchangeable Lens Digital Camera α Handbook Sample photo Menu Index 2011 Sony Corporation GB NEX-5N Notes on using the camera How to use this handbook Click on a button at upper right
ILCE-QX1/DSC-QX30. How to use. About this camera. Before Use. Names of parts. Charging the battery pack. Supplying power. Inserting a memory card
 Interchangeable Lens Digital Camera/Digital Still Camera ILCE-QX1/DSC-QX30 How to use About this camera Names of parts Names of parts (ILCE-QX1) [1] Names of parts (Lens E PZ 16-50mm F3.5-5.6 OSS) [2]
Interchangeable Lens Digital Camera/Digital Still Camera ILCE-QX1/DSC-QX30 How to use About this camera Names of parts Names of parts (ILCE-QX1) [1] Names of parts (Lens E PZ 16-50mm F3.5-5.6 OSS) [2]
 Basic Specifications Number of pixels Approximately 10.3 mega pixels (gross), Approximately 9.1 mega pixels (effective) Image Sensor 1/2.3 Super HAD CCD Processor BIONZ Scan System Interlace scan Total
Basic Specifications Number of pixels Approximately 10.3 mega pixels (gross), Approximately 9.1 mega pixels (effective) Image Sensor 1/2.3 Super HAD CCD Processor BIONZ Scan System Interlace scan Total
contents Table of Operation Search MENU/Settings Search Index Cyber-shot Handbook DSC-H Sony Corporation (1)
 Cyber-shot Handbook DSC-H20 2009 Sony Corporation 4-133-901-11(1) GB How to use this handbook Click on a button at upper right to jump to the corresponding page. This is convenient when searching for a
Cyber-shot Handbook DSC-H20 2009 Sony Corporation 4-133-901-11(1) GB How to use this handbook Click on a button at upper right to jump to the corresponding page. This is convenient when searching for a
Cyber-shot Handbook DSC-W200. Table of contents. Index VCLICK!
 VCLICK! Table of contents Basic Operations Using functions for shooting Digital Still Camera Cyber-shot Handbook DSC-W200 Before operating the unit, please read this Handbook thoroughly together with the
VCLICK! Table of contents Basic Operations Using functions for shooting Digital Still Camera Cyber-shot Handbook DSC-W200 Before operating the unit, please read this Handbook thoroughly together with the
Cyber-shot Handbook DSC-H10. Table of contents. Index VCLICK!
 VCLICK! Table of contents Basic Operations Using the shooting functions Digital Still Camera Cyber-shot Handbook DSC-H10 Before operating the unit, please read this Handbook thoroughly together with the
VCLICK! Table of contents Basic Operations Using the shooting functions Digital Still Camera Cyber-shot Handbook DSC-H10 Before operating the unit, please read this Handbook thoroughly together with the
Cyber-shot Handbook DSC-W120/W125/W130. Table of contents. Index VCLICK!
 VCLICK! Table of contents Basic Operations Using the shooting functions Digital Still Camera Cyber-shot Handbook DSC-W120/W125/W130 Before operating the unit, please read this Handbook thoroughly together
VCLICK! Table of contents Basic Operations Using the shooting functions Digital Still Camera Cyber-shot Handbook DSC-W120/W125/W130 Before operating the unit, please read this Handbook thoroughly together
contents Table of Operation Search MENU/Settings Search Index Cyber-shot Handbook DSC-H Sony Corporation (1)
 Cyber-shot Handbook DSC-H55 2010 Sony Corporation 4-172-679-11(1) GB How to use this handbook Click on a button at upper right to jump to the corresponding page. This is convenient when searching for a
Cyber-shot Handbook DSC-H55 2010 Sony Corporation 4-172-679-11(1) GB How to use this handbook Click on a button at upper right to jump to the corresponding page. This is convenient when searching for a
Cyber-shot Handbook DSC-S750/S780. Table of contents. Index VCLICK!
 VCLICK! Table of contents Basic Operations Using the menu Digital Still Camera Cyber-shot Handbook DSC-S750/S780 Before operating the unit, please read this Handbook thoroughly together with the Instruction
VCLICK! Table of contents Basic Operations Using the menu Digital Still Camera Cyber-shot Handbook DSC-S750/S780 Before operating the unit, please read this Handbook thoroughly together with the Instruction
contents Table of Operation Search MENU/Settings Search Index Cyber-shot Handbook DSC-W270/W275/W Sony Corporation (1)
 Cyber-shot Handbook DSC-W270/W275/W290 2009 Sony Corporation 4-125-475-12(1) GB How to use this handbook Click on a button at upper right to jump to the corresponding page. This is convenient when searching
Cyber-shot Handbook DSC-W270/W275/W290 2009 Sony Corporation 4-125-475-12(1) GB How to use this handbook Click on a button at upper right to jump to the corresponding page. This is convenient when searching
DSC-W350/W350D/W360/W380/W390
 Cyber-shot Handbook DSC-W350/W350D/W360/W380/W390 2010 Sony Corporation 4-188-441-12(1) GB How to use this handbook Click on a button at upper right to jump to the corresponding page. This is convenient
Cyber-shot Handbook DSC-W350/W350D/W360/W380/W390 2010 Sony Corporation 4-188-441-12(1) GB How to use this handbook Click on a button at upper right to jump to the corresponding page. This is convenient
Cyber-shot Handbook DSC-S930. Table of contents. Index VCLICK!
 VCLICK! Table of contents Basic Operations Using the shooting functions Digital Still Camera Cyber-shot Handbook DSC-S930 Before operating the unit, please read this Handbook thoroughly together with the
VCLICK! Table of contents Basic Operations Using the shooting functions Digital Still Camera Cyber-shot Handbook DSC-S930 Before operating the unit, please read this Handbook thoroughly together with the
contents Table of Operation Search MENU/Settings Search Index Cyber-shot Handbook DSC-WX5/WX5C 2010 Sony Corporation (1)
 Cyber-shot Handbook DSC-WX5/WX5C 2010 Sony Corporation 4-194-687-12(1) GB How to use this handbook Click on a button at upper right to jump to the corresponding page. This is convenient when searching
Cyber-shot Handbook DSC-WX5/WX5C 2010 Sony Corporation 4-194-687-12(1) GB How to use this handbook Click on a button at upper right to jump to the corresponding page. This is convenient when searching
Press Release. Brilliant images and additional colour modes
 Press Release New Stylish Cyber-shot DSC-T30 Shoots Sharper Pictures with Sony s Double Anti-Blur Technology The camera offers a large 3-inch LCD screen and STAMINA that takes up to 420 shots Hong Kong,
Press Release New Stylish Cyber-shot DSC-T30 Shoots Sharper Pictures with Sony s Double Anti-Blur Technology The camera offers a large 3-inch LCD screen and STAMINA that takes up to 420 shots Hong Kong,
Taking Photographs The Basics
 STEP 3 STEP 5 Taking Photographs The Basics This section details the basic steps involved in taking photographs in User Set A. In this automatic, point-and-shoot mode, the majority of settings are controlled
STEP 3 STEP 5 Taking Photographs The Basics This section details the basic steps involved in taking photographs in User Set A. In this automatic, point-and-shoot mode, the majority of settings are controlled
How to Use. Before Use. Names of parts. Icons and indicators. Using the strap. Attaching the eyepiece cup. Adjusting the viewfinder.
 Interchangeable Lens Digital Camera ILCE-7RM2 How to Use Before Use Names of parts Checking the camera and the supplied items [1] Identifying parts (Front side) [2] Identifying parts (Rear side) [3] Identifying
Interchangeable Lens Digital Camera ILCE-7RM2 How to Use Before Use Names of parts Checking the camera and the supplied items [1] Identifying parts (Front side) [2] Identifying parts (Rear side) [3] Identifying
contents Table of Operation Search MENU/Settings Search Index Cyber-shot Handbook DSC-W Sony Corporation (1)
 Cyber-shot Handbook DSC-W370 2010 Sony Corporation 4-176-667-11(1) GB How to use this handbook Click on a button at upper right to jump to the corresponding page. This is convenient when searching for
Cyber-shot Handbook DSC-W370 2010 Sony Corporation 4-176-667-11(1) GB How to use this handbook Click on a button at upper right to jump to the corresponding page. This is convenient when searching for
Cyber-shot Handbook. Table of contents. Index VCLICK!
 VCLICK! Table of contents Basic Operations Using the shooting functions Digital Still Camera Cyber-shot Handbook DSC-H50 Before operating the unit, please read this Handbook thoroughly together with the
VCLICK! Table of contents Basic Operations Using the shooting functions Digital Still Camera Cyber-shot Handbook DSC-H50 Before operating the unit, please read this Handbook thoroughly together with the
Cyber-shot Handbook DSC-T70/T75/T200. Table of contents. Index VCLICK!
 VCLICK! Table of contents Basic Operations Using functions for shooting Digital Still Camera Cyber-shot Handbook DSC-T70/T75/T200 Before operating the unit, please read this Handbook thoroughly together
VCLICK! Table of contents Basic Operations Using functions for shooting Digital Still Camera Cyber-shot Handbook DSC-T70/T75/T200 Before operating the unit, please read this Handbook thoroughly together
PHOTOGRAPHER S GUIDE TO THE FUJIFILM X10
 Index A AC adapter 306 Adobe RGB color space 255 Advanced Anti Blur setting 89, 90, 121 Advanced mode 83 AE/AF-Lock Button menu option 160, 249 AE/AF-Lock Mode menu option 160, 248 AEL/AFL button controlling
Index A AC adapter 306 Adobe RGB color space 255 Advanced Anti Blur setting 89, 90, 121 Advanced mode 83 AE/AF-Lock Button menu option 160, 249 AE/AF-Lock Mode menu option 160, 248 AEL/AFL button controlling
How to Use. Before Use. Names of parts. Icons and indicators. Using the strap. Attaching the eyepiece cup. Adjusting the viewfinder.
 Interchangeable Lens Digital Camera ILCE-6300 How to Use Before Use Names of parts Checking the camera and the supplied items [1] Identifying parts [2] Identifying parts Lens E PZ 16 50mm F3.5 5.6 OSS
Interchangeable Lens Digital Camera ILCE-6300 How to Use Before Use Names of parts Checking the camera and the supplied items [1] Identifying parts [2] Identifying parts Lens E PZ 16 50mm F3.5 5.6 OSS
Cyber-shot Handbook DSC-T300. Table of contents. Index VCLICK!
 VCLICK! Table of contents Basic Operations Using the shooting functions Digital Still Camera Cyber-shot Handbook DSC-T300 Before operating the unit, please read this Handbook thoroughly together with the
VCLICK! Table of contents Basic Operations Using the shooting functions Digital Still Camera Cyber-shot Handbook DSC-T300 Before operating the unit, please read this Handbook thoroughly together with the
HP Photosmart M417/M517 Digital Camera with HP Instant Share. User s Manual
 HP Photosmart M417/M517 Digital Camera with HP Instant Share User s Manual Legal and notice information Copyright 2005 Hewlett-Packard Development Company, L.P. The information contained herein is subject
HP Photosmart M417/M517 Digital Camera with HP Instant Share User s Manual Legal and notice information Copyright 2005 Hewlett-Packard Development Company, L.P. The information contained herein is subject
Press Release Sony Introduces New Cyber-shot Digital Cameras T Series with Industry s First Smile Shutter Mode Hong Kong, August 22, 2007
 Press Release Sony Introduces New Cyber-shot Digital Cameras T Series with Industry s First Smile Shutter Mode Sony s latest Cyber-shot T200 and T70 shoot photos automatically with smile shutter mode while
Press Release Sony Introduces New Cyber-shot Digital Cameras T Series with Industry s First Smile Shutter Mode Sony s latest Cyber-shot T200 and T70 shoot photos automatically with smile shutter mode while
contents Table of Operation Search MENU/Settings Search Index Cyber-shot Handbook 2009 Sony Corporation (1) DSC-W180/W190
 Cyber-shot Handbook DSC-W180/W190 2009 Sony Corporation 4-143-374-11(1) GB How to use this handbook Click on a button at upper right to jump to the corresponding page. This is convenient when searching
Cyber-shot Handbook DSC-W180/W190 2009 Sony Corporation 4-143-374-11(1) GB How to use this handbook Click on a button at upper right to jump to the corresponding page. This is convenient when searching
DSC-WX60 NEW. Image Sensory Exmor R CMOS Sensor. Camera Effective Pixels (Mega Pixels) Approx Bionz Processor
 DSC-WX60 NEW Technische specificaties Lens Optical Zoom 8x Clear Image Zoom 16M Approx.16x / 10M Approx.20x / 5M Approx.28x / VGA Approx.115x / 12M(16:9) Approx.16x / 2M(16:9) Approx.38x Digital Zoom 16M
DSC-WX60 NEW Technische specificaties Lens Optical Zoom 8x Clear Image Zoom 16M Approx.16x / 10M Approx.20x / 5M Approx.28x / VGA Approx.115x / 12M(16:9) Approx.16x / 2M(16:9) Approx.38x Digital Zoom 16M
hp photosmart 730 series digital camera
 hp photosmart 730 series digital camera user's manual user's manual Trademark and copyright information Copyright 2003 Hewlett-Packard Company All rights are reserved. No part of this document may be
hp photosmart 730 series digital camera user's manual user's manual Trademark and copyright information Copyright 2003 Hewlett-Packard Company All rights are reserved. No part of this document may be
Instruction Manual DIGITAL CAMERA. Basic guide. Mastering the E-510. Improving your shooting skills Shooting guides. Shooting functions
 EN DIGITAL CAMERA Instruction Manual Basic guide Mastering the E-510 Improving your shooting skills Shooting guides Shooting functions Playback functions Customizing the settings / functions of your camera
EN DIGITAL CAMERA Instruction Manual Basic guide Mastering the E-510 Improving your shooting skills Shooting guides Shooting functions Playback functions Customizing the settings / functions of your camera
Mobile HD Snap Camera Handbook
 VCLICK! Table of contents Getting started Basic Operations Mobile HD Snap Camera Handbook MHS-CM1/CM3 Using functions for shooting Using functions for viewing Customizing the settings Viewing images on
VCLICK! Table of contents Getting started Basic Operations Mobile HD Snap Camera Handbook MHS-CM1/CM3 Using functions for shooting Using functions for viewing Customizing the settings Viewing images on
contents Table of Operation Search MENU/Settings Search Index Cyber-shot Handbook DSC-W Sony Corporation (1)
 Cyber-shot Handbook DSC-W310 2010 Sony Corporation 4-169-313-11(1) GB How to use this handbook Click on a button at upper right to jump to the corresponding page. This is convenient when searching for
Cyber-shot Handbook DSC-W310 2010 Sony Corporation 4-169-313-11(1) GB How to use this handbook Click on a button at upper right to jump to the corresponding page. This is convenient when searching for
Overview Capturing Still Images Recording Videos Various Features Advanced Features
 Overview... - Viewfinder Indicators... -3 Switching s... -5 Capturing Still Images... -6 Capturing Still Images... -6 Recording Videos... -9 Recording Videos... -9 Various Features... - Using Smile Mode...
Overview... - Viewfinder Indicators... -3 Switching s... -5 Capturing Still Images... -6 Capturing Still Images... -6 Recording Videos... -9 Recording Videos... -9 Various Features... - Using Smile Mode...
Specifications. Image Capture Device. Lens. Viewfinders
 Specifications Type Compact digital still camera with built-in flash, 20x Optical, 4x Digital and 80x Combined Zoom with Optical Image Stabilizer Image Capture Device Type 12.1 Megapixel, 1/2.3-inch CMOS
Specifications Type Compact digital still camera with built-in flash, 20x Optical, 4x Digital and 80x Combined Zoom with Optical Image Stabilizer Image Capture Device Type 12.1 Megapixel, 1/2.3-inch CMOS
Section Ⅱ The X-Pro1 CONTENTS 24
 Section Ⅱ The X-Pro1 24 The Hybrid Multi Viewfinder The Optical Viewfinder (OVF) The attraction of optical viewfinders is that they provide a clear optical image with sharp bright brackets superimposed
Section Ⅱ The X-Pro1 24 The Hybrid Multi Viewfinder The Optical Viewfinder (OVF) The attraction of optical viewfinders is that they provide a clear optical image with sharp bright brackets superimposed
Use this manual if you encounter any problems, or have any questions about your product.
 Use this manual if you encounter any problems, or have any questions about your product. How to transfer images to smartphone You can transfer images shot with this camera to smartphone. The application
Use this manual if you encounter any problems, or have any questions about your product. How to transfer images to smartphone You can transfer images shot with this camera to smartphone. The application
Use this manual if you encounter any problems, or have any questions about your product.
 Use this manual if you encounter any problems, or have any questions about your product. How to transfer images to smartphone You can transfer images shot with this camera to smartphone. The application
Use this manual if you encounter any problems, or have any questions about your product. How to transfer images to smartphone You can transfer images shot with this camera to smartphone. The application
388 Photographer s Guide to the Fujifilm X100S
 Index A AC adapter 371 Advanced Filter menu option 143 150 chart of comparison images 145 Dynamic Tone setting 149 High-key setting 148 incompatibility with other settings 143 list of available settings
Index A AC adapter 371 Advanced Filter menu option 143 150 chart of comparison images 145 Dynamic Tone setting 149 High-key setting 148 incompatibility with other settings 143 list of available settings
Cyber-shot Handbook DSC-T2. Table of contents. Index VCLICK!
 VCLICK! Table of contents Basic Operations Using the shooting functions Digital Still Camera Cyber-shot Handbook DSC-T2 Before operating the unit, please read this Handbook thoroughly together with the
VCLICK! Table of contents Basic Operations Using the shooting functions Digital Still Camera Cyber-shot Handbook DSC-T2 Before operating the unit, please read this Handbook thoroughly together with the
Auto Flash Off Portrait Landscape Action
 Exposure Modes Turn the exposure mode dial to P, S, A, M or one of the symbols representing the auto modes. Auto The Auto mode is the simplest exposure mode available. The camera controls most of the settings,
Exposure Modes Turn the exposure mode dial to P, S, A, M or one of the symbols representing the auto modes. Auto The Auto mode is the simplest exposure mode available. The camera controls most of the settings,
DiMAGE 7 UPGRADE SOFTWARE
 DiMAGE 7 UPGRADE SOFTWARE 9224-6766-11 H-A206 BEFORE YOU BEGIN Thank you for purchasing the Minolta DiMAGE 7 upgrade. This manual contains information specific to the upgraded model. To make full use of
DiMAGE 7 UPGRADE SOFTWARE 9224-6766-11 H-A206 BEFORE YOU BEGIN Thank you for purchasing the Minolta DiMAGE 7 upgrade. This manual contains information specific to the upgraded model. To make full use of
Variable-position: 0-90º
 Technical Specifications Number of effective pixels: 8.0 million CCD: 2/3-type interlaced primary-color CCD Total pixels: 8.3 million A/D conversion: 12 bit Camera sensitivity: Auto, ISO 64, 100, 200,
Technical Specifications Number of effective pixels: 8.0 million CCD: 2/3-type interlaced primary-color CCD Total pixels: 8.3 million A/D conversion: 12 bit Camera sensitivity: Auto, ISO 64, 100, 200,
Please be aware that the features/specifications can differ from country to country.
 United Kingdom DCR-HC51E This document was created on 26-Mar-2008 Simple, affordable, fun. Widely-available DV tape makes a great choice if you're into editing your own shots. Handycam quality video with
United Kingdom DCR-HC51E This document was created on 26-Mar-2008 Simple, affordable, fun. Widely-available DV tape makes a great choice if you're into editing your own shots. Handycam quality video with
Compact digital still camera with built-in flash and 4.0x Optical/4.1x Digital/16x Combined Zoom
 Canon Powershot G6 Digital Camera Compact digital still camera with built-in flash and 4.0x Optical/4.1x Digital/16x Combined Zoom IMAGE CAPTURE DEVICE Type 1/1.8 inch type Charge-Coupled Device (CCD)
Canon Powershot G6 Digital Camera Compact digital still camera with built-in flash and 4.0x Optical/4.1x Digital/16x Combined Zoom IMAGE CAPTURE DEVICE Type 1/1.8 inch type Charge-Coupled Device (CCD)
OPTIMA 1328m. User manual
 OPTIMA 8m User manual Thank you for purchasing this AgfaPhoto digital camera. Please read these operating instructions carefully in order to use the digital camera correctly. Keep the instructions in a
OPTIMA 8m User manual Thank you for purchasing this AgfaPhoto digital camera. Please read these operating instructions carefully in order to use the digital camera correctly. Keep the instructions in a
Movie Guide DIGITAL CAMERA. About This Guide
 DIGITAL CAMERA Movie Guide About This Guide This is a guide to movie-related features and how to configure them. Detailed information on such topics as taking photographs and camera specifications can
DIGITAL CAMERA Movie Guide About This Guide This is a guide to movie-related features and how to configure them. Detailed information on such topics as taking photographs and camera specifications can
Camera Before Using Camera Pictures/Videos Focus Functions (Outside Camera) Viewing Saved Images Camera-Touch...
 Before Using... - Image File Formats...- s...-3 Inside & Outside...-3 Display Indicators...-4 Pictures/Videos... - Capturing Still Images ( Mode)...- Recording Videos (Video Mode)...-7 Functions Available
Before Using... - Image File Formats...- s...-3 Inside & Outside...-3 Display Indicators...-4 Pictures/Videos... - Capturing Still Images ( Mode)...- Recording Videos (Video Mode)...-7 Functions Available
D-595 ZOOM C-500 ZOOM
 DIGITAL CAMERA D-595 ZOOM C-500 ZOOM Advanced Manual Detailed explanations of all the functions for getting the most out of your camera. Basic Operation Shooting Playing Back Printing Online Pictures Camera
DIGITAL CAMERA D-595 ZOOM C-500 ZOOM Advanced Manual Detailed explanations of all the functions for getting the most out of your camera. Basic Operation Shooting Playing Back Printing Online Pictures Camera
Instruction Manual DIGITAL CAMERA. Basic guide. Mastering the E-410. Improving your shooting skills Shooting guides. Shooting functions
 EN DIGITAL CAMERA Instruction Manual Basic guide Mastering the E-410 Improving your shooting skills Shooting guides Shooting functions Playback functions Customizing the settings / functions of your camera
EN DIGITAL CAMERA Instruction Manual Basic guide Mastering the E-410 Improving your shooting skills Shooting guides Shooting functions Playback functions Customizing the settings / functions of your camera
KONICA MINOLTA DiMAGE Z2 DIGITAL CAMERA
 KONICA MINOLTA DiMAGE Z2 DIGITAL CAMERA Specifications Number of effective pixels CCD Camera sensitivity Focal length Lens construction Maximum aperture Minimum focus distance Minimum macro distance 4.0
KONICA MINOLTA DiMAGE Z2 DIGITAL CAMERA Specifications Number of effective pixels CCD Camera sensitivity Focal length Lens construction Maximum aperture Minimum focus distance Minimum macro distance 4.0
Selecting a Drive Mode
 38 Selecting a Drive Mode III. Consecutive-Frame Mode Consecutive pictures can be taken by holding down the shutter release button. Set the drive mode selector to P. if the AF mode selector is set to [S].
38 Selecting a Drive Mode III. Consecutive-Frame Mode Consecutive pictures can be taken by holding down the shutter release button. Set the drive mode selector to P. if the AF mode selector is set to [S].
OPERATION CONNECTING THE CAMERA TO A PC QUICK START GUIDE
 DIGITAL CAMERA C-2 D-230 REFERENCE MANUAL «Click Here» CAMERA OPERATION CONNECTING THE CAMERA TO A PC QUICK START GUIDE DIGITAL CAMERA C-2 D-230 CAMERA OPERATION OPERATION MANUAL Thank you for purchasing
DIGITAL CAMERA C-2 D-230 REFERENCE MANUAL «Click Here» CAMERA OPERATION CONNECTING THE CAMERA TO A PC QUICK START GUIDE DIGITAL CAMERA C-2 D-230 CAMERA OPERATION OPERATION MANUAL Thank you for purchasing
TG 2 Black. Maximum toughness for extreme situations
 TG 2 Black Waterproof to 15m**, shockproof to 2.1m***, crushproof to 100kg**** and freezeproof to 10 C 4x wide optical zoom (25 100mm*) ihs Technology TruePic VI image processor 1:2.0 4.9 wide aperture
TG 2 Black Waterproof to 15m**, shockproof to 2.1m***, crushproof to 100kg**** and freezeproof to 10 C 4x wide optical zoom (25 100mm*) ihs Technology TruePic VI image processor 1:2.0 4.9 wide aperture
In Chapters 4 and 6 I discussed the many options
 Chapter 7: The Custom Menu and the Setup Menu Figure 7-1. Icon for Custom Menu Highlighted In Chapters 4 and 6 I discussed the many options available to you in the Recording and Playback menu systems.
Chapter 7: The Custom Menu and the Setup Menu Figure 7-1. Icon for Custom Menu Highlighted In Chapters 4 and 6 I discussed the many options available to you in the Recording and Playback menu systems.
1/2.7-type interline primary-colour CCD Total pixels: 3.3 million. Auto and 50,100, 200, and 400 ISO equivalents mm (35mm equivalent: mm)
 Technical Specifications Number of effective pixels: CCD: Camera sensitivity: Focal length: Lens construction: Maximum aperture: 3.2 million 1/2.7-type interline primary-colour CCD Total pixels: 3.3 million
Technical Specifications Number of effective pixels: CCD: Camera sensitivity: Focal length: Lens construction: Maximum aperture: 3.2 million 1/2.7-type interline primary-colour CCD Total pixels: 3.3 million
Sony DCR SX-85 SD 16GB Flash Memory Camcorder
 Sony DCR SX-85 SD 16GB Flash Memory Camcorder Product Specifications Basic Specifications Dimensions (Approx.) : Approx. 52.5mm x 57mm x 123.5mm Weight (Approx.) : Approx. 9.5oz (NP-FV30 (supplied battery));
Sony DCR SX-85 SD 16GB Flash Memory Camcorder Product Specifications Basic Specifications Dimensions (Approx.) : Approx. 52.5mm x 57mm x 123.5mm Weight (Approx.) : Approx. 9.5oz (NP-FV30 (supplied battery));
CREATIVE EXPOSURE MODES
 9-6- MM-B08 (E).qxd 0.8. 6: Page 50 DRIVE MODES Focus Lock in Remote Control Mode When your subject is not centered in the focus frame, use manual focus or focus lock. Set the camera to the remotecontrol
9-6- MM-B08 (E).qxd 0.8. 6: Page 50 DRIVE MODES Focus Lock in Remote Control Mode When your subject is not centered in the focus frame, use manual focus or focus lock. Set the camera to the remotecontrol
FinePix S
 USA FinePix S4800 16301535 Specifications Number of effective pixels Image sensor Storage media Lens Digital zoom Aperture 16.0 million pixels 1/2.3 - inch CCD with primary color filter, Internal memory
USA FinePix S4800 16301535 Specifications Number of effective pixels Image sensor Storage media Lens Digital zoom Aperture 16.0 million pixels 1/2.3 - inch CCD with primary color filter, Internal memory
HP Photosmart M22/M23 Digital Camera with HP Instant Share. User s Manual
 HP Photosmart M22/M23 Digital Camera with HP Instant Share User s Manual Legal and notice information Copyright 2005 Hewlett-Packard Development Company, L.P. The information contained herein is subject
HP Photosmart M22/M23 Digital Camera with HP Instant Share User s Manual Legal and notice information Copyright 2005 Hewlett-Packard Development Company, L.P. The information contained herein is subject
Panasonic DMC-TZ330. Claudio Di Veroli User Manual v.1.2 August ABRIDGED FUNCTIONS OF BUTTONS AND DIALS
 Panasonic DMC-TZ330 Claudio Di Veroli User Manual v.1.2 August 2016 1. ABRIDGED FUNCTIONS OF BUTTONS AND DIALS 2. BASIC INFORMATION AND PREPARATIONS 2 3 Arrows, Q.Menu, Menus 4 Colours in this Manual:
Panasonic DMC-TZ330 Claudio Di Veroli User Manual v.1.2 August 2016 1. ABRIDGED FUNCTIONS OF BUTTONS AND DIALS 2. BASIC INFORMATION AND PREPARATIONS 2 3 Arrows, Q.Menu, Menus 4 Colours in this Manual:
Pocket performance DSC-WX Digital compact camera with 20x optical zoom, 18.2MP Exmor R CMOS sensor, NFC, and Wi-Fi
 Pocket performance Digital compact camera with 20x optical zoom, 18.2MP Exmor R CMOS sensor, NFC, and Wi-Fi Exmor R CMOS sensor G Lens with 20x optical zoom NFC One-touch WiFi sharing and control www.sony-europe.com
Pocket performance Digital compact camera with 20x optical zoom, 18.2MP Exmor R CMOS sensor, NFC, and Wi-Fi Exmor R CMOS sensor G Lens with 20x optical zoom NFC One-touch WiFi sharing and control www.sony-europe.com
Camera Before Using Camera Pictures/Videos Focus Functions (Outside Camera) Viewing Saved Images
 Before Using... - Image File Formats...- Notes...- Inside & Outside...-3 Display Indicators...-4 Pictures/Videos... - Capturing Still Images ( Mode)...- Recording Videos (Video Mode)...-8 Functions Available
Before Using... - Image File Formats...- Notes...- Inside & Outside...-3 Display Indicators...-4 Pictures/Videos... - Capturing Still Images ( Mode)...- Recording Videos (Video Mode)...-8 Functions Available
Cyber-shot Handbook DSC-N2. Table of contents. Index VCLICK!
 VCLICK! Table of contents Basic operations Advanced operations Using the menu Digital Still Camera Cyber-shot Handbook DSC-N2 Before operating the unit, please read this Handbook and Instruction Manual
VCLICK! Table of contents Basic operations Advanced operations Using the menu Digital Still Camera Cyber-shot Handbook DSC-N2 Before operating the unit, please read this Handbook and Instruction Manual
7.0 Megapixel Digital Camera i737. User s Manual
 7.0 Megapixel Digital Camera i737 User s Manual Questions? Need Some Help? This manual should help you understand your new product. If you still have questions, call our help line found on the insert with
7.0 Megapixel Digital Camera i737 User s Manual Questions? Need Some Help? This manual should help you understand your new product. If you still have questions, call our help line found on the insert with
Specifications CAMEDIA C-8080 WIDE ZOOM
 Specifications CAMEDIA C-8080 WIDE ZOOM Model Type CAMEDIA C-8080 WIDE ZOOM Digital camera with 4.5 cm/1.8 inch sunshine colour TFT LCD monitor. Image sensor Image sensor 2/3 inch CCD solid-state image
Specifications CAMEDIA C-8080 WIDE ZOOM Model Type CAMEDIA C-8080 WIDE ZOOM Digital camera with 4.5 cm/1.8 inch sunshine colour TFT LCD monitor. Image sensor Image sensor 2/3 inch CCD solid-state image
DiMAGE 7 / DiMAGE 5 Technical Specifications
 DiMAGE 7 / Technical Specifications CCD: DiMAGE 7: 2/3-type interline primary-color CCD with a total of 5.24 million pixels : 1/1.8-type interline primary-color CCD with a total of 3.34 million pixels
DiMAGE 7 / Technical Specifications CCD: DiMAGE 7: 2/3-type interline primary-color CCD with a total of 5.24 million pixels : 1/1.8-type interline primary-color CCD with a total of 3.34 million pixels
Thanks for you purchasing of this product. Please kindly read this user manual and keep it carefully for reference.
 CONTENTS Thanks for you purchasing of this product. Please kindly read this user manual and keep it carefully for reference. 01Read This First...01 Product Information...01 Standard Package Contents...02
CONTENTS Thanks for you purchasing of this product. Please kindly read this user manual and keep it carefully for reference. 01Read This First...01 Product Information...01 Standard Package Contents...02
Thank you for purchasing this camera, this camera will help you to fulfill all your digital picture processing needs.
 Preface Thank you for purchasing this camera, this camera will help you to fulfill all your digital picture processing needs. The camera is equipped with three modes (Capture, Playback, and Audio / Video)
Preface Thank you for purchasing this camera, this camera will help you to fulfill all your digital picture processing needs. The camera is equipped with three modes (Capture, Playback, and Audio / Video)
8.0 Megapixel Digital Camera i835. User s Manual
 8.0 Megapixel Digital Camera i835 User s Manual Questions? Need Some Help? This manual should help you understand your new product. If you still have questions, call our help line found on the insert with
8.0 Megapixel Digital Camera i835 User s Manual Questions? Need Some Help? This manual should help you understand your new product. If you still have questions, call our help line found on the insert with
Shooting Modes Using Shooting Modes Editing Images Picture Editor Composite
 Camera...-2 Getting Started... -2 Photo Camera... -3 Capturing Still Images... -3 Using Portrait Photography Features... -5 Video Camera... - Recording Video... - Review...-9 Opening Saved Files... -9
Camera...-2 Getting Started... -2 Photo Camera... -3 Capturing Still Images... -3 Using Portrait Photography Features... -5 Video Camera... - Recording Video... - Review...-9 Opening Saved Files... -9
C-7070 Wide Zoom. Advanced Manual DIGITAL CAMERA. Detailed explanations of all the functions for getting the most out of your camera.
 DIGITAL CAMERA C-7070 Wide Zoom Advanced Manual Detailed explanations of all the functions for getting the most out of your camera. Basic Operation Basic Shooting Advanced Shooting Playing Back Printing
DIGITAL CAMERA C-7070 Wide Zoom Advanced Manual Detailed explanations of all the functions for getting the most out of your camera. Basic Operation Basic Shooting Advanced Shooting Playing Back Printing
FinePix JX
 USA FinePix JX660 16291015 Specifications Number of effective pixels Image sensor 16.0 million pixels 1/2.3-inch CCD with primary color filter Storage media Internal memory (none), SD / SDHC memory card
USA FinePix JX660 16291015 Specifications Number of effective pixels Image sensor 16.0 million pixels 1/2.3-inch CCD with primary color filter Storage media Internal memory (none), SD / SDHC memory card
Table of contents Introduction Getting Started Taking still images or videos
 User Manual Table of contents Introduction Features............................................1 Package contents.....................................2 Camera overview.....................................2
User Manual Table of contents Introduction Features............................................1 Package contents.....................................2 Camera overview.....................................2
DIGITAL CAMERA C-725 Ultra Zoom CAMERA OPERATION MANUAL. Explanation of digital camera functions and operating instructions.
 DIGITAL CAMERA C-725 Ultra Zoom REFERENCE MANUAL CAMERA OPERATION MANUAL Explanation of digital camera functions and operating instructions. DIGITAL CAMERA - PC CONNECTION OPERATION MANUAL
DIGITAL CAMERA C-725 Ultra Zoom REFERENCE MANUAL CAMERA OPERATION MANUAL Explanation of digital camera functions and operating instructions. DIGITAL CAMERA - PC CONNECTION OPERATION MANUAL
Kodak EasyShare Z712 IS zoom digital camera User s guide
 Kodak EasyShare Z712 IS zoom digital camera User s guide www.kodak.com For interactive tutorials, www.kodak.com/go/howto For help with your camera, www.kodak.com/go/z712support Eastman Kodak Company Rochester,
Kodak EasyShare Z712 IS zoom digital camera User s guide www.kodak.com For interactive tutorials, www.kodak.com/go/howto For help with your camera, www.kodak.com/go/z712support Eastman Kodak Company Rochester,
Cyber-shot Handbook DSC-T50. Table of contents. Index VCLICK!
 VCLICK! Table of contents Basic Operations Advanced Operations Using the menu Digital Still Camera Cyber-shot Handbook DSC-T50 Before operating the unit, please read this Handbook and Instruction Manual
VCLICK! Table of contents Basic Operations Advanced Operations Using the menu Digital Still Camera Cyber-shot Handbook DSC-T50 Before operating the unit, please read this Handbook and Instruction Manual
Shooting Modes Using Shooting Modes Editing Images Picture Editor Composite
 Camera...-2 Getting Started... -2 Photo Camera... - Capturing Still Images... - Using Portrait Photography Features... -5 Video Camera... - Recording Video... - Review...-9 Opening Saved Files... -9 Shooting
Camera...-2 Getting Started... -2 Photo Camera... - Capturing Still Images... - Using Portrait Photography Features... -5 Video Camera... - Recording Video... - Review...-9 Opening Saved Files... -9 Shooting
Index. Symbols. 4K Output Select menu option p/60p menu option 170
 Index Symbols 4K Output Select menu option 171 24p/60p menu option 170 A AC adapter 117 Sony model no. AC-UUD12 224 225 Sony model number AC-PW20 224 225 Access lamp 115 Access Point Settings menu option
Index Symbols 4K Output Select menu option 171 24p/60p menu option 170 A AC adapter 117 Sony model no. AC-UUD12 224 225 Sony model number AC-PW20 224 225 Access lamp 115 Access Point Settings menu option
DVR 528 Digital Video Camera
 DVR 528 Digital Video Camera User Manual 2010 Sakar International, Inc. All rights reserved. Windows and the Windows logo are registered trademarks of Microsoft Corporation. All other trademarks are the
DVR 528 Digital Video Camera User Manual 2010 Sakar International, Inc. All rights reserved. Windows and the Windows logo are registered trademarks of Microsoft Corporation. All other trademarks are the
240 Photographer s Guide to the Sony DSC-RX100 V
 Index Symbols 4K Output Select menu item 171 4K video in general 181 182 using as a type of continuous shooting 201 5-minute recording limit for high-quality video avoiding by recording to external recorder
Index Symbols 4K Output Select menu item 171 4K video in general 181 182 using as a type of continuous shooting 201 5-minute recording limit for high-quality video avoiding by recording to external recorder
CAMERA-DC2 Digital Camera Instruction Manual
 CAMERA-DC2 Digital Camera Instruction Manual 80 Little Falls Road, Fairfield, NJ 07004 800.631.0868 www.hamiltonbuhl.com Read manual carefully before using the product and keep for future reference. 80
CAMERA-DC2 Digital Camera Instruction Manual 80 Little Falls Road, Fairfield, NJ 07004 800.631.0868 www.hamiltonbuhl.com Read manual carefully before using the product and keep for future reference. 80
ViviCam S327 Digital Camera
 ViviCam S327 Digital Camera User Manual 2009-2012 Sakar International, Inc. All rights reserved. Windows and the Windows logo are registered trademarks of Microsoft Corporation. All other trademarks are
ViviCam S327 Digital Camera User Manual 2009-2012 Sakar International, Inc. All rights reserved. Windows and the Windows logo are registered trademarks of Microsoft Corporation. All other trademarks are
2014 All Rights Reserved. Windows and the Windows logo are registered trademarks of Microsoft Corporation. All other trademarks are the property of
 2014 All Rights Reserved. Windows and the Windows logo are registered trademarks of Microsoft Corporation. All other trademarks are the property of their respective companies. 1 Thank you for purchasing
2014 All Rights Reserved. Windows and the Windows logo are registered trademarks of Microsoft Corporation. All other trademarks are the property of their respective companies. 1 Thank you for purchasing
Operating Manual. (Version 3.5)
 Operating Manual (Version 3.5) Thank you for purchasing this PENTAX Digital Camera. This is the manual for PENTAX REMOTE Assistant 3 software for your Windows PC or Macintosh for enabling you to set and
Operating Manual (Version 3.5) Thank you for purchasing this PENTAX Digital Camera. This is the manual for PENTAX REMOTE Assistant 3 software for your Windows PC or Macintosh for enabling you to set and
Preface. To make the best out of this camera, we strongly suggest that you read through this manual prior to operating this camera.
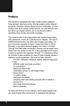 Preface The camera is equipped with eight modes (Scene selection, Programmed, Aperture priority, Shutter speed priority, Manual exposure, Playback, Movie, Setup) for your exploration. In combination with
Preface The camera is equipped with eight modes (Scene selection, Programmed, Aperture priority, Shutter speed priority, Manual exposure, Playback, Movie, Setup) for your exploration. In combination with
Cyber-shot Handbook DSC-G1. Table of contents. Index VCLICK!
 VCLICK! Table of contents Basic Operations Using the shooting functions Using the playback functions Changing the settings Digital Still Camera Cyber-shot Handbook DSC-G1 Before operating the unit, please
VCLICK! Table of contents Basic Operations Using the shooting functions Using the playback functions Changing the settings Digital Still Camera Cyber-shot Handbook DSC-G1 Before operating the unit, please
Responsible Party: JK Imaging Ltd W. 190th Street, Suite 550, Gardena, CA 90248, USA Company Website:
 User Manual BEFORE YOU START Declaration of Conformity Responsible Party: JK Imaging Ltd. Address: 1411 W. 190th Street, Suite 550, Gardena, CA 90248, USA Company Website: www.kodakpixpro.com For Customers
User Manual BEFORE YOU START Declaration of Conformity Responsible Party: JK Imaging Ltd. Address: 1411 W. 190th Street, Suite 550, Gardena, CA 90248, USA Company Website: www.kodakpixpro.com For Customers
Kodak EasyShare Z730 zoom digital camera User s guide
 Kodak EasyShare Z730 zoom digital camera User s guide www.kodak.com For interactive tutorials, www.kodak.com/go/howto For help with your camera, www.kodak.com/go/z730support Eastman Kodak Company Rochester,
Kodak EasyShare Z730 zoom digital camera User s guide www.kodak.com For interactive tutorials, www.kodak.com/go/howto For help with your camera, www.kodak.com/go/z730support Eastman Kodak Company Rochester,
Getting Started. Using Camera. Select Camera. Detect Personal & Pet. Continuous AF. Album 7-1. Shoot photos or videos.
 Camera Getting Started Shoot photos or videos. Detect Personal & Pet Locks focus on the face of a person or pet. Register people's faces; related information appears in Viewfinder upon face detection.
Camera Getting Started Shoot photos or videos. Detect Personal & Pet Locks focus on the face of a person or pet. Register people's faces; related information appears in Viewfinder upon face detection.
