POS Terminal USER GUIDE S920 S900 VX680 S800
|
|
|
- Cornelius Owens
- 5 years ago
- Views:
Transcription
1 POS Terminal USER GUIDE VX680 S800 S900 S920
2 Contents Page 1 Welcome Support Details 2 S800 Terminal Overview Diagram 3 VX680 Terminal Overview Diagram 4 S900 Terminal Overview Diagram 5 S920 Terminal Overview Diagram 6 Quick Guide To Essential Operations The keypad 7 Turning the terminal on/off 8 Using cards; magnetic strip, chip & PIN, contactless 8 Process a sale 8 Process a void 9 Process a refund 9 How to settle (batch) 9 How to charge your mobile terminal 9 How to lock the terminal 10 Functions Function description 11 Function 0 - Test connection to ecomm 11 Function 1 - Print what is in the batch at transaction level 11 Function 3 - Reset the terminal 12 Function 5 - Display totals of current batch 12 Function 72 - Print last receipt 13 Function 79 - Reports 13 Function 82 - Printer tests 13 References Dynamic Currency Conversion (DCC) 14 Response Codes - Reference list for declines or errors 16 Frequently Asked Questions 17 How To Change A Receipt Roll 18 Locating The Ethernet Cable Socket On The S Wi-Fi Setup on VX680, S900 & S920 Terminals 20 Fraud & Chargeback Prevention Guide ecomm Merchant Solutions
3 Support Details Page 2 Welcome to your new terminal Thank you for choosing your Point of Sale terminal from ecomm Merchant Solutions. These terminals come packed with the latest features, such as contactless and mobile wallet technologies, as well as all the essential reporting functions. We have put together this guide to give you everything you need to get setup and start processing transactions. In addition, if you have a website, we can enable you to accept payments online. See instructional videos online at: If you have any queries, please contact our Customer Support Team: Customer Service Desk +353 (0) csr@ecomm365.com Website:
4 S800 Countertop Terminal Overview Page 3 Paper cover Paper cutter LCD display Contactless area Paper cover handle Magnetic strip card slot Menu key Function key Power key Keypad Alpha key Chip card slot Enter key Power socket USB port Nameplate Ethernet socket Barcode Screw
5 VX680 Mobile Terminal Overview Page 4 LED indicator Contactless area LCD touchscreen display Keypad Function key Magnetic strip card slot Power key Alpha key Power cable socket Chip card slot Enter key Battery Roll cover handle Paper roll cover SIM area Nameplate Serial number SIM card in position
6 S900 Mobile Terminal Overview Page 5 LCD Display Contactless area Function key Power key Magnetic strip card slot Menu key Keypad Alpha key Chip card slot Paper cover handle Enter key Paper cutter USB port Power socket Nameplate Stylus Barcode SIM card SAM card slots RS232 port
7 S920 Mobile Terminal Overview Page 6 Paper cover Paper cover handle (lift to release) Paper cutter Magnetic strip card slot Contactless area LCD touchscreen display Keypad Function key Alpha key Power key Clear key Enter key Chip card slot Barcode label Battery & SIM Charging contact USB port Screw
8 Quick Guide To Essential Operations Page 7 The keypad Below are images of terminal keypads. Take a moment to familiarise yourself with the keys of your particular model. Notice the arrow keys and the power, enter, func, back arrow and alpha keys. VX680 keypad S800 keypad F1 key Arrow selection keys Menu key Alpha key Back, clear Power key Enter key Power key Back, clear key Enter key Function key S900 keypad Arrow selection keys Menu key S920 keypad Power key Back or clear key Enter key Function key Back, clear Power key Enter key Alpha key Function key Alpha key The VX680, S900 and S920 models have a touchscreen display allowing various selections by tapping on-screen. For the S800 the same selections are made by pressing the blue button located directly under the on-screen option. See instructional videos online at: ecomm365.com/how-to
9 Quick Guide To Essential Operations Page 8 Turn the terminal on/off For the S800, S900 and S920 to press and hold the red X button on the keypad to turn on the terminal. For the VX680 press and hold the green (enter) button. The terminal performs a self-test and then shows the main options screen. If left idle, the terminal's screen will go dark, press any key to bring it back. To turn the terminal off, press & hold the red X button. After powering on a mobile terminal (VX680, S900, S920) please wait seconds before attempting a transaction. This is to allow the SIM in the terminal to pick up the best signal from a local mobile carrier. Using cards Contactless Card: Hold the contactless card over the sensing area above the LCD Chip & PIN: Insert the card chip side upward into the card slot, push in fully until stopped Magnetic Strip Card: Place the magnetic strip side of the card facing inwards, towards the keypad, swipe the card with a steady speed through the magnetic reader slot Process a sale NB: It is important to settle or batch your transactions for processing. 1. On the main screen, tap on or use arrow keys to select SALE 2. Enter the amount and press the green (enter) button to confirm 3. Cashback, if configured on your terminal, will now be prompted on the display: 3.1 After the sale amount has been entered the terminal asks Do you want cash? 3.2 Tap YES or NO on the S800 unit, press F1 for NO or Menu key for YES 3.3 If cash is requested by the customer enter the amount, tap or select YES 3.4 If the customer card has no cashback service enabled an error will be displayed 4. Tap or insert the card (if the card is inserted, ask customer to enter their PIN and press the green button) 5. The terminal will respond with APPROVE or DECLINE on the screen 6. If approved the terminal will automatically print the merchant receipt 7. Tap or select NEXT to print the customer receipt Note: if a card is inserted into the terminal it will automatically bring up the SALE screen.
10 Quick Guide To Essential Operations Page 9 Process a void A Void is used when a transaction is made in error or the customer has been debited the wrong amount. A void can only be issued for transactions that are pending settlement and are within the current batch. A void will credit the customers account straight away if their card issuer supports this transaciton type. 1. Enter the terminals main menu by pressing the ALPHA button 2. Select the 'batch' option 3. Select the 'void' option 4. Enter the invoice number of the transaction you want to void and press enter 5. The amount of the void will show on screen. Press enter to confirm. 6. The terminal prints a void receipt & displays a message on LCD when void completes Process a refund A refund is different to a void. A refund is used after a transaction has been settled. Refunds typically dont credit the customers account until 24hrs later. 1. On the main screen tap on or use arrow keys to select REFUND 2. Enter your 4-digit password and the refund amount 3. Tap or insert card (no PIN required) 4. The terminal prints a refund receipt & displays a message on LCD when refund completes How to settle (batch) NB: By default ecomm will auto-settle every terminal between 11pm and midnight daily. If auto-settle is not configured on your terminal, please do the following: 1. On the main screen tap on or use arrow keys to select SETTLE 2. You must enter your 4-digit password 3. Confirm all totals are correct 4. Tap or use arrow keys and then the green button to select YES on screen How to charge your mobile terminal The VX680 terminal can be charged by inserting the power cable into the power port at the front of the device under the chip card slot. Alternatively, If you have a charging base station, simply place the unit onto the base station. The S900 terminal can be charged by inserting the power cable into the power socket, located at the front of the device under the chip card slot. Alternatively, If you have a charging base station, simply place the unit onto the base station.
11 Quick Guide To Essential Operations Page 10 The S920 terminal can be charged by inserting the power cable into the micro-usb port on the left side of the unit. Alternatively, If you have a charging base station, simply place the unit onto the base station. A full charge should last all day, but this depends on how heavily it is used. The battery level is indicated by a battery symbol on the top of the screen. This will animate when a charge is in progress. How to lock the terminal It is good practice to lock the terminal overnight or for periods when it will not be used 1. Press FUNC key and 4, then press Enter (green) button 2. Confirm locking of terminal by tapping or using arrow keys to select YES button on screen 3. To unlock enter your 4-digit password * On the VX680 the (star) key is the FUNCTION key and the # key is the ALPHA key.
12 OPERATION Functions INSTRUCTIONS Page 11 Function Description The following section describes merchant functions used on your terminal. Each function is identified by a number. You enter the number to perform a specific action or transaction on the terminal. The functions described are only accessed within the ecomm application running on your terminal. They are the same for all terminal models. To start any function, simply press the function key, enter the desired function number in the dialog and press the green enter key at the bottom right of the keypad. The left arrow key clears the number, if you need to re-type or amend your entry. To exit a function press the red button. Function 0 - Test connection to ecomm This test is used to test the communication link between the terminal and ecomm. The terminal displays a message TRANSACTION COMPLETE if the test is successful and returns to the main menu screen immediately. If the terminal is not able to contact ecomm it displays the message NO RESPONSE. A receipt is not printed in either case. Function 1 - Shows what is currently in the batch at transaction level A batch refers to the most recent set of transactions that have not yet been sent from the terminal to ecomm for processing. Batch Review is used to view the content of the batch by displaying each transaction on the display and allowing the user to step through each of them. The transactions are displayed starting from last to first. The user steps through the batch by pressing the arrow keys. The following transaction information is available during Batch Review: Invoice number Transaction type (Sale, Refund, etc.) Currency name Transaction total amount Approval number Card number Sequence number Transaction date Transaction time Retrieval reference number
13 Functions Page 12 The first transaction review screen is displayed. Pressing the key moves the display on to the second and subsequent transaction reviews. Pressing the key moves the display back up through the transaction information records. If there are no transactions made in the batch the screen will just display the current batch number. Function 3 - Reset the terminal This function restarts the terminal software. Press the function key, enter 3 and press the enter key. This is equivalent to turning the terminal off and on again (or pressing the button) and can be used to resolve issues like network communication errors. Please wait seconds before trying any transactions. Check for a network signal on a mobile terminal by looking for the signal icon in the top right of the screen. Function 5 - Display totals of current batch Press the function key, enter 5 and press the enter key. The terminal displays the transaction count & total amount from the current batch. Transactions are grouped by transaction type and issuer. First the output totals are displayed. Press to move to the screen displaying totals by Mastercard. Press again to move to the screen displaying totals by Visa. Press to move to the previous totals screen. Press the red button to exit this function. If there are no totals, the screen will display the message NO BATCH TOTALS and return to the main menu.
14 Functions Page 13 Function 72 - Print last receipt Press the function key, enter 72 and press the enter key. This prints a duplicate merchant receipt for the last transaction in the current batch. If the terminal has been configured to Prompt for 2nd Receipt, it will display an option to PRINT NEXT. Tap or select YES to print a customer copy. The receipt will be marked as COPY. If there are no transactions to reprint a message says: ERROR: NO INV. TO REPRINT Function 79 - Reports Press the function key, enter 79 and press the enter key. This function is protected by your admin password as it prints financial reports. The following reports are available: Audit Report Summary Report Reprint a receipt The Audit Report is a complete listing of batch transactions. If the terminal has been used a lot you will want to allow some time for this report to fully print. You can find and print a receipt using the REPRINT option. Search by entering its respective retrieval reference (RRN) or invoice number. Function 82 - Printer tests Press the function key, enter 82 and press the enter key. Choose RECEIPT to print a sample receipt. This shows general information and can be used to test that your business details are correct. Choose CHAR MAP to test the quality of the printer and the clarity of the font used. The print test function is used to produce a test pattern of different font characters.
15 Dynamic Currency Conversion Page 14 What is DCC? Dynamic Currency Conversion (DCC) is a user-friendly, point-of-purchase service whereby Visa and Mastercard card users who are travelling abroad can choose to pay in their own currency, rather than the currency of the country they are visiting. This means your international customers can pay in their own currency and know exactly what s going to be charged to their account balance at the time of payment. The converted amounts and rates are printed on the merchant and customer receipts for full visibility of what s been charged. What currencies can be converted? If DCC is enabled for a currency the terminal will pick it up automatically. How does DCC work? The ecomm terminal will automatically determine the currency of the card and offer DCC where possible. Sale amounts are shown in the merchant s currency; the exchange rate and the resulting amount is shown in the customer s currency. All your staff need to do is present the choice to the customer and ask them to accept or decline DCC. E.g. Would you like to pay for that in Dollars or Euros? What are the advantages of DCC for my business? Easy to use Can help to reduce disputes and chargebacks (as the amount on the receipt matches that on the cardholder's statement) Ideal for shops and restaurants where there are a lot of passing tourists Comprehensive reporting Better service to your international customers What are the advantages of DCC for my customers? Cardholders know exactly how much they're paying in their own currency Dual currencies are printed on their card receipt Competitive exchange rates It completely removes any exchange rate risk from the transaction What card types support DCC? Any VISA, Mastercard or Maestro card How will I know if the card is eligible for DCC? Your payment terminal will automatically check for cards with a different currency to that of the device.
16 Dynamic Currency Conversion Page 15 How do I offer DCC at the point of sale? 1. Tap or select SALE 2. Type in the amount and press the enter key 3. Insert the customer card. Automatically, if DCC is available, the terminal will offer a choice of currency to pay in. One will be the merchant s currency and the other will be the customer s currency. 4. Explain to the customer what DCC is and show them the converted amount and rate 5. Ask the customer what currency would they like to pay in, as described in step 3 above 6. If the customer chooses to pay in the terminal s currency, a standard receipt will be printed 7. If the customer chooses their own card currency, a receipt will be printed with a converted amount and rate DCC refunds to the customer Where a customer is due a refund they will be given a choice of currencies. The terminal will use the exchange rate at the time of the refund.
17 Response Codes Page 16 Cards can be declined for various reasons. Whenever a card is declined, a 2-character reason or response code is printed on the merchant receipt. Below is a reference list of the most common codes and their meanings. Code Text Meaning 00 Approved Your card Issuer approved the transac on 05 Do Not Honour Your card Issuer declined the transac on 14 Invalid Card Number Invalid card number 15 No Such Issuer No such card Issuer 19 Re-enter Transac on Re-enter transac on 51 Insufficient Funds Your card Issuer declined the transac on 55 Incorrect PIN Incorrect PIN 57 Transac on Not Your Issuing bank has declined the Permi ed to transac on due to a restric on on the Cardholder credit card or account
18 Frequently Asked Questions Page 17 When can I begin processing? As soon as you receive your equipment. Your equipment will typically take 1-2 business days to arrive at your premises after you sign the contract. How do I order till rolls? You can order these by contacting csr@ecomm365.com My terminal is unresponsive, what should I do? You should remove the power supply to the terminal, or if battery operated, hold down the red button. Once off, turn back on and normal order should resume. If this does not fix the issue please contact csr@ecomm365.com If I change my broadband, will this affect my terminal? For S800 terminals then the answer is No. Just ensure the terminal is connected to your new broadband line/router and the terminal displays an Internet connection. For VX680, S900 and S920 terminals, you will need to change your SSID and Broadband password on the terminal (see setting up Wi-Fi guide on page 20). If you are having issues relating to this, please contact csr@ecomm365.com Someone has come to my premises claiming to represent ecomm and asking for access to the terminal. What should I do? A scenario like this will never arise unless ecomm has agreed this with you in writing or over the phone before a scheduled meet. Our engineers will never turn up unannounced. If this scenario happens and ecomm did not arrange the meeting in advance, refuse access to the terminal and call ecomm customer support as soon as you can. If a meeting is scheduled please always ask the engineer on site for ID before granting access to the terminals. How do I know if my device has been tampered with? The tamper seal on the side of the terminal may be broken. If a skimming device was inserted into your terminal you will be able to identify it by manually checking around the card entry points. You may also notice users struggling to insert the card into the device. Other useful menu commands to customise your ecomm terminal The below options can be set by pressing the Alpha button and entering the admin password and selecting Setup and Media options: Display Brightness This will increase or decrease display brightness Beep on Key This will enable or disable key beeps Display Backlight You can set how long before the screen goes to sleep Key Backlight Turn on and off key backlight
19 How To Change A Receipt Roll Page Open the receipt roll cover by pulling the release as indicated by the arrow 2. Remove old roll, if present. Insert new roll paying attention to orientation in photo 3 3. Extend the paper over cover roller by at least 1cm as shown in photo 3 4. Close the lid securely until it clicks shut into position S800 receipt roll S920 receipt roll The paper covers on the VX680 and S900 models are opened from the back of the terminal. VX680 receipt roll S900 receipt roll
20 Locating The Ethernet Cable Socket On The S800 Page 19 Figure 1 Figure 2 1. Turn over the S800 with the till roll on top as in figure 1 2. The RJ45 Ethernet (LAN) socket is in the top left position, right beside the power socket as indicated by the arrow 3. Insert the cable fully until it clicks into position 4. The Ethernet socket is also clearly identified by the word LAN in the plastic mould, as indicated in figure 2
21 Wi-Fi Setup on VX680, S900 & S920 Terminals Page 20 VX680* S900 S920 * For the VX680, this procedure is only applicable if the terminal has been configured for Wi-Fi. 1. Turn terminal on by holding down the red power button if terminal is off, then press the Alpha button on the keypad 2. Select SETUP and press the green Enter button 3. Select COMMS and press green button. You will be asked for a Maintenance password Enter Admin password for terminal and press the green button 4. Select Communication Type and press green button 5. Select Wi-Fi and press green button 6. Select SSID (enter your SSID) and press green button 7. Select Security Mode and Select WPA2 8. Select Encryption Mode and select AES and press green button 9. Select WEP/WPA KEY, enter your router password and press green button 10. Select Terminal IP and ensure DHCP is selected and press green button 11. Select Server IP and ensure is showing, then press green button 12. Select right arrow at bottom of screen to move to the next page 13. Select Server Port and ensure 1801 is selected and press green button 14. Exit by pressing the red power button 15. This should prompt you that Wi-Fi changes have been made and ask if you want to save 16. Save changes and it will take a minute for connectivity to be established 17. To check, press function 0 and enter
22 Fraud & Chargeback Prevention Guide Page 21 For most merchants, the instance of fraud and chargebacks is mercifully rare. However, it pays to be vigilant, and here is our guide to help you avoid any issues. Authorisation does not guarantee payment An authorisation is guaranteed by the cardholder s issuing bank for 7 calendar days, or 30 calendar days for pre-authorisations. If your terminal has not been batched daily, and the settlement window has passed, you may be liable for chargebacks for Late Presentment. Cards that are authorised but expire before a batch is settled on your terminal are not guaranteed by the issuing bank. NB: Always batch off your terminal at the end of a business day. By default ecomm will auto settle every terminal between 11pm and midnight daily. Only process what you are approved to process You may only use your terminal for transactions that you are underwritten and approved for. For example, you cannot: Use your terminal to sell your family car Sell products/services that you are not approved to sell Lend the terminal to another business Sell off the contents of your business (e.g. a car hire company selling off their used cars). These types of transactions are prohibited, they may attract fraudsters and could expose your business to chargebacks. Transactions of this nature when discovered will be destroyed and your settlement may be withheld. MOTO (Mail Order/Telephone order) If you are approved to accept MOTO transactions, please be advised, these transactions are very high risk to you and your business. Fraudsters will go from business to business with all kinds of scams and stories trying to get a merchant to accept a MOTO transaction. You should be extremely vigilant when accepting a MOTO transaction, as doing so means you are 100% liable for the amount(s) should they result in a chargeback(s). NB: Whenever possible, insist on your customer using the chip and PIN facility, that way you are covered in the event of fraud. Chargebacks A chargeback is where a consumer or their Issuing bank disputes a transaction made with their card. If the dispute is resolved in the cardholder s favour, the cardholder would be reimbursed for the partial or full amount of the transaction at the merchant s expense. ecomm is governed by scheme rules and regulations (i.e. from Visa and Mastercard) and these take precedence over any terms and conditions offered by ecomm.
23 Fraud & Chargeback Prevention Guide Page 22 Common reasons for chargebacks Fraud enquiries cardholder denies participating or authorising a transaction Cardholder disputes the sale for reasons such as failure to receive goods or services Cardholder disputes the sale for reasons of quality Cardholder does not recognise a transaction it may be the clearing name on the cardholder s bank statement All merchants accepting debit and credit card payments could at some point be liable for chargebacks. A cardholder or card Issuer has the right to question or dispute a transaction. A chargeback can be received up to 120 days after the card transaction was taken in the case of fraud. In the case of goods or services issues, a chargeback can be raised up to 360 days from agreed date of delivery or the completion of a service. The best practice for all goods and services issues is to try to resolve them with the cardholder before it gets to the point of a chargeback. Should you receive a chargeback, the amount will be deducted from your next settlement(s). Refunds You have the option of adding a password to protect your terminal from unauthorised refunds. Please keep your password safe and only share it with approved staff. Sharing your refund password unnecessarily could expose your business to staff fraud. You may not issue a refund to a card that has not previously been used at that terminal. Transactions of this nature if discovered will be destroyed. You can verify what card was used previously by checking the last 4 digits of the card number on the receipt that the terminal originally issued. Your customer must produce this receipt to verify they have the same card. The amount of the refund being issued to a card should always be equal to or less than the original sale. Higher amounts processed will be destroyed. You should never use your terminal to refund yourself, suppliers, friends, family members, staff or any other unapproved person as a form of payment. Transactions of this nature, when discovered, will be destroyed. Failure to observe any of the above may lead to your settlement being held and/or transactions being destroyed. Customer support Please contact our Customer Support Team with any queries on fraud or chargebacks. Telephone: +353 (0) csr@ecomm365.com The above is a general guide rather than a comprehensive treatment and does not constitute legal advice.
24 Customer Service Desk +353 (0) ecomm Merchant Solutions, IDA Business & Technology Park, Johnstown, Navan, Co. Meath, C15 E8KV, Ireland ecomm Merchant Solutions Ireland Ltd (EMSI) is an approved agent of Prepaid Financial Services Limited (PFS), reg. no PFS is regulated and authorised by the Financial Conduct Authority (FCA), reg. no ecomm Merchant Solutions Ltd (EMS) is authorised and regulated by the FCA, reg. no Visa and Visa Paywave are registered trademarks of Visa International. Mastercard, the Mastercard Brand Mark and Mastercard Paypass are registered trademarks of Mastercard International Inc. The Apple Pay logo is a trademark of Apple Inc., registered in the U.S. and other countries. Android is a trademark of Google LLC. The Samsung Pay logo is a trademark of Samsung in the United States and other countries. The Contactless Symbol is a trademark of EMVCo, LLC registered in the UK, US and other countries worldwide ecomm Merchant Solutions
NAB EFTPOS USER GUIDE. for Countertop
 NAB EFTPOS USER GUIDE for Countertop & Mobile Terminals About your NAB EFTPOS Terminal NAB EFTPOS Mobile NAB EFTPOS Countertop 2 Table of Contents Getting to know your NAB EFTPOS VeriFone terminal...5
NAB EFTPOS USER GUIDE for Countertop & Mobile Terminals About your NAB EFTPOS Terminal NAB EFTPOS Mobile NAB EFTPOS Countertop 2 Table of Contents Getting to know your NAB EFTPOS VeriFone terminal...5
VX 675 Series APACS 40 User Guide
 VX 675 Series APACS 40 User Guide 2010 VeriFone. All rights reserved. VeriFone, the VeriFone logo, VX are either trademarks or registered trademarks of VeriFone. No part of the contents of this document
VX 675 Series APACS 40 User Guide 2010 VeriFone. All rights reserved. VeriFone, the VeriFone logo, VX are either trademarks or registered trademarks of VeriFone. No part of the contents of this document
mypos Mini - User Manual mypos Europe Ltd. mypos Mini En
 mypos Mini - User Manual mypos Europe Ltd. mypos Mini En CONTENTS Introduction... 2 Scope... 2 Related documentation... 2 Internet connectivity... 2 Using mypos Mini with a mobile phone (via Bluetooth
mypos Mini - User Manual mypos Europe Ltd. mypos Mini En CONTENTS Introduction... 2 Scope... 2 Related documentation... 2 Internet connectivity... 2 Using mypos Mini with a mobile phone (via Bluetooth
D220 - User Manual mypos Europe Ltd. mypos Mini Ice En
 D220 - User Manual mypos Europe Ltd. mypos Mini Ice En CONTENTS Introduction... 2 Scope... 2 Related documentation... 2 Internet connectivity... 2 Using D220 with a mobile phone (via Bluetooth or personal
D220 - User Manual mypos Europe Ltd. mypos Mini Ice En CONTENTS Introduction... 2 Scope... 2 Related documentation... 2 Internet connectivity... 2 Using D220 with a mobile phone (via Bluetooth or personal
mypos Combo - User Manual mypos Europe Ltd. mypos Combo En
 mypos Combo - User Manual mypos Europe Ltd. mypos Combo En CONTENTS Introduction... 2 Scope... 2 Related documentation... 2 Internet connectivity... 2 Using mypos Combo with a mobile phone (via Bluetooth
mypos Combo - User Manual mypos Europe Ltd. mypos Combo En CONTENTS Introduction... 2 Scope... 2 Related documentation... 2 Internet connectivity... 2 Using mypos Combo with a mobile phone (via Bluetooth
VX 820 Duet Series APACS 40 User Guide
 VX 820 Duet Series APACS 40 User Guide The information contained in this document is subject to change without notice. Although VeriFone has attempted to ensure the accuracy of the contents of this document,
VX 820 Duet Series APACS 40 User Guide The information contained in this document is subject to change without notice. Although VeriFone has attempted to ensure the accuracy of the contents of this document,
V X 680 Series APACS 40 User Guide
 V X 680 Series APACS 40 User Guide The information contained in this document is subject to change without notice. Although VeriFone has attempted to ensure the accuracy of the contents of this document,
V X 680 Series APACS 40 User Guide The information contained in this document is subject to change without notice. Although VeriFone has attempted to ensure the accuracy of the contents of this document,
User Guide. Accept EFTPOS, Visa and Mastercard payments on the go with Kiwibank QuickPay.
 User Guide Accept EFTPOS, Visa and Mastercard payments on the go with Kiwibank QuickPay. Kiwibank QuickPay terms and conditions apply. Kiwibank QuickPay is only available for business banking purposes.
User Guide Accept EFTPOS, Visa and Mastercard payments on the go with Kiwibank QuickPay. Kiwibank QuickPay terms and conditions apply. Kiwibank QuickPay is only available for business banking purposes.
Baptist Financial Services
 Baptist Financial Services BFS Visa Prepaid PayCard FREQUENTLY ASKED QUESTIONS (FAQ S) Questions for Employers 1 What is a BFS Visa Prepaid PayCard? 2 How do I get a BFS Visa Prepaid PayCard? 3 How does
Baptist Financial Services BFS Visa Prepaid PayCard FREQUENTLY ASKED QUESTIONS (FAQ S) Questions for Employers 1 What is a BFS Visa Prepaid PayCard? 2 How do I get a BFS Visa Prepaid PayCard? 3 How does
AIB Merchant Services AIB Merchant Services Quick Reference Guide Verifone
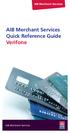 AIB Merchant Services AIB Merchant Services Quick Reference Guide Verifone AIB Merchant Services AIBMS Quick Reference Guide This quick reference guide has been designed to answer the most common queries
AIB Merchant Services AIB Merchant Services Quick Reference Guide Verifone AIB Merchant Services AIBMS Quick Reference Guide This quick reference guide has been designed to answer the most common queries
User Guide. Accept EFTPOS, Visa and Mastercard payments on the go with Kiwibank QuickPay.
 User Guide Accept EFTPOS, Visa and Mastercard payments on the go with Kiwibank QuickPay. Kiwibank QuickPay terms and conditions apply. Kiwibank QuickPay is only available for business banking purposes.
User Guide Accept EFTPOS, Visa and Mastercard payments on the go with Kiwibank QuickPay. Kiwibank QuickPay terms and conditions apply. Kiwibank QuickPay is only available for business banking purposes.
Card Reader User Guide
 Card Reader User Guide 1 MYOB PayDirect User Guide Getting started in a few easy steps MYOB PayDirect turns your smartphone into a mobile payments terminal, so you can get paid on the spot anywhere, anytime.
Card Reader User Guide 1 MYOB PayDirect User Guide Getting started in a few easy steps MYOB PayDirect turns your smartphone into a mobile payments terminal, so you can get paid on the spot anywhere, anytime.
BFS VISA PREPAID CARDS FREQUENTLY ASKED QUESTIONS (FAQ S)
 BFS VISA PREPAID CARDS FREQUENTLY ASKED QUESTIONS (FAQ S) 1 2 3 4 5 6 7 8 9 10 11 12 13 14 15 16 17 18 19 20 21 22 23 24 25 26 27 28 29 30 31 32 33 34 35 36 37 38 39 40 41 42 43 44 What is a BFS Visa Prepaid
BFS VISA PREPAID CARDS FREQUENTLY ASKED QUESTIONS (FAQ S) 1 2 3 4 5 6 7 8 9 10 11 12 13 14 15 16 17 18 19 20 21 22 23 24 25 26 27 28 29 30 31 32 33 34 35 36 37 38 39 40 41 42 43 44 What is a BFS Visa Prepaid
mypos Go User Manual mypos.com mypos Go - User Manual
 mypos Go User Manual mypos.com mypos Go - User Manual Table of Contents Introduction...2 Related documentation 2 Activation...3 Activation code 4 Getting started...5 Learn about your device 5 Home screen
mypos Go User Manual mypos.com mypos Go - User Manual Table of Contents Introduction...2 Related documentation 2 Activation...3 Activation code 4 Getting started...5 Learn about your device 5 Home screen
EFTPOS 1. User guide.
 EFTPOS 1. User guide. Contact Details BankSA Merchant Helpdesk Service, Sales and Support Terminal Difficulties Stationery Orders 1300 780 940 Contents 1 Introduction.... 1 1.1 Merchant Responsibility
EFTPOS 1. User guide. Contact Details BankSA Merchant Helpdesk Service, Sales and Support Terminal Difficulties Stationery Orders 1300 780 940 Contents 1 Introduction.... 1 1.1 Merchant Responsibility
Quick operation guide
 Quick operation guide Description of functions Stylus for display (Please pull out) Battery charge state Status indicator Colour touchscreen Payment Please enter : EUR Thermal printer paper compartment
Quick operation guide Description of functions Stylus for display (Please pull out) Battery charge state Status indicator Colour touchscreen Payment Please enter : EUR Thermal printer paper compartment
ProcessNow Terminal User Guide
 ProcessNow Terminal User Guide Table of Contents Product Overview ProcessNow Terminal... 3 Initial Setup Welcome Emails... 3 ProcessNow Initial Setup Instructions... 4 Initial Setup - USB - 8006L1 Card
ProcessNow Terminal User Guide Table of Contents Product Overview ProcessNow Terminal... 3 Initial Setup Welcome Emails... 3 ProcessNow Initial Setup Instructions... 4 Initial Setup - USB - 8006L1 Card
ANZ FASTPAY USER GUIDE
 ANZ FASTPAY USER GUIDE WELCOME TO YOUR ANZ FASTPAY USER GUIDE CONTENTS What you need to set up ANZ FastPay 2 What s in your ANZ FastPay box? 2 Where else to find help and information 3 Get to know your
ANZ FASTPAY USER GUIDE WELCOME TO YOUR ANZ FASTPAY USER GUIDE CONTENTS What you need to set up ANZ FastPay 2 What s in your ANZ FastPay box? 2 Where else to find help and information 3 Get to know your
TD ict250. Merchant Guide: UnionPay Cards. without PINpad. For the TD ict250. * PINpad not shown
 TD ict250 Merchant Guide: UnionPay Cards For the TD ict250 with PINpad without PINpad * PINpad not shown COPYRIGHT 2016 by The Toronto-Dominion Bank This publication is confidential and proprietary to
TD ict250 Merchant Guide: UnionPay Cards For the TD ict250 with PINpad without PINpad * PINpad not shown COPYRIGHT 2016 by The Toronto-Dominion Bank This publication is confidential and proprietary to
User Guide. mpos Readers RP350x & RP457c Mobile Payment Acceptance User Guide for Android
 mpos Readers RP350x & RP457c Mobile Payment Acceptance User Guide for Android Disclosure Statements Confidential Notice The information contained herein is the property of Total System Services, Inc. (TSYS
mpos Readers RP350x & RP457c Mobile Payment Acceptance User Guide for Android Disclosure Statements Confidential Notice The information contained herein is the property of Total System Services, Inc. (TSYS
ict/iwl Terminal How to use your terminal
 ict/iwl Terminal How to use your terminal The basics Chip and PIN cards Insert the card with the chip facing up and towards the terminal. If the card has been inserted the wrong way or there is a problem
ict/iwl Terminal How to use your terminal The basics Chip and PIN cards Insert the card with the chip facing up and towards the terminal. If the card has been inserted the wrong way or there is a problem
MYOB PayDirect Mobile quick start guide. quick start guide
 1 quick start guide 1 Getting started in a few easy steps MYOB PayDirect Mobile turns your smartphone into a mobile card payment terminal, so you can get paid on the spot anywhere, anytime. This Quick
1 quick start guide 1 Getting started in a few easy steps MYOB PayDirect Mobile turns your smartphone into a mobile card payment terminal, so you can get paid on the spot anywhere, anytime. This Quick
How does the Prepaid Travel Card work?
 How does the Prepaid Travel Card work? The American Airlines Federal Credit Union ( Credit Union ) Prepaid Travel Card is a reloadable prepaid card, which means you can spend up to the value placed on
How does the Prepaid Travel Card work? The American Airlines Federal Credit Union ( Credit Union ) Prepaid Travel Card is a reloadable prepaid card, which means you can spend up to the value placed on
Visa paywave Implementation Overview and European Pilot Operating Principles Member Letter: VE 08/08 Type: General 16 April 2008
 Principal and Group Members Centre Manager Senior Visa Officer Marketing Staff Visa paywave Implementation Overview and European Pilot Operating Principles Member Letter: VE 08/08 Type: General 16 April
Principal and Group Members Centre Manager Senior Visa Officer Marketing Staff Visa paywave Implementation Overview and European Pilot Operating Principles Member Letter: VE 08/08 Type: General 16 April
Mobile POS icmp Bluetooth Card Reader
 Mobile POS icmp Bluetooth Card Reader F1 F2 F F4 Quick Start Guide v1.0 1 2 F ABC DEF 4 5 6 GHI JKL MNO 7 8 9 PQRS TUV WXYZ + 0 - and are registered trademarks of Apple Inc. Welcome to This quick start
Mobile POS icmp Bluetooth Card Reader F1 F2 F F4 Quick Start Guide v1.0 1 2 F ABC DEF 4 5 6 GHI JKL MNO 7 8 9 PQRS TUV WXYZ + 0 - and are registered trademarks of Apple Inc. Welcome to This quick start
MobileMerchant App Guide. United Kingdom Ireland
 MobileMerchant App Guide United Kingdom Ireland Contents 1 Welcome to MobileMerchant from Elavon 3 1.1 How does it work? 3 1.2 What do I need? 3 1.3 How to get in touch 3 2 Datecs BluePad-50 PIN Pad 4
MobileMerchant App Guide United Kingdom Ireland Contents 1 Welcome to MobileMerchant from Elavon 3 1.1 How does it work? 3 1.2 What do I need? 3 1.3 How to get in touch 3 2 Datecs BluePad-50 PIN Pad 4
EFTPOS 1. User guide.
 EFTPOS 1. User guide. Contact Details. Westpac Merchant Helpdesk 1800 066 244 Service, Sales and Support Terminal Difficulties Stationery Orders Contents. 1 Introduction...5 1.1 Merchant Responsibility
EFTPOS 1. User guide. Contact Details. Westpac Merchant Helpdesk 1800 066 244 Service, Sales and Support Terminal Difficulties Stationery Orders Contents. 1 Introduction...5 1.1 Merchant Responsibility
Sterling Virtual Terminal. User Guide
 Sterling Virtual Terminal User Guide Version 3.1.00 August 2015 Chapter 1: Getting started Table of Contents USER GUIDE... 1 CHAPTER 1: GETTING STARTED... 5 SYSTEM REQUIREMENTS... 5 STERLING VIRTUAL TERMINAL
Sterling Virtual Terminal User Guide Version 3.1.00 August 2015 Chapter 1: Getting started Table of Contents USER GUIDE... 1 CHAPTER 1: GETTING STARTED... 5 SYSTEM REQUIREMENTS... 5 STERLING VIRTUAL TERMINAL
VX-670 Series APACS 40 User Guide
 Paper Rolls Plus VX-670 Series APACS 40 User Guide 2006 VeriFone. All rights reserved. VeriFone, the VeriFone logo, Vx are either trademarks or registered trademarks of VeriFone. No part of the contents
Paper Rolls Plus VX-670 Series APACS 40 User Guide 2006 VeriFone. All rights reserved. VeriFone, the VeriFone logo, Vx are either trademarks or registered trademarks of VeriFone. No part of the contents
3 Citi Wallet Service - FAQ. 1) Get Started Q1. How can I become a 3 Citi Wallet user?
 3 Citi Wallet Service - FAQ 1) Get Started Q1. How can I become a 3 Citi Wallet user? You will need a(n): 3 Citi Wallet supported NFC-enabled Android smartphone or an iphone (4 or above) 3HK monthly mobile
3 Citi Wallet Service - FAQ 1) Get Started Q1. How can I become a 3 Citi Wallet user? You will need a(n): 3 Citi Wallet supported NFC-enabled Android smartphone or an iphone (4 or above) 3HK monthly mobile
User Guide. for Card Reader and Payment Application
 User Guide for Card Reader and Payment Application Introduction to Pogo> This document provides detailed information on how best to use the Pogo> application to benefit your business. The intention is
User Guide for Card Reader and Payment Application Introduction to Pogo> This document provides detailed information on how best to use the Pogo> application to benefit your business. The intention is
Using your Spire Terminal
 A NetPay Guide to... Using your Spire Terminal Models: SPc50 / SPw60 / SPw70 / SPp10 / SPc5 / SPg7 intelligent payments www.netpay.co.uk www.netpay.ie A guide to using your Spire terminal This booklet
A NetPay Guide to... Using your Spire Terminal Models: SPc50 / SPw60 / SPw70 / SPp10 / SPc5 / SPg7 intelligent payments www.netpay.co.uk www.netpay.ie A guide to using your Spire terminal This booklet
Using your Ingenico Terminal
 A NetPay Guide to... Using your Ingenico Terminal Models: ict250 / iwl252 / iwl251 intelligent payments www.netpay.co.uk www.netpay.ie A guide to using your Ingenico terminal This booklet will explain
A NetPay Guide to... Using your Ingenico Terminal Models: ict250 / iwl252 / iwl251 intelligent payments www.netpay.co.uk www.netpay.ie A guide to using your Ingenico terminal This booklet will explain
Quick Start Guide - Ingenico iwl2xx
 Quick Start Guide - Ingenico iwlxx Getting Started Set up the terminal in a convenient location close to a power source and a telephone socket and/or an Ethernet socket, as required. Connecting the base
Quick Start Guide - Ingenico iwlxx Getting Started Set up the terminal in a convenient location close to a power source and a telephone socket and/or an Ethernet socket, as required. Connecting the base
You can use your PIN to complete your purchases at point-of-sale and for ATM transactions.
 Westpac Business Prepaid MasterCard FAQs General Questions Is the Business Prepaid card a credit card? No. The Business Prepaid card has funds loaded on it by your employer. You can use the Business Prepaid
Westpac Business Prepaid MasterCard FAQs General Questions Is the Business Prepaid card a credit card? No. The Business Prepaid card has funds loaded on it by your employer. You can use the Business Prepaid
RAM QUICK REFERENCE GUIDE. Lloyds Bank Cardnet Online Management Information System
 RAM QUICK REFERENCE GUIDE Lloyds Bank Cardnet Online Management Information System Contents 1. Logging In 1 2. Searching for Merchant Numbers 2 3. Merchant Profile Details 3 4. Transaction Activity 4 4.1
RAM QUICK REFERENCE GUIDE Lloyds Bank Cardnet Online Management Information System Contents 1. Logging In 1 2. Searching for Merchant Numbers 2 3. Merchant Profile Details 3 4. Transaction Activity 4 4.1
Please store this document safely. You may need to refer to it again in the future. For more information
 READ ME FIRST! Installation Instructions Ingenico iwl221 GPRS 1. List of Parts and Contents 2. Next Steps 3. Terminal Installation n (essential) 4. How Your Machine Connects to a GPRS Network 5. Card Sales
READ ME FIRST! Installation Instructions Ingenico iwl221 GPRS 1. List of Parts and Contents 2. Next Steps 3. Terminal Installation n (essential) 4. How Your Machine Connects to a GPRS Network 5. Card Sales
Bedford Falls Book Fairs Bedford Falls Book Fairs. Customer Bedford Falls BookScanner2 App Instructions TABLET
 Customer Bedford Falls BookScanner2 App Instructions TABLET 1. Turn on tablet press and hold power button (top right corner) for 3 seconds then release. It should start to power on. This takes about 20
Customer Bedford Falls BookScanner2 App Instructions TABLET 1. Turn on tablet press and hold power button (top right corner) for 3 seconds then release. It should start to power on. This takes about 20
Ingenico ict250 (PSTN/IP) Read Me First. Installation Instructions
 Ingenico ict250 (PSTN/IP) Read Me First Installation Instructions TRANSAX Merchant Services. TMS, ict250 All rights PSTN/IP, reserved. TRANSAX Read Me is First a registered Installation trademark Instructions,
Ingenico ict250 (PSTN/IP) Read Me First Installation Instructions TRANSAX Merchant Services. TMS, ict250 All rights PSTN/IP, reserved. TRANSAX Read Me is First a registered Installation trademark Instructions,
PayKings iprocess Setup Guide for Android Devices
 PayKings iprocess Setup Guide for Android Devices Contents: iprocess account setup 2 Installing iprocess on your Android device 3 Configuring the iprocess app 8 Attaching the iprocess card reader 10 Processing
PayKings iprocess Setup Guide for Android Devices Contents: iprocess account setup 2 Installing iprocess on your Android device 3 Configuring the iprocess app 8 Attaching the iprocess card reader 10 Processing
Please store this document safely. You may need to refer to it again in the future. For more information
 READ ME FIRST! Installation Instructions Ingenico ict220 via PSTN / IP 1. List of Parts and Contents 2. Next s 3. Terminal Installation (essential) 4. Checking the Dialling Prefix e.g. 9 (if required)
READ ME FIRST! Installation Instructions Ingenico ict220 via PSTN / IP 1. List of Parts and Contents 2. Next s 3. Terminal Installation (essential) 4. Checking the Dialling Prefix e.g. 9 (if required)
GLOBAL TRANSPORT VT & BATCH SOLUTION
 GLOBAL TRANSPORT VT & BATCH SOLUTION USER GUIDE VERSION 17.2 NOVEMBER Global Payments Inc. 10 Glenlake Parkway, North Tower Atlanta, GA 30328-3447 COPYRIGHT 2007- GLOBAL PAYMENTS INC. ALL RIGHTS RESERVED.
GLOBAL TRANSPORT VT & BATCH SOLUTION USER GUIDE VERSION 17.2 NOVEMBER Global Payments Inc. 10 Glenlake Parkway, North Tower Atlanta, GA 30328-3447 COPYRIGHT 2007- GLOBAL PAYMENTS INC. ALL RIGHTS RESERVED.
ANZ EGATE MERCHANT ADMINISTRATION QUICK REFERENCE GUIDE
 ANZ EGATE MERCHANT ADMINISTRATION QUICK REFERENCE GUIDE PURPOSE The purpose of this Quick Reference Guide is to provide the user with a quick reference to using the ANZ egate Merchant Administration. COPYRIGHT
ANZ EGATE MERCHANT ADMINISTRATION QUICK REFERENCE GUIDE PURPOSE The purpose of this Quick Reference Guide is to provide the user with a quick reference to using the ANZ egate Merchant Administration. COPYRIGHT
Portico VT. User Guide FOR HEARTLAND MERCHANT USERS APRIL 2015 V2.8
 Portico VT User Guide FOR HEARTLAND MERCHANT USERS APRIL 2015 V2.8 Notice THE INFORMATION CONTAINED HEREIN IS PROVIDED TO RECIPIENT "AS IS" WITHOUT WARRANTY OF ANY KIND, EXPRESS OR IMPLIED, INCLUDING BUT
Portico VT User Guide FOR HEARTLAND MERCHANT USERS APRIL 2015 V2.8 Notice THE INFORMATION CONTAINED HEREIN IS PROVIDED TO RECIPIENT "AS IS" WITHOUT WARRANTY OF ANY KIND, EXPRESS OR IMPLIED, INCLUDING BUT
MANUAL TELIUM IWL & ICT
 MANUAL TELIUM IWL & ICT Version 2, June 2013 CONTENTS 1. General 1.1. Terminal... 3 1.2. Changing paper roll... 4 2. Administration 2.1. Connection test... 5 2.2. End of day / Closing Batch... 6 2.3. Interim
MANUAL TELIUM IWL & ICT Version 2, June 2013 CONTENTS 1. General 1.1. Terminal... 3 1.2. Changing paper roll... 4 2. Administration 2.1. Connection test... 5 2.2. End of day / Closing Batch... 6 2.3. Interim
Ingenico iwl 250 series Set-Up Guide
 The Ingenico iwl250 is a wireless terminal with dial back-up. It supports WIFI connectivity with Rogers, Telus and Bell Terminal / Keypad Layout CONNECTING/INITIALIZING THE TERMINAL Connect power and Ethernet
The Ingenico iwl250 is a wireless terminal with dial back-up. It supports WIFI connectivity with Rogers, Telus and Bell Terminal / Keypad Layout CONNECTING/INITIALIZING THE TERMINAL Connect power and Ethernet
mpos Merchant User Guide
 Version 1.0 Mint mpos User Guide: Version 1.0 SEP16 Contents CHAPTER 1: LOGGING INTO THE NETS MPOS MERCHANT PORTAL 6 First time Login 6 Next time Login 6 Forgot your password? 7 CHAPTER 2: MERCHANT PORTAL
Version 1.0 Mint mpos User Guide: Version 1.0 SEP16 Contents CHAPTER 1: LOGGING INTO THE NETS MPOS MERCHANT PORTAL 6 First time Login 6 Next time Login 6 Forgot your password? 7 CHAPTER 2: MERCHANT PORTAL
Quick Setup Guide. Semi-Integrated Short and Long Range Restaurant Solution.
 Pay@Table Semi-Integrated Short and Long Range Restaurant Solution Quick Setup Guide Pay@Table-QSG-2017-03 Table of Contents What is Included in the Package? 4 hardware options 4 Setting up the Hardware
Pay@Table Semi-Integrated Short and Long Range Restaurant Solution Quick Setup Guide Pay@Table-QSG-2017-03 Table of Contents What is Included in the Package? 4 hardware options 4 Setting up the Hardware
Please store this document safely. You may need to refer to it again in the future. For more information
 READ ME FIRST! Installation Instructions VeriFone Vx520 via IP / Broadband 1. List of Parts and Contents 2. Next Steps 3. Terminal Installation (essential) 4. Card Sales and Refunds 5. End of Day Procedure
READ ME FIRST! Installation Instructions VeriFone Vx520 via IP / Broadband 1. List of Parts and Contents 2. Next Steps 3. Terminal Installation (essential) 4. Card Sales and Refunds 5. End of Day Procedure
ict250 Countertop Quick Setup Guide Semi Integrated Payment Application (SIPA) for Retail and Quick Service Solution ict250-sipa-qsg
 ict250 Countertop Semi Integrated Payment Application (SIPA) for Retail and Quick Service Solution Quick Setup Guide ict250-sipa-qsg-2017-10 ict250 -SIPA Quick Setup Guide Table of Contents What is Included
ict250 Countertop Semi Integrated Payment Application (SIPA) for Retail and Quick Service Solution Quick Setup Guide ict250-sipa-qsg-2017-10 ict250 -SIPA Quick Setup Guide Table of Contents What is Included
QUICK REFERENCE GUIDE iphone. Chase Mobile Checkout. FOR U.S. CLIENTS NOVEMBER 2017 NEXT è
 QUICK REFERENCE GUIDE iphone Chase Mobile Checkout FOR U.S. CLIENTS NOVEMBER 2017 NEXT è QUICK REFERENCE GUIDE iphone CHASE MOBILE CHECKOUT U.S. 2 CHASE MAKES NO WARRANTY OF ANY KIND, EITHER EXPRESSED
QUICK REFERENCE GUIDE iphone Chase Mobile Checkout FOR U.S. CLIENTS NOVEMBER 2017 NEXT è QUICK REFERENCE GUIDE iphone CHASE MOBILE CHECKOUT U.S. 2 CHASE MAKES NO WARRANTY OF ANY KIND, EITHER EXPRESSED
Suncorp MPOS Plus Quick Reference Guide (icmp)
 Suncorp MPOS Plus Quick Reference Guide (icmp) Contents How to Use this Guide 3 Contact Details 4 Terminal Overview 5 MPOS (icmp) Terminal Pin Pad Layout 5 MPOS (icmp) Terminal Display Layout 6 How to
Suncorp MPOS Plus Quick Reference Guide (icmp) Contents How to Use this Guide 3 Contact Details 4 Terminal Overview 5 MPOS (icmp) Terminal Pin Pad Layout 5 MPOS (icmp) Terminal Display Layout 6 How to
Forte Mobile Application
 Forte Mobile Application User Guide v3.1.2 Updated 5.25.2017 Revision History Forte Mobile Application: User Guide v3.1.2 Version Date Changes 3.1.1 4/6/2016 New Format. Added Merchant Settings Admin Password.
Forte Mobile Application User Guide v3.1.2 Updated 5.25.2017 Revision History Forte Mobile Application: User Guide v3.1.2 Version Date Changes 3.1.1 4/6/2016 New Format. Added Merchant Settings Admin Password.
Navigate our app like a pro. How-to s, guides and more. Certified by J.D. Power* for providing An Outstanding Mobile Banking Experience.
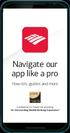 Navigate our app like a pro How-to s, guides and more Certified by J.D. Power* for providing An Outstanding Mobile Banking Experience. Smart phone. Safe banking. Secure access We make keeping your money
Navigate our app like a pro How-to s, guides and more Certified by J.D. Power* for providing An Outstanding Mobile Banking Experience. Smart phone. Safe banking. Secure access We make keeping your money
TD ict250. Merchant Guide: Pre-authorizations. without PINpad. For the TD ict250. * PINpad not shown
 TD ict250 Merchant Guide: Pre-authorizations For the TD ict250 with PINpad without PINpad * PINpad not shown COPYRIGHT 2016 by The Toronto-Dominion Bank This publication is confidential and proprietary
TD ict250 Merchant Guide: Pre-authorizations For the TD ict250 with PINpad without PINpad * PINpad not shown COPYRIGHT 2016 by The Toronto-Dominion Bank This publication is confidential and proprietary
Retail Application Quick Reference Guide
 Retail Application Quick Reference Guide VeriFone VX 520 Series Color Key Required Merchant Input on Point of Sale Required Cardholder Input on Point of Sale or External PIN Pad Optional Merchant Prompts
Retail Application Quick Reference Guide VeriFone VX 520 Series Color Key Required Merchant Input on Point of Sale Required Cardholder Input on Point of Sale or External PIN Pad Optional Merchant Prompts
axept S900 User Guide
 axept S900 User Guide Version 1.6.1 March 2017 Contents 1 Initial Setup... 4 1.1 Terminal Overview... 5 1.2 Screen Overview... 6 Screen Icons Overview... 7 1.3 Terminal Technical Specifications... 8 1.4
axept S900 User Guide Version 1.6.1 March 2017 Contents 1 Initial Setup... 4 1.1 Terminal Overview... 5 1.2 Screen Overview... 6 Screen Icons Overview... 7 1.3 Terminal Technical Specifications... 8 1.4
axept PAX S900 Version 1.7 April 2017
 axept PAX S900 Version 1.7 April 2017 Contents 1 Initial Setup... 4 1.1 Terminal Overview... 5 1.2 Screen Overview... 6 Screen Icons Overview... 7 1.3 Terminal Technical Specifications... 8 1.4 Inserting
axept PAX S900 Version 1.7 April 2017 Contents 1 Initial Setup... 4 1.1 Terminal Overview... 5 1.2 Screen Overview... 6 Screen Icons Overview... 7 1.3 Terminal Technical Specifications... 8 1.4 Inserting
mpos USER GUIDE Chip & PIN Bluetooth Reader May 2016 version
 mpos USER GUIDE Chip & PIN Bluetooth Reader TABLE OF CONTENTS 1.0 Getting Started: mpos Card Reader & Mobile App 1.1 Charging your card reader 1.2 Downloading the mpos Mobile App 1.3 Getting your smart
mpos USER GUIDE Chip & PIN Bluetooth Reader TABLE OF CONTENTS 1.0 Getting Started: mpos Card Reader & Mobile App 1.1 Charging your card reader 1.2 Downloading the mpos Mobile App 1.3 Getting your smart
QUICK REFERENCE GUIDE Restaurant Application
 Ingenico Telium2 Canada QUICK REFERENCE GUIDE Restaurant Application 2015 Elavon Inc. Elavon is a registered trademark in the United States and other countries. All rights reserved. Apple Pay and Touch
Ingenico Telium2 Canada QUICK REFERENCE GUIDE Restaurant Application 2015 Elavon Inc. Elavon is a registered trademark in the United States and other countries. All rights reserved. Apple Pay and Touch
Albert. User Guide. Version 6.0 September Albert User Guide Commonwealth Bank 1
 Albert User Guide. Version 6.0 September 2016 Albert User Guide Commonwealth Bank 1 2 Commonwealth Bank Albert User Guide Contents Introducing Albert 4 1. Getting started 5 Getting to know the hardware
Albert User Guide. Version 6.0 September 2016 Albert User Guide Commonwealth Bank 1 2 Commonwealth Bank Albert User Guide Contents Introducing Albert 4 1. Getting started 5 Getting to know the hardware
ANZ FASTPAY NEXT GENERATION MERCHANT OPERATING GUIDE ANZ FASTPAY PORTAL
 ANZ FASTPAY NEXT GENERATION MERCHANT OPERATING GUIDE ANZ FASTPAY PORTAL ANZ FastPay Next Generation. A handy way to get paid. ANZ FastPay Next Generation lets you take EFTPOS, credit or debit card payments
ANZ FASTPAY NEXT GENERATION MERCHANT OPERATING GUIDE ANZ FASTPAY PORTAL ANZ FastPay Next Generation. A handy way to get paid. ANZ FastPay Next Generation lets you take EFTPOS, credit or debit card payments
Customer Instructions BookScanner2 App
 Customer Instructions BookScanner2 App 2 022017 BookScanner2 App TABLET Set Up You have been provided with a point-of-sale system comprising of a tablet, Bluetooth scanner, Bluetooth printer, credit card
Customer Instructions BookScanner2 App 2 022017 BookScanner2 App TABLET Set Up You have been provided with a point-of-sale system comprising of a tablet, Bluetooth scanner, Bluetooth printer, credit card
Setting up Your Terminal. Moneris iwl255 Long-Range Mobile (09/13)
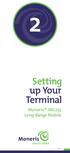 2 Setting up Your Terminal Moneris iwl255 Long-Range Mobile (09/13) IMPORTANT: READ FIRST If this is your first POS terminal with Moneris: Enclosed you should find your Moneris Visa Merchant Agreement/Moneris
2 Setting up Your Terminal Moneris iwl255 Long-Range Mobile (09/13) IMPORTANT: READ FIRST If this is your first POS terminal with Moneris: Enclosed you should find your Moneris Visa Merchant Agreement/Moneris
PAX S300 EMV Certified PINpad with Heartland Payment Processing
 One Blue Hill Plaza, 16 th Floor, PO Box 1546 Pearl River, NY 10965 1-800-PC-AMERICA, 1-800-722-6374 (Voice) 845-920-0800 (Fax) 845-920-0880 PAX S300 EMV Certified PINpad with Heartland Payment Processing
One Blue Hill Plaza, 16 th Floor, PO Box 1546 Pearl River, NY 10965 1-800-PC-AMERICA, 1-800-722-6374 (Voice) 845-920-0800 (Fax) 845-920-0880 PAX S300 EMV Certified PINpad with Heartland Payment Processing
Online Mobile Swipe Training
 Online Mobile Swipe Training Agenda Welcome OMS Summary App Review, Installation, Testing OMS Activity Setup Refunds OSM Sales Report Deposit Info and SFO (if applicable) FAQs Support Desk, Newsletters,
Online Mobile Swipe Training Agenda Welcome OMS Summary App Review, Installation, Testing OMS Activity Setup Refunds OSM Sales Report Deposit Info and SFO (if applicable) FAQs Support Desk, Newsletters,
Presto Smart e355. Quick Reference Guide. Presto. Connected to YOUR POS NAME
 Presto Smart e355. Quick Reference Guide. Presto Connected to YOUR POS NAME Connectivity network & pairing. Connecting your Presto Smart e355 to your Point of Sale (POS) system. 1. The technician will
Presto Smart e355. Quick Reference Guide. Presto Connected to YOUR POS NAME Connectivity network & pairing. Connecting your Presto Smart e355 to your Point of Sale (POS) system. 1. The technician will
MySagePay USER GUIDE
 MySagePay USER GUIDE Contents 1.0 Welcome to MySagePay 3 1.1 Logging into MySagePay 3 1.2 What you will see 4 2.0 Settings 5 2.1 My Account 5 2.2 Settings 6 2.3 AVS/CV2 7 2.4 3D Secure 8 2.5 Restrictions
MySagePay USER GUIDE Contents 1.0 Welcome to MySagePay 3 1.1 Logging into MySagePay 3 1.2 What you will see 4 2.0 Settings 5 2.1 My Account 5 2.2 Settings 6 2.3 AVS/CV2 7 2.4 3D Secure 8 2.5 Restrictions
Move/3500. Telium TETRA
 Move/3500 Telium TETRA Table of contents Table of contents... 2 Introduction... 6 Contents of box... 6 Overview of Move/3500... 7 Keyboard details and functionality... 8 Switching ON / OFF terminal...
Move/3500 Telium TETRA Table of contents Table of contents... 2 Introduction... 6 Contents of box... 6 Overview of Move/3500... 7 Keyboard details and functionality... 8 Switching ON / OFF terminal...
Wells Fargo Merchant Services. Wells Fargo Mobile Merchant User Guide for Apple ipad Version 3.2
 Wells Fargo Merchant Services Wells Fargo Mobile Merchant User Guide for Apple ipad Version 3.2 Table of Contents Overview...3 Key Features...3 Download Wells Fargo...4 Mobile Merchant...4 Demo Mode...4
Wells Fargo Merchant Services Wells Fargo Mobile Merchant User Guide for Apple ipad Version 3.2 Table of Contents Overview...3 Key Features...3 Download Wells Fargo...4 Mobile Merchant...4 Demo Mode...4
Verifone Vx680 GPRS. User Guide PAGE 1. APRIVA_Vx680_USERPRK_1.0
 Verifone Vx680 GPRS User Guide PAGE 1 Table of Contents Product Overview... 3 Getting Started... 5 Quick Reference... 8 Credit Transactions... 9 Debit Transactions... 10 EBT Transactions...11 Reports...
Verifone Vx680 GPRS User Guide PAGE 1 Table of Contents Product Overview... 3 Getting Started... 5 Quick Reference... 8 Credit Transactions... 9 Debit Transactions... 10 EBT Transactions...11 Reports...
axept S900 User Guide
 axept S900 User Guide Contents 1 Initial Setup... 4 1.1 Terminal Overview... 5 1.2 Screen Overview... 6 1.2.1 Screen Icons Overview... 7 1.3 Terminal Technical Specifications... 8 1.4 Connecting to the
axept S900 User Guide Contents 1 Initial Setup... 4 1.1 Terminal Overview... 5 1.2 Screen Overview... 6 1.2.1 Screen Icons Overview... 7 1.3 Terminal Technical Specifications... 8 1.4 Connecting to the
ANZ Mobile Pay Terms and Conditions and Licence Agreement for Android Devices
 ANZ Mobile Pay Terms and Conditions and Licence Agreement for Android Devices Version: 1.0 Dated: 1 January 2016 1. Introduction ANZ Mobile Pay is an app suitable for use on an Android powered device that
ANZ Mobile Pay Terms and Conditions and Licence Agreement for Android Devices Version: 1.0 Dated: 1 January 2016 1. Introduction ANZ Mobile Pay is an app suitable for use on an Android powered device that
Account Management. Pilot Support Guide
 Account Management Pilot Support Guide Public Use Doc no: PR-PUB-0012 Version 1.0 June 22, 2017 Copyright notice Copyright 2017 Cayan LLC. All rights reserved. No part of this publication may be reproduced,
Account Management Pilot Support Guide Public Use Doc no: PR-PUB-0012 Version 1.0 June 22, 2017 Copyright notice Copyright 2017 Cayan LLC. All rights reserved. No part of this publication may be reproduced,
Merchant Portal User Guide
 Merchant Portal User Guide TABLE OF CONTENTS Accessing the Click Merchant Portal... 3 Virtual Terminal... 4 Single Entry (Merchant Enters Card Details)... 5 Payment Using Collected Card Details... 5 Payment
Merchant Portal User Guide TABLE OF CONTENTS Accessing the Click Merchant Portal... 3 Virtual Terminal... 4 Single Entry (Merchant Enters Card Details)... 5 Payment Using Collected Card Details... 5 Payment
REDUCING THE RISK OF CARD NOT PRESENT FRAUD
 www.globalpaymentsinc.co.uk REDUCING THE RISK OF CARD NOT PRESENT FRAUD 02 03 REDUCING THE RISK OF CARD NOT PRESENT FRAUD INTRODUCTION Many businesses accept Card Not Present (CNP) transactions on a daily
www.globalpaymentsinc.co.uk REDUCING THE RISK OF CARD NOT PRESENT FRAUD 02 03 REDUCING THE RISK OF CARD NOT PRESENT FRAUD INTRODUCTION Many businesses accept Card Not Present (CNP) transactions on a daily
CARDSPOT USER GUIDE
 2017 2017 EML Payments Europe Limited. All rights reserved 8330 Ward Parkway, 4th Floor / Kansas City, MO 64114 / 800.755.5001 / www.emlpayments.com WELCOME TO CARDSPOT A Card Activation System Built to
2017 2017 EML Payments Europe Limited. All rights reserved 8330 Ward Parkway, 4th Floor / Kansas City, MO 64114 / 800.755.5001 / www.emlpayments.com WELCOME TO CARDSPOT A Card Activation System Built to
Account Management. Pilot Support Guide
 Account Management Pilot Support Guide Public Use Doc no: PR-PUB-0013 Version 1.0 June 22, 2017 Copyright notice Copyright 2017 Cayan LLC. All rights reserved. No part of this publication may be reproduced,
Account Management Pilot Support Guide Public Use Doc no: PR-PUB-0013 Version 1.0 June 22, 2017 Copyright notice Copyright 2017 Cayan LLC. All rights reserved. No part of this publication may be reproduced,
BML MobilePay FAQ. Page 1
 1. What is BML MobilePay App? BML MobilePay is a safe, easy and quick way to make purchases at merchant outlets and send money to individuals via your smartphone. It is a safe and secure method which does
1. What is BML MobilePay App? BML MobilePay is a safe, easy and quick way to make purchases at merchant outlets and send money to individuals via your smartphone. It is a safe and secure method which does
TD ict250. Quick Start Guide. For the TD ict250 without PINPad. * PINPad not shown
 TD ict250 Quick Start Guide For the TD ict250 with PINPad without PINPad * PINPad not shown COPYRIGHT 2016 by The Toronto-Dominion Bank This publication is confidential and proprietary to The Toronto-Dominion
TD ict250 Quick Start Guide For the TD ict250 with PINPad without PINPad * PINPad not shown COPYRIGHT 2016 by The Toronto-Dominion Bank This publication is confidential and proprietary to The Toronto-Dominion
CONVERGE MOBILE User Guide - Android
 How to take payments with the Converge Mobile app? CONVERGE MOBILE User Guide - Android Version 2.0 CONTACT Two Concourse Parkway, Suite 800 Atlanta, GA 30328 DOWNLOAD Google Play APP Store 2017 Elavon
How to take payments with the Converge Mobile app? CONVERGE MOBILE User Guide - Android Version 2.0 CONTACT Two Concourse Parkway, Suite 800 Atlanta, GA 30328 DOWNLOAD Google Play APP Store 2017 Elavon
Getting Started with Transaction Express. Transaction Express User Guide
 Getting Started with Transaction Express Transaction Express User Guide Table of Contents Transaction Express User Guide... 5 Section 1 Getting Started... 5 Welcome Email... 5 Merchant List... 5 Navigation...
Getting Started with Transaction Express Transaction Express User Guide Table of Contents Transaction Express User Guide... 5 Section 1 Getting Started... 5 Welcome Email... 5 Merchant List... 5 Navigation...
Getting Started With Transaction Express
 Getting Started With Transaction Express Table of Contents Product Overview... 8 Welcome Email... 8 Merchant List... 8 Navigation... 9 Left Navigation Sections... 10 Password Security... 11 Change... 12
Getting Started With Transaction Express Table of Contents Product Overview... 8 Welcome Email... 8 Merchant List... 8 Navigation... 9 Left Navigation Sections... 10 Password Security... 11 Change... 12
User Guide: VirtualMerchant
 User Guide: VirtualMerchant Two Concourse Parkway, Suite 800, Atlanta, GA 30328 Elavon, Incorporated 2012. All Rights Reserved Copyright Copyright 2012 Elavon, Incorporated. All rights reserved. No part
User Guide: VirtualMerchant Two Concourse Parkway, Suite 800, Atlanta, GA 30328 Elavon, Incorporated 2012. All Rights Reserved Copyright Copyright 2012 Elavon, Incorporated. All rights reserved. No part
Ingenico ict 220 Set-Up Guide
 The Ingenico ict 220 is an Ethernet based terminal with dial backup and PIN pad connectivity capability CONNECTING/INITIALIZING THE TERMINAL Turn over terminal and plug the various ends of the magic box
The Ingenico ict 220 is an Ethernet based terminal with dial backup and PIN pad connectivity capability CONNECTING/INITIALIZING THE TERMINAL Turn over terminal and plug the various ends of the magic box
Setting up Your Terminal. Moneris iwl255 Long-Range Mobile (05/15)
 2 Setting up Your Terminal Moneris iwl255 Long-Range Mobile (05/15) IMPORTANT: READ FIRST If this is your first POS terminal with Moneris: Enclosed you should find your Moneris Visa Merchant Agreement/Moneris
2 Setting up Your Terminal Moneris iwl255 Long-Range Mobile (05/15) IMPORTANT: READ FIRST If this is your first POS terminal with Moneris: Enclosed you should find your Moneris Visa Merchant Agreement/Moneris
Please store this document safely. You may need to refer to it again in the future. For more information
 READ ME FIRST! Installation Instructions VeriFone Vx510 via IP / Broadband 1. List of Parts and Contents 2. Next Steps 3. Terminal Installation (essential) 4. Card Sales and Refunds 5. End of Day procedure
READ ME FIRST! Installation Instructions VeriFone Vx510 via IP / Broadband 1. List of Parts and Contents 2. Next Steps 3. Terminal Installation (essential) 4. Card Sales and Refunds 5. End of Day procedure
CONVERGE MOBILE User Guide - ios
 How to take payments with the Converge Mobile app? CONVERGE MOBILE User Guide - ios Version 1.6 CONTACT 4576 Yonge Street, Suite 200, Toronto, ON M2N 6N4, Canada DOWNLOAD APP Store Google Play 2017 Elavon
How to take payments with the Converge Mobile app? CONVERGE MOBILE User Guide - ios Version 1.6 CONTACT 4576 Yonge Street, Suite 200, Toronto, ON M2N 6N4, Canada DOWNLOAD APP Store Google Play 2017 Elavon
SmartPay Express User Guide
 SmartPay Express User Guide Table of Contents INTRODUCTION... 4 SmartPay Express Overview... 4 System Requirements... 5 Trusted Sites... 5 Available Resources... 7 Additional Resources... 7 LOGGING IN...
SmartPay Express User Guide Table of Contents INTRODUCTION... 4 SmartPay Express Overview... 4 System Requirements... 5 Trusted Sites... 5 Available Resources... 7 Additional Resources... 7 LOGGING IN...
Congratulations on the purchase of your new Clover Mini
 Congratulations on the purchase of your new Clover Mini Set Up the Hardware What s included The white USB cord provided can be used to plug into the Hub and connected to other accessories (such as the
Congratulations on the purchase of your new Clover Mini Set Up the Hardware What s included The white USB cord provided can be used to plug into the Hub and connected to other accessories (such as the
Apple Pay FREQUENTLY ASKED QUESTIONS
 Apple Pay FREQUENTLY ASKED QUESTIONS At Park Bank, we want to make it easy and secure for you to use your credit card to make payments in stores and online. That s why we re pleased to offer Apple Pay
Apple Pay FREQUENTLY ASKED QUESTIONS At Park Bank, we want to make it easy and secure for you to use your credit card to make payments in stores and online. That s why we re pleased to offer Apple Pay
Move/5000 Telium TETRA
 Move/5000 Telium TETRA Table of contents Table of contents... 2 Introduction... 6 Contents of box... 6 Overview of Move/5000... 7 Keyboard details and functionality... 8 Switching ON / OFF terminal...
Move/5000 Telium TETRA Table of contents Table of contents... 2 Introduction... 6 Contents of box... 6 Overview of Move/5000... 7 Keyboard details and functionality... 8 Switching ON / OFF terminal...
MySagePay User Guide
 MySagePay User Guide Table of Contents 1.0 Welcome to MySagePay 3 1.1 Logging into MySagePay 3 1.2 What you will see 4 2.0 Settings 5 2.1 My Account 5 2.2 Settings 6 2.3 AVS/CV2 7 2.4 3D Secure 8 2.5 Restrictions
MySagePay User Guide Table of Contents 1.0 Welcome to MySagePay 3 1.1 Logging into MySagePay 3 1.2 What you will see 4 2.0 Settings 5 2.1 My Account 5 2.2 Settings 6 2.3 AVS/CV2 7 2.4 3D Secure 8 2.5 Restrictions
CONVERGE MOBILE User Guide - ios
 How to take payments with the Converge Mobile app? CONVERGE MOBILE User Guide - ios Version 2.0 CONTACT Two Concourse Parkway, Suite 800 Atlanta, GA 30328 DOWNLOAD APP Store Google Play 2017 Elavon Inc.
How to take payments with the Converge Mobile app? CONVERGE MOBILE User Guide - ios Version 2.0 CONTACT Two Concourse Parkway, Suite 800 Atlanta, GA 30328 DOWNLOAD APP Store Google Play 2017 Elavon Inc.
Castles MP200 Merchant Companion Guide
 Integrated Payments Castles MP00 Merchant Companion Guide 0/16/018 v. Payment Device Anatomy: Payment Device Anatomy Getting Started Completing a Sale System Settings 3 6 8 9 Payment Device Anatomy: Front
Integrated Payments Castles MP00 Merchant Companion Guide 0/16/018 v. Payment Device Anatomy: Payment Device Anatomy Getting Started Completing a Sale System Settings 3 6 8 9 Payment Device Anatomy: Front
Setting up Your Terminal. Moneris iwl220 Short-Range Mobile (10/13)
 2 Setting up Your Terminal Moneris iwl220 Short-Range Mobile (10/13) IMPORTANT: READ FIRST If this is your first POS terminal with Moneris: Enclosed you should find your Moneris Visa Merchant Agreement/Moneris
2 Setting up Your Terminal Moneris iwl220 Short-Range Mobile (10/13) IMPORTANT: READ FIRST If this is your first POS terminal with Moneris: Enclosed you should find your Moneris Visa Merchant Agreement/Moneris
3. Why should I use Samsung Pay instead of my physical cards?
 Overview 1. What is Samsung Pay? Samsung Pay is a secure and easy-to-use mobile payment service which can be used to make purchases almost anywhere. Leveraging a new proprietary technology called Magnetic
Overview 1. What is Samsung Pay? Samsung Pay is a secure and easy-to-use mobile payment service which can be used to make purchases almost anywhere. Leveraging a new proprietary technology called Magnetic
VX680 User Manual. Date: 07/11/17 Version Copyright Adyen B.V Simon Carmiggeltstraat DJ Amsterdam The Netherlands.
 VX680 User Manual Date: 07/11/17 Version 0.0 Copyright Adyen B.V. 2017 Simon Carmiggeltstraat 6-50 1011 DJ Amsterdam The Netherlands www.adyen.com Table of Contents 1 Legacy instructions for firmware version
VX680 User Manual Date: 07/11/17 Version 0.0 Copyright Adyen B.V. 2017 Simon Carmiggeltstraat 6-50 1011 DJ Amsterdam The Netherlands www.adyen.com Table of Contents 1 Legacy instructions for firmware version
Mobile Banking FAQs. Frequently Asked Questions. Contact Us. Security. Signing In
 Effective May 24, 2016 Contact Us Who do I call for help? For help with Online or Mobile Banking, please call 888-217-1265 (Consumer) or 877-650-0095 (Business). If you are having technical issues with
Effective May 24, 2016 Contact Us Who do I call for help? For help with Online or Mobile Banking, please call 888-217-1265 (Consumer) or 877-650-0095 (Business). If you are having technical issues with
QUICK REFERENCE GUIDE ipad. Chase Mobile Checkout
 QUICK REFERENCE GUIDE ipad Chase Mobile Checkout FOR U.S. CLIENTS OCTOBER 2018 QUICK REFERENCE GUIDE ipad CHASE MOBILE CHECKOUT U.S. 2 CHASE MAKES NO WARRANTY OF ANY KIND, EITHER EXPRESSED OR IMPLIED,
QUICK REFERENCE GUIDE ipad Chase Mobile Checkout FOR U.S. CLIENTS OCTOBER 2018 QUICK REFERENCE GUIDE ipad CHASE MOBILE CHECKOUT U.S. 2 CHASE MAKES NO WARRANTY OF ANY KIND, EITHER EXPRESSED OR IMPLIED,
