GiONEE S6 User Guide
|
|
|
- Grant Warren
- 5 years ago
- Views:
Transcription
1 GiONEE S6 User Guide Disclaimer: The colors, specifications, functions and graphics shown/mentioned in the user manual may differ from the actual product. In such a case, the latter shall govern. Images shown are for representation purpose only. Specifications are subject to change without prior notice. GiONEE keeps the right to modify the content in this user guide without prior notice.
2 1. For your safety Learn about the phone... 2 Overview... 2 Function Keys Before using... 2 Insert SIM card and SD card... 2 Charge the Battery Getting started... 4 Basic Function... 4 Home screen... 4 Touch screen Communication... 7 Make a call... 7 Ongoing call... 7 Incoming call... 8 Send a Message Multimedia... 9 Camera... 9 Gallery Music Connection Airplane mode Mobile Networks WLAN Bluetooth HotKnot USB Advanced Features Secret shooting Super screenshot Extreme mode Chameleon Security AmiClone Kids Home Operation Smart gestures Suspend option Health and safety SAR Compliance SAR Recommendations E-Waste Operating Temperature FAQ... 25
3 1. For your safety Please read this manual before using the cell phone to ensure safe and proper use. SWITCH OFF IN HOSPITALS Please abide by relevant provisions or regulations. Please turn off your mobile phone near medical equipment. SWITCH OFF WHEN REFUELING Don t use the phone at a refueling point. Don t use near fuel or chemicals. SIM CARDS AND SD CARD ARE PORTABLE Keep your phone, phone parts and accessories out of children s reach. BATTERY Please do not destroy or damage the battery, it can be dangerous and cause fire. Please do not throw battery in fire to avoid hazard. When battery cannot be used, please dispose in safe environment. Do not try to dismantle the battery. If the battery or the charger is broken or old, please stop using them, and replace with certified genuine battery USE QUALITY EQUIPMENT Use authorized equipment to avoid danger ROAD SAFETY COMES FIRST Give full attention while driving, Park before using your phone. Please follow traffic rules of local city town. INTERFERENCE All wireless devices may be susceptible to cause interference, which could affect performance. SWITCH OFF IN AIRCRAFT Wireless devices can cause interference in aircraft. It s not only dangerous but also illegal to use mobile phone in an aircraft. 1
4 2. Learn about the phone Overview Function Keys Keys Icon Function Power key Volume key Recent task key Home key Back key a) Press to turn on/off the screen. b) Press and Hold to power off the phone or reboot. Press to adjust the volume of device. Tap to open the list of recently used apps. Tap CLOSE ALL to clean all of recently used apps. Shake the phone to clean all of recently used apps. Tap to return to Home screen. Long press to access Google search. Tap to return to the previous screen. 3. Before using The phone is a Dual SIM mobile that allows you to use two mobile networks. Insert SIM card and SD card 1) Stick into the pin hole with eject tool, and then card tray will be out of phone. 2
5 2) Put SIM card and SD card to card tray correctly. SIM 1 supports Micro SIM card. SIM 2 supports SD card OR Nano SIM card. 3) Push the card tray into the phone. Note: Micro / Nano SIM card and SD card support hot plugging. Do not remove the cards while the device is transferring data. Doing so may cause data to be lost or damage to the cards and device. The Micro SIM card and SD card are small parts. Please keep away from Children to 3
6 avoid swallowing the card by accident. Please do not touch the metal surface of Micro SIM and SD cards and keep them away from electromagnetic field to avoid damaged data. Charge the Battery Charge the battery before using it. Connect the USB cable to the USB power adaptor, and then plug the end of the USB cable into the USB Port. Note: This device equips with USB Type C, it can be positive and negative plug in. Please don't use the other USB cable to plug in, otherwise the USB port will be damaged. The battery of mobile phone is fixed. It cannot remove. 4. Getting started Basic Function Turn on the phone Press and hold for a while the power key to turn on the phone. Turn off the phone Long press the power key until a menu shows. Choose Power off to turn off the phone. Restart the phone Option 1: Long press the power key until a menu shows. Choose Reboot to restart the phone. Option 2: Long press the power key till 12 seconds to auto restart the phone. Lock the screen Option 1: Press the power key to turn off the screen and lock it Option 2: In the Home screen, double tap the screen to lock it. Option 3: The screen will auto lock if you don't use the phone for a while. Unlock the screen Press the power key, and then slide to top for unlocking. Home screen The Home screen is your starting point to access all the features on your phone. It displays application icons, widgets, and other features. You can customize the Home screen with different wallpaper and display the items you want. 4
7 Status Bar At the top of the screen, it displays the time, signal, battery information, and icons for notifications that you ve received. Notification Center Swipe down from the top edge to see more detail of the new notification, such as messaging, missed call, Wi-Fi connection. Tap the notification and drag to left or right to delete it. Control Center Swipe up from the bottom edge. In the control center, it s a quick access to Torch, Fake call, Calculator, and Camera. You can also adjust the brightness and turn on / off Airplane mode, Wi-Fi, Data connection, Bluetooth, Location, Rotate screen, Vibrate, Sound, Extreme mode, and Super screenshots. 5
8 Desktop Menu Slide to top on the touch screen to open the desktop menu. You can change the Launcher Theme & Wallpaper, edit desktop. It s a quick access to Desktop Settings, System Settings and Search. Move an application Touch & hold the icon you want to move. Drag the icon to move or cross at the edge of the screen to move into another screen. Uninstall an application Touch & hold the icon you want to uninstall. On the top / bottom of the icon will appear Uninstall. Tap it to uninstall. Creating a folder Drag an icon on the top of another one to create a folder. Open the folder and then touch & hold the folder name to rename it. Touch screen The way to control mobile phone is using your finger on touch icons, buttons, menu items, the onscreen keyboard, and other items on the touch screen. Touch: To act on items on the screen, such as application and settings icons, to type letters and symbols using the onscreen keyboard, or to press onscreen buttons, you simply touch them with your finger. Touch & hold: Touch & hold an item on the screen by touching it and not lifting your finger until an action occurs. Drag: Touch & hold an item for a moment and then, without lifting your finger, move your finger on the screen until you reach the target position. You can drag items on the Home screen to reposition them and you can drag to open the Notification Center. Swipe or slide: To swipe or slide, quickly move your finger across the surface of the screen, without pausing when you first touch (so you don t drag an item instead). For 6
9 example, you slide the screen up or down to scroll a list, and in same way Calendar views you can swipe quickly across the screen to change the range of time visible. Pinch: In some applications (Such as Maps and Gallery) you can zoom in and out by placing finger and thumb on the screen at same time and pinching them out together (to zoom out) or spreading them apart (to zoom in). Rotate the screen: On most screens, the orientation of the screen rotates with the phone as you turn it from upright to its side and back again. You can turn this feature on and off. 5. Communication Make a call Touch the phone icon on the Home screen. Enter the phone number you want to dial. Touch the phone icon to dial the number that you entered. Touch to open contacts Touch to open advanced option. Touch to make an audio call. Ongoing call Make a phone record Hold on the line Get contacts information Make another call Mute the line Take a note Number keyboard Speaker End the current call 7
10 Incoming call Drag the phone icon on left to reject the call. Drag the phone icon on right to answer the call. Drag the phone icon to down to reject the call and send a message to caller. Note: You can make an emergency call without SIM cards if the locations are available for the network service. But you should not rely on it for emergencies. It s also depends on the local mobile network operator. For more information, please contact with operator. Send a Message You can use this phone to exchange text messages and multimedia messages with your friends on their mobile phones. The messages come to and from the same contact or phone number will be visible into a single conversation, so you can see your entire message history with a person conveniently. Enter text Tap the text field to see onscreen keyboard. Tap the keys on the keyboard to type; the characters you ve entered appear in a strip above the keyboard. With suggestions for the word you are typing to the right. Use the Delete key to erase characters to the left of the cursor. When you re finished typing, Press Back to close the keyboard. Choose an input language and keyboard mode Search Tap to lower case. Emoji Keyboard Tap to lower case. Delete Number & symbol Keyboard Touch into another line Tap to enter a blank and long press to voice input 8
11 6. Multimedia Camera Camera is a combination of camera and camcorder that you use to shoot and share pictures and videos. Tap the image on the camera screen where should focus on. You can also change camera setting like transfer front and rear camera, adjust the exposure on this screen. Take a photo Touch to set flash to On, Off or auto. Touch to transfer between rear camera and front camera. Touch to enter the Mode setting. Touch to enter the Camera Settings. Pinch or spread the screen to zoom in or zoom out. Touch the screen to focus on it. Touch to enter Gallery Touch to transfer between camera and video recorder. Touch to take a picture or shoot a video. Normal Mode - Take a perfect photo. Professional Mode - Change the clarity and focus mode. For Rear camera only. Face Beauty Mode - DIY your face with Smoother, Whitening, Slimming, Enlarger. Drag the slider to adjust it. Take anytime Mode Best shoot, recommend the best photo. Tracks, record the object movement trail and then merge into a picture. Best face. Focus on the best facial expressions while taking a group photo. Motion blur, make the moving object clear as the background is fuzzy. Eraser, remove the moving objects from the photos. Magic Focus Mode - The effect will be better if a close-range and long-range object are included. For Rear camera only. Filter Mode - Multiple filters can select from Normal, LOMO, Hazy, Halos, Time, Food, 9
12 Beauty, Sweet, Vintage, and B&W. HDR Mode - High-Dynamic Range mode will improve the light and the shadow effect at the same time. For Rear camera only. Panorama Mode - Press camera button and move the phone on one direction slowly. For Rear camera only. Night Mode - Through nightscape noise reduction, we see the thing in the photo clear in night also. For Rear camera only. Pic Note Mode - Intelligent crop and optimize the text photo once shooting. For Rear camera only. Ultra pixel Mode - Take HD photos five times as much as the maximum pixel. For Rear camera only. Smart scene Mode - Change camera mode to: Night, HDR, fog/flare or auto based on the view. Scan Mode - Put the QR/Bar code in the box for scanning. GIF Mode - Click and continuous shooting 20 photos, GIF will be generated. Shoot a Video Tap video icon to switch it for video capturing mode. 10
13 Adjust the quality and other settings if you wish or leave them on automatic mode. Point the lens to frame the scene where you want to start. Touch the Start Video icon. Camera starts shooting the video. Touch Stop video icon to stop shooting. An image from your most recent video is displayed as a thumbnail at the bottom left Gallery Touch the Gallery icon in the Launcher to view albums of your pictures and videos which you ve taken from camera. You may share the pictures and videos with your friends by Messaging, , Bluetooth and so on. You can also encrypt the private photos. To View files: Gallery-->Pinch out and enter private album To Backup files: File Explorer --> File --> Phone storage --> Pictures --> More --> Show hidden files -->.Gallery Safe --> si. Music You can use Music player to organize and listen to music and other audio files that you transfer to your phone from your computer. Slide to left for lyrics file. Slide to right for current list Share music by Bluetooth, , Messaging and so on. Add to my favorites Touch to Change play mode of Repeat One, Shuffle, or Repeat List. or New Playlist. Settings Menu Previous song Play/ Pause Next song 7. Connection Your phone can connect to a variety of networks and devices, including mobile networks 11
14 for voice and data transmission, WLAN data networks, and Bluetooth devices, such as headsets. You can also connect your phone to a computer, to transfer files from your phone storage, and share your phone s mobile data connection via USB or as a portable WLAN hotspot. Airplane mode Settings-->Airplane mode to turn it on Some locations like Airplane may require you to turn off your phone s Cellular network, WLAN, and Bluetooth wireless connections. You can turn off all these wireless connections at once by placing your phone on Airplane mode. Mobile Networks When you assemble your phone with a SIM card from your wireless service provider, your phone is configured to use your provider s mobile networks for voice calls and for transmitting data. Settings-->Mobile Networks-->Network operators The name of the wireless service provider you re currently registered with is selected in the list. WLAN WLAN is a wireless networking technology that can provide internet access at distance of up to 100 meters, depending on the WLAN router and your surroundings. You can configure the WLAN as follow: Settings-->WLAN, check WLAN to turn it on. Enter WLAN. The phone scans for available WLAN networks and displays the names of those it finds. Secured networks are indicated with a Lock icon. The phone will auto login to the network if you have previously connected. Touch a network to connect to it. If the network is open, you are prompted to confirm that you want to connect to that network by touching connect. If the network is secured, you re prompted to enter a password or other credentials. Bluetooth Bluetooth is a short-range wireless communications technology that devices can use to exchange information over a distance of about 10 meters. The most common Bluetooth devices are headphones for making calls or listening to music, hands-free kits for cars, and other portable device, including laptops and cell phones. To send a file Settings--> Bluetooth, check Bluetooth to turn it on. Enter File Explorer to select a file, Select More--> SHARE--> Bluetooth. Touch Scan for devices, the phone will scan for and display the names of all available Bluetooth devices in range. Touch the names of the other device in the list to pair them. After pairing the file will 12
15 be sent. To receive a file Settings--> Bluetooth, check Bluetooth to turn it on. Ensure your Bluetooth has been connected within visibility time. You can receive files from the devices which are paired with yours. The file you received will be saved to the Bluetooth folder in the File Explorer. To connect to a Handsfree device Turn on the Handsfree device, make it in a searchable state; Settings-->Bluetooth, Select Search for devices ; After searching for the Handsfree device,select it in the list to pair. After pairing, you can use the Handsfree device to listen to music, video and receive call. HotKnot HotKnot is used for data exchange when the screen touches another device. Settings--> HotKnot. Turn on the HotKnot. Gallery-->Choose a Picture or Video -->Share --> HotKnot Share, then use screen to touch another device and the picture or video will be sent to another device. Ensure the receiving device has turned on HotKnot and keep its screen unlocked. Put your device onto the receiving device screen to screen. Take your device away from the receiving device after you hear a voice prompt. USB You can connect the phone to your computer with a USB cable to transfer music, pictures, and other files. Turn on USB connection 1. Connect the phone to your computer with a USB cable. 2. Open the notification center and tap Connected as a media device to access files on this device. 3. Other USB options can be chosen. Charging, connected as a USB for charging. View photos, connected as a camera to browse photos on PC only. Note: Do not disconnect the USB cable from the phone when you are transferring files. Doing so may cause data loss or phone damage. 8. Advanced Features Secret shooting In control center, long press the Camera key by 3 seconds to take a photo secretly. The 13
16 secret photo is auto saved in Phone Storage/SD Card --> DCIM --> Camera. Super screenshot In the control center, tap to access Super screenshots. Super screenshots includes Normal screenshots, Long screenshots and Part screenshots. To view on: File Explorer --> Phone Storage / SD card --> Screenshots Normal screenshots Capture 1 page in screenshots. Long screenshots Capture 10 pages at most in screenshots. It s easy for you to save conversations in 14
17 commutation tools, articles in website and so on. Part screenshots Capture part size in screenshots. You can adjust the size with square on the screen. 15
18 Extreme mode Extreme mode lets mobile phone enter the minimalist desktop to extend standby time. But only phone, contacts, messaging and clock can be used during this time. Access to extreme mode 1) Home screen-->control center-->tap Extreme mode 2) Home screen-->system Manager-->Power Manager -->Tap Extreme power saving mode 3) Settings--> Power management -->Power manager-->select Extreme power saving mode Tap to exit the extreme mode 16
19 Chameleon With Chameleon, you can pick color with front or rear camera. Click anywhere or drag the color point to pick your favorite to design the colors of phone background. Introduction Tap to restore the system default colors. Tap to transfer between front and rear camera. Pick colors Tap to preview the pick color. Color Preview Security Security features protect the information on your phone from being accessed by others. Guest Mode Guest mode hides some private information like call logs, messages, albums, desktop edit etc. On lock screen, it s a quick success to enter Guest Mode with three fingers slide to the top of the screen. Or enter to Settings -- > Security --> Guest mode Face Unlock 17
20 1) Look at your phone and adjust your face inside the dots to set up. 2) Turn on the screen and show your face on front camera when you want to unlock. Mobile Security If you lost your phone unfortunately, you could control it by remote. A security password and close friend s phone number must be necessary. Lock the phone Send a message with lockphone*security password to the lost phone to lock the device thoroughly. Unlock the phone Enter the security password for unlocking when you get your lost phone back. Once SIM card is been changed in your lost phone, the new SIM card number will be auto sent to your close friend s phone immediately. AmiClone Amiclone allows data migration from old smartphone to a new one. Connect each other to transfer contacts, messages, pictures, music, videos and Apps. 18
21 Settings --> Advanced settings --> Backup & reset --> AmiClone 1) Set up a connection with two smartphones. 2) Select the files which you want to transfer from old phone to new phone. 3) Receive successfully in the new one. Kids Home It s an exclusive place for children. As a parent, you can manage the applications and set 19
22 up the daily time with a password. Setting Exit Setting Extend use time. Exit Add Applications for setting up. 9. Operation Smart gestures Settings-->Advanced settings--> Smart gestures to turn it on. The smart gestures system supports a variety of experience and control, through gesture can be more convenient operation, some of the smart gesture functions will not work while flip cover is closed. Smart dial Settings-->Advanced settings --> Smart gestures --> Select Smart dial In message content page, contacts detail page or call history details page, dial the number automatically after pick up the phone to your ear. In contact detail page, directly dial the first number if you have many numbers. Dual card mobile phone, please set default dial card from Settings-->Dual card settings-->calls at first. 20
23 Smart answer Settings--> Advanced settings --> Smart gestures -->Select Smart answer Pick up the phone to your ear so it will answer the incoming call automatically. Pause alarm Settings--> Advanced settings--> Smart gestures -->Select Pause alarm Flip back the phone to pause the on-going alarm. Black screen gestures Settings--> Advanced settings--> Smart gestures --> Select Black screen gestures Draw pattern to access menu quickly while phone is on sleep mode. Add a custom gesture Add a simple graphics or symbols with fewer than three strokes. Smart vibration remind Settings--> Advanced settings--> Smart gestures -->Select Smart vibration remind Phone vibrate to remind the unread message or missed call notification in sleep mode. 21
24 Smart bright screen Settings--> Advanced settings--> Smart gestures-->select Smart bright screen When front camera detects you are viewing screen, the screen can be maintained normally. Enable this function, the status bar will display this icon. The following scenario, the function maybe failure: -User doesn t face on the screen -The light is too strong or too dark -Front camera is used by other applications Double click wake Settings--> Advanced settings --> Smart gestures -->Select Double click wake In sleep screen, quick double tapping can wake up the mobile phone. Suspend option It s a quick access to Options, Home screen, Zoon in the screen and back. Long press can hide it in the notification bar. Settings--> Advanced settings--> Suspend option to turn it on. 22
25 Tap to open the Options. Tap to return to the Home screen. Close Tap to zoon in the screen for easy control with one hand Tap to return to the previous Screen. 10. Health and safety Please read these simple guidelines. Not following them may be dangerous or illegal. SAR Compliance Your phone is designed not to exceed the limits of emission of radio waves recommended by international guidelines. SAR (specific absorption rate) is the measurement of body-absorbed RF quantity when the phone is in use. SAR value is ascertained according to the highest RF level generated during laboratory tests. The SAR value of the phone may depend on factors such as proximity to the network tower, use of accessories and other enhancements. The true SAR level during normal phone usage will be much lower than this level. The highest SAR value of this device at the head and body are W/kg and 0.119W/kg. Respectively averaged over 1.5cm gap of human tissue. SAR Recommendations Use a wireless handsfree system (headphone, headset) with a low power Bluetooth emitter. Please keep your calls short and use SMS whenever more convenient. This advice applies especially to children, adolescents and pregnant women Make sure the cell phone has a low SAR. Prefer to use your cell phone when the signal quality is good. People having active medical implants should preferably keep the cell phone at least 15 cm away from the implant. Maintain a preferable distance of 15 mm from the device. Safe Driving Do not use the phone while driving. When you have to use the phone, please use the personal hands-free kit. Please do not put the phone onto any passenger seat or any place from which it may fall down in case of vehicular collision or emergency braking. During Flight 23
26 Flight is influenced by interference caused by the phone. It is illegal to use a phone on the airplane. Please turn off your phone during a flight. In Hospitals Your Phone s radio waves may interfere with the functioning of inadequately shielded medical devices. Consult a physician or the manufacturer of the medical device to determine whether they are adequately shielded from external Radio Frequency. Switch off your device when regulations posted instruct you to do so. To avoid potential interference with implanted medical devices such as a pacemaker or cardioverter defibrillator: Always keep your phone at least 15.3 centimeters (6 inches) from the medical device. Do not carry the wireless device in a breast pocket. Turn off the phone if there is any reason to suspect that interference is taking place. Follow the manufacturer directions for the implanted medical device. If you have any questions about using your wireless device with an implanted medical device, consult your health care provider. Unsafe Areas Please turn off your phone when you are close to a gas station or in the vicinity of any place where fuel and chemical preparations, or any other dangerous goods are stored. E-Waste INFORMATION UNDER E-WASTE (MANAGEMENT AND HANDLING) RULES, 2011 For disposal of e-waste, please call our helpline no: or visit our website: 1. Do s for disposal of product a) Always drop your used electronic products, batteries, and packaging materials after the end of their life in nearest collection point or collection center b) Separate the packaging material according to responsible waste disposal options and sorting for recycling. c) The battery can easily be removed from the product for recycling. 2. Don t for disposal of equipment a) Never dump E-waste in garbage bins or municipal solid waste stream. b) Do not dispose of your product as unsorted municipal waste. c) Do not throw used batteries into household waste. d) Do not dispose damaged or leaking Lithium Ion (Li-Ion) battery with normal household waste. 3. Information on the consequences of improper handling, accidental breakage damage and improper recycling of the end of life product. a) If batteries are not properly disposed of, it can cause harm to human health or the environment. 24
27 b) Placing of batteries or devices on or in heating devices, such as microwave ovens, stoves, or radiators and improper disposal of batteries may lead to explosion. If the battery terminals are in contact with metal objects, it may cause a fire. Operating Temperature The cell phone operating temperature is between 0º and 35º C (32º to 95º F). Low- or high-temperature conditions might cause the cell phone to change its performance. When using the cell phone, it is normal for it to get warm. The exterior of the cell phone functions as a cooling surface that transfers heat from its inside to the cooler air outside. 11. FAQ S.No. FAQ Answers 1 How to Add or Remove account in Android? Settings -> Advanced Settings -> Add Accounts a) To add an Account: Add Credential to add account b) To remove an Account: Select account that you need to remove->option->remove account How to Factory Reset Android phone? In what scenario does the user have to factory reset Android phone? How to connect device via portable hotspot? Settings -> Advanced Settings ->Backup & reset -> Factory data reset ->Confirm restore From there, Select Format Phone storage for best result. Note: Reset Factory default will remove all user data; Make sure to take a backup of your data in PC or on Gmail. In the following scenarios user needs to reset his phone. a) Phone not responding b) Phone automatically Restarting c) Erratic behavior of phone d) Bad Battery backup or charging issues e) Apps not working f) Deleted any pre-installed apps by mistake g) Erased customer data & settings h) To remove an account. Note: If the problem persists, please visit your nearest Service Center. Please follow the listed steps. a) Plug in your USB cable and connect it to PC. b) Settings -> More -> Tethering & Portable hotspot-> Select USB tethering. Let it install all the drivers first and after that you will be connected to Internet automatically. Drivers can be downloaded from our Website: 25
28 How to connect your device as USB mass storage? How to add Data Account or APN settings? How to do Data account or APN setting if user has edited or erased pre-installed data settings? How to select Data mode (Auto or GSM or WCDMA)? How to reboot or reset to factory settings? How to install applications that are not downloaded on Google Play store? How to backup contacts and SMS? Please follow the listed steps. a) Plug in USB cable and connect it to PC. b) Select File copy. Let all the drivers install first and then your Device will be connected as a USB Mass Storage. Drivers can be downloaded from our website All GiONEE Smart phones come with Pre-loaded Internet Settings. User needs to insert SIM and turn the Data Connectivity On. The phone will automatically detect settings. There are two ways to resolve it. a) Do Reset Factory Default Setting. b) Settings-> Mobile Networks->Access Point Names-> Add new APN / Reset to default. Settings->Mobile Networks->Preferred Networks Type-> Select Mode as per your need from 4G/3G/2G (Auto), 3G/2G, 3G only or 2G only. Power off the phone->press and Hold Volume up and Power key-> Select the option based on your requirement. To install applications directly, do following. Settings -> Security ->DEVICE ADMINISTRATION-> Select unknown sources. (a) For Contact Backup (i) User can take backup on Gmail (ii) Contact-> More->Import/Export -> Select Source & Destination point to take back-up. (b) For SMS Backup (i) User can take backup on Gmail (ii) Messaging -> More-> Import/Export SMS-> Import SMS Backup from storage or Export SMS to storage. On a device running Android User can take backup of Contacts, SMS, Call log, Calendar with following steps. Settings -> Advanced settings -> Backup & reset ->System Backup and restore -> Backup to storage 26
29 12 Why the actual capacity may differ from the one mentioned on product label? A certain portion of capacity of ROM may be used for system files and maintenance, thus actual capacity may differ from that indicated on the product label. COPYRIGHT All rights reserved. Reproduction, transfer, distribution or storage of part or all of the contents in this document in any form without the prior written permission of GiONEE is strictly prohibited. FCC Regulations: Android, Google, Google Play, and other marks are trademarks of Google Inc. This mobile phone complies with part 15 of the FCC Rules. Operation is subject to the following two conditions: (1) This device may not cause harmful interference, and (2) this device must accept any interference received, including interference that may cause undesired operation. This mobile phone has been tested and found to comply with the limits for a Class B digital device, pursuant to Part 15 of the FCC Rules. These limits are designed to provide reasonable protection against harmful interference in a residential installation. This equipment generates, uses and can radiated radio frequency energy and, if not installed and used in accordance with the instructions, may cause harmful interference to radio communications. However, there is no guarantee that interference will not occur in a particular installation If this equipment does cause harmful interference to radio or television reception, which can be determined by turning the equipment off and on, the user is encouraged to try to correct the interference by one or more of the following measures: -Reorient or relocate the receiving antenna. -Increase the separation between the equipment and receiver. -Connect the equipment into an outlet on a circuit different from that to which the receiver is connected. -Consult the dealer or an experienced radio/tv technician for help. FCC Note: Caution: Changes or modifications not expressly approved by the party responsible for compliance could void the user s authority to operate the equipment. 27
30 RF Exposure Information (SAR) This phone is designed and manufactured not to exceed the emission limits for exposure to radio frequency (RF) energy set by the Federal Communications Commission of the United States. During SAR testing, this device was set to transmit at its highest certified power level in all tested frequency bands, and placed in positions that simulate RF exposure in usage against the head with no separation, and near the body with the separation of 10 mm. Although the SAR is determined at the highest certified power level, the actual SAR level of the device while operating can be well below the maximum value. This is because the phone is designed to operate at multiple power levels so as to use only the power required to reach the network. In general, the closer you are to a wireless base station antenna, the lower the power output. The exposure standard for wireless devices employing a unit of measurement is known as the Specific Absorption Rate, or SAR. The SAR limit set by the FCC is 1.6W/kg. This device is complied with SAR for general population /uncontrolled exposure limits in ANSI/IEEE C and had been tested in accordance with the measurement methods and procedures specified in IEEE1528. The FCC has granted an Equipment Authorization for this model phone with all reported SAR levels evaluated as in compliance with the FCC RF exposure guidelines. SAR information on this model phone is on file with the FCC and can be found under the Display Grant section of after searching on FCC ID: 2AFWFS6. For this device, the highest reported SAR value for usage against the head is 0.95 W/kg, for usage near the body is 1.16 W/kg. While there may be differences between the SAR levels of various phones and at various positions, they all meet the government requirements. SAR compliance for body-worn operation is based on a separation distance of 10 mm between the unit and the human body. Carry this device at least 10 mm away from your body to ensure RF exposure level compliant or lower to the reported level. To support body-worn operation, choose the belt clips or holsters, which do not contain metallic components, to maintain a separation of 10 mm between this device and your body. RF exposure compliance with any body-worn accessory, which contains metal, was not tested and certified, and use such body-worn accessory should be avoided. 28
Contents 1. For your safety... Learn about the phone... 4 Before using Getting started Communication Multimedia...
 P6 User Guide Disclaimer: The colors, specifications, functions and graphics shown/mentioned in the user manual may differ from the actual product. In such a case, the latter shall govern. Images shown
P6 User Guide Disclaimer: The colors, specifications, functions and graphics shown/mentioned in the user manual may differ from the actual product. In such a case, the latter shall govern. Images shown
Contents. Get Started Install SIM Card
 Contents Get Started... 2 Install SIM Card... 2 Insert Micro SD card... 2 Charge Mobile Phone... 3 PC-Phone File Transfer... 4 Keys and Parts... 5 Fingerprint... 7 Lock and Unlock the Screen... 9 Notification
Contents Get Started... 2 Install SIM Card... 2 Insert Micro SD card... 2 Charge Mobile Phone... 3 PC-Phone File Transfer... 4 Keys and Parts... 5 Fingerprint... 7 Lock and Unlock the Screen... 9 Notification
Discovery Elite User Manual
 Discovery Elite User Manual 1 1. For your safety... 3 2. Learn about the phone... 4 3. Before using... 5 4. Getting started... 5 5. Communication... 8 6. Multimedia... 8 7. Connecting to networks and devices...
Discovery Elite User Manual 1 1. For your safety... 3 2. Learn about the phone... 4 3. Before using... 5 4. Getting started... 5 5. Communication... 8 6. Multimedia... 8 7. Connecting to networks and devices...
WLAN USB...
 VIVO XL4 User Guide Contents 1. For your safety... 1 2. Learn about the phone... 2 Overview... 2 Function Keys... 2 3. Before using... 3 Insert SIM cards and TF card... 3 Charge the Battery... 5 4. Getting
VIVO XL4 User Guide Contents 1. For your safety... 1 2. Learn about the phone... 2 Overview... 2 Function Keys... 2 3. Before using... 3 Insert SIM cards and TF card... 3 Charge the Battery... 5 4. Getting
Tank II User s Manual
 Tank II User s Manual -1- Table of Contents Key Functions... 4 Getting Started... 5 Installing the SIM Card, SD Card and Battery... 5 Menu Guide... 7 Messaging... 7 Contact... 7 Audio player... 8 Call
Tank II User s Manual -1- Table of Contents Key Functions... 4 Getting Started... 5 Installing the SIM Card, SD Card and Battery... 5 Menu Guide... 7 Messaging... 7 Contact... 7 Audio player... 8 Call
CONTENTS. Safety Information Cleaning and Maintenance Function Information Messaging
 CONTENTS Safety Information... - 3 - Cleaning and Maintenance... - 3 - Function Information... - 5 - Messaging... - 7 - Email... - 8 - Camera... - 9 - Music... - 10 - FM Radio... - 12 - Sound Recorder...
CONTENTS Safety Information... - 3 - Cleaning and Maintenance... - 3 - Function Information... - 5 - Messaging... - 7 - Email... - 8 - Camera... - 9 - Music... - 10 - FM Radio... - 12 - Sound Recorder...
MO-01J. Quick Start Guide
 MO-01J Quick Start Guide 1 LEGAL INFORMATION Copyright 2016 ZTE CORPORATION. All rights reserved. No part of this publication may be quoted, reproduced, translated or used in any form or by any means,
MO-01J Quick Start Guide 1 LEGAL INFORMATION Copyright 2016 ZTE CORPORATION. All rights reserved. No part of this publication may be quoted, reproduced, translated or used in any form or by any means,
CONTENT FUNCTION MENU... 6
 CONTENT BASIC INFORMATION... 3 Phone Instruction... 3 Interface Icons... 4 Insert SIM card... 5 Charging the battery... 5 Power on/off your phone... 5 FUNCTION MENU... 6 PHONEBOOK... 6 MESSAGING... 6 Write
CONTENT BASIC INFORMATION... 3 Phone Instruction... 3 Interface Icons... 4 Insert SIM card... 5 Charging the battery... 5 Power on/off your phone... 5 FUNCTION MENU... 6 PHONEBOOK... 6 MESSAGING... 6 Write
Content. Bluetooth... 20
 1 Content Assembling... 3 Install the SIM card and Memory card... 3 Charge the battery... 3 Getting started... 4 Use the touch panel... 5 Home screen... 6 Notification panel... 7 Lock & unlock the screen...
1 Content Assembling... 3 Install the SIM card and Memory card... 3 Charge the battery... 3 Getting started... 4 Use the touch panel... 5 Home screen... 6 Notification panel... 7 Lock & unlock the screen...
Directions for use. Using the application icon. keyboard
 Beat 3.0 Directions for use Notification will show a new message, calendar and ongoing activities, such as call transfer or in the state. You can also open the notifications panel to view your network
Beat 3.0 Directions for use Notification will show a new message, calendar and ongoing activities, such as call transfer or in the state. You can also open the notifications panel to view your network
User Guide. CG666 Page 2. Open the back cover and remove the battery. Insert the SIM card correctly in the card slot as shown below.
 GET TO KNOW YOUR PHONE... 2 INSERT SIM AND MEMORY CARD... 2 CHARGE THE BATTERY VIA POWER SOCKET OR USB... 4 HELPFUL KEYS AND SHORTCUTS...5 SWITCH PHONE ON/OFF... 6 LOCK/UNLOCK THE PHONE... 6 MAKE A CALL...
GET TO KNOW YOUR PHONE... 2 INSERT SIM AND MEMORY CARD... 2 CHARGE THE BATTERY VIA POWER SOCKET OR USB... 4 HELPFUL KEYS AND SHORTCUTS...5 SWITCH PHONE ON/OFF... 6 LOCK/UNLOCK THE PHONE... 6 MAKE A CALL...
Lenovo K6 NOTE. Quick Start Guide. Lenovo K53a48. Read this guide carefully before using your smartphone.
 Lenovo K6 NOTE Quick Start Guide Lenovo K53a48 Read this guide carefully before using your smartphone. Reading before using your smartphone For your safety Before assembling, charging or using your mobile
Lenovo K6 NOTE Quick Start Guide Lenovo K53a48 Read this guide carefully before using your smartphone. Reading before using your smartphone For your safety Before assembling, charging or using your mobile
Dash Jr. User Manual Table of Contents
 (/usermanuals) Dash Jr. User Manual Table of Contents Safety Information Safety Information Call Functions Contacts Messaging Opera Mini Browser Bluetooth & Wi Fi Camera Gallery Music Sound Recorder Alarm
(/usermanuals) Dash Jr. User Manual Table of Contents Safety Information Safety Information Call Functions Contacts Messaging Opera Mini Browser Bluetooth & Wi Fi Camera Gallery Music Sound Recorder Alarm
BEAT 2.0 USER MANUAL
 BEAT 2.0 USER MANUAL FCC ID: 2ADLJBEAT20 The device complies with part 15 of the FCC Rules. Operation is subject to the following two conditions: (1) This device may not cause harmful interference, and
BEAT 2.0 USER MANUAL FCC ID: 2ADLJBEAT20 The device complies with part 15 of the FCC Rules. Operation is subject to the following two conditions: (1) This device may not cause harmful interference, and
HOMTOM smart phone User Guide
 HOMTOM smart phone User Guide Table of Contents 1. ICONS...3 2. FUNCTIONAL MENU...5 3. FAQS AND SOLUTIONS...9 Icon 1 ICONS Description Indicate the intensity of network signals. Show missed calls. Location
HOMTOM smart phone User Guide Table of Contents 1. ICONS...3 2. FUNCTIONAL MENU...5 3. FAQS AND SOLUTIONS...9 Icon 1 ICONS Description Indicate the intensity of network signals. Show missed calls. Location
LIFE PURE User Manual
 LIFE PURE User Manual 1 Table of Contents Safety Information... 3 Appearance and Key Function... 4 Introduction... 5 Call Functions... 6 Contacts... 7 Messaging... 8 Internet Browser... 9 Bluetooth...
LIFE PURE User Manual 1 Table of Contents Safety Information... 3 Appearance and Key Function... 4 Introduction... 5 Call Functions... 6 Contacts... 7 Messaging... 8 Internet Browser... 9 Bluetooth...
Studio 5.5. User Manual
 Studio 5.5 User Manual 1 Table of Contents Safety Information... 3 Appearance and Key Function... 4 Introduction... 5 Call Functions... 6 Contacts... 7 Messaging... 8 Internet Browser... 9 Bluetooth...
Studio 5.5 User Manual 1 Table of Contents Safety Information... 3 Appearance and Key Function... 4 Introduction... 5 Call Functions... 6 Contacts... 7 Messaging... 8 Internet Browser... 9 Bluetooth...
i9 MID User Manual ShenZhen Ramos Digital Technology Co.,Ltd
 i9 MID User Manual ShenZhen Ramos Digital Technology Co.,Ltd 1 Thank you for your choosing and buying the i9 tablet. Please carefully read this operation manual before using the product. Precautions 1.
i9 MID User Manual ShenZhen Ramos Digital Technology Co.,Ltd 1 Thank you for your choosing and buying the i9 tablet. Please carefully read this operation manual before using the product. Precautions 1.
K8 smart watch phone quick start guide
 K8 smart watch phone quick start guide K8 smart watches are built-in android 4.4, call, text messages, audio and video, pictures, Internet radio, weather, tape recorder, step, health management, WIFI,
K8 smart watch phone quick start guide K8 smart watches are built-in android 4.4, call, text messages, audio and video, pictures, Internet radio, weather, tape recorder, step, health management, WIFI,
To force your device to restart, press and hold the power button until your device vibrates.
 Quick Start CPN-W09 1 Your device at a glance Before you start, let's take a look at your new device. To power on your device, press and hold the power button until your device vibrates and the screen
Quick Start CPN-W09 1 Your device at a glance Before you start, let's take a look at your new device. To power on your device, press and hold the power button until your device vibrates and the screen
Dash 4.0. User Manual
 1 Dash 4.0 User Manual Table of Contents Safety Information... 3 Appearance and Key Function... 4 Introduction... 5 Call Functions... 6 Contacts... 7 Messaging... 8 Internet Browser... 9 Bluetooth... 10
1 Dash 4.0 User Manual Table of Contents Safety Information... 3 Appearance and Key Function... 4 Introduction... 5 Call Functions... 6 Contacts... 7 Messaging... 8 Internet Browser... 9 Bluetooth... 10
VIVO GO USER MANUAL FCC ID: YHLBLUVIVOGO
 VIVO GO USER MANUAL FCC ID: YHLBLUVIVOGO Table of Contents Safety Information... 37 FCC Regulations... 41 RF Exposure Information (SAR)... 42 Introduction... 44 Navigation Bar... 44 Notifications Bar...
VIVO GO USER MANUAL FCC ID: YHLBLUVIVOGO Table of Contents Safety Information... 37 FCC Regulations... 41 RF Exposure Information (SAR)... 42 Introduction... 44 Navigation Bar... 44 Notifications Bar...
STUDIO 7.0 USER MANUAL
 STUDIO 7.0 USER MANUAL 1 Table of Contents Safety Information... 3 Appearance and Key Functions... 4 Introduction... 5 Call Functions... 6 Notifications Bar... 7 Contacts... 8 Messaging... 9 Internet Browser...
STUDIO 7.0 USER MANUAL 1 Table of Contents Safety Information... 3 Appearance and Key Functions... 4 Introduction... 5 Call Functions... 6 Notifications Bar... 7 Contacts... 8 Messaging... 9 Internet Browser...
For more information. Go to Settings > About phone > Legal information to read the legal information.
 Quick Start Guide For more information Go to http://consumer.huawei.com/en/ to download the user guide for your device and read the FAQ, privacy policy, and other information. Go to Settings > About phone
Quick Start Guide For more information Go to http://consumer.huawei.com/en/ to download the user guide for your device and read the FAQ, privacy policy, and other information. Go to Settings > About phone
CONTACTS. Install the SIM card Install the memory card Charge the battery Getting started Turn your device on and off...
 Model Z407 CONTACTS Install the SIM card... 5 Install the memory card... 5 Charge the battery... 6 Getting started... 6 Turn your device on and off... 6 Airplane mode... 6 Use the touch panel... 7 Home
Model Z407 CONTACTS Install the SIM card... 5 Install the memory card... 5 Charge the battery... 6 Getting started... 6 Turn your device on and off... 6 Airplane mode... 6 Use the touch panel... 7 Home
HONGKONG UCLOUDLINK NETWORK TECHNOLOGY LIMITED. 4G Free Roaming Hotspot
 HONGKONG UCLOUDLINK NETWORK TECHNOLOGY LIMITED 4G Free Roaming Hotspot E1 4G High Speed Internet E1 connects to the 4G or 3G local network automatically. It will switch to the best and the most stable
HONGKONG UCLOUDLINK NETWORK TECHNOLOGY LIMITED 4G Free Roaming Hotspot E1 4G High Speed Internet E1 connects to the 4G or 3G local network automatically. It will switch to the best and the most stable
1 Phone Overview. 2 Getting started 2.1 Installing the SIM Cards, T-flash card and battery. 1) Remove the back cover and lift the battery away.
 T49 User Guide 1 1 Phone Overview 1 Center key 8 Ending/Power key 2 Left soft key 9 Keypad 3 Dial/Answer key 10 Microphone 4 Earpiece 11 Charge port 5 Display 12 Camera 6 Navigation key 13 Speaker 7 Right
T49 User Guide 1 1 Phone Overview 1 Center key 8 Ending/Power key 2 Left soft key 9 Keypad 3 Dial/Answer key 10 Microphone 4 Earpiece 11 Charge port 5 Display 12 Camera 6 Navigation key 13 Speaker 7 Right
NEO 4.5. User Manual
 1 NEO 4.5 User Manual Table of Contents Safety Information... 3 Appearance and Key Function... 4 Introduction... 5 Call Functions... 6 Contacts... 7 Messaging... 8 Internet Browser... 9 Bluetooth & Wi-Fi...
1 NEO 4.5 User Manual Table of Contents Safety Information... 3 Appearance and Key Function... 4 Introduction... 5 Call Functions... 6 Contacts... 7 Messaging... 8 Internet Browser... 9 Bluetooth & Wi-Fi...
USER MANUAL FCC ID: YHLBLUC518
 C5 USER MANUAL FCC ID: YHLBLUC518 1 Table of Contents Safety Information... 5 FCC Regulations:... 9 RF Exposure Information (SAR)... 10 Introduction... 12 Navigation Bar... 13 Notifications Bar... 14 Call
C5 USER MANUAL FCC ID: YHLBLUC518 1 Table of Contents Safety Information... 5 FCC Regulations:... 9 RF Exposure Information (SAR)... 10 Introduction... 12 Navigation Bar... 13 Notifications Bar... 14 Call
Quick Start Guide JKM-LX1 JKM-LX2 JKM-LX3
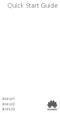 Quick Start Guide JKM-LX1 JKM-LX2 JKM-LX3 Your Device at a Glance Before you start, let's take a look at your new device. To power on your device, press and hold the power button until the screen turns
Quick Start Guide JKM-LX1 JKM-LX2 JKM-LX3 Your Device at a Glance Before you start, let's take a look at your new device. To power on your device, press and hold the power button until the screen turns
To insert SIM card: 1. Switch off the mobile phone and remove the rear cover and battery, as illustrated below:
 Contents PHONE LAYOUT...3 GETTING STARTED...4 Insert SIM...4 Insert Memory Card...5 Charging the Battery...6 HOW TO USE YOUR PHONE...7 Switch On/OFF...7 Lock/Unlock the phone...7 Make a Call...8 Answer/Reject
Contents PHONE LAYOUT...3 GETTING STARTED...4 Insert SIM...4 Insert Memory Card...5 Charging the Battery...6 HOW TO USE YOUR PHONE...7 Switch On/OFF...7 Lock/Unlock the phone...7 Make a Call...8 Answer/Reject
User Manual. Please read this manual before operating your tablet, and keep it for future
 User Manual Read me first Please read this manual before operating your tablet, and keep it for future reference. The descriptions in this manual are based on the default settings. Images and screenshots
User Manual Read me first Please read this manual before operating your tablet, and keep it for future reference. The descriptions in this manual are based on the default settings. Images and screenshots
Happy Phone 3G 4.0. User Manual
 Happy Phone 3G 4.0 User Manual 1 Getting Started Overview Indicator Receiver Front Camera Sensor Volume Key Power Key Touch Screen Home Key Hardkey-Menu Hardkey-Back 2 Headset Jack Charging/USB Jack Volume
Happy Phone 3G 4.0 User Manual 1 Getting Started Overview Indicator Receiver Front Camera Sensor Volume Key Power Key Touch Screen Home Key Hardkey-Menu Hardkey-Back 2 Headset Jack Charging/USB Jack Volume
Connectivity Wi-Fi BT Find and connect to BT Safety Precautions Care & Maintenance Other Warning...
 1 Content Assembling... 4 Install the SIM card... 4 Install the memory card... 4 Charge the battery... 5 Getting started... 5 Turn your device on and off... 5 Airplane mode... 5 Use the touch panel...
1 Content Assembling... 4 Install the SIM card... 4 Install the memory card... 4 Charge the battery... 5 Getting started... 5 Turn your device on and off... 5 Airplane mode... 5 Use the touch panel...
79 Backup and Reset DRAFT FOR INTERNAL USE ONLY. Factory Data Reset
 Backup and Reset Back up your data to Google servers. You can also reset your device to its factory defaults. Backup and Restore Samsung Account Enable backup of your information to Samsung servers. 2.
Backup and Reset Back up your data to Google servers. You can also reset your device to its factory defaults. Backup and Restore Samsung Account Enable backup of your information to Samsung servers. 2.
Content. 1 Welcome Your phone Phone overview Functions of Keys Getting started... 6
 User Manual -1- Content 1 Welcome... 3 2 Your phone... 4 2.1 Phone overview... 4 2.2 Functions of Keys... 5 3 Getting started... 6 3.1 Installing the SIM Cards and the Battery... 6 3.2 Linking to the Network...
User Manual -1- Content 1 Welcome... 3 2 Your phone... 4 2.1 Phone overview... 4 2.2 Functions of Keys... 5 3 Getting started... 6 3.1 Installing the SIM Cards and the Battery... 6 3.2 Linking to the Network...
QUICK STARTER GUIDE BURG 16A
 QUICK STARTER GUIDE BURG 16A Burg 16A Index Your BURG The first time you use your BURG Controls Menu Menu features (Manual for Android) (Manual for iphone) Product and safety information FCC Declaration
QUICK STARTER GUIDE BURG 16A Burg 16A Index Your BURG The first time you use your BURG Controls Menu Menu features (Manual for Android) (Manual for iphone) Product and safety information FCC Declaration
Your device is a product of superior design & craftsmanship and should be handled with care: The following recommendations will help protect your
 1 Taking care of your device Your device is a product of superior design & craftsmanship and should be handled with care: The following recommendations will help protect your phone: Keep the device dry.
1 Taking care of your device Your device is a product of superior design & craftsmanship and should be handled with care: The following recommendations will help protect your phone: Keep the device dry.
Aspera R7. User Manual
 1 Aspera R7 User Manual Contents Safety Information... 3 Appearance and Key Function... 5 Introduction... 6 Call Functions... 7 Notifications Bar... 8 Contacts... 9 Messaging... 9 Bluetooth and Wi-Fi...
1 Aspera R7 User Manual Contents Safety Information... 3 Appearance and Key Function... 5 Introduction... 6 Call Functions... 7 Notifications Bar... 8 Contacts... 9 Messaging... 9 Bluetooth and Wi-Fi...
Congratulations on your purchase of Micromax X329 handset. This handset offers you the following features:
 Welcome Congratulations on your purchase of Micromax handset. This handset offers you the following features: VGA Rear and Front Camera FM Radio LED Torch Music Player Sound Recorder Dual SIM and memory
Welcome Congratulations on your purchase of Micromax handset. This handset offers you the following features: VGA Rear and Front Camera FM Radio LED Torch Music Player Sound Recorder Dual SIM and memory
Contents Welcome Know your Device Greeting started Features Accessing the Internet Taking Care of Your Device
 Thank you for purchasing the tablet PC and it is packaged with the following state of the art features and much more: 1 GHz Processor 7 Inch Full touch screen with Pinch Zoom 3G Dongle support via USB
Thank you for purchasing the tablet PC and it is packaged with the following state of the art features and much more: 1 GHz Processor 7 Inch Full touch screen with Pinch Zoom 3G Dongle support via USB
SAR (Specific Absorption Rate) information
 SAR (Specific Absorption Rate) information This mobile phone is SAR accredited adheres to international quality benchmarks and safety measures concerning the harmful impact of radiations. It complies with
SAR (Specific Absorption Rate) information This mobile phone is SAR accredited adheres to international quality benchmarks and safety measures concerning the harmful impact of radiations. It complies with
User Manual. Model:xyn306 Brand:NYX FCC ID:YPVITALCOMXYN306
 User Manual Model:xyn306 Brand:NYX FCC ID:YPVITALCOMXYN306 Content 1 Getting started... 2 1.1 Installing the SIM Cards and the Battery... 2 1.2 Installing T-Flash Card... 2 2 Using the Menus... 3 2.1 Names...
User Manual Model:xyn306 Brand:NYX FCC ID:YPVITALCOMXYN306 Content 1 Getting started... 2 1.1 Installing the SIM Cards and the Battery... 2 1.2 Installing T-Flash Card... 2 2 Using the Menus... 3 2.1 Names...
Get Started. Insert SIM card The phone is a Dual SIM mobile phone allowing you to use the facility of two networks.
 Thank You for Purchasing this Smart mobile device. This device will provide you with high quality mobile communication and entertainment based on SMART and high standards. Content in this manual may differ
Thank You for Purchasing this Smart mobile device. This device will provide you with high quality mobile communication and entertainment based on SMART and high standards. Content in this manual may differ
DASH 4.5 user manual 1
 DASH 4.5 user manual 1 Table of Contents Safety Information... 3 Appearance and Key Function... 4 Introduction... 4 Call Functions... 6 Contacts... 6 Messaging... 8 Internet Browser... 9 Bluetooth... 10
DASH 4.5 user manual 1 Table of Contents Safety Information... 3 Appearance and Key Function... 4 Introduction... 4 Call Functions... 6 Contacts... 6 Messaging... 8 Internet Browser... 9 Bluetooth... 10
Tablet PC. Android 5.1 User Manual
 Tablet PC Android 5.1 User Manual Tablet of Contents Specifications. What s inside the box Tablet Parts Getting started... How to use TF card How to connect to PC Connection to Internet.. Camera. Trouble
Tablet PC Android 5.1 User Manual Tablet of Contents Specifications. What s inside the box Tablet Parts Getting started... How to use TF card How to connect to PC Connection to Internet.. Camera. Trouble
User Guide GC Phone Layout 2
 1. Welcome Congratulations, on your purchase of Micromax. This offers you the convenience of three SIM card support and the following features to give you a great mobile experience. Camera: - It has a
1. Welcome Congratulations, on your purchase of Micromax. This offers you the convenience of three SIM card support and the following features to give you a great mobile experience. Camera: - It has a
S401 User Manual. Version:
 S401 User Manual Version:1.0.0 2014-03-10 Warnings Not following these simple guidelines may be dangerous or illegal. Read the complete user guide for further information. TURN ON SAFELY Do not turn on
S401 User Manual Version:1.0.0 2014-03-10 Warnings Not following these simple guidelines may be dangerous or illegal. Read the complete user guide for further information. TURN ON SAFELY Do not turn on
1 Welcome Important:
 1 Welcome User Guide Your K355 is packaged with the following state of the art features: VGA Camera 2.4 Inch screen Audio Player FM Radio King Movie Video and FM Recording Dual SIM (GSM + GSM) T Flash
1 Welcome User Guide Your K355 is packaged with the following state of the art features: VGA Camera 2.4 Inch screen Audio Player FM Radio King Movie Video and FM Recording Dual SIM (GSM + GSM) T Flash
FAQ for KULT Basic. Connections. Settings. Calls. Apps. Media
 FAQ for KULT Basic 1. What do the Icons mean that can be found in notifications bar at the top of my screen? 2. How can I move an item on the home screen? 3. How can I switch between home screens? 4. How
FAQ for KULT Basic 1. What do the Icons mean that can be found in notifications bar at the top of my screen? 2. How can I move an item on the home screen? 3. How can I switch between home screens? 4. How
User Manual. LTE GSM/WCDMA Smartphone. S80 Lite
 User Manual LTE GSM/WCDMA Smartphone S80 Lite 1 Contents Let s get started Getting to know your phone Key definitions Screen control Open and switch applications Home Screen Switch to sleep mode Wake up
User Manual LTE GSM/WCDMA Smartphone S80 Lite 1 Contents Let s get started Getting to know your phone Key definitions Screen control Open and switch applications Home Screen Switch to sleep mode Wake up
VIVO XI USER MANUAL FCC ID: YHLBLUVIVOXI
 VIVO XI USER MANUAL FCC ID: YHLBLUVIVOXI Table of Contents 34 Safety Information... 37 FCC Regulations... 41 RF Exposure Information (SAR)... 42 Introduction... 44 Navigation Bar... 44 Notifications Bar...
VIVO XI USER MANUAL FCC ID: YHLBLUVIVOXI Table of Contents 34 Safety Information... 37 FCC Regulations... 41 RF Exposure Information (SAR)... 42 Introduction... 44 Navigation Bar... 44 Notifications Bar...
Jentafon Wireless Loopset LPS-6 User Guide
 Jentafon Wireless Loopset LPS-6 User Guide User Guide for Jentafon Wireless Loopset LPS-6 Jentafon Wireless Loopset LPS-6 is a Bluetooth headset for T-coil equipped hearing aid or cochlear implant users.
Jentafon Wireless Loopset LPS-6 User Guide User Guide for Jentafon Wireless Loopset LPS-6 Jentafon Wireless Loopset LPS-6 is a Bluetooth headset for T-coil equipped hearing aid or cochlear implant users.
7 inch HD IPS LCD, Resolution: 800*480 OS Android 4.2. Front:0.3MP Rear: 2.0MP(AF)
 Q PAD USER MANUAL Specification Display 7 inch HD IPS LCD, Resolution: 800*480 OS Android 4.2 CPU ARM Cortex A9,Dual core,mtk8312, 1GHz Camera G-sensor Network Audio Format Video Format Image Format Extended
Q PAD USER MANUAL Specification Display 7 inch HD IPS LCD, Resolution: 800*480 OS Android 4.2 CPU ARM Cortex A9,Dual core,mtk8312, 1GHz Camera G-sensor Network Audio Format Video Format Image Format Extended
Get to Know Your Tablet
 Get to Know Your Tablet 1 8 My Verizon You re now connected to Verizon 4G LTE. Lightning fast, Lightning strong. For more information, visit verizonwireless.com/4glte. REGISTER at verizonwireless.com/myverizon
Get to Know Your Tablet 1 8 My Verizon You re now connected to Verizon 4G LTE. Lightning fast, Lightning strong. For more information, visit verizonwireless.com/4glte. REGISTER at verizonwireless.com/myverizon
7 Inch Quad Core Tablet
 7 Inch Quad Core Tablet Cautions This user manual has been specially designed to guide you through the functions and features of your device. ) Please read this manual carefully before using your device
7 Inch Quad Core Tablet Cautions This user manual has been specially designed to guide you through the functions and features of your device. ) Please read this manual carefully before using your device
1 Introduction. Never shock, throw, prod the MID, or drop, extrude, bend the MID.
 Content Content... 1 1 Introduction... 2 1.1 Acknowledgement... 2 1.2 Announcements... 2 1.3 Safety Instruction... 3 1.4 Abbreviation/Terminology... 3 2 Quick Start Guide... 4 2.1 Keys Function... 4 2.2
Content Content... 1 1 Introduction... 2 1.1 Acknowledgement... 2 1.2 Announcements... 2 1.3 Safety Instruction... 3 1.4 Abbreviation/Terminology... 3 2 Quick Start Guide... 4 2.1 Keys Function... 4 2.2
User Manual AURA POWER. Android TM 5.1 (Lollipop) is the Operating System for your Touch Screen smart phone - Karbonn Aura Power.
 User Manual AURA POWER Android TM 5.1 (Lollipop) is the Operating System for your Touch Screen smart phone - Karbonn Aura Power. CONTENTS The Android Advantage... 3 Read Me First... 3 Understand Your Phone...
User Manual AURA POWER Android TM 5.1 (Lollipop) is the Operating System for your Touch Screen smart phone - Karbonn Aura Power. CONTENTS The Android Advantage... 3 Read Me First... 3 Understand Your Phone...
User Guide. 1. Welcome GC222 1
 1. Welcome User Guide Congratulations on your purchase of GC222, the compact and multi functional handset from Micromax. Your GC222 handset supports both GSM as well as CDMA networks. This beautiful handset
1. Welcome User Guide Congratulations on your purchase of GC222, the compact and multi functional handset from Micromax. Your GC222 handset supports both GSM as well as CDMA networks. This beautiful handset
Content 1. Phone layout Getting started Basic Function... 3
 User Manual R1 I Content 1. Phone layout... 1 1.1. Key and Parts... 1 2. Getting started... 2 2.1. Inserting the SIM & SD card... 2 2.2. Unlock the phone... 3 2.3. Using the Touch screen... 3 2.4. Connection
User Manual R1 I Content 1. Phone layout... 1 1.1. Key and Parts... 1 2. Getting started... 2 2.1. Inserting the SIM & SD card... 2 2.2. Unlock the phone... 3 2.3. Using the Touch screen... 3 2.4. Connection
Karbonn A1+ Duple. User Manual. Android 4.2 (Jelly Bean) is the Operating System for your Touch Screen smartphone - Karbonn A1+ Duple.
 Karbonn A1+ Duple User Manual Android 4.2 (Jelly Bean) is the Operating System for your Touch Screen smartphone - Karbonn A1+ Duple. -1- INTRODUCTION Thanks for choosing the A1+ Duple, Dual SIM Android
Karbonn A1+ Duple User Manual Android 4.2 (Jelly Bean) is the Operating System for your Touch Screen smartphone - Karbonn A1+ Duple. -1- INTRODUCTION Thanks for choosing the A1+ Duple, Dual SIM Android
Senior Phone BAS User Guide English
 Senior Phone BAS-24100 www.facebook.com/denverelectronics User Guide English ENG-1 Insert the SIM card: The SIM card contains your phone number, PIN code, links to operator services, contacts and SMS messages.
Senior Phone BAS-24100 www.facebook.com/denverelectronics User Guide English ENG-1 Insert the SIM card: The SIM card contains your phone number, PIN code, links to operator services, contacts and SMS messages.
VEGA. Operation Manual T A B L E T P C. advent vega operation manaul_new.indd 1
 VEGA T A B L E T P C Operation Manual advent vega operation manaul_new.indd 1 advent vega operation manaul_new.indd 2 CONTENTS SETTING UP YOUR TABLET FOR THE FIRST TIME... 4 USING THE DEVICE S BUTTONS
VEGA T A B L E T P C Operation Manual advent vega operation manaul_new.indd 1 advent vega operation manaul_new.indd 2 CONTENTS SETTING UP YOUR TABLET FOR THE FIRST TIME... 4 USING THE DEVICE S BUTTONS
2 Safe 2 Taking a photo before focusing the camera 3 Launching the camera from gallery 3 QR code
 4C User Guide Contents Foreword First-class functions 2 Safe 2 Taking a photo before focusing the camera 3 Launching the camera from gallery 3 QR code Getting started 5 Locking and unlocking the screen
4C User Guide Contents Foreword First-class functions 2 Safe 2 Taking a photo before focusing the camera 3 Launching the camera from gallery 3 QR code Getting started 5 Locking and unlocking the screen
User Manual Model: X5 Brand: DOOGEE
 User Manual Model: X5 Brand: DOOGEE 1 User Manual Contents Let s get started Getting to know your phone Key definitions Screen control Open and switch applications Home Screen Switch to sleep mode Wake
User Manual Model: X5 Brand: DOOGEE 1 User Manual Contents Let s get started Getting to know your phone Key definitions Screen control Open and switch applications Home Screen Switch to sleep mode Wake
Honor Whistle Smart Control Rechargeable Headset User Guide
 Honor Whistle Smart Control Rechargeable Headset User Guide Box contents 1 x Headset 3 x Ear tips (small, medium and large) 1 x Ear hook Your headset at a glance 1 x USB adapter 1 x User guide 1 Charging
Honor Whistle Smart Control Rechargeable Headset User Guide Box contents 1 x Headset 3 x Ear tips (small, medium and large) 1 x Ear hook Your headset at a glance 1 x USB adapter 1 x User guide 1 Charging
VIVO XL3 PLUS USER MANUAL YHLBLUVIVOXL3
 VIVO XL3 PLUS USER MANUAL YHLBLUVIVOXL3 1 Table of Contents Safety Information... 5 Introduction... 10 Navigation Bar... 10 Notifications Bar... 11 Call Functions... 14 Contacts... 16 Messaging... 19 Bluetooth
VIVO XL3 PLUS USER MANUAL YHLBLUVIVOXL3 1 Table of Contents Safety Information... 5 Introduction... 10 Navigation Bar... 10 Notifications Bar... 11 Call Functions... 14 Contacts... 16 Messaging... 19 Bluetooth
NeoIDesc 595. Quick Guide The NeoIDesc 595 is mainly screen driven and easy to use by icons and instructions.
 NeoIDesc 595 Quick Guide The NeoIDesc 595 is mainly screen driven and easy to use by icons and instructions. 1. Content of the box: - NeoIDesc 595 - Charger - USB cable - Headset - Touchscreen pen - Leather
NeoIDesc 595 Quick Guide The NeoIDesc 595 is mainly screen driven and easy to use by icons and instructions. 1. Content of the box: - NeoIDesc 595 - Charger - USB cable - Headset - Touchscreen pen - Leather
Q U I C K S T A R T G U I D E
 QUICKSTART GUIDE 2 Top 4 5 6 3 13 14 18 19 16 17 12 1 20 7 8 9 10 15 Left Side Front Right Side Back 11 Bottom 1 Power Button 2 Earphone Connector 3 Front-Facing Camera 4 Speaker 5 Ambient Light Sensor
QUICKSTART GUIDE 2 Top 4 5 6 3 13 14 18 19 16 17 12 1 20 7 8 9 10 15 Left Side Front Right Side Back 11 Bottom 1 Power Button 2 Earphone Connector 3 Front-Facing Camera 4 Speaker 5 Ambient Light Sensor
For more information concerning accessories, please visit your local Cricket store location or go to
 Clear and Simple Quick Start Guide ZTE Grand X 4 More information On the web Detailed support information, including device specifications and a full user s manual, is available at wwwcricketwirelesscom/support/devices
Clear and Simple Quick Start Guide ZTE Grand X 4 More information On the web Detailed support information, including device specifications and a full user s manual, is available at wwwcricketwirelesscom/support/devices
Chromebook Owner s Manual
 CMT Chromebook Owner s Manual Before using, please read these operating instructions carefully. They contain important advice concerning the use and safety of your Chromebook. Use for its intended purpose
CMT Chromebook Owner s Manual Before using, please read these operating instructions carefully. They contain important advice concerning the use and safety of your Chromebook. Use for its intended purpose
This guide describes features that are common to most models. Some features may not be available on your tablet.
 User Guide Copyright 2014 Hewlett-Packard Development Company, L.P. Bluetooth is a trademark owned by its proprietor and used by Hewlett-Packard Company under license. Google, Google Now, Google Play,
User Guide Copyright 2014 Hewlett-Packard Development Company, L.P. Bluetooth is a trademark owned by its proprietor and used by Hewlett-Packard Company under license. Google, Google Now, Google Play,
BTK-A21 Bluetooth Headset User Manual
 BTK-A21 Bluetooth Headset User Manual Thank you for purchasing the Mini Bluetooth Headset BTK-A21, we hope you will be delighted with its operation. Please read this user's guide to get started, and to
BTK-A21 Bluetooth Headset User Manual Thank you for purchasing the Mini Bluetooth Headset BTK-A21, we hope you will be delighted with its operation. Please read this user's guide to get started, and to
Dash Jr. User Manual
 Dash Jr. User Manual 1 Table of Contents Safety Information...4 Appearance and Key Function...6 Introduction...8 Call Functions...9 Contacts... 11 Messaging... 12 Internet Browser... 13 Bluetooth... 14
Dash Jr. User Manual 1 Table of Contents Safety Information...4 Appearance and Key Function...6 Introduction...8 Call Functions...9 Contacts... 11 Messaging... 12 Internet Browser... 13 Bluetooth... 14
VIVO 8L USER MANUAL FCC ID: YHLBLUVIVO8L
 VIVO 8L USER MANUAL FCC ID: YHLBLUVIVO8L 1 Table of Contents Safety Information... 5 FCC/SAR Information... 7 Introduction... 9 Navigation Bar... 10 Notifications Bar... 9 Call Functions... 13 Contacts...
VIVO 8L USER MANUAL FCC ID: YHLBLUVIVO8L 1 Table of Contents Safety Information... 5 FCC/SAR Information... 7 Introduction... 9 Navigation Bar... 10 Notifications Bar... 9 Call Functions... 13 Contacts...
ATU-L21 ATU-L22. Quick Start Guide
 ATU-L21 ATU-L22 Quick Start Guide Your Device at a Glance Before you start, let's take a look at your new device. To power on your device, press and hold the power button until the screen turns on. To
ATU-L21 ATU-L22 Quick Start Guide Your Device at a Glance Before you start, let's take a look at your new device. To power on your device, press and hold the power button until the screen turns on. To
LAVA. Mobile Phone. iris 820. User Manual
 LAVA Mobile Phone iris 820 User Manual I 2016. All rights are reserved. No part of this document may be reproduced without permission. While all efforts have been made to ensure the accuracy of all the
LAVA Mobile Phone iris 820 User Manual I 2016. All rights are reserved. No part of this document may be reproduced without permission. While all efforts have been made to ensure the accuracy of all the
Karbonn A18+ User Manual -1-
 Karbonn A18+ User Manual -1- INTRODUCTION Thanks for choosing our Android smart phone.if you d like your phone to live a long and fruitful life, please read this guide carefully and keep it for future
Karbonn A18+ User Manual -1- INTRODUCTION Thanks for choosing our Android smart phone.if you d like your phone to live a long and fruitful life, please read this guide carefully and keep it for future
VIVO AIR USER MANUAL
 VIVO AIR USER MANUAL 1 Table of Contents Safety Information... 4 Appearance and Key Functions... 7 Introduction... 9 Call Functions... 10 Notifications Bar... 12 Contacts... 14 Messaging... 17 Bluetooth
VIVO AIR USER MANUAL 1 Table of Contents Safety Information... 4 Appearance and Key Functions... 7 Introduction... 9 Call Functions... 10 Notifications Bar... 12 Contacts... 14 Messaging... 17 Bluetooth
Z513 Might LTE User Manual
 Z513 Might LTE User Manual Warnings Not following these simple guidelines may be dangerous or illegal. Read the complete user guide for further information. TURN ON SAFELY Do not turn on the phone where
Z513 Might LTE User Manual Warnings Not following these simple guidelines may be dangerous or illegal. Read the complete user guide for further information. TURN ON SAFELY Do not turn on the phone where
LIFE 8 XL USER MANUAL
 1 LIFE 8 XL USER MANUAL Table of Contents Safety Information... 4 Call Functions... 7 Notifications Bar... 8 Contacts...10 Messaging...13 Bluetooth & Wi-Fi...14 Opera Browser...17 Gmail...18 Play Store...20
1 LIFE 8 XL USER MANUAL Table of Contents Safety Information... 4 Call Functions... 7 Notifications Bar... 8 Contacts...10 Messaging...13 Bluetooth & Wi-Fi...14 Opera Browser...17 Gmail...18 Play Store...20
User Guide. Model X1i XTRA Page 2
 X1i XTRA User Guide 1 Welcome User Guide Thank you for purchasing the Micromax X1I XTRA. Your X1I XTRA is packaged with the following state of the art features: Dual SIM Expandable Memory (up to 4 GB)
X1i XTRA User Guide 1 Welcome User Guide Thank you for purchasing the Micromax X1I XTRA. Your X1I XTRA is packaged with the following state of the art features: Dual SIM Expandable Memory (up to 4 GB)
1. Introduction. 1.1 Cosmo Specifications
 1. Introduction 1.1 Cosmo Specifications Details CPU Memory Storage Operating System Connectivity Sensor Camera Display Video Formats Description Quad Core 1.3 GHz ARM Cortex A7 Processor 512MB RAM 8 GB
1. Introduction 1.1 Cosmo Specifications Details CPU Memory Storage Operating System Connectivity Sensor Camera Display Video Formats Description Quad Core 1.3 GHz ARM Cortex A7 Processor 512MB RAM 8 GB
User Manual of Entertainment Tablet series MID
 User Manual of Entertainment Tablet series MID Thank you for purchasing MID products. This user manual introduces every function of the MID briefly, which let you have an easy control in it and enjoy its
User Manual of Entertainment Tablet series MID Thank you for purchasing MID products. This user manual introduces every function of the MID briefly, which let you have an easy control in it and enjoy its
1. Introduction P Package Contents 1.
 1 Contents 1. Introduction ------------------------------------------------------------------------------- P. 3-5 1.1 Package Contents 1.2 Tablet Overview 2. Using the Tablet for the first time ---------------------------------------------------
1 Contents 1. Introduction ------------------------------------------------------------------------------- P. 3-5 1.1 Package Contents 1.2 Tablet Overview 2. Using the Tablet for the first time ---------------------------------------------------
DASH L USER MANUAL 1
 1 DASH L USER MANUAL Table of Contents Safety Information... 4 Call Functions... 7 Notifications Bar... 8 Contacts... 10 Messaging... 13 Bluetooth & Wi-Fi... 14 Downloads... 17 Opera... 18 Gmail... 19
1 DASH L USER MANUAL Table of Contents Safety Information... 4 Call Functions... 7 Notifications Bar... 8 Contacts... 10 Messaging... 13 Bluetooth & Wi-Fi... 14 Downloads... 17 Opera... 18 Gmail... 19
STUDIO MINI LTE USER MANUAL
 Studio Mini LTE English Manual STUDIO MINI LTE USER MANUAL Table of Contents Safety Information Call Functions Notifications Bar Contacts Messaging Bluetooth & Wi-Fi Opera Browser Gmail Play Store Camera
Studio Mini LTE English Manual STUDIO MINI LTE USER MANUAL Table of Contents Safety Information Call Functions Notifications Bar Contacts Messaging Bluetooth & Wi-Fi Opera Browser Gmail Play Store Camera
1. Introduction P Package Contents 1.
 1 Contents 1. Introduction ------------------------------------------------------------------------------- P. 3-5 1.1 Package Contents 1.2 Tablet Overview 2. Using the Tablet for the first time ---------------------------------------------------
1 Contents 1. Introduction ------------------------------------------------------------------------------- P. 3-5 1.1 Package Contents 1.2 Tablet Overview 2. Using the Tablet for the first time ---------------------------------------------------
LIFE ONE X2 USER MANUAL Table of Contents. Safety Information
 LIFE ONE X2 USER MANUAL Table of Contents Safety Information Please carefully read the terms below: Use Safely Safety Information Introduction Navigation Bar Notifications Bar Call Functions Contacts Messaging
LIFE ONE X2 USER MANUAL Table of Contents Safety Information Please carefully read the terms below: Use Safely Safety Information Introduction Navigation Bar Notifications Bar Call Functions Contacts Messaging
LEAGOO/Elite 5 User Manual
 LEAGOO/Elite 5 User Manual CATALOG 1 Safety & Notice... 2 2 Getting Started... 3 2.1 Turning the Phone On and Off... 3 2.2 Battery charging... 3 3 Function Menu... 4 3.1 Contact... 4 3.2 Messaging... 4
LEAGOO/Elite 5 User Manual CATALOG 1 Safety & Notice... 2 2 Getting Started... 3 2.1 Turning the Phone On and Off... 3 2.2 Battery charging... 3 3 Function Menu... 4 3.1 Contact... 4 3.2 Messaging... 4
USER MANUAL.
 USER MANUAL www.activeon.com Table Of Contents 1. Name of each part 2. Operation & button description 3. Start the camera 4. LCD screen shot 5. Graphical icon description 6. Video recording 7. Photo shoot
USER MANUAL www.activeon.com Table Of Contents 1. Name of each part 2. Operation & button description 3. Start the camera 4. LCD screen shot 5. Graphical icon description 6. Video recording 7. Photo shoot
Titanium S7 User Manual
 Titanium S7 User Manual Android 4.2(Jelly Bean) is the Operating System for your Touch Screen Smartphone - Karbonn Titanium S7. INTRODUCTION Thanks for choosing the Titanium S7, Dual SIM Android smart
Titanium S7 User Manual Android 4.2(Jelly Bean) is the Operating System for your Touch Screen Smartphone - Karbonn Titanium S7. INTRODUCTION Thanks for choosing the Titanium S7, Dual SIM Android smart
Set up in 6 easy steps
 Step 1: Unpack MyKi Junior Charge it in case of low battery. Use the power cable in the package. Step 2: Install SIM card into the device (Nano SIM) SIM card must be without PIN and active mobile data
Step 1: Unpack MyKi Junior Charge it in case of low battery. Use the power cable in the package. Step 2: Install SIM card into the device (Nano SIM) SIM card must be without PIN and active mobile data
NETWORK THE HOME 10 FOLDERS APPS
 NID-7006 NAXA NID Tablet User s Guide Table of Contents GETTING STARTED 4 CONNECTING TO A WIRELESS NETWORK 4 USING THE TOUCHSCREEN 4 USING THE HOME SCREENS 5 USING THE NAVIGATION ICONS 6 USING THE ALL
NID-7006 NAXA NID Tablet User s Guide Table of Contents GETTING STARTED 4 CONNECTING TO A WIRELESS NETWORK 4 USING THE TOUCHSCREEN 4 USING THE HOME SCREENS 5 USING THE NAVIGATION ICONS 6 USING THE ALL
Legal Information. Safety Precautions. Operate Safely
 Legal Information All rights are reserved. Reproduction, transfer, distribution of the contents herein in any manner without the prior written permission of Best IT World (India) Pvt. Ltd. is prohibited.
Legal Information All rights are reserved. Reproduction, transfer, distribution of the contents herein in any manner without the prior written permission of Best IT World (India) Pvt. Ltd. is prohibited.
ALFA A91 CHAMP User Manual
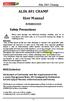 ALFA A91 CHAMP User Manual INTRODUCTION Safety Precautions Alfa A91 Champ Please read through the following briefings carefully, and act in accordance with these rules, so as to prevent causing any danger
ALFA A91 CHAMP User Manual INTRODUCTION Safety Precautions Alfa A91 Champ Please read through the following briefings carefully, and act in accordance with these rules, so as to prevent causing any danger
Content. Welcome... 5 Getting Started... 5 Initial setup... 5 Setting a SIM card... 5 Locking and unlocking the screen... 7
 User Guide Content Welcome... 5 Getting Started... 5 Initial setup... 5 Setting a SIM card... 5 Locking and unlocking the screen... 7 Screen and Display... 8 The home screen... 8 Notifications... 11 Managing
User Guide Content Welcome... 5 Getting Started... 5 Initial setup... 5 Setting a SIM card... 5 Locking and unlocking the screen... 7 Screen and Display... 8 The home screen... 8 Notifications... 11 Managing
VIVO 5 USER MANUAL 1
 VIVO 5 USER MANUAL 1 Table of Contents Safety Information... 4 Introduction... 8 Navigation Bar... 9 Notifications Bar... 10 Call Functions... 13 Contacts... 15 Messaging... 19 Bluetooth & Wi-Fi... 20
VIVO 5 USER MANUAL 1 Table of Contents Safety Information... 4 Introduction... 8 Navigation Bar... 9 Notifications Bar... 10 Call Functions... 13 Contacts... 15 Messaging... 19 Bluetooth & Wi-Fi... 20
The battery in a newly purchased phone has about 50% charge up.
 0 CP 300 4G 1.Introduction Thank you for choosing this mobile phone. With this user manual, you can understand the operation of this phone and enjoy its perfect function and simple operation. Besides basic
0 CP 300 4G 1.Introduction Thank you for choosing this mobile phone. With this user manual, you can understand the operation of this phone and enjoy its perfect function and simple operation. Besides basic
