Thank you for purchasing your new Moochies Watch. We hope you, and more importantly your kids will love it as much as we did creating it.
|
|
|
- Magdalene McKinney
- 5 years ago
- Views:
Transcription
1
2
3 Thank you for purchasing your new Moochies Watch. We hope you, and more importantly your kids will love it as much as we did creating it. This manual will take you through all the steps needed in getting your new Moochies watch up and running quickly and easily. If you ever have any problems, please refer to the troubleshooting section at the back of this manual or feel free to visit the help section on our website. THANK YOU!
4 Table of Contents MyMOOCHIES APP Layout...08 Setting up your Moochies...09 Setting up a Sim Plan...0 Downloading the MyMoochies App... Registering & Binding Your Watch... The MyMoochies App...6 Pairing Subsequent Devices...8 Switching between devices...9 Adding Contacts...0 By Phone Number... By Sending an SMS Invitation...4 Voice and Video Calling...7 Messaging...9 Gallery...30 BOOM
5 Safe Zones...3 Adding a Safe Zone...33 Alarms...34 Adding an Alarm...35 Class Mode...36 Tracking History...37 Pedometer...38 Connected Friends...39 Settings...40 Wi-Fi...4 Tracking...4 Kids Profile...43 My Profile...44 Unbind Watch...45
6 Table of Contents MOOCHIES WATCH The Moochies Watch...47 Turning on your Moochies Watch...48 Setting up your Moochies...49 Customising the Home screen...50 Voice & Video Calling...5 Making a Call...5 Receiving a Call...5 Missed Calls...53 Messaging...54 Sending Messages...55 Receiving Messages...56 Adding Friends...57 Pedometer...58 Taking Photos...59 Receiving Messages...59 Photo gallery...60 BOOM
7 Alarms...6 Adding Alarms...6 Deleting Alarms...63 Moochies Watch Settings...64 WI-FI...64 Volume Settings...65 Display Settings...66 Date and Time...67 Software Updates...68 Turning Off Your Moochies Watch...69 SOS...70 Troubleshooting...7 Can t Connect to Mobile Phone Network...73 Battery Drain...74 For more information about our products & for support check out: moochies.com
8 LAYOUT Video Camera Back Button Power On / SOS Microphone Speaker
9 Setting up your Moochies There are 3 easy but important steps you need to go through to get your new Moochies watch all setup:. Setting up a Sim Plan for your watch. Downloading the MyMoochies App on your phone 3. Registering for a Moochies Account and Binding your watch We ll take you through all these steps now. 9
10 Setting up a Sim Plan Your Moochies watch works in the same way as a traditional mobile phone, and requires an active voice and data plan to operate. We ship the Moochies watch with a built-in Sim Card and have a range of very competitive plans to choose from. Please visit on your phone, tablet or computer and then click Register to set up and activate your chosen mobile plan. You can upgrade or downgrade your package at any time. All plans can be suspended or terminated with just a months notice. 0
11 Downloading the MyMoochies App The MyMoochies App is available to download from the Google Play Store for Android, or from the App Store for Apple devices. Just search for MyMoochies. Alternatively, visit for a direct link to the correct App for your device.
12 Registering & Binding Your Watch Please ensure you have set up a Sim Plan before completing this step, and don t turn on the watch yet! Open the MyMoochies App, and click the Create a New Account button:
13 Please ensure you enter a valid address when registering. You will need to validate your address by clicking the Validate button: Please then enter the code you received by to complete the registration process. 3
14 SCAN WITH Registering & Binding Your Watch Now, power on your Moochies watch, and allow it to register on the network. When ready, your watch will show the following screen: Login to the MyMoochies App using your new account details, and click on Scan QR Code Using your phone s camera, scan the QR code that is shown on your Moochies watch. This will bind your account and the watch, and then get you to fill in some details about your child. DOWNLOAD THE MOOCHIES APP NOW! QR CODE MOOCHIES APP 4
15 3 Don t forget to add a photo to customise the App, especially if you have multiple Moochies watches! 3 5
16 The MyMoochies App The homepage of the MyMoochies App gives you complete control over your child s Moochies watch. We ve designed the App so everything you need is only a swipe or click away! 6
17 Swiping up on the bottom menu shows you all available options: 7
18 Pairing Subsequent Devices Great! You re all set up with your first Moochies watch. If you have purchased more than one Moochies watch, you now have the option to Bind these to the App. 8 There are two methods of binding Moochies watches for them to show in your App: Scanning the devices QR Code as detailed above Entering an SMS invitation code sent to you by another App Administrator. This works great if you have bound a device to your App, but you also want to give device access to another trusted person (husband / wife etc.). See the Adding Contacts Section for more information on this.
19 Switching between devices Your paired devices are shown at the top of the MyMoochies App. The selected device will show the image you uploaded during the binding process. Your other paired devices will show greyed out. Simply click on one of the greyed-out devices to show details for that device. Similarly, in any of the menu items of the MyMoochies App, just click on the image of the device you want to work with. 9
20 Adding Contacts Only contacts added to the Moochies watch address book will be able to call the device, and your child will only be able to call the contacts you setup. You can add types of contact within the MyMoochies App: By phone number: This just gives the ability for phone calls, and is great for someone who doesn t have access to the MyMoochies App By sending an invite to another user of the MyMoochies App: This allows for calling, video calling, -way messaging and tracking Only the device administrator (the person who originally bound the device) is able to change settings / add contacts to the Moochies watch. 0
21 3 If you have multiple devices, click on the device you want to add a contact to Click on the Plus symbol, top-right to add a contact Click on an existing contact to edit 3
22 By Phone Number Swipe up on the bottom menu of the MyMoochies App, and click on Contacts Click on Add Phone Number
23 3 4 Enter Contact Name Add Phone Number Optionally, click on the picture to assign a photo to the Contact Press Save 3 4 3
24 By Sending an SMS Invitation Swipe up on the bottom menu of the MyMoochies App, and click on Contacts Click on Send SMS Code 4
25 Select the contact from your phone address book, or manually enter their phone number. Ensure you don t change the text of the SMS message, and press Send. 5
26 By Sending an SMS Invitation When the contact receives the SMS message from you, and they have installed the MyMoochies App, they need to click on Enter SMS Code from the binding screen, and enter the code from the SMS Message. This will then automatically add them as a device contact. 6
27 Voice and Video Calling We ve made it as simple as possible to call your Moochies watch. Firstly, ensure you ve added your contacts to the MyMoochies App only recognised numbers are allowed to call the device. Please see the previous section on how to do this Click on either Call or Video on the bottom menu to bring up the Address Book. 7
28 Voice and Video Calling From the Address Book, click on the Phone icon for a voice call, or the Video icon to start a video call next to the contact you wish to dial. Voice calls can also be initiated from your normal phone dialler outside of the MyMoochies App just make sure you ve added your Contact details into the MyMoochies App first! 8
29 MESSAGING You can send text, voice clips and emoticons to your Moochies watch. Click the Message icon from the bottom menu If you have multiple devices, click on the device you wish to message Click the keyboard icon to send a text based message Hold the Chat button to record a sound clip to send to the Moochies watch Click the Emoticon to send an emoticon. 9
30 Gallery Photos taken on your Moochies watch will be automatically visible in the MyMoochies App, and are available to view in the Gallery. 30
31 If you have multiple devices, click on the device at the top to select which media you want to view. Click on an image in the gallery to view a larger version of the image. Long-press on an image to save the image to your phone. This will allow you to share the image on social media or print the image from your phone. 3
32 Safe Zones You can set up different Safe Zones within the MyMoochies App, and you will then receive a notification if your child moves outside one of these areas. How about setting up one for home and school? To open Safe Zones, swipe up the bottom menu, and click Safe Zone Select the device to view, add or delete Safe Zones Safe Zones currently set up are shown against each device To add a new Safe Zone, click on the Plus icon at the top-right of the MyMoochies App
33 Adding a Safe ZoNE In the Safe Zone menu, click the Plus icon, top-right of the MyMoochies App (make sure you ve selected the correct device first!) Adjust the radius (safe zone size) Pinch and scroll the map to the centre point of your safe zone. For example, home or school Set up the times and days of the week the safe zone is active Give the Safe Zone a name Press Save to add the Safe Zone. 33
34 Alarms You can set reminder alarms both through the MyMoochies App and on the Moochies watch. Swipe up on the bottom menu, and click Alarms Select the device to view, add or delete Alarms Current alarms are shown for the selected device You can turn alarms on and off by toggling the switch next to each alarm Click on the Plus icon top-right of the MyMoochies App to add a new alarm
35 Adding an Alarm Set the alarm time Give the alarm a name this will show on the Moochies watch screen when the alarm sounds Specify if the alarm repeats Set the alarm rington Press Save 35
36 Class Mode Class Mode disables all features of the watch, with the exception of the SOS function. All calls, messages and alarms will be blocked during this time. 3 Class Mode can be set on a repeating schedule, with options for setting morning and afternoon periods Turn On Class Mode Schedule Set the Schedule and Repeat Period Press Save
37 Tracking History As well as showing your child s real-time location, your Moochies watch also stores a history of all location data. After selecting the device to show Tracking History, select the date at the top to view Tracks. 37
38 Pedometer Your Moochies watch has an inbuilt Pedometer to track Steps, Distance Walked and Calories burnt (This is based on the height and weight information you entered when you Paired your Moochies watch). 38
39 Connected Friends As well as pairing to the MyMoochies App, your Moochies watch allows your kids to pair to other Moochies watches allowing for calls and messages between devices. Pairing Connected Friends is detailed under the Watch Section Connected Friends. 5 Through the App, you can see the Connected Friends per device, rename or delete the friends. 3 Select the device to view Connected Friends Click the Friend to edit the name and assign a photo Swipe to the left to Delete the Connected Friend 39
40 Settings You can remotely set various options on your Moochies watch through the Settings menu. As with the other sections, remember to select the device you want to amend from the top of the MyMoochies App. 40
41 Wi-Fi You can remotely connect your Moochies watch to a Wi-Fi network to save data charges for messaging and video calls. Your Moochies watch will also require it to be connected to a Wi-Fi network for periodic firmware updates to add exciting new features! 3 Although it is possible to connect a Moochies watch directly to a Wi-Fi network, it is easier to do this through the MyMoochies App. 3 Toggle Wi-Fi on and off Connect to a previously saved Wi-Fi network Click here to connect to a new Wi-Fi network Clicking the Add icon to connect to a new Wi-Fi network allows you to enter the name of the Wi-Fi network, along with the Wi-Fi password. Don t forget to press Save to connect to the Wi-Fi network! 4
42 Tracking Control how often your Moochies watch sends you location updates. Through the Tracking menu item, you can also set up a don t track time period when your child is asleep to save battery usage on your Moochies watch. The more of the your Moochies watch sends tracking updates, the quicker the device battery will drain. 4
43 Kids Profile Change the name, photo, or update height and weight information for your child from the Kids Profile menu option. 43
44 My Profile Don t forget to add a photo of yourself, which will appear on your child s Moochies watch! You ll do this from the My Profile menu item in Settings, along with the ability to change your phone number and address. If you have multiple Moochies Accounts, from the My Profile page, you can Logout of the MyMoochies App, allowing you to login with different credentials 44
45 Unbind Watch If you need to unbind your Moochies watch from your MyMoochies App account, click on the Unbind Device menu item in Settings. All location data, contacts, photos & messages will be deleted permanently when you unbind your Moochies watch. 45
46
47 From video calling to voice messaging, reminders, photos and a pedometer, we are sure you ll love your Moochies watch!
48 Turning On Your Moochies Watch Press the Power On / SOS button for seconds to turn on your Moochies watch. The Moochies loading animation will then be shown. After approximately 30 seconds, the Moochies watch Home Screen will show. 48
49 Setting up your Moochies When your Moochies watch is powered on you ll have the watch Home Screen displayed Sim card signal strength/wi-fi connected Battery level Swipe Left and Right to bring up each menu item on your Moochies watch Press the Back button to go back. Press repeatedly to return to the Home Screen. 49
50 Customising the Home screen Your Moochies Watch comes with a number of different designs for the Home Screen. To change, hold your finger on the Home Screen for seconds. Swipe left and right to select a different Home Screen design 3 50 When done, tap the screen to select. This will then be set.
51 Voice & Video Calling Making a Call Swipe right from the Moochies Home Screen to display the Contacts menu item. Click on this to bring up the Moochies address book. Only authorised contacts, added through the MyMoochies App, along with Connected Friends will be displayed Scroll and click on a Contact to specify Voice or Video Call. 5
52 Voice & Video Calling Receiving a Call Click Accept or Reject when a call is received. 5
53 Voice & Video Calling Missed Calls When a call is missed, or you choose to reject a call, a Missed Call notification will be shown on the watch Home Screen Scroll and click on a Contact to specify Voice or Video Call. 53
54 Messaging From your Moochies watch you can send voice messages along with photos and emoticons. Swipe right from the Moochies Home Screen and click on the Messages menu item. 54
55 Messaging Sending Messages From the Messages menu item, click the contact to message. Only contacts with access to the MyMoochies App (invited through an SMS Invitation please see the chapter By Sending an SMS Invitation ) or Connected Friends are available to message. 3 3 Click to send an Emoticon Click and Hold to record and send a Voice Message Voice Messages can be played back by clicking the Play button next to the message. 55
56 Messaging Receiving Messages When a new message is received on your Moochies watch, a New Message notification will be displayed. Click on the notification to open the message or click the Back button to close and hide the notification. If the notification is hidden, a reminder will be shown on the watch Home Screen 56
57 Messaging Adding Friends Your Moochies watch allows you to pair your device with other friends who also have a Moochies watch. This will allow you to call and message them easily, keeping up with everything your friends are doing! To Add Friends, both watches need to be within 5cm of each other. On BOTH devices, swipe right from the Moochies Home Screen, and click on the Add Friends menu item. This will start the pairing process, and when complete will add your friends details automatically into each other s Moochies Address Book. 57
58 Pedometer Your Moochies watch is more than just a phone! Track your fitness by checking how many steps you take daily by swiping right from the Moochies Home Screen and clicking on the Pedometer menu item. The pedometer is reset overnight. The Pedometer display is updated every 5 minutes. 58
59 Taking Photos Receiving Messages Take lots of selfies and send them to your friends and family! From the Moochies Home Screen, swipe left and click on the Camera menu item Click the centre button to take a photo. Icon (3) takes you to the Moochies Gallery. Click icon (4) to return to the Moochies Menu. 59
60 Taking Photos PHOTO GALLERY All the photos you take on your Moochies watch are saved into the Moochies Photo gallery. From here you can scroll through them all, send them to your friends and family and delete the ones that you don t like! Scroll left from the Moochies Home Screen, and click on the Gallery menu item to open the Moochies Photo Gallery. Press on an image to view a larger version. 60 Click the Paper Plane icon to send the image in a message, then select the Contact as the message recipient.
61 ALARMS Alarms can be set both from within the MyMoochies App and from the Moochies watch. To view and set alarms, swipe left from the Moochies Home Screen and click on the Alarms menu item. 6
62 ALARMS Adding ALARMS Click on the Add Alarm button to create an alarm. Specify the Alarm time and click Next. 3 6 Select the days to repeat the Alarm, then press Save.
63 ALARMS Deleting Alarms To delete an Alarm, swipe right on the Alarm to delete, then press Delete. 63
64 Moochies Watch Settings Swipe right from the Moochies Home Screen, and click on the Setting Screen WI-FI Connecting your device to Wi-Fi reduces your data bills, and will allow you to send messages and video call when you have poor mobile phone service. Although it is possible to connect the device to Wi-Fi from the Settings menu item, we recommend you do this through the MyMoochies App as the keyboard needed to enter security details is quite small! Click on the Wi-Fi network you want to connect to (), and enter the security key/password (). 64
65 Moochies Watch Settings Volume Settings Your Moochies watch Alarm and Ringtone volumes can be controlled both through the MyMoochies App and the device. To adjust volume for the device, select either Alarm volume or Ringtone volume from the Settings menu item. Slide the Volume scale to the desired volume, and when done, press the Back button on your Moochies watch. 65
66 Moochies Watch Settings Display Settings You can adjust the screen brightness and timeout interval from the Moochies Watch Settings. 66
67 Moochies Watch Settings Date and Time Your Moochies watch can get the correct date and time through your mobile network, or based on your GPS position to make sure the device time is always correct. However, you have the option to manually adjust this as required. You can also change the time display from 4-hour to -hour format To manually set the time, from the Date and Time Settings menu item, click on Automatic date & time, and then click Off. This will enable the options to manually set the date and time. 67
68 Moochies Watch Settings Software Updates Your Moochies watch can download and update to the latest version of the Moochies OS when connected to a Wi-Fi network. Before continuing, please ensure that your Moochies watch is connected to an un-metered Wi-Fi network, and isn t using your mobile data allowance. The Moochies OS update is approximately 350Mb, and can quickly use up your data allowance if not connected to Wi-Fi Click Check for Updates from the Settings menu item. If a new version is found, click Install this will download and automatically install the new Moochies OS. Depending on your download speed, this will take approximately 5-0 minutes to download and install. 68
69 Moochies Watch Settings Turning Off Your Moochies Watch To turn off your Moochies watch, from the Moochies Home Screen, swipe left and click on the Settings menu item. Scroll to the bottom of the Settings menu and click Power Off. From here you can turn off or restart your Moochies watch. 69
70 SOS The SOS mode records a 30 second audio clip, and sends this, along with the device location to the MyMoochies App. 70
71 A notification will be shown on your phone as soon as the SOS button is pressed showing the location of the Moochies watch, and as soon as the 30 second audio clip is recorded, this will be available. When the SOS screen is closed, the SOS location and audio clip are available to view and listen to from the Message section of the MyMoochies App. 7
72 Troubleshooting We re really sorry if you re have a problem with your Moochies watch. Here are the common issues we re asked about. You can find more detailed and up to date troubleshooting and answers to your questions on the FAQ section of our website: 7
73 Troubleshooting Can t Connect to Mobile Phone Network When you turn on your Moochies watch, it requires an active mobile Sim plan the watch needs to connect to the Moochies servers to check the binding and retrieve settings. If you receive the following screen when turning on your Moochies watch, check the following: You have set up a Sim Plan for your Moochies watch. You haven t run out of credit. 3 You have adequate mobile phone reception. You can sign up and check your account balance at 73
74 Troubleshooting Battery Drain Like any electronic device, the more you use your Moochies watch, the quicker the battery will drain. With moderate use, your Moochies watch can last a full day. We always recommend charging your Moochies watch overnight. The most common drain on your Moochies watch battery is GPS tracking. Try reducing the tracking frequency through the MyMoochies App. See the chapter Tracking in the MyMoochies App section of the manual to change the Tracking frequency. You can always manually update the GPS tracking of your Moochies watches by clicking on the Refresh icon on the MyMoochies App Home Screen. 74
75 Troubleshooting Device Won t Turn On If your device won t turn on, check to make sure it has sufficient battery. Plug in the charging cable, and after 5 seconds, your Moochies watch will show the battery level. The Moochies watch needs at least 5% battery power to turn on. If this doesn t work, please contact Moochies customer services from our website: 75
76
Skype for Business for Android
 Skype for Business for Android November 2015 Topics in this guide include: Joining meetings Updating availability status Managing contacts Having conversations Customizing your settings For more information
Skype for Business for Android November 2015 Topics in this guide include: Joining meetings Updating availability status Managing contacts Having conversations Customizing your settings For more information
Contents I. II. III. IV. VI. VII. VIII.
 Quick Start Guide Contents I. Product Introduction... 3 II. SIM сard Installation... 5 III. Instuctions for Registration... 7 IV. Connecting to the smartphone... 9 V. App Description...11 VI. Warnings...14
Quick Start Guide Contents I. Product Introduction... 3 II. SIM сard Installation... 5 III. Instuctions for Registration... 7 IV. Connecting to the smartphone... 9 V. App Description...11 VI. Warnings...14
Sentar V80 Watch User Manual
 Sentar V80 Watch User Manual Please read this manual carefully before starting to use the watch, pictures for reference only. 1.Preparation 1.1. Check if the watch is of the correct model and has complete
Sentar V80 Watch User Manual Please read this manual carefully before starting to use the watch, pictures for reference only. 1.Preparation 1.1. Check if the watch is of the correct model and has complete
ELARI KidPhone 2. User Guide. See the link to multilingual manual on page 2
 ELARI KidPhone 2 User Guide See the link to multilingual manual on page 2 1 2 6 3 4 5 1. Charging Port 2. microsim slot 3. Short press to swipe right Long press for SOS 4. Long press to turn on/off Short
ELARI KidPhone 2 User Guide See the link to multilingual manual on page 2 1 2 6 3 4 5 1. Charging Port 2. microsim slot 3. Short press to swipe right Long press for SOS 4. Long press to turn on/off Short
Quick Setup Guide. Tip: We recommend you use a Vodafone SIM card. SIM cards from other networks might not work!
 Owner s Manual Quick Setup Guide Insert the SIM card into the watch. The SIM slot is behind the rubber cover labelled SIM CARD on the left of the watch. Use a fingernail or other small item to prise open
Owner s Manual Quick Setup Guide Insert the SIM card into the watch. The SIM slot is behind the rubber cover labelled SIM CARD on the left of the watch. Use a fingernail or other small item to prise open
(SeTracker2)User guide
 (SeTracker2)User guide Please read the manual carefully before using the product, in order to go through the installation and setup. The color of the product is subject to the real product. steps before
(SeTracker2)User guide Please read the manual carefully before using the product, in order to go through the installation and setup. The color of the product is subject to the real product. steps before
Getting Started with Lync 2010 for iphone
 Getting Started with Lync 2010 for iphone Getting started with Lync 2010 on the iphone» Requirements» Installing Lync» Removing Lync» Signing in to Lync» Signing out of Lync Requirements iphone 3GS, iphone
Getting Started with Lync 2010 for iphone Getting started with Lync 2010 on the iphone» Requirements» Installing Lync» Removing Lync» Signing in to Lync» Signing out of Lync Requirements iphone 3GS, iphone
Gator Watch. User Guide
 Gator Watch User Guide 1. Getting Started... 1 1.1 What is Gator... 1 1.2 Features... 1 1.3 Activating Gator... 1 1.4 Charging Gator... 2 1.5 Getting Help... 2 2. Gator Controls... 2 2.1 Right Side Buttons...
Gator Watch User Guide 1. Getting Started... 1 1.1 What is Gator... 1 1.2 Features... 1 1.3 Activating Gator... 1 1.4 Charging Gator... 2 1.5 Getting Help... 2 2. Gator Controls... 2 2.1 Right Side Buttons...
Smart Tracking Watch. User Manual
 Smart Tracking Watch User Manual Model: S88 S888 1 1. Product Description Features of GPS Tracking Watch GPS/LBS/WiFi (optional) positioning modes SOS Family number fast dialing GEO fence Online positioning
Smart Tracking Watch User Manual Model: S88 S888 1 1. Product Description Features of GPS Tracking Watch GPS/LBS/WiFi (optional) positioning modes SOS Family number fast dialing GEO fence Online positioning
HOME SECURITY KIT. USER MANUAL SMART PROTECTION WITH THE ALL-IN-ONE SOLUTION. SMART WINDOW SENSOR SMART POWER SOCKET SMART MOTION SENSOR SMART IP CAM
 HOME SECURITY KIT. SMART PROTECTION WITH THE ALL-IN-ONE SOLUTION. SMART WINDOW SENSOR SMART POWER SOCKET SMART IP CAM SMART MOTION SENSOR USER MANUAL SL-900100/900111 HOME SECURITY KIT A/B SHORT INSTRUCTION
HOME SECURITY KIT. SMART PROTECTION WITH THE ALL-IN-ONE SOLUTION. SMART WINDOW SENSOR SMART POWER SOCKET SMART IP CAM SMART MOTION SENSOR USER MANUAL SL-900100/900111 HOME SECURITY KIT A/B SHORT INSTRUCTION
Introduction. See page #6 for device requirements.
 W-FI CAMERA USER MANUAL Contents Introduction 4 Camera LED Indicators 5 Wi-Fi Requirements 6 Mobile Device Requirements 6 Download the Momentum App 7 Create an Account 8 Setup 10 Pairing 10 Connecting
W-FI CAMERA USER MANUAL Contents Introduction 4 Camera LED Indicators 5 Wi-Fi Requirements 6 Mobile Device Requirements 6 Download the Momentum App 7 Create an Account 8 Setup 10 Pairing 10 Connecting
What s new? 2010 Sprint. SPRINT and the logo are trademarks of Sprint. Other marks are the property of their respective owners.
 What s new? 2010 Sprint. SPRINT and the logo are trademarks of Sprint. Other marks are the property of their respective owners. HTC EVO 4G Contents 1. What s this for? 3 2. Using value-added applications
What s new? 2010 Sprint. SPRINT and the logo are trademarks of Sprint. Other marks are the property of their respective owners. HTC EVO 4G Contents 1. What s this for? 3 2. Using value-added applications
Set up in 6 easy steps
 Step 1: Unpack MyKi Junior Charge it in case of low battery. Use the power cable in the package. Step 2: Install SIM card into the device (Nano SIM) SIM card must be without PIN and active mobile data
Step 1: Unpack MyKi Junior Charge it in case of low battery. Use the power cable in the package. Step 2: Install SIM card into the device (Nano SIM) SIM card must be without PIN and active mobile data
Love - Care - Connect
 Love - Care - Connect Liberi Manual Please read the instructions before installing and using the watch. 1. Before using 1:1. Identify these items and belongings: 1 Liberi GPS Watch with silicon wristband
Love - Care - Connect Liberi Manual Please read the instructions before installing and using the watch. 1. Before using 1:1. Identify these items and belongings: 1 Liberi GPS Watch with silicon wristband
FAQ for KULT Basic. Connections. Settings. Calls. Apps. Media
 FAQ for KULT Basic 1. What do the Icons mean that can be found in notifications bar at the top of my screen? 2. How can I move an item on the home screen? 3. How can I switch between home screens? 4. How
FAQ for KULT Basic 1. What do the Icons mean that can be found in notifications bar at the top of my screen? 2. How can I move an item on the home screen? 3. How can I switch between home screens? 4. How
User Manual Please read the manual before use.
 User Manual Please read the manual before use. 1. Product details 1.1 Power Key: Power On/Off;Waken/turn off screen;back to main menu POWER KEY Tap the screen Swipe up or down Swipe le or right 1.2 Touch
User Manual Please read the manual before use. 1. Product details 1.1 Power Key: Power On/Off;Waken/turn off screen;back to main menu POWER KEY Tap the screen Swipe up or down Swipe le or right 1.2 Touch
BANKVIC APP FREQUENTLY ASKED QUESTIONS
 BANKVIC APP FREQUENTLY ASKED QUESTIONS TABLE OF CONTENTS TABLE OF CONTENTS... 1 ABOUT THE BANKVIC APP... 2 GETTING STARTED... 3 SECURITY... 4 FEATURES & FUNCTIONALITY... 5 PAYMENTS & TRANSFERS... 6 CARD
BANKVIC APP FREQUENTLY ASKED QUESTIONS TABLE OF CONTENTS TABLE OF CONTENTS... 1 ABOUT THE BANKVIC APP... 2 GETTING STARTED... 3 SECURITY... 4 FEATURES & FUNCTIONALITY... 5 PAYMENTS & TRANSFERS... 6 CARD
The Smart Prime 6 Frequently Asked Questions. The Smart Prime 6 handset
 The Smart Prime 6 handset How do I answer a call? When you receive a call, touch Slide the icon right to answer the call; Slide the icon left to reject the call; Slide the icon up to reject the call by
The Smart Prime 6 handset How do I answer a call? When you receive a call, touch Slide the icon right to answer the call; Slide the icon left to reject the call; Slide the icon up to reject the call by
User Guide - ILD Parent mobile app Designed for parental engagement By Interactive Learning Diary
 User Guide - ILD Parent mobile app Designed for parental engagement By Interactive Learning Diary Summary The ILD Parent mobile app can be downloaded from the Apple, Android and Windows app stores using
User Guide - ILD Parent mobile app Designed for parental engagement By Interactive Learning Diary Summary The ILD Parent mobile app can be downloaded from the Apple, Android and Windows app stores using
NEO 4.5. User Manual
 1 NEO 4.5 User Manual Table of Contents Safety Information... 3 Appearance and Key Function... 4 Introduction... 5 Call Functions... 6 Contacts... 7 Messaging... 8 Internet Browser... 9 Bluetooth & Wi-Fi...
1 NEO 4.5 User Manual Table of Contents Safety Information... 3 Appearance and Key Function... 4 Introduction... 5 Call Functions... 6 Contacts... 7 Messaging... 8 Internet Browser... 9 Bluetooth & Wi-Fi...
Android Application. User Guide
 Android Application User Guide Table of Contents Table of Contents Introduction:... 3 Installation:... 4 Login... 5 Create New Account... 6 Dashboard... 7 Multiple Childs Selection... 8 Locations... 9
Android Application User Guide Table of Contents Table of Contents Introduction:... 3 Installation:... 4 Login... 5 Create New Account... 6 Dashboard... 7 Multiple Childs Selection... 8 Locations... 9
Voice Navy Android User Guide
 Voice Navy Android User Guide Contents Upgrading to Wifi+Voice service... 1 Install app and sign in... 2 Permissions... 3 Home screen options... 5 Placing a call/in-call options... 12 App settings... 13
Voice Navy Android User Guide Contents Upgrading to Wifi+Voice service... 1 Install app and sign in... 2 Permissions... 3 Home screen options... 5 Placing a call/in-call options... 12 App settings... 13
Skype for Business for ios
 Skype for Business for ios Skype for Business for ios is a productivity app that brings Skype Meetings, presence, instant messaging (IM), voice, and video capabilities to your ios mobile device. It has
Skype for Business for ios Skype for Business for ios is a productivity app that brings Skype Meetings, presence, instant messaging (IM), voice, and video capabilities to your ios mobile device. It has
Introduction. Built-in speaker. Infrared lights. Camera lens. Reset button. Indicator light. Micro- USB port for power supply.
 Axel USER MANUAL Contents Introduction 4 LED Indicators 5 What s Included 6 Wi-Fi Requirements 7 Mobile Device Requirements 7 Download the Momentum App 8 Pairing 9 Pairing additional Momentum Devices 11
Axel USER MANUAL Contents Introduction 4 LED Indicators 5 What s Included 6 Wi-Fi Requirements 7 Mobile Device Requirements 7 Download the Momentum App 8 Pairing 9 Pairing additional Momentum Devices 11
1. Introduction P Package Contents 1.
 1 Contents 1. Introduction ------------------------------------------------------------------------------- P. 3-5 1.1 Package Contents 1.2 Tablet Overview 2. Using the Tablet for the first time ---------------------------------------------------
1 Contents 1. Introduction ------------------------------------------------------------------------------- P. 3-5 1.1 Package Contents 1.2 Tablet Overview 2. Using the Tablet for the first time ---------------------------------------------------
WI-FI GARAGE DOOR CONTROLLER WITH CAMERA USER MANUAL
 WI-FI GARAGE DOOR CONTROLLER WITH CAMERA USER MANUAL Contents Introduction 4 Product Features 5 Garage Door Controller LED Indicators 6 What s Included 7 Wi-Fi Requirements 8 Mobile Device Requirements
WI-FI GARAGE DOOR CONTROLLER WITH CAMERA USER MANUAL Contents Introduction 4 Product Features 5 Garage Door Controller LED Indicators 6 What s Included 7 Wi-Fi Requirements 8 Mobile Device Requirements
Energy Controls App User Guide. Contents. Installing the App on an iphone. Installing App on an Android device. Creating a new account
 Energy Controls App User Guide Contents Installing the App on an iphone Installing App on an Android device Creating a new account Signing into your account Adding a new payment card Adding a new PayPoint/Energy
Energy Controls App User Guide Contents Installing the App on an iphone Installing App on an Android device Creating a new account Signing into your account Adding a new payment card Adding a new PayPoint/Energy
S1 Smart Watch APPS GUIDE. Models: S1, S1C & S1 PLUS
 S1 Smart Watch APPS GUIDE Models: S1, S1C & S1 PLUS SETTINGS The settings app in the S1 allows you to make adjustments on all local settings on the watch. You can change the look of the screen, sound and
S1 Smart Watch APPS GUIDE Models: S1, S1C & S1 PLUS SETTINGS The settings app in the S1 allows you to make adjustments on all local settings on the watch. You can change the look of the screen, sound and
Nexus 9. 11/02/2015 Martyn
 Nexus 9 11/02/2015 Martyn 1 Installation 1.1 Preparation The Nexus 9 runs Android 5.0 (Lollipop) and requires a Google account which in turn requires an email address. Create an Outlook email address (http://login.live.com)
Nexus 9 11/02/2015 Martyn 1 Installation 1.1 Preparation The Nexus 9 runs Android 5.0 (Lollipop) and requires a Google account which in turn requires an email address. Create an Outlook email address (http://login.live.com)
Note: These watches are not waterproof but water resistant. We will not replace a watch where water damage is suspected.
 IMPORTANT INFORMATION ABOUT YOUR WATCH & TRACKING LOCATIONS / ACCURACY All the GPS tracking devices is tracked when outdoors via a map location (Google Maps) & GPS Satellites. When a device is indoors
IMPORTANT INFORMATION ABOUT YOUR WATCH & TRACKING LOCATIONS / ACCURACY All the GPS tracking devices is tracked when outdoors via a map location (Google Maps) & GPS Satellites. When a device is indoors
1. Install the DANALE app. 2. Create an account
 USER S MANUAL EN 1. Install the DANALE app For Android users On your Google Play Store, search for Danale and then install the app on your phone. For ios users Please open your App Store, search for Danale
USER S MANUAL EN 1. Install the DANALE app For Android users On your Google Play Store, search for Danale and then install the app on your phone. For ios users Please open your App Store, search for Danale
Studio 5.5. User Manual
 Studio 5.5 User Manual 1 Table of Contents Safety Information... 3 Appearance and Key Function... 4 Introduction... 5 Call Functions... 6 Contacts... 7 Messaging... 8 Internet Browser... 9 Bluetooth...
Studio 5.5 User Manual 1 Table of Contents Safety Information... 3 Appearance and Key Function... 4 Introduction... 5 Call Functions... 6 Contacts... 7 Messaging... 8 Internet Browser... 9 Bluetooth...
Dash 4.0. User Manual
 1 Dash 4.0 User Manual Table of Contents Safety Information... 3 Appearance and Key Function... 4 Introduction... 5 Call Functions... 6 Contacts... 7 Messaging... 8 Internet Browser... 9 Bluetooth... 10
1 Dash 4.0 User Manual Table of Contents Safety Information... 3 Appearance and Key Function... 4 Introduction... 5 Call Functions... 6 Contacts... 7 Messaging... 8 Internet Browser... 9 Bluetooth... 10
STUDIO 7.0 USER MANUAL
 STUDIO 7.0 USER MANUAL 1 Table of Contents Safety Information... 3 Appearance and Key Functions... 4 Introduction... 5 Call Functions... 6 Notifications Bar... 7 Contacts... 8 Messaging... 9 Internet Browser...
STUDIO 7.0 USER MANUAL 1 Table of Contents Safety Information... 3 Appearance and Key Functions... 4 Introduction... 5 Call Functions... 6 Notifications Bar... 7 Contacts... 8 Messaging... 9 Internet Browser...
Do not place or mount Ocli 1 in an area where it will be exposed to water. Ocli 1 is designed for indoor use.
 1 Manual: Ocli 1 with Observeye Viewer App for Android Setting Up Ocli 1 Live Viewing with Ocli 1 Recording Video and Taking Snapshots Using Advanced Features Setting Up Ocli 1 Place or Mount the Camera
1 Manual: Ocli 1 with Observeye Viewer App for Android Setting Up Ocli 1 Live Viewing with Ocli 1 Recording Video and Taking Snapshots Using Advanced Features Setting Up Ocli 1 Place or Mount the Camera
GENERAL SET-UP & APP GENERAL SET-UP & APP PAIRING/SYNCING FEATURES BATTERY ACCOUNT & DEVICE SETTINGS PRIVACY WARRANTY. For IOS:
 For IOS: GENERAL SET-UP & APP PAIRING/SYNCING FEATURES BATTERY ACCOUNT & DEVICE SETTINGS PRIVACY WARRANTY GENERAL SET-UP & APP WHICH PHONES ARE COMPATIBLE WITH MY SMARTWATCH? Wear OS by Google works with
For IOS: GENERAL SET-UP & APP PAIRING/SYNCING FEATURES BATTERY ACCOUNT & DEVICE SETTINGS PRIVACY WARRANTY GENERAL SET-UP & APP WHICH PHONES ARE COMPATIBLE WITH MY SMARTWATCH? Wear OS by Google works with
Voice Navy iphone User Guide
 Voice Navy iphone User Guide Contents Upgrading to Wifi+Voice service... 1 Install app and sign in... 2 Home screen options... 3 Permissions... 10 Placing a call/in-call options... 11 App settings... 12
Voice Navy iphone User Guide Contents Upgrading to Wifi+Voice service... 1 Install app and sign in... 2 Home screen options... 3 Permissions... 10 Placing a call/in-call options... 11 App settings... 12
GENERAL SET-UP & APP PAIRING/SYNCING FEATURES BATTERY ACCOUNT & DEVICE SETTINGS PRIVACY WARRANTY GENERAL SET-UP & APP ANDROID
 ANDROID GENERAL SET-UP & APP PAIRING/SYNCING FEATURES BATTERY ACCOUNT & DEVICE SETTINGS PRIVACY WARRANTY GENERAL SET-UP & APP WHICH PHONES ARE COMPATIBLE WITH MY SMARTWATCH? Wear OS by Google works with
ANDROID GENERAL SET-UP & APP PAIRING/SYNCING FEATURES BATTERY ACCOUNT & DEVICE SETTINGS PRIVACY WARRANTY GENERAL SET-UP & APP WHICH PHONES ARE COMPATIBLE WITH MY SMARTWATCH? Wear OS by Google works with
Skype for Business for ios
 Skype for Business for ios Published September 2015 Customization note: This document contains guidance and/or step-by-step installation instructions that can be reused, customized, or deleted entirely
Skype for Business for ios Published September 2015 Customization note: This document contains guidance and/or step-by-step installation instructions that can be reused, customized, or deleted entirely
Mobile App User Guide
 Download the Mobile App iphone and ipad To find our Freedom Credit Union Mobile App just scan the appropriate QR code to the right with your Apple device: iphone Download Or you can find it through the
Download the Mobile App iphone and ipad To find our Freedom Credit Union Mobile App just scan the appropriate QR code to the right with your Apple device: iphone Download Or you can find it through the
User manual. CALMEAN Child Watch Touch. model V Revision date: 02 Feb. 2017
 User manual CALMEAN Child Watch Touch model V80-1.22 Revision date: 02 Feb. 2017 Registering the watch Remember! The device requires inserting a valid SIM card with no PIN lock and at least 100MB/month
User manual CALMEAN Child Watch Touch model V80-1.22 Revision date: 02 Feb. 2017 Registering the watch Remember! The device requires inserting a valid SIM card with no PIN lock and at least 100MB/month
Getting to know your watch. Speaker Charging port
 Quick Start Guide Getting to know your watch Speaker Charging port 2 Power key Long press for 3s to power on/off. Long press for 10s to force restart. Short press to go back to Home screen. Press again
Quick Start Guide Getting to know your watch Speaker Charging port 2 Power key Long press for 3s to power on/off. Long press for 10s to force restart. Short press to go back to Home screen. Press again
viii. Bluetooth 36. How can I turn on Bluetooth and pair with another Bluetooth device?
 FAQ For TCL Mobiles i. Basic Setting 1. How can I set up my TCL device when I turn it on for the first time? 2. How can I change the language of the device? 3. How can I check the IMEI number of my TCL
FAQ For TCL Mobiles i. Basic Setting 1. How can I set up my TCL device when I turn it on for the first time? 2. How can I change the language of the device? 3. How can I check the IMEI number of my TCL
1. Introduction P Package Contents 1.
 1 Contents 1. Introduction ------------------------------------------------------------------------------- P. 3-5 1.1 Package Contents 1.2 Tablet Overview 2. Using the Tablet for the first time ---------------------------------------------------
1 Contents 1. Introduction ------------------------------------------------------------------------------- P. 3-5 1.1 Package Contents 1.2 Tablet Overview 2. Using the Tablet for the first time ---------------------------------------------------
AuraBox 2.0 Instruction Manual
 AuraBox 2.0 Instruction Manual Specifications: - Product: 3.6" x 3.6" x 1.5" - Output power: 5W - Playback time: up to 6 hours - Battery Capacity: 2500mAh - Charge time: 3-3.5 hours - Battery Voltage:
AuraBox 2.0 Instruction Manual Specifications: - Product: 3.6" x 3.6" x 1.5" - Output power: 5W - Playback time: up to 6 hours - Battery Capacity: 2500mAh - Charge time: 3-3.5 hours - Battery Voltage:
IdeaTab A1000L-F. User Guide V1.0. Please read the Important safety and handling information in the supplied manuals before use.
 IdeaTab A1000L - UserGuide IdeaTab A1000L-F User Guide V1.0 Please read the Important safety and handling information in the supplied manuals before use. file:///c /Users/xieqy1/Desktop/EN UG/index.html[2013/8/14
IdeaTab A1000L - UserGuide IdeaTab A1000L-F User Guide V1.0 Please read the Important safety and handling information in the supplied manuals before use. file:///c /Users/xieqy1/Desktop/EN UG/index.html[2013/8/14
WHICH PHONES ARE COMPATIBLE WITH MY HYBRID SMARTWATCH?
 GENERAL SET-UP & APP o WHICH PHONES ARE COMPATIBLE WITH MY HYBRID SMARTWATCH? o Your Hybrid smartwatch is compatible with Android(TM) phones and iphone(r), specifically with Android OS 4.4 or higher, ios
GENERAL SET-UP & APP o WHICH PHONES ARE COMPATIBLE WITH MY HYBRID SMARTWATCH? o Your Hybrid smartwatch is compatible with Android(TM) phones and iphone(r), specifically with Android OS 4.4 or higher, ios
Pulse. Multisport HR Fitness Tracker. Quick Start Guide. delvfire.com. ID115Plus HR
 Pulse Multisport HR Fitness Tracker Quick Start Guide ID115Plus HR delvfire.com Register your new Delvfire product and claim... 1 Year free warranty The easy way to register - simply visit: www.delvfire.com/warranty
Pulse Multisport HR Fitness Tracker Quick Start Guide ID115Plus HR delvfire.com Register your new Delvfire product and claim... 1 Year free warranty The easy way to register - simply visit: www.delvfire.com/warranty
IPad Basics at Necessary Knowledge 2017
 Table of Contents IPad Basics at Necessary Knowledge 2017 Objectives:... 2 How to close all open apps on an ipad... 2 Gestures... 2 What is an Apple ID?... 3 Control Center on the ipad... 4 How to Open
Table of Contents IPad Basics at Necessary Knowledge 2017 Objectives:... 2 How to close all open apps on an ipad... 2 Gestures... 2 What is an Apple ID?... 3 Control Center on the ipad... 4 How to Open
Welcome to. Manager s User Guide. 1 Claris Healthcare
 Welcome to Manager s User Guide 1 Claris Healthcare support@clariscompanion.com 1-866-284-4939 Manager s Guide Table of Contents Introduction... 3 What are Members, Managers, Responders and Contributors?...
Welcome to Manager s User Guide 1 Claris Healthcare support@clariscompanion.com 1-866-284-4939 Manager s Guide Table of Contents Introduction... 3 What are Members, Managers, Responders and Contributors?...
Mobile App. Member Guide.
 Mobile App Member Guide. Contents How to download the Mobile App 3 How to upgrade to the new Mobile App 3 How to register for the Mobile App 3 The Homescreen 4 The Menu 5 Accounts 6 Transfer 8 Pay Member
Mobile App Member Guide. Contents How to download the Mobile App 3 How to upgrade to the new Mobile App 3 How to register for the Mobile App 3 The Homescreen 4 The Menu 5 Accounts 6 Transfer 8 Pay Member
Gynoii Smart Baby Monitor. User Guide
 Gynoii Smart Baby Monitor User Guide 1. Overview of the camera 1. Light sensor 2. Infrared LEDs 3. Lens assembly 4. Built-in microphone 5. Built-in speaker 6. DC 5V power input 7. Reset button 8. LED indicator
Gynoii Smart Baby Monitor User Guide 1. Overview of the camera 1. Light sensor 2. Infrared LEDs 3. Lens assembly 4. Built-in microphone 5. Built-in speaker 6. DC 5V power input 7. Reset button 8. LED indicator
StarryBay. User Guide
 StarryBay User Guide SW-08 Smart Watch 1 / 13 Contents 3 Chapter 1: Overview 3 External part & Internal part 3 Accessories 3 On screen keyboard 4 Basic gestures 5 Status icons 6 Three working modes 7 Chapter
StarryBay User Guide SW-08 Smart Watch 1 / 13 Contents 3 Chapter 1: Overview 3 External part & Internal part 3 Accessories 3 On screen keyboard 4 Basic gestures 5 Status icons 6 Three working modes 7 Chapter
IMO S User Manual
 IMO S User Manual Description of the specification This manual describes how to use the phone's concise information, such as the desire to quickly grasp the basic practical methods of this phone, please
IMO S User Manual Description of the specification This manual describes how to use the phone's concise information, such as the desire to quickly grasp the basic practical methods of this phone, please
Getting to know your ipad exploring the settings, App store, Mail
 Getting to know your ipad exploring the settings, App store, Mail Exploring the settings Open the settings app from your homepage Wi-Fi Turn Wi-Fi on/off Add new Wi-Fi Connection Enter Network Name, any
Getting to know your ipad exploring the settings, App store, Mail Exploring the settings Open the settings app from your homepage Wi-Fi Turn Wi-Fi on/off Add new Wi-Fi Connection Enter Network Name, any
Magnetic base Indicator light Microphone Camera lens Micro SD card slot Infrared light Front Side Pivot connector Built-in speakers
 Niro USER MANUAL Contents Introduction 4 Product Features 5 Niro LED Indicators 6 What s Included 7 Wi-Fi Requirements 8 Mobile Device Requirements 8 Garage Door Opener Requirements 8 Download the Momentum
Niro USER MANUAL Contents Introduction 4 Product Features 5 Niro LED Indicators 6 What s Included 7 Wi-Fi Requirements 8 Mobile Device Requirements 8 Garage Door Opener Requirements 8 Download the Momentum
VEGA. Operation Manual T A B L E T P C. advent vega operation manaul_new.indd 1
 VEGA T A B L E T P C Operation Manual advent vega operation manaul_new.indd 1 advent vega operation manaul_new.indd 2 CONTENTS SETTING UP YOUR TABLET FOR THE FIRST TIME... 4 USING THE DEVICE S BUTTONS
VEGA T A B L E T P C Operation Manual advent vega operation manaul_new.indd 1 advent vega operation manaul_new.indd 2 CONTENTS SETTING UP YOUR TABLET FOR THE FIRST TIME... 4 USING THE DEVICE S BUTTONS
Cloud IP Camera Note:
 Version:V2.0 Cloud IP Camera User s Manual Note: To protect your privacy, please change the initial password after login. Please keep your user name and password safely. Contents 1. Introduction... 2 1.1
Version:V2.0 Cloud IP Camera User s Manual Note: To protect your privacy, please change the initial password after login. Please keep your user name and password safely. Contents 1. Introduction... 2 1.1
CANVAS BY INSTRUCTURE IOS GUIDE
 CANVAS BY INSTRUCTURE IOS GUIDE This work is licensed under a Creative Commons Attribution-NonCommercial-ShareAlike License Table of Contents All Users...5 What do Canvas text (SMS) message notifications
CANVAS BY INSTRUCTURE IOS GUIDE This work is licensed under a Creative Commons Attribution-NonCommercial-ShareAlike License Table of Contents All Users...5 What do Canvas text (SMS) message notifications
S1 Smart Watch APPS GUIDE. Models: S1, S1C & S1 PLUS
 S1 Smart Watch APPS GUIDE Models: S1, S1C & S1 PLUS SETTINGS The settings app in the S1 allows you to make adjustments on all local settings on the watch. You can change the look of the screen, sound and
S1 Smart Watch APPS GUIDE Models: S1, S1C & S1 PLUS SETTINGS The settings app in the S1 allows you to make adjustments on all local settings on the watch. You can change the look of the screen, sound and
FAQs. A guide for school app administrators
 FAQs A guide for school app administrators Introduction myschoolapp is a simple and cost-effective way to engage with today s mobile parents and carers who run their lives from their phones. It helps you
FAQs A guide for school app administrators Introduction myschoolapp is a simple and cost-effective way to engage with today s mobile parents and carers who run their lives from their phones. It helps you
GPS TRACKER PHONE WATCH USER GUIDE
 GPS TRACKER PHONE WATCH USER GUIDE WELCOME TO YOUR KOKO GPS TRACKER PHONE WATCH With your KOKO GPS Phone Watch you can: Locate position Track and play back route history Send call alerts to relative persons
GPS TRACKER PHONE WATCH USER GUIDE WELCOME TO YOUR KOKO GPS TRACKER PHONE WATCH With your KOKO GPS Phone Watch you can: Locate position Track and play back route history Send call alerts to relative persons
Nexonia Expense Reporting: Mobile. A Quickstart Guide to using Nexonia on the Mobile App
 Nexonia Expense Reporting: Mobile A Quickstart Guide to using Nexonia on the Mobile App Nexonia Expenses: Downloading the Mobile App The Nexonia Expenses mobile app is available for free through all the
Nexonia Expense Reporting: Mobile A Quickstart Guide to using Nexonia on the Mobile App Nexonia Expenses: Downloading the Mobile App The Nexonia Expenses mobile app is available for free through all the
BlackVue C App Manual
 BlackVue C App Manual BlackVue C App Manual Contents Connecting to BLACKVUE CLOUD... 3 (A) Create an account... 3 (B) Register your dashcam with your account... 3 (C) Connect your BlackVue dashcam to a
BlackVue C App Manual BlackVue C App Manual Contents Connecting to BLACKVUE CLOUD... 3 (A) Create an account... 3 (B) Register your dashcam with your account... 3 (C) Connect your BlackVue dashcam to a
Technical Specifications
 User manual Ksix Smart Watch is a multi-funtion device that features a pedometer, calories counter, sleep monitor, access your Phone Book, allows you to make and receive phone calls, has an anti-lost function,
User manual Ksix Smart Watch is a multi-funtion device that features a pedometer, calories counter, sleep monitor, access your Phone Book, allows you to make and receive phone calls, has an anti-lost function,
THE SMART WAY TO ANSWER YOUR DOOR USER MANUAL
 THE SMART WAY TO ANSWER YOUR DOOR USER MANUAL IMPORTANT PLEASE READ THIS MANUAL CAREFULLY BEFORE OPERATING THE SYSTEM AND RETAIN FOR FUTURE REFERENCE. All devices, with the exception of the External Siren
THE SMART WAY TO ANSWER YOUR DOOR USER MANUAL IMPORTANT PLEASE READ THIS MANUAL CAREFULLY BEFORE OPERATING THE SYSTEM AND RETAIN FOR FUTURE REFERENCE. All devices, with the exception of the External Siren
Frequently Asked Questions
 Frequently Asked Questions Why can I not make calls?... 2 Why can t I use some of the calling features?... 2 My phone is locked and I can t use any of the functions. How can I unlock it?... 2 Why is my
Frequently Asked Questions Why can I not make calls?... 2 Why can t I use some of the calling features?... 2 My phone is locked and I can t use any of the functions. How can I unlock it?... 2 Why is my
7 Android Cabbie s Mate - Trouble shooting and Previously Asked Questions
 7 Android Cabbie s Mate - Trouble shooting and Previously Asked Questions INDEX CHARGING ISSUES: 1- Device doesn t switch on 2- Device is not charging 3- Device is not holding charge 4- Device battery
7 Android Cabbie s Mate - Trouble shooting and Previously Asked Questions INDEX CHARGING ISSUES: 1- Device doesn t switch on 2- Device is not charging 3- Device is not holding charge 4- Device battery
NETWORK THE HOME 10 FOLDERS APPS
 NID-7006 NAXA NID Tablet User s Guide Table of Contents GETTING STARTED 4 CONNECTING TO A WIRELESS NETWORK 4 USING THE TOUCHSCREEN 4 USING THE HOME SCREENS 5 USING THE NAVIGATION ICONS 6 USING THE ALL
NID-7006 NAXA NID Tablet User s Guide Table of Contents GETTING STARTED 4 CONNECTING TO A WIRELESS NETWORK 4 USING THE TOUCHSCREEN 4 USING THE HOME SCREENS 5 USING THE NAVIGATION ICONS 6 USING THE ALL
BT CLOUD VOICE COMMUNICATOR USER GUIDE.
 BT CLOUD VOICE COMMUNICATOR iphone EDITION. USER GUIDE. WHAT S IN THIS GUIDE. 1. Introduction. 3 1.1 Overview 3 1.2 Audience 3 2. Requirements. 4 2.1 Hardware & Software Requirements 4 2.2 Licensing Requirements
BT CLOUD VOICE COMMUNICATOR iphone EDITION. USER GUIDE. WHAT S IN THIS GUIDE. 1. Introduction. 3 1.1 Overview 3 1.2 Audience 3 2. Requirements. 4 2.1 Hardware & Software Requirements 4 2.2 Licensing Requirements
1. Product Description
 1. Product Description Hardware Description Note: The magnetic base can stick to any metal surface as per below diagram. This allows for better and more solid placement of the camera. 2. Installation 2.1
1. Product Description Hardware Description Note: The magnetic base can stick to any metal surface as per below diagram. This allows for better and more solid placement of the camera. 2. Installation 2.1
ELARI FixiTime 2 User Guide
 ELARI FixiTime 2 User Guide I. Product Introduction...3 II. Downloading the APP...4 III. Connecting to the Mobile Phone...6 IV. Operation Guide...10 V. FAQ... 26 VI. Warnings... 30 I. Product Introduction
ELARI FixiTime 2 User Guide I. Product Introduction...3 II. Downloading the APP...4 III. Connecting to the Mobile Phone...6 IV. Operation Guide...10 V. FAQ... 26 VI. Warnings... 30 I. Product Introduction
Smartphone App User Guide
 Smartphone App User Guide Introduction The Buddy GPS Pet Tracker utilises a combination of location technologies to provide the best solution for keeping an eye on your pets. GPS, LBS (mobile tower triangulation)
Smartphone App User Guide Introduction The Buddy GPS Pet Tracker utilises a combination of location technologies to provide the best solution for keeping an eye on your pets. GPS, LBS (mobile tower triangulation)
This guide describes features that are common to most models. Some features may not be available on your tablet.
 User Guide Copyright 2014 Hewlett-Packard Development Company, L.P. Bluetooth is a trademark owned by its proprietor and used by Hewlett-Packard Company under license. Google, Google Now, Google Play,
User Guide Copyright 2014 Hewlett-Packard Development Company, L.P. Bluetooth is a trademark owned by its proprietor and used by Hewlett-Packard Company under license. Google, Google Now, Google Play,
This guide describes features that are common to most models. Some features may not be available on your tablet.
 User Guide Copyright 2013 Hewlett-Packard Development Company, L.P. Bluetooth is a trademark owned by its proprietor and used by Hewlett-Packard Company under license. Google is a trademark of Google Inc.
User Guide Copyright 2013 Hewlett-Packard Development Company, L.P. Bluetooth is a trademark owned by its proprietor and used by Hewlett-Packard Company under license. Google is a trademark of Google Inc.
LIFE PURE User Manual
 LIFE PURE User Manual 1 Table of Contents Safety Information... 3 Appearance and Key Function... 4 Introduction... 5 Call Functions... 6 Contacts... 7 Messaging... 8 Internet Browser... 9 Bluetooth...
LIFE PURE User Manual 1 Table of Contents Safety Information... 3 Appearance and Key Function... 4 Introduction... 5 Call Functions... 6 Contacts... 7 Messaging... 8 Internet Browser... 9 Bluetooth...
Online Services User Guide
 Online Services User Guide Welcome to Online & Mobile Banking! Whether you re online or using a mobile device, manage your money whenever and wherever it s convenient for you. Access Visit BankMidwest.com
Online Services User Guide Welcome to Online & Mobile Banking! Whether you re online or using a mobile device, manage your money whenever and wherever it s convenient for you. Access Visit BankMidwest.com
Introduction. Package Checklist. Minimum System Requirements. Registering Your Product. More Help
 Introduction Keep a watch on your family, pet, home or office 24/7, even when you re not there. Creative Live! Cam IP SmartHD gives you a live update on your phone, wherever you are. Get activity alerts,
Introduction Keep a watch on your family, pet, home or office 24/7, even when you re not there. Creative Live! Cam IP SmartHD gives you a live update on your phone, wherever you are. Get activity alerts,
Get. Started. All you need to know to get going.
 Get Started All you need to know to get going. Special note for Sprint As You Go customers With Sprint As You Go you can free yourself from long-term contracts and enjoy more wireless flexibility. Some
Get Started All you need to know to get going. Special note for Sprint As You Go customers With Sprint As You Go you can free yourself from long-term contracts and enjoy more wireless flexibility. Some
LeFun IP Camera Quick Install Guide
 LeFun IP Camera Quick Install Guide Website: www.lefunsmart.com E-mail: support@lefunsmart.com Catalog 1. Introduction... 2 1.1. Thank you for Choosing LeFun IP Camera... 2 1.2. Introducing LeFun IP Camera...2
LeFun IP Camera Quick Install Guide Website: www.lefunsmart.com E-mail: support@lefunsmart.com Catalog 1. Introduction... 2 1.1. Thank you for Choosing LeFun IP Camera... 2 1.2. Introducing LeFun IP Camera...2
Guidelines for Using the Hello Brain Health App
 Guidelines for Using the Hello Brain Health App 1 Welcome! These guidelines have been designed to show you how to use the Hello Brain Health app. We will bring you through all of the processes involved
Guidelines for Using the Hello Brain Health App 1 Welcome! These guidelines have been designed to show you how to use the Hello Brain Health app. We will bring you through all of the processes involved
GENERAL SET UP & APP. Swipe up and tap Restart.
 MOVADO CONNECT FAQ GENERAL SET UP & APP WHICH PHONES ARE COMPATIBLE WITH MY SMARTWATCH? Your smartwatch is compatible with Android and ios phones, specifically with Android OS 4.4 or higher, ios 9 and
MOVADO CONNECT FAQ GENERAL SET UP & APP WHICH PHONES ARE COMPATIBLE WITH MY SMARTWATCH? Your smartwatch is compatible with Android and ios phones, specifically with Android OS 4.4 or higher, ios 9 and
HulloMail for Apple iphone Paid-for Version 2.1.X
 HulloMail for Apple iphone Paid-for Version 2.1.X User Guide Contents Getting Started 3 Requirements 3 About HulloMail for Apple iphone 4 Sign up to HulloMail on your Apple iphone 5 Accessing HulloMail
HulloMail for Apple iphone Paid-for Version 2.1.X User Guide Contents Getting Started 3 Requirements 3 About HulloMail for Apple iphone 4 Sign up to HulloMail on your Apple iphone 5 Accessing HulloMail
Smartwatch User Manual
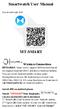 Smartwatch User Manual Download/Install APP MT-SMART Wireless Connection REMARKS: Smart watch support full functions based on original Android OS4.4 and above Android mobiles You can check Android mobile
Smartwatch User Manual Download/Install APP MT-SMART Wireless Connection REMARKS: Smart watch support full functions based on original Android OS4.4 and above Android mobiles You can check Android mobile
Thank you for choosing XPLORA! More information: myxplora.com
 Thank you for choosing XPLORA! More information: myxplora.com User manual PAGE CONTENT Package contents 3 Device layout 4 Charging the battery of the XPLORA Watch 5 Replacing the watch strap of the XPLORA
Thank you for choosing XPLORA! More information: myxplora.com User manual PAGE CONTENT Package contents 3 Device layout 4 Charging the battery of the XPLORA Watch 5 Replacing the watch strap of the XPLORA
Smart Watch Plus User Guide
 Smart Watch Plus User Guide Please read the manual before use. Disclaimer CO-PILOT has made every effort to ensure that all the information contained in this manual is accurate and reliable. However, the
Smart Watch Plus User Guide Please read the manual before use. Disclaimer CO-PILOT has made every effort to ensure that all the information contained in this manual is accurate and reliable. However, the
FAQ BlueWeigh Activity Tracker
 FAQ BlueWeigh Activity Tracker Before wearing your fitness activity tracker and hit the gym your device needs to be connected to your smartphone. To setup BlueWeigh Activity Tracker please follow the steps
FAQ BlueWeigh Activity Tracker Before wearing your fitness activity tracker and hit the gym your device needs to be connected to your smartphone. To setup BlueWeigh Activity Tracker please follow the steps
Verify that Wi-Fi option is turned on. Swipe down from the top of the screen once by using two fingers, or twice using one finger. Tap > Wi-Fi.
 Troubleshooting I can't find an email using the BlackBerry Device Search app The BlackBerry Device Search app only searches email that is in the BlackBerry Hub. To learn how to add email accounts to the
Troubleshooting I can't find an email using the BlackBerry Device Search app The BlackBerry Device Search app only searches email that is in the BlackBerry Hub. To learn how to add email accounts to the
Table of Contents 2 Device Functions 4 Device Setup 8 Call Features 9 Voic Customize Your Device 12 Contacts 13 Messages 15 Connections
 Table of Contents 2 Device Functions 4 Device Setup 8 Call Features 9 Voicemail 10 Customize Your Device 12 Contacts 13 Messages 15 Connections 16 Apps & More 19 Security Device Functions Front View Front
Table of Contents 2 Device Functions 4 Device Setup 8 Call Features 9 Voicemail 10 Customize Your Device 12 Contacts 13 Messages 15 Connections 16 Apps & More 19 Security Device Functions Front View Front
Workshop #10 Wifi & WhatsApp
 Workshop #10 Wifi & WhatsApp What is Wi-Fi exactly, what s the big deal & how do I connect to it? WhatsApp Messenger explained Terms you will hear today What is WhatsApp? How do I send a message on WhatsApp
Workshop #10 Wifi & WhatsApp What is Wi-Fi exactly, what s the big deal & how do I connect to it? WhatsApp Messenger explained Terms you will hear today What is WhatsApp? How do I send a message on WhatsApp
Cloud IP Camera Note:
 Version:V2.0 Cloud IP Camera User s Manual Note: Due to the continuous updating of the product and software, there may be a discrepancy between the operating guide and the APP interface.all the instructions
Version:V2.0 Cloud IP Camera User s Manual Note: Due to the continuous updating of the product and software, there may be a discrepancy between the operating guide and the APP interface.all the instructions
BlackVue App Manual. Contents
 BlackVue App Manual Contents Connecting to BLACKVUE CLOUD... 3 (A) Create an account... 3 (B) Register your dashcam with your account... 3 (C) Connect your BlackVue dashcam to a Wi-Fi hotspot for Cloud
BlackVue App Manual Contents Connecting to BLACKVUE CLOUD... 3 (A) Create an account... 3 (B) Register your dashcam with your account... 3 (C) Connect your BlackVue dashcam to a Wi-Fi hotspot for Cloud
TRENDY PRO FITNESS TRACKER USER GUIDE
 2017 TRENDY PRO FITNESS TRACKER USER GUIDE Page1 Charging your TRENDY PRO Fitness Tracker Hold the tracker with both hands by the bracelet, pull the band that s next to the Touch key to reveal 2 gold strips.
2017 TRENDY PRO FITNESS TRACKER USER GUIDE Page1 Charging your TRENDY PRO Fitness Tracker Hold the tracker with both hands by the bracelet, pull the band that s next to the Touch key to reveal 2 gold strips.
Copyright 2016 Qblinks Inc. All rights reserved
 Qmote User Manual INDEX What you ll find in the box... 3 Before you start... 4 Qmote LED - Where is it and when does it blink?... 4 Turn on Bluetooth and download Qmote app... 5 Quick start... 6 Sign up
Qmote User Manual INDEX What you ll find in the box... 3 Before you start... 4 Qmote LED - Where is it and when does it blink?... 4 Turn on Bluetooth and download Qmote app... 5 Quick start... 6 Sign up
NEW MAYBANK APP FAQ GENERAL
 NEW MAYBANK APP FAQ GENERAL 1. What is the new Maybank app? This is a brand new Maybank mobile app which has been redesigned with a sleek interface, simpler navigation and enhanced security to give our
NEW MAYBANK APP FAQ GENERAL 1. What is the new Maybank app? This is a brand new Maybank mobile app which has been redesigned with a sleek interface, simpler navigation and enhanced security to give our
Embrace YOUR Race 1 3E device
 Embrace YOUR Race 1 3E device 7 1 1 2 3 8 Front 4 1. Microphones 2. Light Sensor 3. Front Camera 4. Stylus slot 5. Speakers 6. Windows Button 7. Ports 8. Touchscreen 5 6 5 1 2 3 4 5 Ports 1. Mini HDMI
Embrace YOUR Race 1 3E device 7 1 1 2 3 8 Front 4 1. Microphones 2. Light Sensor 3. Front Camera 4. Stylus slot 5. Speakers 6. Windows Button 7. Ports 8. Touchscreen 5 6 5 1 2 3 4 5 Ports 1. Mini HDMI
Get. Started All you need to know to get going.
 Get Started All you need to know to get going. Welcome! Thanks for choosing Sprint. This booklet introduces you to the basics of getting started with Sprint and your Samsung Galaxy S 4 mini. ReadyNow For
Get Started All you need to know to get going. Welcome! Thanks for choosing Sprint. This booklet introduces you to the basics of getting started with Sprint and your Samsung Galaxy S 4 mini. ReadyNow For
HughesFlex Cloud PBX Quick Start Guide
 HughesFlex Cloud PBX Quick Start Guide www.hughesflex.com 309-277-4111 info@hughestel.com WELCOME Welcome to HughesFlex Cloud PBX! This guide is intended to get you up and running with the basic features
HughesFlex Cloud PBX Quick Start Guide www.hughesflex.com 309-277-4111 info@hughestel.com WELCOME Welcome to HughesFlex Cloud PBX! This guide is intended to get you up and running with the basic features
DASH 4.5 user manual 1
 DASH 4.5 user manual 1 Table of Contents Safety Information... 3 Appearance and Key Function... 4 Introduction... 4 Call Functions... 6 Contacts... 6 Messaging... 8 Internet Browser... 9 Bluetooth... 10
DASH 4.5 user manual 1 Table of Contents Safety Information... 3 Appearance and Key Function... 4 Introduction... 4 Call Functions... 6 Contacts... 6 Messaging... 8 Internet Browser... 9 Bluetooth... 10
User Guide. Welcome to HUAWEI
 User Guide Welcome to HUAWEI Contents Introduction.................................... 1 Installation..................................... 2 Keys and Functions.................................. 2 Installing
User Guide Welcome to HUAWEI Contents Introduction.................................... 1 Installation..................................... 2 Keys and Functions.................................. 2 Installing
