Welcome... 3 Know Your Device... 4 Getting Started... 5 Features Using Touch Screen... 11
|
|
|
- Cassandra Mosley
- 5 years ago
- Views:
Transcription
1 Table of Contents Welcome... 3 Know Your Device... 4 Getting Started... 5 Charging the Battery... 6 Insert SIM Card (s)... 6 Insert Memory Card... 7 Switching on the Device... 8 Shut Down the Device... 8 Lock the Screen... 9 Unlock the Screen... 9 Change the Orientation Adjust Volume Using Touch Screen Get Around Touch And Hold Drag an Item Scroll or Swipe Using the Pinch Zoom Double Tap Arrange and work with Applications Extended Home Screen Add Widgets View Notifications Respond to Notifications Close Notifications Panel Features Calling Messaging Voice Mail Change the Wallpaper Camera Gallery Music Pair With Bluetooth Devices Manage Accounts Why Use a Google Account Start Gmail Configuring an Using How to use Hangout apk:... 37
2 Google Search Manage Downloads Manage Your Calendar Settings Connecting with PC Set the Language and Keyboard View Available Storage Space Device Information Connect to Internet Connect to Wi-Fi Connect via SIM Connect to VPN Data Usage How to Uninstall an Application MAPS GPS 45 Download Applications From Android Market Reset your Phone Troubleshooting Specifications Taking Care of Your Device... 48
3 Welcome Thank you for your purchase! You are now the proud owner of the Canvas Tab which offers you a wide range of exciting features designed to give you a rich and fulfilling tablet PC experience. Your Canvas Tabis packaged with the following state of the art features and much more: Quad Core Processor Android GB RAM/16 GB ROM 8 Inch Touch screen GPS Wi-Fi and Bluetooth USB MP Rear Camera/ 0.3MP Front Camera Memory card support (Expandable up to 32 GB) Gravity Sensor Micromax Page 3
4 Know Your Device Micromax Page 4
5 1 Power key 6 Speaker 2 USB port 7 Back 3 Earphones jack 8 Home 4 Volume key 9 5 Camera Task Manager Getting Started Micromax Page 5
6 Charging the Battery Please charge the device in the following conditions: If the battery power is low or if the power icon shows no power If Power button does not respond, i.e. the device is not getting switched on. Device automatically shuts down. Note: (1) Slight heating during charging is normal. (2) Please charge the unit fully once in a month if it is not in use. Note: If the power is empty, the device shuts down automatically. Insert SIM Card (s) When you subscribe to a cellular service, you will receive a SIM card your personal identification number (PIN) and optional services., with subscription details, such as To insert SIM card(s): Insert the SIM card(s) correctly in the card slot(s) (Refer the figure below). Micromax Page 6
7 Warning: There are two slots one for memory card (left slot) and the other for SIM card (right slot). Please insert the memory card(optional) and the SIM card in the correct respective slots to avoid damage to the slots. Insert Memory Card To store additional multimedia files, you must insert a memory card. To insert memory card): Switch off the tablet. Micromax Page 7
8 Insert the memory card into the slot. (Refer the figure below). Warning: There are two slots one for memory card (left slot) and the other for SIM card (right slot). Please insert the memory card(optional) and the SIM card in the correct respective slots to avoid damage to the slots. Switching on the Device To switch on the device, long press and hold the power key. The system boots and shows the main screen. Shut Down the Device Press the power key for a few seconds. Micromax Page 8
9 Device Option Menu appears. Choose the Power off option to shut down the device. Lock the Screen Short press the Power key to lock / unlock the screen. Unlock the Screen Depending on the screen lock setting, you might be required to: Slide the lock symbol towards the unlock symbol. Draw a pattern, or provide a PIN or password. Micromax Page 9
10 Note: You can set your unlock method by tapping your desired method. > Personal> Security> Screen Lock and then choosing Change the Orientation Your device has the capability to retain the orientation of the screen in horizontal view even when rotated by 90, or multiples of 90 degree. Micromax Page 10
11 Adjust Volume Press the volume key to increase or decrease the volume of the device. Using Touch Screen Get Around At the bottom of the screen, you will find three Navigation buttons. They are always available. No matter what Micromax Page 11
12 you are doing with your device, you can always get back to the main Home screen or return to previous screens. Icons Name Description Opens the previous screen you were working in, even if it was in a Back different app. Once you back up to the Home screen, you cannot go back any further in your history. Home Use this key to return to the Home screen. Context Menu It opens up a context menu containing an options list applicable to the screen you are working on. Use your fingers to manipulate icons, buttons, menus, the onscreen keyboard, and other items on the touch screen. You can also change the screen's orientation. Touch And Hold Touch and hold an item. An action occurs depending on the situation. Micromax Page 12
13 Drag an Item Touch and hold an item and move your finger on the screen until you reach the target position. Micromax Page 13
14 Tap and hold the item, and slide your finger across the screen. The item follows your finger. You can generally drag items on the home. Scroll or Swipe Quickly slide your finger across the surface of the screen, (without dragging an item). For example, slide the screen up or down to scroll a list. Micromax Page 14
15 Place a finger on the screen, and steadily slide your finger in the desired direction. For example, when you are viewing a picture, to view the next picture, swipe left. Using the Pinch Zoom You can open any image or web page and then use your thumb and index finger to zoom the display through the pinch gesture as illustrated below: Micromax Page 15
16 Double Tap Tap quickly twice on a webpage, map, or other screen to zoom. For example, double-tap a section of a webpage in Browser to zoom that section to fit the width of the screen. Micromax Page 16
17 Arrange and work with Applications To see all your apps, go to Apps screen and touch the Apps tab. The Apps screen opens where you can see all your applications, including those downloaded from Android Market. You can move the app icons to any of your Home screens. From Apps, you can: Move between screens: Swipe left or right, or tap the right or left side of the screen (without touching Micromax Page 17
18 any application). Place an app icon on a Home screen: Touch and hold the app icon, slide your finger, and lift your finger to drop the icon in place. Explore your widgets: Touch the Widgets tab at the top of any Apps screen. Get more apps: Touch the Play Store icon. To remove an app icon from the Home screen, touch and hold it, slide your finger toward the top of the screen, and drop the app over the Remove icon. Extended Home Screen The Home screen consists of the 5 panels that extend beyond the display width to provide more space for adding shortcuts, widgets and folders. Micromax Page 18
19 Slide your finger horizontally across the screen to scroll to the left or right side panels. As you scroll, the indicator at the bottom of the display shows your current position. Add Widgets Widgets are like windows into your apps. They are available from the Apps tab for you to move onto your Home screens. Micromax Page 19
20 To see your widgets: Touch the Apps tab on your Home screen. Touch Widgets at the top of the screen. From the main Widgets screen, you can: Move between screens: Swipe left or right Drag a widget to a Home screen: Touch and hold the widget's icon, slide your finger where you want to place it, and lift your finger. Drag an existing widget to the Cross icon to delete the widget from the Home screen. You may be asked to make further choices before the widget activates. If there is no room to drop it, the widget is not added to the Home screen. View Notifications Notification icons inform you of new messages and events. When you receive a notification, its icon appears in the status bar, along with a summary that appears only briefly. Drag the status bar down from the top of the screen as shown below: Micromax Page 20
21 The Notifications panel displays your network provider s name and a list of your current notifications. Micromax Page 21
22 Respond to Notifications Open the notification panel and touch a notification to respond to it. What happens next depends on the notification. Micromax Page 22
23 Close Notifications Panel Drag the tab at the bottom of the Notifications panel to the top of the screen Or just press the back button. The panel also closes when you touch a notification to respond to it. From the notifications panel, you can use the following options and more: Wi-Fi: Activate or deactivate the WLAN connection feature. Bluetooth: Activate or deactivate the Bluetooth wireless connection feature. GPS: Activate or deactivate the GPS feature. Data Connection: Switch on/off the data connection. Airplane Mode: Turn on/off the airplane mode. Drag the tab at the bottom of the Notifications panel to the top of the screen Or just press the back button. The panel also closes when you touch a notification to respond to it. Micromax Page 23
24 Features Calling To use the calling and SMS feature, ensure that a valid SIM card is inserted in the SIM slot. Making a call Tap the icon to enter your desired number and press the icon on the dialer pad. OR Tap the icon and press the Contacts icon to access the desired number. Touch the desired contact and then press In the dialer, tap the In the dialer, tap the to make the call. icon to select a contact from the phonebook. icon to select and use a contact from the call log. Tap on the icon to search for contacts. Micromax Page 24
25 Tap on icon to set your various call preferences. In Call Options CONFERENCE CALL Touch the phone icon to add another person to the call. Touch the Mute icon to mute your voice, the phone s MIC does not transmit voice to the other end. You can resume transmitting your voice by pressing the Mute icon again. During a conference call, press the icon to split the calls. Tap the speaker icon to listen via the speaker. End the call by pressing the icon. Your device supports conference calls between participants. Micromax Page 25
26 If you dial or accept a new call when you are already on a call, you can or merge the calls into a conference call. Place a call to the first participant. When you are connected, tap the Add Contacts icon, the first participant is put on hold and you are prompted to dial the second contact. Place the next call, using the phone tab, the Call log, or your contacts. When you are connected, tap Merge option. The participant is added to the conference call. Micromax Page 26
27 MAKE AN INTERNATIONAL CALL To dial an international number, touch and hold the 0 key to enter the Plus (+) symbol, and then enter the international country prefix, followed by the phone number 1. Touch the phone icon to dial the number. 2. Press the Volume Up/ down keys on the left side to adjust the call volume. Micromax Page 27
28 Make a Video Call Your Handset supports video calling using which you can talk face to face with your friends via real time video streaming. You need to fulfill the following conditions for video calling: You need to enable 3G on your SIM card. Please contact your service provider to enable 3G on your SIM card. The video call recipient also needs to have a 3G enabled SIM card. You need to select the 3G network from Network Settings. To make a video call: Tap the icon in the home screen and then tap the icon to make the video call. OR Tap the icon in the home screen, highlight a contact and then tap the icon to make the video call. Micromax Page 28
29 CONFIGURE 3G CONNECTION To enjoy 3G services you need a 3G enabled SIM. Ask your service provider to enable 3G on your SIM if not already done. If the network settings are automatic the network switches to 3G network automatically, if not then please go to settings to select the option you prefer i.e. either switch the network automatically or manually. Note: If still you find trouble accessing the network, please contact your service provider. Messaging Your gives you the feature of messaging anytime on the go. Tap on the Messaging icon in the main menu open the messaging feature. In the messaging screen, tap the New message to compose a new message. through which you can send and receive messages Tap on options icon to set your various messaging preferences or delete threads. In the New Message screen: o o Tap the attachment icon to attach various types of files to send to your friend. Tap on options icon to add subject, insert smiley, or set your messaging preferences or discard messages. Micromax Page 29
30 o o o Tap on the To field, to insert the message recipient. Tap on the Type message field to type in your message. Tap send to send the message. Voice Mail If you have enabled Voic service from your service provider, callers can leave voice messages for you when you cannot answer calls. Your voic service number is normally saved on your SIM card. If not, you can get the number from service provider and enter it manually. To enter the Voic number: Tap Menu from the Home screen Find and tap Settings > Call Settings > Voic settings > Voic number. Enter you voic number and Tap To call your voic service Tap phone, touch and hold 1. Change the Wallpaper Wallpapers are images from Gallery (pictures you shot with Camera, or stored in the memory card and so on), Micromax Page 30
31 still images included with the system, and live images (such as an animation or a map that centers on your location). They take the place of the default background for your Home screens. 1. Touch and hold anywhere on a Home screen that is not occupied. A list of options appears. 2. Touch a wallpaper source: Camera Gallery: Choose from pictures that you have taken with Camera or downloaded to your device. Live Wallpapers: Choose from a list of live wallpapers. Wallpapers: Choose from thumbnails of default images, or touch a thumbnail for a larger version. You can download additional wallpapers from the Android Market. 3. Touch the desired wallpaper, picture or video to set the wallpaper. Related settings Settings > Device > Display > Wallpaper Make memories by clicking pictures and videos from your Tablet. Just tap Camera and get started. Gallery You can use the Gallery to view pictures, play videos, and share files. Micromax Page 31
32 Tap the Gallery icon in the main menu or in camera mode. Tap an album to open and view its contents. Tap a picture or a video in an album to view it and share with your friends. Share an Album Music Open the main Gallery window. Select an album or picture to share. Tap the icon to share images/videos. You can share via , Bluetooth etc. You can easily transfer your favorite music from your PC to the SD card and experience a whole world of interesting and melodious music. Touch the intuitive buttons and icons on the device in music interface to enjoy the features of your music player Micromax Page 32
33 . Press the volume up/down keys on the device to adjust the volume. Pair With Bluetooth Devices Manage Accounts Go to Settings > Wireless & networks> Bluetooth Turn On the Bluetooth to allow your phone scans and displays the Bluetooth devices in range. If the device you want to pair with is not in the list, make it discoverable. If your phone stops scanning before you make the other device discoverable, touch Search for devices. Touch the ID of the other device in the list in Settings to pair them. If you are prompted to for a passkey, enter the passkey on one device and enter the same passkey, you entered in the other device to be paired. If the pairing is successful, your phone connects to the device. You can set up a corporate, , Facebook or Gmail account on your device. You can do this via the Accounts & sync settings screen: Micromax Page 33
34 From a Home or main menu screen, touch the Settings icon. Under Personal, touch Accounts & sync and then touch Add Account. You may also be able to add other kinds of accounts, depending on your apps. Why Use a Google Account A Google account lets you organize and access your personal information from any computer or mobile device: Start Gmail Synchronize Gmail and calendar. When you sign in to your device with a Google account, your Gmail and Calendar are synchronized with the Gmail server. Use other Google services. Your Google Account also lets you take full advantage of any other Google apps and services that you may want to use, such as Gmail, Google Maps, Navigation, Android Market, YouTube, Messaging, and many more. You can use Gmail to read and write from any mobile device or browser. All your is always up to date and available no matter where you check it. However, Gmail is not just about . Your Gmail name and password signs you into to all Google apps and services, including Search, News and Weather, people, market, maps, navigation, places, talk, Calendar and Micromax Page 34
35 downloads and many more. To launch Gmail, tap the Gmail icon on a Home or Apps screen. The first time you launch Gmail, you are asked to sign in or create an account. You can sign in using any of your existing Gmail accounts to open the Inbox. Touch the icons and menu along the bottom of the screen to archive, throw away, label, or perform other actions on that message. Swipe left or right to read the previous or next conversation. Note: You need to have Internet connectivity to access Google and all the other associated features described above. Please refer to Connect to internet section 0 to know how to configure your Internet connection. Configuring an To set up an Go to the Settings tab and scroll down to the Account section. Tap +Add account and select from the displayed list. Micromax Page 35
36 Using Type the address and password in the required fields and click Next. Next, select the type of account you want to set up. For corporate account, select the Active Exchange Server. Provide the details needed for the set up and click Next. The server checks for online settings automatically and your account will be set up. If not please check your Internet settings before proceeding. If the settings are not downloaded automatically, please opt for the Manual Set up. If necessary, Please contact your service provider for detailed description. To compose an Tap Menu from the Home screen and then /Gmail from the Menu Items displayed. If you are using several accounts then select the account you want to send the mail from. Tap compose from the list displayed in the bottom of the screen. Enter the recipient s name, a list of matching names is displayed. Select the matching name. For multiple recipients separate the names by a comma (,) or a semi-colon (;). To delete a recipient, tap the delete icon. Tap Done when finished. Now, add the subject of the mail in the Subject section and type the message you want to send in the Micromax Page 36
37 To receive Compose mail section. To add an attachment/cc/bcc, tap the menu icon on the phone and select the appropriate thing to be added. To send the , tap the send icon. Follow the first three steps listed above and tap the refresh icon on the bottom of the screen. If you are using multiple accounts and want to check all s at once, tap Combined inbox and click Refresh. How to use Hangout apk: Hangout apk can be used for instant messaging in your phone with friends that are connected to the same. To use Hangout apk: Tap Menu from the Home screen Find and Tap Hangout apk icon It asks to use your existing Google account (if already signed in) or a new account that you wish to use. Sign in from the desired account and you re ready to chat Micromax Page 37
38 To reply to an IM with Hangout apk When a friend contacts you on Hangout apk, notifications appear in your status bar. Drag the status bar downwards, then tap the message and start chat. Google Search Google Search can help you find anything you need on the web. Touch the icon on the all apps screen to access Google search. Manage Downloads Files and other items you download using the browser or in other ways can be stored in the location of your choice. Go to Settings> Device> Applications to view the applications and downloads on your tablet. Tap on the application or download for actions such as move to SD card, clear data, force Stop etc. Manage Your Calendar Plan your day perfectly so that you do not need to skip anything important! The Calendar app lets you view and Micromax Page 38
39 edit your schedules. Using an existing Google Account, the first time you open the Calendar application, it displays any existing calendar events from that Google Account on the web. As you edit events from any device or web browser, they are synchronized automatically across all the places you need them. Settings Touch the Calendar icon to access the calendar. To change the Calendar view, touch the date at the top and choose Day, Week, Month, or Agenda. Swipe to scroll vertically or horizontally. In the Day or Week views, spread your fingers apart or pinch them together to zoom in or out. Touch the options icon at the top right to set your calendar preferences and perform settings. Tap the settings icon for system settings. You can choose settings and preferences for: o Wireless & Networks: Turn on Wi-Fi, Bluetooth, check data usage and so on. Micromax Page 39
40 o o o Device: Set device preferences for sound, display, storage, battery information, applications and so on. Personal: Set preferences such as Accounts & Sync, Location and services, Security, language input, Backup and reset. System: Settings such as date and time, accessibility, Developer options, view information about tablet. Connecting with PC Use the USB cable to connect the device to a PC or laptop, the device will pop up the USB connection menu. You can start transferring files through the portable device dialog that opens. Set the Language and Keyboard Tap Settings> Personal> Language & Input for keyboard, language, input methods, text to speech, and pointer speed. View Available Storage Space Tap Settings from Menu. Tap Storage under Device section. The storage details displays. Micromax Page 40
41 Device Information Tap Settings>System> About Tablet for viewing information about the Canvas Tab. Connect to Internet For enjoying various features like Browser, , Gmail, Android Market, Google Search, Downloads and so on, you need to first configure your Internet connection. For this, you can go to Settings and do one of the following: Connect to Wi-Fi Enable Wi-Fi (If you have a Wi-Fi network within range with the required credentials). You can pick the available networks from the list displayed. Tap More and then configure any one of VPN, or Mobile Networks. For connecting to Wi-FI: Tap Settings from the Menu. Under Wireless & Networks, tap and enable Wi-Fi. Micromax Page 41
42 Connect via SIM Tap the desired Wi-Fi service from the list. Provide the Wi-Fi credentials for logging in. o o You can also scan to search for Wi-Fi network or Add Network to add your Wi-Fi manually. Tap options to set your advanced preferences. Tap Menu> Settings> Wireless & Networks> More. Tap Mobile Networks and then check the Data Enabled option and tap the Access Point Names to select from the available list. Note: If you are on roaming, please select the checkbox for the Data Roaming option. Connect to VPN You can use VPN to connect your device to the Internet. Tap Settings from the Menu. Tap More under Wireless & Networks. Micromax Page 42
43 Data Usage Since VPN is a secured network, you need to first set password for your tablet Provide the required PIN/Password. Add your network/server settings. Data usage keeps a track of amount of data sent and received on your phone. The application tracks the approximate data traffic over 2G/3G, Wi-Fi networks from a predefined start day. The values are reset monthly. For example, if the start of the day is set to 5th of every month, the data traffic counter is reset on 5th day of every month. The first time you start the Data Monitor, the start day is set to 1. Data amounts indicated are approximate. Please consult your service provider to verify actual data usage. To set the Data Usage start day Tap Menu from the Home screen. Tap settings and then Data usage. Turn on Mobile Data and Tap on the Data Usage cycle. Select the Change Cycle option from the list and set the Date of each month you want the cycle to start Micromax Page 43
44 from and tap Set. You can also select the data usage to Show on lock screen by turning on the option. How to Uninstall an Application 1. Tap Settings from the Menu. 2. Tap the Applications under Device and tap Manage Apps. A list of applications is displayed. 3. Tap the application to be uninstalled. 4. Tap Uninstall. Micromax Page 44
45 MAPS Google Maps is a web-based service offered by Google Inc. that offers user s access to various map based services. You can view various streets, landmarks and can even plan your routes with the help of Google Maps. It also comes with a navigation system (GPS required) which gives turn by turn route guidance while driving or walking. This serves as a useful application for your day-to-day usage. GPS Internet connection is required for using Google Maps. The Google Maps application may not be available in every country or region. Global Positioning System is a satellite-based system that provides location information to the users. Your device has an in-built receiver that receives signals from the satellites. You can drop down the notification panel and tap on the GPS icon to turn on/off the GPS. Alternatively, Go to Settings>Personal>Location services. Mark the Use GPS Satellites and/or Use Wireless Networks check boxes. Micromax Page 45
46 Press the Home key again and tap Maps or Navigation. Google Maps is the most common way to use the GPS system on all Android handsets. However, other applications may be there that use your GPS system. GPS service is dependent on Internet connection and speed of the same provided by your mobile Operator. Note: As GPS consumes battery life on any mobile phone, please ensure that you switch on the GPS only when you need it in order to save battery. Download Applications From Android Market The Android phones offer users access to unlimited entertainment sources. You can download applications, games, videos etc from the ever increasing Android market supported by Google known as PlayStore. New applications are added almost daily to give users a never ending fun experience. Reset your Phone You can perform a factory rest of your device so that all the settings are returned to the default settings. 1. Tap Settings from the Menu. Micromax Page 46
47 2. Tap Backup & Reset. 3. Tap Factory Data Reset> Reset Tablet. Troubleshooting Device shuts down after startup It indicates that the Power is not enough please charge your device. Cannot copy file or play music Please check if the connection between the computer and the device is correct proper and correct. Check whether the memory storage space is already full. Check if the USB cable is not damaged. Check if USB is disconnected The tablet hangs frequently with no response. How can I solve this? Restart the tablet by long pressing and holding the power key. Micromax Page 47
48 Specifications Battery Voltage 3.7V Current 4800mAh AC-DC adaptor O/P & I/P Input: AC V~0.5 A Output: DC5V 500 mah Environmental Rating Taking Care of Your Device Your device is a product of superior design and craftsmanship and should be handled with care. The following suggestions will help you protect your device: Do not store the device in high or cold temperature. Extreme temperatures can shorten the life of electronic devices and damage batteries. Keep the device dry. Precipitation, humidity, and all types of liquids or moisture can contain minerals that will rust electronic circuits. Do not use or store the device in dusty, dirty areas. Its electronic components can be damaged. Micromax Page 48
49 Recycle Your Device Do not drop, knock, shake or bend the device. Rough handling can break internal circuit boards and fine mechanics. Do not use harsh chemicals, cleaning solvents, or strong detergents to clean the device. Only use a soft, clean, dry cloth to clean the surface of the device. Do not store your device near magnetic fields or allow your device to be exposed to magnetic fields for extended period as it may interfere with the electronic circuits and display. Use manufacturer approved batteries, chargers, accessories and supplies. Micromax will not be held responsible for user s safety when using unapproved accessories or supplies. This goes against the warranty rules. Do not attempt to repair the device by your own. Repairing the device by yourself or any other body except than our authorized service agents/centers voids the warranty of the device. The WEEE logo (shown at the left) appears on the product (battery, device, and charger) to indicate that this product must not be disposed off or dumped with your other household wastes. You are liable to dispose of all your electronic or electrical waste equipment by relocating over to the specified collection point for recycling of such hazardous waste. Collection and proper recovery of your electronic waste equipments at the time of disposal will allow us to help preserve the environment. Recycling of the electronic waste equipment will ensure safety of human health and environment. For more information on best practices for disposal of electronic and Micromax Page 49
50 Disclaimers Copyrights electrical waste, please visit to our web site: The colors and specifications shown/mentioned in the user manual may differ from the actual product. Images shown are for representation purpose only. Other product logos and company names mentioned herein may be trademarks or trade names of their respective owners. Images shown in this User Guide are for representation only. Other product logos and company names mentioned/used herein may be trademarks or trade names of their respective owners. Micromax keeps the right to make modifications to the content in this user guide without any prior notice. The functions explained or listed in this manual may differ from the actual functions appearing in the tablet. In such a case, the latter shall govern. We do not guarantee the absolute accuracy of the User Guide Vis-a-Vis the actual tablet. Talk and Standby time is affected by Network preferences, type of SIM card, and individual usage patterns. Specifications are subject to change without prior notice. Services and some features may be dependent on the network, or service content provider. All rights reserved. Reproduction, transfer, distribution or storage of part or all of the contents in this document in any form without the prior written permission of Micromax is strictly prohibited. Micromax Page 50
51
Contents Welcome Know your Device Greeting started Features Accessing the Internet Taking Care of Your Device
 Thank you for purchasing the tablet PC and it is packaged with the following state of the art features and much more: 1 GHz Processor 7 Inch Full touch screen with Pinch Zoom 3G Dongle support via USB
Thank you for purchasing the tablet PC and it is packaged with the following state of the art features and much more: 1 GHz Processor 7 Inch Full touch screen with Pinch Zoom 3G Dongle support via USB
ZYRO. User Guide.
 ZYRO User Guide www.v7devices.com To ensure safe and proper use, please read all the safety precautions and this manual carefully before using your device. The descriptions in this manual are based on
ZYRO User Guide www.v7devices.com To ensure safe and proper use, please read all the safety precautions and this manual carefully before using your device. The descriptions in this manual are based on
User Guide. CG666 Page 2. Open the back cover and remove the battery. Insert the SIM card correctly in the card slot as shown below.
 GET TO KNOW YOUR PHONE... 2 INSERT SIM AND MEMORY CARD... 2 CHARGE THE BATTERY VIA POWER SOCKET OR USB... 4 HELPFUL KEYS AND SHORTCUTS...5 SWITCH PHONE ON/OFF... 6 LOCK/UNLOCK THE PHONE... 6 MAKE A CALL...
GET TO KNOW YOUR PHONE... 2 INSERT SIM AND MEMORY CARD... 2 CHARGE THE BATTERY VIA POWER SOCKET OR USB... 4 HELPFUL KEYS AND SHORTCUTS...5 SWITCH PHONE ON/OFF... 6 LOCK/UNLOCK THE PHONE... 6 MAKE A CALL...
To insert SIM card: 1. Switch off the mobile phone and remove the rear cover and battery, as illustrated below:
 Contents PHONE LAYOUT...3 GETTING STARTED...4 Insert SIM...4 Insert Memory Card...5 Charging the Battery...6 HOW TO USE YOUR PHONE...7 Switch On/OFF...7 Lock/Unlock the phone...7 Make a Call...8 Answer/Reject
Contents PHONE LAYOUT...3 GETTING STARTED...4 Insert SIM...4 Insert Memory Card...5 Charging the Battery...6 HOW TO USE YOUR PHONE...7 Switch On/OFF...7 Lock/Unlock the phone...7 Make a Call...8 Answer/Reject
Congratulations on your purchase of Micromax X329 handset. This handset offers you the following features:
 Welcome Congratulations on your purchase of Micromax handset. This handset offers you the following features: VGA Rear and Front Camera FM Radio LED Torch Music Player Sound Recorder Dual SIM and memory
Welcome Congratulations on your purchase of Micromax handset. This handset offers you the following features: VGA Rear and Front Camera FM Radio LED Torch Music Player Sound Recorder Dual SIM and memory
CONTENTS THE ANDROID ADVANTAGE... 4 READ ME FIRST... 4 GETTING STARTED... 6 PLACING AND RECEIVING CALLS USING THE TOUCH SCREEN...
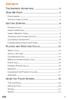 CONTENTS THE ANDROID ADVANTAGE... 4 READ ME FIRST... 4 DISCLAIMERS... 4 INSTRUCTIONAL ICONS... 5 GETTING STARTED... 6 PHONE LAYOUT... 7 INSERT SIM CARD... 7 INSERT MEMORY CARD... 8 TURNING YOUR PHONE ON/
CONTENTS THE ANDROID ADVANTAGE... 4 READ ME FIRST... 4 DISCLAIMERS... 4 INSTRUCTIONAL ICONS... 5 GETTING STARTED... 6 PHONE LAYOUT... 7 INSERT SIM CARD... 7 INSERT MEMORY CARD... 8 TURNING YOUR PHONE ON/
CONTENTS A69 1 THE ANDROID ADVANTAGE... 4 READ ME FIRST... 4 GETTING STARTED... 6 PLACING AND RECEIVING CALLS USING THE TOUCH SCREEN...
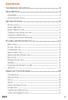 CONTENTS THE ANDROID ADVANTAGE... 4 READ ME FIRST... 4 DISCLAIMER... 4 INSTRUCTIONAL ICONS... 5 GETTING STARTED... 6 PHONE LAYOUT... 7 INSERT SIM CARD... 7 INSERT MEMORY CARD... 8 TURNING YOUR PHONE ON/
CONTENTS THE ANDROID ADVANTAGE... 4 READ ME FIRST... 4 DISCLAIMER... 4 INSTRUCTIONAL ICONS... 5 GETTING STARTED... 6 PHONE LAYOUT... 7 INSERT SIM CARD... 7 INSERT MEMORY CARD... 8 TURNING YOUR PHONE ON/
CONTENTS AE90 1 THE ANDROID ADVANTAGE... 3 READ ME FIRST... 3 DISCLAIMER... 3 UNDERSTAND YOUR PHONE... 5 GETTING STARTED... 5
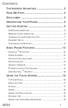 CONTENTS THE ANDROID ADVANTAGE... 3 READ ME FIRST... 3 DISCLAIMER... 3 UNDERSTAND YOUR PHONE... 5 GETTING STARTED... 5 SIM CARD INSERTION... 5 MEMORY CARD INSERTION... 6 TURNING YOUR PHONE ON/ OFF... 7
CONTENTS THE ANDROID ADVANTAGE... 3 READ ME FIRST... 3 DISCLAIMER... 3 UNDERSTAND YOUR PHONE... 5 GETTING STARTED... 5 SIM CARD INSERTION... 5 MEMORY CARD INSERTION... 6 TURNING YOUR PHONE ON/ OFF... 7
User Manual AURA POWER. Android TM 5.1 (Lollipop) is the Operating System for your Touch Screen smart phone - Karbonn Aura Power.
 User Manual AURA POWER Android TM 5.1 (Lollipop) is the Operating System for your Touch Screen smart phone - Karbonn Aura Power. CONTENTS The Android Advantage... 3 Read Me First... 3 Understand Your Phone...
User Manual AURA POWER Android TM 5.1 (Lollipop) is the Operating System for your Touch Screen smart phone - Karbonn Aura Power. CONTENTS The Android Advantage... 3 Read Me First... 3 Understand Your Phone...
WELCOME Android Jelly Bean 4.1 Platform 2 MP Camera: 1 GHz Processor 3G Support 4.0 Inch screen Gravity Sensors Dual SIM Wi-Fi Bluetooth
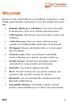 WELCOME Welcome to the world of Micromax Smartphones! Experience a range of high quality functions and features in your A61 handset that comes with: Android Jelly Bean 4.1 Platform: Feel and use the multifaceted
WELCOME Welcome to the world of Micromax Smartphones! Experience a range of high quality functions and features in your A61 handset that comes with: Android Jelly Bean 4.1 Platform: Feel and use the multifaceted
CONTENTS THE ANDROID ADVANTAGE...4 READ ME FIRST...4 GETTING STARTED...6 PLACING AND RECEIVING CALLS USING THE TOUCH SCREEN...
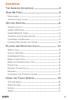 CONTENTS THE ANDROID ADVANTAGE...4 READ ME FIRST...4 DISCLAIMER... 4 INSTRUCTIONAL ICONS... 5 GETTING STARTED...6 PHONE LAYOUT... 7 INSERT SIM CARD... 7 INSERT MEMORY CARD... 8 TURNING YOUR PHONE ON/ OFF...
CONTENTS THE ANDROID ADVANTAGE...4 READ ME FIRST...4 DISCLAIMER... 4 INSTRUCTIONAL ICONS... 5 GETTING STARTED...6 PHONE LAYOUT... 7 INSERT SIM CARD... 7 INSERT MEMORY CARD... 8 TURNING YOUR PHONE ON/ OFF...
CONTENTS THE ANDROID ADVANTAGE 3 READ ME FIRST 3 GETTING STARTED 5 PLACING AND RECEIVING CALLS 11 USING THE TOUCH SCREEN 16 MANAGING NOTIFICATIONS 25
 CONTENTS THE ANDROID ADVANTAGE 3 READ ME FIRST 3 DISCLAIMERS... 3 INSTRUCTIONAL ICONS... 4 GETTING STARTED 5 PHONE LAYOUT... 6 INSERT SIM/UIM CARD... 6 INSERT MEMORY CARD... 7 TURNING YOUR PHONE ON/ OFF...
CONTENTS THE ANDROID ADVANTAGE 3 READ ME FIRST 3 DISCLAIMERS... 3 INSTRUCTIONAL ICONS... 4 GETTING STARTED 5 PHONE LAYOUT... 6 INSERT SIM/UIM CARD... 6 INSERT MEMORY CARD... 7 TURNING YOUR PHONE ON/ OFF...
User Guide GC Phone Layout 2
 1. Welcome Congratulations, on your purchase of Micromax. This offers you the convenience of three SIM card support and the following features to give you a great mobile experience. Camera: - It has a
1. Welcome Congratulations, on your purchase of Micromax. This offers you the convenience of three SIM card support and the following features to give you a great mobile experience. Camera: - It has a
User Guide. 1. Welcome GC222 1
 1. Welcome User Guide Congratulations on your purchase of GC222, the compact and multi functional handset from Micromax. Your GC222 handset supports both GSM as well as CDMA networks. This beautiful handset
1. Welcome User Guide Congratulations on your purchase of GC222, the compact and multi functional handset from Micromax. Your GC222 handset supports both GSM as well as CDMA networks. This beautiful handset
CONTENTS THE ANDROID ADVANTAGE 4 READ ME FIRST 4
 WELCOME Welcome to the Micromax Family and congratulations on becoming the owner of the MT500 handset which supports both GSM and CDMA bands for communication. The MT500 is an MTS locked handset so you
WELCOME Welcome to the Micromax Family and congratulations on becoming the owner of the MT500 handset which supports both GSM and CDMA bands for communication. The MT500 is an MTS locked handset so you
MAKE A CALL CONTACTS VIDEO CALL AIRPLANE MODE SEND MESSAGE MULTIMEDIA CAMERA GALLERY MUSIC PLAYER...
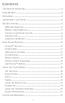 CONTENTS THE ANDROID ADVANTAGE... 3 READ ME FIRST... 3 DISCLAIMER... 3 UNDERSTAND YOUR PHONE... 5 GETTING STARTED... 5 SIM CARD INSERTION... 5 MEMORY CARD INSERTION... 7 TURNING YOUR PHONE ON/ OFF... 8
CONTENTS THE ANDROID ADVANTAGE... 3 READ ME FIRST... 3 DISCLAIMER... 3 UNDERSTAND YOUR PHONE... 5 GETTING STARTED... 5 SIM CARD INSERTION... 5 MEMORY CARD INSERTION... 7 TURNING YOUR PHONE ON/ OFF... 8
WELCOME Android Jelly Bean 4.2 Platform 8 MP Auto Focus Rear Camera and 2 MP Front Camera: 1.3 GHz Quad Core Processor Video Calling: 5 Inch screen
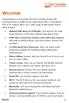 WELCOME Congratulations on buying this Micromax handset loaded with amazing features to fulfill all your expectations from a Smartphone! Your A114 handset offers you a wide range of high quality feature
WELCOME Congratulations on buying this Micromax handset loaded with amazing features to fulfill all your expectations from a Smartphone! Your A114 handset offers you a wide range of high quality feature
THE ANDROID ADVANTAGE READ ME FIRST. Bluetooth enabled devices.
 A110Q User Guide 1 WELCOME Welcome to the Micromax family. Congratulations on becoming a proud owner of the Micromax A110Q Android phone. Your A110Q comes with a Quad Core processor for handling multiple
A110Q User Guide 1 WELCOME Welcome to the Micromax family. Congratulations on becoming a proud owner of the Micromax A110Q Android phone. Your A110Q comes with a Quad Core processor for handling multiple
Contents USING THE ONSCREEN KEYBOARD RECENT APPS CALLING AND MESSAGING MAKE A CALL CONTACTS AIRPLANE MODE...
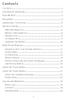 Contents CONTENTS... 1 THE ANDROID ADVANTAGE... 3 READ ME FIRST... 3 DISCLAIMER... 3 UNDERSTAND YOUR PHONE... 5 GETTING STARTED... 6 SIM CARD INSERTION... 6 MEMORY CARD INSERTION... 8 HANDSET KEYS... 9
Contents CONTENTS... 1 THE ANDROID ADVANTAGE... 3 READ ME FIRST... 3 DISCLAIMER... 3 UNDERSTAND YOUR PHONE... 5 GETTING STARTED... 6 SIM CARD INSERTION... 6 MEMORY CARD INSERTION... 8 HANDSET KEYS... 9
VEGA. Operation Manual T A B L E T P C. advent vega operation manaul_new.indd 1
 VEGA T A B L E T P C Operation Manual advent vega operation manaul_new.indd 1 advent vega operation manaul_new.indd 2 CONTENTS SETTING UP YOUR TABLET FOR THE FIRST TIME... 4 USING THE DEVICE S BUTTONS
VEGA T A B L E T P C Operation Manual advent vega operation manaul_new.indd 1 advent vega operation manaul_new.indd 2 CONTENTS SETTING UP YOUR TABLET FOR THE FIRST TIME... 4 USING THE DEVICE S BUTTONS
Tablet PC User Manual
 Tablet PC User Manual Please read all instructions carefully before use to get the most out of your Time2Touch Tablet PC. The design and features are subject to change without notice. Contents Important
Tablet PC User Manual Please read all instructions carefully before use to get the most out of your Time2Touch Tablet PC. The design and features are subject to change without notice. Contents Important
Quick Start Guide U.S. Cellular Customer Service
 Quick Start Guide U.S. Cellular Customer Service 1-888-944-9400 LEGAL INFORMATION Copyright 2017 ZTE CORPORATION. All rights reserved. No part of this publication may be quoted, reproduced, translated
Quick Start Guide U.S. Cellular Customer Service 1-888-944-9400 LEGAL INFORMATION Copyright 2017 ZTE CORPORATION. All rights reserved. No part of this publication may be quoted, reproduced, translated
1. Notes. 2. Accessories. 3. Main Functions
 Contents 1. Notes... 2 2. Accessories... 2 3. Main Functions... 2 4. Appearance And Buttons... 3 5. MID Hardware Parameters... 4 6. MID Use And Preparation... 4 7. Keys Functions... 4 8. Start-up And Shutdown...
Contents 1. Notes... 2 2. Accessories... 2 3. Main Functions... 2 4. Appearance And Buttons... 3 5. MID Hardware Parameters... 4 6. MID Use And Preparation... 4 7. Keys Functions... 4 8. Start-up And Shutdown...
AIRPLANE MODE...23 SEND MESSAGE...23 MULTIMEDIA...24 CAMERA...24 GALLERY...25 MUSIC PLAYER...25 FM RADIO...26 VIDEO PLAYER
 CONTENTS THE ANDROID ADVANTAGE... 3 READ ME FIRST... 3 UNDERSTAND YOUR PHONE... 4 INSERT SIM AND MEMORY CARD... 5 TURNING YOUR PHONE ON/OFF... 6 HANDSET KEYS... 7 CHARGING THE BATTERY... 8 GOOGLE ACCOUNT...
CONTENTS THE ANDROID ADVANTAGE... 3 READ ME FIRST... 3 UNDERSTAND YOUR PHONE... 4 INSERT SIM AND MEMORY CARD... 5 TURNING YOUR PHONE ON/OFF... 6 HANDSET KEYS... 7 CHARGING THE BATTERY... 8 GOOGLE ACCOUNT...
Aspera R7. User Manual
 1 Aspera R7 User Manual Contents Safety Information... 3 Appearance and Key Function... 5 Introduction... 6 Call Functions... 7 Notifications Bar... 8 Contacts... 9 Messaging... 9 Bluetooth and Wi-Fi...
1 Aspera R7 User Manual Contents Safety Information... 3 Appearance and Key Function... 5 Introduction... 6 Call Functions... 7 Notifications Bar... 8 Contacts... 9 Messaging... 9 Bluetooth and Wi-Fi...
MULTIMEDIA CAMERA GALLERY MUSIC PLAYER FM RADIO VIDEO PLAYER SETTINGS, NETWORKS, AND APPS...
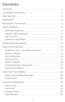 Contents CONTENTS... 1 THE ANDROID ADVANTAGE... 3 READ ME FIRST... 3 DISCLAIMER... 3 UNDERSTAND YOUR PHONE... 5 GETTING STARTED... 6 SIM CARD INSERTION... 6 MEMORY CARD INSERTION... 9 HANDSET KEYS... 10
Contents CONTENTS... 1 THE ANDROID ADVANTAGE... 3 READ ME FIRST... 3 DISCLAIMER... 3 UNDERSTAND YOUR PHONE... 5 GETTING STARTED... 6 SIM CARD INSERTION... 6 MEMORY CARD INSERTION... 9 HANDSET KEYS... 10
BEAT 2.0 USER MANUAL
 BEAT 2.0 USER MANUAL FCC ID: 2ADLJBEAT20 The device complies with part 15 of the FCC Rules. Operation is subject to the following two conditions: (1) This device may not cause harmful interference, and
BEAT 2.0 USER MANUAL FCC ID: 2ADLJBEAT20 The device complies with part 15 of the FCC Rules. Operation is subject to the following two conditions: (1) This device may not cause harmful interference, and
1. Introduction. 1.1 Cosmo Specifications
 1. Introduction 1.1 Cosmo Specifications Details CPU Memory Storage Operating System Connectivity Sensor Camera Display Video Formats Description Quad Core 1.3 GHz ARM Cortex A7 Processor 512MB RAM 8 GB
1. Introduction 1.1 Cosmo Specifications Details CPU Memory Storage Operating System Connectivity Sensor Camera Display Video Formats Description Quad Core 1.3 GHz ARM Cortex A7 Processor 512MB RAM 8 GB
STUDIO 7.0 USER MANUAL
 STUDIO 7.0 USER MANUAL 1 Table of Contents Safety Information... 3 Appearance and Key Functions... 4 Introduction... 5 Call Functions... 6 Notifications Bar... 7 Contacts... 8 Messaging... 9 Internet Browser...
STUDIO 7.0 USER MANUAL 1 Table of Contents Safety Information... 3 Appearance and Key Functions... 4 Introduction... 5 Call Functions... 6 Notifications Bar... 7 Contacts... 8 Messaging... 9 Internet Browser...
Dash Jr. User Manual Table of Contents
 (/usermanuals) Dash Jr. User Manual Table of Contents Safety Information Safety Information Call Functions Contacts Messaging Opera Mini Browser Bluetooth & Wi Fi Camera Gallery Music Sound Recorder Alarm
(/usermanuals) Dash Jr. User Manual Table of Contents Safety Information Safety Information Call Functions Contacts Messaging Opera Mini Browser Bluetooth & Wi Fi Camera Gallery Music Sound Recorder Alarm
Tablet PA752C. User Manual
 Tablet PA752C User Manual User Manual Notice Before operating the device, please read the safety precautions and user s guide carefully to ensure safe and proper usage. The descriptions in this user s
Tablet PA752C User Manual User Manual Notice Before operating the device, please read the safety precautions and user s guide carefully to ensure safe and proper usage. The descriptions in this user s
Get. Started. All you need to know to get going.
 Get Started All you need to know to get going. Special note for Sprint As You Go customers With Sprint As You Go you can free yourself from long-term contracts and enjoy more wireless flexibility. Some
Get Started All you need to know to get going. Special note for Sprint As You Go customers With Sprint As You Go you can free yourself from long-term contracts and enjoy more wireless flexibility. Some
IMO S User Manual
 IMO S User Manual Description of the specification This manual describes how to use the phone's concise information, such as the desire to quickly grasp the basic practical methods of this phone, please
IMO S User Manual Description of the specification This manual describes how to use the phone's concise information, such as the desire to quickly grasp the basic practical methods of this phone, please
Tablet PC User Manual
 Tablet PC User Manual Please read all instructions carefully before use to get the most out of your Time2Touch Tablet PC. The design and features are subject to change without notice. Contents Important
Tablet PC User Manual Please read all instructions carefully before use to get the most out of your Time2Touch Tablet PC. The design and features are subject to change without notice. Contents Important
Aspera Jazz. User Manual
 Aspera Jazz User Manual 1 Contents About Aspera Jazz... 3 General Information... 3 Profile... 3 Safety Information... 3 Safety warning and Attentions... 3 Switch off in aircraft... 3 Switch off before
Aspera Jazz User Manual 1 Contents About Aspera Jazz... 3 General Information... 3 Profile... 3 Safety Information... 3 Safety warning and Attentions... 3 Switch off in aircraft... 3 Switch off before
Package Contents. Firmware Updates. Device Overview
 1 This Quick Start Guide covers the basics for initial setup and usage of your SuperNova. For complete instructions on all features and functionality, refer to the device User Guide (preloaded in the device)
1 This Quick Start Guide covers the basics for initial setup and usage of your SuperNova. For complete instructions on all features and functionality, refer to the device User Guide (preloaded in the device)
Get Started. Insert SIM card The phone is a Dual SIM mobile phone allowing you to use the facility of two networks.
 Thank You for Purchasing this Smart mobile device. This device will provide you with high quality mobile communication and entertainment based on SMART and high standards. Content in this manual may differ
Thank You for Purchasing this Smart mobile device. This device will provide you with high quality mobile communication and entertainment based on SMART and high standards. Content in this manual may differ
1. Introduction P Package Contents 1.
 1 Contents 1. Introduction ------------------------------------------------------------------------------- P. 3-5 1.1 Package Contents 1.2 Tablet Overview 2. Using the Tablet for the first time ---------------------------------------------------
1 Contents 1. Introduction ------------------------------------------------------------------------------- P. 3-5 1.1 Package Contents 1.2 Tablet Overview 2. Using the Tablet for the first time ---------------------------------------------------
C LED light off indicating that Charging is complete.
 Battery Please charging when you first use the device or the device power shortage. onnect the device and outlet by special adapter 1 of the device. Power off the device, when you press the ON/OFF key
Battery Please charging when you first use the device or the device power shortage. onnect the device and outlet by special adapter 1 of the device. Power off the device, when you press the ON/OFF key
NEO 4.5. User Manual
 1 NEO 4.5 User Manual Table of Contents Safety Information... 3 Appearance and Key Function... 4 Introduction... 5 Call Functions... 6 Contacts... 7 Messaging... 8 Internet Browser... 9 Bluetooth & Wi-Fi...
1 NEO 4.5 User Manual Table of Contents Safety Information... 3 Appearance and Key Function... 4 Introduction... 5 Call Functions... 6 Contacts... 7 Messaging... 8 Internet Browser... 9 Bluetooth & Wi-Fi...
Z513 Might LTE User Manual
 Z513 Might LTE User Manual Warnings Not following these simple guidelines may be dangerous or illegal. Read the complete user guide for further information. TURN ON SAFELY Do not turn on the phone where
Z513 Might LTE User Manual Warnings Not following these simple guidelines may be dangerous or illegal. Read the complete user guide for further information. TURN ON SAFELY Do not turn on the phone where
Optus Blitz ZTE BLADE V7 LITE Quick Start Guide
 Optus Blitz ZTE BLADE V7 LITE Quick Start Guide Search ZTE Australia on Facebook, Google+ and Twitter to keep in touch. ZTE 2016 Ver 1.0 May 2016 Copyright 2016 by ZTE Corporation All rights reserved.
Optus Blitz ZTE BLADE V7 LITE Quick Start Guide Search ZTE Australia on Facebook, Google+ and Twitter to keep in touch. ZTE 2016 Ver 1.0 May 2016 Copyright 2016 by ZTE Corporation All rights reserved.
Karbonn All rights reserved
 User Manual V97 HD Table of Contents Safety instructions ------------------------------------------------------------------ 3 Device overview --------------------------------------------------------------------
User Manual V97 HD Table of Contents Safety instructions ------------------------------------------------------------------ 3 Device overview --------------------------------------------------------------------
This guide describes features that are common to most models. Some features may not be available on your tablet.
 User Guide Copyright 2014 Hewlett-Packard Development Company, L.P. Bluetooth is a trademark owned by its proprietor and used by Hewlett-Packard Company under license. Google, Google Now, Google Play,
User Guide Copyright 2014 Hewlett-Packard Development Company, L.P. Bluetooth is a trademark owned by its proprietor and used by Hewlett-Packard Company under license. Google, Google Now, Google Play,
Studio 5.5. User Manual
 Studio 5.5 User Manual 1 Table of Contents Safety Information... 3 Appearance and Key Function... 4 Introduction... 5 Call Functions... 6 Contacts... 7 Messaging... 8 Internet Browser... 9 Bluetooth...
Studio 5.5 User Manual 1 Table of Contents Safety Information... 3 Appearance and Key Function... 4 Introduction... 5 Call Functions... 6 Contacts... 7 Messaging... 8 Internet Browser... 9 Bluetooth...
This guide describes features that are common to most models. Some features may not be available on your tablet.
 User Guide Copyright 2013 Hewlett-Packard Development Company, L.P. Bluetooth is a trademark owned by its proprietor and used by Hewlett-Packard Company under license. Google is a trademark of Google Inc.
User Guide Copyright 2013 Hewlett-Packard Development Company, L.P. Bluetooth is a trademark owned by its proprietor and used by Hewlett-Packard Company under license. Google is a trademark of Google Inc.
xtab 7Q Tablet PC User s manual
 xtab 7Q Tablet PC User s manual TABLE OF CONTENTS INTRODUCTION... 3 I - GETTING STARTED... 3 Important Safety Precautions... 3 Cleaning the Panel... 3 Cleaning the Tablet... 3 Features... 4 Buttons Overview...
xtab 7Q Tablet PC User s manual TABLE OF CONTENTS INTRODUCTION... 3 I - GETTING STARTED... 3 Important Safety Precautions... 3 Cleaning the Panel... 3 Cleaning the Tablet... 3 Features... 4 Buttons Overview...
<,W,EϬϱ E USER MANUAL
 USER MANUAL GETTING STARTED To get started with the Agora handset, please take both the phone and the battery out of the box. On the rear of the phone you will find a plastic backing cover with a small
USER MANUAL GETTING STARTED To get started with the Agora handset, please take both the phone and the battery out of the box. On the rear of the phone you will find a plastic backing cover with a small
Content. Getting ready for use Part name and function Inserting SD card Installing the battery Removing the battery...
 Content Getting ready for use... 1 Part name and function... 1 Inserting the USIM/SIM card... 1 Inserting SD card... 2 Installing the battery... 2 Removing the battery... 3 Charging the battery... 3 Battery
Content Getting ready for use... 1 Part name and function... 1 Inserting the USIM/SIM card... 1 Inserting SD card... 2 Installing the battery... 2 Removing the battery... 3 Charging the battery... 3 Battery
LIFE 8 XL USER MANUAL
 1 LIFE 8 XL USER MANUAL Table of Contents Safety Information... 4 Call Functions... 7 Notifications Bar... 8 Contacts...10 Messaging...13 Bluetooth & Wi-Fi...14 Opera Browser...17 Gmail...18 Play Store...20
1 LIFE 8 XL USER MANUAL Table of Contents Safety Information... 4 Call Functions... 7 Notifications Bar... 8 Contacts...10 Messaging...13 Bluetooth & Wi-Fi...14 Opera Browser...17 Gmail...18 Play Store...20
Contents. Get Started Install SIM Card
 Contents Get Started... 2 Install SIM Card... 2 Insert Micro SD card... 2 Charge Mobile Phone... 3 PC-Phone File Transfer... 4 Keys and Parts... 5 Fingerprint... 7 Lock and Unlock the Screen... 9 Notification
Contents Get Started... 2 Install SIM Card... 2 Insert Micro SD card... 2 Charge Mobile Phone... 3 PC-Phone File Transfer... 4 Keys and Parts... 5 Fingerprint... 7 Lock and Unlock the Screen... 9 Notification
DASH 4.5 user manual 1
 DASH 4.5 user manual 1 Table of Contents Safety Information... 3 Appearance and Key Function... 4 Introduction... 4 Call Functions... 6 Contacts... 6 Messaging... 8 Internet Browser... 9 Bluetooth... 10
DASH 4.5 user manual 1 Table of Contents Safety Information... 3 Appearance and Key Function... 4 Introduction... 4 Call Functions... 6 Contacts... 6 Messaging... 8 Internet Browser... 9 Bluetooth... 10
This handbook contains important security measures and product information, to help avoid accidents. Please
 MANUAL Attention: This handbook contains important security measures and product information, to help avoid accidents. Please make sure to read the manual carefully before using the device. Do not store
MANUAL Attention: This handbook contains important security measures and product information, to help avoid accidents. Please make sure to read the manual carefully before using the device. Do not store
LIFE ONE X2 USER MANUAL
 LIFE ONE X2 USER MANUAL 1 Table of Contents Safety Information... 4 Introduction... 8 Navigation Bar... 9 Notifications Bar... 10 Call Functions... 13 Contacts... 15 Messaging... 19 Bluetooth & Wi-Fi...
LIFE ONE X2 USER MANUAL 1 Table of Contents Safety Information... 4 Introduction... 8 Navigation Bar... 9 Notifications Bar... 10 Call Functions... 13 Contacts... 15 Messaging... 19 Bluetooth & Wi-Fi...
Get Started All you need to know to get going.
 Get Started All you need to know to get going. Boost Mobile. Thanks for choosing Boost Mobile. This booklet introduces you to the basics of getting started with Boost and your LG G Stylo. Boost has always
Get Started All you need to know to get going. Boost Mobile. Thanks for choosing Boost Mobile. This booklet introduces you to the basics of getting started with Boost and your LG G Stylo. Boost has always
FAQ For IDOL 5S. SW: v4e1z+ul
 FAQ For IDOL 5S SW: v4e1z+ul i. Basic Setting 1. How can I set up my Alcatel device when I turn it on for the first time? The first time you turn on the phone, you will see a welcome screen. You can start
FAQ For IDOL 5S SW: v4e1z+ul i. Basic Setting 1. How can I set up my Alcatel device when I turn it on for the first time? The first time you turn on the phone, you will see a welcome screen. You can start
STUDIO 5.0CE USER MANUAL
 STUDIO 5.0CE USER MANUAL 1 Table of Contents Safety Information... 4 Appearance and Key Function... 7 Introduction... 9 Call Functions... 10 Notifications Bar... 12 Contacts... 14 Messaging... 17 Bluetooth
STUDIO 5.0CE USER MANUAL 1 Table of Contents Safety Information... 4 Appearance and Key Function... 7 Introduction... 9 Call Functions... 10 Notifications Bar... 12 Contacts... 14 Messaging... 17 Bluetooth
NETWORK THE HOME 10 FOLDERS APPS
 NID-7006 NAXA NID Tablet User s Guide Table of Contents GETTING STARTED 4 CONNECTING TO A WIRELESS NETWORK 4 USING THE TOUCHSCREEN 4 USING THE HOME SCREENS 5 USING THE NAVIGATION ICONS 6 USING THE ALL
NID-7006 NAXA NID Tablet User s Guide Table of Contents GETTING STARTED 4 CONNECTING TO A WIRELESS NETWORK 4 USING THE TOUCHSCREEN 4 USING THE HOME SCREENS 5 USING THE NAVIGATION ICONS 6 USING THE ALL
Get. Started. All you need to know to get going.
 Get Started All you need to know to get going. Welcome! Thanks for choosing Sprint. This booklet introduces you to the basics of getting started with Sprint Prepaid and your LG G Stylo. For ongoing support
Get Started All you need to know to get going. Welcome! Thanks for choosing Sprint. This booklet introduces you to the basics of getting started with Sprint Prepaid and your LG G Stylo. For ongoing support
1. Introduction P Package Contents 1.
 1 Contents 1. Introduction ------------------------------------------------------------------------------- P. 3-5 1.1 Package Contents 1.2 Tablet Overview 2. Using the Tablet for the first time ---------------------------------------------------
1 Contents 1. Introduction ------------------------------------------------------------------------------- P. 3-5 1.1 Package Contents 1.2 Tablet Overview 2. Using the Tablet for the first time ---------------------------------------------------
Table of Contents. Safety Information Introduction Navigation Bar Notifications Bar Call Functions Contacts...
 R1 HD USER MANUAL 1 Table of Contents Safety Information... 4 Introduction... 8 Navigation Bar... 9 Notifications Bar... 10 Call Functions... 13 Contacts... 15 Messaging... 19 Bluetooth & Wi-Fi... 21 2
R1 HD USER MANUAL 1 Table of Contents Safety Information... 4 Introduction... 8 Navigation Bar... 9 Notifications Bar... 10 Call Functions... 13 Contacts... 15 Messaging... 19 Bluetooth & Wi-Fi... 21 2
Discovery Elite User Manual
 Discovery Elite User Manual 1 1. For your safety... 3 2. Learn about the phone... 4 3. Before using... 5 4. Getting started... 5 5. Communication... 8 6. Multimedia... 8 7. Connecting to networks and devices...
Discovery Elite User Manual 1 1. For your safety... 3 2. Learn about the phone... 4 3. Before using... 5 4. Getting started... 5 5. Communication... 8 6. Multimedia... 8 7. Connecting to networks and devices...
STUDIO 6.0 LTE USER MANUAL
 STUDIO 6.0 LTE USER MANUAL 1 Table of Contents Safety Information... 3 Appearance and Key Function... 5 Introduction... 6 Call Functions... 7 Notifications Bar... 8 Contacts... 9 Messaging... 11 Bluetooth
STUDIO 6.0 LTE USER MANUAL 1 Table of Contents Safety Information... 3 Appearance and Key Function... 5 Introduction... 6 Call Functions... 7 Notifications Bar... 8 Contacts... 9 Messaging... 11 Bluetooth
Dash 4.0. User Manual
 1 Dash 4.0 User Manual Table of Contents Safety Information... 3 Appearance and Key Function... 4 Introduction... 5 Call Functions... 6 Contacts... 7 Messaging... 8 Internet Browser... 9 Bluetooth... 10
1 Dash 4.0 User Manual Table of Contents Safety Information... 3 Appearance and Key Function... 4 Introduction... 5 Call Functions... 6 Contacts... 7 Messaging... 8 Internet Browser... 9 Bluetooth... 10
STUDIO MINI LTE USER MANUAL
 Studio Mini LTE English Manual STUDIO MINI LTE USER MANUAL Table of Contents Safety Information Call Functions Notifications Bar Contacts Messaging Bluetooth & Wi-Fi Opera Browser Gmail Play Store Camera
Studio Mini LTE English Manual STUDIO MINI LTE USER MANUAL Table of Contents Safety Information Call Functions Notifications Bar Contacts Messaging Bluetooth & Wi-Fi Opera Browser Gmail Play Store Camera
User Manual. K9 Music 4G. Android TM 7.0 (Nougat) is the Operating System for your Touch Screen smart phone - KarbonnK9 Music 4G.
 User Manual K9 Music 4G Android TM 7.0 (Nougat) is the Operating System for your Touch Screen smart phone - KarbonnK9 Music 4G. The Android Advantage Welcome to the world of Karbonn. You have just become
User Manual K9 Music 4G Android TM 7.0 (Nougat) is the Operating System for your Touch Screen smart phone - KarbonnK9 Music 4G. The Android Advantage Welcome to the world of Karbonn. You have just become
LIFE PURE User Manual
 LIFE PURE User Manual 1 Table of Contents Safety Information... 3 Appearance and Key Function... 4 Introduction... 5 Call Functions... 6 Contacts... 7 Messaging... 8 Internet Browser... 9 Bluetooth...
LIFE PURE User Manual 1 Table of Contents Safety Information... 3 Appearance and Key Function... 4 Introduction... 5 Call Functions... 6 Contacts... 7 Messaging... 8 Internet Browser... 9 Bluetooth...
Getting Started. Parts & Functions Handset Status Bar
 Getting Started 1 Parts & Functions... 1-2 Handset... 1-2 Status Bar... 1-4 Memory Card... 1-6 Enabling Automatic Backup... 1-6 Restoring Backed Up Data to Handset... 1-6 Memory Card Installation... 1-6
Getting Started 1 Parts & Functions... 1-2 Handset... 1-2 Status Bar... 1-4 Memory Card... 1-6 Enabling Automatic Backup... 1-6 Restoring Backed Up Data to Handset... 1-6 Memory Card Installation... 1-6
User Manual Iris Alfa L
 User Manual Iris Alfa L 1- WELCOME... 4 1.1. Exciting Feature... 4 1.2. Technical Specification... 5 2- PHONE LAYOUT... 6 2.1. Keys and Parts... 6 2.2. Icons and Indicators... 6 3- GETTING STARTED... 7
User Manual Iris Alfa L 1- WELCOME... 4 1.1. Exciting Feature... 4 1.2. Technical Specification... 5 2- PHONE LAYOUT... 6 2.1. Keys and Parts... 6 2.2. Icons and Indicators... 6 3- GETTING STARTED... 7
STUDIO G2 USER MANUAL
 STUDIO G2 USER MANUAL 1 Table of Contents Safety Information... 4 Introduction... 8 Navigation Bar... 9 Notifications Bar... 10 Call Functions... 13 Contacts... 15 Messaging... 19 Bluetooth & Wi-Fi...
STUDIO G2 USER MANUAL 1 Table of Contents Safety Information... 4 Introduction... 8 Navigation Bar... 9 Notifications Bar... 10 Call Functions... 13 Contacts... 15 Messaging... 19 Bluetooth & Wi-Fi...
Understand Your Phone
 Getting Started Understand Your Phone SIM Card Insertion o insert your SIM card(s): 1. Switch off the mobile phone and remove the rear cover and battery, as illustrated in the following image: 2. Insert
Getting Started Understand Your Phone SIM Card Insertion o insert your SIM card(s): 1. Switch off the mobile phone and remove the rear cover and battery, as illustrated in the following image: 2. Insert
QUICK START GUIDE. lgusa.com/optimusu 1. Make a Phone Call/ Send a Message Manage Contacts Customize Your Phone Adjust Sound Settings Set Up Gmail
 Make a Phone Call/ Send a Message Manage Contacts Customize Your Phone Adjust Sound Settings Set Up Gmail QUICK START GUIDE Set Up Email Download an App Manage Settings Use Google Voice Actions Bluetooth
Make a Phone Call/ Send a Message Manage Contacts Customize Your Phone Adjust Sound Settings Set Up Gmail QUICK START GUIDE Set Up Email Download an App Manage Settings Use Google Voice Actions Bluetooth
User Manual. K9 Smart Eco. Android TM 7.0 (Nougat) is the Operating System for your Touch Screen smart phone - Karbonn K9 Smart Eco
 User Manual K9 Smart Eco Android TM 7.0 (Nougat) is the Operating System for your Touch Screen smart phone - Karbonn K9 Smart Eco The Android Advantage Welcome to the world of Karbonn. You have just become
User Manual K9 Smart Eco Android TM 7.0 (Nougat) is the Operating System for your Touch Screen smart phone - Karbonn K9 Smart Eco The Android Advantage Welcome to the world of Karbonn. You have just become
IdeaTab S6000. User Guide V1.0. Please read the safety precautions and important notes in the supplied manual before use.
 IdeaTab S6000 User Guide V1.0 Please read the safety precautions and important notes in the supplied manual before use. Chapter 01 IdeaTab S6000 Overview *Specific models only 1-1 IdeaTab Appearance 1-2
IdeaTab S6000 User Guide V1.0 Please read the safety precautions and important notes in the supplied manual before use. Chapter 01 IdeaTab S6000 Overview *Specific models only 1-1 IdeaTab Appearance 1-2
IdeaTab A1000L-F. User Guide V1.0. Please read the Important safety and handling information in the supplied manuals before use.
 IdeaTab A1000L - UserGuide IdeaTab A1000L-F User Guide V1.0 Please read the Important safety and handling information in the supplied manuals before use. file:///c /Users/xieqy1/Desktop/EN UG/index.html[2013/8/14
IdeaTab A1000L - UserGuide IdeaTab A1000L-F User Guide V1.0 Please read the Important safety and handling information in the supplied manuals before use. file:///c /Users/xieqy1/Desktop/EN UG/index.html[2013/8/14
Karbonn A1+ Duple. User Manual. Android 4.2 (Jelly Bean) is the Operating System for your Touch Screen smartphone - Karbonn A1+ Duple.
 Karbonn A1+ Duple User Manual Android 4.2 (Jelly Bean) is the Operating System for your Touch Screen smartphone - Karbonn A1+ Duple. -1- INTRODUCTION Thanks for choosing the A1+ Duple, Dual SIM Android
Karbonn A1+ Duple User Manual Android 4.2 (Jelly Bean) is the Operating System for your Touch Screen smartphone - Karbonn A1+ Duple. -1- INTRODUCTION Thanks for choosing the A1+ Duple, Dual SIM Android
LIFE ONE X2 USER MANUAL Table of Contents. Safety Information
 LIFE ONE X2 USER MANUAL Table of Contents Safety Information Please carefully read the terms below: Use Safely Safety Information Introduction Navigation Bar Notifications Bar Call Functions Contacts Messaging
LIFE ONE X2 USER MANUAL Table of Contents Safety Information Please carefully read the terms below: Use Safely Safety Information Introduction Navigation Bar Notifications Bar Call Functions Contacts Messaging
User Guide. Welcome to HUAWEI
 User Guide Welcome to HUAWEI Contents Introduction.................................... 1 Installation..................................... 2 Keys and Functions.................................. 2 Installing
User Guide Welcome to HUAWEI Contents Introduction.................................... 1 Installation..................................... 2 Keys and Functions.................................. 2 Installing
User Manual -iris Fuel 60
 -iris Fuel 60 1- WELCOME... 4 1.1. Exciting Feature... 4 1.2. Technical Specification... 5 2- PHONE LAYOUT... 6 2.1. Keys and Parts... 6 2.2. Icons and Indicators... 6 3- GETTING STARTED... 7 3.1. Insert
-iris Fuel 60 1- WELCOME... 4 1.1. Exciting Feature... 4 1.2. Technical Specification... 5 2- PHONE LAYOUT... 6 2.1. Keys and Parts... 6 2.2. Icons and Indicators... 6 3- GETTING STARTED... 7 3.1. Insert
Sign up for an Acer ID and enjoy great benefits
 USER S MANUAL 2-2017 All Rights Reserved Acer Liquid Zest Plus User s Manual Model: T08 This revision: January 2017 Sign up for an Acer ID and enjoy great benefits Open the Acer Portal app from the Start
USER S MANUAL 2-2017 All Rights Reserved Acer Liquid Zest Plus User s Manual Model: T08 This revision: January 2017 Sign up for an Acer ID and enjoy great benefits Open the Acer Portal app from the Start
Contents. Introduction
 Page 1 of 15 Contents Introduction Getting Started Your Device at a Glance Charging Assembling the Power Adapter Turning On/Off, Unlocking Setting to Sleep and Waking Up Inserting and Removing a microsd
Page 1 of 15 Contents Introduction Getting Started Your Device at a Glance Charging Assembling the Power Adapter Turning On/Off, Unlocking Setting to Sleep and Waking Up Inserting and Removing a microsd
1. Table Parts. Public
 Contents 1. Tablet Parts 2. Key Layouts and Definitions 3. Getting Started 4. The Start Screen 5. Applications 6. Charm Menu 7. Using Two Application at Once 8. Factory Reset 9. Safety Information 10.
Contents 1. Tablet Parts 2. Key Layouts and Definitions 3. Getting Started 4. The Start Screen 5. Applications 6. Charm Menu 7. Using Two Application at Once 8. Factory Reset 9. Safety Information 10.
Table of Contents. 2 Know your device. 4 Device setup. 8 Customize. 10 Connections. 11 Apps. 12 Contacts. 13 Messages. 14 Camera.
 Table of Contents 2 Know your device 4 Device setup 8 Customize 10 Connections 11 Apps 12 Contacts 13 Messages 14 Camera 15 Internet Know your device Front view Front Camera SIM Card Slot microsd Card
Table of Contents 2 Know your device 4 Device setup 8 Customize 10 Connections 11 Apps 12 Contacts 13 Messages 14 Camera 15 Internet Know your device Front view Front Camera SIM Card Slot microsd Card
Package Contents. Device Overview. Unlocking the Screen
 1 This Quick Start Guide covers the basics for initial setup and usage of your Pandigital Planet. For complete instructions on all features and functionality, refer to the User Guide after you have completed
1 This Quick Start Guide covers the basics for initial setup and usage of your Pandigital Planet. For complete instructions on all features and functionality, refer to the User Guide after you have completed
Contents. Introduction. Getting Started. Navigating your Device. Customizing the Panels. Pure Android Audio. E-Books
 Contents Introduction Getting Started Your Device at a Glance Charging Assembling the Power Adapter Turning On/Off, Unlocking Setting to Sleep and Waking Up Inserting and Removing a microsd Card Connecting
Contents Introduction Getting Started Your Device at a Glance Charging Assembling the Power Adapter Turning On/Off, Unlocking Setting to Sleep and Waking Up Inserting and Removing a microsd Card Connecting
DASH L USER MANUAL 1
 1 DASH L USER MANUAL Table of Contents Safety Information... 4 Call Functions... 7 Notifications Bar... 8 Contacts... 10 Messaging... 13 Bluetooth & Wi-Fi... 14 Downloads... 17 Opera... 18 Gmail... 19
1 DASH L USER MANUAL Table of Contents Safety Information... 4 Call Functions... 7 Notifications Bar... 8 Contacts... 10 Messaging... 13 Bluetooth & Wi-Fi... 14 Downloads... 17 Opera... 18 Gmail... 19
VIVO XL3 PLUS USER MANUAL YHLBLUVIVOXL3
 VIVO XL3 PLUS USER MANUAL YHLBLUVIVOXL3 1 Table of Contents Safety Information... 5 Introduction... 10 Navigation Bar... 10 Notifications Bar... 11 Call Functions... 14 Contacts... 16 Messaging... 19 Bluetooth
VIVO XL3 PLUS USER MANUAL YHLBLUVIVOXL3 1 Table of Contents Safety Information... 5 Introduction... 10 Navigation Bar... 10 Notifications Bar... 11 Call Functions... 14 Contacts... 16 Messaging... 19 Bluetooth
VIVO GO USER MANUAL FCC ID: YHLBLUVIVOGO
 VIVO GO USER MANUAL FCC ID: YHLBLUVIVOGO Table of Contents Safety Information... 37 FCC Regulations... 41 RF Exposure Information (SAR)... 42 Introduction... 44 Navigation Bar... 44 Notifications Bar...
VIVO GO USER MANUAL FCC ID: YHLBLUVIVOGO Table of Contents Safety Information... 37 FCC Regulations... 41 RF Exposure Information (SAR)... 42 Introduction... 44 Navigation Bar... 44 Notifications Bar...
Table of Contents. Safety Information... 4 Introduction... 8 Navigation Bar... 8 Notifications Bar Call Functions Contacts...
 1 USER MANUAL Table of Contents Safety Information... 4 Introduction... 8 Navigation Bar... 8 Notifications Bar... 9 Call Functions... 12 Contacts... 14 Messaging... 18 Bluetooth & Wi-Fi... 20 Opera Browser...
1 USER MANUAL Table of Contents Safety Information... 4 Introduction... 8 Navigation Bar... 8 Notifications Bar... 9 Call Functions... 12 Contacts... 14 Messaging... 18 Bluetooth & Wi-Fi... 20 Opera Browser...
TALK 5H USER S MANUAL
 TALK 5H USER S MANUAL 2 INTRODUCTION... 5 GETTING STARTED... 5 Important Safety Precautions... 5 Cleaning the Panel... 6 Cleaning the Phone... 6 Features... 6 Buttons overview... 7 What s int he Box...
TALK 5H USER S MANUAL 2 INTRODUCTION... 5 GETTING STARTED... 5 Important Safety Precautions... 5 Cleaning the Panel... 6 Cleaning the Phone... 6 Features... 6 Buttons overview... 7 What s int he Box...
Titanium S7 User Manual
 Titanium S7 User Manual Android 4.2(Jelly Bean) is the Operating System for your Touch Screen Smartphone - Karbonn Titanium S7. INTRODUCTION Thanks for choosing the Titanium S7, Dual SIM Android smart
Titanium S7 User Manual Android 4.2(Jelly Bean) is the Operating System for your Touch Screen Smartphone - Karbonn Titanium S7. INTRODUCTION Thanks for choosing the Titanium S7, Dual SIM Android smart
viii. Bluetooth 36. How can I turn on Bluetooth and pair with another Bluetooth device?
 FAQ For TCL Mobiles i. Basic Setting 1. How can I set up my TCL device when I turn it on for the first time? 2. How can I change the language of the device? 3. How can I check the IMEI number of my TCL
FAQ For TCL Mobiles i. Basic Setting 1. How can I set up my TCL device when I turn it on for the first time? 2. How can I change the language of the device? 3. How can I check the IMEI number of my TCL
Contents. Introduction. Getting Started. Navigating your Device. Customizing the Panels. Pure Android Audio. E-Books. Browsing the Internet
 Contents Introduction Getting Started Your Device at a Glance Charging Assembling the Power Adapter Turning On/Off, Unlocking Setting to Sleep and Waking Up Connecting to a Computer Navigating your Device
Contents Introduction Getting Started Your Device at a Glance Charging Assembling the Power Adapter Turning On/Off, Unlocking Setting to Sleep and Waking Up Connecting to a Computer Navigating your Device
HotSpot USER MANUAL. twitter.com/vortexcellular facebook.com/vortexcellular instagram.com/vortexcellular
 HotSpot USER MANUAL www.vortexcellular.com twitter.com/vortexcellular facebook.com/vortexcellular instagram.com/vortexcellular 1 Contents Quick User Guide... 2 1. Power On/Off... 2 2. Turn On /Off Screen...
HotSpot USER MANUAL www.vortexcellular.com twitter.com/vortexcellular facebook.com/vortexcellular instagram.com/vortexcellular 1 Contents Quick User Guide... 2 1. Power On/Off... 2 2. Turn On /Off Screen...
Aero. Quickstart. Important Icons
 Important Icons Icon Description AGPS is available Missed call Outgoing call Silent mode is enabled Vibrate mode is enabled Battery charge level is 60% Battery is charging Icon Description Wi-Fi is in
Important Icons Icon Description AGPS is available Missed call Outgoing call Silent mode is enabled Vibrate mode is enabled Battery charge level is 60% Battery is charging Icon Description Wi-Fi is in
VIVO 5 USER MANUAL 1
 VIVO 5 USER MANUAL 1 Table of Contents Safety Information... 4 Introduction... 8 Navigation Bar... 9 Notifications Bar... 10 Call Functions... 13 Contacts... 15 Messaging... 19 Bluetooth & Wi-Fi... 20
VIVO 5 USER MANUAL 1 Table of Contents Safety Information... 4 Introduction... 8 Navigation Bar... 9 Notifications Bar... 10 Call Functions... 13 Contacts... 15 Messaging... 19 Bluetooth & Wi-Fi... 20
FAQ For IDOL 5 Basic Setting ii. Home screen iii. Phone call iv. Contact Ringtone & Sounds vi. Message
 FAQ For IDOL 5 i. Basic Setting 1. How can I set up my Alcatel device when I turn it on for the first time? 2. How can I change the language of the device? 3. How can I check the IMEI number of my Alcatel
FAQ For IDOL 5 i. Basic Setting 1. How can I set up my Alcatel device when I turn it on for the first time? 2. How can I change the language of the device? 3. How can I check the IMEI number of my Alcatel
STUDIO C 8+8 USER MANUAL Table of Contents. Safety Information
 STUDIO C 8+8 USER MANUAL Table of Contents Safety Information Please carefully read the terms below: Use Safely Safety Information Introduction Navigation Bar Notifications Bar True Dialer Contacts Messaging
STUDIO C 8+8 USER MANUAL Table of Contents Safety Information Please carefully read the terms below: Use Safely Safety Information Introduction Navigation Bar Notifications Bar True Dialer Contacts Messaging
General notices for use... 2 Disclaimer... 2 Box Contents... 2
 TAB-PI847 Table of Contents General notices for use... 2 Disclaimer... 2 Box Contents... 2 1.0 Product basics... 3 1.1 Buttons and connections... 3 1.2 Start up and shut down... 4 2.0 Introduction to Google
TAB-PI847 Table of Contents General notices for use... 2 Disclaimer... 2 Box Contents... 2 1.0 Product basics... 3 1.1 Buttons and connections... 3 1.2 Start up and shut down... 4 2.0 Introduction to Google
Point of View Mobii 825D - Android 4.2 Tablet PC. General notices for use... 2 Disclaimer... 2 Box Contents... 2
 Table of Contents General notices for use... 2 Disclaimer... 2 Box Contents... 2 1.0 Product basics... 3 1.1 Buttons and connections... 3 1.2 Start up and shut down... 3 2.0 Introduction to Google Android
Table of Contents General notices for use... 2 Disclaimer... 2 Box Contents... 2 1.0 Product basics... 3 1.1 Buttons and connections... 3 1.2 Start up and shut down... 3 2.0 Introduction to Google Android
