CORTELCO 2740 Four-Line Telephone / Caller ID / Type II Set Instruction Manual
|
|
|
- Gervase Horatio Neal
- 5 years ago
- Views:
Transcription
1 CORTELCO 2740 Four-Line Telephone / Caller ID / Type II Set Instruction Manual 1
2 Table of Contents Why VoiceManager SM with Cortelco Phones?... 2 Cortelco 2740 Telephone Set Main Features... 3 Telephone Set Part Identification... 4 Quick Setup Multi-Phone Configuration... 5 Station Number Assignment... 5 Station Name Assignment... 6 Line Configuration/Type... 7 Ringer Configuration/Ring Timing... 8 Distinctive Ring... 9 System Privacy Placing an Intercom Call Features and Buttons Conference Button Page Button Flash/Mute Buttons Speaker/Redial Buttons Hold Button Call Transfers Headset Memory Settings VoiceManager Most Frequently Used Features VoiceManager Feature Descriptions Voice Portal Voice Mail Appendix A Menu Tree Memory Setting Time/Date Set Advanced Setting Options Appendix B Batteries Appendix C Troubleshooting Guide
3 Cortelco 2740 / Four-line Telephone / Caller ID / Type II Set Why VoiceManager SM with Cortelco Phones? Total cost of ownership savings with Cox Total flexibility to meet your business needs One vendor to call to support voice and equipment needs Cox Business VoiceManager has more features than most phone systems VoiceManager features are NETWORK-BASED - Can be accessed from anywhere (Voice Portal and My Account control) - Most features can be controlled from the sets with /# codes * - Customer benefits from feature upgrades on VoiceManager Platform - Our strongest feature solutions are: - Business Continuity - Personal Mobility 3
4 Cortelco 2740 Telephone Set Main Features Caller ID with Call Waiting Display Internal Phone Book Memory Hold/Redial/Mute Voice Mail Indication Paging Intercom Programmable Distinctive Ring Toll Restriction Speakerphone Headset Jack Five Memory Locations Conference 4
5 2740 Telephone Set Part Identification 1 Memory Buttons 2 Menu Button 3 Delete Button 4 Multi-Angle LCD 5 Message Lamp 6 Review Up/Down Button 7 Select Button 8 Calls Button 9 Directory/Logo Strip 10 Line Buttons 11 Intercom Button mm Headset Jack 13 Page Button 14 Conference Button 15 Transfer Button 16 Flash Button (use to access VoiceManager SM Transfer/Hold/Music on Hold Features 17 Mute Button 18 Headset Button 19 Redial Button 20 Hold Button 21 Dial Button 22 Volume Up Button 23 Speaker Button 24 Volume Down Button 25 Speaker 26 Handset Jack 27 Handset 5
6 Quick Setup Multi-Phone Configuration Up to sixteen (16) Cortelco 2740 sets can be multi-phone configured. Line 1 MUST be common on all phones. Multi-Phone Line Configuration: Remaining three lines can be common, private or unconnected. Connect telephones to wall jacks with provided twisted pair, four-wire modular line cords: one modular cord for Lines 1 and 2 and a second for Lines 3 and 4. The Cortelco 2740 four-line phone will perform best when using the VoiceManager Complete Feature package. Install three AAA batteries. Quick Setup When setting up a Cortelco 2740, here are the features you may need to program. Station Number Assignment Each station (telephone) must be assigned a unique station ID number. The 2740 telephones WILL NOT function correctly until a station number is assigned. Line 1 must be common to all phones for station naming to work properly. To assign a number to a station: Press MENU. The display will read Phone Setting. Press the soft key under ENTER. The display will show the currently assigned station number. Press the soft key under CHANGE repeatedly, until the desired station is displayed. The choices are Station #01 through Station #16. Press MENU to exit. NOTE: One phone in the system must be set as Station #01 in order for all the system features to function. Certain features can only be programmed at Station 01 and will only function at Station 01. 6
7 Station Name Assignment You may give a name to each of your telephones. During intercom calls, the name that is assigned to the station will show with the extension number. Please note that it may take up to 24 hours for all stations to be updated with a name change. Station names MUST be assigned at Station 01. To Assign a Name to a Station Press MENU. The display will read Phone Setting. Press soft key under ENTER. Press the Down Arrow repeatedly until the display reads Station Naming. Press soft key under ENTER. The display will show the currently stored name for Station #01, or indicate No Name if no name has yet been given to Station #01. Press soft key under CHANGE if you wish to store a new name for Station #01, or press DOWN ARROW repeatedly until you see the station number that you want to name. Press soft key under CHANGE. Use the dial-pad numbers to enter the name for the desired station. Names may contain up to 16 characters. Press soft key under CHANGE if you wish to store a new name for Station #01, or press DOWN ARROW repeatedly until you see the station number that you want to name. Press soft key under CHANGE. Use the dial-pad numbers to enter the name for the desired station. Names may contain up to 16 character. Press the soft key under SAVE. Repeat these steps for any additional stations you wish to name. The following table shows which dial-pad numbers to press for letters and special characters. Press the down arrow button below the display to leave an empty space. Press the DELETE button to make corrections. 0., 1, - &. ( ) 1 2 a b c 2 A B C 3 d e f 3 D E F 4 g h i 4 G H I 5 j k l 5 J K L 6 m n o 6 M N O 7 p q r s 7 P Q R S 8 t u v 8 T U V 9 w x y z 9 W X Y Z * * # # 7
8 Line Configuration/Type While Line 1 must be shared at all stations, Lines 2, 3 or 4 may be unconnected, common, or may be connected to private lines. Common Lines Shared This is the factory setting for all lines. This setting assumes that the phone number is connected to the same telephone line position at all stations. Private Use this setting at any telephone line position that is connected to a different telephone number than the corresponding line at the other stations. For example, you may connect your private telephone number to Line 4 at your station instead of connecting your station to the common Line 4. In this example, you would set Line 4 at your station as PRIVATE. Unconnected Use this setting at any telephone that may not have all lines physically connected. How to Adjust the Line Configuration Type Press MENU. The display will read Phone Setting. Press soft key under ENTER. Press the DOWN ARROW repeatedly until the display reads Line Connections. Press soft key under ENTER. The display will show the line connection setting for Line 2. Press the soft key under CHANGE repeatedly, until the desired line connection setting for Line 2 is displayed. The choices are: - L2: Common (Factory Setting) - L2: Private - L2: Unconnected Press the soft key under NEXT to see the current setting for Line 3. Repeat above steps to change for the other lines. Press MENU to exit. 8
9 Ringer Configuration The ringers for each outside line are controlled individually at each telephone. There are three possible settings for each line ringer: Ringer On The line will ring normally. Delayed Ring The line will start ringing after the first 20 seconds. This is useful if all phones are answered at a central location. Ringer Off The line will not ring. In all these cases, the line indicators will flash to signal an incoming call. You can always answer a ringing line, whether or not it is ringing audibly at your telephone by pressing the flashing line button. Ring Timing Press MENU. The display will read Phone Setting. Press soft key under ENTER. Press the DOWN ARROW repeatedly until Ringer Settings appears in the display Press soft key under ENTER. The display will show the current ringer setting for Line 1. Press the soft key under CHANGE repeatedly until the desired ringer setting for Line 1 is displayed. The choices are: - L1 Ringer: ON (factory setting) - L1 Ringer: DELAY - L1 Ringer: OFF Press the soft key under DOWN ARROW to see the current ringer setting for line Repeat above steps to change the ringer setting for Lines 2 to 4. Press MENU to exit. 9
10 Distinctive Ring All lines are initially set to ring with ring sound number one. Each outside line may be assigned one of seven other distinctive ringer tones. This can be used to easily identify a ringing phone. Assigning Distinctive Ring to one or more numbers Press MENU. The display will read Phone Setting. Press the DOWN ARROW repeatedly until Distinctive Ring appears in the display. Press soft key under ENTER. The display will show the distinctive ring setting for Line 1. Press the soft key under CHANGE repeatedly, until the desired distinctive ring setting for Line 1 is displayed. Press the DOWN ARROW to see the current setting for Line 2, and repeat above steps to change the settings for Lines 2 to 4. Press MENU to exit. Note: When a Distinctive Ring setting is displayed, it may be heard by pressing the soft key under CHANGE. Automatic Line Selection The 2740 set will automatically select an outside line or the intercom line whenever the handset is lifted or the SPEAKER button is pressed. To choose which line will be automatically selected: Press MENU. The display will read Phone Setting. Press the soft key under ENTER. Press the DOWN ARROW repeatedly until Auto Seize appears in the display. The display will show the current auto seize setting. Press the soft key under CHANGE repeatedly until the desired setting is displayed. The choices are: L1, L2, L3, L4 or INTCM. Press MENU to exit. Note: An incoming call will be selected automatically when the handset is lifted or the SPEAKER or HEADSET button is pressed regardless of the automatic line selection choice. To select a non-ringing line, the desired LINE button must be pressed before lifting the handset. If the chosen line is in use, the telephone will automatically select the next available line. 10
11 System Privacy Call privacy prevents stations from joining existing calls. Call privacy can be released during a call by pressing the CONFERENCE button. The default setting for Call Privacy is ON. Call Privacy is set at Station #01 for the entire system. This choice does not appear on any phone except Station #01. Call privacy only applies to outside calls. Intercom calls always have Call privacy. To Change the Privacy Setting at Station #01 Press MENU. The display will read Phone Setting. Press the DOWN ARROW repeatedly until Advanced Setting appears in the display. Press the soft key under ENTER. Press DOWN ARROW repeatedly until System Privacy appears in the display. Press the soft key under ENTER. The display will show the current Call Privacy setting. Press the soft key under CHANGE to toggle the privacy setting between Y and N. Press MENU to exit. Note: It may take five minutes or more for this change to be made in all phones in the system. Intercom Call Placing an Intercom Call 1. Press Intercom button. 2. Dial station number (example: 01). 3. Intercom call will be placed to the station dialed. Placing a Group Intercom Call 1. Press Intercom button. 2. Press Conference button two times. 3. Group Intercom call will be placed. 11
12 Features and Buttons 12 Intercom: Call other phones by dialing their station number. Intercom calls can be answered hands-free via speakerphone. Paging: Page one or all users through the speaker in their telephones. Transfer: Answer a call and transfer it to any phone in the system. Flash: Use to transfer calls inside or outside of phones in the system, place calls on hold, or access music on hold (or use VoiceManager Personal Call Manager Feature). Phone Status: See at a glance which phone lines are in use. Up to 4 Lines: Access four phone lines at the touch of a button. Place a call on hold and switch to another line. Three-Way Conference: Press Flash to put first caller on hold, dial second number then press Flash to connect all three parties. Large Backlit LCD: Shows number dialed, clock, calendar, extension in use indication and full caller ID information. Call Timer: Every call is automatically timed in minutes and seconds. Headset Jack: 2.5mm headset jack/plantronics headset suggested. Redial: Redial five most recent calls; view the date, time and duration. Do Not Disturb (DND): Silences ringers and prevents intercom calls. Also available through VoiceManger Personal Call Manager. Toll Restriction: Restricts specific numbers and prevents unauthorized calls. Also available through VoiceManger Personal Call Manager. Call Privacy On/Off: Prevents others from joining or listening to your call. Auto Line Selection: Automatically select a given line for outbound calls. Memory Dialing: 40 personal directory dial numbers. Also available through VoiceManger Personal Call Manager. Nonvolatile Memory: All memory numbers and feature settings are retained even with no electrical power or battery. Adjustable Volume: Separate controls for handset, speakerphone and headset. Caller ID: All four lines show caller ID from service provider. Caller ID on Call Waiting: All four lines show caller ID from service provider on a call waiting. Caller ID List: Caller ID information from last 50 calls automatically stored and dialed with one touch. Message Waiting Indication (MWI): Missed calls/messages in mailbox. Supports service Stutter dial tone. Private Line: Certain lines can appear only on certain phones. Distinctive Ring: Assign a unique ring sound to your phone. Additional Features: Battery backup, dual line status indicators, flash, hold, mute, ringer control, pre-dialing, wall mountable, hearing aid compatible.
13 Conference Button The 2740 allows conference calls with two other parties. These may be either two outside lines or one outside line and one intercom line. Conference is also available through VoiceManager Personal Call Manager. Outside Calls Make or answer a call. Press HOLD. Make or answer a call on another line. When the second call is connected, press the CONFERENCE button. The lines are immediately conferenced. Hang up to end the conference call. To disconnect one of the conference. parties, press the LINE button for the other party. Outside Call with Intercom Station Place an intercom call to the desired station. The outside call is automatically placed on hold. After the person at the other station answers, press the CONFERENCE button to create a conference call. Hang up to end the conference call. The person at the other station may remain connected to the outside line. If the system Call Privacy is OFF, another intercom station may join a call by pressing the appropriate LINE button. Pressing HOLD during a conference call will place both lines on hold. The conference call can be re-established by first pressing one of the LINE buttons and then pressing CONFERENCE. Note: This feature only works between U2740 four-line phones. 13
14 Page Button Paging allows announcements to be made to other 2740 stations in the system. The speakerphone is automatically activated when making a page. Pages can be made using the speakerphone or the handset. Single Page Press PAGE. Dial the two-digit station number of the station to be paged. After the paging tone sounds, speak toward the telephone or lift the handset and make the announcement. All Page The All Page feature enables announcements to be made through all of the other 2740 stations. When an All Page is made, a double paging alert tone will sound followed by the page. All Page will not be heard at stations in use or stations set to DO NOT DISTURB or Page Block. To perform an All Page: Press PAGE twice. After the paging tone sounds, speak toward the telephone or lift the handset and make the announcement. Blocking Pages Press MENU. The display will read Phone Setting. Press soft key under ENTER. Press the DOWN ARROW repeatedly until Intercom Prefs appears in the display. Press soft key under ENTER. Press DOWN ARROW repeatedly until Pages: Allowed appears in the display. Press the soft key under CHANGE to select between Pages ALLOWED and Pages BLOCKED. Press MENU to exit. 14
15 Page Button (cont d.) Answering Pages Single Page A page directed to a particular station may be answered only at that station. To answer a page, lift the handset, press SPEAKER or HEADSET or press the flashing INTERCOM button. This will create a private intercom conversation. All Page An All Page may be answered from any phone in the system, even one that is busy on an outside line, has DO NOT DISTURB set or has blocked pages. Press the flashing INTERCOM button to answer an All Page. This will create a private intercom conversation. Flash Button Flash Press FLASH button to provide a line break to access services such as Three- Way Calling, Call Waiting, or VoiceManager features such as music on hold and call transfer. Steps to use with Call Waiting service: 1. While having a conversation, another party calls and you hear a tone. 2. Press FLASH once and release. The first conversation is placed on hold and the second call can be answered. 3. Press FLASH again and release. You may speak to the first caller again and the second call is placed on hold. Mute Button The Mute feature disables the telephone microphone so the 2720 set user cannot be heard by the distant party. The Mute feature works with both the handset and the speakerphone. It silences only the 2740 user. The distant party can still be heard. To activate this feature, press MUTE. The MUTE indicator will light. Then to cancel this feature, press MUTE again and the MUTE indicator will turn off. Mute is also cancelled by hanging up, selecting another line or switching from speakerphone to handset during a call. 15
16 Speaker Button Making and Answering Calls When the handset is lifted, the 2740 will automatically select a line based on the automatic line selection setting. The 2740 will automatically select a ringing line if the handset is lifted during ringing. To use the speakerphone to make or answer a call or a page, press the SPEAKER button instead of lifting the handset. This will select the line in the same manner as the handset described above. To override the automatic line selection. Press the desired LINE button instead of pressing the SPEAKER button. The 2740 will then be connected to that line on the speakerphone. To switch from handset to speaker during a call, press the SPEAKER button and hang up the handset. To switch to handset from speaker, lift the handset. Note that whenever the SPEAKER indicator is on, the handset may be hung up without disconnecting the call. Redial Button To Redial the Last Number Dialed Go off-hook by lifting the handset, pressing SPEAKER, pressing HEADSET or by pressing the desired LINE button. Press REDIAL. To Redial Any of the Last Five Numbers Dialed The Redial feature enables viewing or redialing of any of the last five telephone numbers dialed. This also shows the time, date and duration of each call. With the phone on-hook and idle, press REDIAL. The display will show the last number dialed, the time and date of the call, and its duration. Press the right arrow button under the display repeatedly to scroll through a list of the last five numbers dialed along with the time, date and duration. Go off-hook at any time to dial the displayed number. 16
17 Hold Button Placing a Call on Hold To place an outside call on HOLD, press HOLD. To take the call off hold, press the line button of the line on hold. While a caller is on hold, the handset can be hung up without disconnecting the call. When a call is on hold, it can be removed from hold by any telephone connected to that line simply by accessing the line. If a call remains on hold after two minutes, your 2740 set will alert you. Note: Intercom calls CANNOT be put on HOLD. Note: To activate VoiceManager music on hold, use the FLASH button. Making a Call on Another Line To make a call on a second line while having a conversation, press HOLD to place your first call on hold and then press another LINE button. A call may now be made on the second line. Press the first LINE button to return to the first call. This will disconnect the second call. To keep the second call, it must be placed on hold before returning to the first call. This can be done multiple times during a call. Answering a Call on Another Line If there is an active call on one line and a call comes in on another line, the incoming line lamp will flash and the 2740 will sound a double ring every 15 seconds. If the incoming line is set to ringer off, the double ring will not sound. The incoming call may be answered by pressing the flashing LINE button. This will disconnect the original call unless it is placed on HOLD. 17
18 Call Transfers Attended Transfer Place an intercom call to the desired station. The outside call is automatically placed on hold. When the intercom party answers, announce that a call is being transferred Press the TRANSFER button to complete the transfer. Press the LINE button to return to the outside call and abort the transfer. Cold Transfer (transfer a call without announcing to the recipient) 1. Answer call. 2. Ask caller to hold. 3. Press FLASH. 4. Once you have a second dial tone, dial second number. 5. Wait for receiving handset to ring. 6. Hang up. 7. Call is transferred. Warm Transfer (transfer a call, announcing caller before transferring) 1. Answer call. 2. Ask caller to hold. 3. Press FLASH. 4. Once you have a second dial tone, dial second number. 5. Wait for receiving party to answer call. 6. Announce to receiver that you are transferring a call. 7. Hang up. 8. Call is transferred. 18
19 Headset The 2740 is equipped with a 2.5mm headset jack and a built-in headset amplifier, along with a dedicated HEADSET button. To use this feature, plug a telephone headset into the headset jack. There is no need to buy a headset with a separate amplifier. The headset can be used to make or answer an outside call, an intercom call or a page. Simply press HEADSET instead of lifting the handset. To make a headset call on a particular line, press the desired line button to connect to that line on the speakerphone. Then, press HEADSET to toggle to the headset. Press HEADSET again to hang up. Plantronics wireless or wired headset is recommended. Memory Settings Memory Features The 2740 can store up to 45 numbers in its memory. Five numbers can be stored into one-button Memory Locations, which are dialed by pressing a memory button. Forty numbers can be stored into personal Directory locations, which are dialed by pressing # followed by the arrow buttons. Storing a Hyphen into Memory To store a hyphen into memory while saving a number into memory, press PAGE. Each press of PAGE will insert a hyphen. Hyphens are only for ease of reading. They make no difference in dialing. Storing a Flash into Memory To store a flash while saving a number into memory, press FLASH. These can be used to access features from a PBX. Each press of FLASH will insert a 600- millisecond (or other default time) flash. These will be shown as an f in the display. Storing One of the Last Five Numbers into Memory To store a dialed number into memory, press REDIAL. You may then press UP or DOWN key to scroll through the last five numbers dialed. Press the Memory Location key or the directory key (#) and press YES to save or NO to cancel when the desired number is displayed. 19
20 Memory Settings (cont d.) Storing a Caller ID into Memory To store a caller ID number into memory, press CALLS. Then press the UP and DOWN key to select a Caller ID number to save. Press the Memory Location key or the Directory key (#) and press YES to save or NO to cancel when the desired number is displayed. To Store Caller ID Calls Press MENU. The display will read Phone Setting. Press the soft key under ENTER. Press Down Arrow repeatedly until Caller ID Store appears in the display and then press the soft key under ENTER. Press CHANGE to change the setting for Line 1. Press DOWN ARROW to view and change the settings for Lines 2-4. To Store a Memory Dial Number Press MENU. The display will read Phone Setting. Press DOWN ARROW until Memory Setting appears in the display. Press the soft key under ENTER. The display will read Select Location. Press the Memory button where the number is to be stored. The display will show the currently stored number or indicate Empty Location. Press the soft key under ENTER to store a new number. Dial the desired telephone number, up to 32 digits. Press the soft key SAVE. The 2740 can store up to five numbers that can be dialed automatically with the press of a memory button. To Store a Personal Directory Dial Number Press MENU. The display will read Phone Setting. Press DOWN ARROW until Memory Setting appears in the display. Press the soft key under ENTER. The display will read Select Location. Press #. The display will read Empty Location or indicate that the personal directory is full. Press the soft key under ENTER to store a new number. To change a number, press DOWN ARROW repeatedly until the desired entry is displayed then press CHANGE. Dial desired telephone number. Press the soft key under NEXT. The display will show the currently stored name or indicate No Name. 20
21 Memory Settings (cont d.) Press the soft key under ENTER to store a new name. Use the dial pad and the soft keys to enter a name. Press the soft key under SAVE. VoiceManager SM Most Frequently Used Features Feature Access Codes list the star codes for services that you have. To activate a service, hit the * key and the number followed by the # key. Some require additional information such as a phone number, but you are prompted for that information. You cannot change your feature access code. *72 Call Forwarding Always Activation *73 Call Forwarding Always Deactivation *90 Call Forwarding Busy Activation *91 Call Forwarding Busy Deactivation *92 Call Forwarding No Answer Activation *93 Call Forwarding No Answer Deactivation *67 Calling Line ID Delivery Blocking per Call *31 Calling Line Id Delivery Blocking Persistent Activation #31 Calling Line ID Delivery Blocking Persistent Deactivation *65 Calling Line Id Delivery per Call *69 Call Return *43 Call Waiting Persistent Activation #43 Call Waiting Persistent Deactivation *70 Cancel Call Waiting *57 Customer Originated Trace *78 Do Not Disturb Activation *79 Do Not Disturb Deactivation *22 Flash Call Hold *66 Last Number Redial *68 Call Park *88 Call Park Retrieve *98 Call Pickup 21
22 VoiceManager SM Feature Descriptions Call Forward Activation: 1. Lift telephone handset. Press the assigned code (ex. *72). 2. Enter phone number to which calls will be forwarded. 3. Replace telephone handset. The Call Forwarding Always service is on. Call Forward Deactivation: 1. Lift telephone handset. Press the assigned code (ex. *73). 2. Replace telephone handset. The Call Forwarding Always service is off. For Call Forward Always, Busy and No Answer, use above. Call Forwarding No Answer Activation: (*92) Route incoming calls to another number or voice mail whenever you are unable to answer your extension. Call Forwarding No Answer Deactivation: (*93) Call Pickup: (*98) Allows a user to answer any ringing extension within their group from their own phone. The group administrator defines group member. Call Park: (*68) Allows a user to hold a call and retrieve it from any extension within the group. Call Park Retrieve: (*88) Allows a user to retrieve a call parked from any extension. Do Not Disturb Activation: (*78) All incoming calls are referred to a message that says, The number you have dialed is not taking calls at this time. Callers are provided an option to go to voice mail. Do Not Disturb Deactivation (*79) 22
23 Voice Portal Access the VoiceManager Voice Portal from any phone. The Voice Portal allows you to make changes to your call forwarding and initiate outbound calls that appear to originate from your office. First Time Setup 1. Initial setup must be done from your VoiceManager telephone line. 2. Dial 9999# to reach the Voice Portal from your office. 3. When prompted, set up your pass code and record your name. 4. Follow the prompts to set up call forwarding, change your status manager or initiate a call. Voice Mail Your initial setup must be done from your Cox telephone line. If you have Caller ID block on your line, you will need to press * 6 7 prior to dialing the number to disable this feature for the initial setup call. Initial Setup 1. From your office phone associated with voice mail, dial the Cox Business voice mail access number for your area. 2. Follow the prompts. When prompted for your password, enter your temporary password, which is or COXCOM. 3. After entering your temporary password, you will hear a greeting Welcome to your mailbox.... Follow the prompts for a step-by-step tutorial to personalize your voice mail box and create a new password. Creating Your Password Once you begin the tutorial, you will be prompted to create your own password. Your password can be between four to seven digits in length. Try to create a new password that is easy to remember, but not easily guessed by others. Take these steps to avoid unauthorized users from entering your mailbox. 1. Avoid using repetitive numbers (4444, 99999) or sequential numbers (12345, 2468). 2. Avoid using the last four digits of your phone number. 3. Change your password regularly. 23
24 Appendix A Menu Tree Menu Option Submenu Default Available Options/Comment Station # None Do Not Disturb N Y (Yes)/N (No) Ringer Settings L1 Ringer On On/Delay/Off L2 Ringer On On/Delay/Off L3 Ringer On On/Delay/Off L4 Ringer On On/Delay/Off Off Hook Ring Y Y (Yes)/N (No) Intercom Pref Intcm Handsfree Ring/Voice/Handsfree Pages Allowed Allowed/Blocked Line Type L2 Common Common/Private/Unconnected L3 Common Common/Private/Unconnected L4 Common Common/Private/Unconnected Auto Seize L1 L1/L2/L3/L4/Intcm Distinctive Ring L1: Ring Sound # 1 1, 2, 3, 4, 5, 6, 7, 8 L2: Ring Sound # 1 1, 2, 3, 4, 5, 6, 7, 8 L3: Ring Sound # 1 1, 2, 3, 4, 5, 6, 7, 8 L4: Ring Sound # 1 1, 2, 3, 4, 5, 6, 7, 8 Area Codes Home Code None Three Digits Local Code 1 None Three Digits Local Code 2 None Three Digits Local Code 3 None Three Digits Local Code 4 None Three Digits Local Code 5 None Three Digits Local Code 6 None Three Digits 1 Plus 7 Code 1 None Three Digits 1 Plus 7 Code 2 None Three Digits 1 Plus 7 Code 3 None Three Digits 1 Plus 7 Code 4 None Three Digits 1 Plus 7 Code 5 None Three Digits 24
25 Appendix A Menu Tree Menu Option Submenu Default Available Options/Comment 1 Plus 7 code 6 None Three Digits Telco VMWI VMWI: Line Line 1 Line 1, Line 2, Line 3, Line 4, Off VMWI: Type FSK FSK/Stutter Caller ID Store L1 CID Store On On/Off L2 CID Store On On/Off L3 CID Store On On/Off L4 CID Store On On/Off Toll Restriction Set Restriction 1 Enter 1234 to access programming Set Restriction 2 Set Restriction 3 Set Restriction 4 Set Restriction 5 Set Allowed 1 Set Allowed 2 Set Allowed 3 Set Allowed 4 Set Allowed 5 Line Restriction L1 Normal/Restricted Line Restriction L2 Normal/Restricted Line Restriction L3 Normal/Restricted Line Restriction L4 Normal/Restricted Station Naming Set at Station 01 for each of 16 Stations Hold Remind Off Off/30s/1 min/2 min Centrex Prefix Prefix Up to seven Digits Message lamp RESTE CIDCW High Sens High Sens/Off/Low Sens End of List EXIT 25
26 Memory Setting Time/Date Set Advanced Setting Options Memory Setting Menu Menu Option Submenu Default Available Options/Comment Select Location Empty Location After M1, M2, M3, M4 or M5 is pressed Directory After # is pressed Time/Date Set Menu Option Submenu Default Available Options/Comment Time: (13:44)/(HH:MM) AM/PM: AM/PM Date: (01/01/00)/(MM/DD/YY) Advanced Setting Option Menu Option Submenu Default Available Options/Comment Erase Memory Memory Dial Erase Settings Erase Toll Rest Enter Code: (01/01/00)/(MM/DD/YY) Headset Type Hst: 2.5mm 2.5mm/Handset Flash Time: 600mms 600ms/1s/100ms/300ms Hold Drop 30 min 30 min/5 min/15 min Hold Release Off Off/On Station # Normal Normal/Locked Loop Detect 48V 48V/24V/12V/Off Tone/Pulse Tone Tone/Pulse System Privacy Y Y (Yes)/N (No) This option only at Station 01 26
27 Appendix B Batteries The 2740 uses AC power from a standard wall outlet. As long as the telephone is connected to a wall outlet, it will operate using the AC power. The 2740 uses three AAA batteries for backup power. These batteries fit into a compartment on the base of the telephone. The phone display has a battery symbol on the upper right whenever the batteries are low and need replacing or when no batteries are installed. Battery Replacement a. Make sure the AC cord is attached to the telephone and to a working electrical outlet. b. Turn the telephone over. c. Remove the desk pedestal/wall mount bracket if attached. d. Remove battery door cover by using the tip of a ballpoint pen, paper clip, or similar object to release the battery door tab. e. Remove the old batteries. f. Insert three new AAA size alkaline batteries. Note that we recommend ONLY alkaline batteries. g. Close the battery cover. Power Failure Operation If AC power is disconnected or there is a power failure, the 2740 switches to battery operation for approximately two hours. When the power is restored, the telephone automatically switches back to AC power and resumes normal operation. If the batteries are missing or low on power when AC power is lost, the telephone will not function. However, all feature settings ard memory numbers will be maintained. Note: It is recommended to always have at least one standard telephone connected so communicaitons can be maintained during a power failure. 27
28 Appendix C Troubleshooting Guide Problem No Display or Lamps No Dial Tone The LEDs are Flashing and the Display reads Station #?? There is no dial tone on the handset, but the speakerphone works. The intercom does not work. or The telephone does not allow the status of other telephones. or There is a delay in getting dial tone. or The telephone remains on hold after the call is picked up at another station. Crosstalk or other interference. The line LED flashes when a call comes in, but the telephone does not ring. The telephone does not operate during a power outage. The battery icon stays lit in display. You cannot join a telephone call already in progress. The telephone line status indications stay lit, even though the line is not in use. Solution Make sure that the power transformer is plugged into an electric socket not controlled by a wall switch. Check all line connections. If possible, check your jack wiring by testing a non-system telephone at the jack in question. If a standard telephone does not work, then the local telephone company lines or your house wiring may be causing the problem. Press soft key Change to assign this telephone a station number. Replace the handset from another 2740 telephone. If this solves the problem, then contact Technical Support for assistance. The problem may be with your installation. Make sure that the lines are installed correctly and that Line 1 is common on all system telephones. The cause of this problem may be from outside interference. Disconnect Line 1 at the cable terminal. If this solves the problem, then the interference is coming from the telephone company. This problem may also be caused by DSL microfilters. Never connect a line that has a DSL circuit on Line 1. The problem may be caused by one defective telephone. Disconnect one instrument at a time to determine if a particular telephone is causing the problem. The most common cause of crosstalk is the use of flat cable. Be sure to use supplied line cords. You must use twisted-pair line cords. Make sure that the ringer is on and that Do Not Disturb is off. Make sure that fresh AAA batteries are installed in base. Make sure that fresh AAA batteries are installed in base. The Call Privacy feature prevents another 2740 or 2750 from interrupting a call in progress. If you don t want Call Privacy in your system, then go into system programming on Station 01 and turn it off. If this line is not connected, then program it as unconnected. If this line is connected and you have dial tone, then adjust loop voltage detector setting. 28
29 29
30 coxbusiness.com Please refer to the Cortelco Owner s Instruction Manual that came with your phone for Important Safety Instructions, FCC Information, Telephone Repair and Limited Warranty Information. Service and features not available in all areas. Some features may incur local usage charges in certain markets. Long distance rates will vary. Telephone modem equipment required. Modem uses electrical power to operate and has backup battery power provided by Cox if electricity is interrupted. Telephone service including access to e911 services will not be available during an extended power outage or if modem is moved or inoperable. All rights reserved. 30
CORTELCO 2700 Single-Line / Multi-Feature Set. Instruction Manual
 CORTELCO 2700 Single-Line / Multi-Feature Set Instruction Manual 1 Table of Contents Why VoiceManager SM with Cortelco Phones?... 2 Cortelco 2700 Set Features... 3 Telephone Set Part Identification...
CORTELCO 2700 Single-Line / Multi-Feature Set Instruction Manual 1 Table of Contents Why VoiceManager SM with Cortelco Phones?... 2 Cortelco 2700 Set Features... 3 Telephone Set Part Identification...
Instruction Manual. CORTELCO 2720 Two-Line / Caller ID / Type II Set
 1 Instruction Manual CORTELCO 2720 Two-Line / Caller ID / Type II Set Table of Contents Why VoiceManager SM with Cortelco Phones?... 2 Cortelco 2720 Telephone Set Features... 3 Telephone Set Part Identification...
1 Instruction Manual CORTELCO 2720 Two-Line / Caller ID / Type II Set Table of Contents Why VoiceManager SM with Cortelco Phones?... 2 Cortelco 2720 Telephone Set Features... 3 Telephone Set Part Identification...
TABLE OF CONTENTS TELEPHONE OPERATION INITIAL SETUP INSTALLATION INITIAL PROGRAMMING PROGRAMMING OPTIONS
 TABLE OF CONTENTS INITIAL SETUP TELEPHONE OPERATION Introduction... 3 Packing List... 3 Terms... 3 420C Key Features... 4 420C Display... 6 Installing the Battery... 6 INSTALLATION Desk/Wall Mounting Bracket...
TABLE OF CONTENTS INITIAL SETUP TELEPHONE OPERATION Introduction... 3 Packing List... 3 Terms... 3 420C Key Features... 4 420C Display... 6 Installing the Battery... 6 INSTALLATION Desk/Wall Mounting Bracket...
Four-Line Intercom/ Speakerphone 954
 1 USER S MANUAL Part 2 Four-Line Intercom/ Speakerphone 954 Please also read Part 1 Important Product Information AT&T and the globe symbol are registered trademarks of AT&T Corp. licensed to Advanced
1 USER S MANUAL Part 2 Four-Line Intercom/ Speakerphone 954 Please also read Part 1 Important Product Information AT&T and the globe symbol are registered trademarks of AT&T Corp. licensed to Advanced
Two-Line Speakerphone with Caller ID/Call Waiting 992
 0992_CIB_1ATT_FINAL_022105 2/22/04 4:46 PM Page II User's Manual Part 2 Two-Line Speakerphone with Caller ID/Call Waiting 992 In case of difficulty, visit our Service Center at www.telephones.att.com or
0992_CIB_1ATT_FINAL_022105 2/22/04 4:46 PM Page II User's Manual Part 2 Two-Line Speakerphone with Caller ID/Call Waiting 992 In case of difficulty, visit our Service Center at www.telephones.att.com or
OWNER S INSTRUCTION MANUAL
 OWNER S INSTRUCTION MANUAL Four Line Auto-Attendant/Answering System MODEL 2750 Table of Contents We want you to know all about your new Telephon...1 2750 FEATURE LIST...2 IMPORTANT SAFETY INSTRUCTIONS...4
OWNER S INSTRUCTION MANUAL Four Line Auto-Attendant/Answering System MODEL 2750 Table of Contents We want you to know all about your new Telephon...1 2750 FEATURE LIST...2 IMPORTANT SAFETY INSTRUCTIONS...4
Quick start guide Line small business system with speakerphone
 Quick start guide 1040 4-Line small business system with speakerphone This quick start guide provides basic instructions For additional installation options and complete instructions that enable you to
Quick start guide 1040 4-Line small business system with speakerphone This quick start guide provides basic instructions For additional installation options and complete instructions that enable you to
900 MHz Digital Two-Line Cordless Speakerphone with Answering System 9452 with Caller ID/Call Waiting
 USER S MANUAL Part 2 900 MHz Digital Two-Line Cordless Speakerphone with Answering System 9452 with Caller ID/Call Waiting Please also read Part 1 Important Product Information AT&T and the globe symbol
USER S MANUAL Part 2 900 MHz Digital Two-Line Cordless Speakerphone with Answering System 9452 with Caller ID/Call Waiting Please also read Part 1 Important Product Information AT&T and the globe symbol
Quick start guide Line small business system with caller ID/call waiting and speakerphone
 Quick start guide 1070 4-Line small business system with caller ID/call waiting and speakerphone This quick start guide provides basic instructions. For additional installation options and complete instructions
Quick start guide 1070 4-Line small business system with caller ID/call waiting and speakerphone This quick start guide provides basic instructions. For additional installation options and complete instructions
User s manual Line small business system with speakerphone
 User s manual 1040 4-Line small business system with speakerphone Congratulations on purchasing your new AT&T product. Before using this AT&T product, please read the Important product information on pages
User s manual 1040 4-Line small business system with speakerphone Congratulations on purchasing your new AT&T product. Before using this AT&T product, please read the Important product information on pages
Quick start guide Line small business system with digital answering system and caller ID/call waiting
 Quick start guide 1080 4-Line small business system with digital answering system and caller ID/call waiting This quick start guide provides basic instructions. For additional installation options and
Quick start guide 1080 4-Line small business system with digital answering system and caller ID/call waiting This quick start guide provides basic instructions. For additional installation options and
NEC NEAX 2000 IPS USER GUIDE
 NEC NEAX 2000 IPS USER GUIDE Phone Features and Functions ANSWERING A CALL: 1.) To answer a ringing call, lift the handset or press . PLACING AN INTERNAL CALL 1.) Lift the handset or press .
NEC NEAX 2000 IPS USER GUIDE Phone Features and Functions ANSWERING A CALL: 1.) To answer a ringing call, lift the handset or press . PLACING AN INTERNAL CALL 1.) Lift the handset or press .
User s manual Line small business system with digital answering system and caller ID/call waiting
 User s manual 1080 4-Line small business system with digital answering system and caller ID/call waiting Congratulations on purchasing your new AT&T product. Before using this AT&T product, please read
User s manual 1080 4-Line small business system with digital answering system and caller ID/call waiting Congratulations on purchasing your new AT&T product. Before using this AT&T product, please read
Model: DS6151. User s manual. w w w.v t e c h p h o n e s. c o m
 Model: DS65 User s manual w w w.v t e c h p h o n e s. c o m Congratulations on purchasing your new VTech product. Before using this telephone, please read Important safety instructions on page 8 of this
Model: DS65 User s manual w w w.v t e c h p h o n e s. c o m Congratulations on purchasing your new VTech product. Before using this telephone, please read Important safety instructions on page 8 of this
ACC-1143 PUG. Polycom 4 and 6-Line Desk Phone Quick Reference Guide
 ACC-1143 PUG Polycom 4 and 6-Line Desk Phone Quick Reference Guide Table of Contents INTRODUCTION TO YOUR POLYCOM 4 OR 6-LINE DESK PHONE... 2 WELCOME... 2 DESK PHONE... 2 HOW TO USE YOUR VERTICAL 4-LINE
ACC-1143 PUG Polycom 4 and 6-Line Desk Phone Quick Reference Guide Table of Contents INTRODUCTION TO YOUR POLYCOM 4 OR 6-LINE DESK PHONE... 2 WELCOME... 2 DESK PHONE... 2 HOW TO USE YOUR VERTICAL 4-LINE
9417CW Installation and User Guide
 9417CW Installation and User Guide 9417CW Telephone Important Tips Wait for at least two rings to allow the phone to identify a caller and display the caller s name and/or number. You will have to subscribe
9417CW Installation and User Guide 9417CW Telephone Important Tips Wait for at least two rings to allow the phone to identify a caller and display the caller s name and/or number. You will have to subscribe
Press the More key at anytime to scroll across if the feature you need is not visible.
 Display Features The display on your phone is very interactive. As you use the phone the information will change and different features and functions will appear on the display. The 6 buttons above the
Display Features The display on your phone is very interactive. As you use the phone the information will change and different features and functions will appear on the display. The 6 buttons above the
Cordless Phone. Answering System Caller ID. User s Guide
 User s Guide 43-327 Answering System Caller ID Cordless Phone Thank you for purchasing your new cordless phone from RadioShack. Please read this user s guide before installing, setting up, and using your
User s Guide 43-327 Answering System Caller ID Cordless Phone Thank you for purchasing your new cordless phone from RadioShack. Please read this user s guide before installing, setting up, and using your
121000TP227S USER'S MANUAL
 121000TP227S USER'S MANUAL TABLE OF CONTENTS FEATURE LIST SAFETY INSTRUCTIONS INTRODUCTION LOCATION OF CONTROLS FUNCTION BUTTONS MENU SETTINGS CALLER ID INFORMATION DISPLAY MESSAGES CALLER ID SYSTEM OPERATION
121000TP227S USER'S MANUAL TABLE OF CONTENTS FEATURE LIST SAFETY INSTRUCTIONS INTRODUCTION LOCATION OF CONTROLS FUNCTION BUTTONS MENU SETTINGS CALLER ID INFORMATION DISPLAY MESSAGES CALLER ID SYSTEM OPERATION
Cox Business VoiceManager SM User Reference Guide
 Cox Business VoiceManager SM User Reference Guide Dear Customer: Thank you for choosing Cox Business VoiceManager, SM provided by Cox Business. VoiceManager is phone service that gives you complete control
Cox Business VoiceManager SM User Reference Guide Dear Customer: Thank you for choosing Cox Business VoiceManager, SM provided by Cox Business. VoiceManager is phone service that gives you complete control
Cisco Unified IP Phone User Guide for Cisco Unified Communications Manager 8.5 (SCCP and SIP)
 Cisco Unified IP Phone User Guide for Cisco Unified Communications Manager 8.5 (SCCP and SIP) For Cisco Unified IP Phone 8941 and 8945 Americas Headquarters Cisco Systems, Inc. 170 West Tasman Drive San
Cisco Unified IP Phone User Guide for Cisco Unified Communications Manager 8.5 (SCCP and SIP) For Cisco Unified IP Phone 8941 and 8945 Americas Headquarters Cisco Systems, Inc. 170 West Tasman Drive San
REVISED 5/1/01. AT&T and the globe symbol are registered trademarks of AT&T Corp. licensed to Advanced American Telephones.
 REVISED 5/1/01 1 USER S MANUAL Part 2 1818 Digital Answering System Speakerphone Fold open this manual for information about this product s installation and operation. Please also read Part 1 Important
REVISED 5/1/01 1 USER S MANUAL Part 2 1818 Digital Answering System Speakerphone Fold open this manual for information about this product s installation and operation. Please also read Part 1 Important
Polycom Soundpoint 650 IP Phone User Guide
 20 19 18 17 16 1 2 15 14 13 12 This guide will help you to understand and operate your new IP Phone. Please print this guide and keep it handy! 3 11 For additional information go to: http://www.bullseyetelecom.com/learning-center
20 19 18 17 16 1 2 15 14 13 12 This guide will help you to understand and operate your new IP Phone. Please print this guide and keep it handy! 3 11 For additional information go to: http://www.bullseyetelecom.com/learning-center
Vertical 2-Line Desk Phone Quick Reference Guide
 Contact your Sales Representative for more information. Table of Contents Introduction to your Xcelerator Desk Phone... 3 How to use your Xcelerator Desk Phone... 3 Answering and making calls... 3 Handling
Contact your Sales Representative for more information. Table of Contents Introduction to your Xcelerator Desk Phone... 3 How to use your Xcelerator Desk Phone... 3 Answering and making calls... 3 Handling
Avaya IP Office Phone Manual
 Avaya IP Office Phone Manual Contents 1 PHONES... 3 1.1 Overview of the 5402... 3 1.2 Overview of the 5410... 5 1.3 Overview of the 5420... 7 1.4 Overview of the 1403 / 1603... 9 1.5 Overview of the 1408
Avaya IP Office Phone Manual Contents 1 PHONES... 3 1.1 Overview of the 5402... 3 1.2 Overview of the 5410... 5 1.3 Overview of the 5420... 7 1.4 Overview of the 1403 / 1603... 9 1.5 Overview of the 1408
Frequently Asked Questions
 Serene CL-60A Amplified Talking CID Cordless Phone with Slow-Play, Amplified Answering Machine Frequently Asked Questions Q: Base Charging Indicator is not on when handset is placed on the base. A: Move
Serene CL-60A Amplified Talking CID Cordless Phone with Slow-Play, Amplified Answering Machine Frequently Asked Questions Q: Base Charging Indicator is not on when handset is placed on the base. A: Move
9516CW Installation and User Guide
 9516CW Installation and User Guide 9516CW Important Tips Wait for at least two rings to allow the phone to identify a caller and display the caller s name and/or number. You will have to subscribe to a
9516CW Installation and User Guide 9516CW Important Tips Wait for at least two rings to allow the phone to identify a caller and display the caller s name and/or number. You will have to subscribe to a
First Communications Cloud IP PBX User Guide (Polycom)
 First Communications Cloud IP PBX User Guide (Polycom) 2017 Property of First Communications Contents Introduction... 3 General Phone Operations... 4 Polycom VVX 300 Series... 4 Polycom VVX 300 Series
First Communications Cloud IP PBX User Guide (Polycom) 2017 Property of First Communications Contents Introduction... 3 General Phone Operations... 4 Polycom VVX 300 Series... 4 Polycom VVX 300 Series
User s Guide. Please read before using telephone.
 User s Guide Please read before using telephone. Getting Started Congratulations! You ve purchased a TMC EPIC System Intercom Speakerphone that meets the highest standards for quality and convenience in
User s Guide Please read before using telephone. Getting Started Congratulations! You ve purchased a TMC EPIC System Intercom Speakerphone that meets the highest standards for quality and convenience in
Getting Started 3. Using this Guide 3 Connecting Your Phone 4
 Table of Contents Getting Started 3 Using this Guide 3 Connecting Your Phone 4 Adjusting the Footstand / Handset Rest 5 Signing In to Your Phone 5 Choosing the Proper Headset 5 An Overview of Your Phone
Table of Contents Getting Started 3 Using this Guide 3 Connecting Your Phone 4 Adjusting the Footstand / Handset Rest 5 Signing In to Your Phone 5 Choosing the Proper Headset 5 An Overview of Your Phone
2.4 GHz Cordless Telephone Answering System 2325/2365 with Caller ID/Call Waiting
 USER S MANUAL Part 2 2.4 GHz Cordless Telephone Answering System 2325/2365 with Caller ID/Call Waiting Please also read Part 1 Important Product Information 2002 Advanced American Telephones. All Rights
USER S MANUAL Part 2 2.4 GHz Cordless Telephone Answering System 2325/2365 with Caller ID/Call Waiting Please also read Part 1 Important Product Information 2002 Advanced American Telephones. All Rights
CISCO IP PHONE MODEL 7970 & UNITY VOIC INCLUDES IPMA FOR MANAGERS & CONFERENCE CONNECTION. Getting Started Manual
 CISCO IP PHONE MODEL 7970 & UNITY VOICEMAIL INCLUDES IPMA FOR MANAGERS & CONFERENCE CONNECTION Getting Started Manual Getting Started... 3 Using LCD Icons... 3 Using the IP Phone Configuration Utility...
CISCO IP PHONE MODEL 7970 & UNITY VOICEMAIL INCLUDES IPMA FOR MANAGERS & CONFERENCE CONNECTION Getting Started Manual Getting Started... 3 Using LCD Icons... 3 Using the IP Phone Configuration Utility...
Basic phone operation
 Telephone operation Basic phone operation DO NOT DISTURB When you activate the Do Not Disturb (DND) function, you will not hear paging tones, voice paging, or incoming call rings. Instead, the LINE light
Telephone operation Basic phone operation DO NOT DISTURB When you activate the Do Not Disturb (DND) function, you will not hear paging tones, voice paging, or incoming call rings. Instead, the LINE light
Setup & Information Guide Zultys 37G VoIP Phones
 Setup & Information Guide Zultys 37G VoIP Phones Contents Phone Installation... 3 Prerequisites... 3 Assembling Your Phone... 3 Connecting Your Phone... 4 First Phone Setup... 5 Understanding Your Phone...
Setup & Information Guide Zultys 37G VoIP Phones Contents Phone Installation... 3 Prerequisites... 3 Assembling Your Phone... 3 Connecting Your Phone... 4 First Phone Setup... 5 Understanding Your Phone...
User Guide: Panasonic KX-UT113
 User Guide: Panasonic KX-UT113 User Guide Contents: User Guide Contents:... 2 KX-UT113 Button Diagram... 3 Telephone Feature Overview... 4 KX-UT113 Features... 4 Reading the Display... 4 How to Use your
User Guide: Panasonic KX-UT113 User Guide Contents: User Guide Contents:... 2 KX-UT113 Button Diagram... 3 Telephone Feature Overview... 4 KX-UT113 Features... 4 Reading the Display... 4 How to Use your
M6310 Featurephone. User Guide
 M6310 Featurephone User Guide Introduction The M6310 Featurephone is a practical and convenient way to use a wide range of business telephone features, including Call Forward, Conference Calling, and
M6310 Featurephone User Guide Introduction The M6310 Featurephone is a practical and convenient way to use a wide range of business telephone features, including Call Forward, Conference Calling, and
SIP Communicator Spitfire S300 User Guide
 SIP Communicator Spitfire S300 User Guide 1 TABLE OF CONTENTS Handset Description Page 3 Keypad Lock Page 6 Directory Page 6 Adding an Entry. Page 6 Edit or Delete an Entry Page 7 Black List Page 7 Dialing
SIP Communicator Spitfire S300 User Guide 1 TABLE OF CONTENTS Handset Description Page 3 Keypad Lock Page 6 Directory Page 6 Adding an Entry. Page 6 Edit or Delete an Entry Page 7 Black List Page 7 Dialing
Line Mode Reference Booklet. Bizfon, Inc. 50 Stiles Road Salem, NH Tips for Using the Directory. Reprogramming the Direct Access Buttons
 Tips for Using the Directory To quickly find a name after accessing the Directory, press a number on the keypad that matches the first letter of the name for which you are looking. When entering numbers
Tips for Using the Directory To quickly find a name after accessing the Directory, press a number on the keypad that matches the first letter of the name for which you are looking. When entering numbers
LG Ericsson IP Phone IP 8802A
 LG Ericsson IP Phone IP 8802A 1 1 Message LED 2 3 8 4 9 5 6 7 10 11 12 13 Programmable Keys 14 2 Keys 1 Description of keys Navigation Controls: Left: Use to go to the previous menu in the settings menu.
LG Ericsson IP Phone IP 8802A 1 1 Message LED 2 3 8 4 9 5 6 7 10 11 12 13 Programmable Keys 14 2 Keys 1 Description of keys Navigation Controls: Left: Use to go to the previous menu in the settings menu.
AVAYA 9608/9611G SIP DESKPHONE INSTRUCTIONS
 AVAYA 9608/9611G SIP DESKPHONE INSTRUCTIONS MESSAGE WAITING INDICATOR PHONE DISPLAY NAVIGATION ARROWS and the OK BUTTON PHONE BUTTON MESSAGE BUTTON CONTACTS HISTORY HOME HEADSET SPEAKER VOLUME BUTTON MUTE
AVAYA 9608/9611G SIP DESKPHONE INSTRUCTIONS MESSAGE WAITING INDICATOR PHONE DISPLAY NAVIGATION ARROWS and the OK BUTTON PHONE BUTTON MESSAGE BUTTON CONTACTS HISTORY HOME HEADSET SPEAKER VOLUME BUTTON MUTE
Centrex Phone Instructions
 Centrex Phone Instructions Making a Call To Make a Call: Using the Handset - Lift the handset and dial Using the Speakerphone- Press the Speaker button and dial. To Dial: An internal extension - Dial the
Centrex Phone Instructions Making a Call To Make a Call: Using the Handset - Lift the handset and dial Using the Speakerphone- Press the Speaker button and dial. To Dial: An internal extension - Dial the
SV9100 User Guide with UM8000 Voic . Quick Guide to using your telephone and voic
 SV9100 User Guide with UM8000 Voicemail Quick Guide to using your telephone and voicemail Telephone Quick Guide Security Available only on IP phones. 1 (1) Call Indicator Lamp - Lamp at top corner of DT
SV9100 User Guide with UM8000 Voicemail Quick Guide to using your telephone and voicemail Telephone Quick Guide Security Available only on IP phones. 1 (1) Call Indicator Lamp - Lamp at top corner of DT
For Users on Resilient 3300 ICP Systems 3. Don't cradle the handset! 3 Protect your hearing 4 Angle the phone for easier viewing 4
 USER GUIDE 3300 ICP - 7.0 Contents ABOUT YOUR PHONE 1 For Users on Resilient 3300 ICP Systems 3 TIPS FOR YOUR COMFORT AND SAFETY 3 Don't cradle the handset! 3 Protect your hearing 4 Angle the phone for
USER GUIDE 3300 ICP - 7.0 Contents ABOUT YOUR PHONE 1 For Users on Resilient 3300 ICP Systems 3 TIPS FOR YOUR COMFORT AND SAFETY 3 Don't cradle the handset! 3 Protect your hearing 4 Angle the phone for
Panasonic User Guide (Panasonic KX-DT 333/343 Series Phones)
 Panasonic User Guide (Panasonic KX-DT 333/343 Series Phones) DISPLAY FEATURES: (4 soft keys) 573-874-0101 PROG Used to program keys RING Volume of the Ring Tone INFO Date/Time/Day of Week MENU Personal/System/
Panasonic User Guide (Panasonic KX-DT 333/343 Series Phones) DISPLAY FEATURES: (4 soft keys) 573-874-0101 PROG Used to program keys RING Volume of the Ring Tone INFO Date/Time/Day of Week MENU Personal/System/
Cisco 504G, 514G, 508G, and 303G Initial Setup
 Cisco 504G, 514G, 508G, and 303G Initial Setup 1 Handset 2 Message Waiting Indicator 3 LCD Screen 4 Line keys 5 Softkey buttons 6 Navigation button 7 Messages button 8 Hold button 9 Setup button 10 Mute
Cisco 504G, 514G, 508G, and 303G Initial Setup 1 Handset 2 Message Waiting Indicator 3 LCD Screen 4 Line keys 5 Softkey buttons 6 Navigation button 7 Messages button 8 Hold button 9 Setup button 10 Mute
Operating Instructions
 Integrated Telephone System Operating Instructions Model No. KX-TS8W Preparation Pulse-or-tone dialing capability INTERCOM LINE Caller ID Compatible PLEASE READ BEFORE USE AND SAVE. Panasonic World Wide
Integrated Telephone System Operating Instructions Model No. KX-TS8W Preparation Pulse-or-tone dialing capability INTERCOM LINE Caller ID Compatible PLEASE READ BEFORE USE AND SAVE. Panasonic World Wide
Reference Guide. IP Phone/Calling Features Voic . Dialing. Your Phone Calling Features. Phone Views. To dial phone number or extension.
 TelNet OfficeEdge Complete Polycom VVX400 Series IP Phone. Reference Guide. IP Phone/Calling Features Voicemail Dialing Your Phone Calling Features To dial phone number or extension Lift your handset and
TelNet OfficeEdge Complete Polycom VVX400 Series IP Phone. Reference Guide. IP Phone/Calling Features Voicemail Dialing Your Phone Calling Features To dial phone number or extension Lift your handset and
SAMSUNG HANDSET USER GUIDE FOR DS-5007S / DS-5014S / DS-5038S / DS-5014D / DS-5021D ITP-5107 / ITP-5114D / ITP5121D
 SAMSUNG HANDSET USER GUIDE FOR DS-5007S / DS-5014S / DS-5038S / DS-5014D / DS-5021D ITP-5107 / ITP-5114D / ITP5121D FOR TECHNICAL TIPS PLEASE VISIT OUR WEBSITE www.conversetelecom.com 2 Table of Contents
SAMSUNG HANDSET USER GUIDE FOR DS-5007S / DS-5014S / DS-5038S / DS-5014D / DS-5021D ITP-5107 / ITP-5114D / ITP5121D FOR TECHNICAL TIPS PLEASE VISIT OUR WEBSITE www.conversetelecom.com 2 Table of Contents
Reference Guide. IP Phone/Calling Features Voic Dialing. Your Phone Calling Features. Phone Views. To dial phone number or extension.
 TelNet OfficeEdge Complete Polycom VVX300 / 310 IP Phone. Reference Guide. IP Phone/Calling Features Voicemail Dialing Your Phone Calling Features To dial phone number or extension Lift your handset and
TelNet OfficeEdge Complete Polycom VVX300 / 310 IP Phone. Reference Guide. IP Phone/Calling Features Voicemail Dialing Your Phone Calling Features To dial phone number or extension Lift your handset and
Telephone User Instructions
 Telephone User Instructions Telephone User Guide 1 Contents Contents 1. Key Panel... 3 1. Making and Receiving calls... 5 1.1 Incoming calls... 5 1.2 Outgoing calls... 5 1.3 Re-dial... 5 1.4 Callers List...
Telephone User Instructions Telephone User Guide 1 Contents Contents 1. Key Panel... 3 1. Making and Receiving calls... 5 1.1 Incoming calls... 5 1.2 Outgoing calls... 5 1.3 Re-dial... 5 1.4 Callers List...
User Guide: Polycom SoundPoint IP335 Phone
 User Guide: Polycom SoundPoint IP335 Phone User Guide Contents: User Guide Contents:... 2 IP335 Button Diagram... 3 Telephone Feature Overview... 4 IP335 Features... 4 Reading the Display... 4 How to Use
User Guide: Polycom SoundPoint IP335 Phone User Guide Contents: User Guide Contents:... 2 IP335 Button Diagram... 3 Telephone Feature Overview... 4 IP335 Features... 4 Reading the Display... 4 How to Use
Polycom VVX500 Series IP Phone Reference Guide Dialing Your Phone Calling Features To dial phone number or extension Phone Views Speakerphone
 TelNet OfficeEdge Complete Polycom VVX500 Series IP Phone. Reference Guide IP Phone/Calling Features Voicemail. Dialing Your Phone Calling Features To dial phone number or extension Lift handset and dial
TelNet OfficeEdge Complete Polycom VVX500 Series IP Phone. Reference Guide IP Phone/Calling Features Voicemail. Dialing Your Phone Calling Features To dial phone number or extension Lift handset and dial
User Guide. Infinite Voice (Polycom VVX 300/400)
 User Guide Infinite Voice (Polycom VVX 300/400) August 2016 Table of Contents 1. Phone Keys and Views... 2 1.1 Phone Keys and Views... 2 1.1.1 Home View... 2 1.1.2 Lines View... 3 1.1.3 Calls View... 3
User Guide Infinite Voice (Polycom VVX 300/400) August 2016 Table of Contents 1. Phone Keys and Views... 2 1.1 Phone Keys and Views... 2 1.1.1 Home View... 2 1.1.2 Lines View... 3 1.1.3 Calls View... 3
Humboldt State University. 203 Digital User Guide. ITS Technology Help Desk Digital
 Humboldt State University ITS Technology Help Desk 826-4357 203 Digital 203 Digital User Guide Humboldt State University owns and operates its own telephone switch, often referred to as a PBX (Private
Humboldt State University ITS Technology Help Desk 826-4357 203 Digital 203 Digital User Guide Humboldt State University owns and operates its own telephone switch, often referred to as a PBX (Private
HKBN Unified Communications T61P SIP Phone User Guide
 HKBN Unified Communications T61P SIP Phone User Guide Contents Getting Start of Phone... 2 Phone Package... 2 Assembling the phone... 2 SIP Phone Button... 4 SIP Phone Screen Display... 5 Icon Instruction...
HKBN Unified Communications T61P SIP Phone User Guide Contents Getting Start of Phone... 2 Phone Package... 2 Assembling the phone... 2 SIP Phone Button... 4 SIP Phone Screen Display... 5 Icon Instruction...
Telephone User Guide NEC SV9100
 ! Telephone User Guide NEC SV9100 V1 5/2/16 Quick Reference Guide NEC SV9100 Function GREEN LED RED LED SOLID RED OR GREEN SLOW FLASHING LED FAST FLASHING LED Function Description Your Call Somewhere else
! Telephone User Guide NEC SV9100 V1 5/2/16 Quick Reference Guide NEC SV9100 Function GREEN LED RED LED SOLID RED OR GREEN SLOW FLASHING LED FAST FLASHING LED Function Description Your Call Somewhere else
Frequently Asked Questions
 Serene CL-60 Big Button Amplified Talking CID Cordless Phone W/ Display Screen Frequently Asked Questions Q: How can I turn off the "talking" voice? A: Just set the "talking" selection switch to Off in
Serene CL-60 Big Button Amplified Talking CID Cordless Phone W/ Display Screen Frequently Asked Questions Q: How can I turn off the "talking" voice? A: Just set the "talking" selection switch to Off in
ipecs LG-Nortel Phase 5 Quick Reference Guide 8000 SERIES HANDSET
 ipecs LG-Nortel Phase 5 Quick Reference Guide 8000 SERIES HANDSET To Make an Outside Call Lift Handset and dial 0 for next available line and dial number. (dial 9 for reception) Or just dial 0 and desired
ipecs LG-Nortel Phase 5 Quick Reference Guide 8000 SERIES HANDSET To Make an Outside Call Lift Handset and dial 0 for next available line and dial number. (dial 9 for reception) Or just dial 0 and desired
NEAX 2000 IPS. D term SERIES I USER GUIDE
 NEAX 2000 IPS D term SERIES I USER GUIDE DIRECTORY EXIT LCD SOFT KEYS (4) CALL INDICATION LAMP DTR-32D-1 (BK) TEL FEATURE RECALL CONFERENCE REDIAL ANSWER HELP PROGRAMMABLE KEYS 16 Flexible Line/Feature
NEAX 2000 IPS D term SERIES I USER GUIDE DIRECTORY EXIT LCD SOFT KEYS (4) CALL INDICATION LAMP DTR-32D-1 (BK) TEL FEATURE RECALL CONFERENCE REDIAL ANSWER HELP PROGRAMMABLE KEYS 16 Flexible Line/Feature
PLEASE READ. This user manual is from the manufacturer Jive Communications may not support some features discussed in this document.
 PLEASE READ This user manual is from the manufacturer Jive Communications may not support some features discussed in this document. Please see our online documentation or contact us for a complete list
PLEASE READ This user manual is from the manufacturer Jive Communications may not support some features discussed in this document. Please see our online documentation or contact us for a complete list
Yealink BASIC PHONE GUIDE T48G POWERED BY XCHANGE TELECOM
 POWERED BY XCHANGE TELECOM UNDERSTANDING THE KEYS ON YOUR The Hard keys may display a fixed function, may be programmed to display extensions or other frequently used functions like Speed Dial. The Soft
POWERED BY XCHANGE TELECOM UNDERSTANDING THE KEYS ON YOUR The Hard keys may display a fixed function, may be programmed to display extensions or other frequently used functions like Speed Dial. The Soft
Setting up Polycom VVX phones on the Cloud PBX
 Setting up Polycom VVX phones on the Cloud PBX This document outlines the set-up and use of Polycom VVX termninals on the Cloud PBX Contents List of Polycom phones that are auto provisioned and tightly
Setting up Polycom VVX phones on the Cloud PBX This document outlines the set-up and use of Polycom VVX termninals on the Cloud PBX Contents List of Polycom phones that are auto provisioned and tightly
Version
 Version 1.03 5.30.12 Table of contents Introduction... 3 Welcome... 3 Installing the Cisco IP Phone... 4 Installing the Phone and Connecting to the Network... 4 Connecting Your Phone... 5 Using the Cisco
Version 1.03 5.30.12 Table of contents Introduction... 3 Welcome... 3 Installing the Cisco IP Phone... 4 Installing the Phone and Connecting to the Network... 4 Connecting Your Phone... 5 Using the Cisco
UCx Feature Guide for Nortel IP phones - with Feature Key mode disabled
 UCx Feature Guide for Nortel IP phones - with Feature Key mode disabled Date: 22 November 2016 System: UCx Release: 5.0 Phone models: Nortel IP Phones i20xx Series, 11xx Series and 12xx Series Page 2 of
UCx Feature Guide for Nortel IP phones - with Feature Key mode disabled Date: 22 November 2016 System: UCx Release: 5.0 Phone models: Nortel IP Phones i20xx Series, 11xx Series and 12xx Series Page 2 of
Quick start guide. CL2939 Big button big display telephone/speakerphone with caller ID/call waiting
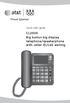 Quick start guide CL2939 Big button big display telephone/speakerphone with caller ID/call waiting This quick start guide provides basic instructions. For additional installation options and complete instructions
Quick start guide CL2939 Big button big display telephone/speakerphone with caller ID/call waiting This quick start guide provides basic instructions. For additional installation options and complete instructions
Complete user s manual
 Complete user s manual w w w.v t e c h c a n a d a. c o m Models: CS6649/CS6649-2/ CS6649-3 Congratulations on purchasing your new VTech product. Before using this telephone, please read Important safety
Complete user s manual w w w.v t e c h c a n a d a. c o m Models: CS6649/CS6649-2/ CS6649-3 Congratulations on purchasing your new VTech product. Before using this telephone, please read Important safety
Newfonic Phone User Guide
 Newfonic Phone 4019 User Guide Welcome Congratulations on the purchase of your Newfonic Phone. The Newfonic is durable and designed to give you years of quality service. Please read this manual carefully
Newfonic Phone 4019 User Guide Welcome Congratulations on the purchase of your Newfonic Phone. The Newfonic is durable and designed to give you years of quality service. Please read this manual carefully
Phone Information. IP2061 Quick Reference Guide. ICON Voice Networks REV 1.0. ICON Voice Networks
 Phone Information Extension Number: Passcode / Voice Mail Access Code: IP Address: MAC Address: Serial Number: REV 1.0 IP2061 Quick Reference Guide ICON Voice Networks 8001 Jetstar Drive Irving, TX 75063
Phone Information Extension Number: Passcode / Voice Mail Access Code: IP Address: MAC Address: Serial Number: REV 1.0 IP2061 Quick Reference Guide ICON Voice Networks 8001 Jetstar Drive Irving, TX 75063
Use of Phones And Description of Features. Installation and Training Provided by Just Results, Inc
 Use of Phones And Description of Features Installation and Training Provided by Just Results, Inc. 603-624-0090 ccurran@jrphones.com Avaya 1416 Digital Telephone PHONE KEYS Soft Keys - These 3 keys below
Use of Phones And Description of Features Installation and Training Provided by Just Results, Inc. 603-624-0090 ccurran@jrphones.com Avaya 1416 Digital Telephone PHONE KEYS Soft Keys - These 3 keys below
CALNET 3: AT&T Voice DNA : Quick reference guide
 CALNET 3: AT&T Voice DNA: Quick reference guide Polycom SoundPoint IP 321 / 331 CALNET 3: AT&T Voice DNA : Quick reference guide Polycom SoundPoint IP 321 / 331 Version 1.2 Page 2 AT&T Voice DNA : Quick
CALNET 3: AT&T Voice DNA: Quick reference guide Polycom SoundPoint IP 321 / 331 CALNET 3: AT&T Voice DNA : Quick reference guide Polycom SoundPoint IP 321 / 331 Version 1.2 Page 2 AT&T Voice DNA : Quick
Title page. IP Phone User Guide. Nortel Networks Communication Server 1000
 Title page Nortel Networks Communication Server 1000 IP Phone 2004 User Guide Revision history Revision history September 2004 Standard 4.00. This document is up-issued to support Nortel Networks Communication
Title page Nortel Networks Communication Server 1000 IP Phone 2004 User Guide Revision history Revision history September 2004 Standard 4.00. This document is up-issued to support Nortel Networks Communication
AT&T MERLIN COMMUNICATIONS SYSTEM USER S GUIDE: MODELS 1030 AND 3070 WITH FEATURE MODULE 1
 AT&T MERLIN COMMUNICATIONS SYSTEM TM USER S GUIDE: MODELS 1030 AND 3070 WITH FEATURE MODULE 1 Table of Contents Available Features Key to Symbols Placing and Answering Calls Placing Calls Outside Calls
AT&T MERLIN COMMUNICATIONS SYSTEM TM USER S GUIDE: MODELS 1030 AND 3070 WITH FEATURE MODULE 1 Table of Contents Available Features Key to Symbols Placing and Answering Calls Placing Calls Outside Calls
Cisco Model SPA 303 Quick Start Guide
 Cisco Model SPA 303 Quick Start Guide Welcome Thank you for choosing the Cisco Small Business IP phone. This guide describes how to install your phone and how to perform some basic tasks. 1 Installing
Cisco Model SPA 303 Quick Start Guide Welcome Thank you for choosing the Cisco Small Business IP phone. This guide describes how to install your phone and how to perform some basic tasks. 1 Installing
Landmark 416 Caller ID Type II Four Line Telephone INSTRUCTION MANUAL. (Model LM416)
 Landmark 416 Caller ID Type II Four Line Telephone INSTRUCTION MANUAL (Model LM416) Table of Contents UNPACKING AND INSTALLATION... 10 Box Contents... 10 Installation... 11 Overview... 11 Before Installation...
Landmark 416 Caller ID Type II Four Line Telephone INSTRUCTION MANUAL (Model LM416) Table of Contents UNPACKING AND INSTALLATION... 10 Box Contents... 10 Installation... 11 Overview... 11 Before Installation...
Quick start guide. CL4939 Big button big display telephone/answering system with caller ID/ call waiting
 Quick start guide CL4939 Big button big display telephone/answering system with caller ID/ call waiting Introduction This quick start guide provides you basic installation and use instructions. A limited
Quick start guide CL4939 Big button big display telephone/answering system with caller ID/ call waiting Introduction This quick start guide provides you basic installation and use instructions. A limited
AVAYA VOICE OVER INTERNET PROTOCOL (VOIP) TELEPHONE REFERENCE GUIDE
 AVAYA VOICE OVER INTERNET PROTOCOL (VOIP) TELEPHONE REFERENCE GUIDE Information from Hawaiian Telecom Modified by Leeward Community College, UH West O ahu Copyright 2011 Table of Contents Pre-dial... 4
AVAYA VOICE OVER INTERNET PROTOCOL (VOIP) TELEPHONE REFERENCE GUIDE Information from Hawaiian Telecom Modified by Leeward Community College, UH West O ahu Copyright 2011 Table of Contents Pre-dial... 4
Super Display Telephone User Guide
 Setting Up Your Telephone Page 1 A Quick Tour of Your Telephone Empowered by Innovation Super Display Telephone User Guide 1093056 A50-006191-002 Rev 1, July 31, 2009 Printed in Thailand This guide is
Setting Up Your Telephone Page 1 A Quick Tour of Your Telephone Empowered by Innovation Super Display Telephone User Guide 1093056 A50-006191-002 Rev 1, July 31, 2009 Printed in Thailand This guide is
User s manual TL GHz 2-line corded/cordless telephone/answering system with caller ID/call waiting
 User s manual TL76108 5.8 GHz 2-line corded/cordless telephone/answering system with caller ID/call waiting Congratulations on purchasing your new AT&T product. Before using this AT&T product, please read
User s manual TL76108 5.8 GHz 2-line corded/cordless telephone/answering system with caller ID/call waiting Congratulations on purchasing your new AT&T product. Before using this AT&T product, please read
User's manual TL74108/TL74208/TL74308/ TL74408/TL74258/TL74358/ TL GHz corded/cordless telephone/answering system with caller ID/call
 User's manual TL74108/TL74208/TL74308/ TL74408/TL74258/TL74358/ TL74458 5.8 GHz corded/cordless telephone/answering system with caller ID/call waiting Congratulations on purchasing your new AT&T product.
User's manual TL74108/TL74208/TL74308/ TL74408/TL74258/TL74358/ TL74458 5.8 GHz corded/cordless telephone/answering system with caller ID/call waiting Congratulations on purchasing your new AT&T product.
Quick Reference Guide
 Dialing Plan Fill in these important numbers for your dialing plan. Making Calls When making calls outside your dealership, enter a 9 and then the 10-digit number. You do not need to enter a 1 for long
Dialing Plan Fill in these important numbers for your dialing plan. Making Calls When making calls outside your dealership, enter a 9 and then the 10-digit number. You do not need to enter a 1 for long
TPGBizPhone. Standard T42G IP Phone User Guide
 TPGBizPhone Standard T42G IP Phone User Guide Contents Overview... 5 Hardware Component Instructions... 5 Icon Instructions... 6 LED Instructions... 7 Customising Your Phone... 8 General Settings... 8
TPGBizPhone Standard T42G IP Phone User Guide Contents Overview... 5 Hardware Component Instructions... 5 Icon Instructions... 6 LED Instructions... 7 Customising Your Phone... 8 General Settings... 8
User s manual SynJ SB67148 DECT line expansion deskset for use with AT&T model SynJ SB67138/SB67158
 User s manual SynJ SB67148 DECT 6.0 4-line expansion deskset for use with AT&T model SynJ SB67138/SB67158 Congratulations on your purchase of this AT&T product. Before using this AT&T product, please read
User s manual SynJ SB67148 DECT 6.0 4-line expansion deskset for use with AT&T model SynJ SB67138/SB67158 Congratulations on your purchase of this AT&T product. Before using this AT&T product, please read
Polycom SoundPoint IP 450
 Polycom SoundPoint IP 450 User Guide For training/documentation, please visit us @ http://customertraining.verizonbusiness.com or call 1 800 662 1049 2009 Verizon. All Rights Reserved. The Verizon and
Polycom SoundPoint IP 450 User Guide For training/documentation, please visit us @ http://customertraining.verizonbusiness.com or call 1 800 662 1049 2009 Verizon. All Rights Reserved. The Verizon and
SBX IP Digital Telephone End User Training SEU-4024
 SBX IP 320 4024 Digital Telephone End User Training SEU-4024 Module Attachments 1. This module has documents attached for your reference. To download the attachment(s): 2. Click the open sidebar button
SBX IP 320 4024 Digital Telephone End User Training SEU-4024 Module Attachments 1. This module has documents attached for your reference. To download the attachment(s): 2. Click the open sidebar button
PHONE & VOIC - QUICK GUIDE
 PHONE & VOICEMAIL - QUICK GUIDE INTRODUCTION The following guide is designed as a reference guide for the Cisco Model 7960 phone system. Figure 1 Cisco Model 7960 Phone COMMON PHONE FEATURES General Things
PHONE & VOICEMAIL - QUICK GUIDE INTRODUCTION The following guide is designed as a reference guide for the Cisco Model 7960 phone system. Figure 1 Cisco Model 7960 Phone COMMON PHONE FEATURES General Things
User s manual. ML17929 Two-line corded telephone with caller ID/call waiting
 User s manual ML17929 Two-line corded telephone with caller ID/call waiting Congratulations on purchasing your new AT&T product. Before using this AT&T product, please read Important safety information
User s manual ML17929 Two-line corded telephone with caller ID/call waiting Congratulations on purchasing your new AT&T product. Before using this AT&T product, please read Important safety information
5.8 GHz Cordless Telephone Answering System 5840 with Caller ID/Call Waiting
 5840_CIB_2ATT 2002.11.7 5:47 PM Page II USER S MANUAL Part 2 5.8 GHz Cordless Telephone Answering System 5840 with Caller ID/Call Waiting 5840 Please also read Part 1 Important Product Information 2002
5840_CIB_2ATT 2002.11.7 5:47 PM Page II USER S MANUAL Part 2 5.8 GHz Cordless Telephone Answering System 5840 with Caller ID/Call Waiting 5840 Please also read Part 1 Important Product Information 2002
3x16 Display. AUX Lamp. Interactive Soft-Keys Navigation Keys. Speaker Key. Microphone. Omega-Phone OM-KTD30 Digital Telephone
 INTRODUCTION 3x16 Display AUX Lamp Interactive Soft-Keys Navigation Keys Headset Jack Programmable Feature Keys Speaker Key Microphone Omega-Phone OM-KTD30 Digital Telephone This guide describes basic
INTRODUCTION 3x16 Display AUX Lamp Interactive Soft-Keys Navigation Keys Headset Jack Programmable Feature Keys Speaker Key Microphone Omega-Phone OM-KTD30 Digital Telephone This guide describes basic
Quick start guide. CL2939 Big button big display telephone/speakerphone with caller ID/call waiting
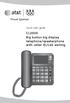 Quick start guide CL2939 Big button big display telephone/speakerphone with caller ID/call waiting This quick start guide provides basic instructions. For additional installation options and complete instructions
Quick start guide CL2939 Big button big display telephone/speakerphone with caller ID/call waiting This quick start guide provides basic instructions. For additional installation options and complete instructions
User s manual. CL84109/CL84209/CL84309 DECT 6.0 corded/cordless telephone/answering system with caller ID/call waiting
 User s manual CL84109/CL84209/CL84309 DECT 6.0 corded/cordless telephone/answering system with caller ID/call waiting Congratulations on your purchase of this AT&T product. Before using this AT&T product,
User s manual CL84109/CL84209/CL84309 DECT 6.0 corded/cordless telephone/answering system with caller ID/call waiting Congratulations on your purchase of this AT&T product. Before using this AT&T product,
Hosted Phone Quick Start Guide. Get the most out of our Hosted Phone service with these handy instructions for the Polycom VVX phone.
 Hosted Phone Quick Start Guide Get the most out of our Hosted Phone service with these handy instructions for the Polycom VVX 300-310 phone. 1 Contents Equipment......................................................................
Hosted Phone Quick Start Guide Get the most out of our Hosted Phone service with these handy instructions for the Polycom VVX 300-310 phone. 1 Contents Equipment......................................................................
AVAYA 9601 SIP DESKPHONE INSTRUCTIONS
 AVAYA 9601 SIP DESKPHONE INSTRUCTIONS The following table provides button/feature descriptions for the 9601 deskphone. Name Description 1 Message Waiting Indicator An illuminated red light in the upper
AVAYA 9601 SIP DESKPHONE INSTRUCTIONS The following table provides button/feature descriptions for the 9601 deskphone. Name Description 1 Message Waiting Indicator An illuminated red light in the upper
[Cisco IP Telephony Training]
![[Cisco IP Telephony Training] [Cisco IP Telephony Training]](/thumbs/85/91386702.jpg) [Cisco IP Telephony Training] [Knowing Your VoIP Phone] Message Waiting Light LCD Screen Line or speed dial buttons Footstand adjustment Soft keys Dialing pad Navigation button Volume Function toggles
[Cisco IP Telephony Training] [Knowing Your VoIP Phone] Message Waiting Light LCD Screen Line or speed dial buttons Footstand adjustment Soft keys Dialing pad Navigation button Volume Function toggles
YEALINK T41G DESCRIPTION
 YEALINK T41G THE SIP-T41P IS A FEATURE-RICH SIP PHONE FOR BUSINESS. THE 3-LINE IPPHONE HAS BEEN DESIGNED BY PURSUING EASE OF USE IN EVEN THE TINIESTDETAILS. DELIVERING A SUPERB SOUND QUALITY AS WELL AS
YEALINK T41G THE SIP-T41P IS A FEATURE-RICH SIP PHONE FOR BUSINESS. THE 3-LINE IPPHONE HAS BEEN DESIGNED BY PURSUING EASE OF USE IN EVEN THE TINIESTDETAILS. DELIVERING A SUPERB SOUND QUALITY AS WELL AS
Telstra IP Telephony - Telstra IP Video Phone Feature Guide
 1. The Touch screen Your phone has a touch-sensitive screen. To access features or obtain information, tap the menu items, arrow keys, soft keys (the keys along the bottom of the touch screen) and field
1. The Touch screen Your phone has a touch-sensitive screen. To access features or obtain information, tap the menu items, arrow keys, soft keys (the keys along the bottom of the touch screen) and field
2.4 GHz 2-Line Corded/Cordless Answering System 2462 with Caller ID/Call Waiting
 2462_00_1 ATT CIB 1/28 1/28/02 9:52 AM Page ii 1 USER S MANUAL Part 2 2.4 GHz 2-Line Corded/Cordless Answering System 2462 with Caller ID/Call Waiting DRAFT 1/28/02 Please also read Part 1 Important Product
2462_00_1 ATT CIB 1/28 1/28/02 9:52 AM Page ii 1 USER S MANUAL Part 2 2.4 GHz 2-Line Corded/Cordless Answering System 2462 with Caller ID/Call Waiting DRAFT 1/28/02 Please also read Part 1 Important Product
Quick Start Guide AT&T SB67020 Deskset
 Quick Start Guide AT&T SB67020 Deskset Deskset Overview This page identifies and describes the main display and key groups for the Synapse SB67020 Deskset. See the User s Guide at www.telephones.att.com/synapseguides
Quick Start Guide AT&T SB67020 Deskset Deskset Overview This page identifies and describes the main display and key groups for the Synapse SB67020 Deskset. See the User s Guide at www.telephones.att.com/synapseguides
Models: DS6221/DS6221-2/ DS6221-3/DS6221-4/ DS6221-5/DS6222-4/ DS User s manual. w w w.v t e c h p h o n e s. c o m
 Models: DS6221/DS6221-2/ DS6221-3/DS6221-4/ DS6221-5/DS6222-4/ DS6222-5 User s manual w w w.v t e c h p h o n e s. c o m Congratulations on purchasing your new VTech product. Before using this telephone,
Models: DS6221/DS6221-2/ DS6221-3/DS6221-4/ DS6221-5/DS6222-4/ DS6222-5 User s manual w w w.v t e c h p h o n e s. c o m Congratulations on purchasing your new VTech product. Before using this telephone,
Digital Voice Services Residential User Guide
 Digital Voice Services Residential User Guide 2 P a g e * Feature Access Codes *11 Broadworks Anywhere (pulling call to alternate phone) *62 Access Voicemail *72 Call Forwarding Always Activation *73 Call
Digital Voice Services Residential User Guide 2 P a g e * Feature Access Codes *11 Broadworks Anywhere (pulling call to alternate phone) *62 Access Voicemail *72 Call Forwarding Always Activation *73 Call
203 Digital User Guide
 Telephone Quick Reference Automatic Call-back Cancel Call Diversion All Calls Cancel No Answer Cancel Busy Cancel Follow me Extension Cancel Call Pick-up Group Directed Extension number Call Waiting Send
Telephone Quick Reference Automatic Call-back Cancel Call Diversion All Calls Cancel No Answer Cancel Busy Cancel Follow me Extension Cancel Call Pick-up Group Directed Extension number Call Waiting Send
