QUICK START GUIDE. Welcome to the Amcrest Family! LET US KNOW WHAT YOU THINK. Simple. Reliable. Secure. WI-FI CAMERA INITIAL SETUP
|
|
|
- Amice Dawson
- 5 years ago
- Views:
Transcription
1 LET US KNOW WHAT YOU THINK We sincerely thank you for your business and are committed to ensuring your full satisfaction. If you are not entirely satisfied for whatever reason, please reach out to us and we will do all within our power to make it right. As a young and growing company, it would mean the world to us if you could leave an honest online review about our product and services. If your experience has been something less than amazing, please drop us an at support@amcrest.com or give us a ring at Simple. Reliable. Secure. Welcome to the Amcrest Family! QUICK START GUIDE WI-FI CAMERA INITIAL SETUP Instagram.com/amcresttechnologies Simple. Reliable. Secure. For the most recent version of this Quick Start Guide visit: amcrest.com/quickstartwifi
2 THANK YOU FOR PURCHASING AN AMCREST CAMERA! GET THE PREMIUM MONITORING EXPERIENCE WITH AMCREST CLOUD Please follow the instructions in this Quick Start Guide to get your camera set up. Set Up Your Camera with Amcrest Cloud Amcrest Cloud Mobile Setup Configure your new Amcrest camera, select a username and password, and add it to your Amcrest Cloud account. Set Up Your Camera with Amcrest View Pro Ethernet WiFi Camera Setup Most stable and recommended setup method for WiFi cameras WiFi Configuration Setup Secondary setup method for WiFi cameras Desktop Setup Methods Access your camera using a Windows PC or Mac computer. 1. Amcrest Surveillance Pro (Recommended) Most stable and recommended method of accessing your camera from a computer. 2. Amcrest Blue Iris Professional surveillance software that allows you to view, playback and record up to 64 cameras. 3. Local Desktop Setup Using Web Browsers Recommended methods for accessing your camera using a web browser. Alternative Access Methods Alternative setup methods can be used as secondary means for setting up your camera. Physical Installation Resources on how to physically install your WiFi camera. Troubleshooting/FAQ Frequently asked questions as well as helpful tips when setting up your camera. Information & Links Contact information and useful links for additional information. FCC Compliance Statement Provides insight into the FCC compliance statement for all Amcrest cameras. VIDEO STORAGE MULTI-VIEW CAMERA EXPERIENCE EXTRA FEATURES PRICING Amcrest Cloud Secure off-site Cloud Storage View unlimited cameras simultaneously + Alexa Support + Camera Health Check + Alerts + Motion Detection + Push Notifications + Direct Video Download Limited Free Plan Premium plans start at $6/Camera/Month Begin Amcrest Cloud Setup on Page 3 Amcrest View Pro MicroSD card (most models) View up to 16 Cameras + Push Notifications + Two-Way Audio + Motion Detection + MicroSD Recording + Alerts + NVR Recording *NVR not included FOREVER FREE Begin Amcrest View Pro Setup on Page 10
3 SETUP YOUR CAMERA WITH AMCREST CLOUD AMCREST CLOUD MOBILE SETUP Setup procedure for adding a new camera to Amcrest Cloud. Before starting, it is recommeded to reset your camera. Simply unplug the power source and plug it back in. Please make sure your camera is plugged into a power source and your Ethernet cable is connected from the camera to your router. The Ethernet cable can be removed after setup. Make sure your camera and mobile device are on the same network during setup. 1 Download and open the Amcrest Cloud app from the App Store or Play Store. Once you have downloaded the Amcrest Cloud app, open the app and allow all notifications. Press Sign Up to create a new Amcrest Cloud account. If you have already signed up for Amcrest Cloud, login and skip to step 5. To sign up for an Amcrest Cloud account, enter your name, and choose a username and password for the cloud account. Enter the password again into the Confirm password section. Next, enter your address. This will be the address that will be associated with your cloud account. Enter the same address into the Confirm address section and press the Sign Up button when you are done. Accept the terms of use for the account. To view the terms of use, click on View Terms. Tap on Agree to accept the terms of use and proceed with Amcrest Cloud setup. 3 4
4 AMCREST CLOUD MOBILE SETUP Tap on Add Camera. Give the camera a name (Ex. Garage, Living Room, Kitchen, etc.) and tap Next to continue. Scan the QR code on the back/side/bottom of the camera or manually enter the camera's serial number into the Enter camera S/N (serial number) field. Press Next to continue. If you are adding a new camera that does not have a set password the app will automatically detect that a new camera is being added. Tap on OK to continue. If you already have a set password for your camera, enter Note: On Android mobile devices, tap on Scan QR Code to the username and password, press Next, and skip to access the QR code reader. step
5 AMCREST CLOUD MOBILE SETUP Note: For Android 8.0 and above users, you will have to enable Location Permissions in order to scan for your WiFi Network Set a new password for your device. The password must be between 8 to 32 characters long and contain only letters and numbers. When you have finished setting the password, enter the password again in the Confirm Camera Password section. Tap Next to continue. If you are connecting a WiFi device to the cloud and would like to enable WiFi via the Ethernet WiFi Setup Method, tap on Setup Camera WiFi. Additionally, if you would like to skip the WiFi setup process and have your WiFi camera running solely as a wired device, tap on Skip WiFi Setup. If you wish to enable WiFi on your WiFi device, tap Scan to scan and select your WiFi network from the Wireless Network List. Confirm and adjust any needed settings for your camera. When all settings have been confirmed, tap on Finish. Enter the password for your WiFi network into the Password field. When the WiFi password has been entered, tap Next to continue. 7 8
6 AMCREST VIEW PRO ETHERNET WIFI SETUP 2 Recommended WiFi setup method for adding a new WiFi camera to Amcrest View Pro. 13 Please ensure your camera is plugged into a power source and your Ethernet cable is connected from the camera to your router. The Ethernet cable can be removed after setup. Make sure your camera and mobile device are on the same network during setup. For more information on key features and walkthrough of the Amcrest Cloud app, visit amcrest.com/cloudwalkthrough For more information on how to set up your camera on Amcrest Cloud using a web browser on Windows or Mac, visit amcrest.com/amcrestcloudwebsetup 1 Download and open the Amcrest View Pro app from the App Store or Play Store. Open the app and tap on the symbol in the middle of the screen to begin adding your Wifi camera. Your camera has now been successfully added to your Amcrest Cloud account. 9 10
7 AMCREST VIEW PRO ETHERNET WIFI SETUP Tap on Add Device. Tap on Wifi Camera. Select your connection type, in this case select the left tab Set Up A New Camera On WiFi or Connect New Device (on Android) to begin adding the device to the app. Tap Ethernet WiFi Setup to continue. Connect an Ethernet cable from the router to the camera and power the device with the included power adapter. Allow the device to initialize and press Next to continue. Ensure your smartphone or tablet is connected to the same WiFi network as your camera. Tap Next to continue
8 AMCREST VIEW PRO ETHERNET WIFI SETUP 8 Scan the QR code on the back/side/bottom of the camera or manually enter the camera's serial number into the Enter camera S/N (serial number) field. Press Next to continue. Android users, please verify the S/N on your device has been properly scanned. Tap Next to continue. 9 Give the camera a name (e.g. Garage, Kitchen, Living Room, etc.) and provide the username and password for your camera. The default username and will be admin. Tap Next to continue. Note: You can tap on the Select your WiFi network from the WiFi network list. Enter the WiFi password for your WiFi network in the Password field. Press Next to continue. Remove the Ethernet cable from your camera and wait 30 seconds, then tap on Start Live View. Note: Android 8.0 and above users, please enable Location Permissions in order to scan for your WiFi Network. icon to verify the password
9 AMCREST VIEW PRO WIFI CONFIG SETUP Secondary setup procedure for adding a new WiFi camera to Amcrest View Pro. Please ensure your camera is plugged into a power source. Make sure your camera and mobile device are on the same network during setup. If camera fails to connect, please revert to Ethernet WiFi Setup, pg. 10. We recommend you have your Ethernet cable connected from the camera to your router for more stability. Ethernet cable may be removed after setup. 2 1 The app will prompt you to change the password. Enter a password between 8 and 32 characters and confirm the password. Press OK to continue. Your camera is now set up and ready for use on the app. Download and open the Amcrest View Pro app from the App Store or Play Store. Open the app and tap on the symbol in the middle of the screen to begin adding your Wifi camera. For more information on key features and walkthrough of the Amcrest View Pro app, visit
10 AMCREST VIEW PRO WIFI CONFIG SETUP 4 3 Tap on Add Device. 5 Tap on Wifi Camera. 6 Select your connection type, in this case select the left tab Set Up A New Camera On WiFi or Connect New Device (on Android) to begin adding the device to the app. Tap WiFi Configuration Setup to continue. Scan the QR code on the back/side/bottom of the camera or manually enter the camera's serial number into the Enter camera S/N (serial number) field. Android users, please verify the S/N on your device has been properly scanned. Tap Next to continue Give the camera a name (e.g. Garage, Kitchen, Living Room, etc.) and provide the username and password for your camera. The default username and password will be admin. Tap Next to continue. Note: You can tap on the icon to verify the password. 18
11 AMCREST VIEW PRO WIFI CONFIG SETUP 8 Enter the WiFi password for your WiFi network in the Network SSID field. Press Next to continue The app will prompt you to change the password. Enter a password between 8 and 32 characters and confirm the password. Press OK to continue. Tap on Start Live View. Note: Enter the WiFi password for your WiFi network in the Password field. Press Next to continue. 19 Your camera is now set up and ready for use on the app. For more information on key features and walkthrough of the Amcrest View Pro app, visit amcrest.com/appwalkthrough 20
12 DESKTOP ACCESS METHODS ALTERNATIVE ACCESS METHODS For more information on general PC based access, visit, For additional access methods, refer to the alternative access methods provided below. 1 AMCREST SURVEILLANCE PRO The most stable and recommended method for accessing your camera from a computer. It is a free software, provided by Amcrest, that provides a means of accessing your devices from one central location without the use of a plugin or web browser. For more information on Amcrest Surveillance Pro, visit: 2 AMCREST BLUE IRIS Amcrest Blue Iris is a professional Windows based surveillance software that allows you to view and record up to 64 IP cameras, or DVR/CCTV based cameras simultaneously. It is a third-party software that is compatible with a vast majority of IP camera and DVR/NVR brands. To purchase Amcrest Blue Iris, please visit: 3 LOCAL DESKTOP ACCESS USING A WEB BROWSER As a primary means of accessing the web user interface for your Amcrest device in a web browser, we recommend using Internet Explorer. Other secondary browsers such as, SeaMonkey, and Pale Moon will be compatible. SeaMonkey is compatible with Windows and Mac and is free to use, Pale Moon is only compatible with Windows and Linux systems. If you use Pale Moon, please use the 32-bit version as 64-bit will be incompatible. The Amcrest Web View app plugin for Google Chrome, and a previously released version of Mozilla Firefox, such as Firefox , or Safari 11 will also be compatible. Certain Amcrest models have an updated JavaScript firmware available which will allow most standard modern browsers to work properly without the use of a plugin. For more information on local desktop access for your camera visit: 1 CLOUD DESKTOP SETUP This setup method will be used for setting up your camera on the cloud via a web browser on a PC or laptop. For more information on cloud desktop setup visit: 2 ADDING ALREADY SETUP CAMERAS The P2P setup method will be used for setting up already connected devices to the Amcrest View Pro app. For more information on P2P setup, visit: 3 IP/DOMAIN/DDNS SETUP The IP/Domain/DDNS Setup method will be used to establish a direct connection without using P2P. For more information on IP/Domain/DDNS setup, visit:
13 ALTERNATIVE ACCESS METHODS For additional setup methods for your Amcrest camera, refer to the alternative setup methods provided below. 6 AMCRESTVIEW.COM SETUP This setup method will be used to setup a amcrestview.com connection for your device. The web page will connect via a P2P method through a designated web interface. For more information on how to setup a connection using amcrestview.com, visit: 7 REMOTE ACCESS DESKTOP SETUP This setup method will be used for establishing and accessing your device remotely, via a web interface, on a desktop or laptop. For more information on local access desktop setup, visit: PHYSICAL INSTALLATION METHODS HARDWARE SETUP Physical installation should begin after initial setup of the camera has been completed. Installation guides and setup videos can be found by specific model at amcrest.com/support. 1 AMCREST WIFI BULLET CAMERA INSTALLATION: amcrest.com/wifibulletinstall 2 AMCREST WIFI DOME CAMERA INSTALLATION: amcrest.com/wifidomeinstall 3 AMCREST WIFI SPEED DOME CAMERA INSTALLATION: amcrest.com/wifispeeddomeinstall 5 AMCREST WIFI PROHD CAMERA INSTALLATION: amcrest.com/wifiprohdinstall 6 AMCREST WIFI SENTINEL CAMERA INSTALLATION: For more information on Alternative Access Methods visit, For access to a full user manual for your specific Amcrest device, please visit
14 TROUBLESHOOTING/FAQ HOW DO I ADD ADDITIONAL CAMERAS TO MY CLOUD ACCOUNT? If you are on a free trial version of Amcrest Cloud and would like to add an additional camera to your cloud account you will first need to upgrade your cloud account to a premium plan. For more information on upgrading your cloud and pricing, visit If you are already on a premium cloud plan and would like to proceed with adding another camera to your account, log into your account on the Amcrest Cloud app or PC/Mac. To add a camera on the app, click on the ( ) icon in the main menu, tap on Add Camera, and follow the setup prompts listed. To add an additional camera to your cloud account on a PC or Mac, log into your account and click on the menu ( ) icon, select Add Camera, and follow the setup procedures listed in this menu. For more information on how to add additional cameras on your cloud account, visit WHY AM I UNABLE TO LOCATE AN SSID? Android users using 8.0 and above may experience this issue if location permissions are not enabled or are denied by the user within the app. Android has implemented this feature to increase the overall security of your Wifi connection as well as provide an added layer of protection for your mobile device. To locate an SSID, during WiFi setup on the Amcrest Cloud app, tap on Scan in the Ethernet WiFi Setup menu. A dialog box will appear prompting you to enable location permissions. Tap on OK to enable this feature and allow the app to scan for your WiFi network. Your SSID will appear. Select the WiFi network you would like to connect with and enter the WiFi password for your network. If you are using the Amcrest View Pro app, you must enable location permissions to configure the SSID to your app. When you have enabled location permissions the SSID will show (greyed out) in the WiFi configuration menu where you can enter the WiFi password for your network. For more information on how to locate an SSID on your mobile device visit: I VE LOCKED MYSELF OUT OF THE CAMERA ACCIDENTALLY. As a security precaution, your Amcrest camera will lock out any user who tries to log in with the wrong password after a handful of consecutive attempts. If you find that you have accidentally locked yourself out, you can wait 5 minutes to log back in or you can power cycle the camera by unplugging and replugging the camera s power cable. If you have forgotten your password entirely, you can hard factory reset the camera by pressing and holding the reset button down for 45 seconds. The reset button will either be on the back or on the internals of the camera. For more information on hard factory reset procedures for your device visit
15 HOW DO I SETUP MOTION DETECTION/PUSH NOTIFICATIONS FOR MY CAMERA? By default, the Amcrest Cloud app will automatically send push notifications of a motion detected event, however, if you want to receive additional motion detection events from the Amcrest View Pro app you will need to make these configurations manually. To setup push notifications on the Amcrest View Pro app, tap on the menu ( ) icon and tap Push Notifications. Next, select Configuration from the push notifications menu. Tap on the camera you wish to enable and toggle the push notification toggle switch to the on position. When set, tap on Motion Detect to enable the camera for motion detection. When finished, tap on the Save icon to save the settings to your device. For more information on how to setup push notifications, visit: HOW DO I CHANGE MY VIDEO STREAM RESOLUTION? On the Amcrest Cloud app, locate the camera you wish to modify and tap the settings ( ) icon. In the settings menu, tap on Quality and change the resolution accordingly. When the resolution has been changed successfully, tap the Save button in the upper left-hand corner to save your settings. On the Amcrest View app, for efficiency purposes, the live steam is set by default to standard resolution (not HD). To enable HD, tap the resolution ( ) icon and then tap on the pencil icon next to HD. After setting the resolution, tap on OK/ to confirm your settings. On desktop access the default resolution is set to HD. To change the live stream resolution on the web interface, navigate to Setup>>Camera>>Video and in the Resolution drop down menu, select which resolution you would like to set for your camera. When you have successfully set your desired video stream resolution click on Save to apply the resolution setting. For more information on how to change video stream resolution visit, I MOUNTED MY CAMERA UPSIDE DOWN, HOW DO I FLIP MY CAM- ERA S VIDEO STREAM? On the Amcrest Cloud app, locate the camera you wish to modify and tap the settings ( ) icon. In the settings menu, tap on Image Appearance and tap on Flip. Return to the previous menu and tap the Save button in the upper left-hand corner to save your settings. To flip or mirror the camera s video stream on the Amcrest view Pro app, tap the flip/mirror ( ) icon. You can also flip/mirror the camera via the web interface on a laptop or PC. For more information on how to flip/mirror the video stream on the web interface, visit,
16 INFORMATION & LINKS Contact our customer service team USA Toll Free: (888) USA Direct: Canada: UK: International Callers: Amcrest Cloud App To download the Amcrest Cloud app for Android, visit To download the Amcrest Cloud app for ios, visit Amcrest View Pro App To download the Amcrest View Pro app for Android, visit To download the Amcrest View Pro app for ios, visit Product Support To download the User Manual for your camera, To view our product support videos visit To view articles based on a specific product visit Amcrest Cloud Features To help guide you through the features of the Amcrest Cloud app, visit Amcrest View Pro App Features To help guide you through the features of the Amcrest View Pro App, please refer to the user manual or visit: 29 FCC COMPLIANCE STATEMENT 1. This device complies with Part 15 of the FCC Rules. Operation is subject to the following two conditions: (1) this device may not cause harmful interference, and (2) this device must accept any interference received, including interference that may cause undesired operation. 2. The users manual or instruction manual for an intentional or unintentional radiator shall caution the user that changes or modifications not expressly approved by the party responsible for compliance could void the user's authority to operate the equipment. In cases where the manual is provided only in a form other than paper, such as on a computer disk or over the Internet, the information required by this section may be included in the manual in that alternative form, provided the user can reasonably be expected to have the capability to access information in that form. 3. (b) For a Class B digital device or peripheral, the instructions furnished the user shall include the following or similar statement, placed in a prominent location in the text of the manual: NOTE: This equipment has been tested and found to comply with the limits for a Class B digital device, pursuant to Part 15 of the FCC Rules. These limits are designed to provide reasonable protection against harmful interference in a residential installation. This equipment generates, uses and can radiate radio frequency energy and, if not installed and used in accordance with the instructions, may cause harmful interference to radio communications. However, there is no guarantee that interference will not occur in a particular installation. If this equipment does cause harmful interference to radio or television reception, which can be determined by turning the equipment off and on, the user is encouraged to try to correct the interference by one or more of the following measures: Reorient or relocate the receiving antenna. Increase the separation between the equipment and receiver. Connect the equipment into an outlet on a circuit different from that to which the receiver is connected. Consult the dealer or an experienced radio/tv technician for help. 4. RF exposure warning this equipment must be installed and operated in accordance with provided instructions and the antenna(s) used for this transmitter must be installed to provide a separation distance of at least 20 cm from all persons and must not be co-located or operating in conjunction with any other antenna or transmitter. End-users and installers must be provided with antenna installation instructions and transmitter operating conditions for satisfying RF exposure compliance. 30
QUICK START GUIDE IP3M-943 / IPM-723
 Simple. Reliable. Secure. Welcome to the Amcrest Family! QUICK START GUIDE IP3M-943 / IPM-723 You can view this guide and others online by visiting: www.amcrest.com/support www.amcrest.com Table of Contents
Simple. Reliable. Secure. Welcome to the Amcrest Family! QUICK START GUIDE IP3M-943 / IPM-723 You can view this guide and others online by visiting: www.amcrest.com/support www.amcrest.com Table of Contents
Let s get started. Need more help getting started?
 Need more help getting started? www.zencam.com/support Let s get started. We hope you love your new Zencam Camera. If you have any questions, we're here for you. M1. M2. E1. E2 Series support@zencam.com
Need more help getting started? www.zencam.com/support Let s get started. We hope you love your new Zencam Camera. If you have any questions, we're here for you. M1. M2. E1. E2 Series support@zencam.com
User s Manual NETVUE II Model Number: NI-1300, NI-1301, NI-1302
 User s Manual NETVUE II Model Number: NI-1300, NI-1301, NI-1302 NetView Technologies keeps the right of the document updated with the new service offer or the service change Version:1.2 Basic installation
User s Manual NETVUE II Model Number: NI-1300, NI-1301, NI-1302 NetView Technologies keeps the right of the document updated with the new service offer or the service change Version:1.2 Basic installation
4MP WI-FI PAN TILT CAMERA QUICK START GUIDE ENGLISH
 4MP WI-FI PAN TILT CAMERA QUICK START GUIDE ENGLISH WELCOME! Congratulations on your latest purchase and welcome to the Q-See family. This guide will help get your camera up and running. WHAT S INCLUDED
4MP WI-FI PAN TILT CAMERA QUICK START GUIDE ENGLISH WELCOME! Congratulations on your latest purchase and welcome to the Q-See family. This guide will help get your camera up and running. WHAT S INCLUDED
IP Camera KK002 Quick Start Guide
 HD 720P Version 1.0.2 EN IP Camera KK002 Quick Start Guide Shenzhen Keekoonvision Technology Co., Ltd Table of Contents What s In the Box...... 1 Get Started... 1 Hardware Installation...... 2 For Mobile
HD 720P Version 1.0.2 EN IP Camera KK002 Quick Start Guide Shenzhen Keekoonvision Technology Co., Ltd Table of Contents What s In the Box...... 1 Get Started... 1 Hardware Installation...... 2 For Mobile
IT S NOT JUST A RANDOM
 IT S NOT JUST A RANDOM WHAT S IN THE BOX When you open this awesome box, inside you will find: One HELLO Device One Remote Control H D M I H D M I One Adapter 220V and 110V + 3 different plugs (Europe,
IT S NOT JUST A RANDOM WHAT S IN THE BOX When you open this awesome box, inside you will find: One HELLO Device One Remote Control H D M I H D M I One Adapter 220V and 110V + 3 different plugs (Europe,
MivaTek IPC2202 WiFi Home Camera
 MivaTek IPC2202 WiFi Home Camera User Manual Names of Parts LED Indicator Lens Mode Button microsd Card Slot Stand Speaker Reset Button Micro USB Port English 1 Getting Started Mobile device connects to
MivaTek IPC2202 WiFi Home Camera User Manual Names of Parts LED Indicator Lens Mode Button microsd Card Slot Stand Speaker Reset Button Micro USB Port English 1 Getting Started Mobile device connects to
H560N. Quick Start Guide
 H560N Quick Start Guide Wireless Router Package Contents: ZXHN H560N Wireless Router, Power Adapter, Quick Start Guide, Warranty Card This product is a low Low-power product mainly used to extend the Wi-Fi
H560N Quick Start Guide Wireless Router Package Contents: ZXHN H560N Wireless Router, Power Adapter, Quick Start Guide, Warranty Card This product is a low Low-power product mainly used to extend the Wi-Fi
Introduction. See page #6 for device requirements.
 W-FI CAMERA USER MANUAL Contents Introduction 4 Camera LED Indicators 5 Wi-Fi Requirements 6 Mobile Device Requirements 6 Download the Momentum App 7 Create an Account 8 Setup 10 Pairing 10 Connecting
W-FI CAMERA USER MANUAL Contents Introduction 4 Camera LED Indicators 5 Wi-Fi Requirements 6 Mobile Device Requirements 6 Download the Momentum App 7 Create an Account 8 Setup 10 Pairing 10 Connecting
EAGLE-200. Intelligent Control Gateway. User Manual
 Intelligent Control Gateway Version 1.00 Oct 2017 Copyright 2017 by RAINFOREST AUTOMATION, INC ( RFA ). All rights reserved. No part of this manual may be reproduced or transmitted in any from without
Intelligent Control Gateway Version 1.00 Oct 2017 Copyright 2017 by RAINFOREST AUTOMATION, INC ( RFA ). All rights reserved. No part of this manual may be reproduced or transmitted in any from without
Lyric C1 Wi-Fi Security Camera
 Lyric C1 Wi-Fi Security Camera Home Quick Installation Guide Download the Honeywell Lyric app NOTE: Have your Wi-Fi password available and confirm your router communicates at 2.4 GHz before installation.
Lyric C1 Wi-Fi Security Camera Home Quick Installation Guide Download the Honeywell Lyric app NOTE: Have your Wi-Fi password available and confirm your router communicates at 2.4 GHz before installation.
Quick Start. PowerLEAP WiFi 1000 Quick Start Guide
 Quick Start PowerLEAP WiFi 1000 Quick Start Guide Package Contents In some regions, a resource CD is included with your product. 2 Getting Started Powerline adapters give you an alternative way to extend
Quick Start PowerLEAP WiFi 1000 Quick Start Guide Package Contents In some regions, a resource CD is included with your product. 2 Getting Started Powerline adapters give you an alternative way to extend
User Manual. Smart Dimmer Switch. Part 1: General Specification Main Features... 2
 1 User Manual Smart Dimmer Switch Contents Part 1: General... 2 1.1. Specification... 2 1.2. Main Features... 2 Part 2: Installation and Wire Connection... 3 Part 3: Connect the Smart Dimmer Switch to
1 User Manual Smart Dimmer Switch Contents Part 1: General... 2 1.1. Specification... 2 1.2. Main Features... 2 Part 2: Installation and Wire Connection... 3 Part 3: Connect the Smart Dimmer Switch to
HPC RETROFIT FACE PANEL FOR PRO-C CONTROLLERS. Hydrawise Ready. Quick Start Guide. hunterindustries.com
 HPC RETROFIT FACE PANEL FOR PRO-C CONTROLLERS Hydrawise Ready Quick Start Guide hunterindustries.com TABLE OF CONTENTS Installation 3 Connecting Sensors or Flow Meters 4 Connecting to a Wi-Fi Network 5
HPC RETROFIT FACE PANEL FOR PRO-C CONTROLLERS Hydrawise Ready Quick Start Guide hunterindustries.com TABLE OF CONTENTS Installation 3 Connecting Sensors or Flow Meters 4 Connecting to a Wi-Fi Network 5
Quick Start Guide. Reolink Argus 2. Technical Support QG2_A. For more troubleshooting, please go to FAQs on our website: https://reolink.
 Reolink Argus 2 Quick Start Guide Technical Support For more troubleshooting, please go to FAQs on our website: https://reolink.com/faqs/ For other technical support, please contact us at support@reolink.com
Reolink Argus 2 Quick Start Guide Technical Support For more troubleshooting, please go to FAQs on our website: https://reolink.com/faqs/ For other technical support, please contact us at support@reolink.com
Bluetooth Micro Dongle User s Guide. Rating: 5V DC 80mA Made in China
 Bluetooth Micro Dongle User s Guide Rating: 5V DC 80mA Made in China Introduction Package Contents USB Bluetooth adapter x 1 Installation CD x 1 (includes Bluetooth software and User s Guide) User s Guide
Bluetooth Micro Dongle User s Guide Rating: 5V DC 80mA Made in China Introduction Package Contents USB Bluetooth adapter x 1 Installation CD x 1 (includes Bluetooth software and User s Guide) User s Guide
Streaming Smart Stick. Quick Start Guide
 Streaming Smart Stick Quick Start Guide GETTING STARTED 1.1 Inside the Box 1 1.2 Equiso Streaming Smart Stick 2 1.3 Equiso Remote 3 1.4 Using Your Equiso Remote 4 1.5 What You Need 5 1.6 Charging the Remote
Streaming Smart Stick Quick Start Guide GETTING STARTED 1.1 Inside the Box 1 1.2 Equiso Streaming Smart Stick 2 1.3 Equiso Remote 3 1.4 Using Your Equiso Remote 4 1.5 What You Need 5 1.6 Charging the Remote
CHANGE THE DEFAULT PASSWORD
 User Manual CHANGE THE DEFAULT PASSWORD FCC Certification Requirements Caution: Any changes or modifications in construction of this device which are not expressly approved by the party responsible for
User Manual CHANGE THE DEFAULT PASSWORD FCC Certification Requirements Caution: Any changes or modifications in construction of this device which are not expressly approved by the party responsible for
PnP IP/Network Camera
 PnP IP/Network Camera Quick Installation Guide Pangolin T series VStarcam, IP Camera Expert 一. Hardware installation Please connect the IP camera and router via network cable. And make sure that the Power
PnP IP/Network Camera Quick Installation Guide Pangolin T series VStarcam, IP Camera Expert 一. Hardware installation Please connect the IP camera and router via network cable. And make sure that the Power
HD 1080P Table Clock Security Wi-Fi Camera
 HD 1080P Table Clock Security Wi-Fi Camera User Manual Version:May,2016 Content Quick Guide...P2 Overview...P3 Packing List...P3 Product Instruction...P4 Clock Part Setting...P5 Camera Part Setting...P5
HD 1080P Table Clock Security Wi-Fi Camera User Manual Version:May,2016 Content Quick Guide...P2 Overview...P3 Packing List...P3 Product Instruction...P4 Clock Part Setting...P5 Camera Part Setting...P5
User Guide of AU-4612
 1 User Guide of AU-4612 Installing the software of AU-4612...3 Configuring your wireless network (with Microsoft Zero Configuration Tool)...12 Wi-Fi Protect Setup (WPS)...14 Pin Input Config (PIN)...15
1 User Guide of AU-4612 Installing the software of AU-4612...3 Configuring your wireless network (with Microsoft Zero Configuration Tool)...12 Wi-Fi Protect Setup (WPS)...14 Pin Input Config (PIN)...15
Control Panel. Power LED indicator
 Control Panel Power LED indicator Mode LED indicator 1. Power button: Long press for three seconds to power off Short press for one second to check the battery capacity 2. Preset button(under Wi-Fi mode):
Control Panel Power LED indicator Mode LED indicator 1. Power button: Long press for three seconds to power off Short press for one second to check the battery capacity 2. Preset button(under Wi-Fi mode):
Quick Start Guide.
 Quick Start Guide www.remoplus.co WHAT S IN THE BOX REMOBELL S WALL MOUNT 15 ANGLE MOUNT 5 WEDGE MOUNT MOUNT FOAM POWER KIT (WITH WIRE HARNESS) EXTENSION WIRES SCREWDRIVER MOUNTING SCREWS AND ANCHORS
Quick Start Guide www.remoplus.co WHAT S IN THE BOX REMOBELL S WALL MOUNT 15 ANGLE MOUNT 5 WEDGE MOUNT MOUNT FOAM POWER KIT (WITH WIRE HARNESS) EXTENSION WIRES SCREWDRIVER MOUNTING SCREWS AND ANCHORS
Watch what you love, anywhere. FDT WIFI CAMERA QUICK START GUIDE FD7901, FD7902.
 Watch what you love, anywhere. FDT WIFI CAMERA FD7901, FD7902 www.fdt.us We want to say THANKS Thank you for purchasing an FDT camera! Please follow the instructions on this Quick Start Guide in order
Watch what you love, anywhere. FDT WIFI CAMERA FD7901, FD7902 www.fdt.us We want to say THANKS Thank you for purchasing an FDT camera! Please follow the instructions on this Quick Start Guide in order
FCC CAUTION SETTING... 9
 1 FCC CAUTION... 3 1 INTRODUCTION... 5 1.1 LED INDICATORS... 6 1.2 PRODUCT APPEARANCE... 6 2 INSTALLATION DIAGRAM... 7 3 SETTING... 9 3.1 USING LAPTOP... 9 3.2 USING IPHONE/IPAD... 13 3.3 USING ANDROID
1 FCC CAUTION... 3 1 INTRODUCTION... 5 1.1 LED INDICATORS... 6 1.2 PRODUCT APPEARANCE... 6 2 INSTALLATION DIAGRAM... 7 3 SETTING... 9 3.1 USING LAPTOP... 9 3.2 USING IPHONE/IPAD... 13 3.3 USING ANDROID
8 WiFi Digital Photo Frame with Touchscreen LCD Display Instructional Manual
 8 WiFi Digital Photo Frame with Touchscreen LCD Display Instructional Manual aluratek.com mnl M10438 model AWDMPF8BB Copyright 2017 Aluratek, Inc. All Rights Reserved. Table of Contents Frame Features...
8 WiFi Digital Photo Frame with Touchscreen LCD Display Instructional Manual aluratek.com mnl M10438 model AWDMPF8BB Copyright 2017 Aluratek, Inc. All Rights Reserved. Table of Contents Frame Features...
Device Registration Walkthrough
 Device Registration Walkthrough www.mycar-connection.com Congratulations! On your Car Connection TM purchase. Now let s register the device so you can start to monitor, manage, and maintain your vehicle.
Device Registration Walkthrough www.mycar-connection.com Congratulations! On your Car Connection TM purchase. Now let s register the device so you can start to monitor, manage, and maintain your vehicle.
LPWWS Smart Wi-Fi Wall Station
 Manufactured by: GTO Access Systems, LLC (844) 256-3130 www.gtoaccess.com LPWWS Smart Wi-Fi Wall Station Programming / Installation Instructions This Wall Station allows operation of the light and door
Manufactured by: GTO Access Systems, LLC (844) 256-3130 www.gtoaccess.com LPWWS Smart Wi-Fi Wall Station Programming / Installation Instructions This Wall Station allows operation of the light and door
Quick Start Guide. Powerline Wireless Extender GPLWE150 PART NO. Q1337.
 Quick Start Guide Powerline Wireless Extender GPLWE150 PART NO. Q1337 www.iogear.com Package Contents 1 x GPLWE150 Powerline Wireless Extender 1 x Ethernet Cable (5ft) 1 x Quick Start Guide 1 x Warranty
Quick Start Guide Powerline Wireless Extender GPLWE150 PART NO. Q1337 www.iogear.com Package Contents 1 x GPLWE150 Powerline Wireless Extender 1 x Ethernet Cable (5ft) 1 x Quick Start Guide 1 x Warranty
WiFi-Repeater User Manual. Quick Installation Guide(Q.I.G.) REV.1.2
 WiFi-Repeater User Manual Quick Installation Guide(Q.I.G.) REV.1.2 Introduction: The WiFi Repeater is a combined wired/wireless network connection device designed specifically for small business, office,
WiFi-Repeater User Manual Quick Installation Guide(Q.I.G.) REV.1.2 Introduction: The WiFi Repeater is a combined wired/wireless network connection device designed specifically for small business, office,
iziggi Wireless Document Camera User Manual
 iziggi Wireless Document Camera User Manual Table of Contents Package Contents... 1 Basics... 1 Getting to know your iziggi-hd... 2 Setting up your iziggi-hd... 4 Using iziggi-hd with IPEVO software...
iziggi Wireless Document Camera User Manual Table of Contents Package Contents... 1 Basics... 1 Getting to know your iziggi-hd... 2 Setting up your iziggi-hd... 4 Using iziggi-hd with IPEVO software...
MiraScreen Duo Powered by EZCast
 MiraScreen Duo Powered by EZCast Quick Start Guide Rev. 2.00 Introduction Thanks for choosing MiraScreen! The MiraScreen Duo contains the cutting-edge MiraScreen technology, and firmware upgrade will be
MiraScreen Duo Powered by EZCast Quick Start Guide Rev. 2.00 Introduction Thanks for choosing MiraScreen! The MiraScreen Duo contains the cutting-edge MiraScreen technology, and firmware upgrade will be
USER MANUAL FOR MF0200 GATEWAY BOX VERSION 2.0
 USER MANUAL FOR MF0200 GATEWAY BOX VERSION 2.0 COPYRIGHT & TRADEMARKS 2016 Mentor Graphics Corporation, all rights reserved. This document contains information that is proprietary to Mentor Graphics Corporation
USER MANUAL FOR MF0200 GATEWAY BOX VERSION 2.0 COPYRIGHT & TRADEMARKS 2016 Mentor Graphics Corporation, all rights reserved. This document contains information that is proprietary to Mentor Graphics Corporation
Get to Know Your Tablet
 Get to Know Your Tablet 1 8 My Verizon You re now connected to Verizon 4G LTE. Lightning fast, Lightning strong. For more information, visit verizonwireless.com/4glte. REGISTER at verizonwireless.com/myverizon
Get to Know Your Tablet 1 8 My Verizon You re now connected to Verizon 4G LTE. Lightning fast, Lightning strong. For more information, visit verizonwireless.com/4glte. REGISTER at verizonwireless.com/myverizon
JOVISION. Home Security IP Camera. Quick Start Guide
 JOVISION Home Security IP Camera Quick Start Guide Statement Thank you for choosing Jovision, this user manual is intended for users of HD Wireless IP Camera. It includes instructions on how to use the
JOVISION Home Security IP Camera Quick Start Guide Statement Thank you for choosing Jovision, this user manual is intended for users of HD Wireless IP Camera. It includes instructions on how to use the
7 inch HD IPS LCD, Resolution: 800*480 OS Android 4.2. Front:0.3MP Rear: 2.0MP(AF)
 Q PAD USER MANUAL Specification Display 7 inch HD IPS LCD, Resolution: 800*480 OS Android 4.2 CPU ARM Cortex A9,Dual core,mtk8312, 1GHz Camera G-sensor Network Audio Format Video Format Image Format Extended
Q PAD USER MANUAL Specification Display 7 inch HD IPS LCD, Resolution: 800*480 OS Android 4.2 CPU ARM Cortex A9,Dual core,mtk8312, 1GHz Camera G-sensor Network Audio Format Video Format Image Format Extended
EZCast5GDongle Quick Start Guide
 EZCast5GDongle Quick Start Guide Rev. 2.2 Introduction Thanks for choosing EZCast! The EZCast5G Dongle contains the cutting-edge EZCast technology, and firmware upgrade will be provided accordingly in
EZCast5GDongle Quick Start Guide Rev. 2.2 Introduction Thanks for choosing EZCast! The EZCast5G Dongle contains the cutting-edge EZCast technology, and firmware upgrade will be provided accordingly in
U-Bell. Quick Start Guide. Two-way Audio. 180 Field of View. Motion Activated. 1080p Full HD. Night Vision. Wireless Video Doorbell DB1
 U-Bell Wireless Video Doorbell Quick Start Guide 1080p Full HD Two-way Audio Motion Activated 180 Field of View Night Vision U-Bell includes Lifetime Warranty DB1 Regulatory Information FCC Information
U-Bell Wireless Video Doorbell Quick Start Guide 1080p Full HD Two-way Audio Motion Activated 180 Field of View Night Vision U-Bell includes Lifetime Warranty DB1 Regulatory Information FCC Information
Wireless 11n Smart Repeater AP (1T1R)
 (1T1R) 2014 Table of Contents 1. Introduction...3 1.1 Package contents... 3 1.2 Product Features... 3 1.3 Front Panel Description... 4 1.4 Rear Panel Description... 5 2. Installation...6 2.1 Hardware Installation...
(1T1R) 2014 Table of Contents 1. Introduction...3 1.1 Package contents... 3 1.2 Product Features... 3 1.3 Front Panel Description... 4 1.4 Rear Panel Description... 5 2. Installation...6 2.1 Hardware Installation...
MXHP-H500 (Hub) Owner s Manual v.1.0
 MXHP-H500 (Hub) Owner s Manual v.1.0 MX-HomePro MXHP-H500 Owner s Manual 2016 Universal Remote Control, Inc. all rights reserved. The information in this manual is copyright protected. No part of this
MXHP-H500 (Hub) Owner s Manual v.1.0 MX-HomePro MXHP-H500 Owner s Manual 2016 Universal Remote Control, Inc. all rights reserved. The information in this manual is copyright protected. No part of this
High Power Wireless N USB Adapter User s Manual
 High Power Wireless N USB Adapter User s Manual 2 Table of Contents 1. Introduction... 4 1.1 Package Contents... 4 1.2 Features... 4 2. Installation... 5 3. Configuring the Adapter... 11 4. Wireless Utility...
High Power Wireless N USB Adapter User s Manual 2 Table of Contents 1. Introduction... 4 1.1 Package Contents... 4 1.2 Features... 4 2. Installation... 5 3. Configuring the Adapter... 11 4. Wireless Utility...
R520 Quick Setup Guide
 R520 Quick Setup Guide FCC ID: 2AQ5T-R520 1. Introduction Thanks for purchasing R520 broadband router. This router, equipped with the latest 4G and Wireless-N technology, is a full function network equipment.
R520 Quick Setup Guide FCC ID: 2AQ5T-R520 1. Introduction Thanks for purchasing R520 broadband router. This router, equipped with the latest 4G and Wireless-N technology, is a full function network equipment.
Toucan Surveillance Kit Camera & Smart Socket. User s Manual Model: TSK100KU
 Toucan Surveillance Kit Camera & Smart Socket User s Manual Model: TSK100KU Table of Contents 1. Key Features... 3 2. What Is Included... 6 3. Toucan Camera & Socket Installation... 8 4. Getting The Kuna
Toucan Surveillance Kit Camera & Smart Socket User s Manual Model: TSK100KU Table of Contents 1. Key Features... 3 2. What Is Included... 6 3. Toucan Camera & Socket Installation... 8 4. Getting The Kuna
Smart Speaker With Alexa. User Manual. Model: CK315
 Smart Speaker With Alexa User Manual Model: CK315 Introduction Features Includes Overview Speaker Controls & Inputs LED Operation Start with CK315 Download the SameSay APP Connecting your device to the
Smart Speaker With Alexa User Manual Model: CK315 Introduction Features Includes Overview Speaker Controls & Inputs LED Operation Start with CK315 Download the SameSay APP Connecting your device to the
Quick Start Guide X7 Portable High Resolution Music Player
 Model no.:fx7121 Quick Start Guide X7 Portable High Resolution Music Player Before First Use A. Charge the X7 Recommended USB power adapter specifications: DC 5V, 2A or above; full charge takes approx.
Model no.:fx7121 Quick Start Guide X7 Portable High Resolution Music Player Before First Use A. Charge the X7 Recommended USB power adapter specifications: DC 5V, 2A or above; full charge takes approx.
Enjoy TV Box User Manual
 Enjoy TV Box User Manual V1.7 Introduction Enjoy TV box is a product connected to your TV via HDMI that turn your TV to a multifunction smart TV. It is a revolutionary entertainment on your TV. It is also
Enjoy TV Box User Manual V1.7 Introduction Enjoy TV box is a product connected to your TV via HDMI that turn your TV to a multifunction smart TV. It is a revolutionary entertainment on your TV. It is also
PILOT QUICK START GUIDE
 PILOT QUICK START GUIDE www.hipstreet.com Getting started Device Layout Camera Touch screen App Menu 01 Back Button Home Button Menu Button History Button Volume -/+ Buttons Power Button Volume Buttons
PILOT QUICK START GUIDE www.hipstreet.com Getting started Device Layout Camera Touch screen App Menu 01 Back Button Home Button Menu Button History Button Volume -/+ Buttons Power Button Volume Buttons
EL-IP-IDF2-WH / EL-IP-IDV2-WH EL-IP-IDF4-WH / EL-IP-IDV4-WH. Quick Start Guide
 EL-IP-IDF2-WH / EL-IP-IDV2-WH EL-IP-IDF4-WH / EL-IP-IDV4-WH Quick Start Guide QUICK START GUIDE BEGINNING USING THIS CAMERA IMPORTANT!! If you are installing an ELAN Cameras and/or ELAN NVR with an ELAN
EL-IP-IDF2-WH / EL-IP-IDV2-WH EL-IP-IDF4-WH / EL-IP-IDV4-WH Quick Start Guide QUICK START GUIDE BEGINNING USING THIS CAMERA IMPORTANT!! If you are installing an ELAN Cameras and/or ELAN NVR with an ELAN
QUICK SETUP GUIDE WNVR201 SERIES. Specifically Designed for Tablets. Specifically Designed for Smart Phones.
 QUICK SETUP GUIDE WNVR201 SERIES www.nightowlsp.com Specifically Designed for Smart Phones Specifically Designed for Tablets RESET LAN1 LAN2 LAN3 LAN4 WAN What s in the Box Package Contents Disclaimer:
QUICK SETUP GUIDE WNVR201 SERIES www.nightowlsp.com Specifically Designed for Smart Phones Specifically Designed for Tablets RESET LAN1 LAN2 LAN3 LAN4 WAN What s in the Box Package Contents Disclaimer:
Security SSID Selection: Broadcast SSID:
 69 Security SSID Selection: Broadcast SSID: WMM: Encryption: Select the SSID that the security settings will apply to. If Disabled, then the device will not be broadcasting the SSID. Therefore it will
69 Security SSID Selection: Broadcast SSID: WMM: Encryption: Select the SSID that the security settings will apply to. If Disabled, then the device will not be broadcasting the SSID. Therefore it will
EL-IP-OBF2-WH / EL-IP-OBV2-WH EL-IP-OBF4-WH / EL-IP-OBV4-WH. Quick Start Guide
 EL-IP-OBF2-WH / EL-IP-OBV2-WH EL-IP-OBF4-WH / EL-IP-OBV4-WH Quick Start Guide QUICK START GUIDE BEGINNING USING THIS CAMERA IMPORTANT!! If you are installing an ELAN Cameras and/or ELAN NVR with an ELAN
EL-IP-OBF2-WH / EL-IP-OBV2-WH EL-IP-OBF4-WH / EL-IP-OBV4-WH Quick Start Guide QUICK START GUIDE BEGINNING USING THIS CAMERA IMPORTANT!! If you are installing an ELAN Cameras and/or ELAN NVR with an ELAN
NA502 Multiple RF Home Gateway
 NA502 Multiple RF Home Gateway User Guide i Table of Contents CHAPTER 1 INTRODUCTION... 1 Package Contents... 1 Features... 1 LEDs... 2 CHAPTER 2 INITIAL INSTALLATION... 4 Requirements... 4 Procedure...
NA502 Multiple RF Home Gateway User Guide i Table of Contents CHAPTER 1 INTRODUCTION... 1 Package Contents... 1 Features... 1 LEDs... 2 CHAPTER 2 INITIAL INSTALLATION... 4 Requirements... 4 Procedure...
1. Package contents. 2. Connecting ADSL modem and wireless router
 1. Package contents WL-500W wireless router x 1 Power adapter x 1 Utility CD x 1 RJ45 cable x 1 Quick Start Guide x 1 2. Connecting ADSL modem and wireless router 1) Cable connection Wall power outlet
1. Package contents WL-500W wireless router x 1 Power adapter x 1 Utility CD x 1 RJ45 cable x 1 Quick Start Guide x 1 2. Connecting ADSL modem and wireless router 1) Cable connection Wall power outlet
Wireless-N PCI Adapter User Manual
 Wireless-N PCI Adapter User Manual V1.0 2010-06-28 FCC Certifications Federal Communication Commission Interference Statement This equipment has been tested and found to comply with the limits for a Class
Wireless-N PCI Adapter User Manual V1.0 2010-06-28 FCC Certifications Federal Communication Commission Interference Statement This equipment has been tested and found to comply with the limits for a Class
ZIPATILE. Quick Start Guide v.1.1
 ZIPATILE Quick Start Guide v.1.1 8 screen HD camera 1.0 INSTALLATION Thank you for purchasing ZipaTile. ZipaTile is the complete home control and automation system in a form of a single device. It can
ZIPATILE Quick Start Guide v.1.1 8 screen HD camera 1.0 INSTALLATION Thank you for purchasing ZipaTile. ZipaTile is the complete home control and automation system in a form of a single device. It can
1. Introduction Initial setup Configure your SpotBot User Management Regulatory Compliance...
 CONTENTS 1. Introduction... 3 2. Initial setup... 4 3. Configure your SpotBot... 9 4. How to use your SpotBot... 13 a. Start a Trip... 13 b. Stop a Trip... 14 c. Other information about batteries and settings...
CONTENTS 1. Introduction... 3 2. Initial setup... 4 3. Configure your SpotBot... 9 4. How to use your SpotBot... 13 a. Start a Trip... 13 b. Stop a Trip... 14 c. Other information about batteries and settings...
EL-IP-ODF2-WH / EL-IP-ODV2-WH EL-IP-ODF4-WH / EL-IP-ODV4-WH. Quick Start Guide
 EL-IP-ODF2-WH / EL-IP-ODV2-WH EL-IP-ODF4-WH / EL-IP-ODV4-WH Quick Start Guide QUICK START GUIDE BEGINNING USING THIS CAMERA IMPORTANT!! If you are installing an ELAN Cameras and/or ELAN NVR with an ELAN
EL-IP-ODF2-WH / EL-IP-ODV2-WH EL-IP-ODF4-WH / EL-IP-ODV4-WH Quick Start Guide QUICK START GUIDE BEGINNING USING THIS CAMERA IMPORTANT!! If you are installing an ELAN Cameras and/or ELAN NVR with an ELAN
SET UP 2. Unboxing 2. Attaching clip 2. Attaching pendant 2. Pairing with the app 2. Available functionality 3. Function Elements 3
 SENSTONE MANUAL SET UP 2 Unboxing 2 Attaching clip 2 Attaching pendant 2 Pairing with the app 2 USING SENSTONE 3 Available functionality 3 Function Elements 3 Technical characteristics 3 Taking a note
SENSTONE MANUAL SET UP 2 Unboxing 2 Attaching clip 2 Attaching pendant 2 Pairing with the app 2 USING SENSTONE 3 Available functionality 3 Function Elements 3 Technical characteristics 3 Taking a note
Wireless Bluetooth Music Receiver
 Wireless Bluetooth Music Receiver Quick Start Guide Model: BTM300 Package Contents: Diamond Bluetooth Music Receiver (BTM300) x 1 Quick Installation Guide x 1 3.5mm to 3.5mm stereo cable x 1 3.5mm to RCA
Wireless Bluetooth Music Receiver Quick Start Guide Model: BTM300 Package Contents: Diamond Bluetooth Music Receiver (BTM300) x 1 Quick Installation Guide x 1 3.5mm to 3.5mm stereo cable x 1 3.5mm to RCA
Statement. Safety caution. Out of box audit. Before installation NVR
 Statement Thank you for purchasing our product! This quick user guide will talk about main usages of the product.more information can be found on our website and the help center. This user guide may contain
Statement Thank you for purchasing our product! This quick user guide will talk about main usages of the product.more information can be found on our website and the help center. This user guide may contain
USER GUIDE. Element Wireless Smart Plug Model: E1C-NB6
 USER GUIDE Element Wireless Smart Plug Model: E1C-NB6 Introduction: Sengled Element Smart Plugs enable automation of your non-smart devices and home appliances. You can control devices remotely and set
USER GUIDE Element Wireless Smart Plug Model: E1C-NB6 Introduction: Sengled Element Smart Plugs enable automation of your non-smart devices and home appliances. You can control devices remotely and set
Touchstone WR2100 Wireless Repeater
 Touchstone WR2100 Wireless Repeater Quick Installation Guide i Package Contents The following items should be included: If any of these items are damaged or missing, please contact your service provider
Touchstone WR2100 Wireless Repeater Quick Installation Guide i Package Contents The following items should be included: If any of these items are damaged or missing, please contact your service provider
APC-100. IEEE g Wireless USB Adapter. User s Guide v1.0
 APC-100 IEEE 802.11g Wireless USB Adapter User s Guide v1.0 FCC Certifications Federal Communication Commission Interference Statement This equipment has been tested and found to comply with the limits
APC-100 IEEE 802.11g Wireless USB Adapter User s Guide v1.0 FCC Certifications Federal Communication Commission Interference Statement This equipment has been tested and found to comply with the limits
INSTRUCTIONS. A0325 ARIA Audio Streaming Source Receiver with built-in Bluetooth 4.2 Module MADE IN THE USA 2017 CHANNEL VISION TECHNOLOGY
 by Channel Vision MADE IN THE USA INSTRUCTIONS A0325 ARIA Audio Streaming Source Receiver with built-in Bluetooth 4.2 Module 2017 CHANNEL VISION TECHNOLOGY Model A0325 Channel Vision s ARIA Audio Streaming
by Channel Vision MADE IN THE USA INSTRUCTIONS A0325 ARIA Audio Streaming Source Receiver with built-in Bluetooth 4.2 Module 2017 CHANNEL VISION TECHNOLOGY Model A0325 Channel Vision s ARIA Audio Streaming
Dealer Account Request: Needed Information Admin First/Last Name Admin Address If available, list of PROSVR device IMEIs
 PROSVR Dealer Guide How Login to and get URL a PROSVR Dealer Account Dealer account requests will be sent to: mlynch@voxxintl.com Dealer Account Request: Needed Information Admin First/Last Name Admin
PROSVR Dealer Guide How Login to and get URL a PROSVR Dealer Account Dealer account requests will be sent to: mlynch@voxxintl.com Dealer Account Request: Needed Information Admin First/Last Name Admin
Amcrest Eco HDCVI DVR Quick Start Guide
 Amcrest Eco HDCVI DVR Quick Start Guide Version 1.0.1 Revised August 13th, 2015 Welcome Thank you for purchasing our Amcrest Eco HDCVI DVR! This quick start guide will help you become familiar with our
Amcrest Eco HDCVI DVR Quick Start Guide Version 1.0.1 Revised August 13th, 2015 Welcome Thank you for purchasing our Amcrest Eco HDCVI DVR! This quick start guide will help you become familiar with our
1. Introduction Features Product Requirements Smart Wi-Fi Plug Mini Smart Wi-Fi Plug Mini Installation...
 Catalog 1. Introduction... 2 2. Features... 2 3. Product Requirements... 2 4. Smart Wi-Fi Plug Mini... 3 5. Smart Wi-Fi Plug Mini Installation... 4 6. Using MiaoHome APP with smart Wi-Fi plug mini... 5
Catalog 1. Introduction... 2 2. Features... 2 3. Product Requirements... 2 4. Smart Wi-Fi Plug Mini... 3 5. Smart Wi-Fi Plug Mini Installation... 4 6. Using MiaoHome APP with smart Wi-Fi plug mini... 5
Appearance. Before installation, please read the whole instruction below, and operate. as the instruction. 1. WiFi indicator. 2.
 Appearance Before installation, please read the whole instruction below, and operate as the instruction. 1. WiFi indicator 2. 3G indicator 3. Power indicator 4. Microphone 5. WiFi button 6. Power button
Appearance Before installation, please read the whole instruction below, and operate as the instruction. 1. WiFi indicator 2. 3G indicator 3. Power indicator 4. Microphone 5. WiFi button 6. Power button
BiPAC 2073 R2. BiPAC 2074 R2
 BiPAC 2073 R2 HomePlug AV 200 Ethernet Adapter BiPAC 2074 R2 HomePlug AV 200 Ethernet Bridge with AC Pass-Through Quick Start Guide Quick Start Guide FCC Certifications Billion BiPAC 2073 R2/2074 R2 HomePlug
BiPAC 2073 R2 HomePlug AV 200 Ethernet Adapter BiPAC 2074 R2 HomePlug AV 200 Ethernet Bridge with AC Pass-Through Quick Start Guide Quick Start Guide FCC Certifications Billion BiPAC 2073 R2/2074 R2 HomePlug
Hardware Installation 1. Install two AA batteries in the mouse. Pairing Process in Vista and Windows XP SP2
 Hardware Installation 1. Install two AA batteries in the mouse. Pairing Process in Vista and Windows XP SP2 1. Open the Windows control panel, then select Bluetooth devices. 2. Click Add.. 3. Select My
Hardware Installation 1. Install two AA batteries in the mouse. Pairing Process in Vista and Windows XP SP2 1. Open the Windows control panel, then select Bluetooth devices. 2. Click Add.. 3. Select My
Lantronix Wi-Fi Module Configuration Guide
 Lantronix Wi-Fi Module Configuration Guide For BaseStation 3200 V12 Irrigation Controllers April 25, 2014 Customer Service 1-866-294-5847 Baseline Inc. www.baselinesystems.com Phone 208-323-1634 FAX 208-323-1834
Lantronix Wi-Fi Module Configuration Guide For BaseStation 3200 V12 Irrigation Controllers April 25, 2014 Customer Service 1-866-294-5847 Baseline Inc. www.baselinesystems.com Phone 208-323-1634 FAX 208-323-1834
A0326. Bluetooth 4.2 Receiver Module For Aria Audio System. ARIA Audio
 A0326 Bluetooth 4.2 Receiver Module For Aria Audio System ARIA Audio by 2018 Model A0326 Channel Vision s ARIA Audio Streaming Receiver is equipped with a Blue tooth 4.2 module, users will enjoy further
A0326 Bluetooth 4.2 Receiver Module For Aria Audio System ARIA Audio by 2018 Model A0326 Channel Vision s ARIA Audio Streaming Receiver is equipped with a Blue tooth 4.2 module, users will enjoy further
SMARTPLUG. Quick Start Guide. Model: isp6x. Intelligent Home Solutions. Control your SmartPlug from anywhere with your smartphone WHAT YOU LL NEED
 Model: isp6x Intelligent Home Solutions Quick Start Guide SMARTPLUG Control your SmartPlug from anywhere with your smartphone WHAT YOU LL NEED WiFi network transmitting at 2.4GHz 1 Apple device running
Model: isp6x Intelligent Home Solutions Quick Start Guide SMARTPLUG Control your SmartPlug from anywhere with your smartphone WHAT YOU LL NEED WiFi network transmitting at 2.4GHz 1 Apple device running
iziggi Wireless Document Camera User Manual
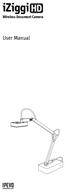 iziggi Wireless Document Camera User Manual Table of Contents Package Contents... 1 Basics... 1 Getting to Know Your iziggi-hd... 2 Setting Up Your iziggi-hd... 4 Using iziggi-hd with IPEVO Apps/Software...
iziggi Wireless Document Camera User Manual Table of Contents Package Contents... 1 Basics... 1 Getting to Know Your iziggi-hd... 2 Setting Up Your iziggi-hd... 4 Using iziggi-hd with IPEVO Apps/Software...
+Cam Quick Start Guide
 CAUTION RISK OF ELECTRIC SHOCK DO NOT OPEN CAUTION TO REDUCE THE RISK OF ELECTRIC SHOCK, DO NOT REMOVE COVER (OR BACK). NO USER SERVICEABLE PARTS INSIDE, REFER SERVICING TO QUALIFIED SERVICE PERSONNEL.
CAUTION RISK OF ELECTRIC SHOCK DO NOT OPEN CAUTION TO REDUCE THE RISK OF ELECTRIC SHOCK, DO NOT REMOVE COVER (OR BACK). NO USER SERVICEABLE PARTS INSIDE, REFER SERVICING TO QUALIFIED SERVICE PERSONNEL.
Whole Home Mesh WiFi System. Quick Installation Guide
 Whole Home Mesh WiFi System Quick Installation Guide Package contents nova MW6 x 3 Ethernet cable x 1 Power adapter x 3 Quick installation guide x 1 Know your device LAN port WAN/LAN port DC power jack
Whole Home Mesh WiFi System Quick Installation Guide Package contents nova MW6 x 3 Ethernet cable x 1 Power adapter x 3 Quick installation guide x 1 Know your device LAN port WAN/LAN port DC power jack
FCC CAUTION SETTING... 9
 1 FCC CAUTION... 3 1 INTRODUCTION... 5 1.1 LED INDICATORS... 6 1.2 PRODUCT APPEARANCE... 7 2 INSTALLATION DIAGRAM... 7 3 SETTING... 9 3.1 USING LAPTOP... 9 3.2 USING IPHONE/IPAD... 13 3.3 USING ANDROID
1 FCC CAUTION... 3 1 INTRODUCTION... 5 1.1 LED INDICATORS... 6 1.2 PRODUCT APPEARANCE... 7 2 INSTALLATION DIAGRAM... 7 3 SETTING... 9 3.1 USING LAPTOP... 9 3.2 USING IPHONE/IPAD... 13 3.3 USING ANDROID
AIRNET 54Mb b/g High Power USB Adapter. User s Manual
 AIRNET 54Mb 802.11b/g High Power USB Adapter User s Manual FCC Certifications Federal Communication Commission Interference Statement This equipment has been tested and found to comply with the limits
AIRNET 54Mb 802.11b/g High Power USB Adapter User s Manual FCC Certifications Federal Communication Commission Interference Statement This equipment has been tested and found to comply with the limits
Wireless Sensors and Ethernet Gateway Manual
 Wireless Sensors and Ethernet Gateway Manual - 1 - Contents Creating An Account...5 Setting Up the Hardware...8 Setting Up and Using the Ethernet Gateway Understanding the Ethernet Gateway Lights Ethernet
Wireless Sensors and Ethernet Gateway Manual - 1 - Contents Creating An Account...5 Setting Up the Hardware...8 Setting Up and Using the Ethernet Gateway Understanding the Ethernet Gateway Lights Ethernet
Amcrest IP2M-842 2MP WiFi Bullet Camera User Manual
 Amcrest IP2M-842 2MP WiFi Bullet Camera User Manual 1 Version 2.0.2 Revised March 9 th, 2018 Welcome... 6 Important Security Warning... 6 Important Safeguards and Warnings... 7 1 Features and Specifications...
Amcrest IP2M-842 2MP WiFi Bullet Camera User Manual 1 Version 2.0.2 Revised March 9 th, 2018 Welcome... 6 Important Security Warning... 6 Important Safeguards and Warnings... 7 1 Features and Specifications...
A0326. Bluetooth 4.2 Receiver Module For Aria Audio System. ARIA Audio
 A0326 Bluetooth 4.2 Receiver Module For Aria Audio System ARIA Audio by 2018 Model A0326 Channel Vision s ARIA Audio Streaming Receiver is equipped with a Blue tooth 4.2 module, users will enjoy further
A0326 Bluetooth 4.2 Receiver Module For Aria Audio System ARIA Audio by 2018 Model A0326 Channel Vision s ARIA Audio Streaming Receiver is equipped with a Blue tooth 4.2 module, users will enjoy further
free internet receiver Quick Start Guide
 free internet receiver Quick Start Guide Table of Contents Included With Your WebGrabber... 3 Compatibility & Features... 4 Installing WebGrabber Software... 5 Windows Installation... 6 Mac Installation...
free internet receiver Quick Start Guide Table of Contents Included With Your WebGrabber... 3 Compatibility & Features... 4 Installing WebGrabber Software... 5 Windows Installation... 6 Mac Installation...
User Manual. Daffodil. 2.4GHz Wireless Mouse Souris Sans Fil 2.4GHz 2.4GHz Wireless Maus Mouse senza fili da 2.4 GHz Ratón Inalámbrica 2.
 Daffodil User Manual 2.4GHz Wireless Mouse Souris Sans Fil 2.4GHz 2.4GHz Wireless Maus Mouse senza fili da 2.4 GHz Ratón Inalámbrica 2.4GHz Model No. : UT-M3 User Manual Please follow the instructions
Daffodil User Manual 2.4GHz Wireless Mouse Souris Sans Fil 2.4GHz 2.4GHz Wireless Maus Mouse senza fili da 2.4 GHz Ratón Inalámbrica 2.4GHz Model No. : UT-M3 User Manual Please follow the instructions
PowerView. Hub QUICK START GUIDE
 PowerView Hub QUICK START GUIDE When prompted, scan or type the Accessory Setup Code below. Table of Contents Kit Contents. 3 Connections. 5 Home Automation Integration. 13 Troubleshooting. 15 2018 Hunter
PowerView Hub QUICK START GUIDE When prompted, scan or type the Accessory Setup Code below. Table of Contents Kit Contents. 3 Connections. 5 Home Automation Integration. 13 Troubleshooting. 15 2018 Hunter
Quick Install Guide. Model: PLC-223W, PLC-233W
 Quick Install Guide Model: PLC-223W, PLC-233W This installation guide provides basic instructions for installing the PLC-213W/ PLC-223W/PLC-233W indoor wireless IP camera on your network. By following
Quick Install Guide Model: PLC-223W, PLC-233W This installation guide provides basic instructions for installing the PLC-213W/ PLC-223W/PLC-233W indoor wireless IP camera on your network. By following
FCC Compliance Statement This device complies with Part 15 of the FCC Rules. Operation is subjected to the following two conditions: (1) this device
 1 FCC Compliance Statement This device complies with Part 15 of the FCC Rules. Operation is subjected to the following two conditions: (1) this device may not cause harmful interference, and (2) this device
1 FCC Compliance Statement This device complies with Part 15 of the FCC Rules. Operation is subjected to the following two conditions: (1) this device may not cause harmful interference, and (2) this device
mart atch B502 User Manual
 mart watch B502 User Manual Congratulations on your new ownership of a Polaroid smart watch. Please read the manual carefully for full understanding of all operations and functions of your new smart watch.
mart watch B502 User Manual Congratulations on your new ownership of a Polaroid smart watch. Please read the manual carefully for full understanding of all operations and functions of your new smart watch.
WNVR SERIES. QUICK SETUP GUIDE CONTACT US. PHONE (English & Spanish) WEBSITE
 QUICK SETUP UIDE CONTACT US PHONE (English & Spanish) Sales Support 1.866.390.1303, Option 3 9:00 am 6:00 pm EST Monday Friday Technical Support 1.866.390.1303, Option 4 Live Chat 24/7, 365 days a year
QUICK SETUP UIDE CONTACT US PHONE (English & Spanish) Sales Support 1.866.390.1303, Option 3 9:00 am 6:00 pm EST Monday Friday Technical Support 1.866.390.1303, Option 4 Live Chat 24/7, 365 days a year
ZIPATILE. Quick Start Guide v.1.3
 ZIPATILE Quick Start Guide v.1.3 8 screen SD card HD camera 1.0 INSTALLATION Thank you for purchasing ZipaTile. ZipaTile is the complete home control and automation system in a form of a single device.
ZIPATILE Quick Start Guide v.1.3 8 screen SD card HD camera 1.0 INSTALLATION Thank you for purchasing ZipaTile. ZipaTile is the complete home control and automation system in a form of a single device.
I. Safe Items. Configuration List
 快速指南 :Quick Guide I. Safe Items To avoid being hit or fall by other items; Do not put the product in the environment with too high/ low temperature or too moist; Do not use it in the thunderstorm weather;
快速指南 :Quick Guide I. Safe Items To avoid being hit or fall by other items; Do not put the product in the environment with too high/ low temperature or too moist; Do not use it in the thunderstorm weather;
H10 ios App V2.0 User Manual
 H10 ios App V2.0 User Manual 2 1. Spec and System Requirements... 3 2. Setting up H10 Device... 5 3. ios App V2.0 Overview... 8 4. Regarding File Format... 13 5. How to Play and View Your Media Files...
H10 ios App V2.0 User Manual 2 1. Spec and System Requirements... 3 2. Setting up H10 Device... 5 3. ios App V2.0 Overview... 8 4. Regarding File Format... 13 5. How to Play and View Your Media Files...
Intelligent Wireless Router. Quick Installation Guide
 Intelligent Wireless Router JHR-N805R JHR-N825R JHR-N916R JHR-N926R Quick Installation Guide VER: 0.0.1 About this Guide Thank you for choosing JCG Wireless Broadband Router. As a cost-effective product,
Intelligent Wireless Router JHR-N805R JHR-N825R JHR-N916R JHR-N926R Quick Installation Guide VER: 0.0.1 About this Guide Thank you for choosing JCG Wireless Broadband Router. As a cost-effective product,
AC2600 WiFi Gigabit Router Quick Start. Model MR2600
 AC2600 WiFi Gigabit Router Quick Start Model MR2600 Packaged with your MR2600 router Power Cube (varies by country) Ethernet Cable Para una Guía de Inicio Rápido en español, por favor vaya a www.motorolanetwork.com/mr2600ir
AC2600 WiFi Gigabit Router Quick Start Model MR2600 Packaged with your MR2600 router Power Cube (varies by country) Ethernet Cable Para una Guía de Inicio Rápido en español, por favor vaya a www.motorolanetwork.com/mr2600ir
MXHP-R500. Remote Control
 MXHP-R500 Remote Control MX-HomePro MXHP-R500 Owner s Manual 2016 Universal Remote Control Inc. all rights reserved. The information in this manual is copyright protected. No part of this manual may be
MXHP-R500 Remote Control MX-HomePro MXHP-R500 Owner s Manual 2016 Universal Remote Control Inc. all rights reserved. The information in this manual is copyright protected. No part of this manual may be
Copyright 2018 Xi an NovaStar Tech Co., Ltd. All Rights Reserved. No part of this document may be copied, reproduced, extracted or transmitted in any
 Taurus Series Multimedia Players XI'AN NOVASTAR TECH CO.,L Product Version: V1.2.0 Document Number: NS120100218 Copyright 2018 Xi an NovaStar Tech Co., Ltd. All Rights Reserved. No part of this document
Taurus Series Multimedia Players XI'AN NOVASTAR TECH CO.,L Product Version: V1.2.0 Document Number: NS120100218 Copyright 2018 Xi an NovaStar Tech Co., Ltd. All Rights Reserved. No part of this document
IP Camera Quick Guide
 IP Camera Quick Guide 1. Important Safeguards and Warnings Avoid dropping or striking the IP camera. Keep the IP Camera in a normal room environment, between -10 o C ~ +40 o C, away from any direct heat
IP Camera Quick Guide 1. Important Safeguards and Warnings Avoid dropping or striking the IP camera. Keep the IP Camera in a normal room environment, between -10 o C ~ +40 o C, away from any direct heat
Set Up...2 Download Application...2 Connect your D1 spa...2 Connect your spa with your home Internet network...2 Start the D1 Spa Connect App...
 D1 Spa Connect Table of Contents D1 Spa Connect...1 Compatibility requirements...1 Compatible devices...1 Installation...1 Models Not Equipped with the D1 Spa Connect Option...1 Installation Tips...1 General
D1 Spa Connect Table of Contents D1 Spa Connect...1 Compatibility requirements...1 Compatible devices...1 Installation...1 Models Not Equipped with the D1 Spa Connect Option...1 Installation Tips...1 General
Tablet PC. Android 5.1 User Manual
 Tablet PC Android 5.1 User Manual Tablet of Contents Specifications. What s inside the box Tablet Parts Getting started... How to use TF card How to connect to PC Connection to Internet.. Camera. Trouble
Tablet PC Android 5.1 User Manual Tablet of Contents Specifications. What s inside the box Tablet Parts Getting started... How to use TF card How to connect to PC Connection to Internet.. Camera. Trouble
WiFi Smart Converter User Manual
 Product Schematic WiFi Smart Converter User Manual Function Key and Indicator Description Short press the power button, red indicator lights up means power on, red indicator lights off means power off.
Product Schematic WiFi Smart Converter User Manual Function Key and Indicator Description Short press the power button, red indicator lights up means power on, red indicator lights off means power off.
LaserJet Pro M501 Getting Started Guide
 LaserJet Pro M501 Getting Started Guide 2 English... 1... 4 IMPORTANT: www.hp.com/support/ljm501 www.register.hp.com Follow Steps 1-2 on the printer hardware setup poster, and then continue with Step 3.
LaserJet Pro M501 Getting Started Guide 2 English... 1... 4 IMPORTANT: www.hp.com/support/ljm501 www.register.hp.com Follow Steps 1-2 on the printer hardware setup poster, and then continue with Step 3.
