User Guide. Lenovo N21 Chromebook
|
|
|
- Tamsyn Parrish
- 5 years ago
- Views:
Transcription
1 User Guide Lenovo N21 Chromebook
2
3 User Guide Lenovo N21 Chromebook
4 First Edition (December 2014) Copyright Lenovo 2014.
5 Contents Read this first Important safety information Conditions that require immediate action.. Safety guidelines v vi vi vii Chapter 1. Account, login, and logout Become your Chromebook s owner What is a Google Account? Sign in with a Google Account other than the owner s Browse as a guest Lock your Chromebook Sign out Control who can use your Chromebook Check a Chromebook s owner Disable guest login Reset your Chromebook Shut down your Chromebook Get help from Google Chapter 2. Manage files and folders. 5 What is Google Drive? Your local storage space The Files app Create folders using the Files app Delete unused files Check the amount of available storage Chapter3.Language settings Change display language Add an input method Switch between input methods What is Chrome Web Store? Add apps or extensions Chapter5.CRU service What is CRU and CRU service? CRUs for Lenovo N21 Chromebook Appendix A. Features and specifications Specifications Indicators Appendix B. ENERGY STAR model information Appendix C. WEEE and recycling statements China WEEE statement Important WEEE information Battery recycling information for Taiwan Battery recycling information for the European Union Appendix D. Restriction of Hazardous Substances Directive (RoHS) India RoHS China RoHS Turkish RoHS Ukraine RoHS European Union RoHS AppendixE.Notices Trademarks Chapter4.Add and manage apps.. 9 Copyright Lenovo 2014 iii
6 iv User Guide
7 Read this first Be sure to follow the important tips given here to continue to get the most use and enjoyment out of your computer. Failure to do so might lead to discomfort or injury, or cause your computer to fail. Protect yourself from the heat that your computer generates. When your computer is turned on or the battery is charging, the base, the palm rest, and some other parts may become hot. The temperature they reach dependsontheamountofsystemactivityandthelevelofchargeinthebattery. Extended contact with your body, even through clothing, could cause discomfort or even a skin burn. Avoid keeping your hands, your lap, or any other part of your body in contact with a hot section of the computer for any extended time. Periodically take hands from using the keyboard by lifting your hands from the palm rest. Protect yourself from the heat generated by the ac power adapter. When the ac power adapter is connected to an electrical outlet and your computer, it generates heat. Extended contact with your body, even through clothing, may cause a skin burn. Do not place the ac power adapter in contact with any part of your body while it is in use. Never use it to warm your body. Prevent your computer from getting wet. To avoid spills and the danger of electrical shock, keep liquids away from your computer. Protect the cables from being damaged. Applying strong force to cables may damage or break them. Route communication lines, or the cables of an ac power adapter, a mouse, a keyboard, a printer, or any other electronic device, so that they cannot be walked on, tripped over, pinched by your computer or other objects, or in any way subjected to treatment that could interfere with the operation of your computer. Copyright Lenovo 2014 v
8 Handle your computer gently. Do not drop, bump, scratch, twist, hit, vibrate, push, or place heavy objects on your computer, display, or external devices. Carry your computer carefully. Use a quality carrying case that provides adequate cushioning and protection. Do not pack your computer in a tightly packed suitcase or bag. Before putting your computer in a carrying case, make sure that it is off, in sleep mode, or in hibernation mode. Do not put a computer in a carrying case while it is turned on. Important safety information This information can help you safely use your notebook personal computer. Follow and retain all information included with your computer. The information in this document does not alter the terms of your purchase agreement or the Lenovo Limited Warranty. Customer safety is important. Our products are developed to be safe and effective. However, personal computers are electronic devices. Power cords, power adapters, and other features can create potential safety risks that can result in physical injury or property damage, especially if misused. To reduce these risks, follow the instructions in this document carefully. By carefully following the information contained in this document and provided with your product, you can help protect yourself from hazards and create a safer computer work environment. Conditions that require immediate action Products can become damaged due to misuse or neglect. Some product damage is serious enough that the product should not be used again until it has been inspected and, if necessary, repaired by an authorized servicer. As with any electronic device, pay close attention to the product when it is turned on. On very rare occasions, you might notice an odor or see a puff of smoke or sparks vent from your product. Or you might hear sounds like popping, cracking or hissing. These conditions might merely mean that an internal electronic component has failed in a safe and controlled manner. Or, they might indicate a potential safety issue. However, do not take risks or attempt to diagnose the situation yourself. Contact the Customer Support Center for further guidance. For a list of Service and Support phone numbers, go to the following Web site: Frequently inspect your computer and its components for damage or wear or signs of danger. If you have any question about the condition of a component, do not use the product. Contact the Customer Support Center or the product manufacturer for instructions on how to inspect the product and have it repaired, if necessary. vi User Guide
9 In the unlikely event that you notice any of the following conditions, or if you have any safety concerns with your product, stop using the product and unplug it from the power source and telecommunication lines until you can speak to the Customer Support Center for further guidance. Power cords, plugs, power adapters, extension cords, surge protectors, or power supplies that are cracked, broken, or damaged. Signs of overheating, smoke, sparks, or fire. Damage to a battery (such as cracks, dents, or creases), discharge from a battery, or a buildup of foreign substances on the battery. A cracking, hissing or popping sound, or strong odor that comes from the product. Signs that liquid has been spilled or an object has fallen onto the computer product, the power cord or power adapter. The computer product, power cord, or power adapter has been exposed to water. The product has been dropped or damaged in any way. The product does not operate normally when you follow the operating instructions. Note: If you notice these conditions with a product (such as an extension cord) that is not manufactured for or by Lenovo, stop using that product until you can contact the product manufacturer for further instructions, or until you get a suitable replacement. Safety guidelines Always observe the following precautions to reduce the risk of injury and property damage. Service and upgrades Do not attempt to service a product yourself unless instructed to do so by the Customer Support Center or your documentation. Only use a Service Provider who is approved to repair your particular product. Note: Some computer parts can be upgraded or replaced by the customer. Upgrades typically are referred to as options. Replacement parts approved for customer installation are referred to as Customer Replaceable Units, or CRUs. Lenovo provides documentation with instructions when it is appropriate for customers to install options or replace CRUs. You must closely follow all instructions when installing or replacing parts. The Off state of a power indicator does not necessarily mean that voltage levels inside a product are zero. Before you remove the covers from a product equipped with a power cord, always make sure that the power is turned off and that the product is unplugged from any power source. If you have any questions or concerns, contact the Customer Support Center. CAUTION: Before replacing any CRUs, turn off the computer and wait three to five minutes to let the computer cool before opening the cover. Copyright Lenovo 2014 vii
10 Power cords and power adapters DANGER Use only the power cords and power adapters supplied by the product manufacturer. The power cords shall be safety approved. For Germany, it shall be H05VV-F, 3G, 0.75 mm 2, or better. For other countries, the suitable types shall be used accordingly. Never wrap a power cord around a power adapter or other object. Doing so can stress the cord in ways that can cause the cord to fray, crack, or crimp. This can present a safety hazard. Always route power cords so that they will not be walked on, tripped over, or pinched by objects. Protect power cords and power adapters from liquids. For instance, do not leave your power cord or power adapter near sinks, tubs, toilets, or on floors that are cleaned with liquid cleansers. Liquids can cause a short circuit, particularly if the power cord or power adapter has been stressed by misuse. Liquids also can cause gradual corrosion of power cord terminals and/or the connector terminals on a power adapter, which can eventually result in overheating. Ensure that all power cord connectors are securely and completely plugged into receptacles. Do not use any power adapter that shows corrosion at the ac input pins or shows signs of overheating (such as deformed plastic) at the ac input pins or anywhere on the power adapter. Do not use any power cords where the electrical contacts on either end show signs of corrosion or overheating or where the power cord appears to have been damaged in any way. To prevent possible overheating, do not cover the power adapter with clothing or other objects when the power adapter is plugged into an electrical outlet. Extension cords and related devices Ensure that extension cords, surge protectors, uninterruptible power supplies, and power strips that you use are rated to handle the electrical requirements of the product. Never overload these devices. If power strips are used, the load should not exceed the power strip input rating. Consult an electrician for more information if you have questions about power loads, power requirements, and input ratings. Plugs and outlets DANGER If a receptacle (power outlet) that you intend to use with your computer equipment appears to be damaged or corroded, do not use the outlet until it is replaced by a qualified electrician. Do not bend or modify the plug. If the plug is damaged, contact the manufacturer to obtain a replacement. Do not share an electrical outlet with other home or commercial appliances that draw large amounts of electricity; otherwise, unstable voltage might damage your computer, data, or attached devices. Some products are equipped with a three-pronged plug. This plug fits only into a grounded electrical outlet. This is a safety feature. Do not defeat this safety feature by trying to insert it into a non-grounded outlet. If you cannot insert the plug into the outlet, contact an electrician for an approved outlet adapter or to replace the outlet with one that enables this safety feature. Never viii User Guide
11 overload an electrical outlet. The overall system load should not exceed 80 percent of the branch circuit rating. Consult an electrician for more information if you have questions about power loads and branch circuit ratings. Be sure that the power outlet you are using is properly wired, easily accessible, and located close to the equipment. Do not fully extend power cords in a way that will stress the cords. Be sure that the power outlet provides the correct voltage and current for the product you are installing. Carefully connect and disconnect the equipment from the electrical outlet. Power supply statement DANGER Never remove the cover on a power supply or any part that has the following label attached. Hazardous voltage, current, and energy levels are present inside any component that has this label attached. There are no serviceable parts inside these components. If you suspect a problem with one of these parts, contact a service technician. External devices Attention: Do not connect or disconnect any external device cables other than Universal Serial Bus (USB) cable while the computer power is on; otherwise, you might damage your computer. To avoid possible damage to attached devices, wait at least five seconds after the computer is shut down to disconnect external devices. General battery notice DANGER Personal computers manufactured by Lenovo contain a coin cell battery to provide power to the system clock. In addition, many mobile products, such as notebook computers, utilize a rechargeable battery pack to provide system power when in portable mode. Batteries supplied by Lenovo for use with your product have been tested for compatibility and should only be replaced with approved parts. Never attempt to open or service any battery. Do not crush, puncture, or incinerate batteries or short circuit the metal contacts. Do not expose the battery to water or other liquids. Only recharge the battery pack strictly according to instructions included in the product documentation. Battery abuse or mishandling can cause the battery to overheat, which can cause gasses or flame to vent from the battery pack or coin cell. If your battery is damaged, or if you notice any discharge from your battery or the buildup of foreign materials on the battery leads, stop using the battery and obtain a replacement from the battery manufacturer. Copyright Lenovo 2014 ix
12 Batteries can degrade when they are left unused for long periods of time. For some rechargeable batteries (particularly Lithium Ion batteries), leaving a battery unused in a discharged state could increase the risk of a battery short circuit, which could shorten the life of the battery and also can pose a safety hazard. Do not let rechargeable Lithium-Ion batteries completely discharge or store these batteries in a discharged state. Rechargeable battery notice DANGER Do not attempt to disassemble or modify the battery pack. Attempting to do so can cause an explosion, or liquid leakage from the battery pack. A battery pack other than the one specified by Lenovo, or a disassembled or modified battery pack is not covered by the warranty. If the rechargeable battery pack is incorrectly replaced, there is danger of an explosion. The battery pack contains a small amount of harmful substances. To avoid possible injury: Replace only with a battery of the type recommended by Lenovo. Keep the battery pack away from fire. Do not expose it to water or rain. Do not attempt to disassemble it. Do not short-circuit it. Keep it away from children. Do not drop the battery pack. Do not put the battery pack in trash that is disposed of in landfills. When disposing of the battery, comply with local ordinances or regulations. The battery pack should be stored at room temperature, charged to approximately 30 to 50% of capacity. We recommend that battery pack be charged about once per year to prevent overdischarge. Lithium coin cell battery notice DANGER Danger of explosion if battery is incorrectly replaced. When replacing the lithium coin cell battery, use only the same or an equivalent type that is recommended by the manufacturer. The battery contains lithium and can explode if not properly used, handled, or disposed of. Do not: Throw or immerse into water Heat to more than 100 C (212 F) Repair or disassemble Dispose of the battery as required by local ordinances or regulations. The following statement applies to users in the state of California, U.S.A. x User Guide
13 California Perchlorate Information: Products containing manganese dioxide lithium coin cell batteries may contain perchlorate. Perchlorate Material - special handling may apply, See Heat and product ventilation DANGER Computers, ac power adapters, and many accessories can generate heat when turned on and when batteries are charging. Notebook computers can generate a significant amount of heat due to their compact size. Always follow these basic precautions: When your computer is turned on or the battery is charging, the base, the palm rest, and some other parts may become hot. Avoid keeping your hands, your lap, or any other part of your body in contact with a hot section of the computer for any extended length of time. When you use the keyboard, avoid keeping your palms on the palm rest for a prolonged period of time. Your computer generates some heat during normal operation. The amount of heat depends on the amount of system activity and the battery charge level. Extended contact with your body, even through clothing, could cause discomfort or even a skin burn. Periodically take breaks from using the keyboard by lifting your hands from the palm rest; and be careful not to use the keyboard for any extended length of time. Do not operate your computer or charge the battery near flammable materials or in explosive environments. Ventilation slots, fans and/or heat sinks are provided with the product for safety, comfort, and reliable operation. These features might inadvertently become blocked by placing the product on a bed, sofa, carpet, or other flexible surface. Never block, cover, or disable these features. When the ac power adapter is connected to an electrical outlet and your computer, it generates heat. Do not place the adapter in contact with any part of your body while using it. Never use the ac power adapter to warm your body. Extended contact with your body, even through clothing, may cause a skin burn. For your safety, always follow these basic precautions with your computer: Keep the cover closed whenever the computer is plugged in. Regularly inspect the outside of the computer for dust accumulation. Do not operate your computer inside furniture, as this might increase the risk of overheating. Copyright Lenovo 2014 xi
14 Airflow temperatures into the computer should not exceed 35 C (95 F). Electrical current safety information DANGER Electric current from power, telephone, and communication cables is hazardous. To avoid a shock hazard: Do not use your computer during a lightning storm. Do not connect or disconnect any cables or perform installation, maintenance, or reconfiguration of this product during an electrical storm. Connect all power cords to a properly wired and grounded electrical outlet. Connect to properly wired outlets any equipment that will be attached to this product. Whenever possible, use one hand only to connect or disconnect signal cables. Never turn on any equipment when there is evidence of fire, water, or structural damage. Disconnect the attached power cords, battery pack, and all the cables before you open the device covers, unless instructed otherwise in the installation and configuration procedures. Do not use your computer until all internal parts enclosures are fastened into place. Never use the computer when internal parts and circuits are exposed. DANGER Connect and disconnect cables as described in the following procedures when installing, moving, or opening covers on this product or attached devices. To connect: 1. Turn everything OFF. 2. First, attach all cables to devices. 3. Attach signal cables to connectors. 4. Attach power cords to outlets. 5. Turn devices ON. To disconnect: 1. Turn everything OFF. 2. First, remove power cords from outlets. 3. Remove signal cables from connectors. 4. Remove all cables from devices. The power cord must be disconnected from the wall outlet or receptacle before installing all other electrical cables connected to the computer. The power cord may be reconnected to the wall outlet or receptacle only after all other electrical cables have been connected to the computer. Liquid crystal display (LCD) notice CAUTION: For products with mercury-containing fluorescent lamps (for example, non-led) The fluorescent lamp in the liquid crystal display contains mercury; dispose of according to local, state, or federal laws. The LCD is made of glass, and rough handling or dropping the computer can cause the LCD to break. If the LCD breaks and the internal fluid gets into your eyes or on your hands, immediately xii User Guide
15 wash the affected areas with water for at least 15 minutes; if any symptoms are present after washing, get medical care. Using headphones or earphones CAUTION: Excessive sound pressure from earphones and headphones can cause hearing loss. Adjustment of the equalizer to maximum increases the earphone and headphone output voltage and the sound pressure level. Therefore, to protect your hearing, adjust the equalizer to an appropriate level. Excessive use of headphones or earphones for a long period of time at high volume can be dangerous if the output of the headphone or earphone connectors do not comply with specifications of EN The headphone output connector of your computer complies with EN Sub clause 7. This specification limits the computer s maximum wide band true RMS output voltage to 150 mv. To help protect against hearing loss, ensure that the headphones or earphones you use also comply with EN (Clause 7 limits) for a wide band characteristic voltage of 75 mv. Using headphones that do not comply with EN can be dangerous due to excessive sound pressure levels. If your Lenovo computer came with headphones or earphones in the package, as a set, the combination of the headphones or earphones and the computer already complies with the specifications of EN If different headphones or earphones are used, ensure that they comply with EN (Clause 6.5 Limitation Values). Using headphones that do not comply with EN can be dangerous due to excessive sound pressure levels. Additional safety information DANGER Plastic bags can be dangerous. Keep plastic bags away from babies and children to avoid danger of suffocation. Teachers, Parents and Adult Supervisors in Safety Instructions This Chromebook is intended for use as a child development tool primarily by children, 6 years of age or above. There must be supervision by an adult. It is a must to have a thorough explanation to children on safe and proper handling of the N21 chromebook, power supply, battery pack, and power cord. Warning: Chocking Hazard Small parts. Not suitable for children under age 3. For ITE with power supplies not intended to be handled by children: As with all electrical products, precautions should be observed handling and use to prevent electric shock. The power supply (adapter) should not be handled by the children. The N21 chromebook should not be placed on the bare skin (lap) of the child for long periods,. The laptop should be placed on another surface, like desk tabletop, if intending to use it for more than a few minutes. The N21 chromebook (including power supply and battery pack, as applicable) should not be left in the rain or subjected to exposure to water. If cleaning is necessary do not immerse in water; wipe clean with damp cloth. The N21 chromebook (including power supply and battery pack, as applicable) should not be dropped, crushed (stepped on) or otherwise abused. The children should be careful with the interconnect cable (wiring) between the power supply (adapter) and N21 chromebook, in particular as a potential trip hazard. An adult should inspect the N21 chromebook (including power supply and battery pack, as applicable) periodically for damage, and replace if necessary. Similarly, if a child notices damaged/broken parts, this should be reported to the teacher/parents/adult supervisors immediately so that the damaged parts can be replaced. Copyright Lenovo 2014 xiii
16 CAUTION: ELECTRICALLY OPERATED PRODUCT. Not recommended for children under 3 years of age (or other intended age range). As with all electrical products, precautions should be observed during handling and use of electrical products to reduce the risk of electric shock. xiv User Guide
17 Chapter 1. Account, login, and logout Become your Chromebook s owner When starting your Chromebook for the first time, you need to set the operating system language and keyboard, the Internet connection, and sign in with your Google Account. The user of the first Google Account signed in to a Chromebook becomes the device s owner. Note: The owner of a Chromebook has permissions to enable (or disable) guest account login and restrict login of certain Google Accounts. Step 1. Start the Chromebook by lifting up the LCD cover. Step 2. Select your local language and keyboard when prompted. Step 3. Set up connection to your wireless router (or a wireless LAN) that has Internet access. Note: This step cannot be skipped. You must have an Internet connection when starting your Chromebook for the first time. Step 4. Sign in with your Google Account. If you don t have a Google Account, select Create a Google Account and follow the on-screen instructions to create one. You re now your Chromebook s owner. To verify this, refer to Check a Chromebook s owner on page 2. What is a Google Account? A Google Account is a user account that has access to a variety of Google Web services, including Gmail, Google Drive, and Google Docs. Typically a Google Account is created when you apply for a Gmail account. If you don t have a Google Account, you can create one at Sign in with a Google Account other than the owner s As the device owner, you may share your Chromebook with other people. They can use their Google Accounts to sign in and use your Chromebook. Step 1. Start the Chromebook by lifting up the LCD cover. Step 2. On the login screen, click Add Users. Step 3. Type the Google Account user name and password to sign in. Note: An Internet connection is required when signing in for the first time. If you cannot sign in with your Google Account, your account may be restricted by the Chromebook owner. For details, refer to Control who can use your Chromebook on page 2. Browse as a guest You may share your Chromebook with people who do not have a Google Account. They can use your Chromebook with a special guest account. Note: Some operations such as installing apps are disabled if you log in as a guest. Copyright Lenovo
18 Step 1. Start the Chromebook by lifting up the LCD cover. Step 2. On the login screen, click Browse as Guest. Note: If you cannot sign in, guest browsing may be disabled by the Chromebook owner. Lock your Chromebook If you need to temporarily leave your Chromebook, lock it so others cannot tamper with your settings or files. Step 1. Click the status area. Step 2. Click the lock icon. Note: As a shortcut, press and hold the Power button (located on the far upper-right of your Chromebook keyboard) for two seconds and then release the button. Sign out If you or others need to sign in with another account, sign out of current login session. Step 1. Click the status area. Step 2. Click Sign out. Control who can use your Chromebook By default, anyone with a valid Google Account can sign in to a Chromebook. However, as a Chromebook owner, you can set up permissions to only allow people with certain accounts to sign in. Step 1. Start the Chromebook by lifting up the LCD cover. Step 2. Sign in with the owner s Google Account. Note: If you re not sure who is the Chromebook s owner, refer to Check a Chromebook s owner on page 2. Step 3. Click the status area in the lower-right corner and then click Settings. Step 4. Under People, click Manage other users. Step 5. Check Restrict sign-in to the following users and add the Google Accounts that you want to give permission. Check a Chromebook s owner Typically, the user of the first Google Account signed in is set as a Chromebook s owner. However, if you re not sure whether you re the owner, you can follow the steps below to check a Chromebook s owner. Step 1. Sign in with your Google Account. Step 2. Click the status bar in the lower-right corner and then click Settings. Step 3. Under People, click Manage other users. If you re not the owner of the Chromebook, you will get a warning message that the settings may only be modified by the device owner. The user name of the owner is also displayed. 2 User Guide
19 Disable guest login As a Chromebook s owner, you can disable guest login to only allow people with a Google Account to use your Chromebook. Step 1. Sign in with the owner s Google Account. Step 2. Click the status area in the lower-right corner and then click Settings. Step 3. Under People, click Manage other users. Step 4. De-select Enable Guest browsing. Reset your Chromebook If you need to transfer ownership of your Chromebook or if you experienced problems with the operating system, you might need to reset your Chromebook. Important: After resetting your Chromebook, user data for all accounts stored locally will be deleted. Back up important data to Google Drive or external storage devices before resetting your Chromebook. Step 1. Click the status bar in the lower-right corner. Step 2. Click Settings and then click Show advanced settings. Step 3. Under Powerwash, click Powerwash and then click Restart. Shut down your Chromebook When you finish working with your Chromebook, shut it down to save power. Step 1. Click the status area. Step 2. Click the shutdown button. Note: As a shortcut, press and hold the Power button (located on the far upper-right of your Chromebook keyboard) for more than three seconds and then release the button. Get help from Google After signing in to your Chromebook, click Get Help from the Apps launcher. The Get Help app provides comprehensive instructions on using a Chromebook. In addition, Google provides an online community for Chromebook users. If you're interested, go to Chapter 1. Account, login, and logout 3
20 4 User Guide
21 Chapter 2. Manage files and folders What is Google Drive? Google Drive is a server-based file storage and sharing service provided by Google. By creating a Google Account, you get an initial free storage space where you can save files of various formats. From your Chromebook, you can use the Google Drive app or the Files app to create and manage files on your online storage space. Note: The Google Drive client software is available for Windows, Android, OSX and ios. If you have devices running those operating systems, you can download and install Google Drive on these devices. Google Drive provides a convenient way of sharing files between devices. You can also find your files online by visiting: Your local storage space Each Google Account signed in to a Chromebook is assigned a local storage space, in a folder named Downloads. Each Google Account has its own Downloads. You can only view and edit files in your own Downloads folder. The Files app Your Chromebook has a Files app for you to manage files and folders on your local storage device, a connected external storage device, or Google Drive. The Files app can be started from the Apps Launcher. Create folders using the Files app You can create folders and sub-folders for better management of files. Step 1. Start the Files app from the Apps launcher. Step 2. On the left pane, select a storage space where your want to save files. Note: A storage space may reside on your local storage device, a connected external storage device, or Google Drive. Step 3. Click the settings button ( ) in the upper right corner and then click New folder. Delete unused files In some cases, you may need to delete unused files to free storage space. Step 1. Start the Files app from the Apps launcher. Step 2. On the left pane, select the storage space and then navigate to the folder where unused files are stored. Step 3. Select unused files and then click the delete button ( ) in the lower right corner. Copyright Lenovo
22 Check the amount of available storage If you have failed saving a large-size file, you may need to check the amount of available storage and then decide if you need to delete unused files to free more storage. Step 1. Start the Files app from the Apps launcher. Step 2. On the left pane, select a storage space. Step 3. Click the settings button ( displayed. ) in the upper right corner. The amount of available storage is 6 User Guide
23 Chapter 3. Language settings Change display language When starting your Chromebook for the first time, you re prompted to select the display language. This setting can be changed at a later time if you need to use a different language. Step 1. Sign in to your Chromebook with your Google Account. Step 2. Click the status area in the lower-right corner and then click Settings. Step 3. Click Show advanced settings and then click Language and input settings. Step 4. Select the language you want to use and then click Display Google Chrome in this language. Note: If the language you want to use isn t shown in the list, click Add. You need to sign out and then sign in for the changes to take effect. Note: Each signed-in user may set their own display language. Add an input method You may need to add an input method to type text in a particular language. Step 1. Sign in to your Chromebook with your Google Account. Step 2. Click the status area in the lower-right corner and then click Settings. Step 3. Click Show advanced settings and then click Language and input settings. Step 4. From the Languages list, select the language for which you want to add an input method. Available input methods are displayed to the right. Note: If the language you want to use isn t shown in the list, click Add. Step 5. Select the check box preceding the input method you want to add. Switch between input methods If you have added input methods, you may need to switch between them. Step 1. Click the status area in the lower-right corner and then click the name of the current input method. The list of available input methods is displayed. If you don t find your desired input method in the list, refer to Add an input method on page 7. Step 2. Click the name of your desired input method. Notes: As a shortcut, use key combinations to switch between input methods. Alt + Shift to switch between available input methods. Ctrl + Space to switch to your previous input method. Copyright Lenovo
24 8 User Guide
25 Chapter 4. Add and manage apps What is Chrome Web Store? Chrome Web Store is a Web resource that provides apps and extensions dedicated for your Chromebook and the Chrome browser. Note: Extensions are add-on features for the Chrome browser. Most of the apps and extension available on the Chrome Web Store are free but some may require payment. You can access the Chrome Web Store by either of the following ways: Click the Web Store icon from the Apps launcher. Visit directly using the Chrome browser. Add apps or extensions Step 1. Click the Apps launcher in the lower left corner and then click Web Store. Step 2. Within the store, find your app or extension by typing keywords or searching the list by category. Step 3. Click the add icon and then click Add. Most of the apps for your Chromebook are Web based and do not require installation. After adding apps, shortcuts to the apps are pinned to the Apps launcher. Note: If you sign in to different Chromebooks with the same Google Account, apps you added on one Chromebook are synchronized on other Chromebooks. Copyright Lenovo
26 10 User Guide
27 Chapter 5. CRU service What is CRU and CRU service? A CRU (customer replaceable unit) is a service part that can be replaced by the customer in order to fix a computer problem. There are two types of CRUs: Self-service CRUs Optional-service CRUs Customers are responsible for removing and replacing CRUs. Customers may either replace CRUs on their own or request Lenovo or its Service Provider to do it for them. CRU service is a service provided by Lenovo or its Service Provider. Under CRU service, Lenovo or its Service Provider ships CRUs to the customer. The customer is responsible for removing and then installing CRUs according to instructions provided here or the instructions accompanying the CRUs. The customer may be required to return the defective part that is replaced by the replacement. When return is required: return instructions, a prepaid return shipping label, and a container will be included with the replacement CRU. the customer may be charged for the replacement CRU if the Service Provider does not receive the defective CRU within thirty days of the customer s receipt of the replacement CRU. Note: CRU service is not available for all countries or regions. CRUs for Lenovo N21 Chromebook This section lists CRUs for Lenovo N21 Chromebook and where you can find instructions for replacing the CRUs. CRUs Types Publication containing instructions Power cord Self-service Safety, warranty, and setup guide ac power adapter Self-service Safety, warranty, and setup guide Note: Safety, warranty, and setup guide is a printed publication accompanying your Chromebook. Copyright Lenovo
28 12 User Guide
29 Appendix A. Features and specifications Features and specifications are subject to change without notice. Specifications Lenovo N21 Chromebook MTM 80MG Dimensions mm x 212 mm x 22.4 mm Weights 1.29 Kg CPU Intel Baytrail-M Swivel camera 1280 x 720 pixels LCD Size 11.6 inch Resolutions 1366 x 768 pixels Backlight type LED Memory Type/speed DDR3L Capacity 2 GB/4 GB Expandable No Storage Type emmc Form factor emmc Capacity 16 GB Battery pack Type Lithium-ion Cells and capacity 3 cells, Wh ac adapter Input V ac, Hz Output 20V dc Power 45 W I/O ports Video/audio HDMI (Type D) x 1 Audio Combo audio jack x 1, speakers x 2, microphone hole x 1 USB USB 3.0 x 1, USB 2.0 x 1 Memory card SD/MMC reader x 1 Indicators The table below shows available status of the indicators and what they indicate. Copyright Lenovo
30 Indicator Status Meaning Camera Power and battery Solid blue Off Solid green Solid orange Blinking orange Off The camera is on. The camera is off. The battery is fully charged with the ac power adapter plugged in. The battery is being charged.. A charging-related error occurs. The ac power adapter is unplugged.. 14 User Guide
31 Appendix B. ENERGY STAR model information ENERGY STAR is a joint program of the U.S. Environmental Protection Agency and the U.S. Department of Energy aimed at saving money and protecting the environment through energy efficient products and practices. Lenovo is proud to offer our customers products with the ENERGY STAR qualified designation. Lenovo computers of the following machine types, if the ENERGY STAR mark is affixed, have been designed and tested to conform to the ENERGY STAR program requirements for computers. 80MG By using ENERGY STAR qualified products and taking advantage of the power-management features of your computer, you can help reduce the consumption of electricity. Reduced electrical consumption can contribute to potential financial savings, a cleaner environment, and the reduction of greenhouse gas emissions. For more information about ENERGY STAR, go to: Lenovo encourages you to make efficient use of energy an integral part of your day-to-day operations. To help in this endeavor, Lenovo has preset the following power-management features to take effect when your computer has been inactive for a specified length of time: Table 1. ENERGY STAR power-management features Default power saving settings (on ac power) Turn off the display: After 8 minutes Put the computer to sleep: After 30 minutes To awaken your computer from Sleep mode, press the Power button or any key on your keyboard. Copyright Lenovo
32 16 User Guide
33 Appendix C. WEEE and recycling statements Lenovo encourages owners of information technology equipment to responsibly recycle their equipment when it is no longer needed. Lenovo offers a variety of programs and services to assist equipment owners in recycling their IT products. Information on product recycling offerings can be found on Lenovo's Internet site at China WEEE statement Important WEEE information The WEEE marking on Lenovo products applies to countries with WEEE and e-waste regulations(for example, European Directive 2002/96/EC, India E-Waste Management & Handling Rules, 2011). Appliances are labeled in accordance with local regulations concerning waste electrical and electronic equipment (WEEE). These regulations determine the framework for the return and recycling of used appliances as applicable within each geography. This label is applied to various products to indicate that the product is not to be thrown away, but rather put in the established collective systems for reclaiming these end of life products. Users of electrical and electronic equipment (EEE) with the WEEE marking must not dispose of end of life EEE as unsorted municipal waste, but use the collection framework available to them for the return, recycle, and recovery of WEEE and to minimize any potential effects of EEE on the environment and human health due to the presence of hazardous substances. For additional WEEE information go to: Battery recycling information for Taiwan Copyright Lenovo
34 Battery recycling information for the European Union Notice: This mark applies only to countries within the European Union (EU). Batteries or packaging for batteries are labeled in accordance with European Directive 2006/66/EC concerning batteries and accumulators and waste batteries and accumulators. The Directive determines the framework for the return and recycling of used batteries and accumulators as applicable throughout the European Union. This label is applied to various batteries to indicate that the battery is not to be thrown away, but rather reclaimed upon end of life per this Directive. In accordance with the European Directive 2006/66/EC, batteries and accumulators are labeled to indicate that they are to be collected separately and recycled at end of life. The label on the battery may also include a chemical symbol for the metal concerned in the battery (Pb for lead, Hg for mercury, and Cd for cadmium). Users of batteries and accumulators must not dispose of batteries and accumulators as unsorted municipal waste, but use the collection framework available to customers for the return, recycling, and treatment of batteries and accumulators. Customer participation is important to minimize any potential effects of batteries and accumulators on the environment and human health due to the potential presence of hazardous substances. For proper collection and treatment, go to: 18 User Guide
35 Appendix D. Restriction of Hazardous Substances Directive (RoHS) India RoHS RoHS compliant as per E-Waste (Management & Handling) Rules, China RoHS Copyright Lenovo
36 Turkish RoHS The Lenovo product meets the requirements of the Republic of Turkey Directive on the Restriction of the Use of Certain Hazardous Substances in Electrical and Electronic Equipment (EEE). Ukraine RoHS European Union RoHS Lenovo products sold in the European Union, on or after 3 January 2013 meet the requirements of Directive 2011/65/EU on the restriction of the use of certain hazardous substances in electrical and electronic equipment ( RoHS recast or RoHS 2 ). For more information about Lenovo progress on RoHS, go to: 20 User Guide
37 Appendix E. Notices Lenovo may not offer the products, services, or features discussed in this document in all countries. Consult your local Lenovo representative for information on the products and services currently available in your area. Any reference to a Lenovo product, program, or service is not intended to state or imply that only that Lenovo product, program, or service may be used. Any functionally equivalent product, program, or service that does not infringe any Lenovo intellectual property right may be used instead. However, it is the user's responsibility to evaluate and verify the operation of any other product, program, or service. Lenovo may have patents or pending patent applications covering subject matter described in this document. The furnishing of this document does not give you any license to these patents. You can send license inquiries, in writing, to: Lenovo (United States), Inc Think Place - Building One Morrisville, NC U.S.A. Attention: Lenovo Director of Licensing LENOVO PROVIDES THIS PUBLICATION AS IS WITHOUT WARRANTY OF ANY KIND, EITHER EXPRESS OR IMPLIED, INCLUDING, BUT NOT LIMITED TO, THE IMPLIED WARRANTIES OF NON-INFRINGEMENT, MERCHANTABILITY OR FITNESS FOR A PARTICULAR PURPOSE. Some jurisdictions do not allow disclaimer of express or implied warranties in certain transactions, therefore, this statement may not apply to you. This information could include technical inaccuracies or typographical errors. Changes are periodically made to the information herein; these changes will be incorporated in new editions of the publication. Lenovo may make improvements and/or changes in the product(s) and/or the program(s) described in this publication at any time without notice. The products described in this document are not intended for use in implantation or other life support applications where malfunction may result in injury or death to persons. The information contained in this document does not affect or change Lenovo product specifications or warranties. Nothing in this document shall operate as an express or implied license or indemnity under the intellectual property rights of Lenovo or third parties. All information contained in this document was obtained in specific environments and is presented as an illustration. The result obtained in other operating environments may vary. Lenovo may use or distribute any of the information you supply in any way it believes appropriate without incurring any obligation to you. Any references in this publication to non-lenovo Web sites are provided for convenience only and do not in any manner serve as an endorsement of those Web sites. The materials at those Web sites are not part of the materials for this Lenovo product, and use of those Web sites is at your own risk. Any performance data contained herein was determined in a controlled environment. Therefore, the result obtained in other operating environments may vary significantly. Some measurements may have been made on development-level systems and there is no guarantee that these measurements will be the same on generally available systems. Furthermore, some measurements may have been estimated through extrapolation. Actual results may vary. Users of this document should verify the applicable data for their specific environment. Copyright Lenovo
38 Trademarks Lenovo and the lenovo logo are trademarks or registered trademarks of Lenovo in the United States, other countries, or both. Google, Chrome, Chromebook, Gmail, and Android are trademarks or registered trademarks of Google Inc. Windows is a registered trademark of Microsoft Corporation. Other company, products, or service names may be trademarks or service marks of others. 22 User Guide
User Guide. Lenovo B475e and B575e
 User Guide Lenovo B475e and B575e Before using this information and the product it supports, be sure to read and understand the following: Safety, Warranty, and Setup Guide Regulatory Notice Important
User Guide Lenovo B475e and B575e Before using this information and the product it supports, be sure to read and understand the following: Safety, Warranty, and Setup Guide Regulatory Notice Important
Lenovo VIBE S1. Quick Start Guide. Lenovo S1a40. Read this guide carefully before using your smartphone.
 Lenovo VIBE S1 Quick Start Guide Lenovo S1a40 Read this guide carefully before using your smartphone. Read before using your phone Read first regulatory information Be sure to read the Regulatory Notice
Lenovo VIBE S1 Quick Start Guide Lenovo S1a40 Read this guide carefully before using your smartphone. Read before using your phone Read first regulatory information Be sure to read the Regulatory Notice
User Guide. ThinkPad Edge E430, E430c, E435, E530, E530c, and E535
 User Guide ThinkPad Edge E430, E430c, E435, E530, E530c, and E535 Notes: Before using this information and the product it supports, be sure to read and understand the following: Safety, Warranty, and Setup
User Guide ThinkPad Edge E430, E430c, E435, E530, E530c, and E535 Notes: Before using this information and the product it supports, be sure to read and understand the following: Safety, Warranty, and Setup
Lenovo S60-a. Quick Start Guide. Read this guide carefully before using your smartphone.
 Lenovo S60-a Quick Start Guide Read this guide carefully before using your smartphone. First glance 1 2 3 4 11 12 13 5 6 14 15 7 10 9 8 16 17 13 1 Headset connector 2 Light/Proximity sensor 3 Receiver
Lenovo S60-a Quick Start Guide Read this guide carefully before using your smartphone. First glance 1 2 3 4 11 12 13 5 6 14 15 7 10 9 8 16 17 13 1 Headset connector 2 Light/Proximity sensor 3 Receiver
User Guide. ThinkPad Edge E425 and E525
 User Guide ThinkPad Edge E425 and E525 Notes: Before using this information and the product it supports, be sure to read the following: Safety and Warranty Guide Regulatory Notice Important safety information
User Guide ThinkPad Edge E425 and E525 Notes: Before using this information and the product it supports, be sure to read the following: Safety and Warranty Guide Regulatory Notice Important safety information
User Guide. ThinkPad 11e Chromebook and ThinkPad Yoga 11e Chromebook
 User Guide ThinkPad 11e Chromebook and ThinkPad Yoga 11e Chromebook Note: Before using this information and the product it supports, be sure to read and understand the following: Safety, Warranty, and
User Guide ThinkPad 11e Chromebook and ThinkPad Yoga 11e Chromebook Note: Before using this information and the product it supports, be sure to read and understand the following: Safety, Warranty, and
ThinkPad 11e Chromebook 3rd Gen and ThinkPad Yoga 11e Chromebook 3rd Gen User Guide
 ThinkPad 11e Chromebook 3rd Gen and ThinkPad Yoga 11e Chromebook 3rd Gen User Guide Note: Before using this information and the product it supports, be sure to read and understand the following: Safety,
ThinkPad 11e Chromebook 3rd Gen and ThinkPad Yoga 11e Chromebook 3rd Gen User Guide Note: Before using this information and the product it supports, be sure to read and understand the following: Safety,
Chromebook Owner s Manual
 CMT Chromebook Owner s Manual Before using, please read these operating instructions carefully. They contain important advice concerning the use and safety of your Chromebook. Use for its intended purpose
CMT Chromebook Owner s Manual Before using, please read these operating instructions carefully. They contain important advice concerning the use and safety of your Chromebook. Use for its intended purpose
User Guide. ThinkPad Edge E330 and E335
 User Guide ThinkPad Edge E330 and E335 Notes: Before using this information and the product it supports, be sure to read and understand the following: Safety, Warranty, and Setup Guide Regulatory Notice
User Guide ThinkPad Edge E330 and E335 Notes: Before using this information and the product it supports, be sure to read and understand the following: Safety, Warranty, and Setup Guide Regulatory Notice
E580 and E585 User Guide
 E580 and E585 User Guide Note: Before using this information and the product it supports, ensure that you read and understand the following: Safety and Warranty Guide Setup Guide Important safety information
E580 and E585 User Guide Note: Before using this information and the product it supports, ensure that you read and understand the following: Safety and Warranty Guide Setup Guide Important safety information
User Guide. ThinkPad E450 and E455
 User Guide ThinkPad E450 and E455 Note: Before using this information and the product it supports, be sure to read and understand the following: Safety, Warranty, and Setup Guide Regulatory Notice Important
User Guide ThinkPad E450 and E455 Note: Before using this information and the product it supports, be sure to read and understand the following: Safety, Warranty, and Setup Guide Regulatory Notice Important
Chromebook Owner s Manual
 Chromebook Owner s Manual Before using, please read these operating instructions carefully. They contain important advice concerning the use and safety of your Chromebook. Use for its intended purpose
Chromebook Owner s Manual Before using, please read these operating instructions carefully. They contain important advice concerning the use and safety of your Chromebook. Use for its intended purpose
QUICK START. Chromebook 2 CB30-B Series
 QUICK START Chromebook 2 CB30-B Series Check the components Your Chromebook comes with: AC adaptor and adaptor cord Power cord/cable Documentation, including this Quick Start document and a Standard Limited
QUICK START Chromebook 2 CB30-B Series Check the components Your Chromebook comes with: AC adaptor and adaptor cord Power cord/cable Documentation, including this Quick Start document and a Standard Limited
The latest Safety, Warranty, and Setup Guide and the Regulatory Notice are available on the Lenovo Support Web site at:
 A475 User Guide Note: Before using this information and the product it supports, be sure to read and understand the following: Safety, Warranty, and Setup Guide Important safety information on page v The
A475 User Guide Note: Before using this information and the product it supports, be sure to read and understand the following: Safety, Warranty, and Setup Guide Important safety information on page v The
ThinkPad E570, E570c, and E575 User Guide
 ThinkPad E570, E570c, and E575 User Guide Note: Before using this information and the product it supports, be sure to read and understand the following: Safety, Warranty, and Setup Guide Important safety
ThinkPad E570, E570c, and E575 User Guide Note: Before using this information and the product it supports, be sure to read and understand the following: Safety, Warranty, and Setup Guide Important safety
The latest Safety, Warranty, and Setup Guide and the Regulatory Notice are available on the Lenovo Support Web site at:
 X270 User Guide Note: Before using this information and the product it supports, be sure to read and understand the following: Safety, Warranty, and Setup Guide Important safety information on page v The
X270 User Guide Note: Before using this information and the product it supports, be sure to read and understand the following: Safety, Warranty, and Setup Guide Important safety information on page v The
ThinkPad L560 User Guide
 ThinkPad L560 User Guide Note: Before using this information and the product it supports, be sure to read and understand the following: Safety, Warranty, and Setup Guide Regulatory Notice Important safety
ThinkPad L560 User Guide Note: Before using this information and the product it supports, be sure to read and understand the following: Safety, Warranty, and Setup Guide Regulatory Notice Important safety
User Guide. Lenovo E51 80 and Zhao Yang E51 80
 User Guide Lenovo E51 80 and Zhao Yang E51 80 Before using this information and the product it supports, be sure to read and understand the following: Safety, Warranty, and Setup Guide Regulatory Notice
User Guide Lenovo E51 80 and Zhao Yang E51 80 Before using this information and the product it supports, be sure to read and understand the following: Safety, Warranty, and Setup Guide Regulatory Notice
User Guide. ThinkPad 11e and ThinkPad Yoga 11e
 User Guide ThinkPad 11e and ThinkPad Yoga 11e Note: Before using this information and the product it supports, be sure to read and understand the following: Safety, Warranty, and Setup Guide Regulatory
User Guide ThinkPad 11e and ThinkPad Yoga 11e Note: Before using this information and the product it supports, be sure to read and understand the following: Safety, Warranty, and Setup Guide Regulatory
M910q. User Guide and Hardware Maintenance Manual. Overview. Computer locks. Specifications. Replacing FRUs. Replacing CRUs.
 M90q User Guide and Hardware Maintenance Manual Machine Type (MT): 0MU, 0MV, 0MW, 0MX, 0QN Energy Star MT: 0MU, 0MV, 0MW, 0MX, 0QN Overview Computer locks Specifications Locations of indicators, connectors,
M90q User Guide and Hardware Maintenance Manual Machine Type (MT): 0MU, 0MV, 0MW, 0MX, 0QN Energy Star MT: 0MU, 0MV, 0MW, 0MX, 0QN Overview Computer locks Specifications Locations of indicators, connectors,
User Guide. ThinkPad Edge E220s
 User Guide ThinkPad Edge E220s Notes: Before using this information and the product it supports, be sure to read the following: Safety and Warranty Guide Regulatory Notice Important safety information
User Guide ThinkPad Edge E220s Notes: Before using this information and the product it supports, be sure to read the following: Safety and Warranty Guide Regulatory Notice Important safety information
User Guide. ThinkPad Yoga 12
 User Guide ThinkPad Yoga 12 Note: Before using this information and the product it supports, be sure to read and understand the following: Safety, Warranty, and Setup Guide Regulatory Notice Important
User Guide ThinkPad Yoga 12 Note: Before using this information and the product it supports, be sure to read and understand the following: Safety, Warranty, and Setup Guide Regulatory Notice Important
T570 and P51s User Guide
 T570 and P51s User Guide Note: Before using this information and the product it supports, be sure to read and understand the following: Safety, Warranty, and Setup Guide Important safety information on
T570 and P51s User Guide Note: Before using this information and the product it supports, be sure to read and understand the following: Safety, Warranty, and Setup Guide Important safety information on
ThinkPad X1 Carbon and ThinkPad X1 Yoga User Guide
 ThinkPad X1 Carbon and ThinkPad X1 Yoga User Guide Machine Types: 20FB, 20FC, 20FQ, and 20FR Note: Before using this information and the product it supports, be sure to read and understand the following:
ThinkPad X1 Carbon and ThinkPad X1 Yoga User Guide Machine Types: 20FB, 20FC, 20FQ, and 20FR Note: Before using this information and the product it supports, be sure to read and understand the following:
CONTENT COMPONENTS OF PROJECTOR... 2 SPECIFICATION... 3 INSTRUCTION MANUAL... 3 CHARGING THE PROJECTOR... 3 SET UP... 4
 MP50M User Manual CONTENT COMPONENTS OF PROJECTOR... 2 SPECIFICATION... 3 INSTRUCTION MANUAL... 3 CHARGING THE PROJECTOR... 3 SET UP... 4 POWERING UP AND VIEWING MEDIA... 4 ADJUSTING VOLUME... 5 ADJUSTING
MP50M User Manual CONTENT COMPONENTS OF PROJECTOR... 2 SPECIFICATION... 3 INSTRUCTION MANUAL... 3 CHARGING THE PROJECTOR... 3 SET UP... 4 POWERING UP AND VIEWING MEDIA... 4 ADJUSTING VOLUME... 5 ADJUSTING
User Guide. Machine Types: 20HQ, 20HR, 20K3, and 20K4
 User Guide Machine Types: 20HQ, 20HR, 20K3, and 20K4 Note: Before using this information and the product it supports, be sure to read and understand the following: Safety, Warranty, and Setup Guide Important
User Guide Machine Types: 20HQ, 20HR, 20K3, and 20K4 Note: Before using this information and the product it supports, be sure to read and understand the following: Safety, Warranty, and Setup Guide Important
User Guide. ThinkPad X1 Carbon
 User Guide ThinkPad X1 Carbon Note: Before using this information and the product it supports, be sure to read and understand the following: Safety and Warranty Guide Regulatory Notice Important safety
User Guide ThinkPad X1 Carbon Note: Before using this information and the product it supports, be sure to read and understand the following: Safety and Warranty Guide Regulatory Notice Important safety
Network Camera. Quick Guide DC-B1203X. Powered by
 Network Camera Quick Guide DC-B1203X Powered by Safety Precautions English WARNING RISK OF ELECTRIC SHOCK DO NOT OPEN WARNING: TO REDUCE THE RISK OF ELECTRIC SHOCK, DO NOT REMOVE COVER (OR BACK). NO USER-SERVICEABLE
Network Camera Quick Guide DC-B1203X Powered by Safety Precautions English WARNING RISK OF ELECTRIC SHOCK DO NOT OPEN WARNING: TO REDUCE THE RISK OF ELECTRIC SHOCK, DO NOT REMOVE COVER (OR BACK). NO USER-SERVICEABLE
User Guide. ThinkPad T520, T520i, and W520
 User Guide ThinkPad T520, T520i, and W520 Notes: Before using this information and the product it supports, be sure to read the following: Safety and Warranty Guide Regulatory Notice Important safety information
User Guide ThinkPad T520, T520i, and W520 Notes: Before using this information and the product it supports, be sure to read the following: Safety and Warranty Guide Regulatory Notice Important safety information
ThinkPad X1 Carbon and ThinkPad X1 Yoga User Guide
 ThinkPad X1 Carbon and ThinkPad X1 Yoga User Guide Machine Types: 20FB, 20FC, 20FQ, and 20FR Contents Read this first.............. v Important safety information.......... vi Conditions that require immediate
ThinkPad X1 Carbon and ThinkPad X1 Yoga User Guide Machine Types: 20FB, 20FC, 20FQ, and 20FR Contents Read this first.............. v Important safety information.......... vi Conditions that require immediate
The latest Safety, Warranty, and Setup Guide and the Regulatory Notice are available on the Lenovo Support Web site at:
 T470p User Guide Note: Before using this information and the product it supports, be sure to read and understand the following: Safety, Warranty, and Setup Guide Important safety information on page v
T470p User Guide Note: Before using this information and the product it supports, be sure to read and understand the following: Safety, Warranty, and Setup Guide Important safety information on page v
7-Port Fast Charging Station NAP Instruction Manual Please read carefully before use and keep for future reference.
 7-Port Fast Charging Station NAP-7000 Instruction Manual Please read carefully before use and keep for future reference. Thank You We know you have many choices when it comes to technology; thank you for
7-Port Fast Charging Station NAP-7000 Instruction Manual Please read carefully before use and keep for future reference. Thank You We know you have many choices when it comes to technology; thank you for
CANTEEN 6000 Portable Battery Pack NAP-30. Instruction Manual Please read carefully before use and keep for future reference.
 CANTEEN 6000 Portable Battery Pack NAP-30 Instruction Manual Please read carefully before use and keep for future reference. Thank You We know you have many choices when it comes to technology; thank you
CANTEEN 6000 Portable Battery Pack NAP-30 Instruction Manual Please read carefully before use and keep for future reference. Thank You We know you have many choices when it comes to technology; thank you
Hardware Replacement Guide
 Hardware Replacement Guide Types 6491, 8013, 8702, 8706 Types 8716, 8970, 8972, 8976 Types 8980, 8982, 8986, 8992 Types 8994, 9266, 9276, 9278 Types 9282, 9286, 9288, 9374 Types 9378, 9380, 9384, 9628
Hardware Replacement Guide Types 6491, 8013, 8702, 8706 Types 8716, 8970, 8972, 8976 Types 8980, 8982, 8986, 8992 Types 8994, 9266, 9276, 9278 Types 9282, 9286, 9288, 9374 Types 9378, 9380, 9384, 9628
Obtaining Documentation and Submitting a Service Request, page xvii Safety Warnings, page xvii Safety Guidelines, page xx
 Preface Obtaining Documentation and Submitting a Service Request, page xvii Safety s, page xvii Safety Guidelines, page xx Obtaining Documentation and Submitting a Service Request For information on obtaining
Preface Obtaining Documentation and Submitting a Service Request, page xvii Safety s, page xvii Safety Guidelines, page xx Obtaining Documentation and Submitting a Service Request For information on obtaining
QUICK START. Satellite /Satellite Pro L40 A Series
 QUICK START Satellite /Satellite Pro L40 A Series Check the components Your computer comes with: AC adaptor and adaptor cord Power cord/cable Documentation, including this Quick Start document and a Standard
QUICK START Satellite /Satellite Pro L40 A Series Check the components Your computer comes with: AC adaptor and adaptor cord Power cord/cable Documentation, including this Quick Start document and a Standard
Innovative K5 Palm Size LED Projector.
 Innovative K5 Palm Size LED Projector www.innovative.com.sg 1 CONTENT COMPONENTS OF PROJECTOR... 2 SPECIFICATIONS... 3 CHARGING THE PROJECTOR... 3 SET UP... 4 POWERING UP AND VIEWING MEDIA... 4 ADJUSTING
Innovative K5 Palm Size LED Projector www.innovative.com.sg 1 CONTENT COMPONENTS OF PROJECTOR... 2 SPECIFICATIONS... 3 CHARGING THE PROJECTOR... 3 SET UP... 4 POWERING UP AND VIEWING MEDIA... 4 ADJUSTING
Lenovo V330-20ICB AIO User Guide and Hardware Maintenance Manual
 Lenovo V330-20ICB AIO User Guide and Hardware Maintenance Manual Energy Star Machine Types: 10UK and 10UL Note: Before using this information and the product it supports, be sure to read and understand
Lenovo V330-20ICB AIO User Guide and Hardware Maintenance Manual Energy Star Machine Types: 10UK and 10UL Note: Before using this information and the product it supports, be sure to read and understand
QUICK START. Portégé R30 A Series
 QUICK START Portégé R30 A Series Check the components Your computer comes with: AC adaptor and adaptor cord Power cord/cable Documentation, including this Quick Start document and a Standard Limited Warranty
QUICK START Portégé R30 A Series Check the components Your computer comes with: AC adaptor and adaptor cord Power cord/cable Documentation, including this Quick Start document and a Standard Limited Warranty
Network Camera. User Manual V3.2.0
 Network Camera User Manual V3.2.0 Network Camera User Manual 1 This manual applies to the following camera models: CAM-IPM-D3-VP CAM-IPM-2D3-VP CAM-IPM-03D-21VP CAM-IPM-2D-29P-VP CAM-IPM-3D-29P-VP CAM-IPM-13D-29VPC
Network Camera User Manual V3.2.0 Network Camera User Manual 1 This manual applies to the following camera models: CAM-IPM-D3-VP CAM-IPM-2D3-VP CAM-IPM-03D-21VP CAM-IPM-2D-29P-VP CAM-IPM-3D-29P-VP CAM-IPM-13D-29VPC
Hub 500 User Guide and Hardware Maintenance Manual
 Hub 500 User Guide and Hardware Maintenance Manual Machine Types: 10V5 and 10V6 Note: Before using this information and the product it supports, be sure to read and understand the Important Product Information
Hub 500 User Guide and Hardware Maintenance Manual Machine Types: 10V5 and 10V6 Note: Before using this information and the product it supports, be sure to read and understand the Important Product Information
Lenovo VIBE P1. Quick Start Guide. Lenovo P1a42. Read this guide carefully before using your smartphone.
 Lenovo VIBE P1 Quick Start Guide Lenovo P1a42 Read this guide carefully before using your smartphone. Contents First glance...1 Installing the Nano-SIM card...2 Charging the battery...3 Important safety
Lenovo VIBE P1 Quick Start Guide Lenovo P1a42 Read this guide carefully before using your smartphone. Contents First glance...1 Installing the Nano-SIM card...2 Charging the battery...3 Important safety
Check the components. Your computer comes with: Getting started
 QUICK START Check the components Your computer comes with: AC adaptor and adaptor cord Power cord/cable Documentation, including this Quick Start document and a Standard Limited Warranty. Other components,
QUICK START Check the components Your computer comes with: AC adaptor and adaptor cord Power cord/cable Documentation, including this Quick Start document and a Standard Limited Warranty. Other components,
V520S. User Guide and Hardware Maintenance Manual. Specifications. Overview. Computer locks. Replacing CRUs. Replacing FRUs.
 V520S User Guide and Hardware Maintenance Manual Machine Type (MT): 10NM, 10NN Energy Star MT: 10NM, 10NN Overview Specifications Computer locks Locations of indicators, connectors, and controls provided
V520S User Guide and Hardware Maintenance Manual Machine Type (MT): 10NM, 10NN Energy Star MT: 10NM, 10NN Overview Specifications Computer locks Locations of indicators, connectors, and controls provided
Lenovo S1La40. Quick Start Guide. Read this guide carefully before using your smartphone.
 Lenovo S1La40 Quick Start Guide Read this guide carefully before using your smartphone. Reading before using your smartphone Reading first regulatory information Be sure to read the Regulatory Notice for
Lenovo S1La40 Quick Start Guide Read this guide carefully before using your smartphone. Reading before using your smartphone Reading first regulatory information Be sure to read the Regulatory Notice for
The latest Safety, Warranty, and Setup Guide and the Regulatory Notice are available on the Lenovo Support Web site at:
 L570 User Guide Note: Before using this information and the product it supports, be sure to read and understand the following: Safety, Warranty, and Setup Guide Important safety information on page v The
L570 User Guide Note: Before using this information and the product it supports, be sure to read and understand the following: Safety, Warranty, and Setup Guide Important safety information on page v The
Owner's Manual. For latest instructions please go to
 mycharge name and logo are registered trademarks of RFA Brands. 2012-2013 RFA Brands. All Rights Reserved. Patent Pending. Made in China. IB-MYC05001RM Owner's Manual For latest instructions please go
mycharge name and logo are registered trademarks of RFA Brands. 2012-2013 RFA Brands. All Rights Reserved. Patent Pending. Made in China. IB-MYC05001RM Owner's Manual For latest instructions please go
DC-V3213XJ-4.3mm DC-V3213XJ-2.5mm
 Network Camera Quick Guide DC-V3213XJ-4.3mm DC-V3213XJ-2.5mm Powered by Safety Precautions WARNING RISK OF ELECTRIC SHOCK DO NOT OPEN WARNING: TO REDUCE THE RISK OF ELECTRIC SHOCK, DO NOT REMOVE COVER
Network Camera Quick Guide DC-V3213XJ-4.3mm DC-V3213XJ-2.5mm Powered by Safety Precautions WARNING RISK OF ELECTRIC SHOCK DO NOT OPEN WARNING: TO REDUCE THE RISK OF ELECTRIC SHOCK, DO NOT REMOVE COVER
QIT600F1 USER'S GUIDE
 QIT600F1 USER'S GUIDE 1 IMPORTANT SAFEGUARDS Warnings: 1. Read all of these instructions. Save these instructions for later use, please. 2. Unplug this monitor from the wall outlet before cleaning. Do
QIT600F1 USER'S GUIDE 1 IMPORTANT SAFEGUARDS Warnings: 1. Read all of these instructions. Save these instructions for later use, please. 2. Unplug this monitor from the wall outlet before cleaning. Do
E8431 First Edition Model: T00CP
 Quick Start Guide E8431 First Edition Model: T00CP Copyright 2013 ASUSTeK COMPUTER INC. All Rights Reserved. No part of this manual, including the products and software described in it, may be reproduced,
Quick Start Guide E8431 First Edition Model: T00CP Copyright 2013 ASUSTeK COMPUTER INC. All Rights Reserved. No part of this manual, including the products and software described in it, may be reproduced,
TL-PA4010 AV600 Powerline Adapter
 TL-PA4010 REV2.0.0 1910011622 CONTENTS Chapter 1 Introduction... 1 1.1 System Requirement... 1 1.2 Important Safety Instructions... 1 1.3 Conventions... 2 1.4 LED Indicator... 2 1.5 Physical Interface...
TL-PA4010 REV2.0.0 1910011622 CONTENTS Chapter 1 Introduction... 1 1.1 System Requirement... 1 1.2 Important Safety Instructions... 1 1.3 Conventions... 2 1.4 LED Indicator... 2 1.5 Physical Interface...
To connect the AC adapter:
 Replacing the AC Adapter Replacing the AC Adapter 3 Plug the power cord into a wall outlet. The power indicator turns on. To connect the AC adapter: Connect the power cord to the AC adapter. Power indicator
Replacing the AC Adapter Replacing the AC Adapter 3 Plug the power cord into a wall outlet. The power indicator turns on. To connect the AC adapter: Connect the power cord to the AC adapter. Power indicator
Hardware Replacement Guide Lenovo 3000 J Series. Types 8453, 8454, 8455, 8458, 8459, 8460
 Hardware Replacement Guide Lenovo 3000 J Series Types 8453, 8454, 8455, 8458, 8459, 8460 Lenovo 3000 J Series First Edition (December 2005) Copyright Lenovo 2005. Portions Copyright International Business
Hardware Replacement Guide Lenovo 3000 J Series Types 8453, 8454, 8455, 8458, 8459, 8460 Lenovo 3000 J Series First Edition (December 2005) Copyright Lenovo 2005. Portions Copyright International Business
INSTRUCTION MANUAL DISTRIBUTION UNIT. Please read this manual thoroughly before use, and keep it handy for future reference.
 INSTRUCTION MANUAL DISTRIBUTION UNIT Please read this manual thoroughly before use, and keep it handy for future reference. ISSUE 1 May 2006 LIMITATION OF LIABILITY THE INFORMATION IN THIS PUBLICATION
INSTRUCTION MANUAL DISTRIBUTION UNIT Please read this manual thoroughly before use, and keep it handy for future reference. ISSUE 1 May 2006 LIMITATION OF LIABILITY THE INFORMATION IN THIS PUBLICATION
Operating Instructions
 9000 Operating Instructions Contents Introduction 1 Operating Instructions 2-5 Demonstrations 6-8 Storing/Handling/Cleaning 9 Safety Precautions 9-10 Specifications 10 FCC Compliance Statement 11-12 Limited
9000 Operating Instructions Contents Introduction 1 Operating Instructions 2-5 Demonstrations 6-8 Storing/Handling/Cleaning 9 Safety Precautions 9-10 Specifications 10 FCC Compliance Statement 11-12 Limited
Multi-touch Touch-Screen. Installation Guide
 Multi-touch Touch-Screen Installation Guide Table of Contents Read before use...3 Safety and troubleshooting information...4 Installing Software...8 Connecting Cables... 13 Calibrating the Touch Screen...
Multi-touch Touch-Screen Installation Guide Table of Contents Read before use...3 Safety and troubleshooting information...4 Installing Software...8 Connecting Cables... 13 Calibrating the Touch Screen...
ThinkPad X1 Carbon User Guide. Machine types: 20A7 and 20A8
 ThinkPad X1 Carbon User Guide Machine types: 20A7 and 20A8 Note: Before using this information and the product it supports, be sure to read and understand the following: Safety and Warranty Guide Regulatory
ThinkPad X1 Carbon User Guide Machine types: 20A7 and 20A8 Note: Before using this information and the product it supports, be sure to read and understand the following: Safety and Warranty Guide Regulatory
M710s. User Guide and Hardware Maintenance Manual. Overview. Specifications. Locking the computer. Replacing hardware. Replacing CRUs.
 M710s User Guide and Hardware Maintenance Manual Machine Type (MT): 10M7, 10M8, 10QT, 10R7 Energy Star MT: 10M7, 10M8, 10QT, 10R7 Overview Specifications Locking the computer Locations of indicators, connectors,
M710s User Guide and Hardware Maintenance Manual Machine Type (MT): 10M7, 10M8, 10QT, 10R7 Energy Star MT: 10M7, 10M8, 10QT, 10R7 Overview Specifications Locking the computer Locations of indicators, connectors,
User Guide Microsoft Portable Power (DC-21)
 User Guide Microsoft Portable Power (DC-21) Issue 1.0 EN-US User Guide Microsoft Portable Power (DC-21) Contents For your safety 3 About your portable charger 4 Keys and parts 5 Charge your portable charger
User Guide Microsoft Portable Power (DC-21) Issue 1.0 EN-US User Guide Microsoft Portable Power (DC-21) Contents For your safety 3 About your portable charger 4 Keys and parts 5 Charge your portable charger
Peerless performance. Inspired Engineering. The Ultrabook, redefined. Welcome to KIRAbook 1 2
 Quick Start Welcome to Peerless performance. Inspired Engineering. The Ultrabook, redefined. Welcome to KIRAbook 1 2 Quick Tour Front with display open Web Camera indicator Touch screen* Internal microphone
Quick Start Welcome to Peerless performance. Inspired Engineering. The Ultrabook, redefined. Welcome to KIRAbook 1 2 Quick Tour Front with display open Web Camera indicator Touch screen* Internal microphone
M920z User Guide and Hardware Maintenance Manual
 M920z User Guide and Hardware Maintenance Manual Energy Star Machine Types: 10S6, 10S7, 10Y5, and 10Y6 Note: Before using this information and the product it supports, be sure to read and understand the
M920z User Guide and Hardware Maintenance Manual Energy Star Machine Types: 10S6, 10S7, 10Y5, and 10Y6 Note: Before using this information and the product it supports, be sure to read and understand the
DS-1H05 Ethernet-over-Coax Extender. User Manual
 DS-1H05 Ethernet-over-Coax Extender User Manual Thank you for purchasing our product. If there is any question or request, please do not hesitate to contact dealer. This manual is applicable to DS-1H05-T,
DS-1H05 Ethernet-over-Coax Extender User Manual Thank you for purchasing our product. If there is any question or request, please do not hesitate to contact dealer. This manual is applicable to DS-1H05-T,
M920q User Guide and Hardware Maintenance Manual
 M920q User Guide and Hardware Maintenance Manual Energy Star Machine Types: 10RR, 10RS, 10RT, 10RU, 10SY, 10T1, 10T2, 10UH, and 10V8 Note: Before using this information and the product it supports, be
M920q User Guide and Hardware Maintenance Manual Energy Star Machine Types: 10RR, 10RS, 10RT, 10RU, 10SY, 10T1, 10T2, 10UH, and 10V8 Note: Before using this information and the product it supports, be
Always there to help you Register your product and get support at SBT300/12. Question? Contact Philips.
 Always there to help you Register your product and get support at www.philips.com/welcome Question? Contact Philips SBT300/12 User manual Contents 1 Important 3 Safety 3 Notice 3 2 Your Bluetooth Speaker
Always there to help you Register your product and get support at www.philips.com/welcome Question? Contact Philips SBT300/12 User manual Contents 1 Important 3 Safety 3 Notice 3 2 Your Bluetooth Speaker
ThinkCentre Hardware Installation and Replacement Guide. Machine Types 6062, 6065, 6071, 6076, 6089, 7103, 9011, 9014, 9071, 9089, 9162, 9182, 9303
 ThinkCentre Hardware Installation and Replacement Guide Machine Types 6062, 6065, 6071, 6076, 6089, 7103, 9011, 9014, 9071, 9089, 9162, 9182, 9303 ThinkCentre Hardware Installation and Replacement Guide
ThinkCentre Hardware Installation and Replacement Guide Machine Types 6062, 6065, 6071, 6076, 6089, 7103, 9011, 9014, 9071, 9089, 9162, 9182, 9303 ThinkCentre Hardware Installation and Replacement Guide
V530S-07ICB User Guide and Hardware Maintenance Manual
 V530S-07ICB User Guide and Hardware Maintenance Manual Energy Star Machine Types: 10TX, 10TY, 10XV, and 10XW Note: Before using this information and the product it supports, be sure to read and understand
V530S-07ICB User Guide and Hardware Maintenance Manual Energy Star Machine Types: 10TX, 10TY, 10XV, and 10XW Note: Before using this information and the product it supports, be sure to read and understand
Card Enrollment Station. User Manual UD05870B
 Card Enrollment Station User Manual UD05870B User Manual 2017 Hangzhou Hikvision Digital Technology Co., Ltd. This manual is applied for D8E series card enrollment station. It includes instructions on
Card Enrollment Station User Manual UD05870B User Manual 2017 Hangzhou Hikvision Digital Technology Co., Ltd. This manual is applied for D8E series card enrollment station. It includes instructions on
Owner s Instruction Manual
 Owner s Instruction Manual Advanced Healthcare Telephone Model 5150 Contents IMPORTANT SAFETY INSTRUCTIONS...3 BOX CONTENTS...4 FEATURES...4 ON/OFF SWITCH...4 DIAL BUTTONS...4 RECEIVER VOLUME CONTROL...4
Owner s Instruction Manual Advanced Healthcare Telephone Model 5150 Contents IMPORTANT SAFETY INSTRUCTIONS...3 BOX CONTENTS...4 FEATURES...4 ON/OFF SWITCH...4 DIAL BUTTONS...4 RECEIVER VOLUME CONTROL...4
Camera A14 and A34 Dome Camera
 Camera A14 and A34 Dome Camera Quick Start Guide Thank you for purchasing our product. If there are any questions, or requests, please do not hesitate to contact the dealer. About This Manual: This manual
Camera A14 and A34 Dome Camera Quick Start Guide Thank you for purchasing our product. If there are any questions, or requests, please do not hesitate to contact the dealer. About This Manual: This manual
1 Open the charms, and then select Settings. 2 Select Power Shut down. Shutting down the computer. Chapter 2. Starting to use Windows 8
 Chapter 2. Starting to use Windows 8 Shutting down the computer If you are not going to use your computer for a long time, shut it down. To shut down your computer: 1 Open the charms, and then select Settings.
Chapter 2. Starting to use Windows 8 Shutting down the computer If you are not going to use your computer for a long time, shut it down. To shut down your computer: 1 Open the charms, and then select Settings.
IBM ThinkPad 380XD/385XD Setup Guide
 IBM ThinkPad 380XD/385XD Setup Guide IBM IBM ThinkPad 380XD/385XD Setup Guide First Edition (November 1997) IBM might not be offering the products, services, or features discussed in this document in
IBM ThinkPad 380XD/385XD Setup Guide IBM IBM ThinkPad 380XD/385XD Setup Guide First Edition (November 1997) IBM might not be offering the products, services, or features discussed in this document in
Hardware Replacement Guide Types 8099, 8116, 8155, 8156 Types 8157, 8158, 8159, 8160 Types 8215, 9210, 9211
 Hardware Replacement Guide Types 8099, 8116, 8155, 8156 Types 8157, 8158, 8159, 8160 Types 8215, 9210, 9211 Hardware Replacement Guide Types 8099, 8116, 8155, 8156 Types 8157, 8158, 8159, 8160 Types 8215,
Hardware Replacement Guide Types 8099, 8116, 8155, 8156 Types 8157, 8158, 8159, 8160 Types 8215, 9210, 9211 Hardware Replacement Guide Types 8099, 8116, 8155, 8156 Types 8157, 8158, 8159, 8160 Types 8215,
Universal Docking Station with RF. Wireless Speakers for ipod
 Universal Docking Station with RF Wireless Speakers for ipod USER MANUAL JiSS-585 (ipod Not Included) PLEASE READ THIS USER MANUAL COMPLETELY BEFORE OPERATING THIS UNIT AND RETAIN THIS BOOKLET FOR FUTURE
Universal Docking Station with RF Wireless Speakers for ipod USER MANUAL JiSS-585 (ipod Not Included) PLEASE READ THIS USER MANUAL COMPLETELY BEFORE OPERATING THIS UNIT AND RETAIN THIS BOOKLET FOR FUTURE
Network Camera. Quick Guide DC-D1223WX. Powered by
 Network Camera Quick Guide DC-D1223WX Powered by Safety Precautions WARNING RISK OF ELECTRIC SHOCK DO NOT OPEN WARNING: TO REDUCE THE RISK OF ELECTRIC SHOCK, DO NOT REMOVE COVER (OR BACK). NO USER-SERVICEABLE
Network Camera Quick Guide DC-D1223WX Powered by Safety Precautions WARNING RISK OF ELECTRIC SHOCK DO NOT OPEN WARNING: TO REDUCE THE RISK OF ELECTRIC SHOCK, DO NOT REMOVE COVER (OR BACK). NO USER-SERVICEABLE
Before using your computer and this User Guide, be sure to read the Safety and Warranty Guide and Setup Guide that come with your computer.
 User Guide Welcome Before using your computer and this User Guide, be sure to read the Safety and Warranty Guide and Setup Guide that come with your computer. Lenovo makes constant improvement on the documentation
User Guide Welcome Before using your computer and this User Guide, be sure to read the Safety and Warranty Guide and Setup Guide that come with your computer. Lenovo makes constant improvement on the documentation
Installing and Configuring Rialto Analytic Appliances
 Installing and Configuring Rialto Analytic Appliances Important Safety Information This manual provides installation and operation information and precautions for the use of this camera. Incorrect installation
Installing and Configuring Rialto Analytic Appliances Important Safety Information This manual provides installation and operation information and precautions for the use of this camera. Incorrect installation
Machine Type (MT): Energy Star MT:
 M70t User Guide and Hardware Maintenance Manual Machine Type (MT): 0M9, 0MA, 0QK, 0R8 Energy Star MT: 0M9, 0MA, 0QK, 0R8 Overview Specifications Locking the computer Locations of indicators, connectors,
M70t User Guide and Hardware Maintenance Manual Machine Type (MT): 0M9, 0MA, 0QK, 0R8 Energy Star MT: 0M9, 0MA, 0QK, 0R8 Overview Specifications Locking the computer Locations of indicators, connectors,
ENVIRONMENTAL PROTECTION
 ENVIRONMENTAL PROTECTION Do not dispose of this product with the normal household waste at the end of its life cycle. Return it to a collection point for the recycling of electrical and electronic devices.
ENVIRONMENTAL PROTECTION Do not dispose of this product with the normal household waste at the end of its life cycle. Return it to a collection point for the recycling of electrical and electronic devices.
Line Interactive 1000VA/1400VA/2000VA Uninterruptible Power System
 USER MANUAL Line Interactive 1000VA/1400VA/2000VA Uninterruptible Power System 614-06762-00 IMPORTANT SAFETY INSTRUCTIONS SAVE THESE INSTRUCTIONS This manual contains important instructions for Line Interactive
USER MANUAL Line Interactive 1000VA/1400VA/2000VA Uninterruptible Power System 614-06762-00 IMPORTANT SAFETY INSTRUCTIONS SAVE THESE INSTRUCTIONS This manual contains important instructions for Line Interactive
OWNER S MANUAL. Additional Camera Unit AC-CAM-210 Compatible with AC210 Baby Video Monitor TABLE OF CONTENTS
 OWNER S MANUAL Additional Camera Unit AC-CAM-210 Compatible with AC210 Baby Video Monitor TABLE OF CONTENTS WARNINGS...2 SETUP REQUIREMENTS... 3 Setting up the Camera... 4 Limited warranty...7 Technical
OWNER S MANUAL Additional Camera Unit AC-CAM-210 Compatible with AC210 Baby Video Monitor TABLE OF CONTENTS WARNINGS...2 SETUP REQUIREMENTS... 3 Setting up the Camera... 4 Limited warranty...7 Technical
Portable Bluetooth Speaker
 OWNER S MANUAL Portable Bluetooth Speaker Please read this manual carefully before operating your set and retain it for future reference. MODELS PH1 PH1L PH1R *MFL69581822* www.lg.com Copyright 2017 LG
OWNER S MANUAL Portable Bluetooth Speaker Please read this manual carefully before operating your set and retain it for future reference. MODELS PH1 PH1L PH1R *MFL69581822* www.lg.com Copyright 2017 LG
QUICK START. PX30 A Series
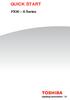 QUICK START PX30 A Series Check the components Your computer comes with: AC adaptor and adaptor cord Power cord/cable Mouse and Keyboard Documentation, including this Quick Start document and a Standard
QUICK START PX30 A Series Check the components Your computer comes with: AC adaptor and adaptor cord Power cord/cable Mouse and Keyboard Documentation, including this Quick Start document and a Standard
SHINE 3000 WITH FASHION CABLE
 SHINE 3000 WITH FASHION CABLE POWERFUL UNIVERSAL PORTABLE CHARGER OPERATING INSTRUCTIONS HALO SHINE 3000 Thank you for choosing HALO. From HALO, the SHINE 3000 with fashion cable is the most perfect and
SHINE 3000 WITH FASHION CABLE POWERFUL UNIVERSAL PORTABLE CHARGER OPERATING INSTRUCTIONS HALO SHINE 3000 Thank you for choosing HALO. From HALO, the SHINE 3000 with fashion cable is the most perfect and
Portable camera installation tool
 Portable camera installation tool NPD 3001 WAP User Guide en english Portable camera installation tool Table of contents en 3 Table of contents 1 Safety 4 1.1 Safety precautions 4 1.2 Important safety
Portable camera installation tool NPD 3001 WAP User Guide en english Portable camera installation tool Table of contents en 3 Table of contents 1 Safety 4 1.1 Safety precautions 4 1.2 Important safety
DC-D4213RX DC-D4213WRX
 Network Camera Quick Guide DC-D4213RX DC-D4213WRX Powered by Safety Precautions WARNING RISK OF ELECTRIC SHOCK DO NOT OPEN WARNING: TO REDUCE THE RISK OF ELECTRIC SHOCK, DO NOT REMOVE COVER (OR BACK).
Network Camera Quick Guide DC-D4213RX DC-D4213WRX Powered by Safety Precautions WARNING RISK OF ELECTRIC SHOCK DO NOT OPEN WARNING: TO REDUCE THE RISK OF ELECTRIC SHOCK, DO NOT REMOVE COVER (OR BACK).
Emerson Network Power provides customers with technical support. Users may contact the nearest Emerson local sales office or service center.
 Liebert PSA iton User Manual Version: V2.8 Revision date: November 14, 2005 Emerson Network Power provides customers with technical support. Users may contact the nearest Emerson local sales office or
Liebert PSA iton User Manual Version: V2.8 Revision date: November 14, 2005 Emerson Network Power provides customers with technical support. Users may contact the nearest Emerson local sales office or
Bluetooth Portable Speaker Slate MODEL:CAB PLEASE READ CAREFULLY BEFORE OPERATING THIS EQUIPMENT
 Bluetooth Portable Speaker Slate MODEL:CAB-31653 PLEASE READ CAREFULLY BEFORE OPERATING THIS EQUIPMENT Important Safety Instructions CAUTION RISK OF ELECTRIC SHOCK DO NOT OPEN CAUTION: TO REDUCE THE ELECTRIC
Bluetooth Portable Speaker Slate MODEL:CAB-31653 PLEASE READ CAREFULLY BEFORE OPERATING THIS EQUIPMENT Important Safety Instructions CAUTION RISK OF ELECTRIC SHOCK DO NOT OPEN CAUTION: TO REDUCE THE ELECTRIC
CD DAB+ RADIO WITH BLUETOOTH MUSIC SYSTEM BT-9000
 CD DAB+ RADIO WITH BLUETOOTH MUSIC SYSTEM BT-9000 Instruction Manual For information and support www.lenco.eu Important Safety Instructions When used in the directed manner, this unit has been designed
CD DAB+ RADIO WITH BLUETOOTH MUSIC SYSTEM BT-9000 Instruction Manual For information and support www.lenco.eu Important Safety Instructions When used in the directed manner, this unit has been designed
OWC Mercury Helios 2 ASSEMBLY MANUAL & USER GUIDE
 OWC Mercury Helios 2 ASSEMBLY MANUAL & USER GUIDE TABLE OF CONTENTS 1. INTRODUCTION...1 1.1 MINIMUM SYSTEM REQUIREMENTS 1.1.1 Apple Mac Requirements 1.1.2 PC Requirements 1.1.3 Supported PCIe Cards 1.2
OWC Mercury Helios 2 ASSEMBLY MANUAL & USER GUIDE TABLE OF CONTENTS 1. INTRODUCTION...1 1.1 MINIMUM SYSTEM REQUIREMENTS 1.1.1 Apple Mac Requirements 1.1.2 PC Requirements 1.1.3 Supported PCIe Cards 1.2
Spectrum X5BT. User s manual
 Spectrum X5BT 1 User s manual Thank you for purchasing this product. We designed it to give you complete satisfaction. The objective of every Tangent product is that fundamentally correct design can produce
Spectrum X5BT 1 User s manual Thank you for purchasing this product. We designed it to give you complete satisfaction. The objective of every Tangent product is that fundamentally correct design can produce
VeniceF16/VeniceF16R/ VeniceF24/VeniceF32
 VeniceF16/VeniceF16R/ VeniceF24/VeniceF32 Quick Start Guide midasconsoles.com 2 VeniceF16/VeniceF16R/VeniceF24/VeniceF32 Quick Start Guide VeniceF16/VeniceF16R/VeniceF24/VeniceF32 Quick Start Guide 3 Important
VeniceF16/VeniceF16R/ VeniceF24/VeniceF32 Quick Start Guide midasconsoles.com 2 VeniceF16/VeniceF16R/VeniceF24/VeniceF32 Quick Start Guide VeniceF16/VeniceF16R/VeniceF24/VeniceF32 Quick Start Guide 3 Important
V530-15ICB User Guide and Hardware Maintenance Manual
 V530-15ICB User Guide and Hardware Maintenance Manual Energy Star Machine Types: 10TV, 10TW, 10XS, and 10XT Note: Before using this information and the product it supports, be sure to read and understand
V530-15ICB User Guide and Hardware Maintenance Manual Energy Star Machine Types: 10TV, 10TW, 10XS, and 10XT Note: Before using this information and the product it supports, be sure to read and understand
INSPECTION CAMERA MODEL NO: CIC2410 OPERATION & SAFETY INSTRUCTIONS PART NO: GC0116
 INSPECTION CAMERA MODEL NO: CIC2410 PART NO: 6470385 OPERATION & SAFETY INSTRUCTIONS GC0116 INTRODUCTION Thank you for purchasing this CLARKE Inspection Camera. Before attempting to use this product, please
INSPECTION CAMERA MODEL NO: CIC2410 PART NO: 6470385 OPERATION & SAFETY INSTRUCTIONS GC0116 INTRODUCTION Thank you for purchasing this CLARKE Inspection Camera. Before attempting to use this product, please
QUICK START. Satellite Fusion 15
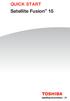 QUICK START Satellite Fusion 15 Check the components Your computer comes with: AC adaptor and adaptor cord Power cord/cable Documentation, including this Quick Start document and a Standard Limited Warranty.
QUICK START Satellite Fusion 15 Check the components Your computer comes with: AC adaptor and adaptor cord Power cord/cable Documentation, including this Quick Start document and a Standard Limited Warranty.
DC-D2212R / DC-D2212WR
 Network Camera Quick Guide / DC-D2212WR Powered by Safety Precautions WARNING RISK OF ELECTRIC SHOCK DO NOT OPEN WARNING: TO REDUCE THE RISK OF ELECTRIC SHOCK, DO NOT REMOVE COVER (OR BACK). NO USER-SERVICEABLE
Network Camera Quick Guide / DC-D2212WR Powered by Safety Precautions WARNING RISK OF ELECTRIC SHOCK DO NOT OPEN WARNING: TO REDUCE THE RISK OF ELECTRIC SHOCK, DO NOT REMOVE COVER (OR BACK). NO USER-SERVICEABLE
 Register your product and get support at www.philips.com/welcome DS3600 EN User manual Contents 1 Important 3 2 Your Docking Speaker 4 Introduction 4 What s in the box 4 Overview of the main unit 5 Overview
Register your product and get support at www.philips.com/welcome DS3600 EN User manual Contents 1 Important 3 2 Your Docking Speaker 4 Introduction 4 What s in the box 4 Overview of the main unit 5 Overview
Qi Wireless & USB Charger with Bluetooth Speaker NAP-52. Instruction Manual Please read carefully before use and keep for future reference.
 Qi Wireless & USB Charger with Bluetooth Speaker NAP-52 Instruction Manual Please read carefully before use and keep for future reference. Thank You We know you have many choices when it comes to technology;
Qi Wireless & USB Charger with Bluetooth Speaker NAP-52 Instruction Manual Please read carefully before use and keep for future reference. Thank You We know you have many choices when it comes to technology;
Audio. one CAT-5 EXT-DVI-1CAT5-SR. User Manual. Release A2
 Audio DVI 3GSDI ELR Lite Embedder Extender over one CAT-5 EXT-DVI-1CAT5-SR User Manual Release A2 DVI ELR Lite Extender over one CAT-5 Important Safety Instructions 1. Read these instructions. 2. Keep
Audio DVI 3GSDI ELR Lite Embedder Extender over one CAT-5 EXT-DVI-1CAT5-SR User Manual Release A2 DVI ELR Lite Extender over one CAT-5 Important Safety Instructions 1. Read these instructions. 2. Keep
User Guide. ThinkPad 10
 User Guide ThinkPad 10 Note: Before using this information and the product it supports, be sure to read and understand the following: Safety, Warranty, and Setup Guide Regulatory Notice Important safety
User Guide ThinkPad 10 Note: Before using this information and the product it supports, be sure to read and understand the following: Safety, Warranty, and Setup Guide Regulatory Notice Important safety
Installation and Operation Back-UPS BR1000G-IN / BR1500G-IN
 Installation and Operation Back-UPS BR1000G-IN / BR1500G-IN Important Safety Information Read the instructions carefully to become familiar with the equipment before trying to install, operate, service
Installation and Operation Back-UPS BR1000G-IN / BR1500G-IN Important Safety Information Read the instructions carefully to become familiar with the equipment before trying to install, operate, service
