Thank you for choosing XPLORA! More information: myxplora.com
|
|
|
- Dwain Tyler
- 6 years ago
- Views:
Transcription
1 Thank you for choosing XPLORA! More information: myxplora.com
2 User manual
3 PAGE CONTENT Package contents 3 Device layout 4 Charging the battery of the XPLORA Watch 5 Replacing the watch strap of the XPLORA Watch 6 Power ON/OFF 7 Description of the touch function 8 Ul Screen 8 Making a call 9 Volume adjustment 9 Receiving a call 10 Message receiving 10 Message viewing 11 Calling/deleting a message 11 Send my location 12 Software upgrade 12 Install XPLORA app 13 Activate the app 14 Create XPLORA account 15 Add XPLORA watch 16 Main menu 17 Setting menu 18 Contacts 19 Silent period 20 Main menu: Location, Schedules, Safety Zones, and Messages 21 Location 22 Schedules 23 Safety Zones, Messages 24 Wallpaper 25 Auto position report 26
4 Package contents Check the product box for the following items: Body with wrist band User Manual Charging Cradle Micro USB Cable Protection Film Note! - The supplied items are designed only for this XPLORA WATCH and may not be compatible with other devices. - Use only manufacturer-approved accessories. Using unapproved accessories may cause the performance problems and malfunctions that are not covered by the warranty. - Appearances and specifications are subject to change without prior notice. 3
5 Device layout Connection Bar for Watch Strap SIM cover Charging terminal Mike SOS Emergency Call Power ON/OFF Home Key LCD ON/OFF 4
6 Charging the battery of the XPLORA Watch Once the cradle is normally seated, and battery charging starts, the LED lights on the cradle. If the LED does not light, check the adaptor whether it is connected properly or the cradle if it is fully seated in the terminal. 1 2 Connect the USB cable and the adaptor on the cradle. (Any common adaptor for XPLORA WATCH can be used. No adaptor is necessary when connecting the phone to the USB terminal of the PC directly.) As shown abowe, check the direction of the charging terminals on the cradle and the XPLORA WATCH and securely connect the cradle on the XPLORA WATCH. The magnet mounted on the cradle makes connection easy. 5 Charger Charging Charging Charging indicator complete error Red Green Blinking orange Mikro USB cable Charging cradle
7 Replacing the watch strap of the XPLORA Watch Slightly push down the watch strap on the connection section between the XPLORA Watch and the watch strap. 2. Hook the spring bar for the watch, which is exposed when pushing the strap down, on the spring bar hook with an adequate tool and pull down the spring bar to disconnect the bar from the XPLORA Watch. 3. Remove the spring bar from the disconnected watch strap and insert the bar into the watch strap to connect Insert the spring bar of the watch strap to replace into the mounting hole of the spring bar on the side of the XPLORA Watch. 5. Push down the opposite fastened spring bar to insert it into the spring bar groove of the other spring bar.
8 Power ON/OFF Power ON Pressing the right middle button on the XPLORA Watch turns power on. Power OFF Power is turned off only by long-pressing the right middle power button on the XPLORA Watch. This feature is designed to prevent your child from accidentally turning power off. 7
9 Description of the touch function A touch screen is mounted on the front of the XPLORA Watch. Touch the touch screen with a finger and use the sliding function to move left/right and up/down to display the desired menu. You can use the touch screen as follows: UL screen 1. When the LED screen is turned off, press any button on the XPLORA Watch to turn the screen on. The screen is turned on. 2. Slide the screen to left. The menu screen is displayed. 3. The menus screen consists of Message, Send my location and MY Watch screens. Slide the screen to the left and right to display the desired menu. Touching the menu screen displays the default menu screen. Touching Sliding to right Sliding to left Sliding upward Sliding downward 4. After moving the default menu screen, you can select the desired screen by sliding left/right and up/down or touching the screen. 5. To go to the previous menu again, press the SOS button momentarily or slide the top of the screen downward. 8
10 Making a call 1. Slide the screen from right to left to display the phone menu screen. Touching the phone menu screen displays the phone directory screen. 2. Slide the screen to the left and right until the desired number is displayed. Touch the screen indicating the desired number to make a voice call. 3. Touching the call termination image on the screen during a call terminates the call. 4. Touching the volume image on the screen during a call activates the volume adjustment function. You can adjust the volume by touching the function. 5. To go to the previous menu again, press the SOS button momentarily or slide the top of the screen downward. SOS emergency call When pressing the left SOS button for 3 seconds or longer, XPLORA Watch automatically makes a call to the phone number of one of the administrators, (Primary Contact). - The call is made to the phone number of one of the administrators depending on the settings of the XPLORA Watch. - An SOS emergency call message is sent to the phone numbers of up to 6 registered administrators. * Phone numbers for emergency calling can be set on the XPLORA Watch Mobile app of the smart phone. 9
11 Volume adjustment 1. Sliding the menu screen downward displays the status indication/volume adjustment screen. 2. Touching the volume adjustment bar allows adjusting the volume. 3. Touching the volume adjustment image allows muting the volume. 4. Touch the bottom of the screen to go to the menu screen. Receiving a call 1. Touching the incoming call image on the screen lets you receive an incoming call. 2. Touching call termination on the screen during a call terminates the call. Message receiving 1. When a message is received on the XPLORA Watch, a message receiving window appears. 2. Touching View displays an incoming message. 10
12 Message viewing 1. Slide the screen from right to left to display the Message menu screen. 2. Touch the Message menu screen to go to the message screen. 3. You can slide the message screen to the left and right to view the received messages. 4. To go to the previous menu again, press the SOS button momentarily or slide the top of the screen downward. Calling/deleting a message 1. Sliding the message screen upward displays the menu. 2. When you touch the Call button, a call is made to the phone number that sent the incoming message. 3. Touching the Delete button displays the Delete/Delete All/Cancel screen. 4. Touching the Delete button deletes the selected message. 5. Touching the Delete All button displays the Delete All Messages screen. 6. Touching the Yes button deletes all messages. 11
13 Send my location Send my location is a function used by the user of the XPLORA Watch to send to his/her parents or administrators a simple message indicating his/ her current location. For example, when the user of the XPLORA Watch uses this function when heading home from school, administrators can know that the user is heading home from school even if the user does not make a call to them. Administrators can identify the current location of the user of the XPLORA Watch immediately by viewing the location information message contained in the Send my location message sent by the user. 1. Slide right or left to choose Send my location menu. 2. Touch Send my location menu to Send my location screen. 3. Touching Send my location screen sends maximum 6 administrators text message with the location information. 12 Checking information/software upgrade 1. Slide right or left to choose Information menu. 2. Touch Information menu to display the data such as My Phone Number, Model Name, S/W Version, Serial Number, Network Status, and S/W upgrade button. 3. S/W upgrade is located in the end of Information screen. 4. Touch S/W upgrade to check the latest firmware and automatically download and install it. - No data charge to download a firmware. - Device should connect in power charging for S/W upgrade. - Device may automatically turn on/off several times if required. - In order to proceed the S/W upgrade, please connect the charging cable. - Please do not disconnect the charging cable or touch the device in the middle of S/W upgrading.
14 Install XPLORA app ios app Android app The XPLORA app is compatible with many mobile devices that support Android and ios operating systems. If you want to add new user(s) to be a guardian who is authorised to manage XPLORA device, he or she needs to follow the same procedures. 1. Make sure the XPLORA app is compatible with your mobile device by checking 2. Find the XPLORA app by entering XPLORA in the search box at the top of the Google Play Store for Android devices or Apple App Store for ios devices. 3. Install the app. Note that you ll need an account with the applicable store before you can download even a free app such as XPLORA. 4. When the app is installed, open it and tap Start to get started. You ll be guided through the process of creating a XPLORA account and connecting (paring) your XPLORA watch to your mobile device. Paring makes sure the XPLORA and mobile device can communicate with one another. 13
15 Activate the app If you use the XPLORA app for the first time, you are required to activate the app. 1. Choose the country code of your phone number and enter the rest of numbers. Tap Next digit code will be sent to your mobile device via SMS (text) message. Note that in case the code is not arrived in 3 minutes (180 seconds), you can request resending the code. 3. Once SMS (text) message arrives, enter 4 digit code in the box and tap Next. 4. If the app is successfully activated, you will be asked to create XPLORA account or log in if already have an account. If not successful, you will be advised to follow the activation procedure again. Note that if you already activate the XPLORA app but log out from the app, you will be asked to activate the app again. 14
16 Create XPLORA account You will need to create an account to use XPLORA service. The login ID should be an unique identification. In case someone else is already using it, you will be informed to choose different login ID. 1. For the first time use, you need to create your account. Tap Register to create an account. 2. Enter your ID and password to log in the app. Open account 1. Select a user name of at least 6 characters. 2. Select your password at least 6 characters. 3. Verify your password by typing it in again. 4. Then tap Create Account. 15
17 Add XPLORA watch You are able to add (pairing) XPLORA watch(s). Your XPLORA watch should come with the pre-installed SIM card and phone number information inside the package. You need the phone number of XPLORA watch to add it. 1. Ensure your XPLORA watch is turned on and connect to relevant mobile network by checking the signal bar on the top of XPLORA display. 2. From the app, choose the country code of your XPLORA phone number and enter the rest of numbers. Tap Next digit code will be appeared on your XPLORA display. Note that in case the code is not appeared in 3 minutes (180 seconds), you can request resending the code. 4. Enter 4 digit code in the box and tap Next. 5. If the XPLORA device is successfully added (paired), you are able to see the main menu and location of the XPLORA. If not successful, you will be advised to follow the adding procedure again. 16
18 William Main menu Choose XPLORA watches if you add more than one watch and configure the XPLORA functions. 2. Display the list of product and service information about the product and service. 3. Last known location of the XPLORA watch. 4. The child name and phone number of XPLORA watch. By tapping the phone number, you are able to make a call to the child. 5. Main features such as Location, Schedule, Safety Zone and Message. The main features may be vary by the app version or XPLORA devices. 17
19 William Setting menu If you added more than one XPLORA watch, multiple XPLORA icons will display on the top of Setting menu. You can choose which XPLORA watch you want to manage Add/update/delete XPLORA watch(s). You can update the user profile of XPLORA watch by taping the XPLORA watch from the list. You can update the photo and name of XPLORA watch. 2. Configure the detail environment of the selected XPLORA watch. 3. Display the detail information of the current application. 4. Display the useful information about the service and contact information for further help 5. Log out from the app. To log in, you will be asked to activate the app again. Refer to Activate the app guide. 18
20 Contacts Guardians are the group of people or single user who is authorised to manage the app and contacts. 1. XPLORA watch offers an option to block the incoming calls from unknown phone numbers. If it turns on, it rejects all incoming calls except the phone numbers registered either Guardians or Contacts. 2. If it turns on and SOS button from the watch is activated, it will make a high volume of Siren sound to grab the attentions from the people nearby. 3. Guardians can be added maximum 4 people. A guardian should install and activate the app. 4. You can change the order of guardians. If SOS button is activated, the watch will make an emergency call to the 1st guardian from the list. In case 1st guardian doesn t answer the emergency call, the watch will attempt to make a call to next guardian and repeat. 5. It displays the list of contacts. 6. You can add new contact who s allowed to make and receive a call from the XPLORA watch. If a contact is registered in the list, the contact person will be automatically added to the XPLORA watch. 19
21 Silent period 2 3 You are able to set a silent period of XPLORA watch. During the scheduled period, the XPLORA watch doesn t take any calls. You can use this feature for a school time to avoid any disruption during a class. 1. Add multiple silent period schedule. 2. Set date and time with a name of silent period. 3. Set a repeat. 1 20
22 William Main menu: Location, Schedules, Safety Zones, and Messages Track the current location and history of XPLORA watch. 2. Set multiple alarm schedules. 3. Set multiple safety zone (geo-fence) to receive a notification when XPLORA watch enters or leaves the zone. 4. Send a text message to XPLORA watch
23 Location Note that although XPLORA service tries to track more accurate location, however based on the source of tracking location there is a certain accuracy variation. 1. Source of tracking location and potential accuracy variation. XPLORA watch utilises GPS, WiFi and mobile network for tracking the location and the accuracy may vary by the source. 2. Terrain model. 3. Satellite mode. 4. Update the location of your mobile device. It displays in a blue dot. 5. Update the location of XPLORA watch in a pin with the accuracy circle. You could assume that XPLORA watch may be located within the circle. 6. Location history last maximum 72 hours. 22
24 Schedules Manage the schedule alarms for XPLORA watch. The schedules are automatically set in XPLORA watch and make alarms at the schedules. Also, it can be turned on/off from the Schedule menu. Do we need anything more? 23
25 Safety Zones Messages Manage the safety zones (geo-fences) to receive a notification when XPLORA watch enters or leaves the zone. Note that the notification may be sent anytime during the time set for auto-position report. I.e. if auto- position set to 30 minutes, the notification may be sent anytime in 30 minutes after entering or leaving the zone. Here you can send messages to XPLORA. The screen on XPLORA is small. Therefore, short, concrete messages will be easier to read and perceive for the child. The minimum of safety zone radius is 500m from the pin point in the map. 24
26 Wallpaper Choose the type of watch between an analog and digital. Also you are able to change the wallpaper (watch face) in a digital mode by tapping the purple icon. 25
27 Auto position report Set the time interval for XPLORA watch to send its current location automatically. Note that more open location update may cause faster battery drainage. 26
28
User manual. CALMEAN Child Watch Touch. model V Revision date: 02 Feb. 2017
 User manual CALMEAN Child Watch Touch model V80-1.22 Revision date: 02 Feb. 2017 Registering the watch Remember! The device requires inserting a valid SIM card with no PIN lock and at least 100MB/month
User manual CALMEAN Child Watch Touch model V80-1.22 Revision date: 02 Feb. 2017 Registering the watch Remember! The device requires inserting a valid SIM card with no PIN lock and at least 100MB/month
Love - Care - Connect
 Love - Care - Connect Liberi Manual Please read the instructions before installing and using the watch. 1. Before using 1:1. Identify these items and belongings: 1 Liberi GPS Watch with silicon wristband
Love - Care - Connect Liberi Manual Please read the instructions before installing and using the watch. 1. Before using 1:1. Identify these items and belongings: 1 Liberi GPS Watch with silicon wristband
Sentar V80 Watch User Manual
 Sentar V80 Watch User Manual Please read this manual carefully before starting to use the watch, pictures for reference only. 1.Preparation 1.1. Check if the watch is of the correct model and has complete
Sentar V80 Watch User Manual Please read this manual carefully before starting to use the watch, pictures for reference only. 1.Preparation 1.1. Check if the watch is of the correct model and has complete
WatchOvers Assure GPS Mobile Watch Phone. For GSM 2G Network USER S MANUAL
 WatchOvers Assure GPS Mobile Watch Phone For GSM 2G Network USER S MANUAL 1 Features Page 3 Charging 4 About the Assure Watch Phone 4 Warranty 4 Box Contents 4 Watch Components 5 Display Information 5
WatchOvers Assure GPS Mobile Watch Phone For GSM 2G Network USER S MANUAL 1 Features Page 3 Charging 4 About the Assure Watch Phone 4 Warranty 4 Box Contents 4 Watch Components 5 Display Information 5
Gator Watch. User Guide
 Gator Watch User Guide 1. Getting Started... 1 1.1 What is Gator... 1 1.2 Features... 1 1.3 Activating Gator... 1 1.4 Charging Gator... 2 1.5 Getting Help... 2 2. Gator Controls... 2 2.1 Right Side Buttons...
Gator Watch User Guide 1. Getting Started... 1 1.1 What is Gator... 1 1.2 Features... 1 1.3 Activating Gator... 1 1.4 Charging Gator... 2 1.5 Getting Help... 2 2. Gator Controls... 2 2.1 Right Side Buttons...
WatchOvers Assure GPS Mobile Watch Phone For GSM 2G Network USER S MANUAL
 WatchOvers.com WatchOvers Assure GPS Mobile Watch Phone For GSM 2G Network USER S MANUAL 1 2 Please read this user s manual carefully before use Thank you for purchasing the Assure Mobile Watch-Phone with
WatchOvers.com WatchOvers Assure GPS Mobile Watch Phone For GSM 2G Network USER S MANUAL 1 2 Please read this user s manual carefully before use Thank you for purchasing the Assure Mobile Watch-Phone with
Quick Setup Guide. Tip: We recommend you use a Vodafone SIM card. SIM cards from other networks might not work!
 Owner s Manual Quick Setup Guide Insert the SIM card into the watch. The SIM slot is behind the rubber cover labelled SIM CARD on the left of the watch. Use a fingernail or other small item to prise open
Owner s Manual Quick Setup Guide Insert the SIM card into the watch. The SIM slot is behind the rubber cover labelled SIM CARD on the left of the watch. Use a fingernail or other small item to prise open
Smart Tracking Watch. User Manual
 Smart Tracking Watch User Manual Model: S88 S888 1 1. Product Description Features of GPS Tracking Watch GPS/LBS/WiFi (optional) positioning modes SOS Family number fast dialing GEO fence Online positioning
Smart Tracking Watch User Manual Model: S88 S888 1 1. Product Description Features of GPS Tracking Watch GPS/LBS/WiFi (optional) positioning modes SOS Family number fast dialing GEO fence Online positioning
C.D. Products S.A. 1
 1 GPS TRACKING SOS PENDANT USER MANUAL Important notes, please read carefully: The company is committed to taking the technical and management measures to ensure the safety of network information and protect
1 GPS TRACKING SOS PENDANT USER MANUAL Important notes, please read carefully: The company is committed to taking the technical and management measures to ensure the safety of network information and protect
Set up in 6 easy steps
 Step 1: Unpack MyKi Junior Charge it in case of low battery. Use the power cable in the package. Step 2: Install SIM card into the device (Nano SIM) SIM card must be without PIN and active mobile data
Step 1: Unpack MyKi Junior Charge it in case of low battery. Use the power cable in the package. Step 2: Install SIM card into the device (Nano SIM) SIM card must be without PIN and active mobile data
Android Application. User Guide
 Android Application User Guide Table of Contents Table of Contents Introduction:... 3 Installation:... 4 Login... 5 Create New Account... 6 Dashboard... 7 Multiple Childs Selection... 8 Locations... 9
Android Application User Guide Table of Contents Table of Contents Introduction:... 3 Installation:... 4 Login... 5 Create New Account... 6 Dashboard... 7 Multiple Childs Selection... 8 Locations... 9
Thank you for purchasing your new Moochies Watch. We hope you, and more importantly your kids will love it as much as we did creating it.
 www.moochies.com Thank you for purchasing your new Moochies Watch. We hope you, and more importantly your kids will love it as much as we did creating it. This manual will take you through all the steps
www.moochies.com Thank you for purchasing your new Moochies Watch. We hope you, and more importantly your kids will love it as much as we did creating it. This manual will take you through all the steps
Getting to know your watch. Speaker Charging port
 Quick Start Guide Getting to know your watch Speaker Charging port 2 Power key Long press for 3s to power on/off. Long press for 10s to force restart. Short press to go back to Home screen. Press again
Quick Start Guide Getting to know your watch Speaker Charging port 2 Power key Long press for 3s to power on/off. Long press for 10s to force restart. Short press to go back to Home screen. Press again
Q60(SeTracker)User Manual
 Q60(SeTracker)User Manual Please read the instruction manual before use, in order to properly installed and rapid use! 1.Preparation 1.1. Check if the Locator is of the correct model and has complete accessories
Q60(SeTracker)User Manual Please read the instruction manual before use, in order to properly installed and rapid use! 1.Preparation 1.1. Check if the Locator is of the correct model and has complete accessories
Otium One Smart Watch User Guide Please read the manual before use. * For further information, please visit
 Otium One Smart Watch User Guide Please read the manual before use. * For further information, please visit www.otiumobile.com 1 About this manual You can use the One as a companion device to some Android
Otium One Smart Watch User Guide Please read the manual before use. * For further information, please visit www.otiumobile.com 1 About this manual You can use the One as a companion device to some Android
Contents. Get Started Install SIM Card
 Contents Get Started... 2 Install SIM Card... 2 Insert Micro SD card... 2 Charge Mobile Phone... 3 PC-Phone File Transfer... 4 Keys and Parts... 5 Fingerprint... 7 Lock and Unlock the Screen... 9 Notification
Contents Get Started... 2 Install SIM Card... 2 Insert Micro SD card... 2 Charge Mobile Phone... 3 PC-Phone File Transfer... 4 Keys and Parts... 5 Fingerprint... 7 Lock and Unlock the Screen... 9 Notification
Package Content. QSG booklet. Warranty, legal & safety booklet. USB cable. Charger. Warranty ARCHOS 11,31
 Table of contents Package contents... 2 Getting started... 3 Description of the device... 4 Through the wizard... 6 Connecting to a WiFi network... 7 The Android TM interface... 8 Getting familiar with
Table of contents Package contents... 2 Getting started... 3 Description of the device... 4 Through the wizard... 6 Connecting to a WiFi network... 7 The Android TM interface... 8 Getting familiar with
ihelp Phone APP User Guide
 ihelp Phone APP User Guide Outline Programming is included in the cost of the unit. If you choose to make programming changes, be aware that Medi Alarm will have no record of any modifications you make.
ihelp Phone APP User Guide Outline Programming is included in the cost of the unit. If you choose to make programming changes, be aware that Medi Alarm will have no record of any modifications you make.
H01 User Manual Scan the following QR code and install the app; After installing successfully, run the app;
 H01 User Manual 1. Mobile Application 1.1. Downloading 1.1.1. Scan the following QR code and install the app; 1.1.2. Search key word Dowear on AppStore and Google Play and install the app. 1.2. Register
H01 User Manual 1. Mobile Application 1.1. Downloading 1.1.1. Scan the following QR code and install the app; 1.1.2. Search key word Dowear on AppStore and Google Play and install the app. 1.2. Register
BEAT 2.0 USER MANUAL
 BEAT 2.0 USER MANUAL FCC ID: 2ADLJBEAT20 The device complies with part 15 of the FCC Rules. Operation is subject to the following two conditions: (1) This device may not cause harmful interference, and
BEAT 2.0 USER MANUAL FCC ID: 2ADLJBEAT20 The device complies with part 15 of the FCC Rules. Operation is subject to the following two conditions: (1) This device may not cause harmful interference, and
8 What's in the box. The Package lncludes:
 -------- 8 What's in the box This Quick Start Guide, Product Safety and Warranty booklet are also included. If any item is damaged or missing, contact your point of purchase for assistance. Use only approved
-------- 8 What's in the box This Quick Start Guide, Product Safety and Warranty booklet are also included. If any item is damaged or missing, contact your point of purchase for assistance. Use only approved
FHD Driving Recorder E272S/S272W. Quick Start Guide
 FHD Driving Recorder E272S/S272W Quick Start Guide 400-8401-030 www.polaroidcarcam.com 1 Introduction 1.1 Package Contents The package contains the following items. In case there is any missing or damaged
FHD Driving Recorder E272S/S272W Quick Start Guide 400-8401-030 www.polaroidcarcam.com 1 Introduction 1.1 Package Contents The package contains the following items. In case there is any missing or damaged
H-Band. User Manual. The H-Band is basically a watch strap with integrated buckle. This buckle also provides docking for the Bluetooth audio fob.
 H-Band User Manual H-Band is a Bluetooth audio device built into the strap for Apple Watch or Pebble Time watch or any other wrist watch with 22mm strap with spring-bar. It provides private calling feature
H-Band User Manual H-Band is a Bluetooth audio device built into the strap for Apple Watch or Pebble Time watch or any other wrist watch with 22mm strap with spring-bar. It provides private calling feature
GENERAL SET-UP & APP PAIRING/SYNCING FEATURES BATTERY ACCOUNT & DEVICE SETTINGS PRIVACY WARRANTY GENERAL SET-UP & APP ANDROID
 ANDROID GENERAL SET-UP & APP PAIRING/SYNCING FEATURES BATTERY ACCOUNT & DEVICE SETTINGS PRIVACY WARRANTY GENERAL SET-UP & APP WHICH PHONES ARE COMPATIBLE WITH MY SMARTWATCH? Wear OS by Google works with
ANDROID GENERAL SET-UP & APP PAIRING/SYNCING FEATURES BATTERY ACCOUNT & DEVICE SETTINGS PRIVACY WARRANTY GENERAL SET-UP & APP WHICH PHONES ARE COMPATIBLE WITH MY SMARTWATCH? Wear OS by Google works with
2.8" QUICK START GUIDE 4044V. rd ④. Removing or installing the back cover. Removing or installing battery. Charging the battery.
 ① Removing or installing the back cover. QUICK START GUIDE ② 2.8" Removing or installing battery. Charging the battery. SIM ③ ca rd ④ SD ca ⑤ rd To insert a SIM or MicroSD card, push the SIM or MicroSD
① Removing or installing the back cover. QUICK START GUIDE ② 2.8" Removing or installing battery. Charging the battery. SIM ③ ca rd ④ SD ca ⑤ rd To insert a SIM or MicroSD card, push the SIM or MicroSD
(SeTracker2)User guide
 (SeTracker2)User guide Please read the manual carefully before using the product, in order to go through the installation and setup. The color of the product is subject to the real product. steps before
(SeTracker2)User guide Please read the manual carefully before using the product, in order to go through the installation and setup. The color of the product is subject to the real product. steps before
Note: These watches are not waterproof but water resistant. We will not replace a watch where water damage is suspected.
 IMPORTANT INFORMATION ABOUT YOUR WATCH & TRACKING LOCATIONS / ACCURACY All the GPS tracking devices is tracked when outdoors via a map location (Google Maps) & GPS Satellites. When a device is indoors
IMPORTANT INFORMATION ABOUT YOUR WATCH & TRACKING LOCATIONS / ACCURACY All the GPS tracking devices is tracked when outdoors via a map location (Google Maps) & GPS Satellites. When a device is indoors
Get Started. Insert SIM card The phone is a Dual SIM mobile phone allowing you to use the facility of two networks.
 Thank You for Purchasing this Smart mobile device. This device will provide you with high quality mobile communication and entertainment based on SMART and high standards. Content in this manual may differ
Thank You for Purchasing this Smart mobile device. This device will provide you with high quality mobile communication and entertainment based on SMART and high standards. Content in this manual may differ
GPS TRACKER PHONE WATCH USER GUIDE
 GPS TRACKER PHONE WATCH USER GUIDE WELCOME TO YOUR KOKO GPS TRACKER PHONE WATCH With your KOKO GPS Phone Watch you can: Locate position Track and play back route history Send call alerts to relative persons
GPS TRACKER PHONE WATCH USER GUIDE WELCOME TO YOUR KOKO GPS TRACKER PHONE WATCH With your KOKO GPS Phone Watch you can: Locate position Track and play back route history Send call alerts to relative persons
GENERAL SET-UP & APP GENERAL SET-UP & APP PAIRING/SYNCING FEATURES BATTERY ACCOUNT & DEVICE SETTINGS PRIVACY WARRANTY. For IOS:
 For IOS: GENERAL SET-UP & APP PAIRING/SYNCING FEATURES BATTERY ACCOUNT & DEVICE SETTINGS PRIVACY WARRANTY GENERAL SET-UP & APP WHICH PHONES ARE COMPATIBLE WITH MY SMARTWATCH? Wear OS by Google works with
For IOS: GENERAL SET-UP & APP PAIRING/SYNCING FEATURES BATTERY ACCOUNT & DEVICE SETTINGS PRIVACY WARRANTY GENERAL SET-UP & APP WHICH PHONES ARE COMPATIBLE WITH MY SMARTWATCH? Wear OS by Google works with
USER GUIDE EN / IT / ES / FR / RU
 USER GUIDE EN / IT / ES / FR / RU Getting Started Welcome to the new dimension of mobile wellness with HELO LX. With this revolutionary and highly innovative technological product, you will be able to
USER GUIDE EN / IT / ES / FR / RU Getting Started Welcome to the new dimension of mobile wellness with HELO LX. With this revolutionary and highly innovative technological product, you will be able to
IMO S User Manual
 IMO S User Manual Description of the specification This manual describes how to use the phone's concise information, such as the desire to quickly grasp the basic practical methods of this phone, please
IMO S User Manual Description of the specification This manual describes how to use the phone's concise information, such as the desire to quickly grasp the basic practical methods of this phone, please
Thuraya SatSleeve User Manual
 Thuraya SatSleeve User Manual Thank you for choosing the Thuraya SatSleeve! The SatSleeve allows you to use your iphone in satellite mode. You can now enjoy calls and text messages even if your iphone
Thuraya SatSleeve User Manual Thank you for choosing the Thuraya SatSleeve! The SatSleeve allows you to use your iphone in satellite mode. You can now enjoy calls and text messages even if your iphone
In the standby interface of the smart watch, pull down the screen, will display
 1 Quick Guide Turn On/Off Power On: Long press the side button of the smart watch to turn on. Power Off: In the standby interface of the smart watch, long press the side button to turn off. Standby Interface
1 Quick Guide Turn On/Off Power On: Long press the side button of the smart watch to turn on. Power Off: In the standby interface of the smart watch, long press the side button to turn off. Standby Interface
Welcome to the AYE family. We have developed this watch and the ensuing app to create a carefree environment for parents and guardians.
 Welcome to the AYE family. We have developed this watch and the ensuing app to create a carefree environment for parents and guardians. Some pointers on the SIM are: 1. Use only 2G data for the SIM. 2.
Welcome to the AYE family. We have developed this watch and the ensuing app to create a carefree environment for parents and guardians. Some pointers on the SIM are: 1. Use only 2G data for the SIM. 2.
TRIPonist Car Mirror N2P900. Smart Vehicle Surveillance & Security System. User manual Version 3.0
 TRIPonist Car Mirror N2P900 Smart Vehicle Surveillance & Security System User manual Version 3.0 Welcome N2P900 combines world-class performance with a 5-inch display that integrates Live Streaming, GPS
TRIPonist Car Mirror N2P900 Smart Vehicle Surveillance & Security System User manual Version 3.0 Welcome N2P900 combines world-class performance with a 5-inch display that integrates Live Streaming, GPS
Optus Blitz ZTE BLADE V7 LITE Quick Start Guide
 Optus Blitz ZTE BLADE V7 LITE Quick Start Guide Search ZTE Australia on Facebook, Google+ and Twitter to keep in touch. ZTE 2016 Ver 1.0 May 2016 Copyright 2016 by ZTE Corporation All rights reserved.
Optus Blitz ZTE BLADE V7 LITE Quick Start Guide Search ZTE Australia on Facebook, Google+ and Twitter to keep in touch. ZTE 2016 Ver 1.0 May 2016 Copyright 2016 by ZTE Corporation All rights reserved.
 1.1 1.2 2.1 2.2 2.3 3.1 3.2 INTRODUCING YOUR MOBILE PHONE Learn about your mobile phone s keys, display and icons. Keys From the front view of your phone you will observe the following elements: (See 1.1
1.1 1.2 2.1 2.2 2.3 3.1 3.2 INTRODUCING YOUR MOBILE PHONE Learn about your mobile phone s keys, display and icons. Keys From the front view of your phone you will observe the following elements: (See 1.1
GPS Tracking Watch Manual
 GPS Tracking Watch Manual 1. Products Summary 1.1 Foreword Welcome to use our GPS tracking watch, in order to help you know this products and operate the devices professional as soon as possible,we provide
GPS Tracking Watch Manual 1. Products Summary 1.1 Foreword Welcome to use our GPS tracking watch, in order to help you know this products and operate the devices professional as soon as possible,we provide
SPARK LITE Quick Start Guide
 SPARK LITE Quick Start Guide Search ZTE Australia on Facebook, Google+ and Twitter to keep in touch. 2016 Version 1.0 1 Get to Know Your Phone LED Camera Earpiece Sensor Volume Keys Display Power Key Back
SPARK LITE Quick Start Guide Search ZTE Australia on Facebook, Google+ and Twitter to keep in touch. 2016 Version 1.0 1 Get to Know Your Phone LED Camera Earpiece Sensor Volume Keys Display Power Key Back
Introduction. Package Checklist. Minimum System Requirements. Registering Your Product. More Help
 Introduction Keep a watch on your family, pet, home or office 24/7, even when you re not there. Creative Live! Cam IP SmartHD gives you a live update on your phone, wherever you are. Get activity alerts,
Introduction Keep a watch on your family, pet, home or office 24/7, even when you re not there. Creative Live! Cam IP SmartHD gives you a live update on your phone, wherever you are. Get activity alerts,
SW-500 SMARTWATCH. User s Guide. ENGLISH
 SW-500 SMARTWATCH User s Guide ENGLISH www.denver-electronics.com Caution please read carefully! Do not try to open your smartwatch. Do not expose to water or high moisture. The smartwatch is not waterproof.
SW-500 SMARTWATCH User s Guide ENGLISH www.denver-electronics.com Caution please read carefully! Do not try to open your smartwatch. Do not expose to water or high moisture. The smartwatch is not waterproof.
Tablet PC User Manual
 Tablet PC User Manual Please read all instructions carefully before use to get the most out of your Time2Touch Tablet PC. The design and features are subject to change without notice. Contents Important
Tablet PC User Manual Please read all instructions carefully before use to get the most out of your Time2Touch Tablet PC. The design and features are subject to change without notice. Contents Important
Thank you for choosing VOYAGER
 Svenska English Thank you for choosing VOYAGER VOYAGER is a 3G Connected Vehicle Smartphone using software based on Android OS. VOYAGER was created specifically for use in a vehicle. The device was designed
Svenska English Thank you for choosing VOYAGER VOYAGER is a 3G Connected Vehicle Smartphone using software based on Android OS. VOYAGER was created specifically for use in a vehicle. The device was designed
Operating Instructions 4 Quick Start 4 Password 4 Settings 5 Home screen 6 Application screen 8 Auto play 9 Playing content 10 Reccommended formats
 i VIEW User Manual Index Operating Instructions 4 Quick Start 4 Password 4 Settings 5 Home screen 6 Application screen 8 Auto play 9 Playing content 10 Reccommended formats Overview 11 Components 11 Front
i VIEW User Manual Index Operating Instructions 4 Quick Start 4 Password 4 Settings 5 Home screen 6 Application screen 8 Auto play 9 Playing content 10 Reccommended formats Overview 11 Components 11 Front
TALK 5H USER S MANUAL
 TALK 5H USER S MANUAL 2 INTRODUCTION... 5 GETTING STARTED... 5 Important Safety Precautions... 5 Cleaning the Panel... 6 Cleaning the Phone... 6 Features... 6 Buttons overview... 7 What s int he Box...
TALK 5H USER S MANUAL 2 INTRODUCTION... 5 GETTING STARTED... 5 Important Safety Precautions... 5 Cleaning the Panel... 6 Cleaning the Phone... 6 Features... 6 Buttons overview... 7 What s int he Box...
Vasco Traveler 7 USER MANUAL ENGLISH
 Vasco Traveler 7 USER MANUAL ENGLISH Copyright 2018 Vasco Electronics LLC www.vasco-electronics.com Table of contents 1. Operation of the device 4 1.1 Function keys 4 1.2 Battery charging 5 1.3 Memory
Vasco Traveler 7 USER MANUAL ENGLISH Copyright 2018 Vasco Electronics LLC www.vasco-electronics.com Table of contents 1. Operation of the device 4 1.1 Function keys 4 1.2 Battery charging 5 1.3 Memory
The Smart Prime 6 Frequently Asked Questions. The Smart Prime 6 handset
 The Smart Prime 6 handset How do I answer a call? When you receive a call, touch Slide the icon right to answer the call; Slide the icon left to reject the call; Slide the icon up to reject the call by
The Smart Prime 6 handset How do I answer a call? When you receive a call, touch Slide the icon right to answer the call; Slide the icon left to reject the call; Slide the icon up to reject the call by
GPS Vehicle and personal location tracker
 Version Number Modified by Change Content Type Date V1.0 Amy create 2014.06.23 GPS Vehicle and personal location tracker User Manual GPS Vehicle and personal location tracker User Manual 1 Contents 1.
Version Number Modified by Change Content Type Date V1.0 Amy create 2014.06.23 GPS Vehicle and personal location tracker User Manual GPS Vehicle and personal location tracker User Manual 1 Contents 1.
StarryBay. User Guide
 StarryBay User Guide SW-08 Smart Watch 1 / 13 Contents 3 Chapter 1: Overview 3 External part & Internal part 3 Accessories 3 On screen keyboard 4 Basic gestures 5 Status icons 6 Three working modes 7 Chapter
StarryBay User Guide SW-08 Smart Watch 1 / 13 Contents 3 Chapter 1: Overview 3 External part & Internal part 3 Accessories 3 On screen keyboard 4 Basic gestures 5 Status icons 6 Three working modes 7 Chapter
Tablet PC User Manual
 Tablet PC User Manual Please read all instructions carefully before use to get the most out of your Time2Touch Tablet PC. The design and features are subject to change without notice. Contents Important
Tablet PC User Manual Please read all instructions carefully before use to get the most out of your Time2Touch Tablet PC. The design and features are subject to change without notice. Contents Important
GPS Watch User Manual. Please carefully read the instructions of the smart watch before using.
 GPS Watch User Manual Please carefully read the instructions of the smart watch before using. 1.Operation Instruction : 1.1Open the battery, install a micro SIM card Note: the SIM card must have 2G GPRS
GPS Watch User Manual Please carefully read the instructions of the smart watch before using. 1.Operation Instruction : 1.1Open the battery, install a micro SIM card Note: the SIM card must have 2G GPRS
RunFit USERS GUIDE. Fitness Tracker Activity Band JRV-SBD1500
 RunFit Fitness Tracker Activity Band USERS GUIDE JRV-SBD1500 GETTING STARTED Thank you for choosing the Jarv RunFit Fitness Tracker Activity Band! Please take the time to read this manual carefully, even
RunFit Fitness Tracker Activity Band USERS GUIDE JRV-SBD1500 GETTING STARTED Thank you for choosing the Jarv RunFit Fitness Tracker Activity Band! Please take the time to read this manual carefully, even
AWS DeepRacer Getting Started Guide
 AWS DeepRacer Getting Started Guide 1 Getting Started Guide Contents What s in the box Assemble your car Get connected Test drive Autonomous model management 2 What s in the box 1 2 6 8 9 5 11 10 4 7 3
AWS DeepRacer Getting Started Guide 1 Getting Started Guide Contents What s in the box Assemble your car Get connected Test drive Autonomous model management 2 What s in the box 1 2 6 8 9 5 11 10 4 7 3
SM-G532F SM-G532F/DS SM-G532G/DS. User Manual. English. 10/2016. Rev.1.0.
 SM-G532F SM-G532F/DS SM-G532G/DS User Manual English. 10/2016. Rev.1.0 www.samsung.com Table of Contents Basics 4 Read me first 5 Package contents 6 Device layout 8 Battery 13 SIM or USIM card 17 Memory
SM-G532F SM-G532F/DS SM-G532G/DS User Manual English. 10/2016. Rev.1.0 www.samsung.com Table of Contents Basics 4 Read me first 5 Package contents 6 Device layout 8 Battery 13 SIM or USIM card 17 Memory
Common iphone problems, tips and tricks
 Common iphone problems, tips and tricks F. M. Spowart Upd April 2018 Page 2 of 9 Randomly losing contacts; iphone does this for some strange reason. The reason why numbers disappear unlike other phones,
Common iphone problems, tips and tricks F. M. Spowart Upd April 2018 Page 2 of 9 Randomly losing contacts; iphone does this for some strange reason. The reason why numbers disappear unlike other phones,
Tala. Quick Start Guide
 Tala Quick Start Guide Table of contents 1. First use 1.1 SIM card and micro-sd card 1.2 Charging the battery 1.3 Power ON/OFF the device 1.4 To exit the idle screen 2. Start-Up 2.1 First Start-Up 2.2
Tala Quick Start Guide Table of contents 1. First use 1.1 SIM card and micro-sd card 1.2 Charging the battery 1.3 Power ON/OFF the device 1.4 To exit the idle screen 2. Start-Up 2.1 First Start-Up 2.2
Thank you for purchasing the Mobile WiFi. This Mobile WiFi brings you a high speed wireless network connection.
 Quick Start Thank you for purchasing the Mobile WiFi. This Mobile WiFi brings you a high speed wireless network connection. This document will help you understand your Mobile WiFi so you can start using
Quick Start Thank you for purchasing the Mobile WiFi. This Mobile WiFi brings you a high speed wireless network connection. This document will help you understand your Mobile WiFi so you can start using
Welcome to Maestro. Your Quick Guide for Getting Started and Using Key Features. Maestro. Save time. Easily communicate with colleagues
 Welcome to Your Quick Guide for Getting Started and Using Key Features Save time Easily communicate with colleagues Get need-to-know clinical information How to Download and Get Started with 1. Search
Welcome to Your Quick Guide for Getting Started and Using Key Features Save time Easily communicate with colleagues Get need-to-know clinical information How to Download and Get Started with 1. Search
InTimeGo-630 GPS Watch Tracker User Manual
 InTimeGo-630 GPS Watch Tracker User Manual Product: CCTR-630 Watch 1 set, Mini USB Charging Wire, Manual (CD or Print), AC Charger (Optional), Water-proof Bag for Pets Belt(Optional). Charging ON/OFF SOS
InTimeGo-630 GPS Watch Tracker User Manual Product: CCTR-630 Watch 1 set, Mini USB Charging Wire, Manual (CD or Print), AC Charger (Optional), Water-proof Bag for Pets Belt(Optional). Charging ON/OFF SOS
C LED light off indicating that Charging is complete.
 Battery Please charging when you first use the device or the device power shortage. onnect the device and outlet by special adapter 1 of the device. Power off the device, when you press the ON/OFF key
Battery Please charging when you first use the device or the device power shortage. onnect the device and outlet by special adapter 1 of the device. Power off the device, when you press the ON/OFF key
Table of Contents. 2 Know your device. 4 Device setup. 8 Customize. 10 Connections. 11 Apps. 12 Contacts. 13 Messages. 14 Camera.
 Table of Contents 2 Know your device 4 Device setup 8 Customize 10 Connections 11 Apps 12 Contacts 13 Messages 14 Camera 15 Internet Know your device Front view Front Camera SIM Card Slot microsd Card
Table of Contents 2 Know your device 4 Device setup 8 Customize 10 Connections 11 Apps 12 Contacts 13 Messages 14 Camera 15 Internet Know your device Front view Front Camera SIM Card Slot microsd Card
Please read and retain these instructions for future reference
 This Touch Phone is 2G only. Power Details: AC Charger Input voltage: 100-240V; 50/60Hz; 0.18A AC Charger Output voltage: DC5V, 1.0A Accessories: Power adapter, USB cable, Earphone, Instruction manual
This Touch Phone is 2G only. Power Details: AC Charger Input voltage: 100-240V; 50/60Hz; 0.18A AC Charger Output voltage: DC5V, 1.0A Accessories: Power adapter, USB cable, Earphone, Instruction manual
G903 NB-IoT GPS Tracker User Manual V1.0
 G903 NB-IoT GPS Tracker User Manual V1.0 Preface Congratulations on choosing the Mictrack G903 NB-IoT GPS tracker. This manual shows how to easily program and setup the tracker for best results. Make sure
G903 NB-IoT GPS Tracker User Manual V1.0 Preface Congratulations on choosing the Mictrack G903 NB-IoT GPS tracker. This manual shows how to easily program and setup the tracker for best results. Make sure
FAQ for KULT Basic. Connections. Settings. Calls. Apps. Media
 FAQ for KULT Basic 1. What do the Icons mean that can be found in notifications bar at the top of my screen? 2. How can I move an item on the home screen? 3. How can I switch between home screens? 4. How
FAQ for KULT Basic 1. What do the Icons mean that can be found in notifications bar at the top of my screen? 2. How can I move an item on the home screen? 3. How can I switch between home screens? 4. How
EO-BG930. User Manual. English (EU). 07/2016. Rev.1.0.
 EO-BG930 User Manual English (EU). 07/2016. Rev.1.0 www.samsung.com Table of Contents Read me first Getting started 4 Package contents 5 Device layout 6 Indicator light 7 Charging the battery 8 Checking
EO-BG930 User Manual English (EU). 07/2016. Rev.1.0 www.samsung.com Table of Contents Read me first Getting started 4 Package contents 5 Device layout 6 Indicator light 7 Charging the battery 8 Checking
MANUAL PELITT MINI 1
 MANUAL PELITT MINI 1 TABLE OF CONTENTS 1. Warnings 3 2. Getting Started 3 3. Your Phone 4 4. File Manager 4 5. Phone book 4 6. Fun&Games 4 7. Call center 4 8. Messaging 4 9. Multimedia 5 10. Organizer
MANUAL PELITT MINI 1 TABLE OF CONTENTS 1. Warnings 3 2. Getting Started 3 3. Your Phone 4 4. File Manager 4 5. Phone book 4 6. Fun&Games 4 7. Call center 4 8. Messaging 4 9. Multimedia 5 10. Organizer
CCTR-630 GPS Watch Tracker User Manual ---V1
 CCTR-630 GPS Watch Tracker User Manual ---V1 Welcome to use this mini GPS watch tracker. This product is with GPS module and GSM module, that has many new and unique functions, such as super power saving
CCTR-630 GPS Watch Tracker User Manual ---V1 Welcome to use this mini GPS watch tracker. This product is with GPS module and GSM module, that has many new and unique functions, such as super power saving
Lenovo TAB A User Guide V1.0. Please read the safety precautions and important notes in the supplied manual before use.
 Lenovo TAB A10-70 User Guide V1.0 Please read the safety precautions and important notes in the supplied manual before use. Chapter 01 Lenovo TAB A10-70 Overview 1-1 Appearance 1-2 Buttons 1-3 Turning
Lenovo TAB A10-70 User Guide V1.0 Please read the safety precautions and important notes in the supplied manual before use. Chapter 01 Lenovo TAB A10-70 Overview 1-1 Appearance 1-2 Buttons 1-3 Turning
SMART BAND YOUR HEALTH TRACKER PRODUCT MANUAL. VeryFit for heart rate
 SMART BAND YOUR HEALTH TRACKER VeryFit for heart rate PRODUCT MANUAL SMART BAND YOUR HEALTH TRACKER VeryFit for heart rate PRODUCT MANUAL Digital manual was emailed to the user and can also be found at
SMART BAND YOUR HEALTH TRACKER VeryFit for heart rate PRODUCT MANUAL SMART BAND YOUR HEALTH TRACKER VeryFit for heart rate PRODUCT MANUAL Digital manual was emailed to the user and can also be found at
Jabra motion. User Manual. jabra.com/motion
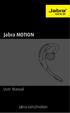 Jabra motion User Manual jabra.com/motion 1. welcome...4 2. headset OVERVIEW...5 3. how to wear... 6 3.1 Height adjustment 6 3.2 Left or right ear wearing style 7 3.3 EARGEL POSITIONING 7 4. how to charge...
Jabra motion User Manual jabra.com/motion 1. welcome...4 2. headset OVERVIEW...5 3. how to wear... 6 3.1 Height adjustment 6 3.2 Left or right ear wearing style 7 3.3 EARGEL POSITIONING 7 4. how to charge...
Navigating Pipsqueak. Use the arrow keys to navigate Yip Yap = Select, Red Button = Back Up
 Pipsqueak Quick Start Guide Download the free Yip Yap Smartphone App for parents! Search Pipsqueak on the Google Play or ios App Store, then login with Facebook or create a Login ID and password. Personalize
Pipsqueak Quick Start Guide Download the free Yip Yap Smartphone App for parents! Search Pipsqueak on the Google Play or ios App Store, then login with Facebook or create a Login ID and password. Personalize
User Manual Smartwatch SW15
 User Manual Smartwatch SW15! 1. Functions Health and exercise -Pedometer Built-in accelerometer checks and tracks your exercise time, fat burning, temperature, speed and distance. -Sleep Monitor Built-in
User Manual Smartwatch SW15! 1. Functions Health and exercise -Pedometer Built-in accelerometer checks and tracks your exercise time, fat burning, temperature, speed and distance. -Sleep Monitor Built-in
Samsung SDS Digital Doorlock Catalog. Copyright May, 2017 Samsung SDS Co., Ltd. All rights reserved.
 Samsung SDS Catalog www.samsungsds.com sales.smarthome@samsung.com Copyright May, 2017 Samsung SDS Co., Ltd. All rights reserved. Open With Smart Phone (Bluetooth Keyless Entry) Premium Service Open With
Samsung SDS Catalog www.samsungsds.com sales.smarthome@samsung.com Copyright May, 2017 Samsung SDS Co., Ltd. All rights reserved. Open With Smart Phone (Bluetooth Keyless Entry) Premium Service Open With
GUDRUTIS S15 Quick Instruction Guide
 GUDRUTIS S15 Quick Instruction Guide Welcome to the family! Smart location and phone service for children. "Gudrutis S15 helps children to keep in touch with parents and for parents to know where their
GUDRUTIS S15 Quick Instruction Guide Welcome to the family! Smart location and phone service for children. "Gudrutis S15 helps children to keep in touch with parents and for parents to know where their
GPS Vehicle and personal location tracker. User manual
 GPS Vehicle and personal location tracker User manual 1 Contents 1. Product overview... 2 2. Safety instruction... 3 3. Specification and parameters... 3 4. Getting started... 4 4.1 Hardware and accessories...
GPS Vehicle and personal location tracker User manual 1 Contents 1. Product overview... 2 2. Safety instruction... 3 3. Specification and parameters... 3 4. Getting started... 4 4.1 Hardware and accessories...
Verify that Wi-Fi option is turned on. Swipe down from the top of the screen once by using two fingers, or twice using one finger. Tap > Wi-Fi.
 Troubleshooting I can't find an email using the BlackBerry Device Search app The BlackBerry Device Search app only searches email that is in the BlackBerry Hub. To learn how to add email accounts to the
Troubleshooting I can't find an email using the BlackBerry Device Search app The BlackBerry Device Search app only searches email that is in the BlackBerry Hub. To learn how to add email accounts to the
Quick Start Guide D502PB. U.S Service Hotline : More support at
 Quick Start Guide D502PB U.S Service Hotline : 1-888-863-0138 More support at www.d2pad.info Overview ENGLISH 1 2 3 8 7 4 5 6 1 2 3 4 5 6 7 8 Volume Keys Status Bar Front Camera Menu Key Home Key Back
Quick Start Guide D502PB U.S Service Hotline : 1-888-863-0138 More support at www.d2pad.info Overview ENGLISH 1 2 3 8 7 4 5 6 1 2 3 4 5 6 7 8 Volume Keys Status Bar Front Camera Menu Key Home Key Back
Quick Reference Guide
 Quick Reference Guide Unlocked ¹ Table of Contents 2 Samsung Care 3 Know your device 5 Device setup 9 Home screen 12 Volume and ringtones 13 Hello Bixby 14 Useful apps 15 Calls 16 Voicemail 17 Contacts
Quick Reference Guide Unlocked ¹ Table of Contents 2 Samsung Care 3 Know your device 5 Device setup 9 Home screen 12 Volume and ringtones 13 Hello Bixby 14 Useful apps 15 Calls 16 Voicemail 17 Contacts
MMARTIAN QUICK CONNECT GUIDE. Complete User Manual is available at martianwatches.com/manual
 MMARTIAN V3 QUICK CONNECT GUIDE Complete User Manual is available at martianwatches.com/manual Charging the Watch Plug the charging cable into your computer s USB port (or a power outlet via a USB wall
MMARTIAN V3 QUICK CONNECT GUIDE Complete User Manual is available at martianwatches.com/manual Charging the Watch Plug the charging cable into your computer s USB port (or a power outlet via a USB wall
Peace of mind, in real-time. User Guide
 Peace of mind, in real-time User Guide The hereo Family User Guide - Table of Contents GETTING STARTED 3 WHAT S IN THE BOX 3 GETTING TO KNOW YOUR HEREO WATCH 3 CHARGING YOUR HEREO WATCH 4 DOWNLOADING THE
Peace of mind, in real-time User Guide The hereo Family User Guide - Table of Contents GETTING STARTED 3 WHAT S IN THE BOX 3 GETTING TO KNOW YOUR HEREO WATCH 3 CHARGING YOUR HEREO WATCH 4 DOWNLOADING THE
1. Operating Conditions
 OWNER S MANUAL Overview 1) Operating conditions 2) Articles in the box 3) Charging 4) App setup 5) Wearing the device 6) Cleaning the device 7) Screen operation 8) Device operation a) Time/date interface
OWNER S MANUAL Overview 1) Operating conditions 2) Articles in the box 3) Charging 4) App setup 5) Wearing the device 6) Cleaning the device 7) Screen operation 8) Device operation a) Time/date interface
SMARTWATCH User Manual
 SMARTWATCH User Manual Please refer to this manual before using your LOGIC LIFE 20 SmartWatch. ENGLISH Pages OVERVIEW 3 CHARGING 4 USABILITY 5 PAIRING 6-7 FUNCTIONS 8-12 TECHNICAL SPECIFICATIONS 13 2 1.
SMARTWATCH User Manual Please refer to this manual before using your LOGIC LIFE 20 SmartWatch. ENGLISH Pages OVERVIEW 3 CHARGING 4 USABILITY 5 PAIRING 6-7 FUNCTIONS 8-12 TECHNICAL SPECIFICATIONS 13 2 1.
(8.1 + ) and Android (3.0 + ) devices.
 - Your Location Partner GT-200-3G, GPS&GLONASS Portable Tracker with SOS Button, Loud Speaker, APP & Web Support Overview Every year, there are many senior people, small children go out and lose contact
- Your Location Partner GT-200-3G, GPS&GLONASS Portable Tracker with SOS Button, Loud Speaker, APP & Web Support Overview Every year, there are many senior people, small children go out and lose contact
1. Introduction P Package Contents 1.
 1 Contents 1. Introduction ------------------------------------------------------------------------------- P. 3-5 1.1 Package Contents 1.2 Tablet Overview 2. Using the Tablet for the first time ---------------------------------------------------
1 Contents 1. Introduction ------------------------------------------------------------------------------- P. 3-5 1.1 Package Contents 1.2 Tablet Overview 2. Using the Tablet for the first time ---------------------------------------------------
Saviour App User Manual. User Manual to use app. This documents describe the Saviour app functionalities for end user.
 Saviour App User Manual User Manual to use app This documents describe the Saviour app functionalities for end user. Introduction This document describes the Saviour app to use Saviour Indoor, Outdoor
Saviour App User Manual User Manual to use app This documents describe the Saviour app functionalities for end user. Introduction This document describes the Saviour app to use Saviour Indoor, Outdoor
Welcome Packing List Specifications Safety Precautions
 USER MANUAL Welcome Thanks for purchasing product KOCASO Discover. Please read this instruction manual carefully before use. Packing List Upon opening the package, please check for the following items:
USER MANUAL Welcome Thanks for purchasing product KOCASO Discover. Please read this instruction manual carefully before use. Packing List Upon opening the package, please check for the following items:
Table of contents. 2 Samsung Care. 3 Know Your Device. 5 S Pen. 7 Device Setup. 12 Home Screen. 18 Apps. 19 Calls. 20 Voic .
 Table of contents 2 Samsung Care 3 Know Your Device 5 S Pen 7 Device Setup 12 Home Screen 18 Apps 19 Calls 20 Voicemail 21 Contacts 22 Messages 24 Camera 25 Internet 26 Connections 27 Security Samsung
Table of contents 2 Samsung Care 3 Know Your Device 5 S Pen 7 Device Setup 12 Home Screen 18 Apps 19 Calls 20 Voicemail 21 Contacts 22 Messages 24 Camera 25 Internet 26 Connections 27 Security Samsung
<,W,EϬϱ E USER MANUAL
 USER MANUAL GETTING STARTED To get started with the Agora handset, please take both the phone and the battery out of the box. On the rear of the phone you will find a plastic backing cover with a small
USER MANUAL GETTING STARTED To get started with the Agora handset, please take both the phone and the battery out of the box. On the rear of the phone you will find a plastic backing cover with a small
CarDVR-210 WiFi GPS. User Manual
 CarDVR-210 WiFi GPS User Manual Names of Parts GPS Receiver Slot Lens Micro HDMI Port Speaker Tripod Mount LCD Panel Mic Status Indicator Micro USB Port microsd Card Slot Power/Menu Button Record Button
CarDVR-210 WiFi GPS User Manual Names of Parts GPS Receiver Slot Lens Micro HDMI Port Speaker Tripod Mount LCD Panel Mic Status Indicator Micro USB Port microsd Card Slot Power/Menu Button Record Button
MYBUDDY MANUAL AND SUPPORT DOCUMENT VERSION 1 Support on Phone
 MYBUDDY MANUAL AND SUPPORT DOCUMENT VERSION 1 Support@huginnovations.com Support on Phone - 8885068808 EuroKids MYBUDDY Band Welcome to the world of MYBUDDY! MYBUDDY aims to assure safety within a secure,
MYBUDDY MANUAL AND SUPPORT DOCUMENT VERSION 1 Support@huginnovations.com Support on Phone - 8885068808 EuroKids MYBUDDY Band Welcome to the world of MYBUDDY! MYBUDDY aims to assure safety within a secure,
Getting to Know Your Mobile WiFi Note: Thank you for choosing VIVA LTE Mobile WiFi
 GUIDE BOOK 2 Thank you for choosing VIVA LTE Mobile WiFi This document will help you understand your Mobile WiFi so you can start using it right away. Please read this document carefully before using your
GUIDE BOOK 2 Thank you for choosing VIVA LTE Mobile WiFi This document will help you understand your Mobile WiFi so you can start using it right away. Please read this document carefully before using your
FOCIS Flex Inspection
 Test & Inspection FOCIS Flex Inspection Fiber Optic Connector Inspection Solution User s Guide www.flglobal.com, +1 (800) 321-5298 or +1 (603) 528-7780 Table of Contents Safety Information.... 3 FOCIS
Test & Inspection FOCIS Flex Inspection Fiber Optic Connector Inspection Solution User s Guide www.flglobal.com, +1 (800) 321-5298 or +1 (603) 528-7780 Table of Contents Safety Information.... 3 FOCIS
Mobile Phone. I7A User Manual
 Mobile Phone I7A User Manual Dear Customer, Thank you for purchasing i7a Full Touch Screen Mobile Phone. Kindly read this user manual carefully to learn about key functional characteristics and operational
Mobile Phone I7A User Manual Dear Customer, Thank you for purchasing i7a Full Touch Screen Mobile Phone. Kindly read this user manual carefully to learn about key functional characteristics and operational
JT Tab User Guide. Page 1
 JT Tab User Guide Page 1 Content User Manual 1 Content 2 1 Introduction 4 1.1 Acknowledgement 4 1.2 Announcements 4 1.3 Safety Instruction 4 2 JT Tab Introduction 6 2.1 JT Tab Operation and Preparation
JT Tab User Guide Page 1 Content User Manual 1 Content 2 1 Introduction 4 1.1 Acknowledgement 4 1.2 Announcements 4 1.3 Safety Instruction 4 2 JT Tab Introduction 6 2.1 JT Tab Operation and Preparation
Keys and parts (front)
 2008 Nokia. All rights reserved. Nokia, Nokia Connecting People, Nseries, N96, Navi, and Nokia Care are trademarks or registered trademarks of Nokia Corporation. Other product and company names mentioned
2008 Nokia. All rights reserved. Nokia, Nokia Connecting People, Nseries, N96, Navi, and Nokia Care are trademarks or registered trademarks of Nokia Corporation. Other product and company names mentioned
1. Introduction P Package Contents 1.
 1 Contents 1. Introduction ------------------------------------------------------------------------------- P. 3-5 1.1 Package Contents 1.2 Tablet Overview 2. Using the Tablet for the first time ---------------------------------------------------
1 Contents 1. Introduction ------------------------------------------------------------------------------- P. 3-5 1.1 Package Contents 1.2 Tablet Overview 2. Using the Tablet for the first time ---------------------------------------------------
Table of Contents 2 Device Functions 4 Device Setup 8 Call Features 9 Voic Customize Your Device 12 Contacts 13 Messages 15 Connections
 Table of Contents 2 Device Functions 4 Device Setup 8 Call Features 9 Voicemail 10 Customize Your Device 12 Contacts 13 Messages 15 Connections 16 Apps & More 19 Security Device Functions Front View Front
Table of Contents 2 Device Functions 4 Device Setup 8 Call Features 9 Voicemail 10 Customize Your Device 12 Contacts 13 Messages 15 Connections 16 Apps & More 19 Security Device Functions Front View Front
Thuraya SatSleeve. User Guide ENGLISH
 Thuraya SatSleeve User Guide ENGLISH Thank you for choosing the Thuraya SatSleeve! The SatSleeve allows you to use your iphone in satellite mode. You can now enjoy calls, messages, and Internet browsing
Thuraya SatSleeve User Guide ENGLISH Thank you for choosing the Thuraya SatSleeve! The SatSleeve allows you to use your iphone in satellite mode. You can now enjoy calls, messages, and Internet browsing
Chapter 1 Preparing Your ipads for Q-interactive
 Chapter 1 Preparing Your ipads for Q-interactive Q-interactive User Guide December 2016! Configuring Your ipad Settings for Q-interactive Before you can administer tests with Q-interactive, you need complete
Chapter 1 Preparing Your ipads for Q-interactive Q-interactive User Guide December 2016! Configuring Your ipad Settings for Q-interactive Before you can administer tests with Q-interactive, you need complete
