AT&T MERLIN LEGEND. Communications System Release 2.0 MLX-10 Non Display Telephone User's Guide
|
|
|
- Maximillian Lewis
- 6 years ago
- Views:
Transcription
1 AT&T MERLIN LEGEND Communications System Release 2.0 MLX-10 Non Display Telephone User's Guide
2 Copyright 1992 AT&T AT&T All Rights Reserved Issue 1 Printed in U.S.A. October 1992 Notice Every effort was made to ensure that the information in this book was complete and accurate at the time of printing. However, information is subject to change. Federal Communications Commission (FCC) Electromagnetic Interference Information This equipment has been tested and found to comply with the limits for a Class A digital device, pursuant to Part 15 of the FCC Rules. These limits are designed to provide reasonable protection against harmful interference when the equipment is operated in a commercial environment. This equipment generates, uses, and can radiate radio frequency energy and, if not installed and used in accordance with the instruction manual, may cause harmful interference to radio communications. Operation of this equipment in a residential area is likely to cause harmful interference, in which case the user will be required to correct the interference at his own expense. Canadian Department of Communications (DOC) Interference Information This digital apparatus does not exceed the Class A limits for radio noise emissions set out in the radio interference regulations of the Canadian Department of Communications. Le Present Appareil Numerique n emet pas de bruits radioelectriques depassant Ies Iimites applicable aux appareils numeriques de la class A prescribes clans Ie Reglement sur Ie brouillage radioelectrique edicte par Ie ministere des Communications du Canada. Trademarks MERLIN LEGEND and MLX-10 are trademarks of AT&T in the U.S. and other countries. Mirage, StarSet, Supra, and Supra NC are registered trademarks of Plantronics, Inc.
3 Contents About This Guide 1 Conventions 2 How to Comment on This Guide 3 1 Your MLX-10 Telephone 1-1 MLX-10 Telephone 1-2 Dedicated Feature Buttons 1-4 Line Buttons 1-7 Line Button Lights 1-12 Caring for Your Phone 1-13 Adjusting the Desk Stand 1-14 Additional Equipment 1-16 Contents i
4 Contents 2 Quick Start Identifying Call Making Calls Answering Calls Transferring Calls Types Setting Up a Conference Using and Programming Features Using Features Programming Features Feature Finder 4-1 ii Contents
5 Contents 5 Features Account Code Entry Auto Dial Callback Call Waiting Conference Coverage Do Not Disturb Forward and Follow Me Headset/Handset Mute Language Last Number Dial Line Request Messaging Night Service Paging Contents iii
6 Contents Features (contiunued) Park Personal Speed Dial Pickup Privacy Recall Reminder Service Ringing Options Saved Number Dial Signaling and Notify System Speed Dial Transfer Voice Announce Volume iv Contents
7 Contents A Programming Special Characters A-1 B Feature Codes B-1 C Programming Codes C-1 Contents v
8 vi
9 The exclamation point in an equilateral triangle is intended to alert the user to the presence of important operating and maintenance (servicing) instructions in the literature accompanying the product. IMPORTANT SAFETY INSTRUCTIONS Always follow these basic safety precautions when using your telephone equipment. These precautions reduce the risk of fire, electrical shock, and injury to you and damage to the equipment. Read and understand all instructions. Follow all warnings and instructions marked on or packed with the telephone. Do not use the telephone near water, as in a wet basement. The telephone can be hazardous if immersed in water. To avoid the possibility of electrical shock, do not use it when you are wet. If you accidentally drop it into water, do not retrieve it until you have first unplugged the line cord from the modular wall jack. Do not plug the telephone back in until it has dried thoroughly. vii
10 Do not use the telephone during electrical storms in your immediate area. There is a remote risk of electrical shock from lightning. Unplug the telephone from the wall outlet before cleaning. Use a damp cloth for cleaning. Do not use liquid or aerosol cleaners on the telephone. Never push objects of any kind into the telephone through openings or slots. Never spill liquid of any kind on the telephone. Do not use the telephone near a gas leak. If you suspect a gas leak, report it immediately, but use a telephone away from the area in question. The telephone s electrical contacts could generate a tiny spark. While unlikely, it is possible that the spark could ignite heavy concentrations of gas. To reduce the risk of electrical shock, do not disassemble the telephone. There are no userserviceable parts inside. Opening or removing covers may expose you to hazardous voltages, and incorrect reassembly can cause electrical shock when the telephone is used. Call your sales representative or authorized dealer when service or repair work is needed. SAVE THESE INSTRUCTIONS viii
11 About This Guide This guide gives you the information you need to use your MERLIN LEGEND Communications System non-display phone. If you have any questions about using your phone s features, contact your system manager. He or she is a coworker who is responsible for managing the system. About This Guide 1
12 About This Guide Conventions The following typographical conventions are used in this guide: Bold type is used for phone buttons. Italic type is used for emphasis and as a substitute for information for which you must supply a specific value. Constant Press programmed Auto Dial button. Dial feature code. width type is used for information on phone display screens or on a PC screen. Your phone automatically posts the message: Do Not Disturb. Bold constant width type indicates information that you enter exactly as shown. Dial 34. A smaller italic font is used for additional information provided after the step of a procedure: The green light flashes. 2 Conventions
13 About This Guide How to Comment on This Guide We welcome your feedback on this guide. Please use the feedback form on the next page. If the form is missing, send your comments to A. Sherwood, AT&T, 99 Jefferson Road, Rm. # 2A25, Parsippany, NJ How to Comment on This Guide 3
14 Your MLX-10 Telephone The MLX-10 non-display telephone has many features. Some of these, such as Transfer and Conference, are built in. Others, such as Forward and Call Waiting, can be programmed and used when you need them. Your MLX-10 telephone is shown on the next page. Your MLX-10 Telephone 1-1
15 Your MLX-10 Telephone MLX-10 Telephone 1-2 MLX-10 Telephone
16 Your MLX-10 Telephone Button labeling card A card you can label with the line or feature assigned to each line button. Dedicated feature buttons The eight imprinted buttons for the features used most often. Desk stand (not shown) A support that adjusts to two angles and can be removed for wall mounting. Dial Pad The numbered buttons, along with and #, that are used to dial phone numbers and feature codes. Handset The handheld part of the phone that you pick up., talk into, and listen from. Line buttons The 10 buttons with red and green lights used to make and receive calls and program unlabeled buttons for feature use. Message light A light that goes on when you have a voice mail message, a fax, or a message from the system operator. Microphone (not shown) Use when the speakerphone is active. Speaker The loudspeaker device. User cards and tray Instructions for feature use in a sliding tray under the phone. Volume control A button for controlling the volume of the speaker, handset, and ringer. MLX-10 Telephone 1-3
17 Your MLX-10 Telephone Dedicated Feature Buttons Eight imprinted (dedicated) feature buttons, are located in the lower left corner of the phone. These buttons are programmed for the features you use most often. Four of the buttons have lights next to them to show their on/off status. The lights next to Feature, HFAI, and Speaker are green. Mute is red. Feature HFAI Mute Press to select and use your phone s features. Feature codes are listed in Appendix B and on the user tray cards under the phone. Press to respond to voice-announced calls without lifting the handset or using the speakerphone. You must press the HFAI (Hands Free Answer on Intercom) button and leave it on; you cannot press it to respond to a call after the call comes in. Press to turn the microphone in the speakerphone on and off. By pressing Mute during a conversation, you can speak privately with someone in your office without being heard by the caller. 1-4 Dedicated Feature Buttons
18 Your MLX-10 Telephone Speaker Transfer Conf Drop Press to turn on the speakerphone so you can make or answer a call without using the handset. Press Speaker before dialing to get a dial tone. Press Speaker when the phone rings to answer a call. Press Speaker while the handset is in use to turn off the handset and turn on the speakerphone. (You can hang up the handset and the call remains on the speakerphone. ) Press Speaker while the speakerphone is in use to hang up the phone. Press to send a call to an inside extension or outside number. Press to add another person to a call for conferencing with up to five people, including you. Press to disconnect a person from a conference call. Drop does not work when a conference has been put on hold. Drop is also used to cancel a queued line request or a Callback call. Dedicated Feature Buttons 1-5
19 Your MLX-10 Telephone Hold Press to put a call or conference on hold. The green light next to the line button with the call on hold flashes until the call is resumed or the person hangs up. As a reminder, the phone beeps once every 60 seconds. More than one call at a time can be put on hold. Press the line button with the flashing green light to return to the call. NOTE: Depending on how your system is set up, Transfer, Conf, Drop, and Hold may not work exactly as described here. If you have any questions about using these features, contact your system manager. 1-6 Dedicated Feature Buttons
20 Your MLX-10 Telephone Line Buttons There are ten line buttons two columns of five each in the center of the phone. Use these buttons to make and receive inside calls (to and from other extensions) and outside calls. Two or more line buttons are labeled either ICOM (Intercom) or SA (System Access). You have either ICOM or SA buttons, but never both. If you have ICOM buttons, use them to place inside calls only: Use buttons labeled with phone numbers to place outside calls. If you have SA buttons, use them for both inside and outside calls. You must enter a dial-out code (usually a 9) to make an outside call on a SA button. You can program a feature onto any unlabeled line button. See Chapter 3 for more on programming unlabeled line buttons. Depending on your company, you mayor may not have all the buttons described next. If your phone has SA buttons, see the following section. If your phone has ICOM buttons, see Phones with ICOM Buttons. Line Buttons 1-7
21 Your MLX-10 Telephone Phones with SA Buttons SA Ring. Use this button to make and receive both inside and outside calls. To call an inside number, dial only the extension. For outside calls, dial a dial-out code (usually a 9) before the phone number. SA Voice. Use this button to make inside voice-announced calls and outside calls and to receive both inside and outside calls. Voice-announced inside calls do not ring your co-worker hears your voice over the speakerphone instead. To make outside calls, enter a dial-out code (usually a 9) before the phone number. 1-8 Line Buttons
22 Your MLX-10 Telephone SA Originate Only. Use this button only to make calls; calls do not come in on this button. To make an outside call, enter a dial-out code (usually a 9) before dialing the phone number. This button is set up by your company to make either inside ringing or voice-announced calls (not both). Shared SA. Use this button to answer calls for co-workers and to join their conversations. Each button is linked to a specific SA button on a co-worker s phone. Shared SA buttons are labeled either Shared SA Ring or Shared SA Voice, depending on which type of inside calls the button allows you to make. You can use these buttons to make and receive inside and outside calls, just like your own SA Voice and SA Ring buttons. These buttons are set up by your company Use any button labeled with a phone number to make or receive outside calls only. It is a direct outside line that does not need a dial-out code. Pool. Use this button to get an outside line from a group of outside lines. You may have a different label on one or more of these buttons, or you may need to enter a dial-out code (or pool code). Consult your system manager for an explanation of their purpose and use. Line Buttons 1-9
23 Your MLX-10 Telephone Phones with ICOM Buttons ICOM Ring. Use this button to make inside ringing calls and to receive both inside ringing and voice-announced calls. You cannot use this button for outside calls, but they can be transferred to you. ICOM Voice. Use this button to make inside voiceannounced calls and to receive both inside ringing and voice-announced calls. Voice-announced calls do not ring your co-worker hears your voice over the speakerphone instead. You cannot use this button for outside calls, but outside calls can be transferred to you Line Buttons
24 Your MLX-10 Telephone ICOM Originate Only. Use this button to make inside calls; calls do not come in on this button. This button is set up by your company to make either inside ringing or voiceannounced calls Use any button labeled with a phone number to make or receive outside calls only. It is a direct outside line that does not need a dial-out code. Line Buttons 1-11
25 Your MLX-10 Telephone Line Button Lights Light Each line button has two lights next to it, a red one and a green one, showing whether the line is available, in use, or on hold. Meaning Steady red Steady green Steady red and green Steady red and flashing green Fast flashing green Slow flashing green You are automatically connected to this line when you lift the handset. The line is in use or the feature programmed onto the line button is in use. You are using this line button or the Line Request feature is for this line. An incoming call is ringing on this line button or a call you transferred is returning to this line button. You have put a call on hold on this line button. Someone else has put a call on hold on this line button Line Button Lights
26 Your MLX-10 Telephone Caring for Your Phone First unplug the phone from the wall jack, then use a soft cloth lightly dampened with water or a mild soap solution to clean the phone. CAUTION: To prevent permanent damage, do not immerse the phone in water or any other liquid, or use liquid or aerosol cleaners directly on the phone. Caring for Your Phone 1-13
27 Your MLX-10 Telephone Adjusting the Desk Stand The angle of a desktop phone can be adjusted to two positions, low and high, as shown in the diagram at the bottom of the user card tray. To make the adjustment, put the phone face down on a flat surface, remove the cord from the clips in the stand, and follow the steps below. (Removing the user card tray under the phone may make the adjustment easier.) Press on the top rear center of the stand to release the tab. Pull the stand toward you and away from the phone. 3. To adjust the stand to the low position, insert the tab at the bottom of the stand into the corresponding lower slot. To adjust the stand to the high position, insert the tab at the bottom of the stand into the corresponding upper slot Adjusting the Desk Stand
28 Your MLX-10 Telephone 4. Lower the stand and press the tab at the top into the corresponding slot on the phone. Replace the cord in the clips in the stand. The desk stand is removed wall. when mounting MLX-10 on the Adjusting the Desk Stand 1-15
29 Your MLX-10 Telephone Additional Equipment The following additional equipment is now supported: Headsets Four headsets Modular amplifier For hands-free operation of the telephone, four headsets are now available: The StarSet Headset has a single ear tip and is worn without a headband. The Mirage Headset has a single disk-shaped receiver and is worn without a headband. The Supra Headset has a single disk-shaped receiver and a headband. The Supra NC Headset has two disk-shaped receivers and a headband. Modular Amplifier The Modular Amplifier connects the StarSet, Mirage, Supra, and Supra NC headsets to any MLX telephone. The amplifier provides volume and mute controls Additional Equipment
30 Quick Start Quick Start helps you begin using the basic features of your MLX telephone immediately. To use features not addressed in this chapter, see Chapter 5, Features. Identifying Call Types Your telephone provides distinctive rings to identify ringing calls. It also provides tones to assist you in using system features or making calls. Identifying Call Types 2-1
31 Quick Start To Identify Ringing Calls Your phone uses four distinctive ringing patterns to help you identify different types of incoming calls. Ring Meaning One long ring An inside call One long ring and An outside call one short ring One long ring and An outside call transferred two short rings to you or a returning transferred call (See Transfer in Chapter 5.) One long ring and A returning Callback call three short rings (See Callback in Chapter 5.) 2-2 Identifying Call Types
32 Quick Start To Identify Tones When making different tone. Tone Dial tone (steady tone) Busy (slow repeating tone) Fast busy (fast repeating tone) Alternating high and low tones Confirmation tone (double break in dial tone followed by steady tone) Callback tone (five short beeps) Call Waiting tone (one or two beeps while you are on another call) a call or using a feature, you may hear a These tones are described as follows. Meaning You can make a call. The phone you are calling is busy. No lines are available. You dialed a number incorrectly or misused a feature. You used a feature properly. The outside line or the extension is busy and your phone is programmed for Callback. (See Callback in Chapter 5) You have an inside call (one beep) or an outside call (two beeps) waiting. Identifying Call Types 2-3
33 Quick Start Making Calls A steady red light beside a line button indicates a free line. When you lift the handset to make a call, you are automatically connected to this line. To Make Inside Calls Inside calls are either voice-announced or ringing. When you make a voice-announced call by using an ICOM Voice or SA Voice button, your co-worker s phone does not ring; your voice is heard over the speakerphone if your coworker s phone is programmed to receive voice announcements. When your co-worker is on another call using the handset, your voice still comes over the speakerphone. If the co-worker you dialed is already using the speakerphone or Voice Announce is turned off for that phone, your call rings instead. If the co-worker is using Do Not Disturb or all the ICOM or SA buttons assigned to receive calls are in use, you hear a busy signal. See Voice Announce and Do Not Disturb in Chapter 5. To make an inside ringing call, use an ICOM Ring or SA Ring button. 2-4 Making Calls
34 Quick Start NOTE: If you have difficulty hearing the other person while using your speakerphone, background noise may be interfering with the reception and transmission. Lowering the volume of the speakerphone reduces the interference. Also, do not place anything in front of the microphone If the red light next to the ICOM or SA button is not on, press the button. The red light goes on. Lift the handset or press Speaker. The green light next to the line button goes on. Dial the extension number. For voice-announced calls, begin talking when you hear a beep. Making Calls 2-5
35 Quick Start To Make Outside Calls Use any SA button or any line button labeled with a phone number or Pool number to make an outside call. ICOM buttons are reserved for inside calls. Only SA buttons need a dial-out code (usually a 9) before dialing the phone number. 1. If the red light next to the line button you want to use is not on, press the button. The red light goes on. 2. Lift the handset or press Speaker. The green light next to the line button goes on. 3. If you are using an SA button, dial the dial-out code. 4. Dial the phone number. 2-6 Making Calls
36 Quick Start Answering Calls Your phone alerts you to an incoming call in a few different ways. The phone can ring or you can receive a voiceannounced call over the speakerphone. If you are using your phone, you may hear a Call Waiting signal (a beep) during your call. This beep indicates that you have another call. See Call Waiting in Chapter 5. You can prevent voice-announced calls by turning off Voice Announce or prevent both voice-announced and internal ringing calls by using Do Not Disturb. See Do Not Disturb and Voice Announce in Chapter 5. While you are on a call, you can also use the Inspct button to preview other incoming calls or calls on hold. To Answer Voice-Announced Calls Answer a voice-announced call in one of the following ways: Lift the handset. Press Mute to talk over your speakerphone. (Mute comes on automatically when you receive a voice announced call; press Mute to turn it off.) Use HFAI. HFAI must be on before the call comes in. To answer a call, simply talk directly into the speakerphone. Answering Calls 2-7
37 Quick Start To Answer Ringing Calls If You Are Not on the Phone: A flashing green light next to a line button indicates a call is ringing on that line button. If the red light next to the button with the call is not on, press that line button. The red light goes on. Lift the handset or press Speaker. Both the red and green lights next to the line button stay on while you are on the call. If You Are on the Phone: To put a call on hold, press Hold. To answer the ringing call, press the line button next to the flashing green light. To return to a call on hold, press the line button for the held call. 2-8 Answering Calls
38 Quick Start Transferring Calls You can transfer a call from your extension to another inside extension or outside number. The following procedure provides the basic steps for transferring a call. To use onetouch transfer and other system features available during transfer, see Transfer in Chapter 5. To Transfer to an Inside Extension If your phone has Auto Dial buttons, check the light next to the button for the person s extension. If the light is on, the person is unavailable. Consider using Camp-On, Paging, or Park and Paging. See Chapter 5 for more information on these features. If the light is off, go to Step 2. Press Transfer. The tail is put on hold automatically and the system selects an SA or ICOM button. Press the Auto Dial button or dial the person s extension. If the person is available, announce the call and hang up. The call is transferred. If the person is unavailable, return to the caller by pressing the SA or line button with the held call. Transferring Calls 2-9
39 Quick Start To Transfer to an Outside Number Press Transfer. The call is put on hold automatically. Press a line button to get an outside line, or press an SA button and dial the dial-out code. You hear a dial tone. Dial the outside number. If the person is available, hang up. The call is transferred. If the person is unavailable, return to the caller by pressing the SA or line button with the held call Transferring Calls
40 Quick Start Setting Up a Conference You can conference up to five people on the same conversation: one or two outside numbers and up to three extensions, including your own. 1. Make a call to the first extension or outside number. 2. Press Conference after the person answers and you have announced the call. The green light next to the line button flashes, signaling that the tail is on hold for the conference. 3. If the next call is an inside extension, press an ICOM or SA button; if it is an outside number, press an SA or line button. NOTE: If you have SA buttons and any are available, the system selects one automatically for you. 4. Dial the next extension or outside number. NOTE: If you make a dialing error while adding a participant to a conference, you must hang up and restart the procedure to add a participant, beginning with Step 3. Setting Up a Conference 2-11
41 Quick Start 5. Confirm participation: If the person is available, announce the conference and press Conference. All participants, including you, are connected. If the person is unavailable, hang up. If this is the case, select a new line another call or return to the original and make call. CAUTION: If the system selects an SA Voice button when adding a conference participant, you hear a beep instead of ringing after you dial the extension to be included in the conference. If the call is not answered, and you press Conference to complete the call, your conversation with other parties on the conference is broadcast on that extension s speakerphone. Be sure to Drop an unanswered extension on an SA Voice button to prevent an unintentional broadcast from happening. 6. Press Conference again to add another person. You are separated from the conference while you add the next person, but the participants who are already on can still talk. 7. Repeat Steps 3 through 5 to add more participants Setting Up a Conference
42 Quick Start 8. While on a conference: Disconnect yourself without ending the call by pressing Hold. Rejoin the conference by pressing the line button for any participant. Disconnect a participant by pressing Drop and then pressing participant s line button. (Do not use Drop to disconnect a participant when the conference is on hold. Do not use Drop to disconnect yourself from a conference you initiated.) 9. To end the conference, hang up. To Leave a Conference Temporarily 1. Press Hold. Conference participants are still able to talk. 2. To rejoin the conference, press the line button of any participant. To Drop a Conference Participant 1. Press Drop. The drop feature does not work when the conference is on hold. 2. Press the line button of any participant. Setting Up a Conference 2-13
43 Using and Programming Features You can use most of your phone s features either by pressing programmed line buttons or by dialing feature codes, depending on the following: The number of unlabeled line buttons. If all the line buttons have lines assigned to them, you can use features only by dialing feature codes. If there are unlabeled line buttons, you can program features onto them. You can then use the feature by pressing that button instead of dialing the feature code. Whether the feature needs a programmed line button. Some features, such as Saved Number Dial, cannot be used with feature codes. You need to program a button to turn the feature on and off. The light next to the button provides a visual reminder when the feature is in use. The following features require programmed buttons. For more information on Programming codes, see Appendix C. Using and Programming Features 3-1
44 Using and Programming Features Auto Dial Coverage Coverage Off Primary Individual Coverage Secondary Individual Coverage Group Coverage Coverage VMS Do Not Disturb Headset/Handset Mute Messaging Posted Message Saved Number Dial Signaling and Notify Whether the feature can be used only by dialing a feature code. Some features are meant to be used by dialing a 1-, 2-, or 3-digit code. For example, Personal Speed Dial allows you to dial phone numbers quickly by using codes instead of programming separate Auto Dial buttons to dial each number. The following features require feature codes. For more information on feature codes, see Appendix B. Call Waiting Pickup Cancel sending of Forwarded calls from all extensions Cancel sending of Forwarded calls from one extension Cancel sending of Follow Me calls from all extensions Cancel sending of Follow Me calls from one extension Extension Language Personal Speed Dial 3-2 Using and Programming Features
45 Using and Programming Features General instructions for using and programming features follow. Specific instructions for using and programming each feature are in Chapter 5. Using and Programming Features 3-3
46 Using and Programming Features Using Features There are two ways to use your phone s features: Press a programmed button. When you have programmed a feature onto a line button, press that button to use the feature. Dial a feature code. You can use many features that do not appear on the Menu or Feature screen by pressing the Feature button and dialing a 1-, 2-, or 3- digit feature code. You can also use feature codes for features that you only use occasionally instead of programming them on line buttons. (Feature codes are listed in Appendix B.) To use a feature code: 1. Press Feature. 2. Dial the feature code. 3-4 Using Features
47 Using and Programming Features Programming Features Your company may have already labeled and programmed features onto line buttons. You can program any unlabeled line buttons with the features of your choice by using feature codes. Before you begin programming features, remove the clear plastic that covers the button labeling card and write in the name of the features next to the buttons to be programmed. Replace cover with the textured side up. 1. Press Feature and dial Press the button you labeled. 3. Dial the programming code (listed in the card tray or in Appendix C). Some features require additional entries. For example, you must enter an extension for inside Auto Dial. 4. Press Feature again and dial 0 0. To use the feature, simply press the programmed button. Programming Features 3-5
48 Feature Finder The Feature Finder on the next few pages helps you easily identify and find features by function instead of by name: Calling Basics Covering Calls Messaging and Paging Privacy Ringing Chapter 5 lists features alphabetically with descriptions and step-by-step instructions for programming and use. Feature Finder 4-1
49 Feature Finder Calling Basics If you want to... See... Dial numbers with the touch of a button Auto Dial Program codes to quickly dial numbers you call often Quickly dial numbers programmed by your company Automatically redial a number you dialed previously Connect automatically to a busy extension or outside line when it s free Quickly disconnect one internal call and dial another without pressing the switchhook Enter an account code before or during a call Add as many as four others to the same call Transfer a call Transfer a call to a busy extension and hold the call there for a preset time (Camp-On) Adjust the volume of speaker, handset, and ringer Make a call after normal business hours Personal Speed Dial System Speed Dial Last Number Dial Saved Number Dial Callback Line Request Recall Account Code Entry Conference Transfer Transfer Volume Night Service 4-2 Feature Finder
50 Feature Finder Covering Calls If you want to... See... Answer a co-worker s ringing phone from your phone Have a co-worker answer your calls Forward your calls to another phone Stop your outside calls from going to voice mail Stop your internal calls from going to Coverage Messaging and Paging Pickup Coverage Coverage Forward and Follow Me Coverage VMS If you want to... See... Let a co-worker know you called or find out if you have a fax or operator or voice message Broadcast an announcement Put a call on hold while you page a co-worker Signal a co-worker to contact you Know if someone is calling while you are on a call Coverage Inside off Messaging Paging Park Paging Signaling and Notify Call Waiting Feature Finder 4-3
51 Feature Finder Privacy If you want to... See... Prevent interruptions by blocking calls to your phone Prevent co-workers from joining your calls Prevent the person on a call from hearing you speak to someone in your office Receive voice-announced calls Do Not Disturb Privacy Headset/Handset Mute Voice Announce Ringing If you want to... See... Have your phone ring differently from other phones Set your phone to ring immediately, after a delay, or not at all, and to ring once or repeatedly while you re on the phone Remind yourself of meetings or appointments Ringing Options Personalized Ring Ringing Options Reminder Service 4-4 Feature Finder
52 This chapter describes features alphabetically and gives instructions for programming and using them. Some features have to be programmed on your phone before you can use them. Others are built in to the system and do not need programming. You use most features by pressing a programmed button or pressing Feature and dialing a feature code. Features 5-1
53 Account Code Entry Account codes help your company track phone use to bill clients and to forecast budget costs. You can use account codes for incoming as well as outgoing calls, if your system is programmed for both. If your system has this feature, your choices are: Required. You must enter an account code before making an outside call. Entering an account code for incoming calls is optional. Optional. If you choose to use account codes, you can enter them on both incoming and outgoing calls, either before or during the call. You can change a code you have entered (either required or optional) by entering a new one, even after the call is answered. To obtain a list of account codes for your organization, contact your system manager for information on who in your company is responsible for generating the list. 5-2 Account Code Entry
54 To Program Button an Account Code Entry Label the button to be programmed Account Code. Press Feature and and dial 00. Press the button you labeled Account Code. Dial 82. Press Feature and dial 00. To Enter an Account Code Before Calling Press Account Code, or press Feature and dial 82. Dial the account code followed by #. See Notes. Press an outside line or SA button. Lift the handset or press Speaker. Dial the phone number (including dial-out code if using an SA button). Account Code Entry 5-3
55 NOTE: For Step 2, if you have programmed an outside Auto Dial button with a specific account code followed by #, you can press the button whenever you need to enter the code. (See Account Code.) If you are using account codes on a conference call, follow Steps 1 through 5 and press Conf. When adding additional participants, repeat Steps 1, 2, 3, and 5 and press Conf again. This associates an account code with each participant. To Enter or Change Account Codes During a Call 1. Press Account Code, or press Feature and dial Dial the account code followed by #. NOTE: If you make a mistake, you can correct the code using the above procedure. If an account code is already entered for a call that is transferred to you, it cannot be changed. 5-4 Account Code Entry
56 Auto Dial Use Auto Dial to dial automatically either inside or outside numbers you call often. You can program inside Auto Dial buttons for extensions of co-workers or paging areas. The green light next to the Auto Dial button goes on if your co-worker is on the phone or using Do Not Disturb. (See Do Not Disturb.) You can program outside Auto Dial buttons for important numbers, account codes, long-distance billing numbers, bank access codes, or emergency contact numbers. NOTE: Program emergency numbers and make test calls during off-peak hours. Stay on the line and briefly explain the reason for your call to the dispatcher. To Program Inside and Outside Auto Dial Buttons 1. Label the button to be programmed as Auto Dial with a person s name or other identifier. 2. Press Feature and dial Press the button you labeled. Auto Dial 5-5
57 Dial: 22 for inside numbers. 21 for outside numbers. See Notes. Dial the extension or outside number (including any necessary dial-out code, long-distance carrier code, area code, and special characters). See Notes. Repeat Steps 1, 3, 4, and 5 to program additional buttons. Press Feature and dial 00. NOTE: For Step 2, if you have programmed an outside Auto Dial button with a specific account code followed by #, you can press the button whenever you need to enter the code. (See Account Code.) Program account codes, access codes, and outside numbers as outside Auto Dial buttons. (Account codes must be followed by #. ) Special characters may be needed when you program an outside Auto Dial button. See Appendix A for more information on special characters. 5-6 Auto Dial
58 To Use an Outside Auto Dial Button 1. Press the programmed Auto Dial button. Your speakerphone goes on, and the number is dialed automatically NOTE: If your phone has SA buttons and the Auto Dial number includes the dial-out code, the number will dial automatically on an SA button. If the dial-out code is not included, you need to press an SA button and dial the dial-out code, or press another type of line button before pressing the Auto Dial button. To Use an Inside Auto Dial Button for Voice-Announced Calls 1. Press ICOM Voice or SA Voice. 2. Press the programmed Auto Dial button. Your speakerphone goes on, and the number is dialed automatically. 3. Begin talking after the beep. To Use an Inside Auto Dial Button for Ringing Calls Press the programmed Auto Dial button. Your speakerphone goes on, and the number is dialed automatically. Auto Dial 5-7
59 Callback When you reach a busy extension. or the outside line you want to use is busy, use Callback to place the call automatically when the extension or line is free. You ll hear a priority ring-me long ring and three short rings as soon as the extension or line is free. The call is placed when you lift the handset or press Speaker. On phones with ICOM buttons, Callback works only for busy inside extensions; use Line Request for busy outside lines. (See Line Request.) On phones with SA buttons, Callback works with busy inside extensions; it works with busy outside lines when you are using an SA or Pool button. Callback works only when the outside line you want to use is busy, which is indicated by a fast busy signal. Callback does not work when the outside phone you call is busy, which is indicated by a normal busy signal. You can use Callback either selectively or automatically: Selective Callback is activated, on a per call basis, when you dial the feature code or press a programmed button. Automatic Callback is activated every time you reach a busy extension or, if your phone has SA buttons, a busy outside line. You need to program your phone for Automatic Callback. 5-8 Callback
60 To Program a Selective Callback Button Label the button to be programmed as Callback. Press Feature and dial 00. Press the button you labeled Callback. Dial 55. Press Feature and dial 00. To Use Selective Callback for Busy Extensions When you reach a busy extension, press Callback or press Feature and dial 55. Hang up when you hear five short beeps. Your call is placed in queue until the extension becomes available. The green light next to the line button f/ashes. Lift the handset or press Speaker when you hear one long ring and three short rings. You hear three short beeps, and your call is dialed automatically. NOTE: The other phone does not ring until you lift the handset or press Speaker. Callback 5-9
61 To Use Selective Callback for Busy Outside Lines If you hear a fast busy signal after dialing an outside number, press Callback or press Feature and dial 55. If you hear a second dial tone, finish dialing the number and press #. Dial the outside number. Hang up when you hear five short beeps. Your call is placed in queue until the line becomes available. The green light next to the line button flashes. Lift the handset or press Speaker when you hear one long ring and three short rings. You hear three short beeps, and your call is dialed automatically. NOTE: On phones with ICOM buttons, use Line Request instead of Selective Callback for busy outside lines. To Turn Automatic Callback On and Off 1. Press Feature and dial Press any ICOM or SA button. 3. Dial 12 to turn on or 12 to turn off. 4. Press Feature and dial Callback
62 To Use Automatic Callback When you reach a busy line or extension and hear five short beeps, hang up. Your call is placed in queue until the line or extension becomes available. The green light next to the line button flashes. When you hear one long ring and three short rings, lift handset or press Speaker. You hear three short beeps, and your call is dialed automatically. NOTE: An outside call is not placed until you lift the handset or press Speaker. An inside call does not ring until you lift the handset or press Speaker. To Cancel a Queued Callback Request 1. Press the button where the call request is queued. 2. Lift the handset or press Speaker. 3. Press Drop. 4. Press the button where the call request was queued. The green light goes out. Callback 5-11
63 Call Waiting When all the ICOM or SA buttons on your phone are busy and another call comes in, Call Waiting informs you of inside calls (single beep) and outside calls (double beep). To answer a waiting call, you can either hang up or put your current call on hold. If you hang up, your phone will ring with the waiting call. If you have more than one call waiting, the calls are delivered to your phone in the order they arrived. Callers hear a special Call Waiting ring instead of a busy signal. Call Waiting works only on ICOM and SA buttons, and only when they are all in use. Call Waiting does not work if your calls are being covered. You must program your phone to accept Call Waiting. To Turn Call Waiting On and Off 1. Press Feature and dial Press any ICOM or SA button. 3. Dial 11 to turn on or 11 to turn off. 4. Press Feature and dial Call Waiting
64 To Complete a Call and Answer a Waiting Call 1. When you hear Call Waiting tone, hang up. Your phone rings. 2. Lift the handset or press Speaker. You are connected to the call. To Put a Call on Hold and Pick Up a Waiting Call Press Hold. Press SA Originate Only or ICOM Originate Only. NOTE: An ICOM Originate Only or SA Originate Only button must be available for you to pick up the call; otherwise you must hang up to get the call Press Feature and dial 87. You are connected to the call. To return to the call on hold, press the button with the fast-flashing light. Call Waiting 5-13
65 Conference Use Conference to include up to five people in the same conversation. You can conference one or two outside numbers and up to three extensions, including your own. Conference allows you to consult privately with each participant before adding him or her to the conference and to put the entire conference on hold. To drop any participant from the conference, press Drop and press the line button that the call is on. NOTE: Conference calls to outside locations may vary in transmission quality. To Set Up a Conference Call 1. Make a call to the first extension or outside number. 2. Press Conference after the person answers and you have announced the call. The green light next to the line button flashes, signaling that the call is on hold for the conference Conference
66 3. If the next call is an inside extension, press an ICOM or SA button; if it is an outside number, press an SA or line button. NOTE: If you have SA buttons and any are available, the system selects one automatically for you. 4. Dial the next extension or outside number. NOTE: If you make a dialing error while adding a participant to a conference, you must hang up and restart the procedure to add a participant, beginning with Step Confirm participation: If the person is available, announce the conference and press Conference. All participants, including you, are connected. If the person is unavailable, hang up. If this is the case, select a new line and make another call or return to the original call. Conference 5-15
67 CAUTION: If the system selects an SA Voice button when adding a conference participant, you hear a beep instead of ringing after you dial the extension to be included in the conference. If the call is not answered, and you press Conference to complete the call, your conversation with other parties on the conference is broadcast on that extension s speakerphone. Be sure to Drop an unanswered extension on an SA Voice button to prevent an unintentional broadcast from happening. Press Conference again to add another person. You are separated from the conference while you add the next person, but the participants who are already on can still talk. Repeat Steps 3 through 5 to add more participants. While on a conference: Disconnect yourself without ending the call by pressing Hold. Rejoin the conference by pressing the line button for any participant. Disconnect a participant by pressing Drop and then pressing participant s line button. (Do not use Drop when the conference is on hold, or to disconnect yourself from a conference you initiated.) To end the conference, hang up Conference
68 To Leave a Conference Temporarily 1. Press Hold. Conference participants are still able to converse. 2. To rejoin conference, press the line button of any conference participant. To Drop a Conference Participant 1. Press Drop. 2. Press the line button of any conference participant. NOTE: You cannot use Drop when a conference is on hold. All parties will be disconnected. Conference 5-17
69 Coverage Coverage allows a call ringing at one extension to ring at another extension at the same time, and to be answered at either phone. Coverage can be set up for an individual or a group and turned on or off as necessary. You can program your phone so that all your calls, both inside and outside, are covered, or so that only outside calls are covered. If you have a voice messaging system (VMS), you can also program your phone so that only inside calls, but not outside calls, are covered by voice mail. In addition, you can program a button to turn all Coverage of your calls on and off. Individual Coverage A co-worker providing Individual Coverage for you can have his or her phone programmed with a button for either primary or secondary Individual Coverage. The secondary option provides a two-ring delay to allow you to answer before your co-worker does; the primary option does not provide this delay. In addition, each Coverage button can be programmed for Immediate Ring, Delayed Ring, or No Ring. (See Ringing Options.) 5-18 Coverage
70 Regardless of how these options are programmed, the green light next to the Individual Coverage button on your coworker s phone flashes immediately when your phone rings. Your co-worker s phone rings as shown in the following table. In each case, both phones continue to ring (as programmed) and the green light on both phones continues to flash until the call is answered, either by you or by your co-worker. Primary Individual Coverage Buttons Secondary Immediate Ring Rings immediately Rings after your phone rings 2 times Delayed Ring Rings after your Rings after your phone rings phone rings 2 times 1 6 times (system- plus the systemprogrammed) programmed interval of 1 6 rings No Ring Does not ring Does not ring Group Coverage Your system may be programmed with groups of extensions organized into Coverage groups. Group Coverage allows a secretary, for example, to answer calls for everyone in a department. You can send your calls to Group Coverage only if the system is set up with Coverage groups and you are a member of a group. Coverage 5-19
71 Your calls can be covered by Group Coverage alone or by both Group Coverage and Individual Coverage. If you have only Group Coverage, your calls ring at your own phone and, depending on how your system is set up, are sent to Coverage either immediately or after a delay. (Ask your system manager for details. ) If you have both Individual and Group Coverage, your calls go to Group Coverage only if the person who provides Individual Coverage does not answer after a system-programmed number of rings, or if his or her phone is busy. Coverage VMS If your calls are covered by voice mail, you can use Coverage VMS to prevent outside calls from being sent to voice mail. When you turn this feature on, only calls from inside extensions receive voice mail Coverage. Outside calls are still sent to any other Coverage you may have. Sending Your Calls to Coverage If you have Coverage, all of your calls are sent to it unless you program your phone to limit Coverage in one or more of the following ways: Coverage Inside Off prevents Coverage of inside calls (so that only outside calls are covered) Coverage
72 Coverage VMS prevents outside calls from being sent to voice mail. Coverage Off turns off all Coverage. Coverage interacts with other features in the following ways: If a co-worker is covering your calls and places a call to you, Coverage does not send the call back to that person s extension. However, the call is sent to any other extensions covering you. If you set the Ring Timing option for No Ring on any outside line, SA, or ICOM buttons, calls arriving on those buttons do not go to Coverage. (See Ringing Options.) If you have Group Coverage and you activate Coverage Off, your co-workers can use Group Pickup to answer your calls. However, they cannot use Individual Pickup. (See Pickup.) If a co-worker providing either Individual or Group Coverage for you has Do Not Disturb turned on, your calls are not sent to his or her extension for coverage. However, you can make a call to that person. Coverage 5-21
73 To Prevent Coverage of Inside Calls 1. Press Feature and dial Press any ICOM or SA button. 3. Do one of the following: Dial 48 to prevent inside calls from going to any kind of Coverage. Dial 48 to send both inside and outside calls to Coverage. 4. Press Feature and dial 00. NOTE: This feature does not require a programmed button. Once you have dialed 48 only your outside calls are covered. This remains in effect until you repeat this procedure and dial 48 to send all your calls to Coverage. To Program a Coverage VMS Off Button 1. Label the button to be programmed as Coverage VMS Off. 2. Press Feature and dial Press the button you labeled Coverage VMS Off. 4. Dial Press Feature and dial Coverage
74 To Turn Coverage VMS On and Off 1. Press Coverage VMS Off. The green light next to the line button goes on. Only your inside calls will go to voice mail. 2. Press Coverage VMS Off again. The green light next to the button goes off. Both your inside and outside calls will go to voice mail. To Program a Coverage Off Button 1. Label the button to be programmed as Coverage Off. 2. Press Feature and dial Press the button you labeled Coverage Off. 4. Dial Press Feature and dial 00. To Turn All Coverage Off and On 1. Press Coverage Off. The green light next to the button goes on. Coverage. 2. Press Coverage Off again. The green light next to the button goes off. Coverage. No calls to you will go to Your calls will go to Coverage 5-23
75 NOTE: When the light at this button is off, all calls to you are sent to Coverage, unless you have also activated Coverage Inside Off or Coverage VMS, as described in the preceding sections. Receiving Calls Sent to Coverage If you provide Individual Coverage, you must program an Individual Coverage button (either primary or secondary) for each person whose calls you cover. If you provide Group Coverage, you must program at least one Group Coverage button for each group whose calls you cover. To handle more than one call at a time for a particular group, you can program more than one Group Coverage button for that group. You can program a total of eight Coverage buttons on your phone, and they can be any combination of Individual and Group Coverage Coverage
76 To Program an Individual Coverage Button 1. Label the button to be programmed as Coverage (name). 2. Press Feature and dial Press the button you labeled Coverage (name). 4. Do one of the following: Dial 40 to program primary Coverage on the button. Dial 41 to program secondary Coverage on the button. 5. Dial the extension of the phone you want to cover. 6. Press Feature and dial 00. To Program a Group Coverage Button Label the button to be programmed as Group Coverage (name). Press Feature and dial 00. Press the button you labeled Group Coverage (name). Dial 42. Dial the group number. Your system manager must provide this number. Press Feature and dial 00. Coverage 5-25
77 To Cover Calls for an Individual or a Group 1. When a call rings on Individual Coverage or Group Coverage, if the red light is not already on next to this button, press the button. 2. Lift the handset or press Speaker Coverage
78 Do Not Disturb Do Not Disturb prevents your phone from ringing and prevents paging and voice-announced inside calls from being heard on your speakerphone. When you have Do Not Disturb on, calls to you are handled as follows: Calls from outside numbers Your phone does not ring, but the green light next to the line button flashes. The caller hears ringing. Calls from inside extensions Your phone does not ring, and the light next to the line button does not flash. If your calls are being sent to Coverage, the caller hears ringing. Since the call is sent to any extensions covering for you, a caller with a display phone does not see the Do Not Disturb message. If your calls are not being sent to Coverage, the caller hears a busy signal. If the caller has a display phone, he or she sees the message Do Not Disturb. The following inside calls do ring at your phone: Callback calls, transferred calls returning to you, and calls from a person covering your phone with an Individual Coverage button. To use Do Not Disturb, you must program a Do Not Disturb button on your phone. Do Not Disturb 5-27
79 When you turn on the Do Not Disturb feature, your phone can automatically post the message DO Not Disturb. This message appears on the display of an inside caller with a display phone when he or she calls you. When you turn off the feature, the message is canceled. NOTE: For the Do Not Disturb feature to post the Do Not Disturb message, you must also program a Posted Message button on your phone, as described later in this section. You can also post and cancel the DO Not Disturb message with a Posted Message button. However, posting or canceling the message does not turn the feature on or off. The Do Not Disturb feature controls the message; the message does not control the feature. To Program a Do Not Disturb Button 1. Label the button to be programmed as Do Not Disturb. 2. Press Feature and dial Press the button you labeled Do Not Disturb. 4. Dial Press Feature and dial Do Not Disturb
80 To Program a Posted Message Button 1. Label the button to be programmed as Posted Message. 2. Press Feature and dial Press the button you labeled Posted Message. 4. Dial Press Feature and dial 00. To Use Do Not Disturb 1. To turn on Do Not Disturb, press the programmed Do Not Disturb button. The green light next to the button goes on. The green light next to Posted Message also goes on, indicating that the DO Not Disturb message is posted. 2. To turn off the programmed Do Not Disturb button, press Do Not Disturb again. The green light next to the button goes off. The green light next to Posted Message also goes off, and the DO Not Disturb message is canceled. Do Not Disturb 5-29
81 Forward and Follow Me Forward and Follow Me send your calls to another extension or to an outside phone. This allows callers to reach you when you are not working at your own desk, or allows you to send your calls to another phone when you are too busy to answer or want them screened. When your calls are being sent to another phone, an arriving call makes your phone ring once, while the phone receiving your calls continues to ring until answered. Whether your calls are sent using Forward or using Follow Me depends on where the feature is turned on: You turn on Forward at your phone to send your calls to another phone. Forward can be turned off either at your phone or at an inside extension to which your calls are forwarded. It cannot be turned off at an outside phone to which your calls are forwarded. You turn on Follow Me at another inside extension to send your calls to that extension. Follow Me can be turned off either at that phone or at your phone. It cannot be turned on or off at an outside phone. If several people are sending their calls to you, you can cancel Forward and Follow Me from your phone either one extension at a time or all extensions at once Forward and Follow Me
82 The following calls are not sent from your phone to another destination by Forward or Follow Me: voice-announced calls, calls you receive on a Coverage button, Callback calls, or transferred calls returning to you. To Program a Forward Button 1. Label the button to be programmed as Forward. 2. Press Feature and dial Press the button you labeled Forward. 4. Dial Press Feature and dial 00. To Forward Calls to an Inside Extension 1. Press Forward, or press Feature and dial Dial the extension. If you have a Forward button, the green light next to it goes on. If you have lifted the handset or pressed Speaker, you hear a double break in dial tone. Your calls are now forwarded to the extension. To Forward Calls to an Outside Number Before you try to forward your calls to an outside number, check with your system manager. Your communications system may have restrictions on outside forwarding. Forward and Follow Me 5-31
83 NOTE: Calls forwarded to outside locations may vary in transmission quality. 1. Press Forward, or press Feature and dial If you have SA buttons, dial the dial-out code; if you have ICOM buttons, dial 9, then the phone number and #. If you have a Forward button, the green light next to it goes on. If you have lifted the handset or pressed Speaker, you hear a double break in dial tone. Your calls are now forwarded to the outside number. To Turn On Follow Me at Another Extension 1. Press Feature and dial Dial your extension. If you have lifted the handset or pressed Speaker, you hear a double break in dial tone. If you have a Forward button on your own phone, the green light next to it goes on. Your calls are now sent to the extension where you turned on Follow Me Forward and Follow Me
84 To Turn Off Forward or Follow Me at Your Phone 1. Press Forward, or press Feature and dial Dial your extension. (In effect, you are forwarding your calls to your own phone.) If you have a Forward button, the green light next to it goes off. If you have lifted the handset or pressed Speaker, you hear a double break in dial tone. Your calls will now ring at your own extension. To Turn Off Forward and Follow Me Calls Sent from Another Extension 1. At your phone, press Feature, dial Dial the extension whose calls are being sent to you. If you have lifted the handset or pressed Speaker, you hear a double break in dial tone. The other extension s calls are no longer sent to your phone. To Turn Off Forward and Follow Me Calls Sent from All Extensions 1. At your phone, press Feature and dial 34. If you have lifted the handset or pressed Speaker, you hear a double break in dial tone. Calls for all other extensions that were being sent to your phone are no longer sent to you. Forward and Follow Me 5-33
85 Headset/Handset Mute When you are on the phone using the handset or headset, use Headset/Handset Mute to talk privately with someone in your office without the caller hearing you (you can still hear the caller). Headset/Handset Mute must be programmed onto an unlabeled button. When you press the programmed Headset/Handset Mute while using the handset or headset, the red light next to the button goes on and the microphone in the headset or handset goes off. The light goes off and the microphone comes back on when you press Headset/Handset Mute again or when you hang up. To Program a Headset/Handset Mute Button 1. Label the button to be programmed as Headset/Handset Mute. 2. Press Feature and dial Press the button you labeled Headset/Handset Mute. 4. Dial Press Feature and dial Headset/Handset Mute
86 To Turn Headset/Handset Mute On and Off 1. To turn on, press Headset/Handset Mute while using the headset or handset. The red light next to the button goes on, and the caller cannot hear you. 2. To turn off, press Headset/Handset Mute again. The red light next to the button goes off, and the caller can hear you. Headset/Handset Mute 5-35
87 Language The communications system can operate in three languages, as follows: The MLX-10 telephone is available in three separate versions, with factory-imprinted buttons in English, French, or Spanish. When operating in English, you set the Reminder Service in 12-hour format (a.m. or p.m.); in French or Spanish, in 24-hour format Language
88 Last Number Dial Use Last Number Dial to redial automatically the last inside or outside number you called. To Program a Last Number Dial Button Label the button to be programmed as Last Number. Press Feature and dial 00. Press the button you labeled as Last Number. Dial 84. Press Feature and dial 00. To Use Last Number Dial 1. Press the same type of button (ICOM, SA, or Pool, for example), you used to place the call the first time. 2. Press Last Number, or press Feature and dial 84. Your speakerphone goes on, and the number is dialed automatically. Last Number Dial 5-37
89 Line Request Line Request puts you in queue (in line) for access to a busy outside line. When the line becomes available, your phone alerts you with a beep. (A line is busy if the green light next to the line button is on. ) Line Request works only on line buttons labeled with a phone number. If you used an SA or Pool button to make an outside call, use Callback to request busy outside lines. Line Request is always present in your system; you don t have to program it on your phone. If you press another line button or receive a call, Line Request is canceled. To Use Line Request 1. When outside lines are busy, press the line button you want to use. (Do not lift the handset or press Speaker.) When a line is available, the phone beeps 2. Lift the handset or press Speaker. 3. Dial the number Line Request
90 Messaging When you call a co-worker who has a display phone, you can leave a message that you called on his or her display. You can also post a message that co-workers with display phones will see when they call you. The Message light on your phone is on when there is a message for you from the system operator. A voice messaging system or a fax machine can also turn on the light. Leaving Messages When you call a co-worker with a display phone, and the extension is busy or unanswered, you can leave a message that you called by dialing a feature code or pressing Leave Message. You can also leave a message without calling first. The display phone displays your name or extension and the time and date you called. If you leave a second message before the first one is retrieved, it replaces the first one. Messaging 5-39
91 To Program a Leave Message Button Label the button to be programmed as Leave Message. Press Feature and dial 00. Press the button you labeled Leave Message. Dial 25. Press Feature and dial 00. To Leave a Message on a Display Phone when Calling 1. When you reach a busy or unanswered extension, do one of the following: Press Leave Message. Press Feature and dial 25. You continue to hear a busy signal or ringing, but your co-worker s Message light goes on and the message is recorded. If the person has a full message box or does not have a display phone, you hear a single beep. To Leave a Message on a Display Phone without Calling Press Feature and dial 53. Dial your co-worker s extension. Your co-worker s Message tight goes on and the message is recorded. If the person has a full message box or does not have a display phone, you hear a single beep Messaging
92 To Cancel a Message You Left on a Display Phone Press Feature and dial 53. Dial your co-worker s extension. Posting Messages You can post a message that will appear on the display of a co-worker s display phone when he or she calls you. To do so, you must program a Posted Message button on your phone. The system provides 20 messages that you can post. The following list shows Messages 1 through 10. Any of these except Message 1, Do Not Disturb, may have been changed, and your company may have programmed an additional 10 messages. Your system manager can supply a list of Messages 2 through 20. Messaging 5-41
93 Code Posted Message Code Posted Message 01 DO NOT DISTURB 02 OUT TO LUNCH 03 AT HOME 04 OUT SICK 05 IN A MEETING 06 IN CONFERENCE 07 WITH A CLIENT 08 WITH A CUSTOMER 09 AWAY FROM DESK 10 OUT ALL DAY NOTE: If you have a programmed Posted Message button, when you turn on the Do Not Disturb feature, your phone automatically posts the message Do Not Disturb. When you turn off the feature, the message is canceled. (See Do Not Disturb.) However, posting or canceling the message does not turn the feature on or off. To Program a Posted Message Button Label the button to be programmed as Posted Message. Press Feature and dial 00. Press the button you labeled Posted Message. Dial 751. Press Feature and dial Messaging
94 To Post a Message Press Posted Message. The green light next to the button flashes. Dial the code for the message you want to 01 through 20. The light next to the button becomes steady. post, from To Cancel a Posted Message Press Posted Message. The green light next to the button flashes. Dial 00. The light next to the button goes off. Receiving Messages When the red Message light on your phone is on, you have a message from the system operator. Call the operator to get the message. Depending on how your system is set up, you may also have a voice mail message or a fax. To Turn Off Your Message Light Call the system operator or check your fax or voice mail messages. Press Feature and dial 54. The Message light goes off. Messaging 5-43
95 Night Service Your system may use Night Service to treat calls differently at night and on weekends than during office hours. For example, Night Service can send calls to different coverage points after hours. If Night Service is activated, it may restrict you from making outside calls. If you need to make an outside call, you must dial a password to override the restrictions. Your system manager can supply the password. NOTE: Night Service can be set up with a list of emergency numbers that you can dial without a password. To Override Night Service Calling Restrictions Press Hold. Dial the override password. Lift the handset or press Speaker. Dial the outside number as you would during work hours Night Service
96 Paging Paging is using your phone to broadcast an announcement. You can page over your co-workers speakerphones or over the building s loudspeaker system, if your company has one. Speakerphone Paging is heard on all speakerphones or, if set up by your company, by a selected group such as a department or work area. A Page All number is reserved for paging all the speakerphones; Group Page numbers are reserved for paging certain groups of speakerphones. Your system manager can provide these numbers. You can program Page All and Group Page buttons. Loudspeaker Paging is heard by everyone in the building or in a particular area (called a zone), depending on how the loudspeaker system is set up. A line button on your phone may have been programmed by your company for Loudspeaker Paging. (You cannot program a Loudspeaker Paging button yourself. ) Or, if you don t have a button, you can use Pickup and dial the line number for Loudspeaker Paging (provided by your company). Paging 5-45
97 To Program Speakerphone Paging Buttons Label the button with Group Page (name) or Page All. Press Feature and dial 00. Press the button you labeled Group Page (name) or Page All. Dial 22 and Group Page or Page All extension. Press Feature and dial 00. To Use Speakerphone Paging Press any ICOM or SA button. Lift the handset. NOTE: Using the speakerphone for Speakerphone Paging may create a feedback tone Press Group Page (name) or Page All extension. Make the announcement after the beep. or dial the 5-46 Paging
98 To Use Loudspeaker Paging Press any ICOM or SA button. Lift the handset. NOTE: Using the speakerphone for Loudspeaker Paging may create a feedback tone Do one of the following: Press Loudspeaker Page. Press Feature and dial 9 and the Loudspeaker Page line number. If necessary, dial the code for the zone you want to page. If the loudspeaker system has more than one zone, you will hear a beep or dial tone after pressing Loudspeaker Page. Then dial the code number provided by your system manager for the zone you want to page. Make the announcement. Paging 5-47
99 Park If your co-worker doesn t answer when you transfer a call, use Park to hold the call while you page him or her. When you park a call on your phone, you are putting it on hold so it can be answered from any phone in the system. You then page your co-worker and announce the call. (See Paging.) Your co-worker can pick up the call from the nearest phone by using Pickup and dialing your extension. (See Pickup.) Unanswered parked calls ring back at your phone within 30 seconds to 5 minutes, depending on how your system is programmed. To Program a Park Button 1. Label the button to be programmed as Park. 2. Press Feature and dial Press the button you labeled Park. 4. Dial Press Feature and dial Park
100 To Use Park and Speakerphone Page 1. Wile on a call, do one of the following: Press the programmed Park button. Press Transfer, dial your extension, and press Transfer again. Press Transfer, dial your extension, and hang up. NOTE: When you park the call by transferring the call to your extension, you hear a busy signal Press the Group Page or Page All button or press any ICOM or SA button and dial the Group Page or Page All extension. Announce the call and give your extension. If a parked call is unanswered, it rings back at your phone. NOTE: You can pick up a call you parked at your extension without waiting for it to ring back by pressing the line button where the call is parked. Park 5-49
101 To Use Park and Loudspeaker Page 1. While on a call, do one of the following: Press the programmed Park button. Press Transfer, dial your extension, and press Transfer again. Press Transfer, dial your extension, and hang up. NOTE: When you park the call by transferring the call to your extension, you hear a busy signal Press Loudspeaker Page, or press Feature and dial 9 and the Loudspeaker Page line number. If necessary, dial the code for the zone you want to page after hearing a beep and a dial tone. Announce the call and give your extension. If parked call is unanswered, it rings back at your phone. NOTE: You can pick up a call you parked at your extension without waiting for it to ring back by pressing the line button where the call is parked Park
102 To Pick Up a Parked Call 1. Lift the handset or press Speaker. 2. Press Pickup, or press Feature and dial Dial the extension where the call is parked. Park 5-51
103 Personal Speed Dial Use Personal Speed Dial to dial 2-digit codes instead of the entire dialing sequence for numbers you call often. Personal Speed Dial can be used for account codes, long-distance access codes, and area codes. You can program Up to 24 Personal Speed Dial codes that can be used only from your phone. NOTE: This feature can only be used on phones with 10 buttons or less. To Program Personal Speed Dial Codes Press Feature and dial 00. Dial # and the 2-digit code (01 to 24) and then 21. Dial the phone number or account code (including dial-out code and any necessary numbers such as long-distance carrier code, area code, and/or special characters). See Notes. Repeat Steps 2 and 3 to program additional codes. Press Feature and dial Personal Speed Dial
104 NOTE: Special characters maybe needed when programming a Personal Speed Dial code. For more information on special characters, see Appendix A. Record the Personal Speed Dial codes on the card tray under your phone. To Use Personal Speed Dial 1. Select the appropriate SA, ICOM or line button. 2. Press Feature. 3. Dial the 2-digit Personal Speed Dial code (01-24). Your speakerphone goes on, and the number is dialed automatically, Personal Speed Dial 5-53
105 Pickup Pickup lets you answer a ringing phone from another extension. You can pick up calls by dialing the feature code for Pickup along with the ringing phone s extension or the number of the line with the call. You can also press a programmed Pickup button. Your company can also use Group Pickup to organize your co-workers into groups. When you are part of a pickup group, you can answer other phones in the group by pressing a button or dialing a code. Ask your system manager if you are part of a pickup group. You can also use Pickup to answer a parked call a call put on hold so it can be answered from any extension. (See Park.) There are two ways to program: General You can program a button so that you can pick up calls for any extension from that button. Specific You can program a button so that you can pick up calls for a specific extension from that button Pickup
106 To Program a General Pickup Button 1. Label the button to be programmed as Pickup. 2. Press Feature and dial Press the button you labeled Pickup. 4. Dial Press Feature and dial 00. To Use a General Pickup Button 1. Press the general Pickup button or press Feature and dial 9. Your speakerphone turns on automatically. 2. Dial the extension or line number. You are connected to the call. To Program a Pickup Button for a Specific Line or Extension Label the button as Pickup (line, extension, or name). Press Feature and dial 00. Press the button you labeled as Pickup (line, extension, or name). Dial 9. Dial the extension or line number. Press Feature and dial 00. Pickup 5-55
107 To Use Pickup for a Specific Line or Extension 1. Press Pickup for line or extension. Your speakerphone turns on automatically, call. and you are connected to To Program a Group Pickup Button 1. Label the button to be programmed as Pickup - (name of group) NOTE: You must already be assigned to a pickup group by your system manager. Press Feature and dial 00. Press the button you labeled as Pickup (name of group). Dial 88. Press Feature and dial 00. To Use Group Pickup Press Pickup (name of group), or press Feature and dial 88. Your speakerphone turns on automatically, and you are connected to call Pickup
108 Privacy Privacy prevents co-workers who share a line with you from connecting to your calls. You can turn on Privacy before or during a call and it remains on until you turn it off. If another person has already joined your call, turning Privacy on does not drop the person from the call. When you put a call on hold, it is no longer protected by Privacy. It is strongly recommended that you program Privacy on a button, so that the light next to the button gives you a visual reminder when you have turned Privacy on. If you do not have a programmed button and you use a feature code to turn Privacy on, there is no visual reminder. To Program a Privacy Button 1. Label the button to be programmed as Privacy. 2. Press Feature and dial Press the button you labeled Privacy. 4. Dial Press Feature and dial 00. Privacy 5-57
109 To Use Privacy 1. To turn on, press Privacy, or press Feature and dial To turn off, press Privacy, or press Feature and dial Privacy
110 Recall Depending on how your system is set up, you may be able to use the Recall button to disconnect from one call and get a new inside or outside dial tone without hanging up. If you make a mistake, press Recall and begin dialing again. If you are able to use Recall on your system, you can use it when you are on a call on an outside line button, or on an inside or outside call on an SA or ICOM button. Recall works only on certain kinds of outside lines. Ask your system manager if Recall works for outside lines on your phone. To Program a Recall Button 1. Label the button to be programmed as Recall. 2. Press Feature and dial Press the button you labeled Recall. 4. Dial Press Feature and dial 00. To Use Recall 1. Press Recall (don t hang up). 2. Wait for the dial tone (or another confirmation tone, depending on your system). Recall 5-59
111 Reminder Service Use Reminder Service to set your phone to ring at a set time like an alarm clock. Your phone rings at that time, then cancels the reminder. You can set only one reminder at a time. To Program a Reminder Set Button 1. Label the button to be programmed as Reminder Set. 2. Press Feature and dial Press the button you labeled Reminder Set. 4. Dial Press Feature and dial 00. To Set Reminder 1. Press Reminder Set, or press Feature and dial For English-language operation, dial a four-digit time from 0100 to For French- or Spanish-language operation, dial a four-digit time from 0000 to For English-language operation only, dial 2 (A) for a.m. or 7 (P) for p.m Reminder Service
112 To Program a Reminder Cancel Button Label the button to be programmed as Reminder Cancel. Press Feature and dial 00. Press the button you labeled Reminder Cancel. Dial 81. Press Feature and dial 00. To Cancel A Reminder 1. Press Reminder Cancel, or press Feature and dial 81. The reminder is canceled. Reminder Service 5-61
113 Ringing Options You can program several ringing options that determine how your phone rings when you receive a call from an inside extension or an outside number. (These options are in addition to the system s distinctive ringing patterns for inside, outside, transferred, and Callback calls, described in Chapter 2.) Ring Timing options allow you to program each outside line, SA, ICOM, and individually so that calls received on those buttons ring in one of the following ways. You can also program your phone so that all outside line buttons ring uniformly with one of these options. (You cannot program these options for all SA, ICOM, and Coverage buttons at once.) No matter how you program these options, the green light next to the button flashes immediately when you receive a call. Immediate Ring is the standard (default) setting. Your phone rings as soon as you receive a call. Delay Ring provides a two-ring delay before your phone rings. You might use this option if you are providing Coverage for another person, to give him or her a chance to answer before you answer Ringing Options
114 No Ring keeps your phone from ringing at all. (However, the distinctive returning transfer and Callback rings do ring at your phone.) NOTE: Ring Timing options do not apply to SA Originate Only or ICOM Originate Only buttons because they do not receive calls. Abbreviated Ringing options specify how your phone rings when you are already on a call and another call comes in. You program your phone to ring in one of the following ways: Abbreviated Ring is the standard (default) setting. When you are already on a call, another incoming call rings only once. Repeated Ring makes your phone ring normally. When you are already on a call, another incoming call continues to ring until it is answered. Personalized Ring options allow you to select one of eight different ringing patterns for your phone, making it easier to distinguish your phone s ring from someone else s. (You hear the Personalized Ring as the long part of the distinctive ring for an inside, outside, returning transfer, or Callback call.) Ringing Options 5-63
115 To Program Ring Timing Options Press Feature and dial 00. Do one of the following: To program this option for all outside line buttons, press any outside line button. To program this option on an individual outside line, SA, ICOM, or Coverage button, press that button. Select the Ring Timing option by dialing one of the following codes: Option All Outside Lines Individual _ Button No Ring Delayed Ring Immediate Ring Press Feature and dial 00. To Turn Abbreviated Ring On and Off Effect on Button(s) Red light goes off Red light flashes Red light on steady 1. Press Feature and dial Press an outside line, SA, or ICOM button. 3. Do one of the following: Dial 341 to turn on Abbreviated Ring. Dial 342 to turn off Abbreviated Ring. 4. Press Feature and dial Ringing Options
116 To Program Personalized Ring Press Feature and dial 00. Press any ICOM or SA button. Dial 32. Dial a digit from 1 to 8. Each time you dial a digit, the phone rings once with the pattern corresponding to your selection. Repeat Step 4 as many times as you like. When you hear the ringing pattern you want, press Feature and dial 00. When you receive a call, you will hear your selected Personalized Ring pattern. To Turn Send Ring On and Off 1. Press Feature and Press any ICOM or SA button. 3. Dial one of the following: 15 to turn on Send Ring Any telephone that has a Shared SA button for your extension and is programmed for Delay Ring will ring immediately when your phone is busy and a call arrives for you. 15 to turn off Send Ring 4. Press Feature and dial 00 Ringing Options 5-65
117 Saved Number Dial When you reach a busy or unanswered number that you intend to call again later, use Saved Number Dial to save it and redial it automatically with the press of a programmed button. Saved Number Dial lets you make other calls in the meantime. The number remains stored, no matter how many times you redial it, until you replace it with another number. You must program Saved Number Dial on a line button. NOTE: You can have multiple Saved Number Dial buttons. To Program a Saved Number Dial Button Label the button to be programmed as Saved Number. Press Feature and dial 00. Press the button you labeled as Saved Number. Dial 85. Press Feature and dial Saved Number Dial
118 To Save and Redial a Number When you reach a busy or unanswered number, press Saved Number before hanging up. To redial number, press the same type of button (ICOM, SA, or Pool) you used to place the call the first time. Press Saved Number. Your speakerphone goes on, and the number is dialed automatically. Saved Number Dial 5-67
119 Signaling and Notify Use Signaling to beep or use Notify to turn on a light on a coworker s phone. Signaling. To use Signaling, program a Signal button. You can then signal your co-worker without lifting your handset. Your co-worker s phone beeps for as long as you hold down the button. You can use Signaling even when you and/or your co-worker are on the phone. The green light next to your Signal button shows when your co-worker is on the phone or using Do Not Disturb. (Do Not Disturb prevents Signaling.) If you have already programmed an Auto Dial button for a co-worker, do not program a Signal button for that extension. (You can only have one or the other.) Instead, reprogram that Auto Dial button as a Signal button. Then, when you need to call, lift the handset or press Speaker, and press the Signal button to dial the extension automatically. Notify. To use Notify, program a Notify Send button on your phone and a Notify Receive button on your co-worker s phone, or program a Notify Receive button on your phone and a Notify Send button on your co-worker s phone (both buttons must be programmed). When you press Notify Send, the green light next to your co-worker s Notify Receive button goes on Signaling and Notify
120 To Program a Signal Button Label the button to be programmed as Signal (name). Press Feature and dial 00. Press the button you labeled Signal (name). Dial 23. Dial your co-worker's extension. Press Feature and dial 00. To Use Signaling 1. Press Signal (name) without lifting the handset. If you are on a call, just press Signal (name). Your co-worker s phone beeps. To Use Signaling to Call a Co-Worker 1. Press any ICOM or SA button. 2. Lift the handset or press Speaker. 3. Press Signal (name). The extension is dialed automatically. Signaling and Notify 5-69
121 To Program Notify Buttons Label the button to be programmed as Notify Send (name) or Notify Receive ( name). Press Feature and dial 00. Press the button you labeled as Notify Send (name) or Notify Receive (name). Dial: 757 for Notify Send 758 for Notify Receive. Dial your co-worker s extension. Press Feature and dial 00. NOTE: Notify Send will not work unless your co-worker programs a Notify Receive button. To Use Notify 1. To turn on Notify lights, press Notify Send (name) button. The lights go on next to the Notify Send -(name) button on your phone and next to the Notify Receive -(name) button on your coworker s phone. 2. To Turn off Notify lights, press either Notify Send (name) or Notify Receive (name). The lights go off on both phones Signaling and Notify
122 System Speed Dial Use System Speed Dial to dial 3-digit codes (from 600 to 729) instead of phone numbers. These 3-digit codes are programmed by your company. Ask your system manager for list of the codes and record them on the card tray under your phone. You can also program System Speed Dial codes on an Auto Dial butter for one-touch dialing. Press the button to dial the. code. To Program System Speed Dial Buttons Label the button to be programmed with name or other identifier. Press Feature and dial 00. Press the button you labeled. Dial 24. Dial the 3-digit System Speed Dial code. Press Feature and dial 00. System Speed Dial 5-71
123 To Use System Speed Dial 1. Lift the handset or press Speaker. 2. Do one of the following: Press the programmed System Speed Dial button. Press Feature and dial the 3-digit System Speed Dial code. Your call is dialed automatically System Speed Dial
124 Transfer You can transfer calls to inside extensions and outside numbers. When a call you transferred to an extension goes unanswered (for a length of time that depends on how your system is set up), it may ring back at your phone. Unanswered calls transferred to outside numbers do not ring back at your phone. You can transfer a call with or without consultation: When transferring with consultation (to an inside extension only), you speak to the person receiving the call before completing the transfer. When transferring without consultation (to an inside extension or an outside number), you complete the transfer without speaking to the person receiving the call. How you transfer calls depends on the following: System setup. The system is either programmed or not programmed for One-Touch Transfer. With this feature, a single press of an Auto Dial button puts a call on hold for transfer and dials an inside extension. Ask your system manager about the availability of One-Touch Transfer. Transfer 5-73
125 Telephone setup. If you have Auto Dial buttons and your system is programmed for One-Touch Transfer, see To Transfer to an Inside Extension Using One- Touch Transfer in this section. If you do not have Auto Dial buttons or your system is not set up for One- Touch Transfer, see To Transfer to an Inside Extension without Using One-Touch Transfer in this section. Whether the number accepting the transfer is an extension or an outside number. See To Transfer to an Inside Extension Using One-Touch Transfer and To Transfer to an Inside Extension without Using One-Touch Transfer for inside transfers, and To Transfer to an Outside Number for outside transfers. Features chosen to handle unsuccessful transfers, If the person receiving the transferred call is on another call or not in, you can use Camp-On or Park and Paging. See Handling an Unsuccessful Transfer in this section Transfer
126 NOTE: You must have an available SA or ICOM button to transfer a call using an Auto Dial button. When you press an Auto Dial button to transfer a call, the system automatically selects an SA or ICOM button for the transfer. If an SA Voice or ICOM Voice button is selected for a transfer with consultation, the transfer is called a voice-announced transfer. The person to whom you are transferring will hear your voice on his or her speakerphone after a beep. To Transfer to an Inside Extension without Using One-Touch Transfer Whether or not your system is programmed for One-Touch Transfer, you can transfer an inside or outside call to an inside extension as follows: 1. If your phone has Auto Dial buttons, check the light next to the button for the person s extension. If the light is on, the person is unavailable. See Handling an Unsuccessful Transfer in this section. If the light is off, go to Step Press Transfer. The call is put on hold automatically and the system selects an SA or ICOM button. Transfer 5-75
127 3. Press the Auto Dial button or dial the person s extension. 4. For a transfer without consultation, hang up. 5. For a transfer with consultation, announce the call. If the person accepts the call, hang up. The call is transferred. If the person does not accept the call, press the line button with the held call to return to the call. If your system is not programmed for One-Touch Transfer, you can use the following alternative method for transferring an outside call only to a co-worker whose phone has the same line buttons as your phone: 1. Check the light next to the Auto Dial button for the person s extension. If the light is on, the person is unavailable. See Handling an Unsuccessful Transfer in this section. If the light is off, go to Step Press the button for the person s extension. The call is put on hold and the extension is dialed automatically. 3. Announce the line that the call is on. If the person accepts the call, hang up. He or she can answer the call by pressing the button with the call. If the person does not accept the call, press the line button with the held call to return to the call Transfer
128 To Transfer to an Inside Extension Using One-Touch Transfer If your system is programmed for One-Touch Transfer, it is also programmed either for automatic completion or manual completion. Automatic completion sends the call directly to the extension. Manual completion lets you consult with the person, if you wish, before sending the call. With automatic completion: 1. Check the light next to the Auto Dial button for the person s extension. If the light is on, the person is unavailable. See Handling an Unsuccessful Transfer in this section. If the light is off, go to Step Press the button for the person s extension. The call is transferred automatically. With manual completion: 1. Check the light next to the Auto Dial button for the person s extension. If the light is on, the person is unavailable. See Handling an Unsuccessful Transfer in this section. If the light is off, go to Step Press the button for the person s extension. The call is put on hold and the extension is dialed automatically. 3. For a transfer without consultation, hang up. The call is transferred. 4. For a transfer with consultation, announce the call. Transfer 5-77
129 If the person can take the call, hang up. The call is transferred. If the person cannot take the call, press the line button with the held call to return to the caller. To Transfer to an Outside Number Before you try to transfer a call to an outside number, check with your system manager. Your communications system. may have restrictions on outside transfers. NOTE: Calls transferred to outside numbers may vary in transmission quality Press Transfer. The call is put on hold automatically. Press a line button to get an outside line, or press an SA button and dial the dial-out code. You hear a diat tone. Dial the outside number. If the person is available, hang up. The call is transferred. If the person is unavailable, press the SA or line button with the held call and take a message Transfer
130 Handling an Unsuccessful Transfer An unsuccessful transfer results when the extension you are calling is busy or unanswered. You can either return to the held call and take a message, or continue trying to connect the call by using one of the following features: Camp-On puts the transferred call on hold for a preset time. (If the call is unanswered, it rings back at your phone.) Paging allows you to broadcast an announcement over co-workers speakerphones or over a loudspeaker system. Park and Paging allow you to put a call on hold and page a co-worker to pick up the call from another telephone. Camp-On When you are transferring a call to a busy extension, you can use Camp-On to keep the call at your co-worker s extension for a longer period of time than Transfer allows. An unanswered Camp-On call rings back at your phone after 30 seconds to 5 minutes, depending on how your system is set up. Camp-On is used in either of the following circumstances: Transfer 5-79
131 The extension receiving the transfer is busy. In this case, the person at that extension hears a tone indicating that another call is waiting. The person is available, but does not want to take the call immediately. In this case, the person does not hear a tone when you use Camp-On. NOTE: YOU can use Camp-On only after you have started a transfer, using one of the methods described in this section. You cannot start a transfer with Camp-On. To Program a Camp-On Button 1. Label the button to be programmed as Camp-On. 2. Press Feature and dial Press the button you labeled Camp-On. 4. Dial Press Feature and dial Transfer
132 To Use Camp-On 1. If you try to transfer a call and reach a busy extension, or if the person receiving the transfer wants to wait before taking the call, do one of the following: Press Camp-On. Press Feature and dial 57. To Answer a Camp-On Call Answering a call that has been transferred to your phone and left there with Camp-On is the same as answering a Call Waiting call. 1. Do one of the following: If your extension was busy when the call arrived, the call rings as soon as an SA or ICOM button becomes free. Answer it as you would any other call. If your extension was not busy when the call arrived, when you are ready, pick up the call by pressing Feature and dialing 87. If you have more than one call waiting, you receive them in the order in which they arrived. Transfer 5-81
133 Voice Announce To prevent interruptions from voice-announced calls and speakerphone paging, you can turn off your phone s ability receive voice announcements. You can turn it back on whenever you wish. (The default is to receive all voice announcements. ) You do not have to program a button to turn this feature on and off. to To Program Voice Announce 1. Press Feature and dial Press any ICOM or SA button. 3. Do one of the following: To prevent voice announcements, dial 10. To receive voice announcements, dial Press Feature and dial Voice Announce
134 Volume Your phone s Volume button controls the volume levels for ringing, conversations you hear on the handset, and conversations you hear on the speakerphone. You can set each of these volume levels independently of the others; it will stay as you set it until you change it again. Press the side of the Volume button labeled to raise the volume and the side labeled to lower it, as follows: Change the ringing volume while the phone is ringing. Change the handset volume while you are on a call using the handset. Change the speakerphone volume while you are on a call using the speakerphone. Volume 5-83
135 Programming Special Characters When you program Auto Dial buttons or Personal Speed Dial codes, you are storing a sequence of numbers to be dialed automatically. Some dialing sequences need special characters. For example, you would press Hold to insert a pause in a dialing sequence after a dial-out code so the system is allowed to seize an outside line before dialing the number. It can also be used to separate a phone number from an extension number. The following table describes special characters. Ask your system manager which special characters are needed and when to use them. Programming Special Characters A-1
136 Programming Special Characters Special Characters Table Press... Drop Hold Conf ## # Means... Stop. Halts the dialing sequence to allow the system to respond. Pause. Inserts 1.5 second pause in the dialing sequence. Multiple consecutive pauses are allowed. Flash. Sends a switchhook flash. Must be the first entry in the dialing sequence. For Extension Programming only: End of Dialing. Used to signal the end of the dialing sequence or used to separate grouped digits, for example, account codes from number dialed. End of Dialing. Used to signal the end of the dialing sequence or to separate group digits, for example, account code from number dialed. A-2 Programming Special Characters
137 Feature Codes When you haven t programmed the feature code to activate the code, press the Feature button a line button for a feature, use feature. To use a feature and di al the code. Not all features can be activated by a code. Some features, like Do Not Disturb, must be programmed onto a line button to turn the feature on and off. The light next to the button reminds you that the feature is in use. phone follow. Feature codes for your MLX-10 Feature Codes B-1
138 Feature Codes Feature Account Code Entry Callback Selective Call Waiting pick up Camp-On Forward/Follow Me to an inside extension to an outside number follow me to another extension cancel sending from all extensions cancel sending from one extension cancel sending from your telephone Last Number Dial Messaging cancel message leave message leave message without calling Denotes features that must be used via feature codes. Codes 82 + Account Code + # extension 33 + dial-out code + number + # 34 + extension extension 33 + your extension extension extension B-2 Feature Codes
139 Feature Codes Feature Paging loudspeaker page Personal Speed Dial Pickup group inside outside Privacy turn on turn off Recall Reminder Service set cancel System Speed Dial Denotes features that be used via feature codes. Codes 9 + line number + zone code Personal Speed Dial Code extension line number 81 + time + A or P (English only) 81 System Speed Dial Code ( ) Feature Codes B-3
140 Programming Codes Programming codes are used to program a feature onto a button for one-touch feature use or to set up how your phone works, You can use any unlabeled line button to program features of your choice. For more information on programming, see Chapter 3. Programming Codes C-1
Issue 1 October MERLIN LEGEND Communications System Release 2.0 Single-Line Telephones User s Guide
 555-620-126 Issue 1 October 1992 MERLIN LEGEND Communications System Release 2.0 Single-Line Telephones User s Guide Copyright 1992 AT&T AT&T 555-620-126 All Rights Reserved Issue 1 Printed in U.S.A. October
555-620-126 Issue 1 October 1992 MERLIN LEGEND Communications System Release 2.0 Single-Line Telephones User s Guide Copyright 1992 AT&T AT&T 555-620-126 All Rights Reserved Issue 1 Printed in U.S.A. October
MERLIN LEGEND Communications System
 555-620-130 Issue 1 October 1992 MERLIN LEGEND Communications System Calling Group Supervisor s Guide Copyright 1992 AT&T AT&T 555-620-130 All Rights Reserved Issue 1 Printed in U.S.A. October 1992 Notice
555-620-130 Issue 1 October 1992 MERLIN LEGEND Communications System Calling Group Supervisor s Guide Copyright 1992 AT&T AT&T 555-620-130 All Rights Reserved Issue 1 Printed in U.S.A. October 1992 Notice
Issue 1 August MERLIN LEGEND COMMUNICATIONS SYTEM Calling Group Supervisor s Guide
 555-610-130 Issue 1 August 1991 MERLIN LEGEND COMMUNICATIONS SYTEM Calling Group Supervisor s Guide Copyright 1991 AT&T AT&T 555-610-130 All Rights Reserved Issue 1 Printed in U.S.A. August 1991 Notice
555-610-130 Issue 1 August 1991 MERLIN LEGEND COMMUNICATIONS SYTEM Calling Group Supervisor s Guide Copyright 1991 AT&T AT&T 555-610-130 All Rights Reserved Issue 1 Printed in U.S.A. August 1991 Notice
MERLIN LEGEND Communications System Release 2.0 MLC-5 Cordless Telephone Quick Reference
 MERLIN LEGEND Communications System Release 2.0 MLC-5 Cordless Telephone Quick Reference 1. 2. 3. 4. 5. 6. 7. 8. 9. 10. 11. 12. 13. 14. 15. 16. 17. System Speed Dialing Account Codes List Most Often Used-Codes
MERLIN LEGEND Communications System Release 2.0 MLC-5 Cordless Telephone Quick Reference 1. 2. 3. 4. 5. 6. 7. 8. 9. 10. 11. 12. 13. 14. 15. 16. 17. System Speed Dialing Account Codes List Most Often Used-Codes
6220 and 6225 Telephones Quick Reference
 6220 and 6225 Telephones Quick Reference Document Ordering No. 555-230-713 Comcode 108179540 Issue 1, June 1998 IMPORTANT INFORMATION SAFETY INSTRUCTIONS The most careful attention has been devoted to
6220 and 6225 Telephones Quick Reference Document Ordering No. 555-230-713 Comcode 108179540 Issue 1, June 1998 IMPORTANT INFORMATION SAFETY INSTRUCTIONS The most careful attention has been devoted to
345 Encinal Street Santa Cruz, CA
 Printed in the U.S.A. 69047-01 (11 04) 2000 2004 Plantronics, Inc. All rights reserved. Plantronics, the logo design, Plantronics and the logo design combined are trademarks or registered trademarks of
Printed in the U.S.A. 69047-01 (11 04) 2000 2004 Plantronics, Inc. All rights reserved. Plantronics, the logo design, Plantronics and the logo design combined are trademarks or registered trademarks of
OWNER S INSTRUCTION MANUAL
 OWNER S INSTRUCTION MANUAL CALLER ID TYPE II MULTI-FEATURE TELEPHONE MODEL 2730 1 IMPORTANT SAFETY INSTRUCTIONS Always follow basic safety precautions when using your telephone equipment to reduce the
OWNER S INSTRUCTION MANUAL CALLER ID TYPE II MULTI-FEATURE TELEPHONE MODEL 2730 1 IMPORTANT SAFETY INSTRUCTIONS Always follow basic safety precautions when using your telephone equipment to reduce the
Contents. MERLIN LEGEND Communications System MDC and MDW Telephones User s Guide
 Document #: 555-660-138 Comcode 108196171 Issue 1, February 1998 MERLIN LEGEND Communications System MDC and MDW Telephones User s Guide Contents Your MDC 9000 or MDW 9000/9010 Telephone... 1 Describes
Document #: 555-660-138 Comcode 108196171 Issue 1, February 1998 MERLIN LEGEND Communications System MDC and MDW Telephones User s Guide Contents Your MDC 9000 or MDW 9000/9010 Telephone... 1 Describes
AT&T MERLIN COMMUNICATIONS SYSTEM USER S GUIDE: MODELS 1030 AND 3070 WITH FEATURE MODULE 1
 AT&T MERLIN COMMUNICATIONS SYSTEM TM USER S GUIDE: MODELS 1030 AND 3070 WITH FEATURE MODULE 1 Table of Contents Available Features Key to Symbols Placing and Answering Calls Placing Calls Outside Calls
AT&T MERLIN COMMUNICATIONS SYSTEM TM USER S GUIDE: MODELS 1030 AND 3070 WITH FEATURE MODULE 1 Table of Contents Available Features Key to Symbols Placing and Answering Calls Placing Calls Outside Calls
Teligent 314 Series, Model
 Teligent 314 Series, Model 314-06 Speaker Phone Manual Installation and Basic Operations For use with the Bluetooth Converter. BTC Speaker Phone Manual, Rev. 1.00, CIS00202 TABLE OF CONTENTS FEATURE OVERVIEW...
Teligent 314 Series, Model 314-06 Speaker Phone Manual Installation and Basic Operations For use with the Bluetooth Converter. BTC Speaker Phone Manual, Rev. 1.00, CIS00202 TABLE OF CONTENTS FEATURE OVERVIEW...
121000TP227S USER'S MANUAL
 121000TP227S USER'S MANUAL TABLE OF CONTENTS FEATURE LIST SAFETY INSTRUCTIONS INTRODUCTION LOCATION OF CONTROLS FUNCTION BUTTONS MENU SETTINGS CALLER ID INFORMATION DISPLAY MESSAGES CALLER ID SYSTEM OPERATION
121000TP227S USER'S MANUAL TABLE OF CONTENTS FEATURE LIST SAFETY INSTRUCTIONS INTRODUCTION LOCATION OF CONTROLS FUNCTION BUTTONS MENU SETTINGS CALLER ID INFORMATION DISPLAY MESSAGES CALLER ID SYSTEM OPERATION
AT&T MERLIN COMMUNICATIONS SYSTEM ATTENDANT S GUIDE: MODELS 1030 AND 3070 WITH FEATURE MODULE 3
 AT&T MERLIN COMMUNICATIONS SYSTEM ATTENDANT S GUIDE: MODELS 1030 AND 3070 WITH FEATURE MODULE 3 Table of Contents Getting Started Three Groups of Callers Your Console Small Attendant Console (illustration)
AT&T MERLIN COMMUNICATIONS SYSTEM ATTENDANT S GUIDE: MODELS 1030 AND 3070 WITH FEATURE MODULE 3 Table of Contents Getting Started Three Groups of Callers Your Console Small Attendant Console (illustration)
Four-Line Intercom/ Speakerphone 954
 1 USER S MANUAL Part 2 Four-Line Intercom/ Speakerphone 954 Please also read Part 1 Important Product Information AT&T and the globe symbol are registered trademarks of AT&T Corp. licensed to Advanced
1 USER S MANUAL Part 2 Four-Line Intercom/ Speakerphone 954 Please also read Part 1 Important Product Information AT&T and the globe symbol are registered trademarks of AT&T Corp. licensed to Advanced
AT&T. DEFINITY Communications. ISDN 7505, 7506, and 7507 Terminals User's Guide. System Generic 2
 AT&T DEFINITY Communications System Generic 2 ISDN 7505, 7506, and 7507 Terminals User's Guide NOTICE While reasonable efforts were made to ensure that the information in this document was complete and
AT&T DEFINITY Communications System Generic 2 ISDN 7505, 7506, and 7507 Terminals User's Guide NOTICE While reasonable efforts were made to ensure that the information in this document was complete and
AT&T. DEFINITY Communications System. 8503T Voice Terminal User's Guide. Generic 1 and Generic 3
 AT&T DEFINITY Communications System Generic 1 and Generic 3 8503T Voice Terminal User's Guide NOTICE While reasonable efforts were made to ensure that the information in this document was complete and
AT&T DEFINITY Communications System Generic 1 and Generic 3 8503T Voice Terminal User's Guide NOTICE While reasonable efforts were made to ensure that the information in this document was complete and
Account Codes. System Speed Dial
 System Speed Dial Account Codes List Most Often Used Codes List Most Often Used Codes Name Code Name Code 1. 1. 2. 2. 3. 3. 4. 4. 5. 5. 6. 7. 6. 7. 8. 8. 9. 10. 9. 10. 11. 11. 12. 13. 14. 12. 13. 14. 15.
System Speed Dial Account Codes List Most Often Used Codes List Most Often Used Codes Name Code Name Code 1. 1. 2. 2. 3. 3. 4. 4. 5. 5. 6. 7. 6. 7. 8. 8. 9. 10. 9. 10. 11. 11. 12. 13. 14. 12. 13. 14. 15.
AT&T System 25. Attendant Console. Direct Trunk. User Guide
 AT&T System 25 Direct Trunk Attendant Console. User Guide 1989 AT&T All Rights Reserved Printed in USA TO ORDER COPIES OF THIS DOCUMENT REFER TO DOCUMENT NUMBER 555-540-701. Contact: Your AT&T sales representative,
AT&T System 25 Direct Trunk Attendant Console. User Guide 1989 AT&T All Rights Reserved Printed in USA TO ORDER COPIES OF THIS DOCUMENT REFER TO DOCUMENT NUMBER 555-540-701. Contact: Your AT&T sales representative,
6402 and 6402D Telephones User s Guide
 6402 and 6402D Telephones User s Guide Contents The 6402 and 6402D Telephones.................... 5 Headsets........................................ 6 Headpieces.................................... 6 Call-Handling
6402 and 6402D Telephones User s Guide Contents The 6402 and 6402D Telephones.................... 5 Headsets........................................ 6 Headpieces.................................... 6 Call-Handling
ISDN 8510T Voice Terminal Instructions for Changing the EPROM
 - ISDN 8510T Voice Terminal Instructions for Changing the EPROM COMCODE 106910698 555-021-753 Issue 1, October 1992 1 IMPORTANT SAFETY INSTRUCTIONS When using your telephone equipment and installing this
- ISDN 8510T Voice Terminal Instructions for Changing the EPROM COMCODE 106910698 555-021-753 Issue 1, October 1992 1 IMPORTANT SAFETY INSTRUCTIONS When using your telephone equipment and installing this
AT&T MERLIN COMMUNICATIONS SYSTEM ATTENDANT S GUIDE: MODELS 1030 AND 3070 WITH FEATURE MODULE 5
 AT&T MERLIN COMMUNICATIONS SYSTEM ATTENDANT S GUIDE: MODELS 1030 AND 3070 WITH FEATURE MODULE 5 MERLIN COMMUNICATIONS SYSTEM ATTENDANT S GUIDE: MODELS 1030 AND 3070 WITH FEATURE MODULE 5 Copyright 1986
AT&T MERLIN COMMUNICATIONS SYSTEM ATTENDANT S GUIDE: MODELS 1030 AND 3070 WITH FEATURE MODULE 5 MERLIN COMMUNICATIONS SYSTEM ATTENDANT S GUIDE: MODELS 1030 AND 3070 WITH FEATURE MODULE 5 Copyright 1986
Installation and User Instructions
 7KH$$QDORJ,QWHUIDFH0RGXOH (for connection with the 646D+M and 644D+M Telephones) Installation and User Instructions [This module meets U.S. Analog Telephone Interface Requirements.] Document Ordering No.
7KH$$QDORJ,QWHUIDFH0RGXOH (for connection with the 646D+M and 644D+M Telephones) Installation and User Instructions [This module meets U.S. Analog Telephone Interface Requirements.] Document Ordering No.
M6310 Featurephone. User Guide
 M6310 Featurephone User Guide Introduction The M6310 Featurephone is a practical and convenient way to use a wide range of business telephone features, including Call Forward, Conference Calling, and
M6310 Featurephone User Guide Introduction The M6310 Featurephone is a practical and convenient way to use a wide range of business telephone features, including Call Forward, Conference Calling, and
DEFINITY Communications
 DEFINITY Communications System Generic 2 and System 85 7410 Plus Voice Terminal User's Guide Contents Your 7410 Plus Voice Terminal A Quick Look at the Features How to Use the Features Abbreviated Dialing
DEFINITY Communications System Generic 2 and System 85 7410 Plus Voice Terminal User's Guide Contents Your 7410 Plus Voice Terminal A Quick Look at the Features How to Use the Features Abbreviated Dialing
AT&T System 25. Multiline Telephone. User Guide
 AT&T System 25 Multiline Telephone User Guide 1989 AT&T All Rights Reserved Printed in USA TO ORDER COPIES OF THIS DOCUMENT REFER TO DOCUMENT NUMBER 555-540-703. Contact: Your AT&T sales representative,
AT&T System 25 Multiline Telephone User Guide 1989 AT&T All Rights Reserved Printed in USA TO ORDER COPIES OF THIS DOCUMENT REFER TO DOCUMENT NUMBER 555-540-703. Contact: Your AT&T sales representative,
Integrated Services Digital Network (ISDN) ISDN 8503T Voice Terminal Feature Package 3. User s Manual
 Integrated Services Digital Network (ISDN) ISDN 8503T Voice Terminal Feature Package 3 User s Manual COMCODE 106454507 555-021-728 Issue 1, October 1991 1 WARRANTY All terms and conditions specified in
Integrated Services Digital Network (ISDN) ISDN 8503T Voice Terminal Feature Package 3 User s Manual COMCODE 106454507 555-021-728 Issue 1, October 1991 1 WARRANTY All terms and conditions specified in
AT&T AT&T SYSTEM 25 DIRECT TRUNK ATTENDANT CONSOLE USER GUIDE Issue 1, June 1988
 AT&T 555-530-701 Issue 1, June 1988 AT&T SYSTEM 25 DIRECT TRUNK ATTENDANT CONSOLE USER GUIDE 1988 AT&T All Rights Reserved Printed in USA TO ORDER COPIES OF THIS DOCUMENT REFER TO DOCUMENT NUMBER 555-530-701.
AT&T 555-530-701 Issue 1, June 1988 AT&T SYSTEM 25 DIRECT TRUNK ATTENDANT CONSOLE USER GUIDE 1988 AT&T All Rights Reserved Printed in USA TO ORDER COPIES OF THIS DOCUMENT REFER TO DOCUMENT NUMBER 555-530-701.
6219 and 6221 Telephones Quick Reference
 6219 and 6221 Telephones Quick Reference Document Ordering No. 555-230-713 Comcode 700195746 Issue 4, July 2001 IMPORTANT INFORMATION SAFETY INSTRUCTIONS The most careful attention has been devoted to
6219 and 6221 Telephones Quick Reference Document Ordering No. 555-230-713 Comcode 700195746 Issue 4, July 2001 IMPORTANT INFORMATION SAFETY INSTRUCTIONS The most careful attention has been devoted to
Personal Speed Dial List
 To Program: 4. Write the name or number 1. Press [Feature] then dial 00. next to the code below. 2. Press [Feature] and dial a 5. Repeat steps 2-4 to speed dial code (01-24). program additional numbers.
To Program: 4. Write the name or number 1. Press [Feature] then dial 00. next to the code below. 2. Press [Feature] and dial a 5. Repeat steps 2-4 to speed dial code (01-24). program additional numbers.
8780 Line Powered Caller ID Speaker Phone INSTRUCTION MANUAL
 8780 Line Powered Caller ID Speaker Phone INSTRUCTION MANUAL IMPORTANT SAFETY INSTRUCTIONS Always follow basic safety precautions when using your telephone equipment to reduce the risk of fire, electrical
8780 Line Powered Caller ID Speaker Phone INSTRUCTION MANUAL IMPORTANT SAFETY INSTRUCTIONS Always follow basic safety precautions when using your telephone equipment to reduce the risk of fire, electrical
AT&T. DEFINITY Communications System. ISDN 8510T Voice Terminal User's Guide. Generic 1 and Generic 3
 AT&T DEFINITY Communications System Generic 1 and Generic 3 ISDN 8510T Voice Terminal User's Guide NOTICE While reasonable efforts were made to ensure that the information in this document was complete
AT&T DEFINITY Communications System Generic 1 and Generic 3 ISDN 8510T Voice Terminal User's Guide NOTICE While reasonable efforts were made to ensure that the information in this document was complete
About Your Telephone
 About Your Telephone The 6402D is a single-line telephone with conventional touch-tone dialing and a 16-character display. To familiarize yourself with the buttons and features on your telephone, refer
About Your Telephone The 6402D is a single-line telephone with conventional touch-tone dialing and a 16-character display. To familiarize yourself with the buttons and features on your telephone, refer
DEFINITY Communications
 AT&T DEFINITY Communications System Generic 2 and System 85 7406 Plus Voice Terminal User's Guide NOTICE While reasonable efforts were made to ensure that the information in this document was complete
AT&T DEFINITY Communications System Generic 2 and System 85 7406 Plus Voice Terminal User's Guide NOTICE While reasonable efforts were made to ensure that the information in this document was complete
THIS SYMBOL IS INTENDED TO ALERT THE USER OF THE PRESENCE OF IMPORTANT OPERATING AND MAINTENANCE (SERVICING) INSTRUCTIONS IN THE OWNER'S MANUAL.
 IMPORTANT SERVICE INFORMATION Read this manual before attempting to setup or use this instrument. It contains important information regarding safe installation and use. Keep this manual for future reference.
IMPORTANT SERVICE INFORMATION Read this manual before attempting to setup or use this instrument. It contains important information regarding safe installation and use. Keep this manual for future reference.
DEFINITY Enterprise Communications Server (ECS) Release Voice Terminal User s Guide
 DEFINITY Enterprise Communications Server (ECS) Release 5 8403 Voice Terminal User s Guide 555-230-761 Comcode 107983496 Issue 2 March 1997 NOTICE While reasonable efforts were made to ensure that the
DEFINITY Enterprise Communications Server (ECS) Release 5 8403 Voice Terminal User s Guide 555-230-761 Comcode 107983496 Issue 2 March 1997 NOTICE While reasonable efforts were made to ensure that the
FUTURE CALL. Future Call Model FC-1204 Totally Hands Free Voice Activated Dialing and Answering Telephone OWNER S MANUAL AND OPERATING INSTRUCTIONS
 FUTURE CALL Future Call Model FC-1204 Totally Hands Free Voice Activated Dialing and Answering Telephone OWNER S MANUAL AND OPERATING INSTRUCTIONS Welcome to your new Totally Hands Free Voice Activated
FUTURE CALL Future Call Model FC-1204 Totally Hands Free Voice Activated Dialing and Answering Telephone OWNER S MANUAL AND OPERATING INSTRUCTIONS Welcome to your new Totally Hands Free Voice Activated
M7324 Telephone User Card
 M7324 Telephone User Card Your Norstar M7324 telephone Memory and line buttons are buttons with indicators for one touch dialing, feature operation or line access. Display shows the time, date, call information
M7324 Telephone User Card Your Norstar M7324 telephone Memory and line buttons are buttons with indicators for one touch dialing, feature operation or line access. Display shows the time, date, call information
Avaya one-x Quick Edition Telephone Quick Installation Guide. Installing a 4610SW/4621SW IP Telephone
 Avaya one-x Quick Edition Telephone Quick Installation Guide Installing a 460SW/46SW IP Telephone This document contains a summarized (four-step) installation procedure. For detailed step-by-step procedures,
Avaya one-x Quick Edition Telephone Quick Installation Guide Installing a 460SW/46SW IP Telephone This document contains a summarized (four-step) installation procedure. For detailed step-by-step procedures,
BIG BUTTON PHONE WITH ONE TOUCH DIALING AND
 FUTURE CALL LLC BIG BUTTON PHONE WITH ONE TOUCH DIALING AND 40db HANDSET VOLUME MODEL: FC-1507 USER MANUAL Please follow instructions for repairing if any otherwise do not alter or repair any parts of
FUTURE CALL LLC BIG BUTTON PHONE WITH ONE TOUCH DIALING AND 40db HANDSET VOLUME MODEL: FC-1507 USER MANUAL Please follow instructions for repairing if any otherwise do not alter or repair any parts of
Two-Line Speakerphone with Caller ID/Call Waiting 992
 0992_CIB_1ATT_FINAL_022105 2/22/04 4:46 PM Page II User's Manual Part 2 Two-Line Speakerphone with Caller ID/Call Waiting 992 In case of difficulty, visit our Service Center at www.telephones.att.com or
0992_CIB_1ATT_FINAL_022105 2/22/04 4:46 PM Page II User's Manual Part 2 Two-Line Speakerphone with Caller ID/Call Waiting 992 In case of difficulty, visit our Service Center at www.telephones.att.com or
6402 Voice Terminal User s manual. DEFINITY G3 - Release 6.3 or later
 6402 Voice Terminal User s manual DEFINITY G3 - Release 6.3 or later 555-230-757 Issue 1, July 2000 Copyright 2000 Lucent Technologies All rights reserved Notice While reasonable efforts were made to ensure
6402 Voice Terminal User s manual DEFINITY G3 - Release 6.3 or later 555-230-757 Issue 1, July 2000 Copyright 2000 Lucent Technologies All rights reserved Notice While reasonable efforts were made to ensure
Avaya 9640 IP Telephone End User Guide
 Avaya 9640 IP Telephone End User Guide 9640 IP Telephone End User Guide 1 P age Table of Contents About Your Telephone... 3 9640 IP Telephone Button/Feature Descriptions... 3 Scrolling and Navigation...
Avaya 9640 IP Telephone End User Guide 9640 IP Telephone End User Guide 1 P age Table of Contents About Your Telephone... 3 9640 IP Telephone Button/Feature Descriptions... 3 Scrolling and Navigation...
PICTURE PHONE WITH ONE TOUCH DIALING MODEL: FC-0613
 FUTURE CALL PICTURE PHONE WITH ONE TOUCH DIALING MODEL: FC-0613 USER MANUAL Please follow instructions for repairing if any otherwise do not alter or repair any parts of device except specified. IMPORTANT
FUTURE CALL PICTURE PHONE WITH ONE TOUCH DIALING MODEL: FC-0613 USER MANUAL Please follow instructions for repairing if any otherwise do not alter or repair any parts of device except specified. IMPORTANT
To order additional copies of these cards, call the AT&T Customer Information Center at Ask for Select Code
 To program a feature onto a button: 1. Press Feature and dial 00. 2. Press the button you labeled. 3. Dial the programming code. 4. If additional information is required (e.g., phone no.), dial the digits,
To program a feature onto a button: 1. Press Feature and dial 00. 2. Press the button you labeled. 3. Dial the programming code. 4. If additional information is required (e.g., phone no.), dial the digits,
Big button Speakerphone MODEL: FC-8814
 FUTURE CALL Big button Speakerphone MODEL: FC-8814 USER MANUAL Please follow instructions for repairing if any otherwise do not alter or repair any parts of device except specified. IMPORTANT SAFETY INSTRUCTIONS
FUTURE CALL Big button Speakerphone MODEL: FC-8814 USER MANUAL Please follow instructions for repairing if any otherwise do not alter or repair any parts of device except specified. IMPORTANT SAFETY INSTRUCTIONS
Programming and Feature Codes
 Covering Calls Features Coverage Coverage Off Coverage allows a call ringing at one extension (a sender) to ring at another extension (a receiver) at the same time, and to be answered at either extension.
Covering Calls Features Coverage Coverage Off Coverage allows a call ringing at one extension (a sender) to ring at another extension (a receiver) at the same time, and to be answered at either extension.
AT&T System 25 Single-Line Telephone
 555-540-702 Issue 1 1989 AT&T System 25 Single-Line Telephone User Guide 1989 AT&T All Rights Reserved Printed in USA TO ORDER COPIES OF THIS DOCUMENT REFER TO DOCUMENT NUMBER 555-540-702. Contact: Your
555-540-702 Issue 1 1989 AT&T System 25 Single-Line Telephone User Guide 1989 AT&T All Rights Reserved Printed in USA TO ORDER COPIES OF THIS DOCUMENT REFER TO DOCUMENT NUMBER 555-540-702. Contact: Your
AT&T. DEFINITY Communications. 7406BIS Voice Terminal User's Guide. and System 85. System Generic 2
 AT&T DEFINITY Communications System Generic 2 and System 85 7406BIS Voice Terminal User's Guide NOTICE While reasonable efforts were made to ensure that the information in this document was complete and
AT&T DEFINITY Communications System Generic 2 and System 85 7406BIS Voice Terminal User's Guide NOTICE While reasonable efforts were made to ensure that the information in this document was complete and
900 MHz Digital Two-Line Cordless Speakerphone with Answering System 9452 with Caller ID/Call Waiting
 USER S MANUAL Part 2 900 MHz Digital Two-Line Cordless Speakerphone with Answering System 9452 with Caller ID/Call Waiting Please also read Part 1 Important Product Information AT&T and the globe symbol
USER S MANUAL Part 2 900 MHz Digital Two-Line Cordless Speakerphone with Answering System 9452 with Caller ID/Call Waiting Please also read Part 1 Important Product Information AT&T and the globe symbol
SAMSUNG HANDSET USER GUIDE FOR DS-5007S / DS-5014S / DS-5038S / DS-5014D / DS-5021D ITP-5107 / ITP-5114D / ITP5121D
 SAMSUNG HANDSET USER GUIDE FOR DS-5007S / DS-5014S / DS-5038S / DS-5014D / DS-5021D ITP-5107 / ITP-5114D / ITP5121D FOR TECHNICAL TIPS PLEASE VISIT OUR WEBSITE www.conversetelecom.com 2 Table of Contents
SAMSUNG HANDSET USER GUIDE FOR DS-5007S / DS-5014S / DS-5038S / DS-5014D / DS-5021D ITP-5107 / ITP-5114D / ITP5121D FOR TECHNICAL TIPS PLEASE VISIT OUR WEBSITE www.conversetelecom.com 2 Table of Contents
TELink FLASH. Model 700a. Installation and Operation Instructions. Magic On Hold is a Registered Service Mark and Trademark of Avaya Communications
 TELink FLASH Model 700a Installation and Operation Instructions Magic On Hold is a Registered Service Mark and Trademark of Avaya Communications Issue 1, 8/01 Printed in USA FCC Notice WARNING: This equipment
TELink FLASH Model 700a Installation and Operation Instructions Magic On Hold is a Registered Service Mark and Trademark of Avaya Communications Issue 1, 8/01 Printed in USA FCC Notice WARNING: This equipment
Enterprise Edge Telephone Feature Card
 Enterprise Edge Telephone Feature Card 2000 Nortel Networks P0908931 Issue 03 Using Enterprise Edge features Using an Enterprise Edge feature Programming memory buttons 1. Press ƒ and enter the desired
Enterprise Edge Telephone Feature Card 2000 Nortel Networks P0908931 Issue 03 Using Enterprise Edge features Using an Enterprise Edge feature Programming memory buttons 1. Press ƒ and enter the desired
FUTURE CALL USER MANUAL PICTURE PHONE WITH SPEAKERPHONE MODEL: FC-1007 SP / PD
 FUTURE CALL PICTURE PHONE WITH SPEAKERPHONE MODEL: FC-1007 SP / PD USER MANUAL Please follow instructions for repairing if any otherwise do not alter or repair any parts of device except specified. IMPORTANT
FUTURE CALL PICTURE PHONE WITH SPEAKERPHONE MODEL: FC-1007 SP / PD USER MANUAL Please follow instructions for repairing if any otherwise do not alter or repair any parts of device except specified. IMPORTANT
Enterprise Edge ATA 2 User Guide
 Enterprise Edge ATA 2 User Guide 1-800-4 NORTEL www.nortelnetworks.com 1999 Nortel Networks P0908546 Issue 01 Contents About Enterprise Edge ATA 2 5 What does Enterprise Edge ATA 2 do? 5 Feature List
Enterprise Edge ATA 2 User Guide 1-800-4 NORTEL www.nortelnetworks.com 1999 Nortel Networks P0908546 Issue 01 Contents About Enterprise Edge ATA 2 5 What does Enterprise Edge ATA 2 do? 5 Feature List
Norstar ICS Telephone Feature Guide
 Norstar ICS Telephone Feature Guide About this guide Use this guide as a quick reference for accessing the features of your telephone. Your system administrator will inform you if any of these features
Norstar ICS Telephone Feature Guide About this guide Use this guide as a quick reference for accessing the features of your telephone. Your system administrator will inform you if any of these features
Business Communications Manager Telephone Feature User Guide
 Business Communications Manager Telephone Feature User Guide 2004 Nortel Networks P0609371 01 March 24, 2004 Telephone button icons The Business Series Terminal (T-series) Feature button is a small globe
Business Communications Manager Telephone Feature User Guide 2004 Nortel Networks P0609371 01 March 24, 2004 Telephone button icons The Business Series Terminal (T-series) Feature button is a small globe
Thank you for purchasing our product which adopts excellent workmanship and exceptional reliability.
 INTRODUCTION Thank you for purchasing our product which adopts excellent workmanship and exceptional reliability. Your telephone is designed to give you flexibility in use and high quality performance.
INTRODUCTION Thank you for purchasing our product which adopts excellent workmanship and exceptional reliability. Your telephone is designed to give you flexibility in use and high quality performance.
MERLIN COMMUNICATIONS SYSTEM ATTENDANT S GUIDE: MODEL 1030 AND 3070 WITH FEATURE MODULE 1
 MERLIN COMMUNICAIONS SYSEM AENDAN S GUIDE: MODEL 1030 AND 3070 WIH FEAURE MODULE 1 able of Contents age age Key to Symbols Attendant Console for a Small System Attendant Console for a Large System Before
MERLIN COMMUNICAIONS SYSEM AENDAN S GUIDE: MODEL 1030 AND 3070 WIH FEAURE MODULE 1 able of Contents age age Key to Symbols Attendant Console for a Small System Attendant Console for a Large System Before
Allworx Phone Guide 9202E
 Allworx Phone Guide 9202E No part of this publication may be reproduced, stored in a retrieval system, or transmitted in any form or by any means, electronic, mechanical, photocopy, recording, or otherwise
Allworx Phone Guide 9202E No part of this publication may be reproduced, stored in a retrieval system, or transmitted in any form or by any means, electronic, mechanical, photocopy, recording, or otherwise
Business Communications Manager Telephone Feature User Guide
 Business Communications Manager Telephone Feature User Guide 2004 Nortel Networks N0008599 01 March 8, 2005 Telephone button icons Use this guide as a quick reference for accessing the features of your
Business Communications Manager Telephone Feature User Guide 2004 Nortel Networks N0008599 01 March 8, 2005 Telephone button icons Use this guide as a quick reference for accessing the features of your
Issue 1, June 1988 AT&T AT&T SYSTEM 25 SINGLE-LINE TERMINAL USER GUIDE
 AT&T 555-530-702 Issue 1, June 1988 AT&T SYSTEM 25 SINGLE-LINE TERMINAL USER GUIDE 1988 AT&T All Rights Reserved Printed in USA TO ORDER COPIES OF THIS DOCUMENT REFER TO DOCUMENT NUMBER 555-530-702. Contact:
AT&T 555-530-702 Issue 1, June 1988 AT&T SYSTEM 25 SINGLE-LINE TERMINAL USER GUIDE 1988 AT&T All Rights Reserved Printed in USA TO ORDER COPIES OF THIS DOCUMENT REFER TO DOCUMENT NUMBER 555-530-702. Contact:
Basic phone operation
 Telephone operation Basic phone operation DO NOT DISTURB When you activate the Do Not Disturb (DND) function, you will not hear paging tones, voice paging, or incoming call rings. Instead, the LINE light
Telephone operation Basic phone operation DO NOT DISTURB When you activate the Do Not Disturb (DND) function, you will not hear paging tones, voice paging, or incoming call rings. Instead, the LINE light
PARTNER Messaging Release 1.0 System Manager s Quick Reference
 PARTNER Messaging Release 1.0 System Manager s Quick Reference 518-100-501 Issue 1 June 2001 0 Copyright 2001 Document 518-100-501 Avaya Inc. Issue 1 All Rights Reserved June 2001 Printed in USA Notice
PARTNER Messaging Release 1.0 System Manager s Quick Reference 518-100-501 Issue 1 June 2001 0 Copyright 2001 Document 518-100-501 Avaya Inc. Issue 1 All Rights Reserved June 2001 Printed in USA Notice
OPAL 1010S. The Teledex one-line. speakerphone specifically MANUAL OWNER S. designed for the international. hospitality industry.
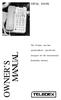 OPAL 1010S The Teledex one-line MANUAL OWNER S speakerphone specifically designed for the international hospitality industry. INCLUDED IN YOUR PACKAGE Handset Base Unit Coiled Handset Cord Line Cord Clear
OPAL 1010S The Teledex one-line MANUAL OWNER S speakerphone specifically designed for the international hospitality industry. INCLUDED IN YOUR PACKAGE Handset Base Unit Coiled Handset Cord Line Cord Clear
Compact ICS Telephone Feature Card
 Compact ICS Telephone Feature Card Buttons This card shows the Business Series Terminals buttons. The table below shows which buttons to use on the different types of Nortel Networks telephones. Button
Compact ICS Telephone Feature Card Buttons This card shows the Business Series Terminals buttons. The table below shows which buttons to use on the different types of Nortel Networks telephones. Button
CALLMASTER V Telephone Console User s Guide
 CALLMASTER V Telephone Console User s Guide The CALLMASTER V Telephone Console............. 1 Headset Connections with the CALLMASTER V...... 2 Compatible Headpieces.......................... 3 The CALLMASTER
CALLMASTER V Telephone Console User s Guide The CALLMASTER V Telephone Console............. 1 Headset Connections with the CALLMASTER V...... 2 Compatible Headpieces.......................... 3 The CALLMASTER
9417CW Installation and User Guide
 9417CW Installation and User Guide 9417CW Telephone Important Tips Wait for at least two rings to allow the phone to identify a caller and display the caller s name and/or number. You will have to subscribe
9417CW Installation and User Guide 9417CW Telephone Important Tips Wait for at least two rings to allow the phone to identify a caller and display the caller s name and/or number. You will have to subscribe
OWNER S INSTRUCTION MANUAL
 OWNER S INSTRUCTION MANUAL BASIC TELEPHONE 2201 THANK YOU FOR PURCHASING THE COLLEAGUE BASIC TELEPHONE We want you to know all about your new Colleague Telephone, how to install it, the features it provides,
OWNER S INSTRUCTION MANUAL BASIC TELEPHONE 2201 THANK YOU FOR PURCHASING THE COLLEAGUE BASIC TELEPHONE We want you to know all about your new Colleague Telephone, how to install it, the features it provides,
NORTEL NORSTAR. b*bbb*bb*bbb...b.*~ Compact DR5 Prime Telephone User Card
 NORTEL NORSTAR b*bbb*bb*bbb...b.*~ Compact DR5 Prime Telephone User Card l What is a Prime Telephone? Your role in operating a Prime Telephone A Prime Telephone can be any Meridian Norstar* telephone that
NORTEL NORSTAR b*bbb*bb*bbb...b.*~ Compact DR5 Prime Telephone User Card l What is a Prime Telephone? Your role in operating a Prime Telephone A Prime Telephone can be any Meridian Norstar* telephone that
Avaya one-x Deskphone Value Edition 1616 IP Telephone End User Guide
 Avaya one-x Deskphone Value Edition 1616 IP Telephone End User Guide 1616 IP Telephone End User Guide 1 P age Table of Contents About Your Telephone... 3 1616 IP Telephone Button/Feature Descriptions...
Avaya one-x Deskphone Value Edition 1616 IP Telephone End User Guide 1616 IP Telephone End User Guide 1 P age Table of Contents About Your Telephone... 3 1616 IP Telephone Button/Feature Descriptions...
Cisco 504G, 514G, 508G, and 303G Initial Setup
 Cisco 504G, 514G, 508G, and 303G Initial Setup 1 Handset 2 Message Waiting Indicator 3 LCD Screen 4 Line keys 5 Softkey buttons 6 Navigation button 7 Messages button 8 Hold button 9 Setup button 10 Mute
Cisco 504G, 514G, 508G, and 303G Initial Setup 1 Handset 2 Message Waiting Indicator 3 LCD Screen 4 Line keys 5 Softkey buttons 6 Navigation button 7 Messages button 8 Hold button 9 Setup button 10 Mute
Caller ID Telephone 962
 1 USER S MANUAL Part 2 Caller ID Telephone 962 Please also read Part 1 Important Product Information AT&T and the globe symbol are registered trademarks of AT&T Corp. licensed to Advanced American Telephones.
1 USER S MANUAL Part 2 Caller ID Telephone 962 Please also read Part 1 Important Product Information AT&T and the globe symbol are registered trademarks of AT&T Corp. licensed to Advanced American Telephones.
INTRODUCTION. Thank you for purchasing a Qualitel product which adopts excellent workmanship and exceptional reliability.
 1 INTRODUCTION Thank you for purchasing a Qualitel product which adopts excellent workmanship and exceptional reliability. Your telephone is designed to give you flexibility in use and high quality performance.
1 INTRODUCTION Thank you for purchasing a Qualitel product which adopts excellent workmanship and exceptional reliability. Your telephone is designed to give you flexibility in use and high quality performance.
ErisTerminal SIP Deskset VSP725 Quick Start Guide
 ErisTerminal SIP Deskset VSP725 Quick Start Guide Important Safety Information This symbol is to alert you to important operating or servicing instructions that may appear on the product or in this user
ErisTerminal SIP Deskset VSP725 Quick Start Guide Important Safety Information This symbol is to alert you to important operating or servicing instructions that may appear on the product or in this user
REVISED 5/1/01. AT&T and the globe symbol are registered trademarks of AT&T Corp. licensed to Advanced American Telephones.
 REVISED 5/1/01 1 USER S MANUAL Part 2 1818 Digital Answering System Speakerphone Fold open this manual for information about this product s installation and operation. Please also read Part 1 Important
REVISED 5/1/01 1 USER S MANUAL Part 2 1818 Digital Answering System Speakerphone Fold open this manual for information about this product s installation and operation. Please also read Part 1 Important
Issue 1, June 1987 AT&T SYSTEM 25 SWITCHED LOOP ATTENDANT CONSOLE USER GUIDE
 555-520-706 Issue 1, June 1987 AT&T SYSTEM 25 SWITCHED LOOP ATTENDANT CONSOLE USER GUIDE 1987 AT&T All Rights Reserved Printed in USA TO ORDER COPIES OF THIS DOCUMENT REFER TO DOCUMENT NUMBER 555-520-706.
555-520-706 Issue 1, June 1987 AT&T SYSTEM 25 SWITCHED LOOP ATTENDANT CONSOLE USER GUIDE 1987 AT&T All Rights Reserved Printed in USA TO ORDER COPIES OF THIS DOCUMENT REFER TO DOCUMENT NUMBER 555-520-706.
Big Button Plus 20200
 Big Button Plus 20200 Congratulations on your selection of the Big Button Plus 20200 from Northwestern Bell Phones. This quality telephone, like all Genuine BELL products, has been designed to give you
Big Button Plus 20200 Congratulations on your selection of the Big Button Plus 20200 from Northwestern Bell Phones. This quality telephone, like all Genuine BELL products, has been designed to give you
Owner s Instruction Manual
 Owner s Instruction Manual Advanced Healthcare Telephone Model 5150 Contents IMPORTANT SAFETY INSTRUCTIONS...3 BOX CONTENTS...4 FEATURES...4 ON/OFF SWITCH...4 DIAL BUTTONS...4 RECEIVER VOLUME CONTROL...4
Owner s Instruction Manual Advanced Healthcare Telephone Model 5150 Contents IMPORTANT SAFETY INSTRUCTIONS...3 BOX CONTENTS...4 FEATURES...4 ON/OFF SWITCH...4 DIAL BUTTONS...4 RECEIVER VOLUME CONTROL...4
Aspire Basic Operation (Quick Reference)
 Aspire Basic Operation (Quick Reference) To answer an incoming call: To answer an incoming call at your extension, simply lift the receiver. The phone is programmed to automatically answer an incoming
Aspire Basic Operation (Quick Reference) To answer an incoming call: To answer an incoming call at your extension, simply lift the receiver. The phone is programmed to automatically answer an incoming
Hospitality Telephones User Guide
 Hospitality Telephones User Guide Fuego1000 SmartStation Desktop Telephone FG1088-A (1S) SP FG1088-A(1S)SP Face Drawing Features 1-line Analog Surface mount technology with CPU control Full length customizable
Hospitality Telephones User Guide Fuego1000 SmartStation Desktop Telephone FG1088-A (1S) SP FG1088-A(1S)SP Face Drawing Features 1-line Analog Surface mount technology with CPU control Full length customizable
AT&T and the globe symbol are registered trademarks of AT&T Corp. licensed to Advanced American Telephones.
 1 USER S MANUAL Part 2 Tapeless Digital Answering System Telephone with Time/Day 1817 Fold open this manual for information about this telephone s installation and operation. Please also read Part 1 Important
1 USER S MANUAL Part 2 Tapeless Digital Answering System Telephone with Time/Day 1817 Fold open this manual for information about this telephone s installation and operation. Please also read Part 1 Important
Telephone Features User Guide. BCM 4.0 Business Communications Manager
 Telephone Features User Guide BCM 4.0 Business Communications Manager Document Status: Standard Document Version: 03 Part Code: N0060608 Date: June 2006 Telephone button icons Use this guide as a quick
Telephone Features User Guide BCM 4.0 Business Communications Manager Document Status: Standard Document Version: 03 Part Code: N0060608 Date: June 2006 Telephone button icons Use this guide as a quick
BT 8568 Digital Phone
 0 BT 8568 Digital Phone 1 2 3 4 1 Handset 2 Menu Keys 3 Display 5 4 Ring/Message Indicator 5 Feature Keys 9 6 6 Dialpad 7 Navigation Keys 8 Programmable Keys 9 External Speaker 8 7 Handset: The handset
0 BT 8568 Digital Phone 1 2 3 4 1 Handset 2 Menu Keys 3 Display 5 4 Ring/Message Indicator 5 Feature Keys 9 6 6 Dialpad 7 Navigation Keys 8 Programmable Keys 9 External Speaker 8 7 Handset: The handset
Important Information
 Proprietary Telephones Quick Reference Guide KX-T7720/KX-T7730 Model KX-T7735/KX-T7750 Important Information When you ship the product: Carefully pack and send it prepaid, adequately insured and preferably
Proprietary Telephones Quick Reference Guide KX-T7720/KX-T7730 Model KX-T7735/KX-T7750 Important Information When you ship the product: Carefully pack and send it prepaid, adequately insured and preferably
Avaya IP Office Phone Manual
 Avaya IP Office Phone Manual Contents 1 PHONES... 3 1.1 Overview of the 5402... 3 1.2 Overview of the 5410... 5 1.3 Overview of the 5420... 7 1.4 Overview of the 1403 / 1603... 9 1.5 Overview of the 1408
Avaya IP Office Phone Manual Contents 1 PHONES... 3 1.1 Overview of the 5402... 3 1.2 Overview of the 5410... 5 1.3 Overview of the 5420... 7 1.4 Overview of the 1403 / 1603... 9 1.5 Overview of the 1408
MODEL: VSP735. Compliance. About this Guide. Parts Checklist. FCC part 15. Industry Canada
 QUICK REFERENCE GUIDE Compliance About this Guide FCC part 15 This quick start guide provides a reference for the external features of the phone and basic installation instructions. This device complies
QUICK REFERENCE GUIDE Compliance About this Guide FCC part 15 This quick start guide provides a reference for the external features of the phone and basic installation instructions. This device complies
3300 IP Communications Platform
 MITEL 3300 IP Communications Platform ACD Agent Guide for the Mitel 5224 and 5324 IP Phones NOTICE The information contained in this document is believed to be accurate in all respects but is not warranted
MITEL 3300 IP Communications Platform ACD Agent Guide for the Mitel 5224 and 5324 IP Phones NOTICE The information contained in this document is believed to be accurate in all respects but is not warranted
OWNER'S INSTRUCTION MANUAL
 TABLE OF CONTENTS OWNER'S INSTRUCTION MANUAL IMPORTANT SAFETY INSTRUCTIONS...1 PRODUCT FEATURES...3 LOCATION AND FUNCTION OF CONTROLS...3 INSTALLATION...6 FUNCTION SET UP...7 OPERATION...8 TROUBLE SHOOTING
TABLE OF CONTENTS OWNER'S INSTRUCTION MANUAL IMPORTANT SAFETY INSTRUCTIONS...1 PRODUCT FEATURES...3 LOCATION AND FUNCTION OF CONTROLS...3 INSTALLATION...6 FUNCTION SET UP...7 OPERATION...8 TROUBLE SHOOTING
Issue 1, June 1988 AT&T AT&T SYSTEM 25 SWITCHED LOOP ATTENDANT CONSOLE USER GUIDE
 AT&T 555-530-706 Issue 1, June 1988 AT&T SYSTEM 25 SWITCHED LOOP ATTENDANT CONSOLE USER GUIDE 1988 AT&T All Rights Reserved Printed in USA TO ORDER COPIES OF THIS DOCUMENT REFER TO DOCUMENT NUMBER 555-530-706.
AT&T 555-530-706 Issue 1, June 1988 AT&T SYSTEM 25 SWITCHED LOOP ATTENDANT CONSOLE USER GUIDE 1988 AT&T All Rights Reserved Printed in USA TO ORDER COPIES OF THIS DOCUMENT REFER TO DOCUMENT NUMBER 555-530-706.
PROTEGÉ 616 Digital Hybrid Key System
 PROTEGÉ 616 Digital Hybrid Key System Keyset User Guide with display Mat Code 699050 SPRINT PRODUCTS GROUP HAS MADE EVERY EFFORT TO ENSURE THE TECHNICAL ACCURACY OF THIS GUIDE. FEATURES AND TECHNICAL DATA
PROTEGÉ 616 Digital Hybrid Key System Keyset User Guide with display Mat Code 699050 SPRINT PRODUCTS GROUP HAS MADE EVERY EFFORT TO ENSURE THE TECHNICAL ACCURACY OF THIS GUIDE. FEATURES AND TECHNICAL DATA
AT&T. DEFINITY Communications System. Generic 2 and System Voice Terminal User's Guide
 AT&T DEFINITY Communications System Generic 2 and System 85 8410 Voice Terminal User's Guide NOTICE While reasonable efforts were made to ensure that the information in this document was complete and accurate
AT&T DEFINITY Communications System Generic 2 and System 85 8410 Voice Terminal User's Guide NOTICE While reasonable efforts were made to ensure that the information in this document was complete and accurate
DEFINITY Communications System
 AT&T DEFINITY Communications System Generic and Generic and System 75 7444 Voice Terminal User's Guide NOTICE While reasonable efforts were made to ensure that the information in this document was complete
AT&T DEFINITY Communications System Generic and Generic and System 75 7444 Voice Terminal User's Guide NOTICE While reasonable efforts were made to ensure that the information in this document was complete
Caller ID Hands-Free Business Telephone AT-55 USER GUIDE
 Caller ID Hands-Free Business Telephone AT-55 USER GUIDE GVT-053679-001 Issue 1.0 July, 2018 IMPORTANT NOTICE IMPORTANT NOTICE Liability Disclaimer NEC Corporation reserves the right to change the specifications,
Caller ID Hands-Free Business Telephone AT-55 USER GUIDE GVT-053679-001 Issue 1.0 July, 2018 IMPORTANT NOTICE IMPORTANT NOTICE Liability Disclaimer NEC Corporation reserves the right to change the specifications,
For Users on Resilient 3300 ICP Systems 3. Don't cradle the handset! 3 Protect your hearing 4 Angle the phone for easier viewing 4
 USER GUIDE 3300 ICP - 7.0 Contents ABOUT YOUR PHONE 1 For Users on Resilient 3300 ICP Systems 3 TIPS FOR YOUR COMFORT AND SAFETY 3 Don't cradle the handset! 3 Protect your hearing 4 Angle the phone for
USER GUIDE 3300 ICP - 7.0 Contents ABOUT YOUR PHONE 1 For Users on Resilient 3300 ICP Systems 3 TIPS FOR YOUR COMFORT AND SAFETY 3 Don't cradle the handset! 3 Protect your hearing 4 Angle the phone for
AT&T MERLIN II COMMUNICATIONS SYSTEM. Feature Module 2 User s Guide: Basic Touch-Tone and Rotary Telephones
 AT&T MERLIN II COMMUNICATIONS SYSTEM Feature Module 2 User s Guide: Basic Touch-Tone and Rotary Telephones 1988 AT&T All Rights Reserved Printed in USA Issue 2 May, 1988 NOTICE The information in this
AT&T MERLIN II COMMUNICATIONS SYSTEM Feature Module 2 User s Guide: Basic Touch-Tone and Rotary Telephones 1988 AT&T All Rights Reserved Printed in USA Issue 2 May, 1988 NOTICE The information in this
OWNER S INSTRUCTION MANUAL
 OWNER S INSTRUCTION MANUAL SPEAKERPHONE TELEPHONE 2203 THANK YOU FOR PURCHASING THE COLLEAGUE SPEAKERPHONE TELEPHONE We want you to know all about your new Colleague Telephone, how to install it, the features
OWNER S INSTRUCTION MANUAL SPEAKERPHONE TELEPHONE 2203 THANK YOU FOR PURCHASING THE COLLEAGUE SPEAKERPHONE TELEPHONE We want you to know all about your new Colleague Telephone, how to install it, the features
2.4 GHz Cordless Speakerphone 2440 with Caller ID/Call Waiting
 1 USER S MANUAL Part 2 2.4 GHz Cordless Speakerphone 2440 with Caller ID/Call Waiting Please also read Part 1 Important Product Information AT&T and the globe symbol are registered trademarks of AT&T Corp.
1 USER S MANUAL Part 2 2.4 GHz Cordless Speakerphone 2440 with Caller ID/Call Waiting Please also read Part 1 Important Product Information AT&T and the globe symbol are registered trademarks of AT&T Corp.
Avaya Campus PBX MICHIGAN STATE UNIVERSITY. Telecommunication Systems. Avaya 2420 User Guide
 Avaya Campus PBX MICHIGAN STATE UNIVERSITY Telecommunication Systems Avaya 2420 User Guide MICHIGAN STATE UNIVERSITY Avaya 2420 Telephone User Guide Michigan State University Telecommunication Systems
Avaya Campus PBX MICHIGAN STATE UNIVERSITY Telecommunication Systems Avaya 2420 User Guide MICHIGAN STATE UNIVERSITY Avaya 2420 Telephone User Guide Michigan State University Telecommunication Systems
AT&T. PARTNER Plus Communications System Release 3. Programming and Use
 AT&T PARTNER Plus Communications System Release 3 Programming and Use Copyright 1992 AT&T All Rights Reserved Printed in U.S.A. AT&T 518-455-212 Issue 1 June 1992 Notice Every effort was made to ensure
AT&T PARTNER Plus Communications System Release 3 Programming and Use Copyright 1992 AT&T All Rights Reserved Printed in U.S.A. AT&T 518-455-212 Issue 1 June 1992 Notice Every effort was made to ensure
CIB 3125 (122A) Off-Premises Range Extender. Installation Instructions. Installed By Qualified Technician Only CIB
 CIB 3125 (122A) Off-Premises Range Extender Installation Instructions Installed By Qualified Technician Only CIB 3125 106793441 1992 AT&T All Rights Reserved Printed in USA Issue 3 August 1992 NOTICE Every
CIB 3125 (122A) Off-Premises Range Extender Installation Instructions Installed By Qualified Technician Only CIB 3125 106793441 1992 AT&T All Rights Reserved Printed in USA Issue 3 August 1992 NOTICE Every
DIAMOND ELITE SERIES USERS GUIDE
 DIAMOND ELITE SERIES USERS GUIDE COVERS MODELS L2-E L2S-E L2-5E L2S-5E L2-10E L2S-10E DIAMOND ELITE SERIES TELEPHONE DIAGRAM Hold Key Line 1 Line 2 Conference Key Handset Holder Ringer Volume Control Data
DIAMOND ELITE SERIES USERS GUIDE COVERS MODELS L2-E L2S-E L2-5E L2S-5E L2-10E L2S-10E DIAMOND ELITE SERIES TELEPHONE DIAGRAM Hold Key Line 1 Line 2 Conference Key Handset Holder Ringer Volume Control Data
