HUAWEI U9000 User Guide
|
|
|
- Gilbert Dennis
- 6 years ago
- Views:
Transcription
1 HUAWEI U9000 User Guide
2 1 Read Before Proceeding 1.1 Safety Precautions Please read the safety precautions carefully to ensure the correct use of your phone. Do not crash, throw, or puncture your phone. Avoid falling, squeezing, and bending of your phone. Do not use your phone in a moist environment, such as the bathroom. Prevent your phone from being soaked or washed in liquid. Do not switch on your phone when it is prohibited to use phones or when the phone may cause interference or danger. Do not use your phone while driving. Follow any rules or regulations in hospitals and health care facilities. Switch off your phone near medical apparatus. Switch off your phone in aircraft. The phone may cause interference to control equipment of the aircraft. Switch off your phone near high-precision electronic devices. The phone may affect the performance of these devices. Do not attempt to disassemble your phone or its accessories. Only qualified personnel are allowed to service or repair the phone. Do not place your phone or its accessories in containers with a strong electromagnetic field. Do not place magnetic storage media near your phone. Radiation from the phone may erase the information stored on them. Do not put your phone in a high-temperature place or use it in a place with flammable gas such as a gas station. Keep your phone and its accessories away from children. Do not allow children to use your phone without guidance. 2
3 Use only approved batteries and chargers to avoid the risk of explosions. Observe any laws or regulations on the use of wireless devices. Respect other s privacy and legal rights when using your wireless device. Strictly follow the relevant instructions of this manual while using the USB cable. Otherwise, your phone or PC may be damaged. 1.2 Legal Notice Copyright Huawei Technologies Co., Ltd All rights reserved. No part of this document may be reproduced or transmitted in any form or by any means without prior written consent of Huawei Technologies Co., Ltd. The product described in this manual may include copyrighted software of Huawei Technologies Co., Ltd. and possible licensors. Customers shall not in any manner reproduce, distribute, modify, decompile, disassemble, decrypt, extract, reverse engineer, lease, assign, or sublicense the said software, unless such restrictions are prohibited by applicable laws or such actions are approved by respective copyright holders under licenses. Trademarks and Permissions,, and are trademarks or registered trademarks of Huawei Technologies Co., Ltd. Other trademarks and product, service and company names mentioned are the property of their respective owners. WOW HD, SRS and the symbol are trademarks of SRS Labs, Inc. WOW HD technology is incorporated under license from SRS Labs, Inc. WOW HD significantly improves the playback quality of audio, delivering a dynamic 3D entertainment experience with deep, rich bass and high frequency clarity for crisp detail. Notice Some features of the product and its accessories described herein rely on the software installed, capacities and settings of local network, and may not be activated or may be limited by local network operators or network service providers. Thus the descriptions herein may not exactly match the product or its accessories you purchase. Huawei Technologies Co., Ltd. reserves the right to change or modify any information or specifications contained in this manual without prior notice or obligation. Huawei Technologies Co., Ltd. is not responsible for the legitimacy and quality of any products that you upload or download through this phone, including but not limited to the text, pictures, 3
4 music, movies, and non-built-in software with copyright protection. Any consequences arising from the installation or usage of the preceding products on this phone shall be borne by yourself. NO WARRANTY THE CONTENTS OF THIS MANUAL ARE PROVIDED AS IS. EXCEPT AS REQUIRED BY APPLICABLE LAWS, NO WARRANTIES OF ANY KIND, EITHER EXPRESS OR IMPLIED, INCLUDING BUT NOT LIMITED TO, THE IMPLIED WARRANTIES OF MERCHANTABILITY AND FITNESS FOR A PARTICULAR PURPOSE, ARE MADE IN RELATION TO THE ACCURACY, RELIABILITY OR CONTENTS OF THIS MANUAL. TO THE MAXIMUM EXTENT PERMITTED BY APPLICABLE LAW, IN NO CASE SHALL HUAWEI TECHNOLOGIES CO., LTD. BE LIABLE FOR ANY SPECIAL, INCIDENTAL, INDIRECT, OR CONSEQUENTIAL DAMAGES, OR LOST PROFITS, BUSINESS, REVENUE, DATA, GOODWILL OR ANTICIPATED SAVINGS. Import and Export Regulations Customers shall comply with all applicable export or import laws and regulations and will obtain all necessary governmental permits and licenses in order to export, re-export or import the product mentioned in this manual including the software and technical data therein. 4
5 pixel 2 Getting to Know Your Phone 2.1 Phone View Phone at a Glance Note: All the pictures in this guide are provided only for your reference. The actual appearance and display features depend on the phone you purchase. Front camera Headset jack Earpiece Flash LED Sensors Camera Microphone 5.0 mega Power Volume Touch screen Back cover Speaker Speaker HDMI D-type Microphone Micro USB Note: When applying protective film on the phone, use a protective film with good transmittance Key Functions Press and hold for approximately 5 seconds to power on your phone. Press and hold to open the Phone options menu. Press to lock the screen when your phone is active. Touch to return to the previous screen. Touch to exit any application you are running. Touch to hide the keyboard. 5
6 Touch to open the menu for the active screen. Touch to return to the Home screen. Touch and hold to show the most recently used applications. Touch to open Google Search for searching your phone and the web. Touch and hold to open Google Search by voice. 2.2 Before Using Your Phone Installing the SIM Card Follow the steps below to install the SIM card Remove the battery cover. 2. Insert the SIM card Installing the microsd Card You need a microsd card to use camera applications and store photos, music, videos and other data Remove the battery cover. 2. Insert the microsd card. 6
7 2.2.3 Installing the Battery b a 1. Align the battery contacts edge (a) with the connectors on the battery slot. 2. Push down the edge (b) until the battery clicks firmly into place Charging the Battery If your phone is charged when it has been powered on, the battery icon on the notifications bar shows the charging status. When the battery icon changes to, your phone is fully charged Status Indicator Status Indicator When your phone is connected to the charger, the following LED lights up: Green: Battery is fully charged. Red: Battery is charging. 7
8 2.2.6 Important Information About the Battery If the battery has not been used for a long period of time, you may not be able to power on your phone immediately after you connect the charger to your phone. Allow the battery to charge for a few minutes before attempting to power on the phone. When battery life becomes noticeably shorter than usual after being charged properly, replace the battery with a new one of the same type. Using data services increases demand for battery power. The time required to charge the battery depends on the ambient temperature and the age of the battery. When the battery is low on power, the phone plays an alert and displays a prompt. When battery power is almost exhausted, your phone will shut down automatically Battery Saving Tips Battery life depends on network features and how you use your phone. Try the following to conserve battery power: When you do not need 3G services, set your phone to connect to a 2G network. Set the screen timeout to automatically switch the screen off when the phone is not in use. Lower the screen brightness. Turn off Bluetooth when not in use. Disable GPS satellites when not in use. Lower the volume. Disable data services when not in use. 2.3 Turning On or Off the Phone Turning On the Phone Press and hold until the phone vibrates Setting Up Your Phone The first time you turn on your phone, a setup wizard appears. Follow the on-screen instructions to set up your phone Turning Off the Phone 1. Press and hold to display the Phone options menu. 2. Touch Power off. 3. Touch OK. 8
9 2.4 Locking and Unlocking the Screen Locking the Screen When your phone is on, press to lock the screen. When the screen is locked, you can still receive messages and calls. If your mobile is idle for a while, the screen will lock automatically Unlocking the Screen 1. Press to activate the screen. 2. Drag the lock icon from left to right to unlock the screen. 2.5 Setting the Mode Setting the Phone to Silent Mode 1. Press and hold to display the Phone options menu. 2. Touch Silent mode. Or, on a locked screen, drag the speaker icon from right to left. To undo silent mode, repeat the steps above. Or, on a locked screen, drag the vibrate icon from right to left Setting the Phone to Airplane Mode 1. Press and hold to display the Phone options menu. 2. Touch Airplane mode. To undo airplane mode, repeat the steps above. 9
10 2.6 Home Screen From Home screen, you can quickly access common features,view notifications of missed calls and received messages, and check battery and connection status. 10:23 Notifications bar: Displays the reminders and status icons of your phone. Flick down to open the notifications panel Notification and Status Icons Display area: Shows the operation and display areas of your phone. Screen switching dots: Indicate the number of the screens on the left or right. Touch the dots on the left or right to switch between the screens. Touch to open the Browser. Touch to view all your applications. Touch to open the Phone application. Call in progress Call forwarding on Call in progress using a Bluetooth device Call on hold Missed call New message New voic Battery is fully charged EDGE connected EDGE in use GPRS connected GPRS in use GPS connected Music playing Connected to PC Connected to HDMI Battery level Battery temperature is too high, cannot charge battery Charging error Battery temperature is too low, cannot charge battery New battery replacement needed 10
11 2.6.2 Notifications Panel Open the notifications panel to view ongoing phone activities or more notifications. Opening the Notifications Panel 1. Touch and hold the notifications bar,and then flick down to open the notifications panel. 2. Do any of the following: Touch a notification to open the related application. Touch Clear to clear all notifications. Closing the Notifications Panel Touch and hold the bottom of the panel,and then flick up to close it Viewing Other Parts of the Home Screen 10:23 Flick your finger left or right across the Home screen. Touch a thumbnail to open the Home screen or its extensions. Touch and hold any of the dots to view thumbnails of the Home screen and its extensions Customizing the Home Screen Adding a New Screen Item 1. Touch and hold a blank area on the Home screen until the Add to Home screen menu is displayed. 2. Select an item to add to the Home screen. Removing a Screen Item 1. Touch and hold the item on the Home screen until the item enlarges and becomes moveable. 2. Without lifting your finger, drag the item to the trash can. 3. When the item turns red, release your finger to remove it from the Home screen. Moving a Screen Item 1. Touch and hold the item on the Home screen until the item enlarges and becomes moveable. 2. Without lifting your finger, drag the item to the desired position on the Home screen. 3. Release your finger to complete the move. 11
12 2.6.5 Changing the Wallpaper 1. On the Home screen, touch > Wallpaper. 2. Do any of the following: Touch Gallery to select a picture from your collection. Touch Live wallpapers to select a moving picture. Touch Wallpapers to select a preset wallpaper picture. 3. Touch Set wallpaper. 12
13 3 Contacts Contacts lets you save contact information such as names, phone numbers, addresses, pictures, etc. 3.1 Opening Contacts Do any of the following to open Contacts: Touch > Contacts. Touch > Contacts. 3.2 Adding Contacts 1. In the contact list, touch > New contact. 2. Enter the contact s name, phone number, and other information. 3. When you are finished, touch Done to save the contact information Adding a Contact to Favorites Touch and hold the contact you want to add to Favorites,and then touch Add to favorites. Touch a contact,and then touch the star to the right of the contact s name. The contact is added to favorites. 3.3 Importing and Exporting Contacts Importing Contacts from the SIM Card 1. In the contact list, touch > Import/Export. 2. Touch Import from SIM card. 3. Wait for the SIM card contents to be loaded. Select the contacts you want to import or touch > Import all to import all contacts Importing Contacts from the Memory Card 1. In the contact list, touch > Import/Export. 2. Touch Import from SD card. 3. On the Select vcard file menu, select an import option. 4. Touch OK Exporting Contacts to the Memory Card 1. In the contact list, touch > Import/Export. 2. Touch Export to SD card. 3. Touch OK to confirm. 13
14 3.4 Searching for Contacts 1. In the contact list, touch > Search. 2. Enter the name of the contact you want to search for. As you type, matching contacts appear below the search box. 3.5 Editing Contacts 1. In the contact list, touch and hold the contact that you want to edit, and then touch Edit contact. 2. Touch the text field of the information that you want to edit and make necessary changes. 3. When you are finished, touch Done to save the contact information. 3.6 Deleting Contacts 1. In the contact list, touch and hold the contact that you want to delete, and then touch Delete contact. 2. Touch OK to confirm Removing a Contact from Favorites Touch and hold the contact you want to remove from Favorites,and then touch Remove from favorites. Touch a contact,and then touch the colored star to the right of the contact s name to disable it. 3.7 Communicating with Contacts From the Contacts or Favorites tab, you can quickly call or send messages to your contacts Connecting Through Quick Contact for Android 1. In the contact list, touch a contact s picture or picture frame to open Quick Contact for Android. 2. Touch the icon of the application that you want to use to communicate with the contact. Note: The available application icons vary depending on the information you have entered for the contact, the applications on your phone, and the accounts that you have Communicating with a Contact 1. In the contact list, touch the contact that you want to communicate with. 2. On the contact s details screen, touch the icon to the right of the number that you want to call or send messages. 14
15 4 Calling To make a phone call, you can dial a number or touch a number from your contact list, a web page, or a document.during a call, you can answer other incoming calls,redirect them to your voic box,or set up conference calls with several participants. 4.1 Making a Call To make a call, you can use the Phone application, or select a number from Contacts or Call log. During a call, touch to return to the Home screen and use other functions. To return to the calling screen, flick down the notifcations bar and touch Current call Making a Call with the Phone Application 1. Touch > Phone to display the dialer. If you are on the Contacts or Call log screen, touch the Phone tab. 2. Touch the numeric keys to enter the phone number you want to call. 3. Touch to make the call. During a call, touch Dialpad to enter other numbers on the dialer Making a Call from Contacts 1. Touch > Contacts to display the contact list. If you are on the Phone or Call log screen, touch the Contacts tab. 2. From the list, touch the contact that you want to call. 3. Touch to dial the phone number Making a Call from Call Log 1. Touch > Phone > Call log. 2. Touch to the right of the log entry you want to call. Tip: Touch and hold a log entry to display the options menu. 15
16 4.2 Answering or Rejecting a Call Answering an Incoming Call When there is an incoming call, an incoming call message is displayed on the screen. If the caller is listed in Contacts, the contact s name and number appear on the screen. To answer the call, drag to the right Ending a Call Touch End to end a call Rejecting an Incoming Call Drag to the left to reject the call. 16
17 4.3 Other Operations During a Call When a new call is received during a call, you can answer the new call to put the current one on hold, switch between calls, or set up a conference call Making a Conference Call Conference call allows you to set up a phone conversation with multiple participants at the same time. Note: Conference calls are network dependent. Contact your service provider for the availability of this feature and the maximum number of participants, if any. 1. Make the first call. Once connected, touch Add call to place the current call on hold. 2. Make the second call. Once connected, touch Merge calls to begin the conference call. 3. To add more calls, touch Add call, and repeat steps 1 and To end the conference call and disconnect all calls, touch End Switching Between Calls 1. While you are on the first call when the second call comes in, answer the incoming call. This automatically places the first call on hold. 2. To switch back to the first call, touch Swap Muting the Microphone During a call, touch Mute to mute the microphone. To undo mute, touch Mute again Turning On or Off the Speakerphone During a call, touch Speaker to turn on the speakerphone. To turn off the speakerphone, touch Speaker again Using Bluetooth Devices Note: Before using a Bluetooth device, you must enable Bluetooth on your phone and pair your phone with the Bluetooth device to be used. During a call, touch Bluetooth to use the Bluetooth device speaker. To turn off the Bluetooth speaker, touch Bluetooth again. 4.4 Using Call Log Call log contains the most recent calls you have dialed, received or missed. In the call log list, touch an entry to view the call details and access other options. 17
18 4.4.1 Adding an Entry to Contacts 1. Touch > Phone > Call log. 2. Touch and hold an entry. 3. Touch Add to contacts. 4. Touch Create new contact or touch an existing contact s name to add the phone number to that contact Removing an Entry from Call Log 1. Touch > Phone > Call log. 2. Touch and hold an entry. 3. Touch Remove from call log. 18
19 5 Entering Text 5.1 Displaying the Keyboard Panel Some applications, such as messaging, automatically display the keyboard. In others, touch a text field to display the keyboard. Touch to hide the keyboard. 1. Touch and hold the space where you enter your text until the Edit text menu is displayed. 2. Touch Input method. 3. Select the desired input method. The keyboard panel will be displayed automatically Changing the Input Method 1. Touch and hold a text field. 2. Touch Input method. 3. Select the desired input method Using the Android Keyboard q w e r t y u i o p a s d f g h j k l z x c v b n m DEL?123 Next Touch to delete a character. Touch and hold to delete an entire word. Touch to insert a space. Touch to enter text by voice. Touch to change from text mode to number/symbol mode. Touch to switch the keyboard between lower case, upper case, and all caps. Note: The Voice key may not appear on the keyboard if the voice input feature is disabled. Touch > Settings > Language & keyboard > Android keyboard > Voice input to select a voice input option. 19
20 5.1.3 Using the Huawei IME Keyboard Full Keyboard q w e r t y u i o p a s d f g h j k l # En 12 z x c v b n m DEL Next Touch to delete a character. Touch and hold to delete an entire word. Swipe your finger to the left or right to switch between full-keyboard and T9 keypad. T9 Keypad Touch to insert a space. Touch to change from text mode number/symbol mode. Touch to change language entry mode. Touch and hold to access keyboard settings. Touch to switch the keyboard between lower case, upper case, and all caps. 1.,? 2 abc 3 def 4 ghi 7 pqrs # En 12 5 jkl 8 tuv 0 6 mno 9 wxyz DEL T9 ABC Next Touch to delete a character. Touch and hold to delete an entire word. Touch to switch the keyboard between lower case, upper case, and all caps. Touch to toggle between T9 mode and multitap mode. Touch to toggle between text mode and number/symbol mode. Touch repeatedly to select the language entry mode. To enter a word in T9 mode, touch each key once for a single letter. The phone displays matching words as you type. Touch a word to use it. In ABC mode, touch each key repeatedly until the desired letter is displayed Using the Landscape Keyboard For a wider keyboard, turn the phone sideways to display the keyboard in landscape mode. Hold your phone in both hands and use both thumbs to type. 20
21 5.2 Customizing Keyboard Settings 1. Touch > Settings > Language & keyboard. 2. Touch the input method of the keyboard you want to customize. 5.3 Editing Text Cut, Copy, and Paste Text 1. Touch and hold the text field of the text you want to cut or copy. 2. Touch Cut all or Copy all. 3. Touch and hold the text field where you want to paste the text. 4. Touch Paste Selecting Text 1. Touch and hold the text field of the text you want to select. 2. Touch Select text to select a portion of the text. 3. Swipe your finger across the text that you want to select. 4. Edit the text or touch and hold the text to open the options menu. Tip: To select the entire text, touch and hold the text field,and then touch Select all. 21
22 6 and Messaging Use Messaging to exchange text (SMS) and multimedia (MMS) messages. Use to send and receive messages using Internet or Exchange server accounts. 6.1 Text and Multimedia Messages A text message can only contain letters, numbers, and symbols.a multimedia message can contain image, audio, or video files. You can attach media files from the memory card or capture pictures or record audio or videos to attach Creating and Sending Text Messages 1. Touch > Messaging > New message. 2. In the To field, enter a phone number or a contact name. As you type, matching contacts appear. You can select a contact or continue typing. 3. Touch the composition text box and type your message. 4. When you are ready to send the message, touch Send Creating and Sending Multimedia Messages 1. Touch > Messaging > New message. 2. In the To field, enter a phone number, a contact name, or an address. As you type, matching contacts appear. You can select a contact or continue typing. 3. Touch the composition text box and type your message. 4. Touch to display the options panel. To add a message subject, touch Add subject. Your message is now in multimedia message mode. To add a picture, music, or video file, touch Attach. To insert smileys, touch Insert smiley. 5. When you are ready to send the message, touch Send MMS. Adding a Slideshow 1. On the message editing screen, touch > Attach > Slideshow. 2. Touch a slide to edit it. 3. Touch Add picture to add a picture to the slide. 4. Touch > More > Add slide to add more slides. 5. Touch Done to complete the slideshow and return to the multimedia message screen. 6. To modify your multimedia message, touch Edit. 7. When you are ready to send the message, touch Send Opening and Viewing Messages Messages you send to and receive from a contact are grouped together as a message thread. A message thread looks like an exchanged conversation. 22
23 1. In the message list, touch a message thread to open it. 2. Touch a message to view it Replying to Messages 1. In the message list, touch a message thread to open it. 2. Touch the composition text box and type your message. 3. When you are ready to send the message, touch Send Forwarding Messages 1. In the message list, touch a message thread to open it. 2. Touch and hold the message that you want to forward. 3. Touch Forward. 4. Enter the recipient and complete your message, and then touch Send Deleting Messages Deleting a Message 1. In the message list, touch a message thread to open it. 2. Touch and hold the message that you want to delete. 3. Touch Delete message. 4. Touch Delete to confirm. Deleting a Message Thread 1. In the message list, touch and hold the message thread that you want to delete. 2. Touch Delete thread. 3. Touch Delete to confirm. Deleting All Message Threads 1. In the message list, touch > Delete threads. 2. Touch Delete to confirm Customizing Message Settings In the message list, touch > Settings to customize message settings. 23
24 6.2 You can send and receive s on your phone just as you do with a computer. You can use your Internet account, such as Yahoo!, Hotmail, AOL, or other services on your phone Setting Up an Account When using for the first time, the setup wizard will guide you to set up an account. 1. Touch > Touch Next to automatically retrieve mail server settings. Or touch Manual setup to set the mail server yourself. Note: For manual setup, contact your service provider for the required parameters to complete setup. 3. Enter the account name and the name to be displayed on every you send. The phone will automatically retrieve the settings. 4. Touch Done Adding Other Accounts After the initial setup, you can still add other accounts. 1. Touch > to open the Inbox screen. 2. Touch > Accounts to open the accounts screen. 3. Touch > Add account to create another account Creating and Sending s 1. On the accounts screen, touch the account that you want to use. 2. On the Inbox screen, touch > Compose. 3. In the To field, enter the address. 4. Enter the subject and compose your message. To add an attachment, touch > Add attachment. 5. When you are ready to send the , touch Send. If you want to save the message and send it later, touch Save as draft or message as draft. to save the Opening and Viewing s 1. On the accounts screen, touch the account that you want to use. 2. Access a folder, and then touch the message that you want to view Replying to s 1. On the accounts screen, touch the account that you want to use. 2. Touch the message that you want to reply to. 3. Touch Reply or Reply all. 4. Compose your message. 5. When you are ready to send the , touch Send. 24
25 6.2.6 Forwarding s 1. On the accounts screen, touch the account that you want to use. 2. Touch the message that you want to forward. 3. Touch > Forward. 4. In the To field, enter the address. 5. Compose your message. 6. When you are ready to send the , touch Send Deleting s 1. On the accounts screen, touch the account that you want to use. 2. On the Inbox screen, touch and hold the message that you want to delete. 3. Touch Delete Customizing Account Settings You can configure the general settings of your account, such as the account name, checking frequency, notifications, default account, and server settings. 1. Touch > On the accounts screen, touch and hold the account that you want to customize. 3. Touch Account settings. 4. Modify the necessary settings. 25
26 7 Getting Connected 7.1 Using GPRS/3G Connection Your phone can connect to the Internet via GPRS or 3G connection. The availability of these services depends on your network service provider.by default, data services and data roaming services are enabled Checking Data Network Connection 1. Touch > Settings. 2. Touch Wireless & networks > Mobile networks > Access Point Names. By default, your phone reads the access point of your SIM card. Do not change the preset parameters; if you change them, you may not be able to access the network Turning On the Data Network Connection 1. Touch > Settings. 2. Touch Wireless & networks > Mobile networks. 3. Select the Data enabled check box to turn on data connection Turning On the Data Network Connection While Roaming You can still use your phone to connect to the Internet while roaming outside the network coverage, such as when you travel to other countries. However, you may incur extra charges for this service. Contact your network service provider for details. 1. Touch > Settings. 2. Touch Wireless & networks > Mobile networks. 3. Select the Data roaming check box to turn on data connection while roaming. 7.2 Using Wi-Fi Turning On Wi-Fi 1. Touch > Settings. 2. Touch Wireless & networks, and then select the Wi-Fi check box to turn on Wi-Fi Connecting to Wi-Fi Networks 1. Touch > Settings. 2. Touch Wireless & networks > Wi-Fi settings. 3. Touch Wi-Fi to turn on Wi-Fi. Your phone automatically scans for available networks. 4. Touch a Wi-Fi network. If you select an unsecured network, touch Connect to establish the connection. 26
27 If you select a secured network for the first time, enter the password,and then touch Connect. Once the network connection has been established, password will not be required on your next connection unless you reset your phone to its default settings Adding Wi-Fi Networks 1. Touch > Settings. 2. Touch Wireless & networks > Wi-Fi settings. 3. Touch Add Wi-Fi network. 4. Follow the screen prompts and enter the SSID, security, and other required information. 5. When you are finished, touch Save. 7.3 Using Bluetooth Bluetooth allows you to share files, talk hands-free, or transfer files to other Bluetooth devices within a 10-meter (33 feet) distance Turning On Bluetooth 1. Touch > Settings. 2. Touch Wireless & networks, and then select the Bluetooth check box to turn on Bluetooth. 3. Touch Bluetooth settings, and then select the Discoverable check box to make your phone visible to other Bluetooth devices Pairing and Connecting to Bluetooth Devices 1. Ensure that Bluetooth is enabled. 2. Touch > Settings > Wireless & networks > Bluetooth settings. Your phone scans for Bluetooth devices in range. 3. Touch the device that you want to pair with. 4. Touch Pair to connect the device Sending Files via Bluetooth You can send pictures, videos, or music files to other devices via Bluetooth. 1. Touch and hold the file to be sent to open the options menu. 2. Touch Share, and then touch Bluetooth and select a paired device Disconnecting or Unpairing Bluetooth Devices 1. Touch > Settings > Wireless & networks > Bluetooth settings. 2. On the Bluetooth devices section, touch and hold the connected device. 3. Touch Unpair to disconnect the device. 27
28 7.4 Using the microsd Card Using the microsd Card as USB Mass Storage To transfer all your favorite music and pictures to and from your PC or phone s microsd card, set the microsd card as USB mass storage. 1. Connect your phone to your PC using the USB cable. The PC will detect the microsd card as a removable disk. 2. If the USB Mass Storage screen automatically appears, skip this step. If not, open the notifications panel, and touch USB connected. 3. Touch Turn on USB storage. 4. Transfer to and from your PC and microsd card using the copy and paste functions. 5. When you have completed transferring files, touch Turn off USB storage. Note: You cannot open some applications, such as Camera, when using the microsd card as a USB mass storage device Removing the microsd Card 1. Touch > Settings > SD card & phone storage. 2. Touch Unmount SD card. 3. Remove the microsd card. 28
29 8 Using the Internet Your phone can connect to the Internet via Wi-Fi or a mobile network connection. When both Wi-Fi and mobile network connection are present at the same time, your phone automatically chooses the Wi-Fi connection. 8.1 Browser Use Browser to access and surf the Internet Opening Browser Do any of the following to open Browser: Touch. Touch > Browser. Browser Options On the browser screen, touch and perform the following options: New window: Touch to open a new window. Exit: Touch to close Browser. Bookmarks: Touch to display bookmarks. Windows: Touch to display the web preview screen. You can switch to another web page or open a new web page. Refresh: Touch to refresh the web page. Stop: Touch to stop loading the page. More: Touch to access more browser functions Opening a Web Page Opening a Web Page To open a web page, type the web page address in the URL field. As you type, matching web page addresses appear on the screen. You can touch a web page address to open it or continue typing. Scrolling a Web Page To scroll a web page, swipe your finger up or down the screen. To scroll left or right, tap and swipe your finger to the left or the right Setting a Home Page 1. On the browser screen, touch > More > Settings > Set home page. 2. Enter the web page address that you want to set as the home page, and then touch OK. 29
30 8.1.4 Managing Bookmarks Adding a Bookmark 1. On the browser screen, go to the web page that you want to set as a bookmark. 2. Touch > Bookmarks > Add. The Add bookmark screen opens. 3. Edit the bookmark name if necessary, and then touch OK. Opening a Bookmark 1. On the browser screen, touch > Bookmarks. On the Bookmarks screen, touch the Most visited tab or the History tab to filter and view the pages you have visited. 2. Touch the bookmark of the web page that you want to open Customizing the Browser Settings 1. On the browser screen, touch > More > Settings. 2. Enter the web page address that you want to set as the home page, and then touch OK. 8.2 Quick Search You can search information on your phone and on the web using Google Search Using Text Search 1. On the Home screen, touch the Google Search box. 2. Enter the text you want to search for on the box. 3. As you type, matching items on your phone or suggestions from Google Search appear. If what you are searching for appears, you can touch to open it in the appropriate application. Otherwise, continue typing then touch Using Voice Search 1. On the Home screen, touch the Google Search box. 2. Touch to use voice search. 3. When the Speak now screen opens, speak the words that you want to search for. 4. When you have completed speaking, Voice Search analyzes your speech and displays results of your search. Touch a result to complete search. If Voice Search misunderstands what you are saying or no match is found, touch Speak again to try again. 30
31 8.3 Google Account Google applications, such as Talk, Gmail, Calendar, and Market, come preinstalled on your phone. To use these applications, you must sign in with your Google account. When you turn on your phone for the first time and open a Google service, you will be prompted to enter your user name and password. Note: The availability of these applications, services, and features vary according to your country or network provider Creating a Google Account If you do not have a Google account, you can use your phone to create one. 1. Touch, select Talk, Gmail, Calendar or Market. 2. After reading the setup information, touch Next. 3. Touch Create. 4. Enter your first name, last name, and preferred user name for your account, and then touch Next. 5. Follow the wizard to complete setup. 8.4 Gmail Gmail is Google s web-based service. When you first set up your phone, you may configure or create a Google account. The first time you open Gmail on your phone, your Inbox contains messages from your account Opening Gmail Touch > Gmail. The Inbox screen appears Creating and Sending Gmails 1. On the Inbox screen, touch > Compose. 2. In the To field, enter the recipient s address. Tip: To send a message to multiple recipients, separate the addresses with commas. You can add as many recipients as you want. To add Cc/Bcc, touch > Add Cc/Bcc. 3. Enter the subject and your message. 4. When you are ready to send the , touch Send. Adding Attachments On the compose screen, touch > Attach, and then select the picture you want to attach. Saving as Drafts If you want to save your message and send it later, touch Save draft. 31
32 8.4.3 Replying to Gmails 1. On the Inbox screen, touch the that you want to reply to. 2. Touch, and then touch Reply or Reply all. 3. Compose your message. 4. When you are ready to send the , touch Send Forwarding Gmails 1. On the Inbox screen, touch the that you want to forward. 2. Touch, and then touch Forward. 3. In the To field, enter the address. 4. Compose your message. 5. When you are ready to send the , touch Send Searching for Gmails 1. On the Inbox screen, touch > Search. 2. Enter the keyword, and then touch Customizing Gmail Settings On the Inbox screen, touch > More > Settings. 8.5 Talk Talk is Google s messaging program that allows you to chat with your friends on your phone Opening Talk Touch > Talk Starting a Chat 1. On the friends list screen, touch a friend to open a chat window. 2. Type your message, and then touch Send. 3. To close the chat, touch > End chat Adding a Friend 1. On the friends list screen, touch > Add friend. 2. Enter the Talk instant messaging ID or the Google address of the friend you want to invite. 3. Touch Send invitation Accepting Friends Invitations 1. Touch > More > Invites. 2. Touch a pending invitation, and then touch Accept.
33 8.5.5 Viewing Friends To view all your friends, touch > All friends. To view only the friends you frequently chat with, touch > Most popular. To block friends, touch and hold a friend, and then touch Block friend Setting Online Status 1. On the friends list screen, touch your name to open the set status screen. 2. Touch the status icon, and then touch desired status. 3. If desired, enter a status message that you want to be shown to your friends. 4. Touch Done Customizing Talk Settings On the friends list screen, touch > Settings Signing Out of Talk On the friends list screen, touch > Sign out. 8.6 Maps Maps allows you to keep track of your location, view traffic information, find places, and get directions to your destination Enabling Location Settings Before you start using Maps, you must set your location. Your phone can determine your location using GPS satellites or by identifying your mobile network. 1. Touch > Settings > Location & security. 2. In My Location section, select the Use wireless networks check box or the Use GPS satellites check box or both Opening Maps To open Maps, touch > Maps. The blinking arrow indicates your current location on the map Finding Places 1. On the Maps screen, enter the place that you want to search for the Search Maps box. 2. As you type, suggested places are displayed. You can touch a suggested place or continue typing, and then touch. 3. A callout appears on the map to indicate the location. To view the location details, touch the callout. 33
34 8.6.4 Getting Directions 1. Touch > Directions. 2. Enter the starting point on the first text box, and enter the destination on the second text box. 3. Touch the mode of transport icon: by car, by public transport, or by foot. 4. Touch Go. The directions to your destination are listed. To view directions on the map, touch > See map. 5. When you have reached your destination, touch > Clear Map to reset the map Setting Map Mode and Layers Touch the layers icon and touch one of the following to change map mode and layers: Traffic: View real traffic conditions. Roads are marked in color-coded lines to indicate traffic conditions. Satellite: View map on aerial photo. Terrain: View map with 3D imagery. Latitude: Use Latitude and view your friends location. 8.7 Latitude Latitude allows you to view your friends locations and share your location with them on Maps Opening Latitude To open Latitude, touch > Latitude Adding Friends You can invite friends to share your location or view theirs. Friends added on Talk are listed on the friends list screen. However, they need to accept the request for sharing for you to view their location using Latitude. 1. Touch > Add friends. 2. If your friend s name appears on the list, touch the add icon to send the sharing request. Or, touch Select from Contacts or Add via address to invite friends to Latitude Viewing Friends Location 1. Touch a friend on the list. 2. To view your friend s location, touch one of the following icons: Show on map: To view your friend s location on the map. Direction: To view the directions to your friend s location. Street view: To view your friend s location using street view mode. To refresh your friends list, touch > Refresh friends. 34
35 8.7.4 Selecting Sharing Options You can set the type of information to be shared to specific friends. You can share your complete location or opt for city level location or even hide from them. 1. On the friends list screen, touch a friend. 2. Touch Sharing options, and then touch an option. 8.8 Market Market allows you to buy and download games and other applications to your phone Opening Market To open Market, touch > Market. When you open Market for the first time, the Terms of Service is displayed. Touch Accept to continue Searching For Applications 1. Touch > Search. 2. Type the application that you want to search for,and then touch the Search icon. You can also search by touching the available categories or featured applications Downloading Applications 1. Touch the application that you want to download. 2. Touch Free (if the item is free) or the price button if you need to purchase the application. You may be asked to enter your credit card details to purchase. 3. The downloading status is shown on the notifications bar. When finished, the application icon appears on the main application menu Removing Applications 1. Touch My Apps to view the applications you have downloaded. 2. Touch and hold the application you want to remove. 3. Touch Uninstall. 8.9 Navigation Navigation is an Internet-based GPS satellite which allows you to search for destinations by saying them. To open Navigation, touch > Navigation Places Places allows you to find places near your current location. 35
36 Opening Places 1. Touch > Places. 2. Touch a category to view the list of places near your location. 3. Touch a place to view more information or use the search box to search for other places YouTube YouTube allows you to watch, download, and upload videos to YouTube Opening YouTube Touch > YouTube. When opening YouTube for the first time, the Terms of Service appears. Touch Accept to continue Browsing for Videos 1. On the YouTube home screen, touch > Browse. 2. Touch a category. The videos are grouped according to Most viewed, Top rated, Most discussed, Top favorite. 3. Touch a video to play it Searching for Videos 1. Touch > Search. 2. Enter the keyword, and then touch the Search icon. 3. Search results are displayed. Touch a video to watch it Sharing Videos 1. Touch the video that you want to share. 2. Touch More on the upper-right corner of the screen. 3. Touch Share. 4. Touch an application for sharing Uploading Videos To upload videos, you must sign in using your Google or YouTube account. Uploading From My Gallery You can upload videos saved in the mcrosd card. 1. Touch > Upload. 2. Browse for the video file that you want to upload, and then touch the file to open the Upload video screen. 3. Enter the video title. If desired, touch More details to add description, set the privacy, and add tags to your video. 4. When you are finished, touch Upload. 36
37 Capture and Upload Videos 1. On the YouTube home screen, touch the video icon on the upper right corner of the screen. 2. Touch the record icon to record. When you are finished, touch the stop icon. 3. Enter the video title. If desired, touch More details to add description, set the privacy, and add tags to your video. 4. When you are finished, touch Upload News & Weather News & Weather allows you to view the weather in your location and read the latest stories, sports, and entertainment news headlines on your phone Opening News & Weather Touch > News & Weather. Do any of the following: Swipe your finger to the right or left to browse the categories. Touch a headline to open Browser and view the complete story. To refresh News & Weather, touch > Refresh Customizing News & Weather Settings On the News & Weather screen, touch > Settings. 37
38 9 Entertainment 9.1 Taking Photos and Recording Videos Opening the Camera/Camcorder Touch > Camera to open the camera. The camera opens in landscape mode, ready to take a picture. Touch > Camcorder to open the camcorder. The camcorder opens in landscape mode, ready to record a video. Touch to close the camera or camcorder. Capture Screen Thumbnail of the 3 last photo. Touch to preview the photos or videos. Drag up to record videos, drag down to take photos. Touch to take a photo Taking Photos Touch to customize camera settings. 1. Open the camera. Make sure you are in camera mode. 2. If necessary, change the camera settings. The preview changes as you change the settings. 3. Touch and hold to set the focus. 4. Release to take the photo Viewing Your Photos 1. After taking the photo, the thumbnail is shown on the upper right corner of the capture screen. Touch the thumbnail to view it. 2. Touch the on-screen buttons to do any of the following: Share: To send your photo in a message or post it online. Delete: To delete your photo. More: To access other options, such as photo details, crop, set as wallpaper or contact icon, rotate, and slideshow settings. 3. Touch to return to the capture screen. 38
39 9.1.4 Recording Videos 1. Open the camcorder. If you are in camera mode, drag the button to switch to camcorder mode. 2. If necessary, change the camcorder settings. 3. Touch to start recording video. 4. Touch to stop recording Viewing Your Videos 1. After recording a video, the thumbnail is shown on the upper right corner of the capture screen. Touch the thumbnail to view it. 2. Touch the on-screen buttons to do any of the following: Share: To send your video in a message or post it online. Delete: To delete your video. More: To view the video details and access slideshow settings. 3. Touch to return to the capture screen. 9.2 Using Gallery Gallery automatically searches for photos and videos on your phone memory and microsd card. Use Gallery to view and edit pictures, watch videos, and set photos as wallpapers or as contact pictures Opening Gallery Touch > Gallery. The Gallery application groups your pictures and videos by storage location and stores these files in folders. Touch a folder to the pictures or videos inside Viewing Pictures 1. In the Gallery, touch the folder that contains the pictures you want to view. 2. Touch the picture to view it in full-screen mode. 3. Flick your finger left or right to view the next or the previous photo. 4. To zoom in or zoom out the picture, double-touch the screen or touch the zoom icons Rotating Pictures 1. When viewing a picture, touch > More. 2. Touch Rotate Left or Rotate Right Cropping Pictures 1. When viewing a picture, touch > More. 2. Touch Crop. 3. Use the cropping tool to select the portion of the picture to crop: 39
40 Drag inside the cropping tool to move it. Drag and hold an edge of the cropping to resize the image. Drag and hold a corner of the cropping tool to resize the image while keeping the ration. 4. Touch Save. 9.3 Enjoying Music You can listen to music files saved on the phone s microsd card Opening the Media Library Touch > Music to display the media library. The Music application organizes your music files by storage location. It contains four tabs: Artists, Albums, Songs, and Playlists Playing Music 1. Touch a category on the music library screen. 2. Touch the song that you want to play Adding Music to Playlists 1. Touch a category on the music library screen. 2. Touch and hold the song that you want to add to the playlist. 3. Touch Add to playlist. 4. Touch Current playlist to add the song to an existing playlist or touch New to create a new playlist and add the song to it Playing Playlists 1. Touch the Playlist tab on the music library screen. 2. Touch and hold the playlist that you want to play. 3. Touch Play. 40
41 10 Synchronizing Information Some applications on your mobile phone give you access to the same personal information that you can add, view, and edit on your computer. If you add, change, or delete your information in any of these applications on the web, the updated information also appears on your mobile phone. This is made possible through over-the-air data synchronization. The process occurs in the background and does not interfere with the use of your mobile phone. When your phone is synchronizing, a data synchronization icon will be shown in the notifications bar Managing Your Accounts You can synchronize contacts, , and other information on your mobile phone with multiple Google accounts or other kinds of accounts, depending on the applications installed on your mobile phone. For example, you can start by adding your personal Google account, so that your personal , contacts, and calendar are always available. You could then add a work account, so that your work-related s and work contacts are handy. If you like, you may add multiple Google accounts or other accounts Adding an Account When you add an account, Contacts compares contacts from the newly synchronized account with contacts from your existing mobile phone accounts and attempts to merge duplicates into a single entry in Contacts. While it is presented as a single contact entry, the contact data itself is not merged. 1. Touch > Settings > Accounts & sync. The screen displays your current synchronization settings and a list of your current accounts. Note: In some cases, you may need to obtain account details from IT support. For example, you may need to know the account s domain or server address. 2. Touch Add account. 3. Touch the kind of account to add. 4. Follow the on-screen steps to enter the required and optional information about the account. Most accounts require a user name and password, but the details depend on the kind of account and the configuration of the service to which you are connecting. 5. Configure the account. Depending on the kind of account, you may be asked to configure the data you want to be synced to the mobile phone, to name the account, and for other details. When you have completed the procedure, the account is added to the list in the Accounts & sync settings screen Removing an Account You can remove an account, deleting it and all information associated with it from your mobile phone, including , contacts, settings, and so on. You cannot, however, remove some accounts, such as the first account you signed into on the mobile phone. If you attempt to remove certain accounts, all personal information associated with it will be deleted. 1. On the Accounts & sync settings screen, touch the account to delete. 41
Contents. Reading Before Proceeding Getting to Know Your Mobile Phone Calling Contacts Using the Onscreen Keyboard...
 Contents Reading Before Proceeding... 1 Safety Precautions...1 Legal Notice...2 Getting to Know Your Mobile Phone... 5 Mobile Phone View...5 Installing Your Mobile Phone...6 Power On or Off Your Mobile
Contents Reading Before Proceeding... 1 Safety Precautions...1 Legal Notice...2 Getting to Know Your Mobile Phone... 5 Mobile Phone View...5 Installing Your Mobile Phone...6 Power On or Off Your Mobile
Welcome to Huawei. HUAWEI U8350 User Guide
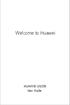 Welcome to Huawei HUAWEI U8350 User Guide Contents 1 Reading Before Proceeding...1 1.1 Personal Information and Data Security... 1 1.2 Safety Precautions... 2 1.3 Legal Notice... 3 2 Getting to Know Your
Welcome to Huawei HUAWEI U8350 User Guide Contents 1 Reading Before Proceeding...1 1.1 Personal Information and Data Security... 1 1.2 Safety Precautions... 2 1.3 Legal Notice... 3 2 Getting to Know Your
Contents. Read Before Proceeding... 1 Safety Precautions... 1 Personal Information and Data Security... 2 Legal Notice... 3
 Y520 User Guide Contents Read Before Proceeding... 1 Safety Precautions... 1 Personal Information and Data Security... 2 Legal Notice... 3 Getting Started... 6 Key Functions at Your Fingertips... 6 Important
Y520 User Guide Contents Read Before Proceeding... 1 Safety Precautions... 1 Personal Information and Data Security... 2 Legal Notice... 3 Getting Started... 6 Key Functions at Your Fingertips... 6 Important
Welcome to Huawei. HUAWEI M835 User Guide
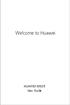 Welcome to Huawei HUAWEI M835 User Guide Contents 1 Reading Before Proceeding...1 1.1 Safety Precautions... 1 1.2 Personal Information and Data Security... 2 1.3 Legal Notice... 3 2 Getting to Know Your
Welcome to Huawei HUAWEI M835 User Guide Contents 1 Reading Before Proceeding...1 1.1 Safety Precautions... 1 1.2 Personal Information and Data Security... 2 1.3 Legal Notice... 3 2 Getting to Know Your
User Guide. Welcome to HUAWEI
 User Guide Welcome to HUAWEI Contents Introduction.................................... 1 Installation..................................... 2 Keys and Functions.................................. 2 Installing
User Guide Welcome to HUAWEI Contents Introduction.................................... 1 Installation..................................... 2 Keys and Functions.................................. 2 Installing
U8110. Android TM Powered Mobile Phone
 U8110 Android TM Powered Mobile Phone Wonderful Communication, Mobile Life. HUAWEI U8110 Mobile Phone User Guide Reading Before Proceeding......................... 1 Safety Precautions.......................................
U8110 Android TM Powered Mobile Phone Wonderful Communication, Mobile Life. HUAWEI U8110 Mobile Phone User Guide Reading Before Proceeding......................... 1 Safety Precautions.......................................
User Guide EMUI / 3.1
 User Guide EMUI 3.0.5 / 3.1 1 About this document... 1 2 Getting started... 2 Locking and unlocking the screen... 2 Notification and status icons... 2 Common keys... 2 Home screen operations... 3 3 Text
User Guide EMUI 3.0.5 / 3.1 1 About this document... 1 2 Getting started... 2 Locking and unlocking the screen... 2 Notification and status icons... 2 Common keys... 2 Home screen operations... 3 3 Text
Get. Started. All you need to know to get going.
 Get Started All you need to know to get going. Special note for Sprint As You Go customers With Sprint As You Go you can free yourself from long-term contracts and enjoy more wireless flexibility. Some
Get Started All you need to know to get going. Special note for Sprint As You Go customers With Sprint As You Go you can free yourself from long-term contracts and enjoy more wireless flexibility. Some
STUDIO 7.0 USER MANUAL
 STUDIO 7.0 USER MANUAL 1 Table of Contents Safety Information... 3 Appearance and Key Functions... 4 Introduction... 5 Call Functions... 6 Notifications Bar... 7 Contacts... 8 Messaging... 9 Internet Browser...
STUDIO 7.0 USER MANUAL 1 Table of Contents Safety Information... 3 Appearance and Key Functions... 4 Introduction... 5 Call Functions... 6 Notifications Bar... 7 Contacts... 8 Messaging... 9 Internet Browser...
NEO 4.5. User Manual
 1 NEO 4.5 User Manual Table of Contents Safety Information... 3 Appearance and Key Function... 4 Introduction... 5 Call Functions... 6 Contacts... 7 Messaging... 8 Internet Browser... 9 Bluetooth & Wi-Fi...
1 NEO 4.5 User Manual Table of Contents Safety Information... 3 Appearance and Key Function... 4 Introduction... 5 Call Functions... 6 Contacts... 7 Messaging... 8 Internet Browser... 9 Bluetooth & Wi-Fi...
ZTE N860. User Manual
 ZTE N860 User Manual 1 LEGAL INFORMATION Copyright 2012 ZTE CORPORATION. All rights reserved. No part of this publication may be quoted, reproduced, translated or used in any form or by any means, electronic
ZTE N860 User Manual 1 LEGAL INFORMATION Copyright 2012 ZTE CORPORATION. All rights reserved. No part of this publication may be quoted, reproduced, translated or used in any form or by any means, electronic
Dash 4.0. User Manual
 1 Dash 4.0 User Manual Table of Contents Safety Information... 3 Appearance and Key Function... 4 Introduction... 5 Call Functions... 6 Contacts... 7 Messaging... 8 Internet Browser... 9 Bluetooth... 10
1 Dash 4.0 User Manual Table of Contents Safety Information... 3 Appearance and Key Function... 4 Introduction... 5 Call Functions... 6 Contacts... 7 Messaging... 8 Internet Browser... 9 Bluetooth... 10
Cat S40 Smartphone User manual
 Cat S40 Smartphone User manual Please Read Before Proceeding Safety Precautions Please read the safety precautions carefully to ensure the correct use of your mobile phone. Despite the nature of this rugged
Cat S40 Smartphone User manual Please Read Before Proceeding Safety Precautions Please read the safety precautions carefully to ensure the correct use of your mobile phone. Despite the nature of this rugged
ELEVATION. User Manual. ELEVATION User Manual
 ELEVATION Table of contents Your Phone... 6 Home screen... 7 Getting started... 11 Charge & Insert a Memory Card... 11 Charge the Battery... 11 Insert a Micro SD card (Memory card)... 12 Remove the memory
ELEVATION Table of contents Your Phone... 6 Home screen... 7 Getting started... 11 Charge & Insert a Memory Card... 11 Charge the Battery... 11 Insert a Micro SD card (Memory card)... 12 Remove the memory
LIFE PURE User Manual
 LIFE PURE User Manual 1 Table of Contents Safety Information... 3 Appearance and Key Function... 4 Introduction... 5 Call Functions... 6 Contacts... 7 Messaging... 8 Internet Browser... 9 Bluetooth...
LIFE PURE User Manual 1 Table of Contents Safety Information... 3 Appearance and Key Function... 4 Introduction... 5 Call Functions... 6 Contacts... 7 Messaging... 8 Internet Browser... 9 Bluetooth...
1 About this document Getting started Text input Network connection Network sharing (Certain models only)...
 User Guide EMUI 3.1 1 About this document... 1 2 Getting started... 2 Locking and unlocking the screen... 2 Notification and status icons... 2 Common keys... 2 Shortcut operations... 3 Dual windows gestures...
User Guide EMUI 3.1 1 About this document... 1 2 Getting started... 2 Locking and unlocking the screen... 2 Notification and status icons... 2 Common keys... 2 Shortcut operations... 3 Dual windows gestures...
IM5 Smartphone. IM5 Smartphone. User Guide
 IM5 Smartphone User Guide Life less complicated Congratulations on your purchase. We live in an unnecessarily complex world. Life is as challenging as you make it so why not make it easier? The KODAK IM5
IM5 Smartphone User Guide Life less complicated Congratulations on your purchase. We live in an unnecessarily complex world. Life is as challenging as you make it so why not make it easier? The KODAK IM5
Quick Start Guide. U.S. Cellular Customer Service
 Quick Start Guide U.S. Cellular Customer Service 1-888-944-9400 LEGAL INFORMATION Copyright 2014 ZTE CORPORATION. All rights reserved. No part of this publication may be quoted, reproduced, translated
Quick Start Guide U.S. Cellular Customer Service 1-888-944-9400 LEGAL INFORMATION Copyright 2014 ZTE CORPORATION. All rights reserved. No part of this publication may be quoted, reproduced, translated
Studio 5.5. User Manual
 Studio 5.5 User Manual 1 Table of Contents Safety Information... 3 Appearance and Key Function... 4 Introduction... 5 Call Functions... 6 Contacts... 7 Messaging... 8 Internet Browser... 9 Bluetooth...
Studio 5.5 User Manual 1 Table of Contents Safety Information... 3 Appearance and Key Function... 4 Introduction... 5 Call Functions... 6 Contacts... 7 Messaging... 8 Internet Browser... 9 Bluetooth...
QUICK START GUIDE. lgusa.com/optimusu 1. Make a Phone Call/ Send a Message Manage Contacts Customize Your Phone Adjust Sound Settings Set Up Gmail
 Make a Phone Call/ Send a Message Manage Contacts Customize Your Phone Adjust Sound Settings Set Up Gmail QUICK START GUIDE Set Up Email Download an App Manage Settings Use Google Voice Actions Bluetooth
Make a Phone Call/ Send a Message Manage Contacts Customize Your Phone Adjust Sound Settings Set Up Gmail QUICK START GUIDE Set Up Email Download an App Manage Settings Use Google Voice Actions Bluetooth
Copyright 2012 ZTE CORPORATION.
 Quick Guide LEGAL INFORMATION Copyright 2012 ZTE CORPORATION. All rights reserved. No part of this publication may be quoted, reproduced, translated or used in any form or by any means, electronic or mechanical,
Quick Guide LEGAL INFORMATION Copyright 2012 ZTE CORPORATION. All rights reserved. No part of this publication may be quoted, reproduced, translated or used in any form or by any means, electronic or mechanical,
ZTE N860. User Manual
 ZTE N860 User Manual 1 LEGAL INFORMATION Copyright 2012 ZTE CORPORATION. All rights reserved. No part of this publication may be quoted, reproduced, translated or used in any form or by any means, electronic
ZTE N860 User Manual 1 LEGAL INFORMATION Copyright 2012 ZTE CORPORATION. All rights reserved. No part of this publication may be quoted, reproduced, translated or used in any form or by any means, electronic
1. Introduction P Package Contents 1.
 1 Contents 1. Introduction ------------------------------------------------------------------------------- P. 3-5 1.1 Package Contents 1.2 Tablet Overview 2. Using the Tablet for the first time ---------------------------------------------------
1 Contents 1. Introduction ------------------------------------------------------------------------------- P. 3-5 1.1 Package Contents 1.2 Tablet Overview 2. Using the Tablet for the first time ---------------------------------------------------
Dell Streak 7. User's Manual COMMENT
 Dell Streak 7 User's Manual COMMENT Notes, Cautions, and Warnings NOTE: A NOTE indicates important information that helps you make better use of your device. CAUTION: A CAUTION indicates potential damage
Dell Streak 7 User's Manual COMMENT Notes, Cautions, and Warnings NOTE: A NOTE indicates important information that helps you make better use of your device. CAUTION: A CAUTION indicates potential damage
Want some guidance on using your phone? From the Home screen, tap All Apps > Show Me to check out the latest how-tos and Show Me videos.
 Want some guidance on using your phone? From the Home screen, tap All Apps > Show Me to check out the latest how-tos and Show Me videos. Or, go to www.htc.com/help/. You ll find how-tos, the user guide,
Want some guidance on using your phone? From the Home screen, tap All Apps > Show Me to check out the latest how-tos and Show Me videos. Or, go to www.htc.com/help/. You ll find how-tos, the user guide,
HUAWEI H30-U10. Quick Start Guide
 HUAWEI H30-U10 Quick Start Guide Dual card dual standby single pass Your phone supports only dual card dual standby single pass, which means you cannot use both SIM cards for calls or data services simultaneously.
HUAWEI H30-U10 Quick Start Guide Dual card dual standby single pass Your phone supports only dual card dual standby single pass, which means you cannot use both SIM cards for calls or data services simultaneously.
VEGA. Operation Manual T A B L E T P C. advent vega operation manaul_new.indd 1
 VEGA T A B L E T P C Operation Manual advent vega operation manaul_new.indd 1 advent vega operation manaul_new.indd 2 CONTENTS SETTING UP YOUR TABLET FOR THE FIRST TIME... 4 USING THE DEVICE S BUTTONS
VEGA T A B L E T P C Operation Manual advent vega operation manaul_new.indd 1 advent vega operation manaul_new.indd 2 CONTENTS SETTING UP YOUR TABLET FOR THE FIRST TIME... 4 USING THE DEVICE S BUTTONS
Get. Started. All you need to know to get going.
 Get Started All you need to know to get going. Welcome! Thanks for choosing Sprint. This booklet introduces you to the basics of getting started with Sprint Prepaid and your LG G Stylo. For ongoing support
Get Started All you need to know to get going. Welcome! Thanks for choosing Sprint. This booklet introduces you to the basics of getting started with Sprint Prepaid and your LG G Stylo. For ongoing support
USER MANUAL Z665C.
 USER MANUAL Z665C www.zteusa.com Table of Contents Copyright 2013 ZTE CORPORATION. All rights reserved. No part of this publication may be excerpted, reproduced, translated or utilized in any form or by
USER MANUAL Z665C www.zteusa.com Table of Contents Copyright 2013 ZTE CORPORATION. All rights reserved. No part of this publication may be excerpted, reproduced, translated or utilized in any form or by
YPAD A7. User manual - 1 -
 YPAD A7 User manual - 1 - Content Chapter One Quick Start Guide... - 5-1.1 PRODUCT DESCRIPTION... - 5 - Front and rear view... - 5 - Side view... - 6-1.2 ACCESSORIES... - 7-1.3 INSTALLATION OF SIM CARD
YPAD A7 User manual - 1 - Content Chapter One Quick Start Guide... - 5-1.1 PRODUCT DESCRIPTION... - 5 - Front and rear view... - 5 - Side view... - 6-1.2 ACCESSORIES... - 7-1.3 INSTALLATION OF SIM CARD
About This Manual Copyright Copyright 2017 ZTE CORPORATION All rights reserved. Notice Disclaimer
 User guide. 1 2 About This Manual Thank you for choosing this ZTE mobile device. In order to keep your device in its best condition, please read this manual and keep it for future reference. Copyright
User guide. 1 2 About This Manual Thank you for choosing this ZTE mobile device. In order to keep your device in its best condition, please read this manual and keep it for future reference. Copyright
DASH 4.5 user manual 1
 DASH 4.5 user manual 1 Table of Contents Safety Information... 3 Appearance and Key Function... 4 Introduction... 4 Call Functions... 6 Contacts... 6 Messaging... 8 Internet Browser... 9 Bluetooth... 10
DASH 4.5 user manual 1 Table of Contents Safety Information... 3 Appearance and Key Function... 4 Introduction... 4 Call Functions... 6 Contacts... 6 Messaging... 8 Internet Browser... 9 Bluetooth... 10
2 Using Phone Features and Managing Contacts
 Using Phone Features and Managing Contacts. Making Calls...4. Answering Calls...44.3 Call Options...45.4 Using the Call Log...47.5 Adjusting Phone Settings...48.6 Turning the Phone Function On and Off...48.7
Using Phone Features and Managing Contacts. Making Calls...4. Answering Calls...44.3 Call Options...45.4 Using the Call Log...47.5 Adjusting Phone Settings...48.6 Turning the Phone Function On and Off...48.7
Your HTC Desire Z Quick guide
 Your HTC Desire Z Quick guide For the complete user guide and other helpful resources, go to www.htc.com/support. Please also read the Safety and regulatory guide that s included in the box. Locations
Your HTC Desire Z Quick guide For the complete user guide and other helpful resources, go to www.htc.com/support. Please also read the Safety and regulatory guide that s included in the box. Locations
Dash Jr. User Manual
 Dash Jr. User Manual 1 Table of Contents Safety Information...4 Appearance and Key Function...6 Introduction...8 Call Functions...9 Contacts... 11 Messaging... 12 Internet Browser... 13 Bluetooth... 14
Dash Jr. User Manual 1 Table of Contents Safety Information...4 Appearance and Key Function...6 Introduction...8 Call Functions...9 Contacts... 11 Messaging... 12 Internet Browser... 13 Bluetooth... 14
Quick Start Guide D502PB. U.S Service Hotline : More support at
 Quick Start Guide D502PB U.S Service Hotline : 1-888-863-0138 More support at www.d2pad.info Overview ENGLISH 1 2 3 8 7 4 5 6 1 2 3 4 5 6 7 8 Volume Keys Status Bar Front Camera Menu Key Home Key Back
Quick Start Guide D502PB U.S Service Hotline : 1-888-863-0138 More support at www.d2pad.info Overview ENGLISH 1 2 3 8 7 4 5 6 1 2 3 4 5 6 7 8 Volume Keys Status Bar Front Camera Menu Key Home Key Back
ASPERA R3 USER MANUAL
 ASPERA R3 USER MANUAL CONTENTS: WELCOME! 6 CHAPTER 0 - SKILLS INTRODUCTION 9 0.1 Finger gestures 9 0.2 The SIM Card 9 0.2.1 Installing the SIM card 9 0.2.2 Entering your PIN 10 0.3 Lock Screen & Home Screen
ASPERA R3 USER MANUAL CONTENTS: WELCOME! 6 CHAPTER 0 - SKILLS INTRODUCTION 9 0.1 Finger gestures 9 0.2 The SIM Card 9 0.2.1 Installing the SIM card 9 0.2.2 Entering your PIN 10 0.3 Lock Screen & Home Screen
December 13, 2010 AUG Android mobile technology platform 2.3. Android 2.3 User s Guide
 December 13, 2010 Android mobile technology platform 2.3 Android 2.3 User s Guide 2 Legal Copyright 2010 Google Inc. All rights reserved. Google, the stylized Google logo, Android, the stylized Android
December 13, 2010 Android mobile technology platform 2.3 Android 2.3 User s Guide 2 Legal Copyright 2010 Google Inc. All rights reserved. Google, the stylized Google logo, Android, the stylized Android
Get Started All you need to know to get going.
 Get Started All you need to know to get going. Boost Mobile. Thanks for choosing Boost Mobile. This booklet introduces you to the basics of getting started with Boost and your LG G Stylo. Boost has always
Get Started All you need to know to get going. Boost Mobile. Thanks for choosing Boost Mobile. This booklet introduces you to the basics of getting started with Boost and your LG G Stylo. Boost has always
Aspera Jazz. User Manual
 Aspera Jazz User Manual 1 Contents About Aspera Jazz... 3 General Information... 3 Profile... 3 Safety Information... 3 Safety warning and Attentions... 3 Switch off in aircraft... 3 Switch off before
Aspera Jazz User Manual 1 Contents About Aspera Jazz... 3 General Information... 3 Profile... 3 Safety Information... 3 Safety warning and Attentions... 3 Switch off in aircraft... 3 Switch off before
X8 Extended User guide
 X8 Extended User guide Contents User support...5 User guide in the phone...5 User support application...5 Experience more. Discover how...5 Getting started...6 Assembly...6 Turning the phone on and off...7
X8 Extended User guide Contents User support...5 User guide in the phone...5 User support application...5 Experience more. Discover how...5 Getting started...6 Assembly...6 Turning the phone on and off...7
MOTOROLA QUENCH. User Guide
 MOTOROLA QUENCH TM XT3 User Guide Table of contents Chapter 1: Getting started... 1 1.1 Your phone... 1 Front... 1 Back... 1 Top... 2 Side... 2 1.2 Installing the SIM card, battery and memory card... 3
MOTOROLA QUENCH TM XT3 User Guide Table of contents Chapter 1: Getting started... 1 1.1 Your phone... 1 Front... 1 Back... 1 Top... 2 Side... 2 1.2 Installing the SIM card, battery and memory card... 3
Optus Blitz ZTE BLADE V7 LITE Quick Start Guide
 Optus Blitz ZTE BLADE V7 LITE Quick Start Guide Search ZTE Australia on Facebook, Google+ and Twitter to keep in touch. ZTE 2016 Ver 1.0 May 2016 Copyright 2016 by ZTE Corporation All rights reserved.
Optus Blitz ZTE BLADE V7 LITE Quick Start Guide Search ZTE Australia on Facebook, Google+ and Twitter to keep in touch. ZTE 2016 Ver 1.0 May 2016 Copyright 2016 by ZTE Corporation All rights reserved.
BEAT 2.0 USER MANUAL
 BEAT 2.0 USER MANUAL FCC ID: 2ADLJBEAT20 The device complies with part 15 of the FCC Rules. Operation is subject to the following two conditions: (1) This device may not cause harmful interference, and
BEAT 2.0 USER MANUAL FCC ID: 2ADLJBEAT20 The device complies with part 15 of the FCC Rules. Operation is subject to the following two conditions: (1) This device may not cause harmful interference, and
Getting Started. Parts & Functions Handset Status Bar
 Getting Started 1 Parts & Functions... 1-2 Handset... 1-2 Status Bar... 1-4 Memory Card... 1-6 Enabling Automatic Backup... 1-6 Restoring Backed Up Data to Handset... 1-6 Memory Card Installation... 1-6
Getting Started 1 Parts & Functions... 1-2 Handset... 1-2 Status Bar... 1-4 Memory Card... 1-6 Enabling Automatic Backup... 1-6 Restoring Backed Up Data to Handset... 1-6 Memory Card Installation... 1-6
1. Introduction P Package Contents 1.
 1 Contents 1. Introduction ------------------------------------------------------------------------------- P. 3-5 1.1 Package Contents 1.2 Tablet Overview 2. Using the Tablet for the first time ---------------------------------------------------
1 Contents 1. Introduction ------------------------------------------------------------------------------- P. 3-5 1.1 Package Contents 1.2 Tablet Overview 2. Using the Tablet for the first time ---------------------------------------------------
Contents. Foreword...1 Safety precautions...2 Preparations...4. Getting started...9. Personalizing your phone Calls...27
 User Guide Contents Contents Foreword...1 Safety precautions...2 Preparations...4 Your phone at a glance... 4 Inserting a SIM card... 5 Installing the microsd card... 6 Removing the microsd Card... 6 Installing
User Guide Contents Contents Foreword...1 Safety precautions...2 Preparations...4 Your phone at a glance... 4 Inserting a SIM card... 5 Installing the microsd card... 6 Removing the microsd Card... 6 Installing
Contents. Aspera R3D User Guide. Welcome!...7. Safety Information...7. Skills Introduction Finger Gestures... 10
 Aspera R3D User Guide Contents Welcome!...7 Safety Information...7 Skills Introduction... 10 Finger Gestures... 10 1.2 The SIM Card... 10 1.2.1 Installing the SIM Card... 10 1.2.2 Entering Your PIN...
Aspera R3D User Guide Contents Welcome!...7 Safety Information...7 Skills Introduction... 10 Finger Gestures... 10 1.2 The SIM Card... 10 1.2.1 Installing the SIM Card... 10 1.2.2 Entering Your PIN...
Cat S60 Smartphone User manual
 Cat S60 Smartphone User manual 5 m 2 m 5 m 2 m Please Read Before Proceeding Safety Precautions Please read the safety precautions carefully to ensure the correct use of your mobile phone. Despite the
Cat S60 Smartphone User manual 5 m 2 m 5 m 2 m Please Read Before Proceeding Safety Precautions Please read the safety precautions carefully to ensure the correct use of your mobile phone. Despite the
Get started. All you need to know to get going.
 Get started All you need to know to get going. Welcome! Your Device Sprint is committed to developing technologies that give you the ability to get what you want when you want it, faster than ever before.
Get started All you need to know to get going. Welcome! Your Device Sprint is committed to developing technologies that give you the ability to get what you want when you want it, faster than ever before.
Contents. Introduction. Getting Started. Navigating your Device. Customizing the Panels. Pure Android Audio. E-Books
 Contents Introduction Getting Started Your Device at a Glance Charging Assembling the Power Adapter Turning On/Off, Unlocking Setting to Sleep and Waking Up Inserting and Removing a microsd Card Connecting
Contents Introduction Getting Started Your Device at a Glance Charging Assembling the Power Adapter Turning On/Off, Unlocking Setting to Sleep and Waking Up Inserting and Removing a microsd Card Connecting
User s Guide. March 15, 2010 NOUG-2.1-update1-105 Nexus One phone and Android mobile technology platform 2.1-update1
 User s Guide March 15, 2010 Nexus One phone and Android mobile technology platform 2.1-update1 2 Legal Copyright 2010 Google Inc. All rights reserved. Google, the stylized Google logo, Android, the stylized
User s Guide March 15, 2010 Nexus One phone and Android mobile technology platform 2.1-update1 2 Legal Copyright 2010 Google Inc. All rights reserved. Google, the stylized Google logo, Android, the stylized
Quick Start Guide U.S. Cellular Customer Service
 Quick Start Guide U.S. Cellular Customer Service 1-888-944-9400 LEGAL INFORMATION Copyright 2017 ZTE CORPORATION. All rights reserved. No part of this publication may be quoted, reproduced, translated
Quick Start Guide U.S. Cellular Customer Service 1-888-944-9400 LEGAL INFORMATION Copyright 2017 ZTE CORPORATION. All rights reserved. No part of this publication may be quoted, reproduced, translated
Your HTC Sensation XE with Beats Audio User guide
 Your HTC Sensation XE with Beats Audio User guide 2 Contents Contents Getting started HTC Sensation XE with Beats Audio 8 Back cover 10 SIM card 11 Storage card 12 Battery 13 Getting the battery to last
Your HTC Sensation XE with Beats Audio User guide 2 Contents Contents Getting started HTC Sensation XE with Beats Audio 8 Back cover 10 SIM card 11 Storage card 12 Battery 13 Getting the battery to last
T-Mobile G2. User s Guide
 2 Trademarks and copyrights Copyright 2010 T-Mobile. All Rights Reserved. T-Mobile is a federally registered trademark of Deutsche Telekom AG. Copyright 2010 Google Inc. Used with permission. Google, the
2 Trademarks and copyrights Copyright 2010 T-Mobile. All Rights Reserved. T-Mobile is a federally registered trademark of Deutsche Telekom AG. Copyright 2010 Google Inc. Used with permission. Google, the
User Operating Manual
 User Operating Manual Contents 1 Introduction... 1 1.1 Acknowledgements... 1 1.2 Safety Notice... 1 1.3 Abbreviation/term... 2 2 Brief Product Introduction... 3 2.1 Diagram for TABLET... 3 2.2 Introduction
User Operating Manual Contents 1 Introduction... 1 1.1 Acknowledgements... 1 1.2 Safety Notice... 1 1.3 Abbreviation/term... 2 2 Brief Product Introduction... 3 2.1 Diagram for TABLET... 3 2.2 Introduction
Your HTC Explorer User guide
 Your HTC Explorer User guide 2 Contents Contents Getting started HTC Explorer 8 Back cover 10 SIM card 11 Storage card 12 Battery 13 Switching the power on or off 14 Entering your PIN 15 Finger gestures
Your HTC Explorer User guide 2 Contents Contents Getting started HTC Explorer 8 Back cover 10 SIM card 11 Storage card 12 Battery 13 Switching the power on or off 14 Entering your PIN 15 Finger gestures
MASTER YOUR DEVICE USER GU ARA TU AP DOMINA IDE
 MASTER YOUR DEVICE Conventions used in this guide In this user guide, we use the following symbols to indicate useful and important information: This is a note. A note often gives additional information,
MASTER YOUR DEVICE Conventions used in this guide In this user guide, we use the following symbols to indicate useful and important information: This is a note. A note often gives additional information,
Contents. Introduction
 Page 1 of 15 Contents Introduction Getting Started Your Device at a Glance Charging Assembling the Power Adapter Turning On/Off, Unlocking Setting to Sleep and Waking Up Inserting and Removing a microsd
Page 1 of 15 Contents Introduction Getting Started Your Device at a Glance Charging Assembling the Power Adapter Turning On/Off, Unlocking Setting to Sleep and Waking Up Inserting and Removing a microsd
Your HTC Velocity 4G User guide
 Your HTC Velocity 4G User guide 2 Contents Contents Getting started Inside the box 8 HTC Velocity 4G 8 Back cover 10 SIM card 12 Storage card 13 Battery 14 Switching the power on or off 16 Entering your
Your HTC Velocity 4G User guide 2 Contents Contents Getting started Inside the box 8 HTC Velocity 4G 8 Back cover 10 SIM card 12 Storage card 13 Battery 14 Switching the power on or off 16 Entering your
Aero. Quickstart. Important Icons
 Important Icons Icon Description AGPS is available Missed call Outgoing call Silent mode is enabled Vibrate mode is enabled Battery charge level is 60% Battery is charging Icon Description Wi-Fi is in
Important Icons Icon Description AGPS is available Missed call Outgoing call Silent mode is enabled Vibrate mode is enabled Battery charge level is 60% Battery is charging Icon Description Wi-Fi is in
Your HTC Thunderbolt User guide
 Your HTC Thunderbolt User guide 2 Contents Contents Getting started Inside the box 9 HTC Thunderbolt 9 Back cover 10 SIM card 11 Storage card 12 Battery 13 Switching the power on or off 15 Finger gestures
Your HTC Thunderbolt User guide 2 Contents Contents Getting started Inside the box 9 HTC Thunderbolt 9 Back cover 10 SIM card 11 Storage card 12 Battery 13 Switching the power on or off 15 Finger gestures
Table of Contents 2 Device Functions 4 Device Setup 8 Call Features 9 Voic Customize Your Device 12 Contacts 13 Messages 15 Connections
 Table of Contents 2 Device Functions 4 Device Setup 8 Call Features 9 Voicemail 10 Customize Your Device 12 Contacts 13 Messages 15 Connections 16 Apps & More 19 Security Device Functions Front View Front
Table of Contents 2 Device Functions 4 Device Setup 8 Call Features 9 Voicemail 10 Customize Your Device 12 Contacts 13 Messages 15 Connections 16 Apps & More 19 Security Device Functions Front View Front
SAY HELLO TO VIRGIN MOBILE USA
 AT YOUR SERVICE SAY HELLO TO VIRGIN MOBILE USA Thanks for choosing Virgin Mobile USA. Whether you re looking for web and data, value-packed wireless plans, or lightning-fast mobile broadband, you can get
AT YOUR SERVICE SAY HELLO TO VIRGIN MOBILE USA Thanks for choosing Virgin Mobile USA. Whether you re looking for web and data, value-packed wireless plans, or lightning-fast mobile broadband, you can get
Table of contents. 2 Samsung Care. 3 Know Your Device. 5 S Pen. 7 Device Setup. 12 Home Screen. 18 Apps. 19 Calls. 20 Voic .
 Table of contents 2 Samsung Care 3 Know Your Device 5 S Pen 7 Device Setup 12 Home Screen 18 Apps 19 Calls 20 Voicemail 21 Contacts 22 Messages 24 Camera 25 Internet 26 Connections 27 Security Samsung
Table of contents 2 Samsung Care 3 Know Your Device 5 S Pen 7 Device Setup 12 Home Screen 18 Apps 19 Calls 20 Voicemail 21 Contacts 22 Messages 24 Camera 25 Internet 26 Connections 27 Security Samsung
Chapter 1: Getting Started Your Device Accessories Installing Memory Card Charging Battery...
 User Manual Table of Contents Chapter 1: Getting Started... 1 1.1 Your Device... 1 Front... 1 Back... 1 Top... 2 Down... 2 1.2 Accessories... 2 1.3 Installing Memory Card... 3 1.4 Charging Battery... 3
User Manual Table of Contents Chapter 1: Getting Started... 1 1.1 Your Device... 1 Front... 1 Back... 1 Top... 2 Down... 2 1.2 Accessories... 2 1.3 Installing Memory Card... 3 1.4 Charging Battery... 3
Contents. Foreword First-class functions... 2 Safe... 2 Launching the camera from gallery... 2
 Y3c User Guide Contents Foreword... 1 First-class functions... 2 Safe... 2 Launching the camera from gallery... 2 Getting started... 3 Your phone at a glance... 3 Key functions at your fingertips... 4
Y3c User Guide Contents Foreword... 1 First-class functions... 2 Safe... 2 Launching the camera from gallery... 2 Getting started... 3 Your phone at a glance... 3 Key functions at your fingertips... 4
This guide describes features that are common to most models. Some features may not be available on your tablet.
 User Guide Copyright 2013 Hewlett-Packard Development Company, L.P. Bluetooth is a trademark owned by its proprietor and used by Hewlett-Packard Company under license. Google is a trademark of Google Inc.
User Guide Copyright 2013 Hewlett-Packard Development Company, L.P. Bluetooth is a trademark owned by its proprietor and used by Hewlett-Packard Company under license. Google is a trademark of Google Inc.
HTC Desire 310. User guide
 HTC Desire 310 User guide 2 Contents Contents Unboxing HTC Desire 310 7 Back cover 8 SIM card 9 Storage card 10 Battery 11 Switching the power on or off 14 Setting up your phone Setting up HTC Desire 310
HTC Desire 310 User guide 2 Contents Contents Unboxing HTC Desire 310 7 Back cover 8 SIM card 9 Storage card 10 Battery 11 Switching the power on or off 14 Setting up your phone Setting up HTC Desire 310
HELLOMOTO. contents MOTO U9
 HELLOMOTO MOTO U9 Feel It, See It, Hear It! Your MOTO U9 phone is made to be held, and made to be seen! Transfer your favorite quickly and easily with Microsoft Windows Media Player 11. Control playback
HELLOMOTO MOTO U9 Feel It, See It, Hear It! Your MOTO U9 phone is made to be held, and made to be seen! Transfer your favorite quickly and easily with Microsoft Windows Media Player 11. Control playback
Contents. Introduction. Getting Started. Navigating your Device. Customizing the Panels. Pure Android Audio. E-Books. Browsing the Internet
 Contents Introduction Getting Started Your Device at a Glance Charging Assembling the Power Adapter Turning On/Off, Unlocking Setting to Sleep and Waking Up Connecting to a Computer Navigating your Device
Contents Introduction Getting Started Your Device at a Glance Charging Assembling the Power Adapter Turning On/Off, Unlocking Setting to Sleep and Waking Up Connecting to a Computer Navigating your Device
Contents. 1 Welcome. 2 Getting started. 3 Text input. 4 Network connection. 5 Network sharing. 6 Managing applications. 7
 User Guide Contents 1 Welcome 2 Getting started 2 HUAWEI MediaPad M1 8.0 at a Glance 2 Installing the SIM and microsd Cards 3 Charging the Battery 4 Important information about the battery 5 Your home
User Guide Contents 1 Welcome 2 Getting started 2 HUAWEI MediaPad M1 8.0 at a Glance 2 Installing the SIM and microsd Cards 3 Charging the Battery 4 Important information about the battery 5 Your home
User Manual. LTE GSM/WCDMA Smartphone. S80 Lite
 User Manual LTE GSM/WCDMA Smartphone S80 Lite 1 Contents Let s get started Getting to know your phone Key definitions Screen control Open and switch applications Home Screen Switch to sleep mode Wake up
User Manual LTE GSM/WCDMA Smartphone S80 Lite 1 Contents Let s get started Getting to know your phone Key definitions Screen control Open and switch applications Home Screen Switch to sleep mode Wake up
LIFE 8 XL USER MANUAL
 1 LIFE 8 XL USER MANUAL Table of Contents Safety Information... 4 Call Functions... 7 Notifications Bar... 8 Contacts...10 Messaging...13 Bluetooth & Wi-Fi...14 Opera Browser...17 Gmail...18 Play Store...20
1 LIFE 8 XL USER MANUAL Table of Contents Safety Information... 4 Call Functions... 7 Notifications Bar... 8 Contacts...10 Messaging...13 Bluetooth & Wi-Fi...14 Opera Browser...17 Gmail...18 Play Store...20
Available applications and services are subject to change at any time.
 Available applications and services are subject to change at any time. Table of Contents Get Started 1 Your Phone at a Glance 1 Set Up Your Phone 1 Activate Your Phone 3 Set Up Sprint Connections Optimizer
Available applications and services are subject to change at any time. Table of Contents Get Started 1 Your Phone at a Glance 1 Set Up Your Phone 1 Activate Your Phone 3 Set Up Sprint Connections Optimizer
Dash Jr. User Manual Table of Contents
 (/usermanuals) Dash Jr. User Manual Table of Contents Safety Information Safety Information Call Functions Contacts Messaging Opera Mini Browser Bluetooth & Wi Fi Camera Gallery Music Sound Recorder Alarm
(/usermanuals) Dash Jr. User Manual Table of Contents Safety Information Safety Information Call Functions Contacts Messaging Opera Mini Browser Bluetooth & Wi Fi Camera Gallery Music Sound Recorder Alarm
Thanks for choosing Sprint. This booklet introduces you to the basics of getting started with Sprint and your HTC One.
 Welcome! Thanks for choosing Sprint. This booklet introduces you to the basics of getting started with Sprint and your HTC One. ReadyNow For more help in getting up and running with your new phone, take
Welcome! Thanks for choosing Sprint. This booklet introduces you to the basics of getting started with Sprint and your HTC One. ReadyNow For more help in getting up and running with your new phone, take
mytouch 4G Slide User guide
 mytouch 4G Slide User guide 2 Contents Contents Getting started Inside the box 8 mytouch 4G Slide 8 Back cover 10 SIM card 12 Storage card 13 Battery 14 Switching the power on or off 17 Setting up mytouch
mytouch 4G Slide User guide 2 Contents Contents Getting started Inside the box 8 mytouch 4G Slide 8 Back cover 10 SIM card 12 Storage card 13 Battery 14 Switching the power on or off 17 Setting up mytouch
This guide describes features that are common to most models. Some features may not be available on your tablet.
 User Guide Copyright 2014 Hewlett-Packard Development Company, L.P. Bluetooth is a trademark owned by its proprietor and used by Hewlett-Packard Company under license. Google, Google Now, Google Play,
User Guide Copyright 2014 Hewlett-Packard Development Company, L.P. Bluetooth is a trademark owned by its proprietor and used by Hewlett-Packard Company under license. Google, Google Now, Google Play,
KYOCERA Rise User Guide
 KYOCERA Rise User Guide 2012 KYOCERA. KYOCERA is a registered trademark of Kyocera Corporation. Other marks are the property of their respective owners. Table of Contents Get Started... 1 Your Phone at
KYOCERA Rise User Guide 2012 KYOCERA. KYOCERA is a registered trademark of Kyocera Corporation. Other marks are the property of their respective owners. Table of Contents Get Started... 1 Your Phone at
Get. Started. All you need to know to get going.
 Get Started All you need to know to get going. Thanks for choosing Sprint. This booklet introduces you to the basics of getting started with Sprint and your KYOCERA Hydro EDGE. ReadyNow For more help in
Get Started All you need to know to get going. Thanks for choosing Sprint. This booklet introduces you to the basics of getting started with Sprint and your KYOCERA Hydro EDGE. ReadyNow For more help in
Before you do anything else, please read this
 Before you do anything else, please read this Charge the battery The battery in your phone hasn t been charged yet. While your phone is charging, it s important that you do not remove the battery pack.
Before you do anything else, please read this Charge the battery The battery in your phone hasn t been charged yet. While your phone is charging, it s important that you do not remove the battery pack.
Contents. Foreword. Preparations. Getting started. Personalizing your phone. Calls. People
 G6 User Guide Contents Foreword Preparations 2 Your phone at a glance 3 Charging the battery 4 Powering your phone on and off Getting started 5 Getting to know your home screen 7 Using the notification
G6 User Guide Contents Foreword Preparations 2 Your phone at a glance 3 Charging the battery 4 Powering your phone on and off Getting started 5 Getting to know your home screen 7 Using the notification
Your HTC Desire HD. User guide
 Your HTC Desire HD User guide Conventions used in this guide In this user guide, we use the following symbols to indicate useful and important information: This is a note. A note often gives additional
Your HTC Desire HD User guide Conventions used in this guide In this user guide, we use the following symbols to indicate useful and important information: This is a note. A note often gives additional
Your HTC Phone User guide
 Your HTC Phone User guide 2 Contents Contents Getting started Inside the box 8 Your phone 8 Back cover 10 SIM card 11 Storage card 12 Battery 12 Switching your phone on or off 15 Entering your PIN 16 Finger
Your HTC Phone User guide 2 Contents Contents Getting started Inside the box 8 Your phone 8 Back cover 10 SIM card 11 Storage card 12 Battery 12 Switching your phone on or off 15 Entering your PIN 16 Finger
Get. Started. All you need to know to get going.
 Get Started All you need to know to get going. Welcome! Sprint is committed to developing technologies that give you the ability to get what you want when you want it, faster than ever before. This booklet
Get Started All you need to know to get going. Welcome! Sprint is committed to developing technologies that give you the ability to get what you want when you want it, faster than ever before. This booklet
Aspera R7. User Manual
 1 Aspera R7 User Manual Contents Safety Information... 3 Appearance and Key Function... 5 Introduction... 6 Call Functions... 7 Notifications Bar... 8 Contacts... 9 Messaging... 9 Bluetooth and Wi-Fi...
1 Aspera R7 User Manual Contents Safety Information... 3 Appearance and Key Function... 5 Introduction... 6 Call Functions... 7 Notifications Bar... 8 Contacts... 9 Messaging... 9 Bluetooth and Wi-Fi...
Get Started. Insert SIM card The phone is a Dual SIM mobile phone allowing you to use the facility of two networks.
 Thank You for Purchasing this Smart mobile device. This device will provide you with high quality mobile communication and entertainment based on SMART and high standards. Content in this manual may differ
Thank You for Purchasing this Smart mobile device. This device will provide you with high quality mobile communication and entertainment based on SMART and high standards. Content in this manual may differ
Z710 USER MANUAL. Rugged Mobile Computing Solutions
 Z710 USER MANUAL Rugged Mobile Computing Solutions . 2012 Trademarks Google and Android are trademarks of Google Inc. The Bluetooth word mark and logos are owned by the Bluetooth SIG, Inc. All other brand
Z710 USER MANUAL Rugged Mobile Computing Solutions . 2012 Trademarks Google and Android are trademarks of Google Inc. The Bluetooth word mark and logos are owned by the Bluetooth SIG, Inc. All other brand
Contents. About this guide Getting to Know Your HUAWEI MateBook. Portfolio Keyboard. User Accounts. MatePen Stylus. MateDock Docking Station.
 User Guide Contents About this guide Getting to Know Your HUAWEI MateBook Portfolio Keyboard User Accounts MatePen Stylus Overview of your HUAWEI MateBook 2 Accessories 3 Charging your HUAWEI MateBook
User Guide Contents About this guide Getting to Know Your HUAWEI MateBook Portfolio Keyboard User Accounts MatePen Stylus Overview of your HUAWEI MateBook 2 Accessories 3 Charging your HUAWEI MateBook
Get. Started. All you need to know to get going.
 Get Started All you need to know to get going. Welcome! Thanks for choosing Sprint. This booklet introduces you to the basics of getting started with Sprint and your Sprint Force. ReadyNow For more help
Get Started All you need to know to get going. Welcome! Thanks for choosing Sprint. This booklet introduces you to the basics of getting started with Sprint and your Sprint Force. ReadyNow For more help
Contents in Detail. Introduction... xxiii How This Book Is Organized... xxiv. Part 1: Getting Started
 Contents in Detail Introduction... xxiii How This Book Is Organized... xxiv Part 1: Getting Started Project 1: Turning Your iphone On and Off...3 What You ll Be Using...4 Turning On Your iphone...4 Turning
Contents in Detail Introduction... xxiii How This Book Is Organized... xxiv Part 1: Getting Started Project 1: Turning Your iphone On and Off...3 What You ll Be Using...4 Turning On Your iphone...4 Turning
Get. Started All you need to know to get going.
 Get Started All you need to know to get going. Welcome! Thanks for choosing Sprint. This booklet introduces you to the basics of getting started with Sprint and your Samsung Galaxy Tab 3. ReadyNow For
Get Started All you need to know to get going. Welcome! Thanks for choosing Sprint. This booklet introduces you to the basics of getting started with Sprint and your Samsung Galaxy Tab 3. ReadyNow For
User Manual Model: X5 Brand: DOOGEE
 User Manual Model: X5 Brand: DOOGEE 1 User Manual Contents Let s get started Getting to know your phone Key definitions Screen control Open and switch applications Home Screen Switch to sleep mode Wake
User Manual Model: X5 Brand: DOOGEE 1 User Manual Contents Let s get started Getting to know your phone Key definitions Screen control Open and switch applications Home Screen Switch to sleep mode Wake
Get. Started. All you need to know to get going.
 Get Started All you need to know to get going. Special note for Sprint As You Go customers With Sprint As You Go you can free yourself from long-term contracts and enjoy more wireless flexibility. Some
Get Started All you need to know to get going. Special note for Sprint As You Go customers With Sprint As You Go you can free yourself from long-term contracts and enjoy more wireless flexibility. Some
Get. Started. All you need to know to get going.
 Get Started All you need to know to get going. Welcome! Thanks for choosing Sprint. This booklet introduces you to the basics of getting started with Sprint Prepaid and your HTC Desire 510. For ongoing
Get Started All you need to know to get going. Welcome! Thanks for choosing Sprint. This booklet introduces you to the basics of getting started with Sprint Prepaid and your HTC Desire 510. For ongoing
Quick Start. Status LED Camera lens. Earpiece. 3.5 mm headset jack Camera lens Laser auto focus Volume keys. Micro USB charging port.
 Quick Start Status LED Camera lens Earpiece 3.5 mm headset jack Camera lens Laser auto focus Volume keys Micro USB charging port Flash Power/lock key AT&T Ready2Go Set up your device quickly and easily
Quick Start Status LED Camera lens Earpiece 3.5 mm headset jack Camera lens Laser auto focus Volume keys Micro USB charging port Flash Power/lock key AT&T Ready2Go Set up your device quickly and easily
GU292 Quick Start Guide
 GU292 Quick Start Guide Use your phone for more than just talking. AT&T Navigator AT&T Mobile Music Mobile Email/Instant Messaging Text Messaging Multitasking Actual color of the phone may vary. See User
GU292 Quick Start Guide Use your phone for more than just talking. AT&T Navigator AT&T Mobile Music Mobile Email/Instant Messaging Text Messaging Multitasking Actual color of the phone may vary. See User
Basics Guide. HTC Hero.
 Basics Guide HTC Hero www.sprint.com 2009 Sprint. Sprint and the logo are trademarks of Sprint. Other marks are the property of their respective owners. 11/18/09 Tip Table of Contents Looking for something?
Basics Guide HTC Hero www.sprint.com 2009 Sprint. Sprint and the logo are trademarks of Sprint. Other marks are the property of their respective owners. 11/18/09 Tip Table of Contents Looking for something?
lgusa.com/revolution Set Up Customize Your Phone Record and View HD Video Download Apps Use Multilanguage Entry Take and Send a Picture
 G E T T I N G S TA R T E D G U I D E Set Up Email Customize Your Phone Record and View HD Video Download Apps Use Multilanguage Entry Take and Send a Picture Set Up 4G Mobile Hotspot Use SmartShare lgusa.com/revolution
G E T T I N G S TA R T E D G U I D E Set Up Email Customize Your Phone Record and View HD Video Download Apps Use Multilanguage Entry Take and Send a Picture Set Up 4G Mobile Hotspot Use SmartShare lgusa.com/revolution
