Setting up Your Terminal. Moneris iwl255 Long-Range Mobile (05/15)
|
|
|
- Britton Walker
- 6 years ago
- Views:
Transcription
1 2 Setting up Your Terminal Moneris iwl255 Long-Range Mobile (05/15)
2 IMPORTANT: READ FIRST If this is your first POS terminal with Moneris: Enclosed you should find your Moneris Visa Merchant Agreement/Moneris MasterCard Merchant Agreement/ Moneris Discover Merchant Agreement/Moneris UnionPay Merchant Agreement/Moneris INTERAC Merchant and Terminal Agreement/Terms and Conditions. If this document is not enclosed, please do not proceed with this installation. Instead, contact us at Once you have obtained the required document, please proceed with your installation. Before you get started 1. Please confirm that you received: The Moneris iwl255 terminal. The SIM card. The charge-only base and power cable (connects to the base). and/or The direct-to-terminal charge cable (connects directly to the terminal). The white POS Admin card. 2. Make sure you have the following information (provided when Moneris contacted you to confirm your terminal order): Your 13-digit Moneris Merchant ID. If you currently have a 9-digit merchant number beginning with a 1, 2 or 4, simply add 0030 to the beginning (i.e., becomes ). Settlement type: System Close (Moneris automatically closes your batch at the end of each day) or Merchant Close (you are responsible for closing your batch at the end of each day). Optional features (e.g. gift cards, loyalty cards, Ernex Terminal ID). If any of the above required elements are missing, please call the General Inquiries number below: General Inquiries: Proceed to Hardware setup on page 2. Tips for moving through the menus Press the key to say yes to any questions and to scroll down. Press the key to say no and to scroll up. Press the green key to select a menu item or finish entering information and move on to the next step. Hardware setup 1 Install the SIM card. a. Locate the SIM card. b. Take note of the name of the wireless network carrier printed on the SIM card. (You will be required to recall this information for a subsequent procedure.) c. Locate the two latches on the back panel. d. Simultaneously press down on both latches and pull them back to detach the panel. e. Locate the SIM card slot (labelled SIM ), and position the SIM card so that the wireless network carrier's brand label is face up. f. Slide the SIM card (face up) into the slot so that the card sits securely under the crossbar. AA BACK PANEL OPEN LATCH 1 LATCH 2 SIM CARD SLOT SIM CARD (INSERTED IN SLOT) SIM card SIM CARD (FACE UP) SIM CARD (FACE UP) CROSSBAR g. Close the back panel, and press down near the latches until the panel snaps back into place. h. Proceed to step 2 on page 3. LATCH 1 LATCH 2 1 2
3 2 Install the paper roll. Charging the battery a. Lift the printer latch up, and then pull back to open the lid and expose the paper well. PRINTER LATCH (PULLED UP) 1. Charge the terminal s internal battery using one of the following methods: Charge-only base (see below). Direct-to-terminal charge cable (see page 5). b. Insert the paper roll into the paper well with the loose end unrolling from the bottom of the roll towards the front of the terminal. PAPER ROLL Recommendations: Always plug the power cable into the power source last to avoid power surges. Use a power bar equipped with surge protection where possible. Do not use the power cable from your existing terminal, as it may damage your new terminal. IMPORTANT: You must use the exact power adaptor and cables provided by Moneris to work with the Moneris iwl255 terminal and base. Failure to do so may affect the operability of, or cause damage to, the equipment. Using the charge-only base c. Unroll enough paper to extend at least one inch (2.5 cm) across the edge of the faceplate. FACEPLATE PAPER (EXTENDED) a. Locate the base s power cable. d. Close the lid, and press down to snap it back into place so that the extended paper is pressed securely against the closed lid and the faceplate. Note: To advance the paper from the printer when the lid is closed, you must press and hold down the yellow key when the terminal is powered on. DO NOT attempt to manually advance the paper by pulling it as this will damage the printer. e. Proceed to Charging the battery on page 4. b. Insert the power cable connector into the small circular port (power) at the back of the base. Note: The back of your base may not appear exactly as depicted here. The ports, except the power port, may not be visible or may be capped. c. Plug the other end of the cable into a working power outlet. POWER PORT d. Dock the terminal on the base (ensure that the contacts slot on the underside of the terminal fits securely over the leads prong on the base). TERMINAL LEADS PRONG BASE e. When the terminal powers on, proceed to step 2 on page
4 Using the direct-to-terminal charge cable a. Locate the direct-toterminal charge cable. 2. Wait for TERMINAL SETUP REQUIRED to appear. (This should take about 60 seconds.) 3. Refer to the Battery icon appearing at the top of the terminal screen: b. Locate the small flap on the left side of the terminal. FLAP (CLOSED) Note: Some or all of the five bars in the icon may be grey depending on the battery s current charge level. The other icons appearing in the header may be different on your terminal depending on the wireless carrier that your terminal is currently configured to use. 4. Wait for the Battery icon to indicate a charge of 100% (when this happens, all five bars in the icon will be coloured, and the bars will cease to blink). This may take about three hours. Note: The plug portion of the icon displays only if the terminal is connected to an external power source. c. Gently lift and then shift the flap aside to expose the micro-usb port. FLAP (OPEN) Terminal IS CONNECTED to external power source Terminal IS NOT CONNECTED to external power source PLUG PORT charge level: 100% charge level: 100% d. Insert the direct-toterminal cable connector into the port. 5. Once the battery is fully charged, you may undock the terminal from the base (or disconnect the direct-to-terminal charge cable if used) before continuing the rest of the setup procedures. 6. Proceed to Communications setup on page 7. e. Plug the other end of the cable into a working power outlet. f. When the terminal powers on, proceed to step 2 on page
5 Communications setup Depending on the SIM card that you installed, do one of the following: If the SIM card has Bell printed on it, proceed to Configuring the APN setting on page 8. If not (i.e., a carrier name other than Bell is printed on the card), proceed to Confirming the status indicators below. Confirming the status indicators 1. Confirm that the following three icons (a, b, and c) appear at the top of your terminal s screen: a. c. a. b. b. Signal Strength Indicator bars: A minimum of three bars should appear. (The number of bars will vary depending on the signal strength in your area. The maximum number is five.) 3G icon: Coloured green or grey. Configuring the APN setting 1. Press the key twice. 2. When ENTER ADMIN CODE appears, key in 12, and press the green key. 3. When the 3G SETUP menu appears, press the green key to select APN. 4. Scroll down to MONBLPUB, and press the green key. 5. When the 3G SETUP menu appears, press the red key. 6. When CONNECTING 3G PLEASE WAIT appears, wait while the terminal connects to the 3G wireless network. 7. Do one of the following: If 3G CONNECTED PRESS OK appears, press the green key. Go to step 8. If a 3G FAILED... message appears, press the green key. See Troubleshooting on page When REINITIALIZATION REQUIRED appears, proceed to Confirming the status indicators on page 7. c. Handset icon: Coloured green and angled or coloured grey and horizontal. 2. Do one of the following depending on what appears on your screen: If you have confirmed that the screen icons appear as described in step 1, proceed to Initialization and logon on page 9. If your screen icons look different and/or a 3G FAILED... error message appeared during the APN setup (Bell users), see Troubleshooting on page
6 Initialization and logon 1. Press the key twice, key in 01 and press the green key. 2. When the terminal prompts for your MERCHANT ID, key in your current 13-digit merchant ID and press the green key. 3. When the terminal prompts for the initialization PHONE NUMBER, simply press the green key. 4. Wait while the terminal communicates with the Moneris Host. Over the next few moments, the screen will display SENDING, RECEIVING, and PROCESSING. If SWIPE ADMIN CARD appears, swipe one of the white POS Admin cards (provided with your new terminal). 5. Wait while the terminal communicates with the Moneris host to log on. 6. If the initialization and logon are successful, the screen should display PURCHASE ENTER AMOUNT. This will always be your main screen (i.e., the READY screen ) when the terminal is ready to be used. 7. Your terminal is ready to process transactions. 8. Before using the terminal, read the Charging the battery after first initialization/logon section and the Advancing the paper roll section below. Charging the battery after first initialization/logon 1. To extend your terminal s battery life, note the following: Full charging time after depletion of the initial charge is approximately 3 hours. Every one or two months allow the battery to discharge completely thereby forcing the terminal to shut down. (The message LOW BATTERY!!! DOCK TERMINAL will appear just before shutdown.) Then charge the battery to full capacity again. 2. For information on battery management, refer to the Using Your Terminal guide in this package. Advancing the paper roll To advance the paper from the printer, you must press and hold down the yellow key when the terminal is powered on. Note: Once the paper roll is installed and the printer lid is closed, DO NOT attempt to manually advance the paper by pulling it as this will damage the printer. Additional options Enabling the Contactless logo on contactless transaction receipts When this feature is enabled, the contactless logo will be printed on all contactless transaction receipts. 1. Press the key twice, key in 08 and press the green key. 2. Scroll up to CTLS LOGO and press the green key. 3. Scroll to ENABLE and press the green key. 4. Press the red key twice to return to the READY screen. Enabling Tip, Cashback, or Invoice Number 1. Press the key twice, key in 08 and press the green key. 2. Use the key to scroll down to the option you want to enable (e.g. TIP ENTRY, CASH BACK or INVOICE NUMBER), and press the green key. If you are enabling Tip Entry, follow these additional steps: a. Scroll to the card type option (i.e., DEBIT or DEBIT & CREDIT), and press the green key. b. Scroll to a Tip Entry type (TIP BY AMOUNT or TIP BY PERCENT or TIP BY $ AND %), and press the green key. c. Press the red key once, and go to step Enable the option by pressing the key (YES). 4. Press the red key twice to return to the READY screen. Note: To change the default values for the tip and cashback options or to enable enhanced tip prompting, refer to the Moneris iwl255 Long-Range Mobile Operating Manual in WebHelp format at moneris.com/manuals. Changing printer options The printer is set up to automatically print the second receipt 10 seconds after it prints the first receipt. Note: If you don t want to wait, simply press the green key to print the second receipt immediately. To change this setting: 1. Press the key twice, key in 14 and press the green key. 2. Scroll down to PRINT DELAY and press the green key. 3. Key in the number of seconds that the printer should wait before automatically printing the second receipt and press the green key. Note: If you key in 99, the printer will always wait until the green key is pressed before printing the second receipt. 4. Press the green key to return to the PRINTER CFG menu. 5. Press the red key twice to return to the READY screen. Note: Shop for point-of-sale supplies and paper online at shopmoneris.com. 9 10
7 Changing the terminal language 1. Press the key twice, key in 04 and press the green key. 2. Scroll to a language and press the green key. 3. Press the red key twice to return to the READY screen. Changing manual card entry options This parameter allows you to control the manual entry of card information on the terminal keypad. IMPORTANT: Moneris strongly recommends using the default value of ADMIN PROTECT to help reduce the risk of fraudulent transactions which can later be disputed and charged back. 1. Press the key twice, key in 08 and press the green key. 2. Scroll up to MANUAL ENTRY, and press the green key. 3. When SWIPE ADMIN CARD appears, swipe your POS Admin card. 4. Scroll to one of the options, and press the green key: OFF: Disables manual card entry. ON: Enables manual card entry without mandatory POS Admin card swipe. ADMIN PROTECT: Enables manual card entry with mandatory POS Admin card swipe. 5. Press the red key twice to return to the READY screen. Enabling loyalty and gift cards Didn t order a loyalty program and gift cards but would like to find out more? Please call us at MONERIS. 1. Press the key twice, key in 310 and press the green key. 2. Scroll down to ENABLE ERNEX and press the green key. 3. Press the key to select YES. 4. Press the green key to select INITIALIZATION. 5. Key in the Ernex Terminal ID (provided to you when Moneris confirmed your terminal order) and press the green key. 6. Wait while the terminal communicates with the Moneris/Ernex Host. If CLEAR TERMINAL STORAGE? appears, press the key to select YES. 7. The READY screen appears. 8. Your terminal is ready to process loyalty card and gift card transactions. For instructions on performing: gift card transactions, refer to the Moneris iwl255 Using Your Terminal for Gift guide. loyalty card transactions, refer to the Moneris iwl255 Using Your Terminal for Loyalty guide. Enabling tip entry (gift cards) 1. Press the key twice, key in 310, and press the green key. 2. Scroll down to TIP ENTRY and press the green key. 3. Press the key to select YES. 4. Press the red key to return to the READY screen. Note: To change the default values for Tip Entry, or to enable enhanced tip prompting for gift cards, refer to the Moneris iwl255 Long-Range Mobile Operating Manual in WebHelp format at moneris.com/manuals
8 Troubleshooting Other issues Error message Solution Issue Solution 3G FAILED NO SIM 3G FAILED PPP ERROR The SIM card has been installed incorrectly or hasn t been installed at all. Note: The text no SIM will also appear on your screen header as shown here: See the solution in the Other issues table on page 14. There is a mismatch between the installed SIM card and the APN being used. For Bell carrier setup: 1. Repeat the Configuring the APN setting steps on page If this does not work, follow the solution in the Other issues table on page 14. For other carrier setup (i.e., carrier other than Bell): 1. Follow the solution in the Other issues table on page 14. The text no SIM appears in the upper left corner on the screen header. OR One or more of the terminal s status indicators do not appear as shown on page 7, and the terminal cannot connect to the 3G network. 1. Undock the terminal from the base if used, or disconnect the direct-toterminal charge cable if connected to the terminal. 2. Press the key twice, key in 49, and press the green key. 3. When POWER OFF TERMINAL? appears, press the key (YES). 4. Remove the SIM card. 5. Ensure that the SIM card is the one that was packaged with your terminal and the authorized carrier s name is printed on the card. 6. Reinstall the SIM card once you have confirmed that it is the correct card. 7. Press the green key to power on the terminal. 8. Wait for TERMINAL SETUP REQUIRED (or REINITIALIZATION REQUIRED ) to appear. 9. Continue in Confirming the status indicators steps on page 7. 3G FAILED CONNECTION TIMEOUT The terminal could not establish a connection to the 3G network in the allotted time. See the 3G FAILED PPP ERROR solution above. 3G FAILED UNKNOWN ERROR See the 3G FAILED PPP ERROR solution above
9 For more information On performing transactions and end-of-day processes, please refer to the Moneris iwl255 Long-Range Mobile Using Your Terminal guide in this package. On all of the options available on your terminal and how to enable them, please refer to the Moneris iwl255 Long-Range Mobile Operating Manual in WebHelp format at moneris.com/manuals. MONERIS, MONERIS & Design, and MERCHANT DIRECT are registered trade-marks of Moneris Solutions Corporation. BELL is a registered trade-mark of Bell Canada. All other marks or registered trade-marks are the property of their respective owners Moneris Solutions Corporation, 3300 Bloor Street West, Toronto, Ontario, M8X 2X2. All Rights Reserved. This manual shall not wholly or in part, in any form or by any means, electronic, mechanical, including photocopying, be reproduced or transmitted without the authorized consent of Moneris Solutions Corporation ( Moneris ). This guide is for informational purposes only. Neither Moneris nor any of its affiliates shall be liable for any direct, indirect, incidental, consequential or punitive damages arising out of use of any of the information contained in this guide. Neither Moneris or any of its affiliates nor any of our or their respective licensors, licensees, service providers or suppliers warrant or make any representation regarding the use or the results of the use of the information, content and materials contained in this guide in terms of their correctness, accuracy, reliability or otherwise. Your credit and/or debit card processing is separately governed by the Terms and Conditions of your Moneris VISA Merchant Agreement, your Moneris MasterCard Merchant Agreement, your Moneris Discover Merchant Agreement, your Moneris UnionPay Merchant Agreement and/or your Moneris INTERAC Merchant and Terminal Agreement (collectively the Merchant Agreements ), as applicable with Moneris. It is the merchant s responsibility to ensure that proper card processing procedures are followed at all times. Please refer to your Merchant manuals and the Terms and Conditions of your Merchant Agreement(s) for details. The Moneris Merchant Operating Manual is available for free download at moneris.com/manuals. iwl255-syt-e (05/15)
Setting up Your Terminal. Moneris iwl255 Long-Range Mobile (09/13)
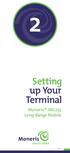 2 Setting up Your Terminal Moneris iwl255 Long-Range Mobile (09/13) IMPORTANT: READ FIRST If this is your first POS terminal with Moneris: Enclosed you should find your Moneris Visa Merchant Agreement/Moneris
2 Setting up Your Terminal Moneris iwl255 Long-Range Mobile (09/13) IMPORTANT: READ FIRST If this is your first POS terminal with Moneris: Enclosed you should find your Moneris Visa Merchant Agreement/Moneris
Setting up Your Terminal. Moneris iwl220 Short-Range Mobile (10/13)
 2 Setting up Your Terminal Moneris iwl220 Short-Range Mobile (10/13) IMPORTANT: READ FIRST If this is your first POS terminal with Moneris: Enclosed you should find your Moneris Visa Merchant Agreement/Moneris
2 Setting up Your Terminal Moneris iwl220 Short-Range Mobile (10/13) IMPORTANT: READ FIRST If this is your first POS terminal with Moneris: Enclosed you should find your Moneris Visa Merchant Agreement/Moneris
Setting up Your Terminal. Moneris Mobile 8300 (09/13)
 2 Setting up Your Terminal Moneris Mobile 8300 (09/13) IMPORTANT: READ FIRST If this is your first POS terminal with Moneris: Enclosed you should find your Moneris Visa Merchant Agreement/Moneris MasterCard
2 Setting up Your Terminal Moneris Mobile 8300 (09/13) IMPORTANT: READ FIRST If this is your first POS terminal with Moneris: Enclosed you should find your Moneris Visa Merchant Agreement/Moneris MasterCard
USING THE MERCHANT RESOURCE CENTER. Moneris ipp320 PINpad Setup Guide (08/16)
 USING THE MERCHANT RESOURCE CENTER Moneris ipp320 PINpad Setup Guide (08/16) Contents Introduction 2 Before you get started 3 Hardware setup 4 Using a USB cable 4 Using a serial cable 5 For more information
USING THE MERCHANT RESOURCE CENTER Moneris ipp320 PINpad Setup Guide (08/16) Contents Introduction 2 Before you get started 3 Hardware setup 4 Using a USB cable 4 Using a serial cable 5 For more information
PAYD PRO. Setup Guide 7. Let s get started
 1 4 2 5 3 6 PAYD PRO Setup Guide 7 8 9 + 0 - Let s get started TM Get started with PAYD PRO You re about to turn your smartphone into a mobile point-of-sale solution that moves as fast as you do. With
1 4 2 5 3 6 PAYD PRO Setup Guide 7 8 9 + 0 - Let s get started TM Get started with PAYD PRO You re about to turn your smartphone into a mobile point-of-sale solution that moves as fast as you do. With
Hardware Install Guide
 Hardware Install Guide (11/17) For more information and assistance: Web: moneris.com/support-paydproplus-mobile Toll-free: 1-855-423-PAYD (7293) Record your Moneris merchant ID here: Contents Introduction...
Hardware Install Guide (11/17) For more information and assistance: Web: moneris.com/support-paydproplus-mobile Toll-free: 1-855-423-PAYD (7293) Record your Moneris merchant ID here: Contents Introduction...
Moneris e355 PIN Pad: Quick Install Guide
 Moneris e355 PIN Pad: Quick Install Guide (11/17) For more information and assistance: Web: moneris.com/support-paydproplus-mobile Toll-free: 1-855-423-PAYD (7293) Record your Moneris merchant ID here:
Moneris e355 PIN Pad: Quick Install Guide (11/17) For more information and assistance: Web: moneris.com/support-paydproplus-mobile Toll-free: 1-855-423-PAYD (7293) Record your Moneris merchant ID here:
Moneris HiSpeed 6200 Merchant Self Installation Guide
 Moneris HiSpeed 6200 Merchant Self Installation Guide IMPORTANT If this is your first POS device with Moneris Solutions, in the package with your POS device you should have received your Moneris Visa Merchant
Moneris HiSpeed 6200 Merchant Self Installation Guide IMPORTANT If this is your first POS device with Moneris Solutions, in the package with your POS device you should have received your Moneris Visa Merchant
Gift, Loyalty, and Tracking Program Web Portal Operating Manual
 Gift, Loyalty, and Tracking Program Web Portal Operating Manual (11/17) Need help? Web: moneris.com/support Toll-free: 1-866-319-7450 Record your Moneris merchant ID here: Contents Welcome to the Moneris
Gift, Loyalty, and Tracking Program Web Portal Operating Manual (11/17) Need help? Web: moneris.com/support Toll-free: 1-866-319-7450 Record your Moneris merchant ID here: Contents Welcome to the Moneris
Quick Setup Guide. Semi-Integrated Short and Long Range Restaurant Solution.
 Pay@Table Semi-Integrated Short and Long Range Restaurant Solution Quick Setup Guide Pay@Table-QSG-2017-03 Table of Contents What is Included in the Package? 4 hardware options 4 Setting up the Hardware
Pay@Table Semi-Integrated Short and Long Range Restaurant Solution Quick Setup Guide Pay@Table-QSG-2017-03 Table of Contents What is Included in the Package? 4 hardware options 4 Setting up the Hardware
UNIVERSAL MOUNT USER GUIDE
 UNIVERSAL MOUNT USER GUIDE TABLE OF CONTENTS OVERVIEW... 3 INSTALLATION... 4 Paper...4 Scanner...4 Tablet...5 CONNECTIONS... 6 Power...6 Cash Drawer...6 External PIN Pad...6 Connection Ports Maximum Ratings...6
UNIVERSAL MOUNT USER GUIDE TABLE OF CONTENTS OVERVIEW... 3 INSTALLATION... 4 Paper...4 Scanner...4 Tablet...5 CONNECTIONS... 6 Power...6 Cash Drawer...6 External PIN Pad...6 Connection Ports Maximum Ratings...6
Congratulations on the purchase of your new Clover Mobile
 Congratulations on the purchase of your new Clover Mobile Set Up the Hardware What s included Optional Accessories USB wall charger USB cable Clover Mobile Dock Clover Mobile Printer Clover Mobile Clover
Congratulations on the purchase of your new Clover Mobile Set Up the Hardware What s included Optional Accessories USB wall charger USB cable Clover Mobile Dock Clover Mobile Printer Clover Mobile Clover
ict250 Countertop Quick Setup Guide Semi Integrated Payment Application (SIPA) for Retail and Quick Service Solution ict250-sipa-qsg
 ict250 Countertop Semi Integrated Payment Application (SIPA) for Retail and Quick Service Solution Quick Setup Guide ict250-sipa-qsg-2017-10 ict250 -SIPA Quick Setup Guide Table of Contents What is Included
ict250 Countertop Semi Integrated Payment Application (SIPA) for Retail and Quick Service Solution Quick Setup Guide ict250-sipa-qsg-2017-10 ict250 -SIPA Quick Setup Guide Table of Contents What is Included
Congratulations on the purchase of your new Clover Mini
 Congratulations on the purchase of your new Clover Mini Set Up the Hardware What s included The white USB cord provided can be used to plug into the Hub and connected to other accessories (such as the
Congratulations on the purchase of your new Clover Mini Set Up the Hardware What s included The white USB cord provided can be used to plug into the Hub and connected to other accessories (such as the
VX 675 Series APACS 40 User Guide
 VX 675 Series APACS 40 User Guide 2010 VeriFone. All rights reserved. VeriFone, the VeriFone logo, VX are either trademarks or registered trademarks of VeriFone. No part of the contents of this document
VX 675 Series APACS 40 User Guide 2010 VeriFone. All rights reserved. VeriFone, the VeriFone logo, VX are either trademarks or registered trademarks of VeriFone. No part of the contents of this document
EFTPOS 1. User guide.
 EFTPOS 1. User guide. Contact Details BankSA Merchant Helpdesk Service, Sales and Support Terminal Difficulties Stationery Orders 1300 780 940 Contents 1 Introduction.... 1 1.1 Merchant Responsibility
EFTPOS 1. User guide. Contact Details BankSA Merchant Helpdesk Service, Sales and Support Terminal Difficulties Stationery Orders 1300 780 940 Contents 1 Introduction.... 1 1.1 Merchant Responsibility
Ingenico iwl 250 series Set-Up Guide
 The Ingenico iwl250 is a wireless terminal with dial back-up. It supports WIFI connectivity with Rogers, Telus and Bell Terminal / Keypad Layout CONNECTING/INITIALIZING THE TERMINAL Connect power and Ethernet
The Ingenico iwl250 is a wireless terminal with dial back-up. It supports WIFI connectivity with Rogers, Telus and Bell Terminal / Keypad Layout CONNECTING/INITIALIZING THE TERMINAL Connect power and Ethernet
VX 820 Duet Series APACS 40 User Guide
 VX 820 Duet Series APACS 40 User Guide The information contained in this document is subject to change without notice. Although VeriFone has attempted to ensure the accuracy of the contents of this document,
VX 820 Duet Series APACS 40 User Guide The information contained in this document is subject to change without notice. Although VeriFone has attempted to ensure the accuracy of the contents of this document,
LEGAL INFORMATION. Copyright 2014 ZTE CORPORATION. All rights reserved.
 1 LEGAL INFORMATION Copyright 2014 ZTE CORPORATION. All rights reserved. No part of this publication may be excerpted, reproduced, translated or utilized in any form or by any means, electronic or mechanical,
1 LEGAL INFORMATION Copyright 2014 ZTE CORPORATION. All rights reserved. No part of this publication may be excerpted, reproduced, translated or utilized in any form or by any means, electronic or mechanical,
mypos Mini - User Manual mypos Europe Ltd. mypos Mini En
 mypos Mini - User Manual mypos Europe Ltd. mypos Mini En CONTENTS Introduction... 2 Scope... 2 Related documentation... 2 Internet connectivity... 2 Using mypos Mini with a mobile phone (via Bluetooth
mypos Mini - User Manual mypos Europe Ltd. mypos Mini En CONTENTS Introduction... 2 Scope... 2 Related documentation... 2 Internet connectivity... 2 Using mypos Mini with a mobile phone (via Bluetooth
Congratulations on the purchase of your new Clover Flex
 Congratulations on the purchase of your new Clover Flex Set Up the Hardware What s included Clover Flex Charging cradle Receipt paper Power cord (2 for EU) Power brick Screwdriver Clover Flex Features
Congratulations on the purchase of your new Clover Flex Set Up the Hardware What s included Clover Flex Charging cradle Receipt paper Power cord (2 for EU) Power brick Screwdriver Clover Flex Features
Congratulations on the purchase of your new Clover Mobile
 Congratulations on the purchase of your new Clover Mobile Set Up the Hardware What s included Optional Accessories Clover Mobile Dock Clover Mobile Printer Clover Mobile Clover Clip Clover PIN Entry Aid
Congratulations on the purchase of your new Clover Mobile Set Up the Hardware What s included Optional Accessories Clover Mobile Dock Clover Mobile Printer Clover Mobile Clover Clip Clover PIN Entry Aid
7 Touchscreen Tablet Quick Start Guide Model: V7TAB8S
 7 Touchscreen Tablet Quick Start Guide Model: V7TAB8S Important Information If you are experiencing a problem with the operation of this Tablet Do not return it to the retailer! Your Touchscreen Tablet
7 Touchscreen Tablet Quick Start Guide Model: V7TAB8S Important Information If you are experiencing a problem with the operation of this Tablet Do not return it to the retailer! Your Touchscreen Tablet
V X 680 Series APACS 40 User Guide
 V X 680 Series APACS 40 User Guide The information contained in this document is subject to change without notice. Although VeriFone has attempted to ensure the accuracy of the contents of this document,
V X 680 Series APACS 40 User Guide The information contained in this document is subject to change without notice. Although VeriFone has attempted to ensure the accuracy of the contents of this document,
User Guide. Accept EFTPOS, Visa and Mastercard payments on the go with Kiwibank QuickPay.
 User Guide Accept EFTPOS, Visa and Mastercard payments on the go with Kiwibank QuickPay. Kiwibank QuickPay terms and conditions apply. Kiwibank QuickPay is only available for business banking purposes.
User Guide Accept EFTPOS, Visa and Mastercard payments on the go with Kiwibank QuickPay. Kiwibank QuickPay terms and conditions apply. Kiwibank QuickPay is only available for business banking purposes.
User Guide. Accept EFTPOS, Visa and Mastercard payments on the go with Kiwibank QuickPay.
 User Guide Accept EFTPOS, Visa and Mastercard payments on the go with Kiwibank QuickPay. Kiwibank QuickPay terms and conditions apply. Kiwibank QuickPay is only available for business banking purposes.
User Guide Accept EFTPOS, Visa and Mastercard payments on the go with Kiwibank QuickPay. Kiwibank QuickPay terms and conditions apply. Kiwibank QuickPay is only available for business banking purposes.
TD ict250. Merchant Guide: UnionPay Cards. without PINpad. For the TD ict250. * PINpad not shown
 TD ict250 Merchant Guide: UnionPay Cards For the TD ict250 with PINpad without PINpad * PINpad not shown COPYRIGHT 2016 by The Toronto-Dominion Bank This publication is confidential and proprietary to
TD ict250 Merchant Guide: UnionPay Cards For the TD ict250 with PINpad without PINpad * PINpad not shown COPYRIGHT 2016 by The Toronto-Dominion Bank This publication is confidential and proprietary to
mypos Combo - User Manual mypos Europe Ltd. mypos Combo En
 mypos Combo - User Manual mypos Europe Ltd. mypos Combo En CONTENTS Introduction... 2 Scope... 2 Related documentation... 2 Internet connectivity... 2 Using mypos Combo with a mobile phone (via Bluetooth
mypos Combo - User Manual mypos Europe Ltd. mypos Combo En CONTENTS Introduction... 2 Scope... 2 Related documentation... 2 Internet connectivity... 2 Using mypos Combo with a mobile phone (via Bluetooth
mypos Go User Manual mypos.com mypos Go - User Manual
 mypos Go User Manual mypos.com mypos Go - User Manual Table of Contents Introduction...2 Related documentation 2 Activation...3 Activation code 4 Getting started...5 Learn about your device 5 Home screen
mypos Go User Manual mypos.com mypos Go - User Manual Table of Contents Introduction...2 Related documentation 2 Activation...3 Activation code 4 Getting started...5 Learn about your device 5 Home screen
Sterling Virtual Terminal. User Guide
 Sterling Virtual Terminal User Guide Version 3.1.00 August 2015 Chapter 1: Getting started Table of Contents USER GUIDE... 1 CHAPTER 1: GETTING STARTED... 5 SYSTEM REQUIREMENTS... 5 STERLING VIRTUAL TERMINAL
Sterling Virtual Terminal User Guide Version 3.1.00 August 2015 Chapter 1: Getting started Table of Contents USER GUIDE... 1 CHAPTER 1: GETTING STARTED... 5 SYSTEM REQUIREMENTS... 5 STERLING VIRTUAL TERMINAL
Ingenico iwl251 (GPRS) Card Sales & Refunds. Quick Guide
 Ingenico iwl251 (GPRS) Card Sales & Refunds Quick Guide TRANSAX Merchant Services. All TMS, rights iwl251 reserved. GPRS, TRANSAX Card is Sales a registered & Refunds trademark Quick of FIS Guide, Payments
Ingenico iwl251 (GPRS) Card Sales & Refunds Quick Guide TRANSAX Merchant Services. All TMS, rights iwl251 reserved. GPRS, TRANSAX Card is Sales a registered & Refunds trademark Quick of FIS Guide, Payments
Pilot Pro SVC Terminal User Guide Triple E Technologies, LLC
 Pilot Pro SVC Terminal User Guide Triple E Technologies, LLC Version 042216.01 Triple E Technologies, LLC P.O. Box 2677 Post Falls, ID 83877 Phone: 208.777.9300 Fax: 208.777.9304 2016 Triple E Technologies,
Pilot Pro SVC Terminal User Guide Triple E Technologies, LLC Version 042216.01 Triple E Technologies, LLC P.O. Box 2677 Post Falls, ID 83877 Phone: 208.777.9300 Fax: 208.777.9304 2016 Triple E Technologies,
D220 - User Manual mypos Europe Ltd. mypos Mini Ice En
 D220 - User Manual mypos Europe Ltd. mypos Mini Ice En CONTENTS Introduction... 2 Scope... 2 Related documentation... 2 Internet connectivity... 2 Using D220 with a mobile phone (via Bluetooth or personal
D220 - User Manual mypos Europe Ltd. mypos Mini Ice En CONTENTS Introduction... 2 Scope... 2 Related documentation... 2 Internet connectivity... 2 Using D220 with a mobile phone (via Bluetooth or personal
QUICK REFERENCE GUIDE iphone. Chase Mobile Checkout. FOR U.S. CLIENTS NOVEMBER 2017 NEXT è
 QUICK REFERENCE GUIDE iphone Chase Mobile Checkout FOR U.S. CLIENTS NOVEMBER 2017 NEXT è QUICK REFERENCE GUIDE iphone CHASE MOBILE CHECKOUT U.S. 2 CHASE MAKES NO WARRANTY OF ANY KIND, EITHER EXPRESSED
QUICK REFERENCE GUIDE iphone Chase Mobile Checkout FOR U.S. CLIENTS NOVEMBER 2017 NEXT è QUICK REFERENCE GUIDE iphone CHASE MOBILE CHECKOUT U.S. 2 CHASE MAKES NO WARRANTY OF ANY KIND, EITHER EXPRESSED
Setting up Your Brand New ipad for Individual Use
 Setting up Your Brand New ipad for Individual Use A Basic Setup Guide for NEW ipads Instructional Technology May 2012 HCPS Page 1 I Have an ipad... So Now What? ipad Setup This setup requires that you
Setting up Your Brand New ipad for Individual Use A Basic Setup Guide for NEW ipads Instructional Technology May 2012 HCPS Page 1 I Have an ipad... So Now What? ipad Setup This setup requires that you
Albert. User Guide. Version 6.0 September Albert User Guide Commonwealth Bank 1
 Albert User Guide. Version 6.0 September 2016 Albert User Guide Commonwealth Bank 1 2 Commonwealth Bank Albert User Guide Contents Introducing Albert 4 1. Getting started 5 Getting to know the hardware
Albert User Guide. Version 6.0 September 2016 Albert User Guide Commonwealth Bank 1 2 Commonwealth Bank Albert User Guide Contents Introducing Albert 4 1. Getting started 5 Getting to know the hardware
Setting up NCR Silver for ios. This guide will walk you through the initial set up of NCR Silver ios.
 Setting up NCR Silver for ios This guide will walk you through the initial set up of NCR Silver ios. V3 INTRODUCTION Welcome to NCR Silver! Use this document to set up your NCR Silver system. This document
Setting up NCR Silver for ios This guide will walk you through the initial set up of NCR Silver ios. V3 INTRODUCTION Welcome to NCR Silver! Use this document to set up your NCR Silver system. This document
Portico VT. User Guide FOR HEARTLAND MERCHANT USERS APRIL 2015 V2.8
 Portico VT User Guide FOR HEARTLAND MERCHANT USERS APRIL 2015 V2.8 Notice THE INFORMATION CONTAINED HEREIN IS PROVIDED TO RECIPIENT "AS IS" WITHOUT WARRANTY OF ANY KIND, EXPRESS OR IMPLIED, INCLUDING BUT
Portico VT User Guide FOR HEARTLAND MERCHANT USERS APRIL 2015 V2.8 Notice THE INFORMATION CONTAINED HEREIN IS PROVIDED TO RECIPIENT "AS IS" WITHOUT WARRANTY OF ANY KIND, EXPRESS OR IMPLIED, INCLUDING BUT
Verifone Vx680 GPRS. User Guide PAGE 1. APRIVA_Vx680_USERPRK_1.0
 Verifone Vx680 GPRS User Guide PAGE 1 Table of Contents Product Overview... 3 Getting Started... 5 Quick Reference... 8 Credit Transactions... 9 Debit Transactions... 10 EBT Transactions...11 Reports...
Verifone Vx680 GPRS User Guide PAGE 1 Table of Contents Product Overview... 3 Getting Started... 5 Quick Reference... 8 Credit Transactions... 9 Debit Transactions... 10 EBT Transactions...11 Reports...
Microsoft Dynamics GP Release Integration Guide For Microsoft Retail Management System Headquarters
 Microsoft Dynamics GP Release 10.0 Integration Guide For Microsoft Retail Management System Headquarters Copyright Copyright 2007 Microsoft Corporation. All rights reserved. Complying with all applicable
Microsoft Dynamics GP Release 10.0 Integration Guide For Microsoft Retail Management System Headquarters Copyright Copyright 2007 Microsoft Corporation. All rights reserved. Complying with all applicable
NAB EFTPOS USER GUIDE. for Countertop
 NAB EFTPOS USER GUIDE for Countertop & Mobile Terminals About your NAB EFTPOS Terminal NAB EFTPOS Mobile NAB EFTPOS Countertop 2 Table of Contents Getting to know your NAB EFTPOS VeriFone terminal...5
NAB EFTPOS USER GUIDE for Countertop & Mobile Terminals About your NAB EFTPOS Terminal NAB EFTPOS Mobile NAB EFTPOS Countertop 2 Table of Contents Getting to know your NAB EFTPOS VeriFone terminal...5
EFTPOS 1. User guide.
 EFTPOS 1. User guide. Contact Details. Westpac Merchant Helpdesk 1800 066 244 Service, Sales and Support Terminal Difficulties Stationery Orders Contents. 1 Introduction...5 1.1 Merchant Responsibility
EFTPOS 1. User guide. Contact Details. Westpac Merchant Helpdesk 1800 066 244 Service, Sales and Support Terminal Difficulties Stationery Orders Contents. 1 Introduction...5 1.1 Merchant Responsibility
Freedom IV. Quick Start Guide. For the Freedom IV Terminal with PINPad with contactless reader* * Contactless reader not shown
 reedom IV Quick Start Guide or the reedom IV Terminal with PINPad with contactless reader* * Contactless reader not shown COPYRIGHT 2016 by The Toronto-Dominion Bank This publication is confidential and
reedom IV Quick Start Guide or the reedom IV Terminal with PINPad with contactless reader* * Contactless reader not shown COPYRIGHT 2016 by The Toronto-Dominion Bank This publication is confidential and
Bedford Falls Book Fairs Bedford Falls Book Fairs. Customer Bedford Falls BookScanner2 App Instructions TABLET
 Customer Bedford Falls BookScanner2 App Instructions TABLET 1. Turn on tablet press and hold power button (top right corner) for 3 seconds then release. It should start to power on. This takes about 20
Customer Bedford Falls BookScanner2 App Instructions TABLET 1. Turn on tablet press and hold power button (top right corner) for 3 seconds then release. It should start to power on. This takes about 20
Microsoft Dynamics GP. Purchase Vouchers
 Microsoft Dynamics GP Purchase Vouchers Copyright Copyright 2007 Microsoft Corporation. All rights reserved. Complying with all applicable copyright laws is the responsibility of the user. Without limiting
Microsoft Dynamics GP Purchase Vouchers Copyright Copyright 2007 Microsoft Corporation. All rights reserved. Complying with all applicable copyright laws is the responsibility of the user. Without limiting
Ingenico ict 220 Set-Up Guide
 The Ingenico ict 220 is an Ethernet based terminal with dial backup and PIN pad connectivity capability CONNECTING/INITIALIZING THE TERMINAL Turn over terminal and plug the various ends of the magic box
The Ingenico ict 220 is an Ethernet based terminal with dial backup and PIN pad connectivity capability CONNECTING/INITIALIZING THE TERMINAL Turn over terminal and plug the various ends of the magic box
AT&T USBConnect Mercury Getting Started Guide
 AT&T USBConnect Mercury Getting Started Guide Welcome to AT&T Thank you for purchasing the AT&T USBConnect Mercury. Please use either this Getting Started Guide or our web tutorial available at att.com/wirelesstutorials
AT&T USBConnect Mercury Getting Started Guide Welcome to AT&T Thank you for purchasing the AT&T USBConnect Mercury. Please use either this Getting Started Guide or our web tutorial available at att.com/wirelesstutorials
Tutorial. Includes lessons on transferring music to ipod, playing music, and storing files on ipod
 Tutorial Includes lessons on transferring music to ipod, playing music, and storing files on ipod The information in this document is subject to change without notice. Hewlett-Packard Company makes no
Tutorial Includes lessons on transferring music to ipod, playing music, and storing files on ipod The information in this document is subject to change without notice. Hewlett-Packard Company makes no
QUICK REFERENCE GUIDE ipad. Chase Mobile Checkout
 QUICK REFERENCE GUIDE ipad Chase Mobile Checkout FOR U.S. CLIENTS OCTOBER 2018 QUICK REFERENCE GUIDE ipad CHASE MOBILE CHECKOUT U.S. 2 CHASE MAKES NO WARRANTY OF ANY KIND, EITHER EXPRESSED OR IMPLIED,
QUICK REFERENCE GUIDE ipad Chase Mobile Checkout FOR U.S. CLIENTS OCTOBER 2018 QUICK REFERENCE GUIDE ipad CHASE MOBILE CHECKOUT U.S. 2 CHASE MAKES NO WARRANTY OF ANY KIND, EITHER EXPRESSED OR IMPLIED,
Quick Start Guide D U.S Service Hotline : More support at
 TM Quick Start Guide D-7 U.S Service Hotline : -888-707-655 More support at www.dpad.info Overview Touch Screen App Menu 4 5 4 5 6 Camera Power Key Earphone Jack Mini USB Port 7 6 7 8 9 8 7 Power DC Input
TM Quick Start Guide D-7 U.S Service Hotline : -888-707-655 More support at www.dpad.info Overview Touch Screen App Menu 4 5 4 5 6 Camera Power Key Earphone Jack Mini USB Port 7 6 7 8 9 8 7 Power DC Input
2017 WorkPlace Mobile Application
 2017 WorkPlace Mobile Application User Guide Paramount WorkPlace 2017 and Greater Table of Contents OVERVIEW... 3 GETTING STARTED... 3 Communication Architecture... 3 Mobile Device Requirements... 4 Establish
2017 WorkPlace Mobile Application User Guide Paramount WorkPlace 2017 and Greater Table of Contents OVERVIEW... 3 GETTING STARTED... 3 Communication Architecture... 3 Mobile Device Requirements... 4 Establish
ANZ FASTPAY USER GUIDE
 ANZ FASTPAY USER GUIDE WELCOME TO YOUR ANZ FASTPAY USER GUIDE CONTENTS What you need to set up ANZ FastPay 2 What s in your ANZ FastPay box? 2 Where else to find help and information 3 Get to know your
ANZ FASTPAY USER GUIDE WELCOME TO YOUR ANZ FASTPAY USER GUIDE CONTENTS What you need to set up ANZ FastPay 2 What s in your ANZ FastPay box? 2 Where else to find help and information 3 Get to know your
AlphaServer DS20 Ultra SCSI Internal StorageWorks Shelf Configuration Guide
 AlphaServer DS20 Ultra SCSI Internal StorageWorks Shelf Configuration Guide Order Number: EK-H8253-IN. A01 Compaq Computer Corporation Maynard, Massachusetts First Printing, November 1998 The information
AlphaServer DS20 Ultra SCSI Internal StorageWorks Shelf Configuration Guide Order Number: EK-H8253-IN. A01 Compaq Computer Corporation Maynard, Massachusetts First Printing, November 1998 The information
Bible ConneXion. Installation Manual. Version 2.5 February 2010
 Bible ConneXion Installation Manual Version 2.5 February 2010 mymedia BurnBar logo is a trademark of Integra Interactive, Inc. Copyright 2007-2010 Integra Interactive, Inc. All rights reserved TABLE OF
Bible ConneXion Installation Manual Version 2.5 February 2010 mymedia BurnBar logo is a trademark of Integra Interactive, Inc. Copyright 2007-2010 Integra Interactive, Inc. All rights reserved TABLE OF
Packard Bell Vibe 300 Disassembly Manual
 Packard Bell Vibe 300 Disassembly Manual 1 Table of Contents Overview 2 Technician Notes 2 Disassembly Instructions 2 Reassembly Instructions 2 Required Tools 2 Removing the Bottom Cover 3 Removing the
Packard Bell Vibe 300 Disassembly Manual 1 Table of Contents Overview 2 Technician Notes 2 Disassembly Instructions 2 Reassembly Instructions 2 Required Tools 2 Removing the Bottom Cover 3 Removing the
Retail Application. Quick Reference Guide. Ingenico Telium United States
 Retail Application Quick Reference Guide Ingenico Telium United States Color Key Required Merchant Input on Point of Sale Required Customer Input on Internal or External PIN-pad Optional Merchant Input
Retail Application Quick Reference Guide Ingenico Telium United States Color Key Required Merchant Input on Point of Sale Required Customer Input on Internal or External PIN-pad Optional Merchant Input
TD ict250. Quick Start Guide. For the TD ict250 without PINPad. * PINPad not shown
 TD ict250 Quick Start Guide For the TD ict250 with PINPad without PINPad * PINPad not shown COPYRIGHT 2016 by The Toronto-Dominion Bank This publication is confidential and proprietary to The Toronto-Dominion
TD ict250 Quick Start Guide For the TD ict250 with PINPad without PINPad * PINPad not shown COPYRIGHT 2016 by The Toronto-Dominion Bank This publication is confidential and proprietary to The Toronto-Dominion
Please store this document safely. You may need to refer to it again in the future. For more information
 READ ME FIRST! Installation Instructions Ingenico iwl221 GPRS 1. List of Parts and Contents 2. Next Steps 3. Terminal Installation n (essential) 4. How Your Machine Connects to a GPRS Network 5. Card Sales
READ ME FIRST! Installation Instructions Ingenico iwl221 GPRS 1. List of Parts and Contents 2. Next Steps 3. Terminal Installation n (essential) 4. How Your Machine Connects to a GPRS Network 5. Card Sales
Castles MP200 Merchant Companion Guide
 Integrated Payments Castles MP00 Merchant Companion Guide 0/16/018 v. Payment Device Anatomy: Payment Device Anatomy Getting Started Completing a Sale System Settings 3 6 8 9 Payment Device Anatomy: Front
Integrated Payments Castles MP00 Merchant Companion Guide 0/16/018 v. Payment Device Anatomy: Payment Device Anatomy Getting Started Completing a Sale System Settings 3 6 8 9 Payment Device Anatomy: Front
RMS Payment Bridge User s and Setup Guide Version 2.0
 RMS Payment Bridge User s and Setup Guide Version 2.0 RMS Payment Bridge - User s and Setup Guide v2.0 1 of 53 Table of Contents RMS Payment Bridge... 3 User s Guide... 3 Debit Cards... 4 Debit Cards:
RMS Payment Bridge User s and Setup Guide Version 2.0 RMS Payment Bridge - User s and Setup Guide v2.0 1 of 53 Table of Contents RMS Payment Bridge... 3 User s Guide... 3 Debit Cards... 4 Debit Cards:
Using your Ingenico Terminal
 A NetPay Guide to... Using your Ingenico Terminal Models: ict250 / iwl252 / iwl251 intelligent payments www.netpay.co.uk www.netpay.ie A guide to using your Ingenico terminal This booklet will explain
A NetPay Guide to... Using your Ingenico Terminal Models: ict250 / iwl252 / iwl251 intelligent payments www.netpay.co.uk www.netpay.ie A guide to using your Ingenico terminal This booklet will explain
TD ict250. Merchant Guide: Pre-authorizations. without PINpad. For the TD ict250. * PINpad not shown
 TD ict250 Merchant Guide: Pre-authorizations For the TD ict250 with PINpad without PINpad * PINpad not shown COPYRIGHT 2016 by The Toronto-Dominion Bank This publication is confidential and proprietary
TD ict250 Merchant Guide: Pre-authorizations For the TD ict250 with PINpad without PINpad * PINpad not shown COPYRIGHT 2016 by The Toronto-Dominion Bank This publication is confidential and proprietary
Emmy. User Guide. 1. Emmy Terminal Features. 2. Important information to protect your business. 3. Getting Started
 User Guide 1. Emmy Terminal Features 2. Important information to protect your business The following steps should be followed at all times to protect you and your customers from fraud. You must ensure
User Guide 1. Emmy Terminal Features 2. Important information to protect your business The following steps should be followed at all times to protect you and your customers from fraud. You must ensure
The HPV Explorer is a serial communication program used to work with the HPV 600/900 s parameters via a computer s serial port
 Explorer The HPV Explorer is a serial communication program used to work with the HPV 600/900 s parameters via a computer s serial port The program can: 1. Transfer parameters from the PC to the drive
Explorer The HPV Explorer is a serial communication program used to work with the HPV 600/900 s parameters via a computer s serial port The program can: 1. Transfer parameters from the PC to the drive
Getting Started with Transaction Express. Transaction Express User Guide
 Getting Started with Transaction Express Transaction Express User Guide Table of Contents Transaction Express User Guide... 5 Section 1 Getting Started... 5 Welcome Email... 5 Merchant List... 5 Navigation...
Getting Started with Transaction Express Transaction Express User Guide Table of Contents Transaction Express User Guide... 5 Section 1 Getting Started... 5 Welcome Email... 5 Merchant List... 5 Navigation...
Lenovo Miix User Guide. Read the safety notices and important tips in the included manuals before using your computer.
 Lenovo Miix 2 11 User Guide Read the safety notices and important tips in the included manuals before using your computer. Notes Before using the product, be sure to read Lenovo Safety and General Information
Lenovo Miix 2 11 User Guide Read the safety notices and important tips in the included manuals before using your computer. Notes Before using the product, be sure to read Lenovo Safety and General Information
SERVICE & SUPPORT PHONE PAPER SIZE 57 x 38 Thermal
 SERVICE & SUPPORT PHONE 03 3661090 EFTPOS Operating Guide Verifone VX520 2 piece (Paymark) + Hospitality Terminal In the Event of your Terminal displaying OFFLINE MODE, you must contact Totalpos immediately.
SERVICE & SUPPORT PHONE 03 3661090 EFTPOS Operating Guide Verifone VX520 2 piece (Paymark) + Hospitality Terminal In the Event of your Terminal displaying OFFLINE MODE, you must contact Totalpos immediately.
Ioline 300/350HF System
 Quick Start Guide Ioline 300/350HF System User Notice Trademarks Ioline is a trademark of Ioline Corporation. Other product names, logos, designs, titles, words or phrases mentioned within this publication
Quick Start Guide Ioline 300/350HF System User Notice Trademarks Ioline is a trademark of Ioline Corporation. Other product names, logos, designs, titles, words or phrases mentioned within this publication
BlackBerry Wireless Handheld Getting Started Guide
 BlackBerry Wireless Handheld Getting Started Guide Headset jack Earpiece Notification LED Phone button Open the phone screen Trackwheel Select or click an item Escape button Exit a screen Alt key Type
BlackBerry Wireless Handheld Getting Started Guide Headset jack Earpiece Notification LED Phone button Open the phone screen Trackwheel Select or click an item Escape button Exit a screen Alt key Type
Forte Mobile Application
 Forte Mobile Application User Guide v3.1.2 Updated 5.25.2017 Revision History Forte Mobile Application: User Guide v3.1.2 Version Date Changes 3.1.1 4/6/2016 New Format. Added Merchant Settings Admin Password.
Forte Mobile Application User Guide v3.1.2 Updated 5.25.2017 Revision History Forte Mobile Application: User Guide v3.1.2 Version Date Changes 3.1.1 4/6/2016 New Format. Added Merchant Settings Admin Password.
Cisco TelePresence TelePresence Server MSE 8710
 Cisco TelePresence TelePresence Server MSE 8710 Installation Guide 61-0025-05 August 2013 Contents General information 3 About the Cisco TelePresence Server MSE 8710 3 Port and LED locations 3 LED behavior
Cisco TelePresence TelePresence Server MSE 8710 Installation Guide 61-0025-05 August 2013 Contents General information 3 About the Cisco TelePresence Server MSE 8710 3 Port and LED locations 3 LED behavior
Upgrading and Servicing Guide
 Upgrading and Servicing Guide The information in this document is subject to change without notice. Hewlett-Packard Company makes no warranty of any kind with regard to this material, including, but not
Upgrading and Servicing Guide The information in this document is subject to change without notice. Hewlett-Packard Company makes no warranty of any kind with regard to this material, including, but not
PAX A920 FAQ. Frequently Asked Questions. Date: Version: 1.01 PAX A920 FAQ. 1 PAX Customer Support (877)
 PAX A920 FAQ Frequently Asked Questions Date: 2017-11-06 Version: 101 20171106 v101 1 PAX Customer Support support@paxus wwwpaxus PREFACE PAX A920 FAQ Frequently Asked Questions Version: 20171106 v101
PAX A920 FAQ Frequently Asked Questions Date: 2017-11-06 Version: 101 20171106 v101 1 PAX Customer Support support@paxus wwwpaxus PREFACE PAX A920 FAQ Frequently Asked Questions Version: 20171106 v101
Move/3500. Telium TETRA
 Move/3500 Telium TETRA Table of contents Table of contents... 2 Introduction... 6 Contents of box... 6 Overview of Move/3500... 7 Keyboard details and functionality... 8 Switching ON / OFF terminal...
Move/3500 Telium TETRA Table of contents Table of contents... 2 Introduction... 6 Contents of box... 6 Overview of Move/3500... 7 Keyboard details and functionality... 8 Switching ON / OFF terminal...
D200 Semi Integrated Pinpad
 General Information D200 Semi Integrated Pinpad v1.00.00 PAX Technology, Inc. All Rights Reserved. Preface Preface D200 Users Manual Version: v1.00.01 Status: [ ]Draft [ ]Release [ ]Modify Copyright 2015,
General Information D200 Semi Integrated Pinpad v1.00.00 PAX Technology, Inc. All Rights Reserved. Preface Preface D200 Users Manual Version: v1.00.01 Status: [ ]Draft [ ]Release [ ]Modify Copyright 2015,
Upgrading and Servicing Guide
 Upgrading and Servicing Guide The information in this document is subject to change without notice. Hewlett-Packard Company makes no warranty of any kind with regard to this material, including, but not
Upgrading and Servicing Guide The information in this document is subject to change without notice. Hewlett-Packard Company makes no warranty of any kind with regard to this material, including, but not
Verifone VX 805 with Mercury through DataCap
 One Blue Hill Plaza, 16 th Floor, PO Box 1546 Pearl River, NY 10965 1-800-PC-AMERICA, 1-800-722-6374 (Voice) 845-920-0800 (Fax) 845-920-0880 Verifone VX 805 with Mercury through DataCap This document provides
One Blue Hill Plaza, 16 th Floor, PO Box 1546 Pearl River, NY 10965 1-800-PC-AMERICA, 1-800-722-6374 (Voice) 845-920-0800 (Fax) 845-920-0880 Verifone VX 805 with Mercury through DataCap This document provides
Envision Credit Card Processing
 A Guide for Processing Transactions with Envision's Credit Card Module I Table of Contents Part I Credit Card Processing Setup 1 Part II Credit Card Processing 2 1 Entering Tips... 3 2 Processing the Credit
A Guide for Processing Transactions with Envision's Credit Card Module I Table of Contents Part I Credit Card Processing Setup 1 Part II Credit Card Processing 2 1 Entering Tips... 3 2 Processing the Credit
Procedures for implementing ShipRite/Genius
 Procedures for implementing ShipRite/Genius There are 3 elements need to be setup for the successful loading of the ShipRite/Genius platform. First is the Genius device itself. Next is the Smart Swiper
Procedures for implementing ShipRite/Genius There are 3 elements need to be setup for the successful loading of the ShipRite/Genius platform. First is the Genius device itself. Next is the Smart Swiper
Cisco TelePresence MCU MSE 8510
 Cisco TelePresence MCU MSE 8510 Installation Guide 61-0021-04 August 2013 Contents General information 3 About the Cisco TelePresence MCU MSE 8510 3 Port and LED locations 3 LED behavior 3 Installing the
Cisco TelePresence MCU MSE 8510 Installation Guide 61-0021-04 August 2013 Contents General information 3 About the Cisco TelePresence MCU MSE 8510 3 Port and LED locations 3 LED behavior 3 Installing the
NOTES TABLE OF CONTENTS
 NOTES TABLE OF CONTENTS 1.0 Design of the device 2 2.0 Calibration curves 3 3.0 Determination of the material reference moisture.. 3 4.0 Measuring procedure.. 4 5.0 Menu level overview 5 6.0 Changing batteries..
NOTES TABLE OF CONTENTS 1.0 Design of the device 2 2.0 Calibration curves 3 3.0 Determination of the material reference moisture.. 3 4.0 Measuring procedure.. 4 5.0 Menu level overview 5 6.0 Changing batteries..
AirPro Surveyor 2 Manual
 AirPro Surveyor 2 Manual AirPro Surveyor Specifications Table of Contents Size 3/8 x 7 1/2 x 4 3/8 Weight 4.6 lbs. 2094 g Dynamic Range 1-1000 ml/min. total flow/constant flow Flow Capacity (8 Hrs.) 1000
AirPro Surveyor 2 Manual AirPro Surveyor Specifications Table of Contents Size 3/8 x 7 1/2 x 4 3/8 Weight 4.6 lbs. 2094 g Dynamic Range 1-1000 ml/min. total flow/constant flow Flow Capacity (8 Hrs.) 1000
Using your Spire Terminal
 A NetPay Guide to... Using your Spire Terminal Models: SPc50 / SPw60 / SPw70 / SPp10 / SPc5 / SPg7 intelligent payments www.netpay.co.uk www.netpay.ie A guide to using your Spire terminal This booklet
A NetPay Guide to... Using your Spire Terminal Models: SPc50 / SPw60 / SPw70 / SPp10 / SPc5 / SPg7 intelligent payments www.netpay.co.uk www.netpay.ie A guide to using your Spire terminal This booklet
USER MANUAL: STronic URP GSM K+
 USER MANUAL: STronic URP GSM K+ IMPORTANT: STronic URP GSM K+ is a device which is a combination of 2 different modules, Listening module GSM based and then Voice Recording module with VOX activation only.
USER MANUAL: STronic URP GSM K+ IMPORTANT: STronic URP GSM K+ is a device which is a combination of 2 different modules, Listening module GSM based and then Voice Recording module with VOX activation only.
LI Automated Soil CO 2 Flux System. Configuring the Palm Tungsten C for use with the LI-8100
 LI-8100 Automated Soil CO 2 Flux System Configuring the Palm Tungsten C for use with the LI-8100 NOTICE The information contained in this document is subject to change without notice. LI-COR MAKES NO WARRANTY
LI-8100 Automated Soil CO 2 Flux System Configuring the Palm Tungsten C for use with the LI-8100 NOTICE The information contained in this document is subject to change without notice. LI-COR MAKES NO WARRANTY
Customer Instructions BookScanner2 App
 Customer Instructions BookScanner2 App 2 022017 BookScanner2 App TABLET Set Up You have been provided with a point-of-sale system comprising of a tablet, Bluetooth scanner, Bluetooth printer, credit card
Customer Instructions BookScanner2 App 2 022017 BookScanner2 App TABLET Set Up You have been provided with a point-of-sale system comprising of a tablet, Bluetooth scanner, Bluetooth printer, credit card
Retail Application Quick Reference Guide
 Retail Application Quick Reference Guide VeriFone VX 520 Series Color Key Required Merchant Input on Point of Sale Required Cardholder Input on Point of Sale or External PIN Pad Optional Merchant Prompts
Retail Application Quick Reference Guide VeriFone VX 520 Series Color Key Required Merchant Input on Point of Sale Required Cardholder Input on Point of Sale or External PIN Pad Optional Merchant Prompts
Getting Started with the TI-Nspire Docking Stations
 Getting Started with the TI-Nspire Docking Stations This guidebook applies to TI-Nspire software version 4.2. To obtain the latest version of the documentation, go to education.ti.com/guides. Important
Getting Started with the TI-Nspire Docking Stations This guidebook applies to TI-Nspire software version 4.2. To obtain the latest version of the documentation, go to education.ti.com/guides. Important
Microsoft Dynamics GP. Extender User s Guide Release 9.0
 Microsoft Dynamics GP Extender User s Guide Release 9.0 Copyright Copyright 2005 Microsoft Corporation. All rights reserved. Complying with all applicable copyright laws is the responsibility of the user.
Microsoft Dynamics GP Extender User s Guide Release 9.0 Copyright Copyright 2005 Microsoft Corporation. All rights reserved. Complying with all applicable copyright laws is the responsibility of the user.
Move/5000 Telium TETRA
 Move/5000 Telium TETRA Table of contents Table of contents... 2 Introduction... 6 Contents of box... 6 Overview of Move/5000... 7 Keyboard details and functionality... 8 Switching ON / OFF terminal...
Move/5000 Telium TETRA Table of contents Table of contents... 2 Introduction... 6 Contents of box... 6 Overview of Move/5000... 7 Keyboard details and functionality... 8 Switching ON / OFF terminal...
COData. Carbon Monoxide Breath Analysis Software with integrated patient database. For use with the pico, pico-lo and Micro Smokerlyzers.
 COData Carbon Monoxide Breath Analysis Software with integrated patient database For use with the pico, pico-lo and Micro Smokerlyzers Page 1 of 12 Contents Page 2 of 12 INTRODUCTION Thank you for purchasing
COData Carbon Monoxide Breath Analysis Software with integrated patient database For use with the pico, pico-lo and Micro Smokerlyzers Page 1 of 12 Contents Page 2 of 12 INTRODUCTION Thank you for purchasing
3 Citi Wallet Service - FAQ. 1) Get Started Q1. How can I become a 3 Citi Wallet user?
 3 Citi Wallet Service - FAQ 1) Get Started Q1. How can I become a 3 Citi Wallet user? You will need a(n): 3 Citi Wallet supported NFC-enabled Android smartphone or an iphone (4 or above) 3HK monthly mobile
3 Citi Wallet Service - FAQ 1) Get Started Q1. How can I become a 3 Citi Wallet user? You will need a(n): 3 Citi Wallet supported NFC-enabled Android smartphone or an iphone (4 or above) 3HK monthly mobile
CR87B TEMPERATURE RECORDER
 CR87B TEMPERATURE RECORDER Sealed Unit Parts Co., inc. PO Box 21, 2230 Landmark Place, Allenwood, NJ 08720 USA Phone: 732-223-6644 Fax: 732-223-1617 www.supco.com info@supco.com 19204 INTRODUCTION The
CR87B TEMPERATURE RECORDER Sealed Unit Parts Co., inc. PO Box 21, 2230 Landmark Place, Allenwood, NJ 08720 USA Phone: 732-223-6644 Fax: 732-223-1617 www.supco.com info@supco.com 19204 INTRODUCTION The
1. If the impaired node is part of an HA pair, disable automatic giveback from the console of the healthy node:
 AFF A200 systems Replacing DIMMs You must replace a DIMM in the controller module when your system registers an increasing number of correctable error correction codes (ECC); failure to do so causes a
AFF A200 systems Replacing DIMMs You must replace a DIMM in the controller module when your system registers an increasing number of correctable error correction codes (ECC); failure to do so causes a
Contents. Text Notations. Copyright. Using the digitizer pen (Optional) 10. Contents 3. Basic Items 4. Using the Slate PC Dock (Optional) 11
 Contents Contents 3 Basic Items 4 Overview 5 Setting up the computer 8 Using the digitizer pen (Optional) 10 Using the Slate PC Dock (Optional) 11 Using the Bluetooth Wireless Keyboard (Optional) 14 Text
Contents Contents 3 Basic Items 4 Overview 5 Setting up the computer 8 Using the digitizer pen (Optional) 10 Using the Slate PC Dock (Optional) 11 Using the Bluetooth Wireless Keyboard (Optional) 14 Text
Digital Contact Tachometer
 Digital Contact Tachometer Item 66400 Read this material before using this product. Failure to do so can result in serious injury. SAVE THIS MANUAL. When unpacking, make sure that the product is intact
Digital Contact Tachometer Item 66400 Read this material before using this product. Failure to do so can result in serious injury. SAVE THIS MANUAL. When unpacking, make sure that the product is intact
First Data Global Gateway SM Virtual Terminal User Manual
 First Data Global Gateway SM Virtual Terminal User Manual Version 1.0 2015 First Data Corporation. All Rights Reserved. All trademarks, service marks, and trade names referenced in this material are the
First Data Global Gateway SM Virtual Terminal User Manual Version 1.0 2015 First Data Corporation. All Rights Reserved. All trademarks, service marks, and trade names referenced in this material are the
VX-670 Series APACS 40 User Guide
 Paper Rolls Plus VX-670 Series APACS 40 User Guide 2006 VeriFone. All rights reserved. VeriFone, the VeriFone logo, Vx are either trademarks or registered trademarks of VeriFone. No part of the contents
Paper Rolls Plus VX-670 Series APACS 40 User Guide 2006 VeriFone. All rights reserved. VeriFone, the VeriFone logo, Vx are either trademarks or registered trademarks of VeriFone. No part of the contents
Alexandria Network Printer
 Alexandria Network Printer Packing List Thank you for purchasing the Alexandria Network Printer. This Package should contain the following items. If any are missing or damaged, please call COMPanion at
Alexandria Network Printer Packing List Thank you for purchasing the Alexandria Network Printer. This Package should contain the following items. If any are missing or damaged, please call COMPanion at
ProcessNow Terminal User Guide
 ProcessNow Terminal User Guide Table of Contents Product Overview ProcessNow Terminal... 3 Initial Setup Welcome Emails... 3 ProcessNow Initial Setup Instructions... 4 Initial Setup - USB - 8006L1 Card
ProcessNow Terminal User Guide Table of Contents Product Overview ProcessNow Terminal... 3 Initial Setup Welcome Emails... 3 ProcessNow Initial Setup Instructions... 4 Initial Setup - USB - 8006L1 Card
