Guide to IKO Mobile Application
|
|
|
- Regina Shepherd
- 6 years ago
- Views:
Transcription
1 Guide to IKO Mobile Application
2 CONTENT ABOUT IKO APP... 4 WHO CAN USE THE IKO APP?... 5 WHICH PHONES SUPPORT IKO?... 5 INSTALLATION AND ACTIVATION OF IKO... 6 ACTIVATION OF THE IKO APP AFTER CHANGE OF YOUR DEVICE OR TELEPHONE NUMBER... 7 MANAGEMENT OF THE IKO APP IN THE IPKO BANKING SERVICE... 8 ENGLISH VERSION... 8 IKO APP FEATURES... 8 CHECKING ACCOUNT BALANCE AND ACCOUNT HISTORY... 9 MY BANK MY BANK: ACCOUNTS MY BANK: CARDS CREDIT CARD REPAYMENT PIN CHANGE CREDIT CARD TRANSFER LIMIT CHANGE TEMPORARY LOCK ON CARD MY BANK: LOANS MY BANK: DEPOSITS MY BANK: TRAVEL INSURANCE MY BANK: MONEYBOXES TRANSFER TO A BANK ACCOUNT TAX TRANSFER ZUS TRANSFER FOREIGN TRANSFER MOBILE TRANSFER SCAN AND TRANSFER PERSONALIZED QR CODE WITH TRANSFER DATA STANDING ORDERS OPERATION CONFIRMATIONS MULTIPLE TRANSFERS TOPPING UP A TELEPHONE CONTACTLESS PAYMENTS WITH THE MOBILE PHONE (NFC) BLIK - THE POLISH MOBILE PAYMENT STANDARD (BLIK CODE AND BLIK VOUCHER) BLIK CODE BLIK VOUCHER IKO CASH WITHDRAWAL FROM THE ATM IKO CASH DEPOSIT AT the ATM BLIK PAYMENT
3 BLIK ONLINE PAYMENT BLIK PAYMENT AT PUBLIC AUTHORITIES (ALSO ONLINE) REQUEST FOR TRANSFER RECEIVING WESTERN UNION MONEY TRANSFERS MAP OF BRANCHES, ATMs AND BLIK-ACCEPTING MERCHANTS DEMO MODE IKO FEATURES - FULL LIST SECURITY Q&A
4 About IKO app Start using the IKO mobile app on your phone and the daily management of your account and finances with PKO Bank Polski will become easy and pleasant. IKO app is also available in English version you can change language version in IKO settings. Android version: MENU ACCOUNT BALANCE ACCOUNT BANK TRANSFER BLIK CODE FAVOURITE FEATURES NAVIGATION BAR Key Functions of the IKO App: VIEW ACCOUNT BALANCE AND HISTORY With IKO, you can easily check the account balances and history of your transactions. MY BANK Select My Bank to view your products details: accounts, cards, loans and term deposits. In this section, you can also manage your products - make term deposits or pay off your credit card. TRANSFERS When you are unable to or do not have time to log in to the ipko online service 1, make a transfer via IKO. TRANSFERS TO TELEPHONE NUMBER If you don t know the beneficiary s account number, you can send a money transfer to them just by entering their mobile phone number. The beneficiary will receive the money in their IKO app or in another app, which supports mobile transfer in the BLIK system, or will be sent a text message with instructions how to collect the money 2. CASH WITHDRAWALS FROM ATMs Choose one of more than 15,000 ATMs supporting cardless cash withdrawals in Poland and enter a BLIK code or a BLIK voucher with the keypad and you will withdraw money without the card. IKO CASH DEPOSIT AT the ATM You can deposit cash at ATMs operated by PKO Bank Polski using the IKO app to your bank account or bank account of other IKO user. 1 to the Inteligo online banking service, if you hold an account with Inteligo. 2 If the beneficiary does not use IKO, we may send him/her a text message with a link to download IKO. 4
5 CONTACTLESS PAYMENTS WITH THE PHONE Pay with your phone - it is easier than looking for small change. BLIK The BLIK mobile payment system enables you to purchase in shops and internet by entering unique BLIK code or BLIK vouchers. BLIK VOUCHERS With IKO, you can create BLIK vouchers, which act similarly to a BLIK code when you are shopping or withdrawing cash from the ATM. You can use a BLIK vouchers yourself or send it to somebody else (with a cheque password defined in ipko 3 ). MONEYBOXES enabling you to set yourself savings goals. Each of the functions is characterised in details in the following chapters. You can also find information about IKO on Who can use the IKO app? The IKO app is available to the customers of PKO Bank Polski, including Inteligo, who hold a private account or a business account and are sole proprietors. Which phones support IKO? Android ios Windows Phone versions from 4.1 and higher versions from 9.0 and higher versions from 8.1 and higher In order to work, IKO makes an active use of the capabilities of the phone s operating system. To ensure the proper operation of IKO on Android devices, while the app is being installed, you need to authorise the use of 4 : the camera, the possibility to make and manage phone calls, information about the Bluetooth link, the possibility to find the account in the device and to prevent the device from going into the sleep mode - for the purpose of operation of notifications about incoming transactions, the reading of the phone s status and information about the device - for the purpose of generation of unique app identifiers used for data encryption and communication with the server, downloading data from the Internet and full access to the network - so that mobile transactions can be performed correctly, displaying network connections - so as to check the app s Internet access, information about the Wi-Fi connection - for the purpose of generation of unique app identifiers used for data encryption and communication with the server, modification of system settings - for the purpose of data encryption, sending text messages - so as to be able to send messages during the registration of the application, address book - to be able to send money transfers on the basis of phone numbers 5, location and the reading of the Google services setup - so that a map with the branches of PKO Bank Polski and ATMs and merchants supporting BLIK transactions can operate properly, 3 Or the Inteligo online banking service, if you hold an account with Inteligo. 4 Update as of 16/10/ Applicable to accounts with PKO Bank Polski which can be operated via IKO. 5
6 multimedia - for the proper map support. Installation and activation of IKO 1. Get access to internet and enter the app store. Find IKO app by typing IKO or PKO in the store s search box and download the IKO app. 2. Open the IKO app and tap Mam konto button. 3. You will get an information about next steps. Tap Rozpocznij button on the bottom of the screen. 4. Enter your customer number. 5. Enter your password to the ipko banking service 6 (If you are a new customer and have no access to the banking service, you will get a temporary password to the internet banking service via SMS message. Type it in and set a new password to the ipko banking service.) 6. Set a 4-digit PIN for IKO, typing it twice. When the PIN is set, the app is operating in the information mode, meaning you cannot make any banking transactions, such as money transfers or phone top-ups. 6 Or to the Inteligo online banking service, if you hold an account with Inteligo. 6
7 7. To use all the functions of the IKO app, tap Activate. Full activation of the IKO app is free. A text message will be sent from your phone. Depending on your phone s operating system, the text will either be sent automatically or it will require your approval do that without changing the text (you will be charged for the text message as per your operator s tariff). 8. Get 4-digit activation code to finish IKO activation process using your favourite way: by voic message you will get a voice message and you will hear a 4-digit code, which you need to type on the next screen of IKO, via ipko 7 - login to ipko banking service and get an IKO activation code in the IKO section. 9. Enter the activation code in IKO. When you have typed the code, your IKO app is ready to use. Activation of the IKO app after change of your device or telephone number If you want to install the IKO app on your new device or your current device with a new telephone number: 1. Log in to the ipko online service Open the IKO tab. 3. Remove the existing activation of the IKO app. To do so click Change or remove next to the relevant number on the list of active IKO apps. 4. Delete the existing activation of the IKO app in accordance with the instructions presented above. 7 Or to the Inteligo online banking service, if you hold an account with Inteligo. 8 Or to the Inteligo online banking service, if you hold an account with Inteligo. 7
8 Management of the IKO app in the ipko banking service You can manage some settings of the IKO app in the ipko online service 9 under the IKO tab. List of functions available in the IKO tab: generation of the activation code in the mode of activation via the ipko banking service 10, blocking of the IKO app, deactivating of the IKO app, changing of PIN for logging into the IKO app, setting a password for BLIK cheques, changing of transaction limits for the IKO app. English version Go to IKO settings to switch on English version: 1. Log in to the IKO app. 2. Tap hamburger menu and Ustawienia ( Settings ). 3. Tap Język ( Language ) and select English. IKO app features Try all the available features of the IKO app by tapping icons on navigation bar or in the menu icon in the top left-hand corner (Android, ios) or by moving the categories in the app (Windows Phone). There may be context menus in some places of IKO (Android), (ios, Windows Phone). If you use your IKO app frequently, customise it to suit your requirements and needs. The floating action button with a star in the bottom right-hand corner of the telephone screen contains shortcuts to your favourite functions of the IKO app, which will considerably speed up your navigation in the application. The list of favourite IKO features is editable and you can change it at any time depending on your current needs. Please remember that the floating action button can be hidden. 9 Or to the Inteligo online banking service, if you hold an account with Inteligo. 10 Or to the Inteligo online banking service, if you hold an account with Inteligo. 8
9 How to change favourite features (floating action button)? 1. Log in to IKO 2. Tap the button in the bottom right-hand corner of the app s main screen and then tap Customise shortcuts. 3. Set the shortcuts you wish to see on the shortcuts list and approve the changes. CHECKING ACCOUNT BALANCE AND ACCOUNT HISTORY Check your account balance and the history of recent transactions via IKO app. You can check the account balance and account history right after you log in to IKO. You can also go to Account bar in My Bank section and choose one of your account on the list. You will find there not only account balance/history, but also account details. If you want to see your account balance without log in, change the application settings. How to enable balance preview before logging in to the IKO app? 1. Log in to IKO, open the menu and select Settings. 2. Tap Balance information. 3. Enable the Show balance before login function. 9
10 If you hold several accounts with PKO Bank Polski, you can indicate those the balances of which are to be displayed. You can also specify if the app is to show your balance as the amount or a percentage. MY BANK In My Bank section, you will find your products details (accounts, cards, loans, term deposits, travel insurance and moneyboxes) and manage your products for example make term deposits or pay off your credit card. MY BANK: ACCOUNTS Choose My Bank, then touch Accounts and you will see a list of your accounts with PKO Bank Polski 11. Tap the selected account to call up the details: account number, name, interest rate, current balance. In addition, you can check the history of transactions in the account and, by touching Blocked balance, see a list of unsettled transactions. If you use the context menu, you can: display incomplete transfers display blocked balance copy your account number to the clipboard in the phone and forward it - e.g. in a text message or via an instant messaging app create a QR code with transfer data change the name of your account change the settings and display account balance before login apply for overdraft limit MY BANK: CARDS Choose My Bank, then tap Cards and you will a list of your debit and credit cards issued by PKO Bank Polski 12. Tap a card in the list to call up the details of the debit card (i.a. card name, blockades, history) and credit card (i.a. card name, available credit limit, card spending limits, rules of repayment of the minimum debt amount, card expiry date or the card repayment account number). As regards cards, IKO will also let you: send the card repayment account number by text or , change the limits on the debit and credit cards, make a transfer from credit card limit, set/change the PIN for the debit and credit cards, dial the number for the card help line if you lose your card or have it stolen, view the transactions made in the current settlement period, view the list of blockades, lock temporarily your cards, repay the used credit card limit by telephone. 11 Or with Inteligo, for the customers of Inteligo. 12 Or with Inteligo, for the customers of Inteligo. 10
11 CREDIT CARD REPAYMENT How to repay the credit limit of a credit card with IKO? 1. Log in to the IKO app. 2. Tap My Bank, then Cards. 3. Tap the credit card you want to repay. 4. Tap Repay card on the next screen. 5. If you have more than one account, select the source account for card repayment. 6. Select the amount of the used credit limit to be repaid and approve the operation. PIN CHANGE How to set/change the card PIN? Set a PIN for the debit and the credit cards via IKO app:. 1. Go to the card details ( My Bank > Cards > Name of your card). 2. Tap Set card PIN from the context menu (the three dots icon in the top right-hand corner in Android and ios or in the bottom right-hand corner in Windows Phone). 3. Enter the new card PIN and approve the changes with the IKO PIN. CREDIT CARD TRANSFER Transfer your money from credit card limit to other account. It is useful when you are running out of funds and you quickly need to make a bank transfer or withdraw cash. You will be charged in line with the fees and commissions table. How to make credit card transfer in the IKO app? 1. Login to the IKO app. 2. Go to transfer page (use button Transfer on the main screen or go to Payments > Bank transfer) and choose credit card as a payment source. 3. Fill in transfer details and proceed. How to withdraw cash from your credit card? 1. Login to the IKO app. 2. Go to transfer page (use button Transfer on the main screen or go to Payments > Bank transfer) 3. Select internal transfer tab. 4. Choose credit card as a payment source and target account from your accounts. 5. Fill in transfer details and proceed. After the transfer is made withdraw the money from ATM with BLIK code or your debit card. For each credit card transfer you will be charged in line with the fees and commissions table. LIMIT CHANGE How to change the card limit in IKO? 1. Go to card details ( My Bank > Cards > Name of your card). 2. Tap Limits from the context menu (the three dots icon in the top right-hand corner in Android and ios or in the bottom right-hand corner in Windows Phone). 3. On the next screen, tap Change limits. 4. Edit the limits as required and approve the changes with the IKO PIN. You can purchase and withdraw using the new limits on your card as soon as you have finished editing and approved the changes in the app with the IKO PIN. 11
12 TEMPORARY LOCK ON CARD You can block temporarily your debit cards and credit cards via the IKO app when you misplace your cards. When you your cards are temporary locked, it s impossible: to pay in internet and traditional retail stores, to pay contactless with the IKO app, to withdrawal cash from ATM s, to add a card to mobile wallet. Temporary lock on card does not apply to offline transactions (like some contactless payments without entering PIN code). You can lock for free only your cards. When the feature is activated, it has no impact on the way you will be charged for using your card(-s). How to lock your card(-s) temporary? 1. Log in to the IKO app. 2. Go to Payments section and tap Cards. 3. Tap Lock cards button and select card(-s) which you want to lock. 4. Confirm operation by putting PIN code. How to unlock your card(-s)? 1. Log in to the IKO app. 2. Go to Payments section and tap Cards. 3. Tap Lock cards button and select card(-s) which you want to unlock. 4. Confirm operation by putting PIN code. MY BANK: LOANS Choose My Bank, then tap Loans and you will be transferred to a list of your loans with PKO Bank Polski 13 - both cash loans or mortgages. Click the name of the loan to view information about it, including the loan name, type, the account associated with the loan repayment, the interest rate, the financing period and, under a separate tab, the loan amortisation table. When the bank prepares a special offer of a cash advance for you, you will be able to submit the application very quickly and execute the loan agreement directly from IKO. MY BANK: DEPOSITS Choose My Bank, then tap Deposits and you will be transferred to a list of your term deposits with PKO Bank Polski 14. With IKO, you can make term deposits, view the details of a specified deposit and terminate it before maturity. IKO will only enable you to manage those term deposits which have been made available in the IKO mobile app channel. How to make a mobile term deposit in IKO 1. Log in to IKO. 2. Go to Depostits ( My Bank > Deposits ). 3. Tap New deposit button, select the kind of deposit that interests you and specify the amount to be deposited, and then authorise the operation. 4. Your app will display a message about the successful placement of the term deposit. To terminate a term deposit, tap Deposits, select a deposit and touch Terminate the deposit, then confirm the transaction with the PIN. 13 Or with Inteligo, for the customers of Inteligo. 14 Or with Inteligo, for the customers of Inteligo. 12
13 MY BANK: TRAVEL INSURANCE Choose My Bank, then tap Travel Insurances and you will be transferred to a list of your travel insurance certificate. You can buy also a new travel insurance by tapping the circled button bottom-right of mobile phone screen. MY BANK: MONEYBOXES Virtual Moneybox Moneyboxes in IKO enable you to set aside money for the objective of your choice: a trip, a bicycle or a dream gadget. There are 2 types of moneyboxes - virtual moneyboxes and moneyboxes fixed with the PLN savings account. You won t be charged anything for setting up and maintaining moneyboxes. You will supply your moneybox according to your needs. The money kept in the moneybox is not blocked - you can use it freely, making standard transactions on your accounts. IKO will remind you about payments into the moneybox so that you achieve your savings objective. You can break your moneybox any time you want. Maximum number of active moneyboxes: You can have up to 5 active moneyboxes of this type. Association with other products in the bank: A virtual moneybox will help you set aside money using the funds held in your savings and bank accounts and savings accounts in PLN held with the bank. Value of a moneybox vs. account balance: If you set up a virtual moneybox, the money allocated to it is not blocked in the accounts you have held with the bank and it does not constitute an additional balance. If you break such a moneybox, the balance of your funds held with the bank will not grow. Consequently, if the balance of your accounts decreases, the funds allocated to the moneyboxes may decrease as well. Supplying a moneybox: You can supply money to the moneybox at any time interval and in any amount. Just go to My Bank > Moneyboxes, tap one of the moneyboxs and then Supply. Editing a moneybox: You can edit a moneybox opening its properties from the context menu of the moneybox. Also, you can transform a virtual moneybox into one assigned to a savings account (if you have one). Moneybox connected with Savings Account Maximum number of active moneyboxes: You can have up to 5 active moneyboxes of this type, one for each savings account. Association with other products in the bank: A moneybox can be established within a selected PLN savings account held with PKO Bank Polski. Value of a moneybox vs. account balance: The balance of the savings account in which the moneybox was established reflects the value of the moneybox. The termination of the moneybox in the savings account will not change its balance. Supplying a moneybox: You can supply the moneybox with money transfers or set up a standing order to credit the account to which the moneybox is linked. Editing a moneybox: You can edit a moneybox after opening its properties from the context menu of the moneybox. 13
14 TRANSFER TO A BANK ACCOUNT With IKO, you can order a money transfer between your own accounts or to another person or company. Depending on whether the transfer will be internal or external (to another bank), in the former case it will be effected immediately and in the latter in accordance with the transfer session times of the Elixir system. How to order a transfer with IKO? 1. Launch IKO and log in. 2. Go to money transfer form. Tap Transfer on the home page of IKO or tap Payments on the bottom navigation bar and then Bank transfer. 3. In the transfer form, specify the account number and details of the beneficiary whom you wish to send the money. You can also tap the icon of defined beneficiaries and select a person from your own payment list. 4. Specify the amount, the tile of the transfer and its date, then tap Send. 5. When you see a prompt to authorise the transaction, tap OK. By default, transfers up to and including PLN are to be confirmed by taping the OK button, whereas when you are making a transfer whose amount exceeds PLN 50, you will have to type the PIN you use to log in to the application. If, in the settings of the limits, you chose to confirm transfers with a code from your authentication tool, you will be prompted to type the code. 15 TAX TRANSFER With IKO, you can make a transfer tax. How to order a transfer with IKO? 1. Launch IKO and log in. 2. Go to money transfer form: tap Payments on the bottom navigation bar and then Tax transfer. 3. Fill the transfer form. 4. Specify the amount, the tile of the transfer and its date, then tap Send. 5. When you see a prompt to authorise the transaction, tap OK. By default, transfers up to and including PLN are to be confirmed by taping the OK button, whereas when you are making a transfer whose amount exceeds PLN 50, you will have to type the PIN you use to log in to the application. If, in the settings of the limits, you chose to confirm transfers with a code from your authentication tool, you will be prompted to type the code. 16 ZUS TRANSFER With IKO, you can pay social insurance. How to order a transfer with IKO? 1. Launch IKO and log in. 2. Go to money transfer form: tap Payments on the bottom navigation bar and then ZUS transfer. 3. Fill the transfer form. 4. Specify the amount, the tile of the transfer and its date, then tap Send. 5. When you see a prompt to authorise the transaction, tap OK. 15 The values of the transaction limits can be altered in the ipko/inteligo online service. 16 The values of the transaction limits can be altered in the ipko/inteligo online service. 14
15 By default, transfers up to and including PLN are to be confirmed by taping the OK button, whereas when you are making a transfer whose amount exceeds PLN 50, you will have to type the PIN you use to log in to the application. If, in the settings of the limits, you chose to confirm transfers with a code from your authentication tool, you will be prompted to type the code. 17 FOREIGN TRANSFER Foreign transfer allows you to transfer money abroad or to other Polish bank account led in foreign currency. The transfer can be made from any account regardless the currency. Funds will be converted into another currency. You can choose currency date (Standard-SPOT, Urgent-TOMNEXT and Express-Overnight). You can choose who pays the transfer charges (OUR means you pay all transfer charges, SHA means you only pay your bank's outgoing transfer charge. Beneficiary receives your payment minus the correspondent (intermediary) bank charges, BEN means you do not pay any charge. Beneficiary receives your payment minus all transfer charges. How to make foreign transfer in the IKO app? 1. Login to the IKO app. 2. Go to Payments > Foreign transfer. 3. Fill in transfer details and proceed. MOBILE TRANSFER If you don t know the beneficiary s account number or don t feel like typing 26 digits of the bank account number, order the transfer by entering the beneficiary s telephone number in the IKO app. Mobile transfers from the IKO app are only possible via BLIK payment system between the mobile apps of the customers of PKO Bank Polski and Inteligo (IKO) and the apps of ING Bank Śląski, mbank, Bank Millennium and BZ WBK. If the person whose telephone number was recorded in IKO as the beneficiary s telephone number does not have the IKO app installed, nor the application of any other bank handling interbank mobile transfers by telephone in the BLIK system, you can still decide whether you want to made the transfer to the person s telephone. If you do that, the beneficiary will receive a text message with information about the amount to be collected and instructions how to install IKO. If for one reason or another, the money is not collected within 7 days of the transfer date, it will be credited back to the source account of the transfer. How to order a mobile transfer? 1. Launch IKO and log in. 2. Tap Payments on the bottom navigation bar and then Mobile transfer. 3. In the Beneficiary field, type the telephone number of the person whom you wish to send the money. You can also touch the address book icon and select a person from your own contact list. Fill in the fields in the transfer form and touch Send. 4. When you see a prompt to authorise the transaction, touch OK. By default, transfers up to and including PLN are to be confirmed by touching the OK button, whereas when you are making a transfer whose amount exceeds PLN 50, you will have to type the PIN you use to log in to the application The values of the transaction limits can be altered in the ipko/inteligo online service. 18The values of the transaction limits can be altered in the ipko/inteligo online service. 15
16 How to receive a mobile transfer? Receiving mobile transfers with the IKO app requires no effort on your part, but first you will have to register the telephone number associated with your IKO app as the default number for receiving BLIK mobile transfers. This is due to the fact that you may also use other bank apps on one mobile phone and when sending mobile transfers, it has to be checked which account to send the transfer to. 1. Select Register phone number on Settings. 2. Read carefully information on the next screen and tap Register. 3. Authorise the changes typing the PIN for IKO. SCAN AND TRANSFER If you get any invoices with QR Code, you can scan it with the IKO app. The IKO app will convert it and autocomplete transfer data. How to scan QR Code from an invoice and make a transfer? 1. Launch IKO and log in. 2. Tap Payments on the bottom navigation bar and then Scan and transfer icon. 3. IKO will activate QR scanner to scan QR Code on the invoice. If you have an invoice photo on your phone storage, select photo album icon in the upper-right corner. 4. IKO scans QR code and autocomplete transfer data. 5. Verify filled fields and confirm operation. PERSONALIZED QR CODE WITH TRANSFER DATA If you want to send transfer details in easy way, create personalized QR Code in the IKO app. It will contain your bank account number, amount and transfer title. Recipient, who has a bank app with QR scanner and Scan and transfer feature, can scan QR Code and send you money transfer. How to create personalized QR Code? 1. Launch IKO and log in. 2. Tap Payments on the bottom navigation bar and then Create QR Code. 3. Fill transfer data (The IKO app will suggest the bank account number bank account offered by PKO Bank Polski/Inteligo) and confirm operation. How to share personalized QR Code? 1. Launch IKO and log in. 2. Tap Payments on the bottom navigation bar and then Create QR Code. 3. View one of created QR Code in the IKO app. 4. Tap context menu and select sharing form. 16
17 STANDING ORDERS If you make regular transfers to the same beneficent, set a standing order. In the IKO app you can check the list of standing orders in your phone by touching the Standing orders icon in the Payments section, create a new standing order or change an amount of the upcoming transaction in case it should be higher than other transactions of the particular standing order. How to create a new standing order? 1. Launch IKO and log in. 2. Tap Payments on the bottom navigation bar and then Standing orders. 3. Tap floating button with + icon. 4. Enter transfer data and set how often do you want to make transfers. 5. Confirm the operation. How to change the amount of the upcoming transaction? 1. Launch IKO and log in. 2. Tap Payments on the bottom navigation bar and then Standing orders. 3. Find the standing order which you want to modify and select Surcharge from the context menu. 4. Enter new amount and confirm the operation. OPERATION CONFIRMATIONS IKO will help you when you are suddenly required, in a shop, office, or e.g. travel agency, to prove that you have ordered a transfer to pay for the goods or service in question. IKO makes it possible to: display a confirmation of the transfer (or other operation) generate the operation confirmation in PDF form and send it as an attachment via e.g. an instant messaging app, text message or 19. How to display the operation confirmation in IKO and forward it? 1. Launch IKO, then call up the details of the specific transaction in the account history. 2. Select Show operation confirmation from the context menu of the transaction details (the three-dot icon in the top right-hand corner) to call it up on IKO screen. 3. Touch the document sharing icon and the application to send it: e.g. an instant messaging app, text message, . MULTIPLE TRANSFERS Go to Payments section and create multiple transfers if you want to send few transfers to the same recipient. The transfer data like amount and transfer title can be different. TOPPING UP A TELEPHONE IKO enables you to order one-time top-ups for a prepaid card and to execute top-ups previously defined in the ipko online banking system This option is unavailable for telephones with the Windows Phone system. 20 Or with Inteligo, for the customers of Inteligo. 17
18 How to top up via IKO app? 1. Launch IKO and log in. 2. Tap Payments on the bottom navigation bar and then Mobile top-up. 3. On the screen you will see the top-ups you have defined (if any) or just the Top-up button - touch it. 4. Specify the telephone number to be topped up in the Phone number field of the top-up form, then the mobile operator and the top-up amount. 5. Accept the statement and touch the Top-up button. That s it. CONTACTLESS PAYMENTS WITH THE MOBILE PHONE (NFC) If you activate the contactless payment function in the IKO app, you will be able to pay with your phone. Contactless payments with IKO are activated in combination with a Visa/Mastercard debit or credit card and they will not work on the so-called rooted handsets. In order to start paying with your phone, you just need to have: an active latest version of IKO a telephone running Android version of at least 4.4 with NFC feature a debit or credit card issued by PKO Bank Polski (Inteligo) How to activate the contactless payment function in IKO? You can activate contactless payments by touching the wavelet icon on the top bar of the IKO app or selecting Contactless payments from the menu. When the application displays a list of your cards, select the one which you wish to have associated with contactless payments by phone with IKO. Confirm your decision by touching Confirm and typing the PIN for IKO. If NFC is not enabled in your telephone, you will be transferred to the phone settings. Enable NFC and go back to the app. How to pay contactless with IKO? 1. Enable NFC in your phone. You will enable NFC in the phone settings. If the contactless payment icon in IKO is blue or green, your IKO app is ready to make payments. 2. Hold your phone near the card reader. When paying, do not make any sudden movements - just hold the phone near or against the reader and wait for the signal from the card terminal. 3. Confirm the transaction. If the transaction amount is higher than PLN 50, confirm the transaction with the IKO PIN in the IKO app. 18
19 4. The IKO app is ready to confirmation. 5. Hold the phone against the card reader again. 6. The IKO app will show transaction confirmation. BLIK - THE POLISH MOBILE PAYMENT STANDARD (BLIK CODE AND BLIK VOUCHER) BLIK is a mobile system for payments and cash deposit/withdrawals at ATMs. At present, BLIK mobile payments can be enjoyed not only the users of the IKO mobile app, that is the customers of PKO Bank Polski, including Inteligo, but also by the owners of applications released by ING Bank Śląski, BZ WBK, Bank Millennium, Alior Bank, mbank, Orange Finance, T-Mobile Usługi Bankowe and Getin Bank. BLIK operates in the form of a BLIK code or a BLIK voucher. BLIK makes it possible to: pay in the shops by typing the code on the card terminal pay for online shopping after selecting the BLIK or Płacę z ipko sign pay with the BLIK code at public authorities (also online) withdraw cash from ATMs deposit cash at ATMs BLIK CODE The BLIK code is a unique, single use sequence of 6 digits in the IKO app, which is a perfect substitution for cash and the card during everyday shopping and when withdrawing/deposit cash using the ATM. The code appears on the home page of the application once you log in and touch the button reading BLIK code. The same button with the BLIK code will also be displayed before you log in when change the IKO settings. The BLIK code is only available when the IKO app is connected with the Internet. A BLIK code is valid for 120 seconds after generation. You can extend the validity of the BLIK code provided that you touch the Show new BLIK code command 25 seconds prior to expiry. 19
20 You can copy the BLIK code to the phone s clipboard, holding your fingers to its digits on the screen for some time. BLIK VOUCHER A 9-digit BLIK cheque, like a BLIK code, will enable you to pay for your shopping or withdraw cash from ATMs up to a predefined amount. Before creating the first BLIK voucher, set the password for voucher in the ipko/inteligo online service. You can have not more than 5 active BLIK voucher at any one time. The creation of a BLIK voucher in IKO leads to blocking certain funds in the account until the BLIK voucher is used or its validity period defined by the user expires. If the BLIK voucher is not used or it expires, the money will be available again in the account. One BLIK voucher may only be used once. Transactions with BLIK vouchers are made in an amount equal to or lower than the amount the voucher was written for. If PLN 5 out of 15 is spent, PLN 10 will be credited back to the account of the BLIK voucher creator. Each transaction with a BLIK voucher requires authorisation with the voucher password. If somebody else is using the voucher, you need to give them the cheque password. It has to be done separately. If you suspect that the number of the voucher and/or the cheque password might be used by unauthorised persons, cancel the BLIK voucher in IKO or change the voucher password. Transactions with BLIK voucher are subject to transaction limits. How is a BLIK voucher different from a BLIK code? Function of making payments in the shops Online payment function BLIK CODE BLIK VOUCHER Payment at public authorities IKO cash withdrawal from the ATM IKO cash deposit at the ATM You need to create one on your own and confirm it with the voucher password Who can use it? Internet access at the moment of payment is required Not applicable A BLIK code can only be used by the application owner. You can use a BLIK voucher yourself or give it to someone else. This person does not have to have IKO or a bank account and need not be over 18 years of age. They just need to know the 9 digits of a valid BLIK voucher and the voucher password. No How to create a BLIK voucher? 1. Launch IKO and log in. 2. Tap Payments on the bottom navigation bar and then BLIK vouchers. 3. Touch Create voucher on the screen with the list of voucher. 4. Fill in the fields: voucher amount - the maximum amount you wish to make available in the form of voucher for the purpose cash withdrawal from the ATM or payment for shopping. Specify the voucher expiry date. Optionally, specify the voucher title. Your cheque will be available in IKO without you having to log in. If you don t need to have access to the voucher before logging in to IKO, deselect the Save offline field. 20
21 5. To complete the process, confirm the changes with the Create voucher button. The voucher will be automatically transferred to the list of active voucher in the app. How to give a BLIK cheque to somebody else? 1. Launch IKO. If the BLIK voucher was saved in the offline mode, it will be available before you log in, by touching the BLIK vouchers button. If you did not enable this function when creating the cheque, log in. 2. Tap Payments on the bottom navigation bar and then BLIK vouchers. 3. Touch the voucher you want in order to call up its details. Then touch Share voucher. 4. Select one of the available ways of sending the voucher - e.g. in a text message. 5. Enter the personal details of the person who is to be sent the BLIK voucher or select the details from the address book and send the text. Important! In order for the recipient to be able to use the BLIK voucher, you need to disclose the voucher password to them as well. Remember not to send the voucher password in the same message as the BLIK voucher digits to minimise the risk of data capture by unauthorised persons. One BLIK voucher can only be used once and the balance between the cheque amount and the transaction amount will be credited back to your account. Remember that BLIK voucher transactions are subject to the limits set in your online banking service. IKO CASH WITHDRAWAL FROM THE ATM BLIK enables cash withdrawals from the ATMs operated by PKO Bank Polski, Euronet, Planetcash, ING Bank Śląski, BZ WBK, Bank Millennium, supporting cardless cash withdrawals. The fee for cash withdrawal with a BLIK code/cheque is specified in the Table of Fees and Commissions. The transaction limits for IKO (including for cash withdrawals from ATMs) can be altered in the ipko/inteligo online service for more information visit iko.pkobp.pl/limity How to withdraw cash from the ATM with a BLIK code? 1. Launch IKO and log in On the ATM screen, select the Withdrawal with IKO/BLIK / Wypłata BLIK/IKO or Cardless withdrawal / Wypłata bez karty option, depending on the ATM type. 3. Choose the transaction amount and decide if you want to have the receipt printed. 4. The ATM will display a field in which to type the BLIK code. Enter the 6-digit BLIK code then displayed in IKO and select the Accept command on the ATM screen. 5. IKO will ask you to approve the transaction - touch Accept. With the default settings of IKO, when withdrawing not more than PLN 100, you will confirm the transaction just by touching Accept on the application screen. With amounts exceeding PLN 100, the application will prompt you to confirm the transaction with the PIN - the same one you use to log in to IKO. The transaction limits for IKO (including for cash withdrawals from ATMs) can be altered in the ipko/inteligo online service. 6. The ATM will confirm the transaction and then pay out the cash and print the receipt. How to withdraw cash from the ATM with a BLIK voucher? 1. On the ATM screen, select the Withdrawal with IKO/BLIK / Wypłata BLIK/IKO or Cardless withdrawal / Wypłata bez karty option, depending on the ATM type. 2. Choose the language. 3. Then select the transaction amount. Decide if you want to have the receipt printed. The ATM will display a form in which to type the BLIK voucher number. 4. Enter the 9-digit BLIK cheque number and press Accept on the ATM screen. 5. Enter the 4-digit cheque password and confirm it by pressing Accept. The ATM will confirm the transaction and then pay out the cash and print the receipt. 21 If you enabled the display of the BLIK code before login, just start IKO to display it. 21
22 IKO CASH DEPOSIT AT the ATM You can deposit cash at ATMs operated by PKO Bank Polski using the IKO app to: your bank account or bank account of another IKO user. How to deposit cash at the ATM using the IKO app? 2. Launch IKO and log in On the ATM screen, select the IKO payment / Wpłata IKO. 4. The ATM will display a field in which to type the BLIK code. Enter the 6-digit BLIK code then displayed in IKO and select the Accept command on the ATM screen. 5. Choose recipient: Select Self deposit / Wpłata własna if you want to make a deposit to your account operated by PKO Bank Polski. Select Mobile deposit / Wpłata na telefon if you want to make a deposit to other IKO user account and enter his mobile phone number related to the IKO app. 6. Follow the instruction on the ATM screen it will be similar to the process with an ATM card. BLIK PAYMENT You can pay for your shopping at any shop bearing the BLIK logo, confirming the payment with a BLIK code or BLIK voucher. The process is effected on the traditional POS terminal for authorising card payments, which also has the BLIK payment support functionality enabled. You will find a list of merchants accepting BLIK payments in the IKO app. How to pay in the shop using a BLIK code 1. Launch IKO and log in to display a valid 6-digit BLIK code When the amount due for the shopping is established, tell the shop assistant that you want to pay with your phone using a BLIK code. 3. Specify the 6-digit BLIK code then displayed in IKO and authorise the payment on the terminal by pressing the green button. 4. The application screen will then display a prompt to authorise the transaction - touch Accept. 5. Payments of up to PLN 100 are to be confirmed in the telephone screen in IKO by touching Accept ; with amounts above PLN 100, the app will also prompt you to type the PIN, the one you use for logging in. After completion of the transaction, the shop assistant will give you a printed receipt confirming it. The confirmation will also be displayed on the screen of your phone. The transaction limits for IKO (including payments in the shops) can be altered in the ipko/inteligo online service. How to pay in the shop using a BLIK voucher? 1. Prepare a BLIK voucher and the cheque password: If you have received a voucher from somebody else, you can read it from the text message or even a piece of paper. Remember that apart from the 9 digits of the BLIK cheque, you have to know the password to authorise the payment - you will get it from the person who gave you the cheque. 2. Tell the shop assistant that you want to pay with BLIK. 3. Enter the 9-digit BLIK voucher, the 4-digit cheque password and confirm the transaction with the green button. Important: You don t have to spend the whole amount of the BLIK voucher - the change from the transaction will be credited to the account of the IKO user who created it. 22 If you enabled the display of the BLIK code before login, just start IKO to display it. 23 If you enabled the display of the BLIK code before login, just start IKO to display it. 22
23 BLIK ONLINE PAYMENT If the online shop of your choice supports BLIK as a form of payment, you can pay for the goods with a BLIK code/blik voucher. The transaction limits for IKO (including payments in the shops) can be altered in the ipko/inteligo online service. How to pay online using a BLIK code? 1. Put the goods in the basket of the online shop and select form of payment signified with Pay with ipko or BLIK logo. 2. Launch IKO and log in to display a valid 6-digit BLIK code. 3. Enter it on the website and approve the transaction by clicking OK and you will see the waiting screen for transaction confirmation. 4. IKO will ask you to confirm the transaction - touch Accept. 5. The application screen will then display the confirmation of the transaction. By default, online payments of not more than PLN 50 are to be confirmed on IKO screen by touching Next. Transactions exceeding PLN 50 require authorisation with the PIN used for logging in. The confirmation of the transaction will also appear on the Pay with BLIK online payment screen. The transaction limits for IKO (including payments online) can be altered in the ipko/inteligo online service. How to pay online using a BLIK voucher? 1. Put the goods in the basket of the online shop and select form of payment signified with Pay with ipko or BLIK logo. 2. Enter the 9-digit BLIK voucher number. 3. Enter the 4-digit voucher password. 4. The computer screen will then display the transaction confirmation. BLIK PAYMENT AT PUBLIC AUTHORITIES (ALSO ONLINE) You can confirm the payment at public authorities with a BLIK code. The officer will inform you, if BLIK payment is available. REQUEST FOR TRANSFER Transfer is a convenient way to remind somebody else about a missed payment or to ask somebody you know for a quick cash injection. You can send a request for transfer from IKO to another IKO user. How to send a request for transfer? 1. Launch IKO and log in. 2. Tap Payments on the bottom navigation bar and then Transfer request. 3. Enter the telephone number to which you wish to send the request for transfer or select it from your phone s address book. 4. Specify the transfer title and the amount you wish to receive. The recipient will get a notification message in IKO about your request. If the recipient of the request sends you the money, the app will show a notification message about the completed transaction. PREVIEW OF DIRECT DEBITS The customers of the bank who use Direct Debits to pay recurring bills for services or other dues will be able to view them in IKO. To do so, log in to the app and open the menu. 23
24 RECEIVING WESTERN UNION MONEY TRANSFERS You have received a Western Union money transfer and want to collect the cash? Now you are able to receive the money transfer from anywhere - just install the latest version of the IKO app on your phone. How to receive a Western Union money transfer with IKO? 1. Log in to IKO and select Western Union from the application menu. 2. Fill in the details of the Western Union money transfer. Enter the MTCN number (transfer tracking number specified by the sender), the expected transfer amount in PLN and then touch Search. 3. Approve the receipt of the Western Union money transfer: The app will display the details of the money transfer and the rules (If, for any reason, the money transfer is not found or cannot be received in IKO, IKO will show an appropriate message). 4. Read it, tick the statement and approve it with the Receive button and the money will be credited to your account. You can view the history of Western Union money transfers in the ipko online service. You can print a confirmation from there as well. MAP OF BRANCHES, ATMS AND BLIK-ACCEPTING MERCHANTS Open the map in IKO and you will easily find important places near you: branches of PKO Bank Polski, ATMs operated by PKO Bank Polski and Euronet supporting BLIK cash withdrawals as well as merchants accepting BLIK transactions. The map is available before and after you log in to IKO. DEMO MODE To enter the demo mode, open the menu and select About IKO and then View DEMO. IKO features - full list ACCOUNTS AND TRANSFERS ANDROID IOS WINDOWS PHONE Viewing of account details Opening of a new saving account Balance preview Transaction history Transfer to own account Transfer to other account Before and after logging in Foreign transfer No Instant transfer No Tax transfer ZUS transfer Transfer to predefined beneficiaries Mobile transfer Payment at public authorities (the beneficiary, even one who does not hold an account with PKO Bank Polski / Inteligo will receive the transfer in their IKO app) 24
25 Scan and transfer Operation confirmation (preview and sharing) Incomplete transfers No Blocked balance Personalized QR code Transfer request Mobile top-up Moneyboxes Receiving Western Union money transfers List of predefined beneficiaries Standing orders Multiple transfers Sharing of account number Renaming of accounts, in PLN PAYMENTS Contactless payments (NFC) (check requirements in the contactless chapter) No No BLIK code Copying of BLIK code BLIK vouchers Setting a password for BLIK vouchers Payments at merchants accepting BLIK Payments at online shops accepting BLIK Withdrawals from ATMs with IKO app ATM deposit with IKO app Displaying of a valid BLIK code, generation of a new BLIK code Creation, displaying, saving, transferring of BLIK cheques Handling only in ipko / Inteligo service With a BLIK code/blik voucher With a BLIK code/blik voucher With a BLIK code/blik voucher With a BLIK code DEBIT CARDS AND CREDIT CARDS Viewing of card details (for retail customer) Transfer from credit card limit No Reporting stolen or lost cards Changing card limits Changing card PIN By telephone 25
26 Repayment of the used credit card limit Temporary lock on cards (for retail customer) (for retail customer) LOANS Viewing of loan details Loan application Renaming of loans (for retail customer) TRAVEL INSURANES Viewing of travel insurances details No Buying of travel insurance No TERM DEPOSITS Viewing of term deposit details (for retail customer) Opening and terminating term deposits Renaming of term deposits (for retail customer) OTHER login PIN or fingerprint PIN or fingerprint PIN 3D Touch No No Application forms for new products: Savings accounts Overdraft Loan Deposit Travel insurance Change of PIN for the application Currency exchange rates Map Bank contact details PKO Bank Polski ATMs and branches, merchants accepting transactions with IKO using BLIK payments PERSONALIZATION Balance preview before logging in to IKO Displaying of the BLIK code before logging in to IKO Rearranging tiles on the home screen Shortcut button Tap floating button on the home screen to view favourite features Select My shortcuts on the menu to view favourite features 26
Guide to IKO Mobile Application
 Guide to IKO Mobile Application CONTENT ABOUT IKO APP... 4 WHO CAN USE THE IKO APP?... 5 WHICH PHONES SUPPORT IKO?... 5 INSTALLATION AND ACTIVATION OF IKO... 6 ACTIVATION OF THE IKO APP AFTER CHANGE OF
Guide to IKO Mobile Application CONTENT ABOUT IKO APP... 4 WHO CAN USE THE IKO APP?... 5 WHICH PHONES SUPPORT IKO?... 5 INSTALLATION AND ACTIVATION OF IKO... 6 ACTIVATION OF THE IKO APP AFTER CHANGE OF
Mobile Banking App Guide (ios and Android Apps) Mobile Banking App Guide (ios and Android)
 Mobile Banking App Guide (ios and Android) Page 1 A safe and efficient way of accessing your People s Choice Credit Union accounts, paying bills Contents. 1. Mobile Banking using the People s Choice iphone
Mobile Banking App Guide (ios and Android) Page 1 A safe and efficient way of accessing your People s Choice Credit Union accounts, paying bills Contents. 1. Mobile Banking using the People s Choice iphone
Mobile App User Guide
 Download the Mobile App iphone and ipad To find our Freedom Credit Union Mobile App just scan the appropriate QR code to the right with your Apple device: iphone Download Or you can find it through the
Download the Mobile App iphone and ipad To find our Freedom Credit Union Mobile App just scan the appropriate QR code to the right with your Apple device: iphone Download Or you can find it through the
Team One Mobile Banking App DETAILED ENHANCEMENTS
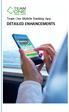 Team One Mobile Banking App DETAILED ENHANCEMENTS Team One Mobile Banking App DETAILED ENHANCEMENTS Table of Contents Page Touch ID 3 QuickBalance 4 MiSnap 6 Bill Pay Enhancement 6 AnyWhereMobile Set Up
Team One Mobile Banking App DETAILED ENHANCEMENTS Team One Mobile Banking App DETAILED ENHANCEMENTS Table of Contents Page Touch ID 3 QuickBalance 4 MiSnap 6 Bill Pay Enhancement 6 AnyWhereMobile Set Up
Cargills Bank Mobile Banking Frequently Asked Questions (FAQs) pg. 0
 Cargills Bank Mobile Banking Frequently Asked Questions (FAQs) pg. 0 Frequently Asked Questions (FAQs) FAQs Registration / Activation 1. What is Cargills Bank Mobile Banking facility? Cargills Bank Mobile
Cargills Bank Mobile Banking Frequently Asked Questions (FAQs) pg. 0 Frequently Asked Questions (FAQs) FAQs Registration / Activation 1. What is Cargills Bank Mobile Banking facility? Cargills Bank Mobile
Mobile Banking FAQs. Frequently Asked Questions. Contact Us. Security. Signing In
 Effective May 24, 2016 Contact Us Who do I call for help? For help with Online or Mobile Banking, please call 888-217-1265 (Consumer) or 877-650-0095 (Business). If you are having technical issues with
Effective May 24, 2016 Contact Us Who do I call for help? For help with Online or Mobile Banking, please call 888-217-1265 (Consumer) or 877-650-0095 (Business). If you are having technical issues with
NEW MAYBANK APP FAQ GENERAL
 NEW MAYBANK APP FAQ GENERAL 1. What is the new Maybank app? This is a brand new Maybank mobile app which has been redesigned with a sleek interface, simpler navigation and enhanced security to give our
NEW MAYBANK APP FAQ GENERAL 1. What is the new Maybank app? This is a brand new Maybank mobile app which has been redesigned with a sleek interface, simpler navigation and enhanced security to give our
BANKVIC APP FREQUENTLY ASKED QUESTIONS
 BANKVIC APP FREQUENTLY ASKED QUESTIONS TABLE OF CONTENTS TABLE OF CONTENTS... 1 ABOUT THE BANKVIC APP... 2 GETTING STARTED... 3 SECURITY... 4 FEATURES & FUNCTIONALITY... 5 PAYMENTS & TRANSFERS... 6 CARD
BANKVIC APP FREQUENTLY ASKED QUESTIONS TABLE OF CONTENTS TABLE OF CONTENTS... 1 ABOUT THE BANKVIC APP... 2 GETTING STARTED... 3 SECURITY... 4 FEATURES & FUNCTIONALITY... 5 PAYMENTS & TRANSFERS... 6 CARD
CIBC FirstCaribbean Mobile App. FREQUENTLY ASKED QUESTIONS (FAQs) Page 1 of 9
 CIBC FirstCaribbean Mobile App FREQUENTLY ASKED QUESTIONS (FAQs) 1. What is the CIBC FirstCaribbean Mobile App? A: The CIBC FirstCaribbean Mobile App allows you to complete everyday banking functions on
CIBC FirstCaribbean Mobile App FREQUENTLY ASKED QUESTIONS (FAQs) 1. What is the CIBC FirstCaribbean Mobile App? A: The CIBC FirstCaribbean Mobile App allows you to complete everyday banking functions on
CONTENTS INTERNET BANKING GUIDE
 CONTENTS Getting Started 3 1. Register for Internet Banking 3 2. Log in 3 3. Logging in for the first time 4 4. Using Internet Banking 5 Accounts... 6 1. Balances 6 2. History 7 3. Interest Details 7 Transfer/Pay
CONTENTS Getting Started 3 1. Register for Internet Banking 3 2. Log in 3 3. Logging in for the first time 4 4. Using Internet Banking 5 Accounts... 6 1. Balances 6 2. History 7 3. Interest Details 7 Transfer/Pay
Your Online & Mobile Banking Guide
 Your Online & Mobile Banking Guide 1 Online Banking Mobile Banking Mobile Deposit Contents Online Banking 3 Options 7 estatements 8 Bill Pay 10 Alerts 11 Mobile Banking 12 Mobile Deposit 15 Frequently
Your Online & Mobile Banking Guide 1 Online Banking Mobile Banking Mobile Deposit Contents Online Banking 3 Options 7 estatements 8 Bill Pay 10 Alerts 11 Mobile Banking 12 Mobile Deposit 15 Frequently
FAQ S About Unicâmbio Prepaid Card
 FAQ S About Unicâmbio Prepaid Card What are the advantages of the Unicâmbio Prepaid Card when compared with a credit or debit card? Security. It is common knowledge that the risks of credit and debit cards
FAQ S About Unicâmbio Prepaid Card What are the advantages of the Unicâmbio Prepaid Card when compared with a credit or debit card? Security. It is common knowledge that the risks of credit and debit cards
CIBC FirstCaribbean Mobile App. FREQUENTLY ASKED QUESTIONS (FAQs)
 CIBC FirstCaribbean Mobile App FREQUENTLY ASKED QUESTIONS (FAQs) 1. What is the CIBC FirstCaribbean Mobile App? A: The CIBC FirstCaribbean Mobile App allows you to complete everyday banking functions on
CIBC FirstCaribbean Mobile App FREQUENTLY ASKED QUESTIONS (FAQs) 1. What is the CIBC FirstCaribbean Mobile App? A: The CIBC FirstCaribbean Mobile App allows you to complete everyday banking functions on
Mobile Banking User Guide App for Android and iphone
 Downloading the App Simply open the App Store on your phone or device, search for Kansas State Bank or KS StateBank and select the App when it appears. Opening the App After you download the App, it will
Downloading the App Simply open the App Store on your phone or device, search for Kansas State Bank or KS StateBank and select the App when it appears. Opening the App After you download the App, it will
Android User Guide. for version 5.3
 Android User Guide for version 5.3 Contents 1. Installation... 3 1.1. How to install Babelnet... 3 1.2. Enter Babelnet in the search field.... 3 1.3. Safety precautions when using Babelnet on your Android...
Android User Guide for version 5.3 Contents 1. Installation... 3 1.1. How to install Babelnet... 3 1.2. Enter Babelnet in the search field.... 3 1.3. Safety precautions when using Babelnet on your Android...
Internet Banking. Member Guide.
 Internet Banking Member Guide. Contents Introduction Register for Internet Banking 3 Log in to Internet Banking 4 Setting up your Internet Banking password 5 Resetting your Internet Banking password 6
Internet Banking Member Guide. Contents Introduction Register for Internet Banking 3 Log in to Internet Banking 4 Setting up your Internet Banking password 5 Resetting your Internet Banking password 6
PSCUnow Mobile App Guide
 PSCUnow Mobile App Guide Home Page and Setup... 2 Log In..2 My Account.3 Account History.3 Pending Transactions 3 Make a Transfer...4 P2P (Person to Person) Transfer...4-5 Request a Check...6 Bill Pay..
PSCUnow Mobile App Guide Home Page and Setup... 2 Log In..2 My Account.3 Account History.3 Pending Transactions 3 Make a Transfer...4 P2P (Person to Person) Transfer...4-5 Request a Check...6 Bill Pay..
Frequently Asked Questions Retiro Móvil (Mobile Withdrawal)
 Frequently Asked Questions Retiro Móvil (Mobile Withdrawal) 1. What is Retiro Móvil (Mobile Withdrawal)? Retiro Móvil (Mobile Withdrawal) is a free service that allows you to schedule withdrawal requests
Frequently Asked Questions Retiro Móvil (Mobile Withdrawal) 1. What is Retiro Móvil (Mobile Withdrawal)? Retiro Móvil (Mobile Withdrawal) is a free service that allows you to schedule withdrawal requests
Internet Banking User Guide
 1 Internet Banking User Guide www.beyondbank.com.au 2 Contents Register for Internet Banking 3 Log in to Internet Banking 4 Using Internet Banking for the First Time 5 Setting up your Internet Banking
1 Internet Banking User Guide www.beyondbank.com.au 2 Contents Register for Internet Banking 3 Log in to Internet Banking 4 Using Internet Banking for the First Time 5 Setting up your Internet Banking
POPA MOBILE BANKING USER GUIDE
 POPA MOBILE BANKING USER GUIDE 2 P OPA Federal Credit Union Safely Access your POPA Accounts At Your Fingertips. POPA Mobile Banking (MB) gives you the power to manage your accounts right from the palm
POPA MOBILE BANKING USER GUIDE 2 P OPA Federal Credit Union Safely Access your POPA Accounts At Your Fingertips. POPA Mobile Banking (MB) gives you the power to manage your accounts right from the palm
Online Services User Guide
 Online Services User Guide Welcome to Online & Mobile Banking! Whether you re online or using a mobile device, manage your money whenever and wherever it s convenient for you. Access Visit BankMidwest.com
Online Services User Guide Welcome to Online & Mobile Banking! Whether you re online or using a mobile device, manage your money whenever and wherever it s convenient for you. Access Visit BankMidwest.com
P2P Instructions. 4. Select Person to Person
 P2P Instructions 1. To utilize P2P, you need to first be enrolled in digital banking. Sign up at www.ucbankmn.com or enroll directly through our mobile app. (To learn more about digital banking see https://www.ucbankmn.com/eservices/online-banking.)
P2P Instructions 1. To utilize P2P, you need to first be enrolled in digital banking. Sign up at www.ucbankmn.com or enroll directly through our mobile app. (To learn more about digital banking see https://www.ucbankmn.com/eservices/online-banking.)
CardNav by CO-OP 3.0. Quick Reference Guide. CO-OP Financial Services
 CardNav by CO-OP 3.0 Quick Reference Guide CO-OP Financial Services TABLE OF CONTENTS Getting Started Installing and Upgrading Contents Logging in to the App Navigating the App Viewing Card Information
CardNav by CO-OP 3.0 Quick Reference Guide CO-OP Financial Services TABLE OF CONTENTS Getting Started Installing and Upgrading Contents Logging in to the App Navigating the App Viewing Card Information
Online Services USER GUIDE. First Time Log In
 Online Services USER GUIDE Welcome to online banking! Whether you re online or using a mobile device, access your accounts whenever and wherever it s convenient for you. First Time Log In Log In: BankMidwest.com
Online Services USER GUIDE Welcome to online banking! Whether you re online or using a mobile device, access your accounts whenever and wherever it s convenient for you. First Time Log In Log In: BankMidwest.com
BKT KOSOVA BUSINESS E-BANKING USER MANUAL
 BKT KOSOVA BUSINESS E-BANKING USER MANUAL Copyright BKT 2017. All rights reserved No part of this publication may be reproduced, translated, adapted, arranged or in any way altered, distributed, communicated,
BKT KOSOVA BUSINESS E-BANKING USER MANUAL Copyright BKT 2017. All rights reserved No part of this publication may be reproduced, translated, adapted, arranged or in any way altered, distributed, communicated,
SAMSUNG PAY FNB CONNECT WITH US. X Y a [ Your Hometown Bank
 SAMSUNG PAY FNB Your Hometown Bank CONNECT WITH US X Y a [ SAMSUNG PAY Samsung Pay lets you enjoy the great features, benefits, and rewards of your FNB Visa Debit card. Use almost anywhere you can swipe
SAMSUNG PAY FNB Your Hometown Bank CONNECT WITH US X Y a [ SAMSUNG PAY Samsung Pay lets you enjoy the great features, benefits, and rewards of your FNB Visa Debit card. Use almost anywhere you can swipe
7. How do I obtain a Temporary ID? You will need to visit HL Bank or mail us the econnect form to apply for a Temporary ID.
 About HL Bank Connect 1. What is HL Bank Connect? HL Bank Connect provides you with the convenience of accessing your bank accounts and performing online banking transactions via the Internet. 2. What
About HL Bank Connect 1. What is HL Bank Connect? HL Bank Connect provides you with the convenience of accessing your bank accounts and performing online banking transactions via the Internet. 2. What
/ 1. Online Banking User Guide SouthStateBank.com / (800)
 / 1 Online Banking User Guide SouthStateBank.com / (800) 277-2175 06132017 Welcome Thank you for using South State s Online Banking. Whether you are a first time user or an existing user, this guide will
/ 1 Online Banking User Guide SouthStateBank.com / (800) 277-2175 06132017 Welcome Thank you for using South State s Online Banking. Whether you are a first time user or an existing user, this guide will
Mobile App User Guide
 Mobile App User Guide Updated: July 28, 2015 Introduction The Farmers Trust & Savings Bank Mobile Banking App is a downloadable application that is compatible with numerous mobile devices. These devices
Mobile App User Guide Updated: July 28, 2015 Introduction The Farmers Trust & Savings Bank Mobile Banking App is a downloadable application that is compatible with numerous mobile devices. These devices
/ 1. Online Banking User Guide SouthStateBank.com / (800)
 / 1 Online Banking User Guide SouthStateBank.com / (800) 277-2175 01242018 Welcome Thank you for using South State s Online Banking. Whether you are a first time user or an existing user, this guide will
/ 1 Online Banking User Guide SouthStateBank.com / (800) 277-2175 01242018 Welcome Thank you for using South State s Online Banking. Whether you are a first time user or an existing user, this guide will
Mobile App User Guide
 Mobile App User Guide Introduction The Farmers Trust & Savings Bank Mobile Banking App is a downloadable application that is compatible with numerous mobile devices. These devices include Android phones,
Mobile App User Guide Introduction The Farmers Trust & Savings Bank Mobile Banking App is a downloadable application that is compatible with numerous mobile devices. These devices include Android phones,
BML MobilePay FAQ. Page 1
 1. What is BML MobilePay App? BML MobilePay is a safe, easy and quick way to make purchases at merchant outlets and send money to individuals via your smartphone. It is a safe and secure method which does
1. What is BML MobilePay App? BML MobilePay is a safe, easy and quick way to make purchases at merchant outlets and send money to individuals via your smartphone. It is a safe and secure method which does
Mobile Banking Frequently Asked Questions
 Mobile Banking Frequently Asked Questions What types of Mobile Banking does Midwest BankCentre offer? We offer three types of Mobile Banking: Mobile Apps allows you to easily connect to Midwest BankCentre
Mobile Banking Frequently Asked Questions What types of Mobile Banking does Midwest BankCentre offer? We offer three types of Mobile Banking: Mobile Apps allows you to easily connect to Midwest BankCentre
Internet Banking User Guide
 1 Internet Banking User Guide www.beyondbank.com.au 2 Contents Register for Internet Banking 3 Log in to Internet Banking 4 Using Internet Banking for the First Time 5 Setting up your Internet Banking
1 Internet Banking User Guide www.beyondbank.com.au 2 Contents Register for Internet Banking 3 Log in to Internet Banking 4 Using Internet Banking for the First Time 5 Setting up your Internet Banking
Bidvest Bank Personal Internet Banking User Manual
 Bidvest Bank Personal Internet Banking User Manual October 2016 Contents 1. INTRODUCTION... 4 1.1 Applying for Internet Banking... 4 2. MAINTAIN YOUR USERNAME, PASSWORD AND PIN... 5 2.1 Forgotten username...
Bidvest Bank Personal Internet Banking User Manual October 2016 Contents 1. INTRODUCTION... 4 1.1 Applying for Internet Banking... 4 2. MAINTAIN YOUR USERNAME, PASSWORD AND PIN... 5 2.1 Forgotten username...
Apple Pay - Frequently Asked Questions
 Apple Pay - Frequently Asked Questions What is Apple Pay? Apple Pay is a payments feature integrated into the Wallet app on your ios device that lets you add your Century Bank (CB) MasterCard Debit Card
Apple Pay - Frequently Asked Questions What is Apple Pay? Apple Pay is a payments feature integrated into the Wallet app on your ios device that lets you add your Century Bank (CB) MasterCard Debit Card
Bank Better with Market USA s New Online Banking & Mobile App!
 Bank Better with Market USA s New Online Banking & Mobile App! What s New Real-time posting of approved* Mobile Deposits. View all joint accounts with a single login. Enhanced user-friendly experience
Bank Better with Market USA s New Online Banking & Mobile App! What s New Real-time posting of approved* Mobile Deposits. View all joint accounts with a single login. Enhanced user-friendly experience
Activate your card with Online Banking
 Activate your card with Online Banking You can do just about anything at anytime through the RMB Private Bank App and Online Banking from wherever you are. You can maintain your cards: Order new or replacement
Activate your card with Online Banking You can do just about anything at anytime through the RMB Private Bank App and Online Banking from wherever you are. You can maintain your cards: Order new or replacement
ipko biznes USER MANUAL
 ipko biznes USER MANUAL GENERAL INFORMATION... 5 ipko biznes Internet banking system... 5 Login to the site... 5 First login... 5 Next login... 7 Safe login... 13 Hardware token usage... 14 Token VASCO
ipko biznes USER MANUAL GENERAL INFORMATION... 5 ipko biznes Internet banking system... 5 Login to the site... 5 First login... 5 Next login... 7 Safe login... 13 Hardware token usage... 14 Token VASCO
RCB Remote Banking Services. User Guide
 RCB Remote Banking Services User Guide Contents 1. Introduction 2. First login and customer registration to RCB Remote Banking Services 2.1. Registration to RCB Online Banking 3. User login to RCB Online
RCB Remote Banking Services User Guide Contents 1. Introduction 2. First login and customer registration to RCB Remote Banking Services 2.1. Registration to RCB Online Banking 3. User login to RCB Online
CardNav. Member Experience Training Guide. CO-OP Financial Services
 CardNav Member Experience Training Guide CO-OP Financial Services TABLE OF CONTENTS Getting Started...4-5 Installing and Upgrading...8-10 Logging in to the App...12-15 Navigating the App...17-31 Viewing
CardNav Member Experience Training Guide CO-OP Financial Services TABLE OF CONTENTS Getting Started...4-5 Installing and Upgrading...8-10 Logging in to the App...12-15 Navigating the App...17-31 Viewing
HOW TO ENROLL...3 To Enroll in NBT Online Banker and Bill Pay... 3 Existing NBT Online Banker and NBT Online Banker for Business Users...
 TABLE OF CONTENTS HOW TO ENROLL...3 To Enroll in NBT Online Banker and Bill Pay... 3 Existing NBT Online Banker and NBT Online Banker for Business Users... 4 NAVIGATING YOUR PAYMENT CENTER...5 Payments
TABLE OF CONTENTS HOW TO ENROLL...3 To Enroll in NBT Online Banker and Bill Pay... 3 Existing NBT Online Banker and NBT Online Banker for Business Users... 4 NAVIGATING YOUR PAYMENT CENTER...5 Payments
Marco Polo Card User Guide
 Marco Polo Card User Guide Catalogue 1. About Marco Polo Card... 2 2. Card Usage... 3 Card Activation... 3 SMS Functions... 3 Card Login... 4 View Account Details... 5 View Transaction History... 6 Edit
Marco Polo Card User Guide Catalogue 1. About Marco Polo Card... 2 2. Card Usage... 3 Card Activation... 3 SMS Functions... 3 Card Login... 4 View Account Details... 5 View Transaction History... 6 Edit
User Manual for U-Bank New York
 User Manual for U-Bank New York China Merchants Bank New York Branch December 2016 Content 1. Overview... 4 1.1 Who Should Read This Guide?... 4 1.2 What Should You Know About U-Bank NY?... 4 1.2.1 Maker-Checker
User Manual for U-Bank New York China Merchants Bank New York Branch December 2016 Content 1. Overview... 4 1.1 Who Should Read This Guide?... 4 1.2 What Should You Know About U-Bank NY?... 4 1.2.1 Maker-Checker
DIGITAL AND MOBILE BANKING USER GUIDE
 DIGITAL AND MOBILE BANKING USER GUIDE 2018 First Tennessee Bank National Association operating as First Tennessee Bank and Capital Bank. Member FDIC. NEW 04/18 USER GUIDE GETTING STARTED 3 Logging in with
DIGITAL AND MOBILE BANKING USER GUIDE 2018 First Tennessee Bank National Association operating as First Tennessee Bank and Capital Bank. Member FDIC. NEW 04/18 USER GUIDE GETTING STARTED 3 Logging in with
eservices checklist Online account access estatements Online bill payment Mobile check deposit (requires mobile app) Debit card
 eservices checklist Online account access estatements Online bill payment Mobile check deposit (requires mobile app) Debit card Bring this checklist in to any branch for your eservices green check-up.
eservices checklist Online account access estatements Online bill payment Mobile check deposit (requires mobile app) Debit card Bring this checklist in to any branch for your eservices green check-up.
FAQs about Mobile Banking. Mobile Banking is a channel to access Cyberbanking service through BEA App or a web browser of your mobile device.
 FAQs about Mobile Banking Introduction Q1: What is Mobile Banking? Mobile Banking is a channel to access Cyberbanking service through BEA App or a web browser of your mobile device. Q2: What services are
FAQs about Mobile Banking Introduction Q1: What is Mobile Banking? Mobile Banking is a channel to access Cyberbanking service through BEA App or a web browser of your mobile device. Q2: What services are
MCB Lite FAQs What is MCB Lite? How do I apply for MCB Lite? Can I apply for MCB Lite without a valid CNIC?
 MCB Lite FAQs What is MCB Lite? MCB Lite is a socially connected payments solution that saves you time and money by enabling you to make unlimited free payments through a Visa Card and a Mobile Wallet.
MCB Lite FAQs What is MCB Lite? MCB Lite is a socially connected payments solution that saves you time and money by enabling you to make unlimited free payments through a Visa Card and a Mobile Wallet.
Mobile Banking. Bank wherever the Kina app takes you!
 Mobile Banking Bank wherever the Kina app takes you! 1 Bank wherever the Kina app takes you! Use your smartphone or your tablet and start managing your money on the go with our simple and secure mobile
Mobile Banking Bank wherever the Kina app takes you! 1 Bank wherever the Kina app takes you! Use your smartphone or your tablet and start managing your money on the go with our simple and secure mobile
3 Citi Wallet Service - FAQ. 1) Get Started Q1. How can I become a 3 Citi Wallet user?
 3 Citi Wallet Service - FAQ 1) Get Started Q1. How can I become a 3 Citi Wallet user? You will need a(n): 3 Citi Wallet supported NFC-enabled Android smartphone or an iphone (4 or above) 3HK monthly mobile
3 Citi Wallet Service - FAQ 1) Get Started Q1. How can I become a 3 Citi Wallet user? You will need a(n): 3 Citi Wallet supported NFC-enabled Android smartphone or an iphone (4 or above) 3HK monthly mobile
Navigate our app like a pro. How-to s, guides and more. Certified by J.D. Power* for providing An Outstanding Mobile Banking Experience.
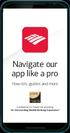 Navigate our app like a pro How-to s, guides and more Certified by J.D. Power* for providing An Outstanding Mobile Banking Experience. Smart phone. Safe banking. Secure access We make keeping your money
Navigate our app like a pro How-to s, guides and more Certified by J.D. Power* for providing An Outstanding Mobile Banking Experience. Smart phone. Safe banking. Secure access We make keeping your money
Mobile Banking User Guide
 Mobile Banking User Guide Updated 10 July 2017 Nexus Mutual is a trading name of EECU Limited ABN 35 087 650 039 AFSL/Australian Credit Licence 244356 (M1536 7/17) Contents General information... 2 System
Mobile Banking User Guide Updated 10 July 2017 Nexus Mutual is a trading name of EECU Limited ABN 35 087 650 039 AFSL/Australian Credit Licence 244356 (M1536 7/17) Contents General information... 2 System
User Guide. mpos Readers RP350x & RP457c Mobile Payment Acceptance User Guide for Android
 mpos Readers RP350x & RP457c Mobile Payment Acceptance User Guide for Android Disclosure Statements Confidential Notice The information contained herein is the property of Total System Services, Inc. (TSYS
mpos Readers RP350x & RP457c Mobile Payment Acceptance User Guide for Android Disclosure Statements Confidential Notice The information contained herein is the property of Total System Services, Inc. (TSYS
SIB Mirror - Features in detail
 SIB Mirror - Features in detail The screenshot of the SIB Mirror main menu 1. My Account This menu will allow you to view all your operative account statements and to do instant IMPS fund transfer etc.
SIB Mirror - Features in detail The screenshot of the SIB Mirror main menu 1. My Account This menu will allow you to view all your operative account statements and to do instant IMPS fund transfer etc.
GUIDE TO ONLINE BANKING
 GUIDE TO ONLINE BANKING We Florida Financial members will soon experience a new online banking site - We Branch. You can access We Branch beginning mid-morning on Tuesday, October 24, 2017. This guide
GUIDE TO ONLINE BANKING We Florida Financial members will soon experience a new online banking site - We Branch. You can access We Branch beginning mid-morning on Tuesday, October 24, 2017. This guide
USER MANUAL. Ver.3.1. Eurobank Srbija m
 USER MANUAL Ver.3.1 Eurobank Srbija m B@nking Introduction EUROBANK Srbija is proud to present you the new m-b@nking application. Your m-b@nking application provides you with safe and easy way to: Check
USER MANUAL Ver.3.1 Eurobank Srbija m B@nking Introduction EUROBANK Srbija is proud to present you the new m-b@nking application. Your m-b@nking application provides you with safe and easy way to: Check
Personal Banking Upgrade 2.MO Guide
 Personal Banking Upgrade 2.MO Guide Everything You Need to Know About our Upcoming Enhancements What s Inside? Key dates when systems will be unavailable Instructions for logging into Online Banking after
Personal Banking Upgrade 2.MO Guide Everything You Need to Know About our Upcoming Enhancements What s Inside? Key dates when systems will be unavailable Instructions for logging into Online Banking after
ADMINISTRATORS GUIDE
 ADMINISTRATORS GUIDE Corporate Online Give your business the edge Contents Introduction 1 Overview 1 Preparatory steps to login 2 Logging in 4 Signing 5 Logging out 5 Navigating around the system 5 Section
ADMINISTRATORS GUIDE Corporate Online Give your business the edge Contents Introduction 1 Overview 1 Preparatory steps to login 2 Logging in 4 Signing 5 Logging out 5 Navigating around the system 5 Section
Mobile Banking Online Banking Features Dashboard Pending Transactions Account Export Bill Pay Online Bill Pay
 3 5 6 6 7 8 Desktop need to use the last 4 digits of their social security number or Telephone banking/dial PIN as their password. If help is needed logging on, please call Member Services and a representative
3 5 6 6 7 8 Desktop need to use the last 4 digits of their social security number or Telephone banking/dial PIN as their password. If help is needed logging on, please call Member Services and a representative
Registering a Card and Creating an Account on
 Installing MyCardRules The MyCardRules App is available for both iphones and Android phones. To install MyCardRules: 1. Search for the app in the App Store or on Google Play. 2. Follow the instructions
Installing MyCardRules The MyCardRules App is available for both iphones and Android phones. To install MyCardRules: 1. Search for the app in the App Store or on Google Play. 2. Follow the instructions
ATB Online Business General User. User Guide
 ATB Online Business General User User Guide Contents Welcome to ATB Online Business 4 How to use this guide 5 Roles and entitlements in ATB Online Business 5 Administrator role 5 User roles 5 Limits 6
ATB Online Business General User User Guide Contents Welcome to ATB Online Business 4 How to use this guide 5 Roles and entitlements in ATB Online Business 5 Administrator role 5 User roles 5 Limits 6
Participant Reference Guide
 Participant Reference Guide Welcome to FlexSystem and to the tax saving benefits of a Section 125 Cafeteria Plan. We hope you will find FlexSystem to be an efficient and valuable service. Our Participant
Participant Reference Guide Welcome to FlexSystem and to the tax saving benefits of a Section 125 Cafeteria Plan. We hope you will find FlexSystem to be an efficient and valuable service. Our Participant
What is NPP, Osko and PayID?
 What is NPP, Osko and PayID? The New Payment Platform (NPP) is a new way of making payments that is: Fast You can send funds to anyone in real-time. Easy You can send funds to a PayID (such as an email
What is NPP, Osko and PayID? The New Payment Platform (NPP) is a new way of making payments that is: Fast You can send funds to anyone in real-time. Easy You can send funds to a PayID (such as an email
User Guide. Accept EFTPOS, Visa and Mastercard payments on the go with Kiwibank QuickPay.
 User Guide Accept EFTPOS, Visa and Mastercard payments on the go with Kiwibank QuickPay. Kiwibank QuickPay terms and conditions apply. Kiwibank QuickPay is only available for business banking purposes.
User Guide Accept EFTPOS, Visa and Mastercard payments on the go with Kiwibank QuickPay. Kiwibank QuickPay terms and conditions apply. Kiwibank QuickPay is only available for business banking purposes.
1.1. HOW TO START? 1.2. ACCESS THE APP
 Table of Contents 1. Get Started 1.1. How to start? 1.2. Access the app 1.3. Username and password 2. Mobile Banking features 3. Security 4. Accounts and inquiries 5. Transfers and beneficiaries 6. Charges
Table of Contents 1. Get Started 1.1. How to start? 1.2. Access the app 1.3. Username and password 2. Mobile Banking features 3. Security 4. Accounts and inquiries 5. Transfers and beneficiaries 6. Charges
business online plus user guide
 business online plus user guide 1 2 Login : 03-09 Administration : 11-32 Accounts : 33-41 Transfers : 43-47 Beneficiaries : 49-54 Payments : 55-75 Statements : 77-79 Preferences : 81-83 Messages : 86-87
business online plus user guide 1 2 Login : 03-09 Administration : 11-32 Accounts : 33-41 Transfers : 43-47 Beneficiaries : 49-54 Payments : 55-75 Statements : 77-79 Preferences : 81-83 Messages : 86-87
MOBILE INTERNET BANK MANUAL
 MOBILE INTERNET BANK MANUAL www.blueorangebank.com Approved on 29.05.2018 Valid as of 29.05.2018 B2.1/C7-1073/10 CONTENTS Terms and Definitions...3 1. General Description of the Mobile Internet Bank...3
MOBILE INTERNET BANK MANUAL www.blueorangebank.com Approved on 29.05.2018 Valid as of 29.05.2018 B2.1/C7-1073/10 CONTENTS Terms and Definitions...3 1. General Description of the Mobile Internet Bank...3
Page 1 of 6 Bank card and cheque fraud
 Page 1 of 6 happens when criminals steal your cards or chequebook and gain access to funds in your account. More about bank card and cheque fraud Criminals steal your bank cards or cheque book; or they
Page 1 of 6 happens when criminals steal your cards or chequebook and gain access to funds in your account. More about bank card and cheque fraud Criminals steal your bank cards or cheque book; or they
User Manual. 1bank Internet Banking for Business Subscribers. Version 2.0
 User Manual 1bank Internet Banking for Business Subscribers Version 2.0 1bank Table of Contents 1bank Channels... 4 How to apply... 4 1bank Functionalities... 5 Accounts Information... 5 Accounts > Balances...
User Manual 1bank Internet Banking for Business Subscribers Version 2.0 1bank Table of Contents 1bank Channels... 4 How to apply... 4 1bank Functionalities... 5 Accounts Information... 5 Accounts > Balances...
BSP Fiji Digital User Guide for Personal Banking Customers
 BSP Fiji Digital User Guide for Personal Banking Customers This is an interactive document. You can click on the subject that you need assistance with from the Table of Contents below and go directly to
BSP Fiji Digital User Guide for Personal Banking Customers This is an interactive document. You can click on the subject that you need assistance with from the Table of Contents below and go directly to
BFS VISA PREPAID CARDS FREQUENTLY ASKED QUESTIONS (FAQ S)
 BFS VISA PREPAID CARDS FREQUENTLY ASKED QUESTIONS (FAQ S) 1 2 3 4 5 6 7 8 9 10 11 12 13 14 15 16 17 18 19 20 21 22 23 24 25 26 27 28 29 30 31 32 33 34 35 36 37 38 39 40 41 42 43 44 What is a BFS Visa Prepaid
BFS VISA PREPAID CARDS FREQUENTLY ASKED QUESTIONS (FAQ S) 1 2 3 4 5 6 7 8 9 10 11 12 13 14 15 16 17 18 19 20 21 22 23 24 25 26 27 28 29 30 31 32 33 34 35 36 37 38 39 40 41 42 43 44 What is a BFS Visa Prepaid
Oracle Banking Digital Experience
 Oracle Banking Digital Experience Retail Customer Services User Manual Release 17.2.0.0.0 Part No. E88573-01 July 2017 Retail Customer Services User Manual July 2017 Oracle Financial Services Software
Oracle Banking Digital Experience Retail Customer Services User Manual Release 17.2.0.0.0 Part No. E88573-01 July 2017 Retail Customer Services User Manual July 2017 Oracle Financial Services Software
Payment Services Group
 Payment Services Group Welcome to the Bank of Punjab Mobile Banking App The BOP Mobile Banking app lets you take control of your personal accounts. This guide helps you set up, register and use the BOP
Payment Services Group Welcome to the Bank of Punjab Mobile Banking App The BOP Mobile Banking app lets you take control of your personal accounts. This guide helps you set up, register and use the BOP
ROAMpay TM. X4 User's Guide
 ROAMpay TM X4 User's Guide Last Modified: 06/14/2013 Contents 1 Activating ROAMpay X4 2 Using the System 2 Login 2 First-time Login 2 Default Settings 3 Retrieving Your Password 3 Online Sales 4 Saved
ROAMpay TM X4 User's Guide Last Modified: 06/14/2013 Contents 1 Activating ROAMpay X4 2 Using the System 2 Login 2 First-time Login 2 Default Settings 3 Retrieving Your Password 3 Online Sales 4 Saved
Frequently Asked Questions on One Page Internet Banking
 Frequently Asked Questions on One Page Internet Banking 1. What is Saraswat Bank One Page Internet Banking? Saraswat Bank One Page Internet Banking is the easiest way of online banking anytime, anywhere,
Frequently Asked Questions on One Page Internet Banking 1. What is Saraswat Bank One Page Internet Banking? Saraswat Bank One Page Internet Banking is the easiest way of online banking anytime, anywhere,
Payment Solutions MyCardRules. MyCardRules Mobile App. User Guide. Release 3.1
 Payment Solutions November 27, 2017 Installing MyCardRules... 2 Registering a Card and Creating an Account on MyCardRules... 2 Logging In to MyCardRules... 2 Registering a Card... 3 Creating an Account...
Payment Solutions November 27, 2017 Installing MyCardRules... 2 Registering a Card and Creating an Account on MyCardRules... 2 Logging In to MyCardRules... 2 Registering a Card... 3 Creating an Account...
User Guide Mobile Point-of-Sale (mpos), Version 2.0
 User Guide Mobile Point-of-Sale (mpos), Version 2.0 Contents Overview... 1 Features... 1 Getting Started... 2 Login... 3 First Time Login/Password Reset... 3 Setting Security Questions... 4 Password Expiring...
User Guide Mobile Point-of-Sale (mpos), Version 2.0 Contents Overview... 1 Features... 1 Getting Started... 2 Login... 3 First Time Login/Password Reset... 3 Setting Security Questions... 4 Password Expiring...
TouchPay Enabling the Future of Payments. Toasted Cafe Case Study
 TouchPay Enabling the Future of Payments Toasted Cafe Case Study Problem Statement An expanding South African sandwich franchise, Toasted Cafe, sought to simultaneously increase its customer base, while
TouchPay Enabling the Future of Payments Toasted Cafe Case Study Problem Statement An expanding South African sandwich franchise, Toasted Cafe, sought to simultaneously increase its customer base, while
Frequently Asked Questions Mobile Banking App
 Q: Why are you making a change to your? A: Our goal is to offer the best online banking product we can. That requires making improvements from time to time. We evaluate member feedback on a continual basis,
Q: Why are you making a change to your? A: Our goal is to offer the best online banking product we can. That requires making improvements from time to time. We evaluate member feedback on a continual basis,
Bank Millennium. Millenet for Corporates Guide
 Bank Millennium Millenet for Corporates Guide Table of contents Millenet traditional banking with a modern way...3 What should I do to open Millenet for Corporates?...4 First Logging...4 Configuration
Bank Millennium Millenet for Corporates Guide Table of contents Millenet traditional banking with a modern way...3 What should I do to open Millenet for Corporates?...4 First Logging...4 Configuration
Mobile Banking and Mobile Deposit
 BAC Community Bank Mobile Banking and Mobile Deposit September 29, 2015 TABLE OF CONTENTS MOBILE BANKING OVERVIEW... 4 ENROLLMENT... 5 STEPS TO ENROLL IN MOBILE BANKING... 5 DOWNLOADABLE APP SETUP...
BAC Community Bank Mobile Banking and Mobile Deposit September 29, 2015 TABLE OF CONTENTS MOBILE BANKING OVERVIEW... 4 ENROLLMENT... 5 STEPS TO ENROLL IN MOBILE BANKING... 5 DOWNLOADABLE APP SETUP...
Card Reader User Guide
 Card Reader User Guide 1 MYOB PayDirect User Guide Getting started in a few easy steps MYOB PayDirect turns your smartphone into a mobile payments terminal, so you can get paid on the spot anywhere, anytime.
Card Reader User Guide 1 MYOB PayDirect User Guide Getting started in a few easy steps MYOB PayDirect turns your smartphone into a mobile payments terminal, so you can get paid on the spot anywhere, anytime.
NETBANK USER GUIDE v
 LOG IN TO THE NETBANK Log in with Internet Access Code 1. Type in your Customer ID in the Customer ID field. (Your Customer ID is an eight digit unique numerical code sent to you in the Welcome Letter
LOG IN TO THE NETBANK Log in with Internet Access Code 1. Type in your Customer ID in the Customer ID field. (Your Customer ID is an eight digit unique numerical code sent to you in the Welcome Letter
V.V. COLLEGE OF ENGINEERING
 A.R. NIVETHITHAA BE 1 ST YEAR V.V. COLLEGE OF ENGINEERING TISAIYANVILAI DIGITAL FIANCIAL LITERACY India is a developing economy with focus on achieving sustainable development. To achieve sustainable development,
A.R. NIVETHITHAA BE 1 ST YEAR V.V. COLLEGE OF ENGINEERING TISAIYANVILAI DIGITAL FIANCIAL LITERACY India is a developing economy with focus on achieving sustainable development. To achieve sustainable development,
ebanking User Guide ebanking echeck edelivery Mobile Banking & Deposit We Make Banking About You
 ebanking User Guide ebanking echeck edelivery Mobile Banking & Deposit Member FDIC We Make Banking About You 1-800-288-2229 www.abbybank.com 1 Account Access To log into your ebanking account, go to www.abbybank.com.
ebanking User Guide ebanking echeck edelivery Mobile Banking & Deposit Member FDIC We Make Banking About You 1-800-288-2229 www.abbybank.com 1 Account Access To log into your ebanking account, go to www.abbybank.com.
ipad Frequently Asked Questions Page 1
 ipad Frequently Asked Questions Q: What is Mobile Banking? A: In short, Mobile Banking is a way to access your Verity accounts on the go. From your phone or tablet, you can check balances, pay bills, deposit
ipad Frequently Asked Questions Q: What is Mobile Banking? A: In short, Mobile Banking is a way to access your Verity accounts on the go. From your phone or tablet, you can check balances, pay bills, deposit
TRANSCORP INTERNATIONAL LTD. FAQs: TRANSCORP PREPAID CARD. It can be used for Shopping Outlets, online portals and for cash withdrawal at ATMs.
 TRANSCORP INTERNATIONAL LTD FAQs: TRANSCORP PREPAID CARD Prepaid Reloadable Card Q. What is a TRANSCORP Reloadable Prepaid Card? Transcorp Prepaid Reloadable Card is a Rupee denominated magnetic strip
TRANSCORP INTERNATIONAL LTD FAQs: TRANSCORP PREPAID CARD Prepaid Reloadable Card Q. What is a TRANSCORP Reloadable Prepaid Card? Transcorp Prepaid Reloadable Card is a Rupee denominated magnetic strip
USER S GUIDE Last Modified: 04/08/2013 1
 USER S GUIDE Last Modified: 04/08/2013 1 Contents 1 Welcome 1 Activating ROAMpay X4 2 Using the System 2 Login 2 First-time Login 2 Default Settings 3 Retrieving Your Password 3 Online Sales 4 Saved Item
USER S GUIDE Last Modified: 04/08/2013 1 Contents 1 Welcome 1 Activating ROAMpay X4 2 Using the System 2 Login 2 First-time Login 2 Default Settings 3 Retrieving Your Password 3 Online Sales 4 Saved Item
INTERNET AND PHONE BANKING. Terms and Conditions and Important Information.
 INTERNET AND PHONE BANKING Terms and Conditions and Important Information. Effective 2 December 2017 2 This document sets out terms and conditions for Bank of Melbourne Internet, Mobile and Phone Banking
INTERNET AND PHONE BANKING Terms and Conditions and Important Information. Effective 2 December 2017 2 This document sets out terms and conditions for Bank of Melbourne Internet, Mobile and Phone Banking
Wells Fargo Merchant Services. Wells Fargo Mobile Merchant User Guide for Apple ipad Version 3.2
 Wells Fargo Merchant Services Wells Fargo Mobile Merchant User Guide for Apple ipad Version 3.2 Table of Contents Overview...3 Key Features...3 Download Wells Fargo...4 Mobile Merchant...4 Demo Mode...4
Wells Fargo Merchant Services Wells Fargo Mobile Merchant User Guide for Apple ipad Version 3.2 Table of Contents Overview...3 Key Features...3 Download Wells Fargo...4 Mobile Merchant...4 Demo Mode...4
Introduction. Technical Support. Usborne Books at Home. A Guide to Go2Pay (Mobile Credit Card Payment System)
 Introduction We are delighted to introduce our new Mobile Credit Card Processing system called Go2Pay. This new app is provided by our long term mobile payment provider, Adelante. The system will allow
Introduction We are delighted to introduce our new Mobile Credit Card Processing system called Go2Pay. This new app is provided by our long term mobile payment provider, Adelante. The system will allow
Contents. General... 2
 Contents General... 2 1. What is ebanking?... 2 2. How safe is ebanking?... 2 3. Can I access ebanking from outside Sri Lanka?... 2 4. What if I open an account subsequent to obtaining ebanking facilities?...
Contents General... 2 1. What is ebanking?... 2 2. How safe is ebanking?... 2 3. Can I access ebanking from outside Sri Lanka?... 2 4. What if I open an account subsequent to obtaining ebanking facilities?...
3. Why should I use Samsung Pay instead of my physical cards?
 Overview 1. What is Samsung Pay? Samsung Pay is a secure and easy-to-use mobile payment service which can be used to make purchases almost anywhere. Leveraging a new proprietary technology called Magnetic
Overview 1. What is Samsung Pay? Samsung Pay is a secure and easy-to-use mobile payment service which can be used to make purchases almost anywhere. Leveraging a new proprietary technology called Magnetic
NEW AND IMPROVED MOBILE AND ONLINE BANKING. Your guide to exciting new features and useful info to help you get started.
 NEW AND IMPROVED MOBILE AND ONLINE BANKING Your guide to exciting new features and useful info to help you get started. More Access. More Tools. More Security. Welcome to Salal s New Mobile and Online
NEW AND IMPROVED MOBILE AND ONLINE BANKING Your guide to exciting new features and useful info to help you get started. More Access. More Tools. More Security. Welcome to Salal s New Mobile and Online
BANK WAYS TO. Secure and convenient banking options to fit your lifestyle. Branches. Online Banking. Phoneline Banking. Mobile Banking.
 WAYS TO BANK Secure and convenient banking options to fit your lifestyle Branches Online Banking Phoneline Banking Mobile Banking Post Office Cash Machines Contents 01 What can I do in branch? What can
WAYS TO BANK Secure and convenient banking options to fit your lifestyle Branches Online Banking Phoneline Banking Mobile Banking Post Office Cash Machines Contents 01 What can I do in branch? What can
Oracle Banking Digital Experience
 Oracle Banking Digital Experience Wallets User Manual Release 15.1.0.0.0 Part No. E66313-01 October 2015 Wallets User Manual October 2015 Oracle Financial Services Software Limited Oracle Park Off Western
Oracle Banking Digital Experience Wallets User Manual Release 15.1.0.0.0 Part No. E66313-01 October 2015 Wallets User Manual October 2015 Oracle Financial Services Software Limited Oracle Park Off Western
Also, you continue to perform standard functionalities such as: View account balance and details Bills payment and fund transfer
 What is Metrobank Mobile Banking? This is Metrobank's enhanced mobile banking channel which allows you to do various banking transactions conveniently using your mobile phone or tablet anytime, anywhere.
What is Metrobank Mobile Banking? This is Metrobank's enhanced mobile banking channel which allows you to do various banking transactions conveniently using your mobile phone or tablet anytime, anywhere.
ANZ FASTPAY USER GUIDE
 ANZ FASTPAY USER GUIDE WELCOME TO YOUR ANZ FASTPAY USER GUIDE CONTENTS What you need to set up ANZ FastPay 2 What s in your ANZ FastPay box? 2 Where else to find help and information 3 Get to know your
ANZ FASTPAY USER GUIDE WELCOME TO YOUR ANZ FASTPAY USER GUIDE CONTENTS What you need to set up ANZ FastPay 2 What s in your ANZ FastPay box? 2 Where else to find help and information 3 Get to know your
You can use your PIN to complete your purchases at point-of-sale and for ATM transactions.
 Westpac Business Prepaid MasterCard FAQs General Questions Is the Business Prepaid card a credit card? No. The Business Prepaid card has funds loaded on it by your employer. You can use the Business Prepaid
Westpac Business Prepaid MasterCard FAQs General Questions Is the Business Prepaid card a credit card? No. The Business Prepaid card has funds loaded on it by your employer. You can use the Business Prepaid
Online Banking User Guide
 TABLE OF CONTENTS TABLE OF CONTENTS... 1 INTRODUCTION... 4 QUICK REFERENCE... 4 LOG ON... 4 SECURITY PROFILE... 4 LOG ON... 5 ENTER YOUR USER ID... 5 REVIEW SECURE IMAGE & PHRASE, ENTER PASSWORD... 6 FIRST
TABLE OF CONTENTS TABLE OF CONTENTS... 1 INTRODUCTION... 4 QUICK REFERENCE... 4 LOG ON... 4 SECURITY PROFILE... 4 LOG ON... 5 ENTER YOUR USER ID... 5 REVIEW SECURE IMAGE & PHRASE, ENTER PASSWORD... 6 FIRST
