MobileMerchant App Guide. United Kingdom Ireland
|
|
|
- Elvin Morton
- 6 years ago
- Views:
Transcription
1 MobileMerchant App Guide United Kingdom Ireland
2 Contents 1 Welcome to MobileMerchant from Elavon How does it work? What do I need? How to get in touch 3 2 Datecs BluePad-50 PIN Pad Introduction Charging 4 3 Installation and Configuration Pairing PIN Pad devices Pair the PIN Pad with the mobile device Pairing the Datecs BluePad-50 PIN Pad 3.2 Install the MobileMerchant App First time use 3.3 Additional configurations Tax Gratuity/Tip Discount Elavon Account Set Security Additional Customisation Update PIN Pad 10 4 Using MobileMerchant from Elavon General app usage Launching the app Lock screen Change or reset PIN Support Privacy Policy Performing a sale Viewing past transactions Refreshing past transactions Retrieving more results Advanced search Transaction details Refunding a transaction 24 5 MobileMerchant Portal (WebMIS) Reporting Taking card payments remotely 25 6 Troubleshooting Common errors in the app Charging and battery related issues with your PIN Pad MobileMerchant portal
3 Section 1: Welcome to MobileMerchant from Elavon 1. Welcome to MobileMerchant from Elavon Thank you for choosing MobileMerchant as the payment solution for your business. Now you can accept payments anywhere and anytime, to give your customers the great level of service they expect and deserve. 1.1 How does it work? MobileMerchant uses an app on your smart device, such as, ipad or smartphones, to process credit and debit card transactions, in conjunction with a small PIN Pad, which is linked using secured Bluetooth wireless technology. It s this simple: 1. You enter the amount you wish to charge your customer into the app. 2. Your customer inserts their card into the PIN Pad and authenticates the transactions using their PIN, just like they would with any other POS terminal. 3. Your smart device then connects to Elavon via the internet to get authorisation for the transaction. The whole process should only take a maximum of 30 seconds and is fully secure. As far as your customer is concerned it s exactly the same process as paying for something in a shop. The MobileMerchant App is simple to install on your smartphone or tablet and this guide will help get you up and running as quickly as possible. 1.3 How to get in touch We are always on hand if you need to contact us. You might find it helpful to record the following information below when configuring the MobileMerchant App and if contacting Elavon Customer Services. MobileMerchant Portal User ID MobileMerchant Portal Password Terminal ID Transaction Key UK/ Northern Ireland Online Information: elavon.co.uk/welcome Customer Service: queries@elavon.com Ireland (ROI) Online Information: elavon.ie/welcome Customer Service: queries@elavon.com What Do I Need? In order to process live card transactions you ll need to arrange the following: 1. A smart mobile device a. Smartphone OS (or greater) b. /ipod OS 6.0 (or greater) 2. A merchant account with Elavon. To set up an account, visit us at or and select the Merchant Services tab. 3. Purchase a Datecs BluePad-50 PIN Pad from Elavon. 4. Download and configure the MobileMerchant App from the App Store or Google Play. Technical Support: Mobile.Merchant@elavon.com Voice Authorisations: Technical Support: Mobile.Merchant@elavon.com Voice Authorisations: NOTE: Rooted/jailbroken devices are not supported as Elavon ensuresthe highest level of security when processing a transaction., ipad, ipod and App Store are trademarks of Apple Inc., registered in the U.S. and other countries. and Google Play is a trademark of Google Inc. 3
4 Section 2: Datecs BluePad-50 PIN Pad 2. Datecs BluePad-50 PIN Pad 2.1 Introduction The Datecs BluePad-50 PIN Pad attaches wirelessly to all supported smartphones. LED indicators Card-swipe slot for non-chip cards Charger Socket Power Button Charging The Datecs BluePad-50 PIN Pad has its own internal battery, which needs to be charged before use. It can be charged from 3 sources: 1. Using the USB lead and the mains charger. 2. Using the USB connected to a computer. 3. Using the car charger. When the charger is connected, the charging ( ) and power ( ) symbols will appear on the PIN Pad screen. The charging icon will disappear when fully charged. It can take up to 6 hours to go from zero battery life to fully charged. When connected to a USB port, the USB connection ( ) symbol will appear on the screen. The PIN Pad can be used while the battery is being charged, and the power connected icon, a small plug symbol, will flash on the LCD: A battery icon on the display shows the state of the battery: NOTE: Never use any other charger than the one supplied with the PIN Pad to avoid any damage. Cancel Key Confirm Key Press the Cancel button, the Back button, and the Confirm button in succession to enter pairing mode. 4
5 Section 3: Installation and Configuration 3. Installation and Configuration The following will guide you through pairing your PIN Pad, installing the MobileMerchant App and configuring the app to take payment. 3.1 Pairing PIN Pad devices Pairing the Datecs BluePad-50 PIN Pad 1. Press the C 1, 2, OK 3 buttons in succession to enter pairing mode Pair the PIN Pad with the mobile device Prior to installing the app, pair the PIN Pad with the mobile device. Pairing is the process of connecting your mobile device to your PIN Pad using Bluetooth communication. 1. Go to the Bluetooth settings on the mobile phone or tablet device and enable Bluetooth. 2. Power-on the PIN Pad. 3. On the mobile device, select the Scan option to search for other Bluetooth devices If you have a visibility time-out on your device (indicated by a countdown being present on the Bluetooth screen) you will need to turn this off on your device in order to pair with the PIN Pad. BLUETOOTH PAIRING DBP Select the device name from your mobile device. The Datecs BluePad-50 PIN Pad will ask you to confirm that the passkey on the PIN Pad is the same as your mobile device. If they match, select OK. 3. The PIN Pad will now be paired with the mobile device. passkey: [OK] to confirm 5
6 Section 3: Installation and Configuration 3.2 Install the MobileMerchant App With the PIN Pad successfully paired, install the MobileMerchant App on the mobile device from either the App Store or Google Play. Simply go to the relevant app store on your mobile phone or tablet, search for Elavon and you should find the Elavon MobileMerchant App. Prior to launching the app, ensure you have the following information available for first-time configuration. This information will be given to you after setting up an Elavon merchant account: 1. MobileMerchant Portal Username/ 2. MobileMerchant Portal Temporary Password (please log in to MobileMerchant Portal and change your password prior to launching the app) 3. Terminal ID 4. Transaction Key Please check your welcome s from Elavon for the above information. NOTE: If for any reason the app set up is interrupted before completion (i.e. app is terminated), the set up process will start over from the beginning. 6
7 Section 3: Installation and Configuration First time use With the information listed in section 4.2, the following process will set up your MobileMerchant account. Taking a tour will show you all the nuances of the MobileMerchant App. 1. Launch the MobileMerchant App The first screen displayed is the First-time Use welcome screen. Select the Set Up Mobile Card Payments option and proceed as follows. 2. Create your secure PIN The security screen prompts for creation of a PIN code to lock and protect the app. Please consider the following requirements when selecting a PIN: a. PIN must be exactly 5 digits in length b. Repeated values are not allowed (e.g., 11111) c. Common sequences are not allowed (e.g., 12345) NOTE: Please remember the PIN code configured on this screen. Upon completion press the Next button. 7
8 Section 3: Installation and Configuration First time use (continued) 3. Select your PIN Pad If you have not already paired your PIN Pad to your mobile device, please do so now. See Section Pairing the Datecs BluePad-50 PIN Pad on page 5 for help. Once the PIN Pad has been paired, press the Confirm Pairing for or Test Connection for button on the screen. If successful, you will see the name of your PIN Pad appear in green on the screen. At this point, press the Next button. If you have another PIN Pad paired to your mobile device, you may leave it as it is or choose to remove it from the device s Bluetooth settings. During the app set up process, if multiple PIN Pads are found, you will be prompted to choose one for processing transactions. 8
9 Section 3: Installation and Configuration First time use (continued) 4. Provide Terminal ID and Transaction Key For this section, you will need: Your Terminal ID Your Transaction Key You will have received both of these pieces of information in your welcome . Once they have been entered into the appropriate fields press Next. You will need internet connection during this part of the app set up. 6. Provide your MobileMerchant Portal credentials At this point, you will need the following information: MobileMerchant Portal Username/ MobileMerchant Portal Password These are the same sign in details you use to log in to mobilemerchant.elavon.com. You will need internet connection during this part of the app set up. Note: If you are a new customer and you have not yet enabled your MobileMerchant Portal (WebMIS) access by resetting the password online, or if you are an existing customer and have exceeded the 90-day password reset deadline, you will need to reset/change your password now. Simply: Open the web browser on your phone or other device Go to mobilemerchant.elavon.com Login using the MobileMerchant Portal Username that is listed in your first welcome Enter the temporary MobileMerchant Portal Password that is listed in your second welcome Then follow the instructions to create a new Password 5. Verify your business name Your business name will be populated based on the information you provided to Elavon. Verify the name is as you wish it to appear on your receipts, press Next. 9
10 Section 3: Installation and Configuration Enter your MobileMerchant Portal Username/ and MobileMerchant Portal Password into the page and press the Next button. The mobile device will go online to verify the entered values. If all is successful, the mobile device will proceed to the next screen. 7. Complete At this point, the app is successfully configured and ready to take payments. Press the Finish or OK button. 10
11 Section 3: Installation and Configuration 3.3 Additional configurations There are a variety of options available to help you take mobile payments. At any point, press the Menu button in the top right, and select Settings to adjust the app settings. The following options may be configured. Note: these settings are optional and not required for use Tax Enable Value Added Tax (VAT). The tax methodology is tax-inclusive pricing, so the tax rate is included with the sale Gratuity/Tip Enable this feature to optionally allow for the entry of gratuity/tip amount to a transaction. Gratuity/tip amount can be configured in either a whole number or percentage amount Discount Enable to optionally apply a discount amount on a transaction. The discount amount is applied to the order total. Additionally, the discount can be entered as a whole amount or percentage amount from the entry screen. Figure 1 Selecting Menu Figure 2 Figure Elavon account settings The Elavon account settings allow you to change the PIN Pad and MobileMerchant Portal sign in details. Note: This information can also be found in your welcome Security Within the Security settings, you can change the User PIN and disable the screen lock inactivity setting Additional customisation Enable app sounds Update PIN Pad The update PIN Pad setting updates the configuration, downloading any updates that are available. 11
12 Section 4: Using MobileMerchant from Elavon 4. Using MobileMerchant from Elavon You should now have completed the set up of the MobileMerchant App and be ready to take your first card transaction. 4.1 General app usage Launching the app In order to launch the MobileMerchant App on your smartphone, locate the app icon on your smartphone and tap on the icon. If you cannot find the app icon, you can search your device for the app name and tap on the MobileMerchant App when it appears in the search results. If you cannot find the MobileMerchant App on your device, please ensure that you have correctly downloaded it from the appropriate store (Google Play or the App Store) Lock Screen The MobileMerchant Lock Screen is a feature of the app to provide protection and security to you, our customer. By default, the app will lock after 10 minutes of inactivity, but this functionality can be disabled in the Security Settings within the App Menu by toggling the Screen Lock switch on ios or Auto Lock on. When you are on the Lock Screen, use the on screen keyboard to enter the PIN that you created for your MobileMerchant App. If you have forgotten your PIN, use Forgot your PIN? link and reset it. When you first launch the MobileMerchant App on your mobile device, a set-up wizard (see Section First time use on page 8) will display to ensure that the app has all necessary information to process credit card payments accurately and securely. If you have already completed the first-use set up, you will be directed to the MobileMerchant Lock Screen when you launch your app. 12
13 Section 4: Using MobileMerchant from Elavon Change or reset PIN If you would like to change your PIN, you can access this feature through the Security Settings within your app menu by tapping Change User PIN. On the Change User PIN screen, supply your current PIN then enter the new one that you would like to use to unlock your app. Confirm the new PIN, and then, tap the Change User PIN button to complete the change. If you have forgotten your PIN, you can reset it by tapping the Forgot Your PIN? link on the Lock Screen and providing your MobileMerchant Portal credentials as well as a new PIN on the screen provided. Change PIN Change PIN Reset PIN Reset PIN 13
14 Section 4: Using MobileMerchant from Elavon Support If you need help using the MobileMerchant App go to the Support Menu for information or you can contact the MobileMerchant Support Centres UK: or IRE: Privacy Policy Elavon s Privacy Policy can be found at the bottom of the MobileMerchant Support screen or by visiting During the First time time set up, you can tap on the link at the bottom of the page that reads Need Help? About MobileMerchant to access MobileMerchant s Support screen. Once inside the app, the Support screen can be accessed through the Menu. If the Menu is inaccessible from your current screen, there will be a button which links to the Support screen in the top right-hand corner of the screen in the Navigation Bar. On the MobileMerchant Support screen, you will find contact information for MobileMerchant Support in the form of an address, a phone number, and a web address hyperlink. Information about the version of MobileMerchant App that you re using is visible. At the bottom of the Support screen, above the copyright information, there is a link to the Elavon Privacy Policy. If support is needed please contact us at: Mobile Merchant Support UK: or IRE:
15 Section 4: Using MobileMerchant from Elavon 4.2 Performing a sale 1. Enter item price, quantity, and description (optional) and press the shopping cart icon to enter it in your shopping cart. Repeat until all items have been entered. 2. Review sale Discount and gratuity are activated. a. Review the transaction amount. b. Press Checkout to process the payment of the transaction. c. Add a discount (optional) by selecting Discount Amount Edit button. d. Allow merchant to add gratuity (optional) by selecting Gratuity Amount Edit button. e. Add a transaction note (optional). If you want to add or disable the discount, tax, or gratuity options select the menu option and select Settings. If you are currently in a transaction, finish or clear the transaction before editing the app settings. 15
16 Section 4: Using MobileMerchant from Elavon 4.2 Performing a sale (continued) 3. Take a cash payment a. Press the Cash button. b. Select a tender amount using the quick buttons or press the Enter Other Amount button to enter the tendered amount. c. Once the tendered amount is entered, press the Check button to complete the sale. 4. Take a contactless credit or debit card payment using the PIN Pad a. Ensure the PIN Pad is powered on and in range. Then, press the Credit Debit option under the Take Payment section. 16
17 Section 4: Using MobileMerchant from Elavon 4.2 Performing a sale (continued) b. Hand the terminal to the cardholder once the Card Payment function has been selected (the MobileMerchant App should display Take Payment Waiting for card entry and the display on the PIN Pad should prompt the cardholder to insert or swipe their card or alternatively to select OK to activate the contactless interface (see options below) Chip & PIN transaction a. The most common type of card payment is the Chip & PIN transaction type. For this type of transaction the cardholder simply inserts their chipped card into the slot at the bottom of the PIN Pad (as instructed on the screen). Please confirm amount GBP1.69 Press C to cancel Insert or Swipe Card or Press OK for Contactless Press C to cancel C 0 OK CREDIT CARD C 0 OK 17
18 Section 4: Using MobileMerchant from Elavon 4.2 Performing a sale (continued) b. The cardholder will then be prompted to confirm the transaction amount by selecting OK key. GBP: 1.89 Enter PIN: e. Once the transaction has been completed successfully the MobileMerchant App and the terminal will both display a success message. At this point the cardholder can be offered a receipt via or SMS (these are sent from the MobileMerchant system rather than from the mobile phone itself, so no additional costs for sending SMS receipts are incurred) C OK c. Once the transaction amount has been confirmed the cardholder is prompted to enter their PIN. d. Once the PIN has been entered correctly the transaction will be processed over the network. Transaction Approved Please Remove Card 18
19 Section 4: Using MobileMerchant from Elavon 4.2 Performing a sale (continued) 4.2. Chip & signature Transaction a. Some chipped cards do not have PIN numbers and utilise the cardholder s signature to verify that they are the cardholder. If such a card is inserted in the PIN Pad the MobileMerchant App will automatically request the signature to be entered on the screen of the mobile phone or tablet. e. The transaction will then be processed. NOTE: For some older PIN Pads an Operator ID may be required to authorise the signature transaction this is a four digit code made up of the last four digits of the Terminal ID (TID) e.g If you can t remember your Terminal ID you can either retrieve this from your original MobileMerchant welcome , or by accessing the PIN Pad Credentials within your MobileMerchant App (although this second option will require the transaction in progress to be aborted and restarted once you have retrieved the Operator ID). The PIN Pad Credentials can be found in Settings>Elavon Account>PIN Pad Credentials. b. The mobile phone or tablet will need to be handed to the cardholder for them to sign in the signature field. c. Once the cardholder is happy with their signature they simply select the Done option on the screen after which they are prompted to hand the mobile phone or tablet back. d. At this point the cardholder s signature can be validated against the signature strip on the back of their card and if acceptable the Approve option should be selected to process the transaction. 19
20 Section 4: Using MobileMerchant from Elavon 4.2 Performing a sale (continued) f. Once the transaction has completed successfully the same transaction summary and receipting options as above will be displayed Magnetic stripe and signature transaction a. Some cards may not yet have chips embedded in them, in which case the magnetic stripe will need to be utilised. The cardholder would typically be aware of how their card works and will simply need to swipe their card through the magnetic stripe reader at the top of the PIN Pad C OK Transaction Approved Please Remove Card b. The MobileMerchant App will automatically request the signature to be entered on the screen of the mobile phone or tablet and the same steps as detailed in section 4.2 will apply Contactless transactions a. Where contactless is supported on both the PIN Pad and the smart device (e.g. Apple Pay or Pay ), the cardholder can select the contactless option when prompted by selecting the OK button on the initial screen below. C 0 OK Insert or Swipe Card or Press OK for Contactless Press C to cancel C 0 OK 20 Apple Pay is a trademark of Apple Inc., registered in the U.S. and other countries. Pay is a trademark of Google Inc.
21 Section 4: Using MobileMerchant from Elavon 4.2 Performing a sale (continued) b. The customer will then be prompted to present their contactless payment card (or device). The contactless payment device should be placed over the contactless acceptance mark which is printed underneath the terminal screen. 5. In some cases a voice referral may be required to authorise a transaction. The on-screen prompt will instruct you how to confirm a cardholder s identity. GBP : 2.99 Present card C OK c. The transaction will then be processed and the same steps as detailed in the previous sections for successful completion of a transaction will apply. Transaction Approved C OK 21
22 Section 4: Using MobileMerchant from Elavon 4.3 Viewing past transactions 1. Press the menu option on your mobile device or on the top of the app and select Transactions. 2. Wait for the app to retrieve transaction details from the server. 3. After the transactions have been retrieved from the server and displayed, scroll the list and select a transaction row to see more detail or to refund or void the transaction Refreshing past transactions While you are viewing your transactions, you may wish to update the list by retrieving the latest information from the server. : Press the button on the top navigation bar. : Pull the transaction table down by dragging it with your finger. You should see an animated refresh icon, at which point you will release the table by lifting your finger off the device. The animated icon will continue spinning until the updated data has been retrieved Retrieving more results Ten transactions are retrieved at a time in order to avoid retrieving more data than is necessary (if they occurred within the past 7 days). If more transactions are available then a Show More button will appear. Pressing the button will fetch the next ten transactions. When there are no more transactions to fetch, the Show More button will no longer appear. : The Show More button appears upon scrolling to the end of the list. : The Show More button will appear at the bottom of the screen, regardless of whether or not the list has been scrolled to the end Advanced search By default, only transactions that occurred within the previous 7 days will be retrieved. If other criteria are needed, please see Advanced Search opposite. The scope of the search can be narrowed so that particular transactions can be found more efficiently. The available criteria are: Date Range (required): Specify a date range. The start and end dates must be within 31 days or less of each other. Transaction type (optional): Choose whether you want to restrict the search to all transaction types, only sales, or only refunds (including voided refunds). Additional criteria (optional): Amount: The amount of the transaction Last 4 digits of card Card IIN: The first 6 digits of a credit card number are known as the Issuer Identification Number (IIN) previously known as a BIN Note: Any text contained within the note, or user reference, of a transaction. 22
23 Section 4: Using MobileMerchant from Elavon 4.4 Transaction details The details of a transaction will appear when it is selected from the transaction list. Upon initially viewing a transaction, more details need to be retrieved from the server about that particular transaction such as the refundable amount. You may notice that the transaction details are updated very shortly after loading a transaction. If the transaction is refunded or voided then those actions will be available (see below). The details include: Transaction date: The date and time when the transaction was performed. This is shown according to the time zone of the device. Transaction amount: The amount of the transaction. Card details: This includes the type of credit or debit card, the last four digits of the card, the expiration date, and the type of transaction. Auth code: The authorisation code of the transaction. Result: Whether the transaction was approved or declined. Entry type: The code that indicates the manner in which the transaction was processed. Transaction ID: The ID of the transaction. Terminal ID: The ID of the PIN Pad on which the transaction was processed. Transaction state: Whether the transaction was committed or not. Settlement state: Whether the transaction has settled or not. Amount refundable: The remaining amount of the transaction that may be refunded. Amount refunded: The amount of the transaction that has already been refunded. Notes: The notes that were entered for the transaction, if any. Related transactions: For a sale, any refunds that are linked to this transaction. For a refund, the sale which was refunded. 23
24 Section 4: Using MobileMerchant from Elavon 4.5 Refunding a transaction Depending on the status of a transaction, a sale might be refundable. Examples: A sale that has been committed but not settled might be refundable. A sale that has been committed and settled might only be refundable. A sale that has already been fully refunded will not be refundable. 1. View past transactions (see Section 4.3 Viewing Past Transactions on page 21), find and select the transaction that is to be refunded. On the transaction details, select the Refund button. 2. Enter in the amount to be refunded. The total amount of the refund must be equal to or less than the total amount charged. Please note, if you have (exclusive) tax enabled, then the refund amount should just be the item amount excluding the tax portion, which will be calculated automatically and added to the total amount refunded. For example, a customer purchases an item costing 1.00 with exclusive tax of 0.07 (at a 7% rate) so pays a total of If the customer then wants a refund, the item cost should be entered as 1.00 and the tax amount will be automatically calculated to equal the total amount of the refund, If you entered an item cost of 1.07 then tax would be calculated on this amount and added, and would, therefore, exceed the total amount charged in the first place. 3. Then, follow the steps that you would take to enter a sale transaction (See Section 4.2 Performing a Sale) on page 14 as the steps to enter a refund are similar. Amount available for refund 24
25 Section 5: MobileMerchant Portal (WebMIS) 5. MobileMerchant Portal (WebMIS) In addition to the MobileMerchant App and the PIN Pad that let you accept card payments from your customers in person, Elavon MobileMerchant includes an online portal, that offers you access to your credit and debit card transaction data ( 5.2 Taking card payments remotely In addition to the reporting interface, another key function that can be utilised (depending on your credit rating and preferences) is the Virtual Terminal (shown below). It lets you take card payments over the phone in situations where a customer may be ordering a product or service in advance, or may not be present to pay with their physical card using the PIN Pad. A more detailed User Manual for the MobileMerchant Portal is available on our website and a link is also embedded in your MobileMerchant welcome Reporting The primary function of the MobileMerchant Portal is to provide a detailed reporting interface that lets you search for any particular transaction or any group of transactions for a configurable date and time range. If you have an Elavon MobileMerchant account, but do not have access to this part of the MobileMerchant Portal, please contact the support team to find out if your account can be updated to include this feature. 25
26 Section 6: Troubleshooting 6. Troubleshooting 6.1 Common errors in the app 1. Connectivity issues One of the most common reasons why transactions may fail in normal operating conditions is a lack of network connectivity. Mobile terminal solutions are designed to work anytime and anywhere and require the mobile phone or tablet that is being used with the PIN Pad to have network access at the time of each payment. This can be access to a mobile network or a Wi-Fi network; a lack of consistent network access will mean no payments can be processed. 2. Transaction history not available Another common error is when transaction history data is no longer available in the app. The most common reason for this is that the MobileMerchant Portal (WebMIS) password has expired and needs to be reset, or has been changed online and needs to be updated in the app. In such cases it is advisable to find a way of getting network access which may involve switching to a local Wi-Fi network or using a mobile Wi-Fi hotspot from another device (with permission of the owner if the device belongs to someone else). 26
27 Section 6: Troubleshooting 6.2 Charging and battery related issues with your PIN Pad 1. Optimising the battery life of your terminal Mobile payment PIN Pads use batteries not only for portable/ mobile use, but also to help protect the PIN Pad from hackers and fraudsters by enabling regular security checks on the security keys that are embedded in the PIN Pad. It is therefore important to ensure that the PIN Pad is sufficiently charged at all times. A failure to keep the PIN Pad sufficiently charged can result in the security mechanism shutting the PIN Pad down (below a certain charge level, the security keys will be deleted, rendering the PIN Pad unusable, until reactivated by the manufacturer in a secure environment). During normal operation the battery charge will be used up and when the charge level hits a pre-defined threshold a prompt will be displayed on the screen of the PIN Pad: BATTERY LOW. It is important to charge the PIN Pad at the earliest possible opportunity after this prompt is displayed on the screen to prevent any risk of the charge dropping below the minimum required levels to prevent the deletion of the security keys. When PIN Pads are stored for longer periods without being used, the batteries will also discharge so it is important to charge the PIN Pad from time to time. The recommended intervals for charging PIN Pads that are not in constant use is at least 3 months, but it is advisable to check charge levels every month as PIN Pad batteries that are not used regularly will not offer the same performance range as batteries that are used and charged more frequently. Long-term storage can lead to a reduction in battery capacity, although maximum capacity can be regained by going through several cycles of fully charging and discharging the battery. Optimal operating and storage conditions when using and storing the PIN Pads it is advisable to stay within the following guidelines to optimise the operating efficiency and life expectancy of the battery: When charging the battery, ensure the ambient temperature is within 0 0 C 45 0 C In general usage scenarios the ambient temperature should remain within the 10 0 C 55 0 C range If storing the PIN Pad over longer periods the optimum range in the storage location should remain within the C 25 0 C range 2. Charging symbol on the PIN Pad screen When the PIN Pad is switched on and plugged into a charger, the charging icon will appear on the screen of the PIN Pad. 14:39: C If the PIN Pad is not switched on, this icon will not appear on the screen, but the battery will still be charging while the PIN Pad is plugged in. If charge levels in the battery permit, the PIN Pad can be powered on to see the charging icon and charge status OK 27
28 Section 6: Troubleshooting 6.2 Charging and battery related issues with your PIN Pad (continued) 3. Invalid BPK In cases where the battery charge has dropped below the required level referred to in section 6.2 above, the security keys will be deleted and the message Invalid BPK will be displayed on the screen of the PIN Pad. This message would also be displayed if the PIN Pad has been tampered with in any way as it is the standard security mechanism. 6.3 MobileMerchant Portal 1. Keeping your password up-to-date Security is a key requirement where card payments are concerned. All providers of online interfaces such as the MobileMerchant Portal are required to enforce a password change every 90 days. All customers will therefore receive a password expiry reminder in the run up to the end of each 90 day period. If this occurs, you will need to contact Elavon s Support Team who will advise on how to obtain a replacement as the PIN Pad will not be able to process transactions. If your Elavon account includes the use of the MobileMerchant Portal (WebMIS) for card-not-present transactions, you can still process payments remotely using this feature. SYSTEM ERROR! INVALID BPK! C 0 OK It is advisable to login to the MobileMerchant Portal to update your password as soon as the reminder is received. 28
29 Section 6: Troubleshooting 6.3 MobileMerchant Portal (continued) Once you have updated your MobileMerchant Portal (WebMIS) password online, you will also need to change the MobileMerchant Portal (formerly WebMIS) password in your MobileMerchant App in order to be able to access your transaction history view in the app: 1. Go to the Settings Menu 3. Select MobileMerchant Portal or WebMIS (depending on the version of your app. Please ensure you update to the latest version of the app). 2. Select Elavon Account 4. Type in your new Password 29
30 Elavon Financial Services DAC, trading as Elavon Merchant Services, is regulated by the Central Bank of Ireland. United Kingdom branch is authorised by the Central Bank of Ireland. Registered in England and Wales under the number BR and in Ireland with Companies Registration Office (Reg. No ). Registered address Block 8, 1st Floor, Cherrywood Business Park, Loughlinstown, Co. Dublin, Ireland. The liability of the member is limited. Y2037v20117
CONVERGE MOBILE User Guide - ios
 How to take payments with the Converge Mobile app? CONVERGE MOBILE User Guide - ios Version 1.6 CONTACT 4576 Yonge Street, Suite 200, Toronto, ON M2N 6N4, Canada DOWNLOAD APP Store Google Play 2017 Elavon
How to take payments with the Converge Mobile app? CONVERGE MOBILE User Guide - ios Version 1.6 CONTACT 4576 Yonge Street, Suite 200, Toronto, ON M2N 6N4, Canada DOWNLOAD APP Store Google Play 2017 Elavon
CONVERGE MOBILE User Guide - ios
 How to take payments with the Converge Mobile app? CONVERGE MOBILE User Guide - ios Version 1.6 CONTACT Two Concourse Parkway, Suite 800 Atlanta, GA 30328 DOWNLOAD APP Store Google Play 2017 Elavon Inc.
How to take payments with the Converge Mobile app? CONVERGE MOBILE User Guide - ios Version 1.6 CONTACT Two Concourse Parkway, Suite 800 Atlanta, GA 30328 DOWNLOAD APP Store Google Play 2017 Elavon Inc.
CONVERGE MOBILE User Guide - Android
 How to take payments with the Converge Mobile app? CONVERGE MOBILE User Guide - Android Version 2.0 CONTACT Two Concourse Parkway, Suite 800 Atlanta, GA 30328 DOWNLOAD Google Play APP Store 2017 Elavon
How to take payments with the Converge Mobile app? CONVERGE MOBILE User Guide - Android Version 2.0 CONTACT Two Concourse Parkway, Suite 800 Atlanta, GA 30328 DOWNLOAD Google Play APP Store 2017 Elavon
CONVERGE MOBILE User Guide - ios
 How to take payments with the Converge Mobile app? CONVERGE MOBILE User Guide - ios Version 2.0 CONTACT Two Concourse Parkway, Suite 800 Atlanta, GA 30328 DOWNLOAD APP Store Google Play 2017 Elavon Inc.
How to take payments with the Converge Mobile app? CONVERGE MOBILE User Guide - ios Version 2.0 CONTACT Two Concourse Parkway, Suite 800 Atlanta, GA 30328 DOWNLOAD APP Store Google Play 2017 Elavon Inc.
CONVERGE MOBILE User Guide - Android
 How to take payments with the Converge Mobile app? CONVERGE MOBILE User Guide - Android Version 1.5 CONTACT Two Concourse Parkway, Suite 800 Atlanta, GA 30328 DOWNLOAD Google Play APP Store 2017 Elavon
How to take payments with the Converge Mobile app? CONVERGE MOBILE User Guide - Android Version 1.5 CONTACT Two Concourse Parkway, Suite 800 Atlanta, GA 30328 DOWNLOAD Google Play APP Store 2017 Elavon
User Guide. Accept EFTPOS, Visa and Mastercard payments on the go with Kiwibank QuickPay.
 User Guide Accept EFTPOS, Visa and Mastercard payments on the go with Kiwibank QuickPay. Kiwibank QuickPay terms and conditions apply. Kiwibank QuickPay is only available for business banking purposes.
User Guide Accept EFTPOS, Visa and Mastercard payments on the go with Kiwibank QuickPay. Kiwibank QuickPay terms and conditions apply. Kiwibank QuickPay is only available for business banking purposes.
User Guide. Accept EFTPOS, Visa and Mastercard payments on the go with Kiwibank QuickPay.
 User Guide Accept EFTPOS, Visa and Mastercard payments on the go with Kiwibank QuickPay. Kiwibank QuickPay terms and conditions apply. Kiwibank QuickPay is only available for business banking purposes.
User Guide Accept EFTPOS, Visa and Mastercard payments on the go with Kiwibank QuickPay. Kiwibank QuickPay terms and conditions apply. Kiwibank QuickPay is only available for business banking purposes.
User Guide. mpos Readers RP350x & RP457c Mobile Payment Acceptance User Guide for Android
 mpos Readers RP350x & RP457c Mobile Payment Acceptance User Guide for Android Disclosure Statements Confidential Notice The information contained herein is the property of Total System Services, Inc. (TSYS
mpos Readers RP350x & RP457c Mobile Payment Acceptance User Guide for Android Disclosure Statements Confidential Notice The information contained herein is the property of Total System Services, Inc. (TSYS
User Guide. for Card Reader and Payment Application
 User Guide for Card Reader and Payment Application Introduction to Pogo> This document provides detailed information on how best to use the Pogo> application to benefit your business. The intention is
User Guide for Card Reader and Payment Application Introduction to Pogo> This document provides detailed information on how best to use the Pogo> application to benefit your business. The intention is
mpos Merchant User Guide
 Version 1.0 Mint mpos User Guide: Version 1.0 SEP16 Contents CHAPTER 1: LOGGING INTO THE NETS MPOS MERCHANT PORTAL 6 First time Login 6 Next time Login 6 Forgot your password? 7 CHAPTER 2: MERCHANT PORTAL
Version 1.0 Mint mpos User Guide: Version 1.0 SEP16 Contents CHAPTER 1: LOGGING INTO THE NETS MPOS MERCHANT PORTAL 6 First time Login 6 Next time Login 6 Forgot your password? 7 CHAPTER 2: MERCHANT PORTAL
User Guide Mobile Point-of-Sale (mpos), Version 2.0
 User Guide Mobile Point-of-Sale (mpos), Version 2.0 Contents Overview... 1 Features... 1 Getting Started... 2 Login... 3 First Time Login/Password Reset... 3 Setting Security Questions... 4 Password Expiring...
User Guide Mobile Point-of-Sale (mpos), Version 2.0 Contents Overview... 1 Features... 1 Getting Started... 2 Login... 3 First Time Login/Password Reset... 3 Setting Security Questions... 4 Password Expiring...
Mobile Application User Guide
 Mobile Application User Guide SwipeSimple ios version 3.0 1 Contents 3 Part 1: Getting Started 3 Downloading the app 4 Signing in 5 Familiarizing yourself with the interface 19 Part 5: Items 19 Sorting
Mobile Application User Guide SwipeSimple ios version 3.0 1 Contents 3 Part 1: Getting Started 3 Downloading the app 4 Signing in 5 Familiarizing yourself with the interface 19 Part 5: Items 19 Sorting
Table of Contents: ipayment for Android
 for Android Tablets Table of Contents: Two-Factor Authentication... 3 Card reader... 4 Bluetooth Card reader... 5 Receipt Printer... 6 Logging in to ipayment MobilePay... 7 Demo Mode... 7 Reset Password...
for Android Tablets Table of Contents: Two-Factor Authentication... 3 Card reader... 4 Bluetooth Card reader... 5 Receipt Printer... 6 Logging in to ipayment MobilePay... 7 Demo Mode... 7 Reset Password...
ANZ FASTPAY USER GUIDE
 ANZ FASTPAY USER GUIDE WELCOME TO YOUR ANZ FASTPAY USER GUIDE CONTENTS What you need to set up ANZ FastPay 2 What s in your ANZ FastPay box? 2 Where else to find help and information 3 Get to know your
ANZ FASTPAY USER GUIDE WELCOME TO YOUR ANZ FASTPAY USER GUIDE CONTENTS What you need to set up ANZ FastPay 2 What s in your ANZ FastPay box? 2 Where else to find help and information 3 Get to know your
for iphone for iphone
 for iphone for iphone Table of Contents: Two-Factor Authentication...3 Overview...4 Card reader...4 Bluetooth Card reader...5 Receipt Printer...6 Logging in to ipayment MobilePay...7 Demo Mode...7 Reset
for iphone for iphone Table of Contents: Two-Factor Authentication...3 Overview...4 Card reader...4 Bluetooth Card reader...5 Receipt Printer...6 Logging in to ipayment MobilePay...7 Demo Mode...7 Reset
Chase Mobile Checkout PLUS Mobile Application User Guide. Grow your business whenever and wherever you want!
 SM Chase Mobile Checkout PLUS Mobile Application User Guide Grow your business whenever and wherever you want! 1 Contents Welcome to Chase Mobile Checkout PLUS 3 Updating Your Account Profile 25 Getting
SM Chase Mobile Checkout PLUS Mobile Application User Guide Grow your business whenever and wherever you want! 1 Contents Welcome to Chase Mobile Checkout PLUS 3 Updating Your Account Profile 25 Getting
Card Reader User Guide
 Card Reader User Guide 1 MYOB PayDirect User Guide Getting started in a few easy steps MYOB PayDirect turns your smartphone into a mobile payments terminal, so you can get paid on the spot anywhere, anytime.
Card Reader User Guide 1 MYOB PayDirect User Guide Getting started in a few easy steps MYOB PayDirect turns your smartphone into a mobile payments terminal, so you can get paid on the spot anywhere, anytime.
Mobile POS icmp Bluetooth Card Reader
 Mobile POS icmp Bluetooth Card Reader F1 F2 F F4 Quick Start Guide v1.0 1 2 F ABC DEF 4 5 6 GHI JKL MNO 7 8 9 PQRS TUV WXYZ + 0 - and are registered trademarks of Apple Inc. Welcome to This quick start
Mobile POS icmp Bluetooth Card Reader F1 F2 F F4 Quick Start Guide v1.0 1 2 F ABC DEF 4 5 6 GHI JKL MNO 7 8 9 PQRS TUV WXYZ + 0 - and are registered trademarks of Apple Inc. Welcome to This quick start
Wells Fargo Merchant Services. Wells Fargo Mobile Merchant User Guide for Apple ipad Version 3.2
 Wells Fargo Merchant Services Wells Fargo Mobile Merchant User Guide for Apple ipad Version 3.2 Table of Contents Overview...3 Key Features...3 Download Wells Fargo...4 Mobile Merchant...4 Demo Mode...4
Wells Fargo Merchant Services Wells Fargo Mobile Merchant User Guide for Apple ipad Version 3.2 Table of Contents Overview...3 Key Features...3 Download Wells Fargo...4 Mobile Merchant...4 Demo Mode...4
D220 - User Manual mypos Europe Ltd. mypos Mini Ice En
 D220 - User Manual mypos Europe Ltd. mypos Mini Ice En CONTENTS Introduction... 2 Scope... 2 Related documentation... 2 Internet connectivity... 2 Using D220 with a mobile phone (via Bluetooth or personal
D220 - User Manual mypos Europe Ltd. mypos Mini Ice En CONTENTS Introduction... 2 Scope... 2 Related documentation... 2 Internet connectivity... 2 Using D220 with a mobile phone (via Bluetooth or personal
Emmy. User Guide. 1. Emmy Terminal Features. 2. Important information to protect your business. 3. Getting Started
 User Guide 1. Emmy Terminal Features 2. Important information to protect your business The following steps should be followed at all times to protect you and your customers from fraud. You must ensure
User Guide 1. Emmy Terminal Features 2. Important information to protect your business The following steps should be followed at all times to protect you and your customers from fraud. You must ensure
mypos Mini - User Manual mypos Europe Ltd. mypos Mini En
 mypos Mini - User Manual mypos Europe Ltd. mypos Mini En CONTENTS Introduction... 2 Scope... 2 Related documentation... 2 Internet connectivity... 2 Using mypos Mini with a mobile phone (via Bluetooth
mypos Mini - User Manual mypos Europe Ltd. mypos Mini En CONTENTS Introduction... 2 Scope... 2 Related documentation... 2 Internet connectivity... 2 Using mypos Mini with a mobile phone (via Bluetooth
mpos USER GUIDE Chip & PIN Bluetooth Reader May 2016 version
 mpos USER GUIDE Chip & PIN Bluetooth Reader TABLE OF CONTENTS 1.0 Getting Started: mpos Card Reader & Mobile App 1.1 Charging your card reader 1.2 Downloading the mpos Mobile App 1.3 Getting your smart
mpos USER GUIDE Chip & PIN Bluetooth Reader TABLE OF CONTENTS 1.0 Getting Started: mpos Card Reader & Mobile App 1.1 Charging your card reader 1.2 Downloading the mpos Mobile App 1.3 Getting your smart
ROAMpay TM. X4 User's Guide
 ROAMpay TM X4 User's Guide Last Modified: 06/14/2013 Contents 1 Activating ROAMpay X4 2 Using the System 2 Login 2 First-time Login 2 Default Settings 3 Retrieving Your Password 3 Online Sales 4 Saved
ROAMpay TM X4 User's Guide Last Modified: 06/14/2013 Contents 1 Activating ROAMpay X4 2 Using the System 2 Login 2 First-time Login 2 Default Settings 3 Retrieving Your Password 3 Online Sales 4 Saved
NAB EFTPOS USER GUIDE. for Countertop
 NAB EFTPOS USER GUIDE for Countertop & Mobile Terminals About your NAB EFTPOS Terminal NAB EFTPOS Mobile NAB EFTPOS Countertop 2 Table of Contents Getting to know your NAB EFTPOS VeriFone terminal...5
NAB EFTPOS USER GUIDE for Countertop & Mobile Terminals About your NAB EFTPOS Terminal NAB EFTPOS Mobile NAB EFTPOS Countertop 2 Table of Contents Getting to know your NAB EFTPOS VeriFone terminal...5
Presto Smart e355. Quick Reference Guide. Presto. Connected to YOUR POS NAME
 Presto Smart e355. Quick Reference Guide. Presto Connected to YOUR POS NAME Connectivity network & pairing. Connecting your Presto Smart e355 to your Point of Sale (POS) system. 1. The technician will
Presto Smart e355. Quick Reference Guide. Presto Connected to YOUR POS NAME Connectivity network & pairing. Connecting your Presto Smart e355 to your Point of Sale (POS) system. 1. The technician will
USER S GUIDE Last Modified: 04/08/2013 1
 USER S GUIDE Last Modified: 04/08/2013 1 Contents 1 Welcome 1 Activating ROAMpay X4 2 Using the System 2 Login 2 First-time Login 2 Default Settings 3 Retrieving Your Password 3 Online Sales 4 Saved Item
USER S GUIDE Last Modified: 04/08/2013 1 Contents 1 Welcome 1 Activating ROAMpay X4 2 Using the System 2 Login 2 First-time Login 2 Default Settings 3 Retrieving Your Password 3 Online Sales 4 Saved Item
Elavon Payment Gateway Managing Transactions User Guide
 Elavon Payment Gateway Managing Transactions User Guide Version: v.0 Table of Contents Managing and Viewing Transactions... 3. Voiding a Transaction... 3.2 Rebating a Transaction... 4.3 Settling a Delayed
Elavon Payment Gateway Managing Transactions User Guide Version: v.0 Table of Contents Managing and Viewing Transactions... 3. Voiding a Transaction... 3.2 Rebating a Transaction... 4.3 Settling a Delayed
mypos Combo - User Manual mypos Europe Ltd. mypos Combo En
 mypos Combo - User Manual mypos Europe Ltd. mypos Combo En CONTENTS Introduction... 2 Scope... 2 Related documentation... 2 Internet connectivity... 2 Using mypos Combo with a mobile phone (via Bluetooth
mypos Combo - User Manual mypos Europe Ltd. mypos Combo En CONTENTS Introduction... 2 Scope... 2 Related documentation... 2 Internet connectivity... 2 Using mypos Combo with a mobile phone (via Bluetooth
ProcessNow Terminal User Guide
 ProcessNow Terminal User Guide Table of Contents Product Overview ProcessNow Terminal... 3 Initial Setup Welcome Emails... 3 ProcessNow Initial Setup Instructions... 4 Initial Setup - USB - 8006L1 Card
ProcessNow Terminal User Guide Table of Contents Product Overview ProcessNow Terminal... 3 Initial Setup Welcome Emails... 3 ProcessNow Initial Setup Instructions... 4 Initial Setup - USB - 8006L1 Card
Suncorp MPOS User Guide (ICMP)
 Suncorp MPOS User Guide (ICMP) Contents How to Use this Guide 3 Contact Details 4 Terminal Overview 5 MPOS ICMP Terminal Pin Pad Layout 5 MPOS ICMP Terminal Display Layout 6 How to Get Started? 8 How to
Suncorp MPOS User Guide (ICMP) Contents How to Use this Guide 3 Contact Details 4 Terminal Overview 5 MPOS ICMP Terminal Pin Pad Layout 5 MPOS ICMP Terminal Display Layout 6 How to Get Started? 8 How to
C hase Mobile Checkout PLUS Mobile Application Quick Start Guide. Grow your business whenever and wherever you want!
 SM C hase Mobile Checkout PLUS Mobile Application Quick Start Guide Grow your business whenever and wherever you want! 1 Contents Getting Started Download the App Signing In Activating Your Card Reader
SM C hase Mobile Checkout PLUS Mobile Application Quick Start Guide Grow your business whenever and wherever you want! 1 Contents Getting Started Download the App Signing In Activating Your Card Reader
QUICK REFERENCE GUIDE ipad. Chase Mobile Checkout
 QUICK REFERENCE GUIDE ipad Chase Mobile Checkout FOR U.S. CLIENTS OCTOBER 2018 QUICK REFERENCE GUIDE ipad CHASE MOBILE CHECKOUT U.S. 2 CHASE MAKES NO WARRANTY OF ANY KIND, EITHER EXPRESSED OR IMPLIED,
QUICK REFERENCE GUIDE ipad Chase Mobile Checkout FOR U.S. CLIENTS OCTOBER 2018 QUICK REFERENCE GUIDE ipad CHASE MOBILE CHECKOUT U.S. 2 CHASE MAKES NO WARRANTY OF ANY KIND, EITHER EXPRESSED OR IMPLIED,
Sage Mobile Payments User's Guide
 Sage Mobile Payments User's Guide Last Modified: 8/4/2014 Contents 1 Activating Sage Mobile Payments 2 Using the System 2 Login 2 Multi user Login 2 First-time Login 3 Default Settings 3 Retrieving Your
Sage Mobile Payments User's Guide Last Modified: 8/4/2014 Contents 1 Activating Sage Mobile Payments 2 Using the System 2 Login 2 Multi user Login 2 First-time Login 3 Default Settings 3 Retrieving Your
Mobile Pay Plus Android App Guide
 Mobile Pay Plus Android App Guide Document Version 1.01 March 2018 TABLE OF CONTENTS 1 Welcome 1 2 Supported Devices 2 3 Log into the App 3 4 Mobile Pay Plus Menu 5 5 Mobile Pay Plus Settings 6 5.1 Taxes
Mobile Pay Plus Android App Guide Document Version 1.01 March 2018 TABLE OF CONTENTS 1 Welcome 1 2 Supported Devices 2 3 Log into the App 3 4 Mobile Pay Plus Menu 5 5 Mobile Pay Plus Settings 6 5.1 Taxes
BANKVIC APP FREQUENTLY ASKED QUESTIONS
 BANKVIC APP FREQUENTLY ASKED QUESTIONS TABLE OF CONTENTS TABLE OF CONTENTS... 1 ABOUT THE BANKVIC APP... 2 GETTING STARTED... 3 SECURITY... 4 FEATURES & FUNCTIONALITY... 5 PAYMENTS & TRANSFERS... 6 CARD
BANKVIC APP FREQUENTLY ASKED QUESTIONS TABLE OF CONTENTS TABLE OF CONTENTS... 1 ABOUT THE BANKVIC APP... 2 GETTING STARTED... 3 SECURITY... 4 FEATURES & FUNCTIONALITY... 5 PAYMENTS & TRANSFERS... 6 CARD
Registering a Card and Creating an Account on
 Installing MyCardRules The MyCardRules App is available for both iphones and Android phones. To install MyCardRules: 1. Search for the app in the App Store or on Google Play. 2. Follow the instructions
Installing MyCardRules The MyCardRules App is available for both iphones and Android phones. To install MyCardRules: 1. Search for the app in the App Store or on Google Play. 2. Follow the instructions
QUICK REFERENCE GUIDE iphone. Chase Mobile Checkout. FOR U.S. CLIENTS NOVEMBER 2017 NEXT è
 QUICK REFERENCE GUIDE iphone Chase Mobile Checkout FOR U.S. CLIENTS NOVEMBER 2017 NEXT è QUICK REFERENCE GUIDE iphone CHASE MOBILE CHECKOUT U.S. 2 CHASE MAKES NO WARRANTY OF ANY KIND, EITHER EXPRESSED
QUICK REFERENCE GUIDE iphone Chase Mobile Checkout FOR U.S. CLIENTS NOVEMBER 2017 NEXT è QUICK REFERENCE GUIDE iphone CHASE MOBILE CHECKOUT U.S. 2 CHASE MAKES NO WARRANTY OF ANY KIND, EITHER EXPRESSED
Albert. User Guide. Version 6.0 September Albert User Guide Commonwealth Bank 1
 Albert User Guide. Version 6.0 September 2016 Albert User Guide Commonwealth Bank 1 2 Commonwealth Bank Albert User Guide Contents Introducing Albert 4 1. Getting started 5 Getting to know the hardware
Albert User Guide. Version 6.0 September 2016 Albert User Guide Commonwealth Bank 1 2 Commonwealth Bank Albert User Guide Contents Introducing Albert 4 1. Getting started 5 Getting to know the hardware
Installation & Setup Guide. Version 1.0
 Installation & Setup Guide Version 1.0 EL8040-02 This manual contains reference information about software products from Epicor. The software described in this manual and the manual itself are furnished
Installation & Setup Guide Version 1.0 EL8040-02 This manual contains reference information about software products from Epicor. The software described in this manual and the manual itself are furnished
ict/iwl Terminal How to use your terminal
 ict/iwl Terminal How to use your terminal The basics Chip and PIN cards Insert the card with the chip facing up and towards the terminal. If the card has been inserted the wrong way or there is a problem
ict/iwl Terminal How to use your terminal The basics Chip and PIN cards Insert the card with the chip facing up and towards the terminal. If the card has been inserted the wrong way or there is a problem
VX 675 Series APACS 40 User Guide
 VX 675 Series APACS 40 User Guide 2010 VeriFone. All rights reserved. VeriFone, the VeriFone logo, VX are either trademarks or registered trademarks of VeriFone. No part of the contents of this document
VX 675 Series APACS 40 User Guide 2010 VeriFone. All rights reserved. VeriFone, the VeriFone logo, VX are either trademarks or registered trademarks of VeriFone. No part of the contents of this document
Payment Solutions MyCardRules. MyCardRules Mobile App. User Guide. Release 3.1
 Payment Solutions November 27, 2017 Installing MyCardRules... 2 Registering a Card and Creating an Account on MyCardRules... 2 Logging In to MyCardRules... 2 Registering a Card... 3 Creating an Account...
Payment Solutions November 27, 2017 Installing MyCardRules... 2 Registering a Card and Creating an Account on MyCardRules... 2 Logging In to MyCardRules... 2 Registering a Card... 3 Creating an Account...
OneCard Smart Data OnLine Getting Started Guide for Program Administrators. Help for what matters
 Smart Data OnLine Getting Started Guide for Program Administrators Help for what matters Table of contents Introduction 3 Login 4 Company site configuration 6 Set-up Tasks 7 Creating a reporting structure
Smart Data OnLine Getting Started Guide for Program Administrators Help for what matters Table of contents Introduction 3 Login 4 Company site configuration 6 Set-up Tasks 7 Creating a reporting structure
VX 820 Duet Series APACS 40 User Guide
 VX 820 Duet Series APACS 40 User Guide The information contained in this document is subject to change without notice. Although VeriFone has attempted to ensure the accuracy of the contents of this document,
VX 820 Duet Series APACS 40 User Guide The information contained in this document is subject to change without notice. Although VeriFone has attempted to ensure the accuracy of the contents of this document,
Mobile Banking App Guide (ios and Android Apps) Mobile Banking App Guide (ios and Android)
 Mobile Banking App Guide (ios and Android) Page 1 A safe and efficient way of accessing your People s Choice Credit Union accounts, paying bills Contents. 1. Mobile Banking using the People s Choice iphone
Mobile Banking App Guide (ios and Android) Page 1 A safe and efficient way of accessing your People s Choice Credit Union accounts, paying bills Contents. 1. Mobile Banking using the People s Choice iphone
Keep this information secure
 NCB mpos User Guide NCB mpos Solution NCB mpos is a mobile payments platform which allows you to process payments securely from almost anywhere at any time. The lightweight card reader easily connects
NCB mpos User Guide NCB mpos Solution NCB mpos is a mobile payments platform which allows you to process payments securely from almost anywhere at any time. The lightweight card reader easily connects
Sterling Virtual Terminal. User Guide
 Sterling Virtual Terminal User Guide Version 3.1.00 August 2015 Chapter 1: Getting started Table of Contents USER GUIDE... 1 CHAPTER 1: GETTING STARTED... 5 SYSTEM REQUIREMENTS... 5 STERLING VIRTUAL TERMINAL
Sterling Virtual Terminal User Guide Version 3.1.00 August 2015 Chapter 1: Getting started Table of Contents USER GUIDE... 1 CHAPTER 1: GETTING STARTED... 5 SYSTEM REQUIREMENTS... 5 STERLING VIRTUAL TERMINAL
PayKings iprocess Setup Guide for Android Devices
 PayKings iprocess Setup Guide for Android Devices Contents: iprocess account setup 2 Installing iprocess on your Android device 3 Configuring the iprocess app 8 Attaching the iprocess card reader 10 Processing
PayKings iprocess Setup Guide for Android Devices Contents: iprocess account setup 2 Installing iprocess on your Android device 3 Configuring the iprocess app 8 Attaching the iprocess card reader 10 Processing
Bedford Falls Book Fairs Bedford Falls Book Fairs. Customer Bedford Falls BookScanner2 App Instructions TABLET
 Customer Bedford Falls BookScanner2 App Instructions TABLET 1. Turn on tablet press and hold power button (top right corner) for 3 seconds then release. It should start to power on. This takes about 20
Customer Bedford Falls BookScanner2 App Instructions TABLET 1. Turn on tablet press and hold power button (top right corner) for 3 seconds then release. It should start to power on. This takes about 20
Online Mobile Swipe Training
 Online Mobile Swipe Training Agenda Welcome OMS Summary App Review, Installation, Testing OMS Activity Setup Refunds OSM Sales Report Deposit Info and SFO (if applicable) FAQs Support Desk, Newsletters,
Online Mobile Swipe Training Agenda Welcome OMS Summary App Review, Installation, Testing OMS Activity Setup Refunds OSM Sales Report Deposit Info and SFO (if applicable) FAQs Support Desk, Newsletters,
Merchant Portal User Guide
 Merchant Portal User Guide TABLE OF CONTENTS Accessing the Click Merchant Portal... 3 Virtual Terminal... 4 Single Entry (Merchant Enters Card Details)... 5 Payment Using Collected Card Details... 5 Payment
Merchant Portal User Guide TABLE OF CONTENTS Accessing the Click Merchant Portal... 3 Virtual Terminal... 4 Single Entry (Merchant Enters Card Details)... 5 Payment Using Collected Card Details... 5 Payment
USER HELP. Copyright Information Copyright 2016 Global Payments Inc. All rights reserved worldwide.
 MERCHANT SALES: 800-637-8268 New Merchant Accounts PARTNER PROGRAMS: 800-637-8268 New and existing partnerships CUSTOMER CARE: 800-338-6614 Existing merchant account support Statements and deposits Changes
MERCHANT SALES: 800-637-8268 New Merchant Accounts PARTNER PROGRAMS: 800-637-8268 New and existing partnerships CUSTOMER CARE: 800-338-6614 Existing merchant account support Statements and deposits Changes
MYOB PayDirect Mobile quick start guide. quick start guide
 1 quick start guide 1 Getting started in a few easy steps MYOB PayDirect Mobile turns your smartphone into a mobile card payment terminal, so you can get paid on the spot anywhere, anytime. This Quick
1 quick start guide 1 Getting started in a few easy steps MYOB PayDirect Mobile turns your smartphone into a mobile card payment terminal, so you can get paid on the spot anywhere, anytime. This Quick
3 Citi Wallet Service - FAQ. 1) Get Started Q1. How can I become a 3 Citi Wallet user?
 3 Citi Wallet Service - FAQ 1) Get Started Q1. How can I become a 3 Citi Wallet user? You will need a(n): 3 Citi Wallet supported NFC-enabled Android smartphone or an iphone (4 or above) 3HK monthly mobile
3 Citi Wallet Service - FAQ 1) Get Started Q1. How can I become a 3 Citi Wallet user? You will need a(n): 3 Citi Wallet supported NFC-enabled Android smartphone or an iphone (4 or above) 3HK monthly mobile
PAYware Mobile User Guide
 Version 1.002 PAYware Mobile User Guide - 1 - Copyright 2010. VeriFone, Inc. All rights reserved. Notice Copyright March 2010, VeriFone Inc. All rights reserved. VeriFone, the VeriFone logo, PAYware, PAYware
Version 1.002 PAYware Mobile User Guide - 1 - Copyright 2010. VeriFone, Inc. All rights reserved. Notice Copyright March 2010, VeriFone Inc. All rights reserved. VeriFone, the VeriFone logo, PAYware, PAYware
Congratulations on the purchase of your new Clover Mobile
 Congratulations on the purchase of your new Clover Mobile Set Up the Hardware What s included Optional Accessories USB wall charger USB cable Clover Mobile Dock Clover Mobile Printer Clover Mobile Clover
Congratulations on the purchase of your new Clover Mobile Set Up the Hardware What s included Optional Accessories USB wall charger USB cable Clover Mobile Dock Clover Mobile Printer Clover Mobile Clover
U s e r s g U i d e 1
 User s guide 1 Contents 2 Welcome 3 User Service Activation 4 Introduction 4 Purpose 5 Key Features 6 Activation 8 Using the System 8 Login 9 Credit Sale 10 For Swipe Capable Devices 10 For Manual Entry
User s guide 1 Contents 2 Welcome 3 User Service Activation 4 Introduction 4 Purpose 5 Key Features 6 Activation 8 Using the System 8 Login 9 Credit Sale 10 For Swipe Capable Devices 10 For Manual Entry
V X 680 Series APACS 40 User Guide
 V X 680 Series APACS 40 User Guide The information contained in this document is subject to change without notice. Although VeriFone has attempted to ensure the accuracy of the contents of this document,
V X 680 Series APACS 40 User Guide The information contained in this document is subject to change without notice. Although VeriFone has attempted to ensure the accuracy of the contents of this document,
Suncorp MPOS Plus Quick Reference Guide (icmp)
 Suncorp MPOS Plus Quick Reference Guide (icmp) Contents How to Use this Guide 3 Contact Details 4 Terminal Overview 5 MPOS (icmp) Terminal Pin Pad Layout 5 MPOS (icmp) Terminal Display Layout 6 How to
Suncorp MPOS Plus Quick Reference Guide (icmp) Contents How to Use this Guide 3 Contact Details 4 Terminal Overview 5 MPOS (icmp) Terminal Pin Pad Layout 5 MPOS (icmp) Terminal Display Layout 6 How to
mypos Go User Manual mypos.com mypos Go - User Manual
 mypos Go User Manual mypos.com mypos Go - User Manual Table of Contents Introduction...2 Related documentation 2 Activation...3 Activation code 4 Getting started...5 Learn about your device 5 Home screen
mypos Go User Manual mypos.com mypos Go - User Manual Table of Contents Introduction...2 Related documentation 2 Activation...3 Activation code 4 Getting started...5 Learn about your device 5 Home screen
User s Guide. (Virtual Terminal Edition)
 User s Guide (Virtual Terminal Edition) Table of Contents Home Page... 4 Receivables Summary... 4 Past 30 Day Payment Summary... 4 Last 10 Customer Transactions... 4 View Payment Information... 4 Customers
User s Guide (Virtual Terminal Edition) Table of Contents Home Page... 4 Receivables Summary... 4 Past 30 Day Payment Summary... 4 Last 10 Customer Transactions... 4 View Payment Information... 4 Customers
imerchantconnect Quick Reference
 imerchantconnect Quick Reference Your secure, easy-to-use, always available, online resource for account information. Introduction imerchantconnect is Elavon s all-inclusive FREE online reporting and statement
imerchantconnect Quick Reference Your secure, easy-to-use, always available, online resource for account information. Introduction imerchantconnect is Elavon s all-inclusive FREE online reporting and statement
Congratulations on the purchase of your new Clover Mobile
 Congratulations on the purchase of your new Clover Mobile Set Up the Hardware What s included Optional Accessories Clover Mobile Dock Clover Mobile Printer Clover Mobile Clover Clip Clover PIN Entry Aid
Congratulations on the purchase of your new Clover Mobile Set Up the Hardware What s included Optional Accessories Clover Mobile Dock Clover Mobile Printer Clover Mobile Clover Clip Clover PIN Entry Aid
Quick Setup Guide. Semi-Integrated Short and Long Range Restaurant Solution.
 Pay@Table Semi-Integrated Short and Long Range Restaurant Solution Quick Setup Guide Pay@Table-QSG-2017-03 Table of Contents What is Included in the Package? 4 hardware options 4 Setting up the Hardware
Pay@Table Semi-Integrated Short and Long Range Restaurant Solution Quick Setup Guide Pay@Table-QSG-2017-03 Table of Contents What is Included in the Package? 4 hardware options 4 Setting up the Hardware
ANZ FASTPAY NEXT GENERATION MERCHANT OPERATING GUIDE ANZ FASTPAY PORTAL
 ANZ FASTPAY NEXT GENERATION MERCHANT OPERATING GUIDE ANZ FASTPAY PORTAL ANZ FastPay Next Generation. A handy way to get paid. ANZ FastPay Next Generation lets you take EFTPOS, credit or debit card payments
ANZ FASTPAY NEXT GENERATION MERCHANT OPERATING GUIDE ANZ FASTPAY PORTAL ANZ FastPay Next Generation. A handy way to get paid. ANZ FastPay Next Generation lets you take EFTPOS, credit or debit card payments
Forte Mobile Application
 Forte Mobile Application User Guide v3.1.2 Updated 5.25.2017 Revision History Forte Mobile Application: User Guide v3.1.2 Version Date Changes 3.1.1 4/6/2016 New Format. Added Merchant Settings Admin Password.
Forte Mobile Application User Guide v3.1.2 Updated 5.25.2017 Revision History Forte Mobile Application: User Guide v3.1.2 Version Date Changes 3.1.1 4/6/2016 New Format. Added Merchant Settings Admin Password.
onecard Smart Data OnLine Getting Started Guide for Program Administrators
 Smart Data OnLine Getting Started Guide for Program Administrators Table of contents Introduction 3 Login 4 Company site configuration 6 Set-up Tasks 7 Creating a reporting structure 9 Cost allocation
Smart Data OnLine Getting Started Guide for Program Administrators Table of contents Introduction 3 Login 4 Company site configuration 6 Set-up Tasks 7 Creating a reporting structure 9 Cost allocation
Moneris e355 PIN Pad: Quick Install Guide
 Moneris e355 PIN Pad: Quick Install Guide (11/17) For more information and assistance: Web: moneris.com/support-paydproplus-mobile Toll-free: 1-855-423-PAYD (7293) Record your Moneris merchant ID here:
Moneris e355 PIN Pad: Quick Install Guide (11/17) For more information and assistance: Web: moneris.com/support-paydproplus-mobile Toll-free: 1-855-423-PAYD (7293) Record your Moneris merchant ID here:
Congratulations on the purchase of your new Clover Mini
 Congratulations on the purchase of your new Clover Mini Set Up the Hardware What s included The white USB cord provided can be used to plug into the Hub and connected to other accessories (such as the
Congratulations on the purchase of your new Clover Mini Set Up the Hardware What s included The white USB cord provided can be used to plug into the Hub and connected to other accessories (such as the
CardNav by CO-OP 3.0. Quick Reference Guide. CO-OP Financial Services
 CardNav by CO-OP 3.0 Quick Reference Guide CO-OP Financial Services TABLE OF CONTENTS Getting Started Installing and Upgrading Contents Logging in to the App Navigating the App Viewing Card Information
CardNav by CO-OP 3.0 Quick Reference Guide CO-OP Financial Services TABLE OF CONTENTS Getting Started Installing and Upgrading Contents Logging in to the App Navigating the App Viewing Card Information
CardNav. Member Experience Training Guide. CO-OP Financial Services
 CardNav Member Experience Training Guide CO-OP Financial Services TABLE OF CONTENTS Getting Started...4-5 Installing and Upgrading...8-10 Logging in to the App...12-15 Navigating the App...17-31 Viewing
CardNav Member Experience Training Guide CO-OP Financial Services TABLE OF CONTENTS Getting Started...4-5 Installing and Upgrading...8-10 Logging in to the App...12-15 Navigating the App...17-31 Viewing
Congratulations on the purchase of your new Clover Flex
 Congratulations on the purchase of your new Clover Flex Set Up the Hardware What s included Clover Flex Charging cradle Receipt paper Power cord (2 for EU) Power brick Screwdriver Clover Flex Features
Congratulations on the purchase of your new Clover Flex Set Up the Hardware What s included Clover Flex Charging cradle Receipt paper Power cord (2 for EU) Power brick Screwdriver Clover Flex Features
PLEXUS PAY PORTAL YOUR HOW-TO GUIDE
 PLEXUS PAY PORTAL YOUR HOW-TO GUIDE - 1 - Table of Contents Activate Account Activating Your Pay Portal Account 3 Navigating your Plexus Pay Portal 8 Managing your funds 17 Activating your Prepaid Card
PLEXUS PAY PORTAL YOUR HOW-TO GUIDE - 1 - Table of Contents Activate Account Activating Your Pay Portal Account 3 Navigating your Plexus Pay Portal 8 Managing your funds 17 Activating your Prepaid Card
UNIVERSAL MOUNT USER GUIDE
 UNIVERSAL MOUNT USER GUIDE TABLE OF CONTENTS OVERVIEW... 3 INSTALLATION... 4 Paper...4 Scanner...4 Tablet...5 CONNECTIONS... 6 Power...6 Cash Drawer...6 External PIN Pad...6 Connection Ports Maximum Ratings...6
UNIVERSAL MOUNT USER GUIDE TABLE OF CONTENTS OVERVIEW... 3 INSTALLATION... 4 Paper...4 Scanner...4 Tablet...5 CONNECTIONS... 6 Power...6 Cash Drawer...6 External PIN Pad...6 Connection Ports Maximum Ratings...6
REACH Remote Deposit Capture
 REACH Remote Deposit Capture Company Administration CONTENTS Introduction to REACH... 1 Overview of Roles... 1 Session Timeouts and Maintenance... 1 User Login... 2 Login via Online Cash Management...
REACH Remote Deposit Capture Company Administration CONTENTS Introduction to REACH... 1 Overview of Roles... 1 Session Timeouts and Maintenance... 1 User Login... 2 Login via Online Cash Management...
EFTPOS 1. User guide.
 EFTPOS 1. User guide. Contact Details BankSA Merchant Helpdesk Service, Sales and Support Terminal Difficulties Stationery Orders 1300 780 940 Contents 1 Introduction.... 1 1.1 Merchant Responsibility
EFTPOS 1. User guide. Contact Details BankSA Merchant Helpdesk Service, Sales and Support Terminal Difficulties Stationery Orders 1300 780 940 Contents 1 Introduction.... 1 1.1 Merchant Responsibility
Ingenico ict250 (PSTN/IP) Read Me First. Installation Instructions
 Ingenico ict250 (PSTN/IP) Read Me First Installation Instructions TRANSAX Merchant Services. TMS, ict250 All rights PSTN/IP, reserved. TRANSAX Read Me is First a registered Installation trademark Instructions,
Ingenico ict250 (PSTN/IP) Read Me First Installation Instructions TRANSAX Merchant Services. TMS, ict250 All rights PSTN/IP, reserved. TRANSAX Read Me is First a registered Installation trademark Instructions,
Virtual Terminal User Guide
 With the Clearent Virtual Terminal, merchants can accept credit card payments using the web browser on a computer, tablet, or mobile device. In this guide you will find step-by-step instructions for using
With the Clearent Virtual Terminal, merchants can accept credit card payments using the web browser on a computer, tablet, or mobile device. In this guide you will find step-by-step instructions for using
Ingenico iwl251 (GPRS) Card Sales & Refunds. Quick Guide
 Ingenico iwl251 (GPRS) Card Sales & Refunds Quick Guide TRANSAX Merchant Services. All TMS, rights iwl251 reserved. GPRS, TRANSAX Card is Sales a registered & Refunds trademark Quick of FIS Guide, Payments
Ingenico iwl251 (GPRS) Card Sales & Refunds Quick Guide TRANSAX Merchant Services. All TMS, rights iwl251 reserved. GPRS, TRANSAX Card is Sales a registered & Refunds trademark Quick of FIS Guide, Payments
EFTPOS 1. User guide.
 EFTPOS 1. User guide. Contact Details. Westpac Merchant Helpdesk 1800 066 244 Service, Sales and Support Terminal Difficulties Stationery Orders Contents. 1 Introduction...5 1.1 Merchant Responsibility
EFTPOS 1. User guide. Contact Details. Westpac Merchant Helpdesk 1800 066 244 Service, Sales and Support Terminal Difficulties Stationery Orders Contents. 1 Introduction...5 1.1 Merchant Responsibility
AIB Merchant Services AIB Merchant Services Quick Reference Guide Verifone
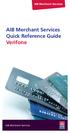 AIB Merchant Services AIB Merchant Services Quick Reference Guide Verifone AIB Merchant Services AIBMS Quick Reference Guide This quick reference guide has been designed to answer the most common queries
AIB Merchant Services AIB Merchant Services Quick Reference Guide Verifone AIB Merchant Services AIBMS Quick Reference Guide This quick reference guide has been designed to answer the most common queries
Android User Guide. Worldpay Total Mobile
 Worldpay Total Mobile Contents 1. Welcome 2 2. Get activated 3 3. Get started 4 Downloading the WorldPay Total Mobile app Pairing the devices Configuration 4. Get going 7 Taking payments Refunding payments
Worldpay Total Mobile Contents 1. Welcome 2 2. Get activated 3 3. Get started 4 Downloading the WorldPay Total Mobile app Pairing the devices Configuration 4. Get going 7 Taking payments Refunding payments
iphone User Guide & Manual
 iphone User Guide & Manual Telephone Support 866-680-8324 Email Support customerservice@bluepay.com Contents 1. Introduction... 3 2. Security... 3 3. Demo Mode... 3 4. Setup... 4 4.1 Activation... 4 4.2
iphone User Guide & Manual Telephone Support 866-680-8324 Email Support customerservice@bluepay.com Contents 1. Introduction... 3 2. Security... 3 3. Demo Mode... 3 4. Setup... 4 4.1 Activation... 4 4.2
Getting Started with Transaction Express. Transaction Express User Guide
 Getting Started with Transaction Express Transaction Express User Guide Table of Contents Transaction Express User Guide... 5 Section 1 Getting Started... 5 Welcome Email... 5 Merchant List... 5 Navigation...
Getting Started with Transaction Express Transaction Express User Guide Table of Contents Transaction Express User Guide... 5 Section 1 Getting Started... 5 Welcome Email... 5 Merchant List... 5 Navigation...
Enhanced new user experience with simple to use navigation and better buying experience. Trade accounts will see current order status, and history
 NEW FEATURES AT ATLANTIC.REXEL.CA What s New? Enhanced new user experience with simple to use navigation and better buying experience Updated search functionality Trade accounts will see current order
NEW FEATURES AT ATLANTIC.REXEL.CA What s New? Enhanced new user experience with simple to use navigation and better buying experience Updated search functionality Trade accounts will see current order
NBT BANK MOBILE BANKING. How To Guide
 TABLE OF CONTENTS PERSONAL AND BUSINESS BANKING CUSTOMERS How to Enroll...3 Accessing and Using NBT Bank Mobile Banking...5 Welcome to the NBT Bank Mobile Banking Application...7 Using Mobile Deposit...8
TABLE OF CONTENTS PERSONAL AND BUSINESS BANKING CUSTOMERS How to Enroll...3 Accessing and Using NBT Bank Mobile Banking...5 Welcome to the NBT Bank Mobile Banking Application...7 Using Mobile Deposit...8
BFS VISA PREPAID CARDS FREQUENTLY ASKED QUESTIONS (FAQ S)
 BFS VISA PREPAID CARDS FREQUENTLY ASKED QUESTIONS (FAQ S) 1 2 3 4 5 6 7 8 9 10 11 12 13 14 15 16 17 18 19 20 21 22 23 24 25 26 27 28 29 30 31 32 33 34 35 36 37 38 39 40 41 42 43 44 What is a BFS Visa Prepaid
BFS VISA PREPAID CARDS FREQUENTLY ASKED QUESTIONS (FAQ S) 1 2 3 4 5 6 7 8 9 10 11 12 13 14 15 16 17 18 19 20 21 22 23 24 25 26 27 28 29 30 31 32 33 34 35 36 37 38 39 40 41 42 43 44 What is a BFS Visa Prepaid
Please store this document safely. You may need to refer to it again in the future. For more information
 READ ME FIRST! Installation Instructions Ingenico ict220 via PSTN / IP 1. List of Parts and Contents 2. Next s 3. Terminal Installation (essential) 4. Checking the Dialling Prefix e.g. 9 (if required)
READ ME FIRST! Installation Instructions Ingenico ict220 via PSTN / IP 1. List of Parts and Contents 2. Next s 3. Terminal Installation (essential) 4. Checking the Dialling Prefix e.g. 9 (if required)
MyCardUpdate User Guide Triple E Technologies, LLC
 MyCardUpdate User Guide Triple E Technologies, LLC Version 030316.02 Triple E Technologies, LLC P.O. Box 2677 Post Falls, ID 83877 Phone: 208.777.9300 Fax: 208.777.9304 2017 Triple E Technologies, LLC
MyCardUpdate User Guide Triple E Technologies, LLC Version 030316.02 Triple E Technologies, LLC P.O. Box 2677 Post Falls, ID 83877 Phone: 208.777.9300 Fax: 208.777.9304 2017 Triple E Technologies, LLC
Install Application Start Download the Application
 Install Application Start Download the Application Apple Android Enter A cardholder will download the app from either the itunes app store or the Android Google Play Store. 6 Install Application Completion
Install Application Start Download the Application Apple Android Enter A cardholder will download the app from either the itunes app store or the Android Google Play Store. 6 Install Application Completion
Move/5000 Telium TETRA
 Move/5000 Telium TETRA Table of contents Table of contents... 2 Introduction... 6 Contents of box... 6 Overview of Move/5000... 7 Keyboard details and functionality... 8 Switching ON / OFF terminal...
Move/5000 Telium TETRA Table of contents Table of contents... 2 Introduction... 6 Contents of box... 6 Overview of Move/5000... 7 Keyboard details and functionality... 8 Switching ON / OFF terminal...
Verify that Wi-Fi option is turned on. Swipe down from the top of the screen once by using two fingers, or twice using one finger. Tap > Wi-Fi.
 Troubleshooting I can't find an email using the BlackBerry Device Search app The BlackBerry Device Search app only searches email that is in the BlackBerry Hub. To learn how to add email accounts to the
Troubleshooting I can't find an email using the BlackBerry Device Search app The BlackBerry Device Search app only searches email that is in the BlackBerry Hub. To learn how to add email accounts to the
Online Banking User Guide
 Online Banking User Guide If you need assistance, please call 315.477.2200 or 800.462.5000 M-F 7:30am - 6:00pm Sat 9:00am - 1:00pm empowerfcu.com 315.477.2200 800.462.5000 Table of Contents Online Banking
Online Banking User Guide If you need assistance, please call 315.477.2200 or 800.462.5000 M-F 7:30am - 6:00pm Sat 9:00am - 1:00pm empowerfcu.com 315.477.2200 800.462.5000 Table of Contents Online Banking
CARDSPOT USER GUIDE
 2017 2017 EML Payments Europe Limited. All rights reserved 8330 Ward Parkway, 4th Floor / Kansas City, MO 64114 / 800.755.5001 / www.emlpayments.com WELCOME TO CARDSPOT A Card Activation System Built to
2017 2017 EML Payments Europe Limited. All rights reserved 8330 Ward Parkway, 4th Floor / Kansas City, MO 64114 / 800.755.5001 / www.emlpayments.com WELCOME TO CARDSPOT A Card Activation System Built to
1 Virtual Terminal Quick Reference Guide. Virtual Terminal Quick Reference Guide. Getting Started
 1 Virtual Terminal Quick Reference Guide Virtual Terminal Quick Reference Guide Getting Started 2 Virtual Terminal Quick Reference Guide What you need Internet enabled laptop or computer Virtual Terminal
1 Virtual Terminal Quick Reference Guide Virtual Terminal Quick Reference Guide Getting Started 2 Virtual Terminal Quick Reference Guide What you need Internet enabled laptop or computer Virtual Terminal
Please store this document safely. You may need to refer to it again in the future. For more information
 READ ME FIRST! Installation Instructions VeriFone Vx510 via IP / Broadband 1. List of Parts and Contents 2. Next Steps 3. Terminal Installation (essential) 4. Card Sales and Refunds 5. End of Day procedure
READ ME FIRST! Installation Instructions VeriFone Vx510 via IP / Broadband 1. List of Parts and Contents 2. Next Steps 3. Terminal Installation (essential) 4. Card Sales and Refunds 5. End of Day procedure
Hardware Install Guide
 Hardware Install Guide (11/17) For more information and assistance: Web: moneris.com/support-paydproplus-mobile Toll-free: 1-855-423-PAYD (7293) Record your Moneris merchant ID here: Contents Introduction...
Hardware Install Guide (11/17) For more information and assistance: Web: moneris.com/support-paydproplus-mobile Toll-free: 1-855-423-PAYD (7293) Record your Moneris merchant ID here: Contents Introduction...
Please store this document safely. You may need to refer to it again in the future. For more information
 READ ME FIRST! Installation Instructions Ingenico iwl221 GPRS 1. List of Parts and Contents 2. Next Steps 3. Terminal Installation n (essential) 4. How Your Machine Connects to a GPRS Network 5. Card Sales
READ ME FIRST! Installation Instructions Ingenico iwl221 GPRS 1. List of Parts and Contents 2. Next Steps 3. Terminal Installation n (essential) 4. How Your Machine Connects to a GPRS Network 5. Card Sales
PAX S300 EMV Certified PINpad with Heartland Payment Processing
 One Blue Hill Plaza, 16 th Floor, PO Box 1546 Pearl River, NY 10965 1-800-PC-AMERICA, 1-800-722-6374 (Voice) 845-920-0800 (Fax) 845-920-0880 PAX S300 EMV Certified PINpad with Heartland Payment Processing
One Blue Hill Plaza, 16 th Floor, PO Box 1546 Pearl River, NY 10965 1-800-PC-AMERICA, 1-800-722-6374 (Voice) 845-920-0800 (Fax) 845-920-0880 PAX S300 EMV Certified PINpad with Heartland Payment Processing
