Available applications and services are subject to change at any time.
|
|
|
- Phillip Baldwin
- 6 years ago
- Views:
Transcription
1 Available applications and services are subject to change at any time.
2 Table of Contents Get Started 1 Your Phone at a Glance 1 Set Up Your Phone 2 Activate Your Phone 4 Set Up Voic 4 Phone Basics 6 Your Phone s Layout 6 Turn Your Phone On and Off 7 Navigate Through the Menus 8 Status Bar 8 Enter Text 9 Phone Calls 12 Make Phone Calls 12 Call Using the Phone Dialer 12 Call from Recent History 12 Call from Contacts 12 Call Using a Speed Dial Number 13 Call Emergency Numbers 13 Receive Phone Calls 13 Voic 14 Voic Setup 14 Voic Notification 14 Retrieve Your Voic Messages 15 Phone Call Options 15 In-call Options 15 Caller ID 16 Conference Calling 16 Call Using a Speed Dial Number 17 Recent History 17 Contacts 19 View Contacts 19 Contacts List Options 20 Add a Contact 20 i
3 Create a Group 21 Save a Phone Number 22 Edit a Contact 22 Add or Edit Information for a Contact 22 Assign a Ringtone to a Contact 22 Delete a Contact 23 Remove a Member from a Group 23 Assign a Speed Dial Number to a Contact 23 Messaging 24 Text and Multimedia Messaging 24 Send a Text Message 24 Send a Multimedia Message (MMS) 25 Save and Resume a Draft Message 25 New Messages Notification 25 Manage Message Conversations 25 Music 28 Web and Data 29 Launch a Web Connection 29 Learn to Navigate the Browser 29 Adjust Browser Settings 29 Camera and Video 31 Open or Close the Camera 31 Take a Picture 31 Record Videos 32 View Pictures and Videos Using My Album 33 Open or Close My Album 33 View Pictures and Videos 33 Watch Videos 33 Send a Picture or Video by Multimedia Message 33 Tools and Calendar 35 Alarm Clock 35 Calendar 35 Add an Event to the Calendar 35 View an Event 35 Edit/Delete an Event 35 Bluetooth 36 Update Phone 36 ii
4 Phone Memory 36 microsd Card 37 Insert or remove a microsd Card 37 View microsd Card Memory 37 Format the microsd Card 37 Use the Phone s microsd Card as a USB Drive 38 Transfer Files Between Your Phone and a Computer 38 Calculator 38 Stop Watch 39 Voice Memo 39 World Time 39 Settings 40 Display Settings 40 Wallpaper Settings 40 Backlight Control 40 Brightness Settings 40 Font Size 40 Power Save Mode 40 Volume Settings 41 Ringtone Settings 41 Phone Information 41 Lock Phone 41 Location Services 41 Parental Control Settings 42 Reset Phone 42 Language & Input Settings 42 Language Settings 42 Default Text Entry 42 Accessibility Settings 42 Call Answer Settings 43 Airplane Mode 43 Data Settings 43 Roaming Settings 43 Persistent Alerts 43 Regulatory Information 44 Specific Absorption Rates (SAR) for Wireless Phones 44 FCC Radio Frequency Emission 44 iii
5 Using Your Phone With a Hearing Aid Device 44 Warning Statements 46 Copyright Information 47 Index 48 iv
6 Get Started The following topics give you all the information you need to set up your phone and service the first time. Your Phone at a Glance The following illustration outlines your phone s primary external features and buttons. Get Started 1
7 Set Up Your Phone You must first install and charge the battery to begin setting up your phone. Install the Battery: 1. Remove the back cover using the notch in the bottom-left corner of the phone. 2. Insert the external microsd card into the slot with the gold contact facing down. To remove the external microsd card, gently press and slide it out. 3. Insert the battery into the battery compartment, making sure the connectors align. Gently press down to secure the battery. Get Started 2
8 Charge the Battery: 1. Insert the charger cable into the Charger/Accessory Jack on the bottom of the phone. 2. Plug the other end of the charger cable into an electrical outlet. You are advised to fully charge the battery ( ). Charging status is indicated by the percentage on screen while the phone is powered off. The percentage increases as the phone is charged. Note: The charging status bar will not float if your battery is extensively consumed. To reduce power consumption and energy waste, when battery is fully charged, disconnect your charger from the Get Started 3
9 plug; switch off Wi-Fi, GPS, Bluetooth or background-running applications when not in use; reduce the backlight time, etc. Activate Your Phone Follow the instructions below to activate your phone if it has not already been activated. Depending on your account or how and where you purchased your phone, it may be ready to use or you may need to activate it on your Sprint account. If you purchased your phone at a Sprint Store, it is probably activated and ready to use. If you received your phone in the mail and it is for a new Sprint account or a new line of service, it is designed to activate automatically. When you turn the phone on for the first time, you should see a Hands-Free-Activation screen, which may be followed by a PRL Update screen and a Firmware Update screen. Follow the onscreen instructions to continue. If you received your phone in the mail and you are activating a new phone for an existing number on your account (you re swapping phones), you can activate on your computer online or directly on your phone. Activate on your computer: o Go to sprint.com/activate and complete the online instructions to activate your phone. Activate on your phone: o o o Turn on your new phone. (Make sure the old one is turned off.) Your phone will automatically attempt Hands-Free-Activation. Touch Activate to override auto-activation and start the manual activation wizard. Follow the on-screen prompts to complete the activation process. To confirm activation, make a phone call. If your phone is still not activated, visit sprint.com/support for assistance. If you do not have access to the Internet, call Sprint Customer Service at from another phone. Tip: Do not press the End/Power Key while the phone is being activated. Pressing cancels the activation process. Note: If you are having any difficulty with activation, visit sprint.com/support for assistance. Set Up Voic You should set up your voic and personal greeting as soon as your phone is activated. Always use a password to protect against unauthorized access. Your phone automatically transfers all unanswered calls to your voic , even if your phone is in use or turned off. Get Started 4
10 1. From the home screen, press MESSAGING (left softkey) > Voic > Call Voic . 2. Follow the system prompts to: Create your password. Record your name announcement. Record your greeting. Important: Voic Password It is strongly recommended that you create a password when setting up your voic to protect against unauthorized access. Without a password, anyone who has access to your phone is able to access your voic messages. For more information about voic , see Voic . Get Started 5
11 Phone Basics Your phone is packed with features that simplify your life and expand your ability to stay connected to the people and information that are important to you. The following topics will introduce the basic functions and features of your phone. Your Phone s Layout The illustrations and descriptions below outline your phone s basic layout. Phone Basics 6
12 Key Functions Item Menu/OK Key Navigation Keys Left softkey Right softkey Send Key End/Power Key Function Enter main menu / Confirm an option Press left / right / up / down to navigate menus and options Messaging Contacts List Recent Call (home screen) / Answer / Send a call Power on / Power off / End a call / Return to Home screen 1 Key Press and hold to access Voic CAUTION! Inserting an accessory into the incorrect jack may damage the phone. Turn Your Phone On and Off You can turn your phone on and off using the End/Power Key. Phone Basics 7
13 Turn Your Phone On/Off Press and hold the End/Power Key. Your screen remains blank while your phone is off (unless the battery is charging). Navigate Through the Menus Use the navigation keys on your phone to scroll through onscreen items. To navigate through a menu, press up or down using the navigation keys. Select Menu Items As you navigate through the menu, menu options are highlighted. Select any option by highlighting it and pressing. If the option is numbered, you can select it by pressing the corresponding number on the phone s keypad. Back Up Within a Menu To go to the previous menu, press. To return to the home screen, press. Status Bar The status bar at the top of the home screen provides phone and service status information on the right side and notification alerts on the left. Status Icons Icon Bluetooth active Status Airplane Mode Earphone Location on Vibrate Silent Phone Basics 8
14 Icon Bluetooth Network (full signal) Status Network (no signal) Network (roaming) 1X network (data service) Alarm set Battery (charging) Battery (full charge) Notification Icons Icon Missed call New message New voice mail Music playing Event Alarm Notification Enter Text Your phone provides a convenient keypad to enter letters, numbers, and symbols whenever you are prompted to enter text. Phone Basics 9
15 1. From a screen where you can enter text, press OPTIONS (right softkey) to change the text mode. (If you are in the message entry screen, press OPTIONS [right softkey] > Text Mode.) 2. Select one of the following options: Abc to enter characters by using the alphabet mode. T9Word to enter text using a predictive text system that reduces the number of key presses required while entering a word. 123 to enter numeric characters. Symbols to enter symbols. Smileys to enter smile icons. Paste List to paste copied or cut text (if applicable). Text Settings to display the text entry settings menu (if applicable). Number 1 1, commonly-used symbols Function Phone Basics 10
16 Number 2 a, b, c, A, B, C, 2 Function 3 d, e, f, D, E, F, 3 4 g, h, i, G, H, I, 4 5 j, k, l, J, K, L, 5 6 m, n, o, M, N, O, 6 7 p, q, r, s, P, Q, R, S, 7 8 t, u, v, T, U, V, 8 9 w, x, y, z, W, X, Y, Z, 9 0 0, + * *, change input methods # #, insert a space Phone Basics 11
17 Phone Calls With Sprint service and your phone s calling features, you can enjoy clear phone calls across the country. Make Phone Calls There are several convenient ways to place calls from your phone. Call Using the Phone Dialer The most traditional way to place a call is by using the phone s dialpad. 1. From the home screen, press the number keys on the dialpad to enter the phone number. 2. Press to call the number. 3. To end the call, press. Call from Recent History The Recent History menu lets you quickly place calls to recent incoming, outgoing, or missed numbers. 1. From the home screen, press to display the call history. 2. Select the number, and press again to place a call. Call from Contacts You can place phone calls directly from entries in your Contacts list. Phone Calls 12
18 1. From the home screen, press CONTACTS (right softkey) to display the Contacts list. 2. Highlight a contact and then press to place a call. Call Using a Speed Dial Number Speed dial numbers let you dial numbers by pressing and holding a single number on the dialpad. From the home screen, enter the speed dial number, press to place a call. Call Emergency Numbers You can place calls to even if the phone s screen is locked or your account is restricted. To call the emergency number: From the home screen, press and then press. Enhanced (E 9-1-1) Information This phone features an embedded Global Positioning System (GPS) chip necessary for utilizing E emergency location services where available. When you place an emergency call, the GPS feature of your phone seeks information to calculate your approximate location. Depending on several variables, including availability and access to satellite signals, it may take up to 30 seconds or more to determine and report your approximate location. Important: Always report your location to the operator when placing an emergency call. Some designated emergency call takers, known as Public Safety Answering Points (PSAPs), may not be equipped to receive GPS location information from your phone. Receive Phone Calls The following information lets you know how to answer incoming calls, mute the ringer on incoming calls, reject incoming calls, and more. When you receive a phone call from a contact, the Incoming call screen appears and displays the caller ID icon, name, and phone number of the calling party. When you receive a phone call from someone who is not stored, only the default caller ID icon and phone number appear on the Incoming call screen. Note: If your phone is turned off, all calls automatically go to voic . Answer an Incoming Call Press the Menu/OK Key to answer the call. Phone Calls 13
19 Mute the Ringing Sound To mute the ringer without rejecting the call, press the Volume Down Button. Reject an Incoming Call Press the End/Power Key to reject. Reject a Call and Send a Text Message You can reject an incoming call and automatically send a text message to the caller. Press Ignore with Text Message to ignore the call and send a text message to the caller. Voic The following topics outline your phone s voic service. Voic Setup You should set up your voic and personal greeting as soon as your phone is activated. For information on setting up your voic , see Set Up Voic . Voic Notification There are a couple of different ways your phone alerts you to a new voic message. By sounding the assigned ringer type. By displaying within the Notifications area of the Status bar when a single new unheard voic message is received. Note: When you are off network, you may not receive notification of new voic messages. It is recommended that you periodically check your voic by dialing 1 + area code + your wireless phone number. When your voic answers, press and enter your password. Note: Your phone accepts messages even when it is turned off. However, your phone notifies you of new messages only when it is turned on and you are in a network service area. Phone Calls 14
20 Retrieve Your Voic Messages You can review your messages directly from your wireless phone (using either traditional voic ) or from any other press-tone phone. Use Traditional Voic to Access Your Messages 1. Touch and hold. If prompted, enter your voic password. 2. Follow the voice prompts to listen to and manage your voic messages. Use Another Phone to Access Messages 1. Dial your wireless phone number. 2. When your voic answers, press the asterisk key on the phone (*). 3. Enter your password. Tip: You can restore messages you have sent to the trash folder. Phone Call Options Your phone application provides many useful features and options to help you make the most of your calling experience. In-call Options While you re on a call, you will see a number of onscreen options. Select a feature by pressing the corresponding keypad number or highlight the option and then press. Phone Calls 15
21 Speaker On: Route the phone s audio through the speaker (On) or through the earpiece (Off). Activate Speaker to route the phone s audio through the speaker. (You can adjust the speaker volume using the volume buttons.) Deactivate Speaker to use the phone s earpiece. Mute: Mute the microphone during an active call. Press again to unmute the microphone. Add New Contacts: Add a new contact or update existing. Contact Details: View detailed information of the incoming number. Main menu: Display the main menu list. 3-Way Call: Initiate a 3-way conference call. Contacts: Display your contacts list. Voice Memo: Create a new memo while remaining on the call. Warning: Because of higher volume levels, do not place the phone near your ear during speakerphone use. Note: If Mute is activated, the speaker mode is deactivated. Caller ID Caller ID identifies a caller before you answer the phone by displaying the number of the incoming call. If you do not want your number displayed when you make a call, call Sprint customer care to permanently block your number. Conference Calling With conference calling, also known as 3-way calling, you can talk to two people at the same time. When using this feature, the normal airtime rates will be charged for each of the two calls. 1. From the home screen, enter a number and press (or place a call from Recent History or Contacts). 2. Once you have established the connection, press OPTIONS (right softkey) and then select 3- Way Call, and dial the second number (or place the call from Recent History or Contacts). 3. This puts the first caller on hold and dials the second number. Phone Calls 16
22 4. Press TALK to join calls. Your conference call is now in session. 5. To end the three-way call, press. Note: If one of the people you called hangs up during your call, you and the remaining caller stay connected. If you initiated the call and are the first to hang up, all callers are disconnected. Call Using a Speed Dial Number You can store up to 99 numbers in your phone s speed dial memory to make contacting friends and family easier. You must have already assigned a speed dial number to an existing phone number. To use speed dial: From the home screen, enter a speed dial number and then press. To end the call, press. Recent History The Recent History lists all recent incoming, outgoing, and missed calls. View Recent History From the home screen, press or press > Call History. Recent History Options To make a call from the call log, highlight the number and press again. Phone Calls 17
23 For additional options, press OPTIONS (right softkey): New group Contact details Delete Delete All Phone Calls 18
24 Contacts Your phone s Contacts help you stay in touch with family, friends, and colleagues by keeping track of all their contact information. The following topics explain how to use your phone s Contacts. Personal Contacts Entries Entries for an individual. Your phone can store up to 600 personal Contacts entries. Each entry can contain up to 7 phone numbers, and 3 addresses, 3 IM addresses, and 3 Web addresses. Group Contacts Entries Entries that contain more than one personal Contacts entry. Your phone can store up to 25 Group Contacts entries. Each group entry can contain up to 40 members. View Contacts You can view and create contacts on your phone. To access Contacts: From the home screen, press CONTACTS (right softkey). or From the home screen, press > Go to Contacts. Contacts List: The Contacts list displays all contacts currently stored in your phone. Add New: Select Add New to add a new contact or group. Contacts 19
25 Contacts List Options The Contacts List provides various options for managing your contact entries. New Group: Create a new a group for contacts(s). Edit Contact: Edit contact information. Delete Contact: Delete the contact you select. Delete All: Delete all contacts in the list. Contact History: View call history. Send Contact: Send contact via Bluetooth, etc. Set as Secret/Show Secret: Hide/Unhide your contact from contact list. Settings: View more options such as set seed numbers, show secret, My Name Card, Services, and ICE (In Case of Emergency). Add a Contact You can add and store contacts with details such as name, phone numbers, addresses, mailing addresses, and more. 1. From the home screen, press CONTACTS (right softkey) > Add New > New Contact. 2. Use the keypad to enter as much or as little information as you want, including: Name Phone Number Address IM Address Website URL Location - Press to select and enter an address. Ringtone Birthday Memo Job Title Contacts 20
26 Company Create a Group You can create a group by assigning personal Contacts entries as members and then naming the new group. Each group entry can contain up to 40 members for sending messages. 1. From the home screen, press CONTACTS (right softkey) > OPTIONS (right softkey) > New Group. 2. Press START (left softkey), mark the check box to select contacts for the group, press Continue, create a name for group, then press to save. Contacts 21
27 Save a Phone Number You can save a phone number to Contacts directly from Recent History or Call History. 1. From the home screen, press. 2. Highlight a phone number and press OPTIONS (right softkey) > Save Contact. 3. To add the number to an existing contact, press Update existing. To add a new contact, press Add New Contact. 4. For an existing contact, select the contact name, select a number type for the new number, and then press DONE (left softkey). or For a new contact, enter the name and any additional information, and then press DONE (left softkey). Edit a Contact Once you ve added a contact, you can add or edit any of the information in the entry, customize with a unique ringtone, and more. Add or Edit Information for a Contact Use the Edit contact menu to add or edit information for an existing contact. 1. From the home screen, press CONTACTS (right softkey). 2. Select a contact to display it, and then press OPTIONS (right softkey) > Edit Contact. 3. When you are finished editing the Contact details, press DONE (left softkey). Assign a Ringtone to a Contact Know who s calling without looking at your phone by assigning a specific ringer to a contact. 1. From the home screen, press CONTACTS (right softkey). 2. Select a contact to display it, and then press OPTIONS (right softkey) > Edit Contact > Ringtone. 3. Highlight an available ringtone. Press PLAY (left softkey) to preview the ringtone. 4. Press and then press DONE (left softkey) to assign the ringtone. Contacts 22
28 Delete a Contact You can delete a contact from the contacts details page. 1. From the home screen, press CONTACTS (right softkey). 2. Select a contact to display and then press OPTIONS (right softkey) > Delete Contact. 3. Press DELETE (left softkey) to confirm. Remove a Member from a Group You can remove a member from a current Group. 1. From the home screen, press CONTACTS (right softkey). 2. Highlight a group and then press OPTIONS (right softkey) > Edit Group. 3. Highlight a contact and then press OPTIONS (right softkey) > Remove From Group. Assign a Speed Dial Number to a Contact Your phone can assign up to 99 phone numbers to speed dial locations. To assign a speed dial number: 1. From the home screen, press CONTACTS (right softkey). 2. Highlight a contact. 3. Press OPTIONS (right softkey) > Settings > Speed Numbers. 4. Enter a number to assign the speed dial location. 5. Press Assign (right softkey). 6. Highlight a contact to be added to the speed dial location. 7. Press DONE (left softkey). Note: If you assign a number to an already in-use speed dial location, the new phone number will automatically replace the previous speed dial assignment. Contacts 23
29 Messaging Send messages to your family and friends with text messaging (SMS) and multimedia messaging (MMS). Text and Multimedia Messaging With Text Messaging (SMS), you can send and receive instant text messages between your wireless phone and another messaging-ready phone. Multimedia messages (MMS) can contain text and pictures, recorded voice, audio or video files. See your service plan for applicable charges for messaging. Send a Text Message Quickly compose and send text messages from your phone. 1. From the home screen, press MESSAGING (left softkey). 2. On the Messaging screen, select Send Message. 3. To enter a recipient, select a contact or press NEW ADDRESS (right softkey). To enter multiple recipients, press MULTIPLE (left softkey). When you have selected all the message recipients, press CONTINUE (left softkey). 4. Compose your message. Note: A counter appears above the SEND button to tell you how many characters you have entered and how many characters are left. Once you go over the 160-character limit, a new message is created but automatically joined into one when received. Messaging 24
30 5. Review your message and then press SEND (left softkey) to send the text message. Send a Multimedia Message (MMS) When you need to add a little more to a text message, you can send a multimedia message (MMS) with pictures, voice recordings, audio or video files. 1. From the home screen, press MESSAGING (left softkey). 2. On the Messaging screen, select Send Message. 3. To enter a recipient, select a contact or press NEW ADDRESS (right softkey). To enter multiple recipients, press MULTIPLE (left softkey). When you have selected all the message recipients, press CONTINUE (left softkey). 4. Compose your message. 5. Select. 6. In the Attach window, select from the following file attachments: My Albums. Select pictures or videos from My Albums to attach. Take a new picture. Take a new picture as attachment. Take a new video. Take a new video as attachment. Voice. Add an existing or new voice as attachment. Save and Resume a Draft Message A Message can be saved or resumed after composing. While composing a text or multimedia message, press OPTIONS (right softkey) > Save As Draft to automatically save your message as a draft. New Messages Notification Depending on your notification settings, the phone will play a ringtone, vibrate, or display the message briefly in the status bar when you receive a new text or multimedia message. Manage Message Conversations Text and multimedia messages that are sent to and received from a contact (or a number) are grouped into conversations or message threads in the Messaging screen. Threaded text or multimedia messages let you see exchanged messages (similar to a chat program) with a contact on the screen. Messaging 25
31 Read a Text Message 1. From the home screen, press MESSAGING (left softkey) > Messages. 2. Select the text message or message thread to open and read it. 3. If you have a new message notification, press OPTIONS (right softkey) to reply, forward or delete it. 4. To return to the Messaging screen from a text message thread, press the BACK key. View a Multimedia Message (MMS) 1. From the home screen, press MESSAGING (left softkey) > Messages. 2. On the Messages screen, select a multimedia message or message thread to open it. 3. Select the attachment to open it. Reply to a Message 1. From the home screen, press MESSAGING (left softkey) > Messages. 2. On the Messages screen, select a text or multimedia message thread to open it. 3. Press REPLY (left softkey), enter your content, and then press SEND. Delete a Message Thread 1. From the home screen, press MESSAGING (left softkey) > Messages. 2. On the Messages screen, select the message thread that you want to delete. 3. Press OPTIONS (right softkey) > Delete message. 4. Press YES (left softkey) to confirm. Delete Multiple Message Threads 1. From the home screen, press MESSAGING (left softkey) > Messages. 2. On the Messages screen, press OPTIONS (right softkey) > Delete Multiple. 3. Mark the check box to select the message threads you want to delete, press DONE and then press YES (left softkey) to confirm. 4. Press Select All > Clear All to delete all messages. Messaging 26
32 Delete a Single Message 1. From the home screen, press MESSAGING (left softkey) > Messages. 2. While viewing a message thread, use the navigation keys to highlight the message you want to delete. 3. Press OPTIONS (right softkey) > Delete message. 4. Press YES (left softkey) to confirm. Messaging 27
33 Music Your phone s built-in music player app lets you listen to and organize music files you have loaded into your phone s microsd card. Note: For information about loading music onto your phone, see Transfer Files Between Your Phone and a Computer. Listen to Music Using the Player 1. From the home screen, press > Player. 2. To adjust the volume, press the Volume up or Volume down keys. Music 28
34 Web and Data Your phone s data capabilities let you wirelessly access the Internet. The following topics address your phone s data connections and the built-in Web browser. Your phone supports a 1X network. Launch a Web Connection Launching a Web connection is as simple as opening the browser on your phone. 1. From the home screen, press > Web. (Your data connection starts and you see the home page.) 2. To scroll through the screen, use the Up and Down Navigation keys. 3. To exit the Web at any time, simply press. Note: The Browser automatically launches when a Web link is selected from a text message. Learn to Navigate the Browser Navigating through menus and websites during a data session is easy once you have learned a few basics. To scroll through Web items, press the Up or Down Navigation keys. To access the Web menu list, press Navigation (left softkey). To return to the previous page, press Navigation (left softkey) and then select the Back button. To move to the next page, press Navigation (left softkey) and then select the Forward button. Options available within the browser menu include: Search the web: To launch a Web search. Add this page to Bookmarks: Add the current page to your Bookmarks. View all bookmarks: To display a list of saved bookmarks. View browsing history: To display a list of visited Web pages. Send this page to a friend: You can send the current page address as SMS or MMS. Overview Mode: To display the entire Web page. Browser settings: Configure settings for the browser. Adjust Browser Settings You can control many of the settings for your browser through the browser settings menu. Web and Data 29
35 From any open Web page, press Options (right softkey) > Browser settings. Startup page: Set startup page. Automatic Overview Mode: Turn on/off Automatic Overview Mode. Default zoom size: Select automatic or customized zoom value. Do not show images/show images: Display or Hide images on the Web page. Icon row: Display or hide the area showing icons. Popups: Allow or block pop-ups. Clear private data: Clear cookies, cache, history, or stored passwords. Advanced: View more settings such as page information, browser information, disable JavaScript, etc. Web and Data 30
36 Camera and Video You can use your phone's camera or camcorder to take and share pictures and videos. Your phone comes with a 2-megapixel camera that lets you capture sharp pictures and videos. Open or Close the Camera You can open the camera through the applications list and close it from the camera menu. In addition to using the applications list to open the camera, you may be able to launch the camera from within other applications such as Contacts or Messaging. Open the Camera You can take and view pictures using your phone's camera. To open the camera in picture mode and take pictures, press > Photos > Camera. Close the Camera Close the camera when you are finished taking pictures. On the camera screen, press or. Take a Picture The following topics teach you how to take pictures with your phone s camera. 1. From the home screen, press > Photos > Camera. 2. Press to take a picture. 3. Press OPTIONS (right softkey) to Send, Assign, Delete or Review Album. Camera and Video 31
37 Record Videos Record videos using your phone s video camera. 1. From the home screen, press > Photos > Camcorder. 2. If prompted, choose a recording mode: Video Mail or Long Video. 3. Press to start capturing video. Camera and Video 32
38 4. Press again to stop recording. 5. Press OPTIONS (right softkey) to Send, Play, Delete, or Review Album. View Pictures and Videos Using My Album Using My Album, you can view pictures and watch videos that you ve taken with your phone s camera, downloaded, or copied onto your storage card or phone memory. Open or Close My Album Your pictures and videos are organized by albums for easy viewing. Open My Album From the home screen, press > Photos > My Album. Close My Album To close My Album and return to the home screen, press. View Pictures and Videos You can access and view all your stored pictures and videos from My Album. 1. From the home screen, press > Photos > My Album. 2. Select an image or video to view. Note: If you want to select another image or video, press to return to the My Album. Watch Videos Use the onscreen controls to play, pause, fast-forward or rewind the video. 1. From the home screen, press > Photos > My Album. 2. Select an album containing a video you want to watch, and then select an image to view the video. 3. Use the onscreen icons to control your playback. Send a Picture or Video by Multimedia Message Multimedia Messaging (MMS) lets you send pictures and videos using your phone s messaging app. Although you can send several pictures or videos in a multimedia message, it may be better to just send one at a time, especially if the files are large in size. Camera and Video 33
39 1. From the screen, press > Photos > My Album. 2. Select the album that contains the pictures or videos you want to share. 3. Select the pictures or videos you want to share. 4. Press SEND (left softkey). 5. Select a contact or enter a new recipient address. 6. Compose your message and then press SEND (left softkey). Camera and Video 34
40 Tools and Calendar Learn how to use many of your phone s productivity-enhancing features. Alarm Clock Set multiple alarms using your phone s Alarm application. 1. From the home screen, press > Tools > Alarm. 2. If you haven t created an alarm yet, press CREATE NEW (left softkey). If you have existing alarms set, press OPTIONS (right softkey) > Create New. 3. Fill in all required information for this alarm. 4. When done, press DONE (left softkey). Calendar Use Calendar to create and manage events, meetings, and appointments. Your Calendar helps organize your time and reminds you of important events. Add an Event to the Calendar Add events to your calendar directly from the Calendar application. 1. From the home screen, press > Tools > Calendar. 2. Press OPTIONS (right softkey) > Add New Event. 3. Fill in all required information for this new event. 4. When done, press SAVE (left softkey) to save. View an Event View detailed information about your Calendar events. 1. From the home screen, press > Tools > Calendar. 2. Select a date that has an event. 3. Select an event to view details. Edit/Delete an Event Use Calendar to edit or delete an existing event. Tools and Calendar 35
41 1. From the home screen, press > Tools > Calendar. 2. Select a date that has an event. 3. To edit an event, select the event and then press EDIT (right softkey); to delete the event, press DELETE (left softkey). Event Reminders If you have set at least one reminder for an event, the upcoming event icon will appear. Select View Now or Dismiss. Bluetooth Bluetooth is a short-range communications technology that allows you to connect wirelessly to a number of Bluetooth devices, such as headsets and hands-free car kits, and Bluetooth-enabled handhelds, computers, printers. The Bluetooth communication range is usually approximately 30 feet. Turn Bluetooth On or Off Bluetooth can be turned on and off from the Tools menu. From the home screen, press > Tools > Bluetooth. To pair and use your phone with a Bluetooth-enabled device: 1. From the home screen, press > Tools > Bluetooth > Add New. 2. Select the device you wish to pair with and press > YES. 3. (Optional) Edit the device name and then press SAVE (left softkey). Note: Turn off Bluetooth when not in use to conserve battery power. Update Phone Use the Update Phone menu to update your phone s firmware and PRL. From the home screen, press > Tools > Update Phone. Phone Memory The internal storage menu lets you view your phone s internal storage capability and available space. From the home screen, press > Tools > Mass Storage > Memory Info > Phone. Tools and Calendar 36
42 microsd Card A microsd card is an optional accessory that allows you to store images, videos, music, documents, and voice data on your phone. Insert or remove a microsd Card Insert the external microsd card into the slot with the gold contact facing down. To remove the external microsd card, gently press and slide it out. Note: You can easily damage the microsd card by improper operation. Please be careful when inserting, removing, or handling the microsd card. Note: Make sure your battery is fully charged before using the microsd card. Your data may become damaged or unusable if the battery runs out while using the microsd card. View microsd Card Memory The Storage settings menu gives you access to your microsd card memory information. With the microsd card inserted, press > Tools > Mass Storage > Memory Info > Memory Card. (The total and available memory space will be displayed.) Format the microsd Card Formatting a microsd card permanently removes all files stored on the card. 1. From the home screen, press > Tools > Mass Storage > Format Memory Card. 2. Press YES to confirm. Note: The formatting procedure erases all the data on the microsd card, after which the files CANNOT be retrieved. To prevent the loss of important data, please check the contents before you format the card. Tools and Calendar 37
43 Use the Phone s microsd Card as a USB Drive To transfer music, pictures, and other files from your computer to your phone s microsd card, you need to set the phone s microsd card as a USB drive. For more details about transferring content between your phone and a computer, see Transfer Files Between Your Phone and a Computer. 1. Connect the phone to your computer using a USB cable (not included). 2. From the home screen, press > Tools > Mass Storage > Connect to PC. 3. On your computer, the connected phone is recognized as a removable disk. Navigate to this removable disk and open it. 4. Do one of the following: Copy files from the computer to the root folder on the phone s storage card. Copy files from the phone s storage card to a folder on your computer or computer desktop. 5. Press to disconnect the phone from the computer. Note: The phone will not recognize the microsd card when it is connected to a computer as a disk drive. You will not be able to use some of the phone s applications such as the camera or Music. Transfer Files Between Your Phone and a Computer You can use a USB cable (not included) to connect your phone directly to your computer and transfer music, pictures, and other content files. For example, if you have a music album stored on your computer that you want to listen to on your tablet with the music player or any other app, just attach your phone to the computer and copy the files to the music folder. 1. Connect your phone to your computer using the supplied USB/charging cable. 2. From the home screen, press > Tools > Mass Storage > Connect to PC. 3. Select a folder (for example, Music for songs and albums) and copy files to it from your computer. 4. When you are done, press to disconnect your phone from your computer. Calculator Your phone s convenient built-in calculator lets you perform basic mathematical equations. From the home screen, press > Tools > Calculator. Enter a number, select the type of operation to be performed using the Navigation keys, enter the second number, then press to display the result. Tools and Calendar 38
44 Once an operation is complete, you can select CLEAR (right softkey) to clear numbers and carry out a new operation. Stop Watch Your phone provides a convenient and easy-to-use Stop Watch application. From the home screen, press > Tools > Stop Watch. Voice Memo Record audio memos using your phone s Voice Memo application. From the home screen, press > Tools > Voice Memo. World Time View the current time in cities around the world using the World Time application. From the home screen, press > Tools > World Time. Tools and Calendar 39
45 Settings The following topics provide an overview of items you can change using your phone s Settings menus. Display Settings Adjusting your phone s display settings not only helps you see what you want, it can also help increase battery life. Wallpaper Settings Select and assign your phone s background wallpaper. 1. From the home screen, press > Settings > Display > Main Screen > Wallpaper. 2. Select an option to set the wallpaper. Backlight Control Adjust your phone s backlight to control when the screen is dimmed. 1. From the home screen, press > Settings > Display > Backlight Control. 2. Select a setting for Backlight. Brightness Settings Adjust your phone s brightness to control battery consumption. 1. From the home screen, press > Settings > Display > Brightness. 2. Select a brightness level. Font Size Adjust your phone s font size for easier viewing. 1. From the home screen, press > Settings > Display > Font Size. 2. Select a font size. Note: Font Size setting doesn t affect all screens. Power Save Mode Enable Power Save Mode to extend battery life. Settings 40
46 1. From the home screen, press > Settings > Display > Power Save Mode. 2. Select On and then press OK (left softkey) to confirm. Volume Settings Use the Volume settings menu to configure the incoming ringer volume, playback volume, and key beeps. From the home screen, press > Settings > Volume. Ringtone Settings Use the Ringtones settings menu to configure options related to incoming calls, voic , messages, power up/down, and battery alert. From the home screen, press > Settings > Ringtones. Phone Information Use the Phone Information menu to view information related to your phone number/user ID, memory, battery, icon glossary, version, and advanced details. From the home screen, press > Settings > Phone Information. Lock Phone Lock phone settings let you protect your phone and data from unauthorized access. It is recommended you frequently change your password to ensure the safety of your phone and personal data. 1. From the home screen, press > Settings > Lock Phone. 2. Enter your 4-digit security code. Location Services Use your Location settings menu to enable location detection. 1. From the home screen, press > Settings > Location. 2. Select On to allow the network to detect your position using GPS. Note: Turning location off will disable the GPS capability of your phone for all purposes except GPS support for E service is not available in all areas. Settings 41
47 Parental Control Settings Use Parental Controls to configure restrictions for your phone. From the home screen, press > Settings > Parental Controls. Reset Phone Your phone s reset menu erases all data from the phone s application storage, including messages, phones calls, downloaded application, etc. Tip: Before performing a factory data reset on your phone, you may want to remove the microsd card to avoid losing any data you may have stored on it. 1. From the home screen, press > Settings > Reset/Delete. 2. Enter your 4-digit security code. Language & Input Settings Your phone s language and input settings let you select a language for the phone s menus and keyboards, select and configure keyboard settings, configure speech input settings. Language Settings The language settings menu lets you select an onscreen language and add custom words to your phone s user dictionary. 1. From the home screen, press > Settings > Others > Language. 2. Press an available language (English or Español). Default Text Entry The text entry settings let you select a variety of choices while entering text. 1. From the home screen, press > Settings > Others > Text Entry. 2. A variety of text entry options are available. Accessibility Settings The Accessibility menu lets you enable and manage accessibility-related applications. To access the menu, please follow below instructions: From the home screen, press > Settings > Others > Accessibility. Voice Guide: Press to turn on/off Voice Guide. TTY: Press to select TTY functions or turn off TTY. Settings 42
48 Hearing AID: Turn on hearing aid to reduce unacceptable noise. Font Size: Select font size. Call Answer Settings The Call Answer settings menu lets you determine how calls are answered on your phone. From the home screen, press > Settings > Others > Call Answer. Airplane Mode Airplane Mode allows you to use many of your phone s features, such as Camera and Music, when you are on an airplane or in any other area where making or receiving calls or data is prohibited. When you set your phone to Airplane Mode, it cannot send or receive any calls or access online information. To turn Airplane Mode on or off: From the home screen, press > Settings > Others > Airplane Mode. Data Settings Use the Data settings menu to turn data services on/off, enable Net Guard, and Update Data Profile. From the home screen, press > Settings > Others > Data. Roaming Settings The Roaming settings let you connect/disconnect from a data service while roaming. From the home screen, press > Settings > Others > Roaming: Roaming Guard: Set roaming voice, data, and message as domestic or international. Roaming Mode: Select roaming mode as automatic or Sprint only. Roaming Settings: To allow voice and data communication on domestic or international. Persistent Alerts Use the Persistent Alerts menu to configure settings related to alerts. From the home screen, press > Settings > Others > Persistent Alerts. Settings 43
49 Regulatory Information The following topics provide important regulatory information. Specific Absorption Rates (SAR) for Wireless Phones The SAR value corresponds to the relative amount of RF energy absorbed into the head of a user of a wireless handset. The SAR value of a phone is the result of an extensive testing, measuring and calculation process. It does not represent how much RF the phone emits. All phone models are tested at their highest value in strict laboratory settings. But when in operation, the SAR of a phone can be substantially less than the level reported to the FCC. This is because of a variety of factors including its proximity to a base station antenna, phone design and other factors. What is important to remember is that each phone meets strict federal guidelines. Variations in SARs do not represent a variation in safety. All phones must meet the federal standard, which incorporates a substantial margin of safety. As stated above, variations in SAR values between different model phones do not mean variations in safety. SAR values at or below the federal standard of 1.6 W/kg are considered safe for use by the public. The highest reported SAR values of the ALCATEL ONETOUCH RETRO are: Head: W/kg (1g) Body-worn: W/kg (1g) For body-worn operation, this device has been tested and meets the FCC RF exposure guidelines when used with an accessory that contains no metal and that positions the handset a minimum of 1.5cm from the user s body. FCC Radio Frequency Emission This phone meets the FCC Radio Frequency Emission Guidelines. FCC ID number: RAD506 More information on the phone s SAR can be found from the following FCC website: Using Your Phone With a Hearing Aid Device A number of Sprint phones have been tested for hearing aid device compatibility. When some wireless phones are used with certain hearing devices (including hearing aids and cochlear implants), users may detect a noise which can interfere with the effectiveness of the hearing device. Regulatory Information 44
50 Some hearing devices are more immune than others to this interference noise, and phones also vary in the amount of interference noise they may generate. ANSI standard C63.19 was developed to provide a standardized means of measuring both wireless phone and hearing devices to determine usability rating categories for both. Ratings have been developed for mobile phones to assist hearing device users find phones that may be compatible with their hearing device. Not all phones have been rated for compatibility with hearing devices. Phones that have been rated have a label located on the box. Your ALCATEL ONETOUCH RETRO has an M4/T4 rating. These ratings are not guarantees. Results will vary depending on the user s hearing device and individual type and degree of hearing loss. If a hearing device is particularly vulnerable to interference noise; even a phone with a higher rating may still cause unacceptable noise levels in the hearing device. Trying out the phone with your hearing device is the best way to evaluate it for your personal needs. M-Ratings: Phones rated M3 or M4 meet FCC requirements for hearing aid compatibility and are likely to generate less interference to hearing devices than unrated phones. (M4 is the better/higher of the two ratings.) T-Ratings: Phones rated T3 or T4 meet FCC requirements and are likely to be more usable with a hearing device s telecoil ( T Switch or Telephone Switch ) than unrated phones. (T4 is the better/higher of the two ratings. Note that not all hearing devices have telecoils in them.) Note: New Technologies. This phone has been tested and rated for use with hearing aids for some of the wireless technologies that it uses. However, there may be newer wireless technologies used in this phone that have not been tested for use with hearing aids. Hearing aid devices may also be measured for immunity to interference noise from wireless phones and should have ratings similar to phones. Ask your hearing healthcare professional for the rating of your hearing aid. Add the rating of your hearing aid and your phone to determine probable usability: Any combined rating equal to or greater than six offers excellent use. Any combined rating equal to five is considered normal use. Any combined rating equal to four is considered usable. Thus, if you pair an M3 hearing aid with an M3 phone, you will have a combined rating of six for excellent use. This is synonymous for T ratings. It is further suggested you experiment with multiple phones (even those not labeled M3/T3 or M4/T4) while in the store to find the one that works best with your hearing aid device. Should you experience interference or find the quality of service unsatisfactory after purchasing your phone, promptly return it to the store. More information about hearing aid compatibility may be found at: fcc.gov, fda.gov, and accesswireless.org. This equipment complies with the hearing aid compatibility technical requirements of Section of the rules. HAC Ratings: M4 T Regulatory Information 45
51 Warning Statements THIS DEVICE COMPLIES WITH PART 15 OF THE FCC RULES. OPERATION IS SUBJECT TO THE FOLLOWING TWO CONDITIONS: (1) THIS DEVICE MAY NOT CAUSE HARMFUL INTERFERENCE, AND (2) THIS DEVICE MUST ACCEPT ANY INTERFERENCE RECEIVED, INCLUDING INTERFERENCE THAT MAY CAUSE UNDESIRED OPERATION. The user manual for an intentional or unintentional radiator shall caution the user that changes or modifications not expressly approved by the party responsible for compliance could void the user s authority to operate the equipment. Note: THE GRANTEE IS NOT RESPONSIBLE FOR ANY CHANGES OR MODIFICATIONS NOT EXPRESSLY APPROVED BY THE PARTY RESPONSIBLE FOR COMPLIANCE. SUCH MODIFICATIONS COULD VOID THE USER S AUTHORITY TO OPERATE THE EQUIPMENT. Note: This equipment has been tested and found to comply with the limits for a Class B digital device, pursuant to part 15 of the FCC Rules. These limits are designed to provide reasonable protection against harmful interference in a residential installation. This equipment generates, uses and can radiate radio frequency energy and, if not installed and used in accordance with the instructions, may cause harmful interference to radio communications. However, there is no guarantee that interference will not occur in a particular installation. If this equipment does cause harmful interference to radio or television reception, which can be determined by turning the equipment off and on, the user is encouraged to try to correct the interference by one or more of the following measures: Reorient or relocate the receiving antenna. Increase the separation between the equipment and receiver. Connect the equipment into an outlet on a circuit different from that to which the receiver is connected. Consult the dealer or an experienced radio/tv technician for help. Regulatory Information 46
Available applications and services are subject to change at any time. Downloaded from manuals search engine
 Available applications and services are subject to change at any time. Table of Contents Get Started 1 Your Phone at a Glance 1 Set Up Your Phone 2 Activation and Service 4 Create Your Account and Pick
Available applications and services are subject to change at any time. Table of Contents Get Started 1 Your Phone at a Glance 1 Set Up Your Phone 2 Activation and Service 4 Create Your Account and Pick
Available applications and services are subject to change at any time.
 Available applications and services are subject to change at any time. Table of Contents Get Started 1 Your Phone at a Glance 1 Set Up Your Phone 1 Insert the Battery 1 Charge the Battery 2 Set Up Voicemail
Available applications and services are subject to change at any time. Table of Contents Get Started 1 Your Phone at a Glance 1 Set Up Your Phone 1 Insert the Battery 1 Charge the Battery 2 Set Up Voicemail
[Paylo_Alcatel_B3G 1X_UG_EN_ _Draft9] [UG template version 14a]
![[Paylo_Alcatel_B3G 1X_UG_EN_ _Draft9] [UG template version 14a] [Paylo_Alcatel_B3G 1X_UG_EN_ _Draft9] [UG template version 14a]](/thumbs/73/68671846.jpg) User Guide [Paylo_Alcatel_B3G 1X_UG_EN_20140929_Draft9] [UG template version 14a] Table of Contents Table of Contents... i Get Started... 1 Your Phone at a Glance... 1 Set Up Your Phone... 2 Activation
User Guide [Paylo_Alcatel_B3G 1X_UG_EN_20140929_Draft9] [UG template version 14a] Table of Contents Table of Contents... i Get Started... 1 Your Phone at a Glance... 1 Set Up Your Phone... 2 Activation
Contents. Get Started Install SIM Card
 Contents Get Started... 2 Install SIM Card... 2 Insert Micro SD card... 2 Charge Mobile Phone... 3 PC-Phone File Transfer... 4 Keys and Parts... 5 Fingerprint... 7 Lock and Unlock the Screen... 9 Notification
Contents Get Started... 2 Install SIM Card... 2 Insert Micro SD card... 2 Charge Mobile Phone... 3 PC-Phone File Transfer... 4 Keys and Parts... 5 Fingerprint... 7 Lock and Unlock the Screen... 9 Notification
Content. 1 Welcome Your phone Phone overview Functions of Keys Getting started... 6
 User Manual -1- Content 1 Welcome... 3 2 Your phone... 4 2.1 Phone overview... 4 2.2 Functions of Keys... 5 3 Getting started... 6 3.1 Installing the SIM Cards and the Battery... 6 3.2 Linking to the Network...
User Manual -1- Content 1 Welcome... 3 2 Your phone... 4 2.1 Phone overview... 4 2.2 Functions of Keys... 5 3 Getting started... 6 3.1 Installing the SIM Cards and the Battery... 6 3.2 Linking to the Network...
Get. Started. All you need to know to get going.
 Get Started All you need to know to get going. Welcome! Thanks for choosing Sprint. This booklet introduces you to the basics of getting started with Sprint Prepaid and your ALCATEL ONETOUCH RETRO. For
Get Started All you need to know to get going. Welcome! Thanks for choosing Sprint. This booklet introduces you to the basics of getting started with Sprint Prepaid and your ALCATEL ONETOUCH RETRO. For
CONTENT FUNCTION MENU... 6
 CONTENT BASIC INFORMATION... 3 Phone Instruction... 3 Interface Icons... 4 Insert SIM card... 5 Charging the battery... 5 Power on/off your phone... 5 FUNCTION MENU... 6 PHONEBOOK... 6 MESSAGING... 6 Write
CONTENT BASIC INFORMATION... 3 Phone Instruction... 3 Interface Icons... 4 Insert SIM card... 5 Charging the battery... 5 Power on/off your phone... 5 FUNCTION MENU... 6 PHONEBOOK... 6 MESSAGING... 6 Write
KYOCERA DuraXT User Guide
 KYOCERA DuraXT User Guide 2012 Sprint. SPRINT and the logo are trademarks of Sprint. KYOCERA is a registered trademark of Kyocera Corporation. Other marks are the property of their respective owners. Table
KYOCERA DuraXT User Guide 2012 Sprint. SPRINT and the logo are trademarks of Sprint. KYOCERA is a registered trademark of Kyocera Corporation. Other marks are the property of their respective owners. Table
KYOCERA DuraMax User Guide
 KYOCERA DuraMax User Guide 2011 Sprint. SPRINT and the logo are trademarks of Sprint. KYOCERA is a registered trademark of Kyocera Corporation. Other marks are the property of their respective owners.
KYOCERA DuraMax User Guide 2011 Sprint. SPRINT and the logo are trademarks of Sprint. KYOCERA is a registered trademark of Kyocera Corporation. Other marks are the property of their respective owners.
User Manual. Model:xyn306 Brand:NYX FCC ID:YPVITALCOMXYN306
 User Manual Model:xyn306 Brand:NYX FCC ID:YPVITALCOMXYN306 Content 1 Getting started... 2 1.1 Installing the SIM Cards and the Battery... 2 1.2 Installing T-Flash Card... 2 2 Using the Menus... 3 2.1 Names...
User Manual Model:xyn306 Brand:NYX FCC ID:YPVITALCOMXYN306 Content 1 Getting started... 2 1.1 Installing the SIM Cards and the Battery... 2 1.2 Installing T-Flash Card... 2 2 Using the Menus... 3 2.1 Names...
About This Manual Copyright Copyright 2017 ZTE CORPORATION All rights reserved. Notice Disclaimer
 User guide. 1 2 About This Manual Thank you for choosing this ZTE mobile device. In order to keep your device in its best condition, please read this manual and keep it for future reference. Copyright
User guide. 1 2 About This Manual Thank you for choosing this ZTE mobile device. In order to keep your device in its best condition, please read this manual and keep it for future reference. Copyright
CONTENTS. Safety Information Cleaning and Maintenance Function Information Messaging
 CONTENTS Safety Information... - 3 - Cleaning and Maintenance... - 3 - Function Information... - 5 - Messaging... - 7 - Email... - 8 - Camera... - 9 - Music... - 10 - FM Radio... - 12 - Sound Recorder...
CONTENTS Safety Information... - 3 - Cleaning and Maintenance... - 3 - Function Information... - 5 - Messaging... - 7 - Email... - 8 - Camera... - 9 - Music... - 10 - FM Radio... - 12 - Sound Recorder...
KYOCERA CADENCE LTE USER GUIDE
 KYOCERA CADENCE LTE USER GUIDE Table of Contents Get Started... 1 Your Phone at a Glance... 1 Key Functions... 2 Set Up Your Phone... 5 Insert the Battery... 5 Charge the Battery... 6 Battery Capacity...
KYOCERA CADENCE LTE USER GUIDE Table of Contents Get Started... 1 Your Phone at a Glance... 1 Key Functions... 2 Set Up Your Phone... 5 Insert the Battery... 5 Charge the Battery... 6 Battery Capacity...
Available applications and services are subject to change at any time.
 Available applications and services are subject to change at any time. Table of Contents Get Started 1 Your Phone at a Glance 1 Set Up Your Phone 1 Activate Your Phone 2 Set Up Voicemail 3 Sprint Account
Available applications and services are subject to change at any time. Table of Contents Get Started 1 Your Phone at a Glance 1 Set Up Your Phone 1 Activate Your Phone 2 Set Up Voicemail 3 Sprint Account
Express from Sprint User Guide
 Express from Sprint User Guide 2011 Sprint. Sprint and the logo are trademarks of Sprint. Other marks are trademarks of their respective owners. Table of Contents Table of Contents... i Get Started...
Express from Sprint User Guide 2011 Sprint. Sprint and the logo are trademarks of Sprint. Other marks are trademarks of their respective owners. Table of Contents Table of Contents... i Get Started...
Available applications and services are subject to change at any time.
 Available applications and services are subject to change at any time. Table of Contents Get Started 1 User Guide Notes 1 Your Phone at a Glance 2 Set Up Your Phone 3 Activation and Service 4 Create Your
Available applications and services are subject to change at any time. Table of Contents Get Started 1 User Guide Notes 1 Your Phone at a Glance 2 Set Up Your Phone 3 Activation and Service 4 Create Your
Welcome! Note: Available applications and services are subject to change at any time.
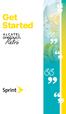 Get Started Welcome! Thank you for choosing Sprint. This booklet helps you get started with your new ALCATEL ONETOUCH RETRO. ReadyNow For more help in getting up and running with your new phone, take advantage
Get Started Welcome! Thank you for choosing Sprint. This booklet helps you get started with your new ALCATEL ONETOUCH RETRO. ReadyNow For more help in getting up and running with your new phone, take advantage
Tank II User s Manual
 Tank II User s Manual -1- Table of Contents Key Functions... 4 Getting Started... 5 Installing the SIM Card, SD Card and Battery... 5 Menu Guide... 7 Messaging... 7 Contact... 7 Audio player... 8 Call
Tank II User s Manual -1- Table of Contents Key Functions... 4 Getting Started... 5 Installing the SIM Card, SD Card and Battery... 5 Menu Guide... 7 Messaging... 7 Contact... 7 Audio player... 8 Call
KYOCERA DuraCore User Guide
 KYOCERA DuraCore User Guide 2011 Sprint. SPRINT and the logo are trademarks of Sprint. KYOCERA is a registered trademark of Kyocera Corporation. Other marks are the property of their respective owners.
KYOCERA DuraCore User Guide 2011 Sprint. SPRINT and the logo are trademarks of Sprint. KYOCERA is a registered trademark of Kyocera Corporation. Other marks are the property of their respective owners.
Table of Contents. 1 Get Started Text Entry Phone Info Lock Phone Reset/Delete Others Settings Contacts...
 Accent USER GUIDE Table of Contents 1 Get Started.................. 4 Program Your Phone.............. 4 Phone Battery................... 5 Phone Overview................. 6 Main Menu......................
Accent USER GUIDE Table of Contents 1 Get Started.................. 4 Program Your Phone.............. 4 Phone Battery................... 5 Phone Overview................. 6 Main Menu......................
Samsung Array User Guide
 Samsung Array User Guide 2012 Sprint. Sprint and the logo are trademarks of Sprint. Other marks are trademarks of their respective owners. Table of Contents Get Started... 1 Your Phone at a Glance... 1
Samsung Array User Guide 2012 Sprint. Sprint and the logo are trademarks of Sprint. Other marks are trademarks of their respective owners. Table of Contents Get Started... 1 Your Phone at a Glance... 1
Get. Started. All you need to know to get going.
 Get Started All you need to know to get going. Special note for Sprint As You Go customers With Sprint As You Go you can free yourself from long-term contracts and enjoy more wireless flexibility. Some
Get Started All you need to know to get going. Special note for Sprint As You Go customers With Sprint As You Go you can free yourself from long-term contracts and enjoy more wireless flexibility. Some
Sprint User Guide. A downloadable, printable guide to your Alcatel GO FLIP and its features.
 Sprint User Guide A downloadable, printable guide to your Alcatel GO FLIP and its features. Available applications and services are subject to change at any time. Table of Contents GETTING STARTED 1 Introduction
Sprint User Guide A downloadable, printable guide to your Alcatel GO FLIP and its features. Available applications and services are subject to change at any time. Table of Contents GETTING STARTED 1 Introduction
Available applications and services are subject to change at any time.
 Available applications and services are subject to change at any time. Table of Contents Get Started 1 User Guide Notes 1 Your Phone at a Glance 1 Set Up Your Phone 2 Activation and Service 3 Create Your
Available applications and services are subject to change at any time. Table of Contents Get Started 1 User Guide Notes 1 Your Phone at a Glance 1 Set Up Your Phone 2 Activation and Service 3 Create Your
SPH-m370. User Guide Sprint. Sprint and the logo are trademarks of Sprint. Other marks are trademarks of their respective owners.
 SPH-m370 User Guide 2011 Sprint. Sprint and the logo are trademarks of Sprint. Other marks are trademarks of their respective owners. Important Messages IMPORTANT: If the account type you want to set up
SPH-m370 User Guide 2011 Sprint. Sprint and the logo are trademarks of Sprint. Other marks are trademarks of their respective owners. Important Messages IMPORTANT: If the account type you want to set up
KYOCERA Brio User Guide
 KYOCERA Brio User Guide 2011 Sprint. SPRINT and the logo are trademarks of Sprint. KYOCERA is a registered trademark of Kyocera Corporation. Other marks are the property of their respective owners. Table
KYOCERA Brio User Guide 2011 Sprint. SPRINT and the logo are trademarks of Sprint. KYOCERA is a registered trademark of Kyocera Corporation. Other marks are the property of their respective owners. Table
Make Phone Calls...17 Dialing Options...17 Receive Phone Calls...18 Missed Call Notification...19 Call Emergency Numbers...19 In-Call Options...
 User Guide Table of Contents Get Started... 1 Your Phone at a Glance... 1 Set Up Your Phone... 1 Battery and Charger... 2 Activation and Service... 3 Create Your Account and Pick Your Plan... 3 Activate
User Guide Table of Contents Get Started... 1 Your Phone at a Glance... 1 Set Up Your Phone... 1 Battery and Charger... 2 Activation and Service... 3 Create Your Account and Pick Your Plan... 3 Activate
MOTO TM VE465. Quick Start Guide
 MOTO TM VE465 Quick Start Guide congratulations! Congratulations on your new MOTO VE465 CDMA wireless phone! Its rugged, sporty design fits your energetic lifestyle. Rich Multimedia Take pictures and
MOTO TM VE465 Quick Start Guide congratulations! Congratulations on your new MOTO VE465 CDMA wireless phone! Its rugged, sporty design fits your energetic lifestyle. Rich Multimedia Take pictures and
HOMTOM smart phone User Guide
 HOMTOM smart phone User Guide Table of Contents 1. ICONS...3 2. FUNCTIONAL MENU...5 3. FAQS AND SOLUTIONS...9 Icon 1 ICONS Description Indicate the intensity of network signals. Show missed calls. Location
HOMTOM smart phone User Guide Table of Contents 1. ICONS...3 2. FUNCTIONAL MENU...5 3. FAQS AND SOLUTIONS...9 Icon 1 ICONS Description Indicate the intensity of network signals. Show missed calls. Location
Get to Know Your Tablet
 Get to Know Your Tablet 1 8 My Verizon You re now connected to Verizon 4G LTE. Lightning fast, Lightning strong. For more information, visit verizonwireless.com/4glte. REGISTER at verizonwireless.com/myverizon
Get to Know Your Tablet 1 8 My Verizon You re now connected to Verizon 4G LTE. Lightning fast, Lightning strong. For more information, visit verizonwireless.com/4glte. REGISTER at verizonwireless.com/myverizon
Breeze FB201 Phone User Guide
 Breeze FB201 Phone User Guide Table of Contents Getting Started... 3 Insert the SIM Card and Battery... 3 Insert the Media Card... 3 Keys and Parts... 4 Basics... 5 Display Indicators... 5 Writing Text...
Breeze FB201 Phone User Guide Table of Contents Getting Started... 3 Insert the SIM Card and Battery... 3 Insert the Media Card... 3 Keys and Parts... 4 Basics... 5 Display Indicators... 5 Writing Text...
User Guide. SANYO Mirro
 User Guide SANYO Mirro www.boostmobile.com Kyocera manufactures and markets the SANYO wireless line of products. 2010 Kyocera Corporation. All Rights Reserved. BOOST and BOOSTMOBILE and Logo, and the Logo
User Guide SANYO Mirro www.boostmobile.com Kyocera manufactures and markets the SANYO wireless line of products. 2010 Kyocera Corporation. All Rights Reserved. BOOST and BOOSTMOBILE and Logo, and the Logo
BlackBerry Curve TM 8330 Smartphone
 BlackBerry Curve TM 8330 Smartphone 2008 Sprint Nextel. All rights reserved. SPRINT and other trademarks are the property of Sprint Nextel. All other product or service names are the property of their
BlackBerry Curve TM 8330 Smartphone 2008 Sprint Nextel. All rights reserved. SPRINT and other trademarks are the property of Sprint Nextel. All other product or service names are the property of their
Table of Contents. 2 User Manual
 Rally User Manual Table of Contents 1 Get Started... 4 SIM Card... 4 Phone Battery... 5 Phone Overview... 6 Main Menu... 9 Guide Conventions... 10 2 Call Features... 11 Power Phone Up... 11 Make Phone
Rally User Manual Table of Contents 1 Get Started... 4 SIM Card... 4 Phone Battery... 5 Phone Overview... 6 Main Menu... 9 Guide Conventions... 10 2 Call Features... 11 Power Phone Up... 11 Make Phone
K8 smart watch phone quick start guide
 K8 smart watch phone quick start guide K8 smart watches are built-in android 4.4, call, text messages, audio and video, pictures, Internet radio, weather, tape recorder, step, health management, WIFI,
K8 smart watch phone quick start guide K8 smart watches are built-in android 4.4, call, text messages, audio and video, pictures, Internet radio, weather, tape recorder, step, health management, WIFI,
ELEVATION. User Manual. ELEVATION User Manual
 ELEVATION Table of contents Your Phone... 6 Home screen... 7 Getting started... 11 Charge & Insert a Memory Card... 11 Charge the Battery... 11 Insert a Micro SD card (Memory card)... 12 Remove the memory
ELEVATION Table of contents Your Phone... 6 Home screen... 7 Getting started... 11 Charge & Insert a Memory Card... 11 Charge the Battery... 11 Insert a Micro SD card (Memory card)... 12 Remove the memory
BASIC OPERATION BASIC OPERATION CHAPTER 2. This chapter addresses and explains the basic features of your phone including:
 CHAPTER 2 BASIC OPERATION This chapter addresses and explains the basic features of your phone including: Turning the phone on/off Accessing the menu Menu summary Making a call Answering calls Ending a
CHAPTER 2 BASIC OPERATION This chapter addresses and explains the basic features of your phone including: Turning the phone on/off Accessing the menu Menu summary Making a call Answering calls Ending a
Get. Started. All you need to know to get going. Sprint Phone Connect System 1
 Get Started All you need to know to get going. Sprint Phone Connect System 1 Special note for Sprint As You Go customers With Sprint As You Go you can free yourself from long-term contracts and enjoy more
Get Started All you need to know to get going. Sprint Phone Connect System 1 Special note for Sprint As You Go customers With Sprint As You Go you can free yourself from long-term contracts and enjoy more
Z233VL FIND YOUR JOY USER MANUAL Z MT ZTEUSA.COM
 Z233VL FIND YOUR JOY USER MANUAL Z8090202700MT ZTEUSA.COM About This Manual Thank you for choosing this ZTE mobile device. In order to keep your device in its best condition, please read this manual and
Z233VL FIND YOUR JOY USER MANUAL Z8090202700MT ZTEUSA.COM About This Manual Thank you for choosing this ZTE mobile device. In order to keep your device in its best condition, please read this manual and
Get. Started. All you need to know to get going.
 Get Started All you need to know to get going. Welcome! Sprint is committed to developing technologies that give you the ability to get what you want when you want it, faster than ever before. This booklet
Get Started All you need to know to get going. Welcome! Sprint is committed to developing technologies that give you the ability to get what you want when you want it, faster than ever before. This booklet
User Guide. BlackBerry Pearl 8130 Smartphone
 User Guide BlackBerry Pearl 8130 Smartphone SWDT236101-236101-0816121356-001 Contents BlackBerry basics... 11 About typing input methods... 11 Type text using SureType technology... 11 Switch typing input
User Guide BlackBerry Pearl 8130 Smartphone SWDT236101-236101-0816121356-001 Contents BlackBerry basics... 11 About typing input methods... 11 Type text using SureType technology... 11 Switch typing input
Call Using the Phone keypad...20 Call from Call History...20 Call from Call History with the phone closed...20 Call from Contacts...
 Table of Contents Get Started... 1 Your Phone at a Glance... 1 Key Functions... 3 Set Up Your Phone... 6 Insert the Battery... 6 Charge the Battery... 7 Battery Capacity... 8 Remove the Battery... 8 Replace
Table of Contents Get Started... 1 Your Phone at a Glance... 1 Key Functions... 3 Set Up Your Phone... 6 Insert the Battery... 6 Charge the Battery... 7 Battery Capacity... 8 Remove the Battery... 8 Replace
User guide. Guía del usuario. User guide. MFL (1.1) ME. This booklet is printed with soy ink. Printed in Mexico
 This booklet is made from 98% post-consumer recycled paper. This booklet is printed with soy ink. Printed in Mexico User guide. Guía del usuario. User guide. MFL69980601 (1.1) ME Copyright 2017 LG Electronics,
This booklet is made from 98% post-consumer recycled paper. This booklet is printed with soy ink. Printed in Mexico User guide. Guía del usuario. User guide. MFL69980601 (1.1) ME Copyright 2017 LG Electronics,
Directions for use. Using the application icon. keyboard
 Beat 3.0 Directions for use Notification will show a new message, calendar and ongoing activities, such as call transfer or in the state. You can also open the notifications panel to view your network
Beat 3.0 Directions for use Notification will show a new message, calendar and ongoing activities, such as call transfer or in the state. You can also open the notifications panel to view your network
Dash Jr. User Manual Table of Contents
 (/usermanuals) Dash Jr. User Manual Table of Contents Safety Information Safety Information Call Functions Contacts Messaging Opera Mini Browser Bluetooth & Wi Fi Camera Gallery Music Sound Recorder Alarm
(/usermanuals) Dash Jr. User Manual Table of Contents Safety Information Safety Information Call Functions Contacts Messaging Opera Mini Browser Bluetooth & Wi Fi Camera Gallery Music Sound Recorder Alarm
KYOCERA Rise User Guide
 KYOCERA Rise User Guide 2012 KYOCERA. KYOCERA is a registered trademark of Kyocera Corporation. Other marks are the property of their respective owners. Table of Contents Get Started... 1 Your Phone at
KYOCERA Rise User Guide 2012 KYOCERA. KYOCERA is a registered trademark of Kyocera Corporation. Other marks are the property of their respective owners. Table of Contents Get Started... 1 Your Phone at
Sprint Flash User Guide
 Sprint Flash User Guide 2012 Sprint. Sprint and the logo are trademarks of Sprint. Other marks are trademarks of their respective owners. Table of Contents Get Started... 1 Your Phone at a Glance... 1
Sprint Flash User Guide 2012 Sprint. Sprint and the logo are trademarks of Sprint. Other marks are trademarks of their respective owners. Table of Contents Get Started... 1 Your Phone at a Glance... 1
ENGLISH USER GUIDE LG-UN220. Copyright 2017 LG Electronics Inc. All Rights Reserved. MFL (1.0)
 ENGLISH USER GUIDE LG-UN220 Copyright 2017 LG Electronics Inc. All Rights Reserved. MFL70191301 (1.0) www.lg.com About this user guide ENGLISH Thank you for choosing this LG product. Please carefully read
ENGLISH USER GUIDE LG-UN220 Copyright 2017 LG Electronics Inc. All Rights Reserved. MFL70191301 (1.0) www.lg.com About this user guide ENGLISH Thank you for choosing this LG product. Please carefully read
User Manual and Safety Information
 User Manual and Safety Information 1 About This Manual Thank you for choosing this ZTE mobile device. In order to keep your device in its best condition, please read this manual and keep it for future
User Manual and Safety Information 1 About This Manual Thank you for choosing this ZTE mobile device. In order to keep your device in its best condition, please read this manual and keep it for future
SAR (Specific Absorption Rate) information
 SAR (Specific Absorption Rate) information This mobile phone is SAR accredited adheres to international quality benchmarks and safety measures concerning the harmful impact of radiations. It complies with
SAR (Specific Absorption Rate) information This mobile phone is SAR accredited adheres to international quality benchmarks and safety measures concerning the harmful impact of radiations. It complies with
Welcome! Note: Available applications and services are subject to change at any time.
 Get Started Welcome! Thank you for choosing Sprint. This guide helps you get started with your new KYOCERA DuraXTP. ReadyNow For more help in getting up and running with your new phone, take advantage
Get Started Welcome! Thank you for choosing Sprint. This guide helps you get started with your new KYOCERA DuraXTP. ReadyNow For more help in getting up and running with your new phone, take advantage
Set up in 6 easy steps
 Step 1: Unpack MyKi Junior Charge it in case of low battery. Use the power cable in the package. Step 2: Install SIM card into the device (Nano SIM) SIM card must be without PIN and active mobile data
Step 1: Unpack MyKi Junior Charge it in case of low battery. Use the power cable in the package. Step 2: Install SIM card into the device (Nano SIM) SIM card must be without PIN and active mobile data
STUDIO 7.0 USER MANUAL
 STUDIO 7.0 USER MANUAL 1 Table of Contents Safety Information... 3 Appearance and Key Functions... 4 Introduction... 5 Call Functions... 6 Notifications Bar... 7 Contacts... 8 Messaging... 9 Internet Browser...
STUDIO 7.0 USER MANUAL 1 Table of Contents Safety Information... 3 Appearance and Key Functions... 4 Introduction... 5 Call Functions... 6 Notifications Bar... 7 Contacts... 8 Messaging... 9 Internet Browser...
User Guide. BlackBerry 8110 Smartphone
 User Guide BlackBerry 8110 Smartphone SWDT211111-211111-1109020257-001 Contents BlackBerry basics...11 About typing input methods...11 Type text using SureType technology...11 Switch typing input methods...11
User Guide BlackBerry 8110 Smartphone SWDT211111-211111-1109020257-001 Contents BlackBerry basics...11 About typing input methods...11 Type text using SureType technology...11 Switch typing input methods...11
User Manual. LTE GSM/WCDMA Smartphone. S80 Lite
 User Manual LTE GSM/WCDMA Smartphone S80 Lite 1 Contents Let s get started Getting to know your phone Key definitions Screen control Open and switch applications Home Screen Switch to sleep mode Wake up
User Manual LTE GSM/WCDMA Smartphone S80 Lite 1 Contents Let s get started Getting to know your phone Key definitions Screen control Open and switch applications Home Screen Switch to sleep mode Wake up
User Guide. BlackBerry Curve 8330 Smartphone
 User Guide BlackBerry Curve 8330 Smartphone SWD-319876-1213120259-001 Contents BlackBerry basics...11 Switch typing input methods...11 Switch applications...11 Assign an application to a Convenience key...11
User Guide BlackBerry Curve 8330 Smartphone SWD-319876-1213120259-001 Contents BlackBerry basics...11 Switch typing input methods...11 Switch applications...11 Assign an application to a Convenience key...11
Breeze III FB201N User Manual
 Breeze III FB201N User Manual Table of Contents Getting Started... 3 Insert the SIM Card and Battery... 3 Insert the Media Card... 4 Keys and Parts... 5 Basics... 6 Display Indicators... 6 Home Screen...
Breeze III FB201N User Manual Table of Contents Getting Started... 3 Insert the SIM Card and Battery... 3 Insert the Media Card... 4 Keys and Parts... 5 Basics... 6 Display Indicators... 6 Home Screen...
Available applications and services are subject to change at any time.
 Available applications and services are subject to change at any time. Table of Contents Get Started 1 Your Phone at a Glance 1 Set Up Your Phone 1 Activate Your Phone 2 Set Up Your Voicemail 3 Sprint
Available applications and services are subject to change at any time. Table of Contents Get Started 1 Your Phone at a Glance 1 Set Up Your Phone 1 Activate Your Phone 2 Set Up Your Voicemail 3 Sprint
Motorola iden. i833 Handset User s Guide
 Motorola iden i833 Handset User s Guide Contents Getting Started... 1 Battery... 3 Activating your Mike Account... 6 Powering On and Off... 6 Finding Your Number... 7 Handset Basics... 8 Locating Your
Motorola iden i833 Handset User s Guide Contents Getting Started... 1 Battery... 3 Activating your Mike Account... 6 Powering On and Off... 6 Finding Your Number... 7 Handset Basics... 8 Locating Your
About This Manual. Copyright. Notice. Disclaimer
 User Manual 1 About This Manual Thank you for choosing this ZTE mobile device. In order to keep your device in its best condition, please read this manual and keep it for future reference. Copyright Copyright
User Manual 1 About This Manual Thank you for choosing this ZTE mobile device. In order to keep your device in its best condition, please read this manual and keep it for future reference. Copyright Copyright
Z232TL LIVE IN THE MOMENT USER MANUAL Z MT ZTEUSA.COM
 Z232TL LIVE IN THE MOMENT USER MANUAL Z8090199200MT ZTEUSA.COM About This Manual Thank you for choosing this ZTE mobile device. In order to keep your device in its best condition, please read this manual
Z232TL LIVE IN THE MOMENT USER MANUAL Z8090199200MT ZTEUSA.COM About This Manual Thank you for choosing this ZTE mobile device. In order to keep your device in its best condition, please read this manual
Dash 4.0. User Manual
 1 Dash 4.0 User Manual Table of Contents Safety Information... 3 Appearance and Key Function... 4 Introduction... 5 Call Functions... 6 Contacts... 7 Messaging... 8 Internet Browser... 9 Bluetooth... 10
1 Dash 4.0 User Manual Table of Contents Safety Information... 3 Appearance and Key Function... 4 Introduction... 5 Call Functions... 6 Contacts... 7 Messaging... 8 Internet Browser... 9 Bluetooth... 10
Happy Phone 3G 4.0. User Manual
 Happy Phone 3G 4.0 User Manual 1 Getting Started Overview Indicator Receiver Front Camera Sensor Volume Key Power Key Touch Screen Home Key Hardkey-Menu Hardkey-Back 2 Headset Jack Charging/USB Jack Volume
Happy Phone 3G 4.0 User Manual 1 Getting Started Overview Indicator Receiver Front Camera Sensor Volume Key Power Key Touch Screen Home Key Hardkey-Menu Hardkey-Back 2 Headset Jack Charging/USB Jack Volume
Available applications and services are subject to change at any time.
 Available applications and services are subject to change at any time. Table of Contents Get Started 1 Your Phone at a Glance 1 Set Up Your Phone 1 Activate Your Phone 3 Set Up Sprint Connections Optimizer
Available applications and services are subject to change at any time. Table of Contents Get Started 1 Your Phone at a Glance 1 Set Up Your Phone 1 Activate Your Phone 3 Set Up Sprint Connections Optimizer
i850 TELUS Handset User s Guide
 i850 TELUS Handset User s Guide Contents Getting Started... 1 Battery... 3 Activating your Mike Account... 6 Powering On and Off... 6 Finding Your Phone Number and Private ID... 7 Handset Basics... 7
i850 TELUS Handset User s Guide Contents Getting Started... 1 Battery... 3 Activating your Mike Account... 6 Powering On and Off... 6 Finding Your Phone Number and Private ID... 7 Handset Basics... 7
User Guide. BlackBerry 8820 Smartphone
 User Guide BlackBerry 8820 Smartphone SWD-280419-0221054322-001 Contents BlackBerry basics...9 Switch applications...9 Assign an application to a Convenience key...9 Set owner information...9 Turn on standby
User Guide BlackBerry 8820 Smartphone SWD-280419-0221054322-001 Contents BlackBerry basics...9 Switch applications...9 Assign an application to a Convenience key...9 Set owner information...9 Turn on standby
NEO 4.5. User Manual
 1 NEO 4.5 User Manual Table of Contents Safety Information... 3 Appearance and Key Function... 4 Introduction... 5 Call Functions... 6 Contacts... 7 Messaging... 8 Internet Browser... 9 Bluetooth & Wi-Fi...
1 NEO 4.5 User Manual Table of Contents Safety Information... 3 Appearance and Key Function... 4 Introduction... 5 Call Functions... 6 Contacts... 7 Messaging... 8 Internet Browser... 9 Bluetooth & Wi-Fi...
Studio 5.5. User Manual
 Studio 5.5 User Manual 1 Table of Contents Safety Information... 3 Appearance and Key Function... 4 Introduction... 5 Call Functions... 6 Contacts... 7 Messaging... 8 Internet Browser... 9 Bluetooth...
Studio 5.5 User Manual 1 Table of Contents Safety Information... 3 Appearance and Key Function... 4 Introduction... 5 Call Functions... 6 Contacts... 7 Messaging... 8 Internet Browser... 9 Bluetooth...
79 Backup and Reset DRAFT FOR INTERNAL USE ONLY. Factory Data Reset
 Backup and Reset Back up your data to Google servers. You can also reset your device to its factory defaults. Backup and Restore Samsung Account Enable backup of your information to Samsung servers. 2.
Backup and Reset Back up your data to Google servers. You can also reset your device to its factory defaults. Backup and Restore Samsung Account Enable backup of your information to Samsung servers. 2.
Wileyfox Pro Instruction User manual
 Wileyfox Pro Instruction User manual Table of Contents Quick Guide... 3 1.1 Install SIM card and battery... 3 1.2 Charging the battery... 3 1.3 On and off the screen... 3 1.4 Phone locking and unlocking...
Wileyfox Pro Instruction User manual Table of Contents Quick Guide... 3 1.1 Install SIM card and battery... 3 1.2 Charging the battery... 3 1.3 On and off the screen... 3 1.4 Phone locking and unlocking...
User Guide CDM _CDM8975_RAP_REV00.indd _CDM8975_RAP_REV00.indd :35:46 AM :35:46 AM
 User Guide CDM8975 Contents CHAPTER 1. BEFORE USING CDM8975 BEFORE USING... 6 INSIDE THE PACKAGE... 6 HANDSET DESCRIPTIONS... 7 KEYS DESCRIPTIONS... 8 DISPLAY INDICATORS... 10 INSTALL BATTERY... 13 REMOVE
User Guide CDM8975 Contents CHAPTER 1. BEFORE USING CDM8975 BEFORE USING... 6 INSIDE THE PACKAGE... 6 HANDSET DESCRIPTIONS... 7 KEYS DESCRIPTIONS... 8 DISPLAY INDICATORS... 10 INSTALL BATTERY... 13 REMOVE
User Manual Model: X5 Brand: DOOGEE
 User Manual Model: X5 Brand: DOOGEE 1 User Manual Contents Let s get started Getting to know your phone Key definitions Screen control Open and switch applications Home Screen Switch to sleep mode Wake
User Manual Model: X5 Brand: DOOGEE 1 User Manual Contents Let s get started Getting to know your phone Key definitions Screen control Open and switch applications Home Screen Switch to sleep mode Wake
2.8" QUICK START GUIDE 4044V. rd ④. Removing or installing the back cover. Removing or installing battery. Charging the battery.
 ① Removing or installing the back cover. QUICK START GUIDE ② 2.8" Removing or installing battery. Charging the battery. SIM ③ ca rd ④ SD ca ⑤ rd To insert a SIM or MicroSD card, push the SIM or MicroSD
① Removing or installing the back cover. QUICK START GUIDE ② 2.8" Removing or installing battery. Charging the battery. SIM ③ ca rd ④ SD ca ⑤ rd To insert a SIM or MicroSD card, push the SIM or MicroSD
Available applications and services are subject to change at any time.
 Available applications and services are subject to change at any time. Table of Contents Get Started 1 Your Phone at a Glance 1 Set Up Your Phone 1 Activate Your Phone 3 Set Up Sprint Connections Optimizer
Available applications and services are subject to change at any time. Table of Contents Get Started 1 Your Phone at a Glance 1 Set Up Your Phone 1 Activate Your Phone 3 Set Up Sprint Connections Optimizer
Hello. (Let s get to know each other.)
 Hello. (Let s get to know each other.) Your Phone Features Earpiece Main Screen Softkeys OK Key Camera Key Talk Key Navigation Key Back Key End/Power Key Speaker Key Keypad Microphone Camera Lens Speaker
Hello. (Let s get to know each other.) Your Phone Features Earpiece Main Screen Softkeys OK Key Camera Key Talk Key Navigation Key Back Key End/Power Key Speaker Key Keypad Microphone Camera Lens Speaker
User Manual. Please read this manual before operating your tablet, and keep it for future
 User Manual Read me first Please read this manual before operating your tablet, and keep it for future reference. The descriptions in this manual are based on the default settings. Images and screenshots
User Manual Read me first Please read this manual before operating your tablet, and keep it for future reference. The descriptions in this manual are based on the default settings. Images and screenshots
KYOCERA Milano User Guide
 KYOCERA Milano User Guide 2013 Kyocera Corporation. All Rights Reserved. Boost, the Logo, Re-Boost and Boost Mobile are trademarks of Boost Worldwide, Inc. Other marks are the property of their respective
KYOCERA Milano User Guide 2013 Kyocera Corporation. All Rights Reserved. Boost, the Logo, Re-Boost and Boost Mobile are trademarks of Boost Worldwide, Inc. Other marks are the property of their respective
User Guide. BlackBerry 8320 Smartphone
 User Guide BlackBerry 8320 Smartphone SWD-280417-0201042058-001 Contents BlackBerry basics...11 Switch applications...11 Assign an application to a Convenience key...11 Set owner information...11 Turn
User Guide BlackBerry 8320 Smartphone SWD-280417-0201042058-001 Contents BlackBerry basics...11 Switch applications...11 Assign an application to a Convenience key...11 Set owner information...11 Turn
User Guide. BlackBerry 8120 Smartphone
 User Guide BlackBerry 8120 Smartphone SWD-278813-0204092321-001 Contents BlackBerry basics...11 About typing input methods...11 Type text using SureType technology...11 Switch typing input methods...11
User Guide BlackBerry 8120 Smartphone SWD-278813-0204092321-001 Contents BlackBerry basics...11 About typing input methods...11 Type text using SureType technology...11 Switch typing input methods...11
Get. Started. All you need to know to get going.
 Get Started All you need to know to get going. Special note for Sprint As You Go customers With Sprint As You Go you can free yourself from long-term contracts and enjoy more wireless flexibility. Some
Get Started All you need to know to get going. Special note for Sprint As You Go customers With Sprint As You Go you can free yourself from long-term contracts and enjoy more wireless flexibility. Some
User Guide. BlackBerry 8300 Smartphone
 User Guide BlackBerry 8300 Smartphone SWDT178576-178576-0323102356-001 Contents BlackBerry basics... 11 Switch applications... 11 Assign an application to a Convenience key... 11 Set owner information...
User Guide BlackBerry 8300 Smartphone SWDT178576-178576-0323102356-001 Contents BlackBerry basics... 11 Switch applications... 11 Assign an application to a Convenience key... 11 Set owner information...
Kyocera Hydro EDGE User Guide
 Kyocera Hydro EDGE User Guide [UG template version 12c] Table of Contents Get Started... 1 User Guide Notes... 1 Your Phone at a Glance... 2 Set Up Your Phone... 2 Insert and Charge the Battery... 2 Activate
Kyocera Hydro EDGE User Guide [UG template version 12c] Table of Contents Get Started... 1 User Guide Notes... 1 Your Phone at a Glance... 2 Set Up Your Phone... 2 Insert and Charge the Battery... 2 Activate
Get. Started. All you need to know to get going.
 Get Started All you need to know to get going. Welcome! Sprint is committed to developing technologies that give you the ability to get what you want when you want it, faster than ever before. This booklet
Get Started All you need to know to get going. Welcome! Sprint is committed to developing technologies that give you the ability to get what you want when you want it, faster than ever before. This booklet
Available applications and services are subject to change at any time.
 Available applications and services are subject to change at any time. Table of Contents Get Started 1 Your Phone at a Glance 1 Set Up Your Phone 2 Set Up Voicemail 3 Support Services 3 Phone Basics 5
Available applications and services are subject to change at any time. Table of Contents Get Started 1 Your Phone at a Glance 1 Set Up Your Phone 2 Set Up Voicemail 3 Support Services 3 Phone Basics 5
Get. Started. All you need to know to get going.
 Get Started All you need to know to get going. Welcome! Sprint is committed to developing technologies that give you the ability to get what you want when you want it, faster than ever before. This booklet
Get Started All you need to know to get going. Welcome! Sprint is committed to developing technologies that give you the ability to get what you want when you want it, faster than ever before. This booklet
Call from Call Logs Call from Contacts Call Using a Speed Dial Number Call a Number in a Text Message or Message...
 User Guide Table of Contents Get Started... 1 Your Phone at a Glance... 1 Set Up Your Phone... 2 Install the battery... 2 Charge your battery... 3 Activation and Service... 4 Complete the Setup Screens...
User Guide Table of Contents Get Started... 1 Your Phone at a Glance... 1 Set Up Your Phone... 2 Install the battery... 2 Charge your battery... 3 Activation and Service... 4 Complete the Setup Screens...
Blue Eagle BT-900 Headset
 Blue Eagle BT-900 Headset This device is utilizing Bluetooth wireless technology. Any device that you want to work with this headset must be compatible with Bluetooth technology that supports Bluetooth
Blue Eagle BT-900 Headset This device is utilizing Bluetooth wireless technology. Any device that you want to work with this headset must be compatible with Bluetooth technology that supports Bluetooth
LIFE PURE User Manual
 LIFE PURE User Manual 1 Table of Contents Safety Information... 3 Appearance and Key Function... 4 Introduction... 5 Call Functions... 6 Contacts... 7 Messaging... 8 Internet Browser... 9 Bluetooth...
LIFE PURE User Manual 1 Table of Contents Safety Information... 3 Appearance and Key Function... 4 Introduction... 5 Call Functions... 6 Contacts... 7 Messaging... 8 Internet Browser... 9 Bluetooth...
BlackBerry Curve 8350i Smartphone Version: User Guide
 BlackBerry Curve 8350i Smartphone Version: 4.6.1 User Guide SWD-548973-0707110756-001 Contents Shortcuts... 8 BlackBerry basics shortcuts... 8 Phone shortcuts... 8 Message shortcuts... 8 Attachment shortcuts...
BlackBerry Curve 8350i Smartphone Version: 4.6.1 User Guide SWD-548973-0707110756-001 Contents Shortcuts... 8 BlackBerry basics shortcuts... 8 Phone shortcuts... 8 Message shortcuts... 8 Attachment shortcuts...
Call Using a Speed Dial Number Call a Number in a Text Message or Message Call Emergency Numbers Receive Phone Calls...
 User Guide Table of Contents Get Started... 1 Your Phone at a Glance... 1 Set Up Your Phone... 2 Install the Battery... 2 Charge your Battery... 3 Activation and Service... 4 Activate Your Phone... 4 Complete
User Guide Table of Contents Get Started... 1 Your Phone at a Glance... 1 Set Up Your Phone... 2 Install the Battery... 2 Charge your Battery... 3 Activation and Service... 4 Activate Your Phone... 4 Complete
Q U I C K S T A R T G U I D E
 QUICKSTART GUIDE 2 Top 4 5 6 3 13 14 18 19 16 17 12 1 20 7 8 9 10 15 Left Side Front Right Side Back 11 Bottom 1 Power Button 2 Earphone Connector 3 Front-Facing Camera 4 Speaker 5 Ambient Light Sensor
QUICKSTART GUIDE 2 Top 4 5 6 3 13 14 18 19 16 17 12 1 20 7 8 9 10 15 Left Side Front Right Side Back 11 Bottom 1 Power Button 2 Earphone Connector 3 Front-Facing Camera 4 Speaker 5 Ambient Light Sensor
User Guide SANYO SCP
 User Guide SANYO SCP-3810 www.sprint.com 2009 Sprint. SPRINT and the logo are trademarks of Sprint. Other marks are the property of their respective owners. SANYO is a registered trademark of SANYO Electric
User Guide SANYO SCP-3810 www.sprint.com 2009 Sprint. SPRINT and the logo are trademarks of Sprint. Other marks are the property of their respective owners. SANYO is a registered trademark of SANYO Electric
i580 TELUS Handset User s Guide
 i580 TELUS Handset User s Guide Contents Getting Started... 1 Battery... 3 Activating your Mike Account... 6 Powering On and Off... 6 Finding Your Phone Number and Private ID... 7 Handset Basics... 7
i580 TELUS Handset User s Guide Contents Getting Started... 1 Battery... 3 Activating your Mike Account... 6 Powering On and Off... 6 Finding Your Phone Number and Private ID... 7 Handset Basics... 7
2 Using Phone Features and Managing Contacts
 Using Phone Features and Managing Contacts. Making Calls...4. Answering Calls...44.3 Call Options...45.4 Using the Call Log...47.5 Adjusting Phone Settings...48.6 Turning the Phone Function On and Off...48.7
Using Phone Features and Managing Contacts. Making Calls...4. Answering Calls...44.3 Call Options...45.4 Using the Call Log...47.5 Adjusting Phone Settings...48.6 Turning the Phone Function On and Off...48.7
SAM User Manual. EpiValley. Rev 0.1
 SAM User Manual EpiValley Rev 0.1 October 01, 2007 Revision History Rev 0.1 2007. 08. 22 First issue Hyeong Seop Yoon 2 Contents 1. Installation & Setup... 4 2. Getting Started... 10 3. UIM... 11 4. Internet...
SAM User Manual EpiValley Rev 0.1 October 01, 2007 Revision History Rev 0.1 2007. 08. 22 First issue Hyeong Seop Yoon 2 Contents 1. Installation & Setup... 4 2. Getting Started... 10 3. UIM... 11 4. Internet...
User Guide. Samsung SPH-m360. SPH-M360.book Page 1 Tuesday, May 17, :44 AM
 SPH-M360.book Page 1 Tuesday, May 17, 2011 10:44 AM User Guide Samsung SPH-m360 2011 Samsung Electronics Canada, Inc. SAMSUNG is a registered trademark of Samsung Electronics Co., Ltd. and its related
SPH-M360.book Page 1 Tuesday, May 17, 2011 10:44 AM User Guide Samsung SPH-m360 2011 Samsung Electronics Canada, Inc. SAMSUNG is a registered trademark of Samsung Electronics Co., Ltd. and its related
Welcome to the GreatCall Family.
 Welcome to the GreatCall Family. Thank you for choosing the Jitterbug. At GreatCall, we ve made it easy for you to stay connected to friends and family with the simplicity of the Jitterbug, our service
Welcome to the GreatCall Family. Thank you for choosing the Jitterbug. At GreatCall, we ve made it easy for you to stay connected to friends and family with the simplicity of the Jitterbug, our service
F7200. Get Started Guide. Push to Talk Capable. Mobile Instant Messaging (IM) Stylish Slider Keypad. Speakerphone
 Get Started Guide Push to Talk Capable Speakerphone Mobile Instant Messaging (IM) Stylish Slider Keypad e www.lgusa.com PHONE OVERVIEW D U A L- B A N D PTT Key Earpiece Speakerphone Key Headset Jack Text
Get Started Guide Push to Talk Capable Speakerphone Mobile Instant Messaging (IM) Stylish Slider Keypad e www.lgusa.com PHONE OVERVIEW D U A L- B A N D PTT Key Earpiece Speakerphone Key Headset Jack Text
Product Key. Installing the SIM Cards. Top
 QUICK START GUIDE Product Key 2 Top 3 4 5 6 1 Power Button 2 Earphone Connector 3 Front-Facing Camera 4 Speaker 5 Ambient Light Sensor 6 LED Indicator 7 Microphone 8 Menu 9 Home 10 Back 11 USB Connector
QUICK START GUIDE Product Key 2 Top 3 4 5 6 1 Power Button 2 Earphone Connector 3 Front-Facing Camera 4 Speaker 5 Ambient Light Sensor 6 LED Indicator 7 Microphone 8 Menu 9 Home 10 Back 11 USB Connector
KYOCERA Milano User Guide
 KYOCERA Milano User Guide 2011 Sprint. Sprint and the logo are trademarks of Sprint. KYOCERA is a registered trademark of Kyocera Corporation. Other marks are the property of their respective owners. Table
KYOCERA Milano User Guide 2011 Sprint. Sprint and the logo are trademarks of Sprint. KYOCERA is a registered trademark of Kyocera Corporation. Other marks are the property of their respective owners. Table
