Sat-Fi App User Guide for Android v5
|
|
|
- Frederick Parks
- 6 years ago
- Views:
Transcription
1 Sat-Fi App User Guide for Android v5
2 This guide is based on the production version of the Globalstar Sat-Fi and Sat-Fi Apps. Software changes may have occurred after this printing. Globalstar reserves the right to make changes in technical and product specifications without prior notice. Globalstar Inc. 300 Holiday Square Blvd Covington, LA Copyright 2017 Globalstar Incorporated. All rights reserved. Globalstar is a registered trademark of Globalstar Incorporated. Sat-Fi TM is a registered trademark of Globalstar Incorporated. Android is a registered trademark of Google Incorporated. All other trademarks and registered trademarks are properties of their respective owners. Printed in the United States of America. Sat-Fi App User Guide for Android v5
3 Table of Contents 1. WELCOME DOWNLOADING & INSTALLING THE SAT-FI APPS ACTIVATING THE SAT-FI APPS... 3 SAT-FI DATA ACCESS VOUCHERS... 3 ACTIVATING THE APP CONNECTION SETTINGS... 5 CONNECTING TO THE SAT-FI HOTSPOT CONFIGURING THE SAT-FI APPS FOR USE WITH THE SAT-FI MAKING A SAT-FI VOICE CALL RECEIVING A SAT-FI VOICE CALL VOIC VOIC FROM YOUR SAT-FI CONNECTED SMARTPHONE Voic Configuration Accessing Your Voic VOIC FROM A LANDLINE/MOBILE PHONE Voic Configuration Accessing Your Voic SMS/TEXT MESSAGING (CHAT) SENDING AN SMS/TEXT MESSAGE RECEIVING AN SMS/TEXT MESSAGE COMPOSING & SENDING RECEIVING SENDING & RECEIVING LARGE S INCREASING INBOUND AND OUTBOUND MESSAGE SIZES LARGE OUTBOUND WARNING MESSAGE SOCIAL MEDIA FACEBOOK TWITTER Configuring the Sat-Fi App for Twitter Sending a Tweet SAT-BROWSE CONFIGURING SAT-FI FOR WEB BROWSING EMERGENCY RESPONSE Sat-Fi App User Guide for Android v5
4 1. WELCOME Today s smartphones provide more options for staying in touch with friends and family than ever before. Unfortunately, they are dependent on the cellular network. Now you can take your smartphone beyond cellular with the world s most reliable satellite hotspot. Easily make calls, send s and SMS from any Wi-Fi enabled device Conveniently use existing device contacts via the Sat-Fi App Enjoy affordable crystal-clear voice quality with seamless connectivity Fastest data speeds in the industry for sending and receiving Designed for both vehicle/vessel-based and fixed locations Connect up to 8 users to Sat-Fi at one time Powered by the world s newest, most modern satellite network Simple to Use! Sat-Fi turns your smartphone or wireless device into a satellite phone 1. Download and install the Sat-Fi Apps to your smartphone or other wireless device. 2. Connect your device to the Sat-Fi via a Wi-Fi connection. 3. Sat-Fi links your device to the Globalstar Satellite Network. 4. Your device is now connected for voice and/or data. Sat-Fi App User Guide for Android v5 Page 1
5 2. DOWNLOADING & INSTALLING THE SAT-FI APPS You will be able to make voice calls along with sending and receiving and data via the Sat-Fi Apps. Both the Sat-Fi App and Sat-Fi Voice App can be found on the Google Play Store. The process to download and install the apps is described below. Step 1 Step 2 Step 3 On your smartphone open the Google Play Store and search for Sat-Fi. The Sat-Fi App and Sat-Fi Voice App will be displayed. Select and install the following apps: Sat-Fi Sat-Fi Voice The Sat-Fi and Sat-Fi Voice Apps will now be installed on your smartphone. Sat-Fi App User Guide for Android v5 Page 2
6 3. ACTIVATING THE SAT-FI APPS Sat-Fi Data Access Vouchers You must have a Sat-Fi Data Access Voucher Number to send/receive & data via the Sat-Fi App. Your Sat-Fi Data Access Voucher Number is issued to you at the time of purchase from the dealer. Activating the App Perform the following to steps activate the Sat-Fi App: Step 1 On your smartphone or computer connected to the Internet, proceed to the Sat-Fi Product Registration Page: Complete the Product Registration Form: In the Activation Code field, enter your Sat-Fi Data Access Voucher Number In the Full Name field, enter your first and last name In the Contact field, enter your contact address In the Preferred User Id field, enter the username you would like to login with (username must be between 3 and 16 characters) In the Alternate User Id field, enter another username just in case your preferred choice has been taken (username must be between 3 and 16 characters) In the Account Password field, enter the password you would like to login with (password must be between 6 and 16 characters) Click on the Accept Terms and Submit button. Sat-Fi App User Guide for Android v5 Page 3
7 Step 2 A Sat-Fi Product Registration Status Page will appear, displaying the following: Your address (example: jsmith@globalstarmail.com) Your username (example: jsmith) Your password (example: Gl0bal*) Additionally, you will receive an (delivered to your contact address) with this product registration information. Note: It may take up to 20 minutes to activate in the system. Sat-Fi App User Guide for Android v5 Page 4
8 4. CONNECTION SETTINGS Connecting to the Sat-Fi Hotspot Your smartphone or other wireless device must be registered and connected to the Sat-Fi hotspot to make telephone calls and send/receive & data. Perform the following steps to connect your smartphone to the Sat-Fi hotspot: Step 1 Step 2 Step 3 Step 4 Turn on the Sat-Fi unit. On your smartphone, open the Settings screen. Turn on Wi-Fi. The Wi-Fi screen will be displayed. Select SatFi<XXXXXX> (<XXXXX> is a unique identifier for that specific Sat-Fi Unit). Step 5 The SatFi screen will be displayed. In the Enter Password field, enter satfi1234 and select Connect. Step 6 The Wi-Fi screen will display SatFi<XXXXXX> as Connected. Step 7 Exit out Settings. Sat-Fi App User Guide for Android v5 Page 5
9 5. CONFIGURING THE SAT-FI APPS FOR USE WITH THE SAT-FI The Sat-Fi Apps need to be configured before you can make phone calls and send/receive & data over the Sat-Fi. Perform the following steps to configure the Sat-Fi Apps for use: Step 1 Step 2 On your smartphone, open the Sat-Fi App. The first screen you will see is the User s Settings screen. Perform the following: In the Your Name field, enter your first and last name In User Name field, enter the user name you selected when activating the Sat-Fi App In the Password field, enter the password you selected when activating the Sat-Fi App Select Save. Step 3 A Router not configured pop-up message will be displayed.. Select OK. Step 4 The Connection screen will be displayed. In the Select Router menu, click on the drop-down arrow and select SAT-FI. Step 5 When finished, select Save. Sat-Fi App User Guide for Android v5 Page 6
10 Step 6 Disconnect from the Sat-Fi Wi-Fi and connect to a home/cellular Internet connection. Step 7 On tehe Sat-Fi Main Menu screen, select Web. Step 8 A pop-up message will be displayed asking to install XWeb. Select Install. Step 9 The XWeb app in the Google Play Store will be displayed. Select and follow the on screen instructions. Sat-Fi App User Guide for Android v5 Page 7
11 Step 10 The Sat-Fi Main Menu screen will be displayed. Select Phone. Step 11 The Sat-Fi Voice App will be displayed along with an Allow Sat-Fi Voice to access your contacts pop-up. Select Allow. Step 12 An Allow Sat-Fi Voice to make and manage phone calls pop-up will be displayed. Select Allow. Sat-Fi App User Guide for Android v5 Page 8
12 Step 13 An Allow Sat-Fi Voice to access photos, media, and files on your device pop-up will be displayed. Select Allow. Step 14 Select. Step 15 Select. Sat-Fi App User Guide for Android v5 Page 9
13 Step 16 The Settings screen will be displayed. Select Username. Step 17 The Username popup will be displayed. Enter 1 and select OK. (For further extensions enter 2 through 8) Note: Do not repeat usernames. The numbers 1 through 8 are unique and should not be used simultaneously. Step 18 Select Password and the Password popup will be displayed. Enter 1 and select OK. (The number must match the Username number) Sat-Fi App User Guide for Android v5 Page 10
14 Step 19 The Sat-Fi Apps are configured and you can now make calls and send . Step 20 To exit out of the Settings screen, select. Step 21 Configuring the Sat-Fi App for use with the Sat-Fi is complete. Sat-Fi App User Guide for Android v5 Page 11
15 6. MAKING A SAT-FI VOICE CALL Perform the following steps to make a Sat-Fi Voice call: Step 1 Step 2 Step 3 On your smartphone, turn on your Wi-Fi connection and connect to the Sat-Fi network. Default Password: satfi1234. You should be connected to the Sat-Fi Wi-Fi network. On your smartphone, open the Sat-Fi Voice App. Step 4 Ensure that your smartphone displays. Step 5 Select a contact or dial the number of the person you wish to talk with, and select. Step 6 The LED Status Indicator will start blinking (a slow blink) indicating that your call is being initiated. Within a few seconds the number you dialed will start ringing and you will be connected. Sat-Fi App User Guide for Android v5 Page 12
16 7. RECEIVING A SAT-FI VOICE CALL Perform the following steps to receive a Sat-Fi Voice call: Step 1 Step 2 Step 3 On your smartphone, turn on your Wi-Fi connection and connect to the Sat-Fi network. Default Password: satfi1234. You should be connected to the Sat-Fi Wi-Fi network. On your smartphone, open the Sat-Fi Voice App. Step 4 Ensure that your smartphone displays. Step 5 On the Sat-Fi unit, ensure the LED Status Indicator is solid blue, indicating the Sat-Fi is registered with the Globalstar Satellite network and is ready to send/receive voice calls. Step 6 When a phone call is received by the Sat-Fi, the Sat-Fi Voice App will open and the smartphone will begin to ring. Select to answer the incoming call. Sat-Fi App User Guide for Android v5 Page 13
17 8. VOIC With voic you can check your messages from your Sat-Fi connected smartphone at standard airtime rates. There is no fee from Globalstar to receive a message or check your messages from a landline or mobile phone. Your voic can store 25 messages Callers can record a message up to 3 minutes in length Once a message has been played, it will only be stored for 30 days Voic from your Sat-Fi Connected Smartphone Voic Configuration Perform the following to setup and configure your Sat-Fi Voic Step 1 Step 2 Step 3 On your smartphone, turn on your Wi-Fi connection and connect to the Sat-Fi network. Default Password: satfi1234. You should be connected to the Sat-Fi Wi-Fi network. On your smartphone, open the Sat-Fi Voice App. Step 4 Ensure that your smartphone displays. Step 5 On your smartphone, dial 886 and select. Step 6 Step 7 Step 8 At the voice prompt, select your desired language. A voice prompt will direct you in setting up your voic . You will setup the following: Greeting Pass Code At the voice prompt, select 3 to manage your recorded greetings: Step 5 Name Unavailable Busy Temporary When finished, hang up and your voic will be setup and configured. Sat-Fi App User Guide for Android v5 Page 14
18 Accessing Your Voic Perform the following steps to access your Sat-Fi Voic Step 1 Step 2 Step 3 On your smartphone, turn on your Wi-Fi connection and connect to the Sat-Fi network. Default Password: satfi1234. You should be connected to the Sat-Fi Wi-Fi network. On your smartphone, open the Sat-Fi Voice App. Step 4 Ensure that your smartphone displays. Step 5 On your smartphone, dial 886 and select. Step 6 Step 7 At the voice prompt, enter your pass code. At the voice prompt select 1 to listen to your voic messages. Voic from a Landline/Mobile Phone Voic Configuration Perform the following to setup and configure your Sat-Fi Voic Step 1 On a landline/mobile phone, dial Step 2 Step 3 At the voice prompt, select your desired language. At the voice prompt, you will be asked to enter your phone number followed by #. Enter the Sat-Fi MDN number (located on the back of the Sat-Fi unit). Example: # Step 4 Step 5 Step 6 A voice prompt will direct you in setting up your Voic . You will setup the following: Name Pass Code At the voice prompt, select 3 to manage your recorded greetings: Name Unavailable Busy Temporary When finished, hang up and your voic will be setup and configured. Sat-Fi App User Guide for Android v5 Page 15
19 Accessing Your Voic Perform the following steps to access your Sat-Fi Voic Step 1 On a landline/mobile phone, dial Step 2 At the voice prompt you will be asked to enter your phone number followed by #. Eenter the Sat-Fi MDN number (located on the back of the Sat-Fi unit). Example: # Step 3 Step 4 At the voice prompt, enter your pass code. At the voice prompt, select 1 to listen to your voic messages. Sat-Fi App User Guide for Android v5 Page 16
20 9. SMS/TEXT MESSAGING (CHAT) Chat is the SMS/Text Messaging service component of the Sat-Fi Voice App. SMS/Text Messages are limited to 160 characters. Sending an SMS/Text Message Perform the following steps to send an SMS/Text Message using the Sat-Fi Voice App: Step 1 Step 2 Step 3 On your smartphone, turn on your Wi-Fi connection and connect to the Sat-Fi network. Default Password: satfi1234. You should be connected to the Sat-Fi Wi-Fi network. On your smartphone, open the Sat-Fi Voice App. Step 4 Ensure that your smartphone displays. Step 5 Select. Step 6 The Chat screen will be displayed. Select. Step 7 The Contacts page will be displayed. Select a mobile number to send the message to by performing one of the following: Enter the mobile number in the SMS/Text Number field Select the appropriate contact Sat-Fi App User Guide for Android v5 Page 17
21 Step 8 The number or contact you are sending the text to will be displayed. In the Text field, enter your SMS/Text message. Step 9 When finished select. Step 10 The LED Status Indicator will start blinking (a slow blink) indicating that your SMS/Text Message is being sent and an SMS/Text message bubble will be displayed on the App. Sat-Fi App User Guide for Android v5 Page 18
22 Receiving an SMS/Text Message Perform the following steps to receive an SMS/Text Message using the Sat-Fi Voice App: Step 1 Step 2 Step 3 On your smartphone, turn on your Wi-Fi connection and connect to the Sat-Fi network. Default Password: satfi1234. You should be connected to the Sat-Fi Wi-Fi network. On your smartphone, open the Sat-Fi Voice App. Step 4 Ensure that your smartphone displays. Step 5 On the Sat-Fi unit, ensure the LED Status Indicator is solid blue, indicating the Sat-Fi is registered with the Globalstar Satellite network and is ready to send/receive SMS/Text messages. Step 6 When receiving an SMS/Text Message the following will be displayed on the Sat-Fi Voice App:. Sender s mobile number and partial message An orange circle with the number of unread messages Select to view the incoming SMS/Text messages Sat-Fi App User Guide for Android v5 Page 19
23 Step 7 The Chat screen will be displayed. Select the SMS/Text Message that you want to view. Step 8 The SMS/Text Message will be displayed for you to read. If you wish to reply, simply enter your message in the Text field and select. Sat-Fi App User Guide for Android v5 Page 20
24 10. COMPOSING & SENDING To maximize the benefits of Sat-Fi, you will create and read offline. You can create and send one at a time or create multiple s and send them all at once. Your Sat-Fi App must be registered and activated to send/receive . Perform the following steps to compose and send Step 1 Step 2 Step 3 On your smartphone, turn on your Wi-Fi connection and connect to the Sat-Fi network. Default Password: satfi1234. On your smartphone, open the Sat-Fi App and the Sat-Fi Main screen will be displayed. Select Mail. Step 4 The Mail screen will be displayed. Select . Step 5 The Inbox screen will be displayed. Select to compose an . Sat-Fi App User Guide for Android v5 Page 21
25 Step 6 The Compose screen will be displayed. Perform the following: In the To field, either: o Enter a recipient address o Select and choose a contact In the Subject field, enter the subject of the message In the Message text field, enter your message Step 7 When finished, select. Step 8 The Mail screen will be displayed with the number of outgoing messages displayed next to. Click Send/Receive to connect to the Sat-Fi mail server. Step 9 The Mail Server Connection screen will be displayed. Select the Send/Receive . Sat-Fi App User Guide for Android v5 Page 22
26 Step 10 The LED Status Indicator will start blinking (a slow blink) indicating that the data session is being initiated. Within a few seconds your will be sent and any waiting to be received will be delivered. Step 11 A Connection Log will be displayed. The Sat-Fi should connect and log into the mail server and successfully send your . Sat-Fi App User Guide for Android v5 Page 23
27 11. RECEIVING Perform the following steps to connect to the Sat-Fi mail server and receive Step 1 Step 2 Step 3 On your smartphone, turn on your Wi-Fi connection and connect to the Sat-Fi network. Default Password: satfi1234. On your smartphone, open the Sat-Fi App and the Sat-Fi Main Screen will be displayed. Select Mail. Step 4 The Mail screen will be displayed. Select Send/Receive to connect to the Sat-Fi mail server. Step 5 The Mail Server Connection screen will be displayed. Select the Send/Receive . Sat-Fi App User Guide for Android v5 Page 24
28 Step 6 The LED Status Indicator will start blinking (a slow blink) indicating that your data session is being initiated. Within a few seconds your will be sent and any waiting to be received will be delivered. Step 7 A Connection Log will be displayed. The Sat-Fi should connect, log into the mail server and download any incoming mail (if available). Step 8 Open the Mail screen and select . Sat-Fi App User Guide for Android v5 Page 25
29 Step 9 The Inbox screen will appear displaying the number of new messages received. Select a message to view. Step 10 The selected message will be displayed. After reading the message perform one of the following: Exit out of the screen Reply or forward the message by selecting Delete the message by selecting Sat-Fi App User Guide for Android v5 Page 26
30 12. SENDING & RECEIVING LARGE S The default inbound and outbound message size is 50kb. With the default settings, incoming equal to or less than 50kb will be downloaded to your Inbox whenever you receive . Any incoming greater than 50kb will be held on the server and reported to you in the Big Mail folder. Any outgoing greater than 50kb will trigger a warning message that will require action to either send or skip during the current connection. Increasing Inbound and Outbound Message Sizes Inbound and Outbound sizes can be increased by performing the following: Step 1 On the Main screen, select Settings. Step 2 The User s Settings screen will be displayed. To change the inbound message size, select Limit inbound message size dropdown arrow. Step 3 A selection menu will be displayed. Select inbound message size limit you wish to receive. Sat-Fi App User Guide for Android v5 Page 27
31 Step 4 To increase the size limit for an outbound message before a warning message will be displayed, select Warn on outbound message drop-down arrow and select the desired size. Step 5 When finished changing the Inbound and Outbound message sizes, select Save. NOTE: The size adjustment will occur on the next data connection and you will receive a confirmation on the next Sat-Fi satellite connection. Sat-Fi App User Guide for Android v5 Page 28
32 Large Outbound Warning Message Any outbound larger than the selected/configured size will generate a trigger message requiring action to send or skip the . Perform the following steps to send messages that exceed the size limit: Step 1 After composing a message and selecting the Send/Receive button, if the message exceeded the size limit, the Outgoing Big Mail screen will be displayed. Select Skip. Step 2 Skip will turn to Send. Select CONTINUE SEND/RECEIVE and Sat-Fi will send the larger messages selected. Sat-Fi App User Guide for Android v5 Page 29
33 13. SOCIAL MEDIA Facebook NOTE: Posting to Facebook is no longer supported by the Sat-Fi App. Twitter Configuring the Sat-Fi App for Twitter NOTE: Twitter must be configured using an Internet Network connection Perform the following steps to configure the Sat-Fi App for use with Twitter: Step 1 Step 2 Step 3 On your smartphone, ensure you have an Internet connection. On your smartphone, open the Sat-Fi App and the Sat-Fi Main Screen will be displayed. Select Settings. Step 4 The Settings screen will be displayed. Select Social Media. Sat-Fi App User Guide for Android v5 Page 30
34 Step 5 The Social Media Settings screen will be displayed. Turn on Twitter by selecting. Step 6 An Authorization screen will be displayed. Perform the following to receive a PIN from Twitter: In the Username or field, enter your Twitter username In the Password field, enter your Twitter password When finished, select. Step 7 A PIN screen will appear displaying your Twitter PIN. Write this number down and select OK. Sat-Fi App User Guide for Android v5 Page 31
35 Step 8 A Twitter PIN Code Entry screen will be displayed. Enter the Twitter PIN that was issued in Step 7. Step 9 Select OK. Step 10 The Social Media Settings screen will be displayed. The Twitter On/Off indicator will be ON. Sat-Fi App User Guide for Android v5 Page 32
36 Sending a Tweet Perform the following steps to send a Tweet through the Sat-Fi App: Step 1 Go back to the Main screen and select Social Media. Step 2 The Social Media screen will be displayed. Select Twitter. Step 3 The Twitter screen will be displayed. In the Tweet field, enter your Tweet. Step 4 When finished, select OK. Sat-Fi App User Guide for Android v5 Page 33
37 Step 5 Go back to the Sat-Fi Main screen and select Mail. Step 6 The Mail screen will be displayed. Select Send/Receive . Step 7 The Mail Server Connection screen will be displayed. Select the Send/Receive . Sat-Fi App User Guide for Android v5 Page 34
38 Step 8 The Sat-Fi LED Status Indicator will start blinking (a slow blink) indicating that a data session is being initiated. Within a few seconds your Tweet will be sent. Step 9 Exit out of the Mail Server Connection screen and open the Inbox. You will have received an stating your Twitter posting was successful. Sat-Fi App User Guide for Android v5 Page 35
39 14. SAT-BROWSE Globalstar has partnered with Yippy, Inc. to provide faster internet access utilizing Globalstar's satellite network and devices. Globalstar users can now browse in their preferred language, staying informed on news, sports, weather and more. Yippy's industry leading software platform provides an improved data experience for Globalstar's subscribers. Sat-Browse employs a Yippy s web compression agent that strips background images, removes pop-up advertisements and animations, converting everything into text. Sat-Browse can reduce the time it takes to download a typical web page up to a factor of 10X. NOTE: Yippy compression only works on HTTP (non-secure) sites. Configuring SAT-Fi for Web Browsing Perform the following steps to configure Sat-Fi for web browsing: Step 1 Step 2 Step 3 On your smartphone, turn on your Wi-Fi connection and connect to the Sat-Fi network. Default Password: satfi1234. On your smartphone, open the Sat-Fi App and the Sat-Fi Main Screen will be displayed. Select Settings. Step 4 The Settings screen will be displayed. Select XWeb Proxy Server. Sat-Fi App User Guide for Android v5 Page 36
40 Step 5 The XWeb Proxy Server screen will be displayed. Perform the following In the Server field, select: xwe2b.globalstarmail.com Select the Port drop-down arrow and select one of the following: o Maximum Compression - Low image quality with fast speed o Standard Compression Medium image quality with good speed o Minimal Compression - Better image quality with slower speed Sat-Fi App User Guide for Android v5 Page 37
41 Web Browsing NOTES: Below are helpful hints to help speed up Internet access: Turn off all apps that use the Internet these apps will attempt to use the Sat-Fi Internet connection to download background data Turn off the smartphone s background app refresh if available Use airplane mode to ensure that only the Sat-Fi satellite connection is being used Only have one (1) Sat-Browser tab/window active Perform the following steps to browse the web: Step 1 Step 2 Step 3 On your smartphone, turn on your Wi-Fi connection and connect to the Sat-Fi network. Default Password: satfi1234. On your smartphone, open the Sat-Fi App and the Sat-Fi Main Screen will be displayed. Select Web. NOTE: If the Sat-Browse page is displayed proceed to Step 6. If a Mozilla web page is displayed perform Step 4 and Step 5. Step 4 A Mozilla web page will be displayed. Select BOOKMARKS. Sat-Fi App User Guide for Android v5 Page 38
42 Step 5 A BOOKMARKS page will be displayed. Select Home. Step 6 The Sat-Browser screen will be displayed. Select. Step 7 The Member Login screen will be displayed. Perform the following: In the Username field, enter your Globalstar MyAccount username or FindMeSPOT MyAccount Usernmane In the Password field, enter your Globalstar MyAccount password or your FindMeSPOT My Account password Select Sat-Fi App User Guide for Android v5 Page 39
43 Step 8 The Sat-Browser will validate the username and password. After successfully logging in for the first time a Yippy Customer Agreement screen will be displayed. Perform the following: Place a check in the checkbox indicating you have read and agree to the terms of the Yippy Customer Agreement Select Step 9 The Sat-Browser search screen will be displayed. In the Search field, enter your search and select. Step 10 The Search Results screen will be displayed. Select the desired result. Selecting the bold Orange text will display the Yippy (text) version of the web page Selecting Standard Version will display the non-yippy web page NOTE: The Standard Version will be a non-compressed web page incurring large data costs and slow download speeds. Sat-Fi App User Guide for Android v5 Page 40
44 Step 11 Selecting the Yippy version will display a screen similar to the one on the right. Sat-Fi App User Guide for Android v5 Page 41
45 15. EMERGENCY RESPONSE In the event of a life-threatening or s critical emergency, you can call the GEOS International Emergency Response Coordination Center by dialing 911 in the US and Canada. Sat-Fi allows you to talk directly with a live GEOS operator to provide details of the life-threatening situation. You will need to provide GEOS with your location. Step 1 Step 2 Step 3 On your smartphone, turn on your Wi-Fi connection and connect to the Sat-Fi network. Default Password: satfi1234. You should be connected to the Sat-Fi Wi-Fi network On your smartphone, open the Sat-Fi Voice App. Step 4 Ensure that your smartphone displays. Step 5 Dial 911 and select Step 5 Within a few seconds you will be connected to a live GEOS operator. NOTE: If you are using the Sat-Fi outside of the US & Canada, the 911 service will not be available. Please be sure to store an emergency contact number for the country or region you are traveling to. NOTE: If you use the Sat-Fi App to dial 911 and you are still in cellular coverage, the 911 call will go via the normal cellular route to a local emergency response center rather than to GEOS. This is a default set up of smartphones and cannot be changed. If you are outside of cellular coverage and you dial 911, the call will be routed to GEOS as per a normal Globalstar call. Sat-Fi App User Guide for Android v5 Page 42
This guide is based on the production version of the Globalstar Sat-Fi and Sat-Fi Apps. Software changes may have occurred after this printing.
 This guide is based on the production version of the Globalstar Sat-Fi and Sat-Fi Apps. Software changes may have occurred after this printing. Globalstar reserves the right to make changes in technical
This guide is based on the production version of the Globalstar Sat-Fi and Sat-Fi Apps. Software changes may have occurred after this printing. Globalstar reserves the right to make changes in technical
This guide is based on the production version of the Globalstar Sat-Fi and Sat-Fi Apps. Software changes may have occurred after this printing.
 This guide is based on the production version of the Globalstar Sat-Fi and Sat-Fi Apps. Software changes may have occurred after this printing. Globalstar reserves the right to make changes in technical
This guide is based on the production version of the Globalstar Sat-Fi and Sat-Fi Apps. Software changes may have occurred after this printing. Globalstar reserves the right to make changes in technical
This guide is based on the production version of the Globalstar Sat-Fi and Sat-Fi Apps. Software changes may have occurred after this printing.
 This guide is based on the production version of the Globalstar Sat-Fi and Sat-Fi Apps. Software changes may have occurred after this printing. Globalstar reserves the right to make changes in technical
This guide is based on the production version of the Globalstar Sat-Fi and Sat-Fi Apps. Software changes may have occurred after this printing. Globalstar reserves the right to make changes in technical
This guide is based on the production version of the Globalstar Sat-Fi and Sat-Fi Apps. Software changes may have occurred after this printing.
 This guide is based on the production version of the Globalstar Sat-Fi and Sat-Fi Apps. Software changes may have occurred after this printing. Globalstar reserves the right to make changes in technical
This guide is based on the production version of the Globalstar Sat-Fi and Sat-Fi Apps. Software changes may have occurred after this printing. Globalstar reserves the right to make changes in technical
This guide is based on the production version of the Globalstar Sat-Fi and Sat-Fi Apps. Software changes may have occurred after this printing.
 This guide is based on the production version of the Globalstar Sat-Fi and Sat-Fi Apps. Software changes may have occurred after this printing. Globalstar reserves the right to make changes in technical
This guide is based on the production version of the Globalstar Sat-Fi and Sat-Fi Apps. Software changes may have occurred after this printing. Globalstar reserves the right to make changes in technical
Globalstar User Guide for Mac
 Globalstar 9600 User Guide for Mac This guide is based on the production version of the Globalstar 9600 and Sat-Fi Apps. Software changes may have occurred after this printing. Globalstar reserves the
Globalstar 9600 User Guide for Mac This guide is based on the production version of the Globalstar 9600 and Sat-Fi Apps. Software changes may have occurred after this printing. Globalstar reserves the
Globalstar User Guide for Windows
 Globalstar 9600 User Guide for Windows This guide is based on the production version of the Globalstar Sat-Fi and Sat-Fi Apps. Software changes may have occurred after this printing. Globalstar reserves
Globalstar 9600 User Guide for Windows This guide is based on the production version of the Globalstar Sat-Fi and Sat-Fi Apps. Software changes may have occurred after this printing. Globalstar reserves
Globalstar User Guide for Mac
 Globalstar 9600 User Guide for Mac Table of Contents 1. WELCOME... 1 2. INSTALLING THE SAT-FI APP... 1 3. ACTIVATING THE SAT-FI APPS... 6 SAT-FI DATA ACCESS VOUCHERS... 6 NEW SAT-FI ACCOUNT... 6 EXISTING
Globalstar 9600 User Guide for Mac Table of Contents 1. WELCOME... 1 2. INSTALLING THE SAT-FI APP... 1 3. ACTIVATING THE SAT-FI APPS... 6 SAT-FI DATA ACCESS VOUCHERS... 6 NEW SAT-FI ACCOUNT... 6 EXISTING
Easily make calls, send s and SMS from any Wi-Fi enabled device from beyond cellular service
 QUICK START GUIDE WELCOME Thank you for purchasing Globalstar Sat-Fi TM. Now you can take your smartphone beyond cellular with the world s most reliable satellite hotspot. Easily make calls, send emails
QUICK START GUIDE WELCOME Thank you for purchasing Globalstar Sat-Fi TM. Now you can take your smartphone beyond cellular with the world s most reliable satellite hotspot. Easily make calls, send emails
Globalstar User Guide for Android
 Globalstar 9600 User Guide for Android This guide is based on the production version of the Globalstar 9600 and Sat-Fi App. Software changes may have occurred after this printing. Globalstar reserves the
Globalstar 9600 User Guide for Android This guide is based on the production version of the Globalstar 9600 and Sat-Fi App. Software changes may have occurred after this printing. Globalstar reserves the
WELCOME REGISTERING MY ACCOUNT PROFILE ACTIVATE YOUR SAT-FI2 GETTING STARTED
 QUICK START GUIDE WELCOME Thank you for purchasing a Globalstar Sat-Fi. Now you can use your smart devices to run your business and your life even when cell service isn t available. PRODUCT REQUIRES ACTIVATION
QUICK START GUIDE WELCOME Thank you for purchasing a Globalstar Sat-Fi. Now you can use your smart devices to run your business and your life even when cell service isn t available. PRODUCT REQUIRES ACTIVATION
Portal User Guide. Portal Release 3.13
 Portal User Guide Portal Release 3.13 https://portal.3starsnet.com Page 1 01-08-2018 Contents 1 Introduction 4 2 Accessing Messages on the Web Interface 4 2.1 Searching for Messages 4 2.2 Sorting Messages
Portal User Guide Portal Release 3.13 https://portal.3starsnet.com Page 1 01-08-2018 Contents 1 Introduction 4 2 Accessing Messages on the Web Interface 4 2.1 Searching for Messages 4 2.2 Sorting Messages
Globalstar User Guide for Windows
 Globalstar 9600 User Guide for Windows This guide is based on the production version of the Globalstar 9600 and Sat-Fi Apps. Software changes may have occurred after this printing. Globalstar reserves
Globalstar 9600 User Guide for Windows This guide is based on the production version of the Globalstar 9600 and Sat-Fi Apps. Software changes may have occurred after this printing. Globalstar reserves
Zultys Mobile Communicator for iphone 4.0
 December 14 Zultys Mobile Communicator for iphone 4.0 Author: Zultys Technical Support Department This document covers basic use of the Zultys Mobile Communicator for iphone application. The Zultys Mobile
December 14 Zultys Mobile Communicator for iphone 4.0 Author: Zultys Technical Support Department This document covers basic use of the Zultys Mobile Communicator for iphone application. The Zultys Mobile
telstra.com visit a telstra store or partner GETTING TO KNOW YOUR TELSTRA IRIDIUM GO!
 telstra.com 1800 632 995 visit a telstra store or partner GETTING TO KNOW YOUR TELSTRA IRIDIUM GO! LET S GET THIS SHOW ON THE ROAD WHAT S INSIDE Your Telstra Iridium GO! gives you the freedom to use your
telstra.com 1800 632 995 visit a telstra store or partner GETTING TO KNOW YOUR TELSTRA IRIDIUM GO! LET S GET THIS SHOW ON THE ROAD WHAT S INSIDE Your Telstra Iridium GO! gives you the freedom to use your
NOTE: For initial setup, a home/business Wi-Fi internet connection will be required to complete Step 1 through Step 3, and configuration.
 QUICK START GUIDE NOTE: For initial setup, a home/business Wi-Fi internet connection will be required to complete Step through Step, and e-mail configuration. WELCOME Thank you for purchasing a Globalstar
QUICK START GUIDE NOTE: For initial setup, a home/business Wi-Fi internet connection will be required to complete Step through Step, and e-mail configuration. WELCOME Thank you for purchasing a Globalstar
Globalstar User Guide for Android
 Globalstar 9600 User Guide for Android This guide is based on the production version of the Globalstar 9600 and Sat-Fi App. Software changes may have occurred after this printing. Globalstar reserves the
Globalstar 9600 User Guide for Android This guide is based on the production version of the Globalstar 9600 and Sat-Fi App. Software changes may have occurred after this printing. Globalstar reserves the
BT CLOUD PHONE. USER GUIDE FOR MY EXTENSION.
 BT CLOUD PHONE. USER GUIDE FOR MY EXTENSION. WHAT S IN THIS GUIDE. 1. Welcome to BT Cloud Phone. 3 2. Express setup. 4 3. Accessing the BT Cloud Phone Portal. 5 4. My Extension Dashboard. 6 4.1 Overview:
BT CLOUD PHONE. USER GUIDE FOR MY EXTENSION. WHAT S IN THIS GUIDE. 1. Welcome to BT Cloud Phone. 3 2. Express setup. 4 3. Accessing the BT Cloud Phone Portal. 5 4. My Extension Dashboard. 6 4.1 Overview:
Introduction to Google Voice
 Introduction to Google Voice This document provides an introduction to Google Voice, a free application provided by Google. With Google Voice, you can make and receive local and international calls, SMS,
Introduction to Google Voice This document provides an introduction to Google Voice, a free application provided by Google. With Google Voice, you can make and receive local and international calls, SMS,
Installation and User Guide. fring version For iphone / ipod touch 2.x/3.x.x
 Installation and User Guide fring version 3.0.0.4 For iphone / ipod touch 2.x/3.x.x 1 Table of Contents Introduction... 2 About fring... 3 System Requirements... 4 Registering to fring... 5 Login Procedure...
Installation and User Guide fring version 3.0.0.4 For iphone / ipod touch 2.x/3.x.x 1 Table of Contents Introduction... 2 About fring... 3 System Requirements... 4 Registering to fring... 5 Login Procedure...
Android Iridium Mail & Web app and Iridium GO! 2 of 8
 5) Configure device connection type After logging in to the application for the first time, the app will guide you to configure the device connection type. Click OK to be redirected to the device selection
5) Configure device connection type After logging in to the application for the first time, the app will guide you to configure the device connection type. Click OK to be redirected to the device selection
Quick Start Guide: ios Iridium Mail & Web app and Iridium GO!
 Quick Start Guide: ios Iridium Mail & Web app and Iridium GO! Iridium Mail & Web mobile application is available for download on the Apple ios App Store. This quick start guide provides step-by-step instructions
Quick Start Guide: ios Iridium Mail & Web app and Iridium GO! Iridium Mail & Web mobile application is available for download on the Apple ios App Store. This quick start guide provides step-by-step instructions
BUSINESS LINE COMMPORTAL GUIDE
 wowforbusiness.com BUSINESS LINE COMMPORTAL GUIDE WOW! Business BCSE.U.1505.O Business Line CommPortal Guide Table of Contents Getting Started...3 Dashboard...4 Messages and Calls...5 Messages...5 Missed
wowforbusiness.com BUSINESS LINE COMMPORTAL GUIDE WOW! Business BCSE.U.1505.O Business Line CommPortal Guide Table of Contents Getting Started...3 Dashboard...4 Messages and Calls...5 Messages...5 Missed
GET TO KNOW FEATURES THAT ANSWER THE CALL MANAGING VOIC WITH VOICEZONE
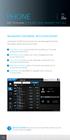 PHONE GET TO KNOW FEATURES THAT ANSWER THE CALL MANAGING VOICEMAIL WITH VOICEZONE Just sign in to My Account and you can manage Voicemail and more, online and on your time. Activate Voicemail. Use VoiceZone
PHONE GET TO KNOW FEATURES THAT ANSWER THE CALL MANAGING VOICEMAIL WITH VOICEZONE Just sign in to My Account and you can manage Voicemail and more, online and on your time. Activate Voicemail. Use VoiceZone
Cloud Unified Communication Platform User Guide
 Cloud Unified Communication Platform User Guide ITS - Integrated Telemanagement Services, Inc. 4100 Guardian Street #110 Simi Valley, CA 93063 o 805.520.7020 tf 800.876.4487 f 805.520.7030 www.itstelecom.com
Cloud Unified Communication Platform User Guide ITS - Integrated Telemanagement Services, Inc. 4100 Guardian Street #110 Simi Valley, CA 93063 o 805.520.7020 tf 800.876.4487 f 805.520.7030 www.itstelecom.com
GeoSIM Global SIM Card User Guide IMPORTANT PLEASE READ BEFORE INSERTING YOUR SIM CARD
 GeoSIM Global SIM Card User Guide IMPORTANT PLEASE READ BEFORE INSERTING YOUR SIM CARD Thank you for purchasing GeoSIM, a global GSM service for mobile phones. GeoSIM can reduce your mobile roaming charges
GeoSIM Global SIM Card User Guide IMPORTANT PLEASE READ BEFORE INSERTING YOUR SIM CARD Thank you for purchasing GeoSIM, a global GSM service for mobile phones. GeoSIM can reduce your mobile roaming charges
8. Exclusive Infotainment service content & Apps a. Shortcut Setting 7 b. Exclusive Mobile Apps 8 c. uhub - Cloud-based Storage 8
 V.8e Content 1. Mobile Data Setting 1 2. Wi-Fi Setting a. PCCW Wi-Fi Auto Connect 2 b. NETVIGATOR Home Wireless 3 3. Voicemail Speed Dial Setting 3 4. Internet Tethering Setting 4 5. Email Account Setting
V.8e Content 1. Mobile Data Setting 1 2. Wi-Fi Setting a. PCCW Wi-Fi Auto Connect 2 b. NETVIGATOR Home Wireless 3 3. Voicemail Speed Dial Setting 3 4. Internet Tethering Setting 4 5. Email Account Setting
Telesystem Visual Voic Android User Guide
 Telesystem Visual Voicemail Android User Guide Visual Voicemail - Android The Visual Voicemail app allows you to listen/delete/read your messages 1 from your Android device. Before downloading the app
Telesystem Visual Voicemail Android User Guide Visual Voicemail - Android The Visual Voicemail app allows you to listen/delete/read your messages 1 from your Android device. Before downloading the app
UC App for Android Mobile
 UC App for Android Mobile 2018 by Cox Communications. All rights reserved. No part of this document may be reproduced or transmitted in any form or by any means, electronic, mechanical, photocopying, recording,
UC App for Android Mobile 2018 by Cox Communications. All rights reserved. No part of this document may be reproduced or transmitted in any form or by any means, electronic, mechanical, photocopying, recording,
Welcome to GreatCall!
 Quick-Start Guide Welcome to GreatCall! Thank you for choosing the GreatCall Touch3. We ve made it easy for you to stay connected to friends and family with the simplicity of GreatCall. Additionally, our
Quick-Start Guide Welcome to GreatCall! Thank you for choosing the GreatCall Touch3. We ve made it easy for you to stay connected to friends and family with the simplicity of GreatCall. Additionally, our
Contents Introduction... 4 Features new to CyDesk Web... 4 Call History: - Show All or Filter by Category... 4 Call History: - View the Call History
 Contents Introduction... 4 Features new to CyDesk Web... 4 Call History: - Show All or Filter by Category... 4 Call History: - View the Call History of other Agents... 4 Busy Agents: - Hover to View who
Contents Introduction... 4 Features new to CyDesk Web... 4 Call History: - Show All or Filter by Category... 4 Call History: - View the Call History of other Agents... 4 Busy Agents: - Hover to View who
Digital Telephone User Guide
 Digital Telephone User Guide 1 P. O. Box 99, Conway, AR 72033 (501) 450-6000 ConwayCorp.com * Feature Access Codes *11 Broadworks Anywhere (pulling call to alternate phone) *62 Access Voicemail *72 Call
Digital Telephone User Guide 1 P. O. Box 99, Conway, AR 72033 (501) 450-6000 ConwayCorp.com * Feature Access Codes *11 Broadworks Anywhere (pulling call to alternate phone) *62 Access Voicemail *72 Call
The TELUS Business Connect Mobile solution. Admin guide
 The TELUS Business Connect Mobile solution Admin guide Table of contents. Part Getting started 4 Introduction 5 Admin homepage 5 Main functions 5 Admin Portal 5 My Extension 6 Do Not Disturb 7 RingOut
The TELUS Business Connect Mobile solution Admin guide Table of contents. Part Getting started 4 Introduction 5 Admin homepage 5 Main functions 5 Admin Portal 5 My Extension 6 Do Not Disturb 7 RingOut
Visual Voic Instructions. Installation Setup Features Settings Customization
 Visual Voicemail Instructions Installation Setup Features Settings Customization Installation 1. Go to Google Play and search for the United Wireless Visual Voicemail application. Tap on Install. Review
Visual Voicemail Instructions Installation Setup Features Settings Customization Installation 1. Go to Google Play and search for the United Wireless Visual Voicemail application. Tap on Install. Review
Voic Instructions
 NUMBER: PIN: TELEPHONE VOICEMAIL ACCESS To log into your voicemail box from your greeting: 1. Dial your phone number and let it ring to voicemail. 2. Press * to interrupt your greeting. 3. Enter your PIN
NUMBER: PIN: TELEPHONE VOICEMAIL ACCESS To log into your voicemail box from your greeting: 1. Dial your phone number and let it ring to voicemail. 2. Press * to interrupt your greeting. 3. Enter your PIN
Tame Your Phone Calls and Voic s With Google Voice. Questions?
 DWHSA Webinars Tame Your Phone Calls and Voicemails With Google Voice Questions? john@dwagents.com www.joindwhsa.com (Contact John for the link to a special DWHSA application form with the $25 discount
DWHSA Webinars Tame Your Phone Calls and Voicemails With Google Voice Questions? john@dwagents.com www.joindwhsa.com (Contact John for the link to a special DWHSA application form with the $25 discount
Solutions Reference Guide. IP TalkSM. Voic & Navigator Web Portal
 IP Talk SM Solutions Reference Guide IP TalkSM Voicemail & Navigator Web Portal Table of Contents Voicemail Accessing Your Voicemail................... 1 Voicemail Main Menu........................ 2
IP Talk SM Solutions Reference Guide IP TalkSM Voicemail & Navigator Web Portal Table of Contents Voicemail Accessing Your Voicemail................... 1 Voicemail Main Menu........................ 2
Welcome to homextend for Android
 Welcome to Everything you need to to set up and use your homextend mobile phone client This guide is for users that have subscribed to a residential service that includes the homextend client. The client
Welcome to Everything you need to to set up and use your homextend mobile phone client This guide is for users that have subscribed to a residential service that includes the homextend client. The client
Globalstar User Guide for Windows
 Globalstar 9600 User Guide for Windows This guide is based on the production version of the Globalstar 9600 and Sat-Fi Apps. Software changes may have occurred after this printing. Globalstar reserves
Globalstar 9600 User Guide for Windows This guide is based on the production version of the Globalstar 9600 and Sat-Fi Apps. Software changes may have occurred after this printing. Globalstar reserves
Your new phone.! Web Portal.! navigate to syntelsolutions.com and click customer login located at the top left of your screen.!
 Syntel Solutions Your new phone. Web Portal. syntelsolutions.com navigate to syntelsolutions.com and click customer login located at the top left of your screen. 855-SYNTEL1 Your username is your email
Syntel Solutions Your new phone. Web Portal. syntelsolutions.com navigate to syntelsolutions.com and click customer login located at the top left of your screen. 855-SYNTEL1 Your username is your email
Avaya one-x Mobile User Guide for Windows Mobile
 Avaya one-x Mobile User Guide for Windows Mobile Release 5.2 January 2010 0.2 2009 Avaya Inc. All Rights Reserved. Notice While reasonable efforts were made to ensure that the information in this document
Avaya one-x Mobile User Guide for Windows Mobile Release 5.2 January 2010 0.2 2009 Avaya Inc. All Rights Reserved. Notice While reasonable efforts were made to ensure that the information in this document
Kwilt for Mobile. User Guide January 2019 Visit us at
 Kwilt for Mobile User Guide January 209 Visit us at www.mykwilt.com Table of contents Welcome to Kwilt 4.0... 3 Installing Kwilt Installing Kwilt2... 5 Installing Kwilt3... 6 Kwilt for mobile (ios and
Kwilt for Mobile User Guide January 209 Visit us at www.mykwilt.com Table of contents Welcome to Kwilt 4.0... 3 Installing Kwilt Installing Kwilt2... 5 Installing Kwilt3... 6 Kwilt for mobile (ios and
HulloMail for Apple iphone Paid-for Version 2.1.X
 HulloMail for Apple iphone Paid-for Version 2.1.X User Guide Contents Getting Started 3 Requirements 3 About HulloMail for Apple iphone 4 Sign up to HulloMail on your Apple iphone 5 Accessing HulloMail
HulloMail for Apple iphone Paid-for Version 2.1.X User Guide Contents Getting Started 3 Requirements 3 About HulloMail for Apple iphone 4 Sign up to HulloMail on your Apple iphone 5 Accessing HulloMail
ENTERPRISE SUBSCRIBER GUIDE
 ENTERPRISE SUBSCRIBER GUIDE Enterprise Subscriber Guide 880 Montclair Road Suite 400 Birmingham, AL 353 www. TABLE OF CONTENTS Table of Contents Introduction...6 Logging In...6 Navigation Bar, Sub-Menu
ENTERPRISE SUBSCRIBER GUIDE Enterprise Subscriber Guide 880 Montclair Road Suite 400 Birmingham, AL 353 www. TABLE OF CONTENTS Table of Contents Introduction...6 Logging In...6 Navigation Bar, Sub-Menu
Digital Voice Services Residential User Guide
 Digital Voice Services Residential User Guide 2 P a g e * Feature Access Codes *11 Broadworks Anywhere (pulling call to alternate phone) *62 Access Voicemail *72 Call Forwarding Always Activation *73 Call
Digital Voice Services Residential User Guide 2 P a g e * Feature Access Codes *11 Broadworks Anywhere (pulling call to alternate phone) *62 Access Voicemail *72 Call Forwarding Always Activation *73 Call
Contents Overview... 4 Install AT&T Toggle Voice... 4 Sign in to AT&T Toggle Voice... 5 Define your Location for Emergency Calls...
 Contents 1. Overview... 4 2. Install AT&T Toggle Voice... 4 Requirements... 4 3. Sign in to AT&T Toggle Voice... 5 4. Define your Location for Emergency Calls... 7 Update Your Registered Location for Emergency
Contents 1. Overview... 4 2. Install AT&T Toggle Voice... 4 Requirements... 4 3. Sign in to AT&T Toggle Voice... 5 4. Define your Location for Emergency Calls... 7 Update Your Registered Location for Emergency
Home Phone Features Quick Start Guide
 This provides you an overview of features available via your Home Phone when connected to your MyRepublic Modem. Features Voicemail Call Forwarding 3-Way Calling Speed Dial Call Waiting Caller ID Blocking
This provides you an overview of features available via your Home Phone when connected to your MyRepublic Modem. Features Voicemail Call Forwarding 3-Way Calling Speed Dial Call Waiting Caller ID Blocking
Voice Mail Users Guide
 Voice Mail Users Guide Setting Up and Accessing your Voice Mail From your office telephone, dial extension 7000. (For initial mailbox setup, your temporary security code is 0000). From another phone on
Voice Mail Users Guide Setting Up and Accessing your Voice Mail From your office telephone, dial extension 7000. (For initial mailbox setup, your temporary security code is 0000). From another phone on
Zultys Mobile Communicator for Android 7.0
 January 17 Zultys Mobile Communicator for Android 7.0 Author: Zultys Technical Support Department This document covers basic use of the Zultys Mobile Communicator for Android application. The Zultys Mobile
January 17 Zultys Mobile Communicator for Android 7.0 Author: Zultys Technical Support Department This document covers basic use of the Zultys Mobile Communicator for Android application. The Zultys Mobile
Contents. The mobile phone service for international travellers 2
 User Manual Contents Welcome to TravelSIM... 3 How to Activate Your TravelSIM... 4 Go Online... 4 Over the Phone... 4 Your TravelSIM Account... 5 How to make a call... 6 Override Code... 7 The TravelSIM
User Manual Contents Welcome to TravelSIM... 3 How to Activate Your TravelSIM... 4 Go Online... 4 Over the Phone... 4 Your TravelSIM Account... 5 How to make a call... 6 Override Code... 7 The TravelSIM
RingCentral for Salesforce. User Guide
 RingCentral for Salesforce User Guide RingCentral for Salesforce User Guide Contents Contents Introduction...3 About RingCentral for Salesforce................................................. 3 About
RingCentral for Salesforce User Guide RingCentral for Salesforce User Guide Contents Contents Introduction...3 About RingCentral for Salesforce................................................. 3 About
Cisco 8811 Dial Plan. Place a Call. Answer a Call. Put a Call on Hold. Feature and Session Buttons. Your Phone
 Cisco 8811 Dial Plan Internal Calls: Dial 5-digit extension External Calls: Site-to Site 5-digit number Domestic: 9+1+ Area Code + Number Int l: 9+011+Country Code + Number Emergency External: 9+911 or
Cisco 8811 Dial Plan Internal Calls: Dial 5-digit extension External Calls: Site-to Site 5-digit number Domestic: 9+1+ Area Code + Number Int l: 9+011+Country Code + Number Emergency External: 9+911 or
Voic to (including Voic )
 table of contents 2 Step 1 Initializing your Voicemail Step 2 Configuring rapid access to your message 2 6 7 What you will find in the Call Feature Manager Call Feature Manager by Internet and by phone
table of contents 2 Step 1 Initializing your Voicemail Step 2 Configuring rapid access to your message 2 6 7 What you will find in the Call Feature Manager Call Feature Manager by Internet and by phone
User Guide. tglo Version 1 Document Version 1 June 8, 2005
 User Guide tglo Version 1 Document Version 1 June 8, 2005 Copyright 2005 TheGlobe.com, 110 East Broward Blvd, 14th Floor, Fort Lauderdale, FL 33301. All rights reserved. Voiceglo is a registered trademark
User Guide tglo Version 1 Document Version 1 June 8, 2005 Copyright 2005 TheGlobe.com, 110 East Broward Blvd, 14th Floor, Fort Lauderdale, FL 33301. All rights reserved. Voiceglo is a registered trademark
Cisco 8841/8851/8861 Dial Plan
 Cisco 8841/8851/8861 Dial Plan Internal Calls: Dial 5-digit extension External Calls: Site-to Site 5-digit number Domestic: 9+1 Area Code + Number Int l: 9+011+Country Code + Number Emergency External:
Cisco 8841/8851/8861 Dial Plan Internal Calls: Dial 5-digit extension External Calls: Site-to Site 5-digit number Domestic: 9+1 Area Code + Number Int l: 9+011+Country Code + Number Emergency External:
USER GUIDE Get the most from your Frontier High-Speed Internet and Frontier Voice services
 USER GUIDE Get the most from your Frontier High-Speed Internet and Frontier Voice services Frontier High-Speed Internet...3 Frontiernet.net Set up email on your home computer Free PC Security Scan (ftrsecure.com)
USER GUIDE Get the most from your Frontier High-Speed Internet and Frontier Voice services Frontier High-Speed Internet...3 Frontiernet.net Set up email on your home computer Free PC Security Scan (ftrsecure.com)
RingCentral for Google. User Guide
 RingCentral for Google User Guide RingCentral for Google User Guide Contents 2 Contents Introduction............................................................... 4 About RingCentral for Google..........................................................
RingCentral for Google User Guide RingCentral for Google User Guide Contents 2 Contents Introduction............................................................... 4 About RingCentral for Google..........................................................
USER GUIDE. Voice Pack with Call Manager
 USER GUIDE Voice Pack with Call Manager Welcome to Voice Pack CenturyLink Voice Pack keeps your entire company connected with all your business communications whenever and wherever you have Internet access.
USER GUIDE Voice Pack with Call Manager Welcome to Voice Pack CenturyLink Voice Pack keeps your entire company connected with all your business communications whenever and wherever you have Internet access.
Pricing & Info Packet
 Pricing & Info Packet Answering Servi e Affordable Answering Service Rates & Services Serving cusotmers since 1998 No additional fees for nights, weekends & holidays Simple rate plans. Per minute rate
Pricing & Info Packet Answering Servi e Affordable Answering Service Rates & Services Serving cusotmers since 1998 No additional fees for nights, weekends & holidays Simple rate plans. Per minute rate
mycellcom App User Guide
 mycellcom App User Guide Updated January 2018 Table of Contents Getting Started... 3 Installing mycellcom App... 4 Logging Into mycellcom App... 5 Sign up for an Account 7 Forgot Password..10 Usage Information...
mycellcom App User Guide Updated January 2018 Table of Contents Getting Started... 3 Installing mycellcom App... 4 Logging Into mycellcom App... 5 Sign up for an Account 7 Forgot Password..10 Usage Information...
ISC Networking & Telecommunications. PennNet Phone. Voic Guide University of Pennsylvania
 ISC Networking & Telecommunications PennNet Phone Voicemail Guide 2010 University of Pennsylvania 10 Contents Voice Mail Basics Set mailbox password 3 Message delivery methods 3 Select mailbox delivery
ISC Networking & Telecommunications PennNet Phone Voicemail Guide 2010 University of Pennsylvania 10 Contents Voice Mail Basics Set mailbox password 3 Message delivery methods 3 Select mailbox delivery
Zultys Mobile Communicator for iphone 8.0
 July 18 Zultys Mobile Communicator for iphone 8.0 Author: Zultys Technical Support Department This document covers basic use of the Zultys Mobile Communicator for iphone application. The Zultys Mobile
July 18 Zultys Mobile Communicator for iphone 8.0 Author: Zultys Technical Support Department This document covers basic use of the Zultys Mobile Communicator for iphone application. The Zultys Mobile
User Guide for Google
 User Guide Office@Hand for Google About Office@Hand for Google Office@Hand for Google provides seamless integration between your Google account and your Office@Hand services. It offers these features:
User Guide Office@Hand for Google About Office@Hand for Google Office@Hand for Google provides seamless integration between your Google account and your Office@Hand services. It offers these features:
8x8 Virtual Offce Mobile User Guide for ios
 8x8 User Guide for ios Works with iphone, ipad and ipod Touch Version 4.0, October 2012 The Champion For Business Communications Table of Contents introduction...3 Features...3 Technical requirements...4
8x8 User Guide for ios Works with iphone, ipad and ipod Touch Version 4.0, October 2012 The Champion For Business Communications Table of Contents introduction...3 Features...3 Technical requirements...4
Anonymous Call Rejection
 Contents Anonymous Call Rejection 4 Call Block 5 Call Forward 6-7 Call Return 8 Call Waiting 9 Caller ID 10-11 Do Not Disturb 12 Find Me 13 Selective Call Forwarding 14 Speed Dial 15 Three-Way Calling
Contents Anonymous Call Rejection 4 Call Block 5 Call Forward 6-7 Call Return 8 Call Waiting 9 Caller ID 10-11 Do Not Disturb 12 Find Me 13 Selective Call Forwarding 14 Speed Dial 15 Three-Way Calling
Home Phone: Unlimited. User Guide
 Home Phone: Unlimited User Guide Welcome Welcome to Home Phone: Unlimited Thank you for choosing Suddenlink as your source for quality home entertainment and communications! We continually look for ways
Home Phone: Unlimited User Guide Welcome Welcome to Home Phone: Unlimited Thank you for choosing Suddenlink as your source for quality home entertainment and communications! We continually look for ways
Voic Plus User Guide
 Voicemail Plus User Guide Version: 2.0_CA Revised: 25 September 2007 Notices Copyright 2007 Vonage. All rights reserved. No part of this documentation may be reproduced in any form or by any means or used
Voicemail Plus User Guide Version: 2.0_CA Revised: 25 September 2007 Notices Copyright 2007 Vonage. All rights reserved. No part of this documentation may be reproduced in any form or by any means or used
UC App for Android Tablet
 UC App for Android Tablet 2018 by Cox Communications. All rights reserved. No part of this document may be reproduced or transmitted in any form or by any means, electronic, mechanical, photocopying, recording,
UC App for Android Tablet 2018 by Cox Communications. All rights reserved. No part of this document may be reproduced or transmitted in any form or by any means, electronic, mechanical, photocopying, recording,
Avaya one-x Mobile User Guide for Windows Mobile
 Avaya one-x Mobile User Guide for Windows Mobile 18-602903 Issue 2 December 2008 2008 Avaya Inc. All Rights Reserved. Notice While reasonable efforts were made to ensure that the information in this document
Avaya one-x Mobile User Guide for Windows Mobile 18-602903 Issue 2 December 2008 2008 Avaya Inc. All Rights Reserved. Notice While reasonable efforts were made to ensure that the information in this document
XGate Setup Guide for Mac OSX
 for Mac OSX This Setup Guide contains essential instructions for downloading, installing, registering and configuring XGate. For more in-depth discussions and additional information, please refer to the
for Mac OSX This Setup Guide contains essential instructions for downloading, installing, registering and configuring XGate. For more in-depth discussions and additional information, please refer to the
Cloud Contact Center Instructions & Reference Guide
 Cloud Contact Center Instructions & Reference Guide Contents Document Control... 2 Revision History... 2 Overview The Cloud Contact Centre solution is comprised to 2 main parts... 3 Contact Centre Get
Cloud Contact Center Instructions & Reference Guide Contents Document Control... 2 Revision History... 2 Overview The Cloud Contact Centre solution is comprised to 2 main parts... 3 Contact Centre Get
WELCOME GUIDE All you need to know!
 TM TM WELCOME GUIDE All you need to know! Customer Care Centre: 1300 731 048 www.mynetfone.com.au support@mynetfone.com.au 2017_12 Welcome_Guide_2017_FINISHED.indd 1 Notes Welcome to MyNetFone Here are
TM TM WELCOME GUIDE All you need to know! Customer Care Centre: 1300 731 048 www.mynetfone.com.au support@mynetfone.com.au 2017_12 Welcome_Guide_2017_FINISHED.indd 1 Notes Welcome to MyNetFone Here are
Enterprise Voice SUBSCRIBER GUIDE
 Enterprise Voice SUBSCRIBER GUIDE Conterra Networks Enterprise Voice SUBSCRIBER GUIDE 3 TABLE OF CONTENTS Table of Contents Introduction... 6 Logging in... 6 Navigation Bar, Sub-Menu and Page Layout...
Enterprise Voice SUBSCRIBER GUIDE Conterra Networks Enterprise Voice SUBSCRIBER GUIDE 3 TABLE OF CONTENTS Table of Contents Introduction... 6 Logging in... 6 Navigation Bar, Sub-Menu and Page Layout...
Residential Voice SUBSCRIBER GUIDE
 Residential Voice SUBSCRIBER GUIDE RESIDENTIAL VOICE SUBSCRIBER GUIDE TABLE OF CONTENTS Table of Contents Getting Started... 6 Requirements... 6 First Login... 6 Features Management... 0 Basic Features...
Residential Voice SUBSCRIBER GUIDE RESIDENTIAL VOICE SUBSCRIBER GUIDE TABLE OF CONTENTS Table of Contents Getting Started... 6 Requirements... 6 First Login... 6 Features Management... 0 Basic Features...
The TELUS Business Connect Mobile solution.
 The TELUS Business Connect Mobile solution. White Glove service. Customer onboarding guide. Contents Step 1. What you need to prepare. On-site preparation... 2 Rescheduling and canceling your appointment...
The TELUS Business Connect Mobile solution. White Glove service. Customer onboarding guide. Contents Step 1. What you need to prepare. On-site preparation... 2 Rescheduling and canceling your appointment...
GALAXY S6 QUICK START GUIDE
 SAMSUNG GALAXY S6 QUICK START GUIDE Thanks for Purchasing a TextNow Wireless Phone! We re proud to be able to provide you with a cutting-edge smartphone and one of our reasonably priced monthly plans.
SAMSUNG GALAXY S6 QUICK START GUIDE Thanks for Purchasing a TextNow Wireless Phone! We re proud to be able to provide you with a cutting-edge smartphone and one of our reasonably priced monthly plans.
Voice Messaging Instructions Contents
 Voice Messaging Instructions Contents Welcome to Voice Messaging 2 Using Voice Mail for the First Time 2 Recording External and Temporary Greetings 3 Personal Verification 4 Password Change 4 Playing Messages
Voice Messaging Instructions Contents Welcome to Voice Messaging 2 Using Voice Mail for the First Time 2 Recording External and Temporary Greetings 3 Personal Verification 4 Password Change 4 Playing Messages
BENEFITS OF BLAZE. Browse, game, stream with multiple users. Dedicated phone line with crystal clear calling. Stream TV FREE internet TV
 WELCOME to BLAZE BENEFITS OF BLAZE Browse, game, stream with multiple users Dedicated phone line with crystal clear calling Stream TV FREE internet TV with up to 0 premium TV channels Part How to connect
WELCOME to BLAZE BENEFITS OF BLAZE Browse, game, stream with multiple users Dedicated phone line with crystal clear calling Stream TV FREE internet TV with up to 0 premium TV channels Part How to connect
TELUS Business Connect for Google User Guide
 TELUS Business Connect for Google User Guide TELUS Business Connect for Google User Guide Contents 2 Contents Introduction... 4 About TELUS Business Connect for Google... 5 About this guide... 5 Basics...
TELUS Business Connect for Google User Guide TELUS Business Connect for Google User Guide Contents 2 Contents Introduction... 4 About TELUS Business Connect for Google... 5 About this guide... 5 Basics...
Bell Aliant Total Office Quick Reference Guide.
 Bell Aliant Total Office Quick Reference Guide www.bellaliant.net/totaloffice/ LEGAL NOTICE Copyright 2009 Nortel Networks. All Rights Reserved. This document is not to be copied, modified or distributed
Bell Aliant Total Office Quick Reference Guide www.bellaliant.net/totaloffice/ LEGAL NOTICE Copyright 2009 Nortel Networks. All Rights Reserved. This document is not to be copied, modified or distributed
Mobile App Adminstrator Guide. Administrator Guide
 Mobile App Adminstrator Guide Administrator Guide RingCentral Office@Hand from AT&T Mobile App Administrator Guide Table of Contents Table of Contents Overview...4 Getting Started... 5 How to Start...5
Mobile App Adminstrator Guide Administrator Guide RingCentral Office@Hand from AT&T Mobile App Administrator Guide Table of Contents Table of Contents Overview...4 Getting Started... 5 How to Start...5
8x8 Virtual Office Online with Softphone User Guide
 User Guide Version 2.0, February 2011 Contents Introduction...4 System Requirements...4 Supported Operating Systems...4 Supported Browsers...4 Required ports...4 VoIP...4 Operating System Requirements...4
User Guide Version 2.0, February 2011 Contents Introduction...4 System Requirements...4 Supported Operating Systems...4 Supported Browsers...4 Required ports...4 VoIP...4 Operating System Requirements...4
Allworx User s Guide. (Release 7.3)
 Allworx User s Guide (Release 7.3) No part of this publication may be reproduced, stored in a retrieval system, or transmitted, in any form or by any means, electronic, mechanical, photocopy, recording,
Allworx User s Guide (Release 7.3) No part of this publication may be reproduced, stored in a retrieval system, or transmitted, in any form or by any means, electronic, mechanical, photocopy, recording,
Get started. All you need to know to get going with your BlackBerry Style 9670 Smartphone.
 Get started All you need to know to get going with your BlackBerry Style 9670 Smartphone. Welcome! Sprint is committed to developing technologies that give you the ability to get what you want when you
Get started All you need to know to get going with your BlackBerry Style 9670 Smartphone. Welcome! Sprint is committed to developing technologies that give you the ability to get what you want when you
Standard Hotline: Dashboard User Guide For assistance, please call ext. 102.
 Standard Hotline: Dashboard User Guide For assistance, please call 1-800-453-2251 ext. 102. With these instructions, you will: PAGE 1. Login to the VoiceConnect site and Change your Password... 2 2. Set
Standard Hotline: Dashboard User Guide For assistance, please call 1-800-453-2251 ext. 102. With these instructions, you will: PAGE 1. Login to the VoiceConnect site and Change your Password... 2 2. Set
Hosted VOIP CommPortal
 Business Services Hosted VOIP CommPortal User Guide wowforbusiness.com CommPortal Guide Table of Contents Getting Started... 4 Dashboard... 5 Messages and Calls... 6 Messages... 6 Missed Calls... 6 Dialed
Business Services Hosted VOIP CommPortal User Guide wowforbusiness.com CommPortal Guide Table of Contents Getting Started... 4 Dashboard... 5 Messages and Calls... 6 Messages... 6 Missed Calls... 6 Dialed
Avaya one-x Mobile User Guide for J2ME
 Avaya one-x Mobile User Guide for J2ME 18-602147 Issue 1 November 2007 2007 Avaya Inc. All Rights Reserved. Notice While reasonable efforts were made to ensure that the information in this document was
Avaya one-x Mobile User Guide for J2ME 18-602147 Issue 1 November 2007 2007 Avaya Inc. All Rights Reserved. Notice While reasonable efforts were made to ensure that the information in this document was
ShoreTel Mobility for ipad User Guide. Release 6.0
 ShoreTel Mobility for ipad User Guide Release 6.0 Document and Software Copyrights Copyright 1998-2012 by ShoreTel Inc., Sunnyvale, California, USA. All rights reserved. Printed in the United States of
ShoreTel Mobility for ipad User Guide Release 6.0 Document and Software Copyrights Copyright 1998-2012 by ShoreTel Inc., Sunnyvale, California, USA. All rights reserved. Printed in the United States of
RingCentral for Google Chrome Extension. UK User Guide
 RingCentral for Google Chrome Extension UK User Guide RingCentral for Google UK User Guide Contents 2 Contents Introduction... 4 About RingCentral for Google Chrome Extension.............................................
RingCentral for Google Chrome Extension UK User Guide RingCentral for Google UK User Guide Contents 2 Contents Introduction... 4 About RingCentral for Google Chrome Extension.............................................
Digital Voice Services Residential User Guide
 Digital Voice Services Residential User Guide TECH SUPPORT - 888.855.9997 734.324.7190 WYANDOTTECABLE.COM Feature Access Codes *62 Voice Portal *86 Direct Voice Mail Retrieval *77 Anonymous Call Rejection
Digital Voice Services Residential User Guide TECH SUPPORT - 888.855.9997 734.324.7190 WYANDOTTECABLE.COM Feature Access Codes *62 Voice Portal *86 Direct Voice Mail Retrieval *77 Anonymous Call Rejection
Chapter 1 Overview 2. Chapter 2 Website overview 4. Chapter 3 Customers 9. Chapter 4 Complex Wizard 11. Chapter 5 Switching to a customer 20
 Table of Contents Chapter 1 Overview 2 Chapter 2 Website overview 4 Chapter 3 Customers 9 Chapter 4 Complex Wizard 11 Chapter 5 Switching to a customer 20 Chapter 6 Organisation details, SMS s and Emails
Table of Contents Chapter 1 Overview 2 Chapter 2 Website overview 4 Chapter 3 Customers 9 Chapter 4 Complex Wizard 11 Chapter 5 Switching to a customer 20 Chapter 6 Organisation details, SMS s and Emails
RingCentral Office. New User Setup
 RingCentral Office New User Setup RingCentral Office New User Setup Table of Contents 2 Welcome to RingCentral 2 Activate Your Account 3 Your Account Security 6 Quickly Get Up and Running 6 Review Your
RingCentral Office New User Setup RingCentral Office New User Setup Table of Contents 2 Welcome to RingCentral 2 Activate Your Account 3 Your Account Security 6 Quickly Get Up and Running 6 Review Your
CommPortal Portal Guide
 CommPortal Portal Guide The User Portal is available at https://userportal.appiaservices.com. Please contact Appia Support at 877-277-4297, option 3, or support@appiaservices.com if you need login information.
CommPortal Portal Guide The User Portal is available at https://userportal.appiaservices.com. Please contact Appia Support at 877-277-4297, option 3, or support@appiaservices.com if you need login information.
Dashboard User Guide For assistance, please call
 Dashboard User Guide For assistance, please call 1-866-399-8647. With these instructions, you will: PAGE 1. Login to the Clarity site, Configure 911, and Change your Password... 2 2. Set up Mobile Connect
Dashboard User Guide For assistance, please call 1-866-399-8647. With these instructions, you will: PAGE 1. Login to the Clarity site, Configure 911, and Change your Password... 2 2. Set up Mobile Connect
Virtual Communications Express User Guide Mobile for iphone
 User Guide Mobile for iphone Feature Overview By adding Virtual Communications Express Mobile to an ios platform, you can leverage a convenient and intuitive interface for mobile calling services. Calls
User Guide Mobile for iphone Feature Overview By adding Virtual Communications Express Mobile to an ios platform, you can leverage a convenient and intuitive interface for mobile calling services. Calls
My Phone. My Phone - Overview. Signing In
 My Phone - Overview The Optus Loop My Phone portal gives you full access to your personal phone service settings, allowing you to customise and manage your service to suit your specific requirements. Within
My Phone - Overview The Optus Loop My Phone portal gives you full access to your personal phone service settings, allowing you to customise and manage your service to suit your specific requirements. Within
Virtual Office Phone Service Setup Guide
 Setup Guide A guide for the Phone System Administrator Version 6.0, November 2010 Table of Contents Welcome to 8x8 Virtual Office!...3 8x8 Virtual Office Softphone...3 Activate Your 8x8 IP Phones...3 The
Setup Guide A guide for the Phone System Administrator Version 6.0, November 2010 Table of Contents Welcome to 8x8 Virtual Office!...3 8x8 Virtual Office Softphone...3 Activate Your 8x8 IP Phones...3 The
Oracle Beehive. Before Using Oracle Beehive Client and Communicator. Using BlackBerry with Oracle Beehive Release 2 ( )
 Oracle Beehive Using BlackBerry with Oracle Beehive Release 2 (2.0.1.6) November 2011 Document updated November 4, 2011 This document describes how to access Oracle Beehive from your RIM BlackBerry device
Oracle Beehive Using BlackBerry with Oracle Beehive Release 2 (2.0.1.6) November 2011 Document updated November 4, 2011 This document describes how to access Oracle Beehive from your RIM BlackBerry device
XGate Setup Guide for Android OS
 for Android OS This Setup Guide contains essential instructions for downloading, installing, registering and confguring XGate. SatellitePhoneStore.com 1 For more in-depth discussions and additional information,
for Android OS This Setup Guide contains essential instructions for downloading, installing, registering and confguring XGate. SatellitePhoneStore.com 1 For more in-depth discussions and additional information,
Avaya one-x Mobile User Guide for Palm Treo
 Avaya one-x Mobile User Guide for Palm Treo 18-602149 Issue 2 December 2008 2008 Avaya Inc. All Rights Reserved. Notice While reasonable efforts were made to ensure that the information in this document
Avaya one-x Mobile User Guide for Palm Treo 18-602149 Issue 2 December 2008 2008 Avaya Inc. All Rights Reserved. Notice While reasonable efforts were made to ensure that the information in this document
