IMPORTANT. Questions? Contact Customer Support at (844) or visit 5-in-1 PRO Weather Sensor model 06014RM.
|
|
|
- Coral Norton
- 6 years ago
- Views:
Transcription
1
2
3 Instruction Manual 5-in-1 PRO Weather Sensor model 06014RM Package Contents 1. 5-in-1 PRO Weather Sensor 2. Mounting Hardware 3. Sensor Mounting Bracket 4. Instruction Manual IMPORTANT PRODUCT REGISTRATION Register online to receive 1 year warranty protection PRODUCT MUST BE REGISTERED TO RECEIVE WARRANTY SERVICE Register a Product Questions? Contact Customer Support at (844) or visit
4 Features & Benefits IN-1 SENSOR 1. Rainfall Collector Funnel 2. Solar Cell Panels Converts sunlight into power to run internal aspirating fan. Internal Aspirating Fan (not shown) Draws ambient air into sensor to reduce solar radiation heating, resulting in more accurate temperature measurement. 3. A-B-C Switch ID code that must match display s A-B-C switch to ensure units synchronize. 4. Battery Compartment 2 5. Temperature & Humidity Sensors (internal) 6. Mounting Point 7. Wind Speed Anemometer 8. Wind Direction Vane 9. Mounting Bracket 10. Mounting Hardware includes anchors & screws. Qty Diameter Length 5 #4 3/4 1 #4 1/2 1 #6 1/2 11. Debris Filter Pre-installed to prevent debris from entering the rain gauge.
5 SETUP 5-in-1 Sensor Setup 1 Set the A-B-C Switch Locate the A-B-C switch inside the battery compartment. Set the A-B-C switch to A, B or C. You must select the same letter choice for both the sensor and the companion unit (not included) in order for the units to synchronize. The 5-in-1 sensor requires lithium batteries in low temperature conditions. Cold temperatures can cause alkaline batteries to function improperly. Use lithium batteries in the 5-in-1 sensor for temperatures below -4ºF / -20ºC. 2 Install or Replace Batteries Batteries MUST be installed for this product to operate. AcuRite recommends high quality alkaline or lithium batteries for the best product performance. Heavy duty or rechargeable batteries are not recommended. 3 Remove Rain Gauge Stabilizer Locate and remove the rain gauge stabilizer (plastic tab) taped into the bottom of the sensor. The rain gauge will not function until this is removed. A B C 1 A-B-C Switch 2 Install Batteries 4 AA Batteries 3 Rain Gauge Stabilizer Remove and discard PLEASE DISPOSE OF OLD OR DEFECTIVE BATTERIES IN AN ENVIRONMENTALLY SAFE WAY AND IN ACCORDANCE WITH YOUR LOCAL LAWS AND REGULATIONS. BATTERY SAFETY: Clean the battery contacts and also those of the device prior to battery installation. Remove batteries from equipment which is not to be used for an extended period of time. Follow the polarity (+/-) diagram in the battery compartment. Promptly remove dead batteries from the device. Dispose of used batteries properly. Only batteries of the same or equivalent type as recommended are to be used. DO NOT incinerate used batteries. DO NOT dispose of batteries in fire, as batteries may explode or leak. DO NOT mix old and new batteries or types of batteries (alkaline/standard). DO NOT use rechargeable batteries. DO NOT recharge non-rechargeable batteries. DO NOT short-circuit the supply terminals. 3
6 Placement for Maximum Accuracy AcuRite sensors are sensitive to surrounding environmental conditions. Proper placement of the sensor is critical to the accuracy and performance of this product. 5-in-1 Sensor Placement The 5-in-1 sensor is designed to remain outdoors all year long. Choose an open location with no obstructions above or around the sensor for the most accurate measurements. Important Placement Guidelines Sensor must be within 330 feet (100 m) of companion unit (not included). MAXIMIZE WIRELESS RANGE Place sensor away from large metallic items, thick walls, metal surfaces, or other objects that may limit wireless communication. LOCATE AWAY FROM HEAT SOURCES Position sensor away from heaters, air conditioners, chimneys, exhaust vents, asphalt and concrete (surfaces that radiate heat). LOCATE AWAY FROM HUMIDITY SOURCES Avoid installing the sensor near pools, spas, or other bodies of water. Water sources may impact humidity accuracy. LOCATE AWAY FROM SPRINKLER HEADS DO NOT install the sensor where it will be sprayed by a sprinkler system. This may force water inside the sensor. LOCATE AWAY FROM WIND & RAIN OBSTRUCTIONS DO NOT mount the sensor with obstructions around it. Consider a location that is a wide open area, with few structures around to ensure accurate wind measurement. Learn more at: View Video 4
7 5-in-1 Sensor Installation Guidelines INSTALLATION HEIGHT Mount the sensor at least 5 feet (1.5 meters) off the ground in an open area. Higher is better for wind measurement- the National Weather Service recommends 33 feet (10 meters) high! MOUNTING OPTIONS The included mounting bracket is designed to screw directly onto wooden posts or surfaces that are 2 x 4 or larger. The sensor can also be mounted directly to 3/4 steel pipe (available at hardware stores and home centers). LEVEL INSTALLATION Use the bubble level on the top of the sensor to ensure level installation for accurate wind and rain measurement. SOLAR CELL INSTALLATION Install the sensor with the solar cell facing SOUTH. This ensures the cell receives as much sun as possible and orients wind direction. NO OBSTRUCTIONS ABOVE OR AROUND SOUTH 5-in-1 Sensor Installation 1. Fasten mounting base (included) to a post or pole (not included) using the 4 longer screws included in the hardware bag. 2. Insert the mounting base into the hole on the bottom of the sensor. 3. Make sure the arrows on the top of the sensor are pointed in the proper direction and the bubble level is centered. The solar cell should be facing south to properly orient the wind direction. 4. Fasten the sensor into the mounting base using the 2 shorter screws included in the hardware bag. (1.5 meters) The 5-in-1 sensor is now ready to use. Basic Setup is Complete The 5-in-1 sensor will now synchronize with the display. It may take a few minutes for synchronization to complete. 5
8 Calibrate the Rain Gauge The rain gauge on the 5-in-1 sensor can be calibrated to improve accuracy. Items Needed: 5-in-1 sensor, companion unit, plastic cup, pin, screw driver 1. First, ensure 5-in-1 sensor is perfectly level using built-in bubble level. 2. Use compatible companion unit or AcuRite software to monitor during calibration. 3. Make a pin hole in the bottom of a plastic cup. Hold the cup over the rain gauge and fill it with exactly 1 cup (8oz) of water, allowing the water to drip into the rain gauge. You should hear the internal buckets tip and see water drain through the rain gauge. 4. A few seconds after each bucket tip, the companion unit displays rainfall in approximately 0.01 or more increments. 5. The cup of water should take more than 20 minutes to empty; a quicker period will result in inaccurate calibration. Try to simulate a normal steady rainfall. When cup is empty of water, companion unit should register 1.06 Tips There should be nearly an equal number of water drops (about 25 water drops) between bucket tips. If not, adjust the calibration screws on the bottom of the 5-in-1 sensor until an equal number of water drops are tipping the buckets. Adjustment If the rain gauge doesn t register close to 1.06, make an EQUAL adjustment to the two calibration screws on the bottom of the 5-in-1 sensor. Turning screws clockwise increases rainfall; counter clockwise decreases rainfall. To adjust the rainfall reading by 2% turn both screws 1/8 of a turn. To adjust the rainfall reading by 4% turn both screws 1/4 of a turn. To adjust the rainfall reading by 8% turn both screws 1/2 of a turn. Watch the video at Customer Support AcuRite customer support is committed to providing you with best-inclass service. For assistance, please have the model number of this product available and contact us in any of the following ways: (844) info@chaney-inst.com 24/7 support at Installation Videos Instruction Manuals Replacement Parts Register your Product Support User Forum Submit Feedback & Ideas 6
9 Specifications TEMPERATURE RANGE Outdoor: -40ºF to 158ºF; -40ºC to 70ºC HUMIDITY RANGE Outdoor: 1% to 99% WIND SPEED 0 to 99 mph; 0 to 159 kph*; 0 to knots WIND DIRECTION INDICATORS 16 points RAINFALL Measured in inches (in) or millimeters (mm)* WIRELESS RANGE 330 ft / 100 m depending on home construction materials OPERATING FREQUENCY 433 MHz POWER 4 x AA alkaline or lithium batteries DATA REPORTING Wind Speed: 18 second updates; Direction: 30 second updates Outdoor temperature & humidity: 36 second updates * Refer to the manual for the companion unit (display, software, etc.) to determine the types of measurements included. FCC Information This device complies with part 15 of FCC rules. Operation is subject to the following two conditions: 1- This device may NOT cause harmful interference, and 2- This device must accept any interference received, including interference that may cause undesired operation. WARNING: Changes or modifications to this unit not expressly approved by the party responsible for compliance could void the user s authority to operate the equipment. NOTE: This equipment has been tested and found to comply with the limits for a Class B digital device, pursuant to Part 15 of the FCC rules. These limits are designed to provide reasonable protection against harmful interference in a residential installation. This equipment generates, uses and can radiate radio frequency energy and, if not installed and used in accordance with the instructions, may cause harmful interference to radio communications. However, there is no guarantee that interference will not occur in a particular installation. If this equipment does cause harmful interference to radio or television reception, which can be determined by turning the equipment off and on, the user is encouraged to try to correct the interference by one or more of the following measures: Reorient or relocate the receiving antenna. Increase the separation between the equipment and the receiver. Connect the equipment into an outlet on a circuit different from that to which the receiver is connected. Consult the dealer or an experienced radio/tv technician for help. NOTE: The manufacturer is not responsible for any radio or TV interference caused by unauthorized modifications to this equipment. Such modifications could void the user authority to operate the equipment. This device complies with Industry Canada licence-exempt RSS standard(s). Operation is subject to the following two conditions: (1) This device may not cause interference, and (2) This device must accept any interference received, including interference that may cause undesired operation of the device. Limited One Year Warranty At AcuRite, we proudly uphold our commitment to quality technology. Chaney Instrument Co. warrants that all products it manufactures to be of good material and workmanship, and to be free of defects when properly installed and operated for a period of one year from the date of purchase. We recommend that you visit us at for the fastest way to register your product. However, product registration does not eliminate the need to retain your original proof of purchase in order to obtain warranty benefits. Chaney Instrument Co. warrants that all products it manufactures to be of good material and workmanship, and to be free of defects when properly installed and operated for a period of one year from the date of purchase. Remedy for breach of this warranty is limited to repair or replacement of the defective item(s). Any product which, under normal use and service, is proven to breach the warranty contained herein within ONE YEAR from date of sale will, upon examination by Chaney, and at its sole option, be repaired or replaced by Chaney. Transportation costs and charges for returned goods shall be paid for by the purchaser. Chaney hereby disclaims all responsibility for such transportation costs and charges. This warranty will not be breached, and Chaney will give no credit for products it manufactures which have received normal wear and tear, been damaged (including by acts of nature), tampered, abused, improperly installed, damaged in shipping, or repaired or altered by others than authorized representatives of Chaney. The above-described warranty is expressly in lieu of all other warranties, express or implied, and all other warranties are hereby expressly disclaimed, including without limitation the implied warranty of merchantability and the implied warranty of fitness for a particular purpose. Chaney expressly disclaims all liability for special, consequential or incidental damages, whether arising in tort or by contract from any breach of this warranty. Some states do not allow the exclusion or limitation of incidental or consequential damages, so the above limitation or exclusion may not apply to you. Chaney further disclaims all liability from personal injury relating to its products to the extent permitted by law. By acceptance of any of Chaney s products, the purchaser assumes all liability for the consequences arising from their use or misuse. No person, firm or corporation is authorized to assume for Chaney any other liability in connection with the sale of its products. Furthermore, no person, firm or corporation is authorized to modify or waive the terms of this paragraph, and the preceding paragraph, unless done in writing and signed by a duly authorized agent of Chaney. This warranty gives you specific legal rights, and you may also have other rights which vary from state to state. For in-warranty claims: Chaney Instrument Co. 965 Wells St., Lake Geneva, WI
10 Weather Stations Temperature & Humidity Weather Alert Radio Kitchen Thermometers & Timers Clocks It s More than Accurate, it s AcuRite offers an extensive assortment of precision instruments, designed to provide you with information you can depend on to Plan your day with confidence. Printed in China 06014RM INST Chaney Instrument Co. All rights reserved. AcuRite is a registered trademark of the Chaney Instrument Co., Lake Geneva, WI All other trademarks and copyrights are the property of their respective owners. AcuRite uses patented technology. Visit for details.
11 Instruction Manual Professional Weather Center CONTENTS Unpacking Instructions... 2 Package Contents... 2 Product Registration... 2 Features & Benefits: 5-in Features: Display... 4 Back of Display... 6 Setup in-1 Sensor Setup... 7 Display Setup... 8 Set the Time & Date... 9 Measurement Units...10 Set Language...10 Placement Guidelines in-1 Sensor Installation...12 AcuRite Connect...13 Weather Underground...13 Using the Weather Center...15 Weather Ticker...16 Programmable Alarms...18 Troubleshooting Care & Maintenance Calibration Specifications FCC Information Customer Support Warranty Questions? Contact Customer Support at (844) or visit SAVE THIS MANUAL FOR FUTURE REFERENCE.
12 Congratulations on your new AcuRite product. To ensure the best possible product performance, please read this manual in its entirety and retain it for future reference. Unpacking Instructions Remove the protective film that is applied to the LCD screen prior to using this product. Locate the tab and peel off to remove. Package Contents 1. Display with tabletop stand 2. 5-in-1 sensor 3. Sensor mounting bracket 4. Mounting hardware 5. Power adapter 6. USB cable 7. Instruction Manual IMPORTANT PRODUCT REGISTRATION Register online to receive 1 year warranty protection PRODUCT MUST BE REGISTERED TO RECEIVE WARRANTY SERVICE Register a Product
13 Features & Benefits Display
14 1. Peak Wind Speed Highest speed from past 60 minutes. 2. Average Wind Speed Of all speeds from past 2 minutes. 3. Storm Alert Alarm On Indicator 4. Weather Select (top to bottom) Heat index, dew point, wind chill, indoor temperature / humidity, rainfall rate (rain per hour). 5. Current Barometric Pressure Arrow icon indicates direction pressure is trending. 6. Weather Select Button Press to change the Weather Select category data being displayed. 7. Learning Mode Icon Disappears after weather forecast self-calibration is complete in-1 Sensor Signal Strength 9. 5-in-1 Sensor Low Battery Indicator 10. Alarm On/Off Indicator For Selectable Category (#33). 11. Programmable Alarm Settings 12. Indicates Active Weather Ticker Message During ticker customization mode. 13. Indicates Deactivated Weather Ticker Message During ticker customization mode. 14. Button Activate alarm; press and hold to adjust alarm values. 15. Button Deactivates current Weather Ticker message during ticker customization mode. 16. " / to Select Category (shown in #33) & Adjust Settings 17. Button For setup preferences. 18. Button Press to manually advance through Weather Ticker messages. 19. All-Time Records Button Press for all-time low and date recorded for current category selected on display (#33). Press twice for all-time high and date recorded. 20. Activates Weather Ticker Message 21. Current Outdoor Temperature Arrow icon indicates direction temperature is trending. 22. Outdoor Temperature Alarm On Indicator 23. Current Outdoor Humidity Arrow icon indicates direction humidity is trending. 24. Outdoor Humidity Alarm On Indicator 25. Current Rainfall Accumulates data during rainfall. 26. Rainfall Alarm On Indicator to 24 Hour Weather Forecast Self-Calibrating Forecasting pulls data from the outdoor sensor to generate your personal forecast. 28. All-Time Rainfall 29. Current Month Total Rainfall 30. Date 31. Clock 32. Display Low Battery Indicator 33. Selectable Category 34. Record Highs Shown for current category selected on the display (#33). 35. Record Lows Shown for current category selected on the display (#33). 36. Weather Ticker 37. Previous 2 Wind Directions 38. Current Wind Direction 39. Current Wind Speed 40. Wind Speed Alarm On Indicator 41. Touch Activated Backlight Momentary during battery power, always on/off for power adapter.
15 Back of Display BACK OF DISPLAY 1. Integrated Hang Hole for easy wall mounting 2. Plug-in for USB Cable 3. Plug-in for Power Adapter 4. A-B-C Switch ID code that must match 5-in-1 sensor s A-B-C switch to ensure units synchronize 5. Clear Today Clears data recorded since 12:00am 6. Clear All Clears all recorded data without having to reset time and date 7. Reset Full reset to factory defaults 8. Battery Compartment 9. MAC ADDRESS 12 digit unique ID required for online connectivity functions 10. Power Adapter 11. USB Cable for PC Connection 12. Battery Compartment Cover (not shown)
16 Display Setup The display operates with batteries and/or power adapter. Regardless of the power source, it is recommended that batteries always be installed to ensure continuous operation (and retain records) in case of a power outage. 1 2 Set the A-B-C Switch The A-B-C switch is located inside the battery compartment. It can be set to A, B or C. However, you must select the same letter choices for both the sensor and the display in order for the units to synchronize. Install or Replace Batteries (optional) A B C 3 4 Insert 6 x AA alkaline batteries into the battery compartment, as shown. Follow the polarity (+/-) diagram in the battery compartment. Write Down the MAC ADDRESS 12 digit unique ID needed for online connectivity functions. Plug Power Adapter into Electric Outlet 2 Install Batteries 6 AA Batteries (optional) 1 A-B-C Switch set to match sensor LIGHT Momentary backlight during battery power. Backlight can always remain on (or off) when power adapter is plugged in. 3 4 Write Down MAC ADDRESS 12 digit number Plug in Power Adapter PLEASE DISPOSE OF OLD OR DEFECTIVE BATTERIES IN AN ENVIRONMENTALLY SAFE WAY AND IN ACCORDANCE WITH YOUR LOCAL LAWS AND REGULATIONS. BATTERY SAFETY: Clean the battery contacts and also those of the device prior to battery installation. Remove batteries from equipment which is not to be used for an extended period of time. Follow the polarity (+/-) diagram in the battery compartment. Promptly remove dead batteries from the device. Dispose of used batteries properly. Only batteries of the same or equivalent type as recommended are to be used. DO NOT incinerate used batteries. DO NOT dispose of batteries in fire, as batteries may explode or leak. DO NOT mix old and new batteries or types of batteries (alkaline/standard). DO NOT use rechargeable batteries. DO NOT recharge non-rechargeable batteries. DO NOT short-circuit the supply terminals.
17 Set the Time & Date The clock and calendar are utilized to time stamp history records and other data, so it is important to set the time and date soon after you power on the display. Set the Time 1. Press the " or buttons until SET CLOCK? is displayed on the Selectable Category part of the display. 2. Press the button to set the clock. 3. Press the or to adjust the hour. Note the AM and PM indicators. 4. Press the button to confirm hour selection. 5. Press the or to adjust minutes. 6. Press the button to confirm minute selection. The clock is now set. Note: The stays in Selectable Categories, even after setup. Set the Date 1. Press the or buttons until SET DATE? is displayed on the Selectable Category part of the display. 2. Press the button to set the date. 3. Press the or to adjust the month. 4. Press the button to confirm month selection. 5. Press the or to adjust the day. 6. Press the button to confirm day selection. 7. Press the or to adjust the year. 8. Press the button to confirm year selection. The date is now set.
18 Select Measurement Units To select between standard units (mph, ºF, etc.) or metric units (kph, ºC, etc.): 1. Press the or buttons until SET UNITS? is displayed on the Selectable Category part of the display. 2. Press the button to set the unit preference. 3. Press the or to select STAND for standard or METRIC for metric units. 4. Press the button to confirm your selection. 5. Next, you will see WIND MPH. Press the or to select MPH, KPH, or KNOTS for wind speed units. 6. Press the button to confirm your selection. Units are now set. Set Language To select between English (default) or Spanish for the display language: 1. Press the or buttons until SET LANG? is displayed on the Selectable Category part of the display. 2. Press the button to set the language preference. 3. Press the or to select the desired language. 4. Press the button to confirm your selection. Language is now set. Note: Display reverts to English language when display runs out of power or is reset.
19 Placement for Maximum Accuracy AcuRite sensors are sensitive to surrounding environmental conditions. Proper placement of both the display and the sensor are critical to the accuracy and performance of this product. Display Placement Place the display in a dry area free of dirt and dust. To ensure accurate temperature measurement, place out of direct sunlight and away from heat sources or vents. Display stands upright for tabletop use or is wall-mountable. 5-in-1 Sensor Placement The 5-in-1 sensor is designed to remain outdoors all year long. Choose an open location with no obstructions above or around the sensor for the most accurate measurements. Important Placement Guidelines Display and sensor must be within 330 feet (100 m) of each other. MAXIMIZE WIRELESS RANGE Place units away from large metallic items, thick walls, metal surfaces, or other objects that may limit wireless communication. PREVENT WIRELESS INTERFERENCE Place both units at least 3 feet (.9 m) away from electronic devices (TV, computer, microwave, radio, etc.). LOCATE AWAY FROM HEAT SOURCES Position sensor away from heaters, air conditioners, chimneys, exhaust vents, asphalt and concrete (surfaces that radiate heat). LOCATE AWAY FROM HUMIDITY SOURCES Avoid installing the sensor near pools, spas, or other bodies of water. Water sources may impact humidity accuracy. LOCATE AWAY FROM SPRINKLER HEADS DO NOT install the sensor where it will be sprayed by a sprinkler system. This may force water inside the sensor. LOCATE AWAY FROM WIND & RAIN OBSTRUCTIONS DO NOT mount the sensor with obstructions around it. Consider a location that is a wide open area, with few structures around to ensure accurate wind measurement. Visit us online to view installation photos and video, or learn more about AcuRite technology: View Video
20 AcuRite Connect AcuRite Connect works with Windows PC s to provide access to your Weather Center data in the following ways: Data File: Display logs (or stores) data so that you can download it to a PC in a data file (CSV, or comma-separated values file). Web Browser or Smartphone: Monitor sensor data remotely using AcuRite s free AcuRite online software, or from a mobile device using the free AcuRite app, available from the ios App Store or Google Play Store. Weather Underground: This weather station is compatible for streaming data to the Weather Underground Personal Weather Station Network. Navigate to for more information. USB Mode To set up AcuRite Connect, you must first select mode 3 on your display to gain access to all functionality. Modes 1, 2 and 4 are not used for the AcuRite Connect software. 1. Press the or buttons until SET USB MODE? is displayed on the Selectable Category part of the display. 2. Press the button to set the mode preference. 3. Press the or buttons to select USB mode #3. 4. Press the button to confirm your selection. AcuRite Connect USB Mode is now set. Download the Software The AcuRite Connect software is available online as a free download. A manual (PDF) is included with the software download. Before setting up the AcuRite Connect software, verify that the display is ON with the power adapter plugged in. Next, connect the mini-usb (small end of the cable) into the USB port on the display, located inside the battery compartment. 1 2 Download AcuRite Connect software to your computer by visiting: AcuRite-Connect.html Or, navigate to the link above using the following path: > Support > Downloads > AcuRite Connect Click the.exe file that was downloaded in step 1, and follow the on-screen instructions to install the software.
21 3 4 After AcuRite Connect is installed on the computer, the initial configuration will begin automatically. When selecting where to save weather data downloaded from the display, a folder named AcuRite Weather Station will be created on the computer. (PC) When prompted by the software to plug in the display, connect the USB (larger end of the cable) into a USB port on the computer. AcuRite Connect is installed and ready for use. Follow the instructions within the AcuRite Connect app to complete setup and begin using the software.
22 OPERATION Using the Professional Weather Center Learning Mode Self-Calibrating Forecasting use a unique algorithm to analyze changes in pressure over a time period (called Learning Mode) to determine your altitude. After 14 days, the Learning Mode icon disappears from the display screen. At this point, the self-calibrated pressure is tuned in to your location and the unit is ready for superior weather prediction. Weather Forecast AcuRite s patented Self-Calibrating Forecasting provides your personal forecast of weather conditions for the next 12 to 24 hours by collecting data from the sensor in your backyard. It generates a forecast with pinpoint accuracy - personalized for your exact location. STORM LIKELY PARTLY CLOUDY CLOUDY RAIN LIKELY SNOW LIKELY CHANCE OF MIXED RAIN & SNOW View the complete list of icons at Weather Select Features weather data groups shown at right. To change Weather Select category, press the selection arrow button just to the left of the weather select display area. = Heat Index = Dew Point = Wind Chill = Indoor Conditions = Rainfall Rate (in./hour) Rainfall Event The rainfall feature tracks rain accumulation over all-time, the current month, and current rainfall event. Current event clears when no rain registers for 8 hours OR no rain registers for 1 hour and pressure rises by.03inhg or more. Barometric Pressure Subtle variations in barometric pressure greatly affect the weather. This weather center displays the current pressure with an arrow icon to indicate the direction the pressure is trending (FALLING, STEADY, or RISING).
23 Weather Ticker The Weather Ticker automatically streams your real-time weather information and alerts as scrolling text in the lower part of the display screen. You can manually cycle through all the available messages by pressing. Default WEATHER TICKER messages are pre-loaded as follows: FORECAST MOON PHASE INDOOR COMFORT IT FEELS LIKE OUTSIDE OUTDOOR TEMP THIS WEEK HIGH OUTDOOR TEMP THIS WEEK LOW OUTDOOR TEMP THIS MONTH HIGH OUTDOOR TEMP THIS MONTH LOW 12 to 24 hour future weather forecast Current moon phase Dry, OK or humid comfort level Calculates what temperature it feels like outdoors (based on temperature, humidity and wind speed) Highest temperature recorded this calendar week Lowest temperature recorded this calendar week Highest temperature recorded this calendar month Lowest temperature recorded this calendar month Additional Messages Include: NEW HIGH TEMPERATURE RECORD NEW LOW TEMPERATURE RECORD NEW WIND SPEED RECORD TODAY CURRENT RAINFALL RATE CURRENT RAIN EVENT STARTED NO RAIN RECORDED SINCE WEATHER ALARM MESSAGES SENSOR BATTERIES LOW SENSOR SIGNAL LOST Adjust the Weather Ticker Speed 1. Press the or buttons until TICKER SPEED is displayed on the Selectable Category part of the display. 2. Press the button to set the speed preference. 3. Press the or to select a speed: SLOW, NORMAL, or FAST. 4. Press the button to confirm your selection. Weather Ticker speed is now set.
24 Customize Weather Ticker Messages Customize which messages you want to scroll across the WEATHER TICKER: 1. Press the button to manually cycle through each message available. 2. During the MANUAL REVIEW: PRESS the button to activate the current scrolling message. The corresponding appears on screen to the left of the message to indicate the message is now active in the ticker cycle. PRESS the button to deactivate the current scrolling message. The corresponding appears on screen to the left of the message to indicate the message is now deactivated from the ticker cycle. Please note: Messages can only be added and removed to the ticker cycle during manual review. The and buttons do not add or remove messages during the automatic cycle. Message activated Message deactivated Remove message from cycle Manual cycle through messages Add message to cycle
25 Programmable Weather Alarms Each Selectable Weather Category features an alarm option. When an alarm sounds, the display emits audible beeping and flashes the affected category, its alarm settings, and any other relevant data. Some alarms can be customized to alert you when your programmed value is reached. Alarms include: OUTDOOR HUMIDITY LOW HIGH OUTDOOR TEMP LOW HIGH STORM ALARM HIGH INDOOR HUMIDITY LOW HIGH INDOOR TEMP LOW HIGH WIND CHILL LOW DEW POINT LOW HIGH HEAT INDEX RAIN WIND SPEED HIGH HIGH HIGH The rain alarm does not require a preset numerical value, but instead sounds as soon as rain is recorded. Similarly, the storm alarm sounds when a large atmospheric pressure drop occurs, which usually indicates an oncoming storm. Note: The storm alarm is NOT intended to be a safety device or warning system. Set a Weather Alarm 1. Choose the weather category for which you wish to set an alarm by pressing the or buttons until the category is displayed on the Selectable Category part of the display. 2. To program a value (only applies to alarms that require a value), press AND HOLD the button underneath the alarm you wish to set until the indicator appears and the alarm setting flashes. 3. Adjust the alarm value by pressing the or buttons. 4. Press the button to confirm a value. 5. Next, press the button to activate the alarm (the X indicator disappears when alarm is activated). Alarm is now programmed and turned on.
26 ICON DEFINITIONS = Alarm On = Alarm Off = Adjust Mode = Low Value Silence a Sounding Alarm The alarm sounds initially for a few minutes, then silences itself. The alarm then sounds every few minutes afterwards until one of the following happens: 1. SNOOZE - Press any button. Alarm silences, but sounds again if the alarm condition reoccurs. 2. Turn alarm OFF - Deactivates alarm. = High Value BUTTON FUNCTIONS Press to activate or deactivate an alarm. Press and hold to set or adjust an alarm value.
27 Troubleshooting Problem No outdoor sensor reception no bars Possible Solution Relocate the display and/or the 5-in-1 sensor. The units must be within 330 ft (100 m) of each other. Make sure both units are placed at least 3 feet (.9 m) away from electronics that may interfere with the wireless communication (such as TVs, microwaves, computers, etc). Use standard alkaline batteries (or lithium batteries in sensor when temperature is below -4ºF/-20ºC). Do not use heavy duty or rechargeable batteries. NOTE: It may take up to 20 minutes for display and sensor to synchronize after batteries are replaced. Synchronize the units: 1. Bring both the sensor and display indoors and remove batteries from each. 2. Reinstall batteries in outdoor sensor. 3. Reinstall batteries in display. 4. Let the units sit within a couple feet of each other for about 20 minutes to gain a strong connection. Outdoor temperature is flashing or showing dashes Weather Ticker Hard to Read Flashing of the outdoor temperature may be an indication of wireless interference. Make sure the A-B-C switch in the battery compartments of both the display and sensor are switched to the same letter. You may choose A, B or C; but both units must match to sync up. Sometimes changing to a different channel can help. Slow down the speed of the ticker (see page 16). Inaccurate forecast Weather Forecast icon predicts conditions for the next 12 to 24 hours, not current conditions. Has Learning Mode icon disappeared from the display? Learning Mode must complete before forecast and pressure will be accurate. Allow unit to run continuously for 33 days. Battery removal or resetting the display will restart Learning Mode. After 14 days, forecast should be fairly accurate, however Learning Mode calibrates for a total of 33 days.
28 Troubleshooting Problem Inaccurate temperature or humidity Possible Solution Make sure both the display and 5-in-1 sensor are placed away from any heat sources or vents (see page 11). Make sure both units are positioned away from moisture sources (see page 11). Make sure 5-in-1 sensor is mounted at least 5 ft off of the ground. Calibrate indoor and outdoor temperature and humidity (see page 23). No rainfall Check to ensure the rain gauge stabilizer (plastic tab) has been removed from the bottom of the sensor (see page 7). Clear debris, such as leaves, out of the rain collector funnel and debris screen. Calibrate the Rain Gauge (see page 24). Inaccurate wind readings What is wind reading being compared to? Pro weather stations are typically mounted at 30 ft high or more. Make sure to compare data using a sensor positioned at the same mounting height. Check location of the sensor. Ensure it s mounted a minimum of 5 ft in the air with no obstructions around it (within several feet). Ensure wind cups are spinning freely. If they hesitate or stop try lubricating with graphite powder or spray lubricant. USB connectivity not working Check that the batteries are installed correctly. Batteries may need to be replaced. Reset the display by pressing the reset button, located on the back of the display. Date and time will need to be entered after a reset. Display screen not working Check that the batteries are installed correctly. Batteries may need to be replaced. Reset the display by pressing the reset button, located on the back of the display. Date and time will need to be entered after a reset.
29 Troubleshooting Problem Possible Solution Cannot access data online or on the AcuRite mobile app Verify that the status in the AcuRite Connect software on your PC indicates that the data was received from the display. Verify that you created an account or logged into an existing account at or in the AcuRite app, and that you input the display s MAC ADDRESS as a part of the account setup. Verify that the USB cable is securely connected to the display AND to the PC. Verify the display is powered ON. Verify the PC that the display is connected to is always powered ON. Verify the PC that the display is connected to is always connected to the internet. Verify that the display s MAC ADDRESS is entered correctly in the AcuRite Connect software on your PC. Verify that Streaming is enabled in the AcuRite Connect software on your PC. Verify that the display s MAC ADDRESS is correct in your and/or AcuRite mobile app account. Follow on-screen troubleshooting steps in the AcuRite Connect software. AcuRite Connect data is different than the display s data Check that the USB cable is securely connected to the display AND to the PC s USB port. Restart the AcuRite Connect software. Unplug the USB cable from the PC for 1 minute, and then plug the cable back in again. USB port may be malfunctioning, try using another USB port. If your AcuRite product does not operate properly after trying the troubleshooting steps, visit or call (844) for assistance.
30 Care & Maintenance Display Care Clean with a soft, damp cloth. Do not use caustic cleaners or abrasives. Keep away from dust, dirt and moisture. Clean ventilation ports regularly with a gentle puff of air. 5-in-1 Sensor Care Clean the Sensor Clean with a soft damp cloth. Do not use caustic cleaners or abrasives that will mar the polished surfaces of the rain collection funnel or the solar cell. Scratches will result in decreased performance and reliability. Insect Prevention Insects may cause obstructions and interrupt data by nesting in or on the 5-in-1 sensor. To limit this problem, spray sensor with a household insect repellent. Consult the insect repellent instructions prior to use. Snow & Freezing Weather The 5-in-1 sensor will not be damaged by freezing conditions. NOTE: If the rain collector cup fills with snow and then melts, it will register as rain on the display. Clean the Rain Collector Cup Remove and empty rain collector debris filter. The debris filter is located in the rain collector funnel. Remove from the top by gently squeezing and pulling out. Clean the Wind Vane & Anemometer Remove foreign matter from the outside of the sensor for free movement of the wind vane and anemometer. If needed, use a small amount of spray lubricant, clear silicone or graphite powder on the anemometer for improved movement. Calibration Calibrate Temperature & Humidity The indoor / outdoor temperature and humidity readings can be calibrated on the display to improve accuracy. Calibration improves accuracy when 5-in-1 sensor placement or environmental factors impact your data accuracy. 1. Choose the weather category you wish to calibrate by pressing the or buttons until the category is displayed on the Selectable Category part of the display. 2. Press AND HOLD the or buttons and the button all at the same time for seconds. The display beeps, and all display data is hidden except for the value being calibrated. (calibrate) and arrows appear next to the value being calibrated.
31 3. Press the or buttons to calibrate the data value higher or lower from the actual reading. 4. Press the button to confirm the calibration adjustment. Note: The icon remains illuminated next to calibrated values. Calibrate the Rain Gauge The rain gauge on the 5-in-1 sensor can be calibrated to improve accuracy. Items Needed: 5-in-1 sensor, display, plastic cup, pin, screw driver 1. First, ensure 5-in-1 sensor is perfectly level using built-in bubble level. 2. Place display close so you can monitor it during calibration. 3. Make a pin hole in the bottom of a plastic cup. Hold the cup over the rain gauge and fill it with exactly 1 cup (8oz) of water, allowing the water to drip into the rain gauge. You should hear the internal buckets tip and see water drain through the rain gauge. 4. A few seconds after each bucket tip, the display displays rainfall in approximately 0.01 or more increments. 5. The cup of water should take more than 20 minutes to empty; a quicker period will result in inaccurate calibration. Try to simulate a normal steady rainfall. When cup is empty of water, display should register 1.06 Tips There should be nearly an equal number of water drops (about 25 water drops) between bucket tips. If not, adjust the calibration screws on the bottom of the 5-in-1 sensor until an equal number of water drops are tipping the buckets. Then, restart the calibration procedure. If you don t hear the buckets tipping and see water dripping alternately out of each drain, there may be an issue with the rain gauge or it s adjustment. See Troubleshooting on page 21. Adjustment If the rain gauge doesn t register close to 1.06, make an EQUAL adjustment to the two calibration screws on the bottom of the 5-in-1 sensor. Turning screws clockwise increases rainfall; counter clockwise decreases rainfall. To adjust the rainfall reading by 2% turn both screws 1/8 of a turn. To adjust the rainfall reading by 4% turn both screws 1/4 of a turn. To adjust the rainfall reading by 8% turn both screws 1/2 of a turn. Watch the video at
32 Specifications TEMPERATURE RANGE Outdoor: -40ºF to 158ºF; -40ºC to 70ºC Indoor: 32ºF to 122ºF; 0ºC to 50ºC HUMIDITY RANGE Outdoor: 1% to 99% Indoor: 16% to 98% WIND SPEED 0 to 99 mph; 0 to 159 kph WIND DIRECTION INDICATORS 16 points RAINFALL 0 to in; 0 to 2540 mm WIRELESS RANGE 330ft / 100m depending on home construction materials OPERATING FREQUENCY 433 MHz POWER Display: 4.5V AC adapter 6 x AA alkaline batteries (optional) DATA REPORTING DISPLAY MEMORY ACURITE CONNECT SYSTEM REQUIREMENTS Sensor: 4 x AA alkaline or lithium batteries Wind Speed: 18 second updates; Direction: 30 seconds Outdoor temperature & humidity: 36 second updates Indoor temperature & humidity: 60 second updates AcuRite Connect CSV Data Logging: 12 minute intervals AcuRite Connect to Online Portal/App: 18 seconds 512 kilobytes (not expandable) Windows 8.1 / 8 / 7; 1 GHz or faster processor; 1 GB (32-bit) or 2 GB (64-bit) of RAM; available USB port High speed internet is required for some advanced features of AcuRite Connect, such as the AcuRite software and app. FCC Information This device complies with part 15 of FCC rules. Operation is subject to the following two conditions: 1- This device may NOT cause harmful interference, and 2- This device must accept any interference received, including interference that may cause undesired operation. This equipment has been tested and found to comply with the limits for a Class B digital device, pursuant to Part 15 of the FCC rules. These limits are designed to provide reasonable protection against harmful interference in a residential installation. This equipment generates, uses and can radiate radio frequency energy and, if not installed and used in accordance with the instructions, may cause harmful interference to radio communications. However, there is no guarantee that interference will not occur in a particular installation. If this equipment does cause harmful interference to radio or television reception, which can be determined by turning the equipment off and on, the user is encouraged to try to correct the interference by one or more of the following measures: Reorient or relocate the receiving antenna. Increase the separation between the equipment and the receiver. Connect the equipment into an outlet on a circuit different from that to which the receiver is connected. Consult the dealer or an experienced radio/tv technician for help. NOTE: The manufacturer is not responsible for any radio or TV interference caused by unauthorized modifications to this equipment. Such modifications could void the user authority to operate the equipment. This device complies with Industry Canada licence-exempt RSS standard(s). Operation is subject to the following two conditions: (1) This device may not cause interference, and (2) This device must accept any interference received, including interference that may cause undesired operation of the device.
33 Customer Support AcuRite customer support is committed to providing you with best-inclass service. For assistance, please have the model number of this product available and contact us in any of the following ways: (844) /7 support at Installation Videos Instruction Manuals Replacement Parts IMPORTANT PRODUCT REGISTRATION Register online to receive 1 year warranty protection Register your Product Support User Forum Submit Feedback & Ideas PRODUCT MUST BE REGISTERED TO RECEIVE WARRANTY SERVICE Register a Product Limited One Year Warranty At AcuRite, we proudly uphold our commitment to quality technology. Chaney Instrument Co. warrants that all products it manufactures to be of good material and workmanship, and to be free of defects when properly installed and operated for a period of one year from the date of purchase. We recommend that you visit us at for the fastest way to register your product. However, product registration does not eliminate the need to retain your original proof of purchase in order to obtain warranty benefits. Chaney Instrument Co. warrants that all products it manufactures to be of good material and workmanship, and to be free of defects when properly installed and operated for a period of one year from the date of purchase. Remedy for breach of this warranty is limited to repair or replacement of the defective item(s). Any product which, under normal use and service, is proven to breach the warranty contained herein within ONE YEAR from date of sale will, upon examination by Chaney, and at its sole option, be repaired or replaced by Chaney. Transportation costs and charges for returned goods shall be paid for by the purchaser. Chaney hereby disclaims all responsibility for such transportation costs and charges. This warranty will not be breached, and Chaney will give no credit for products it manufactures which have received normal wear and tear, been damaged (including by acts of nature), tampered, abused, improperly installed, damaged in shipping, or repaired or altered by others than authorized representatives of Chaney. The above-described warranty is expressly in lieu of all other warranties, express or implied, and all other warranties are hereby expressly disclaimed, including without limitation the implied warranty of merchantability and the implied warranty of fitness for a particular purpose. Chaney expressly disclaims all liability for special, consequential or incidental damages, whether arising in tort or by contract from any breach of this warranty. Some states do not allow the exclusion or limitation of incidental or consequential damages, so the above limitation or exclusion may not apply to you. Chaney further disclaims all liability from personal injury relating to its products to the extent permitted by law. By acceptance of any of Chaney s products, the purchaser assumes all liability for the consequences arising from their use or misuse. No person, firm or corporation is authorized to assume for Chaney any other liability in connection with the sale of its products. Furthermore, no person, firm or corporation is authorized to modify or waive the terms of this paragraph, and the preceding paragraph, unless done in writing and signed by a duly authorized agent of Chaney. This warranty gives you specific legal rights, and you may also have other rights which vary from state to state. For in-warranty claims: Chaney Instrument Co. 965 Wells St. Lake Geneva, WI 53147
34 Weather Stations Temperature & Humidity Weather Alert Radio Kitchen Thermometers & Timers Clocks It s More than Accurate, it s AcuRite offers an extensive assortment of precision instruments, designed to provide you with information you can depend on to Plan your day with confidence. Printed in China INST Chaney Instrument Co. All rights reserved. AcuRite is a registered trademark of the Chaney Instrument Co., Lake Geneva, WI All other trademarks and copyrights are the property of their respective owners. AcuRite uses patented technology. Visit for details.
35
36 Contents 1 Introduction 2 Acu-Link Internet Bridge Overview Section 1: Connect 3 Choose a location 4 Connect the cables 7 Prepare the Bridge for Activation Introduction Whatʼs in the box? (included) Section 2: Activate a Bridge - Online 8 Activate a Bridge Online at Acu-Link.com Acu-Link Internet Bridge Ethernet Cable AC Power Adapter Section 3: Acu-Link Online 12 Acu-Link.com Overview 13 Manage Sensors: Add & Delete Sources 15 Widget Overview 16 Add & Remove Widgets 17 Sensor Settings 18 Chart Historical Data 19 Alarms: Text & Notification 20 Weather Select Widgets - Forecasting, etc. 22 Share Bridge Information / Follow a Friendʼs Bridge Section 4: Activate a Bridge - Mobile APP 26 Install the Acu-Link Mobile APP / Activate a Bridge Section 5: Acu-Link Mobile APP 30 Acu-Link Mobile APP Overview 31 Records 32 Sensor Settings 33 Alarms: Text & Notifications 34 Dashboard View 36 Weather Forecast Section 6: Troubleshooting & Information 38 Troubleshooting 43 Contact Us 44 Product Facts & Product Warranty Registration 45 Warranty & FCC Information (877) What do I need? (not included) 1. Network router with an available Ethernet port 2. Always On Internet connection 3. PC or mobile device for activation 4. Acu-Link compatible sensor(s) How does it work? AcuRite sensors collect data (temperature, wind speed, etc.) in the location theyʼre placed. AcuRiteʼs Acu-Link compatible sensors wirelessly transmit the data collected to the Acu-Link Internet Bridge (the Bridge ). The Bridge plugs in to your Internet router through an Ethernet connection. Then, the Bridge reports your sensor's data to The Cloud (Acu-Link servers), which allows you to view your sensor data from a web browser or a mobile device. Acu-Link compatible sensors collect data & transmit it wirelessly. Sensor(s) Internet Bridge 1 Ethernet Connectivity Internet Router (not included) My Backyard Weather for PCs & Mobile Devices
37 Connect Acu-Link Internet Bridge Overview Connections Power Port Ethernet Port RF (Wireless) Reception Antenna STATUS LIGHT 2 RF Sensor Traffic Choose a Location The Bridge receives sensor data via 433mhz wireless radio frequency. The wireless signal reception range can be limited by concrete, metal walls or other heavy materials. Other noisy electronic devices such as TVʼs and microwaves may also interfere with the reception. To help ensure successful sensor signal reception, place the Bridge in a suitable location no more than 330 feet from the sensor(s). Choose a location free of large stone or concrete surfaces, metallic surfaces, and place at least 3 feet away from other electronic devices. STATUS LIGHT 1 Network Uplink Traffic (bottom) Acu-Link Internet Bridge 330 feet Maximum (100 meters) Sensor(s) DEVICE I.D. (MAC Address) A unique ID needed to activate the bridge online. Register Button Acu-Link Tip You need the MAC address number that is printed on the bottom of the Bridge to activate the Bridge online, so write it down and keep it handy: 2 3
38 Connect Step 1. Connect the Ethernet cable Step 2. Connect the AC power adaptor Connect one end of the Ethernet cable to the Ethernet port on the Bridge. Flip-up the RF antennae for best reception Connect the other end of the Ethernet cable to an open Ethernet port on your network router.* *Network router not included YOUR PRODUCT MUST BE REGISTERED TO RECEIVE WARRANTY SERVICE Acu-Link Tip Acu-Link will work with standard routers, wireless routers, and Ethernet hubs, as long as there is an available Ethernet port and an active always on internet connection available. PRODUCT REGISTRATION To receive product updates, warranty service, and information, Go to Register a Product 4 5
39 Connect Step 3. Wait for the Bridge to be READY Important: The Bridge may take up to 30 MINUTES after the Initial Boot to be Ready for Use. During this time, it will automatically update itself with the newest version of Acu-Link firmware. STATUS LIGHT 1 BLINKING WAIT STATUS LIGHT 2 STEADY Automatically DOWNLOADING latest software updates STATUS LIGHT 1 BLINKING READY STATUS LIGHT 2 BLINKING BOTH LIGHTS BLINKING READY to go register your bridge at Acu-Link.com Step 4. Prepare the Bridge for Activation Before you can access your data on your PC or mobile device, you must activate your bridge to register your specific device online with Acu-Link. 1. Make sure that BOTH status lights are blinking rapidly. 2. Press AND HOLD the REGISTER button on the bottom of the Bridge for 4 to 6 SECONDS. IMPORTANT Press the REGISTER button only once during initial installation. DO NOT PRESS THE REGISTER BUTTON AGAIN AFTER YOUR BRIDGE HAS ALREADY BEEN SUCCESSFULLY REGISTERED, or you will lose previously stored data and have to register again! After plugging in the power adapter, the Bridge will automatically perform the following operations: BLINKING READY PRESS AND HOLD for 4 to 6 seconds Startup Sequence Duration STATUS LIGHT 1 STATUS LIGHT 2 30 Initial Boot seconds STEADY STEADY Downloading firmware from Acu-Link server 5 to 30 minutes BLINKING RAPIDLY STEADY 30 Re-boot seconds STEADY STEADY BLINKING READY 4 Ready for Use READY BLINKING RAPIDLY BLINKING RAPIDLY 6 7
40 Activate - Online Activate a Bridge - Online The Bridge can be registered using a web browser on a PC or mobile device. 3. Enter in your information to create your account. Click SAVE to continue. Before attempting to activate your Bridge, make sure that BOTH status lights are blinking rapidly. 1. Visit using a web browser. Click to save settings 2. Click Create Account The main web site page, or DASHBOARD will now show but will be empty or will show SAMPLE DATA for evaluation. Your bridge information needs to be entered to view your weather. Acu-Link Tip The Acu-Link Internet Bridge will upload your sensor data to the Acu-Link Cloud (Acu-Link servers). Because the Acu-Link system is cloud based, the same account info can be used to log-in on the website as well as the mobile APP. This also means that changes are applied system wide as well. 8 9
41 Activate - Online 4. Select SETUP MY BRIDGE from the drop down menu in the upper right corner of Acu-Link.com 6. Enter your unique DEVICE ID (MAC address) and the installation address. NOTE: Latitude and longitude will fill in automatically after you enter your address. DEVICE ID (MAC Address) Acu-Link Tip 5. Click on the + button to add your bridge. My Web Bridges Acu-Link Tip You can monitor multiple bridges in different locations under a single Acu-Link account. For example, you can use Acu-Link to monitor a bridge at home and a bridge at work, or other location. Add additional bridges during the step pictured above by clicking on the + button. 10 Acu-Link Tip Click to save settings 7. Click SAVE to complete the activation process. You will then be returned to the DASHBOARD page. Widgets will automatically show up on the dashboard. Note: Widgets may display values initially or may not show at all. This is normal until data is received. After a minute or so, press your web browserʼs REFRESH or RELOAD button to refresh the page. The Name that you provide will appear on the dashboard as the bridge name. It will also appear on the title bar of each widget. This helps you to identify multiple bridges and locations, and allows you to customize your information. 11
42 Acu-Link - Online Acu-Link.com Overview A B C Manage Sensors: Add Sources The Manage Sensors button is located at the top of the My Sources list. When you click this button, the Manage Sensors window appears showing the list of sensor(s) your Bridge receives data from. If you want these sensors available in the My Sources list, you can add them by following the steps below: Manage Sensors A B C My Dashboard The dashboard displays the widgets for your sensor(s). From the dashboard you can access all of the features of the Acu-Link system. Note that your browser needs to be re-freshed to view the latest data. My Sources The My Sources list displays the widgets available for your bridge. If you subscribe to a friendʼs bridge, itʼs available shared sources will appear under the My Sources list as well. Widgets Each data category is given itʼs own widget that displays the latest sensor information retrieved, as well as daily and weekly records. Each widget also allows you to chart data and set alarms for that data category. Most widgets also have a settings button which allows you to rename the sensor, set sharing and unit preferences (ºC or ºF, etc.). 1. Click on the Manage Sensors button Manage Sensors 3. Click SAVE 2. Click the + button to add a sensor to the dashboard source list 4. Sensor data now available 12 13
43 Acu-Link - Online Manage Sensors: Delete Sources The delete function tells Acu-Link to ignore a sensor that a Bridge is receiving data from. You can delete a sensor and its widgets by clicking the sensorʼs red X button under the My Sources list. This will remove it from your My Sources list and/or dashboard. PLEASE NOTE that a deleted sensorʼs historical data and charts are PERMANENTLY ERASED. You can add sensors back later, if desired. Widget Overview For each Acu-Link compatible sensor there is at least one widget that will show a specific data category. Some sensors have more than one widget. For example, AcuRiteʼs 5-in-1 sensor has widgets for: wind speed and direction (shown below), temperature, humidity and rainfall. close widget (remove from view) widget title units My Bridge - Wind sensorʼs wireless reception strength time period records toggle most recent readings recorded high reset records time/date of most recent reading chart button sensor settings button recorded average alarm settings button & status indicator Click on the red X button to delete a sensor and its widgets from your My Sources list and dashboard. 14 Acu-Link Tip There are minor differences in the information displayed on different widgets. For example, the temperature widget has a recorded low instead of an average. Also note that widgets DO NOT refresh automatically, so refresh your browser to view the latest readings. 15
44 Acu-Link - Online Add & Remove Widgets Sensor Settings Some widgets feature a Settings button. From the Settings window you can rename the sensor, select units (ºF or ºC, etc), and set sharing preferences, if you choose to share your data. ADD My Bridge - Wind Wind - Backyard 5N1 Click on the GREEN arrow source icon to show the widget on the dashboard Click to save settings Acu-Link Tip REMOVE Click on the RED arrow icon to hide the weather widget When you show widgets, they are placed on the dashboard in the order that they were expanded. You cannot drag widgets to change their placement on the dashboard. We recommend expanding your most utilized widget first so that it will appear near the top of your dashboard. Sensor Name You can customize the title of a sensorʼs widgets in the Sensor Name field. For example, you may place a sensor in your basement to monitor temperature. You could name that sensor Basement. The widget will then appear with the name Basement - Temperature. Share Sensor Data Online You may wish to share your sensor data online. The sharing preference in the Sensor Settings window determines whether or not a sensor is visible to people that follow your bridge. This will be covered in greater detail in the Sharing section on page
45 Acu-Link - Online Chart Historical Data Some widgets feature a Chart button that allows you to view a chart of that widgetʼs historical data. You can view charts of multiple widgets together for comparison, however only similar types of sensors are allowed to be charted together. For example, wind readings can be charted together, but not wind and temperature readings. Alarms: Text & Notification Some widgets feature an ALARM button that allows you to set custom alert notifications. Alerts can be sent to an address or mobile phone via text message.* My Bridge - Wind Click the ALARM button to set alert preferences My Bridge - Wind Click the CHART button to view chart Click the HIDE button to hide the chart temporarily. Press SHOW to slide the chart out again. Select the value for which you wish receive an alert by using the drop down menu. Then activate the alert by clicking the ON check box address@domain.com AcuRite 5n1-Wind The drop down menu allows you to choose a Chart Period of: Today, This Week, or This Month. After changing the chart period, you may need to wait a moment for the chart to appear while the historical data is being processed. For Text Message Notification: Enter the mobile phone number you want the text message alert sent to and select the phone service provider from the Cell Carrier menu. For Notification: Enter the address that you want the alert to be delivered to. Click to save settings * Standard text messaging and data rates apply, check with your phone service provider for pricing
46 Acu-Link - Online Weather Select Widgets Weather Select widgets can show additional weather information, like a personal weather forecast* based on your AcuRite sensor data. Multiple Weather Select widgets can be added to your dashboard. *Please note: Weather forecast widgets require a few hours of historical data before they can generate a forecast. 4 1 Under the My Sources list, click the Weather Select GREEN arrow icon. Choose which sensor you want the forecast to use for temperature and humidity data. If you only have one sensor, only one will be listed. Click Geographic Region to specify your geographic region. This will be used to increase the accuracy of your forecast. 2 Weather Select Use the drop down menu to choose the type of Weather Select widget you want to add to your dashboard: 4 Hr. Forecast, 4-8 Hr. Forecast, 8-12 Hr. Forecast, Wind Chill...etc. 5 3 Weather Select Click the Settings button to specify the sensor you want to use for your weather forecasting data source and to select your geographic region. Click to save settings 20 21
47 Acu-Link - Online Share Bridge Information - An Overview Acu-Link allows you to share your Bridge information with other Acu-Link.com users, and also allows you to publish your data to Weather Underground (wunderground.com), a weather community website. Next, enter the MAC address of the bridge you want to follow. Enter a Nickname to differentiate the Bridge from your own Bridge or from other Bridges youʼre following. The Nickname is only visible to you and your account. Follow a Friendʼs Bridge To follow a Bridge, click on Follow my Friendʼs Bridge in the drop down menu located in the top right corner on Acu-Link.com. Dadʼs Bridge Click to save settings My Bridge The followed Bridge will now appear in your My Sources list and you will see the sensors and widgets that are being shared. Dadʼs Bridge Acu-Link Tip You do not need to own a Bridge in order to follow a friendʼs Bridge - you simply need the MAC address of your friendʼs Bridge. This way, for example, you can monitor your neighborʼs Bridge data using your own Acu-Link.com account with their Bridge MAC address
48 Share My Bridge Acu-Link features a sharing option that lets you to publish your data to the Weather Underground community at 1 Acu-Link - Online To publish your Acu-Link data to Weather Underground, you will first need to create an account on Weather Underground. You can do this at the following address: 3 Fill in the required fields to share your data with Weather Underground: A. Select your Bridge from the Select Acu-Link Bridge drop down menu. If you have more than one Bridge, they will all be listed here for you to choose from. B. Choose the sensor that you wish to publish the data for by using the Select Sensor drop down menu. If you have multiple sensors, they will all be listed here for you to choose from. 2 After you create your Weather Underground account and add a weather station, return to Acu-Link.com and click on Share My Bridge in the drop down menu located in the top right corner: C. Type in your weather station ID that was provided by Weather Underground. D. Type in the password for your Weather Underground account. E. Check the box to Enable Weather Underground Sharing then Click SAVE to finish
49 Registration Activate - Mobile - APP APP Install the Acu-Link Mobile APP for iphone or Android Devices For iphone/ ipod Touch/ ipad devices, download the Acu-Link APP from the Apple APP store. For Android devices, download the APP from the Android Market. acu-link INSTALL 2. If you are a new Acu-Link user, tap the Create New Account button. If you already have an Acu-Link account, enter your information and tap the Login button. If you already created an Acu-Link account online at Acu-Link.com, you donʼt need to create another account on the APP. Simply enter in your Acu-Link.com and password login information. Acu-Link Or, install the APP by scanning a QR code below with a smart phone QR code reader: Scan for Acu-Link Apple APP: Scan for Acu-Link Android APP: 3. Fill in your account information to create your account. Activate your Bridge - Mobile App Your Bridge can be activated by following these directions with a compatible mobile device: 1. After you have installed the Acu-Link APP, tap on the Acu-Link icon to open the application. Acu-Link Tip The iphone APP is shown in this manual, the Android APP is similar. Android specific operations will be highlighted with a in this manual. The Nickname you enter will appear on your Acu-Link dashboard as the Bridge name. It will also appear on the title bar of each data page. This helps you to identify multiple Bridges and locations, and allows you to personalize your data. Note that if you enter in a nickname or address that is already taken you will receive an error message
50 Activate - Mobile APP The APP will not show any sensor data until you activate your bridge. Your Bridge information needs to be entered to view your data. 6. Enter your unique DEVICE ID (MAC address) and the location that the Bridge will be operating from Configuration My Bridge Acu-Link Tip MAC Address Android Users press the Menu button within the APP to access the configuration menu 4. Tap the wrench icon on the top right of the display to access the Configuration page. On the Configuration page you can edit your Nickname, Location, Acu-Link registration, notification preference and address. or Account 1234 Any Street City MA View Map 7. Tap the View Map button to verify that your location is correct on the map. 8. Tap the Save button to return to the Configuration page My Bridge Save Activation 5. From the Configuration page Account tab you can activate your Bridge or logout of the APP. Tap the Activation button to activate your Bridge. 28 Acu-Link Tip The Bridge name that you enter appears on your dashboard as the Bridge name. It will also appear on the title bar of each widget. This helps you to identify multiple bridges and locations. 29
51 Acu-Link - Mobile APP Acu-Link Mobile APP Overview The Acu-Link APP organizes your sensor information into Data Pages. These pages are organized by category: temperature, humidity, wind, rainfall, pressure, forecast. Records Some Data Pages feature a quick chart of recent data recorded, as well as a Records button that lets you view long-term records. Need to install the APP? See page 26 of this manual for installation instructions. data page configuration title menu or view data for multiple sensors * most recent reading time/date of recent reading records refresh data page 66º +10º data page access view data for multiple sensors* sensorʼs wireless reception signal strength todayʼs records alarm button /indicator sensor settings hours/days chart toggle quick historical data chart 66º +10º The Data Page has a quick chart of historical hourly/daily data 58 / / 97 Tap the Records tab to view long-term records. Tap the Current tab to return to the quick chart view. *If you have more than one sensor reporting data to your Bridge, you can view the data from the different sensors on the Data Page by using the arrows indicated above. 30 Acu-Link Tip If you remove a sensor using the Acu-Link APP or using Acu-Link.com, you will also lose the records associated with that sensor. 31
52 Acu-Link - Mobile APP Sensor Settings Some Data Pages feature a SETTINGS tab that lets you view additional information about the sensor. On the Settings tab you can customize the name of your sensor by using the SENSOR NAME field. This functionality can be helpful if you have multiple sensors in different locations. For example, you may have a sensor located in the yard and another one located in your basement, so you can name one Yard and the other Basement. Alarms: Text & Notification Some Data Pages feature an ALARM button that allows you to set custom alert notifications. Alerts can be sent to an address or mobile phone via text message.* Click the ALARM button to set alert preferences and to turn the alarm on or off Tap to customize the sensorʼs name. The sensor name appears on related Data Pages. Tap the Settings tab to view/edit sensor settings. Tap the Current tab to view current readings. 32 Choose ENGLISH (ºF) or METRIC (ºC) display units Allow this sensor to be visible to other users that you are sharing your Bridge with Press REMOVE if you no longer want to view or track this sensorsʼ data. CAUTION: Removing a sensor will PERMANENTLY ERASE its historical data records. Note that the customizations you make using the Acu-Link APP (such as sensor name changes, etc.) will be reflected in the Acu-Link software online at Acu-Link.com. Tap SAVE to save alarm settings when you are finished Tap to adjust the HIGH alarm trigger value (if applicable) Tap to adjust the LOW alarm trigger value (if applicable) Tap to enter/edit the address that you want the alert to be delivered to. Tap to enter/edit the mobile phone number that you want the TEXT message alert sent to. * Standard text messaging and data rates apply, check with your service provider for pricing. 33
53 Acu-Link - Mobile APP Dashboard View The Acu-Link mobile APP features a DASHBOARD that you can customize with the data that you view the most. To view your dashboard, rotate your mobile device 90º so that the display is in landscape view, or horizontal format. By default, the dashboard will be empty. The dashboard will automatically remember the Data Pages you added. When you view the Acu-Link APP in horizontal mode, you will see your favorites on the dashboard. VERTICAL Rotate display 90º to horizontal orientation to view the dashboard HORIZONTAL To add data to the dashboard, first make sure your device is positioned in the vertical viewing mode. Then, navigate to the desired Data Page. Next, swipe (Android: Long Press) your finger across the page from RIGHT TO LEFT to add the data to your dashboard. You may add up to 5 data pages to the dashboard for quick viewing. To remove data from your dashboard, first view the dashboard. Then, swipe (from right to left) on the data that you wish to remove. A prompt will ask you if youʼd like to remove the item from the dashboard. Hit OK to confirm removal. Android Users use Long Press 34 Swipe left to right to ADD to the dashboard Swipe right to left to REMOVE data from the dashboard. Android Users use Long Press Acu-Link Tip If the dashboard view does not appear when you rotate your device, you may have your screen orientation locked. Check the mobile device settings. Alternatively, some devices do not have an alternate orientation option. In that case, the dashboard feature is not available. 35
54 Acu-Link - Mobile APP Weather Forecast The Acu-Link mobile APP can generate a personal weather forecast using your AcuRite sensor data. The forecasting feature requires some basic setup before it can begin calculating and displaying your forecast. Forecast Page Forecast Settings Tap the wrench located on the top right of the forecast page to enter your forecast settings. Under Forecast Settings select the sensor you wish to use and the geographic region itʼs located in to generate a forecast. After saving your selections, the forecast icons will appear after 4 hours of data is collected. The Forecast will become more accurate over time as more data is collected and analyzed
55 Troubleshooting Use this Troubleshooting guide to help resolve issues. You can also visit us online at AcuRite.com or give us a call. AcuRite Customer Support is happy to help! (877) Problem: No Power to Bridge Possible Solutions: Make sure that the power adapter and cable is firmly connected and that power is being provided to the Bridge. Problem: I Canʼt Activate the Bridge Possible Solutions: Make sure you have pressed and held the REGISTER button for 4 to 6 seconds at least once. The button is located on the bottom of the Bridge. Newer firmware may need to be downloaded. RESET THE BRIDGE by PRESSING AND HOLDING the REGISTER button for at least 12 seconds OR unplugging the power adaptor for at least 2 minutes. Make sure that DHCP is enabled on the router that the Bridge is connected to it. Most routers have DHCP enabled by default. Check your network router settings. If MAC address filtering security is enabled, your router may be ignoring outbound communication from the Bridge. Consult your network routerʼs instruction manual or contact the manufacturer for more information. If security is enabled on your network, temporarily disable it and try activating the Bridge again. You may have a malfunctioning router. Reset your router or try a different network connection port on your router. 38 Problem: I Donʼt See My Sensor Data on Acu-Link If you do not see your sensor data or if the wireless signal displays an X online at Acu-Link.com or on the Acu-Link mobile APP, the Bridge is not picking up the sensor signal. Possible Solutions: Make certain that the sensor(s) have fresh batteries installed. NOTE that it may take up to 20 minutes for the Bridge to re-synchronize with the sensor when batteries are replaced. ALWAYS use lithium batteries in outdoor sensors when the temperature reaches BELOW -4ºF (-20ºC). Make sure sensor(s) are within the 330 ft. wireless range. Minimize large metallic or thick stone surfaces between the sensor(s) and the Bridge. Make sure that sensor(s) AND the Bridge are at least 3 ft. away from noisy electronic devices and appliances like computers, microwaves, TVʼs, etc. RESET THE BRIDGE by PRESSING AND HOLDING the REGISTER button for at least 12 seconds OR unplugging the power adaptor for at least 2 minutes. Relocate the Bridge and/or the sensor(s). Both units must be within 330 ft. (100m) from each other. 39
56 Troubleshooting Please DO NOT return product to the retail store. For technical assistance and product return information PLEASE CONTACT US (877) Problem: What do the Bridge Lights Mean? The Bridge features integrated status lights. Similar in design to your home router, these lights help you determine the status of the Bridge: Problem: The Acu-link Mobile App Will Not Load or Run Properly on My Mobile Device. Possible Solutions: The Acu-Link mobile APP is compatible with Apple ios or Android devices only. STATUS LIGHT 1 NETWORK ACTIVITY STATUS LIGHT 2 SENSOR RECEIVE RF ACTIVITY The APP requires your mobile device to have an active internet connection to provide you with ANY data. Make sure your mobile device is NOT on airplane mode and has a good data connection signal or local wifi access. You may need to manually update the APP to the latest version available on either the Apple APP Store or the Android Market. See page 26 for additional installation instructions. The APP may have been corrupted, re-install the APP Startup Sequence Duration 30 Initial Boot seconds STEADY STEADY Downloading firmware from Acu-Link server Ready for Use 5 to 30 minutes 40 STATUS LIGHT 1 BLINKING RAPIDLY BLINKING RAPIDLY STATUS LIGHT 2 STEADY 30 Re-Booting seconds STEADY STEADY READY BLINKING RAPIDLY Problem: Acu-Link.com website is not loading or displaying some features properly online. Possible Solutions: Proper use of requires an Adobe Flash enabled web browser. At this time, Apple ios devices do not support Adobe Flash content, so some features will not work properly on an ipad or iphone when visiting using the deviceʼs web browser. The ios APP is recommended for Apple ios devices. 41
57 Troubleshooting U.S. BASED SUPPORT (877) Having Problems? Weʼre Here to Help! Problem: There is Nothing Displayed on the Acu-Link Mobile APP or on Acu-Link.com Online. Possible Solutions: Make sure you are signed in to your Acu-Link account. The same Acu-Link account login information ( /password) are used for Acu-Link online ( and the Acu-Link mobile APP. Make sure you have activated the Bridge MAC address/id number either online ( or through the Acu-Link mobile APP. See the Activate your Bridge sections of this manual for more information. For the Acu-Link mobile APP, your mobile device may be in DASHBOARD viewing mode. The Acu-Link APP is designed to be used primarily in vertical viewing mode. When you rotate your mobile device 90º to the landscape or horizontal view the DASHBOARD will appear, which is empty by default. See the DASHBOARD section of this manual on page 34 to learn how to add data to the APP dashboard. If you have reviewed the troubleshooting section of this manual and you still have questions, AcuRite offers several support options to help get the answers you want: Visit us online AcuRite.com offers customer support, videos, installation tips and a user forum. The AcuRite Support Forum is an active public community where you can exchange ideas and information with other Acu-Link users, or post questions for customer support. AcuRite actively engages users in this forum to improve our products and services. Talk to a real person (877) Our friendly U.S. Based Support team is ready to assist you! You will find a knowledgeable, real person that is ready to help you on the other end of the line! After all, what good is all this technology without people standing behind it? On you may need to add widgets to the dashboard if it is empty. See the Show & Hide Widgets section of this manual on page 16 to learn how to add data to the online dashboard. Refresh the Acu-Link mobile APP by manually quitting. Refresh the website at by using your web browserʼs refresh button
58 Product Information Product Facts AC Power: 5v adaptor (included) Acu-Link Internet Bridge Requirements High speed internet connection (not included) Network router with an available Ethernet port (not included) At least one (1) AcuRite 330 ft. (100 m) Acu-Link compatible sensor Mobile APP / PC Requirements A mobile device with access to apps (not included) and/or A Mac OS or Windows PC with a web browser and internet access (not included) NOTE: Setup and activation can take place solely on a mobile device if desired, a computer is NOT required to use this product. Please DO NOT return product to the retail store. For technical assistance and product return information PLEASE CONTACT US YOUR PRODUCT MUST BE REGISTERED TO RECEIVE WARRANTY SERVICE PRODUCT REGISTRATION To receive product updates, warranty service, and information, Go to Register a Product LIMITED ONE YEAR WARRANTY Chaney Instrument Company warrants that all products it manufactures to be of good material and workmanship and to be free of defects if properly installed and operated for a period of one year from date of purchase. REMEDY FOR BREACH OF THIS WARRANTY IS EXPRESSLY LIMITED TO REPAIR OR REPLACEMENT OF DEFECTIVE ITEMS. Any product which, under normal use and service, is proven to breach the warranty contained herein within ONE YEAR from date of sale will, upon examination by Chaney, and at its sole option, be repaired or replaced by Chaney. In all cases, transportation costs and charges for returned goods shall be paid for by the purchaser. Chaney hereby disclaims all responsibility for such transportation costs and charges. This warranty will not be breached, and Chaney will give no credit for products it manufactures which shall have received normal wear and tear, been damaged, tampered, abused, improperly installed, damaged in shipping, or repaired or altered by others than authorized representatives of Chaney. THE ABOVE-DESCRIBED WARRANTY IS EXPRESSLY IN LIEU OF ALL OTHER WARRANTIES, EXPRESS OR IMPLIED, AND ALL OTHER WARRANTIES ARE HEREBY EXPRESSLY DISCLAIMED, INCLUDING WITHOUT LIMITATION THE IMPLIED WARRANTY OF MERCHANTABILITY AND THE IMPLIED WARRANTY OF FITNESS FOR A PARTICULAR PURPOSE. CHANEY EXPRESSLY DISCLAIMS ALL LIABILITY FOR SPECIAL, CONSEQUENTIAL OR INCIDENTAL DAMAGES, WHETHER ARISING IN TORT OR BY CONTRACT FROM ANY BREACH OF THIS WARRANTY. SOME STATES DO NOT ALLOW THE EXCLUSION OR LIMITATION OF INCIDENTAL OR CONSEQUENTIAL DAMAGES, SO THE ABOVE LIMITATION OR EXCLUSION MAY NOT APPLY TO YOU. CHANEY FURTHER DISCLAIMS ALL LIABILITY FROM PERSONAL INJURY RELATING TO ITS PRODUCTS TO THE EXTENT PERMITTED BY LAW. BY ACCEPTANCE OF ANY OF CHANEY S EQUIPMENT OR PRODUCTS, THE PURCHASER ASSUMES ALL LIABILITY FOR THE CONSEQUENCES ARISING FROM THEIR USE OR MISUSE. NO PERSON, FIRM OR CORPORATION IS AUTHORIZED TO ASSUME FOR CHANEY ANY OTHER LIABILITY IN CONNECTION WITH THE SALE OF ITS PRODUCTS. FURTHERMORE, NO PERSON, FIRM OR CORPORATION IS AUTHORIZED TO MODIFY OR WAIVE THE TERMS OF THIS PARAGRAPH, AND THE PRECEDING PARAGRAPH, UNLESS DONE IN WRITING AND SIGNED BY A DULY AUTHORIZED AGENT OF CHANEY. THIS WARRANTY GIVES YOU SPECIFIC LEGAL RIGHTS, AND YOU MAY ALSO HAVE OTHER RIGHTS WHICH VARY FROM STATE TO STATE. For in-warranty repair, please contact: Customer Care Department Chaney Instrument Co. 965 Wells Street Lake Geneva, WI This device complies with part 15 of the FCC rules. Operation is subject to the following two conditions: 1- This device may NOT cause harmful interference, and 2- This device must accept any interference received, including interference that may cause undesired operation. NOTE: This equipment has been tested and found to comply with the limits for a Class B digital device, pursuant to Part 15 of the FCC rules. These limits are designed to provide reasonable protection against harmful interference in a residential installation. This equipment generates, uses and can radiate radio frequency energy and, if not installed and used in accordance with the instructions, may cause harmful interference to radio communications. However, There is no guarantee that interference will not occur in a particular installation. If this equipment does cause harmful interference to radio or television reception, which can be determined by turning the equipment off and on, the user is encouraged to try to correct the interference by one or more of the following measures: Reorient or relocate the receiving antenna. Increase the separation between the equipment and the receiver. Connect the equipment into an outlet on a circuit different from that to which the receiver is connected. Consult the dealer or an experienced radio/tv technician for help. NOTE: The manufacturer is not responsible for any radio or TV interference caused by unauthorized modifications to this equipment. Such modifications could void the user authority to operate the equipment. Monitor Additional Sensors Monitor conditions remotely using any Acu-Link compatible sensor with your Bridge. Visit for the most complete listing of Acu-Link compatible products that will work with your Acu-Link Internet Bridge. 44 C O M P A T I B L E Patent numbers: 5,978,738; 6,076,044; 6,597,990; US 7,637,141 B2 and other patents applied for AcuRite, Acu-Link and My Backyard Weather are registered trademarks of Chaney Instrument Co. 965 Wells St. Lake Geneva, WI Mac OS, ios, iphone, ipad are trademarks of Apple, Inc. Android and the Android logo are trademarks of Google, Inc. Windows is a trademark of the Microsoft group of companies All other trademarks are property of their respective owners. 45
59 Setup AcuLink Software Outside the USA or Canada 1. Visit Acu-Link.com or download the AcuLink app and follow the directions for account setup. Input the MAC Address, located on the back of the digital display Select your Time Zone 2. Type in any street address. You can enter your local street and city, however, AcuLink requires a USA State, ZIP/Postal Code, and Country. Feel free to use AcuRite s location information for Country select USA, for State select WI, and enter for ZIP/Postal Code. Note: The address will be used for account registration, and will not affect how the product functions. 3. Uncheck the box labeled Bridge address same as my account address. You will need to determine your latitude and longitude, and input them manually. You can determine your latitude and longitude information by using Google Earth or a similar mapping program. 4. Follow prompts to complete setup. Setup AcuLink Alerts in Countries Outside the USA or Canada Alerts may be setup in AcuLink products in countries outside of the USA or Canada by using the following directions: 1. View alert settings in AcuLink by clicking on the icon for any weather widget. 2. Input an address where you would like to receive alerts. AcuLink does not currently offer full support for text message alerts in countries outside of the USA or Canada. However, AcuLink can be setup to send notifications that are received as text messages on a mobile phone. Your cell carrier s mail suffix will be required this suffix can then be used as an address, ie. yourphonenumber@sms. tim.telstra.com. Please consult your wireless service provider for details on your phone s address and -to-text capabilities. Data charges may apply. 11
Professional Weather Center model 01301CCDI /
 Instruction Manual Professional Weather Center model 01301CCDI / 393242 CONTENTS Unpacking Instructions...2 Package Contents...2 Product Registration...2 Features & Benefits: 3-in-1...3 Features: Display
Instruction Manual Professional Weather Center model 01301CCDI / 393242 CONTENTS Unpacking Instructions...2 Package Contents...2 Product Registration...2 Features & Benefits: 3-in-1...3 Features: Display
Weather Center model 02008C /
 Instruction Manual Weather Center model 02008C / 340955 CONTENTS Unpacking Instructions... 3 Package Contents... 3 Product Registration... 3 Features & Benefits: Sensor... 3 Features & Benefits: Display...
Instruction Manual Weather Center model 02008C / 340955 CONTENTS Unpacking Instructions... 3 Package Contents... 3 Product Registration... 3 Features & Benefits: Sensor... 3 Features & Benefits: Display...
Weather Station model / 02041
 Instruction Manual Weather Station model 02038 / 02041 CONTENTS Unpacking Instructions... 2 Package Contents... 2 Product Registration... 2 Features & Benefits: Sensor... 2 Features & Benefits: Display...
Instruction Manual Weather Station model 02038 / 02041 CONTENTS Unpacking Instructions... 2 Package Contents... 2 Product Registration... 2 Features & Benefits: Sensor... 2 Features & Benefits: Display...
Weather Station model 02038W
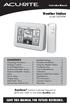 Instruction Manual Weather Station model 02038W CONTENTS Unpacking Instructions... 2 Package Contents... 2 Product Registration... 2 Features & Benefits: Sensor... 2 Features & Benefits: Display... 3 Setup...
Instruction Manual Weather Station model 02038W CONTENTS Unpacking Instructions... 2 Package Contents... 2 Product Registration... 2 Features & Benefits: Sensor... 2 Features & Benefits: Display... 3 Setup...
Weather Station model 02050CCDI /
 Instruction Manual Weather Station model 02050CCDI / 440601 CONTENTS Unpacking Instructions... 2 Package Contents... 2 Features and Benefits: Sensor... 2 Features and Benefits: Display.. 3 Setup... 5 Sensor
Instruction Manual Weather Station model 02050CCDI / 440601 CONTENTS Unpacking Instructions... 2 Package Contents... 2 Features and Benefits: Sensor... 2 Features and Benefits: Display.. 3 Setup... 5 Sensor
Weather Station models 02050CAUDI / 02051CAUDI
 Instruction Manual Weather Station models 02050CAUDI / 02051CAUDI CONTENTS Unpacking Instructions... 2 Package Contents... 2 Features & Benefits: Sensor... 2 Features & Benefits: Display... 3 Setup...
Instruction Manual Weather Station models 02050CAUDI / 02051CAUDI CONTENTS Unpacking Instructions... 2 Package Contents... 2 Features & Benefits: Sensor... 2 Features & Benefits: Display... 3 Setup...
This product requires an AcuRite 5-in-1 Weather Sensor (sold separately) to be operational.
 Instruction Manual Display for 5-in-1 Weather Sensor model 06037 Package Contents 1. Display with Tabletop Stand 2. Power Adapter 3. USB Cable 4. Instruction Manual This product requires an AcuRite 5-in-1
Instruction Manual Display for 5-in-1 Weather Sensor model 06037 Package Contents 1. Display with Tabletop Stand 2. Power Adapter 3. USB Cable 4. Instruction Manual This product requires an AcuRite 5-in-1
Weather Station models 02030/02031/02072
 Instruction Manual Weather Station models 02030/02031/02072 CONTENTS Unpacking Instructions... 2 Package Contents... 2 Product Registration... 2 Features & Benefits: Sensor... 2 Features & Benefits: Display...
Instruction Manual Weather Station models 02030/02031/02072 CONTENTS Unpacking Instructions... 2 Package Contents... 2 Product Registration... 2 Features & Benefits: Sensor... 2 Features & Benefits: Display...
IMPORTANT. Questions? Contact Customer Support at (844) or visit 5-in-1 PRO Weather Sensor model 06014RM.
 Instruction Manual 5-in-1 PRO Weather Sensor model 06014RM Package Contents 1. 5-in-1 PRO Weather Sensor 2. Mounting Hardware 3. Sensor Mounting Bracket 4. Instruction Manual IMPORTANT PRODUCT REGISTRATION
Instruction Manual 5-in-1 PRO Weather Sensor model 06014RM Package Contents 1. 5-in-1 PRO Weather Sensor 2. Mounting Hardware 3. Sensor Mounting Bracket 4. Instruction Manual IMPORTANT PRODUCT REGISTRATION
Weather Station models / 02077
 Instruction Manual Weather Station models 02074 / 02077 CONTENTS Unpacking Instructions... 2 Package Contents... 2 Product Registration... 2 Features & Benefits: Sensor... 2 Features & Benefits: Display...
Instruction Manual Weather Station models 02074 / 02077 CONTENTS Unpacking Instructions... 2 Package Contents... 2 Product Registration... 2 Features & Benefits: Sensor... 2 Features & Benefits: Display...
NIMBUS a personal dashboard for your digital life
 INVENTED BY REAL PEOPLE LIKE YOU Ryan Pendleton NIMBUS a personal dashboard for your digital life OVERVIEW Part of the Quirky + GE collection of smart products, Nimbus is a highly customizable 4-dial clock
INVENTED BY REAL PEOPLE LIKE YOU Ryan Pendleton NIMBUS a personal dashboard for your digital life OVERVIEW Part of the Quirky + GE collection of smart products, Nimbus is a highly customizable 4-dial clock
QUICK SETUP GUIDE PROFESSIONAL REMOTE MONITORING WEATHER STATION. Model No. V22-WRTH DC:
 QUICK SETUP GUIDE PROFESSIONAL REMOTE MONITORING WEATHER STATION Model No. V22-WRTH DC: 101017 INTRODUCING Connecting You to Your Home Anytime, Anywhere. TAKE YOUR STATION TO THE NEXT LEVEL! ON-THE-GO
QUICK SETUP GUIDE PROFESSIONAL REMOTE MONITORING WEATHER STATION Model No. V22-WRTH DC: 101017 INTRODUCING Connecting You to Your Home Anytime, Anywhere. TAKE YOUR STATION TO THE NEXT LEVEL! ON-THE-GO
Deluxe In/Out Remote Thermometer with Trend Chart
 Deluxe In/Out Remote Thermometer with Trend Chart MODEL: JTR-168LR USER'S MANUAL INTRODUCTION Congratulations on your purchase of the JTR-168LR Deluxe In/ Out Remote Thermometer. The basic package comes
Deluxe In/Out Remote Thermometer with Trend Chart MODEL: JTR-168LR USER'S MANUAL INTRODUCTION Congratulations on your purchase of the JTR-168LR Deluxe In/ Out Remote Thermometer. The basic package comes
DoorEye Camera MDOOREC101012E
 DoorEye Camera MDOOREC101012E 1 Package Contents What is included: 2.8 TFT LCD monitor, Outdoor camera, Bracket, Connector, Installation stud, Wrench, Lithium battery, Screws x 4, Theft deterent stickers
DoorEye Camera MDOOREC101012E 1 Package Contents What is included: 2.8 TFT LCD monitor, Outdoor camera, Bracket, Connector, Installation stud, Wrench, Lithium battery, Screws x 4, Theft deterent stickers
SPOTTER the multipurpose sensor
 SPOTTER the multipurpose sensor OVERVIEW Part of the Quirky + GE collection of smart products, Spotter is a multipurpose sensor that keeps you updated on what s going on at home from anywhere. Monitor
SPOTTER the multipurpose sensor OVERVIEW Part of the Quirky + GE collection of smart products, Spotter is a multipurpose sensor that keeps you updated on what s going on at home from anywhere. Monitor
MP3 Speaker USER GUIDE
 MP3 Speaker USER GUIDE Jazwares, Inc. 2012 CONTENTS Please read the instructions along with the Speaker carefully before you use it, so that you can operate it conveniently. WELCOME, Warnings & Safety
MP3 Speaker USER GUIDE Jazwares, Inc. 2012 CONTENTS Please read the instructions along with the Speaker carefully before you use it, so that you can operate it conveniently. WELCOME, Warnings & Safety
Honor Whistle Smart Control Rechargeable Headset User Guide
 Honor Whistle Smart Control Rechargeable Headset User Guide Box contents 1 x Headset 3 x Ear tips (small, medium and large) 1 x Ear hook Your headset at a glance 1 x USB adapter 1 x User guide 1 Charging
Honor Whistle Smart Control Rechargeable Headset User Guide Box contents 1 x Headset 3 x Ear tips (small, medium and large) 1 x Ear hook Your headset at a glance 1 x USB adapter 1 x User guide 1 Charging
Logitech Alert 700i/750i System Requirements & Support Guide
 Logitech Alert 700i/750i System Requirements & Support Guide Contents System Requirements............................ 3 Product Information............................ 4 Contact Us..................................
Logitech Alert 700i/750i System Requirements & Support Guide Contents System Requirements............................ 3 Product Information............................ 4 Contact Us..................................
Multi-zone weather station Model: RAR501 / RAA501H USER MANUAL
 Multi-zone weather station Model: RAR501 / RAA501H USER MANUAL Specifications... 7 Precautions... 8 About Oregon Scientific... 8 EU-Declaration of conformity... 9 FCC statement... 9 EN Index Overview...
Multi-zone weather station Model: RAR501 / RAA501H USER MANUAL Specifications... 7 Precautions... 8 About Oregon Scientific... 8 EU-Declaration of conformity... 9 FCC statement... 9 EN Index Overview...
Owner's Manual. For latest instructions please go to
 mycharge name and logo are registered trademarks of RFA Brands. 2012-2013 RFA Brands. All Rights Reserved. Patent Pending. Made in China. IB-MYC05001RM Owner's Manual For latest instructions please go
mycharge name and logo are registered trademarks of RFA Brands. 2012-2013 RFA Brands. All Rights Reserved. Patent Pending. Made in China. IB-MYC05001RM Owner's Manual For latest instructions please go
LITE TUNES #V
 LITE TUNES #V45000-71 Thank you for purchasing this new Sylvania LITE TUNES. This LITE TUNES assembles in minutes. The LITE TUNES: CARTON INCLUDES: 1 Litetunes 2 Remote controls 1 Set ground stake 1 Audio
LITE TUNES #V45000-71 Thank you for purchasing this new Sylvania LITE TUNES. This LITE TUNES assembles in minutes. The LITE TUNES: CARTON INCLUDES: 1 Litetunes 2 Remote controls 1 Set ground stake 1 Audio
Wireless Speaker. & Light Show Model 4312
 Wireless Speaker & Light Show Model 4312 INSTRUCTIONS INCLUDES: Wireless Speaker & Light Show, USB cable and manual WARNING SEIZURES - People with photosensitive epilepsy can have seizures triggered by
Wireless Speaker & Light Show Model 4312 INSTRUCTIONS INCLUDES: Wireless Speaker & Light Show, USB cable and manual WARNING SEIZURES - People with photosensitive epilepsy can have seizures triggered by
RAINWATCH WIRELESS RECEIVER WIRING
 RAINWATCH INSTALLATION THIS MANUAL IS DESIGNED TO LEAD YOU STEP BY STEP THROUGH THE PROCEDURES REQUIRED TO TEST, INSTALL AND USE YOUR RAINWATCH. BY FOLLOWING THESE PROCEDURES AND SETTING UP THE SYSTEM
RAINWATCH INSTALLATION THIS MANUAL IS DESIGNED TO LEAD YOU STEP BY STEP THROUGH THE PROCEDURES REQUIRED TO TEST, INSTALL AND USE YOUR RAINWATCH. BY FOLLOWING THESE PROCEDURES AND SETTING UP THE SYSTEM
PROFESSIONAL WIRELESS WEATHER STATION. Operation Manual - 1 -
 PROFESSIONAL WIRELESS WEATHER STATION Operation Manual - 1 - OVERVIEW Outdoor sensor: 1. Wind Vane 2. Wind Speed Sensor 3. Solar panel 4. Battery compartment 5. LED Indicator: light on for 4 seconds during
PROFESSIONAL WIRELESS WEATHER STATION Operation Manual - 1 - OVERVIEW Outdoor sensor: 1. Wind Vane 2. Wind Speed Sensor 3. Solar panel 4. Battery compartment 5. LED Indicator: light on for 4 seconds during
W IRELESS8000 T. Powerful Universal Portable Charger PLEASE READ BEFORE OPERATING THIS EQUIPMENT
 W IRELESS8000 T M Powerful Universal Portable Charger PLEASE READ BEFORE OPERATING THIS EQUIPMENT HALO WIRELESS 8000 Thank you for choosing HALO. The HALO WIRELESS 8000 is a portable charger with 8000mAh
W IRELESS8000 T M Powerful Universal Portable Charger PLEASE READ BEFORE OPERATING THIS EQUIPMENT HALO WIRELESS 8000 Thank you for choosing HALO. The HALO WIRELESS 8000 is a portable charger with 8000mAh
4 Port USB Power Hub. Model: JH-800 USER MANUAL
 by 4 Port USB Power Hub Model: JH-800 USER MANUAL BEFORE INSTALLING AND USING THE PRODUCT, PLEASE READ THE INSTRUCTIONS THOROUGHLY, AND RETAIN THEM FOR FUTURE REFERENCE. Charging Port PRODUCT OVERVIEW
by 4 Port USB Power Hub Model: JH-800 USER MANUAL BEFORE INSTALLING AND USING THE PRODUCT, PLEASE READ THE INSTRUCTIONS THOROUGHLY, AND RETAIN THEM FOR FUTURE REFERENCE. Charging Port PRODUCT OVERVIEW
High Intensity Invisible IR Digital Scouting Camera
 High Intensity Invisible IR Digital Scouting Camera User s Manual Model # TR8B1-7 Includes Camera Unit 2 - Bungee Cords User Manual page 1 Features RESOLUTION MAX: 8 MP FLASH FLASH RANGE SENSOR SENSOR
High Intensity Invisible IR Digital Scouting Camera User s Manual Model # TR8B1-7 Includes Camera Unit 2 - Bungee Cords User Manual page 1 Features RESOLUTION MAX: 8 MP FLASH FLASH RANGE SENSOR SENSOR
High Intensity Invisible IR Digital Scouting Camera
 High Intensity Invisible IR Digital Scouting Camera User s Manual Model # KP10B8-7 Includes Camera Unit 2 - Bungee Cords User Manual page 1 Features RESOLUTION MAX: 10 MP FLASH FLASH RANGE SENSOR SENSOR
High Intensity Invisible IR Digital Scouting Camera User s Manual Model # KP10B8-7 Includes Camera Unit 2 - Bungee Cords User Manual page 1 Features RESOLUTION MAX: 10 MP FLASH FLASH RANGE SENSOR SENSOR
Global 5-Day Weather Adviser I Model: I300 USER MANUAL
 Global 5-Day Weather Adviser I Model: I300 USER MANUAL Global 5-Day Weather Adviser I Model: I300 CONTTS USER MANUAL Introduction... 2 Packaging Contents... 2 Overview... 3 Front View... 3 Back View...
Global 5-Day Weather Adviser I Model: I300 USER MANUAL Global 5-Day Weather Adviser I Model: I300 CONTTS USER MANUAL Introduction... 2 Packaging Contents... 2 Overview... 3 Front View... 3 Back View...
What s in the box. SUP paddle sensor. Paddle sensor mounting track. Charger. USB cable. In your Motionize SUP kit you will find:
 User's Manual 1 What s in the box In your Motionize SUP kit you will find: SUP paddle sensor Paddle sensor mounting track Charger USB cable 2 Android & ios Requirements Android 5 or newer. iphone 5 or
User's Manual 1 What s in the box In your Motionize SUP kit you will find: SUP paddle sensor Paddle sensor mounting track Charger USB cable 2 Android & ios Requirements Android 5 or newer. iphone 5 or
OPERATING INSTRUCTIONS POWERSMART 10 10,000 MAH PORTABLE POWER PLEASE READ BEFORE OPERATING THIS EQUIPMENT
 POWERSMART 10 10,000 MAH PORTABLE POWER OPERATING INSTRUCTIONS PLEASE READ BEFORE OPERATING THIS EQUIPMENT HALO POWERSMART 10 Thank you for choosing HALO. Innovative and easy to use, the HALO POWERSMART
POWERSMART 10 10,000 MAH PORTABLE POWER OPERATING INSTRUCTIONS PLEASE READ BEFORE OPERATING THIS EQUIPMENT HALO POWERSMART 10 Thank you for choosing HALO. Innovative and easy to use, the HALO POWERSMART
LED FOLDING WORKLIGHT TM
 LED FOLDING WORKLIGHT TM LED LIGHT POWERSTRIP USB CHARGING ITM. / ART. 689211 Model: LM55812 CARE & USE INSTRUCTIONS IMPORTANT, RETAIN FOR FUTURE REFERENCE: READ CAREFULLY For assistance with assembly
LED FOLDING WORKLIGHT TM LED LIGHT POWERSTRIP USB CHARGING ITM. / ART. 689211 Model: LM55812 CARE & USE INSTRUCTIONS IMPORTANT, RETAIN FOR FUTURE REFERENCE: READ CAREFULLY For assistance with assembly
SHINE 3000 WITH FASHION CABLE
 SHINE 3000 WITH FASHION CABLE POWERFUL UNIVERSAL PORTABLE CHARGER OPERATING INSTRUCTIONS HALO SHINE 3000 Thank you for choosing HALO. From HALO, the SHINE 3000 with fashion cable is the most perfect and
SHINE 3000 WITH FASHION CABLE POWERFUL UNIVERSAL PORTABLE CHARGER OPERATING INSTRUCTIONS HALO SHINE 3000 Thank you for choosing HALO. From HALO, the SHINE 3000 with fashion cable is the most perfect and
WCC100 IN-VEHICLE CHARGING CRADLE OWNER S MANUAL
 WCC100 IN-VEHICLE CHARGING CRADLE OWNER S MANUAL 128-9237B WCC100 In-Vehicle Charging Cradle 12 03 13.indd 1 12/4/2013 10:38:04 AM 128-9237B WCC100 In-Vehicle Charging Cradle 12 03 13.indd 2 12/4/2013
WCC100 IN-VEHICLE CHARGING CRADLE OWNER S MANUAL 128-9237B WCC100 In-Vehicle Charging Cradle 12 03 13.indd 1 12/4/2013 10:38:04 AM 128-9237B WCC100 In-Vehicle Charging Cradle 12 03 13.indd 2 12/4/2013
INSTRUCTION MANUAL. Model 600C Radio Remote Control Handset
 INSTRUCTION MANUAL Model 600C Radio Remote Control Handset The 600 Series remote control handset and controller is a wireless system comprised of a mobile, battery operated remote handset commanding numerous
INSTRUCTION MANUAL Model 600C Radio Remote Control Handset The 600 Series remote control handset and controller is a wireless system comprised of a mobile, battery operated remote handset commanding numerous
User s Manual. Text & Go Learning Phone VTech Printed in China US
 User s Manual Text & Go Learning Phone 2015 VTech Printed in China 91-009704-004 US INTRODUCTION Thank you for purchasing the VTech Text & Go Learning Phone! Learn and play with the Text & Go Learning
User s Manual Text & Go Learning Phone 2015 VTech Printed in China 91-009704-004 US INTRODUCTION Thank you for purchasing the VTech Text & Go Learning Phone! Learn and play with the Text & Go Learning
user s manual Battery case model #: IPB3500S Battery Case Charger for iphone 6
 user s manual Battery case model #: IPB3500S Battery Case Charger for iphone 6 What s Included hello. Unpack the battery case and make sure all accessories are put aside so they will not be lost. USB to
user s manual Battery case model #: IPB3500S Battery Case Charger for iphone 6 What s Included hello. Unpack the battery case and make sure all accessories are put aside so they will not be lost. USB to
SHUTTER WORLD. PerfectTilt RF Motorized Shutter. User Manual
 SHUTTER WORLD PerfectTilt RF Motorized Shutter User Manual INTRODUCTION The PerfectTilt RF motorization system features a remote control that utilizes the latest in radio frequency technology. This user
SHUTTER WORLD PerfectTilt RF Motorized Shutter User Manual INTRODUCTION The PerfectTilt RF motorization system features a remote control that utilizes the latest in radio frequency technology. This user
Infrared Digital Scouting Camera
 Infrared Digital Scouting Camera User s Manual Model # t5i20 Includes Camera Unit 2 - Bungee Cords User Manual page 1 Features RESOLUTION FLASH FLASH RANGE SENSOR SENSOR RANGE IMAGE FORMAT MEMORY IMAGE
Infrared Digital Scouting Camera User s Manual Model # t5i20 Includes Camera Unit 2 - Bungee Cords User Manual page 1 Features RESOLUTION FLASH FLASH RANGE SENSOR SENSOR RANGE IMAGE FORMAT MEMORY IMAGE
P OWERBUDS. The perfect accessory for anyone who wants to be truly wireless PLEASE READ BEFORE OPERATING THIS EQUIPMENT
 P OWERBUDS The perfect accessory for anyone who wants to be truly wireless PLEASE READ BEFORE OPERATING THIS EQUIPMENT HALO POWERBUDS Thank you for choosing HALO. The HALO POWERBUDS are the perfect accessory
P OWERBUDS The perfect accessory for anyone who wants to be truly wireless PLEASE READ BEFORE OPERATING THIS EQUIPMENT HALO POWERBUDS Thank you for choosing HALO. The HALO POWERBUDS are the perfect accessory
Owner s Instruction Manual
 Owner s Instruction Manual Advanced Healthcare Telephone Model 5150 Contents IMPORTANT SAFETY INSTRUCTIONS...3 BOX CONTENTS...4 FEATURES...4 ON/OFF SWITCH...4 DIAL BUTTONS...4 RECEIVER VOLUME CONTROL...4
Owner s Instruction Manual Advanced Healthcare Telephone Model 5150 Contents IMPORTANT SAFETY INSTRUCTIONS...3 BOX CONTENTS...4 FEATURES...4 ON/OFF SWITCH...4 DIAL BUTTONS...4 RECEIVER VOLUME CONTROL...4
Digital Kitchen Scale model 4016MB
 Instruction Manual Digital Kitchen Scale model 4016MB CONTENTS Package Contents... 2 Features & Benefits... 3 Setup... 4 Install or Replace Battery... 4 Set Measurement Units... 4 Using the Scale... 5
Instruction Manual Digital Kitchen Scale model 4016MB CONTENTS Package Contents... 2 Features & Benefits... 3 Setup... 4 Install or Replace Battery... 4 Set Measurement Units... 4 Using the Scale... 5
Lotus DX. sit-stand workstation. assembly and operation instructions. MODEL # s: LOTUS-DX-BLK LOTUS-DX-WHT
 Lotus DX assembly and operation instructions sit-stand workstation MODEL # s: LOTUS-DX-BLK LOTUS-DX-WHT safety warnings 13.6 Kg 30 lbs. 2.2 Kg 5 lbs. safety instructions/warning Read and follow all instructions
Lotus DX assembly and operation instructions sit-stand workstation MODEL # s: LOTUS-DX-BLK LOTUS-DX-WHT safety warnings 13.6 Kg 30 lbs. 2.2 Kg 5 lbs. safety instructions/warning Read and follow all instructions
Excalibur Wireless Tickers
 Excalibur Wireless Tickers User Guide For Models 5398, 5493, and 5551 1 QUICK START INSTRUCTIONS TICKERS (Step 1) Insert a set of fresh alkaline batteries into the Ticker making sure the minus end of the
Excalibur Wireless Tickers User Guide For Models 5398, 5493, and 5551 1 QUICK START INSTRUCTIONS TICKERS (Step 1) Insert a set of fresh alkaline batteries into the Ticker making sure the minus end of the
POCKET BLUETOOTH SPEAKER WITH POWER CHARGER
 POCKET BLUETOOTH SPEAKER WITH POWER CHARGER PLEASE READ BEFORE OPERATING THIS EQUIPMENT. HALO POWERJAM Thank you for choosing HALO. Innovative, portable and easy to use, the HALO POWERJAM allows you to
POCKET BLUETOOTH SPEAKER WITH POWER CHARGER PLEASE READ BEFORE OPERATING THIS EQUIPMENT. HALO POWERJAM Thank you for choosing HALO. Innovative, portable and easy to use, the HALO POWERJAM allows you to
Model WT1 Wireless Tablet Interface
 Model WT1 Wireless Tablet Interface User Manual Model WT1 Wireless Tablet Interface Thank you for purchasing the Califone Model WT1 Wireless Tablet Interface. We encourage you to visit our website www.
Model WT1 Wireless Tablet Interface User Manual Model WT1 Wireless Tablet Interface Thank you for purchasing the Califone Model WT1 Wireless Tablet Interface. We encourage you to visit our website www.
WIRELESS THIN-PROFILE KEYBOARD AND MOUSE USER S MANUAL.
 WIRELESS THIN-PROFILE KEYBOARD AND MOUSE USER S MANUAL www.jascoproducts.com TABLE OF CONTENTS 1. INTRODUCTION...3 2. PACKAGE CONTENTS...3 3. SYSTEM REQUIREMENT...3 4. INSTALLATION INSTRUCTIONS...3 5.
WIRELESS THIN-PROFILE KEYBOARD AND MOUSE USER S MANUAL www.jascoproducts.com TABLE OF CONTENTS 1. INTRODUCTION...3 2. PACKAGE CONTENTS...3 3. SYSTEM REQUIREMENT...3 4. INSTALLATION INSTRUCTIONS...3 5.
Big Blue Wireless Earbuds CRYSTAL CLEAR MUSIC AND PHONE CALLS ON THE GO
 Big Blue Wireless Earbuds CRYSTAL CLEAR MUSIC AND PHONE CALLS ON THE GO TABLE OF CONTENTS FCC Information...1 Caution...2 Lithium Polymer Battery Warning... 4 Location of Parts and Controls... 5 Charging
Big Blue Wireless Earbuds CRYSTAL CLEAR MUSIC AND PHONE CALLS ON THE GO TABLE OF CONTENTS FCC Information...1 Caution...2 Lithium Polymer Battery Warning... 4 Location of Parts and Controls... 5 Charging
REMOTE CONTROL USER MANUAL QUICK CONNECT MINI-SPLIT
 COMFORT...BUILT TO LAST QUICK CONNECT MINI-SPLIT REMOTE CONTROL USER MANUAL FOR THE REMOTE CONTROL INCLUDED WITH YOUR PERFECT AIRE MINI-SPLIT AIR CONDITIONER Before using the remote control with your air
COMFORT...BUILT TO LAST QUICK CONNECT MINI-SPLIT REMOTE CONTROL USER MANUAL FOR THE REMOTE CONTROL INCLUDED WITH YOUR PERFECT AIRE MINI-SPLIT AIR CONDITIONER Before using the remote control with your air
Wireless Sensors and Ethernet Gateway Manual
 Wireless Sensors and Ethernet Gateway Manual - 1 - Contents Creating An Account...5 Setting Up the Hardware...8 Setting Up and Using the Ethernet Gateway Understanding the Ethernet Gateway Lights Ethernet
Wireless Sensors and Ethernet Gateway Manual - 1 - Contents Creating An Account...5 Setting Up the Hardware...8 Setting Up and Using the Ethernet Gateway Understanding the Ethernet Gateway Lights Ethernet
P OCKET POWER 6000 T. Powerful Universal Portable Charger PLEASE READ BEFORE OPERATING THIS EQUIPMENT
 P OCKET POWER 6000 T M Powerful Universal Portable Charger PLEASE READ BEFORE OPERATING THIS EQUIPMENT HALO POCKET POWER 6000 Thank you for choosing HALO. Innovative, fashionable and easy to use, the HALO
P OCKET POWER 6000 T M Powerful Universal Portable Charger PLEASE READ BEFORE OPERATING THIS EQUIPMENT HALO POCKET POWER 6000 Thank you for choosing HALO. Innovative, fashionable and easy to use, the HALO
Bluetooth Stereo Headset
 Bluetooth Stereo Headset RF-BTHP01 User Guide Bluetooth Stereo Headset Contents Features... 3 Package contents... 3 Components... 4 Using your headset... 5 Charging the battery... 5 Turning your headset
Bluetooth Stereo Headset RF-BTHP01 User Guide Bluetooth Stereo Headset Contents Features... 3 Package contents... 3 Components... 4 Using your headset... 5 Charging the battery... 5 Turning your headset
Owner s Manual. 5200mAh Mobile Power Bank
 Owner s Manual 5200mAh Mobile Power Bank Model: UPB-05K2-1U PROTECT YOUR INVESTMENT! Register your product for quicker service and ultimate peace of mind. You could also win an ISOBAR6ULTRA surge protector
Owner s Manual 5200mAh Mobile Power Bank Model: UPB-05K2-1U PROTECT YOUR INVESTMENT! Register your product for quicker service and ultimate peace of mind. You could also win an ISOBAR6ULTRA surge protector
Bluetooth Stereo Headset icombi TM AH20 User s Manual
 Bluetooth Stereo Headset icombi TM AH20 User s Manual icombi AH20 Index 1. Product introduction 2. What is included in icombi AH20 package 3. Headset features 4. Battery charging 5. Headset pairing and
Bluetooth Stereo Headset icombi TM AH20 User s Manual icombi AH20 Index 1. Product introduction 2. What is included in icombi AH20 package 3. Headset features 4. Battery charging 5. Headset pairing and
24/7 Sprinkler Monitor. The Ultimate Rain/Freeze Sensor
 24/7 Sprinkler Monitor The Ultimate Rain/Freeze Sensor User s Manual PIONEER SALES, LTD. 5529 Redfield St. Dallas, TX 75235 Phone: (214) 276-0306 Fax: (214) 631-4218 Toll Free: 1-(866) 501-7745 1 Table
24/7 Sprinkler Monitor The Ultimate Rain/Freeze Sensor User s Manual PIONEER SALES, LTD. 5529 Redfield St. Dallas, TX 75235 Phone: (214) 276-0306 Fax: (214) 631-4218 Toll Free: 1-(866) 501-7745 1 Table
Lyric C1 Wi-Fi Security Camera
 Lyric C1 Wi-Fi Security Camera Home Quick Installation Guide Download the Honeywell Lyric app NOTE: Have your Wi-Fi password available and confirm your router communicates at 2.4 GHz before installation.
Lyric C1 Wi-Fi Security Camera Home Quick Installation Guide Download the Honeywell Lyric app NOTE: Have your Wi-Fi password available and confirm your router communicates at 2.4 GHz before installation.
ÿ ÿ HA09 - HANDY REMOTE CONTROLLER INSTRUCTIONS
 Thank you for purchasing Intermatic s Home Settings devices. With these products you can reliably and remotely control lighting and appliances. The outstanding features of the Home Settings program include:
Thank you for purchasing Intermatic s Home Settings devices. With these products you can reliably and remotely control lighting and appliances. The outstanding features of the Home Settings program include:
Always there to help you. Register your product and get support at AEA1000. Question? Contact Philips.
 Always there to help you Register your product and get support at www.philips.com/welcome Question? Contact Philips AEA1000 User manual Contents 1 Important 2 Important safety information 2 Notice 3 English
Always there to help you Register your product and get support at www.philips.com/welcome Question? Contact Philips AEA1000 User manual Contents 1 Important 2 Important safety information 2 Notice 3 English
P OCKET POWER 9000 T. Powerful Universal Portable Charger PLEASE READ BEFORE OPERATING THIS EQUIPMENT
 P OCKET POWER 9000 T M Powerful Universal Portable Charger PLEASE READ BEFORE OPERATING THIS EQUIPMENT HALO POCKET POWER 9000 Thank you for choosing HALO. Innovative, fashionable and easy to use, the HALO
P OCKET POWER 9000 T M Powerful Universal Portable Charger PLEASE READ BEFORE OPERATING THIS EQUIPMENT HALO POCKET POWER 9000 Thank you for choosing HALO. Innovative, fashionable and easy to use, the HALO
Point of View Mobii 10 Tegra Tablet. Notice... 2
 TABLE OF CONTENTS Notice... 2 1.0 Preface... 2 2.0 Getting to know the basics... 4 3.0 How to Start... 7 3.1 Home Shell... 7 3.1.1 Home Shell > Widgets (Search RSS Weather)... 8 3.1.2 Home Shell > Widgets,
TABLE OF CONTENTS Notice... 2 1.0 Preface... 2 2.0 Getting to know the basics... 4 3.0 How to Start... 7 3.1 Home Shell... 7 3.1.1 Home Shell > Widgets (Search RSS Weather)... 8 3.1.2 Home Shell > Widgets,
PLEASE READ BEFORE OPERATING THIS EQUIPMENT.
 PLEASE READ BEFORE OPERATING THIS EQUIPMENT. HALO BOLT ACDC WIRELESS Thank you for choosing HALO! Powerful, compact and easy to use, the HALO BOLT ACDC WIRELESS can safely jump start your car or charge
PLEASE READ BEFORE OPERATING THIS EQUIPMENT. HALO BOLT ACDC WIRELESS Thank you for choosing HALO! Powerful, compact and easy to use, the HALO BOLT ACDC WIRELESS can safely jump start your car or charge
Instructions for PREMISE PRO Digital Surveillance Camera
 Important Battery lnformation - Only use Alkaline or Lithium batteries. We recommend the use of Energizer batteries. - Do not mix old and new batteries. Always replace ALL the batteries at the same time.
Important Battery lnformation - Only use Alkaline or Lithium batteries. We recommend the use of Energizer batteries. - Do not mix old and new batteries. Always replace ALL the batteries at the same time.
Nano Laptop Laser Mouse
 Nano Laptop Laser Mouse RF-NANMSE User Guide Rocketfish RF-NANMSE Nano Laptop Laser Mouse Contents Introduction... 3 Features... 3 Using the mouse...12 Maintaining...20 Troubleshooting...20 Specifications...21
Nano Laptop Laser Mouse RF-NANMSE User Guide Rocketfish RF-NANMSE Nano Laptop Laser Mouse Contents Introduction... 3 Features... 3 Using the mouse...12 Maintaining...20 Troubleshooting...20 Specifications...21
SPK User Manual. 900MHz Wireless Stereo Headphones INTRODUCTION FEATURES IMPORTANT SAFETY INFORMATION
 INTRODUCTION Thank you for purchasing our 900Mhz compact cordless stereo headphone system that takes advantage of the very latest advances in wireless transmission technology so you SPK-9100 900MHz Wireless
INTRODUCTION Thank you for purchasing our 900Mhz compact cordless stereo headphone system that takes advantage of the very latest advances in wireless transmission technology so you SPK-9100 900MHz Wireless
Smartphone Docking Station with Speaker and Bed Shaker
 TM WARRANTY The Silent Call AlarmDock is warranted for (see individual items for length of warranty) from the day of purchase to be free of defects in material and workmanship. This warranty is limited
TM WARRANTY The Silent Call AlarmDock is warranted for (see individual items for length of warranty) from the day of purchase to be free of defects in material and workmanship. This warranty is limited
Product: DrumBass Explore BT Bluetooth Speaker Model: FG-8030N User Guide Thank you for purchasing a Lifetrons DrumBass Explore BT Bluetooth Speaker.
 Product: DrumBass Explore BT Bluetooth Speaker Model: FG-8030N User Guide Thank you for purchasing a Lifetrons DrumBass Explore BT Bluetooth Speaker. This pocket-sized speaker features revolutionary portable
Product: DrumBass Explore BT Bluetooth Speaker Model: FG-8030N User Guide Thank you for purchasing a Lifetrons DrumBass Explore BT Bluetooth Speaker. This pocket-sized speaker features revolutionary portable
BW50 SportBuds. User Guide. Control Buttons & Operations. On / Off. Play / Pause / Answer. Volume / Track Selection. Models: GDI-EXBW50...
 BW50 SportBuds Models: GDI-EXBW50...59 User Guide Control Buttons & Operations On / Off PRESS & HOLD the Multi-Function Button for 5 seconds to turn it on for the first time or to connect to a new device.
BW50 SportBuds Models: GDI-EXBW50...59 User Guide Control Buttons & Operations On / Off PRESS & HOLD the Multi-Function Button for 5 seconds to turn it on for the first time or to connect to a new device.
Operating Instructions
 9000 Operating Instructions Contents Introduction 1 Operating Instructions 2-5 Demonstrations 6-8 Storing/Handling/Cleaning 9 Safety Precautions 9-10 Specifications 10 FCC Compliance Statement 11-12 Limited
9000 Operating Instructions Contents Introduction 1 Operating Instructions 2-5 Demonstrations 6-8 Storing/Handling/Cleaning 9 Safety Precautions 9-10 Specifications 10 FCC Compliance Statement 11-12 Limited
Streaming Smart Stick. Quick Start Guide
 Streaming Smart Stick Quick Start Guide GETTING STARTED 1.1 Inside the Box 1 1.2 Equiso Streaming Smart Stick 2 1.3 Equiso Remote 3 1.4 Using Your Equiso Remote 4 1.5 What You Need 5 1.6 Charging the Remote
Streaming Smart Stick Quick Start Guide GETTING STARTED 1.1 Inside the Box 1 1.2 Equiso Streaming Smart Stick 2 1.3 Equiso Remote 3 1.4 Using Your Equiso Remote 4 1.5 What You Need 5 1.6 Charging the Remote
Wireless Noise Cancelling Earbuds HEAR YOUR MUSIC AND NOTHING ELSE
 Wireless Noise Cancelling Earbuds HEAR YOUR MUSIC AND NOTHING ELSE TABLE OF CONTENTS Warnings and Cautions...1 Lithium-Ion Battery Warning... 4 Location of Parts and Controls... 5 Charging the Battery...6
Wireless Noise Cancelling Earbuds HEAR YOUR MUSIC AND NOTHING ELSE TABLE OF CONTENTS Warnings and Cautions...1 Lithium-Ion Battery Warning... 4 Location of Parts and Controls... 5 Charging the Battery...6
8 WiFi Digital Photo Frame with Touchscreen LCD Display Instructional Manual
 8 WiFi Digital Photo Frame with Touchscreen LCD Display Instructional Manual aluratek.com mnl M10438 model AWDMPF8BB Copyright 2017 Aluratek, Inc. All Rights Reserved. Table of Contents Frame Features...
8 WiFi Digital Photo Frame with Touchscreen LCD Display Instructional Manual aluratek.com mnl M10438 model AWDMPF8BB Copyright 2017 Aluratek, Inc. All Rights Reserved. Table of Contents Frame Features...
MINI-MAX WIRELESS. RECEIVER WIRING WHITE...to...TERMINAL #1
 MINI-MAX INSTALLATION THIS MANUAL IS DESIGNED TO LEAD YOU STEP BY STEP THROUGH THE PROCEDURES REQUIRED TO TEST, INSTALL AND USE YOUR MINI-MAX. BY FOLLOWING THESE PROCEDURES AND SETTING UP THE SYSTEM CORRECTLY
MINI-MAX INSTALLATION THIS MANUAL IS DESIGNED TO LEAD YOU STEP BY STEP THROUGH THE PROCEDURES REQUIRED TO TEST, INSTALL AND USE YOUR MINI-MAX. BY FOLLOWING THESE PROCEDURES AND SETTING UP THE SYSTEM CORRECTLY
User Guide. Digital Picture Key Chain NS-DKEYBK10/ NS-DKEYRD10
 User Guide Digital Picture Key Chain NS-DKEYBK10/ NS-DKEYRD10 Digital Picture Key Chain Contents Introduction............................... 3 Safety information......................... 3 Features..................................
User Guide Digital Picture Key Chain NS-DKEYBK10/ NS-DKEYRD10 Digital Picture Key Chain Contents Introduction............................... 3 Safety information......................... 3 Features..................................
BLUETOOTH SPEAKER. for ipod/iphone/ipad/android. User s Manual. Item #TA-11BTSP. PC Mac Ultrabook COMPATIBLE BLUETOOTH WIRELESS USB
 BLUETOOTH SPEAKER for ipod/iphone/ipad/android User s Manual BLUETOOTH WIRELESS PC Mac Ultrabook COMPATIBLE DETACHABLE USB POWER CABLE USB Item #TA-11BTSP Sakar One Year Warranty This warranty covers the
BLUETOOTH SPEAKER for ipod/iphone/ipad/android User s Manual BLUETOOTH WIRELESS PC Mac Ultrabook COMPATIBLE DETACHABLE USB POWER CABLE USB Item #TA-11BTSP Sakar One Year Warranty This warranty covers the
ipod /iphone Audio/Video Dock with Remote Control DX-IPDR3 USER GUIDE
 ipod /iphone Audio/Video Dock with Remote Control DX-IPDR3 USER GUIDE 2 ipod /iphone Audio/Video Dock with Remote Control Dynex DX-IPDR3 ipod /iphone Audio/Video Dock with Remote Control Contents Important
ipod /iphone Audio/Video Dock with Remote Control DX-IPDR3 USER GUIDE 2 ipod /iphone Audio/Video Dock with Remote Control Dynex DX-IPDR3 ipod /iphone Audio/Video Dock with Remote Control Contents Important
PACKAGE CONTENTS LOCATION OF CONTROLS. The package comes with the following items: PC Camera User s Manual Microphone
 PACKAGE CONTENTS The package comes with the following items: PC Camera User s Manual Microphone LOCATION OF CONTROLS 1 2 3 1. Focus Ring Manual Focus 2. USB Cable 3. Swivel Mounting Clamp 1 INSTALLATION
PACKAGE CONTENTS The package comes with the following items: PC Camera User s Manual Microphone LOCATION OF CONTROLS 1 2 3 1. Focus Ring Manual Focus 2. USB Cable 3. Swivel Mounting Clamp 1 INSTALLATION
Ball Probe Moisture Meter With Bluetooth
 User Manual Ball Probe Moisture Meter With Bluetooth Model MR59 Table of Contents 1. Advisories... 3 1.1 Copyright... 3 1.2 Quality Assurance... 3 1.3 Documentation... 3 1.4 Disposal of Electronic Waste...
User Manual Ball Probe Moisture Meter With Bluetooth Model MR59 Table of Contents 1. Advisories... 3 1.1 Copyright... 3 1.2 Quality Assurance... 3 1.3 Documentation... 3 1.4 Disposal of Electronic Waste...
Wireless 3D Headphones VIRTUAL 3D SURROUND SOUND ACTIVE NOISE CANCELLATION
 Wireless 3D Headphones VIRTUAL 3D SURROUND SOUND ACTIVE NOISE CANCELLATION TABLE OF CONTENTS Cautions...1 FCC Information...1 Lithium-Ion Battery Warning... 3 Location of Parts and Controls... 4 Charging
Wireless 3D Headphones VIRTUAL 3D SURROUND SOUND ACTIVE NOISE CANCELLATION TABLE OF CONTENTS Cautions...1 FCC Information...1 Lithium-Ion Battery Warning... 3 Location of Parts and Controls... 4 Charging
Chapter 1 : FCC Radiation Norm...3. Chapter 2 : Package Contents...4. Chapter 3 : System Requirements...5. Chapter 4 : Hardware Description...
 Table of Contents Chapter 1 : FCC Radiation Norm...3 Chapter 2 : Package Contents...4 Chapter 3 : System Requirements...5 Chapter 4 : Hardware Description...6 Chapter 5 : Charging Your Keychain...7 Chapter
Table of Contents Chapter 1 : FCC Radiation Norm...3 Chapter 2 : Package Contents...4 Chapter 3 : System Requirements...5 Chapter 4 : Hardware Description...6 Chapter 5 : Charging Your Keychain...7 Chapter
mart atch B502 User Manual
 mart watch B502 User Manual Congratulations on your new ownership of a Polaroid smart watch. Please read the manual carefully for full understanding of all operations and functions of your new smart watch.
mart watch B502 User Manual Congratulations on your new ownership of a Polaroid smart watch. Please read the manual carefully for full understanding of all operations and functions of your new smart watch.
Digital Camera USER GUIDE
 Digital Camera USER GUIDE Jazwares, Inc. 2009 1 CONTENTS Please read the instructions along with the camera carefully before you use it, so that you can operate it conveniently. WELCOME, Safety Tips &
Digital Camera USER GUIDE Jazwares, Inc. 2009 1 CONTENTS Please read the instructions along with the camera carefully before you use it, so that you can operate it conveniently. WELCOME, Safety Tips &
User Guide Microsoft Portable Power (DC-21)
 User Guide Microsoft Portable Power (DC-21) Issue 1.0 EN-US User Guide Microsoft Portable Power (DC-21) Contents For your safety 3 About your portable charger 4 Keys and parts 5 Charge your portable charger
User Guide Microsoft Portable Power (DC-21) Issue 1.0 EN-US User Guide Microsoft Portable Power (DC-21) Contents For your safety 3 About your portable charger 4 Keys and parts 5 Charge your portable charger
Activity Tracker. User s Manual
 Activity Tracker User s Manual Table of Contents Important Precautions.... 1 Questions?... 2 What s In The Box... 2 Getting Started..................................................................................................
Activity Tracker User s Manual Table of Contents Important Precautions.... 1 Questions?... 2 What s In The Box... 2 Getting Started..................................................................................................
LP3 Multipurpose Laser Presenter
 LP3 Multipurpose Laser Presenter User Manual Table of Contents 1. IMPORTANT SAFETY INSTRUCTIONS 2 2. PACKAGE CONTENTS 4 3. PART NAMES AND FUNCTIONS 4 4. SETUP AND INSTALLATION 5 5. BASIC OPERATION 5 6.
LP3 Multipurpose Laser Presenter User Manual Table of Contents 1. IMPORTANT SAFETY INSTRUCTIONS 2 2. PACKAGE CONTENTS 4 3. PART NAMES AND FUNCTIONS 4 4. SETUP AND INSTALLATION 5 5. BASIC OPERATION 5 6.
BTH-900. Wireless Ear Muff headset w/dual Connections
 BTH-900 Wireless Ear Muff headset w/dual Connections The MobilitySound BTH-900 s a wireless microphone/headset designed for using the MobilitySound two way radio audio adapter and smart phone at the same
BTH-900 Wireless Ear Muff headset w/dual Connections The MobilitySound BTH-900 s a wireless microphone/headset designed for using the MobilitySound two way radio audio adapter and smart phone at the same
Coating Thickness Tester
 USER GUIDE Coating Thickness Tester With Bluetooth Model CG304 Introduction Congratulations on your purchase of the Extech CG304 Coating Thickness Tester. The CG304 is a portable meter designed for non
USER GUIDE Coating Thickness Tester With Bluetooth Model CG304 Introduction Congratulations on your purchase of the Extech CG304 Coating Thickness Tester. The CG304 is a portable meter designed for non
FEMTOCELL MULTI-BAND SOHO B2/B4 (SS2FII)
 FEMTOCELL MULTI-BAND SOHO B2/B4 (SS2FII) Table of Contents Welcome... 3 Box Content... 4 Connection Overview... 5 Quick Setup... 6 Common Troubleshooting Procedures... 10 FAQs... 11 2 Welcome The Femtocell
FEMTOCELL MULTI-BAND SOHO B2/B4 (SS2FII) Table of Contents Welcome... 3 Box Content... 4 Connection Overview... 5 Quick Setup... 6 Common Troubleshooting Procedures... 10 FAQs... 11 2 Welcome The Femtocell
2009 VTECH Printed in China
 2009 VTECH Printed in China 91-002371-000-000 INTRODUCTION Welcome to the wonderful world of reading with the Bugsby Reading System! Bugsby is an adorable bookworm who will introduce your child to reading
2009 VTECH Printed in China 91-002371-000-000 INTRODUCTION Welcome to the wonderful world of reading with the Bugsby Reading System! Bugsby is an adorable bookworm who will introduce your child to reading
BTH-800. Wireless Ear Muff headset with PTT function
 BTH-800 Wireless Ear Muff headset with PTT function The MobilitySound BTH-800 is a multi function wireless headset designed for MobilitySound s two way radio wireless audio adapter or your smart phone
BTH-800 Wireless Ear Muff headset with PTT function The MobilitySound BTH-800 is a multi function wireless headset designed for MobilitySound s two way radio wireless audio adapter or your smart phone
Emergency Wall Communicator
 English SET UP INSTRUCTIONS Guardian Alert Emergency Wall Communicator Model #41920 This accessory is to be used with the LogicMark s CaretakerSentry product line. Up to 5 Two-way pendants and Emergency
English SET UP INSTRUCTIONS Guardian Alert Emergency Wall Communicator Model #41920 This accessory is to be used with the LogicMark s CaretakerSentry product line. Up to 5 Two-way pendants and Emergency
Wireless 2.4GHz Keyboard & Mouse Combo USER GUIDE
 Wireless 2.4GHz Keyboard & Mouse Combo USER GUIDE Visit our Website at www.targus.com Features and specifications subject to change without notice. 2008 Targus Group International, Inc. and Targus, Inc.
Wireless 2.4GHz Keyboard & Mouse Combo USER GUIDE Visit our Website at www.targus.com Features and specifications subject to change without notice. 2008 Targus Group International, Inc. and Targus, Inc.
Folding Rackmount Console
 RACKCONV1701 RACKCONV1901 Instruction Manual Folding Rackmount Console 1U 17/19 Folding LCD Rackmount Console, USB - Value Series FCC Compliance Statement This equipment has been tested and found to comply
RACKCONV1701 RACKCONV1901 Instruction Manual Folding Rackmount Console 1U 17/19 Folding LCD Rackmount Console, USB - Value Series FCC Compliance Statement This equipment has been tested and found to comply
LectroFan. Owner s Manual. Electronic Fan and White Noise Machine. - Getting Started - Product Features - Technical Reference - Warranty Information
 LectroFan Electronic Fan and White Noise Machine Owner s Manual - Getting Started - Product Features - Technical Reference - Warranty Information 2015 Adaptive Sound Technologies, Inc. (ASTI), Campbell,
LectroFan Electronic Fan and White Noise Machine Owner s Manual - Getting Started - Product Features - Technical Reference - Warranty Information 2015 Adaptive Sound Technologies, Inc. (ASTI), Campbell,
PTT-100-VZ Wireless Speaker Microphone
 Federal Communication Commission Interference Statement This equipment has been tested and found to comply with the limits for a Class B digital device, pursuant to Part 15 of the FCC Rules. These limits
Federal Communication Commission Interference Statement This equipment has been tested and found to comply with the limits for a Class B digital device, pursuant to Part 15 of the FCC Rules. These limits
USB Transfer Cable. for Windows and Mac User s Guide
 2604052 User s Guide USB Transfer Cable for Windows and Mac We hope you enjoy your USB Transfer Cable from RadioShack. Please read this user s guide before using your new cable. Package Contents USB Transfer
2604052 User s Guide USB Transfer Cable for Windows and Mac We hope you enjoy your USB Transfer Cable from RadioShack. Please read this user s guide before using your new cable. Package Contents USB Transfer
Customer Service:
 TM www.turbolock.com Customer Service: 855-850-8031 Table of Contents Section 1 Information & Safety Warnings 4 1.1 Introduction 4 1.2 Safety Warnings 4 1.3 Disposal at End-of-Life 5 Section 2 Lock Functions
TM www.turbolock.com Customer Service: 855-850-8031 Table of Contents Section 1 Information & Safety Warnings 4 1.1 Introduction 4 1.2 Safety Warnings 4 1.3 Disposal at End-of-Life 5 Section 2 Lock Functions
Bluetooth Enabled Access Control MODEL BG-FE. Operating Instructions
 BlueGuard FE Bluetooth Enabled Access Control MODEL BG-FE Operating Instructions CAUTION AND SAFETY INFORMATION IMPORTANT: If the equipment is used in a manner not specified in this manual, the protection
BlueGuard FE Bluetooth Enabled Access Control MODEL BG-FE Operating Instructions CAUTION AND SAFETY INFORMATION IMPORTANT: If the equipment is used in a manner not specified in this manual, the protection
NUBAND APP. Model: NU-G0003.
 NUBAND APP Model: NU-G0003 www.nubandamerica.com FCC Statement This equipment has been tested and found to comply with the limits for a Class B digital device, pursuant to Part 15 of the FCC Rules. These
NUBAND APP Model: NU-G0003 www.nubandamerica.com FCC Statement This equipment has been tested and found to comply with the limits for a Class B digital device, pursuant to Part 15 of the FCC Rules. These
+Cam Quick Start Guide
 CAUTION RISK OF ELECTRIC SHOCK DO NOT OPEN CAUTION TO REDUCE THE RISK OF ELECTRIC SHOCK, DO NOT REMOVE COVER (OR BACK). NO USER SERVICEABLE PARTS INSIDE, REFER SERVICING TO QUALIFIED SERVICE PERSONNEL.
CAUTION RISK OF ELECTRIC SHOCK DO NOT OPEN CAUTION TO REDUCE THE RISK OF ELECTRIC SHOCK, DO NOT REMOVE COVER (OR BACK). NO USER SERVICEABLE PARTS INSIDE, REFER SERVICING TO QUALIFIED SERVICE PERSONNEL.
Wireless Doorphone Intercom
 Security Made Smarter Wireless Doorphone Intercom EN INSTRUCTION MANUAL DOORBELL OVERVIEW MICROPHONE LEDS CAMERA LENS LIGHT SENSOR Detects ambient light and turns on the LEDS to provide clear color night
Security Made Smarter Wireless Doorphone Intercom EN INSTRUCTION MANUAL DOORBELL OVERVIEW MICROPHONE LEDS CAMERA LENS LIGHT SENSOR Detects ambient light and turns on the LEDS to provide clear color night
