Using your Ingenico Terminal
|
|
|
- Stuart Summers
- 6 years ago
- Views:
Transcription
1 A NetPay Guide to... Using your Ingenico Terminal Models: ict250 / iwl252 / iwl251 intelligent payments
2 A guide to using your Ingenico terminal This booklet will explain how to setup and use your NetPay Terminal. Page 3 Page 4 Page 6 Page 8 Page 9 Welcome Corded Terminals - ict250 Bluetooth Terminals iwl252 GPRS Terminals iwl251 Connecting your Terminal Page 10 Performing First Time Setup Page 12 CHIP & PIN Transaction Page 13 Page 14 Referrals Contactless Transaction Page 15 Processing a Refund Page 16 Totalling and End of Day Banking Page 17 Configuring Basic Terminal Security Page 17 Powering Down and Restarting the Terminal Page 18 Connectivity Troubleshooting Page 20 NetPay shop / Reporting Page 21 Additional Services Page 23 My MID / Important Numbers If there is anything else you d like to know, please call our customer service team (see useful numbers opposite). We are more than happy to help. My MID: My Terminal Model: My Terminal ID: intelligent payments
3 Welcome Welcome to the NetPay terminal guide, this document will take you through step by step on how to set up your new terminal, processing your first transactions and troubleshooting your device. Before setting up your terminal it is important to identify the model number and follow the correct set up instructions (see sticker on underside of terminal). The model numbers are as follows*: ict250 iwl252 iwl251 Colour Corded Terminal (Contactless) Colour Bluetooth Terminal (Contactless) Colour GPRS Terminal (Contactless) Important Numbers Keep these numbers to hand should you need to speak to the team. If you want to query any orders, change aspects of your service or enable additional services call our customer service team between 9:00am and 5.30pm Monday to Friday. UK Customer Services (option 2) Ireland Customer Services If you need technical assistance setting up or using your service call our technical support team 24 hours a day, 7 days a week. UK Technical Support Ireland Technical Support If you have chosen the card acquiring service and have issues with the banking element of the service, perhaps a query with a specific transaction then call your acquiring bank available 24 hours a day, 7 days a week. First Data Merchant Services Support (UK) Global Payments Merchant Services Support (UK) Worldpay Merchant Services Support (UK & Ireland) +44 (0) If you have any accounts or billing queries call our accounts team between 9:00am and 5.30pm Monday to Friday. NetPay Accounts Team +44 (0) (option 4) Welcome 3
4 Corded Terminals - ict250 If you have chosen the ict250 terminal you will need to follow these instructions. What s in the box? The ict250 terminal handset Paper Roll The Power Supply Unit (PSU) A Magic Box which is attached to your terminal A telephone (PSTN) cable An ethernet cable An ADSL filter Cable ties Supervisor Card (which you will find in a plastic envelope inside the box lid) QUICK SETUP GUIDE 1. Connect the power supply unit to the power socket on the Magic Box. The socket is located opposite the telephone and ethernet sockets. 2. If you are connecting via PSTN (Telephone), connect the black PSTN (Telephone) cable to the socket on the Magic Box, marked with a picture of a telephone. Connect the other end of the cable directly to the socket of your ADSL filter. 3. Connect the ADSL filter to a working telephone socket in the premises. It is recommended that the terminal is the only equipment on the line. 4. If you are connecting via IP (Broadband), connect the purple ethernet cable to the socket on the Magic Box marked with an ethernet symbol. ( ). Connect the other end of the ethernet cable to a free ethernet port on your broadband router. 5. Plug the 3-pin plug for the power supply into an available power socket and the terminal will power up. 6. We recommend that you secure the Magic Box using a cable tie. If the Magic Box is not already connected to the terminal device, unclip the cover by pushing the two clips down simultaneously. Then lift the cover up and to the rear of the terminal. Need till rolls? - Visit the NetPay Shop for all of your card terminal supplies. UK: shop.netpay.co.uk IE: shop.netpay.ie 4 Corded Terminal - ict250 intelligent payments
5 The Magic Box Ethernet Port Telephone Socket Power Supply RS232 Port for integration with EPoS Securing the Magic Box in a nearby location will reduce stress on the device and cable, prevent unintentional disconnection and organise the work area. Below are some examples of ways to secure the Magic Box. Please proceed to page 9 - Connecting Your Terminal Corded Terminal - ict250 5
6 Bluetooth Terminals - iwl252 If you have chosen the iwl252 terminal you will need to follow these instructions. What s in the box? The iwl252 terminal handset Charging base Battery Paper Roll The Power Supply Unit (PSU) A telephone (PSTN) cable An ethernet cable An ADSL Filter Supervisor Card (which you will find in the plastic envelope attached to the front of the terminal box) QUICK SETUP GUIDE 1. Connect the power supply to the socket on the back of the terminal base. 2. Plug the 3-pin power supply plug into an available power socket. 3. Place the terminal handset on the base, the terminal will light up and begin the charging process. It is recommended that you allow the terminal to charge for at least 4 hours before continuing with the setup. 4. If you are connecting via PSTN (Telephone) you will need to open the compartment on the underside of the terminal base and connect the PSTN (Telephone) cable to the port marked with a picture of a telephone. 5. Run the telephone cable through the opening at the rear of the terminal base and replace the compartment door. 6. If you are connecting via IP (Broadband), connect the ethernet cable to the square ethernet port located at the rear of the terminal base. Your terminal will require charging for at least 4 hours prior to Performing First Time Setup (p10) 6 Bluetooth Terminal - iwl252 intelligent payments
7 Ethernet Port Cable Management USB B Power Supply USB A Rear of the base unit Telephone Line Underneath the Base Unit with the Cable Management lid removed Modem and RS232 Ports Please proceed to page 9 - Connecting Your Terminal Bluetooth Terminal - iwl252 7
8 GPRS Terminals - iwl251 If you have chosen the iwl251 terminal you will need to follow these instructions. What s in the box? The iwl251 terminal handset Charging base Battery Paper roll The Power Supply Unit (PSU) SIM card (this will arrive separately to your terminal device) Supervisor Card (which you will find in the plastic envelope attached to the front of the terminal box) QUICK SETUP GUIDE 1. Connect the power supply to the socket on the back of the terminal base. 2. Plug the 3-pin power supply plug into an available power socket. 3. Place the terminal handset on the base, the terminal will light up and begin the charging process. We would recommended allowing the terminal to charge for up to 4 hours. 4. Remove the cover from the back of the handset and insert the SIM card into the slot marked SIM, with the metal contacts on the card facing downwards. 5. Replace the compartment cover. Your terminal will require charging for at least 4 hours prior to Performing First Time Setup (p10) 8 GPRS Terminal - iwl251 intelligent payments
9 Connecting your Terminal Using a telephone line/pstn You will need to connect to an Analogue telephone line. (This is the standard BT line) The service will not work over ISDN or digital telephone services. It is recommended that you connect to the master telephone socket for the premises. Active telephone services such as BT 1571 can disrupt the signal from the terminal and interfere with transaction processing. It is recommended that these services be disabled. Incoming calls may also disrupt transaction processing. It is recommended that the telephone line is not used for calls. If you use a dial prefix (such as the number 9 before making calls) then you will need to make note of this as it will be required later on. Using an Ethernet connection (such as Broadband) You will need to connect the ethernet cable to a working port on a broadband router. You must have a working broadband service. Your router must be configured to use DHCP, this is standard for most routers. If you are unsure, contact your Internet Service Provider (ISP) It is possible for the terminal signal to be blocked by firewalls on the router. It is important that the terminal be able to connect through ports 10,000 and 20,000 in the router. This is standard for most routers. If you are unsure, contact your ISP. Using GPRS (mobile) The terminal uses mobile phone networks to transfer transaction data securely. GPRS is a roaming service, meaning that it will automatically detect and connect to the strongest mobile signal in the area. The terminal may need locking to a network. Transactions can be disrupted if the terminal is switching networks during a transaction. If this happens, a void receipt will be printed and the transaction can be re-processed. GPRS terminals will not work in areas without signal from major mobile phone networks. It is important to charge your terminal regularly. Connecting your Terminal 9
10 Performing First Time Setup To setup your terminal for the first time please follow the steps below; 1. Connect the terminal as outlined by your terminal type; press and hold the green Enter button to power the device on if not already powered on. 2. Bluetooth and static terminals will ask you to connect it to a working telephone phone line (PSTN), press enter. (If GPRS please go to step 5) 3. The terminal will then ask if a dial prefix is required. A dial prefix is when you need to dial a number such as 9 for an outside line before you are able to dial a normal telephone number. If no dial prefix is required please press clear for no on the terminal, if you use a dial prefix press enter and enter the number you use for your prefix. If the connection fails at this point, you will need to contact the technical support team UK or Ireland The terminal will then ask if you have call waiting or 1571 service activated on your telephone line (PSTN), press Enter to select YES or Clear to select NO 5. The terminal will then ask you for your Merchant ID (MID) this is included in your Welcome Letter from NetPay. Please enter the last 9 digits of the MID. 6. The terminal will connect and download the necessary configuration files. Many filenames will appear on the screen during this process. Disconnection in Progress will show too. You do not need to read or understand any of the file names that are flashing through the screen at any point. 7. The terminal will dial all acquirers on your configuration. 8. The setup will complete and the terminal will print a list of accepted cards. 9. The terminal will return to the Ready screen and display your Merchant ID. If the terminal has difficulty connecting at any stage of the setup, it will print the list at the end but show all card types as Not Accepted. If this occurs, then ensure that all of the connections are working before performing a re-install. To perform a Setup Recovery; 1. Power on the terminal, if you have a wireless terminal ensure that the base is powered on. 2. Press Menu and from the menu screen press Menu again to access the System Menu 10 Performing First Time Setup intelligent payments
11 3. Highlight Select Function and press Enter 4. When the terminal prompts for a function number key in 82 and press Enter 5. The terminal may prompt for the Supervisor card to be swiped or if configured the Supervisor Code to be entered. 6. Follow any on-screen prompts it may ask for your MID again, if it does simply re-input the MID which is listed in your NetPay Welcome Pack once inputted the terminal will attempt to complete its setup process. If the setup still fails at this point, you will need to contact the technical support team The Terminal Screen Status Battery & Power Icons Mobile Network Status & Signal iwl251 Only Bluetooth Status & Signal iwl252 Only PSTN or GPRS status Mobile Network Status & Signal - This displays the signal strength of the mobile network that the terminal is currently connected to. Bluetooth Status & Signal - This displays the strength of the connection between the Bluetooth handset and the base station. Communication Status - This shows whether the terminal is currently communicating via PSTN (Telephone). The handset will become lifted if the terminal is dialling a connection. LAN status - This shows whether the terminal is connected via Ethernet. Battery & Power Icons - This shows the amount of battery power remaining for the device. Performing First Time Setup 11
12 CHIP & PIN Transaction To process a standard CHIP & PIN transaction 1. Enter the amount for the transaction from the ready screen then press the Enter key in the amount to be charged. 2. When prompted, pass the terminal to the customer to insert their card and enter their PIN. 3. Take the terminal back from the customer and follow the onscreen prompts to complete the transaction. 4. Tear off the receipt, retaining the MERCHANT copy yourself and passing the customer version to the customer. 5. The terminal will then return to the idle screen. If the Cardholder enters an incorrect PIN 3 times the terminal will lock and the transaction will be cancelled. If a card has a faulty chip it will need to be swiped through the magnetic card reader; the strip should face the body of the terminal and be swiped from one end of the track to the other in one smooth motion, top to bottom. In the event that the card still fails to read, it is possible to process the card by manually entering the card details. This is done by entering the long card number from the Insert or Swipe Card prompt and then following the onscreen instructions. Please be aware that using the magnetic stripe or entering the details manually may incur additional fees. Need till rolls? - Visit the NetPay Shop for all of your card terminal supplies. UK: shop.netpay.co.uk IE: shop.netpay.ie 12 CHIP & PIN Transaction intelligent payments
13 Contactless Transaction To process a contactless transaction under 30/ 30 For security reasons, contactless enabled cards do occasionally require PIN entry. If the terminal prompts for this process the transaction as a normal CHIP & PIN transaction. If gratuities are added, the total must still be under 30/ 30. Cashback cannot be added to a contactless transaction. 1. Enter the amount for the transaction from the ready screen then press the Enter key in the amount to be charged. 2. The customer should present the card holding it across the screen of the terminal device. The 4 LEDS will turn green when the transaction is completed. (A contactless card may prompt for PIN entry process this as a normal CHIP & PIN transaction.) 3. Take the terminal back from the customer and follow the onscreen prompts. 4. If receipts are printed (this is optional for contactless transactions) retain the MERCHANT copy for yourself. A customer copy is not automatically printed. To print the customer a copy if requested press the., key. 5. Terminal will return to the idle screen. Contactless Transaction 13
14 Referrals Occasionally when performing transactions, you will be required to perform a referral. These are rare, but a key part of preventing card fraud. 1. The cardholder will attempt to pay for their purchase. The terminal will display a warning message (the exact text depends on the terminal model) informing you that a referral is needed. Call the displayed number. Do not return the card until the referral is completed. 2. Follow all directions from the Authorisation Centre and any on-screen prompts on the terminal, you may need to enter your Referral Password at some point during the process. 3. During the call, you may need to quote business details such as your Merchant ID number and be required to pass the phone to the customer. When the details are confirmed and the phone returned to you, the Authorisation Centre will issue you an authorisation code if successful. Do not accept an authorisation code from the customer. 4. In the event that the transaction is declined, you may also be asked to retain the card. If this occurs, do not return the card to the customer. The Authorisation Centre will advise you on what to do with the card. If you feel that retaining the card presents a threat to yourself or others, safety is your primary concern return the card without hesitation. There are many reasons why a card might fail this authentication and it is not always the customers fault if they have questions as to why they were declined, refer them to their card issuer. 5. Do not allow the customer to try again using the same card, or split the transaction to avoid an authorisation call. 14 Referrals intelligent payments
15 To Process a Refund Card refunds cannot be performed contactlessly. Refunds should only be processed on the card that made the purchase (check the last 4 digits match their receipt). Do not give cash refunds for card purchases this is a common fraud technique. 1. Select Refund from the Transaction Menu. 2. Key in the amount to be refunded. 3. The Cardholder inserts their card. 4. Enter the Supervisor Code or swipe the Supervisor Card. 5. The refund is then transferred back to your customers account. Reversals If a transaction is processed incorrectly, it is possible to reverse it, so long as it has not been more than thirty seconds since the transaction was processed and it is the next transaction from the terminal device. 1. Select Reversal from the Transaction Menu. 2. The Cardholder inserts the card used on the transaction into the reader. 3. A receipt will print detailing whether or not the Reversal was successful. 4. It is always possible to perform a refund if the Reversal did not go through in time. To Process a Refund 15
16 Totalling and End of Day Banking At the end of each trading day, you should perform End of Day banking to reconcile the total sales recorded on your terminal with those recorded by your acquirer. This will ensure that the transaction information is always up to date and avoid any discrepancies. You may also want to check the running totals for the day inside a banking window. Both of these are accessed the same way. 1. From the ready screen press Menu twice and select Totals 2. Navigate to the action you wish to perform: 2.1. X-Total shows the total value of the transactions passed through the terminal since the last End of Day banking or Z-Total. It does not reset the totals Z-Total shows the same data as an X-Total but also resets the totals for both functions. It does not affect the End of Day banking total End of Day banking reconciles the total on the terminal with the data that your acquiring bank holds. To reduce the chance of a data mismatch, End of Day banking should be performed at the same time every day (defined by you) After selecting this option, follow the on-screen prompts to select which cards you wish to settle The Terminal will dial out and return one of three results; Totals Agreed: The totals between your acquiring bank and the terminal match. Totals Not Agreed: The totals do not match. The most common cause of this is that the terminal has offline transactions stored. These transactions will have uploaded during the banking window, so performing the end of day banking again should resolve the issue. If they still do not match, you will need to contact the Merchant Services Support at your acquiring bank (see page 3). Cannot Confirm Totals: The terminal was unable to contact your acquiring bank and so End of Day banking will need to be performed again. If the End of Day total returns Stored or Session Totals not Agreed, please contact Merchant Services Support at your acquiring bank to discuss the issue. 16 Totalling and End of Day Banking intelligent payments
17 Configuring Basic Terminal Security In order to protect your business and the details of the Cardholder, the terminal has two basic kinds of security code. 1. Referral Password Used when the Cardholder s bank is querying the transaction. If it is forgotten, it can be reset by contacting the Customer Service Team (Please see page 3 for number). 1.1 This is set by performing a Function 23 (see page 10) from the System Menu. By default it is Supervisor Code This code is used to authorise administrative activity on the Terminal, including changing some options and, most commonly, authorising refunds. 2.1 By default, the code is deactivated in favour of a swipe card. We recommend using the supervisor code for increased security. To switch this setting please contact the technical support team. 2.2 This is set by performing a Function 34 (see page 10) from the System Menu. 2.3 Incorrectly entering the code 3 times will cause the Terminal to lock. Unlocking a terminal may be chargeable to your business. Powering Down and Restarting the Terminal To power down your terminal. 1. To power down the terminal press the yellow Clear and., keys down at the same time. You will see a blank screen with :-) in the corner before powering down. Please note the terminal must be removed from the base otherwise it will automatically restart. Continue with step 2 to Restart your Terminal. 1. Press and hold the green Enter button on the keypad to power up the device on. Configuring Basic Terminal Security 17
18 Connectivity Troubleshooting Errors that are most likely to occur are with communication, where the terminal cannot contact the acquiring bank. For Bluetooth handsets, this can be caused by moving out of range of the assigned base; this can be resolved by either moving back in range or assigning the handset to a nearer base. For terminals that are connected via PSTN/telephone lines; 1. For 250/252 devices, check the status icon on the screen; red means that the terminal cannot detect an active connection. 2. Power the terminal (and base, for Bluetooth models) off for one minute and then power back on. 3. Ensure that all cables are connected and free from damage. 4. Make sure that the line is not being used by another device, such as a dial-up modem or fax machine. 5. Remove any splitters or extensions on the line and retry. 6. If possible, connect an analogue phone to the socket and check that the dial tone is clean and free of interruption and noise. 7. If a dial prefix is needed, make sure that this is configured properly in the terminal settings. If you need help configuring a dial prefix after the initial setup please contact our technical support. UK or Ireland For terminals that are connected via ethernet/broadband; 1. For 250/252 devices, check the status icon on the screen; red means that the terminal cannot detect an active connection. 2. For all devices, check that the screen shows the ethernet logo. If it does not, then the terminal cannot communicate with the router. 3. Power the terminal (and base, for bluetooth models) off for one minute and then power back on. 4. Ensure that all cables are connected and free from damage. 18 Connectivity Troubleshooting intelligent payments
19 5. If possible, attempt to access the internet from a computing device attached to the network. If you cannot, report the fault to your internet service provider (ISP). A slow connection will also affect the terminal s ability to communicate. 6. Reset the router. 7. Check that the connection is on a dynamic IP. If you are unsure how to do this, contact your ISP. 8. Ensure the terminal is connected directly to the router with no additional hardware in between. 9. Check the Firewall, IP and MAC settings on the router to check that the terminal has not been blocked from getting external access to process transactions. If you are unsure how to do this, contact your ISP. For GPRS terminals; 1. Check that there are signal bars and that a network name is being displayed on the terminal screen. 2. Power the handset off for 20 seconds, then re-power. 3. Check the battery level; low power can affect connection quality. 4. Use function 91 to detect the network strength. If necessary you can use the Manual selection mode to lock the terminal to one provider. Printer issues; If the terminal is not printing, or printing is of poor quality, try the following; 1. Open the printer compartment to check that the paper is inserted correctly and that the roller bar is in place there should be a small cog on the right and a stopper on the left. 2. Ensure that the paper has been inserted correctly, with the shiny side facing out. If you score it lightly, it should leave a grey mark. 3. For portable devices, check the battery level as low charge will reduce print speed and quality. 3. Make sure that the thermal till roll is inserted. For any technical issues relating to your service, contact Technical Support UK or Ireland Connectivity Troubleshooting 19
20 NetPay Shop Visit the NetPay shop for all of your card terminal supplies Visit UK: shop.netpay.co.uk IE: shop.netpay.co.uk 1. Till Rolls 2. Printer Roller Bars 3. Supervisor Cards 4. In Car Charger FREE Delivery FAST, SECURE checkout 2. Transaction and Management Reporting Our Online Platform Revolution provides businesses with high level commercial and transactional information enabling them to make informed decisions based on what is happening in their business. The platform gives merchants access to: Multi-channel reporting combining in-store and online performance to view statistics across both aspects of a merchants business through one-consolidated platform segmented by location Reports consisting of the following: - Card sales performance, you can break down by county, region, sub-region, postcode area etc. - Monitor best performing hours, days, weeks, months and years - Card type usage - Best performing reports showing, best performing counties, regions, postcodes etc. - Trend analysis incorporating, average transaction values, comparisons against earlier trading periods etc. - Geo-mapping of service orders showing the location of merchants - Geo-mapping providing a live insight into online payment sales as they happen 20 NetPay Shop / Reporting intelligent payments
21 Additional Services from NetPay At NetPay we do not just offer card terminals, we have a whole host of payment services that can suit all different types of businesses. These include: Online Payments - Shopping Cart integration - Hosted Form - API Mail Order Telephone Order Payments - SchedulePay - LinkToPay Mobile Payment Application Shopping Card Integration NetPay has created plugins for some of the most popular solutions to allow those using these off the shelf ecommerce applications to easily integrate NetPay as a payment option. Shopping cart plugins are not provided instead of Hosted Form or API features. Instead they use this technology to integrate with the shopping cart software. Hosted Form Hosted Form integration is one of easiest and quickest ways to integrate with the NetPay payment service, if you don t operate a shopping cart or you have a shopping cart that NetPay do not yet support with a plugin. API The API option is for those who want to take advantage of greater flexibility and are happy to assume greater responsibility when processing customer payments. The beauty about the NetPay API is that it enables payment functionality to be integrated into any application, not just a website. MOTO MOTO transactions are performed over the internet using a virtual terminal with the customer either being on the end of the phone or having submitted their credit or debit card details via a mail order. A virtual terminal is effectively a secure payment screen within the Revolution portal web browser that enables you to input the various personal details of the customer, including their credit or debit details and submit them to NetPay for processing. Additional Services 21
22 SchedulePay SchedulePay provides the ability for you to set up recurring credit and debit card transactions with your customers, processing at a frequency decided by you and agreed with the customer, be that weekly, monthly, quarterly or annually. SchedulePay is accessed through the MOTO portal. LinkToPay LinkToPay allows you to initiate a one-off or recurring payment request to a customer from your merchant portal. The customer will be sent an (as well as an SMS if requested) asking them to complete the payment request securely over the internet. This avoids you having to take any card details over the phone and bringing their call recordings within the scope of compliance. LinkToPay also allows you to generate a secure payment link that can be included in your invoices for the customer to follow to make a payment. Mobile Payment Application Our mobile payment app, appay, is the Swiss Army knife of payments catering effectively for face to face and online payments with a simple, no commitment service. appay offers a seamless checkout experience, it s easy to implement and provides consumers with a fast, secure and convenient way to pay for goods and services. appay is a great solution for those businesses that are based in a non-traditional setting. E.g. Taxi firms, market stall holders, cleaners and mobile hair dressers. Available to download from the Apple App Store and Google Play. If you have a website as well as a bricks and mortar store then speak to a member of our team about how we can help on UK: or IE: Visit our website for more details UK: IE: 22 Additional Services intelligent payments
23 My MID (Please fill in your information above) Terminal Model (Please fill in your information above) Terminal ID - This can be found on the back of the terminal (Please fill in your information above) Important Numbers UK Customer Services (option 2) Ireland Customer Services If you need technical assistance setting up or using your service call our technical support team 24 hours a day, 7 days a week. UK Technical Support Ireland Technical Support If you have chosen the card acquiring service and have issues with the banking element of the service, perhaps a query with a specific transaction then call your acquiring bank available 24 hours a day, 7 days a week. First Data Merchant Services Support (UK) Global Payments Merchant Services Support (UK) Worldpay Merchant Services Support (UK & Ireland) +44 (0) If you have any accounts or billing queries call our accounts team between 9:00am and 5.30pm Monday to Friday. NetPay Accounts Team +44 (0) (option 4) My MID / Important Numbers 23
24 NetPay Merchant Services UK T +44 (0) E getintouch@netpay.co.uk W Ireland T +353 (0) E getintouch@netpay.ie W NetPay are the first payment processor in the UK and Ireland to offer green payments and offset the carbon emissions of our payments network. My MID: My Terminal Model: My Terminal ID: intelligent payments
Using your Spire Terminal
 A NetPay Guide to... Using your Spire Terminal Models: SPc50 / SPw60 / SPw70 / SPp10 / SPc5 / SPg7 intelligent payments www.netpay.co.uk www.netpay.ie A guide to using your Spire terminal This booklet
A NetPay Guide to... Using your Spire Terminal Models: SPc50 / SPw60 / SPw70 / SPp10 / SPc5 / SPg7 intelligent payments www.netpay.co.uk www.netpay.ie A guide to using your Spire terminal This booklet
Ingenico ict250 (PSTN/IP) Read Me First. Installation Instructions
 Ingenico ict250 (PSTN/IP) Read Me First Installation Instructions TRANSAX Merchant Services. TMS, ict250 All rights PSTN/IP, reserved. TRANSAX Read Me is First a registered Installation trademark Instructions,
Ingenico ict250 (PSTN/IP) Read Me First Installation Instructions TRANSAX Merchant Services. TMS, ict250 All rights PSTN/IP, reserved. TRANSAX Read Me is First a registered Installation trademark Instructions,
Please store this document safely. You may need to refer to it again in the future. For more information
 READ ME FIRST! Installation Instructions Ingenico ict220 via PSTN / IP 1. List of Parts and Contents 2. Next s 3. Terminal Installation (essential) 4. Checking the Dialling Prefix e.g. 9 (if required)
READ ME FIRST! Installation Instructions Ingenico ict220 via PSTN / IP 1. List of Parts and Contents 2. Next s 3. Terminal Installation (essential) 4. Checking the Dialling Prefix e.g. 9 (if required)
User Guide. Accept EFTPOS, Visa and Mastercard payments on the go with Kiwibank QuickPay.
 User Guide Accept EFTPOS, Visa and Mastercard payments on the go with Kiwibank QuickPay. Kiwibank QuickPay terms and conditions apply. Kiwibank QuickPay is only available for business banking purposes.
User Guide Accept EFTPOS, Visa and Mastercard payments on the go with Kiwibank QuickPay. Kiwibank QuickPay terms and conditions apply. Kiwibank QuickPay is only available for business banking purposes.
User Guide. Accept EFTPOS, Visa and Mastercard payments on the go with Kiwibank QuickPay.
 User Guide Accept EFTPOS, Visa and Mastercard payments on the go with Kiwibank QuickPay. Kiwibank QuickPay terms and conditions apply. Kiwibank QuickPay is only available for business banking purposes.
User Guide Accept EFTPOS, Visa and Mastercard payments on the go with Kiwibank QuickPay. Kiwibank QuickPay terms and conditions apply. Kiwibank QuickPay is only available for business banking purposes.
VX 820 Duet Series APACS 40 User Guide
 VX 820 Duet Series APACS 40 User Guide The information contained in this document is subject to change without notice. Although VeriFone has attempted to ensure the accuracy of the contents of this document,
VX 820 Duet Series APACS 40 User Guide The information contained in this document is subject to change without notice. Although VeriFone has attempted to ensure the accuracy of the contents of this document,
Quick Start Guide - Ingenico iwl2xx
 Quick Start Guide - Ingenico iwlxx Getting Started Set up the terminal in a convenient location close to a power source and a telephone socket and/or an Ethernet socket, as required. Connecting the base
Quick Start Guide - Ingenico iwlxx Getting Started Set up the terminal in a convenient location close to a power source and a telephone socket and/or an Ethernet socket, as required. Connecting the base
V X 680 Series APACS 40 User Guide
 V X 680 Series APACS 40 User Guide The information contained in this document is subject to change without notice. Although VeriFone has attempted to ensure the accuracy of the contents of this document,
V X 680 Series APACS 40 User Guide The information contained in this document is subject to change without notice. Although VeriFone has attempted to ensure the accuracy of the contents of this document,
VX 675 Series APACS 40 User Guide
 VX 675 Series APACS 40 User Guide 2010 VeriFone. All rights reserved. VeriFone, the VeriFone logo, VX are either trademarks or registered trademarks of VeriFone. No part of the contents of this document
VX 675 Series APACS 40 User Guide 2010 VeriFone. All rights reserved. VeriFone, the VeriFone logo, VX are either trademarks or registered trademarks of VeriFone. No part of the contents of this document
Please store this document safely. You may need to refer to it again in the future. For more information
 READ ME FIRST! Installation Instructions Ingenico iwl221 GPRS 1. List of Parts and Contents 2. Next Steps 3. Terminal Installation n (essential) 4. How Your Machine Connects to a GPRS Network 5. Card Sales
READ ME FIRST! Installation Instructions Ingenico iwl221 GPRS 1. List of Parts and Contents 2. Next Steps 3. Terminal Installation n (essential) 4. How Your Machine Connects to a GPRS Network 5. Card Sales
Helping your merchant to select the right terminal for their business
 A guide to... Selecting your Terminal Helping your merchant to select the right terminal for their business intelligent payments The NetPay guide to helping your merchant select the right terminal for
A guide to... Selecting your Terminal Helping your merchant to select the right terminal for their business intelligent payments The NetPay guide to helping your merchant select the right terminal for
ict/iwl Terminal How to use your terminal
 ict/iwl Terminal How to use your terminal The basics Chip and PIN cards Insert the card with the chip facing up and towards the terminal. If the card has been inserted the wrong way or there is a problem
ict/iwl Terminal How to use your terminal The basics Chip and PIN cards Insert the card with the chip facing up and towards the terminal. If the card has been inserted the wrong way or there is a problem
EFT930BEM. Ingenico User Guide PSTN IP. Ingenico (UK) Ltd Office G10, 3000 Cathedral Hill GUILDFORD GU2 7YB
 Image for illustrative purposes only - product may differ from that shown. Part No: DIV434554C Ingenico (UK) Ltd Office G10, 3000 Cathedral Hill GUILDFORD GU2 7YB PSTN IP Ingenico User Guide EFT930BEM Terminal
Image for illustrative purposes only - product may differ from that shown. Part No: DIV434554C Ingenico (UK) Ltd Office G10, 3000 Cathedral Hill GUILDFORD GU2 7YB PSTN IP Ingenico User Guide EFT930BEM Terminal
Quick Setup Guide. Semi-Integrated Short and Long Range Restaurant Solution.
 Pay@Table Semi-Integrated Short and Long Range Restaurant Solution Quick Setup Guide Pay@Table-QSG-2017-03 Table of Contents What is Included in the Package? 4 hardware options 4 Setting up the Hardware
Pay@Table Semi-Integrated Short and Long Range Restaurant Solution Quick Setup Guide Pay@Table-QSG-2017-03 Table of Contents What is Included in the Package? 4 hardware options 4 Setting up the Hardware
ANZ FASTPAY USER GUIDE
 ANZ FASTPAY USER GUIDE WELCOME TO YOUR ANZ FASTPAY USER GUIDE CONTENTS What you need to set up ANZ FastPay 2 What s in your ANZ FastPay box? 2 Where else to find help and information 3 Get to know your
ANZ FASTPAY USER GUIDE WELCOME TO YOUR ANZ FASTPAY USER GUIDE CONTENTS What you need to set up ANZ FastPay 2 What s in your ANZ FastPay box? 2 Where else to find help and information 3 Get to know your
Please store this document safely. You may need to refer to it again in the future. For more information
 READ ME FIRST! Installation Instructions VeriFone Vx520 via PSTN / Telephone line 1. List of Parts and Contents 2. Next s 3. Terminal Installation (essential) 4. How to Add a Dialing Prefix e.g. 9 5. Card
READ ME FIRST! Installation Instructions VeriFone Vx520 via PSTN / Telephone line 1. List of Parts and Contents 2. Next s 3. Terminal Installation (essential) 4. How to Add a Dialing Prefix e.g. 9 5. Card
EFTPOS 1. User guide.
 EFTPOS 1. User guide. Contact Details BankSA Merchant Helpdesk Service, Sales and Support Terminal Difficulties Stationery Orders 1300 780 940 Contents 1 Introduction.... 1 1.1 Merchant Responsibility
EFTPOS 1. User guide. Contact Details BankSA Merchant Helpdesk Service, Sales and Support Terminal Difficulties Stationery Orders 1300 780 940 Contents 1 Introduction.... 1 1.1 Merchant Responsibility
Ingenico iwl251 (GPRS) Card Sales & Refunds. Quick Guide
 Ingenico iwl251 (GPRS) Card Sales & Refunds Quick Guide TRANSAX Merchant Services. All TMS, rights iwl251 reserved. GPRS, TRANSAX Card is Sales a registered & Refunds trademark Quick of FIS Guide, Payments
Ingenico iwl251 (GPRS) Card Sales & Refunds Quick Guide TRANSAX Merchant Services. All TMS, rights iwl251 reserved. GPRS, TRANSAX Card is Sales a registered & Refunds trademark Quick of FIS Guide, Payments
NAB EFTPOS USER GUIDE. for Countertop
 NAB EFTPOS USER GUIDE for Countertop & Mobile Terminals About your NAB EFTPOS Terminal NAB EFTPOS Mobile NAB EFTPOS Countertop 2 Table of Contents Getting to know your NAB EFTPOS VeriFone terminal...5
NAB EFTPOS USER GUIDE for Countertop & Mobile Terminals About your NAB EFTPOS Terminal NAB EFTPOS Mobile NAB EFTPOS Countertop 2 Table of Contents Getting to know your NAB EFTPOS VeriFone terminal...5
Move/3500. Telium TETRA
 Move/3500 Telium TETRA Table of contents Table of contents... 2 Introduction... 6 Contents of box... 6 Overview of Move/3500... 7 Keyboard details and functionality... 8 Switching ON / OFF terminal...
Move/3500 Telium TETRA Table of contents Table of contents... 2 Introduction... 6 Contents of box... 6 Overview of Move/3500... 7 Keyboard details and functionality... 8 Switching ON / OFF terminal...
MobileMerchant App Guide. United Kingdom Ireland
 MobileMerchant App Guide United Kingdom Ireland Contents 1 Welcome to MobileMerchant from Elavon 3 1.1 How does it work? 3 1.2 What do I need? 3 1.3 How to get in touch 3 2 Datecs BluePad-50 PIN Pad 4
MobileMerchant App Guide United Kingdom Ireland Contents 1 Welcome to MobileMerchant from Elavon 3 1.1 How does it work? 3 1.2 What do I need? 3 1.3 How to get in touch 3 2 Datecs BluePad-50 PIN Pad 4
AIB Merchant Services AIB Merchant Services Quick Reference Guide Verifone
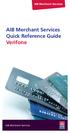 AIB Merchant Services AIB Merchant Services Quick Reference Guide Verifone AIB Merchant Services AIBMS Quick Reference Guide This quick reference guide has been designed to answer the most common queries
AIB Merchant Services AIB Merchant Services Quick Reference Guide Verifone AIB Merchant Services AIBMS Quick Reference Guide This quick reference guide has been designed to answer the most common queries
Suncorp MPOS User Guide (ICMP)
 Suncorp MPOS User Guide (ICMP) Contents How to Use this Guide 3 Contact Details 4 Terminal Overview 5 MPOS ICMP Terminal Pin Pad Layout 5 MPOS ICMP Terminal Display Layout 6 How to Get Started? 8 How to
Suncorp MPOS User Guide (ICMP) Contents How to Use this Guide 3 Contact Details 4 Terminal Overview 5 MPOS ICMP Terminal Pin Pad Layout 5 MPOS ICMP Terminal Display Layout 6 How to Get Started? 8 How to
Move/5000 Telium TETRA
 Move/5000 Telium TETRA Table of contents Table of contents... 2 Introduction... 6 Contents of box... 6 Overview of Move/5000... 7 Keyboard details and functionality... 8 Switching ON / OFF terminal...
Move/5000 Telium TETRA Table of contents Table of contents... 2 Introduction... 6 Contents of box... 6 Overview of Move/5000... 7 Keyboard details and functionality... 8 Switching ON / OFF terminal...
Please store this document safely. You may need to refer to it again in the future. For more information
 READ ME FIRST! Installation Instructions VeriFone Vx510 via IP / Broadband 1. List of Parts and Contents 2. Next Steps 3. Terminal Installation (essential) 4. Card Sales and Refunds 5. End of Day procedure
READ ME FIRST! Installation Instructions VeriFone Vx510 via IP / Broadband 1. List of Parts and Contents 2. Next Steps 3. Terminal Installation (essential) 4. Card Sales and Refunds 5. End of Day procedure
Albert. User Guide. Version 6.0 September Albert User Guide Commonwealth Bank 1
 Albert User Guide. Version 6.0 September 2016 Albert User Guide Commonwealth Bank 1 2 Commonwealth Bank Albert User Guide Contents Introducing Albert 4 1. Getting started 5 Getting to know the hardware
Albert User Guide. Version 6.0 September 2016 Albert User Guide Commonwealth Bank 1 2 Commonwealth Bank Albert User Guide Contents Introducing Albert 4 1. Getting started 5 Getting to know the hardware
Read me f irst. Portable card machine. Quick start guide
 1 Read me f irst Portable card machine Quick start guide 2 Welcome to the world of payments What you need to do in 3 simple steps 1. Connect your equipment 2. Set up your card machine 3. Check it s working
1 Read me f irst Portable card machine Quick start guide 2 Welcome to the world of payments What you need to do in 3 simple steps 1. Connect your equipment 2. Set up your card machine 3. Check it s working
Please store this document safely. You may need to refer to it again in the future. For more information
 READ ME FIRST! Installation Instructions VeriFone Vx520 via IP / Broadband 1. List of Parts and Contents 2. Next Steps 3. Terminal Installation (essential) 4. Card Sales and Refunds 5. End of Day Procedure
READ ME FIRST! Installation Instructions VeriFone Vx520 via IP / Broadband 1. List of Parts and Contents 2. Next Steps 3. Terminal Installation (essential) 4. Card Sales and Refunds 5. End of Day Procedure
VX-670 Series APACS 40 User Guide
 Paper Rolls Plus VX-670 Series APACS 40 User Guide 2006 VeriFone. All rights reserved. VeriFone, the VeriFone logo, Vx are either trademarks or registered trademarks of VeriFone. No part of the contents
Paper Rolls Plus VX-670 Series APACS 40 User Guide 2006 VeriFone. All rights reserved. VeriFone, the VeriFone logo, Vx are either trademarks or registered trademarks of VeriFone. No part of the contents
Congratulations on the purchase of your new Clover Mini
 Congratulations on the purchase of your new Clover Mini Set Up the Hardware What s included The white USB cord provided can be used to plug into the Hub and connected to other accessories (such as the
Congratulations on the purchase of your new Clover Mini Set Up the Hardware What s included The white USB cord provided can be used to plug into the Hub and connected to other accessories (such as the
Presto Smart e355. Quick Reference Guide. Presto. Connected to YOUR POS NAME
 Presto Smart e355. Quick Reference Guide. Presto Connected to YOUR POS NAME Connectivity network & pairing. Connecting your Presto Smart e355 to your Point of Sale (POS) system. 1. The technician will
Presto Smart e355. Quick Reference Guide. Presto Connected to YOUR POS NAME Connectivity network & pairing. Connecting your Presto Smart e355 to your Point of Sale (POS) system. 1. The technician will
Installation Guide. How to install your portable Bluetooth Terminal
 Installation Guide How to install your portable Bluetooth Terminal Your Bluetooth Terminal Installation Guide Need a hand? Call us on: 0345 761 6263 UK 1800 242 636 ROI 20044687 GIB To begin your installation
Installation Guide How to install your portable Bluetooth Terminal Your Bluetooth Terminal Installation Guide Need a hand? Call us on: 0345 761 6263 UK 1800 242 636 ROI 20044687 GIB To begin your installation
Read me next. Portable card machine. Get ready to trade
 1 Read me next Portable card machine Get ready to trade 2 Useful numbers: (Call charges apply) Customer Services: 0844 811 6666 Authorisation: 0844 822 2000 / 0844 824 5092 Chargebacks: 0844 755 0094 American
1 Read me next Portable card machine Get ready to trade 2 Useful numbers: (Call charges apply) Customer Services: 0844 811 6666 Authorisation: 0844 822 2000 / 0844 824 5092 Chargebacks: 0844 755 0094 American
Suncorp MPOS Plus Quick Reference Guide (icmp)
 Suncorp MPOS Plus Quick Reference Guide (icmp) Contents How to Use this Guide 3 Contact Details 4 Terminal Overview 5 MPOS (icmp) Terminal Pin Pad Layout 5 MPOS (icmp) Terminal Display Layout 6 How to
Suncorp MPOS Plus Quick Reference Guide (icmp) Contents How to Use this Guide 3 Contact Details 4 Terminal Overview 5 MPOS (icmp) Terminal Pin Pad Layout 5 MPOS (icmp) Terminal Display Layout 6 How to
Congratulations on the purchase of your new Clover Flex
 Congratulations on the purchase of your new Clover Flex Set Up the Hardware What s included Clover Flex Charging cradle Receipt paper Power cord (2 for EU) Power brick Screwdriver Clover Flex Features
Congratulations on the purchase of your new Clover Flex Set Up the Hardware What s included Clover Flex Charging cradle Receipt paper Power cord (2 for EU) Power brick Screwdriver Clover Flex Features
TD ict250. Merchant Guide: UnionPay Cards. without PINpad. For the TD ict250. * PINpad not shown
 TD ict250 Merchant Guide: UnionPay Cards For the TD ict250 with PINpad without PINpad * PINpad not shown COPYRIGHT 2016 by The Toronto-Dominion Bank This publication is confidential and proprietary to
TD ict250 Merchant Guide: UnionPay Cards For the TD ict250 with PINpad without PINpad * PINpad not shown COPYRIGHT 2016 by The Toronto-Dominion Bank This publication is confidential and proprietary to
ict250 Countertop Quick Setup Guide Semi Integrated Payment Application (SIPA) for Retail and Quick Service Solution ict250-sipa-qsg
 ict250 Countertop Semi Integrated Payment Application (SIPA) for Retail and Quick Service Solution Quick Setup Guide ict250-sipa-qsg-2017-10 ict250 -SIPA Quick Setup Guide Table of Contents What is Included
ict250 Countertop Semi Integrated Payment Application (SIPA) for Retail and Quick Service Solution Quick Setup Guide ict250-sipa-qsg-2017-10 ict250 -SIPA Quick Setup Guide Table of Contents What is Included
Ingenico iwl 250 series Set-Up Guide
 The Ingenico iwl250 is a wireless terminal with dial back-up. It supports WIFI connectivity with Rogers, Telus and Bell Terminal / Keypad Layout CONNECTING/INITIALIZING THE TERMINAL Connect power and Ethernet
The Ingenico iwl250 is a wireless terminal with dial back-up. It supports WIFI connectivity with Rogers, Telus and Bell Terminal / Keypad Layout CONNECTING/INITIALIZING THE TERMINAL Connect power and Ethernet
Congratulations on the purchase of your new Clover Mobile
 Congratulations on the purchase of your new Clover Mobile Set Up the Hardware What s included Optional Accessories USB wall charger USB cable Clover Mobile Dock Clover Mobile Printer Clover Mobile Clover
Congratulations on the purchase of your new Clover Mobile Set Up the Hardware What s included Optional Accessories USB wall charger USB cable Clover Mobile Dock Clover Mobile Printer Clover Mobile Clover
User Guide. for Card Reader and Payment Application
 User Guide for Card Reader and Payment Application Introduction to Pogo> This document provides detailed information on how best to use the Pogo> application to benefit your business. The intention is
User Guide for Card Reader and Payment Application Introduction to Pogo> This document provides detailed information on how best to use the Pogo> application to benefit your business. The intention is
Ingenico iwl220 Payment Terminal Manual
 Ingenico iwl220 Payment Terminal Manual This payment terminal manual is for merchants to provide them with secure processing of card payments via the payment terminal. This manual constitutes an integral
Ingenico iwl220 Payment Terminal Manual This payment terminal manual is for merchants to provide them with secure processing of card payments via the payment terminal. This manual constitutes an integral
for iphone for iphone
 for iphone for iphone Table of Contents: Two-Factor Authentication...3 Overview...4 Card reader...4 Bluetooth Card reader...5 Receipt Printer...6 Logging in to ipayment MobilePay...7 Demo Mode...7 Reset
for iphone for iphone Table of Contents: Two-Factor Authentication...3 Overview...4 Card reader...4 Bluetooth Card reader...5 Receipt Printer...6 Logging in to ipayment MobilePay...7 Demo Mode...7 Reset
mypos Mini - User Manual mypos Europe Ltd. mypos Mini En
 mypos Mini - User Manual mypos Europe Ltd. mypos Mini En CONTENTS Introduction... 2 Scope... 2 Related documentation... 2 Internet connectivity... 2 Using mypos Mini with a mobile phone (via Bluetooth
mypos Mini - User Manual mypos Europe Ltd. mypos Mini En CONTENTS Introduction... 2 Scope... 2 Related documentation... 2 Internet connectivity... 2 Using mypos Mini with a mobile phone (via Bluetooth
A very quick guide to getting online
 A very quick guide to getting online Your quick guide to getting online Vodafone Power to you What s in the box? Vodafone modem Quick Start Guide Power Supply Ethernet cable (yellow) Ethernet cable (grey)
A very quick guide to getting online Your quick guide to getting online Vodafone Power to you What s in the box? Vodafone modem Quick Start Guide Power Supply Ethernet cable (yellow) Ethernet cable (grey)
Table of Contents: ipayment for Android
 for Android Tablets Table of Contents: Two-Factor Authentication... 3 Card reader... 4 Bluetooth Card reader... 5 Receipt Printer... 6 Logging in to ipayment MobilePay... 7 Demo Mode... 7 Reset Password...
for Android Tablets Table of Contents: Two-Factor Authentication... 3 Card reader... 4 Bluetooth Card reader... 5 Receipt Printer... 6 Logging in to ipayment MobilePay... 7 Demo Mode... 7 Reset Password...
D220 - User Manual mypos Europe Ltd. mypos Mini Ice En
 D220 - User Manual mypos Europe Ltd. mypos Mini Ice En CONTENTS Introduction... 2 Scope... 2 Related documentation... 2 Internet connectivity... 2 Using D220 with a mobile phone (via Bluetooth or personal
D220 - User Manual mypos Europe Ltd. mypos Mini Ice En CONTENTS Introduction... 2 Scope... 2 Related documentation... 2 Internet connectivity... 2 Using D220 with a mobile phone (via Bluetooth or personal
Card Reader User Guide
 Card Reader User Guide 1 MYOB PayDirect User Guide Getting started in a few easy steps MYOB PayDirect turns your smartphone into a mobile payments terminal, so you can get paid on the spot anywhere, anytime.
Card Reader User Guide 1 MYOB PayDirect User Guide Getting started in a few easy steps MYOB PayDirect turns your smartphone into a mobile payments terminal, so you can get paid on the spot anywhere, anytime.
User Guide. mpos Readers RP350x & RP457c Mobile Payment Acceptance User Guide for Android
 mpos Readers RP350x & RP457c Mobile Payment Acceptance User Guide for Android Disclosure Statements Confidential Notice The information contained herein is the property of Total System Services, Inc. (TSYS
mpos Readers RP350x & RP457c Mobile Payment Acceptance User Guide for Android Disclosure Statements Confidential Notice The information contained herein is the property of Total System Services, Inc. (TSYS
Mobile Application User Guide
 Mobile Application User Guide SwipeSimple ios version 3.0 1 Contents 3 Part 1: Getting Started 3 Downloading the app 4 Signing in 5 Familiarizing yourself with the interface 19 Part 5: Items 19 Sorting
Mobile Application User Guide SwipeSimple ios version 3.0 1 Contents 3 Part 1: Getting Started 3 Downloading the app 4 Signing in 5 Familiarizing yourself with the interface 19 Part 5: Items 19 Sorting
ANZ FASTPAY NEXT GENERATION MERCHANT OPERATING GUIDE ANZ FASTPAY PORTAL
 ANZ FASTPAY NEXT GENERATION MERCHANT OPERATING GUIDE ANZ FASTPAY PORTAL ANZ FastPay Next Generation. A handy way to get paid. ANZ FastPay Next Generation lets you take EFTPOS, credit or debit card payments
ANZ FASTPAY NEXT GENERATION MERCHANT OPERATING GUIDE ANZ FASTPAY PORTAL ANZ FastPay Next Generation. A handy way to get paid. ANZ FastPay Next Generation lets you take EFTPOS, credit or debit card payments
DIV434632A COPYRIGHT 2010 Ingenico UK Ltd ALL RIGHTS RESERVED. Date: August 2010 Released for UT
 Date: August 00 Released for UT..05 DIV6A COPYRIGHT 00 Ingenico UK Ltd ALL RIGHTS RESERVED Contents. Introduction. Important Safety Instructions. Declaration of Conformity. Installing the Terminal 5 Installing
Date: August 00 Released for UT..05 DIV6A COPYRIGHT 00 Ingenico UK Ltd ALL RIGHTS RESERVED Contents. Introduction. Important Safety Instructions. Declaration of Conformity. Installing the Terminal 5 Installing
Setting up Your Terminal. Moneris iwl220 Short-Range Mobile (10/13)
 2 Setting up Your Terminal Moneris iwl220 Short-Range Mobile (10/13) IMPORTANT: READ FIRST If this is your first POS terminal with Moneris: Enclosed you should find your Moneris Visa Merchant Agreement/Moneris
2 Setting up Your Terminal Moneris iwl220 Short-Range Mobile (10/13) IMPORTANT: READ FIRST If this is your first POS terminal with Moneris: Enclosed you should find your Moneris Visa Merchant Agreement/Moneris
Chase Mobile Checkout PLUS Mobile Application User Guide. Grow your business whenever and wherever you want!
 SM Chase Mobile Checkout PLUS Mobile Application User Guide Grow your business whenever and wherever you want! 1 Contents Welcome to Chase Mobile Checkout PLUS 3 Updating Your Account Profile 25 Getting
SM Chase Mobile Checkout PLUS Mobile Application User Guide Grow your business whenever and wherever you want! 1 Contents Welcome to Chase Mobile Checkout PLUS 3 Updating Your Account Profile 25 Getting
axept PAX S800 User Guide
 axept PAX S800 User Guide Version 1.6 April 2017 Contents 1 Initial Setup... 4 1.1 Terminal Overview... 5 1.2 Screen Overview... 6 Screen Icons Overview... 6 1.3 Terminal Technical Specifications... 7
axept PAX S800 User Guide Version 1.6 April 2017 Contents 1 Initial Setup... 4 1.1 Terminal Overview... 5 1.2 Screen Overview... 6 Screen Icons Overview... 6 1.3 Terminal Technical Specifications... 7
Mobile POS icmp Bluetooth Card Reader
 Mobile POS icmp Bluetooth Card Reader F1 F2 F F4 Quick Start Guide v1.0 1 2 F ABC DEF 4 5 6 GHI JKL MNO 7 8 9 PQRS TUV WXYZ + 0 - and are registered trademarks of Apple Inc. Welcome to This quick start
Mobile POS icmp Bluetooth Card Reader F1 F2 F F4 Quick Start Guide v1.0 1 2 F ABC DEF 4 5 6 GHI JKL MNO 7 8 9 PQRS TUV WXYZ + 0 - and are registered trademarks of Apple Inc. Welcome to This quick start
UNIVERSAL MOUNT USER GUIDE
 UNIVERSAL MOUNT USER GUIDE TABLE OF CONTENTS OVERVIEW... 3 INSTALLATION... 4 Paper...4 Scanner...4 Tablet...5 CONNECTIONS... 6 Power...6 Cash Drawer...6 External PIN Pad...6 Connection Ports Maximum Ratings...6
UNIVERSAL MOUNT USER GUIDE TABLE OF CONTENTS OVERVIEW... 3 INSTALLATION... 4 Paper...4 Scanner...4 Tablet...5 CONNECTIONS... 6 Power...6 Cash Drawer...6 External PIN Pad...6 Connection Ports Maximum Ratings...6
axept S900 User Guide
 axept S900 User Guide Version 1.6.1 March 2017 Contents 1 Initial Setup... 4 1.1 Terminal Overview... 5 1.2 Screen Overview... 6 Screen Icons Overview... 7 1.3 Terminal Technical Specifications... 8 1.4
axept S900 User Guide Version 1.6.1 March 2017 Contents 1 Initial Setup... 4 1.1 Terminal Overview... 5 1.2 Screen Overview... 6 Screen Icons Overview... 7 1.3 Terminal Technical Specifications... 8 1.4
Quick operation guide
 Quick operation guide Description of functions Stylus for display (Please pull out) Battery charge state Status indicator Colour touchscreen Payment Please enter : EUR Thermal printer paper compartment
Quick operation guide Description of functions Stylus for display (Please pull out) Battery charge state Status indicator Colour touchscreen Payment Please enter : EUR Thermal printer paper compartment
Wells Fargo Merchant Services. Wells Fargo Mobile Merchant User Guide for Apple ipad Version 3.2
 Wells Fargo Merchant Services Wells Fargo Mobile Merchant User Guide for Apple ipad Version 3.2 Table of Contents Overview...3 Key Features...3 Download Wells Fargo...4 Mobile Merchant...4 Demo Mode...4
Wells Fargo Merchant Services Wells Fargo Mobile Merchant User Guide for Apple ipad Version 3.2 Table of Contents Overview...3 Key Features...3 Download Wells Fargo...4 Mobile Merchant...4 Demo Mode...4
CONVERGE MOBILE User Guide - Android
 How to take payments with the Converge Mobile app? CONVERGE MOBILE User Guide - Android Version 2.0 CONTACT Two Concourse Parkway, Suite 800 Atlanta, GA 30328 DOWNLOAD Google Play APP Store 2017 Elavon
How to take payments with the Converge Mobile app? CONVERGE MOBILE User Guide - Android Version 2.0 CONTACT Two Concourse Parkway, Suite 800 Atlanta, GA 30328 DOWNLOAD Google Play APP Store 2017 Elavon
Contents Section Title Page
 ict200 series Contents Section Title Page 1. Introduction 2 2. Important Safety Instructions 2 3. Declaration of Conformity 5 4. Installing the Terminal 6 5. Using a Payment Card 8 6. Starting a Transaction
ict200 series Contents Section Title Page 1. Introduction 2 2. Important Safety Instructions 2 3. Declaration of Conformity 5 4. Installing the Terminal 6 5. Using a Payment Card 8 6. Starting a Transaction
Terminal User Guide. ict220 & ipp350
 Terminal User Guide ict220 & ipp350 Contents Section Title Page Introduction 2 Important Safety Instructions 2 Declaration of Conformity 5 4. Installing the Terminal 6 5. Using the Terminal 9 6. Starting
Terminal User Guide ict220 & ipp350 Contents Section Title Page Introduction 2 Important Safety Instructions 2 Declaration of Conformity 5 4. Installing the Terminal 6 5. Using the Terminal 9 6. Starting
Congratulations on the purchase of your new Clover Mobile
 Congratulations on the purchase of your new Clover Mobile Set Up the Hardware What s included Optional Accessories Clover Mobile Dock Clover Mobile Printer Clover Mobile Clover Clip Clover PIN Entry Aid
Congratulations on the purchase of your new Clover Mobile Set Up the Hardware What s included Optional Accessories Clover Mobile Dock Clover Mobile Printer Clover Mobile Clover Clip Clover PIN Entry Aid
Customer Instructions BookScanner2 App
 Customer Instructions BookScanner2 App 2 022017 BookScanner2 App TABLET Set Up You have been provided with a point-of-sale system comprising of a tablet, Bluetooth scanner, Bluetooth printer, credit card
Customer Instructions BookScanner2 App 2 022017 BookScanner2 App TABLET Set Up You have been provided with a point-of-sale system comprising of a tablet, Bluetooth scanner, Bluetooth printer, credit card
mpos Merchant User Guide
 Version 1.0 Mint mpos User Guide: Version 1.0 SEP16 Contents CHAPTER 1: LOGGING INTO THE NETS MPOS MERCHANT PORTAL 6 First time Login 6 Next time Login 6 Forgot your password? 7 CHAPTER 2: MERCHANT PORTAL
Version 1.0 Mint mpos User Guide: Version 1.0 SEP16 Contents CHAPTER 1: LOGGING INTO THE NETS MPOS MERCHANT PORTAL 6 First time Login 6 Next time Login 6 Forgot your password? 7 CHAPTER 2: MERCHANT PORTAL
axept PAX S900 Version 1.7 April 2017
 axept PAX S900 Version 1.7 April 2017 Contents 1 Initial Setup... 4 1.1 Terminal Overview... 5 1.2 Screen Overview... 6 Screen Icons Overview... 7 1.3 Terminal Technical Specifications... 8 1.4 Inserting
axept PAX S900 Version 1.7 April 2017 Contents 1 Initial Setup... 4 1.1 Terminal Overview... 5 1.2 Screen Overview... 6 Screen Icons Overview... 7 1.3 Terminal Technical Specifications... 8 1.4 Inserting
EFTPOS 1. User guide.
 EFTPOS 1. User guide. Contact Details. Westpac Merchant Helpdesk 1800 066 244 Service, Sales and Support Terminal Difficulties Stationery Orders Contents. 1 Introduction...5 1.1 Merchant Responsibility
EFTPOS 1. User guide. Contact Details. Westpac Merchant Helpdesk 1800 066 244 Service, Sales and Support Terminal Difficulties Stationery Orders Contents. 1 Introduction...5 1.1 Merchant Responsibility
Bedford Falls Book Fairs Bedford Falls Book Fairs. Customer Bedford Falls BookScanner2 App Instructions TABLET
 Customer Bedford Falls BookScanner2 App Instructions TABLET 1. Turn on tablet press and hold power button (top right corner) for 3 seconds then release. It should start to power on. This takes about 20
Customer Bedford Falls BookScanner2 App Instructions TABLET 1. Turn on tablet press and hold power button (top right corner) for 3 seconds then release. It should start to power on. This takes about 20
mypos Combo - User Manual mypos Europe Ltd. mypos Combo En
 mypos Combo - User Manual mypos Europe Ltd. mypos Combo En CONTENTS Introduction... 2 Scope... 2 Related documentation... 2 Internet connectivity... 2 Using mypos Combo with a mobile phone (via Bluetooth
mypos Combo - User Manual mypos Europe Ltd. mypos Combo En CONTENTS Introduction... 2 Scope... 2 Related documentation... 2 Internet connectivity... 2 Using mypos Combo with a mobile phone (via Bluetooth
CONVERGE MOBILE User Guide - Android
 How to take payments with the Converge Mobile app? CONVERGE MOBILE User Guide - Android Version 1.5 CONTACT Two Concourse Parkway, Suite 800 Atlanta, GA 30328 DOWNLOAD Google Play APP Store 2017 Elavon
How to take payments with the Converge Mobile app? CONVERGE MOBILE User Guide - Android Version 1.5 CONTACT Two Concourse Parkway, Suite 800 Atlanta, GA 30328 DOWNLOAD Google Play APP Store 2017 Elavon
Frequently Asked Questions
 Q. What is GTSE v.2.1.3? Frequently Asked Questions A. GTSE stands for Global Transport Secure ecommerce. GTSE v.2.1.3 is the next generation of Global Payments complete solution for small to mid-sized
Q. What is GTSE v.2.1.3? Frequently Asked Questions A. GTSE stands for Global Transport Secure ecommerce. GTSE v.2.1.3 is the next generation of Global Payments complete solution for small to mid-sized
axept S900 User Guide
 axept S900 User Guide Contents 1 Initial Setup... 4 1.1 Terminal Overview... 5 1.2 Screen Overview... 6 1.2.1 Screen Icons Overview... 7 1.3 Terminal Technical Specifications... 8 1.4 Connecting to the
axept S900 User Guide Contents 1 Initial Setup... 4 1.1 Terminal Overview... 5 1.2 Screen Overview... 6 1.2.1 Screen Icons Overview... 7 1.3 Terminal Technical Specifications... 8 1.4 Connecting to the
SERVICE & SUPPORT PHONE PAPER SIZE 57 x 38 Thermal
 SERVICE & SUPPORT PHONE 03 3661090 EFTPOS Operating Guide Verifone VX520 2 piece (Paymark) + Hospitality Terminal In the Event of your Terminal displaying OFFLINE MODE, you must contact Totalpos immediately.
SERVICE & SUPPORT PHONE 03 3661090 EFTPOS Operating Guide Verifone VX520 2 piece (Paymark) + Hospitality Terminal In the Event of your Terminal displaying OFFLINE MODE, you must contact Totalpos immediately.
CONVERGE MOBILE User Guide - ios
 How to take payments with the Converge Mobile app? CONVERGE MOBILE User Guide - ios Version 2.0 CONTACT Two Concourse Parkway, Suite 800 Atlanta, GA 30328 DOWNLOAD APP Store Google Play 2017 Elavon Inc.
How to take payments with the Converge Mobile app? CONVERGE MOBILE User Guide - ios Version 2.0 CONTACT Two Concourse Parkway, Suite 800 Atlanta, GA 30328 DOWNLOAD APP Store Google Play 2017 Elavon Inc.
TD ict250. Quick Start Guide. For the TD ict250 without PINPad. * PINPad not shown
 TD ict250 Quick Start Guide For the TD ict250 with PINPad without PINPad * PINPad not shown COPYRIGHT 2016 by The Toronto-Dominion Bank This publication is confidential and proprietary to The Toronto-Dominion
TD ict250 Quick Start Guide For the TD ict250 with PINPad without PINPad * PINPad not shown COPYRIGHT 2016 by The Toronto-Dominion Bank This publication is confidential and proprietary to The Toronto-Dominion
Setting up Your Terminal. Moneris iwl255 Long-Range Mobile (09/13)
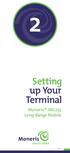 2 Setting up Your Terminal Moneris iwl255 Long-Range Mobile (09/13) IMPORTANT: READ FIRST If this is your first POS terminal with Moneris: Enclosed you should find your Moneris Visa Merchant Agreement/Moneris
2 Setting up Your Terminal Moneris iwl255 Long-Range Mobile (09/13) IMPORTANT: READ FIRST If this is your first POS terminal with Moneris: Enclosed you should find your Moneris Visa Merchant Agreement/Moneris
CONVERGE MOBILE User Guide - ios
 How to take payments with the Converge Mobile app? CONVERGE MOBILE User Guide - ios Version 1.6 CONTACT Two Concourse Parkway, Suite 800 Atlanta, GA 30328 DOWNLOAD APP Store Google Play 2017 Elavon Inc.
How to take payments with the Converge Mobile app? CONVERGE MOBILE User Guide - ios Version 1.6 CONTACT Two Concourse Parkway, Suite 800 Atlanta, GA 30328 DOWNLOAD APP Store Google Play 2017 Elavon Inc.
Emmy. User Guide. 1. Emmy Terminal Features. 2. Important information to protect your business. 3. Getting Started
 User Guide 1. Emmy Terminal Features 2. Important information to protect your business The following steps should be followed at all times to protect you and your customers from fraud. You must ensure
User Guide 1. Emmy Terminal Features 2. Important information to protect your business The following steps should be followed at all times to protect you and your customers from fraud. You must ensure
POS Terminal USER GUIDE S920 S900 VX680 S800
 POS Terminal USER GUIDE VX680 S800 S900 S920 Contents Page 1 Welcome Support Details 2 S800 Terminal Overview Diagram 3 VX680 Terminal Overview Diagram 4 S900 Terminal Overview Diagram 5 S920 Terminal
POS Terminal USER GUIDE VX680 S800 S900 S920 Contents Page 1 Welcome Support Details 2 S800 Terminal Overview Diagram 3 VX680 Terminal Overview Diagram 4 S900 Terminal Overview Diagram 5 S920 Terminal
CONVERGE MOBILE User Guide - ios
 How to take payments with the Converge Mobile app? CONVERGE MOBILE User Guide - ios Version 1.6 CONTACT 4576 Yonge Street, Suite 200, Toronto, ON M2N 6N4, Canada DOWNLOAD APP Store Google Play 2017 Elavon
How to take payments with the Converge Mobile app? CONVERGE MOBILE User Guide - ios Version 1.6 CONTACT 4576 Yonge Street, Suite 200, Toronto, ON M2N 6N4, Canada DOWNLOAD APP Store Google Play 2017 Elavon
Ingenico ict 220 Set-Up Guide
 The Ingenico ict 220 is an Ethernet based terminal with dial backup and PIN pad connectivity capability CONNECTING/INITIALIZING THE TERMINAL Turn over terminal and plug the various ends of the magic box
The Ingenico ict 220 is an Ethernet based terminal with dial backup and PIN pad connectivity capability CONNECTING/INITIALIZING THE TERMINAL Turn over terminal and plug the various ends of the magic box
JHA Payment Solutions ipay Solutions. Business Bill Pay. Funds Verification CSL Client Reference Guide. September 2018
 JHA Payment Solutions ... 1 Enrollment Process... 2 Home Page... 3 Message Center... 4 Attention Required... 4 Shortcut Method... 4 Scheduled... 4 History... 4 Since You Last Logged In... 4 Payees Tab...
JHA Payment Solutions ... 1 Enrollment Process... 2 Home Page... 3 Message Center... 4 Attention Required... 4 Shortcut Method... 4 Scheduled... 4 History... 4 Since You Last Logged In... 4 Payees Tab...
VX 520 Quick Reference Guide v1.0
 VX 520 Quick Reference Guide v1.0 Howdy, Welcome to Forte! This is your VX 520 Quick Reference Guide, a helpful and handy document that can walk you through the easy setup and common operations of your
VX 520 Quick Reference Guide v1.0 Howdy, Welcome to Forte! This is your VX 520 Quick Reference Guide, a helpful and handy document that can walk you through the easy setup and common operations of your
3 Citi Wallet Service - FAQ. 1) Get Started Q1. How can I become a 3 Citi Wallet user?
 3 Citi Wallet Service - FAQ 1) Get Started Q1. How can I become a 3 Citi Wallet user? You will need a(n): 3 Citi Wallet supported NFC-enabled Android smartphone or an iphone (4 or above) 3HK monthly mobile
3 Citi Wallet Service - FAQ 1) Get Started Q1. How can I become a 3 Citi Wallet user? You will need a(n): 3 Citi Wallet supported NFC-enabled Android smartphone or an iphone (4 or above) 3HK monthly mobile
TD ict250. Merchant Guide: Pre-authorizations. without PINpad. For the TD ict250. * PINpad not shown
 TD ict250 Merchant Guide: Pre-authorizations For the TD ict250 with PINpad without PINpad * PINpad not shown COPYRIGHT 2016 by The Toronto-Dominion Bank This publication is confidential and proprietary
TD ict250 Merchant Guide: Pre-authorizations For the TD ict250 with PINpad without PINpad * PINpad not shown COPYRIGHT 2016 by The Toronto-Dominion Bank This publication is confidential and proprietary
Moneris HiSpeed 6200 Merchant Self Installation Guide
 Moneris HiSpeed 6200 Merchant Self Installation Guide IMPORTANT If this is your first POS device with Moneris Solutions, in the package with your POS device you should have received your Moneris Visa Merchant
Moneris HiSpeed 6200 Merchant Self Installation Guide IMPORTANT If this is your first POS device with Moneris Solutions, in the package with your POS device you should have received your Moneris Visa Merchant
This publication is printed on fully recyclable paper Sep D100 UG.AW2.indd 1 19/9/08 09:55:22
 Published by Hutchison 3G UK Limited, trading as 3. All rights in this publication are reserved and no part may be reproduced without the prior written permission of the publisher. 2008 Hutchison 3G UK
Published by Hutchison 3G UK Limited, trading as 3. All rights in this publication are reserved and no part may be reproduced without the prior written permission of the publisher. 2008 Hutchison 3G UK
Installation Guide. How to install your Desktop Terminal
 Installation Guide How to install your Desktop Terminal Your Desktop Terminal Installation Guide Need a hand? Call us on: 0345 761 6263 UK 1800 242 636 ROI 20044687 GIB To begin your installation you will
Installation Guide How to install your Desktop Terminal Your Desktop Terminal Installation Guide Need a hand? Call us on: 0345 761 6263 UK 1800 242 636 ROI 20044687 GIB To begin your installation you will
mypos Go User Manual mypos.com mypos Go - User Manual
 mypos Go User Manual mypos.com mypos Go - User Manual Table of Contents Introduction...2 Related documentation 2 Activation...3 Activation code 4 Getting started...5 Learn about your device 5 Home screen
mypos Go User Manual mypos.com mypos Go - User Manual Table of Contents Introduction...2 Related documentation 2 Activation...3 Activation code 4 Getting started...5 Learn about your device 5 Home screen
FAQs ACN Digital Phone Service. General
 FAQs ACN Digital Phone Service General 1. What do I need in order to benefit from ACN Digital Phone Service? Customers will need a broadband Internet connection with a minimum available upload speed of
FAQs ACN Digital Phone Service General 1. What do I need in order to benefit from ACN Digital Phone Service? Customers will need a broadband Internet connection with a minimum available upload speed of
Merchant Portal User Guide
 Merchant Portal User Guide TABLE OF CONTENTS Accessing the Click Merchant Portal... 3 Virtual Terminal... 4 Single Entry (Merchant Enters Card Details)... 5 Payment Using Collected Card Details... 5 Payment
Merchant Portal User Guide TABLE OF CONTENTS Accessing the Click Merchant Portal... 3 Virtual Terminal... 4 Single Entry (Merchant Enters Card Details)... 5 Payment Using Collected Card Details... 5 Payment
DM50 Series Digital Mailing System (K700 series)
 DM50 Series Digital Mailing System (K700 series) Your new system has been designed to let you set it up on your own. It should take approximately 20-25 minutes to complete the installation. It is important
DM50 Series Digital Mailing System (K700 series) Your new system has been designed to let you set it up on your own. It should take approximately 20-25 minutes to complete the installation. It is important
Contents. allpay Ltd Webconnect user guide V1.3
 Contents 1 Introduction to Webconnect... 4 2 Technicalities... 4 2.1 Internet Security... 4 3 Support and Training... 4 3.1 allpay Support... 4 3.2 Training... 4 4 Accessing Webconnect... 4 4.1 Logging
Contents 1 Introduction to Webconnect... 4 2 Technicalities... 4 2.1 Internet Security... 4 3 Support and Training... 4 3.1 allpay Support... 4 3.2 Training... 4 4 Accessing Webconnect... 4 4.1 Logging
PayTrace Virtual Terminal
 PayTrace Virtual Terminal Training Aid August 2011 Let s get started by learning about your needs All merchants using PayTrace will be processing transactions. The real question is how will you be processing
PayTrace Virtual Terminal Training Aid August 2011 Let s get started by learning about your needs All merchants using PayTrace will be processing transactions. The real question is how will you be processing
Integrated POS Quick Reference Guide
 Integrated POS Quick Reference Guide Contents Contact details...4 Changing the Merchant Password...5 Locking your Terminal...5 System Timeouts...6 PC EFTPOS generated response codes...7 Terminal Response
Integrated POS Quick Reference Guide Contents Contact details...4 Changing the Merchant Password...5 Locking your Terminal...5 System Timeouts...6 PC EFTPOS generated response codes...7 Terminal Response
JHA Payment Solutions. OneClick Funds Verification CSL. Client Training Guide. ipay Solutions. January 2017
 JHA Payment Solutions OneClick Product Training... 1 Optional Services and Features... 2 Enrollment Process... 2 Landing Page... 3 Messages... 4 IVR Number... 4 Attention Required... 4 Add a Payee...
JHA Payment Solutions OneClick Product Training... 1 Optional Services and Features... 2 Enrollment Process... 2 Landing Page... 3 Messages... 4 IVR Number... 4 Attention Required... 4 Add a Payee...
Welcome to your new Broadband Service. Premium Router Set-up Guide
 Welcome to your new Broadband Service Premium Router Set-up Guide Welcome to your new Broadband Service Thank you for choosing Utility Warehouse to provide your Broadband Service. Please read this guide
Welcome to your new Broadband Service Premium Router Set-up Guide Welcome to your new Broadband Service Thank you for choosing Utility Warehouse to provide your Broadband Service. Please read this guide
Terminal User Guide EFT930G/B
 Terminal User Guide EFT930G/B Contents Section Title Page 1. Introduction 2 2. Important Safety Instructions 2 3. Declaration of Conformity 5 4. Installing the Terminal 6 5. Using the Terminal 7 6. Battery
Terminal User Guide EFT930G/B Contents Section Title Page 1. Introduction 2 2. Important Safety Instructions 2 3. Declaration of Conformity 5 4. Installing the Terminal 6 5. Using the Terminal 7 6. Battery
ANZ EGATE MERCHANT ADMINISTRATION QUICK REFERENCE GUIDE
 ANZ EGATE MERCHANT ADMINISTRATION QUICK REFERENCE GUIDE PURPOSE The purpose of this Quick Reference Guide is to provide the user with a quick reference to using the ANZ egate Merchant Administration. COPYRIGHT
ANZ EGATE MERCHANT ADMINISTRATION QUICK REFERENCE GUIDE PURPOSE The purpose of this Quick Reference Guide is to provide the user with a quick reference to using the ANZ egate Merchant Administration. COPYRIGHT
Client User Manual. Page 1 of 31
 Client User Manual Page 1 of 31 C o n t e n t 1. Introduction... i. System & Client qualifications... ii. Accessing e-volve Online... iii. e-volve Client Home Page overview iv. Site Navigation... 2. Client
Client User Manual Page 1 of 31 C o n t e n t 1. Introduction... i. System & Client qualifications... ii. Accessing e-volve Online... iii. e-volve Client Home Page overview iv. Site Navigation... 2. Client
