ShoreTel Mobility User s Guide for Android
|
|
|
- Vivien Beasley
- 6 years ago
- Views:
Transcription
1 ShoreTel Mobility User s Guide for Android Release 7.0 July 2013
2 Legal Notices Document and Software Copyrights Copyright by ShoreTel Inc., Sunnyvale, California, USA. All rights reserved. Printed in the United States of America. Contents of this publication may not be reproduced or transmitted in any form or by any means, electronic or mechanical, for any purpose, without prior written authorization of ShoreTel, Inc. ShoreTel, Inc. reserves the right to make changes without notice to the specifications and materials contained herein and shall not be responsible for any damage (including consequential) caused by reliance on the materials presented, including, but not limited to typographical, arithmetic or listing errors. Trademarks ShoreTel, ShoreTel (and logo), Brilliantly Simple, Brilliantly Simple Communication, ShoreGear, ShorePhone, and ShoreWare are registered trademarks of ShoreTel, Inc. in the United States and/or other countries. The ShoreTel logo is a trademark of ShoreTel, Inc. in the United States and/or other countries. All other copyrights and trademarks herein are the property of their respective owners. Patents ShoreTel products are covered by patents as listed at Version Information ShoreTel Mobility User s Guide Part Number: Version: 7.0 Date: July 2013 Company Information ShoreTel, Inc. 960 Stewart Drive Sunnyvale, California USA (fax) ii ShoreTel Mobility User s Guide Version 7.0
3 Table of Contents About This Book vii Online Knowledgebase viii Chapter 1 Installing the ShoreTel Mobility Client Application Before You Begin Connecting to a Wi-Fi Network Installing & Provisioning the ShoreTel Mobility Client Reprovisioning Updating to the Latest ShoreTel Mobility Client Uninstalling the ShoreTel Mobility Client Chapter 2 Getting Started The Mobility Client Application User Interface Exiting The Mobility Client Chapter 3 Managing Calls Receiving Calls Placing Calls Using Personal Dial (Dual Persona ) Mode Using Contacts and Recents to Place Calls from the ShoreTel Mobility Client Using the Speaker Muting a Call Switching Between Calls Transferring Calls Managing Conference Calls Changing the Network While on an Active Call Accessing Voice Mail Making Emergency Calls Chapter 4 Presence and Instant Message Presence Icons Enabling Presence Setting Presence Status Setting Location Version 7.0 ShoreTel Mobility User s Guide iii
4 2 Editing the Presence Message Adding and Deleting Buddies Setting a Buddy s Access Level Viewing Buddy Details Sorting the Buddy List Creating Groups of Buddies Adding a Buddy to a Group Sending Instant Messages to Buddies Logging In/Out Sending to a Buddy Calling a Buddy Chapter 5 Secure Remote Access Before You Begin Verifying that Secure Remote Voice Is Enabled Verifying that Secure Enterprise Services Are Enabled Chapter 6 Using Location Management Verifying Secure Enterprise Services Availability Adding Home Locations Deleting Home Locations Chapter 7 Searching for People, Places, and Things Using the Corporate Directory outside of the Enterprise Searching Buddies, IM History, and More Searching the Corporate Directory Adding a Favorite Deleting a Favorite Adding a Personal Contact Chapter 8 Changing ShoreTel Mobility Client Settings Changing Common Settings Changing Preferences Changing Advanced Settings Getting Help Appendix A Dialing from a Meeting Invitation or Calendar Appointment Enabling Calendar Conference Dialing Dialing From a Calendar Event Appendix B ShoreTel Communicator Enabling ShoreTel Communicator Using Visual Voice Mail iv ShoreTel Mobility User s Guide Version 7.0
5 2 Specifying Call Handling Mode v ShoreTel Mobility User s Guide Version 7.0
6 2 vi ShoreTel Mobility User s Guide Version 7.0
7 Before You Start About This Book Conventions This guide is for people who use an Android phone with the ShoreTel Mobility Solution. You should have a basic understanding of the native system features and functionality of your device so that you can use this guide effectively. The procedures in this guide may vary slightly depending on your device. This guide uses the following advisory notices: WARNING! Pay special attention to this information. This information is extra, or supplementary. Tip This information may be helpful to you. This guide uses the following text conventions: Marking Bold text Command text Italic text Menu > Command Meaning Objects, such as buttons and menus, that you select on your mobile device or computer. Text examples that you need to type. Document titles or words with special emphasis. A menu item that you select. Version 7.0 ShoreTel Mobility User s Guide vii
8 Related Documentation The ShoreTel Mobility solution suite includes the following other documents: ShoreTel Mobility Platform Support Guide ShoreTel Mobility Router Administrator s Guide ShoreTel Mobility Router 6000 Hardware Installation Guide ShoreTel Mobility Router 4000 Hardware Installation Guide ShoreTel Mobility Router 2000 Hardware Installation Guide ShoreTel Mobility Quick Reference Card: Features ShoreTel Mobility Quick Reference Card: Installation Online Knowledgebase The ShoreTel online knowledge base provides more information about the current release or to resolve issues with the ShoreTel system. This password-protected, online database is available for authorized users through the ShoreTel support site at Version 7.0 ShoreTel Mobility User s Guide viii
9 CHAPTER Installing the ShoreTel Mobility 1. Client Application After you install the ShoreTel Mobility Client application, use it as your dialer screen instead of your phone s dialer. With the ShoreTel Mobility Client, you can make and receive calls; view your call history; open Contacts; use Bluetooth and speed dialing; and also use enterprise telephony features, such as conferencing or forwarding or enterprise directory lookup of contacts. Use this chapter to install the ShoreTel Mobility Client, as follows: Before You Begin Connecting to a Wi-Fi Network Installing & Provisioning the ShoreTel Mobility Client Reprovisioning Updating to the Latest ShoreTel Mobility Client Uninstalling the ShoreTel Mobility Client WARNING! You can install the ShoreTel Mobility Client directly to your mobile device s memory only, not on a micro SD or other memory card. Version 7.0 ShoreTel Mobility User s Guide 9
10 1 Before You Begin Before you install the ShoreTel Mobility Client, you may need the following items and information: Data connection See Connecting to a Wi-Fi Network on page 10 for more information. Wi-Fi access point credentials if setting up a Wi-Fi access point on your mobile device, any applicable name or password, as well as the security mode (for example, WPA or WPA2). User name and password user name and password required for authentication with the Mobility Router. SIM card a working SIM card inserted in the mobile device (for GSM devices only). Settings time, date, and time zone set on the device before you provision the client. Connecting to a Wi-Fi Network When you enable Wi-Fi on your mobile device, it scans for available Wi-Fi networks in the area. If the mobile device has never connected to an enterprise Wi-Fi network, choose the enterprise Wi-Fi network when prompted to connect to a Wi-Fi network. Depending on the Wi-Fi network, you might need to provide the appropriate security key to connect to the network. Before setting up a Wi-Fi access point on your mobile device, make sure that you have the following information: Name of a Wi-Fi access point in your enterprise network Credentials for the Wi-Fi access point (used for authentication with the access point) Security mode used by the Wi-Fi access point (for example, WPA or WPA2) To set up a Wi-Fi access point on your mobile device, use the following procedure. For more information about setting up a Wi-Fi access point, refer to the documentation for your mobile device. To set up a Wi-Fi access point on your mobile device: 1. From the Home screen, select Settings > Wireless & networks > Wi-Fi Settings. 2. Select the network and enter the name, password, and so on, if prompted. Installing & Provisioning the ShoreTel Mobility Client To download and install the ShoreTel Mobility Client on your mobile device, select the link in the that you receive from the ShoreTel Mobility Router. Make sure your device is connected to a Wi-Fi network before you begin. 10 ShoreTel Mobility User s Guide Version 7.0
11 1 1. When you receive an message from either your ShoreTel Mobility administrator or from the ShoreTel Mobility Router, download and install the client, as follows: From your mobile device on site If you are on-site at your company, select the link in the message to go directly to a web page which guides you through downloading and installing the client. From your mobile device, remotely Copy and paste the link from the message into your mobile device s browser to go to a web site for instructions. From a computer If you are reading the message on your computer, use a QR code reader app on your mobile device to scan the QR code in the message. You can download a free QR code reader app from the your mobile phone s app store. 2. After you install the ShoreTel Mobility Client, on your mobile device, select the provisioning link from the ShoreTel message. 3. Follow the prompts to provision your mobile device. 4. If prompted, enter your enterprise password. You can provision up to 5 devices (per account) based how your ShoreTel Mobility Router is configured. Check with your ShoreTel Mobility administrator if you encounter a conflict. The Primary Device is how your location is determined your location, so it should be the device you carry all the time. You can use all of your devices to make or receive calls, instant messages, and more. 5. Open your Apps menu to locate the ShoreTel application icon and touch and hold it to move it to your home screen for easy access. Reprovisioning If you have the ShoreTel Mobility Client running on a device and you see a prompt that it requires provisioning or that it is Not Provisioned, reprovision it as follows: 1. Connect to a Wi-Fi network or if your ShoreTel Mobility user account is configured to access Secure Enterprise Services using cellular data, you can provision while connected to a cellular data network. 2. From the main ShoreTel Mobility screen, touch < to open the ShoreTel options menu. 3. Select Settings > Advanced > Provisioning. 4. Read and Accept the Emergency Call Warning page to continue.if you do not accept the Emergency Call Warning, the ShoreTel Mobility Client exits without provisioning. 5. If you are connected to your enterprise local Wi-Fi network, select Next and continue to the next step. Otherwise, enter your password and set Remote Provisioning to ON and select Next. Version 7.0 ShoreTel Mobility User s Guide 11
12 1 When you are provisioning remotely, for example not connected directly to your local enterprise Wi-Fi network, enter the public IP address and port number of the Mobility Router and select Next to continue. 6. Select Replace an existing device from the list of earlier provisioned devices. If more than one of your devices is provisioned against this Mobility Router, a list of your devices appears, with the Primary Device listed first during provisioning. 7. If you want to make this device the Primary Device, select Yes. The default is No. Select Next to continue. 8. Fill in the phone number of the iphone in the Mobile Number field. The Enterprise Extension and Enterprise Full Number fields are populated from the ShoreTel Mobility Router. 9. Select Next. 10. Read the Provisioning message, and select OK to automatically exit the ShoreTel Mobility Client application. Updating to the Latest ShoreTel Mobility Client When there is an update available for the ShoreTel Mobility Client, you are automatically prompted to update it when you restart the application. If you see the following error message, update your Client to a newer version: "Provisioning Error - Your account is prohibited to add device with old Client Version (below 6.0)." You can also check for updates as follows: 1. From the ShoreTel Mobility options menu, touch Settings > Help > About > Check for Updates. 2. Touch Check for Updates. If an updated version of the ShoreTel Mobility Client is available, a popup appears with the version number. Select OK to continue, and then select OK to replace the application with the latest version. 3. Select Install. 4. Select Open to launch the ShoreTel Mobility Client, or select Done to launch the application at another time and return to the device home screen. 12 ShoreTel Mobility User s Guide Version 7.0
13 1 Uninstalling the ShoreTel Mobility Client You can uninstall the ShoreTel Mobility Client as follows: 1. From the Home screen, select Settings > Applications > Manage applications. Depending on your version of Android, you can also touch and hold the ShoreTel icon on the Applications menu screen and drag it to Uninstall to remove it from your mobile device. 2. Select ShoreTel. 3. Select Force stop to discontinue any services that may be running. 4. Select Uninstall. Version 7.0 ShoreTel Mobility User s Guide 13
14 1 14 ShoreTel Mobility User s Guide Version 7.0
15 CHAPTER Getting Started 2. Use this chapter to familiarize yourself with some of the basics of how the ShoreTel Mobility Client is integrated with your mobile device, including the following topics: The Mobility Client Application User Interface Exiting The Mobility Client The Mobility Client Application User Interface When you first open the ShoreTel Mobility Client, you see the keypad screen. Swipe the screen right or touch < in the upper left corner to open the ShoreTel Mobility menu and choose from the following options: Search Search your Favorites, Contacts, Recents, and more. Touch Continue Search on Enterprise Directory to search for a person in the enterprise directory. Favorites View contacts marked as Favorites. Contacts View the contact list. Keypad Open the ShoreTel Mobility application and make calls. Recents View the most recent activity in the call log. Voic When ShoreTel Communicator is enabled, use the voice mail icon to access cellular and enterprise voice mail. Buddies When Presence is enabled, display your status and location in the system, as well as the presence of others (aka buddies ) configured in the enterprise and registered on the server. Version 7.0 ShoreTel Mobility User s Guide 15
16 2 Messages See your instant messages. Today If enabled, access your calendar items for the day. Directly dial into conferences, if your calendar event has a phone number. Settings Access the following settings and advanced options: Preferences Set your preferences for Call Handling, Data and Call Routing, Presence/IM, Voic , and Calendar. Advanced Settings View your mobile device s configuration, access settings for Communicator, Setup, Provisioning, and Troubleshooting. Refer to Changing ShoreTel Mobility Client Settings on page 53 for details about these settings. Help Get help, watch tutorial videos, and see version information about Mobility Client. For more information, see Getting Help on page 59. The following table lists the Mobility Client icons. Table 1: Mobility Client Icons Icon Name Description Mobility Application You have installed the Mobility application. Enterprise Services Your mobile device can use enterprise services, such as directory query. Enterprise VoIP Your device can make VoIP calls using the enterprise Wi-Fi network. Not Registered Wi-Fi Call Your device can make VoIP calls using the enterprise Wi-Fi network. VoIP Call over Cellular Data Your device can make VoIP calls using the cellular data network. Call You have an active call. 16 ShoreTel Mobility User s Guide Version 7.0
17 2 Table 1: Mobility Client Icons (continued) Icon Name Description Instant Message You have an active instant message. Personal Dial Personal Dial mode is on and active. Voice mail You have voice mail. Available Status is available. Busy Status is busy. Unavailable Status is unavailable. Do Not Disturb Do Not Disturb is on. In a Meeting Status is In a Meeting. On a Call Status is On a Call. Unknown Status is not known. Home Location is Home. Work Location is Work. On the Road Location is On the Road. Custom Status is a custom message. Version 7.0 ShoreTel Mobility User s Guide 17
18 2 Exiting The Mobility Client To exit the Client, touch < in the upper left corner to open the ShoreTel Mobility menu, and then touch Exit. 18 ShoreTel Mobility User s Guide Version 7.0
19 CHAPTER Managing Calls 3. Using the ShoreTel Mobility Client application dialer feels the same as using your device s dialer. Just as before, you can put a call on hold and take another call, switch between active calls, transfer calls to another number or your desk phone, access enterprise and cellular voice mail, and make conference calls, as explained in the following sections: Receiving Calls Placing Calls Ending an Active Call Using Personal Dial (Dual Persona ) Mode Using Contacts and Recents to Place Calls from the ShoreTel Mobility Client Using the Speaker Muting a Call Switching Between Calls Transferring Calls Managing Conference Calls Changing the Network While on an Active Call Accessing Voice Mail Making Emergency Calls Receiving Calls The main Mobility Client icon appears when you have an incoming call. You also see an icon indicating whether the call is a VoIP or cellular call. You may also see icons for other in-call options which may be different from your mobile device s native dialer options. Version 7.0 ShoreTel Mobility User s Guide 19
20 3 When you receive an incoming call, choose one of these options: Answer Slide the green answer bar to answer the call. Decline Slide the red decline bar to ignore the call. Your mobile device s screen becomes active when you answer the call. Accepting or Declining a Call While on Another Call If you receive a second call while you are on a call, you hear a call waiting tone, and the screen indicate that there is another incoming call. To answer a call while on another call: Slide the green Answer bar. The first call is put on hold and the incoming call becomes the active call. For information about switching between calls see Switching Between Calls on page 24. To decline a call while on another call: Slide the red decline bar. To reject incoming calls before your device rings,select the native Android menu key > Enable DND and then select a length of time for Do Not Disburb to be active (Off, Always On, 15 Minutes, 30 minutes, 1 Hour, 2 Hours, 4 Hours). Select Disable DND to revert to allowing incoming calls to ring the device Your Presence status also changes to Do Not Disturb. For more information on Do Not Disturb and other call settings, refer to Changing Call Handling Preferences on page 54. You can also use other apps on your mobile phone while on a call. Just touch the Home key to put the ShoreTel Mobility Client into the background. To return to your call when you are done, touch the bar at the top of your screen. To forward calls: For information about switching between calls see Changing Call Handling Preferences on page 54. Receiving a Call while Paired with a Bluetooth Device Bluetooth support for VoIP calling is an experimental and unsupported feature. You may experience unexpected behavior during VoIP calls when a Bluetooth audio device is connected. 20 ShoreTel Mobility User s Guide Version 7.0
21 3 Placing Calls Place a call by using the keypad to enter numbers or by selecting a contact from your contacts, buddies list, or recent calls. If you are using the Mobility Client application to make a call over the cellular network, the call is initially routed to the enterprise before being placed to the number you are calling. Refer to Changing Preferences on page 54 for details. After placing a call on the cellular network, the application moves to the background and the Android dialer application opens. Select the Android Back key to return to the ShoreTel Mobility Client. The following types of calls are not routed through the enterprise: Direct call number defined in the Mobility Router s dial plan (for example, 411). Calls with numbers starting with an asterisk (*) or the pound sign (#) (for example, *646# to check remaining cellular plan minutes). Emergency calls. Refer to Making Emergency Calls on page 27 for specific information about placing an emergency call and the conditions under which these calls are allowed. Personal Dial calls (calls placed with Personal Dial mode enabled). Calls to cellular voice mail. Complete the following steps to make a call: 1. From the keypad screen, enter the phone number you want to call. 2. Touch the Call key or touch the Call Using key to the left of the Call key to select how you want to place the call (over Wi-Fi, Cellular Voice, or Personal Dial, for this call only). Tip Without entering any numbers, if you tap the Call key twice, the keypad shows the last number you called. Placing an Active Call on Hold Select Hold to put an active call on hold. Unhold displays while on Hold. Select Unhold to make the call active again. For cell calls on some CDMA devices, the Hold feature may not function properly. Version 7.0 ShoreTel Mobility User s Guide 21
22 3 If the call you placed on hold is on the enterprise Wi-Fi network, and you move out of range of the network, the call becomes active again while the call is moved from the wireless to the cellular network. After the call is moved to the cellular network, the person that you were talking to can hear you. Placing a Call While on an Active Call To make another call while on an active call: 1. Select Hold. 2. Select Add call. The dialpad becomes active. 3. Enter the new number. Select the green Call function.the first call displays as OnHold while the second call is active. If you are on a call using the enterprise network and enter a direct call number as defined in the Mobility Router s dial plan (for example, 411) or a phone number that starts with an asterisk (*) or pound sign (#), the call on the enterprise network is dropped. Calls to non-routable three-digit numbers (such as 911, 411, N11) or numbers starting with an asterisk or pound sign are placed directly using the cellular network and not routed through the application. You cannot simultaneously have an enterprise network call and a call routed directly through the cellular carrier s network on the mobile device. If you have an active call and a call on hold, you can switch between the calls. For more information about switching between active calls, see Switching Between Calls on page 24. Placing a Call while Paired with a Bluetooth Device Bluetooth support for VoIP calling is an experimental and unsupported feature. You may experience unexpected behavior during VoIP calls when connected with a Bluetooth audio device. Ending an Active Call Touch End to end an active call. 22 ShoreTel Mobility User s Guide Version 7.0
23 3 Using Personal Dial (Dual Persona ) Mode By default, Business Dial is enabled, which means when you place a call with your mobile device while running the application, the call is routed through the enterprise, and your caller ID is your enterprise phone number. Business dial through the enterprise gives you access to one enterprise phone number, enterprise telephony features, conference calling, transfer-to-desk-functionality, and so on. Switch to Personal Dial (Dual Persona) mode when you want to place a call directly over the cellular network (not routed through the enterprise) and use your mobile device s phone number as the caller ID. For example, if your enterprise phone number is , this number is used as the caller ID when you make phone calls that are used in Business Dial mode. If the phone number of your cell phone is , when you place a call with Personal Dial enabled, the caller ID used is , and the call is directly placed over the cellular network. Personal Dial mode stays on until you select Business Dial again. Enabling/Disabling Personal Dial Business Dial is the default mode. To use Personal Dial for your current call only, from the keypad, enter the number you want to dial, and then touch the icon in the lower left corner. In the popup menu, select Personal Dial. You can also touch your extension in the icon bar at the top, or select the Android menu key and select Set Personal Dial in the menu that pops up. The Personal Dial icon appears in the icon bar, and your cellular phone number replaces the extension number. You briefly see the message Personal Dial is enabled. Personal Dial mode stays on until you switch it off. To disable Personal Dial and return to Business Dial mode touch your cellular phone number in the icon bar, or select the Android Menu to view a popup screen and select Set Business Dial. The Personal Dial icon disappears from the icon bar, and your extension replaces your cellular number. You briefly see the message Business Dial is enabled. Using Contacts and Recents to Place Calls from the ShoreTel Mobility Client You can use the Contacts and Recents on your mobile device with the ShoreTel application. Using Contacts to Place Calls From the application main menu, select Contacts. Select the name of the contact and select the appropriate number (home, work, etc.). Version 7.0 ShoreTel Mobility User s Guide 23
24 3 Using Recents to Place Calls 1. From the ShoreTel options menu, select Recents. 2. Select All to view all recent call activity, or select Missed to view only missed calls. 3. Select the number you want to call. Select Messages to view your Instant Message activity. Refer to Sending Instant Messages to Buddies on page 36 for more information. Using the Speaker While you are on an active call, select Speaker to use the phone in hands-free mode. WARNING! Do not hold the mobile device to your ear while the Speaker is on. Select Speaker to turn on the loudspeaker. The speaker button lights up. Select Speaker again to turn off the loudspeaker and resume speaking holding the device to your ear. Muting a Call While you are on an active call, you can mute your line so that the other party cannot hear you. Select Mute to mute a call. The mute button lights up. When on a call and muted, select the illuminated mute button to unmute. Switching Between Calls If you have one active call and one call on hold, you can switch between the calls. To switch between calls: Select Swap. If you have one active call and one call on hold, moving out of range of the enterprise Wi-Fi network, drops the call on hold. 24 ShoreTel Mobility User s Guide Version 7.0
25 3 Transferring Calls While you are on an active call on your mobile device, you can transfer the call to a specified phone number or another one of your devices. By default, transferring a call to your desk phone transfers to your enterprise extension. For more information, see Changing Call Handling Preferences on page 54. For calls that use cellular data, Transfer is disabled if two calls are on-going. Also for cellular data calls, on some CDMA devices, you may not be able to transfer calls. 1. During the active call, select Transfer. The call is put on hold. 2. Select Move to my other device or Transfer to someone else. Select Move to my other device to transfer this call to your desk phone. Depending on your IP PBX, if you have more than one device, the call rings all other devices. You can answer any of these other devices, including the desk phone. Contact your ShoreTel Mobility administrator for details about your IP PBX configuration. Select Transfer to someone else to transfer this call to a contact. Enter the contact s number or select Contacts and then the name of the contact from the list. When transferring a call on the cellular network, the Android phone application displays the cellular access number and the number called to receive the transfer. Touch the Android Back key to return to the application. Managing Conference Calls You can merge two VoIP calls into a conference. You cannot make a conference call using the cellular network. To make a conference call: 1. Place a call to one of the conference call participants. 2. While the call is active, touch Add Call. This call is put on hold. Version 7.0 ShoreTel Mobility User s Guide 25
26 3 3. Use the keypad to enter the number of the other conference call member, or select a Contact, Buddy, Favorite or Recent. Select merge calls. 4. Select End to end the session. If you originated the conference call, you cannot transfer the call from your mobile device to your desk phone. Any of the other conference call participants using a mobile device running the application can transfer the call to a desk phone. Changing the Network While on an Active Call You can set the default network used to place and receive calls using the Network Preferences tab. Refer to Changing Preferences on page 54 for more information. Changing from Wi-Fi to Cellular 1. After placing or receiving a call, touch Menu > Handover. The native phone dialer appears. When you finish the call, touch the Back button to return to return to the ShoreTel Mobility application. If your call fails to connect more than once due to a weak connection, you are prompted to switch back to Wi-Fi. Changing from Cellular to Wi-Fi 1. When you receive a cellular call with a Wi-Fi or cell data (if enabled) network available, switch to the ShoreTel Mobility application using one of the following methods: Use the notification bar Use a shortcut on the desktop/home screen (if available) Touch and hold the Home key to select the application from Recents Touch Applications > ShoreTel. Tip The ShoreTel Mobility application may not automatically be added to the Home screen upon installation and therefore the application may be located in the Applications area. 2. Select Use touch tone keypad to return access the ShoreTel application. 3. Select the Android menu key > Handover to handover the call to Wi-Fi. 26 ShoreTel Mobility User s Guide Version 7.0
27 3 To continue the call on the cellular network, drag down the notifications window and select the ShoreTel Mobility notification. Touch the Android back button return to the application. If your call fails to connect more than once due to a weak connection, you are prompted to switch back to cellular data. Accessing Voice Mail You can access the following types of voice mail from your mobile device: Cellular voice mail Voice mail for the phone number of your mobile device Enterprise voice mail Voice mail for your enterprise (corporate) phone number If ShoreTel Communicator features are enabled, refer to Using Visual Voice Mail on page 64 to access visual voice mail. Visual voice mail allows you to view all (undeleted) voice mails at a glance, and enables you to choose which voice mail to listen to. Also see Enabling ShoreTel Communicator on page 63. Accessing Cellular Voice Mail To access cellular voice mail: 1. Activate Personal Dial mode. See Enabling/Disabling Personal Dial on page Touch and hold the 1 key on the keypad. Accessing Enterprise Voice Mail To access enterprise voice mail: 1. Activate Business Dial mode, if it is not already active. See Enabling/Disabling Personal Dial on page Press and hold the 1 key on the keypad. If ShoreTel Communicator features are enabled, you can see and listen to individual voice mail messages in your enterprise voice mail using the voic tab. Refer to ShoreTel Communicator on page 63. Version 7.0 ShoreTel Mobility User s Guide 27
28 3 Making Emergency Calls To make a call to an emergency number, dial the emergency number as you normally would. Calls that you make to emergency numbers are not routed through the enterprise. If Enable Emergency calls over VoIP is set on the ShoreTel Mobility Router, you can make 911 calls over Wi-Fi or cellular data network. Check with your System Administrator for more information. However, no matter what the ShoreTel Mobility Router s settings are, if you are on the cellular network and coverage is detected, the application uses this method to make emergency calls. WARNING! If Enable Emergency calls over VoIP is not set (disabled) on the ShoreTel Mobility Router, and your mobile device cannot access the cellular network, you cannot make emergency calls. If you are on a call using the enterprise Wi-Fi network and make a call to an emergency number, the non-emergency call is dropped. On GSM devices, you can also make emergency calls even if there is no SIM card in the mobile device if your cellular service provider supports this feature. 28 ShoreTel Mobility User s Guide Version 7.0
29 CHAPTER Presence and Instant Message 4. After installing the ShoreTel Mobility application, if Presence is enabled, your mobile device shows your status and location, as well as the presence of your buddies who are configured in the enterprise and registered on the server. Your Presence is automatically updated, for example, if you are available, in a meeting, or traveling, and so on. This chapter contains the following sections: Presence Icons Enabling Presence Setting Presence Status Setting Location Editing the Presence Message Adding and Deleting Buddies Setting a Buddy s Access Level Viewing Buddy Details Sorting the Buddy List Creating Groups of Buddies Adding a Buddy to a Group Sending Instant Messages to Buddies Logging In/Out Sending to a Buddy Calling a Buddy Version 7.0 ShoreTel Mobility User s Guide 29
30 4 Presence Icons The following table shows Presence status icons: Description Available Table 2: Status Description Icon Busy Unavailable Do Not Disturb In a Meeting On a Call Unknown The following table describes location icons: Description Home Table 4: Location Description Icon Work On the Road Custom 30 ShoreTel Mobility User s Guide Version 7.0
31 4 Enabling Presence Enable Presence to add or delete buddies, create groups of buddies, sort buddies, as well as allow others in the network to view your location and your availability. When you enable Presence for the first time, the application may prompt you to confirm your user name and password if your server user name differs from your Mobility Router user name. Enter your credentials to resolve this authentication. Complete the following steps to enable Presence: From the keypad, touch your connection status icon in the upper right. Select < in the upper left corner of the main screen to open the ShoreTel menu, and then touch Settings > Presence/IM. Verify that Presence is set to On. The Presence User Name can differ from the name used to provision the device. For example, if someone borrows your device, touch Presence User Name and enter that person s Presence user name. To find out your Buddies s current status on the network, from the main ShoreTel options menu, touch Buddies. Setting Presence Status Set your Presence status so your buddies can see your availability, as follows: 1. Touch your own Presence icon at the top of the ShoreTel main menu to open the Common Settings menu. 2. Touch Availability to set your status. Depending on the status you choose, the indicator next to your buddy name changes. Setting Location On your primary device, set your location to allow your buddies to view your location status, as follows: Version 7.0 ShoreTel Mobility User s Guide 31
32 4 1. Touch your own Presence icon at the top of the ShoreTel main menu to open the Common Settings menu. 2. Touch Location to set your location. Depending on the status you choose, the indicator next to your name changes. Editing the Presence Message On your primary device, set an outgoing note from you that all of your buddies see, as follows: 1. Touch your own Presence icon at the top of the ShoreTel main menu to open the Common Settings menu. 2. Touch to enter a customized status message. 3. Touch Update to save your new status. Adding and Deleting Buddies You can add or delete buddies. Adding Buddies To add a buddy: 1. Select < in the upper left corner of the main screen to open the ShoreTel menu. 2. Touch Buddies to open your buddy list. 3. Touch the edit (pencil) icon, and then touch + in the lower left corner of the screen. 4. Begin typing the name or address of your buddy as it is entered on the enterprise server and touch the Android search key to see a list of matching names. 5. Touch the name(s) to add to your buddy list. 6. Touch the Android menu key and select Add to add the name(s) to your buddy list. All buddies are automatically added to the Other Contacts group. 32 ShoreTel Mobility User s Guide Version 7.0
33 4 Deleting Buddies To delete buddies: 1. Select < in the upper left corner of the main screen to open the ShoreTel menu. 2. Touch Buddies to open your buddy list. 3. Touch the edit (pencil) icon, and then touch + in the lower left corner of the screen. 4. Select one or more buddies from the list. 5. Touch the trash can icon in the lower center of the screen to delete the buddy. Setting a Buddy s Access Level You can give your buddies the following different access levels to your network. Table 5: Access Level Description MS OCS MS Lync Description Personal Friends and Family Contacts see your published contact information, including work, home, mobile and other phone numbers. Team Workgroup Contacts see your published work and mobile phone numbers. Company Colleagues Contacts see your work contact information. If you have Outlook 2003 or later and Office Communicator 2007 installed, Office Communicator can gather calendar and other Outlook related information and provide the information to Communicator Web Access for display in the contact card Public External Contacts Contacts see your name, address, title, company, and your status Blocked Blocked Contacts Contacts cannot send you instant messages, and they can only see your name and address. Your status appears as offline Depending on the configuration of your mobile device and server, you might see different options from the following examples. Version 7.0 ShoreTel Mobility User s Guide 33
34 4 Complete the following steps to change a buddy s access level: 1. From your buddy list, select a buddy s icon to the far right of the buddy name to see the Buddy Detail screen. 2. Touch the Access Level bubble to set the access level. (The bubble may already say an access level, such as Company.) 3. Select the appropriate access level from Table 5 on page 33 to update your buddy s access level. Viewing Buddy Details You can view buddy status, location, and contact information, as follows: Depending on the configuration of your mobile device and server, you might see different options from the following examples. 1. Touch Buddies. 2. Touch the person icon to the right of a buddy s name to view your buddy s detailed information. Sorting the Buddy List Use the following steps to sort your buddies: 1. From your Buddies list, touch the Android menu button in the upper right. 2. Touch Display Options. 3. Set whether to sort buddies by Name, Availability or Location. 4. Filter buddies by All Buddies, Online Buddies Only, or Offline Buddies Only. Creating Groups of Buddies You can create groups of Buddies. After creating a group, assign buddies to the group. Refer to Adding a Buddy to a Group on page 35 for more information. To create a group: 1. From your Buddies list, touch the edit (pencil) icon in the upper right. 2. On the Edit Buddies screen, touch the groups icon in the lower right. 34 ShoreTel Mobility User s Guide Version 7.0
35 4 3. Touch the edit (pencil) icon in the upper right. 4. Touch + and enter a group name. 5. Touch + to save the new group. Adding a Buddy to a Group You can assign buddies to a group or groups. Create a group before assigning a buddy to it. Refer to Creating Groups of Buddies on page 34 for more information. To add a buddy to a group: 1. From your buddys list, touch the person icon to the right of the buddy that you want to add to a group. 2. Touch Group. 3. Select the groups that you want your buddy to belong to, and then touch OK. Deleting a Group To remove a group: 1. From your buddy s list, touch the edit (pencil) icon in the upper right. 2. On the Edit Buddies screen, touch the groups icon in the lower right. 3. From your groups list, touch the edit (pencil) icon in the upper right. 4. Select the group or groups you want to delete. 5. Touch the garabage can icon in the lower left to delete the group(s). 6. Select whether to remove just the group or both the group and all buddies in it. The group is delete. Viewing Notifications When other people s activity affects you, you receive a notification. For example, when a buddy adds you to his/her buddy list, you receive a message. To view and take action on notifications from buddies: 1. From your buddies list, touch the Android menu button in the upper right. 2. Touch Notifications. If you have notifications, the buddy or buddies who have performed an action that affects you directly displays. Version 7.0 ShoreTel Mobility User s Guide 35
36 4 3. Select the buddy name to view the notification. 4. Touch Acknowledge to confirm you have received the notification. 5. Touch Add to add this buddy to your buddy list. Or, you can touch the Android menu icon again and select Acknowledge All to address all notifications at once, or Acknowledge & Add to address all and add all buddies at once. Sending Instant Messages to Buddies Use the Instant Message (IM) feature to chat with a buddy when Presence and IM are enabled. To send an IM, you need data connectivity to the Presence server. (For more information, refer to Using Instant Message While on a Call on page 39.) Also, a buddy with the status of Do Not Disturb (DND) or Offline cannot receive IMs. Tip You can copy and paste IMs. Touch and hold an IM to use your mobile device s copy and paste functions. Viewing IM History To set how long to keep IMs: 1. Select < in the upper left corner of the main screen to open the ShoreTel menu. 2. Select Settings > Preferences > Presence/IM. 3. Touch IM History, then select the amount of time to keep IMs. Enabling/Disabling IM Notifications To enable/disable receiving notifications for new IMs: 1. Select < in the upper left corner of the main screen to open the ShoreTel menu. 2. Select Settings > Preferences > Presence/IM. 3. Select or deselect New IM Notifications. 4. Touch IM Notification Ringtone, then select a tone. 36 ShoreTel Mobility User s Guide Version 7.0
37 4 5. Touch IM Notification Vibrate to set your mobile device to vibrate when you receive a notification. Enabling/Disabling IM Preview To enable/disable a preview of a new IM: 1. Select < in the upper left corner of the main screen to open the ShoreTel menu. 2. Select Settings > Preferences > Presence/IM. 3. Select or deselect Message Preview. Starting a Conversation To start an IM conversation: 1. From your buddy list, select a buddy to open a chat window. (You can also touch Messages from the ShoreTel options menu to continue a previous conversation.) 2. Type a message to the buddy and touch the paper airplane icon to send the message. Replying to an IM When you receive an IM, the message pops up on your device s screen, and the cursor flashes in the IM text field. Reply to an IM, as follows: Type your message and touch the paper airplane icon to send it. Open and Close Instant Message Conversations You can open previous conversations to continue them. From the ShoreTel options menu, touch Messages to view all of your previous and current IM conversations. Touch a conversation to open it and continue it, if you want. When you are finished, press your phone s Back key to return to your messages list. Starting Multi-Party Conversations You can add participants to a conversation to create a multi-party conversation. When you start a multiparty conversation, you are called the Moderator, which means can also remove one or more participants from the conversation. Adding Participants 1. After you start an IM with one participant, select the Android menu button, then touch Participants. Version 7.0 ShoreTel Mobility User s Guide 37
38 4 2. Select one or more buddies from the list. The green plus next to the buddy s name indicates you can add this buddy to the conversation. After selecting a buddy, the name appears in the participant field. 3. Select the Android menu button, then touch Done. Replying to a Multi-Party Conversation When you receive a multi-party IM, the message pops up on your screen, and the cursor flashes in the IM text field. Enter text as described in Replying to an IM on page 37. Everyone in the conversation can see your messages. Switching Devices in the Middle of a Conversation If you are in an IM conversation and need to switch to another one of your configured devices (including your computer), you can automatically re-join the conversation without losing any of your incoming messages. Removing Participants When you start a multi-party conversion, you are the Moderator, which means only you can remove participants from a conversation. 1. In an IM with more than one participant, select the Android menu button, then touch Participants. 2. Select one or more buddies from the list. The red X next to the buddy s name indicates this buddy may be removed to the conversation. After removing a buddy, the name disappears from the participant field. 3. Select the native Android menu button, then touch Done. Using the desktop instant message client, a Moderator can grant Moderator privileges to other users. (Refer to your desktop instant message client documentation for more information about granting Moderator permissions.) WARNING! You cannot remove a Moderator from a conversation. Making and Receiving Calls while Using Instant Messages You can make or receive a call during an Instant Message session. Making a Call During an IM Session 1. From the IM conversation, select the Android back key until you open the ShoreTel options menu. 2. Touch Recents to return a call, Buddies to call a buddy, or touch Keypad to dial a number. 38 ShoreTel Mobility User s Guide Version 7.0
39 4 If you select a buddy who has no configured numbers, the keypad screen opens. If only one number is configured, this number is automatically dialed. If multiple numbers are configured for this buddy, for example work and home, a popup screen displays. Choose a number from the popup screen. During a multi-party session, touch Call to display all participants information. Select the participant you want to call, and continue as noted above. To call someone who is not on the buddy list, touch Back to return to the main application screen. Touch Directory Query or enter digits to place a call. Refer to Searching for People, Places, and Things on page 49 for more details. 3. Touch the number or buddy name to call it, or enter a number using the keypad. The IM is still active. Receiving a Call During an IM Session If you receive a call during an IM session, the call appears in the main window. Respond to the call using the Answer or Decline options. Using Instant Message While on a Call You can start or respond to IMs during a call just as you would a normal IM session. The caller is not put on hold. To send to an IM while on a call: 1. While on a call, select your mobile device s Home key. 2. Select the ShoreTel Mobility application. 3. To send a two-party message, a. Select Buddies. b. Select IM. Follow the standard Instant Message procedure to send an IM as described in Starting a Conversation on page To send a multi-party message a. Select Buddies. b. Select IM. Follow the standard Instant Message procedure to send a multi-party IM as described in Starting Multi-Party Conversations on page 37. To respond to an IM while on a call: 1. While in a call, your mobile device vibrates, and pop-up appears if you receive an IM. 2. Select Close or View. Version 7.0 ShoreTel Mobility User s Guide 39
ShoreTel Mobility User s Guide for iphone and ipod touch
 ShoreTel Mobility User s Guide for iphone and ipod touch Release 7.0 July 2013 Legal Notices Document and Software Copyrights Copyright 1998-2013 by ShoreTel Inc., Sunnyvale, California, USA. All rights
ShoreTel Mobility User s Guide for iphone and ipod touch Release 7.0 July 2013 Legal Notices Document and Software Copyrights Copyright 1998-2013 by ShoreTel Inc., Sunnyvale, California, USA. All rights
ShoreTel User s Guide for Nokia
 ShoreTel User s Guide for Nokia Release 7.1 July 2013 Legal Notices Document and Software Copyrights Copyright 1998-2013 by ShoreTel Inc., Sunnyvale, California, USA. All rights reserved. Printed in the
ShoreTel User s Guide for Nokia Release 7.1 July 2013 Legal Notices Document and Software Copyrights Copyright 1998-2013 by ShoreTel Inc., Sunnyvale, California, USA. All rights reserved. Printed in the
ShoreTel User s Guide for BlackBerry
 ShoreTel User s Guide for BlackBerry Release 7.1 July 2013 Legal Notices Document and Software Copyrights Copyright 1998-2013 by ShoreTel Inc., Sunnyvale, California, USA. All rights reserved. Printed
ShoreTel User s Guide for BlackBerry Release 7.1 July 2013 Legal Notices Document and Software Copyrights Copyright 1998-2013 by ShoreTel Inc., Sunnyvale, California, USA. All rights reserved. Printed
ShoreTel Mobility for ipad User Guide. Release 6.0
 ShoreTel Mobility for ipad User Guide Release 6.0 Document and Software Copyrights Copyright 1998-2012 by ShoreTel Inc., Sunnyvale, California, USA. All rights reserved. Printed in the United States of
ShoreTel Mobility for ipad User Guide Release 6.0 Document and Software Copyrights Copyright 1998-2012 by ShoreTel Inc., Sunnyvale, California, USA. All rights reserved. Printed in the United States of
ShoreTel Mobility for ipad User Guide. Release 7.0
 ShoreTel Mobility for ipad User Guide Release 7.0 Document and Software Copyrights Copyright 1998-2013 by ShoreTel Inc., Sunnyvale, California, USA. All rights reserved. Printed in the United States of
ShoreTel Mobility for ipad User Guide Release 7.0 Document and Software Copyrights Copyright 1998-2013 by ShoreTel Inc., Sunnyvale, California, USA. All rights reserved. Printed in the United States of
Accession Communicator for Mobile
 Accession Communicator for Mobile Quick Start Guide ACCESSION COMMUNICATOR FOR MOBILE Your AireSpring phone service can be used to make or receive calls from your desk phone, your PC or MAC, and your mobile
Accession Communicator for Mobile Quick Start Guide ACCESSION COMMUNICATOR FOR MOBILE Your AireSpring phone service can be used to make or receive calls from your desk phone, your PC or MAC, and your mobile
QUICK START GUIDE NTS HOSTED PBX CALL MANAGER. Welcome. Getting Oriented
 QUICK START GUIDE NTS HOSTED PBX Welcome Welcome to NTS Hosted PBX! This guide is intended to get you up and running with the basic features associated with the product. For more in-depth information,
QUICK START GUIDE NTS HOSTED PBX Welcome Welcome to NTS Hosted PBX! This guide is intended to get you up and running with the basic features associated with the product. For more in-depth information,
Skype for Business for ios
 Skype for Business for ios Skype for Business for ios is a productivity app that brings Skype Meetings, presence, instant messaging (IM), voice, and video capabilities to your ios mobile device. It has
Skype for Business for ios Skype for Business for ios is a productivity app that brings Skype Meetings, presence, instant messaging (IM), voice, and video capabilities to your ios mobile device. It has
Hosted PBX QUICK START GUIDE. Customer Portal, Unified Desktop, Mobile and Meeting
 Hosted PBX QUICK START GUIDE Customer Portal, Unified Desktop, Mobile and Meeting HOSTED PBX CUSTOMER PORTAL WELCOME Welcome to Hosted PBX. This guide is intended to get you up and running with the Customer
Hosted PBX QUICK START GUIDE Customer Portal, Unified Desktop, Mobile and Meeting HOSTED PBX CUSTOMER PORTAL WELCOME Welcome to Hosted PBX. This guide is intended to get you up and running with the Customer
Getting Started with Lync 2010 for iphone
 Getting Started with Lync 2010 for iphone Getting started with Lync 2010 on the iphone» Requirements» Installing Lync» Removing Lync» Signing in to Lync» Signing out of Lync Requirements iphone 3GS, iphone
Getting Started with Lync 2010 for iphone Getting started with Lync 2010 on the iphone» Requirements» Installing Lync» Removing Lync» Signing in to Lync» Signing out of Lync Requirements iphone 3GS, iphone
Frequently Asked Questions: Cisco Jabber Voice 9.1(4) for Android
 Frequently Asked Questions Frequently Asked Questions: Cisco Jabber Voice 9.1(4) for Android FAQs 2 Setup 2 Basics 4 Connectivity 8 Calls 9 Contacts and Directory Search 16 Voicemail 17 Recents 22 Feedback
Frequently Asked Questions Frequently Asked Questions: Cisco Jabber Voice 9.1(4) for Android FAQs 2 Setup 2 Basics 4 Connectivity 8 Calls 9 Contacts and Directory Search 16 Voicemail 17 Recents 22 Feedback
Skype for Business for ios
 Skype for Business for ios Published September 2015 Customization note: This document contains guidance and/or step-by-step installation instructions that can be reused, customized, or deleted entirely
Skype for Business for ios Published September 2015 Customization note: This document contains guidance and/or step-by-step installation instructions that can be reused, customized, or deleted entirely
Skype for Business for Android
 Skype for Business for Android November 2015 Topics in this guide include: Joining meetings Updating availability status Managing contacts Having conversations Customizing your settings For more information
Skype for Business for Android November 2015 Topics in this guide include: Joining meetings Updating availability status Managing contacts Having conversations Customizing your settings For more information
Virtual Communications Express User Guide Mobile for iphone
 User Guide Mobile for iphone Feature Overview By adding Virtual Communications Express Mobile to an ios platform, you can leverage a convenient and intuitive interface for mobile calling services. Calls
User Guide Mobile for iphone Feature Overview By adding Virtual Communications Express Mobile to an ios platform, you can leverage a convenient and intuitive interface for mobile calling services. Calls
User Guide: Sprint Direct Connect Plus - ios. User Guide. Sprint Direct Connect Plus Application. ios. Release 8.3. December 2017.
 User Guide Sprint Direct Connect Plus Application ios Release 8.3 December 2017 Contents 1. Introduction and Key Features... 6 2. Application Installation & Getting Started... 8 Prerequisites... 8 Download...
User Guide Sprint Direct Connect Plus Application ios Release 8.3 December 2017 Contents 1. Introduction and Key Features... 6 2. Application Installation & Getting Started... 8 Prerequisites... 8 Download...
BT CLOUD VOICE COMMUNICATOR USER GUIDE.
 BT CLOUD VOICE COMMUNICATOR iphone EDITION. USER GUIDE. WHAT S IN THIS GUIDE. 1. Introduction. 3 1.1 Overview 3 1.2 Audience 3 2. Requirements. 4 2.1 Hardware & Software Requirements 4 2.2 Licensing Requirements
BT CLOUD VOICE COMMUNICATOR iphone EDITION. USER GUIDE. WHAT S IN THIS GUIDE. 1. Introduction. 3 1.1 Overview 3 1.2 Audience 3 2. Requirements. 4 2.1 Hardware & Software Requirements 4 2.2 Licensing Requirements
OpenTouch Conversation for iphone
 OpenTouch Conversation for iphone User Manual OmniPCX Office Rich Communication Edition user OpenTouch Business Edition and Multimedia Services Conversation user OpenTouch Business Edition and Mutimedia
OpenTouch Conversation for iphone User Manual OmniPCX Office Rich Communication Edition user OpenTouch Business Edition and Multimedia Services Conversation user OpenTouch Business Edition and Mutimedia
OpenTouch Conversation for iphone Release 2.1
 OpenTouch Conversation for iphone Release 2.1 User guide OpenTouch Business Edition OpenTouch MultiMedia Services 8AL90884USAC ed00 1504 1 README FIRST 3 2 START OPENTOUCH CONVERSATION 4 2.1 START THE
OpenTouch Conversation for iphone Release 2.1 User guide OpenTouch Business Edition OpenTouch MultiMedia Services 8AL90884USAC ed00 1504 1 README FIRST 3 2 START OPENTOUCH CONVERSATION 4 2.1 START THE
Voyant Connect User Guide
 Voyant Connect User Guide WELCOME TO VOYANT CONNECT 3 INSTALLING VOYANT CONNECT 3 MAC INSTALLATION 3 WINDOWS INSTALLATION 4 LOGGING IN 4 WINDOWS FIRST LOGIN 6 MAKING YOUR CLIENT USEFUL 6 ADDING CONTACTS
Voyant Connect User Guide WELCOME TO VOYANT CONNECT 3 INSTALLING VOYANT CONNECT 3 MAC INSTALLATION 3 WINDOWS INSTALLATION 4 LOGGING IN 4 WINDOWS FIRST LOGIN 6 MAKING YOUR CLIENT USEFUL 6 ADDING CONTACTS
User Guide PUSH TO TALK PLUS. For Android
 User Guide PUSH TO TALK PLUS For Android PUSH TO TALK PLUS For Android Contents Introduction and Key Features...4 PTT+ Calling to Individuals and Groups...4 Supervisory Override...4 Real-Time Presence...4
User Guide PUSH TO TALK PLUS For Android PUSH TO TALK PLUS For Android Contents Introduction and Key Features...4 PTT+ Calling to Individuals and Groups...4 Supervisory Override...4 Real-Time Presence...4
UC App for Android Mobile
 UC App for Android Mobile 2018 by Cox Communications. All rights reserved. No part of this document may be reproduced or transmitted in any form or by any means, electronic, mechanical, photocopying, recording,
UC App for Android Mobile 2018 by Cox Communications. All rights reserved. No part of this document may be reproduced or transmitted in any form or by any means, electronic, mechanical, photocopying, recording,
Collaborate App for Android Smartphones
 Collaborate App for Android Smartphones The AT&T Collaborate service provides the Collaborate app to help you manage calls and conferences on the go. The app comes in 3 versions: Collaborate - Mobile Collaborate
Collaborate App for Android Smartphones The AT&T Collaborate service provides the Collaborate app to help you manage calls and conferences on the go. The app comes in 3 versions: Collaborate - Mobile Collaborate
OpenTouch Conversation for iphone
 OpenTouch Conversation for iphone User Manual OmniPCX Office Rich Communication Edition user OpenTouch Business Edition and Multimedia Services Conversation user OpenTouch Business Edition and Mutimedia
OpenTouch Conversation for iphone User Manual OmniPCX Office Rich Communication Edition user OpenTouch Business Edition and Multimedia Services Conversation user OpenTouch Business Edition and Mutimedia
BT CLOUD PHONE. USER GUIDE FOR MY EXTENSION.
 BT CLOUD PHONE. USER GUIDE FOR MY EXTENSION. WHAT S IN THIS GUIDE. 1. Welcome to BT Cloud Phone. 3 2. Express setup. 4 3. Accessing the BT Cloud Phone Portal. 5 4. My Extension Dashboard. 6 4.1 Overview:
BT CLOUD PHONE. USER GUIDE FOR MY EXTENSION. WHAT S IN THIS GUIDE. 1. Welcome to BT Cloud Phone. 3 2. Express setup. 4 3. Accessing the BT Cloud Phone Portal. 5 4. My Extension Dashboard. 6 4.1 Overview:
Collaborate App for Android Tablets
 The AT&T Collaborate service provides the Collaborate app to help you manage calls and conferences on your Android tablet on the go. The Collaborate app for Android tablets provides these communication
The AT&T Collaborate service provides the Collaborate app to help you manage calls and conferences on your Android tablet on the go. The Collaborate app for Android tablets provides these communication
SMART UC USER GUIDE - ios DECEMBER 2018
 SMART UC USER GUIDE - ios DECEMBER 2018 Vocus Level 10, 452, Melbourne, VIC 3000 vocus.com.au CONTENTS INTRODUCTION... 3 OVERVIEW... 3 MULTI DEVICE SUPPORT... 3 DISCLAIMERS... 3 GETTING STARTED... 4 INSTALLATION...
SMART UC USER GUIDE - ios DECEMBER 2018 Vocus Level 10, 452, Melbourne, VIC 3000 vocus.com.au CONTENTS INTRODUCTION... 3 OVERVIEW... 3 MULTI DEVICE SUPPORT... 3 DISCLAIMERS... 3 GETTING STARTED... 4 INSTALLATION...
2 Using Phone Features and Managing Contacts
 Using Phone Features and Managing Contacts. Making Calls...4. Answering Calls...44.3 Call Options...45.4 Using the Call Log...47.5 Adjusting Phone Settings...48.6 Turning the Phone Function On and Off...48.7
Using Phone Features and Managing Contacts. Making Calls...4. Answering Calls...44.3 Call Options...45.4 Using the Call Log...47.5 Adjusting Phone Settings...48.6 Turning the Phone Function On and Off...48.7
FusionWorks: Fusion Communicator for iphone 2/24/2016 USER GUIDE
 FusionWorks: Fusion Communicator for iphone 2/24/2016 Contents: About this Document.............................................................................................. 4 Audience and Purpose..........................................................................................
FusionWorks: Fusion Communicator for iphone 2/24/2016 Contents: About this Document.............................................................................................. 4 Audience and Purpose..........................................................................................
TDS managedip Hosted Unified Communication (UC) User Guide
 Installation and Setup To Install the Application: The application is available for both PC and MAC. To download, visit the TDS Support Site at: http://support.tdsmanagedip.com/hosted To log into the Application:
Installation and Setup To Install the Application: The application is available for both PC and MAC. To download, visit the TDS Support Site at: http://support.tdsmanagedip.com/hosted To log into the Application:
SASKTEL INTEGRATED BUSINESS COMMUNICATIONS (IBC)
 SASKTEL INTEGRATED BUSINESS COMMUNICATIONS (IBC) DESKTOP CLIENT USER GUIDE Version 4 January 2018 TABLE OF CONTENTS About the SaskTel IBC Desktop Client...3 Requirements...3 How to download and install
SASKTEL INTEGRATED BUSINESS COMMUNICATIONS (IBC) DESKTOP CLIENT USER GUIDE Version 4 January 2018 TABLE OF CONTENTS About the SaskTel IBC Desktop Client...3 Requirements...3 How to download and install
Applications. View All Applications. People. Contact Details
 View All, page 1 People, page 1 Email, page 7 Jabber, page 13 Meetings, page 17 WebEx, page 20 More, page 24 View All Tap to display all installed applications. People Use the People application to store,
View All, page 1 People, page 1 Email, page 7 Jabber, page 13 Meetings, page 17 WebEx, page 20 More, page 24 View All Tap to display all installed applications. People Use the People application to store,
Applications. View All Applications. . Inbox
 View All, page 1 Email, page 1 Jabber, page 7 Meetings, page 11 People, page 14 WebEx, page 20 More, page 23 View All Tap to display all installed applications. Email The Email application allows you to
View All, page 1 Email, page 1 Jabber, page 7 Meetings, page 11 People, page 14 WebEx, page 20 More, page 23 View All Tap to display all installed applications. Email The Email application allows you to
BizVoice(Mobile ipn) User Guide Android
 Chapter 1 : Getting Started 1. Client Download and Installation Step 1: Go to Google Play on your PC or your android device and search for < Mobile ipn >. Step 2: Download and install Mobile ipn. Note
Chapter 1 : Getting Started 1. Client Download and Installation Step 1: Go to Google Play on your PC or your android device and search for < Mobile ipn >. Step 2: Download and install Mobile ipn. Note
ShoreTel Communicator for IBM Sametime User Guide. Release 3.0
 ShoreTel Communicator for IBM Sametime User Guide Release 3.0 Legal Notices Document and Software Copyrights Copyright 2007-2014 by ilink Kommunikationssysteme GmbH, Berlin, Germany. All rights reserved.
ShoreTel Communicator for IBM Sametime User Guide Release 3.0 Legal Notices Document and Software Copyrights Copyright 2007-2014 by ilink Kommunikationssysteme GmbH, Berlin, Germany. All rights reserved.
HughesFlex Cloud PBX Quick Start Guide
 HughesFlex Cloud PBX Quick Start Guide www.hughesflex.com 309-277-4111 info@hughestel.com WELCOME Welcome to HughesFlex Cloud PBX! This guide is intended to get you up and running with the basic features
HughesFlex Cloud PBX Quick Start Guide www.hughesflex.com 309-277-4111 info@hughestel.com WELCOME Welcome to HughesFlex Cloud PBX! This guide is intended to get you up and running with the basic features
Polycom N. Polycom vvx 300 and 310 Business Media Phones. Version I August 2013 I Rev C USER GUIDE
 Polycom N USER GUIDE Version 5.0.0 I August 2013 I 1725-49089-001 Rev C Polycom vvx 300 and 310 Business Media Phones Copyright 2013, Polycom, Inc. All rights reserved. No part of this document may be
Polycom N USER GUIDE Version 5.0.0 I August 2013 I 1725-49089-001 Rev C Polycom vvx 300 and 310 Business Media Phones Copyright 2013, Polycom, Inc. All rights reserved. No part of this document may be
Vodafone One Net app Quick Start Guide For PC
 Vodafone One Net app Quick Start Guide For PC Power to you Contents What is the One Net app? 1 Installing the One Net app 2 Logging in and out 2 Logging in for the first time 2 Starting the One Net app
Vodafone One Net app Quick Start Guide For PC Power to you Contents What is the One Net app? 1 Installing the One Net app 2 Logging in and out 2 Logging in for the first time 2 Starting the One Net app
SASKTEL INTEGRATED BUSINESS COMMUNICATIONS (IBC)
 SASKTEL INTEGRATED BUSINESS COMMUNICATIONS (IBC) MOBILE CLIENT USER GUIDE June 2017 Version 1 TABLE OF CONTENTS Download the IBC Mobile Client Application... 3 Presence Status... 3 Contacts Tab... 3 Placing
SASKTEL INTEGRATED BUSINESS COMMUNICATIONS (IBC) MOBILE CLIENT USER GUIDE June 2017 Version 1 TABLE OF CONTENTS Download the IBC Mobile Client Application... 3 Presence Status... 3 Contacts Tab... 3 Placing
Frequently Asked Questions: Cisco Jabber Voice 9.1(6) for iphone
 Frequently Asked Questions Frequently Asked Questions: Cisco Jabber Voice 9.1(6) for iphone Cisco Jabber Voice for iphone 2 Basics 2 Account Settings 7 Calls 9 Contacts and Directory Search 16 Voicemail
Frequently Asked Questions Frequently Asked Questions: Cisco Jabber Voice 9.1(6) for iphone Cisco Jabber Voice for iphone 2 Basics 2 Account Settings 7 Calls 9 Contacts and Directory Search 16 Voicemail
ShoreTel IP Phone 655 Quick Reference
 ShoreTel IP Phone 655 Quick Reference Introduction ShoreTel IP Phone 655 provides a large color touch screen display. Interaction between you and the phone is accomplished through the phone s touchable
ShoreTel IP Phone 655 Quick Reference Introduction ShoreTel IP Phone 655 provides a large color touch screen display. Interaction between you and the phone is accomplished through the phone s touchable
Frequently Asked Questions
 Frequently Asked Questions Frequently Asked Questions for Cisco Unified Personal Communicator 8.6 and Voice and Video Firmware 8.6 for Cisco Virtualization Experience Client 6215 FAQs 2 Basics 3 Setup
Frequently Asked Questions Frequently Asked Questions for Cisco Unified Personal Communicator 8.6 and Voice and Video Firmware 8.6 for Cisco Virtualization Experience Client 6215 FAQs 2 Basics 3 Setup
UCS Mobile Client for iphone
 UCS Mobile Client for iphone User Guide Please read this manual carefully before operating your set. Retain it for future reference. Copyright 2014 Ericsson-LG Enterprise Co., Ltd. All Rights Reserved.
UCS Mobile Client for iphone User Guide Please read this manual carefully before operating your set. Retain it for future reference. Copyright 2014 Ericsson-LG Enterprise Co., Ltd. All Rights Reserved.
OpenTouch Conversation for Android Smartphone
 OpenTouch Conversation for Android Smartphone User Manual OmniPCX Office Rich Communication Edition user OpenTouch Business Edition and Multimedia Services Conversation user OpenTouch Business Edition
OpenTouch Conversation for Android Smartphone User Manual OmniPCX Office Rich Communication Edition user OpenTouch Business Edition and Multimedia Services Conversation user OpenTouch Business Edition
Signing in. Signing in. Which Skype should I use? Quick Start Guide. Sign in using your Massey address and password.
 Quick Start Guide Signing in Signing in Sign in using your Massey email address and password. Which Skype should I use? Skype for Business is for connecting with a co-worker or business associate. Skype
Quick Start Guide Signing in Signing in Sign in using your Massey email address and password. Which Skype should I use? Skype for Business is for connecting with a co-worker or business associate. Skype
Office Communicator for iphone. User Guide. Release
 Office Communicator for iphone User Guide Release 21.3.1 Table of Contents 1 About Communicator for iphone...4 2 Getting Started...5 2.1 Installation... 5 2.2 Sign In... 5 3 Main Tabs...6 4 Contacts...7
Office Communicator for iphone User Guide Release 21.3.1 Table of Contents 1 About Communicator for iphone...4 2 Getting Started...5 2.1 Installation... 5 2.2 Sign In... 5 3 Main Tabs...6 4 Contacts...7
User Guide: Sprint Direct Connect Plus Application Kyocera DuraXTP. User Guide. Sprint Direct Connect Plus Kyocera DuraXTP. Release 8.
 User Guide Sprint Direct Connect Plus Kyocera DuraXTP Release 8.1 December 2017 Table of Contents 1. Introduction and Key Features... 5 2. Application Installation & Getting Started... 6 Prerequisites...
User Guide Sprint Direct Connect Plus Kyocera DuraXTP Release 8.1 December 2017 Table of Contents 1. Introduction and Key Features... 5 2. Application Installation & Getting Started... 6 Prerequisites...
Using Spectralink 84-Series Phones with Microsoft Lync Server 2010
 Using Spectralink 84-Series Phones with Microsoft Lync Server 2010 This technical bulletin explains concepts and requirements for interoperating Spectralink 84- Series handsets with Microsoft Lync Server
Using Spectralink 84-Series Phones with Microsoft Lync Server 2010 This technical bulletin explains concepts and requirements for interoperating Spectralink 84- Series handsets with Microsoft Lync Server
Skype for Business. How-to Guide
 Skype for Business How-to Guide Fall 2016 Get to Know Skype for Business Contents Contacts... 1 Searching For and Adding Contacts... 1 Creating Contact Groups... 2 Tagging a Contact... 3 Instant Messaging
Skype for Business How-to Guide Fall 2016 Get to Know Skype for Business Contents Contacts... 1 Searching For and Adding Contacts... 1 Creating Contact Groups... 2 Tagging a Contact... 3 Instant Messaging
OpenTouch Conversation for iphone
 OpenTouch Conversation for iphone User Manual OmniPCX Office Rich Communication Edition user R2.3 1722 Direct link to the Apple Store OPENTOUCH CONVERSATION APPLICATION PROVISIONING... II-3 RECOMMENDATIONS...
OpenTouch Conversation for iphone User Manual OmniPCX Office Rich Communication Edition user R2.3 1722 Direct link to the Apple Store OPENTOUCH CONVERSATION APPLICATION PROVISIONING... II-3 RECOMMENDATIONS...
Vodafone One Net app Quick Start Guide For PC
 Vodafone One Net app Quick Start Guide For PC Contents What is the One Net app? 1 Installing the One Net app 2 Logging in and out 2 Logging in for the first time 2 Starting the One Net app when you turn
Vodafone One Net app Quick Start Guide For PC Contents What is the One Net app? 1 Installing the One Net app 2 Logging in and out 2 Logging in for the first time 2 Starting the One Net app when you turn
UBITY UC MOBILE IPHONE EDITION USER GUIDE
 UBITY UC MOBILE IPHONE EDITION USER GUIDE SECTION TITLE 1 UBITY UC MOBILE iphone Edition User Guide CONTENT 1 INITIAL SETUP... Page 3 2 CONFIGURING... Page 4 1. GETTING READY...Page 4 2. LOGGING IN...Page
UBITY UC MOBILE IPHONE EDITION USER GUIDE SECTION TITLE 1 UBITY UC MOBILE iphone Edition User Guide CONTENT 1 INITIAL SETUP... Page 3 2 CONFIGURING... Page 4 1. GETTING READY...Page 4 2. LOGGING IN...Page
5.5.2 September A. Polycom RealPresence Trio Solution with Skype for Business
 USER GUIDE 5.5.2 September 2017 3725-84321-004A Polycom RealPresence Trio Solution with Skype for Business Copyright 2017, Polycom, Inc. All rights reserved. No part of this document may be reproduced,
USER GUIDE 5.5.2 September 2017 3725-84321-004A Polycom RealPresence Trio Solution with Skype for Business Copyright 2017, Polycom, Inc. All rights reserved. No part of this document may be reproduced,
Communicator for Android. User Guide. Release 21.3
 Communicator for Android User Guide Release 21.3 Table of Contents Contents Table of Contents...2 1 Main Tabs...5 2 Contacts...6 2.1 Add Contacts... 6 2.2 Edit... 7 2.3 Filters... 7 3 Presence...8 4 Instant
Communicator for Android User Guide Release 21.3 Table of Contents Contents Table of Contents...2 1 Main Tabs...5 2 Contacts...6 2.1 Add Contacts... 6 2.2 Edit... 7 2.3 Filters... 7 3 Presence...8 4 Instant
Aastra 6725ip Microsoft Lync 2010 Phone Work Smart User Guide
 Aastra 6725ip Microsoft Lync 2010 Phone Work Smart User Guide TM 41-001368-00 Rev 01 05.2011 Content Aastra Model 6725ip Work Smart User Guide...........................................................
Aastra 6725ip Microsoft Lync 2010 Phone Work Smart User Guide TM 41-001368-00 Rev 01 05.2011 Content Aastra Model 6725ip Work Smart User Guide...........................................................
Cisco Unified Personal Communicator Release 8.5
 Frequently Asked Questions Cisco Unified Personal Communicator Release 8.5 FAQs 2 Basics 2 Setup 3 Availability 5 Contacts 8 Chat 10 Calls 18 Conference Calls 25 Voicemail 26 Web Meetings 27 Troubleshooting
Frequently Asked Questions Cisco Unified Personal Communicator Release 8.5 FAQs 2 Basics 2 Setup 3 Availability 5 Contacts 8 Chat 10 Calls 18 Conference Calls 25 Voicemail 26 Web Meetings 27 Troubleshooting
Polycom VVX 300 and 310 Business Media Phones User Guide for 8x8 Virtual Office
 USER GUIDE Version 5.0.0 August 2013 1725-49089-001 Rev B Polycom VVX 300 and 310 Business Media Phones User Guide for 8x8 Virtual Office Polycom, Inc. 1 Copyright 2013, Polycom, Inc. All rights reserved.
USER GUIDE Version 5.0.0 August 2013 1725-49089-001 Rev B Polycom VVX 300 and 310 Business Media Phones User Guide for 8x8 Virtual Office Polycom, Inc. 1 Copyright 2013, Polycom, Inc. All rights reserved.
Communicator User Guide. BroadSoft UC-One Communicator 22 Desktop PC / MC
 Communicator User Guide BroadSoft UC-One Communicator 22 Desktop PC / MC Copyright Notice Trademarks Copyright 2017 Access4 Pty Ltd. Copyright 2016 BroadSoft, Inc. All rights reserved. Any technical documentation
Communicator User Guide BroadSoft UC-One Communicator 22 Desktop PC / MC Copyright Notice Trademarks Copyright 2017 Access4 Pty Ltd. Copyright 2016 BroadSoft, Inc. All rights reserved. Any technical documentation
Faculty & Staff. Skype for Business. Quick Reference Guide All Rights Reserved. California State University, Bakersfield FINAL
 FINAL 2016. All Rights Reserved. California State University, Bakersfield February 12, 2016 REVISION CONTROL Document Title: Author: File Reference: O365 Basics - QRG.docx Campus Training Revision History
FINAL 2016. All Rights Reserved. California State University, Bakersfield February 12, 2016 REVISION CONTROL Document Title: Author: File Reference: O365 Basics - QRG.docx Campus Training Revision History
CenturyLink Business Communicator for Desktop
 CenturyLink Business Communicator for Desktop User Guide Release 2.0 Document Version 4 BusinessCommunicator_Guide_0517_v4 1 CenturyLink Business Communicator Guide Table of Contents 1 About CenturyLink
CenturyLink Business Communicator for Desktop User Guide Release 2.0 Document Version 4 BusinessCommunicator_Guide_0517_v4 1 CenturyLink Business Communicator Guide Table of Contents 1 About CenturyLink
Vodacom One Net app Quick Start Guide For Mac
 Vodacom One Net app Quick Start Guide For Mac Contents What is the One Net app? 1 Installing the One Net app 2 Logging in and out 2 Logging in for the first time 2 Logging out 2 Changing display language
Vodacom One Net app Quick Start Guide For Mac Contents What is the One Net app? 1 Installing the One Net app 2 Logging in and out 2 Logging in for the first time 2 Logging out 2 Changing display language
Infinite Voice MobileOffice Plus
 User Guide (iphone Version) Infinite Voice MobileOffice Plus Dec 2016 Table of Contents 1 MobileOffice Plus Overview... 3 2 Download MobileOffice Plus App... 3 3 Sign in to your account... 4 4 Forgot Password...
User Guide (iphone Version) Infinite Voice MobileOffice Plus Dec 2016 Table of Contents 1 MobileOffice Plus Overview... 3 2 Download MobileOffice Plus App... 3 3 Sign in to your account... 4 4 Forgot Password...
Microsoft Office Communicator 2007 R2 Getting Started Guide. Published: December 2008
 Microsoft Office Communicator 2007 R2 Getting Started Guide Published: December 2008 Information in this document, including URL and other Internet Web site references, is subject to change without notice.
Microsoft Office Communicator 2007 R2 Getting Started Guide Published: December 2008 Information in this document, including URL and other Internet Web site references, is subject to change without notice.
Mobile App Guide Utility Telecom Accession Communicator
 Mobile App Guide Utility Telecom Accession Communicator This guide is intended to help you understand how to set up Accession Communicator V2.28 for your smartphone. If you have any questions, call us
Mobile App Guide Utility Telecom Accession Communicator This guide is intended to help you understand how to set up Accession Communicator V2.28 for your smartphone. If you have any questions, call us
Lync Users Guide For Apple Mac
 Lync Users Guide For Apple Mac SKYPE FOR BUSINESS QUICK START GUIDE SKYPE FOR BUSINESS QUICK START GUIDE - MAC USERS Microsoft have announced that Skype for Business for Mac will be available later in
Lync Users Guide For Apple Mac SKYPE FOR BUSINESS QUICK START GUIDE SKYPE FOR BUSINESS QUICK START GUIDE - MAC USERS Microsoft have announced that Skype for Business for Mac will be available later in
My Instant Communicator for iphone
 My Instant Communicator for iphone Alcatel-Lucent OmniTouch 8600 OmniPCX Office Rich Communication Edition User guide 8AL90849USAAed05 02 / 2014 CONTENTS 1. Overview... 3 2. Benefits... 3 3. Connectivity...
My Instant Communicator for iphone Alcatel-Lucent OmniTouch 8600 OmniPCX Office Rich Communication Edition User guide 8AL90849USAAed05 02 / 2014 CONTENTS 1. Overview... 3 2. Benefits... 3 3. Connectivity...
Contacts, presence, and IM
 Want to shut your virtual office door? Presence is automatically set based on your Outlook calendar but you can change it temporarily if you want to. Presence status is a quick way for other people see
Want to shut your virtual office door? Presence is automatically set based on your Outlook calendar but you can change it temporarily if you want to. Presence status is a quick way for other people see
Communicator User Guide. BroadSoft Communicator 21.5
 Communicator User Guide BroadSoft Communicator 21.5 Copyright Notice Trademarks Copyright 2016 Access4 Pty Ltd. Copyright 2016 BroadSoft, Inc. All rights reserved. Any technical documentation that is made
Communicator User Guide BroadSoft Communicator 21.5 Copyright Notice Trademarks Copyright 2016 Access4 Pty Ltd. Copyright 2016 BroadSoft, Inc. All rights reserved. Any technical documentation that is made
BroadTouch Business Communicator for Desktop
 BroadTouch Business Communicator for Desktop User Guide Release 20.2.0 Document Version 2 Table of Contents 1 About BroadTouch Business Communicator for Desktop...4 2 Getting Started...5 2.1 Installation...
BroadTouch Business Communicator for Desktop User Guide Release 20.2.0 Document Version 2 Table of Contents 1 About BroadTouch Business Communicator for Desktop...4 2 Getting Started...5 2.1 Installation...
Contents Overview... 4 Install AT&T Toggle Voice... 4 Sign in to AT&T Toggle Voice... 5 Define your Location for Emergency Calls...
 Contents 1. Overview... 4 2. Install AT&T Toggle Voice... 4 Requirements... 4 3. Sign in to AT&T Toggle Voice... 5 4. Define your Location for Emergency Calls... 7 Update Your Registered Location for Emergency
Contents 1. Overview... 4 2. Install AT&T Toggle Voice... 4 Requirements... 4 3. Sign in to AT&T Toggle Voice... 5 4. Define your Location for Emergency Calls... 7 Update Your Registered Location for Emergency
Calls. Chat. Meeting. MiCollab for Mobile Client. Android device. ios device. Headsets/Audio Devices
 QMiCollab for Mobile Client Quick Reference Guide Calls Place a call 5 In-call features 5 Answer a call 6 Call Using 4 Call Through 5 Chat Individual chat 3 Group chat 3 MiCollab for Mobile Client Installation
QMiCollab for Mobile Client Quick Reference Guide Calls Place a call 5 In-call features 5 Answer a call 6 Call Using 4 Call Through 5 Chat Individual chat 3 Group chat 3 MiCollab for Mobile Client Installation
Windows Desktop User Guide
 1 P a g e Windows Desktop User Guide nextiva.com/support 1 P age Contents About Nextiva App for Desktop... 3 Getting Started... 3 Installation... 3 Sign In... 3 Main Window... 4 Communications Window...
1 P a g e Windows Desktop User Guide nextiva.com/support 1 P age Contents About Nextiva App for Desktop... 3 Getting Started... 3 Installation... 3 Sign In... 3 Main Window... 4 Communications Window...
UNITY MOBILE IPHONE USER GUIDE
 UNITY MOBILE IPHONE USER GUIDE CONTENTS 1 Introduction... 2 2 How It Works... 3 3 Getting Started... 4 3.1 Login... 4 3.2 Linking Unity to the Mobile Device... 5 3.3 Specifying the Outgoing Call Option...
UNITY MOBILE IPHONE USER GUIDE CONTENTS 1 Introduction... 2 2 How It Works... 3 3 Getting Started... 4 3.1 Login... 4 3.2 Linking Unity to the Mobile Device... 5 3.3 Specifying the Outgoing Call Option...
TDS managedip Hosted Android User Guide for managedip UC
 TDS managedip Hosted Android User Guide for managedip UC PAGE 1 Table of Contents 1 About managedip UC for Android... 4 2 Get Started... 5 2.1 Installation... 5 2.2 Sign In... 5 3 Main Tabs... 6 4 Contacts...
TDS managedip Hosted Android User Guide for managedip UC PAGE 1 Table of Contents 1 About managedip UC for Android... 4 2 Get Started... 5 2.1 Installation... 5 2.2 Sign In... 5 3 Main Tabs... 6 4 Contacts...
InformationTechnology
 dvanced Calling Features The Polycom VVX 501 is the supported handset for the University's digital voice-over-ip telephone service. The VVX 501 integrates with the University's Skype for Business unified
dvanced Calling Features The Polycom VVX 501 is the supported handset for the University's digital voice-over-ip telephone service. The VVX 501 integrates with the University's Skype for Business unified
BIRCH COMMUNICATOR FOR MOBILE iphone GETTING STARTED GUIDE
 BIRCH COMMUNICATOR FOR MOBILE iphone GETTING STARTED GUIDE Table Of Contents 1 Getting Started...3 1.1 Installation... 3 1.2 Sign In... 3 2 Main Tabs...3 3 Contacts... 4 3.1 Add Contacts...4 3.2 Edit...4
BIRCH COMMUNICATOR FOR MOBILE iphone GETTING STARTED GUIDE Table Of Contents 1 Getting Started...3 1.1 Installation... 3 1.2 Sign In... 3 2 Main Tabs...3 3 Contacts... 4 3.1 Add Contacts...4 3.2 Edit...4
FAQs. Frequently Asked Questions
 Frequently Asked Questions FAQs How to Attend a Cisco Unified MeetingPlace Web Meeting 2 FAQs 2 Calls 2 Getting Ready for Your First Web Meeting 6 Attending a Cisco Unified MeetingPlace Meeting Through
Frequently Asked Questions FAQs How to Attend a Cisco Unified MeetingPlace Web Meeting 2 FAQs 2 Calls 2 Getting Ready for Your First Web Meeting 6 Attending a Cisco Unified MeetingPlace Meeting Through
Polycom VVX201. Owner s Manual. Version 2
 Polycom VVX201 Owner s Manual Version 2 TABLE OF CONTENTS Before You Begin... 6 Who Should Read this Guide?...6 Typographic Conventions...6 Get Started... 7 View Your Phone Keys and Hardware...7 VVX 201
Polycom VVX201 Owner s Manual Version 2 TABLE OF CONTENTS Before You Begin... 6 Who Should Read this Guide?...6 Typographic Conventions...6 Get Started... 7 View Your Phone Keys and Hardware...7 VVX 201
Table of Contents. iii
 TECHNICAL GUIDE Table of Contents MobileMeet Overview... 1 From MobileMeet, you can:... 1 Setup... 2 System requirements... 2 Bandwidth and Data Transfer... 3 Downloading MobileMeet... 4 Starting MobileMeet
TECHNICAL GUIDE Table of Contents MobileMeet Overview... 1 From MobileMeet, you can:... 1 Setup... 2 System requirements... 2 Bandwidth and Data Transfer... 3 Downloading MobileMeet... 4 Starting MobileMeet
FAQs. Frequently Asked Questions
 Frequently Asked Questions FAQs How to Attend a Cisco Unified MeetingPlace Web Meeting 2 FAQs 2 Calls 2 Getting Ready for Your First Web Meeting 6 Attending a Cisco Unified MeetingPlace Meeting Through
Frequently Asked Questions FAQs How to Attend a Cisco Unified MeetingPlace Web Meeting 2 FAQs 2 Calls 2 Getting Ready for Your First Web Meeting 6 Attending a Cisco Unified MeetingPlace Meeting Through
Microsoft Lync 2013 Quick-Start Guide. ThinkTel Communications Professional Services Last Updated: June 18, 2013
 Microsoft Lync 2013 Quick-Start Guide ThinkTel Communications Professional Services Last Updated: June 18, 2013 Instant Messaging & Presence Accept an IM request Click anywhere on the picture display area
Microsoft Lync 2013 Quick-Start Guide ThinkTel Communications Professional Services Last Updated: June 18, 2013 Instant Messaging & Presence Accept an IM request Click anywhere on the picture display area
MiCloud Office. Android guide. Copyright Mitel Communications AB
 Table of Contents MiCloud Office Android guide Copyright 2009-2015 Mitel Communications AB 1. MiCloud Office Overview... 1 1.1. Supported Phones... 1 2. To get started with MiCloud Office... 2 3. Starting
Table of Contents MiCloud Office Android guide Copyright 2009-2015 Mitel Communications AB 1. MiCloud Office Overview... 1 1.1. Supported Phones... 1 2. To get started with MiCloud Office... 2 3. Starting
Vodafone One Net app Quick Start Guide For Android phone
 Vodafone One Net app Quick Start Guide For Android phone Contents What is the One Net app? 1 Installing the One Net app 2 Logging in and out 2 Logging in for the first time 2 Logging out 2 Changing display
Vodafone One Net app Quick Start Guide For Android phone Contents What is the One Net app? 1 Installing the One Net app 2 Logging in and out 2 Logging in for the first time 2 Logging out 2 Changing display
Clearspan Communicator User Guide for ios Tablets
 Clearspan Communicator User Guide for ios Tablets RELEASE# 20.1.1 JULY 2015 NOTICE The information contained in this document is believed to be accurate in all respects but is not warranted by Mitel Communications,
Clearspan Communicator User Guide for ios Tablets RELEASE# 20.1.1 JULY 2015 NOTICE The information contained in this document is believed to be accurate in all respects but is not warranted by Mitel Communications,
Table of Contents. The Home and More screens... 14
 Table of Contents SmartMeet Overview...1 From SmartMeet, you can:...1 Setup... 2 System requirements... 2 Downloading SmartMeet....3 Starting SmartMeet for the first time... 4 Add user details...5 To add
Table of Contents SmartMeet Overview...1 From SmartMeet, you can:...1 Setup... 2 System requirements... 2 Downloading SmartMeet....3 Starting SmartMeet for the first time... 4 Add user details...5 To add
Easy to use, simple, reliable
 Unified Meeting Easy to use, simple, reliable Unified Meeting is an audio and web conferencing tool that lets you quickly and easily bring people together from anywhere in the world. Unified Meeting allows
Unified Meeting Easy to use, simple, reliable Unified Meeting is an audio and web conferencing tool that lets you quickly and easily bring people together from anywhere in the world. Unified Meeting allows
managedip HOSTED ANDROID TABLET
 Table of Contents 1 About managedip Hosted for Android Tablet... 4 2 Get Started... 5 2.1 Install...5 2.2 Sign In...5 3 Main Tabs... 6 4 Contacts... 8 4.1 Contact Card...8 4.2 Add Contacts...8 4.3 Edit...9
Table of Contents 1 About managedip Hosted for Android Tablet... 4 2 Get Started... 5 2.1 Install...5 2.2 Sign In...5 3 Main Tabs... 6 4 Contacts... 8 4.1 Contact Card...8 4.2 Add Contacts...8 4.3 Edit...9
What will I learn today?
 What will I learn today? Quick Review Voice Mail Conference calls External extension Assignment What to do when visiting another office Whisper Page How to record a Call Calendar Integration Having an
What will I learn today? Quick Review Voice Mail Conference calls External extension Assignment What to do when visiting another office Whisper Page How to record a Call Calendar Integration Having an
for the iphone MAX Communication Server Release 8.5 Update 1
 MaxMobile Communicator User Guide for the iphone MAX Communication Server Release 8.5 Update 1 April 2019 WARNING! Toll fraud is committed when individuals unlawfully gain access to customer telecommunication
MaxMobile Communicator User Guide for the iphone MAX Communication Server Release 8.5 Update 1 April 2019 WARNING! Toll fraud is committed when individuals unlawfully gain access to customer telecommunication
UCS Mobile Client for Android
 UCS Mobile Client for Android User Guide Please read this manual carefully before operating your set. Retain it for future reference. Copyright 2013 Ericsson-LG Enterprise Co., Ltd. All Rights Reserved.
UCS Mobile Client for Android User Guide Please read this manual carefully before operating your set. Retain it for future reference. Copyright 2013 Ericsson-LG Enterprise Co., Ltd. All Rights Reserved.
Vodafone One Net app Quick Start Guide For iphone
 Vodafone One Net app Quick Start Guide For iphone Power to you Contents What is the One Net app? 1 Installing the One Net app 2 Logging in and out 2 Logging in for the first time 2 Logging out 2 Changing
Vodafone One Net app Quick Start Guide For iphone Power to you Contents What is the One Net app? 1 Installing the One Net app 2 Logging in and out 2 Logging in for the first time 2 Logging out 2 Changing
Software 1.0 July AVI-SPL GETTING STARTED GUIDE. AVI-SPL PresenceVMR. MyRPCloud Portal for End Users
 GETTING STARTED GUIDE Software 1.0 July 2015 3725-71956-001AVI-SPL AVI-SPL PresenceVMR MyRPCloud Portal for End Users Copyright 2015, Polycom, Inc. All rights reserved. No part of this document may be
GETTING STARTED GUIDE Software 1.0 July 2015 3725-71956-001AVI-SPL AVI-SPL PresenceVMR MyRPCloud Portal for End Users Copyright 2015, Polycom, Inc. All rights reserved. No part of this document may be
Dolby Conference Phone. User's guide for BT MeetMe with Dolby Voice
 Dolby Conference Phone User's guide for BT MeetMe with Dolby Voice Version 3.2 21 June 2017 Copyright 2017 Dolby Laboratories. All rights reserved. Dolby Laboratories, Inc. 1275 Market Street San Francisco,
Dolby Conference Phone User's guide for BT MeetMe with Dolby Voice Version 3.2 21 June 2017 Copyright 2017 Dolby Laboratories. All rights reserved. Dolby Laboratories, Inc. 1275 Market Street San Francisco,
BlackBerry PTT Client Quick Reference Guide
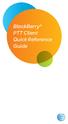 BlackBerry PTT Client Quick Reference Guide Please note the following before using push-to-talk (PTT): Push-to-Talk contacts reside within the PTT application. You will need to launch the application to
BlackBerry PTT Client Quick Reference Guide Please note the following before using push-to-talk (PTT): Push-to-Talk contacts reside within the PTT application. You will need to launch the application to
Aastra 6725ip Microsoft Lync 2010 Phone Work Smart User Guide
 Aastra 6725ip Microsoft Lync 2010 Phone Work Smart User Guide TM 41-001368-00 Rev 02 03.2012 Content Aastra Model 6725ip Work Smart User Guide...........................................................
Aastra 6725ip Microsoft Lync 2010 Phone Work Smart User Guide TM 41-001368-00 Rev 02 03.2012 Content Aastra Model 6725ip Work Smart User Guide...........................................................
MiTeam Stream. Launch MiTeam. MiTeam Stream tabs. QMiTeam for Enterprise Quick Reference Guide
 QMiTeam for Enterprise Quick Reference Guide MiTeam is a workstream communications and collaboration tool that provides a highly collaborative, persistent workspace for team-based meetings, conversations,
QMiTeam for Enterprise Quick Reference Guide MiTeam is a workstream communications and collaboration tool that provides a highly collaborative, persistent workspace for team-based meetings, conversations,
HP 4120 IP Phone. User Guide
 HP 4120 IP Phone User Guide Copyright 2011 Hewlett-Packard Development Company, L.P. The information contained herein is subject to change without notice. All Rights Reserved. This document contains proprietary
HP 4120 IP Phone User Guide Copyright 2011 Hewlett-Packard Development Company, L.P. The information contained herein is subject to change without notice. All Rights Reserved. This document contains proprietary
Communicator for iphone
 Communicator for iphone User Guide Release 22.1.1 Document Version 1 WWW.ALTUSUC.COM Table of Contents 1 Summary of Changes... 1 1.1 Changes for Release 22.1.1, Document Version 1... 1 1.2 Changes for
Communicator for iphone User Guide Release 22.1.1 Document Version 1 WWW.ALTUSUC.COM Table of Contents 1 Summary of Changes... 1 1.1 Changes for Release 22.1.1, Document Version 1... 1 1.2 Changes for
Key Features: Learning Objectives: Table of Contents:
 Key Features: Skype for Business is a communications platform available on Windows, Mac, and mobile devices. Skype for Business is designed to allow user interaction between colleagues and external contacts.
Key Features: Skype for Business is a communications platform available on Windows, Mac, and mobile devices. Skype for Business is designed to allow user interaction between colleagues and external contacts.
Telepo for Mobile. Copyright Mitel Communications AB
 Telepo for Mobile Table of Contents Copyright 2014-2016 Mitel Communications AB 1. Application Overview... 1 1.1. Supported devices... 1 2. To get started with Telepo for Mobile... 2 3. Overview... 2 4.
Telepo for Mobile Table of Contents Copyright 2014-2016 Mitel Communications AB 1. Application Overview... 1 1.1. Supported devices... 1 2. To get started with Telepo for Mobile... 2 3. Overview... 2 4.
8x8 Virtual Offce Mobile User Guide for ios
 8x8 User Guide for ios Works with iphone, ipad and ipod Touch Version 4.0, October 2012 The Champion For Business Communications Table of Contents introduction...3 Features...3 Technical requirements...4
8x8 User Guide for ios Works with iphone, ipad and ipod Touch Version 4.0, October 2012 The Champion For Business Communications Table of Contents introduction...3 Features...3 Technical requirements...4
