Navi 900 IntelliLink, Touch R700 IntelliLink Frequently Asked Questions
|
|
|
- Anne Scott
- 6 years ago
- Views:
Transcription
1 Index 1. Audio Navigation (only Navi 900 IntelliLink) Phone Apple CarPlay Android Auto Speech recognition Color instrument panel Favourites Video Other Audio Q: How can I change the audio source, e.g. from FM radio to USB music? A: By pressing the RADIO button you can toggle through all available radio sources. By pressing the MEDIA button you can toggle through all available media sources. Q: How can I search and play a radio station or media title? A: Select the corresponding audio source. Then tap the Browse button on the main audio screen in order to search for a specific radio station or media title. Hint: Alternatively you can tap the center of the main audio screen or turn the menu knob. Q: Why can t I access my playlists or albums whenever I connect a device (e.g. smartphone) via Bluetooth (BT)? It works whenever I connect the same device via USB. A: Browsing music of a BT-connected device requires that the device supports the BT protocol AVRCP 1.4. Check with the device manufacturer if AVRCP 1.4 is supported. Q: Why is the song title not displayed on the screen when listening to music via Bluetooth (BT) e. g. from my smartphone? A: In order to display metadata, such as artist and title on the infotainment screen when streaming music via Bluetooth, your device must support BT protocol AVRCP 1.3 (or higher). Q: Why can t I hear any music when connected to an external audio device (e.g. via USB or Bluetooth )? A: After connecting with an external audio device, switch to the respective source by pressing the MEDIA button. Depending on the number of files stored on your external device, the indexing can take several seconds. Q: How many mp3 files does the infotainment system support? A: The infotainment system supports songs. Q: How can I switch on/off the TP (Traffic Program)? 1
2 A: The TP can be switched on/off through the audio menu. On the main audio screen tap the MENU button on the lower right. Q: How can I adjust the tone settings? A: You can adjust the tone settings in the audio menu. On the main audio screen tap the MENU button on the lower right. If adjusted, the tone settings will be applied to all source modes. Hint: To quickly switch between tone settings you may store them as favourites. Q: Why can t I select my connected USB device with the steering wheel controls or the control panel? A: Please make sure that your connected USB device has a device name (e. g. my USB flash drive ). 2. Navigation (only Navi 900 IntelliLink) Q: How can I enter a destination and start route guidance? A: On the home screen, tap on NAV to access the navigation main screen that shows the map. Tap on DESTINATION at the bottom of the screen and choose which kind of destination you want to enter, such as an address, intersection or point of interest (e.g. gas station). Q: Why can t I start route guidance from an address on my smartphone when connected via Bluetooth? A: In some cases the infotainment system may not be able to read contact information. Please check whether your contact s address information is entered correctly. Hint: Try and limit the contact s address information to town/city, street name and house number, and delete the postcode. Q: How can I cancel an active route guidance? A: To cancel an active route guidance, tap on the red X button on left side of the map screen. If you can t find the X button on the map screen, tap on the map once to reveal it along with other buttons. Q: While driving under active route guidance, how can I disable or enable the navigation voice prompts? A: To disable or enable the navigation voice prompts while under route guidance, tap on the speaker icon on left side of the map screen. If you can t find the speaker icon on the map screen, tap on the map once to reveal it along with other buttons. Hint: You can also set navigation voice prompts only to be disabled while being on a phone call. Tap MENU on the map screen and then select Navigation Voice Preferences. Q: How can I toggle between the time of arrival, the remaining distance and the remaining travel time displayed during active route guidance? A: To toggle between time of arrival, remaining distance and remaining travel time, tap the time/distance information on the navigation map. Q: How can I hear a navigation voice prompt again during active route guidance? A: For detailed information on upcoming navigation maneuvers and to replay the last voice prompt, tap the maneuver arrow on the navigation map. Q: Can I save points of interest and addresses? A: Yes, like many other elements, points of interest and addresses can be saved as favourites. 2
3 3. Phone Q: How can I connect my mobile phone with the infotainment system via Bluetooth (BT)? A: To connect your mobile phone with the infotainment system via BT, first make sure that BT is enabled in your phone settings and that it is set to visible. On the home screen of the infotainment system, tap on PHONE and then Pair Device. Select your phone from the list of available BT devices and accept the connection request both on the infotainment system and on the phone. After connecting, on certain phones access requests to the phone book need to be confirmed in addition. Q: Why is my mobile phone not connecting with the infotainment system via Bluetooth (BT)? A: Make sure that BT is enabled in your phone settings and that it is set to visible. Q: Why do my mobile phone s contact list and calls list appear empty on the infotainment screen when connected via Bluetooth (BT)? A: In order to access your contact list your smartphone has to support the PBAP (Phone Book Access Profile) Bluetooth protocol. On some phones access permissions for contact and calls lists may have to be set when connecting it with the infotainment system. Make sure that your phone s access settings are correct. Please note that contacts stored on a SIM card cannot be displayed. Depending on the size of your contact list loading the contacts into the infotainment system can take several minutes. Should the problem remain try updating your smartphone software. Q: Can I sort my mobile phone s contacts by first name and surname on the infotainment system? A: To change sorting of the contact list on the infotainment system, tap on Sort at the top right of the contact list. Q: Why does a music title, selected through the speech recognition of my smartphone (e.g. Apple Siri ), not play although my phone is connected via Bluetooth (BT)? A: Make sure BT audio is selected as your active audio source. You can select BT audio by pressing the MEDIA button. Q: How can I use my smartphone s speech recognition (e.g. Apple Siri or Google Voice) with the infotainment system? A: First make sure your smartphone is connected with the infotainment system via Bluetooth. Press and hold the voice control button on the steering wheel controls to start your smartphone s voice recognition. Note: Some functions of your smartphone s speech recognition might require a 3G or 4G internet connection. Q: Why can t I see all phone numbers assigned to a contact in my smartphone on the infotainment screen although my smartphone is connected via Bluetooth? A: A contact in your contact list can be assigned several phone numbers, e. g. private, work etc. Please make sure that contacts in your contact list are assigned one additional phone number per category only, marked as other, alternative or similar. Q: Does my Bluetooth connected smartphone use the vehicle antenna for phone calls? A: Phone calls are placed through the antenna of your smartphone. SAP (sim access profile) is not supported. 3
4 Q: I have connected my Apple iphone via Bluetooth (BT) with the infotainment system and I want to answer to an older text message (SMS). Why is the SMS inbox of the infotainment system empty and why can t I send a SMS? A: On your iphone, select to the BT connection with your infotainment system and make sure that the setting Show notifications is enabled. In the infotainment system inbox, SMS will be shown that have been received while the iphone is connected with the infotainment system via BT, older SMS are not shown. To send a new SMS or answer to a SMS please use Siri or Apple CarPlay. 4. Apple CarPlay Q: What is Apple s CarPlay? A: Apple CarPlay is a simple and smart way to use your Apple iphone in the car. CarPlay enables you to display and control certain phone apps that are optimized for in-car usage and functionality via the vehicle s infotainment display s touchscreen or through voice commands. Q: How is Apple CarPlay different from using a cell phone while driving? A: Apple CarPlay takes advantage of voice commands where possible and projects larger, simpler app layouts onto the infotainment screen. It helps you keep your eyes on the road and your hands on the wheel. Additionally, you can access a limited number of apps through CarPlay, which helps minimize distractions. For a list of apps that are currently available, visit Q: What apps are available with Apple CarPlay? A: With Apple CarPlay, only apps that are optimized for in-car usage and have been released by Apple are available for use. For a list of apps that are currently available, visit Q: Why are some functions of Apple CarPlay not available while driving? A: For safety reasons, some functions of Apple CarPlay (e.g., access to the phone contact list) are not available while the car is moving. To use those functions, use Siri voice control or park the car and enable the handbrake to use the phone instead. Q: How do I find out if my phone supports Apple CarPlay? A: Apple CarPlay works on iphone 5 or later. For information about phone compatibility, visit Q: My vehicle supports Apple CarPlay, but CarPlay is currently not available in my country. When available, what would I need to do to use CarPlay in my vehicle? A: It s simple. Just connect your compatible iphone (ios 5 or later) with the infotainment system with a lightning cable to start Apple CarPlay. There is no service update of your vehicle required. Q: My vehicle is equipped with an older infotainment system which is not compatible with Apple CarPlay. Can I update my vehicle s infotainment system and make it compatible with CarPlay? A: No. Compatibility with Apple CarPlay cannot be added to an older infotainment system. Q: Is there a cost for Apple CarPlay? A: Apple CarPlay compatibility is a functionality of the embedded IntelliLink infotainment system and is not a separate feature. This feature carries no additional cost. Some apps that you access in the vehicle through the compatible phone may enable in-app purchases or use your phone s data, which could impose additional costs, especially when roaming in another country. That includes music streaming apps and navigation apps, for 4
5 example. If your vehicle is equipped with an OnStar 4G LTE with available Wi-Fi hotspot (not available in all markets), you can connect your compatible phone and use the vehicle s data plan. Q: How can I easily identify whether or not my vehicle s infotainment system is compatible with Apple CarPlay? A: If your vehicle s infotainment system is compatible with Apple CarPlay, a PROJECTION icon is shown on the home screen of the infotainment system. Q: How do I get started with Apple CarPlay? A: First, make sure you have the latest available ios version installed on your iphone. Check if your iphone supports Apple CarPlay and if CarPlay is available in your country. To use CarPlay, follow these steps: 1. Make sure that Siri is enabled on your iphone. 2. Connect your iphone to the infotainment system with a lightening cable. For best performance, use your phone s factory-provided lightning cable. 3. Unlock your iphone and allow CarPlay to access your iphone. If CarPlay does not start automatically, press on the CarPlay icon on the home screen of the infotainment system. Please note that some functions of CarPlay, like music streaming or Siri voice recognition, might require a 3G or 4G Internet connection. Q: How do I operate Apple CarPlay? A: After you start Apple CarPlay, the CarPlay home screen and available apps are shown on the infotainment system screen. More apps might be available on additional pages of the home screen that you can access by swiping your finger left or right on the screen. Tap on any app icon to start the app. To go back to the home screen, tap the CarPlay home button on the lower left of the screen. Press and hold the CarPlay home button to start Siri voice control. You can also press and hold the voice button on the steering wheel to start Siri. Q: How do I start Siri and what can I say? A: To start Siri, press and hold the voice button on the steering wheel control or press and hold the CarPlay home button. Please note that Siri might require a 3G or 4G Internet connection. While using Siri, you can make calls, get directions, play music, ask about the weather or many of the other things you use Siri for on your iphone. Q: How can I change back to my vehicle s infotainment system while Apple CarPlay is running to listen to a radio station? A: On the infotainment system controls, press the home button to switch to the infotainment system. Press and hold the home button to switch back to CarPlay. Tip: Use the buttons on the steering wheel or infotainment system controls to change audio sources or radio stations. Q: Can I turn off Apple CarPlay entirely? A: Yes. In your vehicle s infotainment system, go to the settings and then disable Apple CarPlay. You can turn CarPlay back on at any time. Q: Apple CarPlay won t start on my vehicle s infotainment system. What can I do? A: Please verify that you followed the instructions on getting started with Apple CarPlay. Make sure that CarPlay is enabled in the settings of your vehicle s infotainment system and connect your phone with a factory-provided USB cable. After connecting, certain device settings may need to be confirmed on your phone. Verify that your infotainment system s date and time settings are accurate. Q: Why won t Siri understand what I m saying? A: After starting Siri, wait to speak after the signal tone. Siri might require a 3G or 4G Internet connection. 5
6 Q: Why am I having problems with using Apple CarPlay (e.g., music playback is interrupted or Siri is not reacting)? A: If you experience issues while using CarPlay, check your iphone s Internet connection. If you have connected our iphone to the OnStar 4G LTE Wi-Fi hotspot, check your Wi-Fi hotspot connection. Some functions of CarPlay, such as music streaming or Siri, might require a 3G or 4G Internet connection. Q: What are you doing to protect the vehicle against cyber attacks? A: We take customer safety and security very seriously. We are taking a multi-faceted approach to in-vehicle cyber security and designing vehicle systems so that they can be updated with enhanced security measures as potential threats evolve. 5. Android Auto Q: What is Android Auto? A: Android Auto is a simple and smart way to use your Android smartphone in the car. Android Auto enables you to display and control certain phone apps that are optimized for in-car usage and functionality via the vehicle s infotainment display s touch-screen or through voice. Q: How is Android Auto different from using a cell phone while driving? A: Android Auto takes advantage of voice commands where possible and projects larger, simpler app layouts onto the infotainment screen. It helps you keep your eyes on the road and your hands on the wheel. Additionally, you can access a limited number of apps through Android Auto, which helps minimize distractions. Q: What apps are available with Android Auto? A: Only those apps that are optimized for in-car usage. For a list of currently available apps, visit g.co/androidauto. Q: How do I find out if my phone supports Android Auto? A: On your phone, search for Android Auto on Google Play. For information about phone compatibility, please visit Q: My vehicle supports Android Auto, but Android Auto is currently not available in my country. When available, what would I need to do to use Android Auto in my vehicle? A: It s simple. Download the Android Auto app on your Android phone from Google Play and connect it to the infotainment system with a USB cable. There is no service update of your vehicle required. Q: My vehicle is equipped with an older infotainment system that is not compatible with Android Auto. Can I update my vehicle s infotainment system and make it compatible with Android Auto? A: For model year 2016 Navi 900 / Touch R700 IntelliLink a software update is available as of May 2016 that adds compatibility with Android Auto. Please contact your dealer for further information. Compatibility with Android Auto cannot be added to other infotainment systems. 6
7 Q: Is there a cost for Android Auto? A: Compatibility with Android Auto is a functionality of the embedded IntelliLink infotainment system and is not a separate feature, so it carries no additional cost. Some apps that you access in the vehicle through the compatible phone may enable in-app purchases or use your phone s data, which could impose additional costs, especially when roaming. These include music streaming apps and navigation apps, for example. If your vehicle is equipped with an OnStar 4G LTE with available Wi-Fi hotspot, you can connect your compatible phone and use the vehicle s data plan. Q: Can I use Google Maps with Android Auto in my car without an Internet connection (e.g. when travelling abroad)? A: Yes, you can use the Google Maps feature Offline Areas with Android Auto. To download an offline area on your smartphone, first connect your smartphone with a Wi-Fi network. Then, open the Google Maps app on your smartphone, enter the Google Maps menu and select Offline Areas. Download one or more offline areas. Your offline areas will be available for navigation using Google Maps even without an Internet connection. Q: How can I easily identify whether or not my vehicle s infotainment system is compatible with Android Auto? A: If your vehicle s infotainment system is compatible with Android Auto, a PROJECTION icon is shown on the home screen of the infotainment system. Kommentar [DV1]: S.u. Kommentar [DV2]: This menu setting is translated into different languages by Google. E.g. in German it ready Offlinekarten. Please check and include proper translations manually. Q: How do I get started with Android Auto? A: First, make sure you have the latest available Android operating system installed on your phone. Also, check if your Android phone supports Android Auto and if Android Auto is available in your country. To use Android Auto, follow these steps: 1. Download and install the Android Auto app from Google Play on your phone. 2. Connect your phone to the infotainment system with a USB cable. For best performance, use your phone s factory-provided USB cable. 3. On your phone, configure Android Auto to access necessary phone functions. 4. If Android Auto does not start automatically, press on the Android Auto icon on the home screen of the infotainment system. Please note that some functions of Android Auto, like music streaming or talk to Google, might require a 3G or 4G Internet connection. Q: I plugged in my phone and found the Android Auto button, but it won t open. Why? A: If this is the first time you re using Android Auto in a particular car, be sure to unlock your phone and accept the Terms and Conditions on your phone s screen after you ve connected and touched the Android Auto button on your display. Also, make sure that the Only connect to known cars setting in the Android Auto app is unchecked. Q: How do I operate Android Auto? A: After you start Android Auto, the Android Auto home screen is shown on the infotainment system screen. On the bottom of the screen, tap on any app icon to start (e.g., Google Maps or Google Play). To go back to the home screen, tap the circular home button on the lower middle of the screen. Tap the voice button on the upper right of the screen to start talk to Google. You can also press and hold the voice button on the steering wheel to start talk to Google. Q: How do I use Talk to Google? 7
8 A: To start talk to Google, press and hold the voice button on the steering wheel control or tap the microphone button on the upper right of the touch-screen when Android Auto is running. Please note that talk to Google might require a 3G or 4G Internet connection. Q: Why won t talk to Google understand what I m saying? A: After starting talk to Google, wait to speak after the tone. Talk to Google might require a 3G or 4G Internet connection. Q: How can I change back to my vehicle s infotainment system while Android Auto is running to listen to a radio station? A: On the infotainment system controls, press the home button to switch to the infotainment system. Press and hold the home button to switch back to Android Auto. Tip: Use the buttons on the steering wheel or infotainment system controls (e.g., to change audio sources or radio stations). Q: How do I change between audio apps with Android Auto (e.g., from Google Play Music to Spotify)? A: While Android Auto is running, tap on the Music icon on the lower right of the screen to start the audio app. Tap it again to select between available audio apps (e.g., Spotify). Q: Can I turn off Android Auto entirely? A: Yes. In your vehicle s infotainment system, go to the settings and then disable Android Auto. You can turn Android Auto back on at any time again. Q: Android Auto won t start on my vehicle s infotainment system. What can I do? A: Please verify that you followed the instructions on getting started with Android Auto. Make sure that Android Auto is enabled in the settings of your infotainment system and connect your phone with a factory-provided USB cable. After connecting, certain device settings may need to be confirmed on your phone. Verify that your infotainment system s date and time settings are accurate. Q: Why am I having problems with using Android Auto (e.g., music playback is interrupted or talk to Google is not reacting)? A: If you experience issues while using Android Auto check the Internet connection of your Android phone. If you have connected your phone with the OnStar 4G LTE Wi-Fi hotspot, check your Wi-Fi hotspot connection. Some functions of Android Auto, such as music streaming or talk to Google, might require a 3G or 4G Internet connection. Q: What are you doing to protect the vehicle against cyber attacks? A: We take customer safety and security very seriously. We are taking a multi-faceted approach to in-vehicle cyber security and designing vehicle systems so that they can be updated with enhanced security measures as potential threats evolve. 6. Speech recognition Q: The speech recognition doesn t always recognize my commands. How can I improve the speech recognition s performance? A: Try to speak naturally, not too fast or too loud. After pressing the speech recognition button wait for the beep tone and speak afterwards. Please refer to the infotainment system screen for examples of valid voice commands you can say. 8
9 Q: How can I interrupt a voice prompt during active speech recognition and say a command without having to wait until the voice prompt has ended? A: You can interrupt voice prompts anytime by pressing the speech recognition button on the steering wheel controls. Please wait for the beep tone and speak afterwards. Q: Why does the speech recognition not understand me when I m saying a navigation destination? A: In order to enter destination addresses via speech recognition a country-dependent entry order is required. For English language settings the order is: house number, street name and city. After pressing the speech recognition button, please refer to the infotainment system screen for examples of valid voice commands or refer to the infotainment system manual. 7. Color instrument panel Q: How can I control the color instrument panel with the steering wheel controls? A: With the color instrument panel you can control certain vehicle or infotainment functions, such as looking up the tire pressure or starting a phone call. You can control the color instrument panel with the buttons on the right side of the steering wheel controls. Press the left arrow button to go to the main menu. To select an item from the main menu, press the up/down arrow buttons and the checkmark button in the center. Some menus have sub-menus with additional functions. To enter a sub-menu, press the right arrow button. Q: How can I change the number of info pages shown on the instrument panel display? A: You can select and unselect individual info pages through the steering wheel controls. Press the left arrow button on the steering wheel control panel to switch to Settings and select Info Pages. Q: What are the Sport and Tour theme on the 8-inch color instrument panel? A: The 8-inch color instrument panel provides two graphical themes. While the Sport theme is focused on vehicle information, the Tour theme expands on infotainment-related information. To change between Sport and Tour, press the left arrow button on the steering wheel controls and select Settings, then select Display Theme. 8. Favourites Q: What is a favourite? A: A favourite is an element that the user can store to the favourites list which is available at the bottom of the infotainment system screen. A favourite could be a radio station, phonebook contact, song playlist, navigation destination, etc. With favourites you can configure frequently used elements and recall them by simply tapping on the respective favourite. For example if you store a destination as a favourite, tapping on this favourite will start navigation route guidance to this destination. Q: The favourites list has disappeared. How can I recall it? 9
10 A: In certain menus the favourites list is hidden to allow more space. You can unhide the favourites list anytime by tapping the arrow buttons on the bottom right of the screen or by pulling up the menu bar with your finger from the bottom of the screen. Q: How can I store a new favourite? A: 1. Storing a radio station as a favourite: To store the currently played radio station go to the radio main screen and press and hold on any favourite at the bottom of the screen until a beep sounds and the favourite s name has changed to the radio station name. 2. Storing a media song, album or playlist: To store the currently played media song go to the media main screen and press and hold on any favourite at the bottom of the screen until a beep sounds and the favourite s name has changed to the song name. To store an album or playlist tap on Browse on the media main screen. Select ALBUMS or PLAYLISTS then press and hold on any favourite at the bottom of the screen. The infotainment system will ask you to select the item you want to store as a favourite. After selecting the item the favourite s name has changed to the album or playlist name. 3. Storing a phonebook contact: To store a phonebook contact first connect a mobile phone via Bluetooth. On the phone main screen tap on CONTACTS then press and hold on any favourite at the bottom of the screen. The infotainment system will ask you to select the item you want to store as a favourite. After selecting the item the favourite s name has changed to contact name. Hint: If the favourites list is hidden, reveal it by pulling it up from the bottom of the screen. 4. Storing a navigation destination: To store a navigation destination first start a route guidance to that destination. On the navigation map screen press and hold on any favourite at the bottom of the screen until a beep sounds and the favourite s name has changed to the navigation destination. Hint: If the favourites list is hidden, reveal it by pulling it up from the bottom of the screen. Q: How can I rename, delete or move my favourites? A: Favourites can be renamed, deleted or moved by switching to the SETTINGS screen, then selecting Radio followed by the Manage Favourites button. 9. Video Q: How can I play videos from an external device, e. g. my USB flash drive? A: The following video formats are supported:.avi,.mpg,.mp4,.xvid and.wmv. Connect your device containing the videos with the infotainment system via USB-cable. Switch to the corresponding audio source by pressing MEDIA and tap the Browse button. Then tap the More button on the interaction bar on the bottom right and select the desired video. Please note that videos will only play when the parking break is applied. Q: Why is there no image when playing videos? I can hear the audio. A: Please make sure the parking brake is applied. 10
11 10. Other Q: Can I change the home screen, e. g. re-arrange the order and position of the displayed applications? A: In order to re-arrange the home screen press and hold down one of the displayed application symbols until the home screen switches into editing mode. In editing mode you can re-arrange symbols on one page or between pages by dragging an application symbol to the desired position with your finger. To exit the editing mode press Home button on infotainment control. Q: Can the system time be set automatically? A: The system time can be configured to set itself automatically. On the home screen tap on SETTINGS and then Time and Date. Q: I have difficulties reading the display it s too bright in darkness and too dim in daylight. How can I improve the display s readability? A: In order to improve the display s readability you can switch between night mode, day mode and auto mode by tapping the SETTINGS button on the Home screen. From the settings menu, select Display. Hint: For best results select the auto mode. To manually change the instrument and infotainment system display brightness, use the dimming switch that is close to the vehicle lighting switch. Q: How can I switch off the infotainment system? A: Press and hold the volume knob to switch off the infotainment system. Hint: To switch off the screen only but continue with listening to music, go to SETTINGS and then Display. 11
Navi 900 IntelliLink, Touch R700 IntelliLink Frequently Asked Questions
 Index 1. Audio... 1 2. Navigation (only Navi 900 IntelliLink)... 2 3. Phone... 3 4. SHOP, Glympse, The Weather Channel... 3 5. Apple CarPlay... 6 6. Android Auto... 8 7. Speech recognition... 11 8. Color
Index 1. Audio... 1 2. Navigation (only Navi 900 IntelliLink)... 2 3. Phone... 3 4. SHOP, Glympse, The Weather Channel... 3 5. Apple CarPlay... 6 6. Android Auto... 8 7. Speech recognition... 11 8. Color
CD 600 IntelliLink, Navi 650, Navi 950 IntelliLink Frequently Asked Questions
 List of content 1. Audio... 1 2. Navigation... 2 3. Phone... 3 4. Speech recognition... 4 5. Other... 5 1. Audio Q: How can I change between radio and media sources, e.g. FM radio and USB? A: To change
List of content 1. Audio... 1 2. Navigation... 2 3. Phone... 3 4. Speech recognition... 4 5. Other... 5 1. Audio Q: How can I change between radio and media sources, e.g. FM radio and USB? A: To change
Models with Display Audio Display Audio Operation
 AUDIO AND CONNECTIVITY Models with Display Audio Display Audio Operation Use simple gestures including touching, swiping, and scrolling to operate certain audio functions. Some items may be grayed out
AUDIO AND CONNECTIVITY Models with Display Audio Display Audio Operation Use simple gestures including touching, swiping, and scrolling to operate certain audio functions. Some items may be grayed out
Display Audio Operation
 Display Audio Operation Use simple gestures including touching, swiping, and scrolling to operate certain audio functions. Some items may be grayed out during driving to reduce the potential for distraction.
Display Audio Operation Use simple gestures including touching, swiping, and scrolling to operate certain audio functions. Some items may be grayed out during driving to reduce the potential for distraction.
USER GUIDE. Apple CarPlay
 USER GUIDE Available on select models, seamlessly integrates your iphone with your vehicle s MAZDA CONNECT display, allowing you to access useful features and apps while staying focused on the road ahead.
USER GUIDE Available on select models, seamlessly integrates your iphone with your vehicle s MAZDA CONNECT display, allowing you to access useful features and apps while staying focused on the road ahead.
Display Audio System AUDIO AND CONNECTIVITY. Use simple gestures-including touching, swiping and scrolling-to operate certain audio functions.
 Display Audio System Use simple gestures-including touching, swiping and scrolling-to operate certain audio functions. Some items may be grayed out during driving to reduce the potential for distraction.
Display Audio System Use simple gestures-including touching, swiping and scrolling-to operate certain audio functions. Some items may be grayed out during driving to reduce the potential for distraction.
AUDIO AND CONNECTIVITY
 AUDIO AND CONNECTIVITY Learn how to operate the vehicle s audio system. Basic Audio Operation Connect audio devices and operate buttons and displays for the audio system. USB Port Connect a USB flash drive
AUDIO AND CONNECTIVITY Learn how to operate the vehicle s audio system. Basic Audio Operation Connect audio devices and operate buttons and displays for the audio system. USB Port Connect a USB flash drive
Models with Display Audio Touchscreen Operation*
 Touchscreen Operation* Use simple gestures including touching, swiping, and scrolling to operate certain audio functions. Some items may be grayed out during driving to reduce the potential for distraction.
Touchscreen Operation* Use simple gestures including touching, swiping, and scrolling to operate certain audio functions. Some items may be grayed out during driving to reduce the potential for distraction.
MITSUBISHI MOTORS NORTH AMERICA, INC. SMARTPHONE LINK DISPLAY AUDIO SYSTEM (SDA) QUICK REFERENCE GUIDE FOR APPLE CARPLAY USERS
 MITSUBISHI MOTORS NORTH AMERICA, INC. SMARTPHONE LINK DISPLAY AUDIO SYSTEM (SDA) QUICK REFERENCE GUIDE FOR APPLE CARPLAY USERS SMARTPHONE LINK DISPLAY AUDIO SYSTEM (SDA): APPLE CARPLAY SMARTPHONE LINK
MITSUBISHI MOTORS NORTH AMERICA, INC. SMARTPHONE LINK DISPLAY AUDIO SYSTEM (SDA) QUICK REFERENCE GUIDE FOR APPLE CARPLAY USERS SMARTPHONE LINK DISPLAY AUDIO SYSTEM (SDA): APPLE CARPLAY SMARTPHONE LINK
USER GUIDE USER GUIDE
 Android Auto USER GUIDE USER GUIDE Available on select models, Android Auto provides convenient access to your Android smartphone s most useful features and apps right from your vehicle s MAZDA CONNECT
Android Auto USER GUIDE USER GUIDE Available on select models, Android Auto provides convenient access to your Android smartphone s most useful features and apps right from your vehicle s MAZDA CONNECT
Display Audio Operation
 Display Audio Operation AUDIO AND CONNECTIVITY Use simple gestures including touching, swiping, and scrolling to operate certain audio functions. Some items may be grayed out during driving to reduce the
Display Audio Operation AUDIO AND CONNECTIVITY Use simple gestures including touching, swiping, and scrolling to operate certain audio functions. Some items may be grayed out during driving to reduce the
MITSUBISHI MOTORS NORTH AMERICA, INC. SMARTPHONE LINK DISPLAY AUDIO SYSTEM (SDA) QUICK REFERENCE GUIDE FOR ANDROID USERS
 MITSUBISHI MOTORS NORTH AMERICA, INC. SMARTPHONE LINK DISPLAY AUDIO SYSTEM (SDA) QUICK REFERENCE GUIDE FOR ANDROID USERS SMARTPHONE LINK DISPLAY AUDIO SYSTEM (SDA): ANDROID AUTO SMARTPHONE LINK DISPLAY
MITSUBISHI MOTORS NORTH AMERICA, INC. SMARTPHONE LINK DISPLAY AUDIO SYSTEM (SDA) QUICK REFERENCE GUIDE FOR ANDROID USERS SMARTPHONE LINK DISPLAY AUDIO SYSTEM (SDA): ANDROID AUTO SMARTPHONE LINK DISPLAY
Touchscreen Operation
 Touchscreen Operation Use simple gestures including touching, swiping, and scrolling to operate certain audio functions. Some items may be grayed out during driving to reduce the potential for distraction.
Touchscreen Operation Use simple gestures including touching, swiping, and scrolling to operate certain audio functions. Some items may be grayed out during driving to reduce the potential for distraction.
AUDIO AND CONNECTIVITY
 Learn how to operate the vehicle s audio system. Basic Audio Operation Connect audio devices and operate buttons and displays for the audio system. USB Port Connect a USB flash drive or other audio device,
Learn how to operate the vehicle s audio system. Basic Audio Operation Connect audio devices and operate buttons and displays for the audio system. USB Port Connect a USB flash drive or other audio device,
AUDIO AND CONNECTIVITY
 Learn how to operate the vehicle s audio system. Basic Audio Operation Connect audio devices and operate buttons and displays for the audio system. USB Port Connect a USB flash drive or other audio device,
Learn how to operate the vehicle s audio system. Basic Audio Operation Connect audio devices and operate buttons and displays for the audio system. USB Port Connect a USB flash drive or other audio device,
Basic HFL Operation Models with Display Audio
 Basic HFL Operation Models with Display Audio BLUETOOTH HANDSFREELINK Make and receive phone calls using the vehicle s audio system, without handling your phone. Visit automobiles.honda.com/handsfreelink
Basic HFL Operation Models with Display Audio BLUETOOTH HANDSFREELINK Make and receive phone calls using the vehicle s audio system, without handling your phone. Visit automobiles.honda.com/handsfreelink
AUDIO AND CONNECTIVITY
 Learn how to operate the vehicle s audio system. Basic Audio Operation Connect audio devices and operate the audio system. USB Port Connect a USB flash drive or other audio device, such as an ipod or iphone.
Learn how to operate the vehicle s audio system. Basic Audio Operation Connect audio devices and operate the audio system. USB Port Connect a USB flash drive or other audio device, such as an ipod or iphone.
BLUETOOTH HANDSFREELINK
 Learn how to operate the vehicle s hands-free calling system. Basic HFL Operation Make and receive phone calls using the vehicle s audio system, without handling your phone. Visit handsfreelink.com (US)
Learn how to operate the vehicle s hands-free calling system. Basic HFL Operation Make and receive phone calls using the vehicle s audio system, without handling your phone. Visit handsfreelink.com (US)
Apple CarPlay. Quick Start Guide AUDIO SYSTEMS VIDEO
 Apple CarPlay AUDIO SYSTEMS VIDEO Snap the QR Code to view a video. Scroll to your audio system playlist and select the video you desire to view www.youtube.com/kiafeaturevideos Quick Start Guide Apple
Apple CarPlay AUDIO SYSTEMS VIDEO Snap the QR Code to view a video. Scroll to your audio system playlist and select the video you desire to view www.youtube.com/kiafeaturevideos Quick Start Guide Apple
USER GUIDE WITH OPTIONAL NAVIGATION SYSTEM
 SYNC 3 USER GUIDE WITH OPTIONAL NAVIGATION SYSTEM SYNC 3 is new, responsive and innovative with easyto-use design, interface and features. Just say the word and discover how SYNC 3 delivers next-level
SYNC 3 USER GUIDE WITH OPTIONAL NAVIGATION SYSTEM SYNC 3 is new, responsive and innovative with easyto-use design, interface and features. Just say the word and discover how SYNC 3 delivers next-level
Over the Air System Updates April 28, 2018
 Over the Air System Updates April 28, 2018 2018 Odyssey: Software Update Available INTRODUCTION The latest software contains system enhancements and bug fixes for a number of rarely found problems. INSTALLATION
Over the Air System Updates April 28, 2018 2018 Odyssey: Software Update Available INTRODUCTION The latest software contains system enhancements and bug fixes for a number of rarely found problems. INSTALLATION
PHONE PAIRING QUICK START
 PHONE PAIRING QUICK START QUICK START You must connect (pair) your smartphone to the vehicle to use the vehicle s hands-free phone function. Pairing can be done only when the vehicle is stopped. Follow
PHONE PAIRING QUICK START QUICK START You must connect (pair) your smartphone to the vehicle to use the vehicle s hands-free phone function. Pairing can be done only when the vehicle is stopped. Follow
BLUETOOTH HANDSFREELINK
 Learn how to operate the vehicle s hands-free calling system. Basic HFL Operation Make and receive phone calls using the vehicle s audio system, without handling your phone. Visit handsfreelink.com (US)
Learn how to operate the vehicle s hands-free calling system. Basic HFL Operation Make and receive phone calls using the vehicle s audio system, without handling your phone. Visit handsfreelink.com (US)
Contents. Navi 900 IntelliLink... 5 R 4.0 IntelliLink... 85
 Contents Navi 900 IntelliLink... 5 R 4.0 IntelliLink... 85 Navi 900 IntelliLink Introduction... 6 Basic operation... 14 Radio... 31 External devices... 36 Navigation... 42 Speech recognition... 61 Phone...
Contents Navi 900 IntelliLink... 5 R 4.0 IntelliLink... 85 Navi 900 IntelliLink Introduction... 6 Basic operation... 14 Radio... 31 External devices... 36 Navigation... 42 Speech recognition... 61 Phone...
Quick Guide. Connecting your phone with bluetooth. Using aha *, Push-to-talk & Navigation. Refer to the aha Quick Start Guide for set-up instructions.
 Quick Start Guide Connecting your phone with bluetooth. Using aha *, Push-to-talk & Navigation. * Refer to the aha Quick Start Guide for set-up instructions. BeSpoke Premium Audio System is optional equipment.
Quick Start Guide Connecting your phone with bluetooth. Using aha *, Push-to-talk & Navigation. * Refer to the aha Quick Start Guide for set-up instructions. BeSpoke Premium Audio System is optional equipment.
 Use apps Tap an app to open it. Customize the unit Arrange apps Touch and hold any app on the Home screen, then drag the app around. Drag an app to the edge of the screen to move it to a different Home
Use apps Tap an app to open it. Customize the unit Arrange apps Touch and hold any app on the Home screen, then drag the app around. Drag an app to the edge of the screen to move it to a different Home
TIBO app User Manual
 TIBO app User Manual Contents Introduction First time app setup Amazon Alexa setup Navigating the TIBO app Playing music via Spotify Storing Pre-sets Radio Storing Pre-sets Online Playlists Product Settings
TIBO app User Manual Contents Introduction First time app setup Amazon Alexa setup Navigating the TIBO app Playing music via Spotify Storing Pre-sets Radio Storing Pre-sets Online Playlists Product Settings
AAA CENTER FOR DRIVING SAFETY & TECHNOLOGY
 AAA CENTER FOR DRIVING SAFETY & TECHNOLOGY 2017 TESLA MODEL S 75 INFOTAINMENT SYSTEM* DEMAND RATING Very High Demand The Tesla Model S 75 infotainment system generated a very high demand rating in the
AAA CENTER FOR DRIVING SAFETY & TECHNOLOGY 2017 TESLA MODEL S 75 INFOTAINMENT SYSTEM* DEMAND RATING Very High Demand The Tesla Model S 75 infotainment system generated a very high demand rating in the
Smart Music Control Application
 Smart Music Control Application JVC KENWOOD Corporation 2015 Smart Music Control Application User Guide 2014 JVC KENWOOD Corporation CONTENTS CONTENTS 2 GETTING STARTED 1 Installing Smart Music Control
Smart Music Control Application JVC KENWOOD Corporation 2015 Smart Music Control Application User Guide 2014 JVC KENWOOD Corporation CONTENTS CONTENTS 2 GETTING STARTED 1 Installing Smart Music Control
BLUETOOTH HANDSFREELINK (HFL)
 Learn how to operate the vehicle s hands-free calling system. Basic HFL Operation Make and receive phone calls using the vehicle s audio system, without handling your phone. Visit automobiles.honda.com/handsfreelink/
Learn how to operate the vehicle s hands-free calling system. Basic HFL Operation Make and receive phone calls using the vehicle s audio system, without handling your phone. Visit automobiles.honda.com/handsfreelink/
Models with Display Audio Basic HFL Operation
 Basic HFL Operation Make and receive phone calls using the vehicle s audio system, without handling your phone. Visit automobiles.honda.com/handsfreelink to check phone compatibility. To reduce the potential
Basic HFL Operation Make and receive phone calls using the vehicle s audio system, without handling your phone. Visit automobiles.honda.com/handsfreelink to check phone compatibility. To reduce the potential
May Product Olympics Reference Guide
 May 2016 Product Olympics Reference Guide Index Page Description 3 What is Holden MyLink? 4 MyLink System Differences 6 Functions of MyLink 8 Class leading features of MyLink 9 Smart Phone Device type
May 2016 Product Olympics Reference Guide Index Page Description 3 What is Holden MyLink? 4 MyLink System Differences 6 Functions of MyLink 8 Class leading features of MyLink 9 Smart Phone Device type
AUDIO AND CONNECTIVITY
 AUDIO AND CONNECTIVITY Learn how to operate the vehicle s audio system. Basic Audio Operation Connect audio devices and operate the audio system. USB Port Connect a USB flash drive or other audio device,
AUDIO AND CONNECTIVITY Learn how to operate the vehicle s audio system. Basic Audio Operation Connect audio devices and operate the audio system. USB Port Connect a USB flash drive or other audio device,
Models with Display Audio Basic HFL Operation
 Basic HFL Operation Make and receive phone calls using the vehicle s audio system, without handling your phone. Visit automobiles.honda.com/handsfreelink to check phone compatibility. To reduce the potential
Basic HFL Operation Make and receive phone calls using the vehicle s audio system, without handling your phone. Visit automobiles.honda.com/handsfreelink to check phone compatibility. To reduce the potential
UVO SYSTEM USER'S MANUAL
 UVO SYSTEM USER'S MANUAL Congratulations on the Purchase of your new UVO system! Your new UVO system allows you to enjoy various audio and multimedia features through the main audio system. For the latest
UVO SYSTEM USER'S MANUAL Congratulations on the Purchase of your new UVO system! Your new UVO system allows you to enjoy various audio and multimedia features through the main audio system. For the latest
Multimedia. Navigation. System Quick Start Guide Toyota. Navigation. Bluetooth Hands-Free. ipod and MP3 compatible. Back-up camera ready
 Multimedia Navigation System Quick Start Guide Toyota Navigation Bluetooth Hands-Free ipod and MP3 compatible Back-up camera ready Play DVDs, Audio CDs, MP3 Discs Supports steering wheel controls Customizable
Multimedia Navigation System Quick Start Guide Toyota Navigation Bluetooth Hands-Free ipod and MP3 compatible Back-up camera ready Play DVDs, Audio CDs, MP3 Discs Supports steering wheel controls Customizable
CROSSLAND X Infotainment Manual
 CROSSLAND X Infotainment Manual Contents Navi 5.0 IntelliLink... 5 R 4.0 IntelliLink... 55 R 4.0... 97 Navi 5.0 IntelliLink Introduction... 6 Basic operation... 14 Radio... 21 CD Player... 25 External
CROSSLAND X Infotainment Manual Contents Navi 5.0 IntelliLink... 5 R 4.0 IntelliLink... 55 R 4.0... 97 Navi 5.0 IntelliLink Introduction... 6 Basic operation... 14 Radio... 21 CD Player... 25 External
AUDIO AND CONNECTIVITY
 Learn how to operate the vehicle s audio system. Basic Audio Operation AUDIO AND CONNECTIVITY Connect audio devices and operate buttons and displays for the audio system. USB Port Connect a USB flash drive
Learn how to operate the vehicle s audio system. Basic Audio Operation AUDIO AND CONNECTIVITY Connect audio devices and operate buttons and displays for the audio system. USB Port Connect a USB flash drive
Premium Infotainment Systems for Skoda Octavia 3
 Premium Infotainment Systems for Skoda Octavia 3 Apple CarPlay The innovative Alpine Style systems for Skoda Octavia 3 with Apple CarPlay bring you a smarter way to use your iphone on the road. Apple CarPlay
Premium Infotainment Systems for Skoda Octavia 3 Apple CarPlay The innovative Alpine Style systems for Skoda Octavia 3 with Apple CarPlay bring you a smarter way to use your iphone on the road. Apple CarPlay
GET STARTED. Apple CarPlay COMPATIBILITY.
 GET STARTED. Apple CarPlay COMPATIBILITY. GETTING Apple CarPlay WIRELESSLY CONNECTED VIA YOUR BMW. Please note: If you have purchased Apple CarPlay Compatibility via the ConnectedDrive Store, please refer
GET STARTED. Apple CarPlay COMPATIBILITY. GETTING Apple CarPlay WIRELESSLY CONNECTED VIA YOUR BMW. Please note: If you have purchased Apple CarPlay Compatibility via the ConnectedDrive Store, please refer
Play DVDs, Audio CDs, MP3 Discs. Supports steering wheel controls. Customizable backgrounds. Bluetooth Phonebook and favorites
 Multimedia Navigation System Quick Start Guide GM Series Navigation Bluetooth Hands-Free ipod and MP3 compatible Back-up camera ready Play DVDs, Audio CDs, MP3 Discs Supports steering wheel controls Customizable
Multimedia Navigation System Quick Start Guide GM Series Navigation Bluetooth Hands-Free ipod and MP3 compatible Back-up camera ready Play DVDs, Audio CDs, MP3 Discs Supports steering wheel controls Customizable
Honda Toyota Accord Venza Quick Start Guide
 Multimedia Navigation System Honda Pilot Quick Start Guide In-Dash Multi-Media / Navigation System Honda Toyota Accord Venza Quick Start Guide G System Features: Navigation Bluetooth Hands-Free ipod and
Multimedia Navigation System Honda Pilot Quick Start Guide In-Dash Multi-Media / Navigation System Honda Toyota Accord Venza Quick Start Guide G System Features: Navigation Bluetooth Hands-Free ipod and
Siri/VOICE RECOGNITION
 9 Siri/VOICE RECOGNITION 9 SYSTEM251 Siri Siri Siri Siri is a function that allows your iphone and ipod touch to be used without any manual operation by connecting your device to the unit. To use Siri,
9 Siri/VOICE RECOGNITION 9 SYSTEM251 Siri Siri Siri Siri is a function that allows your iphone and ipod touch to be used without any manual operation by connecting your device to the unit. To use Siri,
User Guide. MyLincoln Touch
 User Guide MyLincoln Touch Keep your eyes on the road and hands on the wheel using MyLincoln Touch driver-connect technology. It puts you in control of what you want when you want it through voice, touch
User Guide MyLincoln Touch Keep your eyes on the road and hands on the wheel using MyLincoln Touch driver-connect technology. It puts you in control of what you want when you want it through voice, touch
SPH-DA120. English. Operation Manual. Smartphone Receiver
 Operation Manual Smartphone Receiver SPH-DA120 Be sure to read Important Information for the User first! Important Information for the User includes the important information that you must understand before
Operation Manual Smartphone Receiver SPH-DA120 Be sure to read Important Information for the User first! Important Information for the User includes the important information that you must understand before
Apple Carplay. The Connected Car. AppRadioLIVE. Android Auto
 Pioneer's NEX or Networked Entertainment experience line of receivers features an innovative and powerful new user interface that is responsive and highly customizable. The NEX models are designed especially
Pioneer's NEX or Networked Entertainment experience line of receivers features an innovative and powerful new user interface that is responsive and highly customizable. The NEX models are designed especially
Quick Start Guide Ford Mustang
 Multimedia Navigation System Quick Start Guide Ford Mustang *FOR MODELS WITH FORD SYNC ONLY Navigation Bluetooth Hands-Free (For use with Sync) ipod and MP3 compatible (For use with Sync) Back-up camera
Multimedia Navigation System Quick Start Guide Ford Mustang *FOR MODELS WITH FORD SYNC ONLY Navigation Bluetooth Hands-Free (For use with Sync) ipod and MP3 compatible (For use with Sync) Back-up camera
NAVIGATION* Basic Navigation Operation. Learn how to enter a destination and operate the navigation system.
 * Learn how to enter a destination and operate the navigation system. Basic Navigation Operation NAVIGATION A real-time navigation system uses GPS and a map database to show your current location and help
* Learn how to enter a destination and operate the navigation system. Basic Navigation Operation NAVIGATION A real-time navigation system uses GPS and a map database to show your current location and help
QUICK START GUIDE GENESIS G80 PHONE PAIRING NAVIGATION BLUE LINK
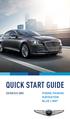 QUICK START GUIDE GENESIS G80 PHONE PAIRING BLUE LINK PREMIUM PHONE PAIRING CONNECTING FOR THE FIRST TIME 1. The vehicle s shifter must be in PARK 2. Press the PHONE button 3. Choose YES with the central
QUICK START GUIDE GENESIS G80 PHONE PAIRING BLUE LINK PREMIUM PHONE PAIRING CONNECTING FOR THE FIRST TIME 1. The vehicle s shifter must be in PARK 2. Press the PHONE button 3. Choose YES with the central
2014 Entune Premium Audio with Navigation and App Suite
 0 Entune Premium Audio with Navigation and App Suite TABLE OF CONTENTS OVERVIEW Limitations of the Quick Reference Guide Basic Operation ENTUNE - INTRODUCTION What is Entune? Entune App Suite Phone Compatibility
0 Entune Premium Audio with Navigation and App Suite TABLE OF CONTENTS OVERVIEW Limitations of the Quick Reference Guide Basic Operation ENTUNE - INTRODUCTION What is Entune? Entune App Suite Phone Compatibility
GENESIS G80 QUICK START GUIDE. Phone Pairing Navigation Genesis Connected Services Common Voice Commands
 GENESIS G80 QUICK START GUIDE Phone Pairing Navigation Genesis Connected Services Common Voice Commands Premium Navigation PHONE PAIRING CONNECTING FOR THE FIRST TIME 1. The vehicle s shifter must be in
GENESIS G80 QUICK START GUIDE Phone Pairing Navigation Genesis Connected Services Common Voice Commands Premium Navigation PHONE PAIRING CONNECTING FOR THE FIRST TIME 1. The vehicle s shifter must be in
ELANTRA TOPICS. Phone Pairing Navigation Blue Link
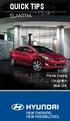 QUICK TIPS ELANTRA TOPICS Phone Pairing Navigation Blue Link PHONE PAIRING Connecting for the First Time 1. To begin, the vehicle s shifter must be in PARK 2. Press the PHONE button 3. Touch YES 4. Turn
QUICK TIPS ELANTRA TOPICS Phone Pairing Navigation Blue Link PHONE PAIRING Connecting for the First Time 1. To begin, the vehicle s shifter must be in PARK 2. Press the PHONE button 3. Touch YES 4. Turn
AUDIO AND CONNECTIVITY
 AUDIO AND CONNECTIVITY Learn how to operate the vehicle s audio system. Basic Audio Operation Connect audio devices and operate buttons and displays for the audio system. USB Port Connect a USB flash drive
AUDIO AND CONNECTIVITY Learn how to operate the vehicle s audio system. Basic Audio Operation Connect audio devices and operate buttons and displays for the audio system. USB Port Connect a USB flash drive
BLUETOOTH HANDSFREELINK (HFL)
 BLUETOOTH HANDSFREELINK (HFL) Learn how to operate the vehicle s hands-free calling system. Color Audio System Basic HFL Operation Make and receive phone calls using the vehicle s audio system, without
BLUETOOTH HANDSFREELINK (HFL) Learn how to operate the vehicle s hands-free calling system. Color Audio System Basic HFL Operation Make and receive phone calls using the vehicle s audio system, without
AAA CENTER FOR DRIVING SAFETY & TECHNOLOGY
 AAA CENTER FOR DRIVING SAFETY & TECHNOLOGY 2017 HONDA RIDGELINE RTL-E INFOTAINMENT SYSTEM* DEMAND RATING Very High Demand The Honda Ridgeline RTL-E s HondaLink infotainment system (version 4.2.2) generated
AAA CENTER FOR DRIVING SAFETY & TECHNOLOGY 2017 HONDA RIDGELINE RTL-E INFOTAINMENT SYSTEM* DEMAND RATING Very High Demand The Honda Ridgeline RTL-E s HondaLink infotainment system (version 4.2.2) generated
ASTRA Infotainment Manual
 ASTRA Infotainment Manual Contents Navi 900 IntelliLink... 5 R 4.0 IntelliLink... 89 R300 BT... 131 Phone holder... 161 Navi 900 IntelliLink Introduction... 6 Basic operation... 15 Radio... 32 CD Player...
ASTRA Infotainment Manual Contents Navi 900 IntelliLink... 5 R 4.0 IntelliLink... 89 R300 BT... 131 Phone holder... 161 Navi 900 IntelliLink Introduction... 6 Basic operation... 15 Radio... 32 CD Player...
2015 Buick IntelliLink details Book
 2015 Buick IntelliLink details Book lacrosse shown ipod, iphone and ipad are registered trademarks of Apple Inc. This material is not legally approved for use in any advertising. It is intended for use
2015 Buick IntelliLink details Book lacrosse shown ipod, iphone and ipad are registered trademarks of Apple Inc. This material is not legally approved for use in any advertising. It is intended for use
QUICK TIPS SANTA FE. Phone Pairing Navigation Blue Link TOPICS
 QUICK TIPS SANTA FE TOPICS Phone Pairing Navigation Blue Link PHONE PAIRING Connecting for the First Time 1. To begin, the vehicle s shifter must be in PARK 2. Press the PHONE button 3. Touch YES 4. Turn
QUICK TIPS SANTA FE TOPICS Phone Pairing Navigation Blue Link PHONE PAIRING Connecting for the First Time 1. To begin, the vehicle s shifter must be in PARK 2. Press the PHONE button 3. Touch YES 4. Turn
SatGuide Symbian User Manual. SatGuide Symbian OS USER MANUAL
 SatGuide Symbian User Manual SatGuide Symbian OS USER MANUAL CONTENTS 1 - INTRODUCTION...1 WHAT IS SATGUIDE?...1 SATGUIDE FEATURES...1 2 - SMART PRACTICES WHILE DRIVING...2 DRIVE SAFE, CALL SMART SM...2
SatGuide Symbian User Manual SatGuide Symbian OS USER MANUAL CONTENTS 1 - INTRODUCTION...1 WHAT IS SATGUIDE?...1 SATGUIDE FEATURES...1 2 - SMART PRACTICES WHILE DRIVING...2 DRIVE SAFE, CALL SMART SM...2
Studio 5.5. User Manual
 Studio 5.5 User Manual 1 Table of Contents Safety Information... 3 Appearance and Key Function... 4 Introduction... 5 Call Functions... 6 Contacts... 7 Messaging... 8 Internet Browser... 9 Bluetooth...
Studio 5.5 User Manual 1 Table of Contents Safety Information... 3 Appearance and Key Function... 4 Introduction... 5 Call Functions... 6 Contacts... 7 Messaging... 8 Internet Browser... 9 Bluetooth...
LIFE PURE User Manual
 LIFE PURE User Manual 1 Table of Contents Safety Information... 3 Appearance and Key Function... 4 Introduction... 5 Call Functions... 6 Contacts... 7 Messaging... 8 Internet Browser... 9 Bluetooth...
LIFE PURE User Manual 1 Table of Contents Safety Information... 3 Appearance and Key Function... 4 Introduction... 5 Call Functions... 6 Contacts... 7 Messaging... 8 Internet Browser... 9 Bluetooth...
gmc.com (U.S.) gmccanada.ca (Canada)
 gmc.com (U.S.) gmccanada.ca (Canada) Introduction..................... 2 Contents Radio.......................... 10 Audio Players................. 14 OnStar System................ 19 Navigation.....................
gmc.com (U.S.) gmccanada.ca (Canada) Introduction..................... 2 Contents Radio.......................... 10 Audio Players................. 14 OnStar System................ 19 Navigation.....................
Pilot. Technology Reference Guide
 Pilot 2 0 1 0 Technology Reference Guide Information Display/MID Information Display (models without navigation) Consists of several displays that provide you with useful information. Accessing Information
Pilot 2 0 1 0 Technology Reference Guide Information Display/MID Information Display (models without navigation) Consists of several displays that provide you with useful information. Accessing Information
2005 Buick Rendezvous Navigation System M
 2005 Buick Rendezvous Navigation System M Overview... 1-1 Overview... 1-2 Features and Controls... 2-1 Features and Controls... 2-2 Navigation Audio System... 3-1 Navigation Audio System... 3-2 Index...1
2005 Buick Rendezvous Navigation System M Overview... 1-1 Overview... 1-2 Features and Controls... 2-1 Features and Controls... 2-2 Navigation Audio System... 3-1 Navigation Audio System... 3-2 Index...1
NAVIGATION* WARNING. Basic Navigation Operation. Learn how to enter a destination and operate the navigation system.
 NAVIGATION* Learn how to enter a destination and operate the navigation system. Basic Navigation Operation A real-time navigation system uses GPS and a map database to show your current location and help
NAVIGATION* Learn how to enter a destination and operate the navigation system. Basic Navigation Operation A real-time navigation system uses GPS and a map database to show your current location and help
AUDIO AND CONNECTIVITY
 Learn how to operate the vehicle s audio system. Basic Audio Operation Connect audio devices and operate buttons and displays for the audio system. USB Port 1. Open the USB cover in the front console.
Learn how to operate the vehicle s audio system. Basic Audio Operation Connect audio devices and operate buttons and displays for the audio system. USB Port 1. Open the USB cover in the front console.
NEO 4.5. User Manual
 1 NEO 4.5 User Manual Table of Contents Safety Information... 3 Appearance and Key Function... 4 Introduction... 5 Call Functions... 6 Contacts... 7 Messaging... 8 Internet Browser... 9 Bluetooth & Wi-Fi...
1 NEO 4.5 User Manual Table of Contents Safety Information... 3 Appearance and Key Function... 4 Introduction... 5 Call Functions... 6 Contacts... 7 Messaging... 8 Internet Browser... 9 Bluetooth & Wi-Fi...
AAA CENTER FOR DRIVING SAFETY & TECHNOLOGY
 AAA CENTER FOR DRIVING SAFETY & TECHNOLOGY 2017 HONDA CIVIC SEDAN TOURING INFOTAINMENT SYSTEM* DEMAND RATING Very High Demand The 2017 Honda Civic Sedan Touring s HondaLink infotainment system placed very
AAA CENTER FOR DRIVING SAFETY & TECHNOLOGY 2017 HONDA CIVIC SEDAN TOURING INFOTAINMENT SYSTEM* DEMAND RATING Very High Demand The 2017 Honda Civic Sedan Touring s HondaLink infotainment system placed very
Dash 4.0. User Manual
 1 Dash 4.0 User Manual Table of Contents Safety Information... 3 Appearance and Key Function... 4 Introduction... 5 Call Functions... 6 Contacts... 7 Messaging... 8 Internet Browser... 9 Bluetooth... 10
1 Dash 4.0 User Manual Table of Contents Safety Information... 3 Appearance and Key Function... 4 Introduction... 5 Call Functions... 6 Contacts... 7 Messaging... 8 Internet Browser... 9 Bluetooth... 10
AUDIO AND CONNECTIVITY
 AUDIO AND CONNECTIVITY Learn how to operate the vehicle s audio system. Basic Audio Operation Connect audio devices and operate buttons and displays for the audio system. USB Connection Connect a USB flash
AUDIO AND CONNECTIVITY Learn how to operate the vehicle s audio system. Basic Audio Operation Connect audio devices and operate buttons and displays for the audio system. USB Connection Connect a USB flash
OPEL INSIGNIA Infotainment Manual
 OPEL INSIGNIA Infotainment Manual Contents Touch R700 IntelliLink / Navi 900 IntelliLink... 5 R300 Color / R400 Color... 87 Touch R700 IntelliLink / Navi 900 IntelliLink Introduction... 6 Basic operation...
OPEL INSIGNIA Infotainment Manual Contents Touch R700 IntelliLink / Navi 900 IntelliLink... 5 R300 Color / R400 Color... 87 Touch R700 IntelliLink / Navi 900 IntelliLink Introduction... 6 Basic operation...
NAVIGATION* Basic Navigation Operation. Learn how to enter a destination and operate the navigation system.
 NAVIGATION* Learn how to enter a destination and operate the navigation system. Basic Navigation Operation A real-time navigation system uses GPS and a map database to show your current location and help
NAVIGATION* Learn how to enter a destination and operate the navigation system. Basic Navigation Operation A real-time navigation system uses GPS and a map database to show your current location and help
Thank you for choosing VOYAGER
 Svenska English Thank you for choosing VOYAGER VOYAGER is a 3G Connected Vehicle Smartphone using software based on Android OS. VOYAGER was created specifically for use in a vehicle. The device was designed
Svenska English Thank you for choosing VOYAGER VOYAGER is a 3G Connected Vehicle Smartphone using software based on Android OS. VOYAGER was created specifically for use in a vehicle. The device was designed
Contents. Introduction... 2
 2019 Introduction..................... 2 Contents Radio.......................... 10 Audio Players................. 16 OnStar System................ 22 Navigation..................... 23 Voice Recognition.............
2019 Introduction..................... 2 Contents Radio.......................... 10 Audio Players................. 16 OnStar System................ 22 Navigation..................... 23 Voice Recognition.............
KD-R975BTS. 1-DIN CD Receiver
 Car Entertainment 1-DIN CD Receiver KD-R975BTS CD Receiver featuring Bluetooth / Dual USB / SiriusXM / Pandora / iheartradio / 3-Zone Variable Illumination / 13- Band EQ Smartphone Integration Android
Car Entertainment 1-DIN CD Receiver KD-R975BTS CD Receiver featuring Bluetooth / Dual USB / SiriusXM / Pandora / iheartradio / 3-Zone Variable Illumination / 13- Band EQ Smartphone Integration Android
R300. Quick Start Guide 15G06A E3403
 R300 E3403 Quick Start Guide 15G06A348000 Layout Features 1 2 6 5 3 4 7 8 9 10 11 12 1 External Antenna port Connects to an external antenna for better signal performance (the external antenna is optional)
R300 E3403 Quick Start Guide 15G06A348000 Layout Features 1 2 6 5 3 4 7 8 9 10 11 12 1 External Antenna port Connects to an external antenna for better signal performance (the external antenna is optional)
AAA CENTER FOR DRIVING SAFETY & TECHNOLOGY
 AAA CENTER FOR DRIVING SAFETY & TECHNOLOGY 2017 MAZDA3 TOURING INFOTAINMENT SYSTEM* DEMAND RATING Very High Demand Standard and Optional Features in the 2017 Mazda3 Optional Standard Sport Touring Grand
AAA CENTER FOR DRIVING SAFETY & TECHNOLOGY 2017 MAZDA3 TOURING INFOTAINMENT SYSTEM* DEMAND RATING Very High Demand Standard and Optional Features in the 2017 Mazda3 Optional Standard Sport Touring Grand
NAVIGATION* Basic Navigation Operation. Learn how to enter a destination and operate the navigation system.
 * Learn how to enter a destination and operate the navigation system. NAVIGATION Basic Navigation Operation A real-time navigation system uses GPS and a map database to show your current location and help
* Learn how to enter a destination and operate the navigation system. NAVIGATION Basic Navigation Operation A real-time navigation system uses GPS and a map database to show your current location and help
Please read this manual carefully before you use the unit and save it for future reference.
 ANDROID STEREO RECEIVER Please read this manual carefully before you use the unit and save it for future reference. Installation Precaution: 1. This unit is designed for using a 12V negative ground system
ANDROID STEREO RECEIVER Please read this manual carefully before you use the unit and save it for future reference. Installation Precaution: 1. This unit is designed for using a 12V negative ground system
Premium Infotainment System for Mercedes-Benz ML (W164) & GL (X164)
 Premium Infotainment System for Mercedes-Benz ML (W164) & GL (X164) 2 3 When we at Alpine set out to study the ML driver s car life, we had only one goal in mind: to create a high-end infotainment system
Premium Infotainment System for Mercedes-Benz ML (W164) & GL (X164) 2 3 When we at Alpine set out to study the ML driver s car life, we had only one goal in mind: to create a high-end infotainment system
Smartphone Integration
 KW-V320BT Multimedia Receiver featuring 6.8 Clear Resistive Touch Panel / idatalink Maestro Ready / Bluetooth / 13-Band EQ KW-V320BT Smartphone Integration Android Music Playback via USB (AUTO MODE/AUDIO
KW-V320BT Multimedia Receiver featuring 6.8 Clear Resistive Touch Panel / idatalink Maestro Ready / Bluetooth / 13-Band EQ KW-V320BT Smartphone Integration Android Music Playback via USB (AUTO MODE/AUDIO
AUDIO AND CONNECTIVITY
 AUDIO AND CONNECTIVITY Learn how to operate the vehicle s audio system. Basic Audio Operation Connect audio devices and operate buttons and displays for the audio system. USB Port Connect a USB device,
AUDIO AND CONNECTIVITY Learn how to operate the vehicle s audio system. Basic Audio Operation Connect audio devices and operate buttons and displays for the audio system. USB Port Connect a USB device,
 www.alpine-europe.com Premium Infotainment System for Mercedes-Benz ML (W164) & GL (X164) Printed in Belgium GBML14 2 3 When we at Alpine set out to study the ML driver s car life, we had only one goal
www.alpine-europe.com Premium Infotainment System for Mercedes-Benz ML (W164) & GL (X164) Printed in Belgium GBML14 2 3 When we at Alpine set out to study the ML driver s car life, we had only one goal
BLUETOOTH HANDSFREELINK
 BLUETOOTH HANDSFREELINK Learn how to operate the vehicle s hands-free calling system. Basic HFL Operation Make and receive phone calls using the vehicle s audio system, without handling your phone. Visit
BLUETOOTH HANDSFREELINK Learn how to operate the vehicle s hands-free calling system. Basic HFL Operation Make and receive phone calls using the vehicle s audio system, without handling your phone. Visit
TomTom Navigation app for iphone/ipad Reference Guide
 TomTom Navigation app for iphone/ipad Reference Guide Contents Getting Started 6 Start TomTom Navigation app for iphone/ipad... 6 Updating your TomTom Navigation app for iphone/ipad... 6 GPS reception...
TomTom Navigation app for iphone/ipad Reference Guide Contents Getting Started 6 Start TomTom Navigation app for iphone/ipad... 6 Updating your TomTom Navigation app for iphone/ipad... 6 GPS reception...
Welcome! Presented by Paul Pearson National Corvette Museum, August 28, 2014
 Welcome! Presented by Paul Pearson National Corvette Museum, August 28, 2014 Linking IP to Driver Mode Selector If your car IP gauges don t change when you turn the driver mode selector, you just need
Welcome! Presented by Paul Pearson National Corvette Museum, August 28, 2014 Linking IP to Driver Mode Selector If your car IP gauges don t change when you turn the driver mode selector, you just need
Limited Edition Product Overview
 Limited Edition Product Overview INTRODUCTION REDEFINING LUXURY beléci is built with impeccable craftsmanship and is designed to meet the 21st century mobile security challenges with its built-in CodeTel
Limited Edition Product Overview INTRODUCTION REDEFINING LUXURY beléci is built with impeccable craftsmanship and is designed to meet the 21st century mobile security challenges with its built-in CodeTel
BLUETOOTH HANDSFREELINK
 BLUETOOTH HANDSFREELINK Learn how to operate the vehicle s hands-free calling system. Basic HFL Operation Make and receive phone calls using the vehicle s audio system, without handling your phone. Visit
BLUETOOTH HANDSFREELINK Learn how to operate the vehicle s hands-free calling system. Basic HFL Operation Make and receive phone calls using the vehicle s audio system, without handling your phone. Visit
Learn how to enter a destination and operate the navigation system.
 NAVIGATION Learn how to enter a destination and operate the navigation system. Basic Navigation Operation A real-time navigation system uses GPS and a map database to show your current location and help
NAVIGATION Learn how to enter a destination and operate the navigation system. Basic Navigation Operation A real-time navigation system uses GPS and a map database to show your current location and help
STUDIO 7.0 USER MANUAL
 STUDIO 7.0 USER MANUAL 1 Table of Contents Safety Information... 3 Appearance and Key Functions... 4 Introduction... 5 Call Functions... 6 Notifications Bar... 7 Contacts... 8 Messaging... 9 Internet Browser...
STUDIO 7.0 USER MANUAL 1 Table of Contents Safety Information... 3 Appearance and Key Functions... 4 Introduction... 5 Call Functions... 6 Notifications Bar... 7 Contacts... 8 Messaging... 9 Internet Browser...
ENTUNE AUDIO. - Audio System - Bluetooth Functions - Entune App Suite - Integrated Navigation ENTUNE SYSTEM QUICK REFERENCE GUIDE
 2 0 1 9 ENTUNE AUDIO - Audio System - Bluetooth Functions - Entune App Suite - Integrated Navigation ENTUNE SYSTEM QUICK REFERENCE GUIDE TABLE OF CONTENTS OVERVIEW 2 LIMITATIONS OF THE QUICK REFERENCE
2 0 1 9 ENTUNE AUDIO - Audio System - Bluetooth Functions - Entune App Suite - Integrated Navigation ENTUNE SYSTEM QUICK REFERENCE GUIDE TABLE OF CONTENTS OVERVIEW 2 LIMITATIONS OF THE QUICK REFERENCE
FUSION MS-BB100 B L A C K B O X E N T E R T A I N M E N T S Y S T E M O W N E R S M A N U A L ENGLISH
 FUSION MS-BB100 B L A C K B O X E N T E R T A I N M E N T S Y S T E M O W N E R S M A N U A L ENGLISH FUSIONENTERTAINMENT.COM 2015 2016 Garmin Ltd. or its subsidiaries All rights reserved. Under the copyright
FUSION MS-BB100 B L A C K B O X E N T E R T A I N M E N T S Y S T E M O W N E R S M A N U A L ENGLISH FUSIONENTERTAINMENT.COM 2015 2016 Garmin Ltd. or its subsidiaries All rights reserved. Under the copyright
AwoX StriimLIGHT Wi-Fi LED light with Wi-Fi speaker SL-W10. User Guide
 AwoX StriimLIGHT Wi-Fi LED light with Wi-Fi speaker SL-W10 User Guide Contents Getting started with AwoX StriimLIGHT Wi-Fi... 3 Before you begin... 4 Starting your product... 6 AwoX Striim CONTROL setup...
AwoX StriimLIGHT Wi-Fi LED light with Wi-Fi speaker SL-W10 User Guide Contents Getting started with AwoX StriimLIGHT Wi-Fi... 3 Before you begin... 4 Starting your product... 6 AwoX Striim CONTROL setup...
Via Bluetooth. Compatibility and connection
 Via Bluetooth Compatibility and connection Contents 3 Compatible mobile phones 25 FAQ 7 15 24 Connection with PCM in the 911, 718 Boxster/718 Cayman, Macan and Cayenne 7 9 11 13 Pairing Android devices
Via Bluetooth Compatibility and connection Contents 3 Compatible mobile phones 25 FAQ 7 15 24 Connection with PCM in the 911, 718 Boxster/718 Cayman, Macan and Cayenne 7 9 11 13 Pairing Android devices
ZEED T-Connect User Guide for DA Linkage
 ZEED T-Connect User Guide for DA Linkage TABLE OF CONTENTS 1. Introduction 1. About DA Linkage 2. Operating Conditions 2. Screen Overview 1. Display Audio (DA) 2. App Suite Screen 3. Before Setup 1. App
ZEED T-Connect User Guide for DA Linkage TABLE OF CONTENTS 1. Introduction 1. About DA Linkage 2. Operating Conditions 2. Screen Overview 1. Display Audio (DA) 2. App Suite Screen 3. Before Setup 1. App
BT CLOUD PHONE. USER GUIDE FOR MY EXTENSION.
 BT CLOUD PHONE. USER GUIDE FOR MY EXTENSION. WHAT S IN THIS GUIDE. 1. Welcome to BT Cloud Phone. 3 2. Express setup. 4 3. Accessing the BT Cloud Phone Portal. 5 4. My Extension Dashboard. 6 4.1 Overview:
BT CLOUD PHONE. USER GUIDE FOR MY EXTENSION. WHAT S IN THIS GUIDE. 1. Welcome to BT Cloud Phone. 3 2. Express setup. 4 3. Accessing the BT Cloud Phone Portal. 5 4. My Extension Dashboard. 6 4.1 Overview:
Learn how to enter a destination and operate the navigation system. Steering Wheel Controls Use the steering wheel controls to give voice commands.
 NAVIGATION* Learn how to enter a destination and operate the navigation system. Basic Navigation Operation A real-time navigation system uses GPS and a map database to show your current location and help
NAVIGATION* Learn how to enter a destination and operate the navigation system. Basic Navigation Operation A real-time navigation system uses GPS and a map database to show your current location and help
KW-V330BT. 2-DIN AV Receiver
 KW-V330BT 2-DIN AV Receiver KW-V330BT Multimedia Receiver featuring 6.8 Clear Resistive Touch Panel /idatalink Maestro Ready / Bluetooth /13-Band EQ / JVC Remote App Compatibility Smartphone Integration
KW-V330BT 2-DIN AV Receiver KW-V330BT Multimedia Receiver featuring 6.8 Clear Resistive Touch Panel /idatalink Maestro Ready / Bluetooth /13-Band EQ / JVC Remote App Compatibility Smartphone Integration
DASH 4.5 user manual 1
 DASH 4.5 user manual 1 Table of Contents Safety Information... 3 Appearance and Key Function... 4 Introduction... 4 Call Functions... 6 Contacts... 6 Messaging... 8 Internet Browser... 9 Bluetooth... 10
DASH 4.5 user manual 1 Table of Contents Safety Information... 3 Appearance and Key Function... 4 Introduction... 4 Call Functions... 6 Contacts... 6 Messaging... 8 Internet Browser... 9 Bluetooth... 10
Regal Infotainment System
 Regal Infotainment System Introduction..................... 2 Contents Radio........................... 9 Audio Players................. 14 OnStar System................ 19 Navigation.....................
Regal Infotainment System Introduction..................... 2 Contents Radio........................... 9 Audio Players................. 14 OnStar System................ 19 Navigation.....................
