2-Line Speakerphone 882 Personal Information Center
|
|
|
- Osborne Atkinson
- 6 years ago
- Views:
Transcription
1 Table of Contents 2-Line Speakerphone 882 Personal Information Center User's Manual Part 2
2 Table of Contents Introduction...ii Features...iii Section 1 - Installation...1 Parts Checklist...2 Install Batteries...3 Connect Line Cords and AC Power...4 Telephone Jacks and Lines...4 Modular Jack Test...5 Setting Up the Phone...6 Setting the Clock...6 Entering Your Home Phone Numbers...6 Determining Line 1 and Line One Phone Number Operation...6 Getting To Where You Want To Go...7 Soft Key Labels...8 Menus...9 Add/Edit Displays...10 Menu Items...11 Main Menu...11 Set-Up Menu...12 Section 2 - Operation...13 Light Indicators...15 Telephone Displays...15 Making a Call...16 Answering a Call...17 Speakerphone for Hands-free Conversation...18 Mute...18 Hold...19 Switching Between Lines...19 Flash...20 Temporary Tone Dialing...20 Monitoring the Length of a Call...20 Redial...21 ADial...22 Conference Call...22 Conference Call Options...23 Adjusting the Display Contrast...23 Ringer Volume...24 Handset Volume...24 Section 3 - Directory...25 Overview...26 Renaming Directories...27 Renaming a Directory...27 Adding and Editing a Name in a Directory 28 Adding a Name...28 Editing a Name...29 Removing a Name from a Directory...30 Making a Call from a Directory...30 Making a Call from the Current Directory...30 Using ADial when Making a Directory Call...30 Dialing Another Number for an Individual...31 Making a Call from Another Directory...31 Special Dialing Features...32 Dialing Long Phone Numbers...32 Entering a Dialing Delay...32 Storing a Temporary Tone...32 Storing a Switchhook Flash...32 Storing Custom Calling Codes...32 Section 4 - Calendar/Reminder...33 Overview...34 Creating Reminders...34 Viewing, Adding, Editing, an d Removing Reminders...35 Viewing a Day s Reminders...35 Calendar View...35 Entering Reminders...36 Viewing Reminders...37 Removing a Reminder...37 Editing a Reminder...37 Section 5 - Incoming Call Log...38 Overview...39 Incoming Call Messages...ERROR! BOOKMARK NOT DEFINED. Incoming Call Log...40 Reviewing InLog...40 Reviewing InLog...40 Making a Call from InLog...40 Making a Call...41 Using ADial when Making an InLog Call...41 Removing a Call from InLog...41 Removing a Call...41 Removing Entire InLog...41 Section 6 - Appendices...42 Customizing the Phone...43 Opening the Set-Up Menu...43 Set Clock...43 Memory Lock...43 Change Password...44 Rename Directory...44 Enter Home Phone Numbers...44 Caller ID...44 Button Tone...45 Removal Confirm...45 Preferred Line...45 Line Choice...46 In Case of Difficulty...47 Maintenance...48 Index...52 i
3 Introduction 2-Line Speakerphone 882, Personal Information Center The 2-Line Speakerphone 882, Personal Information Center has been designed to meet standards for convenient, reliable service. To get the most from this telephone, please read this manual carefully. It explains in simple steps how to install, use and care for this 882 phone. You can use the phone as a personal directory, storing names with phone numbers and other important information. The 882 also provides a calendar to assist in time management. The 882 has unique keys that make setting up your directory or using other functions very easy. It is important to understand how to use these keys - especially the Cursor Control and the Soft Keys - so you can perform these functions successfully. The Cursor Control moves to a location where you will type in your information. (See page 7 for further explanations of the 882 keys.) If you subscribe to Caller ID service from your local telephone company, your 882 makes using this service more convenient. The 882 displays the name and number of the calling party after the second ring and keeps a log of the calls. Caller Identification Service is provided by your local telephone company. There is a fee for this service and it may not be available in all areas. This product cannot identify calls from areas not served by your local telephone company. It can display information only if both you and the caller are in areas offering Caller Identification Service and if both telephone companies use compatible equipment. The 882 provides you with the following telephone features: Speakerphone for hands-free talking Speakerphone Volume Control Enhanced Handset Volume Control Ringer Volume Controls Redial Log (DiLog) of last five numbers dialed AutoDial, Hold, Mute Keyboard for easy entry of names and information Personal Directory for storing names, numbers and information Calendar/Reminder for storing 50 timed reminders Alerts you when reminders occur Call Identification stores records of 64 incoming calls Dial any number from Incoming Call Log ii
4 Features iii
5 Installation Page 2 Parts Checklist 3 Installing Batteries 4 Connecting the Phone SECTION One Phone Number Operation 7 Getting to Where You Want to Go 9 Using the Menus This Personal Information Center phone may operate differently from other telephones you have used. Read this section carefully to become familiar with the many unique features of the 882. Getting Started at a Glance Installing batteries and connecting the phone. Getting around the system. Setting the clock. Entering your area code and phone numbers. 1
6 Installation 1 Every 882 telephone should include the following components: 1 Telephone 2 Handset 3 Coiled handset cord 4 (2) 7 line cords 5 AC power transformer 6 4 AA heavy duty batteries NOTE: Remove the labels on the handset and the display before using the phone. DIAL MODE This telephone has a push-button dial which will work with tone or dial pulse (rotary) telephone service. Even when set to dial pulse service, the phone can be switched temporarily to tone for access to services that require tone signaling, including some tone-activated computer systems. This telephone is hearing-aid compatible. Check the list to make sure you have all the correct parts included with the telephone. You should save your protective packaging materials to reuse if you move or need to ship the telephone. We have provided all necessary parts. However, if you need additional parts to modernize or expand your telephone wiring, we offer a complete line of accessory products - including jacks, cords and adapters - to make any job quick, safe and inexpensive. Ask for them where you purchased your 882, or call
7 Installation 1 Install Batteries 1 Install Batteries DO NOT UNPLUG AC POWER WHILE CHANGING BATTERIES. The phone may lose information stored in memory if there is no AC power while installing batteries. When replacing the batteries insert four heavy duty AA batteries. Always use four new batteries NOTE: The phone WILL NOT WORK without AC power. 3
8 Installation 1 2 Connect Line Cords and AC Power Telephone Jacks and Lines This phone is designed to work with two telephone lines. In some homes, both lines are wired into the same jack. If you are not sure if your jack is wired for two lines (two different phone numbers from one jack), perform the modular jack test on the opposite page. If you have two different phone numbers coming from one jack, youõre all set to proceed with installing the line cords and AC power. Connect Line Cords and AC Power You should install the phone within 7 feet of both jacks. If either jack is more than 7 feet away you ll need a longer line cord. 4
9 Installation Modular Jack Test If you know the type of modular jacks you will be using, this test is not necessary. 1 Plug the line cord, with the clear modular plugs, into the jack labeled L1 or L1/L2 on the back of the phone. Plug the other end into the modular jack you intend to use. 1 Connect coiled cord to phone and handset and hang up. 2 Pick up the handset. You are on Line 1. Listen for a dial tone, then press LINE 2 and listen again. If you hear a dial tone on both lines, the jack you ve chosen is wired for two lines (two different phone numbers coming from one jack). You should follow directions for two-line jack. 1 If you hear a dial tone on only one line, the jack has only one line. Locate the jack for your other line. You should follow directions for two separate jacks. Connect Line Cord for a Two-line Jack 1 Use the line cord with the clear modular plugs. 2 Connect one end of the line cord to the L1 or L1/L2 on the back of the phone. 3 Connect the other end to the wall jack. Connect Line Cords for Two Separate Jacks You will use both line cords. 1 Connect cord with clear plugs to L1or L1/L2 on back of phone. 2 Connect cord with blue plugs to L2 on back of phone. 3 Connect line cord with clear plug to jack for Line 1. 4 Connect line cord with blue plug to jack for Line 2. If you have only one phone number, you can have another line installed. If you prefer to have both lines in the same jack, you can have a two-line RJ-14 installed. 5
10 Installation 1 3 Setting Up the Phone When the phone is first plugged into the power plug, the ÒSet-UpÓ menu will appear. You may have to adjust the Display Contrast. (see page 23) Setting the Clock 1 SELECT Set Clock from the Set-Up menu. 2 Enter the time then A for AM or P for PM. 3 Press. 4 Enter the current date. 5 Press. 6 When you are done press the soft key below Done. Entering Your Home Phone Numbers 1 Highlight Enter Home Phone Numbers. 2 Press SELECT. 3 Enter your 3 digit area code, then press. 4 Enter the phone number for Line 1, then press. 5 Enter the phone number for Line 2, then press. 6 Press the soft key below Done. Determining Line 1 and Line 2 If you have a two-line jack follow the procedure below to determine which line is Line 1 and Line 2. Press LINE 1 and call one of your phone numbers. If you hear a busy signal, Line 1 is the number you called. If Line 2 rings, it is the number you called. One Phone Number Operation If you have only one telephone number make line choice MANUAL. 1 Highlight Line choice is. 2 Press SELECT to alternate between AUTOMATIC and MANUAL. 3 Press the soft key below Done when you are done changing settings. 6
11 Getting to Where You Want to Go 1 Cursor Cursor Control A blinking character or light character on dark background showing what choice an action would act on. Moves the cursor to the next or previous item on a display. While viewing a menu, moves to the next or previous display. While adding or editing information, moves one character left or right MENU SELECT Soft Key Labels Soft Keys Opens and closes the 882 s Main Menu. Chooses highlighted information or alternates between two choices. These commands (functions) change depending on what action you are performing, or what the phone is doing. Press these soft keys to activate the commands. 7
12 Getting to Where You Want to Go 1 Soft Key Labels Below is the chart listing the soft key labels and what each one does. These labels appear on a display depending on what activity you are performing or what the phone is doing. Label Add ADial Back Cancel Dial What it does lets you add an entry to the highlighted choice. repeatedly redials a phone number that is busy or not answered and requires pressing SPEAKER or lifting the handset when the far-end answers. (see page 22) shows the previous display. cancels changes you have made. dials number highlighted on the display. DiLog displays the ReDi al Log on the display. (see page 21) Done Edit Exit InLog More Refer Remind Remove Review RmAll SetUp saves information and returns to previous display. lets you edit information on the display. leaves an operation and returns to telephone display. displays the In coming Call Log on the display. (see page 39) displays the next menu display, for those menus with more than one menu. (see page 11) lets you view information for numbers in your ReDial Log (DiLog). (see page 21) displays the month, beginning with the current month. Use and to move back or forward to other months. (see page 35) Add reminders from Calendar View display. erases the highlighted item on the display. lets you view items in a highlighted category. allows erasing of entire InLog, or Directory. lets you customize the phone. Timer turns the timer ON and OFF. (see page 20) 8
13 Using the Menus Menus A menu is a list of choices. Parts of a Menu The top line of a menu is its title. The next six lines are its choices. The bottom line contains up to four labels for the Soft Keys that are directly below the display. These labels are for different actions, which vary by menu. Cursor A blinking or reverse video character indicating your location on a menu. When the cursor is on a choice it is highlighted. The highlighted choice can be acted on in different ways, depending on the menu. Reverse Video Information displayed with a shaded or dark background and light letters. 1 Press SELECT to view the menu for the highlighted choice. Press one of the Soft Keys to produce its label s action. For example, press the soft key below Dial to dial the highlighted phone number, or Add to open the display that lets you add a new directory entry. 9
14 Using the Menus 1 Add/Edit Displays Some displays are for adding or changing information. On these displays, you: Type information for directory entries and reminders using the alpha keypad or the dial pad. OR Press SELECT to alternate between two choices. Choices that let you alternate are in ÒReverse VideoÓ or all capital letters. 10
15 Using the Menus Menu Items When a menu has more than 6 selections, or if there is a second display, More appears at the bottom of the display. This indicates the display continues to a second display. Press the soft key below More to view the second display. On the second display Back replaces More. Press Back to return to the first display. 1 Choosing a Menu Item 1 Use the or buttons to move the cursor to highlight an option. 2 Press SELECT or one of the soft keys. Main Menu The Main Menu lets you view different directories. Press MENU to view the Main Menu. Press SELECT to select the choice you have highlighted. The screen for that directory will appear. You will then be able to add or select individual entires. Press MENU again to exit from the Main Menu to the regular phone display. The soft keys available on the Main Menu are: SetUp customize phone features Remind display the Calendar for the current month and add and review reminders. InLog view Incoming Call Log. (see page 40) DiLog view the ReDial Log. (see page 21) Main Menu Main Menu -Directory SetUp Remind InLog DiLog 11
16 Using the Menus 1 Set-Up Menu After you install the batteries and connect all the cords, use Set-Up to customize some of the phoneõs features. You can customize the 882 at any time. Viewing the Set-Up Menu 1 Press Menu. Main Menu appears. 2 Press the soft key below SetUp. The Set-Up menu appears. Moving Around Menus Press or to move among choices. Press More, or to view second menu. Press Back, or to view first menu. Set-Up Menu 1 Set-Up Set Clock Memory is UNLOCKED Change Password Rename Directories Enter Home Phone Numbers Caller ID is ON More Exit Set-Up Menu 2 Set-Up Button Tone is ON Removal Confirm is ON Prefered Line is LINE 1 Line Choice is AUTO Back Exit 12
17 Operation Page 15 Light Indicators SECTION 2 16 Making a Call 17 Answering a Call 18 Using the Speakerphone 2 18 Using Mute 19 Using Hold 19 Switching Between Lines 20 Using Flash 20 Monitoring the Length of a Call 21 Using Redial 22 Using ADial 22 Using Conference Call 23 Adjusting the Display Contrast 24 Adjusting the Ringer and Handset Volume This Personal Information Center phone may operate differently from other telephones you have used. Read this section carefully to become familiar with the many unique features of the 882. Operation at a Glance Making and answering a call. Using speakerphone, conference calling, hold and redial. Using the Personal Directory, see page 25. Making a conference call. Switching between lines. Adjusting ringer and handset volume. 13
18 Operation 2 14
19 Operation Light Indicators Light Activity Meaning LINE 1 or LINE 2 Yellow-green and flashing Red and flashing Red and on steady The line is ringing. The line is on Hold. The line is in use at this phone or another phone. Message ON There is Caller ID or Reminder information on the display. or There can be information on the display about one of the events in the Telephone Displays table below. 2 Telephone Displays When the display is not being used for the Directory, Reminders, Calendar, Redial Log or Incoming Call Log, one of the ÒnormalÓ phone displays appears. These displays have the time and date on the top line and soft key labels on the bottom line. There are also indications about the following things that appear on the display: Message Low Battery Ring 1 OFF Ring 2 OFF No Line 1 No Line 2 Message What it means The batteries need to be changed. Replace the batteries promptly to prevent memory loss. See page 3. You can make or answer calls when the ringer is OFF. The yellow-green LINE IN USE light for the ringing line still flashes. Other phones on this line will still ring. When ringer is OFF, the message light does not come on. See page 24. The phone lines may be disconnected or not working properly. Check the connections and look at the In Case Of Difficulty Section on page 47. If you subscribe to Message Waiting service Message appears when you have a message. In some areas Message Waiting is known as Voice Messaging or Voice Mail. 15
20 Operation Making a Call 2 You can make a call from the dial pad or by pressing Dial on the directory, DiLog or InLog displays. Pages 21 and 22 explain in detail how to make a Redial or ADial call. Sections 3 and 5 explain how to dial numbers from the directories or InLog. When you make a call, the ÒPreferred LineÓ is always selected when both lines are free. If you did not change this setting in Set-Up, the preferred line will be the line connected to Line 1 on the back of the phone. Making a Call from1 Lift handset or press SPEAKER. the Dial Pad Override Automatic Line Selection: Press LINE 1 or LINE 2. Pressing the line button turns on the speakerphone. You can then lift the handset if you wish. 2 Dial the number from the dial pad. You can insert a hyphen, pause or wait by pressing the space bar on the alpha pad once for a hyphen, twice for a 3-second pause, and 3 times for a 30 second wait. Making a Call From a Directory, DiLog or InLog Using Dial 1 Locate the display where the number you want to dial appears. 2 Use the or buttons to highlight the number. 3 Press the soft key below Dial. The label changes to ADial. The speakerphone indicator comes ON and the phone begins to dial the number after a few seconds. 16
21 Operation Using ADial This feature repeatedly dials a highlighted phone number, if busy. See page 21 for further information on ADial. 1 Do not lift the handset or press SPEAKER. 2 Locate the display where the number you want to dial appears. 3 Use the or buttons to highlight the number. 4 Once the number is highlighted, press the soft key below Dial. The label changes to ADial. 5 Immediately press the soft key below Adial. 2 Answering a Call When you answer a call, the phone automatically selects the ringing line if line choice is Automatic (see page 46). Each line has a different ringer tone to signal an incoming call. The yellow-green LINE IN USE indicator flashes when that line receives a call. The red LINE IN USE indicator is ON if the line is in use at this phone or another phone. Lift handset or press SPEAKER. If Line choice is AUTO the ringing line will be answered. If Line choice is MANUAL, you must press the line button to answer the non-preferred line. NOTE: If you subscribe to Caller Identification Service, Call ID information is sent to the phone between the first and second ring. See pp for Caller ID information. 17
22 Operation Speakerphone for Hands-free Conversation 2 You can use the speakerphone to make or answer a call. The SPEAKER light is ON when the speakerphone is in use. During a call you can switch back and forth from handset to speakerphone as often as you like. Using SPEAKER 1 Press SPEAKER to turn on the speakerphone. Pressing LINE 1 or LINE 2 when the phone is not in use turns on the speakerphone. 2 Press SPEAKER again to hang up. NOTE: Whenever the speakerphone light is ON, you can hang up the handset without disconnecting your call. Adjusting Speaker Volume Use the volume buttons to adjust the speaker volume when you are using the speakerphone. Mute The Mute feature turns off the microphone so the person at the other phone cannot hear you. When Mute is ON, the MUTE light is ON. Mute is automatically cancelled when you hang up, put a call on Hold, change lines, or switch from handset to speakerphone or speakerphone to handset during a call. Using Mute 1 Press MUTE for privacy so the other person cannot hear you. The Mute light is ON. 2 Press MUTE again to resume your telephone conversation. 18
23 Operation Hold Putting a Call on Hold When a call is on hold, the red LINE IN USE light for the line flashes. Press HOLD to keep a call on the line when you place the handset back in the cradle. Nothing you or the other person says can be heard. 2 Taking a Call Off Hold Press line button. OR Lift handset of another phone on the same line. NOTE: If the other party hangs up Hold may be cancelled. Switching Between Lines Whether you are using the handset or the speakerphone, use the HOLD feature to switch back and forth between the lines. Below is an example. Switching Between Lines Example: You are using Line 1, Line 2 rings. 1 Press HOLD to hold Line 1. 2 Press LINE 2 to answer the other call. 3 Press LINE 1 to hang up Line 2 and return to your first call. OR Press HOLD to hold Line 2, and press LINE 1 to return to your first call. 19
24 Operation Flash 22 The Flash feature is useful if you have subscribed to custom calling services from your local telephone company. You press FLASH instead of pressing the switchhook to activate services such as call waiting or 3-way calling. You still have to dial the codes provided by your local phone company. Using Flash Press FLASH, instead of the switchhook, when using custom calling services. Temporary Tone Dialing If you have rotary service, you can change from pulse to tone dialing during a call by pressing. This is useful if you need to send tone signals for access to telephone banking or longdistance services. Example Using Temporary Tone Dialing 1 Dial a number. 2 Press and release. All keys pressed after this will send tone signals. 3 After you hang up, the phone automatically returns to rotary service. Digits pressed after will not be stored in Redial. Monitoring the Length of a Call The built-in timer allows you to measure elapsed time. The phone displays time in minutes and seconds and automatically stops when you hang up. Using the Timer Press the soft key below Timer to start the Timer. Press the soft key below Timer to stop the Timer. 20
25 Operation Redial Dialing the Last Number Dialed You can dial the last number you called by pressing Dial after lifting the handset or pressing SPEAKER. The last five numbers dialed are stored in the ReDial Log (DiLog). At the top of the display appears the most recent number you dialed. Numbers you dial from directories or from the dial pad appear in the DiLog. The phone displays the numbers dialed from a directory by the name and phone number type you entered for that entry. 1 You may lift the handset or press SPEAKER. 2 Press the soft key below Dial. 2 Dialing a Number from DiLog (redial list) 1 Press the soft key below DiLog. 2 Use to highlight the number you want to dial. 3 You may lift the handset or press SPEAKER. 4 Press the soft key below Dial. Using ADial when Making a Redial Call Last Number Dialed 1 Do not lift the handset or press SPEAKER. 2 Press the soft key below Dial. The label changes to ADial. 3 Press the soft key below ADial. From Redial List 1 Do not lift the handset or press SPEAKER. 2 Once the number is highlighted, press the soft key below Dial. The label changes to ADial. 3 Press the soft key below ADial. Erasing a Number in DiLog 1 Press the soft key below DiLog. 2 Use to highlight the number you want to erase. 3 Press the soft key below Remove. Referring to the Directory Entry for a Number in DiLog 1 Press the soft key below DiLog. 2 Use to highlight the number you want view. 3 Press the soft key below Refer. 21
26 Operation 2 ADial ADial repeatedly redials a phone number. This feature is only available when the handset is hung up and the speakerphone light is OFF. If the preferred line is busy, the phone will use the second line. This phone will dial the highlighted number up to 10 times, or until the phone is answered. If the called line is busy, the phone will redial about every minute. You will hear the number being dialed. When the call is answered, you MUST lift the handset or press SPEAKER to talk. Dialing a Number 1 Press the soft key below Dial. The label changes to ADial. 2 Press the soft key below ADial. To cancel automatic redial, press ADial again or lift the handset or press SPEAKER. Conference Call You can use both lines at the same time to set up a three-way conference call. Making a Conference Call 1 Make or answer a call. 2 Press HOLD. 3 Call someone on the other line. 4 Press CONF. Ending a Conference Call Hang up. All parties will be disconnected. NOTE: Under certain circumstances, the far-end parties on a conference call might not hear one another clearly. 22
27 Operation Conference Call Options Putting a Conference Call on Hold Press HOLD. Both lines are on hold. When you put a conference call on hold, no one can hear the other people on the call. Press CONF to release hold. 2 Talking Privately with One Caller 1 Press HOLD to place both lines on hold. 2 Press the line button of the person with whom you want to speak privately. 3 Press CONF to continue your conference call. Dropping One Line Press the line button of the party with whom you wish to remain talking. The other line will hang up. Adjusting the Display Contrast You can adjust the display contrast. The Display Contrast switch is on the top of the phone. Slide the tab sideways to desired level of contrast. 23
28 Operation Ringer Volume 2 The two volume control buttons allow you to adjust the ringer volume up to very loud and down to OFF. You can dial or answer calls normally with either one or both ringers off. When the phone is not in use, pressing these buttons produces a display that allows you to choose the ringer to be adjusted. After you choose which ringer you want to adjust and press one of the volume control buttons, you will hear a sample of the current ring level. Adjusting the Ringer Volume 1 Press one of the volume buttons. 2 If the ringer you want to adjust is not highlighted, press the soft key for it. 3 Use the volume buttons to adjust the ringer. Three beeps indicate the maximum value or OFF. 4 Press Exit when you are done. Handset Volume When you are using the handset, you can use the volume control buttons to adjust the handset volume. The four highest settings are louder than most other phones. Adjust the volume accordingly. 24
29 Directory Page 26 Overview 27 Renaming Directories 28 Adding and Editing a Name in a Directory 30 Making a Call from a Directory 32 Special Dialing Features SECTION 3 This section describes how to change directory names, store names in a directory and make calls from your Personal Directory. Personal Directory at a Glance Using your personal directory. Changing a directory name. Adding, editing and removing a name in a directory. Making a directory call. Using special dialing features. 3 25
30 Directory Overview This 882 telephone is a personal information management system. You can store up to 200 names with phone numbers and other information. You can then dial numbers from these directories with the press of a button. You can divide the names among six personal directories. Each name can have up to four phone numbers and additional comments stored with it. If you have not been using the phone, when you start typing a person's name, matching names from the directory that was most recently used will appear. 3 Sample Directory 26
31 Directory Renaming Directories You can have up to 6 directories. Use as many or as few as you like. Use the Set-Up menu to change directory names. Information about directory names A directory name can be up to 24 characters. The first 4 characters in a directory name appear in the upper right corner of the individual entry displays as an identifier. Renaming a Directory 1 Press MENU. The first page of the Main Menu appears. 2 Press the soft key below SetUp. 3 Press to highlight Rename Directories, then press SELECT. 4 Use and to highlight the directory name you want to change, or the dash (-) where you want to add a name. 5 Type the name. 6 If you want to name another directory, follow steps 4 and 5. 7 When you are done and want to save your changes, press the soft key below Exit. If you do not press EXIT, the information will not be saved OR If you want to cancel your changes, press the soft key below Cancel. 3 27
32 Directory Adding and Editing a Name in a Directory While putting a name into a directory you can enter up to four phone numbers. You can further identify a phone number by type, such as HOME, WORK, CAR, BEEP, and FAX. The first number is the primary number. The type for this number appears when you view the directory and is dialed when you press Dial while viewing the list of names in a directory. You can also enter up to six lines of information for an individual. 3 Adding a Name 1 Press MENU. 2 Highlight the directory where you want to add the name. 3 Press SELECT. 4 Press the soft key below Add. 5 Type the person's name on the alpha pad, then press ENTER or. name -dir main phone # type phone number type phone number type phone number type Type notes here. Use arrows to move More Cancel Done 5 Type the person's main phone number from the dial pad, then press ENTER or. This is the number that will generally appear with the name. NOTE: If you want to enter a Pause or Wait as part of the phone number, use the P or W on the alpha pad. ( Adding a Name continued to next page) 28
33 Directory 6 Enter the type for the phone number. H = HOME W = WORK F = Fax C = CAR B = BEEPER You can type another label for the phone number, if you do not want to use the labels provided. Just type all four letters. If you want to enter more phone numbers for this person repeat steps 5 and 6. You can enter up to 4 phone numbers per person. Enter any comments. If you want to use any punctuation press ALT and the alpha key above the punctuation. If needed, the phone will automatically go to the next display. 3 7 When you are finished press Done. Editing a Name 1 Press MENU. 2 Highlight the directory with the individual s information. 3 Press SELECT. 2 Type the first letter(s) of the individual s name. 3 When the name is highlighted on the display, press SELECT. The individual s entry display appears. 4 Press Edit. Buttons You Use to Edit Buttons What they do Moves the blinking cursor from item to item. Moves the blinking cursor left or right on a line. ç Delete a character. 29
34 Directory Removing a Name from a Directory 1 Press MENU. 2 Highlight the directory with the individual s information. 3 Press SELECT. 4 Start typing the person's name. 5 When the name is highlighted on the display, press SELECT. The individual's information is on the display. 6 Press the soft key below Remove. 3 Making a Call from a Directory There are several convenient ways to make a call from a directory. First you highlight the phone number. From the current directory you can begin to type the name of the person you want to call. The phone will search the current directory and display the first six matches. The first entry is highlighted. If you are making a call from the current directory, dialing another number for an individual or making a call from another directory, you can use Dial or ADial. ADial repeatedly redials the highlighted phone number, if busy. Making a Call from the Current Directory 1 Start typing the person's name. 2 When the name of the person you want to call is highlighted and the right type is next to the name, press the soft key below Dial. Dialing will occur in a few seconds. Using ADial when 1 Do not lift the handset or press SPEAKER. Making a Directory 2 Once the name of the person is highlighted, press the soft Call key below Dial. The label changes to ADial. 3 Immediately press the soft key below ADial. 30
35 Directory Dialing Another Number for an Individual 1 Once the name of the person is highlighted, press SELECT to see the entry for the person. 2 Use to highlight the number you want to dial. 3 Press soft key below Dial. Making a Call from Another Directory 1 Press Menu. 2 Highlight the appropriate directory and press SELECT. 3 Start typing the person's name. As soon as you enter a letter, the list of names appears. Keep typing letters until you highlight the name you want. 4 When the name of the individual you want to call appears on the display, press the soft key below Dial. If you want to dial another number saved for the individual refer to Dialing Another Number for an Individual, above. 3 31
36 Directory Special Dialing Features Dialing Long Phone Numbers You can store numbers longer than 16 digits in different lines of an entry. Press Dial when the first part of the number is highlighted. Wait for dialing to stop. Highlight the other line and press Dial. 3 Entering a Dialing Delay Storing a Temporary Tone Storing a Switchhook Flash Storing Custom Calling Codes You can program a pause/delay into a directory number for use with certain banking and long-distance services, or to obtain an outside line when using a business telephone system. To insert a dialing delay in a phone number you are storing, press ÒPÓ or a ÒWÓ on the alpha key pad. Each time you press ÒPÓ, a delay of a few seconds occurs in the dialing sequence. ÒWÓ inserts a pause of 30 seconds. While the number is dialing, pressing Dial during the Wait will cause the Wait to end. If you have selected the pulse dialing mode, you may store the TONE signal as part of the number. For example, you may store a dialing sequence that includes the phone number you will dial in pulse mode followed by the TONE signal and any additional number you will dial in tone mode. As you store the dialing sequence in the phone, press TONE, on the dial pad, at the appropriate point in the sequence. You can use the switchhhook flash to activate customcalling services, such as call waiting or 3-way calling. You may store a switchhook flash as part of a customcalling dialing sequence. Press FLASH, on the dial pad, at the appropriate point in the sequence. If you program a FLASH into a directory number and the phone doesnõt wait long enough for dial tone before dialing, enter a pause after the FLASH. To enter a pause, press ÒPÓ on the alpha key pad. You can use a directory entry for the codes that activate a custom calling service. Follow the steps to ÒAdding a NameÓ on page 28. Instead of typing a phone number, enter the Custom Calling code. 32
37 Calendar/Reminder Page 34 Overview SECTION 4 34 Creating Reminders 35 Viewing, Adding Editing, and Removing Reminders This section describes how to create, view, and remove reminders. Calendar/Reminder at a Glance 4 Creating reminders. Using calendar month to check a dayõs schedule. Viewing all reminders. 33
38 Calendar/Reminder Overview This 882 helps with time management by providing calendar and reminder functions. You can display the calendar a month at a time. The days of the month for which you have reminders will be marked. You can create reminders, view individual reminders, and remove reminders. You can view/edit/remove a reminder from the same display. When the time and date of the reminder occur, the phone will beep. If you are not using the directory or other features, the reminder will appear in the display and beep. You can remove or save reminders from this display. If you remove a weekly, or monthly, or yearly reminder from this display, you are only removing the current instance of it. 4 Creating Reminders You can create four types of reminders, One-time, Weekly, Monthly, and Yearly. One-time reminders are for individual appointments. Weekly reminders are for regularly-scheduled events, and more than one day in the week can be marked with these reminders. Monthly reminders might be for paying bills. Yearly reminders could be for birthdays and anniversaries. Information about reminders: The phone can store up to 50 reminders. A reminder can have up to 3 lines of information. Each line of information can have up to 24 characters. At the time of the reminder the phone alerts you with a beep. The phone can alert you with an early alarm about a reminder, up to 60 minutes prior to the reminder. 34
39 Calendar/Reminder Viewing, Adding, Editing, and Removing Reminders You can view reminders for a specific day by pressing the Remind soft key. You can then Add and Review reminders from the Calendar View. Viewing a Day s Reminders 1 Press the soft key below Remind on the Main Menu. The current month appears on the display. Use to view earlier and later months. Calendar View 4 2 The days with reminders are in reverse video. 2 Use to move the cursor to the day you want. 3 Press SELECT. 4 Press Exit when done. 35
40 Calendar/Reminder Entering Reminders 1 Press MENU. 2 Press the soft key below Remind. The Calendar View appears. 3 Press the soft key below Add. The New Reminder display appears. 4 Highlight the type of reminder you want to create, then press the soft key below Add. 5 Type the time, then press ENTER or. 6 Type the date, then press ENTER or. Weekly Reminders: Use to highlight the day, then press SELECT. Select as many days as you want the reminder to occur. 4 7 Use the alpha keypad to enter any notes. To enter punctuation marks hold down the ALT key and type the punctuation mark you want. Press ENTER. 8 Type the number of minutes, up to 60, if you want an additional early reminder. 9 To change any information you entered, use to get to the correct line and use and to get around on the line. Edit your information. 10 Choose one of the actions at the bottom of the display. Done Cancel Back Exit You are finished. Return to Calendar View. You do not want to save the information. You want to enter another reminder and repeat steps 4-8. You want to save the reminder and quit. 36
41 Calendar/Reminder Viewing Reminders1 Press MENU. 2 Press the soft key below Remind. 3 Press the soft key below Review. 4 Use to highlight the type. 5 Press SELECT. 6 Use to view the next or previous reminder. NOTE: When you view a reminder type you can go back to the Calendar View, edit or remove the current reminder by pressing the soft key below that option. Removing a Reminder Press the soft key below Remove. Editing a Reminder Press the soft key below Edit. Buttons You Use to Edit Buttons What they do Moves the blinking cursor from item to item. Moves the blinking cursor left or right on a line. ç Delete a character. 4 37
42 Call Identification Page SECTION 5 39 Overview 40 Incoming Call Messages 40 Incoming Call Log (InLog) 40 Reviewing InLog 41 Making a Call from InLog 41 Removing a Call from InLog This section describes how to use the Call Identification features. These features operate in combination with CLASS Call Identification Service offered by your local telephone company. The 882 stores the information it receives from your local telephone company in the Incoming Call Log. (InLog) 5 Call Identification Features at a Glance Reviewing Incoming Call Messages. Making a call from InLog. Removing a call from InLog. Visual Message Waiting. NOTE: In some areas Call Identification is known as Caller ID. 38
43 Call Identification Overview If you subscribe to Call Identification Service from your local telephone company, your 882 makes using this service more convenient. For the Caller ID functions of this phone to work properly, both you and your caller must be in areas where Call Identification services are available, and the local telephone companies must be using compatible equipment. The 882 stores incoming call information in an Incoming Call Log (InLog), which you can access from the Main Menu and from other displays when you press the soft key below InLog. The Incoming Call Log display shows: the order of the call in the Incoming Call Log. time and date the call was received. name (if available). line on which the call was received. phone number. number of times (9 maximum) you were called from the originating number. Sample Incoming Call Log 5 39
44 Call Identification Incoming Call Messages Message OUT OF AREA PRIVATE CALL ID ERROR Rep=3 Call 5 Meaning This message may appear for some long distance calls or calls originating from an area not covered by Call Identification Service. This message may also appear if the caller s local telephone company uses equipment incompatible with that of your local telephone company. The phone number or name not available at the caller s request. Incoming Call Identification was not complete. When someone calls several times from the same phone number, the phone only keeps a record of the most recent call. The phone displays how many times the call was repeated (up to nine times). Position of the call in the Incoming Call Log. Incoming Call Log (InLog) 5 The Incoming Call Log stores information for up to 64 phone calls. You must subscribe to this service for both lines to receive Incoming Call information about both lines. The most recent call is call #1. For example, if there are 5 calls in memory, call #1 is the most recent call and call #5 is the oldest. If the memory is full, the oldest call is deleted to make room for the new incoming call. Reviewing InLog When you begin to review the Incoming Call Log, the most recent calls appear on the display. The and buttons are used to move back or forward, one display at a time, to scan the call log. Reviewing InLog 1 Press the soft key below InLog. 2 Use to review InLog. 3 Press the soft key below Exit when you are done. 40
45 Call Identification Making a Call from InLog When you review the Incoming Call Log, you can dial any number that appears on the display. If the phone number is out of your area code, the phone will automatically dial a Ò1Ó before dialing the phone number. You can also use the dial pad to dial while you look at the InLog number. Making a Call 1 Press the soft key below InLog. 2 Use until the number you want to dial is highlighted. 3 Press the soft key below Dial. Using ADial when Making an InLog Call 1 Do not lift the handset or press SPEAKER. 2 Press the soft key below InLog. 3 Once the number is highlighted, press the soft key below Dial. The label changes to ADial. 4 Press the soft key below ADial. Removing a Call from InLog There are two ways you can remove calls from the Incoming Call Log. You can remove a specific call while reviewing the log, or you can erase the entire InLog. 5 Removing a Call 1 Press the soft key below InLog. 2 Use until the number you want is highlighted. 3 Press the soft key below Remove when you are done. If confirmation is ON you will see Press YES to remove. Press the soft key below YES to confirm removal. Removing Entire InLog 1 Press the soft key below InLog. 2 Press the soft key below RmAll. You will be asked to press Yes to confirm removal. 41
46 Appendices Page 43 Customizing This Phone SECTION 6 Opening the Set-Up Menu Set Clock Memory Lock 44 Change Password Rename Directory Enter Home Phone Numbers Caller ID 45 Button Tone Removal Confirm Preferred Line 46 Line Choice 47 In Case of Difficulty 48 Maintenance 53 Index 6 42
47 Appendices Customizing This Phone You can customize the features of the 882 phone at any time, or you can leave the settings already entered. You reach the display to customize this phone from the Set-Up menu. Opening the Set-Up Menu 1 Press Menu. Main Menu appears. 2 Press the soft key below SetUp. Set Clock The reminder features will not work unless the clock is set. 1 SELECT Set Clock. 2 Enter the time, then A for AM or P for PM. 3 Press. 4 Enter the current date. 5 Press. 6 When you are done, press Done. Memory Lock When memory is Locked, access to information is restricted so that no one can change, delete, or add to your 882 memory without first entering a password. 1 Highlight Memory is UNLOCKED. 2 Press SELECT, enter your password, then press Done to alternate between UNLOCKED and LOCKED. 3 Press to move to next item or press the soft key below Exit when you are done changing all settings. 6 43
48 Appendices Change Password Choose a password you can remember easily, but not something that can be guessed by others. The default password is The password can be up to 24 characters, letters or numbers. 1 Press MENU. 2 Highlight Change Password 3 Press SELECT. You may be asked to type your old password. 4 Type your new password and press ENTER or. Rename Directory See page 27 for steps to rename a directory. Enter Home Phone Numbers When you enter your home phone numbers, they appear on the display after you press SPEAKER, or lift the handset. If you subscribe to Call Identification service, your area code must be entered. 1 Highlight Enter Home Phone Numbers. 2 Press SELECT. 3 Enter your 3 digit area code, then press. 4 Enter the phone number for Line 1, then press. 5 Enter the phone number for Line 2, then press. 6 Press Done. 6 Caller ID If ON and you subscribe to Call Identification Services, the information will appear on the display. If you do not subscribe to Caller ID, you may want to turn this OFF. 1 Highlight Caller ID. 2 Press SELECT to alternate between ON and OFF. 3 Press to move to next item or press the soft key below Exit when you are done changing all settings. 44
49 Appendices Button Tone If ON, a tone sounds every time a button is pressed. 1 Highlight Button Tone. 2 Press SELECT to alternate between ON and OFF. 3 Press to move to next item or press the soft key below Exit when you are done changing all settings. Removal Confirm If ON, prevents accidental erasure of information. When you remove information an extra display appears requiring you to press a YES or NO soft key. When removal confirmation is OFF, removal confirmation is only required to confirm a removal of a directory or to remove all of the Incoming Call Log. 1 Highlight Removal confirm. 2 Press SELECT to alternate between ON and OFF. 3 Press to move to next item or press the soft key below Exit when you are done changing all settings. Preferred Line The preferred line is the line selected when both lines are free. If you do not change this setting, the preferred line will be the line connected to Line 1 on the back of the phone. 1 Highlight Preferred Line. 2 Press SELECT to alternate between Line 1 and Line 2. 3 Press to move to next item or press the soft key below Exit when you are done changing all settings. 6 45
50 Appendices Line Choice You can control line selection by choosing Automatic or Manual. If you select Manual, the line button of the nonpreferred line has to be pressed to use that line. The installed setting is Automatic. If you have only one phone number, make the line choice Manual. 1 Highlight Line Choice is. 2 Press SELECT to alternate between AUTOMATIC and MANUAL. 3 Press to move to next item or press the soft key below Exit when you are done changing all settings. 6 46
51 In Case of Difficulty Problem Display Screen Remains Blank No AC Power Solution > Check the contrast control switch to make sure the contrast is not set too low for the room lighting. See page 23. > Check AC power connection. The phone will not work if there is no AC power. No Dial Tone > Check that both lines are not on HOLD. > Check that the line cord and the coiled handset cord are connected properly at both ends. > Check for AC power. Is the display on? If not, try another AC plug. > Unplug the phone and connect it to another working modular jack. Plug in AC power. If it still does not work, and other phones in your home are working the problem may be with this phone. Call Call Cannot Be Dialed, Or Is Dialed Slowly Difficulty Entering Phone Numbers In Memory Phone Does Not Work Call ID - Local Long Distance No Line Appears in Display See page 4 to reset the DIAL MODE switch. If you have rotary dialing service, you cannot dial phone numbers with the switch set to TT (tone). Set the switch to DP (rotary), then hang up and dial again. Review pages to make sure you are storing the number correctly. Check the AC connections between the phone and the electrical outlet. The telephone will not add Ò1Ó and the local area code to local long distance numbers. You may not be able to dial these numbers from InLog. > Check that the line cord is connected properly at both ends. > Unplug the phone and connect it to another working modular jack. Plug in AC power. If it still does not work, and other phones in your home are working the problem may be with this phone. Call > Try another phone in this phone jack. If it doesnõt work, there may be a problem with the phone line. 6 Numbers in a Directory that Contain a FLASH Cannot be Dialed Enter a ÒPÓ after the FLASH in the phone number. 47
52 In Case of Difficulty Problem No Call Information Received Telephone Does Not Ring You are connected to a caller but cannot hear or speak to them. Automatic Line Choice is not working properly. OR Line In Use lights not working properly. Solution Check all line cord connections at both the wall and phone. Call Identification is a subscription service. Non-subscribers to this service cannot receive call information. You must subscribe to the service on both lines to get the service on both lines. The phone receives call information between the first and second ring. If the caller hangs up or you answer before the second ring, the phone may not receive Call Identification information. If you have Call Forward Service and you forward your calls, the phone does not receive call information. Those calls are forwarded before completing the second ring. Make sure the RINGER volume is ON. If there are several other phones on the same line, try disconnecting some of the other phones. Having too many phones connected can create problems, such as low ringer volume or impaired sound quality during calls. Check that MUTE and HOLD are not ON. You may need to initialize the phone lines. Follow steps below. Line 1 1. Press Line 1, then SPEAKER. 2. Press Line 1, then SPEAKER. 3. Press Line 1, then SPEAKER. Line 2 1. Press Line 2, then SPEAKER. 2. Press Line 2, then SPEAKER. 3. Press Line 2, then SPEAKER. 6 Maintenance Information Although this telephone is designed to be maintenance-free, it contains sensitive electronic parts. Treat it with care to ensure best performance. Avoid Rough Treatment Avoid dropping the handset, and replace it gently on the telephone after use. The original packaging should be used for protection if you must ship the telephone. Cleaning The hard plastic case of this telephone has a durable finish that should retain its original luster for many years. Clean exposed parts with a soft, slightly damp cloth. To remove stains, use a mild soap. Never use detergents, excess water, treated cloths, harsh cleaning agents or sprays. 48
Four-Line Intercom/ Speakerphone 954
 1 USER S MANUAL Part 2 Four-Line Intercom/ Speakerphone 954 Please also read Part 1 Important Product Information AT&T and the globe symbol are registered trademarks of AT&T Corp. licensed to Advanced
1 USER S MANUAL Part 2 Four-Line Intercom/ Speakerphone 954 Please also read Part 1 Important Product Information AT&T and the globe symbol are registered trademarks of AT&T Corp. licensed to Advanced
Caller ID Telephone 962
 1 USER S MANUAL Part 2 Caller ID Telephone 962 Please also read Part 1 Important Product Information AT&T and the globe symbol are registered trademarks of AT&T Corp. licensed to Advanced American Telephones.
1 USER S MANUAL Part 2 Caller ID Telephone 962 Please also read Part 1 Important Product Information AT&T and the globe symbol are registered trademarks of AT&T Corp. licensed to Advanced American Telephones.
REVISED 5/1/01. AT&T and the globe symbol are registered trademarks of AT&T Corp. licensed to Advanced American Telephones.
 REVISED 5/1/01 1 USER S MANUAL Part 2 1818 Digital Answering System Speakerphone Fold open this manual for information about this product s installation and operation. Please also read Part 1 Important
REVISED 5/1/01 1 USER S MANUAL Part 2 1818 Digital Answering System Speakerphone Fold open this manual for information about this product s installation and operation. Please also read Part 1 Important
Two-Line Speakerphone with Caller ID/Call Waiting 992
 0992_CIB_1ATT_FINAL_022105 2/22/04 4:46 PM Page II User's Manual Part 2 Two-Line Speakerphone with Caller ID/Call Waiting 992 In case of difficulty, visit our Service Center at www.telephones.att.com or
0992_CIB_1ATT_FINAL_022105 2/22/04 4:46 PM Page II User's Manual Part 2 Two-Line Speakerphone with Caller ID/Call Waiting 992 In case of difficulty, visit our Service Center at www.telephones.att.com or
AT&T and the globe symbol are registered trademarks of AT&T Corp. licensed to Advanced American Telephones.
 1 USER S MANUAL Part 2 Tapeless Digital Answering System Telephone with Time/Day 1817 Fold open this manual for information about this telephone s installation and operation. Please also read Part 1 Important
1 USER S MANUAL Part 2 Tapeless Digital Answering System Telephone with Time/Day 1817 Fold open this manual for information about this telephone s installation and operation. Please also read Part 1 Important
User s manual. ML17929 Two-line corded telephone with caller ID/call waiting
 User s manual ML17929 Two-line corded telephone with caller ID/call waiting Congratulations on purchasing your new AT&T product. Before using this AT&T product, please read Important safety information
User s manual ML17929 Two-line corded telephone with caller ID/call waiting Congratulations on purchasing your new AT&T product. Before using this AT&T product, please read Important safety information
900 MHz Digital Two-Line Cordless Speakerphone with Answering System 9452 with Caller ID/Call Waiting
 USER S MANUAL Part 2 900 MHz Digital Two-Line Cordless Speakerphone with Answering System 9452 with Caller ID/Call Waiting Please also read Part 1 Important Product Information AT&T and the globe symbol
USER S MANUAL Part 2 900 MHz Digital Two-Line Cordless Speakerphone with Answering System 9452 with Caller ID/Call Waiting Please also read Part 1 Important Product Information AT&T and the globe symbol
IN CASE OF DIFFICULT Y
 User s Manual for the Two-Line Speakerphone 922 Fold open this manual for information about this telephone s installation and operation. Please read Part 1 Important Product Information, included in this
User s Manual for the Two-Line Speakerphone 922 Fold open this manual for information about this telephone s installation and operation. Please read Part 1 Important Product Information, included in this
CORDLESS ANSWERING SYSTEM TELEPHONE 7620
 CORDLESS ANSWERING SYSTEM TELEPHONE 7620 Installation Telephone Operation Memory Answering System Operation Installation Table Installation 1. Choose a spot near an electrical outlet and a telephone jack.
CORDLESS ANSWERING SYSTEM TELEPHONE 7620 Installation Telephone Operation Memory Answering System Operation Installation Table Installation 1. Choose a spot near an electrical outlet and a telephone jack.
Basic phone operation
 Telephone operation Basic phone operation DO NOT DISTURB When you activate the Do Not Disturb (DND) function, you will not hear paging tones, voice paging, or incoming call rings. Instead, the LINE light
Telephone operation Basic phone operation DO NOT DISTURB When you activate the Do Not Disturb (DND) function, you will not hear paging tones, voice paging, or incoming call rings. Instead, the LINE light
900 MHz Cordless Answering System with Caller ID/Call Waiting 9357 DRAFT 7/6/01
 9357_book/wc_1ATT 7/6/01 4:10 PM Page ii USER S MANUAL Part 2 900 MHz Cordless Answering System with Caller ID/Call Waiting 9357 DRAFT 7/6/01 Please also read Part 1 Important Product Information AT&T
9357_book/wc_1ATT 7/6/01 4:10 PM Page ii USER S MANUAL Part 2 900 MHz Cordless Answering System with Caller ID/Call Waiting 9357 DRAFT 7/6/01 Please also read Part 1 Important Product Information AT&T
Quick start guide. CL2939 Big button big display telephone/speakerphone with caller ID/call waiting
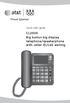 Quick start guide CL2939 Big button big display telephone/speakerphone with caller ID/call waiting This quick start guide provides basic instructions. For additional installation options and complete instructions
Quick start guide CL2939 Big button big display telephone/speakerphone with caller ID/call waiting This quick start guide provides basic instructions. For additional installation options and complete instructions
1738 Digital Answering System USER S MANUAL. Visit us at Part 2
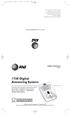 1738_Panels 120904 12/9/04 8:25 AM Page 1 Visit us at www.telephones.att.com 2004 Advanced American Telephones. All Rights Reserved. AT&T and the Globe Design are trademarks of AT&T Corp., licensed to
1738_Panels 120904 12/9/04 8:25 AM Page 1 Visit us at www.telephones.att.com 2004 Advanced American Telephones. All Rights Reserved. AT&T and the Globe Design are trademarks of AT&T Corp., licensed to
Quick start guide. CL4939 Big button big display telephone/answering system with caller ID/ call waiting
 Quick start guide CL4939 Big button big display telephone/answering system with caller ID/ call waiting Introduction This quick start guide provides you basic installation and use instructions. A limited
Quick start guide CL4939 Big button big display telephone/answering system with caller ID/ call waiting Introduction This quick start guide provides you basic installation and use instructions. A limited
900 MHz Cordless Telephone/Answering System with Caller ID/Call Waiting 9371 DRAFT 8/14/01
 9371_book_1ATT 8/14/01 10:00 AM Page ii USER S MANUAL Part 2 900 MHz Cordless Telephone/Answering System with Caller ID/Call Waiting 9371 DRAFT 8/14/01 Please also read Part 1 Important Product Information
9371_book_1ATT 8/14/01 10:00 AM Page ii USER S MANUAL Part 2 900 MHz Cordless Telephone/Answering System with Caller ID/Call Waiting 9371 DRAFT 8/14/01 Please also read Part 1 Important Product Information
Quick start guide. MS Line Small Business Deskset
 Quick start guide MS2015 4-Line Small Business Deskset Parts checklist Your telephone package contains the following items. Save your sales receipt and original packaging in the event warranty service
Quick start guide MS2015 4-Line Small Business Deskset Parts checklist Your telephone package contains the following items. Save your sales receipt and original packaging in the event warranty service
Quick start guide. CL2939 Big button big display telephone/speakerphone with caller ID/call waiting
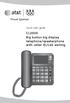 Quick start guide CL2939 Big button big display telephone/speakerphone with caller ID/call waiting This quick start guide provides basic instructions. For additional installation options and complete instructions
Quick start guide CL2939 Big button big display telephone/speakerphone with caller ID/call waiting This quick start guide provides basic instructions. For additional installation options and complete instructions
Operating Instructions
 Integrated Telephone System Operating Instructions Model No. KX-TS8W Preparation Pulse-or-tone dialing capability INTERCOM LINE Caller ID Compatible PLEASE READ BEFORE USE AND SAVE. Panasonic World Wide
Integrated Telephone System Operating Instructions Model No. KX-TS8W Preparation Pulse-or-tone dialing capability INTERCOM LINE Caller ID Compatible PLEASE READ BEFORE USE AND SAVE. Panasonic World Wide
Model: DS6151. User s manual. w w w.v t e c h p h o n e s. c o m
 Model: DS65 User s manual w w w.v t e c h p h o n e s. c o m Congratulations on purchasing your new VTech product. Before using this telephone, please read Important safety instructions on page 8 of this
Model: DS65 User s manual w w w.v t e c h p h o n e s. c o m Congratulations on purchasing your new VTech product. Before using this telephone, please read Important safety instructions on page 8 of this
9417CW Installation and User Guide
 9417CW Installation and User Guide 9417CW Telephone Important Tips Wait for at least two rings to allow the phone to identify a caller and display the caller s name and/or number. You will have to subscribe
9417CW Installation and User Guide 9417CW Telephone Important Tips Wait for at least two rings to allow the phone to identify a caller and display the caller s name and/or number. You will have to subscribe
2.4 GHz Corded Cordless Telephone with Caller ID/Call Waiting 1480
 91-5824-70-00_ATT1480_R0 9/15/03 2:47 PM Page ii USER S MANUAL Part 2 2.4 GHz Corded Cordless Telephone with Caller ID/Call Waiting 1480 Please also read Part 1 Important Product Information 2002 Advanced
91-5824-70-00_ATT1480_R0 9/15/03 2:47 PM Page ii USER S MANUAL Part 2 2.4 GHz Corded Cordless Telephone with Caller ID/Call Waiting 1480 Please also read Part 1 Important Product Information 2002 Advanced
M6310 Featurephone. User Guide
 M6310 Featurephone User Guide Introduction The M6310 Featurephone is a practical and convenient way to use a wide range of business telephone features, including Call Forward, Conference Calling, and
M6310 Featurephone User Guide Introduction The M6310 Featurephone is a practical and convenient way to use a wide range of business telephone features, including Call Forward, Conference Calling, and
PowerTouch 350. User Guide
 PowerTouch 350 User Guide Contents Introduction...1 Unpacking the phone...3 Description...4 Installation...6 Installing on a desk...6 Installing on a wall...9 Checking your telephone...11 Basic features...12
PowerTouch 350 User Guide Contents Introduction...1 Unpacking the phone...3 Description...4 Installation...6 Installing on a desk...6 Installing on a wall...9 Checking your telephone...11 Basic features...12
2.4 GHz Cordless Telephone Answering System 2325/2365 with Caller ID/Call Waiting
 USER S MANUAL Part 2 2.4 GHz Cordless Telephone Answering System 2325/2365 with Caller ID/Call Waiting Please also read Part 1 Important Product Information 2002 Advanced American Telephones. All Rights
USER S MANUAL Part 2 2.4 GHz Cordless Telephone Answering System 2325/2365 with Caller ID/Call Waiting Please also read Part 1 Important Product Information 2002 Advanced American Telephones. All Rights
Visit us at AT&T and the Globe Design are trademarks of AT&T Corp. licensed to Advanced American Telephones.
 Visit us at www.telephones.att.com 2002 Advanced American Telephones. All rights reserved. AT&T and the Globe Design are trademarks of AT&T Corp. licensed to Advanced American Telephones. Printed in China.
Visit us at www.telephones.att.com 2002 Advanced American Telephones. All rights reserved. AT&T and the Globe Design are trademarks of AT&T Corp. licensed to Advanced American Telephones. Printed in China.
Quick start guide Line small business system with caller ID/call waiting and speakerphone
 Quick start guide 1070 4-Line small business system with caller ID/call waiting and speakerphone This quick start guide provides basic instructions. For additional installation options and complete instructions
Quick start guide 1070 4-Line small business system with caller ID/call waiting and speakerphone This quick start guide provides basic instructions. For additional installation options and complete instructions
User s manual TL GHz 2-line corded/cordless telephone/answering system with caller ID/call waiting
 User s manual TL76108 5.8 GHz 2-line corded/cordless telephone/answering system with caller ID/call waiting Congratulations on purchasing your new AT&T product. Before using this AT&T product, please read
User s manual TL76108 5.8 GHz 2-line corded/cordless telephone/answering system with caller ID/call waiting Congratulations on purchasing your new AT&T product. Before using this AT&T product, please read
Quick start guide Line small business system with digital answering system and caller ID/call waiting
 Quick start guide 1080 4-Line small business system with digital answering system and caller ID/call waiting This quick start guide provides basic instructions. For additional installation options and
Quick start guide 1080 4-Line small business system with digital answering system and caller ID/call waiting This quick start guide provides basic instructions. For additional installation options and
User s manual Line small business system with speakerphone
 User s manual 1040 4-Line small business system with speakerphone Congratulations on purchasing your new AT&T product. Before using this AT&T product, please read the Important product information on pages
User s manual 1040 4-Line small business system with speakerphone Congratulations on purchasing your new AT&T product. Before using this AT&T product, please read the Important product information on pages
Cordless Phone. Answering System Caller ID. User s Guide
 User s Guide 43-327 Answering System Caller ID Cordless Phone Thank you for purchasing your new cordless phone from RadioShack. Please read this user s guide before installing, setting up, and using your
User s Guide 43-327 Answering System Caller ID Cordless Phone Thank you for purchasing your new cordless phone from RadioShack. Please read this user s guide before installing, setting up, and using your
Quick start guide Line small business system with speakerphone
 Quick start guide 1040 4-Line small business system with speakerphone This quick start guide provides basic instructions For additional installation options and complete instructions that enable you to
Quick start guide 1040 4-Line small business system with speakerphone This quick start guide provides basic instructions For additional installation options and complete instructions that enable you to
INTRODUCTION SAFETY INSTRUCTION FEATURES
 INTRODUCTION Thank you for your purchasing our newest Caller ID phone with phonebook function. This manual is designed to familiarize you with this phone. To get the maximum use from your new phone, we
INTRODUCTION Thank you for your purchasing our newest Caller ID phone with phonebook function. This manual is designed to familiarize you with this phone. To get the maximum use from your new phone, we
2.4 GHz 2-Line Corded/Cordless Answering System 2462 with Caller ID/Call Waiting
 2462_00_1 ATT CIB 1/28 1/28/02 9:52 AM Page ii 1 USER S MANUAL Part 2 2.4 GHz 2-Line Corded/Cordless Answering System 2462 with Caller ID/Call Waiting DRAFT 1/28/02 Please also read Part 1 Important Product
2462_00_1 ATT CIB 1/28 1/28/02 9:52 AM Page ii 1 USER S MANUAL Part 2 2.4 GHz 2-Line Corded/Cordless Answering System 2462 with Caller ID/Call Waiting DRAFT 1/28/02 Please also read Part 1 Important Product
121000TP227S USER'S MANUAL
 121000TP227S USER'S MANUAL TABLE OF CONTENTS FEATURE LIST SAFETY INSTRUCTIONS INTRODUCTION LOCATION OF CONTROLS FUNCTION BUTTONS MENU SETTINGS CALLER ID INFORMATION DISPLAY MESSAGES CALLER ID SYSTEM OPERATION
121000TP227S USER'S MANUAL TABLE OF CONTENTS FEATURE LIST SAFETY INSTRUCTIONS INTRODUCTION LOCATION OF CONTROLS FUNCTION BUTTONS MENU SETTINGS CALLER ID INFORMATION DISPLAY MESSAGES CALLER ID SYSTEM OPERATION
User s manual. 993 Two-line speakerphone with caller ID/call waiting
 User s manual 993 Two-line speakerphone with caller ID/call waiting Congratulations on purchasing your new AT&T product Before using this AT&T product, please read the Important product information on
User s manual 993 Two-line speakerphone with caller ID/call waiting Congratulations on purchasing your new AT&T product Before using this AT&T product, please read the Important product information on
User s manual Line small business system with digital answering system and caller ID/call waiting
 User s manual 1080 4-Line small business system with digital answering system and caller ID/call waiting Congratulations on purchasing your new AT&T product. Before using this AT&T product, please read
User s manual 1080 4-Line small business system with digital answering system and caller ID/call waiting Congratulations on purchasing your new AT&T product. Before using this AT&T product, please read
Converse 2-line Telephone. User Guide
 Converse 2-line Telephone User Guide Please open this page for a further at a glance guide to your Converse 2-Line. Please open this page for an at a glance guide to your Converse 2-Line. At a glance Handset
Converse 2-line Telephone User Guide Please open this page for a further at a glance guide to your Converse 2-Line. Please open this page for an at a glance guide to your Converse 2-Line. At a glance Handset
User s manual (Canada version) ML17939/ML17959 Two-line corded telephone/ answering system with caller ID/call waiting
 User s manual (Canada version) ML17939/ML17959 Two-line corded telephone/ answering system with caller ID/call waiting Congratulations on purchasing your new AT&T product. Before using this AT&T product,
User s manual (Canada version) ML17939/ML17959 Two-line corded telephone/ answering system with caller ID/call waiting Congratulations on purchasing your new AT&T product. Before using this AT&T product,
AVAYA 9601 SIP DESKPHONE INSTRUCTIONS
 AVAYA 9601 SIP DESKPHONE INSTRUCTIONS The following table provides button/feature descriptions for the 9601 deskphone. Name Description 1 Message Waiting Indicator An illuminated red light in the upper
AVAYA 9601 SIP DESKPHONE INSTRUCTIONS The following table provides button/feature descriptions for the 9601 deskphone. Name Description 1 Message Waiting Indicator An illuminated red light in the upper
REVISED 1/15/01. AT&T and the globe symbol are registered trademarks of AT&T Corp. licensed to Advanced American Telephones.
 REVISED 1/15/01 1 USER S MANUAL Part 2 1718 Digital Answering System Fold open this manual for information about this product s installation and operation. Please also read Part 1 Important Product Information.
REVISED 1/15/01 1 USER S MANUAL Part 2 1718 Digital Answering System Fold open this manual for information about this product s installation and operation. Please also read Part 1 Important Product Information.
9516CW Installation and User Guide
 9516CW Installation and User Guide 9516CW Important Tips Wait for at least two rings to allow the phone to identify a caller and display the caller s name and/or number. You will have to subscribe to a
9516CW Installation and User Guide 9516CW Important Tips Wait for at least two rings to allow the phone to identify a caller and display the caller s name and/or number. You will have to subscribe to a
Tapeless Digital Answering System with Time/Day Part 2
 2 Tapeless Digital Answering System with Time/Day 1715 Fold open this manual for information about this telephone's installation and operation. Please read Part 1 Important Product Information, included
2 Tapeless Digital Answering System with Time/Day 1715 Fold open this manual for information about this telephone's installation and operation. Please read Part 1 Important Product Information, included
Thank you for purchasing our product which adopts excellent workmanship and exceptional reliability.
 INTRODUCTION Thank you for purchasing our product which adopts excellent workmanship and exceptional reliability. Your telephone is designed to give you flexibility in use and high quality performance.
INTRODUCTION Thank you for purchasing our product which adopts excellent workmanship and exceptional reliability. Your telephone is designed to give you flexibility in use and high quality performance.
Model No. KX-TGP500 B01. Model No. KX-TGP550
 User Guide SIP Cordless Phone Model No. KX-TGP500 B01 Model No. KX-TGP550 T01 Model shown is KX-TGP500. Model shown is KX-TGP550. Thank you for purchasing a Panasonic product. You can configure some of
User Guide SIP Cordless Phone Model No. KX-TGP500 B01 Model No. KX-TGP550 T01 Model shown is KX-TGP500. Model shown is KX-TGP550. Thank you for purchasing a Panasonic product. You can configure some of
5.8 GHz Cordless Telephone Answering System 5840 with Caller ID/Call Waiting
 5840_CIB_2ATT 2002.11.7 5:47 PM Page II USER S MANUAL Part 2 5.8 GHz Cordless Telephone Answering System 5840 with Caller ID/Call Waiting 5840 Please also read Part 1 Important Product Information 2002
5840_CIB_2ATT 2002.11.7 5:47 PM Page II USER S MANUAL Part 2 5.8 GHz Cordless Telephone Answering System 5840 with Caller ID/Call Waiting 5840 Please also read Part 1 Important Product Information 2002
2.4 GHz Cordless Speakerphone 2440 with Caller ID/Call Waiting
 1 USER S MANUAL Part 2 2.4 GHz Cordless Speakerphone 2440 with Caller ID/Call Waiting Please also read Part 1 Important Product Information AT&T and the globe symbol are registered trademarks of AT&T Corp.
1 USER S MANUAL Part 2 2.4 GHz Cordless Speakerphone 2440 with Caller ID/Call Waiting Please also read Part 1 Important Product Information AT&T and the globe symbol are registered trademarks of AT&T Corp.
5.8 GHz Cordless Telephone 5830 with Talking Caller ID/Call Waiting
 5830_CIB_1ATT 2002.11.8 10:31 AM Page II USER S MANUAL Part 2 5.8 GHz Cordless Telephone 5830 with Talking Caller ID/Call Waiting Please also read Part 1 Important Product Information 2002 Advanced American
5830_CIB_1ATT 2002.11.8 10:31 AM Page II USER S MANUAL Part 2 5.8 GHz Cordless Telephone 5830 with Talking Caller ID/Call Waiting Please also read Part 1 Important Product Information 2002 Advanced American
DEFINITY Enterprise Communications Server (ECS) Release Voice Terminal User s Guide
 DEFINITY Enterprise Communications Server (ECS) Release 5 8403 Voice Terminal User s Guide 555-230-761 Comcode 107983496 Issue 2 March 1997 NOTICE While reasonable efforts were made to ensure that the
DEFINITY Enterprise Communications Server (ECS) Release 5 8403 Voice Terminal User s Guide 555-230-761 Comcode 107983496 Issue 2 March 1997 NOTICE While reasonable efforts were made to ensure that the
DIGITAL ENHANCED CORDLESS TELEPHONE with Caller ID Function CL-3350 INF USER' S MANUAL
 DIGITAL ENHANCED CORDLESS TELEPHONE with Caller ID Function CL-3350 INF USER' S MANUAL Congratulations on purchasing our high quality product. Please read the manual carefully to find out all features
DIGITAL ENHANCED CORDLESS TELEPHONE with Caller ID Function CL-3350 INF USER' S MANUAL Congratulations on purchasing our high quality product. Please read the manual carefully to find out all features
Newfonic Phone User Guide
 Newfonic Phone 4019 User Guide Welcome Congratulations on the purchase of your Newfonic Phone. The Newfonic is durable and designed to give you years of quality service. Please read this manual carefully
Newfonic Phone 4019 User Guide Welcome Congratulations on the purchase of your Newfonic Phone. The Newfonic is durable and designed to give you years of quality service. Please read this manual carefully
Avaya 9408 User Guide
 Avaya 9408 User Guide UW-IT Quick Reference Guide Contents 9408 Telephone Buttons and Features... 3 Description of Icons on the Display... 4 Making and Receiving Phone Calls... 5 Answering a Call... 5
Avaya 9408 User Guide UW-IT Quick Reference Guide Contents 9408 Telephone Buttons and Features... 3 Description of Icons on the Display... 4 Making and Receiving Phone Calls... 5 Answering a Call... 5
Model No. KX-TGP500 B08. Model No. KX-TGP550
 User Guide SIP Cordless Phone Model No. KX-TGP500 B08 Model No. KX-TGP550 T08 Model shown is KX-TGP500. Model shown is KX-TGP550. Thank you for purchasing a Panasonic product. You can configure some of
User Guide SIP Cordless Phone Model No. KX-TGP500 B08 Model No. KX-TGP550 T08 Model shown is KX-TGP500. Model shown is KX-TGP550. Thank you for purchasing a Panasonic product. You can configure some of
AT&T MERLIN COMMUNICATIONS SYSTEM USER S GUIDE: MODELS 1030 AND 3070 WITH FEATURE MODULE 1
 AT&T MERLIN COMMUNICATIONS SYSTEM TM USER S GUIDE: MODELS 1030 AND 3070 WITH FEATURE MODULE 1 Table of Contents Available Features Key to Symbols Placing and Answering Calls Placing Calls Outside Calls
AT&T MERLIN COMMUNICATIONS SYSTEM TM USER S GUIDE: MODELS 1030 AND 3070 WITH FEATURE MODULE 1 Table of Contents Available Features Key to Symbols Placing and Answering Calls Placing Calls Outside Calls
AT&T MERLIN COMMUNICATIONS SYSTEM ATTENDANT S GUIDE: MODELS 1030 AND 3070 WITH FEATURE MODULE 3
 AT&T MERLIN COMMUNICATIONS SYSTEM ATTENDANT S GUIDE: MODELS 1030 AND 3070 WITH FEATURE MODULE 3 Table of Contents Getting Started Three Groups of Callers Your Console Small Attendant Console (illustration)
AT&T MERLIN COMMUNICATIONS SYSTEM ATTENDANT S GUIDE: MODELS 1030 AND 3070 WITH FEATURE MODULE 3 Table of Contents Getting Started Three Groups of Callers Your Console Small Attendant Console (illustration)
AT&T. DEFINITY Communications System. ISDN 8510T Voice Terminal User's Guide. Generic 1 and Generic 3
 AT&T DEFINITY Communications System Generic 1 and Generic 3 ISDN 8510T Voice Terminal User's Guide NOTICE While reasonable efforts were made to ensure that the information in this document was complete
AT&T DEFINITY Communications System Generic 1 and Generic 3 ISDN 8510T Voice Terminal User's Guide NOTICE While reasonable efforts were made to ensure that the information in this document was complete
PLEASE READ. This user manual is from the manufacturer Jive Communications may not support some features discussed in this document.
 PLEASE READ This user manual is from the manufacturer Jive Communications may not support some features discussed in this document. Please see our online documentation or contact us for a complete list
PLEASE READ This user manual is from the manufacturer Jive Communications may not support some features discussed in this document. Please see our online documentation or contact us for a complete list
CORTELCO 2700 Single-Line / Multi-Feature Set. Instruction Manual
 CORTELCO 2700 Single-Line / Multi-Feature Set Instruction Manual 1 Table of Contents Why VoiceManager SM with Cortelco Phones?... 2 Cortelco 2700 Set Features... 3 Telephone Set Part Identification...
CORTELCO 2700 Single-Line / Multi-Feature Set Instruction Manual 1 Table of Contents Why VoiceManager SM with Cortelco Phones?... 2 Cortelco 2700 Set Features... 3 Telephone Set Part Identification...
User s manual. w w w.v t e c h p h o n e s. c o m. Models: CS6419/CS / CS /CS6419-2
 User s manual w w w.v t e c h p h o n e s. c o m Models: CS6419/CS6419-15/ CS6419-16/CS6419-2 BC Congratulations on purchasing your new VTech product. Before using this telephone, please read Important
User s manual w w w.v t e c h p h o n e s. c o m Models: CS6419/CS6419-15/ CS6419-16/CS6419-2 BC Congratulations on purchasing your new VTech product. Before using this telephone, please read Important
Frequently Asked Questions
 Serene CL-60A Amplified Talking CID Cordless Phone with Slow-Play, Amplified Answering Machine Frequently Asked Questions Q: Base Charging Indicator is not on when handset is placed on the base. A: Move
Serene CL-60A Amplified Talking CID Cordless Phone with Slow-Play, Amplified Answering Machine Frequently Asked Questions Q: Base Charging Indicator is not on when handset is placed on the base. A: Move
AVAVA 9608 SIP DESKPHONE INSTRUCTIONS
 AVAVA 9608 SIP DESKPHONE INSTRUCTIONS MESSAGE WAITING INDICATOR YOUR PHONE DISPLAY NAVIGATION ARROWS and the OK BUTTON 9608 PHONE INSTRUCTIONS If there are messages in your Avaya Voice Mailbox, the light
AVAVA 9608 SIP DESKPHONE INSTRUCTIONS MESSAGE WAITING INDICATOR YOUR PHONE DISPLAY NAVIGATION ARROWS and the OK BUTTON 9608 PHONE INSTRUCTIONS If there are messages in your Avaya Voice Mailbox, the light
Models: CS6120-2/CS6124/ CS Online user s manual. w w w.v t e c h p h o n e s. c o m
 Models: CS6120-2/CS6124/ CS6124-2 Online user s manual w w w.v t e c h p h o n e s. c o m Congratulations on purchasing your new VTech product. Before using this telephone, please read Important safety
Models: CS6120-2/CS6124/ CS6124-2 Online user s manual w w w.v t e c h p h o n e s. c o m Congratulations on purchasing your new VTech product. Before using this telephone, please read Important safety
User s manual. Models: CS6519/CS / CS /CS / CS /CS / CS6519-2
 User s manual www.vtechphones.com Models: CS6519/CS6519-14/ CS6519-15/CS6519-16/ CS6519-17/CS6519-19/ CS6519-2 BC Congratulations on purchasing your new VTech product. Before using this telephone, please
User s manual www.vtechphones.com Models: CS6519/CS6519-14/ CS6519-15/CS6519-16/ CS6519-17/CS6519-19/ CS6519-2 BC Congratulations on purchasing your new VTech product. Before using this telephone, please
AT&T. DEFINITY Communications System. 8503T Voice Terminal User's Guide. Generic 1 and Generic 3
 AT&T DEFINITY Communications System Generic 1 and Generic 3 8503T Voice Terminal User's Guide NOTICE While reasonable efforts were made to ensure that the information in this document was complete and
AT&T DEFINITY Communications System Generic 1 and Generic 3 8503T Voice Terminal User's Guide NOTICE While reasonable efforts were made to ensure that the information in this document was complete and
Phone Quick Reference Guide. Rev2. M I T E L. EMEA CALA. Global Headquarters U.S. Asia Pacific
 M I T E L 3000 Phone Quick Reference Guide. Rev2. Global Headquarters U.S. EMEA CALA Asia Pacific Tel: +1(613) 592-2122 Fax: +1(613) 592-4784 Tel: +1(480) 961-9000 Fax: +1(480) 961-1370 Tel: +44(0)1291-430000
M I T E L 3000 Phone Quick Reference Guide. Rev2. Global Headquarters U.S. EMEA CALA Asia Pacific Tel: +1(613) 592-2122 Fax: +1(613) 592-4784 Tel: +1(480) 961-9000 Fax: +1(480) 961-1370 Tel: +44(0)1291-430000
Complete user s manual
 Complete user s manual w w w.v t e c h p h o n e s. c o m Models: CS6619/CS6619-15/ CS6619-16/CS6619-2 Congratulations on purchasing your new VTech product. Before using this telephone, please read Important
Complete user s manual w w w.v t e c h p h o n e s. c o m Models: CS6619/CS6619-15/ CS6619-16/CS6619-2 Congratulations on purchasing your new VTech product. Before using this telephone, please read Important
2.4 GHz Cordless Telephone 2231/1231 with Caller ID & Call Waiting
 User Manual (Part 2) 2.4 GHz Cordless Telephone 2231/1231 with Caller ID & Call Waiting You must install and charge batteries before using the telephone STOP! See page 7 for easy instructions User Manual
User Manual (Part 2) 2.4 GHz Cordless Telephone 2231/1231 with Caller ID & Call Waiting You must install and charge batteries before using the telephone STOP! See page 7 for easy instructions User Manual
OWNER S INSTRUCTION MANUAL
 OWNER S INSTRUCTION MANUAL CALLER ID TYPE II MULTI-FEATURE TELEPHONE MODEL 2730 1 IMPORTANT SAFETY INSTRUCTIONS Always follow basic safety precautions when using your telephone equipment to reduce the
OWNER S INSTRUCTION MANUAL CALLER ID TYPE II MULTI-FEATURE TELEPHONE MODEL 2730 1 IMPORTANT SAFETY INSTRUCTIONS Always follow basic safety precautions when using your telephone equipment to reduce the
Getting Started 3. Using this Guide 3 Connecting Your Phone 4
 Table of Contents Getting Started 3 Using this Guide 3 Connecting Your Phone 4 Adjusting the Footstand / Handset Rest 5 Signing In to Your Phone 5 Choosing the Proper Headset 5 An Overview of Your Phone
Table of Contents Getting Started 3 Using this Guide 3 Connecting Your Phone 4 Adjusting the Footstand / Handset Rest 5 Signing In to Your Phone 5 Choosing the Proper Headset 5 An Overview of Your Phone
8434 User's Guide. Display A built-in 2-line by 24-character display.
 8434 User's Guide Display A built-in 2-line by 24-character display. Display Control Buttons These four buttons are labeled , , , and . is used to enter Softkey Mode and
8434 User's Guide Display A built-in 2-line by 24-character display. Display Control Buttons These four buttons are labeled , , , and . is used to enter Softkey Mode and
INTRODUCTION. Thank you for purchasing a Qualitel product which adopts excellent workmanship and exceptional reliability.
 1 INTRODUCTION Thank you for purchasing a Qualitel product which adopts excellent workmanship and exceptional reliability. Your telephone is designed to give you flexibility in use and high quality performance.
1 INTRODUCTION Thank you for purchasing a Qualitel product which adopts excellent workmanship and exceptional reliability. Your telephone is designed to give you flexibility in use and high quality performance.
LS (LS and IS6100)
 Quick start guide LS6375-3 (LS6325-2 and IS6100) Introduction This quick start guide provides you with the basic installation and use instructions. A limited set of features are described in abbreviated
Quick start guide LS6375-3 (LS6325-2 and IS6100) Introduction This quick start guide provides you with the basic installation and use instructions. A limited set of features are described in abbreviated
Models: CS6328-2/CS6328-3/ CS6328-4/CS6328-5/ CS6329/CS6329-2/ CS6329-3/CS6329-4/ CS User s manual. w w w.v t e c h c a n a d a.
 Models: CS6328-2/CS6328-3/ CS6328-4/CS6328-5/ CS6329/CS6329-2/ CS6329-3/CS6329-4/ CS6329-5 User s manual w w w.v t e c h c a n a d a. c o m Congratulations on purchasing your new VTech product. Before
Models: CS6328-2/CS6328-3/ CS6328-4/CS6328-5/ CS6329/CS6329-2/ CS6329-3/CS6329-4/ CS6329-5 User s manual w w w.v t e c h c a n a d a. c o m Congratulations on purchasing your new VTech product. Before
2.4 GHz Cordless Telephone E2115
 91-5622-20-00_E2115 CIB_R2.qxd 4/13/2004 10:26 AM Page 1 User Manual (Part 2) 2.4 GHz Cordless Telephone E2115 with Caller ID & Call Waiting 91-5622-20-00_E2115 CIB_R2.qxd 4/13/2004 10:26 AM Page 2 You
91-5622-20-00_E2115 CIB_R2.qxd 4/13/2004 10:26 AM Page 1 User Manual (Part 2) 2.4 GHz Cordless Telephone E2115 with Caller ID & Call Waiting 91-5622-20-00_E2115 CIB_R2.qxd 4/13/2004 10:26 AM Page 2 You
Models: DS6221/DS6221-2/ DS6221-3/DS6221-4/ DS6221-5/DS6222-4/ DS User s manual. w w w.v t e c h p h o n e s. c o m
 Models: DS6221/DS6221-2/ DS6221-3/DS6221-4/ DS6221-5/DS6222-4/ DS6222-5 User s manual w w w.v t e c h p h o n e s. c o m Congratulations on purchasing your new VTech product. Before using this telephone,
Models: DS6221/DS6221-2/ DS6221-3/DS6221-4/ DS6221-5/DS6222-4/ DS6222-5 User s manual w w w.v t e c h p h o n e s. c o m Congratulations on purchasing your new VTech product. Before using this telephone,
About Your Telephone
 About Your Telephone The 6402D is a single-line telephone with conventional touch-tone dialing and a 16-character display. To familiarize yourself with the buttons and features on your telephone, refer
About Your Telephone The 6402D is a single-line telephone with conventional touch-tone dialing and a 16-character display. To familiarize yourself with the buttons and features on your telephone, refer
5.8 GHz Cordless Telephone 5830 with Talking Caller ID/Call Waiting
 5830_CIB_1ATT 8/14/02 9:46 PM Page II USER S MANUAL Part 2 5.8 GHz Cordless Telephone 5830 with Talking Caller ID/Call Waiting DRAFT 8/14/02b Please also read Part 1 Important Product Information 2002
5830_CIB_1ATT 8/14/02 9:46 PM Page II USER S MANUAL Part 2 5.8 GHz Cordless Telephone 5830 with Talking Caller ID/Call Waiting DRAFT 8/14/02b Please also read Part 1 Important Product Information 2002
Avaya 9640 IP Telephone End User Guide
 Avaya 9640 IP Telephone End User Guide 9640 IP Telephone End User Guide 1 P age Table of Contents About Your Telephone... 3 9640 IP Telephone Button/Feature Descriptions... 3 Scrolling and Navigation...
Avaya 9640 IP Telephone End User Guide 9640 IP Telephone End User Guide 1 P age Table of Contents About Your Telephone... 3 9640 IP Telephone Button/Feature Descriptions... 3 Scrolling and Navigation...
Congratulations! Installation Connecting the telephone Features: Caller ID service Setting Clock (Date and Time)
 Congratulations! You are now the owner of a VEF&CO Phone telephone set, a quality communications product. To ensure trouble-free operation, please read these instructions carefully before beginning installation.
Congratulations! You are now the owner of a VEF&CO Phone telephone set, a quality communications product. To ensure trouble-free operation, please read these instructions carefully before beginning installation.
CISCO IP PHONE MODEL 7970 & UNITY VOIC INCLUDES IPMA FOR MANAGERS & CONFERENCE CONNECTION. Getting Started Manual
 CISCO IP PHONE MODEL 7970 & UNITY VOICEMAIL INCLUDES IPMA FOR MANAGERS & CONFERENCE CONNECTION Getting Started Manual Getting Started... 3 Using LCD Icons... 3 Using the IP Phone Configuration Utility...
CISCO IP PHONE MODEL 7970 & UNITY VOICEMAIL INCLUDES IPMA FOR MANAGERS & CONFERENCE CONNECTION Getting Started Manual Getting Started... 3 Using LCD Icons... 3 Using the IP Phone Configuration Utility...
User s manual SynJ SB67148 DECT line expansion deskset for use with AT&T model SynJ SB67138/SB67158
 User s manual SynJ SB67148 DECT 6.0 4-line expansion deskset for use with AT&T model SynJ SB67138/SB67158 Congratulations on your purchase of this AT&T product. Before using this AT&T product, please read
User s manual SynJ SB67148 DECT 6.0 4-line expansion deskset for use with AT&T model SynJ SB67138/SB67158 Congratulations on your purchase of this AT&T product. Before using this AT&T product, please read
Instruction Manual. CORTELCO 2720 Two-Line / Caller ID / Type II Set
 1 Instruction Manual CORTELCO 2720 Two-Line / Caller ID / Type II Set Table of Contents Why VoiceManager SM with Cortelco Phones?... 2 Cortelco 2720 Telephone Set Features... 3 Telephone Set Part Identification...
1 Instruction Manual CORTELCO 2720 Two-Line / Caller ID / Type II Set Table of Contents Why VoiceManager SM with Cortelco Phones?... 2 Cortelco 2720 Telephone Set Features... 3 Telephone Set Part Identification...
CL210A TELEPHONE & ANSWERING MACHINE
 CL210A TELEPHONE & ANSWERING MACHINE CONTENTS CONTENTS CONTENTS 1 INTRODUCTION 3 Unpacking the Telephone 4 DESCRIPTION 5 General Description 5 INSTALLATION 7 Setting Up 7 Wall Mounting 7 SETTINGS 8 Ringer
CL210A TELEPHONE & ANSWERING MACHINE CONTENTS CONTENTS CONTENTS 1 INTRODUCTION 3 Unpacking the Telephone 4 DESCRIPTION 5 General Description 5 INSTALLATION 7 Setting Up 7 Wall Mounting 7 SETTINGS 8 Ringer
Complete user s manual
 Complete user s manual w w w.v t e c h c a n a d a. c o m Models: CS6649/CS6649-2/ CS6649-3 Congratulations on purchasing your new VTech product. Before using this telephone, please read Important safety
Complete user s manual w w w.v t e c h c a n a d a. c o m Models: CS6649/CS6649-2/ CS6649-3 Congratulations on purchasing your new VTech product. Before using this telephone, please read Important safety
Frequently Asked Questions
 Serene CL-60 Big Button Amplified Talking CID Cordless Phone W/ Display Screen Frequently Asked Questions Q: How can I turn off the "talking" voice? A: Just set the "talking" selection switch to Off in
Serene CL-60 Big Button Amplified Talking CID Cordless Phone W/ Display Screen Frequently Asked Questions Q: How can I turn off the "talking" voice? A: Just set the "talking" selection switch to Off in
Cisco Model SPA 525G Quick Start Guide
 Cisco Model SPA 525G Quick Start Guide Welcome Thank you for choosing the Cisco Small Business IP phone. This guide describes how to install your phone and how to perform some basic tasks. 1 Installing
Cisco Model SPA 525G Quick Start Guide Welcome Thank you for choosing the Cisco Small Business IP phone. This guide describes how to install your phone and how to perform some basic tasks. 1 Installing
Call Manager Connection
 Call Manager Connection Thank you for selecting Call Manager Connection. It brings you a rich package of features to help manage your business at a great price! Basic package features These six time-saving
Call Manager Connection Thank you for selecting Call Manager Connection. It brings you a rich package of features to help manage your business at a great price! Basic package features These six time-saving
Abridged User s manual VC7151 VC VC VC VC Wireless Monitoring System with Cordless Telephone
 Go to www.vtechphones.com to register your product for enhanced warranty support and the latest VTech product news. VC7151 VC7151-101 VC7151-109 VC7152-201 VC7152-301 Wireless Monitoring System with Cordless
Go to www.vtechphones.com to register your product for enhanced warranty support and the latest VTech product news. VC7151 VC7151-101 VC7151-109 VC7152-201 VC7152-301 Wireless Monitoring System with Cordless
Operating Instructions
 5.8 GHz Expandable Cordless Phone System Operating Instructions Model No. KX-TG5230C Pulse-or-tone dialing capability This unit is Call Display compatible. To display the caller s name and phone number,
5.8 GHz Expandable Cordless Phone System Operating Instructions Model No. KX-TG5230C Pulse-or-tone dialing capability This unit is Call Display compatible. To display the caller s name and phone number,
Version
 Version 1.03 5.30.12 Table of contents Introduction... 3 Welcome... 3 Installing the Cisco IP Phone... 4 Installing the Phone and Connecting to the Network... 4 Connecting Your Phone... 5 Using the Cisco
Version 1.03 5.30.12 Table of contents Introduction... 3 Welcome... 3 Installing the Cisco IP Phone... 4 Installing the Phone and Connecting to the Network... 4 Connecting Your Phone... 5 Using the Cisco
Custom Calling Services
 CUSTOM CALLING SERVICES ARE AVAILABLE IN YOUR AREA. THERE WILL BE AN ADDITIONAL MONTHLY CHARGE FOR EACH SERVICE. This group of Custom Calling Features can put your phone to work for you. By simply dialing
CUSTOM CALLING SERVICES ARE AVAILABLE IN YOUR AREA. THERE WILL BE AN ADDITIONAL MONTHLY CHARGE FOR EACH SERVICE. This group of Custom Calling Features can put your phone to work for you. By simply dialing
Quick start guide. ML17939 Two-line corded telephone/ answering system with caller ID/call waiting
 Quick start guide ML17939 Two-line corded telephone/ answering system with caller ID/call waiting Installation preparation You must install the power adapter before using the telephone. See pages 4-5 for
Quick start guide ML17939 Two-line corded telephone/ answering system with caller ID/call waiting Installation preparation You must install the power adapter before using the telephone. See pages 4-5 for
User Guide. Quartet Cordless Telephone & Digital Answering Machine
 Quartet 2015 Cordless Telephone & Digital Answering Machine User Guide This equipment is not designed for making emergency telephone calls when the power fails. Alternative arrangements should be made
Quartet 2015 Cordless Telephone & Digital Answering Machine User Guide This equipment is not designed for making emergency telephone calls when the power fails. Alternative arrangements should be made
Online user s manual. w w w.v t e c h p h o n e s. c o m. Models: CS6428-2/CS6429/ CS6429-2/CS6429-3/ CS6429-4/CS6429-5
 Online user s manual w w w.v t e c h p h o n e s. c o m Models: CS6428-2/CS6429/ CS6429-2/CS6429-3/ CS6429-4/CS6429-5 Congratulations on purchasing your new VTech product. Before using this telephone,
Online user s manual w w w.v t e c h p h o n e s. c o m Models: CS6428-2/CS6429/ CS6429-2/CS6429-3/ CS6429-4/CS6429-5 Congratulations on purchasing your new VTech product. Before using this telephone,
Cisco IP Phones. Quick Start Guide SPA303. Tel Woodley Ave., Van Nuys, CA USA
 Cisco IP Phones SPA303 Quick Start Guide 2 SPA303 3 Welcome Thank you for choosing the Cisco Small Business IP phone. This guide describes how to install your phone and how to perform some basic tasks.
Cisco IP Phones SPA303 Quick Start Guide 2 SPA303 3 Welcome Thank you for choosing the Cisco Small Business IP phone. This guide describes how to install your phone and how to perform some basic tasks.
AVAYA 9608/9611G SIP DESKPHONE INSTRUCTIONS
 AVAYA 9608/9611G SIP DESKPHONE INSTRUCTIONS MESSAGE WAITING INDICATOR PHONE DISPLAY NAVIGATION ARROWS and the OK BUTTON PHONE BUTTON MESSAGE BUTTON CONTACTS HISTORY HOME HEADSET SPEAKER VOLUME BUTTON MUTE
AVAYA 9608/9611G SIP DESKPHONE INSTRUCTIONS MESSAGE WAITING INDICATOR PHONE DISPLAY NAVIGATION ARROWS and the OK BUTTON PHONE BUTTON MESSAGE BUTTON CONTACTS HISTORY HOME HEADSET SPEAKER VOLUME BUTTON MUTE
CONTENTS. INTRODUCTION 3 Unpacking the Telephone 4. DESCRIPTION 5 General Description 5. INSTALLATION 10 Setting Up 10 Wall Mounting 11
 CONTENTS CONTENTS 1 INTRODUCTION 3 Unpacking the Telephone 4 DESCRIPTION 5 General Description 5 INSTALLATION 10 Setting Up 10 Wall Mounting 11 SETTINGS 12 Ringer Settings 12 Flash (Recall) Setting 12
CONTENTS CONTENTS 1 INTRODUCTION 3 Unpacking the Telephone 4 DESCRIPTION 5 General Description 5 INSTALLATION 10 Setting Up 10 Wall Mounting 11 SETTINGS 12 Ringer Settings 12 Flash (Recall) Setting 12
TELEPHONE BUTTONS & ICONS TOUCHSCREEN OVERVIEW
 This Telephone Guide describes the various features available to you. Telephone Buttons and Icons describe the physical buttons and keys on the phone, the Touchscreen Overview outlines basic functions
This Telephone Guide describes the various features available to you. Telephone Buttons and Icons describe the physical buttons and keys on the phone, the Touchscreen Overview outlines basic functions
User s manual SynJ SB67148 DECT line expansion deskset for use with AT&T model SynJ SB67118/SB67138
 User s manual SynJ SB67148 DECT 6.0 4-line expansion deskset for use with AT&T model SynJ SB67118/SB67138 Congratulations on your purchase of this AT&T product. Before using this AT&T product, please read
User s manual SynJ SB67148 DECT 6.0 4-line expansion deskset for use with AT&T model SynJ SB67118/SB67138 Congratulations on your purchase of this AT&T product. Before using this AT&T product, please read
Complete user s manual
 Models: FS6220-2/FS6220-3/ FS6224/FS6224-2/ FS6224-21/FS6224-3 Complete user s manual www.vtechphones.com Congratulations on purchasing your new VTech product. Before using this telephone, please read
Models: FS6220-2/FS6220-3/ FS6224/FS6224-2/ FS6224-21/FS6224-3 Complete user s manual www.vtechphones.com Congratulations on purchasing your new VTech product. Before using this telephone, please read
Models: LS6325/LS6325-2/ LS6325-3/LS6325-4/ LS6325-5/LS6326-4/ LS User s manual. w w w.v t e c h c a n a d a. c o m
 Models: LS6325/LS6325-2/ LS6325-3/LS6325-4/ LS6325-5/LS6326-4/ LS6326-5 User s manual w w w.v t e c h c a n a d a. c o m Congratulations on purchasing your new VTech product. Before using this telephone,
Models: LS6325/LS6325-2/ LS6325-3/LS6325-4/ LS6325-5/LS6326-4/ LS6326-5 User s manual w w w.v t e c h c a n a d a. c o m Congratulations on purchasing your new VTech product. Before using this telephone,
