Mobile Connect User s Guide (Mac)
|
|
|
- Edwin Taylor
- 6 years ago
- Views:
Transcription
1 Mobile Connect User s Guide (Mac) July 20, 2010 V 2.0
2 Copyright 2010 Bell Mobility, Inc. All rights reserved. The information in this document is subject to change without notice. The statements, configurations, technical data, and recommendations in this document are believed to be accurate and reliable, but are presented without express or implied warranty. Users must take full responsibility for their applications of any products specified in this document. The information in this document is proprietary to Bell. The software described in this document is furnished under a license agreement and may only be used in accordance with the terms of that license. Third-Party Trademarks Product trademarks and registered trademarks are the property of their respective owners. Statement of Conditions In the interest of improving internal design, operational function, and/or reliability, Bell reserves the right to make changes to the products described in this document without notice. Bell does not assume any liability that may occur due to the use or application of the product(s) or circuit layout(s) described herein. In addition, the program and information contained herein are licensed only pursuant to a license agreement that contains restrictions on use and disclosure (that may incorporate by reference certain limitations and notices imposed by third parties). PER-KILOBYTE DATA TRANSPORT CHARGES USING YOUR HANDHELD DEVICE FOR TETHERED DATA TRANSMISSION (E.G. USING YOUR DEVICE AS A MODEM FOR YOUR PC), INCLUDING TO DOWNLOAD APPLICATIONS OR CONTENT, OR FOR GAMING, WILL RESULT IN PER-KILOBYTE DATA TRANSPORT CHARGES AT BELL MOBILITY S THEN CURRENT RATES. You will be charged for data transmissions from or to your PC or other device through your Bell Mobility handheld device. Data transmissions include automated security updates to your PC, Internet gaming, sending and receiving s including attachments, and downloading music or other content. If you subscribe to a data plan, you will be charged additional per kilobyte rates as set out in the plan, for any data transport usage in excess of the data transport included in the monthly data plan fee. Data roaming charges may also apply if you are transmitting data through your device on one of Bell Mobility s roaming partners networks. Note to subscribers of Bell Mobility s Unlimited Mobile Browser TM : in tethering your Bell Mobility handheld device to your PC or other device, data transmission does NOT occur through the Unlimited Mobile Browser. You will be charged for data transport usage in addition to the monthly charge for the browser. We encourage you to minimize these charges by subscribing to an appropriate price plan or feature. Visit or call MOBILE to subscribe. Be sure to check the Connection Details and Session Log in Mobile Connect to keep track of your data usage. May 2010 Bell Mobile Connect
3 Table of Contents Chapter 1 Getting Started Introduction System Requirements Inserting Your SIM Card Installing the Mobile Connect Software Launching Mobile Connect The Dock Icon Chapter 2 The Mobile Connect Interface The Main Window Mobile Connect Menu Bar The File Menu The Tools Menu The Help Menu Other Menus Chapter 3 Mobile Connections Connecting to a Mobile Network (Turbo Stick) Locking and Unlocking Your Bell Mobility SIM SIM Lock PIN Entry Chapter 4 Text Messaging (SMS) The Text Messaging Service The Text Messaging Client Viewing and Managing Messages Viewing and Managing Messages Sending Text Messages Updating Text Messages Chapter 5 Network Profiles What is a Network Profile? The Network Profiles Window Creating a Profile for a Turbo Stick Network Editing a Network Profile Removing a Network Profile Profile Properties: General Bell Mobile Connect Page 3
4 Bell Mobile Connect User Guide V 1.0 Profile Properties: IP Settings Profile Properties: Mobile Broadband HSPA (GSM) Profile Properties: Mobile CDMA Chapter 6 Application Launcher What is the Application Launcher? Application Launcher Window Application Configuration Window Application Launcher Settings Adding an Application Stopping an Application from Being Launched Chapter 7 Mobile Connect Preferences Introduction Preferences: Client Preferences: Update Preferences: Hardware Chapter 8 Troubleshooting Tools Event History Manager Administrative Rights No Wireless Device Detected No Broadband Coverage SIM Card Errors Error Error The Mobile Info Window (HSPA) The Mobile Info Window (CDMA) About Bell Mobile Connect Uninstalling Mobile Connect Chapter 9 Frequently Asked Questions General Questions Page 4 Bell Mobile Connect
5 Getting Started 1 Introduction Mobile Connect is a client application that runs on your Mac computer. It increases security, and extends the universe of services and support offered by your service provider. Using Mobile Connect, you can connect easily to your corporate network, send , and access the internet (as well as any other applications that you can access through the Wireless Wide Area Network (WWAN) connection). Mobile Connect supports WWAN devices that allow a true mobile broadband experience over a Wide Area Network (WAN) such 3G/HSDPA Preferred, 3G HSDPA Only, or GPRS/EDGE Only. The Help system is designed to answer users' questions on how to perform specific tasks and to explain Mobile Connect's functions. If you need additional assistance with Mobile Connect please contact Client Care. (See Who can I contact if I need assistance with Mobile Connect? on page 85.) Bell Mobile Connect Page 5
6 Bell Mobile Connect User Guide V 1.0 System Requirements The minimum system requirements for installation and operation of Mobile Connect are shown in the table below. Mac 10.4 (Tiger) Mac 10.5 (Leopard) Mac 10.6 (Snow Leopard) Processor Power PC G3 333 MHz, Intel Intel (867 MHz or faster) processor Intel IA-32, Intel x86-64 Core 2 RAM 256 MB 512 MB 1 GB Hard Drive Space 100 MB 100 MB 100 MB Browser Safari Safari Safari Boot Mode N/A N/A 32 bit Additional Requirements Internet Connection (if downloading the installer from the Internet) CD-ROM drive (if installing from CD) USB port (if installing from a USB device) Type II slot (if using a PC card for connections) Devices Supported For a list of supported devices please see the Release_Notes.txt and README.html files in the Mobile Connect folder on your Mac computer. Permissions You must have administrative rights on your Mac computer to perform the following tasks: Install Mobile Connect Uninstall Mobile Connect Establish your first connection to the Bell Mobile Broadband Network. Page 6 Bell Mobile Connect
7 Inserting Your SIM Card..... Inserting Your SIM Card Bell Mobile Connect uses a SIM (Subscriber Identity Module) card for Mobile (GSM) devices that contains your account information for the mobile network. Insert your SIM before attempting to use the device with the Mobile Connect software. The SIM card uses contact points to connect with your device s modem. You must take care not to damage the contact point. The orientation notch is used as a reference for properly inserting the SIM card. Inserting the SIM card incorrectly will prevent the device s modem from communicating with the network. Note: If you are using a CDMA device, a SIM card is not used. Bell Mobile Connect Page 7
8 Bell Mobile Connect User Guide V 1.0 Installing the Mobile Connect Software Installing Mobile Connect is easy. Follow the steps below: Installing from Your Turbo Stick Follow these steps: 1. Insert the Mobile Connect Turbo Stick into an available USB port. 2. Find the Mobile Connect drive icon on your desktop and double-click to open the folder. 3. Double-click on the Mobile Connect.dmg file to extract the installer file. 4. Double-click on the Install Mobile Connect.mpkg file in the Mobile Connect folder to begin the installation. 5. Follow the on-screen instructions for installation and configuration of the Mobile Connect software. Installing from CD Follow these steps: 1. Insert CD into CD ROM drive. 2. Find the CD ROM drive where the Mobile Connect is located, double click the icon to access the CD in the CD ROM drive. 3. Double-click on the Mobile Connect.dmg file to extract the installer file. 4. Double-click on the Install Mobile Connect.mpkg file in the Mobile Connect folder to begin the installation. 5. Follow the on-screen instructions for installation and configuration of the Mobile Connect software. Installing from the Internet You can download Mobile Connect from our website at: Once you have downloaded the Mobile Connect software, follow these steps to complete the installation process: 1. Open the folder in which the downloaded file (Mobile Connect.dmg) resides. 2. Double-click on the Mobile Connect.dmg file to extract the installer file. 3. Double-click on the Install Mobile Connect.mpkg icon in the Mobile Connect folder to begin the installation. Page 8 Bell Mobile Connect
9 Installing the Mobile Connect Software Follow the on screen instructions for installation and configuration of the Mobile Connect software. Note: Mobile Connect will recognize the selected language from the Mac OS and install the localized version of Mobile Connect on the computer. The current supported languages on Mobile Connect are English and French. If you attempt to load Mobile Connect on a computer that is configured for a language other than English or French, Mobile Connect will install the English version by default. Bell Mobile Connect Page 9
10 Bell Mobile Connect User Guide V 1.0 Launching Mobile Connect Once your hardware and Mobile Connect software are installed and ready to connect, you may go ahead and launch Mobile Connect by doing one of the following: Double-click the Mobile Connect Icon on your computer s desktop OR 1. On the Finder menu bar on your Mac computer, select Go > Applications. The Applications folder is displayed. 2. Double-click on the Mobile Connect folder. The Mobile Connect folder will be displayed. 3. Double-click on Mobile Connect.app to launch the application. Page 10 Bell Mobile Connect
11 Launching Mobile Connect..... Mobile Connect Folder The following files are located in the Mobile Connect folder: File README.pdf Mobile Connect.app Mobile Connect Uninstaller.app Description The README.pdf file contains helpful notes on Mobile Connect. The Mobile Connect application. The uninstaller application. Use this to uninstall Mobile Connect. Splash Screen The Splash Screen shown below will be displayed briefly as the program loads. Note: The Splash Screen may be turned off in the Client Tab of the Preferences window. Bell Mobile Connect Page 11
12 The Dock Icon When Mobile Connect is running, you will see an icon in the Dock on your Mac computer. By default, the Dock appears at the bottom of your screen. If Mobile Connect is currently hidden (by selecting Hide Mobile Connect) from the Mobile Connect Menu), you may restore the window by clicking on the Dock icon. Mobile Connect may also be sent to the Dock by clicking on the yellow Send to Dock button in the upper left corner of the Main Window. Click on the Mobile Connect Dock icon to restore the Main Window. Control-Click Menu Placing your cursor over the Mobile Connect Dock Icon, then pressing Control, while simultaneously clicking your mouse, will display a brief menu with common items found in the menubar.
13 The Mobile Connect Interface 2 The Main Window The main interface for establishing Mobile and CDMA wireless connections is shown below. Window Controls Roaming Indicator Signal Strength Meter Connect/Disconnect Button SMS Indicator Custom Application Buttons Connection Configuration Buttons This window will display details about your wireless provider's network or about one of their partner networks when you are roaming. You can do the following from this window: Connect to or disconnect from the displayed network profile by clicking the Connect/Disconnect button. View the Signal Strength of the displayed network. View the Connection Status in the Connection Status Panel. See if there are any unread text messages by viewing the SMS indicator. Access applications by clicking on any of the Custom Application Buttons. Access various preferences and settings using the Connection Configuration Buttons. Send and receive text messages by clicking on the SMS (txt) button. Visit the Bell Mobile website at with your browser. Access the Help system. Connection Status Panel Bell Mobile Connect Page 13
14 Bell Mobile Connect User Guide V 1.0 Controls for the Main Window The buttons in the upper-left corner of the main window; control the appearance and location of the window. Click this button to Close the main window and exit the application. Click this button to Send the application to the Dock. Click this button to Maximize or Minimize the window. Mobile Controls and Indicators In addition to the standard controls and indicators, the main window contains the following: Home/Roam Indicator This indicator displays the word Roaming when the current connection is not part of your Mobile or CDMA service provider's home network. Consult your wireless service plan for more information about roaming. To prevent roaming completely follow these steps: 1. Select Tools > Options > Preferences. 2. Select the Hardware tab. 3. Select your turbo stick device in the hardware list and click Modify. 4. Select the roaming dropdown and change from Allow roaming to Home Only. This will prevent the Turbo Stick from finding Roaming networks. Please be aware that Mobile Connect will display "Searching for networks" when Home only is activated and you are in a roaming zone. Page 14 Bell Mobile Connect
15 The Main Window..... SMS Indicator The SMS (Short Message Service) indicator, near the top of the interface, indicates when you have text messages waiting. This icon indicates that you have unread text messages. This icon indicates that you have text messages, but no new ones. SMS Button Click on the SMS button (lower right portion of the main window) to view and/or send messages in the Text Messaging Client. Bell Mobile Connect Page 15
16 Bell Mobile Connect User Guide V 1.0 Custom Application Buttons The custom application buttons on the main screen can be setup to launch applications on your computer. Once programmed the applications may be launched by clicking on the appropriate button. In most cases an icon indicating the application will appear on the button replacing the number (1-4). To customize these buttons follow these steps: 1. Select Tools (wrench) > Options > Customize Buttons or simply click one of the numbered buttons. The Customization Tool window will appear. 2. In the Button drop down box select the button number you would like to customize (1-4). 3. In the Name field drop down box, type the name you want to associate with this button or use the Browse button to search for an application. If you want to clear your entry completely, click Reset. 4. If you selected an application by using the Browse button, in the previous step, the path for that application will be shown in the File field. The Name field will be automatically filled in for most applications. 5. Click OK when finished. Note: After you have programmed a Custom Application Button, you can edit the button by selecting Tools (wrench) > Options > Customize Buttons. Page 16 Bell Mobile Connect
17 The Main Window..... Connection Configuration Buttons These buttons provide access to various functions and preferences as follows: Help Menu (question mark) Displays the online help system. Tools Menu (wrench) Provides access to most of the features and preferences of Mobile Connect. SMS Message Client (txt) Displays the Short Message Service (SMS) viewer, which lets you manage and text message transfers Vendor Link (Bell) Opens your browser to the Bell website at: Connection Status Panel The connection status panel indicates current session information to the user, as follows: The name of the network to which you are currently connected. The status can be any of the following: Bell high speed Network is available, Connecting, Bell high speed Network is connected, Disconnecting, Device not activated, Flight Mode is On, etc. After you connect, the panel displays the following information: The accumulated number of bytes sent, received and combined (total). The time elapsed since you connected to the network. Note: Flight Mode On will be displayed in the Connection Status Panel when Flight Mode is enabled from the File menu. Signal Strength Indicator This gauge shows the strength of the signal being broadcast from the currentlydisplayed network. Stronger signals tend to produce more reliable connections. Bell Mobile Connect Page 17
18 Bell Mobile Connect User Guide V 1.0 Mobile Connect Menu Bar The Mobile Connect menu bar is displayed at the top left side of your screen. Some menus may be accessed via the Mobile Connect menu bar at the top of your screen and also via the Connection Configuration buttons. For example, the Tools menu is accessible by clicking the Tools menu on the Mobile Connect menu bar or by clicking the Tools (wrench) Connection Configuration buttons. icon which is one of the The File Menu Clicking the File Menu in the Mobile Connect menu bar displays a menu with the following items: Export All Profiles Select this item to export your Mobile Connect profiles to your hard drive. A dialog box will appear allowing you to specify the location to save your profiles. Enter the file name in the Save As: box. The file will be saved with a.ief extension in the location you specify. Import All Profiles Select this item to import your Mobile Connect profiles from your hard drive. A dialog box will appear allowing you to specify the location of the profiles file. The file will be saved with a.ief extension in the location you specify. Page 18 Bell Mobile Connect
19 The Tools Menu..... The Tools Menu Clicking the Tools Menu (wrench) on the main screen of Mobile Connect's Main window produces a menu with the following options: Enable Flight Mode Selecting this item turns on or off the transmitters of all WWAN cellular data adapters managed by Mobile Connect. When Flight Mode is enabled, Flight Mode On is displayed in the Connection Status Panel. When Flight Mode is disabled (turned off), only the devices or adapters that were turned off for Flight Mode are turned back on. The Connection Status Panel will then display normal connection status indications. Activation Assistant Selecting this item starts the Activation Assistant. Some devices may require activation (programming) prior to use. If your device needs activating, Mobile Connect will inform you and start the activation process when you connect the device. You can manually start this process by selecting this menu item. Check for Updates Select this item to receive updates to Mobile Connect. For information on update preferences, (See Preferences: Update on page 56.) Profiles Display the Network Profiles window. This window is used to create and edit network profiles and to set their priority. (See Network Profiles on page 33.) Enable/Disable Lock Select this item to lock/unlock the SIM on your Mobile device. This allows a user to lock their SIM card so it may only be used to connect or see address book and SMS information when a user provides the code to unlock it. This item only appears when the Mobile Technology tab is selected and is only used for GSM devices. (See Locking and Unlocking Your Bell Mobility SIM on page 24.) Bell Mobile Connect Page 19
20 Bell Mobile Connect User Guide V 1.0 Change PIN Code Select this item to change the PIN code for locking and unlocking your SIM. This item only appears for GSM devices. (See Change PIN Code on page 20.) Diagnostics > Mobile Info Select this item to open the Mobile Info window. This window displays some technical information about the mobile network you are connected to and your current mobile device. (See The Mobile Info Window (HSPA) on page 72.) Diagnostics > Event History Manager Select this item to open the Event History Manager window. This window displays a list of the most recent Mobile Connect events (network connections, network disconnections, errors, etc.). (See The Mobile Info Window (HSPA) on page 72.) Diagnostics > Generate Diagnostics File Select this item to generate a zip file containing diagnostic information. Bell Mobility technical support may request to generate and this file to technical support. This file is saved on your desktop with a file name based on the date and time it was created. The file is saved in the format. MC_Diagnostics_username_ _ MC The username portion is your login name on your computer. Options > Preferences Selecting this item will display the Preferences window. Various preferences for Mobile Connect may be changed via the Preferences window. (See Mobile Connect Preferences on page 53.) Options > Customize Buttons Selecting this item will open the Customize Buttons window. These buttons may be programmed to launch applications such as your browser or application. (See Custom Application Buttons on page 16.) Page 20 Bell Mobile Connect
21 The Help Menu..... The Help Menu Clicking Help from the Mobile Connect menu bar, produces a menu with the following options: Search Enter a term in the Search field to find related menu items and help topics. Help Opens the Help system. Clicking the Help (?) icon on the main screen of Mobile Connect's Main window will display the help system. System Information Clicking on System Information will display your Mac computer's system information. This information may be helpful when communicating with technical support. About Mobile Connect Selecting this item will display a window with Serial Number, Version and Technical Support information. Clicking on the System Info button will display your Mac computer's system information. This information may be helpful when communicating with technical support. This item also appears on the menu bar of your computer. Select Mobile Connect > About > Mobile Connect. Bell Mobile Connect Page 21
22 Bell Mobile Connect User Guide V 1.0 Other Menus File, Edit, Window, Help While Mobile Connect provides its own menus, you will find some menus are Mac OS specific such as the Edit and Window menus. This makes it easier to learn to use different applications. The Mobile Connect menu, showing the application s name in bold, always appears at the left side of the menu bar right next to the Apple menu. The Mobile Connect menu contains commands for setting application preferences and quitting the application. Mobile Connect provides other standard menus, such as the File, Edit, Window, and Help menus. Many of the commands in these menus are standard in all your applications (for example, the Copy command is usually in the Edit menu). Please refer to your Macintosh documentation for descriptions on these Mac OS specific menus and menu items. In cases where there are additional Mobile Connect specific menu items, we have described those menu selections. Page 22 Bell Mobile Connect
23 Mobile Connections 3 Connecting to a Mobile Network (Turbo Stick) Before you begin, you will need the following: A Mobile 3G data device that you will use to establish connections. All Bell Mobility Turbo Sticks are automatically supported by this version of Mobile Connect. (Please see bell.ca/mobileconnect for more details.) Drivers are installed automatically once you install this software. The device must be selected in the Hardware tab of Mobile Connect's Preferences (see page 58). A Bell wireless account with a Mobile Internet plan. (If you don t have an account or a Mobile Internet plan, speak with a Bell account representative to get set up.) An active Bell SIM card. To connect to a mobile network, follow these steps: 1. If you have not already done so, connect your Mobile 3G device. 2. Select the Mobile tab in the main window. If your device is properly connected and configured, Mobile Connect will begin searching for the Bell high speed network and select an appropriate network profile to use to establish the connection. When Mobile Connect is ready, it will display the words "Bell high speed network" is available. 3. Click the Connect button to connect. Once connected, Mobile Connect will display "Bell high speed network" is connected, data sent/received and the duration of the current connection (if enabled). (See Preferences: Client on page 54.) Roam Guard Warning When outside the local Bell coverage area the following message is displayed when attempting to connect to the network. You are currently outside of your home network. Significant additional data roaming charges apply to all roaming data usage. [Example: US data rates may exceed $3/MB and international data rates may exceed $50/MB] Roaming rates change frequently, so please visit for more information on Bell Mobility s current roaming rates. Bell Mobile Connect Page 23
24 Bell Mobile Connect User Guide V 1.0 Locking and Unlocking Your Bell Mobility SIM Locking the SIM You can lock your Bell Mobility mobile SIM card to prevent it from being used by unauthorized individuals. A locked SIM card cannot be used to establish a connection until it has been unlocked. 1. Select Enable SIM Lock from the Tools menu (wrench). The Enter Lock Code window appears. 2. Enter the current Lock Code in the space provided. 3. Check the Save PIN box to store save the PIN code. 4. Click OK to lock the device. A check mark will appear on the Enable SIM Lock menu item on the Tools menu (wrench) to indicate the device is locked. Unlocking the Device 1. Select Disable SIM Lock from the Tools menu (wrench). The Enter Lock Code window appears. 2. Enter the current Lock Code in the space provided. 3. Click OK to unlock the device. Page 24 Bell Mobile Connect
25 SIM Lock PIN Entry..... SIM Lock PIN Entry Bell Mobility SIM cards can be configured with a Personal Identification Number (PIN) locking user access to the SIM Card. When a users insert (or connect) a device with a Bell SIM card and launch Mobile Connect, if the SIM is locked, they will be presented with the following PIN entry dialog box to unlock the SIM for use. This is to protect your SIM from being used without your consent. Its important not to share this code with anyone and reset it if required. This is an optional feature provided for your protection. By default your Bell SIM does not have a PIN code set up. You can setup this with a PIN code of your choice. Bell Mobility limits the number of incorrectly entered PINs. This usually ranges from three (3) to ten (10) possible PIN entry attempts. If a user fails to enter a correct PIN within the number of permitted attempts, the SIM card will become locked. In the event that a SIM card becomes locked, the user has the ability to re-enable the PIN mechanism by entering a Personal Unblocking Key (PUK). IMPORTANT: You will need to contact Bell Mobility Client Care to retrieve your PUK code. If you enter the PUK code incorrectly 3 times, your SIM will be permanently locked and cannot be retrieved. A new SIM card will need to be purchased from Bell Mobility. If the PIN is locked, the user will see the following dialog box where they will have the opportunity to reset the PIN by entering a combination of the PUK and the new PIN in the following dialog box: Bell Mobile Connect Page 25
26
27 Text Messaging (SMS) 4 The Text Messaging Service Short Message Service (SMS) is a standard used by Cellular Carriers worldwide for interchange of text messages between devices. Originally developed as a GSM network technology, SMS massages can be sent using any compatible device. Mobile Connect makes SMS simple by allowing the user to send and receive messages from a familiar -like messaging client. Additional pay per use charges may apply. Please contact your Bell Mobility Client Care department for more details. Note: Messages received from Bell are free. You will not be charged for incoming messages from Bell. The Text Messaging Client You can send and receive Text Messages through Mobile Connect very much like you can do on most wireless phones. To view text messages, click the SMS (txt) icon: Bell Mobile Connect Page 27
28 Bell Mobile Connect User Guide V 1.0 Viewing and Managing Messages Receiving Text Messages When you receive a text message, the SMS indicator will appear on the Main Window. SMS Indicator This version of the icon indicates that you have new (unread) text messages. This version of the icon indicates that you have text messages in your mailbox (but no new ones). To view text messages, click the SMS icon. : To view text messages, click the SMS (txt) button (shown above). You will then be presented with the Text Messaging Service Window. Page 28 Bell Mobile Connect
29 Viewing and Managing Messages..... Viewing and Managing Messages The Text Messaging Service Window The text messaging client allows you to send and receive text messages using the window shown below. You can view previously sent or received messages and send new messages. You can also forward an existing message to a new recipient or re-send the message to the original recipient using the buttons on the right side of the window. Bell Mobile Connect Page 29
30 Bell Mobile Connect User Guide V 1.0 SMS Message Icons The following icons appear in the left hand column of the Message List: An Unread SMS message A Read SMS message. A Sent SMS message Sending Text Messages Before attempting to send or receive text messages, check to make sure that your Turbo Stick is inserted into your computer and registered with the wireless network. Mobile Connect will indicate Bell high-speed network is available or connected. Note: Mobile Connect can send text messages when in Available mode or when you are actively connected. Mobile to Mobile: In the To field, type the mobile number of the person you are sending a message to. For example: Enter in the To field of the text messaging client. Page 30 Bell Mobile Connect
31 Updating Text Messages..... To send a text message, do the following: 1. Click on the SMS icon on the Main Window. The text messaging window will be displayed. 2. Type the mobile number or address of the person you wish to send a message to in the number entry field, next to the To button. 3. Type your message in the compose text field below the number entry field. 4. Click Send. The Address Book For your convenience, phone numbers can be stored in your Mac computer's address book. To access your address book from the Text Messaging Window click on the To button or the Address Book icon. Double-clicking on any entry in your address book will add that entry to the number entry field. You may also add multiple entries. Clicking on the Clear button will delete all text in both the compose text field and the number entry field. To delete the text in only one of these fields pressing Command + A will select all text in the selected field and then pressing Delete will clear the field. Updating Text Messages If your Turbo Stick is connected to your laptop, Mobile Connect will automatically retrieve new messages from the device when it is launched. You can also update the contents of your Inbox by clicking the Check New Messages button. Bell Mobile Connect Page 31
32
33 Network Profiles 5 What is a Network Profile? A network profile is a saved configuration for connecting to a particular network. Some profiles are predefined by Bell Mobility. Additional network profiles can be created in the Network Profiles window. Network profiles have the following advantages: You can configure Mobile Connect to automatically connect to a network profile whenever the associated network is available. If the last network you connected to is not available, the Mobile Connect software uses the priorities of all defined network profiles to select a network to connect to. This allows the same easy, one click connection to an alternate network. You can automate steps in the connection process, such as opening your browser, so that you don't have to perform these actions each time you connect. A network profile is required to connect to a mobile network. Bell Mobile Connect Page 33
34 Bell Mobile Connect User Guide V 1.0 The Network Profiles Window Network profiles can be added and configured in the Network Profiles window. To access the Network Profiles window, select Profiles from the Tools menus (wrench) in the main window. The left pane of this window lists of all the Network Profiles you have defined so far. Also listed here are any Network Profiles that have been pre-configured by Bell. A profile's position in the list indicates its priority. (See Network Profile Priority on page 35. for more information.) Profile Icons Each profile listed in the Network Profiles window will have only an icon next to the name. This icon indicates the technology that this profile uses to establish connections. Mobile CDMA or Mobile HSPA (GSM) - This is your Primary Turbo Stick Connection profile Page 34 Bell Mobile Connect
35 The Network Profiles Window..... Network Profile Priority In the Network Profiles window, profiles are listed in order of priority. When selecting a network to connect to, Mobile Connect will go down the list from top to bottom, selecting the first network profile for which all of the following are true. The network described by the profile is available You have a device capable of connecting to the network connected to your computer and ready The Connection Options field on the General tab in the profile's configuration is set to either Automatic or Prompt Profile priority also determines when Mobile Connect will automatically switch from one network to another. If you are connected to one network and a higher priority network becomes available, Mobile Connect will switch to the higher priority network. Changing Profile Priority To change the priority of a specific profile, select the profile whose priority you would like to change. Then, drag Up or Down to move the profile up or down in the list. Bell Mobile Connect Page 35
36 Bell Mobile Connect User Guide V 1.0 Creating a Profile for a Turbo Stick Network Follow these steps to create aturbo Stick Network Profile. 1. Select Profiles from the Tools menu (wrench) in the main window of the Mobile Connect software. The Network Profiles window appears. 2. Click Add. A list of network profile types now appears. 3. Select Mobile HSPA (for an HSPA Turbo Stick), or Mobile CDMA (for a Mobile CDMA Turbo Stick profile). 4. Click Add. The General tab is displayed for this profile. The settings on the page are largely personal preference (for example, do you want to launch you browser upon successful connection?). Configure these as desired. 5. Click the IP Settings tab. The IP Settings page appears. Configure these settings as desired. The default selections on the IP Settings page are correct for most networks (Automatically detect). If, however, this particular network requires specific IP address and/or DNS server settings, you can specify them here. 6. Click the Broadband (GSM/HSPA) or CDMA tab. The Broadband or CDMA page appears. If you selected one of the pre-defined profile types, the correct settings have already been entered for you on this page. If you are creating a custom profile, you will need to enter the correct settings for your network. Contact the provider of the network for the correct settings. 7. Click Save. Page 36 Bell Mobile Connect
37 Editing a Network Profile..... Editing a Network Profile Follow these steps to edit an existing network Profile: 1. Select Profiles from the Tools menu (wrench) in the main window. The Network Profiles window appears. 2. Select the profile you wish to edit in the left pane of the window. 3. Click the Edit button. A tabbed interface showing all the user-editable settings of the selected profile appears. Depending on the type of profile you are editing, the following tabs may be displayed: General IP Settings Broadband (Mobile HSPA/GSM) CDMA (Mobile CDMA) Note: If the profile you are editing was created for you by Bell, you may not be allowed to edit some of its settings. 4. Make the desired changes. 5. Click Save. Bell Mobile Connect Page 37
38 Bell Mobile Connect User Guide V 1.0 Removing a Network Profile Follow these steps to delete a profile from the Network Profiles window: 1. Select Profiles from the Tools menu (wrench) in the main window. The Network Profiles window appears. 2. Select the profile that you want to delete from the list in the left pane of the window. 3. Click Remove to delete the profile. 4. Click Close to exit the Profile Properties window. Note: You can delete any profile that you created. You cannot delete network profiles that were created for you by Bell. Page 38 Bell Mobile Connect
39 Profile Properties: General..... Profile Properties: General This tab contains settings that apply to all types of Network Profiles. Note: Some of the options pictured on this page may not be available if you are editing a profile created for you by Bell. Profile Name Enter a name for this network profile. This is how the network profile will be displayed in the Network Profiles window. Connection Options This setting controls what Mobile Connect will do when it detects the network to which this profile applies. Select one of the following options: Automatic Mobile Connect will automatically connect to this network whenever it is detected. Prompt Mobile Connect will ask you whether to connect to this network each time the network is detected. Manual Select this setting if you only want to connect to this network manually (by selecting it from the list of networks and clicking Connect) Profiles window and then clicking Connect). Mobile Connect will not connect to this network automatically. Bell Mobile Connect Page 39
40 Bell Mobile Connect User Guide V 1.0 Enable Application Launcher If this box is checked, Mobile Connect will launch selected applications whenever it establishes a connection to this network. If this box is not checked, these applications will not be launched. Open browser window on connect Check this box to automatically launch your browser each time you connect to this network. If you want the browser to start at a particular web page each time you connect to this network, enter the address of the web page in the Start URL box. Page 40 Bell Mobile Connect
41 Profile Properties: IP Settings..... Profile Properties: IP Settings The IP Settings page allows you to configure the Internet Protocol (IP) addressing to be used with a particular profile. Profile DNS Server The settings in the lower group specify the address of the name server that your system should use to translate names (for example, bell.ca ) to numerical addresses when connected to this network. The default selection, Obtain DNS server address automatically, instructs Mobile Connect to ask the network to provide the address of a name server each time it connects. This is the correct setting for most network profiles. However, if the network does not support automatic DNS server assignment, you can enter appropriate values manually by selecting Use the following DNS server address. Contact the administrator of the network whose profile you are configuring to obtain appropriate values for these fields. Bell Mobile Connect Page 41
42 Bell Mobile Connect User Guide V 1.0 Profile Properties: Mobile Broadband HSPA (GSM) This Broadband page contains the basic settings for Mobile HSPA (GSM) network profiles. The settings on this page must be accurate in order to connect to the Bell Network. Service The name of the network for which you are creating this profile. If this is a custom profile, you can specify the network name here; otherwise the network name will have been entered for you (and is not editable). Service Type Select the type of service provided by this network. Most Mobile networks now provide packet data service. So, the correct selection here would be Packet. A few networks, however, may still be using older Mobile data connections. In this case, Circuit would be the correct selection. Note: If you have selected a network that only provides one type of service, this box will only include the type that is provided by the selected network. Page 42 Bell Mobile Connect
43 Profile Properties: Mobile Broadband HSPA (GSM)..... Dialed Number This is the telephone number that your Turbo Stick must dial in order to connect to this network. In most cases, the dialed number for the selected network will have been pre-entered for you (and will not be editable). However, if you are creating a custom profile, you must enter the appropriate number here. If you do not know the appropriate information for this network, contact the network provider. Access Point Name This is the name of the Wireless Access Point (WAP) that your Turbo Stick communicates with when connected to this network. In most cases, the Access Point Name for the selected network will have been pre-entered for you (and will not be editable). However, if you are creating a custom profile, you must enter the appropriate number here. If you do not know the appropriate information for this network, contact the network provider. User Info Your username and password for this network is entered in this section. Bell Mobile Connect Page 43
44 Bell Mobile Connect User Guide V 1.0 Profile Properties: Mobile CDMA This Broadband page contains the basic settings for CDMA network profiles. The settings on this page must be accurate in order to connect to the Bell Network. Service The name of the network for which you are creating this profile. If this is a custom profile, you can specify the network name here; otherwise the network name will have been entered for you (and is not editable). Service Type Select the type of service provided by this network. Most Mobile networks now provide packet data service. So, the correct selection here would be Packet. A few networks, however, may still be using older Mobile data connections. In this case, Circuit would be the correct selection. Note: If you have selected a network that only provides one type of service, this box will only include the type that is provided by the selected network. Page 44 Bell Mobile Connect
45 Profile Properties: Mobile CDMA..... Dialed Number This is the telephone number that your Turbo Stick must dial in order to connect to this network. In most cases, the dialed number for the selected network will have been pre-entered for you (and will not be editable). However, if you are creating a custom profile, you must enter the appropriate number here. If you do not know the appropriate information for this network, contact the network provider. User Info Your username and password for this network. Bell Mobile Connect Page 45
46 Bell Mobile Connect User Guide V 1.0 Page 46 Bell Mobile Connect
47 Application Launcher 6 What is the Application Launcher? The Application Launcher is a list of applications that can automatically launched when establishing connections to particular networks. For example, if you normally open a browser window and open an application when you connect to the network, you can configure these applications to launch when you connect to a particular network. This functionality is separate from the Custom Application Buttons, which must be manually selected on the Main Window to launch an application (See Custom Application Buttons on page 16.) To enable application launcher when connecting to a specific network, check the Enable Application Launcher check box in the General tab of the associated network profile. (See Enable Application Launcher on page 40.) Bell Mobile Connect Page 47
48 Bell Mobile Connect User Guide V 1.0 Application Launcher Window This window allows you to select an application to be added to the Application list and/or edit the parameters Mobile Connect uses to launch that application. To access the Application Launcher follow these steps: 1. Select Tools (Wrench) > Options > Preferences 2. Select the Client tab of the Settings window. 3. Click Configure Applications. The Application Launcher window will be displayed. Page 48 Bell Mobile Connect
49 Application Configuration Window..... Application Configuration Window This window allows you to select an application to be added to the Application list and/or edit the settings Mobile Connect uses to launch that application Editing the Settings for a Launched Application The settings used to launch an application are found in the Application Configuration window. Follow these steps to edit the parameters in the Application Configuration window: 1. In the Client tab of the Settings window, click the Configure Applications button. The Application Configuration window appears. Select the application you wish to edit. 2. Click the Edit button. The Application Configuration window appears. 3. Make any desired changes. 4. Click OK when you are finished. 5. Next, click Apply to apply your settings. 6. Click OK to close the Application Configuration window. To change the order of applications in the list, select the application and drag it to a new position in the list. Bell Mobile Connect Page 49
50 Bell Mobile Connect User Guide V 1.0 Application Launcher Settings The following is a list of the settings used when adding an application. Launch on Connect Check the Launch on Connect check box if you want this application to automatically be launched when you connect to an available network. Note: Enable Application Launcher must be checked in the General tab of the network profile. (See Enable Application Launcher on page 40.) Profile Name This is the name that will be displayed for this application in the Application Launcher Configuration dialog. File / Browse To select the application to be launched, do one of the following: Click the Browse button, locate the file you want to launch and then click OK. Type the complete path and filename of the file you wish to launch in the File box. Parameters If you wish to specify any command line parameters to use when launching this file, you may enter them in this box. Most applications do not require such parameters to launch, but some may use them to configure particular options. See the documentation for the application you wish to launch for more information about command line parameters for that application. Test Click the Test button if you wish to verify that the application launches correctly. Mobile Connect will attempt to launch the specified software with the configuration you have specified. Page 50 Bell Mobile Connect
51 Adding an Application..... Adding an Application Follow these steps to add an application to the list in the Application Launcher: 1. In the Client tab of the Settings window, click the Configure Applications button. The Application Launcher window appears. 2. Click the Add button. 3. Check the Launch on Connect box if you want to launch the application when a connection is established. 4. In the Profile Name box, enter the name of the application that you are adding. The name entered here will be displayed on the Application list. 5. Click the Browse button next to the box marked File. 6. Select the file you wish to add to the list and then click OK. You can use the Browse button to search your computer for the file if you don't know the file name. 7. If the application requires any additional parameters to be entered on the command line when it is launched, the additional parameters may be entered in the Parameters field. 8. Click OK. Stopping an Application from Being Launched To stop an application from being launched automatically when you connect to certain network profiles, remove the application from the list displayed in the Application Launcher. To do this, select the application you want to remove and then click the Remove button. Bell Mobile Connect Page 51
52 Bell Mobile Connect User Guide V 1.0 Page 52 Bell Mobile Connect
53 Mobile Connect Preferences 7 Introduction The Settings window allows you to configure the behavior of the Mobile Connect software. Among other things, these preferences control how the client connects to networks, and when it retrieves updates. To access the Preferences window, select Preferences from the Mobile Connect menu bar. OR Select Tools (wrench) > Options > Preferences from the main window. Bell Mobile Connect Page 53
54 Bell Mobile Connect User Guide V 1.0 Preferences: Client The Client tab contains general settings for the Mobile Connect software. The following options are available: User interface is always on top When this box is checked, Mobile Connect will always appear on top of other application windows. Enable splash screen When this box is checked, Mobile Connect will display a splash screen while it loads. If you don't want the splash screen to be displayed, remove the check mark from this box. (See Splash Screen on page 11.) Page 54 Bell Mobile Connect
55 Preferences: Client..... Automatically run this application at login When this box is checked, Mobile Connect will be automatically launched each time you start your computer. Display connection timer This box controls whether the connection timer will be displayed in the main window. When the box is checked (default), the timer will be displayed. When the box is unchecked, the timer will not appear. (See Connection Status Panel on page 17.) Show Status in Menubar If this box is checked, an icon will be shown in the Mac menubar. Control-clicking while hovering over this icon will present a menu with two items as follows: Signal Strength The signal strength in dbm is displayed. Show Mobile Connect Window Select this item to bring the Mobile Connect Main Window to the top of your screen. Transparency This menu allows you to increase the transparency of Mobile Connect s main window. Zoom This menu lets you stretch the main user interface up to twice its default size. Reset all warning messages Mobile Connect provides various warning messages that can be disabled if you do not want to see them. For example, the connection software will warn you that you will lose network connectivity if you close the application. These warning dialogs provide you with a method to turn off the warning. You can turn these warning messages back on by pressing the Reset button. Configure Applications Select this item to Configure Applications using the Application Launcher. Bell Mobile Connect Page 55
56 Bell Mobile Connect User Guide V 1.0 Preferences: Update The Updates tab allows you to specify when updates to the Mobile Connect software and its databases are made. Automatically download and install Select this option to have Mobile Connect automatically download and install product updates at regular intervals (once a week). Note: These updates are silent. You will not see the update wizard when updates are downloaded silently. Update Period Specify the update period in days in the Update Period box. Prompt me to download and install Select this option to have Mobile Connect periodically prompt you to download and install product updates. Page 56 Bell Mobile Connect
57 Preferences: Update..... Update Now Click Update Now to have Mobile Connect immediately check for available updates. The update check will start as soon as you close the Settings window. Bell Mobile Connect Page 57
58 Bell Mobile Connect User Guide V 1.0 Preferences: Hardware The Hardware tab displays information on your Wi-Fi and Mobile devices. The following items can be found on this tab: The Device List This three column table takes up most of the tab's area. It is a list of all the devices connected to your computer that may be used to establish network connections. Among other things, you can do the following here: You can enable and disable individual devices. If you have multiple devices of the same type, you can choose which one to use. You can configure extended properties for GSM and CDMA devices For more information, (See The Device List on page 60.) Page 58 Bell Mobile Connect
59 Preferences: Hardware..... Allow simultaneous connections If this box is checked, Mobile Connect will allow you to establish more than one connection at a time. If this box is NOT checked, Mobile Connect will prompt you to disconnect before allowing you to establish a second connection. Edit Device Settings Click on this button to open the Device Properties window to edit extended device properties. (See Device Property Window: Mobile CDMA Version on page 62. Also, See Device Property Window: Mobile HSPA (GSM) Version on page 64.) Note: If you click the Edit Device Settings button, either the Mobile HSPA or the Mobile CDMA version of the Device Properties window will be displayed, depending on which type of device is currently selected. Edit Profiles Click this button to open the The Network Profiles window. (See The Network Profiles Window on page 34.) Bell Mobile Connect Page 59
60 Bell Mobile Connect User Guide V 1.0 The Device List The device list is a three-column table that appears at the top of the Hardware tab of the Settings window. It is primarily used to select and configure connected devices. Devices Column This column lists all of the network access devices installed on your computer, grouped by the connection technologies they use. Each technology type heading is followed by the device names of the specific devices of that type that are installed on your computer. The technology types are: Mobile (GSM) Devices CDMA Devices Other Devices Selected Column This column allows you to specify which devices should be used to connect. The choices for this column are: Automatic: Mobile Connect will automatically choose the best device for this technology type. Manually Selected: Allows you to manually select the device to be used. After selecting this option, check the box next to the device you wish to use. Disabled: This option is useful when you are using a multi-function device that can only use one wireless mode at a time. For example, you may have a Wi-Fi/Mobile Broadband network adapter that can't access both types of network at the same time. When using such adapters, you may have to temporarily shut down Mobile Connect's use of one of these functions when you want to use the other technology. Status Column This column identifies the operational status of the device. It will indicate that the device is either On or Off. Page 60 Bell Mobile Connect
61 Preferences: Hardware..... Other Devices Unlike the categories in the device list, Other Devices does not configure the behavior of devices Mobile Connect uses to establish connections. Instead, this group lists the network devices installed on your computer that are NOT supported by Mobile Connect. Although Mobile Connect cannot use such devices to establish connections, it can detect when a device in this category has established a connection and (if you desire) shut down its own connections when this occurs. The Automatic/Manual/Disabled dropdown menu at the top of the Other Devices group determines the default state of the checkbox for newly-detected device. If the dropdown is set to Automatic, new devices added to the other group will be checked by default. If the dropdown is set to Manual, new devices will be unchecked by default. Bell Mobile Connect Page 61
62 Bell Mobile Connect User Guide V 1.0 Device Property Window: Mobile CDMA Version The CDMA version of the Device Property window contains four sections which are used to configure the behavior of CDMA devices connected to your computer. the functionality of the sections in this window are described in the following paragraphs. Roaming Selection Its options in this group dictate whether Mobile Connect will attempt to connect to a roaming network. Consult your service agreement for more information about roaming service and any charges that such service might incur. You can choose one of these options: Auto to connect your mobile provider s home network when it is available, using roaming networks only when a connection to the home network is not available. Home Only to connect only to your mobile provider s home network. It will never connect to other networks. Use the Roam Guard pull-down menu to specify whether you would like Mobile Connect to display a warning message when you are about to connect to a roaming network for which there may be additional roaming charges. Always Ask: always prompt you before connecting to a roaming network Never Ask: never display the prompt Note: This group of settings is only available for some mobile broadband devices and will be disabled for others. Page 62 Bell Mobile Connect
63 Preferences: Hardware..... Device Configuration This group of settings allows you to update the configuration files that reside on your mobile broadband device. Choose from the following options: Check Disable Service Updates to disable all updates to your device s configuration. This item disables all the other items in the Device Configuration group and disables network-initiated updates of the same information. Click Activate Device if the selected device has not yet been activated. This will initiate the device activation process. Note that this button will not be available if the selected device has already been activated. Click Update PRL to download the latest Preferred Roaming List. The Preferred Roaming List informs your device who Bell's current roaming partners are. Keeping this list current ensures that your mobile broadband device will select networks with the most reasonable roaming fees. Click Update Profile to update the profile your device uses to establish connections. Click Update Firmware to download the latest version of your mobile broadband device's firmware (its onboard operating software). Bell Mobile Connect Page 63
64 Bell Mobile Connect User Guide V 1.0 Device Property Window: Mobile HSPA (GSM) Version The Mobile version of the Device Property window is used to configure the behavior of Mobile devices connected to your computer. The functions of the settings in this window are described in the following paragraphs. Network Selection This group s settings control how Mobile Connect selects which wireless network to connect to when you are travelling internationally. Auto instructs Mobile Connect to automatically select the best network to connect to based on information provided by your wireless data service provider. In most cases, this will provide the best connection available. This option is strongly recommended for all but the most advanced users. Manual instructs Mobile Connect to always connect to a specified network regardless of the availability of other wireless networks. This is useful if you know of a specific network that always provides you better service and you don t mind occasional service outages when the specified network is unavailable. WARNING: When manually scanning for networks, Mobile Connect currently displays all mobile networks in the area, even those with which your mobile provider does not have roaming agreements. Some networks displayed may not allow you to connect. Others may charge you very high roaming fees. For this reason, manual network selection is not recommended for most users. Page 64 Bell Mobile Connect
65 Preferences: Hardware..... Mode This menu allows you to specify which technology will be used to connect. 3G Only. Only connect via 3G technologies. GPRS Only. Only connect via 2G technologies. Automatic: Use the default behavior of your GSM device (note that this option only appears if your device has a default behavior). Bell Mobile Connect Page 65
66
67 Troubleshooting Tools 8 Event History Manager The event history can be viewed from the Help menu in the main window. Select Tools (wrench) > Diagnostics > Event History Manager to see events that have been logged (for example, connections, disconnections, errors). The window shown below will appear. You can do the following in this window: Double-click on any item in the list to see more information about that event Use the options in the Filter by box to limit the events displayed to a particular date range, connection technology or event type. Check your mobile usage data for mobile connections since the last reset. Click on the Reset Event History Manager button to delete all the currentlylogged events and reset the usage data at the right side of the page to zero. Bell Mobile Connect Page 67
68 Bell Mobile Connect User Guide V 1.0 Event Detail The event detail window provides additional information on events reported in the Event History Manager window. The information provided may vary somewhat depending on the type of event. An example of this information is shown below. This information may be helpful when troubleshooting with your Client Care representative. Administrative Rights Why am I being asked for my password when installing Mobile Connect? If you window requesting that you enter your password, you may not have administrative rights on that particular machine. To correct this just enter the correct password. If you do not have administrator rights, contact your system administrator. Note: If your IT manager has questions, please see the Mobile Connect data sheet that fully explains our software and how it works in the enterprise. Don't see your issue? Try the FAQ page or contact Client Care. Page 68 Bell Mobile Connect
69 No Wireless Device Detected..... No Wireless Device Detected Failure to detect the device may result from any of the following causes: PC Card, USB, or Express Card devices that are not properly inserted. Make sure such devices are firmly seated in the appropriate slots. The wrong device is selected in the Hardware tab of the Settings window. Ordinarily, automatic selection should be specified in the Selection column. If manual selection is specified, verify that the selected device is the device you are trying to use. No driver or incorrect driver installed. Drivers are installed during the installation of Mobile Connect. Re-installing the software may correct this problem. No Broadband Coverage If your are experiencing problems with broadband coverage please check the following: Check if your Mobile Connect Device is inserted properly. Check if the SIM is inserted properly. Bell Mobile Connect Page 69
70 Bell Mobile Connect User Guide V 1.0 SIM Card Errors Broadband connection failure Check if the SIM is enabled for wireless service. Contact Client Care to activate it. Contact Client Care to get roaming activated if connection failed because you received the message 'Roaming not allowed'. Check to see that the Roaming indicator is not displayed on the Main Window, before clicking the Connect button. No Broadband coverage Check if the Turbo Stick is inserted properly. Check if the SIM is inserted properly. Wrong PIN/Wrong PIN2 You have entered your PIN or PIN2 incorrectly. Enter the correct PIN or PIN2, and click OK. PIN blocked/pin2 blocked You have entered your PIN or PIN2 incorrectly three times in succession. See your SIM user's manual for instruction on unblocking your PIN. PUK blocked contact operator You have entered your personal unblocking key (PUK) code incorrectly 10 times in succession. Contact your network operator or service provider. Codes do not match This error occurs when you are trying to changing your security code (or PIN) and the two codes entered do not match. You must re-enter the new code again to confirm the change. Page 70 Bell Mobile Connect
71 Error Error 67 Possible causes Your Turbo Stick account credentials have changed. Your Turbo Stick is no longer provisioned for service Recommendation Contact Client Care to ensure that the device is properly provisioned there are no problems with the account. Error 131 Possible Cause Your Turbo Stick account credentials may have changed. Recommendation Contact Client Care to ensure that the device is properly provisioned there are no problems with the account. Bell Mobile Connect Page 71
72 Bell Mobile Connect User Guide V 1.0 The Mobile Info Window (HSPA) To view information about your Mobile HSPA (GSM) device and/or your current Mobile Connection (if any), select Tools > Diagnostics > Mobile Info. Click on the Device tab. The window shown below will appear for your Mobile HSPA (GSM) device. Note: The information displayed in this window is provided by your mobile device and its drivers. If the device does not provide this information or the information provided is incorrect, this will be reflected in the displayed data. Device Tab This tab contains detailed information about your device as provided by the driver installed on your computer. Note that if the driver does not provide any information or provides incorrect information, that will be reflected in the appropriate field. Page 72 Bell Mobile Connect
73 The Mobile Info Window (HSPA)..... Hardware Information Operating System (OS) The operating system that is currently installed on your computer and any service packs (updates) that have been installed for that operating system. Port The communications (COM) port that your wireless device is currently attached to. Modem Manufacturer The name of the manufacturer of your wireless device. Modem Model The model name of your wireless device Hardware ID The hardware ID of your wireless device. Device Driver The version of the driver for your wireless device that is currently installed on your computer. Firmware Version The version of your wireless device's on board operating software. Device Information Serial Number Your wireless device's serial number. IMSI# A GSM mobile subscriber's SIM is assigned a unique 15 digit IMSI (International Mobile Subscriber Identity) code. This IMSI allows any mobile network to know the home country and network of the subscriber. Bell Mobile Connect Page 73
74 Bell Mobile Connect User Guide V 1.0 ICCD# Since the SIM card is a smart card, it also has an ICCD (International Circuit Card Device) number. The maximum length of the visible card number is 20 characters. The SIM card is internationally identified by this number. IMEI# International Mobile Equipment Identifier: A number string uniquely identifying a GSM device. Phone Number The telephone number of your cellular device. Page 74 Bell Mobile Connect
75 The Mobile Info Window (HSPA)..... Network Tab To view information about your Mobile device and/or your current Mobile Connection (if any), select Tools > Diagnostics > Mobile Info. Click on the Network tab. The window shown below will appear. Network Information Network Type The type of Mobile network you are currently connected to. Network Name The name of the Mobile carrier you are currently connected to. Signal Strength (%) The strength of the signal being received from this network, expressed as a percentage of a maximum possible signal strength. Bell Mobile Connect Page 75
76 Bell Mobile Connect User Guide V 1.0 Signal Strength (dbm) The strength of the signal being received from this network, expressed in dbm. APN Used The name of the access point to which you are connected. Country The country in which the network access point is located. Session Information Status Indicates whether you are currently connected or disconnected. Data received during the session The amount of data received over this connection since it was established (in bytes). Data sent during the session The amount of data sent over this connection since it was established (in bytes). IP Address The IP address you are using for this connection. Gateway address The address of the default gateway that has been assigned to your device. Primary DNS The address of your primary domain name server. Secondary DNS The address of your secondary domain name server. Page 76 Bell Mobile Connect
77 The Mobile Info Window (CDMA)..... The Mobile Info Window (CDMA) To view information about your CDMA device and/or your current Mobile Connection (if any), select Tools > Diagnostics > Mobile Info. Click on the Device tab. The window shown below will appear. Note: The information displayed in this window is provided by your mobile device and its drivers. If the device does not provide this information or the information provided is incorrect, this will be reflected in the displayed data. Device Tab Hardware Information Device Name The name used internally by software applications to uniquely identify your mobile device. Bell Mobile Connect Page 77
78 Bell Mobile Connect User Guide V 1.0 Device Description The user friendly name of your mobile device. Manufacturer The name of the manufacturer of your mobile device. Modem Model The model name of your mobile device. Revision The revision field contains manufacturer-specific information about the version of your device. It may, for example, contain additional information about your device's model number or its firmware version. ESN Your mobile device's Electronic Serial Number. Technology The type of mobile device you are using (CDMA or GSM). Driver The device driver information of your wireless device. Firmware Version The version of your mobile device's on-board operating software. Hardware Version The version of your device's hardware. Modem Port The communications (COM) port that your mobile device is currently attached to. User Information User Name Your Network Access Identity (NAI), usually in the form of username@companyabc.com Page 78 Bell Mobile Connect
79 The Mobile Info Window (CDMA)..... Phone Number (MDN) The telephone number of your mobile device. Home Carrier Name The name of the wireless service provider that your mobile device considers to be its home network. Home Carrier ID The ID of the wireless service provider that your mobile device considers to be its home network. PRL Version The version of the file on your device that contains the Preferred Roaming List. IMS Your Mobile Device's IMSI (International Mobile Subscriber Identity) code. The IMSI allows any mobile network to know the home country and network of the subscriber. IMEI The International Mobile Equipment Identity number of your wireless device. Bell Mobile Connect Page 79
80 Bell Mobile Connect User Guide V 1.0 Network Tab To view information about your Mobile device and/or your current Mobile Connection (if any), select Tools > Diagnostics > Mobile Info. Click on the Network tab. The window shown below will appear. Carrier Information Network Name The name of the mobile carrier you are currently connected to. System ID The numerical system ID of the current carrier. Page 80 Bell Mobile Connect
81 The Mobile Info Window (CDMA)..... Session Information Connected Indicates whether you are currently connected to a mobile network. Roaming Indicates whether you are currently connected to a mobile network that is not your home network. MIP Error The last Mobile IP Error Code reported by your mobile device. Signal Strength (dbm) The strength of the signal being received from this network, expressed in dbm. Data Sent The amount of data sent over this connection since it was established (in bytes). Data Received The amount of data received over this connection since it was established (in bytes). IP Address The IP Address you are using for the current Mobile Connection. Ordinarily, the address displayed here is assigned only for the duration of the current connection. It is most likely NOT permanently assigned to your computer. Gateway Address The address of the default gateway that has been assigned to your device. Bell Mobile Connect Page 81
82 Bell Mobile Connect User Guide V 1.0 About Bell Mobile Connect Select this item to display a window displaying serial number and version information for the Mobile Connect software as well as the technical support web page. Clicking the System Info button produces a window containing extensive information about your computer's configuration. This information may be useful to a Client Care representative should you need help in resolving a problem. Page 82 Bell Mobile Connect
ipass Open Mobile for Mac User Guide
 ipass Open Mobile 2.0.0 for Mac User Guide Version 1.3, January 2012 Corporate Headquarters ipass Inc. 3800 Bridge Parkway Redwood Shores, CA 94065 USA www.ipass.com +1 650-232-4100 +1 650-232-0227 fx
ipass Open Mobile 2.0.0 for Mac User Guide Version 1.3, January 2012 Corporate Headquarters ipass Inc. 3800 Bridge Parkway Redwood Shores, CA 94065 USA www.ipass.com +1 650-232-4100 +1 650-232-0227 fx
Getting started guide Turbo Stick. Novatel Wireless U547
 Getting started guide Turbo Stick Novatel Wireless U547 Welcome Thank you for purchasing a Turbo Stick from Bell. This Turbo Stick will enable you to connect to the Internet. This guide provides an overview
Getting started guide Turbo Stick Novatel Wireless U547 Welcome Thank you for purchasing a Turbo Stick from Bell. This Turbo Stick will enable you to connect to the Internet. This guide provides an overview
ipass Open Mobile 1.2 for Mac User Guide
 Version 1.0, May 2011 Corporate Headquarters ipass Inc. 3800 Bridge Parkway Redwood Shores, CA 94065 USA www.ipass.com +1 650-232-4100 +1 650-232-0227 fx Copyright 2011, ipass Inc. All rights reserved.
Version 1.0, May 2011 Corporate Headquarters ipass Inc. 3800 Bridge Parkway Redwood Shores, CA 94065 USA www.ipass.com +1 650-232-4100 +1 650-232-0227 fx Copyright 2011, ipass Inc. All rights reserved.
AT&T USBConnect Lightning Quickstart
 AT&T USBConnect Lightning Quickstart Welcome to AT&T Please use this Quickstart to get a brief overview of the major features and services available with your new LaptopConnect service. Or take advantage
AT&T USBConnect Lightning Quickstart Welcome to AT&T Please use this Quickstart to get a brief overview of the major features and services available with your new LaptopConnect service. Or take advantage
PMS 138 C Moto Black spine width spine width 100% 100%
 Series MOTOROLA and the Stylized M Logo are registered in the US Patent & Trademark Office. All other product or service names are the property of their respective owners. 2009 Motorola, Inc. Table of
Series MOTOROLA and the Stylized M Logo are registered in the US Patent & Trademark Office. All other product or service names are the property of their respective owners. 2009 Motorola, Inc. Table of
User Guide. Sprint SmartView SM for Macintosh. SSV Version
 User Guide Sprint SmartView SM for Macintosh SSV Version 2.28.12.03.2009 www.sprint.com 2009 Sprint. SPRINT and the logo are trademarks of Sprint. Other marks are the property of their respective owners.
User Guide Sprint SmartView SM for Macintosh SSV Version 2.28.12.03.2009 www.sprint.com 2009 Sprint. SPRINT and the logo are trademarks of Sprint. Other marks are the property of their respective owners.
DG BA Mbps 3.5G Broadband Adapter User Manual
 DG BA3314 14.4Mbps 3.5G Broadband Adapter User Manual V1.0 2013-09-28 As our products undergo continuous development the specifications are subject to change without prior notice COPYRIGHT Copyright 2013
DG BA3314 14.4Mbps 3.5G Broadband Adapter User Manual V1.0 2013-09-28 As our products undergo continuous development the specifications are subject to change without prior notice COPYRIGHT Copyright 2013
User s Guide. PCS Connection Card TM by Novatel Wireless. Merlin TM C201
 User s Guide PCS Connection Card TM by Novatel Wireless Merlin TM C201 Table of Contents Welcome to Sprint............................................... 1 Introduction to this User s Guide..................................
User s Guide PCS Connection Card TM by Novatel Wireless Merlin TM C201 Table of Contents Welcome to Sprint............................................... 1 Introduction to this User s Guide..................................
AT&T Global Network Client for Mac User s Guide Version 1.7.3
 Version 1.7.0 AT&T Global Network Client for Mac User s Guide Version 1.7.3 experience may vary. This document is not an offer, commitment, representation or warranty by AT&T and is subject to change..
Version 1.7.0 AT&T Global Network Client for Mac User s Guide Version 1.7.3 experience may vary. This document is not an offer, commitment, representation or warranty by AT&T and is subject to change..
The Cingular Connection Manager
 Introduction Welcome to the world of wireless connectivity and thank you for choosing Cingular as your service provider. Within this User Guide, you will find the information that you need to connect to
Introduction Welcome to the world of wireless connectivity and thank you for choosing Cingular as your service provider. Within this User Guide, you will find the information that you need to connect to
Mac Utility Operation Guide
 SoftBank 004Z Utility Operations Guide (Mac)... -2 Overview... -2 Packet Communication Settings... -3 Connecting/Disconnecting... -4 Connection Record... - Confirming Settings... -6 SoftBank 004Z Utility
SoftBank 004Z Utility Operations Guide (Mac)... -2 Overview... -2 Packet Communication Settings... -3 Connecting/Disconnecting... -4 Connection Record... - Confirming Settings... -6 SoftBank 004Z Utility
Salesforce Classic Guide for iphone
 Salesforce Classic Guide for iphone Version 35.0, Winter 16 @salesforcedocs Last updated: October 27, 2015 Copyright 2000 2015 salesforce.com, inc. All rights reserved. Salesforce is a registered trademark
Salesforce Classic Guide for iphone Version 35.0, Winter 16 @salesforcedocs Last updated: October 27, 2015 Copyright 2000 2015 salesforce.com, inc. All rights reserved. Salesforce is a registered trademark
User Manual. Consumer OneClick Internet. for Gobi Sierra Version st May 2010
 User Manual Consumer OneClick Internet for Gobi 2000 Sierra Version 1.8 21 st May 2010 WebToGo Mobiles Internet GmbH 81371 München, Oberländerstr. 2a Table of Content 1. General 2. Starting OneClick Connection
User Manual Consumer OneClick Internet for Gobi 2000 Sierra Version 1.8 21 st May 2010 WebToGo Mobiles Internet GmbH 81371 München, Oberländerstr. 2a Table of Content 1. General 2. Starting OneClick Connection
Salesforce Classic Mobile Guide for iphone
 Salesforce Classic Mobile Guide for iphone Version 41.0, Winter 18 @salesforcedocs Last updated: November 30, 2017 Copyright 2000 2017 salesforce.com, inc. All rights reserved. Salesforce is a registered
Salesforce Classic Mobile Guide for iphone Version 41.0, Winter 18 @salesforcedocs Last updated: November 30, 2017 Copyright 2000 2017 salesforce.com, inc. All rights reserved. Salesforce is a registered
User Guide Vodafone Mobile Wi-Fi R205. Designed by Vodafone
 User Guide Vodafone Mobile Wi-Fi R205 Designed by Vodafone Welcome to the world of mobile communications 1 Welcome 2 Device overview 3 Getting started: Step 1 4 Getting started: Step 2 5 Mobile Wi-Fi web
User Guide Vodafone Mobile Wi-Fi R205 Designed by Vodafone Welcome to the world of mobile communications 1 Welcome 2 Device overview 3 Getting started: Step 1 4 Getting started: Step 2 5 Mobile Wi-Fi web
Wonderful Communication, Mobile Life.
 Wonderful Communication, Mobile Life. Welcome to use HUAWEI 3G Data Card from Huawei Technologies Co., Ltd. HUAWEI 3G Data Card User Manual Copyright 2005 Huawei Technologies Co., Ltd. All Rights Reserved
Wonderful Communication, Mobile Life. Welcome to use HUAWEI 3G Data Card from Huawei Technologies Co., Ltd. HUAWEI 3G Data Card User Manual Copyright 2005 Huawei Technologies Co., Ltd. All Rights Reserved
COPYRIGHT Under the copyright laws, neither the documentation nor the software may be copied, photocopied, reproduced, translated, or reduced to any
 COPYRIGHT Under the copyright laws, neither the documentation nor the software may be copied, photocopied, reproduced, translated, or reduced to any electronic medium or machine-readable form, in whole
COPYRIGHT Under the copyright laws, neither the documentation nor the software may be copied, photocopied, reproduced, translated, or reduced to any electronic medium or machine-readable form, in whole
Quick Start Guide Vodafone Mobile Broadband USB Stick K5005. Designed by Vodafone
 Quick Start Guide Vodafone Mobile Broadband USB Stick K5005 Designed by Vodafone Welcome to the world of mobile communications 1 Welcome 2 Set up your USB Stick 3 Start the application 4 Connect Standard
Quick Start Guide Vodafone Mobile Broadband USB Stick K5005 Designed by Vodafone Welcome to the world of mobile communications 1 Welcome 2 Set up your USB Stick 3 Start the application 4 Connect Standard
Quick Start Guide Vodafone Mobile Connect USB Stick
 Quick Start Guide Vodafone Mobile Connect USB Stick Welcome 2 What can I do with it? 3 Set up your USB Stick 4 Run the software 5 Configuration 6 Make a connection 7 USB Stick status 7 Other settings 8
Quick Start Guide Vodafone Mobile Connect USB Stick Welcome 2 What can I do with it? 3 Set up your USB Stick 4 Run the software 5 Configuration 6 Make a connection 7 USB Stick status 7 Other settings 8
AT&T Global Network Client for Mac User s Guide Version 2.0.0
 Version 1.7.0 AT&T Global Network Client for Mac User s Guide Version 2.0.0 experience may vary. This document is not an offer, commitment, representation or warranty by AT&T and is subject to change..
Version 1.7.0 AT&T Global Network Client for Mac User s Guide Version 2.0.0 experience may vary. This document is not an offer, commitment, representation or warranty by AT&T and is subject to change..
ipassconnect 3.1 for Mac OS X
 ipassconnect 3.1 for Mac OS X Users Guide V e r s i o n 1.3, 1 5 S e p t e m b e r 2 0 0 9 Corporate Headquarters ipass Inc. 3800 Bridge Parkway Redwood Shores, CA 94065 USA www.ipass.com +1 650-232-4100
ipassconnect 3.1 for Mac OS X Users Guide V e r s i o n 1.3, 1 5 S e p t e m b e r 2 0 0 9 Corporate Headquarters ipass Inc. 3800 Bridge Parkway Redwood Shores, CA 94065 USA www.ipass.com +1 650-232-4100
User Guide Vodafone Mobile Broadband USB Stick K4305. Designed by Vodafone
 User Guide Vodafone Mobile Broadband USB Stick K4305 Designed by Vodafone Welcome to the world of mobile communications 1 3 4 8 9 10 11 12 13 14 18 Welcome Set up your USB Stick Windows 8 installation
User Guide Vodafone Mobile Broadband USB Stick K4305 Designed by Vodafone Welcome to the world of mobile communications 1 3 4 8 9 10 11 12 13 14 18 Welcome Set up your USB Stick Windows 8 installation
Content. 1 D-Link dongle Introduction Installation Functions & Operation Help FAQ & Answers...25
 1 Content 1 D-Link dongle Introduction...3 1.1 Introduction... 3 1.2 Safety Warning and Notice... 3 1.3 Applicability Scope... 4 1.4 System Requirements... 5 1.5 Functions... 5 2 Installation...6 2.1 Connect
1 Content 1 D-Link dongle Introduction...3 1.1 Introduction... 3 1.2 Safety Warning and Notice... 3 1.3 Applicability Scope... 4 1.4 System Requirements... 5 1.5 Functions... 5 2 Installation...6 2.1 Connect
User Guide. Sprint SmartView SM for Windows
 User Guide Sprint SmartView SM for Windows 2012 Sprint. SPRINT and the logo are trademarks of Sprint. Other marks are the property of their respective owners. Table of Contents Section 1: Getting Started............................................
User Guide Sprint SmartView SM for Windows 2012 Sprint. SPRINT and the logo are trademarks of Sprint. Other marks are the property of their respective owners. Table of Contents Section 1: Getting Started............................................
Access Connections 5.1 for Windows Vista: User Guide
 Access Connections 5.1 for Windows Vista: User Guide Access Connections 5.1 for Windows Vista: User Guide Note Before using this information and the product it supports, read the general information in
Access Connections 5.1 for Windows Vista: User Guide Access Connections 5.1 for Windows Vista: User Guide Note Before using this information and the product it supports, read the general information in
Amazon WorkMail. User Guide Version 1.0
 Amazon WorkMail User Guide Amazon WorkMail: User Guide Copyright 2017 Amazon Web Services, Inc. and/or its affiliates. All rights reserved. Amazon's trademarks and trade dress may not be used in connection
Amazon WorkMail User Guide Amazon WorkMail: User Guide Copyright 2017 Amazon Web Services, Inc. and/or its affiliates. All rights reserved. Amazon's trademarks and trade dress may not be used in connection
Appserv Internal Desktop Access Mac OS Device with Safari Browser. Enter your Appserv username and password to sign in to the Website
 Appserv Desktop Access Logging on from a Mac OS device Step 1. To sign in to the Appserv Desktop Access website, enter the following address into the Safari browser address bar. Please Note: This documentation
Appserv Desktop Access Logging on from a Mac OS device Step 1. To sign in to the Appserv Desktop Access website, enter the following address into the Safari browser address bar. Please Note: This documentation
BCM 4.0 Personal Call Manager User Guide. BCM 4.0 Business Communications Manager
 BCM 4.0 Personal Call Manager User Guide BCM 4.0 Business Communications Manager Document Status: Beta Document Version: 02 Part Code: N0027256 Date: January 2006 Copyright Nortel Networks Limited 2006
BCM 4.0 Personal Call Manager User Guide BCM 4.0 Business Communications Manager Document Status: Beta Document Version: 02 Part Code: N0027256 Date: January 2006 Copyright Nortel Networks Limited 2006
Watcher Quick Start Guide for the Mac OS X 10.4 or later
 Watcher Quick Start Guide for the Mac OS X 10.4 or later Watcher allows you to manage and monitor the connection between the AirCard modem and the network by: Determining signal strength, roaming status,
Watcher Quick Start Guide for the Mac OS X 10.4 or later Watcher allows you to manage and monitor the connection between the AirCard modem and the network by: Determining signal strength, roaming status,
User Guide Vodafone Mobile Broadband USB Stick K4201. Designed by Vodafone
 User Guide Vodafone Mobile Broadband USB Stick K4201 Designed by Vodafone Welcome to the world of mobile communications 1 Welcome 2 Set up your USB Stick 3 Windows 8 installation and user experience 4
User Guide Vodafone Mobile Broadband USB Stick K4201 Designed by Vodafone Welcome to the world of mobile communications 1 Welcome 2 Set up your USB Stick 3 Windows 8 installation and user experience 4
This publication is printed on fully recyclable paper Sep D100 UG.AW2.indd 1 19/9/08 09:55:22
 Published by Hutchison 3G UK Limited, trading as 3. All rights in this publication are reserved and no part may be reproduced without the prior written permission of the publisher. 2008 Hutchison 3G UK
Published by Hutchison 3G UK Limited, trading as 3. All rights in this publication are reserved and no part may be reproduced without the prior written permission of the publisher. 2008 Hutchison 3G UK
Nokia 9300 Device with BlackBerry Connect
 Nokia 9300 Device with BlackBerry Connect Legal Notice Copyright 2005 Nokia. All rights reserved. Reproduction, transfer, distribution or storage of part or all of the contents in this document in any
Nokia 9300 Device with BlackBerry Connect Legal Notice Copyright 2005 Nokia. All rights reserved. Reproduction, transfer, distribution or storage of part or all of the contents in this document in any
Quick Start Guide Vodafone Mobile Broadband USB Stick. Designed for Vodafone
 Quick Start Guide Vodafone Mobile Broadband USB Stick Designed for Vodafone Welcome to the world of mobile communications 1 Welcome 2 Set up your USB Stick 3 Start the software 4 Software overview 5 Connect
Quick Start Guide Vodafone Mobile Broadband USB Stick Designed for Vodafone Welcome to the world of mobile communications 1 Welcome 2 Set up your USB Stick 3 Start the software 4 Software overview 5 Connect
Ericsson Mobile Organizer 5.1
 Preface Welcome to Ericsson Mobile Organizer (EMO) 5.1, which offers a full range of mobile office applications to help you keep up with your important emails, calendar and contacts. EMO 5.1 uses Push
Preface Welcome to Ericsson Mobile Organizer (EMO) 5.1, which offers a full range of mobile office applications to help you keep up with your important emails, calendar and contacts. EMO 5.1 uses Push
Verizon Wireless VZAccessSM Manager User's Guide
 Verizon Wireless VZAccessSM Manager User's Guide I Verizon Wireless VZAccess Manager Table of Contents Part I Introduction 1 1 Supported Services... 1 2 System Requirements... 1 3 Installation and... Configuration
Verizon Wireless VZAccessSM Manager User's Guide I Verizon Wireless VZAccess Manager Table of Contents Part I Introduction 1 1 Supported Services... 1 2 System Requirements... 1 3 Installation and... Configuration
Quick Start Guide Vodafone Mobile Broadband USB Modem Stick Lite
 Quick Start Guide Vodafone Mobile Broadband USB Modem Stick Lite Welcome to the world of mobile communications 1 Welcome 2 Set up your USB Stick 3 Start the software 4 Software overview 5 Connect 6 SMS
Quick Start Guide Vodafone Mobile Broadband USB Modem Stick Lite Welcome to the world of mobile communications 1 Welcome 2 Set up your USB Stick 3 Start the software 4 Software overview 5 Connect 6 SMS
Transport Gateway Installation / Registration / Configuration
 CHAPTER 2 Transport Gateway Installation / Registration / Configuration This chapter covers the following areas: Transport Gateway requirements. Security Considerations When Using a Transport Gateway.
CHAPTER 2 Transport Gateway Installation / Registration / Configuration This chapter covers the following areas: Transport Gateway requirements. Security Considerations When Using a Transport Gateway.
FaxTalk FaxCenter Pro Version 9.0 Because your faxes are important! Copyright Thought Communications, Inc. All rights reserved worldwide. Th
 FaxTalk FaxCenter Pro Because your faxes are important! Version 9.0 Send. Receive. Manage. FaxTalk FaxCenter Pro Version 9.0 Because your faxes are important! Copyright 1992-2015 Thought Communications,
FaxTalk FaxCenter Pro Because your faxes are important! Version 9.0 Send. Receive. Manage. FaxTalk FaxCenter Pro Version 9.0 Because your faxes are important! Copyright 1992-2015 Thought Communications,
Quick Start Guide Vodafone Mobile Connect USB Stick. Designed for Vodafone
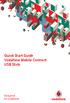 Quick Start Guide Vodafone Mobile Connect USB Stick Designed for Vodafone Welcome to the world of mobile communications 1 Welcome 2 Set up your USB Stick 3 Start the software 4 Software overview 5 Connect
Quick Start Guide Vodafone Mobile Connect USB Stick Designed for Vodafone Welcome to the world of mobile communications 1 Welcome 2 Set up your USB Stick 3 Start the software 4 Software overview 5 Connect
Transport Gateway Installation / Registration / Configuration
 CHAPTER 4 Transport Gateway Installation / Registration / Configuration This chapter covers the following areas: Transport Gateway requirements. Security Considerations When Using a Transport Gateway.
CHAPTER 4 Transport Gateway Installation / Registration / Configuration This chapter covers the following areas: Transport Gateway requirements. Security Considerations When Using a Transport Gateway.
Windows Utility Operation Guide
 SoftBank 004Z Utility Operations Guide (Windows PC)... 3-2 Overview... 3-2 Packet Communication Settings... 3-3 Connecting/Disconnecting... 3-4 Connection Record... 3-5 SoftBank 004Z Utility Operations
SoftBank 004Z Utility Operations Guide (Windows PC)... 3-2 Overview... 3-2 Packet Communication Settings... 3-3 Connecting/Disconnecting... 3-4 Connection Record... 3-5 SoftBank 004Z Utility Operations
ELECTRONICS. Printed in Korea Code No.: GH A English. 06/2001. Rev.1.0. World Wide Web
 The Best Global Communication!... By SAMSUNG * Some of the contents in this manual may differ from your phone, depending on the software installed or your service provider. SGH-Q100 Samsung GPRS Wizard/
The Best Global Communication!... By SAMSUNG * Some of the contents in this manual may differ from your phone, depending on the software installed or your service provider. SGH-Q100 Samsung GPRS Wizard/
CLEAR 4G MOBILE USB USER GUIDE
 CLEAR 4G MOBILE USB USER GUIDE GET TO KNOW YOUR CLEAR 4G MOBILE USB 3 WHAT S IN THE BOX? 3 USE WITH CARE 3 SET UP THE MOBILE USB 3 INSERT THE MOBILE USB 3 INSTALL THE CLEAR CONNECTION MANAGER 4 INSTALLATION
CLEAR 4G MOBILE USB USER GUIDE GET TO KNOW YOUR CLEAR 4G MOBILE USB 3 WHAT S IN THE BOX? 3 USE WITH CARE 3 SET UP THE MOBILE USB 3 INSERT THE MOBILE USB 3 INSTALL THE CLEAR CONNECTION MANAGER 4 INSTALLATION
Legal Notes. Regarding Trademarks KYOCERA MITA Corporation
 Legal Notes Unauthorized reproduction of all or part of this guide is prohibited. The information in this guide is subject to change without notice. We cannot be held liable for any problems arising from
Legal Notes Unauthorized reproduction of all or part of this guide is prohibited. The information in this guide is subject to change without notice. We cannot be held liable for any problems arising from
Open Transport User s Guide
 apple Open Transport User s Guide K Apple Computer, Inc. 1997 Apple Computer, Inc. All rights reserved. Under the copyright laws, this manual may not be copied, in whole or in part, without the written
apple Open Transport User s Guide K Apple Computer, Inc. 1997 Apple Computer, Inc. All rights reserved. Under the copyright laws, this manual may not be copied, in whole or in part, without the written
For Palm TM Handhelds. Version 1.2. User s Guide
 For Palm TM Handhelds Version 1.2 User s Guide Copyright 1999-2000 America Online, Inc. All rights reserved. AOL Mail, version 1.2, User s Guide Fourth Printing, April 2000 This document contains valuable
For Palm TM Handhelds Version 1.2 User s Guide Copyright 1999-2000 America Online, Inc. All rights reserved. AOL Mail, version 1.2, User s Guide Fourth Printing, April 2000 This document contains valuable
Salesforce Classic Mobile User Guide for Android
 Salesforce Classic Mobile User Guide for Android Version 41.0, Winter 18 @salesforcedocs Last updated: November 21, 2017 Copyright 2000 2017 salesforce.com, inc. All rights reserved. Salesforce is a registered
Salesforce Classic Mobile User Guide for Android Version 41.0, Winter 18 @salesforcedocs Last updated: November 21, 2017 Copyright 2000 2017 salesforce.com, inc. All rights reserved. Salesforce is a registered
Cingular Wireless Laptop Connect Installation and User Guide
 Cingular Wireless Laptop Connect Installation and User Guide Table of Contents Section 1 Cingular Laptop Connect Solution Overview Laptop Connect Overview 4 Section 2 Getting Started Required Materials
Cingular Wireless Laptop Connect Installation and User Guide Table of Contents Section 1 Cingular Laptop Connect Solution Overview Laptop Connect Overview 4 Section 2 Getting Started Required Materials
VMware Horizon Client Install for non-uh Devices (VDI)
 Be the Difference. VMware Horizon Client Install for non-uh Devices (VDI) This document assumes that all VMware Horizon (VDI) installations on non-uh devices are occurring outside the UH firewall. Utilizing
Be the Difference. VMware Horizon Client Install for non-uh Devices (VDI) This document assumes that all VMware Horizon (VDI) installations on non-uh devices are occurring outside the UH firewall. Utilizing
Avaya one-x Mobile User Guide for J2ME
 Avaya one-x Mobile User Guide for J2ME Release 5.2 January 2010 0.2 2009 Avaya Inc. All Rights Reserved. Notice While reasonable efforts were made to ensure that the information in this document was complete
Avaya one-x Mobile User Guide for J2ME Release 5.2 January 2010 0.2 2009 Avaya Inc. All Rights Reserved. Notice While reasonable efforts were made to ensure that the information in this document was complete
Using FleetBroadband LaunchPad on the JUE-250 and JUE-500
 Using FleetBroadband LaunchPad on the JUE-250 and JUE-500 Version 2.0 17 June 2009 inmarsat.com/fleetbroadband Whilst the information has been prepared by Inmarsat in good faith, and all reasonable efforts
Using FleetBroadband LaunchPad on the JUE-250 and JUE-500 Version 2.0 17 June 2009 inmarsat.com/fleetbroadband Whilst the information has been prepared by Inmarsat in good faith, and all reasonable efforts
Salesforce Classic User Guide for Android
 Salesforce Classic User Guide for Android Version 36.0, Spring 16 @salesforcedocs Last updated: April 27, 2016 Copyright 2000 2016 salesforce.com, inc. All rights reserved. Salesforce is a registered trademark
Salesforce Classic User Guide for Android Version 36.0, Spring 16 @salesforcedocs Last updated: April 27, 2016 Copyright 2000 2016 salesforce.com, inc. All rights reserved. Salesforce is a registered trademark
Kurzweil 3000 for Macintosh Standalone Installation and Administration Guide. Version 4.6
 Kurzweil 3000 for Macintosh Standalone Installation and Administration Guide Version 4.6 Kurzweil 3000 for Macintosh Version 4.6 Standalone Installation and Administration Guide 2011 by Kurzweil Educational
Kurzweil 3000 for Macintosh Standalone Installation and Administration Guide Version 4.6 Kurzweil 3000 for Macintosh Version 4.6 Standalone Installation and Administration Guide 2011 by Kurzweil Educational
ipass Open Mobile 2.8.x for Android Quick Start Guide
 ipass Open Mobile 2.8.x for Android Quick Start Guide V E R S I O N 1. 1, S E P T E M B E R 2013 Corporate Headquarters ipass Inc. 3800 Bridge Parkway Redwood Shores, CA 94065 USA www.ipass.com +1 650-232-4100
ipass Open Mobile 2.8.x for Android Quick Start Guide V E R S I O N 1. 1, S E P T E M B E R 2013 Corporate Headquarters ipass Inc. 3800 Bridge Parkway Redwood Shores, CA 94065 USA www.ipass.com +1 650-232-4100
KMnet Viewer. User Guide
 KMnet Viewer User Guide Legal Notes Unauthorized reproduction of all or part of this guide is prohibited. The information in this guide is subject to change for improvement without notice. We cannot be
KMnet Viewer User Guide Legal Notes Unauthorized reproduction of all or part of this guide is prohibited. The information in this guide is subject to change for improvement without notice. We cannot be
MC950D. Mobile Broadband
 MC950D Mobile Broadband Quick Start Guide Mobile Broadband when you need it. Your Ovation MC950D allows you to surf the web with the greatest of ease, download your files, your music, manage your mail,
MC950D Mobile Broadband Quick Start Guide Mobile Broadband when you need it. Your Ovation MC950D allows you to surf the web with the greatest of ease, download your files, your music, manage your mail,
Table of Contents... ii. GO AHEAD BRING YOUR OWN DEVICE TO WORK... 1 Requirements... 1
 Table of Contents... ii GO AHEAD BRING YOUR OWN DEVICE TO WORK... 1 Requirements... 1 1: Use AT&T Toggle Applications on an iphone or ipad... 1 AT&T Toggle... 2 Set up Work Email within AT&T Toggle...
Table of Contents... ii GO AHEAD BRING YOUR OWN DEVICE TO WORK... 1 Requirements... 1 1: Use AT&T Toggle Applications on an iphone or ipad... 1 AT&T Toggle... 2 Set up Work Email within AT&T Toggle...
Reporting for Contact Center Setup and Operations Guide. BCM Contact Center
 Reporting for Contact Center Setup and Operations Guide BCM Contact Center Document Number: Document Status: Standard Document Version: 05.01 Date: September 2006 Copyright 2005 2006 Nortel Networks, All
Reporting for Contact Center Setup and Operations Guide BCM Contact Center Document Number: Document Status: Standard Document Version: 05.01 Date: September 2006 Copyright 2005 2006 Nortel Networks, All
mobile PhoneTools User s Guide
 mobile PhoneTools User s Guide Contents Requirements...2 Installing mobile PhoneTools...3 Mobile installation and configuration...4 Online registration... 6 Uninstalling mobile PhoneTools... 6 mobile PhoneTools
mobile PhoneTools User s Guide Contents Requirements...2 Installing mobile PhoneTools...3 Mobile installation and configuration...4 Online registration... 6 Uninstalling mobile PhoneTools... 6 mobile PhoneTools
Desktop App User Guide
 BlackBerry AtHoc Networked Crisis Communication Desktop App User Guide Microsoft Windows and Apple macos Platforms Release 7.0.0.2, July 2017 Copyright 2017 BlackBerry Limited. All Rights Reserved. This
BlackBerry AtHoc Networked Crisis Communication Desktop App User Guide Microsoft Windows and Apple macos Platforms Release 7.0.0.2, July 2017 Copyright 2017 BlackBerry Limited. All Rights Reserved. This
The Start menu (overview)
 The Start menu (overview) The Start menu is the main gateway to your computer's programs, folders, and settings. It's called a menu because it provides a list of choices, just as a restaurant menu does.
The Start menu (overview) The Start menu is the main gateway to your computer's programs, folders, and settings. It's called a menu because it provides a list of choices, just as a restaurant menu does.
Hosted PBX Administrator Guide
 Hosted PBX Administrator Guide Table of Contents 1 INTRODUCTION... 1-1 1.1 PURPOSE OF THIS GUIDE... 1-1 1.2 OTHER GUIDES... 1-1 2 COMMPORTAL BUSINESS GROUP ADMINISTRATOR (BG ADMIN)... 2-1 2.1 ACCESSING
Hosted PBX Administrator Guide Table of Contents 1 INTRODUCTION... 1-1 1.1 PURPOSE OF THIS GUIDE... 1-1 1.2 OTHER GUIDES... 1-1 2 COMMPORTAL BUSINESS GROUP ADMINISTRATOR (BG ADMIN)... 2-1 2.1 ACCESSING
Quick Start Guide Vodafone Mobile Connect USB Stick
 Quick Start Guide Vodafone Mobile Connect USB Stick Welcome to the world of mobile communications 1 Welcome 2 Set up your USB Stick 3 Start the software 4 Software overview 5 Connect 6 SMS text messaging
Quick Start Guide Vodafone Mobile Connect USB Stick Welcome to the world of mobile communications 1 Welcome 2 Set up your USB Stick 3 Start the software 4 Software overview 5 Connect 6 SMS text messaging
ipass Open Mobile for Android Quick Start Guide
 ipass Open Mobile 2.6.0 for Android Quick Start Guide V E R S I O N 1. 1, F E B R U A R Y 2 0 1 2 Corporate Headquarters ipass Inc. 3800 Bridge Parkway Redwood Shores, CA 94065 USA www.ipass.com +1 650-232-4100
ipass Open Mobile 2.6.0 for Android Quick Start Guide V E R S I O N 1. 1, F E B R U A R Y 2 0 1 2 Corporate Headquarters ipass Inc. 3800 Bridge Parkway Redwood Shores, CA 94065 USA www.ipass.com +1 650-232-4100
User Guide. We protect more people from more online threats than anyone in the world.
 User Guide We protect more people from more online threats than anyone in the world. Care for our Environment, It's the right thing to do. Symantec has removed the cover from this manual to reduce the
User Guide We protect more people from more online threats than anyone in the world. Care for our Environment, It's the right thing to do. Symantec has removed the cover from this manual to reduce the
FaxFinder Fax Servers
 FaxFinder Fax Servers Models: FF130 FF230 FF430 FF830 Client User Guide FaxFinder Client User Guide Fax Client Software for FaxFinder Series PN S000460B, Version B Copyright This publication may not be
FaxFinder Fax Servers Models: FF130 FF230 FF430 FF830 Client User Guide FaxFinder Client User Guide Fax Client Software for FaxFinder Series PN S000460B, Version B Copyright This publication may not be
Top Producer SellPhone Quick Setup
 Top Producer SellPhone Quick Setup Top Producer Systems Phone number: 1.800.830.8300 Email: support@topproducer.com www.topproducer.com Fax: 604.270.6365 Top Producer SellPhone Quick Setup Information
Top Producer SellPhone Quick Setup Top Producer Systems Phone number: 1.800.830.8300 Email: support@topproducer.com www.topproducer.com Fax: 604.270.6365 Top Producer SellPhone Quick Setup Information
Citrix Desktop for Home Computers Mac OS Instructions
 Citrix Desktop for Home Computers Mac OS Instructions You can use Citrix to create and access a virtual work desktop from your home computer. Step 1 Uninstall: To install the newest version of Citrix on
Citrix Desktop for Home Computers Mac OS Instructions You can use Citrix to create and access a virtual work desktop from your home computer. Step 1 Uninstall: To install the newest version of Citrix on
ModemUSB/E12 User Manual v0.1
 User Manual v0.1 TABLE OF CONTENTS TABLE OF CONTENTS...2 1. ATTENTION...3 2. FOR YOUR SAFETY...3 3. USER S SERVICE...5 4. BASIC INFORMATION...6 4.1 Introduction...6 4.2 Legal Notice...6 4.3 Contacts...6
User Manual v0.1 TABLE OF CONTENTS TABLE OF CONTENTS...2 1. ATTENTION...3 2. FOR YOUR SAFETY...3 3. USER S SERVICE...5 4. BASIC INFORMATION...6 4.1 Introduction...6 4.2 Legal Notice...6 4.3 Contacts...6
Quick Start Guide Vodafone Mobile Connect USB Stick. Designed for Vodafone
 Quick Start Guide Vodafone Mobile Connect USB Stick Designed for Vodafone QSG_VMCLite_v9.3_0708_K3520-Z_en1 1 15/7/08 10:46:19 Welcome to the world of mobile communications 1 Welcome 2 Set up your USB
Quick Start Guide Vodafone Mobile Connect USB Stick Designed for Vodafone QSG_VMCLite_v9.3_0708_K3520-Z_en1 1 15/7/08 10:46:19 Welcome to the world of mobile communications 1 Welcome 2 Set up your USB
CAMagic Mobile. User s Manual
 CAMagic Mobile User s Manual Table of Contents Welcome... 3 Installing CAMagic Mobile... 4 System Requirements... 4 Installing Software... 5 Pairing... 6 Operating CAMagic Mobile Application... 8 Main
CAMagic Mobile User s Manual Table of Contents Welcome... 3 Installing CAMagic Mobile... 4 System Requirements... 4 Installing Software... 5 Pairing... 6 Operating CAMagic Mobile Application... 8 Main
Merlin for GPRS User s Manual
 Merlin for GPRS User s Manual For Pocket PC 2000 and 2002 Revision 4.0 P/N 90023361 Notice: Restricted Proprietary Information Copyright Novatel Wireless Technologies Ltd. (2001-2002) The information contained
Merlin for GPRS User s Manual For Pocket PC 2000 and 2002 Revision 4.0 P/N 90023361 Notice: Restricted Proprietary Information Copyright Novatel Wireless Technologies Ltd. (2001-2002) The information contained
Kurzweil 3000 for Macintosh Standalone Installation and Administration Guide. Version 3
 Kurzweil 3000 for Macintosh Standalone Installation and Administration Guide Version 3 Kurzweil 3000 for Macintosh Version 3 Standalone Installation and Administration Guide Copyright 2004-2005 by Kurzweil
Kurzweil 3000 for Macintosh Standalone Installation and Administration Guide Version 3 Kurzweil 3000 for Macintosh Version 3 Standalone Installation and Administration Guide Copyright 2004-2005 by Kurzweil
VDI Users Guide. Mac OS X
 Mac OS X VDI Users Guide NOTICE: Access to electronic resources at Moraine Park Technical College is restricted to employees, students, or other individuals authorized by the College. By connecting to
Mac OS X VDI Users Guide NOTICE: Access to electronic resources at Moraine Park Technical College is restricted to employees, students, or other individuals authorized by the College. By connecting to
ipass Open Mobile 2.0.x for Windows User Guide
 ipass Open Mobile 2.0.x for Windows User Guide Version 1.0, December 2011 Corporate Headquarters ipass Inc. 3800 Bridge Parkway Redwood Shores, CA 94065 USA www.ipass.com +1 650-232-4100 +1 650-232-0227
ipass Open Mobile 2.0.x for Windows User Guide Version 1.0, December 2011 Corporate Headquarters ipass Inc. 3800 Bridge Parkway Redwood Shores, CA 94065 USA www.ipass.com +1 650-232-4100 +1 650-232-0227
SMG-1100/6100 User s Manual
 User s Manual First Edition, January 2011 www.moxa.com/product 2011 Moxa Inc. All rights reserved. Reproduction without permission is prohibited. User s Manual The software described in this manual is
User s Manual First Edition, January 2011 www.moxa.com/product 2011 Moxa Inc. All rights reserved. Reproduction without permission is prohibited. User s Manual The software described in this manual is
Wonderful Communication, Mobile Life. Welcome to HUAWEI E220 HSDPA USB Modem. HUAWEI E220 HSDPA USB Modem User Manual
 Wonderful Communication, Mobile Life. Welcome to HUAWEI E220 HSDPA USB Modem. HUAWEI E220 HSDPA USB Modem User Manual Copyright 2006 Huawei Technologies Co., Ltd. All Rights Reserved No part of this manual
Wonderful Communication, Mobile Life. Welcome to HUAWEI E220 HSDPA USB Modem. HUAWEI E220 HSDPA USB Modem User Manual Copyright 2006 Huawei Technologies Co., Ltd. All Rights Reserved No part of this manual
ipass Open Mobile 3.0.x for Android Quick Start Guide
 ipass Open Mobile 3.0.x for Android Quick Start Guide V E R S I O N 1. 0, O C T O B E R 2 0 1 4 Corporate Headquarters ipass Inc. 3800 Bridge Parkway Redwood Shores, CA 94065 USA www.ipass.com +1 650-232-4100
ipass Open Mobile 3.0.x for Android Quick Start Guide V E R S I O N 1. 0, O C T O B E R 2 0 1 4 Corporate Headquarters ipass Inc. 3800 Bridge Parkway Redwood Shores, CA 94065 USA www.ipass.com +1 650-232-4100
MAXTOR ONETOUCH III MINI EDITION. User s Guide
 MAXTOR ONETOUCH III MINI EDITION User s Guide MAXTOR ONETOUCH III MINI EDITION USER S GUIDE Contents Windows Installation Introduction.................................................... 1 About this Guide...............................................
MAXTOR ONETOUCH III MINI EDITION User s Guide MAXTOR ONETOUCH III MINI EDITION USER S GUIDE Contents Windows Installation Introduction.................................................... 1 About this Guide...............................................
Top Producer for BlackBerry Quick Setup
 Top Producer for BlackBerry Quick Setup Top Producer Systems Phone Number: 1-800-830-8300 Email: support@topproducer.com Website: www.topproducer.com Trademarks Information in this document is subject
Top Producer for BlackBerry Quick Setup Top Producer Systems Phone Number: 1-800-830-8300 Email: support@topproducer.com Website: www.topproducer.com Trademarks Information in this document is subject
Thank You for Choosing the CRICKET CROSSWAVE
 CRICKET CROSSWAVE Thank You for Choosing the CRICKET CROSSWAVE The supported functions and actual appearance depend on the product you purchased. The following pictures are provided for illustration only.
CRICKET CROSSWAVE Thank You for Choosing the CRICKET CROSSWAVE The supported functions and actual appearance depend on the product you purchased. The following pictures are provided for illustration only.
AT&T Global Network Client User s Guide Version 9.7
 Version 9.7 AT&T Global Network Client User s Guide 9.8.1 experience may vary. This document is not an offer, commitment, representation or warranty by AT&T and is subject to change. Notice Every effort
Version 9.7 AT&T Global Network Client User s Guide 9.8.1 experience may vary. This document is not an offer, commitment, representation or warranty by AT&T and is subject to change. Notice Every effort
Getting Started How to insert the SIM card
 Getting Started How to insert the SIM card 1. Open the top cover of the device using the thumb catch: 2. Insert your SIM card as shown. Make sure it is pushed all the way in. Optional How to insert the
Getting Started How to insert the SIM card 1. Open the top cover of the device using the thumb catch: 2. Insert your SIM card as shown. Make sure it is pushed all the way in. Optional How to insert the
Quick Start Guide Date: > 05/11/2015 Revision: > 1.0.0
 RunningBall Trader Client Quick Start Guide Date: > 05/11/2015 Revision: > 1.0.0 Disclaimer Copyright 2015 RunningBall AG. All rights reserved. No part of this publication may be reproduced, transmitted,
RunningBall Trader Client Quick Start Guide Date: > 05/11/2015 Revision: > 1.0.0 Disclaimer Copyright 2015 RunningBall AG. All rights reserved. No part of this publication may be reproduced, transmitted,
HandHeld Dolphin 7400 Client User Guide. Version 4.0. Revised
 HandHeld Dolphin 7400 Client User Guide Version 4.0 Revised 07-17-01 Copyright 2001 by Wavelink Corporation All rights reserved. Wavelink Corporation 11332 NE 122nd Way Suite 300 Kirkland, Washington 98034
HandHeld Dolphin 7400 Client User Guide Version 4.0 Revised 07-17-01 Copyright 2001 by Wavelink Corporation All rights reserved. Wavelink Corporation 11332 NE 122nd Way Suite 300 Kirkland, Washington 98034
Getting Started with Entourage Mail For the Mac using OS X Keith Roberts
 MAC1018 October 2003 Getting Started with Entourage Mail For the Mac using OS X Keith Roberts INTRODUCTION...1 REQUIREMENTS...1 POP AND IMAP SERVERS...1 WHERE DO I GET ENTOURAGE?...1 GETTING STARTED...1
MAC1018 October 2003 Getting Started with Entourage Mail For the Mac using OS X Keith Roberts INTRODUCTION...1 REQUIREMENTS...1 POP AND IMAP SERVERS...1 WHERE DO I GET ENTOURAGE?...1 GETTING STARTED...1
Getting Started... 1 Overview... 2 System Requirements... 2 Components... 3 Device Display... 5 Display Indicators... 5 Battery Management...
 User Guide MHS800L Contents Getting Started... 1 Overview... 2 System Requirements... 2 Components... 3 Device Display... 5 Display Indicators... 5 Battery Management... 6 Using Your Jetpack... 7 Accessing
User Guide MHS800L Contents Getting Started... 1 Overview... 2 System Requirements... 2 Components... 3 Device Display... 5 Display Indicators... 5 Battery Management... 6 Using Your Jetpack... 7 Accessing
BlackBerry 7100v from Vodafone Installation Guide
 BlackBerry 7100v from Vodafone Installation Guide Contents Contents 2 Introduction 3 BlackBerry Enterprise Solution 3 Using your BlackBerry 7100v Handheld 3 Installing the BlackBerry Desktop Manager 3
BlackBerry 7100v from Vodafone Installation Guide Contents Contents 2 Introduction 3 BlackBerry Enterprise Solution 3 Using your BlackBerry 7100v Handheld 3 Installing the BlackBerry Desktop Manager 3
Avalanche Remote Control User Guide. Version 4.1
 Avalanche Remote Control User Guide Version 4.1 ii Copyright 2012 by Wavelink Corporation. All rights reserved. Wavelink Corporation 10808 South River Front Parkway, Suite 200 South Jordan, Utah 84095
Avalanche Remote Control User Guide Version 4.1 ii Copyright 2012 by Wavelink Corporation. All rights reserved. Wavelink Corporation 10808 South River Front Parkway, Suite 200 South Jordan, Utah 84095
AT&T Conferencing Add-in for Microsoft Outlook
 AT&T Conferencing Add-in for Microsoft Outlook 2016 AT&T Intellectual Property. All rights reserved. AT&T, the AT&T logo and all other AT&T marks contained herein are trademarks of AT&T Intellectual Property
AT&T Conferencing Add-in for Microsoft Outlook 2016 AT&T Intellectual Property. All rights reserved. AT&T, the AT&T logo and all other AT&T marks contained herein are trademarks of AT&T Intellectual Property
Upgrading from Call Center Reporting to
 Upgrading from Call Center Reporting to Reporting for Call Center Upgrade Document Reporting for Call Center Release 2.2.1xx Document Number: 200-0400-110 Document Status: Standard Document Version: 3.02
Upgrading from Call Center Reporting to Reporting for Call Center Upgrade Document Reporting for Call Center Release 2.2.1xx Document Number: 200-0400-110 Document Status: Standard Document Version: 3.02
ipassconnect v3.74 User's Guide
 ipassconnect v3.74 User's Guide Version: 1.1, January 2012 Corporate Headquarters ipass Inc. 3800 Bridge Parkway Redwood Shores, CA 94065 USA www.ipass.com +1 650-232-4100 +1 650-232-0227 fx TABLE OF CONTENTS
ipassconnect v3.74 User's Guide Version: 1.1, January 2012 Corporate Headquarters ipass Inc. 3800 Bridge Parkway Redwood Shores, CA 94065 USA www.ipass.com +1 650-232-4100 +1 650-232-0227 fx TABLE OF CONTENTS
Rev T 237
 9424200996 Rev T 237 BESTCOMSPlus is a Windows -based, PC application that provides a user-friendly, graphical user interface (GUI) for use with Basler Electric communicating products. The name BESTCOMSPlus
9424200996 Rev T 237 BESTCOMSPlus is a Windows -based, PC application that provides a user-friendly, graphical user interface (GUI) for use with Basler Electric communicating products. The name BESTCOMSPlus
Upgrade Guide. BCM Business Communications Manager
 Upgrade Guide BCM50 2.0 Business Communications Manager Document Status: Standard Document Number: NN40020-401 Document Version: 01.01 Part Code: N0107119 Date: October 2006 Copyright 2006 Nortel Networks,
Upgrade Guide BCM50 2.0 Business Communications Manager Document Status: Standard Document Number: NN40020-401 Document Version: 01.01 Part Code: N0107119 Date: October 2006 Copyright 2006 Nortel Networks,
guide for the Business Everywhere Accès Sécurisé user connection kit for Windows version 9
 guide for the Business Everywhere Accès Sécurisé user connection kit for Windows version 9 Contents 1. Introduction 2. Install/Uninstall 3. The Business Everywhere interface 4. Launching the connection
guide for the Business Everywhere Accès Sécurisé user connection kit for Windows version 9 Contents 1. Introduction 2. Install/Uninstall 3. The Business Everywhere interface 4. Launching the connection
Intel Unite Solution. Small Business User Guide
 Intel Unite Solution Small Business User Guide March 2017 Legal Disclaimers & Copyrights All information provided here is subject to change without notice. Contact your Intel representative to obtain the
Intel Unite Solution Small Business User Guide March 2017 Legal Disclaimers & Copyrights All information provided here is subject to change without notice. Contact your Intel representative to obtain the
BlackBerry Wireless Handheld Getting Started Guide
 BlackBerry Wireless Handheld Getting Started Guide Headset jack Earpiece Notification LED Phone button Open the phone screen Trackwheel Select or click an item Escape button Exit a screen Alt key Type
BlackBerry Wireless Handheld Getting Started Guide Headset jack Earpiece Notification LED Phone button Open the phone screen Trackwheel Select or click an item Escape button Exit a screen Alt key Type
Avaya one-x Mobile User Guide for Palm Treo
 Avaya one-x Mobile User Guide for Palm Treo 18-602149 Issue 2 December 2008 2008 Avaya Inc. All Rights Reserved. Notice While reasonable efforts were made to ensure that the information in this document
Avaya one-x Mobile User Guide for Palm Treo 18-602149 Issue 2 December 2008 2008 Avaya Inc. All Rights Reserved. Notice While reasonable efforts were made to ensure that the information in this document
Verizon Documentation V3. USER GUIDE FOR ios
 Verizon Documentation V3 USER GUIDE FOR ios Document Version 3.0.12 21 July 2015 Table of Contents 1 INTRODUCTION TO VOICE CYPHER ULTRA...................... 6 1.1 About Voice Cypher Ultra for ios...........................................
Verizon Documentation V3 USER GUIDE FOR ios Document Version 3.0.12 21 July 2015 Table of Contents 1 INTRODUCTION TO VOICE CYPHER ULTRA...................... 6 1.1 About Voice Cypher Ultra for ios...........................................
Avaya one-x Mobile User Guide for J2ME
 Avaya one-x Mobile User Guide for J2ME 18-602147 Issue 1 November 2007 2007 Avaya Inc. All Rights Reserved. Notice While reasonable efforts were made to ensure that the information in this document was
Avaya one-x Mobile User Guide for J2ME 18-602147 Issue 1 November 2007 2007 Avaya Inc. All Rights Reserved. Notice While reasonable efforts were made to ensure that the information in this document was
