Meridian Digital Telephones
|
|
|
- Georgina Carson
- 6 years ago
- Views:
Transcription
1 Nortel Knowledge Network Meridian Digital Telephones Meridian SL-100 M3905 Call Center User Guide Enterprise Voice Solutions Customer Documentation
2
3 Table of contents Introduction to your M3905 Call Center Telephone 9 M3905 Call Center Telephone 9 M3905 Call Center Features 10 Available ACD Features on the M3905 Telephone 11 Terms you should know 13 Your telephone s controls 15 Programmable LineFeature Keys (self-labeled) 15 Context Sensitive Soft Keys (self-labeled) 16 Call Processing Keys 16 Fixed Keys 17 Application Keys 20 Primary Directory Number 21 Individual Directory Number 21 Message Key 21 M3905 Call Center Meridian Digital Telephone 22 Your telephone display information 22 M3905 Display 22 Options List 23 Select a language 24 Change a Feature Key label 24 Adjust Screen contrast 26 Adjust volume 26 Choose Ring type 27 Select Call Log options 27 Live dial pad 28 Preferred name match 28 Area code set up 28 Call timer 29 Datetime format 29 Key click 29 3
4 Table of contents Headset type 30 Headset port on call 30 Headset port external alerter 31 Display diagnostics 31 Call Center headset interface 32 Freeing your hands while on the job 32 Switching between the handset and the headset 32 Call Center agentsupervisor features 33 Agent Login 33 Agent Login Enhancement 33 Agent Logout 34 Agent features 35 Activity Code Fixed Key to activate Line-of-Business code 35 Answer Call Center Calls 35 Call Forcing 36 Multistage Queue Status KeyLamp 36 Display Queue Threshold (MSQS enhancement for agents) 37 Emergency Key 39 Make Busy 39 Not Ready Key 40 Answer or Make Non-ACD Calls 41 Contact your supervisor 41 Walkaway and Return from Walkaway 42 Transfer to InCalls Key 43 Call Center supervisor features 44 Agent Keys 44 Answer Agent 44 Answer Emergency 45 Call Agent 45 Use Supervisor Observe and the Supervisor Headset Jack 45 Controlled Interflow 46 Night Service 46 4
5 Table of contents Observe Agent 47 Display Agent Status 48 Display Queue Status 49 Your telephone non-acd call features 50 Make a Call 50 Predial feature 51 Auto Dial 51 Redial Last Number Called 52 Activate Ring Again 52 Speed Call 53 System Speed Call (Network Speed Call) 54 Intercom Call 55 Group Intercom All Call 55 Intercom Call on a Predesignated Set 56 Individual Page from Group Intercom 57 Answer a Call 57 While you are away from your desk 58 Call Forward 58 Forward an Internal Call (Call Forward BusyDon t Answer Split) 59 Call Forward Remote Activation 60 While on an active call 61 Place a call on Hold 61 Transfer a Call 61 Blind Transfer Recall 62 Call Park 63 Charge a Call or Charge a Forced Call 65 Inspect Key 65 Trace a Malicious Call 66 5
6 Table of contents Incoming calls 67 Answer Call Pickup 67 Call Waiting 68 Talk with more than one person 69 Set up a conference call 69 Call Join 70 Preset Conference 70 Call features 71 Use Privacy Release 71 Paging 71 Busy Override 72 Make an Announcement over the Call Page 72 Use Station Camp-on 73 Class features on IVD sets 74 Anonymous Caller Rejection (ACRJ) 74 Automatic Callback (ACB) 74 Automatic Recall (AR) 75 Customer Originated Trace (COT) 76 Calling NameNumber Delivery Blocking (CNNB) 77 Selective Call Forward (SCF) 78 Directory display and navigation 79 Access your Callers List, Redial List, or Personal Directory 79 Directory password protection 80 Call Log 83 Access and use the Callers List 83 Access and use the Redial List 84 6
7 Table of contents Use the Personal Directory 86 Access the Personal Directory 86 Add a Personal Directory entry 86 Add an incoming call 88 Add an outgoing call 89 Delete or edit a Personal Directory entry 89 Delete your Personal Directory 90 Use the Personal Directory to make a call 91 Use Card View 91 Search for an entry 92 Copy a number from the Redial List 93 Corporate Directory 94 Accessories for the M Additional key caps 97 Accessory Connection Module (ACM) 97 Personal Directory PC Utility 97 Headset 97 Handset 97 Analog Terminal Adapter (ATA) 98 External Alerter and Recorder Interface 98 Key-based Access Expansion Module (KBA) 98 Display-based Access Expansion Module (DBA) 98 Feature Key chart 99 Meridian SL-100 Feature Access Codes (FAC) 103 7
8 Table of contents 8
9 Introduction to your M3905 Call Center Telephone Introduction to your M3905 Call Center Telephone Your Call Center Meridian Digital Telephone provides easy access to a wide range of business features. Your telephone system administrator assigns features to your feature keys and provides you with passwords and other codes as required. The Meridian SL-100 system automatically controls incoming call routing to answering positions, and can provide music or recorded announcements to waiting callers. One of the codes provided by your system administrator is the Feature Access Code (FAC) which you need in order to use some features. For other features, you may need a feature key. In this document, Call Center telephone and Automatic Call Distribution telephone (ACD) are interchangeable terms for the M3905 Call Center telephone. Additional hardware options are available to expand the capabilities of the M3905 Call Center Telephone. See Accessories for the M3905 on page 97. M3905 Call Center Telephone LCD Display Goodbye Hold Message Waiting Light Incoming Call Indicator LED Supervisor Observe Key Programmable Line Feature Keys (self-labeled) DateTime Display Context Sensitive Soft Keys (self-labeled) Fixed Feature Keys Volume Control Bar LED Headset Mute Supervisor Quit Emergency In-Calls Copy Make Busy Navigation Keys Not Ready
10 Introduction to your M3905 Call Center Telephone M3905 Call Center Features The M3905 Call Center features: eight Programmable LineFeature Keys (self-labeled), giving the user access to eight LineFeature Keys four Context Sensitive Soft Keys (self-labeled), giving the user access to a maximum of 10 of the available features six Fixed Feature Keys (configured to fit the users business needs) Fixed key caps: Headset (with LED indicator)* In-Calls* Supervisor* Emergency* Not Ready* Make Busy* Optional key caps: Call Agent Observe Agent (Obv Agent) Answer Emergency (Ans Emerg) Answer Agent Activity (for LOB codes) Display Queue (Dsply Queue) for MSQS or Display Queue status Note 1: The Headset and In-Calls Keys are required. Your system administrator can reconfigure the remaining four keys to any of the features listed above. Key caps need to be replaced to match the reconfigured feature. Note 2: *The features with an asterisk are the default keys. Optional accessories: Handset Headset Accessory Connection Module (ACM) Key-based Access Expansion Module (KBA) Display-based Access Expansion Module (DBA) External Alerter and Recorder Interface (MEARI) Analog Terminal Adapter (ATA) Personal Directory PC Utility Note: The M3905 does not support handsfree calling. 10
11 Introduction to your M3905 Call Center Telephone Available ACD Features on the M3905 Telephone Common AgentSupervisor Features Headset Non-ACD Call Keys Hold Personal Directory Call Log Redial List Options Call Park by ACD Agent ACD Call Transfer with Time Transfer to Incalls Key Agent Login Enhancement Table 1 contains more Agent and Supervisor features for the M3905 ACD set. Table 1 Agent and Supervisor features Agent features Call Source Identification. Called NameNumber Display. Emergency Keys. Emergency Keys Enhanced. Incalls Key. Call-Supervisor Keys. Not-Ready Key. ACD Station Maintenance and Configuration Enhancements. ACD Multistage Queue Status Refresh. Multistage Queue Status KeyLamp. ACD WalkawayClosed Key Operation. Line of Business Codes. Make Set Busy. Supervisor features Agent-Status Lamp. Display Agents Summary Key. Forced Agent Availability. Controlled Interflow. Agent Key. Call-Agent Key. Night Treatment. Supervisor Control of Night Service. ACD Observe-Agent Enhanced. ACD Status-Lamp Enhancement. ACD-Limited Enhanced Agent Features. ACD Observe-AgentThree-Way Calling. Extended Agent Observe. 11
12 Introduction to your M3905 Call Center Telephone Table 1 Agent and Supervisor features Call Forcing. Agent features Display Queue and Threshold. Walkaway and Return from Walkaway. Agent Login and Login Enhancements. Supervisor features Flexible Call Observing-Nodal. Observe Agent from 2500 set. Observe-Agent Key. Display Queue-Status Key. Multistage Queue Status Display. Answer Agent. Answer Emergency. Display Queue Threshold. Make Set Busy. 12
13 Terms you should know Terms you should know Agent Set A telephone set configured to efficiently answer incoming calls that have been directed to a group of ACD telephones vs. a single person or line. Attendant The attendant is a telephone operator in your organization. Call party information When your telephone rings, the display shows Caller Line Identification (CLID) information. The system must have CLID enabled. The display module shows the phone number and name of the inbound call. Context Sensitive Soft Key The four keys located directly below the display on the M3905 are referred to Context Sensitive Soft Keys. The label and function of each key changes, depending upon the available features or the active application assigned to each key. Datetime display feature The Datetime display feature shows the month and date when the telephone is in an idle state. Directory Number (DN) The Directory Number is a number that consists of one to seven digits for a telephone, also known as an extension number. Feature display The display area shows status information about the feature in use. It also displays the name and status of the active session. Feature Access Codes (FAC) The Feature Access Codes are codes you dial in order to use a telephone feature instead of pressing a fixed feature or soft feature key. For your convenience, the FACs for your system can be printed on a page located at the back of this guide. Fixed Feature Key The Fixed Keys are keys on your telephone, that are labeled at the factory. Indicator status The status indicator can be an LCD or LED that indicates the status of a feature by the flash, wink, steady on, or off of the LCD or LED indicator. Information line The Information line of the display relates call information or application information. Information display The Information screen displays call activity, lists, prompts, and status of calls. Interrupted dial tone Interrupted dial tone is a broken or pulsed dial tone, heard when you access some of the features on your telephone. Meridian SL-100 The Meridian SL-100 system is your business communication system. Off-hook Off-hook is a term used to indicate that the telephone is active and ready to make a call. On the M3905 you can go off-hook when you press your Individual DN Key only. The M3905 does not go off-hook when you press the In-Calls Key or press your Primary DN (Call Center DN). 13
14 Terms you should know Paging tone A Paging tone is two beeps followed by a dial tone. You hear the special Paging tone when you are using the Radio Paging feature. Primary Directory Number (PDN) The Primary Directory Number is the main extension number on your telephone. It is referred to by the Primary Directory Number Key. On the M3905, the Primary Directory Number and your ACD Directory Number are the same. The In-Calls Key connects directly to the Primary DN Key. The Primary DN Key is the key located at the lower right-hand side of the upper portion of the display area. Ringbackring tone The Ringbackring tone is the sound you hear when a call you have made is ringing at its destination. Shared Directory Numbers A shared directory number is a DN (extension) that is shared by two or more persons. Special dial tone The special dial tone refers to three consecutive tones followed by dial tone that you hear when accessing some of your telephone features. Supervisor Set A telephone set configured to manage a group of ACD agents, and it can also be configured to answer incoming calls that are directed to a group of ACD telephones vs. a single person or line. You normally configure a Supervisor s set with features that display agent and group performance. 14
15 Your telephone s controls Your telephone s controls This section describes the features on the M3905 ACD Meridian Digital telephone. Programmable LineFeature Keys (self-labeled) In addition to secondary extension number(s), you can have features assigned to the Feature Keys on your telephone. An LCD indicator shows the status of the feature assigned to each key. See Agent features on page 35. Also see Call Center supervisor features on page 44. Line Key x2494 Auto Dial Key A steady LCD indicator appearing beside a Line (DN) Key means that the feature or line is active. A flashing LCD indicator means the line is on hold or the feature is being programmed. Sales An Auto Dial Key lets you dedicate a LineFeature Key to a specific number. Inspect Key Options Key Display Options Options The Inspect Key allows you to display information associated with the LineFeature Keys. The display information on a second caller does not interfere with the current call in progress. Note: If the Auto Display feature is enabled, Calling Line Identification is displayed for a second incoming call. The Options Key is a dedicated Programmable LineFeature Key. The Options Key is located at the top-left side of the upper display area. Press the Options Key to access the Options Menu. Press the Options Key to make adjustments to your telephone s volume and display contrast, as well as other feature settings. 15
16 Your telephone s controls Applications Key Apps The Applications Key allows you to access server applications, such as Corporate Directory, if available on your system. x2498 Context Sensitive Soft Keys (self-labeled) The Individual DN Key allows you to make and receive non-acd calls. Call Processing Keys The four keys located in the middle of the telephone, below the display screen, are your Context Sensitive Soft Keys. These keys can have the following assigned to them: Transfer Conference Call Forward Ring Again Call Park Call Pickup Speed Call Privacy Release Callers List Redial List Goodbye Key Press the Goodbye Key to terminate an active call. Hold Key Place an active call on Hold by pressing the Hold Key. Return to the caller by pressing the extension key next to the flashing indicator. 16
17 Your telephone s controls Mute Key Volume Control Bar When engaged in a call, you can press the Mute Key. The party(ies) to whom you are speaking cannot hear you. When you wish to return to the two-way conversation, you must press the Mute Key again. On the M3905 ACD, the Mute Key applies to handset and headset microphones. The LED flashes quickly when the Mute option is in use. Use the Volume Control Bar to adjust the volume of the handset, headset, speaker, ringer and buzzer. While on a call or while the telephone is ringing, adjust the volume on your set using the Volume Control Bar. Raise the volume by pressing the right side or lower the volume by pressing the left side. You can also adjust the volume of ringing, headset or buzz by selecting Volume adjustment in the Options Menu. Message Waiting Lamp The Message Waiting Lamp lights when you have a message waiting. See the M3905 Call Center Telephone figure on page 9. Fixed Keys The Fixed Feature Keys on your M3905 ACD Meridian Digital Telephone are labeled at the factory. The Fixed Feature Keys include: Headset, Call Supervisor, Emergency, Not Ready, Make Busy, and In-Calls. These keys can be reconfigured to Activity Code, Answer Emergency, Answer Agent, Observe Agent, Display Waiting Calls or Call Agent to fit your business needs. The two keys that cannot be changed are Headset and In-Calls. In-Calls Key Press the In-Calls Key to answer incoming ACD calls. The In-Calls Key provides easy access to your Primary or ACD Directory Number of the agent position. 17
18 Your telephone s controls Headset Key Press the Headset Key to toggle back and forth between headset and handset. It is common to both the agent and the supervisor. The headset indicator is lit when active. Headsets vary in electrical, physical and audio characteristics. Performance perception is subjective so it is recommended that the headset user try using the headset with each of the three settings on internal and external calls. This helps determine which works best. As with all Meridian Digital Telephones, amplified and unamplified headsets are supported. Note 1: If you have the handset option installed, press the Headset Key to switch between headset and handset. The handset is an optional hardware item. If you order the handset option kit, it is recommended that your system administrator install the equipment. Note 2: Use the Amplified Headset setting if you are using the amplified headset. Supervisor Key Call Agent Key From an agent set, press the Supervisor Key to access a supervisor. From a supervisor set, press the Call Agent Key (optional key cap) and dial an agent s secondary DN to communicate directly with the agent. Alternatively, if you configure an Agent Programmable Feature Key (not one of the Fixed Feature Keys) on the supervisor set for each agent, press the Call Agent Key followed by the associated Agent Key. 18
19 Your telephone s controls Emergency Key Not Ready Key Make Busy Key Press the Emergency Key to join the supervisor into a call when judged to be an emergency situation. It can also be used to add a recording device automatically. The Emergency key is on the agent set. Press the Not Ready Key to put the agent position in a Not Ready state. The Not Ready state takes the agent out of the ACD queue without logging the agent out. The Not Ready state allows the agent to perform and record post call processing duties connected to ACD calls. This key is common to both agent and supervisor sets. Press the Make Busy Key to log out of the ACD queue and agent position. This key is common to both agent and supervisor sets. Activity Code Key Answer Emergency Key Answer Agent Key Press the Activity Code Key and enter the appropriate line of business (LOB) code to record the activity the agent is performing. Press the Answer Emergency Key on the Supervisor ACD telephone to answer agent emergency calls. Press the Answer Agent Key on the Supervisor ACD telephone to establish a direct connection to the supervisor from an agent position. 19
20 Your telephone s controls Observe Agent Key Display Queue Key DsplyQueue Press the Observe Agent Key (on the supervisor ACD telephone) to monitor the activity on the agent s telephone. Press the Display Queue Calls Key on the agent s ACD telephone to display incoming calls waiting information. The Display Queue Calls Key on the supervisor s ACD telephone displays to the supervisor information on the number of manned agent positions, the number of calls waiting in the incoming call queue, number of calls logically queued, and the waiting time of the oldest call in the ACD queue. Supervisor Observe Key Press the Supervisor Observe Key (LED) to allow a walk-around supervisor to plug the headset into the headset jack at the side of the agent s telephone and monitor or join the conversation between the agent and the Call Center caller. Application Keys Quit Key Press the Quit Key to end an active application without affecting the state of any call on the telephone. Copy Key Press the Copy Key to copy entries from the corporate directory to the personal directory. 20
21 Your telephone s controls Navigation Keys Press the Navigation Keys to move up, down, right, and left through features, menus, and application functions on the display. Primary Directory Number The lower-right key of your programmable keys is the ACD Primary Directory Number (DN) Key which is the same as the In-Calls Key. On an ACD set there can be a Primary ACD Directory Number, as well as an Individual Directory Number. Individual Directory Number The Individual Directory Number is the second Directory Number for the telephone. You can make outgoing calls on this number and receive incoming calls. The Individual line can be configured to have all the standard functions of a regular telephone line. Note: You have only one Primary Directory Number assigned to your telephone. You can have additional Directory Number (DN) Keys assigned to your telephone. Message Key The Message Key can be configured as Key 17 and appears in the area of the Context Sensitive Soft Keys. In this configuration, you will only see it appear when you go off hook. In addition, it will only dial your voice mailbox when you have a message waiting. As an alternative, a Message Key may be configured as a Programmable LineFeature Key (self-labeled). This configuration allows you to dial your voice mailbox whether or not you have a message waiting. 21
22 M3905 Call Center Meridian Digital Telephone M3905 Call Center Meridian Digital Telephone Your Call Center Meridian Digital Telephone provides easy access to a wide range of business features. Your telephone system administrator assigns features to your feature keys and provides you with passwords and other codes as required. Note: In this document Call Center telephone and the Automatic Call Distribution (ACD) telephone are interchangeable terms for the M3905 Call Center Telephone. Your telephone display information M3905 Display The upper portion of the display on the M3905 gives call status information; the lower display area is a two-line feature information display (see figure below). Note: Refer to Your Telephone s Controls on page 15 for more information on the display and specialized key information. LineFeature Key Status Datetime display Call party info Feature Status info Options info Options ConIntrFlw DirLog NightSvc Apps AutoDial Aug 20 5:48 P NORTEL NETWORKS 5 New callers Forward Callers Redial Quit Copy C 22
23 Options List Options List The Options List allows you to customize certain characteristics of your phone. Screen prompts take you step-by-step through procedures and keep you informed on the status of the following settings: Language, Change feature key label, Screen contrast, Volume adjustment, Ring type, Call log options, Live dial pad, Preferred name match, Area code set-up, Call timer enable, Datetime format, Key click enable, Headset type, Headset port on call, Headset port external alerter, and Display diagnostics. To change any option s setting: Options 1. Press the Options Key. 2. Use the Navigation Keys to scroll up or down through the options list. Select Done 3. Press the Select Key when the desired option is highlighted. 4. Change the option s settings. Refer to the following pages for details. The display also provides you with information to adjust your selection. 5. Press the Done Key to save your changes. Quit or Options 6. Press the Quit Key or Options Key to exit. Note: If you press the Quit Key or Options Key before you press the Done Key, you exit the Options List without saving your changes. 23
24 Options List Select a language The display is available in multiple languages. After you select Language... from the Options List menu; Deutsch 1. Use the Navigation Keys to highlight the desired language (e.g., German). Select 2. Press the Select Key. Press the Done Key to save changes. Press the Quit Key or Options Key to exit. Change a Feature Key label From the Options List you can change the name on the Programmable Line (DN)Feature Keys (self-labeled). These keys are located on both sides of the top portion of the display area. To change a Feature Key label: 1. Press the down Navigation Key once to highlight Change feature key label. Change feature key label AutoDial Select Select 2. Press the Select Key. This action takes you to the Feature Key menu and highlights Change feature key label. 3. Press the Select Key again. The prompt asks you to select the Feature Key you want to change. 4. Press the Programmable LineFeature Key whose label you want to change (e.g., AutoDial). 5. Press the Dial Pad Key that is printed with the first letter in your new label. Press the key until the correct character appears. 24
25 Options List Note: Use the Case Key to change the case of the letter, as needed. Press the Up Navigation Key to access special characters you may want to include in the label. Use the Navigation Keys to locate the character you want to include. Press the Select Key to choose the highlighted character. Press the Return Key to return to label entry without selecting a special character. 6. Press the right Navigation Key once to move the cursor (so you can enter the next letter) when the desired letter appears. 7. Repeat steps 5 and 6 until you have changed the entire label. Press the Done Key to save changes. Press the Quit Key or Options Key to exit. Note: For a detailed example of using the dial pad to enter text into your M3905 Call Center telephone, see Add a Personal Directory entry on page 86. To restore one key label to the original: Restore one key label 1. From the Feature Key menu, use the down Navigation Key to highlight Restore one key label. Select 2. Press the Select Key. Purchasing 3. Press the Programmable Line (DN)Feature Key (self-labeled) that you want to restore to the original label (e.g., Purchasing). Press the Done Key to return to the Options List menu. Press the Quit Key or Options Key to exit. Note: You cannot change the label on the primary DN. You can press the Shift Key, if the label you want to change is on the second layer of Programmable LineFeature Keys (self-labeled). 25
26 Options List Adjust Screen contrast The Screen contrast option allows you to adjust the contrast of the display on your telephone. After you select Screen contrast from the Options List menu; Lower or Higher From the Contrast screen, press the Lower Key to decrease the display contrast level, or press the Higher Key to increase the display contrast level. Press the Done Key to save changes. Press the Quit Key or Options Key to exit. Adjust volume Use the Volume adjustment option to select a comfortable sound level for the various audio signals. Note: After you select Volume adjustment... from the Options List menu, a list of adjustable items for your telephone model appears. It is recommended that you adjust these parameters while you are on a telephone call so that you can judge the impact of the changes your are making. To adjust the Ringer volume: Ringer 1. Select Ringer from the Volume menu. Lower or Higher 2. Press the Lower Key to decrease the ringer volume, or press the Higher Key to increase the ringer volume. Press the Done Key to save changes. Press the Quit Key or Options Key to exit. Use the procedure above to adjust the volume on the following items: Buzzer Speaker Handset listen Headset listen Headset talk Headset sidetone Note: Headset sidetone is the sound of your own voice that you hear in the headset speaker. 26
27 Options List Choose Ring type The Ring type option allows you to choose from among the various ringing sounds available for your telephone model. After you select Ring type... from the Options List menu; 1. Use the Navigation Keys to scroll through the list of ring types. Ring type 3 Play 2. Press the Play Key to sample a ring tone. Select 3. Press the Select Key to activate the desired ring type. Press the Done Key to save changes. Press the Quit Key or Options Key to exit. Select Call Log options The Call Log options setting provides a choice of logging all incoming calls, logging only the unanswered calls, or not logging any calls. The Call Log holds up to 100 different incoming entries. After you select Call log options from the Options List menu; From the Log options menu, use the Navigation Keys to highlight and select either: Log all calls or Log unanswered calls Log all calls or Log unanswered calls Note: New call indication must be set to On, if you want Call Log notification. Press the Done Key to save the selection. Press the Quit Key or Options Key to exit. 27
28 Options List Live dial pad The Live dial pad option allows you to press any dial pad key to automatically access a dial tone. After you select Live dial pad from the Options List menu; On Off or From the Live dialpad screen, press the On Key to turn on Live dial pad, or press the Off Key to turn off Live dial pad. Press the Done Key to save changes. Press the Quit Key or Options Key to exit. Preferred name match The Preferred name match option displays the names of incoming and outgoing callers as stored in your Personal Directory, if the telephone number matches the one stored in your directory. This option allows you to personalize the displayed names for incoming and outgoing calls. After you select Preferred name match from the Options List menu; On Off or From the Name match screen, press the On Key to turn on Preferred name match, or press the Off Key to turn off Preferred name match. Press the Done Key to save changes. Press the Quit Key or Options Key to exit. Area code set up Using the Area code set-up option causes the Callers List and Calling Line ID (CLID) display to show the numberextension followed by the area codeprefix in parenthesis. This makes it easier to identify local calls and internal calls. You can define up to three codes. After you select Area code set-up from the Options List menu 1st Code: 408 2nd Code: 3rd Code: Use the Navigation keys to place your cursor in the first line and enter an areacountry code of your choice. Note: You can enter up to three codes of your choice. Press the Done Key to save changes. Press the Quit Key or Options Key to exit. 28
29 Options List Call timer The Call timer enable option measures how long you are on each call. After you select Call timer enable from the Options List menu; On Off or From the Call timer screen, press the On Key to turn on the Call timer, or press the Off Key to turn off the Call timer. Press the Done Key to save changes. Press the Quit Key or Options Key to exit. Datetime format There are eight Datetime formats. Four formats are based on the 12-hour clock and four are based on the 24-hour clock. After you select Datetime format... from the Options List menu; ormat 3 Use the Navigation Keys to scroll through the eight formats. The sample formats appear on the upper-right side of the display area. Press the Done Key to select the highlighted format. Press the Quit Key or Options Key to exit. Key click The Key click option causes the handset or speaker to produce a clicking sound when you press the telephone keys. After you select Key click enable from the Options List menu; On Off or From the Key click screen, press the On Key to turn on Key click, or press the Off Key to turn off Key click. Press the Done Key to save changes. Press the Quit Key or Options Key to exit. 29
30 Options List Headset type The Headset type option allows you to select one of the three different headset types: Type 1, Type 2, or Amplified. Select the setting that works best for the headset that you are using. For more information, see Call Center headset interface on page 32). After you select Headset type from the Options List menu; Type 1 Type 2 Amplified or or From the Headset type menu, use the Navigation Keys to highlight and select either: Type 1 headset or Type 2 headset or Amplified headset Press the Done Key to save selection. Press the Quit Key or Options Key to exit. Headset port on call The Headset port on call option requires that a lamp-type accessory be connected to the headset port. When the Headset port on call option is activated and the user is on a call, the lamp lights providing an indication that a call is in progress. After you select Headset port on call from the Options List menu; On Off or From the On call screen, press the On Key to turn on Headset port on call, or press the Off Key to turn off Headset port on call. Press the Done Key to save changes. Press the Quit Key or Options Key to exit. Note: Additional equipment is required to implement this option. For more information please contact your Nortel Networks distributor. 30
31 Options List Headset port external alerter When the Headset port external alerter option is activated, it supports a visual or audible alerter andor recorder device. This device plugs into the Headset port, which is located on the bottom of the telephone. After you select Headset port ext alerter from the Options List menu; On Off or From the External alerter screen, press the On Key to turn on Headset port external alerter, or press the Off Key to turn off Headset port external alerter. Press the Done Key to save changes. Press the Quit Key or Options Key to exit. Note: Additional equipment is required to implement this option. For more information please contact your Nortel Networks distributor. Display diagnostics The Display diagnostics option tests the functionality of your telephone s display screen and indicator lights. This option also provides information on the firmware currently in use on your M3905 Call Center telephone. After you select Display diagnostics from the Options List menu; Use the up or down Navigation Key to scroll through the list and view the changing display screens. Press the Done Key to return to the Options List menu. Press the Quit Key or Options Key to exit. 31
32 Call Center headset interface Call Center headset interface The M3905 is compatible with most headsets. Freeing your hands while on the job The Headset Key controls a headset that is connected to the headset jack. The Headset Key is a Fixed Feature Key on the lower left of the phone. The headset jack is on the back of the M3905 telephone set. Both direct connect, or unamplified headsets, and amplified headsets can be used with the M3905 headset jack. Headset, Handset, and Supervisor Jacks. The headset and handset jacks are located on the back of the M3905 telephone set. The jack on the side of the M3905 telephone set is the Supervisor jack that is used in conjunction with the Supervisor Observe Key. Switching between the handset and the headset If you use a headset, the M3905 has a Headset Key to turn the headset on and off. The Headset Key is used to switch between the headset and the handset mode of operation. The LED lights steady to indicate that you are in headset mode. If you have the handset option installed, press the Headset Key to enter handset mode. The Headset Key LED goes off, and all calls are presented to the handset. Lift the handset and press a DN or In-Calls Key to receive calls. To make outgoing calls with your handset, lift the handset and press an Individual DN key to receive dial tone. If you wish to return to headset mode, press the Headset Key. The Headset Key LED will go on, and all calls will be presented to the headset. Headset Options Feature. There are three settings provided for the headset connection. Use the Options feature to choose Type 1, Type 2, or Amplified to adjust the gain that works best with the type of headset that you are using. For an amplified headset, choose the Amplified Headset setting in the Options list. Volume Control with Amplified Headset. To control the volume, use the volume control bar on the telephone and the switch on the amplified headset. Adjust the telephone volume before adjusting the headset volume. To provide the best communication with the least amount of distortion, the amplifier should have a higher setting than the telephone volume control. Volume Control with Direct Connect, or Unamplified Headset. To control the volume, use the volume control bar on the telephone or adjust the volume setting in the Options Menu. Note: Refer to your distributor for the latest product bulletin from Nortel Networks recommending headset types for use with the M3905 Call Center Telephone. 32
33 Call Center agentsupervisor features Call Center agentsupervisor features This section describes features and procedures for both the Call Center agent and the supervisor. Agent Login 1. Press the Make Busy Key until the indicator turns on. 2. Press the In-Calls Key. 3. Dial your four-digit agent ID. You are automatically in the Not Ready state and in the current ACD queue. 4. Press the Not Ready Key when you are ready to accept ACD calls. The LED for the Not Ready Key goes off. Note: You must press the Headset Key the first time you log in, if using a direct connect headset. Agent Login Enhancement This feature provides two new options to ensure that only assigned agents are able to log into an ACD group: Partitioning of agent login identification numbers between customer groups Agent login password option Each time an agent enters an identification number, a check is made to determine if the set being used is associated with the same customer group as the identification number. If this check is successful and the password option has been assigned, the agent receives a special dial tone. The agent must enter a four-digit password (a number in the range 0001 through 9999). When the password is accepted, the agent is logged into the ACD group. If a checks is unsuccessful, a reorder tone is given. 33
34 Call Center agentsupervisor features Agent Logout If the password option is assigned: After you enter your four-digit agent ID, you receive a special dial tone. Enter you four-digit password. If your password is accepted, you are logged in. If the system does not accept your password, you will hear reorder (fast busy) tone. Press the Make Busy Key and disconnect the headset. The LED indicator lights continuously. Pressing the Make Busy Key once causes the lamp to light solid on, indicating that Make Set Busy is active for all directory number appearances on the set. Pressing the Make Busy Key a second time causes the lamp to flash, indicating Make Set Busy is active for the ACD In Calls Key, but deactivated for the secondary directory number(s) on the set. Note: If you press the Make Busy Key while on an ACD call, you will be logged out automatically when the call is finished. 34
35 Agent features Agent features This section explains the features that are available to ACD agent positions. Activity Code Fixed Key to activate Line-of-Business code The Line-of-Business (LOB) code feature allows the ACD user to enter a three-digit code to record the type of activity the agent is performing. The code is sent to a customer-premises downstream processor through the MIS interface. The ACD supervisor assigns the codes. The Meridian SL-100 switch tracks items such as the number of specific types of calls, and the holding times for these calls. Use the Activity Code Fixed Key or the LOB Code Programmable Feature Key to activate the LOB code. or 1. While on an active ACD call, press the Activity Key. LOBCode 2. Dial the three-digit code which reflects the type of call you are handling. The digits are shown on the display as you enter them. If you make a mistake, press the Activity Key again and re-enter the correct digits. Repeat steps 1 and 2 if doing multiple tasks. You can enter up to three activity codes per call. Answer Call Center Calls The In-Calls Key is the lower right-hand key on the ACD terminal set. The In-Calls Key is the main ACD extension (Primary DN). The In-Calls Key allows the ACD agent to answer the next queued call on the primary DN. This key presents only ACD calls. To disconnect from an ACD call, the agent presses the Goodbye Key or the In-Calls Key a second time. To make outgoing calls and to accept non-acd calls, the ACD user can have one or more non-acd DNs (Individual DNs). 35
36 Agent features Note 1: If you have ACD call forcing turned on, you hear an audible tone and the call is automatically sent to your In-Calls Key. You do not pickup the call, it is sent to your line. Note 2: If you have the handset option and you pickup the handset, you must also press a DN key, otherwise the handset is not operable. You can terminate a call by replacing the handset in the cradle. Your phone rings and the In-Calls indicator flashes: To answer an ACD call, press the In-Calls Key. The caller is connected and the indicator lights continuously. To end an ACD call: Press the Goodbye Key. or Wait for the caller to terminate the call. Call Forcing The Call Forcing option automatically connects incoming ACD calls. An agent does not have to press the In-Calls Key. When Call Forcing is on, the agent has a time interval between each incoming call that is defined by the system administrator. After the time interval is up, the agent hears a tone through the headset and Call Forcing automatically connects the incoming call to the agent. You hear a short tone. The In-Calls indicator lights continuously and the ACD call automatically goes to the agent position. Multistage Queue Status KeyLamp The ACD Multistage Queue Status (MSQS) KeyLamp feature provides information about the incoming call queue of any ACD group. Three thresholds, T1, T2, and T3, are created by your supervisor. The thresholds represent wait time in queue of the next call to be answered or number of calls in queue. The MSQS KeyLamp feature can be activated by any of the following actions: you log in an ACD call is presented to your position 36
37 Agent features you activate the Not Ready feature Once activated, the lamp status reflects the queue status as shown in Table 2. Note: The MSQS feature can be assigned to a fixed key with the optional cap Dsplay Queue, or it can be assigned to a programmable linefeature key with the label DisplayQue. Table 2: MSQS lamp and queue status Indicator Queue Status Off On Flash Wink Less than or equal to T1 Greater than T1 and less than T2 Greater than T2 and less than T3 Greater than T3 Display Queue Threshold (MSQS enhancement for agents) The Display Queue Threshold feature allows an agent or supervisor to view the number of calls waiting in the queue, or how long the first call in the queue has been waiting. The Display Queue Threshold feature can be assigned to a fixed key with the optional key cap Dsply Queue, or it can be assigned to a programmable linefeature key with the label DispQTh. To display the queue threshold for your Meridian SL-100 ACD group: Dsply Queue or 1. Press the Dsply Queue Key, or the DispQTh programmable linefeature key. Display Que 37
38 Agent features Forward T1 T2 T3 CALLQ 3 Callers Redial Number of calls in the queue Quit Copy Your display shows information similar to the example above. The labels T1, T2, and T3, represent the threshold wait time for the call at the front of the queue or the number of calls in the queue. The number below CALLQ indicates the number of calls in the queue (in some systems CALLQ is replaced by WAIT, which indicates the actual waiting time in seconds, for the first call in the queue) T2 CALLQ 026 Forward Callers Redial Number of calls in the queue Quit Copy In some systems, a summary of the queue threshold is shown on the display each time a call is presented to your 38
39 Agent features Emergency Key When you have an emergency situation: position. The information includes the threshold level, the threshold type (CALLQ or WAIT), and the current value of the threshold. In some systems, this information is also displayed when the Not Ready feature is active. The information is updated regularly and is visible until the Not Ready feature is turned off. Press the Emergency Key. The indicator flashes while your supervisor is called. When your supervisor picks up the call, the LED indicator lights continuously and you have a three-way conference with your supervisor, or you can automatically connect a tape recorder in the event of a threatening or abusive call. The Emergency lamp flashes on the Agent set, and the Answer Emergency lamp flashes on the Supervisor set. Note: The display shows information about the call. Write down this information for future reference, before you press the Emergency Key. Make Busy The Make Busy feature logs an agent out when going for breaks, lunch, or end of day. When the Make Busy feature is in use, the ACD agent must log back into the ACD queue, if the agent has an agent log in. 39
40 Agent features To make the set busy: To make your phone available for incoming secondary directory number calls: To put your phone into Not Ready state (after making it busy): Press the Make Busy Key once. The indicator lamp turns on steady and Set Busy Activated is displayed. Press the Make Busy Key again. The indicator lamp is flashing and the display goes away. 1. Press the Make Busy Key again. 2. Press the InCalls Key. 3. Dial your Agent Id. You are automatically in the Not Ready state and in the current ACD queue. 4. Press the Not Ready Key when you are ready to accept ACD calls. Note: If you are using an agent ID, you must log in again to take ACD calls. Not Ready Key The agent uses the Not Ready Key, when performing post-call work. When you need time to catch up on post-call processing work: 1. Press the Not Ready Key. This takes you out of the queue. Note: The non-immediate cutoff option must be enabled in the Meridian SL-100 system so that an active call is not terminated when the Not Ready Key is pressed. 40
41 Agent features When you are ready to take ACD calls again: 2. Press the Not Ready Key again. Answer or Make Non-ACD Calls The individual DN allows the user (agent) to make outgoing calls and to receive non-acd incoming calls. If the agent does not have an active call when the Individual line flashes, the agent can press the individual DN line and answer the call. To make a non-acd call: Press an Individual DN Key. 2. Dial the number you wish to call. To answer a non-acd call, when the telephone rings: 2498 Contact your supervisor Press the DN Key next to the flashing indicator. You are connected to your non-acd caller. To answer your supervisor when your phone rings and the Supervisor indicator flashes: Press the Supervisor Key. If you are on a call and hear a buzz and the Supervisor indicator flashes: 1. Press the Hold Key. 41
42 Agent features 2. Press the Supervisor Key. To call your supervisor: To return to the ACD call: To Conference a call with your Supervisor, during a call in progress: Press the Supervisor Key. If you are on a call, this automatically puts the call in progress on Hold. Press the In-Calls Key. 1. Press the Emergency Key. The Emergency indicator flashes while your supervisor is called. 2. When your supervisor answers, the Emergency indicator goes on. You now have a three-way conversation with the supervisor and the caller. Walkaway and Return from Walkaway Use this feature when you need to leave your desk during an ACD call, during a non-acd call, or while in the Not Ready state. To Walkaway while in Not Ready mode (Not Ready LED or LCD indicator is on, and Not Ready is shown on the display): 1. Press the Not Ready Key. 2. Enter the three-digit unavailability code provided by the system administrator. The Not Ready indicator remains on steady. 3. Disconnect the headset, if leaving the Agent position. 42
43 Agent features Note: The non-immediate cutoff option must be enabled in the Meridian SL-100 system, so that an active call is not terminated when the Not Ready Key is pressed. To return from Walkaway: 1. Connect the headset. 2. Press the Not Ready Key next to the flashing indicator. Note 1: If a caller disconnects before you return from Walkaway, the Not Ready indicator flashes. When you return from Walkaway, you are in Not Ready mode. Note 2: On the Meridian SL-100 system, a call on hold prevents you from activating the Not Ready Key. Transfer to InCalls Key This feature enables the Call Center agent to transfer an incoming Call Center or ACD call directly to another agent s InCalls Key in the same customer group. When the second agent is idle at the time the call is transferred, the call is presented to that agent s InCalls Key; otherwise, the call is queued in a Call Transfer Queue (CTQ). To transfer an incoming Call Center or ACD call to another agent s InCalls Key: 1. Press the Transfer Key. The other party is on hold, and you receive dial tone. The LCD indicator light flashes continuously. 2. Dial the second agent s InCalls Key directory number. 3. Press the Goodbye Key. 43
44 Call Center supervisor features Call Center supervisor features You can assign any feature listed in the Agent features section to the supervisor s telephone (except Supervisor key), as well as the features described in this section. Agent Keys The Call Agent Keys feature allows you to connect to each agent position. Each Agent Key is linked to a particular agent position. Press the Call Agent Key then the Agent Key for the particular ACD agent, or dial the secondary or individual agent number, to be connected to a particular agent position. Agent Keys also function as an Agent-Status Lamp for each agent and allow you to track the status of each position in the group. The following shows the meaning of the LCD indicator associated with an Agent Key: Indicator Agent Status OFF ON FLASH WINK Agent position unmanned (Make Set Busy Activated) Agent handling an ACD call Agent waiting on an ACD call Agent busy on post-call work (Not Ready Activated) Answer Agent When your phone rings and the Answer Agent indicator flashes: 1. Press the Answer Agent Key. To disconnect an agent call: 2. Press the Goodbye Key. 44
45 Call Center supervisor features Answer Emergency When your phone rings steadily for 30 seconds and the Answer Emergency indicator flashes: 1. Press the Hold Key if you intend to return to the call in progress. 2. Press the Answer Emergency Key. To disconnect from the emergency call: Press the Goodbye Key. Call Agent To call an agent: Call Agent Agent1 or 1. Press Call Agent Key. 2. Press the Agent Key assigned to the agent or dial the agent s position ID. To leave Call Agent state: Press the Goodbye Key. Use Supervisor Observe and the Supervisor Headset Jack The Supervisor Observe Key is located in the upper left corner of the M3905 ACD telephone. It has an associated LED. A supervisor can listen in on an active call at an ACD terminal by connecting the headset into the jack near the Supervisor Observe Key on an agent s telephone. The 45
Avaya 3905 Digital Deskphone User Guide
 Avaya 3905 Digital Deskphone User Guide Avaya Communication Server 1000 Document Status: Standard Document Version: 02.01 Part Code: NN42370-110 Date: December 2010 2010 Avaya Inc. All Rights Reserved.
Avaya 3905 Digital Deskphone User Guide Avaya Communication Server 1000 Document Status: Standard Document Version: 02.01 Part Code: NN42370-110 Date: December 2010 2010 Avaya Inc. All Rights Reserved.
Title page. IP Phone Call Center User Guide. Nortel Communication Server 1000
 Title page Nortel Communication Server 1000 IP Phone 2004 Call Center User Guide Revision history Revision history July 2006 Standard 5.00. This document is up-issued to support Nortel Communication Server
Title page Nortel Communication Server 1000 IP Phone 2004 Call Center User Guide Revision history Revision history July 2006 Standard 5.00. This document is up-issued to support Nortel Communication Server
Title page. IP Phone Call Center User Guide. Nortel Communication Server 1000
 Title page Nortel Communication Server 1000 IP Phone 2004 Call Center User Guide Nortel Communication Server 1000 IP Phone 2004 Call Center User Guide Copyright 2002-2009 Nortel Networks Release: 6.0 Publication:
Title page Nortel Communication Server 1000 IP Phone 2004 Call Center User Guide Nortel Communication Server 1000 IP Phone 2004 Call Center User Guide Copyright 2002-2009 Nortel Networks Release: 6.0 Publication:
Meridian Digital Telephones
 Ntel Knowledge Netwk Meridian Digital Telephones M3902 M3903 M3904 Quick Reference Guide Enterprise Voice Solutions Customer Documentation While you are away from your desk: Call Fward 38 Contents M3902,
Ntel Knowledge Netwk Meridian Digital Telephones M3902 M3903 M3904 Quick Reference Guide Enterprise Voice Solutions Customer Documentation While you are away from your desk: Call Fward 38 Contents M3902,
Title page. IP Phone User Guide. Nortel Networks Communication Server 1000
 Title page Nortel Networks Communication Server 1000 IP Phone 2004 User Guide Revision history Revision history September 2004 Standard 4.00. This document is up-issued to support Nortel Networks Communication
Title page Nortel Networks Communication Server 1000 IP Phone 2004 User Guide Revision history Revision history September 2004 Standard 4.00. This document is up-issued to support Nortel Networks Communication
Meridian Digital Telephones
 Ntel Knowledge Netwk Meridian Digital Telephones M3902 M3903 M3904 Quick Reference Guide Enterprise Voice Solutions Customer Documentation While you are away from your desk: Call Fward 1 Contents M3902,
Ntel Knowledge Netwk Meridian Digital Telephones M3902 M3903 M3904 Quick Reference Guide Enterprise Voice Solutions Customer Documentation While you are away from your desk: Call Fward 1 Contents M3902,
Title page. IP Phone 1120E. Call Center User Guide. Nortel Communication Server 1000
 Title page Nortel Communication Server 1000 IP Phone 1120E Call Center User Guide Revision history Revision history June 2010 Standard 04.01. This document is up-issued to support Communication Server
Title page Nortel Communication Server 1000 IP Phone 1120E Call Center User Guide Revision history Revision history June 2010 Standard 04.01. This document is up-issued to support Communication Server
Meridian Digital Telephones
 Ntel Knowledge Netwk Meridian Digital Telephones M3902 M3903 M3904 Quick Reference Guide Enterprise Voice Solutions Customer Documentation Contents M3902, M3903, and M3904 Meridian Digital Telephones 1
Ntel Knowledge Netwk Meridian Digital Telephones M3902 M3903 M3904 Quick Reference Guide Enterprise Voice Solutions Customer Documentation Contents M3902, M3903, and M3904 Meridian Digital Telephones 1
Meridian Digital Telephones
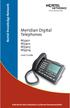 Ntel Knowledge Netwk Meridian Digital Telephones M3901 M3902 M3903 M3904 User Guide Enterprise Voice Solutions Customer Documentation While you are away from your desk: Call Fward 38 Table of Contents
Ntel Knowledge Netwk Meridian Digital Telephones M3901 M3902 M3903 M3904 User Guide Enterprise Voice Solutions Customer Documentation While you are away from your desk: Call Fward 38 Table of Contents
Title page. IP Phone User Guide. Nortel Communication Server 1000
 Title page Nortel Communication Server 1000 IP Phone 2002 User Guide Revision history Revision history May 2007 Standard 01.03. This document is up-issued to support Communication Server Release 5.0.
Title page Nortel Communication Server 1000 IP Phone 2002 User Guide Revision history Revision history May 2007 Standard 01.03. This document is up-issued to support Communication Server Release 5.0.
2500 SET FEATURES (Analogue)
 2500 SET FEATURES (Analogue) CALL FORWARD: CALL PICK-UP: CONFERENCE 3: Notify the person you want to forward your calls to! Dial "#" key and "1" key plus extension number calls are to be forwarded to TO
2500 SET FEATURES (Analogue) CALL FORWARD: CALL PICK-UP: CONFERENCE 3: Notify the person you want to forward your calls to! Dial "#" key and "1" key plus extension number calls are to be forwarded to TO
Meridian Digital Telephones
 Ntel Knowledge Netwk Meridian Digital Telephones M3902 M3903 M3904 Quick Reference Guide Enterprise Voice Solutions Customer Documentation M3902, M3903, and M3904 Meridian Digital Telephones M3902, M3903,
Ntel Knowledge Netwk Meridian Digital Telephones M3902 M3903 M3904 Quick Reference Guide Enterprise Voice Solutions Customer Documentation M3902, M3903, and M3904 Meridian Digital Telephones M3902, M3903,
Title page. IP Phone User Guide. Nortel Communication Server 1000
 Title page Nortel Communication Server 1000 IP Phone 2002 User Guide Revision history Revision history June 2010 Standard 03.01. This document is up-issued to support Communication Server 1000 Release
Title page Nortel Communication Server 1000 IP Phone 2002 User Guide Revision history Revision history June 2010 Standard 03.01. This document is up-issued to support Communication Server 1000 Release
1120E IP Phone. Your 1120E brings voice to the desktop by connecting directly to a Local Area Network (LAN) through an Ethernet connection.
 1120E IP Phone Your 1120E brings voice to the desktop by connecting directly to a Local Area Network (LAN) through an Ethernet connection. In this guide, self-labeled line/programmable feature key labels
1120E IP Phone Your 1120E brings voice to the desktop by connecting directly to a Local Area Network (LAN) through an Ethernet connection. In this guide, self-labeled line/programmable feature key labels
Meridian Digital Telephones
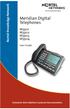 Ntel Knowledge Netwk Meridian Digital Telephones M3901 M3902 M3903 M3904 User Guide Enterprise Voice Solutions Customer Documentation Contents M3900 Series Meridian Digital Telephone 1 M3901... 1 M3902...
Ntel Knowledge Netwk Meridian Digital Telephones M3901 M3902 M3903 M3904 User Guide Enterprise Voice Solutions Customer Documentation Contents M3900 Series Meridian Digital Telephone 1 M3901... 1 M3902...
Title page. IP Phone User Guide. Nortel Communication Server 1000
 Title page Nortel Communication Server 1000 IP Phone 2004 User Guide Nortel Communication Server 1000 IP Phone 2004 User Guide Copyright 2001-2010 Nortel Networks Release: 7.0 Publication: NN43117-102
Title page Nortel Communication Server 1000 IP Phone 2004 User Guide Nortel Communication Server 1000 IP Phone 2004 User Guide Copyright 2001-2010 Nortel Networks Release: 7.0 Publication: NN43117-102
Meridian Digital Telephones
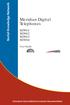 Ntel Knowledge Netwk Meridian Digital Telephones M3901 M3902 M3903 M3904 User Guide Enterprise Voice Solutions Customer Documentation While you are away from your desk: Call Fward 38 Contents M3900 Series
Ntel Knowledge Netwk Meridian Digital Telephones M3901 M3902 M3903 M3904 User Guide Enterprise Voice Solutions Customer Documentation While you are away from your desk: Call Fward 38 Contents M3900 Series
Avaya 3905 Digital Deskphone Quick Reference Guide
 Avaya 3905 Digital Deskphone Quick Reference Guide Avaya Communication Server 1000 Release 7.5 Document Status: Standard Document Number: NN42370-111 Document Version: 03.01 Date: October 2010 2010 Avaya
Avaya 3905 Digital Deskphone Quick Reference Guide Avaya Communication Server 1000 Release 7.5 Document Status: Standard Document Number: NN42370-111 Document Version: 03.01 Date: October 2010 2010 Avaya
MICHIGAN STATE UNIVERSITY 3904 TELEPHONE OVERVIEW
 Important key information: There are six Programmable Line/Feature Keys with two features or lines configured on each key. The green key is your personal extension or Line (DN). The Shift key allows you
Important key information: There are six Programmable Line/Feature Keys with two features or lines configured on each key. The green key is your personal extension or Line (DN). The Shift key allows you
Avaya Campus PBX MICHIGAN STATE UNIVERSITY. Telecommunication Systems. Avaya 2420 User Guide
 Avaya Campus PBX MICHIGAN STATE UNIVERSITY Telecommunication Systems Avaya 2420 User Guide MICHIGAN STATE UNIVERSITY Avaya 2420 Telephone User Guide Michigan State University Telecommunication Systems
Avaya Campus PBX MICHIGAN STATE UNIVERSITY Telecommunication Systems Avaya 2420 User Guide MICHIGAN STATE UNIVERSITY Avaya 2420 Telephone User Guide Michigan State University Telecommunication Systems
UCx Feature Guide for Nortel IP phones - with Feature Key mode disabled
 UCx Feature Guide for Nortel IP phones - with Feature Key mode disabled Date: 22 November 2016 System: UCx Release: 5.0 Phone models: Nortel IP Phones i20xx Series, 11xx Series and 12xx Series Page 2 of
UCx Feature Guide for Nortel IP phones - with Feature Key mode disabled Date: 22 November 2016 System: UCx Release: 5.0 Phone models: Nortel IP Phones i20xx Series, 11xx Series and 12xx Series Page 2 of
Polycom Soundpoint 650 IP Phone User Guide
 20 19 18 17 16 1 2 15 14 13 12 This guide will help you to understand and operate your new IP Phone. Please print this guide and keep it handy! 3 11 For additional information go to: http://www.bullseyetelecom.com/learning-center
20 19 18 17 16 1 2 15 14 13 12 This guide will help you to understand and operate your new IP Phone. Please print this guide and keep it handy! 3 11 For additional information go to: http://www.bullseyetelecom.com/learning-center
Title page. Nortel IP Phone User Guide. Nortel Communication Server 2000/2100
 Title page Nortel Communication Server 2000/2100 Nortel IP Phone 2004 User Guide Revision history Revision history August 2005 Standard 1.01. The information contained in this user guide applies to the
Title page Nortel Communication Server 2000/2100 Nortel IP Phone 2004 User Guide Revision history Revision history August 2005 Standard 1.01. The information contained in this user guide applies to the
Nortel IP Phone 1120E/1140E User Guide (CICM).
 Nortel IP Phone 1120E/1140E User Guide (CICM). Overview Nortel IP Phone 1120E/1140E brings voice and data to the desktop by connecting directly to a Local Area Network (LAN) through an Ethernet connection.
Nortel IP Phone 1120E/1140E User Guide (CICM). Overview Nortel IP Phone 1120E/1140E brings voice and data to the desktop by connecting directly to a Local Area Network (LAN) through an Ethernet connection.
3300 IP Communications Platform
 MITEL 3300 IP Communications Platform ACD Agent Guide for the Mitel 5224 and 5324 IP Phones NOTICE The information contained in this document is believed to be accurate in all respects but is not warranted
MITEL 3300 IP Communications Platform ACD Agent Guide for the Mitel 5224 and 5324 IP Phones NOTICE The information contained in this document is believed to be accurate in all respects but is not warranted
Humboldt State University. 225 Digital User Guide. ITS Technology Help Desk Digital
 Humboldt State University ITS Technology Help Desk 826-4357 225 Digital 225 Digital User Guide Humboldt State University owns and operates its own telephone switch, often referred to as a PBX (Private
Humboldt State University ITS Technology Help Desk 826-4357 225 Digital 225 Digital User Guide Humboldt State University owns and operates its own telephone switch, often referred to as a PBX (Private
M6310 Featurephone. User Guide
 M6310 Featurephone User Guide Introduction The M6310 Featurephone is a practical and convenient way to use a wide range of business telephone features, including Call Forward, Conference Calling, and
M6310 Featurephone User Guide Introduction The M6310 Featurephone is a practical and convenient way to use a wide range of business telephone features, including Call Forward, Conference Calling, and
IP Softphone 2050 Call Center User Guide
 Nortel Communication Server 1000 IP Softphone 2050 Call Center User Guide Title page Revision history Revision history May 2007 Standard 01.01. This document is issued to support Communication Server 1000
Nortel Communication Server 1000 IP Softphone 2050 Call Center User Guide Title page Revision history Revision history May 2007 Standard 01.01. This document is issued to support Communication Server 1000
LED Indications. Lamp Status
 9 7 6 1 10 12 13 11 2/8 3 14 4 5 Table of Contents 1 General Information The following should be considered when reviewing this User Guide: Instructions are provided for the NEC Xen IPK digital telephones
9 7 6 1 10 12 13 11 2/8 3 14 4 5 Table of Contents 1 General Information The following should be considered when reviewing this User Guide: Instructions are provided for the NEC Xen IPK digital telephones
Telephone Features User Guide. BCM 4.0 Business Communications Manager
 Telephone Features User Guide BCM 4.0 Business Communications Manager Document Status: Standard Document Version: 03 Part Code: N0060608 Date: June 2006 Telephone button icons Use this guide as a quick
Telephone Features User Guide BCM 4.0 Business Communications Manager Document Status: Standard Document Version: 03 Part Code: N0060608 Date: June 2006 Telephone button icons Use this guide as a quick
DIGITAL TELEPHONE USER GUIDE
 DIGITAL TELEPHONE USER GUIDE Xen IPK Digital Telephones 9 7 11 6 9 7 6 1 1 10 3 14 4 5 2 12 13 10 3 14 4 5 11 8 12 13 Dterm Series i 8 line display Dterm Series i 16 line (LED) display 9 11 7 6 9 7 6 1
DIGITAL TELEPHONE USER GUIDE Xen IPK Digital Telephones 9 7 11 6 9 7 6 1 1 10 3 14 4 5 2 12 13 10 3 14 4 5 11 8 12 13 Dterm Series i 8 line display Dterm Series i 16 line (LED) display 9 11 7 6 9 7 6 1
Enterprise Edge ATA 2 User Guide
 Enterprise Edge ATA 2 User Guide 1-800-4 NORTEL www.nortelnetworks.com 1999 Nortel Networks P0908546 Issue 01 Contents About Enterprise Edge ATA 2 5 What does Enterprise Edge ATA 2 do? 5 Feature List
Enterprise Edge ATA 2 User Guide 1-800-4 NORTEL www.nortelnetworks.com 1999 Nortel Networks P0908546 Issue 01 Contents About Enterprise Edge ATA 2 5 What does Enterprise Edge ATA 2 do? 5 Feature List
IP Phone 1210 User Guide CICM
 User Guide CICM Release: CICM0110 Document Revision: 01.01 www.nortel.com NN10300-902. . Release: CICM0110 Publication: NN10300-902 Document release date: 23 July 2009 While the information in this document
User Guide CICM Release: CICM0110 Document Revision: 01.01 www.nortel.com NN10300-902. . Release: CICM0110 Publication: NN10300-902 Document release date: 23 July 2009 While the information in this document
Meridian 5216 Table of Contents
 Meridian 5216 Table of Contents The Basics Answering a call on a DN Making an outgoing call on a DN Answering an ACD call Placing a call on hold Ending a call Setting the ringing volume Setting the handset
Meridian 5216 Table of Contents The Basics Answering a call on a DN Making an outgoing call on a DN Answering an ACD call Placing a call on hold Ending a call Setting the ringing volume Setting the handset
IP Phone 1140E User Guide. BCM Business Communications Manager
 IP Phone 1140E User Guide BCM50 2.0 Business Communications Manager Document Status: Standard Document Version: 02.01 Document Number: NN40050-105 Date: September 2006 Copyright Nortel Networks Limited
IP Phone 1140E User Guide BCM50 2.0 Business Communications Manager Document Status: Standard Document Version: 02.01 Document Number: NN40050-105 Date: September 2006 Copyright Nortel Networks Limited
Title page. IP Phone 1140E. User Guide. Nortel Communication Server 1000
 Title page Nortel Communication Server 1000 IP Phone 1140E User Guide Revision history Revision history September 2005 Preliminary 0.20. This document is issued to support Nortel Communication Server
Title page Nortel Communication Server 1000 IP Phone 1140E User Guide Revision history Revision history September 2005 Preliminary 0.20. This document is issued to support Nortel Communication Server
NEAX 2000 IPS. D term SERIES I USER GUIDE
 NEAX 2000 IPS D term SERIES I USER GUIDE DIRECTORY EXIT LCD SOFT KEYS (4) CALL INDICATION LAMP DTR-32D-1 (BK) TEL FEATURE RECALL CONFERENCE REDIAL ANSWER HELP PROGRAMMABLE KEYS 16 Flexible Line/Feature
NEAX 2000 IPS D term SERIES I USER GUIDE DIRECTORY EXIT LCD SOFT KEYS (4) CALL INDICATION LAMP DTR-32D-1 (BK) TEL FEATURE RECALL CONFERENCE REDIAL ANSWER HELP PROGRAMMABLE KEYS 16 Flexible Line/Feature
IP DTerm 730 User Guide. 32-Button Telephone
 IP DTerm 730 User Guide 32-Button Telephone LOGGING IN AND LOGGING OUT If prompted to login to the DTERM IP phone: - Enter login code and press Set key. (The station number is used as the Login code.)
IP DTerm 730 User Guide 32-Button Telephone LOGGING IN AND LOGGING OUT If prompted to login to the DTERM IP phone: - Enter login code and press Set key. (The station number is used as the Login code.)
ACD 2000 AGENT/SUPERVISOR GUIDE FOR THE MITEL 5212/5224 IP PHONE
 ACD 2000 AGENT/SUPERVISOR GUIDE FOR THE MITEL 5212/5224 IP PHONE DUE TO THE DYNAMIC NATURE OF THE PRODUCT DESIGN, THE INFORMATION CONTAINED IN THIS DOCUMENT IS SUBJECT TO CHANGE WITHOUT NOTICE. MITEL NETWORKS,
ACD 2000 AGENT/SUPERVISOR GUIDE FOR THE MITEL 5212/5224 IP PHONE DUE TO THE DYNAMIC NATURE OF THE PRODUCT DESIGN, THE INFORMATION CONTAINED IN THIS DOCUMENT IS SUBJECT TO CHANGE WITHOUT NOTICE. MITEL NETWORKS,
AVAYA 9601 SIP DESKPHONE INSTRUCTIONS
 AVAYA 9601 SIP DESKPHONE INSTRUCTIONS The following table provides button/feature descriptions for the 9601 deskphone. Name Description 1 Message Waiting Indicator An illuminated red light in the upper
AVAYA 9601 SIP DESKPHONE INSTRUCTIONS The following table provides button/feature descriptions for the 9601 deskphone. Name Description 1 Message Waiting Indicator An illuminated red light in the upper
Reference Guide. IP Phone/Calling Features Voic . Dialing. Your Phone Calling Features. Phone Views. To dial phone number or extension.
 TelNet OfficeEdge Complete Polycom VVX400 Series IP Phone. Reference Guide. IP Phone/Calling Features Voicemail Dialing Your Phone Calling Features To dial phone number or extension Lift your handset and
TelNet OfficeEdge Complete Polycom VVX400 Series IP Phone. Reference Guide. IP Phone/Calling Features Voicemail Dialing Your Phone Calling Features To dial phone number or extension Lift your handset and
Reference Guide. IP Phone/Calling Features Voic Dialing. Your Phone Calling Features. Phone Views. To dial phone number or extension.
 TelNet OfficeEdge Complete Polycom VVX300 / 310 IP Phone. Reference Guide. IP Phone/Calling Features Voicemail Dialing Your Phone Calling Features To dial phone number or extension Lift your handset and
TelNet OfficeEdge Complete Polycom VVX300 / 310 IP Phone. Reference Guide. IP Phone/Calling Features Voicemail Dialing Your Phone Calling Features To dial phone number or extension Lift your handset and
Avaya 1120E IP Deskphone Call Center User Guide
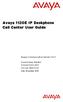 Avaya 1120E IP Deskphone Call Center User Guide Avaya Communication Server 1000 Document Status: Standard Document Version: 06.01 Part Code: NN43112-107 Date: November 2010 2010 Avaya Inc. All Rights Reserved.
Avaya 1120E IP Deskphone Call Center User Guide Avaya Communication Server 1000 Document Status: Standard Document Version: 06.01 Part Code: NN43112-107 Date: November 2010 2010 Avaya Inc. All Rights Reserved.
Avaya IP Office Phone Manual
 Avaya IP Office Phone Manual Contents 1 PHONES... 3 1.1 Overview of the 5402... 3 1.2 Overview of the 5410... 5 1.3 Overview of the 5420... 7 1.4 Overview of the 1403 / 1603... 9 1.5 Overview of the 1408
Avaya IP Office Phone Manual Contents 1 PHONES... 3 1.1 Overview of the 5402... 3 1.2 Overview of the 5410... 5 1.3 Overview of the 5420... 7 1.4 Overview of the 1403 / 1603... 9 1.5 Overview of the 1408
Press the More key at anytime to scroll across if the feature you need is not visible.
 Display Features The display on your phone is very interactive. As you use the phone the information will change and different features and functions will appear on the display. The 6 buttons above the
Display Features The display on your phone is very interactive. As you use the phone the information will change and different features and functions will appear on the display. The 6 buttons above the
IP Phone 1120E User Guide. BCM Business Communications Manager
 IP Phone 1120E User Guide BCM Business Communications Manager Document Status: Standard Document Version: 03.03 Document Number: NN40050-104 Date: October 2008 Copyright Nortel Networks Limited 2006, All
IP Phone 1120E User Guide BCM Business Communications Manager Document Status: Standard Document Version: 03.03 Document Number: NN40050-104 Date: October 2008 Copyright Nortel Networks Limited 2006, All
MITEL MIVOICE BUSINESS
 MITEL MIVOICE BUSINESS ACD AGENT/SUPERVISOR GUIDE FOR F THE MIVOICE 5224 AND 5324 IP PHONES NOTICE The information contained in this document is believed to be accurate in all respects but is not warranted
MITEL MIVOICE BUSINESS ACD AGENT/SUPERVISOR GUIDE FOR F THE MIVOICE 5224 AND 5324 IP PHONES NOTICE The information contained in this document is believed to be accurate in all respects but is not warranted
203 Digital User Guide
 Telephone Quick Reference Automatic Call-back Cancel Call Diversion All Calls Cancel No Answer Cancel Busy Cancel Follow me Extension Cancel Call Pick-up Group Directed Extension number Call Waiting Send
Telephone Quick Reference Automatic Call-back Cancel Call Diversion All Calls Cancel No Answer Cancel Busy Cancel Follow me Extension Cancel Call Pick-up Group Directed Extension number Call Waiting Send
Title page. IP Phone 1140E. User Guide. Nortel Communication Server 1000
 Title page Nortel Communication Server 1000 IP Phone 1140E User Guide Revision history Revision history June 2009 Standard 03.02. This document is up-issued to support Nortel Communications Server 1000
Title page Nortel Communication Server 1000 IP Phone 1140E User Guide Revision history Revision history June 2009 Standard 03.02. This document is up-issued to support Nortel Communications Server 1000
Nortel IP Phone 1120E User Guide
 Nortel IP Phone 1120E User Guide NN10300-022 Document status: Standard Document version: 0103 Document date: 13 April 2007 All Rights Reserved The information in this document is sourced in Canada, the
Nortel IP Phone 1120E User Guide NN10300-022 Document status: Standard Document version: 0103 Document date: 13 April 2007 All Rights Reserved The information in this document is sourced in Canada, the
Telephone User Instructions
 Telephone User Instructions Telephone User Guide 1 Contents Contents 1. Key Panel... 3 1. Making and Receiving calls... 5 1.1 Incoming calls... 5 1.2 Outgoing calls... 5 1.3 Re-dial... 5 1.4 Callers List...
Telephone User Instructions Telephone User Guide 1 Contents Contents 1. Key Panel... 3 1. Making and Receiving calls... 5 1.1 Incoming calls... 5 1.2 Outgoing calls... 5 1.3 Re-dial... 5 1.4 Callers List...
For Users on Resilient 3300 ICP Systems 3. Don't cradle the handset! 3 Protect your hearing 4 Angle the phone for easier viewing 4
 USER GUIDE 3300 ICP - 7.0 Contents ABOUT YOUR PHONE 1 For Users on Resilient 3300 ICP Systems 3 TIPS FOR YOUR COMFORT AND SAFETY 3 Don't cradle the handset! 3 Protect your hearing 4 Angle the phone for
USER GUIDE 3300 ICP - 7.0 Contents ABOUT YOUR PHONE 1 For Users on Resilient 3300 ICP Systems 3 TIPS FOR YOUR COMFORT AND SAFETY 3 Don't cradle the handset! 3 Protect your hearing 4 Angle the phone for
Polycom VVX500 Series IP Phone Reference Guide Dialing Your Phone Calling Features To dial phone number or extension Phone Views Speakerphone
 TelNet OfficeEdge Complete Polycom VVX500 Series IP Phone. Reference Guide IP Phone/Calling Features Voicemail. Dialing Your Phone Calling Features To dial phone number or extension Lift handset and dial
TelNet OfficeEdge Complete Polycom VVX500 Series IP Phone. Reference Guide IP Phone/Calling Features Voicemail. Dialing Your Phone Calling Features To dial phone number or extension Lift handset and dial
9417CW Installation and User Guide
 9417CW Installation and User Guide 9417CW Telephone Important Tips Wait for at least two rings to allow the phone to identify a caller and display the caller s name and/or number. You will have to subscribe
9417CW Installation and User Guide 9417CW Telephone Important Tips Wait for at least two rings to allow the phone to identify a caller and display the caller s name and/or number. You will have to subscribe
UCx User Guide for Nortel M1/CS1000 Digital Phones
 UCx User Guide for Nortel M1/CS1000 Digital Phones 1. Introduction This User's Guide provides a description of features for the Aries and Taurus series Meridian digital telephone sets as well as analog
UCx User Guide for Nortel M1/CS1000 Digital Phones 1. Introduction This User's Guide provides a description of features for the Aries and Taurus series Meridian digital telephone sets as well as analog
Humboldt State University. 203 Digital User Guide. ITS Technology Help Desk Digital
 Humboldt State University ITS Technology Help Desk 826-4357 203 Digital 203 Digital User Guide Humboldt State University owns and operates its own telephone switch, often referred to as a PBX (Private
Humboldt State University ITS Technology Help Desk 826-4357 203 Digital 203 Digital User Guide Humboldt State University owns and operates its own telephone switch, often referred to as a PBX (Private
M I T E L 5235 IP Phone USER GUIDE
 M I T E L 5235 IP Phone USER GUIDE 3300 ICP - 6.0 Contents ABOUT THE 5235 IP Phone 1 5235 IP Phone Features 2 TIPS FOR YOUR COMFORT AND SAFETY 2 Don't cradle the handset! 2 Protect your hearing 2 Adjusting
M I T E L 5235 IP Phone USER GUIDE 3300 ICP - 6.0 Contents ABOUT THE 5235 IP Phone 1 5235 IP Phone Features 2 TIPS FOR YOUR COMFORT AND SAFETY 2 Don't cradle the handset! 2 Protect your hearing 2 Adjusting
Multiline Telephone User Guide
 Notice Note that when converting this document from its original format to a.pdf file, some minor font and format changes may occur causing slight variations from the original printed document. When viewing
Notice Note that when converting this document from its original format to a.pdf file, some minor font and format changes may occur causing slight variations from the original printed document. When viewing
Business Communications Manager Telephone Feature User Guide
 Business Communications Manager Telephone Feature User Guide 2004 Nortel Networks P0609371 01 March 24, 2004 Telephone button icons The Business Series Terminal (T-series) Feature button is a small globe
Business Communications Manager Telephone Feature User Guide 2004 Nortel Networks P0609371 01 March 24, 2004 Telephone button icons The Business Series Terminal (T-series) Feature button is a small globe
Telstra IP Telephony - Telstra IP Video Phone Feature Guide
 1. The Touch screen Your phone has a touch-sensitive screen. To access features or obtain information, tap the menu items, arrow keys, soft keys (the keys along the bottom of the touch screen) and field
1. The Touch screen Your phone has a touch-sensitive screen. To access features or obtain information, tap the menu items, arrow keys, soft keys (the keys along the bottom of the touch screen) and field
Business Communications Manager Telephone Feature User Guide
 Business Communications Manager Telephone Feature User Guide 2004 Nortel Networks N0008599 01 March 8, 2005 Telephone button icons Use this guide as a quick reference for accessing the features of your
Business Communications Manager Telephone Feature User Guide 2004 Nortel Networks N0008599 01 March 8, 2005 Telephone button icons Use this guide as a quick reference for accessing the features of your
NEAX 2000IPS DTERM. SERIES i Telephone USER GUIDE
 NEAX 2000IPS DTERM SERIES i Telephone USER GUIDE LIABILITY DISCLAIMER NEC AMERICA, INC. RESERVES THE RIGHT TO CHANGE THE SPECIFICATIONS, FUNCTIONS, OR FEATURES, AT ANY TIME, WITHOUT NOTICE. NEC AMERICA,
NEAX 2000IPS DTERM SERIES i Telephone USER GUIDE LIABILITY DISCLAIMER NEC AMERICA, INC. RESERVES THE RIGHT TO CHANGE THE SPECIFICATIONS, FUNCTIONS, OR FEATURES, AT ANY TIME, WITHOUT NOTICE. NEC AMERICA,
Inter-Tel Axxess Executive Digital Terminal Reference Guide to Frequently Used Features
 Inter-Tel Axxess Executive Digital Terminal Reference Guide to Frequently Used Features Making Calls Make an Outside Call: 1. With our without lifting the handset, press 2. Dial the desired number (if
Inter-Tel Axxess Executive Digital Terminal Reference Guide to Frequently Used Features Making Calls Make an Outside Call: 1. With our without lifting the handset, press 2. Dial the desired number (if
Avaya one-x Deskphone Value Edition 1616 IP Telephone End User Guide
 Avaya one-x Deskphone Value Edition 1616 IP Telephone End User Guide 1616 IP Telephone End User Guide 1 P age Table of Contents About Your Telephone... 3 1616 IP Telephone Button/Feature Descriptions...
Avaya one-x Deskphone Value Edition 1616 IP Telephone End User Guide 1616 IP Telephone End User Guide 1 P age Table of Contents About Your Telephone... 3 1616 IP Telephone Button/Feature Descriptions...
AVAYA 9608/9611G SIP DESKPHONE INSTRUCTIONS
 AVAYA 9608/9611G SIP DESKPHONE INSTRUCTIONS MESSAGE WAITING INDICATOR PHONE DISPLAY NAVIGATION ARROWS and the OK BUTTON PHONE BUTTON MESSAGE BUTTON CONTACTS HISTORY HOME HEADSET SPEAKER VOLUME BUTTON MUTE
AVAYA 9608/9611G SIP DESKPHONE INSTRUCTIONS MESSAGE WAITING INDICATOR PHONE DISPLAY NAVIGATION ARROWS and the OK BUTTON PHONE BUTTON MESSAGE BUTTON CONTACTS HISTORY HOME HEADSET SPEAKER VOLUME BUTTON MUTE
PROTEGÉ 616 Digital Hybrid Key System
 PROTEGÉ 616 Digital Hybrid Key System Keyset User Guide with display Mat Code 699050 SPRINT PRODUCTS GROUP HAS MADE EVERY EFFORT TO ENSURE THE TECHNICAL ACCURACY OF THIS GUIDE. FEATURES AND TECHNICAL DATA
PROTEGÉ 616 Digital Hybrid Key System Keyset User Guide with display Mat Code 699050 SPRINT PRODUCTS GROUP HAS MADE EVERY EFFORT TO ENSURE THE TECHNICAL ACCURACY OF THIS GUIDE. FEATURES AND TECHNICAL DATA
MITEL 5330 IP and 5340 IP Phones User Guide
 MITEL 5330 IP and 5340 IP Phones User Guide ST. CLAIR COUNTY RESA The Mitel 5330 and 5340 IP Phones are full-feature, dual port, dual mode enterpriseclass telephones that provide voice communication over
MITEL 5330 IP and 5340 IP Phones User Guide ST. CLAIR COUNTY RESA The Mitel 5330 and 5340 IP Phones are full-feature, dual port, dual mode enterpriseclass telephones that provide voice communication over
NEC SL1100 Telephone System IP4WW-12/24 Series Desktop Digital Terminals with Voic . Quick Reference Guide
 IP4WW-12/24 Series Desktop Digital Terminals with Voicemail IP4WW-12/24TXH Telephone 1 Menu Key Operation (Used to set ringing, display options and features) 2 Auto Attendant Greetings (All recordings
IP4WW-12/24 Series Desktop Digital Terminals with Voicemail IP4WW-12/24TXH Telephone 1 Menu Key Operation (Used to set ringing, display options and features) 2 Auto Attendant Greetings (All recordings
Toshiba CIX Telephone End User Training Reference
 Toshiba CIX Telephone End User Training Reference Legend A. Status LED (message and ringing) B. LCD Display C. Softkeys D. Programmable Feature Buttons E. Message Waiting LED Button F. Microphone LED Button
Toshiba CIX Telephone End User Training Reference Legend A. Status LED (message and ringing) B. LCD Display C. Softkeys D. Programmable Feature Buttons E. Message Waiting LED Button F. Microphone LED Button
LG Ericsson IP Phone IP 8802A
 LG Ericsson IP Phone IP 8802A 1 1 Message LED 2 3 8 4 9 5 6 7 10 11 12 13 Programmable Keys 14 2 Keys 1 Description of keys Navigation Controls: Left: Use to go to the previous menu in the settings menu.
LG Ericsson IP Phone IP 8802A 1 1 Message LED 2 3 8 4 9 5 6 7 10 11 12 13 Programmable Keys 14 2 Keys 1 Description of keys Navigation Controls: Left: Use to go to the previous menu in the settings menu.
First Communications Cloud IP PBX User Guide (Polycom)
 First Communications Cloud IP PBX User Guide (Polycom) 2017 Property of First Communications Contents Introduction... 3 General Phone Operations... 4 Polycom VVX 300 Series... 4 Polycom VVX 300 Series
First Communications Cloud IP PBX User Guide (Polycom) 2017 Property of First Communications Contents Introduction... 3 General Phone Operations... 4 Polycom VVX 300 Series... 4 Polycom VVX 300 Series
SIP Communicator Spitfire S300 User Guide
 SIP Communicator Spitfire S300 User Guide 1 TABLE OF CONTENTS Handset Description Page 3 Keypad Lock Page 6 Directory Page 6 Adding an Entry. Page 6 Edit or Delete an Entry Page 7 Black List Page 7 Dialing
SIP Communicator Spitfire S300 User Guide 1 TABLE OF CONTENTS Handset Description Page 3 Keypad Lock Page 6 Directory Page 6 Adding an Entry. Page 6 Edit or Delete an Entry Page 7 Black List Page 7 Dialing
AVAVA 9608 SIP DESKPHONE INSTRUCTIONS
 AVAVA 9608 SIP DESKPHONE INSTRUCTIONS MESSAGE WAITING INDICATOR YOUR PHONE DISPLAY NAVIGATION ARROWS and the OK BUTTON 9608 PHONE INSTRUCTIONS If there are messages in your Avaya Voice Mailbox, the light
AVAVA 9608 SIP DESKPHONE INSTRUCTIONS MESSAGE WAITING INDICATOR YOUR PHONE DISPLAY NAVIGATION ARROWS and the OK BUTTON 9608 PHONE INSTRUCTIONS If there are messages in your Avaya Voice Mailbox, the light
Comdial Digital Telephone System LCD Speakerphone System Reference Guide
 Comdial Digital Telephone System LCD Speakerphone System Reference Guide Applies to Impression LCD speakerphone models 2022S-xx Using the following software cartridges on a digital telephone system: I0408
Comdial Digital Telephone System LCD Speakerphone System Reference Guide Applies to Impression LCD speakerphone models 2022S-xx Using the following software cartridges on a digital telephone system: I0408
PERCEPTION DKT DIGITAL TELEPHONE USER GUIDE Release 2.0
 PERCEPTION 4000 DKT DIGITAL TELEPHONE USER GUIDE Release 2.0 COPYRIGHT 1993 TOSHIBA AMERICA INFORMATION SYSTEMS, INC. All rights reserved. No part of this manual may be reproduced in any form or by any
PERCEPTION 4000 DKT DIGITAL TELEPHONE USER GUIDE Release 2.0 COPYRIGHT 1993 TOSHIBA AMERICA INFORMATION SYSTEMS, INC. All rights reserved. No part of this manual may be reproduced in any form or by any
`çããìåáå~íáçåë=aáêéåíçê= =
 jfqbi= = `çããìåáå~íáçåë=aáêéåíçê= = RPOM=fm=mÜçåÉ= rëéê=dìáçé= NOTICE The information contained in this document is not warranted by Mitel Networks Corporation or any of its affiliates or subsidiaries
jfqbi= = `çããìåáå~íáçåë=aáêéåíçê= = RPOM=fm=mÜçåÉ= rëéê=dìáçé= NOTICE The information contained in this document is not warranted by Mitel Networks Corporation or any of its affiliates or subsidiaries
TPGBizPhone. Standard T42G IP Phone User Guide
 TPGBizPhone Standard T42G IP Phone User Guide Contents Overview... 5 Hardware Component Instructions... 5 Icon Instructions... 6 LED Instructions... 7 Customising Your Phone... 8 General Settings... 8
TPGBizPhone Standard T42G IP Phone User Guide Contents Overview... 5 Hardware Component Instructions... 5 Icon Instructions... 6 LED Instructions... 7 Customising Your Phone... 8 General Settings... 8
3300 IP Communications Platform
 MITEL 3300 IP Communications Platform 5304 IP Phone User Guide NOTICE The information contained in this document is believed to be accurate in all respects but is not warranted by Mitel Networks Corporation
MITEL 3300 IP Communications Platform 5304 IP Phone User Guide NOTICE The information contained in this document is believed to be accurate in all respects but is not warranted by Mitel Networks Corporation
SAMSUNG HANDSET USER GUIDE FOR DS-5007S / DS-5014S / DS-5038S / DS-5014D / DS-5021D ITP-5107 / ITP-5114D / ITP5121D
 SAMSUNG HANDSET USER GUIDE FOR DS-5007S / DS-5014S / DS-5038S / DS-5014D / DS-5021D ITP-5107 / ITP-5114D / ITP5121D FOR TECHNICAL TIPS PLEASE VISIT OUR WEBSITE www.conversetelecom.com 2 Table of Contents
SAMSUNG HANDSET USER GUIDE FOR DS-5007S / DS-5014S / DS-5038S / DS-5014D / DS-5021D ITP-5107 / ITP-5114D / ITP5121D FOR TECHNICAL TIPS PLEASE VISIT OUR WEBSITE www.conversetelecom.com 2 Table of Contents
Nortel IP Phone 2001 User Guide (CICM)
 Nortel IP Phone 2001 User Guide (CICM) Release: (I)SN10 Document Revision: 07.03 www.nortel.com NN10300-005. Release: (I)SN10 Publication: NN10300-005 Document status: Standard Document release date: All
Nortel IP Phone 2001 User Guide (CICM) Release: (I)SN10 Document Revision: 07.03 www.nortel.com NN10300-005. Release: (I)SN10 Publication: NN10300-005 Document status: Standard Document release date: All
Icon Instructions LED Instructions Touch Screen Display Navigating Menus and Fields Entering Data and Editing Fields
 ... 4... 5... 5 Icon Instructions... 6 LED Instructions... 7 Touch Screen Display... 8 Navigating Menus and Fields... 10 Entering Data and Editing Fields... 11... 12 General Settings... 12 Backlight...
... 4... 5... 5 Icon Instructions... 6 LED Instructions... 7 Touch Screen Display... 8 Navigating Menus and Fields... 10 Entering Data and Editing Fields... 11... 12 General Settings... 12 Backlight...
Quick Start Guide AT&T SB67020 Deskset
 Quick Start Guide AT&T SB67020 Deskset Deskset Overview This page identifies and describes the main display and key groups for the Synapse SB67020 Deskset. See the User s Guide at www.telephones.att.com/synapseguides
Quick Start Guide AT&T SB67020 Deskset Deskset Overview This page identifies and describes the main display and key groups for the Synapse SB67020 Deskset. See the User s Guide at www.telephones.att.com/synapseguides
Comdial Digital Telephone System LCD Speakerphone System Reference Guide
 Comdial Digital Telephone System LCD Speakerphone System Reference Guide Applies to Impression LCD speakerphone models 2022S-xx Using the following software cartridges on a digital telephone system: I0408
Comdial Digital Telephone System LCD Speakerphone System Reference Guide Applies to Impression LCD speakerphone models 2022S-xx Using the following software cartridges on a digital telephone system: I0408
Avaya 9640 IP Telephone End User Guide
 Avaya 9640 IP Telephone End User Guide 9640 IP Telephone End User Guide 1 P age Table of Contents About Your Telephone... 3 9640 IP Telephone Button/Feature Descriptions... 3 Scrolling and Navigation...
Avaya 9640 IP Telephone End User Guide 9640 IP Telephone End User Guide 1 P age Table of Contents About Your Telephone... 3 9640 IP Telephone Button/Feature Descriptions... 3 Scrolling and Navigation...
Reference Guide. IP Phone/Calling Features Voice Mail Personal Assistant Toolbar. Dialing. Your Phone Calling Features.
 TelNet OfficeEdge Complete Polycom SoundPoint 550 IP Phone. Reference Guide IP Phone/Calling Features Voice Mail Personal Assistant Toolbar Dialing To dial phone number or extension Lift your handset and
TelNet OfficeEdge Complete Polycom SoundPoint 550 IP Phone. Reference Guide IP Phone/Calling Features Voice Mail Personal Assistant Toolbar Dialing To dial phone number or extension Lift your handset and
Super Display Telephone User Guide
 Setting Up Your Telephone Page 1 A Quick Tour of Your Telephone Empowered by Innovation Super Display Telephone User Guide 1093056 A50-006191-002 Rev 1, July 31, 2009 Printed in Thailand This guide is
Setting Up Your Telephone Page 1 A Quick Tour of Your Telephone Empowered by Innovation Super Display Telephone User Guide 1093056 A50-006191-002 Rev 1, July 31, 2009 Printed in Thailand This guide is
Getting Started 3. Using this Guide 3 Connecting Your Phone 4
 Table of Contents Getting Started 3 Using this Guide 3 Connecting Your Phone 4 Adjusting the Footstand / Handset Rest 5 Signing In to Your Phone 5 Choosing the Proper Headset 5 An Overview of Your Phone
Table of Contents Getting Started 3 Using this Guide 3 Connecting Your Phone 4 Adjusting the Footstand / Handset Rest 5 Signing In to Your Phone 5 Choosing the Proper Headset 5 An Overview of Your Phone
3x16 Display. AUX Lamp. Interactive Soft-Keys Navigation Keys. Speaker Key. Microphone. Omega-Phone OM-KTD30 Digital Telephone
 INTRODUCTION 3x16 Display AUX Lamp Interactive Soft-Keys Navigation Keys Headset Jack Programmable Feature Keys Speaker Key Microphone Omega-Phone OM-KTD30 Digital Telephone This guide describes basic
INTRODUCTION 3x16 Display AUX Lamp Interactive Soft-Keys Navigation Keys Headset Jack Programmable Feature Keys Speaker Key Microphone Omega-Phone OM-KTD30 Digital Telephone This guide describes basic
UCx and CS1000 Feature Comparison Guide for Nortel IP phones
 UCx and CS1000 Feature Comparison Guide for Nortel IP phones Date: 22 November 2016 System: UCx Release: 5.0 Phone models: Nortel IP Phones i20xx Series, 11xx Series and 12xx Series Page 2 of 11 Table
UCx and CS1000 Feature Comparison Guide for Nortel IP phones Date: 22 November 2016 System: UCx Release: 5.0 Phone models: Nortel IP Phones i20xx Series, 11xx Series and 12xx Series Page 2 of 11 Table
User Guide. Model 8500 Digital Phone
 User Guide Model 8500 Digital Phone AXXESS MODEL 8000 SERIES QUICK REFERENCE GUIDE TO FREQUENTLY USED FEATURES These are the basic instructions for the most frequently used telephone system and voice
User Guide Model 8500 Digital Phone AXXESS MODEL 8000 SERIES QUICK REFERENCE GUIDE TO FREQUENTLY USED FEATURES These are the basic instructions for the most frequently used telephone system and voice
CONTENT. C. RECEIVING CALLS... 9 C.01 Answer... 9 C.02 Automatic Answer-Intercom... 9 C.03 Call Pickup... 9 C.04 Doorphone (Optional)...
 Auto Telecom 2000 CONTENT A. MAKING CALLS... 1 A.01 Inter Office Call (Intercom)... 2 A.02 Automatic Line Access (Trunk Group Access)... 2 A.03 Individual Line Access... 3 A.04 Flash (Open Loop Timed Flash)...
Auto Telecom 2000 CONTENT A. MAKING CALLS... 1 A.01 Inter Office Call (Intercom)... 2 A.02 Automatic Line Access (Trunk Group Access)... 2 A.03 Individual Line Access... 3 A.04 Flash (Open Loop Timed Flash)...
Super Display Telephone User Guide
 Setting Up Your Telephone Page 1 A Quick Tour of Your Telephone Empowered by Innovation Super Display Telephone User Guide 1093065 A50-006191-001 Rev 1, November 2006 Printed in U.S.A. Answering and Placing
Setting Up Your Telephone Page 1 A Quick Tour of Your Telephone Empowered by Innovation Super Display Telephone User Guide 1093065 A50-006191-001 Rev 1, November 2006 Printed in U.S.A. Answering and Placing
Cisco 8841 & 8851 IP Phone Quick Reference V 1.2
 Cisco 8841 & 8851 IP Phone Quick Reference V 1.2 1. Handset Light Strip 2. Line / Session Buttons 3. Phone Screen 4. Soft Key Buttons* 5. Navigation and Select Button 6. Release Button 7. Hold / Resume
Cisco 8841 & 8851 IP Phone Quick Reference V 1.2 1. Handset Light Strip 2. Line / Session Buttons 3. Phone Screen 4. Soft Key Buttons* 5. Navigation and Select Button 6. Release Button 7. Hold / Resume
Enterprise Edge 2.0 Feature Programming Telephone Guide
 Enterprise Edge 2.0 Feature Programming Telephone Guide 1-800-4 NORTEL www.nortelnetworks.com 2000 Nortel Networks P0911589 Issue 03 Contents Chapter 1 Getting Started 11 Using this guide 11 Before you
Enterprise Edge 2.0 Feature Programming Telephone Guide 1-800-4 NORTEL www.nortelnetworks.com 2000 Nortel Networks P0911589 Issue 03 Contents Chapter 1 Getting Started 11 Using this guide 11 Before you
AT&T System 25. Multiline Telephone. User Guide
 AT&T System 25 Multiline Telephone User Guide 1989 AT&T All Rights Reserved Printed in USA TO ORDER COPIES OF THIS DOCUMENT REFER TO DOCUMENT NUMBER 555-540-703. Contact: Your AT&T sales representative,
AT&T System 25 Multiline Telephone User Guide 1989 AT&T All Rights Reserved Printed in USA TO ORDER COPIES OF THIS DOCUMENT REFER TO DOCUMENT NUMBER 555-540-703. Contact: Your AT&T sales representative,
Line Mode Reference Booklet. Bizfon, Inc. 50 Stiles Road Salem, NH Tips for Using the Directory. Reprogramming the Direct Access Buttons
 Tips for Using the Directory To quickly find a name after accessing the Directory, press a number on the keypad that matches the first letter of the name for which you are looking. When entering numbers
Tips for Using the Directory To quickly find a name after accessing the Directory, press a number on the keypad that matches the first letter of the name for which you are looking. When entering numbers
Florida State University Welcome
 Florida State University Welcome Your Avaya 1140E IP Deskphone brings voice and data to your desktop. The IP Deskphone connects directly to a Local Area Network (LAN) through an Ethernet connection. The
Florida State University Welcome Your Avaya 1140E IP Deskphone brings voice and data to your desktop. The IP Deskphone connects directly to a Local Area Network (LAN) through an Ethernet connection. The
Quick start guide Line small business system with speakerphone
 Quick start guide 1040 4-Line small business system with speakerphone This quick start guide provides basic instructions For additional installation options and complete instructions that enable you to
Quick start guide 1040 4-Line small business system with speakerphone This quick start guide provides basic instructions For additional installation options and complete instructions that enable you to
Jungle Networks User Guide
 MITEL 5304 Jungle Networks User Guide Tel No: 0845 835 0521 5304 IP Phone User Guide GENERAL NOTICE The information contained in this document is not warranted by Mitel Networks Corporation or any of its
MITEL 5304 Jungle Networks User Guide Tel No: 0845 835 0521 5304 IP Phone User Guide GENERAL NOTICE The information contained in this document is not warranted by Mitel Networks Corporation or any of its
DEFINITY Communications
 DEFINITY Communications System Generic 2 and System 85 7410 Plus Voice Terminal User's Guide Contents Your 7410 Plus Voice Terminal A Quick Look at the Features How to Use the Features Abbreviated Dialing
DEFINITY Communications System Generic 2 and System 85 7410 Plus Voice Terminal User's Guide Contents Your 7410 Plus Voice Terminal A Quick Look at the Features How to Use the Features Abbreviated Dialing
