Avaya one-x Deskphone Value Edition 1616 IP Telephone End User Guide
|
|
|
- Coleen Holmes
- 6 years ago
- Views:
Transcription
1 Avaya one-x Deskphone Value Edition 1616 IP Telephone End User Guide 1616 IP Telephone End User Guide 1 P age
2 Table of Contents About Your Telephone IP Telephone Button/Feature Descriptions... 3 About LEDs... 4 Table 1. Call/Line Appearance Button LEDs... 4 Table 2. Feature Button LEDs... 4 About Icons... 5 Table 3. Icons in the Telephone Display... 5 About Scrolling and Navigation... 5 About Paper Labels... 5 Advanced Telephone Features... 5 Avaya Menu... 5 Conventions... 6 Feature Finder... 6 Answer a Call... 8 Make a Call... 8 Hold... 9 Transfer... 9 Bridged Calls... 9 Conference Call Forwarding All Calls Send All Calls Directory Contacts Call Log Telephone Settings Log In/Out Telephone Message Mute Redial Simultaneous Ringing Tones and Their Meanings Troubleshooting Glossary IP Telephone End User Guide 2 P age
3 About Your Telephone The 1616 IP telephone is a multiline IP telephone for use with Avaya Communication Manager or Avaya Distributed Office call processing systems. The 1616 IP telephone puts convenient features and capabilities at your fingertips, including a Phone screen to view and manage your calls, a Contacts list, a Call Log, a menu of options and settings to customize your phone, and access to your voice mail. Not all functions and features described in this user guide may be available on your telephone. If you find that a function or feature is not available, contact your system administrator. Name Message Waiting Indicator Phone Display Softkeys Message Navigation Arrows OK 1616 IP Telephone Button/Feature Descriptions Description An illuminated red light in the upper-right corner of your phone indicates you have voic messages waiting. If Visual Alerting is enabled, this light flashes when you receive an incoming call. There are three lines in the phone display. When the phone is idle, the top line shows the missed call icon with the number of calls missed and either the call forwarding icon, the Send All Calls icon, or the EC500 icon when one of those features is enabled. The top line also shows the primary extension and the time and date. System messages are also displayed on the top line. The middle displays applicationspecific information. The bottom line displays the softkey labels. Press the softkeys to select the softkey labels. The softkey labels show you the action that each softkey produces. The labels and the actions vary depending on the object that is selected. Press the Message button to connect directly to your voic system. Press the up and down navigation arrows to scroll through lists. Press the right and left navigation arrows to navigate between different views of an application, to move the cursor during text input, or to turn an option on or off. Press the OK button for a shortcut to an action. For example, when you select a call log entry, pressing the OK button dials the number IP Telephone End User Guide 3 P age
4 Phone/Exit Avaya Menu Contacts Call Log Redial Hold Conference Transfer Drop Volume Headset Mute Speaker Call/Line Appearance Buttons and Feature Buttons Press the Phone/Exit button to view and manage your calls. For example, if you are viewing a menu, pressing the Phone/Exit button switches the phone display back to the call view. Press the A button to access the Avaya menu. The Avaya menu provides options that allow you to customize phone settings, configure call logging, select the display language, view network information, and log out. Press the Contacts button to view the entries in your contact list. Press the Call Log button to view a list of your outgoing, incoming, and missed calls. The icon on the Call Log button is illuminated when you have missed calls. Press Redial to either dial the last number you dialed or display the redial list from which you can select a number to redial. Press Hold to put the active call on hold. Press Conference to add another party to an existing call. Press Transfer to transfer a call to another number. Press Drop to drop the active call. While on a conference call, press Drop to drop the last person added to the conference call. Press + or - on the Volume button while active on the handset, headset, or speaker to adjust the volume. To adjust the volume of the ringer, press + or - on the Volume button while the handset, headset, and speaker are inactive. Press the Headset button to use the headset if it is connected. Only HIS headset cords are compatible with your phone. Press Mute to mute a call in progress. To take a call off mute, press Mute again. Press the Speaker button to use the speakerphone. To take a call off speakerphone, lift the handset or press the Headset button. There are 16 buttons that can be programmed by the system administrator as either call/line appearance buttons or feature buttons. Press a call/line appearance button to make or answer a call or resume a call on hold. Press a labeled feature button to enable or disable that feature. The feature buttons provide access to the Avaya call management system features that have been administered for your extension. The green LED next to each feature button indicates if the feature is currently on or off. If the light is on, the feature is on. The feature buttons provide the same features that are available in the features menu. About LEDs Each call/line appearance button and feature button has two LEDs, one green and one red, to indicate the status of the call/line appearance or feature. The status is identified by whether the LED is turned on, off, or blinking as described in the following tables. Table 1. Call/Line Appearance Button LEDs LED Description Steady green Call/line appearance is active. Slow blinking green Call/line appearance is ringing. Fast blinking green Call/line appearance is on hold. Very fast blinking green Conference or Transfer is pending. Steady red Call/line appearance is selected and will be used when you go off-hook. It remains steady red while you use the call/line appearance. Off Call/line appearance is available. Table 2. Feature Button LEDs LED Description Steady green Feature is active Blinking green Feature is pending (request is being processed and not immediately available) IP Telephone End User Guide 4 P age
5 Off Feature is not active. Note: Depending on your call processing system, the feature button LEDs for some features may operate differently. About Icons Icons are provided in the phone display to indicate the state of a call and navigation choices. The icons that appear in the phone display are described in the following table. Table 3. Icons in the Telephone Display Icon Description Call forward, Send All Calls, or EC500 is active. (These features are available if they have been administered for your telephone.) Incoming call is ringing. Call is active Call is on hold. Call is on soft hold (when using Conference or Transfer feature). Conference is active. Conference is on hold. Scroll up or down for other options. About Scrolling and Navigation To navigate through the options and features on your telephone display, use the navigation arrows to scroll and the OK button to select lines or options. A navigation icon appears in the phone display to indicate that you can scroll to more options or information. Use the up and down navigation arrows to scroll up or down through lists. Use the right and left navigation arrows to go to other screens or to move the cursor right or left when entering text. When you scroll to a line on the display, that line is selected. The softkey labels will change according to the options available for the selected line. The OK button is a shortcut for the default action. For example, when you select an entry in your contacts list, pressing the OK button places a call to that person. About Paper Labels Next to each call/line appearance button and feature button is a paper label. The label identifies the call/line appearance number or the feature that has been programmed on the button by your system administrator. You can remove the labels if you want to change a label or write on a blank one. Printed labels are also available for your telephone. See your system administrator for more information. Advanced Telephone Features Avaya call management systems provide many advanced telephone features such as Directory, Call Forwarding, and Abbreviated Dial buttons. These features are administered on the feature buttons on your telephone. The features are identified on the associated paper labels. The features that have been administered for your telephone are also listed in the Features Menu that you can access from the Phone display. For more information about the Features Menu, see About the Features Menu. The features that are available to you depend on what your administrator has assigned to your telephone. A few of the most commonly administered features are explained below. For more information about all the features that are available for your extension, contact your system administrator. Avaya Menu You can use the Avaya Menu to adjust and customize phone settings, configure call logging, select the display language, view network settings, and log out IP Telephone End User Guide 5 P age
6 The Avaya Menu has six sub-menus: Screen/Sound lets you adjust the display brightness and contrast, select your ringing pattern, turn button click sounds on and off, and turn error tones on and off. Call Settings lets you turn the call timer display, visual alerting, and show incoming calls on or off; set the redial option; and set the audio path to speakerphone or headset. Applications lets you turn call logging on and off as well as turn logging of bridged calls, line calls, and line calls answered by others on and off. Advanced Options lets you select the display language; set automatic gain control on the handset, headset, and speaker; or initiate a manual backup/restore if you have a backup/restore file server. See your system administrator for more information. Network Information shows a summary of network-related parameters for your phone, such as IP parameters and Quality of Service. Log Out lets you log out of your telephone to prevent unauthorized use during your absence. Note: The sub-menus that appear depend on how your extension was administered. Some submenus may not be available. Conventions Conventions Used in the Procedure Descriptions Feature and Feature xxxxx LWC CnLWC AutCB Timer {handset tones} Each of these represents a button that has a feature assigned to it. The button is labeled with the feature name, sometimes followed by an extension number (shown as xxxxx ) or a person's name. Information that is offset represents the display screen. The second line appearing on the display will most likely list the features you can access with the softkeys. The tone that appears in curly quotes after a step, such as {dial tone}, indicates what you should hear from your handset (or speakerphone) after successfully performing that step. Special Instructions Use the following special instructions for operating your telephone. The first time you use these procedures, you will need to customize them for yourself by obtaining the relevant information from your system manager. To operate a feature, you must have the handset off-hook or the speaker or speakerphone on unless otherwise noted. If you receive anintercept tone (high-pitched, alternating high and low tone) while attempting to operate any feature, you have taken too much time to complete a procedural step or have made a dialing error. Hang up, get dial tone, and return to Step 1. Feature Finder Answer a Call Provides the procedures for answering a call. When you receive an incoming call, the green LED associated with the call will flash. The incoming call is usually selected automatically. However, if you are already on a call or if you receive more than one incoming call at a time, you may need to select the call you want to answer manually. Make a Call Provides procedures for making a call. Hold Puts a call on hold until you can return to it. While a call is on hold, you can place another call, activate another feature, answer a waiting call, or leave your telephone to perform another task. Use when you have a call you do not wish to drop, but which you have to interrupt briefly to do something else IP Telephone End User Guide 6 P age
7 Transfer Transfers a call from your telephone to another extension or outside number. Use when your caller needs to speak further with someone else. Bridged Calls Your phone may show a bridged call appearance on the display screen in addition to your own call appearances. A bridged call appearance typically belongs to someone else, but bridging allows you to see if that call appearance is in use, answer calls on that call appearance, or join a call in progress on that call appearance from your telephone. You can also make outgoing calls on a bridged call appearance when it is not in use. The ringing bridged call appearance may be selected automatically if there are no other active calls. If the ringing appearance is displayed, you can answer by picking up the handset or by pressing the Speaker button. If you are on another call when a call comes in to a bridged call appearance, you may have to select the ringing call appearance button (just like for an incoming call to a primary line). Conference Permits you to establish a conference call to speak with up to five people in different locations on the same call. Additional conferencing options may be available through Expanded Meet-Me Conferencing. Contact your system administrator for more information about this feature. Call Forwarding All Calls Allows you to forward your incoming calls to another number. You must enter the telephone number where the calls will be forwarded each time you use this feature. You can forward calls only to internal numbers. Send All Calls Allows you to send all of your incoming calls directly to a predefined coverage number, typically your voice mail. Incoming calls ring once at your extension and then go directly to a number which is set by your system administrator. Directory Allows you to dial other users in your system by name. Contacts Permits you to use your contact list as an address book. You can save up to 100 names and telephone numbers. Call Log Lets you view a list of your recent calls or to view separate lists of your outgoing, answered, or missed calls. See the procedures for turning call logging on or off for information about logging bridged call appearances, line call appearances, and line calls that are answered by others. Telephone Settings Allows you to configure various settings to utilize advanced featuers of your telephone. Log In/Out Telephone Permits you to log in and out of your telephone, and maintain your contacts and personal options if you share a telephone with other users, or if you want to use the same extension from another phone. Logging out also prevents unauthorized use of your telephone during an absence. Call log information is lost after you log out. Message Use the Message button to connect directly to your voice mail system. A red light on the upper right-hand corner of your telephone indicates when you have messages waiting. Your messages are an administered function. Contact your system administrator with any questions. Mute For turning off (and then back on again) the microphone so the other person on the call cannot hear you. If a call is on mute and you switch between the handset, headset, or speakerphone, the mute will be turned off. When the Mute button light is on, the call is muted IP Telephone End User Guide 7 P age
8 Redial Permits you to redial a recently dialed number. Simultaneous Ringing Allows you to have incoming calls ring on your office telephone and your cell phone at the same time. This allows you to answer office calls while you are away from your desk. The cell phone number is programmed by your system administrator. Answer a Call To answer an incoming call: 1. If you are on another call, press the call/line appearance button whose green LED flashes for the incoming call, or press the Answer softkey if one appears. If you are not on another call, either: lift the handset, or press the call/line appearance button whose green LED flashes for the incoming call, or press the Answer softkey if one appears, or press the Speaker button to answer using the speakerphone, or, press the ON button if you are using a wireless headset, or press the Headset button to answer using a wired headset. o You are connected to the caller. To answer an incoming call while you are on another call: 1. Press Hold to put your active call on hold, then press the call/line appearance button whose green LED is flashing for the incoming call. o You are connected to the incoming caller. Note: To automatically display the Phone screen whenever you receive an incoming call, set the Go to Phone Screen on Ringing option to Yes. Note: If the Auto Hold feature is enabled by your system administrator, you can answer another call without first putting an active call on hold. If Auto Hold is not enabled, you must put your active call on hold before answering the incoming call; otherwise, you will drop the active call when you answer the other one. To send an incoming call directly to voice mail: Note: In order to use this procedure, your voice mail must be administered as the first entry in your coverage path. See your system administrator for more information. 1. Press the To Vmail softkey. o The incoming call goes directly to voice mail. To ignore an incoming call: 1. Press the Ignore softkey. o The ringer stops signaling the incoming call. Make a Call To make a call: 1. If you are not on a call, simply dial the number you want to call. or, Lift the handset, press the Speaker button, press the Headset button, press an available line button, or press the OK button if an idle call/line appearance is available, then dial the number you want to call. o The call is placed. To call a person from the contacts list: 1. Press the Contacts button. 2. Scroll up or down to select the person or number you want to call. 3. Press the OK button or the Call softkey. o The call is placed. To redial a number: 1. From the Phone screen, press the Redial button IP Telephone End User Guide 8 P age
9 Note: The last number will be redialed or you will see a list of the most recent numbers that you have dialed, from which you can select one to redial. 2. If you see a list of numbers, select the number you want to redial. 3. Press the OK button or the Call softkey. To call a person from the call log: 1. Press the Call Log button. 2. If necessary, scroll to the left or right to view a separate list of all, missed, answered, or outgoing calls. 3. Scroll up or down to select the person or number you want to call. 4. Press the OK button or the Call softkey. o The call is placed. Hold To put a call on hold: 1. Press Hold. o Your active call is put on hold. o The LED next to the call/line appearance fast blinks green. To retrieve a call on hold: 1. If there is more than one call on hold, press the call/line appearance button or scroll to the call and press the Resume softkey or the OK button. If there is only one call on hold, press the Hold button, or press the call/line appearance button, or press the Resume softkey, or press the OK button. o The call is retrieved. Transfer To transfer a call: 1. If the call you want to transfer is not your active call, press the call/line appearance button for the call you want to transfer. If the call you want to transfer is on hold, press the call/line appearance button for the call on hold that you want to transfer. 2. Press Transfer. o The green LED next to the call/line appearance button fast blinks. 3. Dial the telephone number, or call the person from the contacts list, or call the person from the call log. 4. Press Transfer again or the Complete softkey. o The transfer is completed. Bridged Calls To answer a call on a bridged call appearance: Note: The ringing bridged call appearance may be selected automatically if there are no other active calls. If the ringing appearance is displayed, you can answer by picking up the handset or by pressing the Speaker button. If you are on another call when a call comes in to a bridged call appearance, you may have to select the ringing call appearance button (just like for an incoming call to a primary line). 1. Press the call/line appearance button associated with the bridged call appearance. o You are connected to the caller. To make an outgoing call on a bridged call appearance: Note: When you make a call on a bridged call appearance, you are using another person s call appearance. The caller ID may show the call as coming from you or coming from the person whose call appearance you are using. If you have any questions about how the name or extension displays to the person you are calling, contact your system administrator. 1. Press the call/line appearance button associated with the bridged call appearance. 2. Dial the telephone number or call the person from the contacts list, or call the person from the call log. To join a call on a bridged call appearance: 1. Scroll to the call in progress that you want to join IP Telephone End User Guide 9 P age
10 2. Press the call/line appearance button for the bridged call appearance, or press the Bridge softkey. o You are connected to the call. Conference To make a conference call: 1. While active on a call, press the Conference button. o The green LED next to the call/line appearance button fast blinks. 2. Dial the telephone number, or call the person from the contacts list, or call the person from the call log. 3. Press the Conference button or the Join softkey. o The person is added to the existing call. To add a person on hold to a conference call: 1. From the Phone screen, select your active conference call. 2. Press the Conference button. o The active conference call is put on soft hold. 3. Press the call/line appearance button for the call on hold. or, Scroll to the call on hold, and press the Resume softkey. Note: Be sure not to choose the call/line appearance button for the call that is on soft hold. 4. Press the Join softkey or the Conference button. o The person is added to the conference call. To drop the last person added to a conference call: 1. While active on the conference call, press the Drop button. o The last person added to the conference call is dropped. To drop a person on a conference call: 1. From the Phone screen select the Details softkey (if available) during a conference call, scroll to the person you want to drop and press the Drop button. o The selected person on the conference call is dropped. To put a conference call on hold: 1. Press the Hold button during a conference call. o The conference call is placed on hold. o The green LED next to the call/line appearance button blinks. o The other parties can still talk to each other. To retrieve a conference call on hold: 1. Press the Resume softkey. or, If there is only one conference call, press the Hold button. o You are reconnected to the conference call. To silence a person on a conference call: 1. During the conference call, from the Phone screen, select the Details softkey (if available). 2. Scroll to the person you want to silence. 3. Press the Silence softkey. o The selected person is silenced. Note: Only people calling from external numbers can be silenced on a conference call. To view conference details: 1. During the conference call, from the Phone screen, press the Details softkey (if available). 2. Scroll to view the participants on the call. 3. To exit conference details, press the Exit softkey IP Telephone End User Guide 10 P age
11 To forward all your calls: 1. Press the CFrwd feature button. Call Forwarding All Calls 2. Dial the number to which you want to forward your calls. o o The forwarding icon appears on the top line of your phone display. The green LED next to the feature button turns on. {dial tone} {confirmation tone} To turn call forwarding off: 1. Press the CFrwd feature button. o Call forwarding is cancelled. o The forwarding icon no longer appears on the top line of your phone display. o The green LED next to the feature button turns off. o If you use a Feature Access Code to enable call forwarding, the forwarding icon does not appear in the phone display. Send All Calls To send all your calls to coverage: 1. Press the SAC feature button. o All calls are sent to coverage. o The forwarding icon appears on the top line of your phone display. o The green LED next to the feature button turns on. To cancel Send All Calls: 1. Press the SAC feature button. o Send all Calls is cancelled. o The forwarding icon no longer appears on the top line of your phone display. o The green LED next to the feature button turns off. o If you use a Feature Access Code to enable Send All Calls, the forwarding icon does not appear in the phone display. Directory To call a person from the corporate directory: 1. Press the Directory feature button. 2. Use the dialpad keys to start spelling the last name of the person you want to call. Note: Press each dialpad key one time for each corresponding letter. For example, for "Hill," press 4, 4, 5, If necessary, press the Next feature button to view the next name alphabetically in the directory. 4. When you see the name you want, press the Make Call feature button. o The outgoing call is placed. 5. To exit the Directory, press the Phone/Exit button or the Exit softkey. Contacts To add a new contact: 1. If this is not the first contact being added to the contacts list, press the Contacts button. 2. Press the More softkey. Note: If the More softkey is not displayed and this is not your first contact, press the Contacts button again. 3. Press the New softkey. o The display prompts for the new name. 4. Enter the name using the dialpad. Note: Use the dialpad to enter characters. Repeatedly press the number key that corresponds to the letter or number you want to enter until the letter or number is displayed. If the next character is on the same key, pause before entering the next character. To enter a space, press 0. Enter remaining letters or numbers. If you need to delete the last character, press the Bksp softkey. If you want to remove a letter, number, space, or symbol that is in the middle of the 1616 IP Telephone End User Guide 11 Page
12 text you entered, use the left and right navigation arrows to place your cursor after the character you want to remove. Once your cursor is in the correct position, press the Bksp softkey to remove the character to the left of the cursor. 5. Press the OK button or the OK softkey. o The display prompts for the telephone number. 6. Enter the telephone number. Note: Enter the telephone number as you would if you were dialing it directly. 7. Press the Save softkey or the OK button. o The new contact is added to the contacts list. To add an entry from the call log to your contacts list: 1. Press the Call Log button. 2. Scroll to the number you want to add to your contacts list. 3. Press the Details softkey. 4. Press the +Contact softkey. Note: If your contacts list is full, the +Contact softkey is not displayed. 5. To edit the name or number, scroll up or down and edit as appropriate. 6. Press the Save softkey or the OK button. o The new entry is added to the call log. To edit a contact: 1. Press the Contacts button. 2. Scroll to the contact you want to edit. 3. Press the Details softkey. 4. Press the Edit softkey. o The contacts record is displayed. 5. Scroll up or down to choose the field you want to edit. 6. Use the dialpad and softkeys to make changes to the contact information. 7. Press the Save softkey or the OK button. o Your changes are saved. To delete a contact: 1. Press the Contacts button. 2. Scroll to the contact you want to delete. 3. Press the More softkey. 4. Press the Delete softkey. o The display prompts for confirmation. Note: If you want to cancel and exit this procedure, press the Cancel softkey. 5. Press the Delete softkey again. o The selected contact is deleted. To call a person from the contacts list: 1. Press the Contacts button. 2. Scroll up or down to select the person or number you want to call. 3. Press the OK button or the Call softkey. o The call is placed. To view contacts details: 1. Press the Contacts button. 2. Scroll to the contact you want to view. Note: Names are listed alphabetically by last name. To return to the top of the list, press the Contacts button again. 3. Press the Details softkey to see the contact name and number. 4. To return to the list of contacts, press the Contacts button IP Telephone End User Guide 12 P age
13 Call Log To view call log details: 1. Press the Call Log button. 2. Scroll to the number you want to view. 3. Press the Details softkey to view the name, number, and call duration. 4. Scroll down to view the date and time of the call. 5. To return to the list view, press the Back softkey. To call a person from the call log: 1. Press the Call Log button. 2. If necessary, scroll to the left or right to view a separate list of all, missed, answered, or outgoing calls. 3. Scroll up or down to select the person or number you want to call. 4. Press the OK button or the Call softkey. o The call is placed. To add an entry from the call log to your contacts list: 1. Press the Call Log button. 2. Scroll to the number you want to add to your contacts list. 3. Press the Details softkey. 4. Press the +Contact softkey. Note: If your contacts list is full, the +Contact softkey is not displayed. 5. To edit the name or number, scroll up or down and edit as appropriate. 6. Press the Save softkey or the OK button. o The new entry is added to the call log. To clear all entries from the call log: 1. Press the Call Log button. 2. Select the list you want to delete. Note: Clearing all entries from a call log deletes all of the entries. For example, if you are viewing the Outgoing Calls list, only outgoing calls are deleted from the call log. However, if you are viewing the All Calls list, pressing the DelAll softkey deletes all calls from the call log. 3. Press the More softkey. 4. Press the DelAll softkey to delete all of the entries in the current list. o The display asks for confirmation. 5. Press the DelAll softkey again. o All entries in the currently displayed call log are deleted. To remove an entry from the call log: 1. Press the Call Log button. 2. Select the number you want to delete. 3. Press the More softkey. 4. Press the Delete softkey. o The display asks for confirmation. 5. Press the Delete softkey again. o The call log entry is deleted. To toggle call logging on or off: Note: You can turn call logging on or off. In addition to logging your primary calls, if you have bridged call appearances or line call appearances, you can choose whether or not to include those calls in your call log. You can also choose whether or not you want to include line call appearances that are answered by others in your call log. For example, if Log Line Calls is turned on, but you do not want line calls that are answered by others to appear as missed calls in your call log, turn on Log Answered by Others. Configured in this way, the line calls that are answered by others will appear as answered calls in your call log. To include calls only on your primary lines in your call log, turn off Log Bridged Calls and Log Line Calls. 2. Select Applications. 3. Press the Select softkey. 4. Select Call Log IP Telephone End User Guide 13 P age
14 5. Press the On or Off softkeys, the OK button, or the right or left navigation arrow to toggle call logging on or off. Note: The call log must be turned on in order to log line calls or bridged calls. If the call log is turned off, no calls are logged even if Log Line Calls or Log Bridged Calls is turned on. 6. Press the Back softkey. 7. Select Log Bridged Calls, Log Line Calls, or Log Answered by Others. Note: Log Line Calls must be turned on in order for Log Answered by Others to operate. 8. Press the On or Off softkeys, the OK button, or the right or left navigation arrow to turn call logging on or off. Telephone Settings To change the language: 2. Scroll to Advanced Options. 4. Select Language. 5. Press the Select softkey or the OK button. 6. Scroll up or down to select a display language. Note: Other languages may be available. Contact your system administrator. 7. Press the Select softkey or the OK button. o The display asks for confirmation. 8. Press the OK button. o The selected language is now active. 9. To exit this screen press the Phone/Exit button. To set the audio path: 2. Scroll to Call Settings. 4. Select Audio Path. 5. Press the Change softkey or the OK button to toggle between Headset and Speaker. o o If you selected Headset, then using the audio path will automatically go to the headset when you dial a call. If you selected Speaker, then using the audio path will automatically go to the speakerphone when you dial a call. 6. To exit this screen press the Phone/Exit button. To adjust the contrast of the display: 2. Select Screen/Sound Options. 4. Select Contrast. 5. Press the Select softkey or the OK button. 6. Scroll to the right or left to adjust the contrast. 7. To exit this screen press the Phone/Exit button. To turn show incoming call on or off: You can set your call settings to automatically display incoming calls. You can turn the Show Incoming Call option on or off. 2. Scroll to Call Settings. 4. Select Show Incoming Call. 5. Press the On or Off softkeys, the OK button, or the right or left navigation arrow to turn Show Incoming Call on or off. 6. To exit this screen press the Phone/Exit button. To specify what number the redial feature will dial: 2. Scroll to Call Settings IP Telephone End User Guide 14 P age
15 4. Select Redial. 5. Press the Change softkey or the OK button to toggle between One and List. o If you selected One, then using the redial function will cause the phone to dial the last number you dialed. o If you selected List, then using the redial function will cause the phone to display a list of the last numbers you dialed and permit you to choose. 6. To exit this screen press the Phone/Exit button. To change the ring pattern: 2. Select Screen/Sound Options. 4. Select Personalized Ringing. 5. Press the Select softkey or the OK button. 6. Scroll up or down to see a list of the available ring patterns. 7. Select a ring pattern to listen to it. If you want to hear it again, press the Play softkey. 8. Press the Save softkey. o Your new ring pattern is saved. 9. To exit this screen press the Phone/Exit button. To adjust the brightness of the display: 2. Select Screen/Sound Options. 4. Select Brightness. 5. Press the Select softkey or the OK button. 6. Scroll to the right or left to adjust the brightness. 7. To exit this screen press the Phone/Exit button. To turn button click sounds on: 2. Select Screen/Sound Options. 4. Select Button Clicks. 5. Press the On softkey, the OK button, or the right or left navigation arrow to turn the sounds on. 6. To exit this screen press the Phone/Exit button. To turn button click sounds off: 2. Select Screen/Sound Options. 4. Select Button Clicks. 5. Press the Off softkey, the OK button, or the right or left navigation arrow to turn the sounds off. 6. To exit this screen press the Phone/Exit button. To turn error tones on: 2. Select Screen/Sound Options. 4. Select Error Tones. 5. Press the On softkey, the OK button, or the right or left navigation arrow to turn error tones on. 6. To exit this screen press the Phone/Exit button. To turn error tones off: 2. Select Screen/Sound Options. 4. Select Error Tones. 5. Press the Off softkey, the OK button, or the right or left navigation arrow to turn error tones off IP Telephone End User Guide 15 P age
16 6. To exit this screen press the Phone/Exit button. To turn the call timer on: 2. Scroll to Call Settings. 4. Select Call Timers. 5. Press the On softkeys, the OK button, or the right or left navigation arrow to turn the call timer display on. o The call timer is turned on; the duration of calls will now be displayed on your screen. 6. To return to the phone screen, press the Phone/Exit button. To turn the call timer off: 2. Scroll to Call Settings. 4. Select Call Timers. 5. Press the Off softkey, the OK button, or the right or left navigation arrow to turn the call timer display off. o The call timer is turned off; the duration of calls will no longer be displayed on your screen. 6. To return to the phone screen, press the Phone/Exit button. To turn visual alerting on: 2. Scroll to Call Settings. 4. Select Visual Alerting. 5. Press the On or Off softkeys, the OK button, or the right or left navigation arrow to turn visual alerting on. o Visual alerting is turned on. o Incoming calls will now cause the LED in the top right corner of the phone to flash. 6. To exit this screen press the Phone/Exit button. To turn visual alerting off: 2. Scroll to Call Settings. 4. Select Visual Alerting. 5. Press the Off softkey, the OK button, or the right or left navigation arrow to turn visual alerting off. o Visual alerting is turned off. o Incoming calls will no longer cause the LED in the top right corner of the phone to flash. 6. To exit this screen press the Phone/Exit button. To turn automatic gain control on: Note: Automatic Gain Control helps to maintain a constant audio level by automatically increasing or decreasing the gain depending upon the signal level. For high level signals, the gain is reduced and for low level signals, the gain is increased. 2. Scroll to Advanced Options. 4. Select Automatic Gain Control. 5. Press the Select softkey or the OK button. 6. Select Handset, Headset, or Speaker. 7. Press the On softkey, the OK button, or the right or left navigation arrow to turn automatic gain control on. o Gain control is enabled. 8. To exit this screen press the Phone/Exit button. To turn automatic gain control off: 2. Scroll to Advanced Options. 4. Select Automatic Gain Control IP Telephone End User Guide 16 P age
17 5. Press the Select softkey or the OK button. 6. Select Handset, Headset, or Speaker. 7. Press the Off softkey, the OK button, or the right or left navigation arrow to turn automatic gain control off. o Gain control is disabled. 8. To exit this screen press the Phone/Exit button. To access and use the Features Menu: Note: The Features Menu provides access to the same advanced telephone features, such as Directory and Call Forwarding, that are programmed on your feature buttons. In addition to providing another way of accessing the features, you can use the Features Menu to confirm the features programmed on the feature buttons if, for example, a feature button label is missing or labeled incorrectly. 1. From the Phone screen, scroll right to access the Features Menu. 2. Scroll down to see the features that have been administered for your extension. Note: The green LED next to the Feature button indicates if the feature is currently on or off. If the light is on, the feature is on. The red LED next to the Feature button blinks while the feature label is displayed on the screen. 3. To exit the Features Menu, press the Phone/Exit button or the Exit softkey. To view network information: 2. Scroll to Network Information. 3. Select Audio Parameters, IP Parameters, Quality of Service, Interfaces, or Miscellaneous. 4. Press the View softkey or the OK button. 5. To exit this screen press the Phone/Exit button. Log In/Out Telephone To log in to your telephone: 1. From the initial screen that prompts you for your extension, enter your extension. 2. Press the OK button, the OK softkey, or the # button. 3. Enter your password. 4. Press the OK button, the OK softkey, or the # button. o You are logged into the telephone. To log out of your telephone: 1. If you are on a call, first hang up. 2. Press the A button. 3. Scroll down to select Log Out. 4. Press the OK button or the Select softkey. o The display requests confirmation. 5. Press the Select softkey. o You are logged out of the telephone. Message To log into your voice mail: 1. Press the Message button. 2. Follow the voice prompts from your voice mail system. To mute a call: 1. Press the Mute button. o The Mute button light turns on. o The other person cannot hear you. Mute To unmute a call: 1. Switch between the handset, headset, or speakerphone. or, Press the Mute button again IP Telephone End User Guide 17 P age
18 o o The Mute button light turns off. The call is unmuted and the other person can hear you again. Redial To redial a number: 1. From the Phone screen, press the Redial button. Note: The last number will be redialed or you will see a list of the most recent numbers that you have dialed, from which you can select one to redial. 2. If you see a list of numbers, select the number you want to redial. 3. Press the OK button or the Call softkey. Simultaneous Ringing To activate extension to cellular (EC500): 1. Press the EC500 feature button. o The Extension to Cellular feature is activated. o The green LED next to the feature button turns on. To deactivate extension to cellular (EC500): 1. Press the EC500 feature button. o The Extension to Cellular feature is deactivated. o The green LED next to the feature button turns off. o If you use a Feature Access Code to enable EC500, the forwarding icon does not appear in the phone display. Tones and Their Meanings Ringing tones are produced by an incoming call. Handset tones are those which you hear through the handset. Ringing Tones o 1 ring - A call from another extension. o 2 rings - A call from outside or from the attendant. o 3 rings - A priority call from another extension, or from an Automatic Callback call you placed. o ring-ping (half ring) - A call redirected from your telephone to another because Send All Calls or Call Forwarding All Calls is active. Handset Tones o busy signal - A low-pitched tone repeated 60 times a minute; indicates the number dialed is in use. o call waiting ringback tone - A ringback tone with a lower-pitched signal at the end; indicates that the extension called is busy, but the called party has been given a call waiting tone. o call waiting tone - One, two, or three beeps of high-pitched tone, not repeated; indicates an incoming call is waiting to be answered. Number of beeps designates the source: 1 for an internal call, 2 for an outside or attendant call, 3 for a priority call. o confirmation tone - Three short bursts of tone; indicates a feature activation or cancellation has been accepted. o coverage tone - One short burst of tone; indicates your call will be sent to another extension to be answered by a covering user. o dial tone - A continuous tone; indicates dialing can begin. o intercept/time-out tone - An alternating high and low tone; indicates a dialing error, a denial of the service requested, or a failure to dial within a preset interval (usually 10 seconds) after lifting the handset or dialing the previous digit. o recall dial tone - Three short bursts of tone followed by a steady dial tone; indicates the feature request has been accepted and dialing can begin. o reorder tone - A fast busy tone repeated 120 times a minute; indicates all trunks are busy. o ringback tone - A low-pitched tone repeated 15 times a minute; indicates the telephone dialed is being rung IP Telephone End User Guide 18 P age
19 Problem A feature does not work as noted in the book. The telephone does not ring. Troubleshooting Solution 1. Reread the procedure and try again. 2. For many features you must lift the handset before you can use the feature. 3. Check with your system manager to be sure this feature is administered on your telephone. 1. Set the ringer volume to a higher level. 2. Place a test call from another extension to your extension. 3. If there is still a problem, see your system manager. activate To begin or turn on the operation of a feature. Glossary attendant The person who handles incoming and outgoing calls at the main console. AUDIX Audio Information Exchange, an optional voice mail and message service that provides coverage for calls to you by recording callers' messages and reporting Leave Word Calling messages. Call appearance button A button used exclusively to place, receive, or hold calls. It has an assigned extension number and is equipped with a red in-use light and a green status light. console permission The authorization (from your system manager) to initiate Call Forwarding All Calls for an extension other than your own. coverage Automatic redirection of calls from an unanswered phone to another phone. Redirection could be to the extension of a receptionist, secretary, co-worker, AUDIX, or message center. A person who provides coverage is a covering user. dial pad The 12 pushbuttons that you use to dial a number and access features. enhanced list One of the four types of Abbreviated Dialing lists; programmable only by the system manager. Contains phone numbers useful to all system members, and stores each of those numbers as a 1-, 2-, or 3-digit list item. extension A dialing number of 1 to 5 digits assigned to each phone connected to your DEFINITY Communications System Generic 1 or Generic 3 switch. feature A special function or service, such as Conference, Hold, Send All Calls, etc. feature code A dial code of 1, 2, or 3 digits that you use to activate or cancel the operation of a feature. group list One of the four types of Abbreviated Dialing lists; programmable only by the system manager. Contains phone numbers useful to members of a specific group, and stores each of those numbers as a 2-digit list item. handset The handheld part of the telephone that you pick up, talk into, and listen from. This is sometimes called the "receiver". message retriever A person authorized by the system manager to retrieve messages for other users. off-hook When the handset is removed from the cradle (for example, when you lift the handset to place or answer a call), or speaker is on IP Telephone End User Guide 19 P age
20 on-hook When the handset is left on the cradle, and speaker is off. party A person who places or answers a call. personal list One of the four types of Abbreviated Dialing lists; programmable by the system manager or by you, the user. Contains phone numbers of your choice, and stores each of them as a single-digit list item. personal list item One of the 10 available slots on an Abbreviated Dialing personal list. The first nine personal list items are given digits 1 to 9, with 0 for the tenth item. pickup group A group of telephone users who can answer calls for each other through the Call Pickup feature. Group members are determined by the system manager and are usually located in the same work area or perform similar job functions. priority call An important or urgent call that sends a special 3-burst ring. program/reprogram To use your dial pad to assign a phone number to a personal list item or an AD xxxxx button for Abbreviated Dialing. retrieve To collect phone messages with the Message or Voice Message Retrieval features. (Also, with Call Park, to resume a call from an extension other than the one where the call was first placed or received.) ringer The device that produces the electronic ringing sound in your telephone. stored number A phone number that has been programmed and stored as a 1-, 2-, or 3-digit list item for use with Abbreviated Dialing. It can be a complete or partial phone number, an extension number, or a trunk or feature code. Once programmed, a number can be accessed by first dialing the list, then the list item digit(s) under which it is stored; if the number is stored on an AD xxxxx button, the number can be accessed by simply pressing that button. switch The device that makes connections for all voice and data calls for a network, and also contains software for features. Also known as a system, switching system, or ECS (Enterprise Communications Server). system list One of the four types of Abbreviated Dialing lists; programmable only by the system manager. Contains phone numbers helpful to all system users, and stores each of those numbers as a 2-digit list item. system manager The person responsible for specifying and managing the operation of features for all the voice and data equipment in your network. trunk A telecommunications channel between your switch and the local or long distance calling network. Trunks of the same kind connecting to the same end points are assigned to the same trunk group. trunk code A dial code of 1, 2, or 3 digits that you dial to access a trunk group to place an outside call IP Telephone End User Guide 20 P age
Avaya 9640 IP Telephone End User Guide
 Avaya 9640 IP Telephone End User Guide 9640 IP Telephone End User Guide 1 P age Table of Contents About Your Telephone... 3 9640 IP Telephone Button/Feature Descriptions... 3 Scrolling and Navigation...
Avaya 9640 IP Telephone End User Guide 9640 IP Telephone End User Guide 1 P age Table of Contents About Your Telephone... 3 9640 IP Telephone Button/Feature Descriptions... 3 Scrolling and Navigation...
AT&T. DEFINITY Communications System. 8503T Voice Terminal User's Guide. Generic 1 and Generic 3
 AT&T DEFINITY Communications System Generic 1 and Generic 3 8503T Voice Terminal User's Guide NOTICE While reasonable efforts were made to ensure that the information in this document was complete and
AT&T DEFINITY Communications System Generic 1 and Generic 3 8503T Voice Terminal User's Guide NOTICE While reasonable efforts were made to ensure that the information in this document was complete and
DEFINITY Enterprise Communications Server (ECS) Release Voice Terminal User s Guide
 DEFINITY Enterprise Communications Server (ECS) Release 5 8403 Voice Terminal User s Guide 555-230-761 Comcode 107983496 Issue 2 March 1997 NOTICE While reasonable efforts were made to ensure that the
DEFINITY Enterprise Communications Server (ECS) Release 5 8403 Voice Terminal User s Guide 555-230-761 Comcode 107983496 Issue 2 March 1997 NOTICE While reasonable efforts were made to ensure that the
AT&T. DEFINITY Communications System. ISDN 8510T Voice Terminal User's Guide. Generic 1 and Generic 3
 AT&T DEFINITY Communications System Generic 1 and Generic 3 ISDN 8510T Voice Terminal User's Guide NOTICE While reasonable efforts were made to ensure that the information in this document was complete
AT&T DEFINITY Communications System Generic 1 and Generic 3 ISDN 8510T Voice Terminal User's Guide NOTICE While reasonable efforts were made to ensure that the information in this document was complete
DEFINITY Communications
 DEFINITY Communications System Generic 2 and System 85 7410 Plus Voice Terminal User's Guide Contents Your 7410 Plus Voice Terminal A Quick Look at the Features How to Use the Features Abbreviated Dialing
DEFINITY Communications System Generic 2 and System 85 7410 Plus Voice Terminal User's Guide Contents Your 7410 Plus Voice Terminal A Quick Look at the Features How to Use the Features Abbreviated Dialing
AT&T. DEFINITY Communications. ISDN 7505, 7506, and 7507 Terminals User's Guide. System Generic 2
 AT&T DEFINITY Communications System Generic 2 ISDN 7505, 7506, and 7507 Terminals User's Guide NOTICE While reasonable efforts were made to ensure that the information in this document was complete and
AT&T DEFINITY Communications System Generic 2 ISDN 7505, 7506, and 7507 Terminals User's Guide NOTICE While reasonable efforts were made to ensure that the information in this document was complete and
For bulk discounts, product demonstrations, free product trials & world-wide Avaya orders, please contact:
 For bulk discounts, product demonstrations, free product trials & world-wide Avaya orders, please contact: Telefonix Voice & Data UK (+44) 01252 333 888 info@telefonix.co.uk http://www.telefonix.co.uk/
For bulk discounts, product demonstrations, free product trials & world-wide Avaya orders, please contact: Telefonix Voice & Data UK (+44) 01252 333 888 info@telefonix.co.uk http://www.telefonix.co.uk/
AVAYA 9601 SIP DESKPHONE INSTRUCTIONS
 AVAYA 9601 SIP DESKPHONE INSTRUCTIONS The following table provides button/feature descriptions for the 9601 deskphone. Name Description 1 Message Waiting Indicator An illuminated red light in the upper
AVAYA 9601 SIP DESKPHONE INSTRUCTIONS The following table provides button/feature descriptions for the 9601 deskphone. Name Description 1 Message Waiting Indicator An illuminated red light in the upper
Avaya 1400 Series Digital Deskphone User Guide for Avaya Aura Communication Manager
 Avaya 1400 Series Digital Deskphone User Guide for Avaya Aura Communication Manager 16-603151 Issue 1 May 2010 2010 Avaya Inc. All Rights Reserved. Notice While reasonable efforts have been made to ensure
Avaya 1400 Series Digital Deskphone User Guide for Avaya Aura Communication Manager 16-603151 Issue 1 May 2010 2010 Avaya Inc. All Rights Reserved. Notice While reasonable efforts have been made to ensure
AVAYA 9608/9611G SIP DESKPHONE INSTRUCTIONS
 AVAYA 9608/9611G SIP DESKPHONE INSTRUCTIONS MESSAGE WAITING INDICATOR PHONE DISPLAY NAVIGATION ARROWS and the OK BUTTON PHONE BUTTON MESSAGE BUTTON CONTACTS HISTORY HOME HEADSET SPEAKER VOLUME BUTTON MUTE
AVAYA 9608/9611G SIP DESKPHONE INSTRUCTIONS MESSAGE WAITING INDICATOR PHONE DISPLAY NAVIGATION ARROWS and the OK BUTTON PHONE BUTTON MESSAGE BUTTON CONTACTS HISTORY HOME HEADSET SPEAKER VOLUME BUTTON MUTE
Avaya 9601 IP Deskphone SIP Quick Reference
 Avaya 9601 IP Deskphone SIP Quick Reference Scrolling and navigation Release 7.0 Issue 1 August 2015 When navigating through the options and features on your telephone display, use the navigation arrows
Avaya 9601 IP Deskphone SIP Quick Reference Scrolling and navigation Release 7.0 Issue 1 August 2015 When navigating through the options and features on your telephone display, use the navigation arrows
9620 / 9630 QUICK REFERENCE GUIDE
 9620 / 9630 QUICK REFERENCE GUIDE GENERAL OVERVIEW Scrolling and Navigating Use the up and down navigation arrows to scroll through lists. Use the right and left navigation arrows to scroll to other screens
9620 / 9630 QUICK REFERENCE GUIDE GENERAL OVERVIEW Scrolling and Navigating Use the up and down navigation arrows to scroll through lists. Use the right and left navigation arrows to scroll to other screens
AVAVA 9608 SIP DESKPHONE INSTRUCTIONS
 AVAVA 9608 SIP DESKPHONE INSTRUCTIONS MESSAGE WAITING INDICATOR YOUR PHONE DISPLAY NAVIGATION ARROWS and the OK BUTTON 9608 PHONE INSTRUCTIONS If there are messages in your Avaya Voice Mailbox, the light
AVAVA 9608 SIP DESKPHONE INSTRUCTIONS MESSAGE WAITING INDICATOR YOUR PHONE DISPLAY NAVIGATION ARROWS and the OK BUTTON 9608 PHONE INSTRUCTIONS If there are messages in your Avaya Voice Mailbox, the light
Use of Phones And Description of Features. Installation and Training Provided by Just Results, Inc
 Use of Phones And Description of Features Installation and Training Provided by Just Results, Inc. 603-624-0090 ccurran@jrphones.com Avaya 1416 Digital Telephone PHONE KEYS Soft Keys - These 3 keys below
Use of Phones And Description of Features Installation and Training Provided by Just Results, Inc. 603-624-0090 ccurran@jrphones.com Avaya 1416 Digital Telephone PHONE KEYS Soft Keys - These 3 keys below
Avaya IP Office Phone Manual
 Avaya IP Office Phone Manual Contents 1 PHONES... 3 1.1 Overview of the 5402... 3 1.2 Overview of the 5410... 5 1.3 Overview of the 5420... 7 1.4 Overview of the 1403 / 1603... 9 1.5 Overview of the 1408
Avaya IP Office Phone Manual Contents 1 PHONES... 3 1.1 Overview of the 5402... 3 1.2 Overview of the 5410... 5 1.3 Overview of the 5420... 7 1.4 Overview of the 1403 / 1603... 9 1.5 Overview of the 1408
6408+, 6408D+, 6416D+, 6416D+M, 6424D+, and 6424D+M Telephones User s Guide
 6408+, 6408D+, 6416D+, 6416D+M, 6424D+, and 6424D+M Telephones User s Guide Contents 6400 Series Multi-line Telephones................... 5 Using the Softkeys................................ 8 Using the
6408+, 6408D+, 6416D+, 6416D+M, 6424D+, and 6424D+M Telephones User s Guide Contents 6400 Series Multi-line Telephones................... 5 Using the Softkeys................................ 8 Using the
DEFINITY Communications System
 AT&T DEFINITY Communications System Generic and Generic and System 75 7444 Voice Terminal User's Guide NOTICE While reasonable efforts were made to ensure that the information in this document was complete
AT&T DEFINITY Communications System Generic and Generic and System 75 7444 Voice Terminal User's Guide NOTICE While reasonable efforts were made to ensure that the information in this document was complete
Avaya 9408 User Guide
 Avaya 9408 User Guide UW-IT Quick Reference Guide Contents 9408 Telephone Buttons and Features... 3 Description of Icons on the Display... 4 Making and Receiving Phone Calls... 5 Answering a Call... 5
Avaya 9408 User Guide UW-IT Quick Reference Guide Contents 9408 Telephone Buttons and Features... 3 Description of Icons on the Display... 4 Making and Receiving Phone Calls... 5 Answering a Call... 5
AT&T. DEFINITY Communications System. Generic 2 and System Voice Terminal User's Guide
 AT&T DEFINITY Communications System Generic 2 and System 85 8410 Voice Terminal User's Guide NOTICE While reasonable efforts were made to ensure that the information in this document was complete and accurate
AT&T DEFINITY Communications System Generic 2 and System 85 8410 Voice Terminal User's Guide NOTICE While reasonable efforts were made to ensure that the information in this document was complete and accurate
AT&T. DEFINITY Communications. 7406BIS Voice Terminal User's Guide. and System 85. System Generic 2
 AT&T DEFINITY Communications System Generic 2 and System 85 7406BIS Voice Terminal User's Guide NOTICE While reasonable efforts were made to ensure that the information in this document was complete and
AT&T DEFINITY Communications System Generic 2 and System 85 7406BIS Voice Terminal User's Guide NOTICE While reasonable efforts were made to ensure that the information in this document was complete and
IP Office Platform 11.0
 9600 Series Telephone User Guide Issue 13a - (Monday, August 20, 2018) Contents 1. Introduction 1.1 Important Safety... Information 6 1.2 Button Modules... 7 1.3 Phone Keys... 8 1.4 Call Soft Key... Options
9600 Series Telephone User Guide Issue 13a - (Monday, August 20, 2018) Contents 1. Introduction 1.1 Important Safety... Information 6 1.2 Button Modules... 7 1.3 Phone Keys... 8 1.4 Call Soft Key... Options
Avaya Campus PBX MICHIGAN STATE UNIVERSITY. Telecommunication Systems. Avaya 2420 User Guide
 Avaya Campus PBX MICHIGAN STATE UNIVERSITY Telecommunication Systems Avaya 2420 User Guide MICHIGAN STATE UNIVERSITY Avaya 2420 Telephone User Guide Michigan State University Telecommunication Systems
Avaya Campus PBX MICHIGAN STATE UNIVERSITY Telecommunication Systems Avaya 2420 User Guide MICHIGAN STATE UNIVERSITY Avaya 2420 Telephone User Guide Michigan State University Telecommunication Systems
DEFINITY Communications
 AT&T DEFINITY Communications System Generic 2 and System 85 7406 Plus Voice Terminal User's Guide NOTICE While reasonable efforts were made to ensure that the information in this document was complete
AT&T DEFINITY Communications System Generic 2 and System 85 7406 Plus Voice Terminal User's Guide NOTICE While reasonable efforts were made to ensure that the information in this document was complete
DEFINITY Communications System Generic 2 and System DX Voice Terminal User s Guide
 DEFINITY Communications System Generic 2 and System 85 8434DX Voice Terminal User s Guide 555-104-767 Comcode 107985525 Issue 2 October 1997 NOTICE While reasonable efforts were made to ensure that the
DEFINITY Communications System Generic 2 and System 85 8434DX Voice Terminal User s Guide 555-104-767 Comcode 107985525 Issue 2 October 1997 NOTICE While reasonable efforts were made to ensure that the
DEFINITY Enterprise Communications Server Generic 2 and System DX Voice Terminal Quick Reference Comcode
 DEFINITY Enterprise Communications Server Generic 2 and System 85 8434DX Voice Terminal Quick Reference 555-104-768 Comcode 107985517 Refer to the procedures on this card to use the features on your 8434DX
DEFINITY Enterprise Communications Server Generic 2 and System 85 8434DX Voice Terminal Quick Reference 555-104-768 Comcode 107985517 Refer to the procedures on this card to use the features on your 8434DX
About Your Telephone
 About Your Telephone The 6402D is a single-line telephone with conventional touch-tone dialing and a 16-character display. To familiarize yourself with the buttons and features on your telephone, refer
About Your Telephone The 6402D is a single-line telephone with conventional touch-tone dialing and a 16-character display. To familiarize yourself with the buttons and features on your telephone, refer
AT&T System 25. Multiline Telephone. User Guide
 AT&T System 25 Multiline Telephone User Guide 1989 AT&T All Rights Reserved Printed in USA TO ORDER COPIES OF THIS DOCUMENT REFER TO DOCUMENT NUMBER 555-540-703. Contact: Your AT&T sales representative,
AT&T System 25 Multiline Telephone User Guide 1989 AT&T All Rights Reserved Printed in USA TO ORDER COPIES OF THIS DOCUMENT REFER TO DOCUMENT NUMBER 555-540-703. Contact: Your AT&T sales representative,
6402 Voice Terminal User s manual. DEFINITY G3 - Release 6.3 or later
 6402 Voice Terminal User s manual DEFINITY G3 - Release 6.3 or later 555-230-757 Issue 1, July 2000 Copyright 2000 Lucent Technologies All rights reserved Notice While reasonable efforts were made to ensure
6402 Voice Terminal User s manual DEFINITY G3 - Release 6.3 or later 555-230-757 Issue 1, July 2000 Copyright 2000 Lucent Technologies All rights reserved Notice While reasonable efforts were made to ensure
AVAYA 9608 IP Phone QUICK REFERENCE GUIDE
 AVAYA 9608 IP Phone QUICK REFERENCE GUIDE The phone supports 24 programmable call appearance/feature buttons. The labels for these are displayed in the main display and can be controlled by the adjacent
AVAYA 9608 IP Phone QUICK REFERENCE GUIDE The phone supports 24 programmable call appearance/feature buttons. The labels for these are displayed in the main display and can be controlled by the adjacent
Operating Your Phone. This section describes how to operate your Cisco IP Phone and includes information on soft keys and phone features.
 This section describes how to operate your Cisco IP Phone and includes information on soft keys and phone features. Note Because there are differences in phone and site configurations, not all features
This section describes how to operate your Cisco IP Phone and includes information on soft keys and phone features. Note Because there are differences in phone and site configurations, not all features
6400 Series Multi-line Telephones Quick Reference Cards Comcode:
 6400 Series Multi-line Telephones Quick Reference Cards Comcode: 108032178 CONTENTS 1 2 3 4 5 CONFERENCE, HOLD, and TRANSFER SELECT RING, REDIAL, SPEAKER, and TEST USING SOFTKEYS to ACTIVATE FEATURES FEATURE
6400 Series Multi-line Telephones Quick Reference Cards Comcode: 108032178 CONTENTS 1 2 3 4 5 CONFERENCE, HOLD, and TRANSFER SELECT RING, REDIAL, SPEAKER, and TEST USING SOFTKEYS to ACTIVATE FEATURES FEATURE
IP Office. 5620/4620 Phone User Guide. Issue 2d (15 th September 2005)
 IP Office 5620/4620 Phone User Guide Issue 2d (15 th September 2005) Table of Contents The Telephone... 4 Overview... 4 Call Appearance Keys... 6 Call Appearance Keys Icons... 7 System Features... 7 Basic
IP Office 5620/4620 Phone User Guide Issue 2d (15 th September 2005) Table of Contents The Telephone... 4 Overview... 4 Call Appearance Keys... 6 Call Appearance Keys Icons... 7 System Features... 7 Basic
DEFINITY Enterprise Communications Server (ECS) Release DX Voice Terminal User s Guide
 DEFINITY Enterprise Communications Server (ECS) Release 5 8434DX Voice Terminal User s Guide 555-230-856 Comcode 107985558 Issue 2 October 1997 NOTICE While reasonable efforts were made to ensure that
DEFINITY Enterprise Communications Server (ECS) Release 5 8434DX Voice Terminal User s Guide 555-230-856 Comcode 107985558 Issue 2 October 1997 NOTICE While reasonable efforts were made to ensure that
Polycom Soundpoint 650 IP Phone User Guide
 20 19 18 17 16 1 2 15 14 13 12 This guide will help you to understand and operate your new IP Phone. Please print this guide and keep it handy! 3 11 For additional information go to: http://www.bullseyetelecom.com/learning-center
20 19 18 17 16 1 2 15 14 13 12 This guide will help you to understand and operate your new IP Phone. Please print this guide and keep it handy! 3 11 For additional information go to: http://www.bullseyetelecom.com/learning-center
Voice Terminal User s manual. DEFINITY G3 - Release 6.3 or later
 6408-6416 - 6424 Voice Terminal User s manual DEFINITY G3 - Release 6.3 or later 555-230-758 Issue 1, July 2000 Copyright 2000 Lucent Technologies All rights reserved Notice While reasonable efforts were
6408-6416 - 6424 Voice Terminal User s manual DEFINITY G3 - Release 6.3 or later 555-230-758 Issue 1, July 2000 Copyright 2000 Lucent Technologies All rights reserved Notice While reasonable efforts were
2) Message Waiting Light the light is located on the upper part of the phone and will turn on every time you have voic .
 CTI INSIGHT www.consoltech.com Avaya 2410/2420 Phone User Guide AVAYA 2410 Digital Phones IP Office AVAYA 2420 Digital Phones IP Office 1) Line & Feature Buttons/Display - to make an external call, dial
CTI INSIGHT www.consoltech.com Avaya 2410/2420 Phone User Guide AVAYA 2410 Digital Phones IP Office AVAYA 2420 Digital Phones IP Office 1) Line & Feature Buttons/Display - to make an external call, dial
AVAYA 9630/9640 IP TELEPHONE QUICK REFERENCE GUIDE
 1 3 4 2 5 9 8 10 12 13 15 16 17 6 7 11 14 18 19 1 USB Port 11 2 Message Waiting Indicator 12 3 Missed Call Indicator 13 4 Prompt Line 14 5 Line Buttons 15 6 Softkey Labels 16 7 Softkeys 17 8 Messages 18
1 3 4 2 5 9 8 10 12 13 15 16 17 6 7 11 14 18 19 1 USB Port 11 2 Message Waiting Indicator 12 3 Missed Call Indicator 13 4 Prompt Line 14 5 Line Buttons 15 6 Softkey Labels 16 7 Softkeys 17 8 Messages 18
AVAYA J129 IP Phone QUICK REFERENCE GUIDE
 AVAYA J129 IP Phone QUICK REFERENCE GUIDE The Avaya J129 IP Phone is a SIP-based phone intended to be used for basic business communications. The phone supports two-call appearances with a single-line
AVAYA J129 IP Phone QUICK REFERENCE GUIDE The Avaya J129 IP Phone is a SIP-based phone intended to be used for basic business communications. The phone supports two-call appearances with a single-line
CALNET 3: AT&T Voice DNA : Quick reference guide
 CALNET 3: AT&T Voice DNA: Quick reference guide Polycom SoundPoint IP 321 / 331 CALNET 3: AT&T Voice DNA : Quick reference guide Polycom SoundPoint IP 321 / 331 Version 1.2 Page 2 AT&T Voice DNA : Quick
CALNET 3: AT&T Voice DNA: Quick reference guide Polycom SoundPoint IP 321 / 331 CALNET 3: AT&T Voice DNA : Quick reference guide Polycom SoundPoint IP 321 / 331 Version 1.2 Page 2 AT&T Voice DNA : Quick
AVAYA VOICE OVER INTERNET PROTOCOL (VOIP) TELEPHONE REFERENCE GUIDE
 AVAYA VOICE OVER INTERNET PROTOCOL (VOIP) TELEPHONE REFERENCE GUIDE Information from Hawaiian Telecom Modified by Leeward Community College, UH West O ahu Copyright 2011 Table of Contents Pre-dial... 4
AVAYA VOICE OVER INTERNET PROTOCOL (VOIP) TELEPHONE REFERENCE GUIDE Information from Hawaiian Telecom Modified by Leeward Community College, UH West O ahu Copyright 2011 Table of Contents Pre-dial... 4
TPGBizPhone. Standard T42G IP Phone User Guide
 TPGBizPhone Standard T42G IP Phone User Guide Contents Overview... 5 Hardware Component Instructions... 5 Icon Instructions... 6 LED Instructions... 7 Customising Your Phone... 8 General Settings... 8
TPGBizPhone Standard T42G IP Phone User Guide Contents Overview... 5 Hardware Component Instructions... 5 Icon Instructions... 6 LED Instructions... 7 Customising Your Phone... 8 General Settings... 8
Cisco 7965G Basic Handset User Guide
 Cisco 7965G Basic Handset User Guide Table of Contents 1 Getting Started:... 2 2 An Overview of your Phone:... 3 3 Understanding Lines and Calls:... 6 4 Understanding Phone Screen Features:... 7 5 Basic
Cisco 7965G Basic Handset User Guide Table of Contents 1 Getting Started:... 2 2 An Overview of your Phone:... 3 3 Understanding Lines and Calls:... 6 4 Understanding Phone Screen Features:... 7 5 Basic
AVAYA 4610 SW IP TELEPHONE USER GUIDE
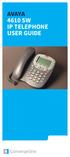 AVAYA AVAYA 1 2 3 3 4 5 8 4 6 7 9 10 12 16 11 17 13 18 21 19 14 20 15 1 Message Waiting Lamp 6 Options 11 Headset 16 Hold 2 Display 7 Page Right/Left 12 Mute Led Indicator 17 Transfer 3 Line/Feature Buttons
AVAYA AVAYA 1 2 3 3 4 5 8 4 6 7 9 10 12 16 11 17 13 18 21 19 14 20 15 1 Message Waiting Lamp 6 Options 11 Headset 16 Hold 2 Display 7 Page Right/Left 12 Mute Led Indicator 17 Transfer 3 Line/Feature Buttons
Datasharp Optimum Connect Cisco IP Phone SPA504 basic user guide
 Datasharp Optimum Connect Cisco IP Phone SPA504 basic user guide Phone components 1. Handset Pick up to answer or place calls. 2. Speaker Speaker for phone. 3. Message Waiting Indicator When lit: i. Red
Datasharp Optimum Connect Cisco IP Phone SPA504 basic user guide Phone components 1. Handset Pick up to answer or place calls. 2. Speaker Speaker for phone. 3. Message Waiting Indicator When lit: i. Red
IP Office Release , 1416, 1608 and 1616 Phone Guide
 1408, 1416, 1608 and 1616 Phone Guide 15-601040 Issue 03d - (02 February 2010) 2010 AVAYA All Rights Reserved. Notice While reasonable efforts were made to ensure that the information in this document
1408, 1416, 1608 and 1616 Phone Guide 15-601040 Issue 03d - (02 February 2010) 2010 AVAYA All Rights Reserved. Notice While reasonable efforts were made to ensure that the information in this document
LG Ericsson IP Phone IP 8802A
 LG Ericsson IP Phone IP 8802A 1 1 Message LED 2 3 8 4 9 5 6 7 10 11 12 13 Programmable Keys 14 2 Keys 1 Description of keys Navigation Controls: Left: Use to go to the previous menu in the settings menu.
LG Ericsson IP Phone IP 8802A 1 1 Message LED 2 3 8 4 9 5 6 7 10 11 12 13 Programmable Keys 14 2 Keys 1 Description of keys Navigation Controls: Left: Use to go to the previous menu in the settings menu.
MITEL 5330 IP and 5340 IP Phones User Guide
 MITEL 5330 IP and 5340 IP Phones User Guide ST. CLAIR COUNTY RESA The Mitel 5330 and 5340 IP Phones are full-feature, dual port, dual mode enterpriseclass telephones that provide voice communication over
MITEL 5330 IP and 5340 IP Phones User Guide ST. CLAIR COUNTY RESA The Mitel 5330 and 5340 IP Phones are full-feature, dual port, dual mode enterpriseclass telephones that provide voice communication over
8434 User's Guide. Display A built-in 2-line by 24-character display.
 8434 User's Guide Display A built-in 2-line by 24-character display. Display Control Buttons These four buttons are labeled , , , and . is used to enter Softkey Mode and
8434 User's Guide Display A built-in 2-line by 24-character display. Display Control Buttons These four buttons are labeled , , , and . is used to enter Softkey Mode and
TPG BizPhone. Premium T48G IP Phone User Guide
 TPG BizPhone Premium T48G IP Phone User Guide Contents Overview... 5 Hardware Component Instructions... 5 Icon Instructions... 6 LED Instructions... 7 Touch Screen Display... 8 Navigating Menu and Fields...
TPG BizPhone Premium T48G IP Phone User Guide Contents Overview... 5 Hardware Component Instructions... 5 Icon Instructions... 6 LED Instructions... 7 Touch Screen Display... 8 Navigating Menu and Fields...
PHONE & VOIC - QUICK GUIDE
 PHONE & VOICEMAIL - QUICK GUIDE INTRODUCTION The following guide is designed as a reference guide for the Cisco Model 7960 phone system. Figure 1 Cisco Model 7960 Phone COMMON PHONE FEATURES General Things
PHONE & VOICEMAIL - QUICK GUIDE INTRODUCTION The following guide is designed as a reference guide for the Cisco Model 7960 phone system. Figure 1 Cisco Model 7960 Phone COMMON PHONE FEATURES General Things
Panasonic DT543/546 Training
 Panasonic DT543/546 Training Page 1 of 9 Page 2 of 9 ANSWERING/PLACING A CALL Answer a call: When your phone is ringing: Lift handset or press SP-PHONE for hands free Place an outside call: Lift handset
Panasonic DT543/546 Training Page 1 of 9 Page 2 of 9 ANSWERING/PLACING A CALL Answer a call: When your phone is ringing: Lift handset or press SP-PHONE for hands free Place an outside call: Lift handset
Avaya J169/J179 IP Phone Quick Reference
 Avaya J169/J179 IP Phone Quick Reference Main Menu Name Options & Settings My Presence Browser Network Information Log Out Administration About Avaya Issue 1 March 2018 2018, Avaya Inc. All Rights Reserved.
Avaya J169/J179 IP Phone Quick Reference Main Menu Name Options & Settings My Presence Browser Network Information Log Out Administration About Avaya Issue 1 March 2018 2018, Avaya Inc. All Rights Reserved.
Icon Instructions LED Instructions Touch Screen Display Navigating Menus and Fields Entering Data and Editing Fields
 ... 4... 5... 5 Icon Instructions... 6 LED Instructions... 7 Touch Screen Display... 8 Navigating Menus and Fields... 10 Entering Data and Editing Fields... 11... 12 General Settings... 12 Backlight...
... 4... 5... 5 Icon Instructions... 6 LED Instructions... 7 Touch Screen Display... 8 Navigating Menus and Fields... 10 Entering Data and Editing Fields... 11... 12 General Settings... 12 Backlight...
Aastra Model 6731i IP Phone
 Aastra Model 6731i IP Phone User Guide Release 3.2 41-001387-00 Rev 00 01.2011 Making Calls Making Calls This section describes ways to make calls on your 6731i phone, using your handset, speakerphone
Aastra Model 6731i IP Phone User Guide Release 3.2 41-001387-00 Rev 00 01.2011 Making Calls Making Calls This section describes ways to make calls on your 6731i phone, using your handset, speakerphone
Cisco Unified IP Phone User Guide for Cisco Unified Communications Manager 8.6 (SCCP and SIP)
 Common Phone Tasks View online help on phone Place a call Redial a number Switch to handset during a call Switch to speaker or headset during a call Press?. Cisco and the Cisco Logo are trademarks of Cisco
Common Phone Tasks View online help on phone Place a call Redial a number Switch to handset during a call Switch to speaker or headset during a call Press?. Cisco and the Cisco Logo are trademarks of Cisco
Cisco IP Phone 7906G and 7911G Basic User Guide
 CISCO IP PHONE 790G AND 7911G Hold Places the active call on hold, resumes a call on hold, and switches between an active call and an incoming call or an active call and a call on hold. 7 Keypad Works
CISCO IP PHONE 790G AND 7911G Hold Places the active call on hold, resumes a call on hold, and switches between an active call and an incoming call or an active call and a call on hold. 7 Keypad Works
RVC HP/3Com - Model 3502 Phone Quick Reference. RVC HP/3Com - Model 3502 Phone Quick Reference Guide
 RVC HP/3Com - Model 3502 Phone Quick Reference Guide RVC_3502_Phone_Quick_Reference_v9.5.docx Page 1 of 8 6/21/2011 Put a Call on Hold While you are on a call, press Hold button (red button in lower right).
RVC HP/3Com - Model 3502 Phone Quick Reference Guide RVC_3502_Phone_Quick_Reference_v9.5.docx Page 1 of 8 6/21/2011 Put a Call on Hold While you are on a call, press Hold button (red button in lower right).
AT&T System 25. Attendant Console. Direct Trunk. User Guide
 AT&T System 25 Direct Trunk Attendant Console. User Guide 1989 AT&T All Rights Reserved Printed in USA TO ORDER COPIES OF THIS DOCUMENT REFER TO DOCUMENT NUMBER 555-540-701. Contact: Your AT&T sales representative,
AT&T System 25 Direct Trunk Attendant Console. User Guide 1989 AT&T All Rights Reserved Printed in USA TO ORDER COPIES OF THIS DOCUMENT REFER TO DOCUMENT NUMBER 555-540-701. Contact: Your AT&T sales representative,
Yealink 46G. A Complete Overview for Conversation Users
 Yealink 46G A Complete Overview for Conversation Users Contents Hardware... 3 Soft Keys... 4 Answering a Call... 6 Making a Call... 7 Actions Performed While in a Call... 7 Muting a Call... 7 Placing a
Yealink 46G A Complete Overview for Conversation Users Contents Hardware... 3 Soft Keys... 4 Answering a Call... 6 Making a Call... 7 Actions Performed While in a Call... 7 Muting a Call... 7 Placing a
ENDING A CALL Press the EndCall soft key. Or depending on the call mode, press the speaker button or hang up the handset.
 PLACING A CALL Using the Handset: Pick up the handset. Enter the phone number, wait a few seconds and the call will process. Or enter the phone number first, then pick up the handset. Using the hands-free
PLACING A CALL Using the Handset: Pick up the handset. Enter the phone number, wait a few seconds and the call will process. Or enter the phone number first, then pick up the handset. Using the hands-free
Press the More key at anytime to scroll across if the feature you need is not visible.
 Display Features The display on your phone is very interactive. As you use the phone the information will change and different features and functions will appear on the display. The 6 buttons above the
Display Features The display on your phone is very interactive. As you use the phone the information will change and different features and functions will appear on the display. The 6 buttons above the
Pressing - on the Volume button continuously causes the ringer volume to turn off. To reinstate volume, press + on the Volume button.
 Pressing - on the Volume button continuously causes the ringer volume to turn off. To reinstate volume, press + on the Volume button. The deskphone has activated the EC500 feature. Incoming call is alerting.
Pressing - on the Volume button continuously causes the ringer volume to turn off. To reinstate volume, press + on the Volume button. The deskphone has activated the EC500 feature. Incoming call is alerting.
IP Office Release , 1603 Phone Reference Guide
 1403, 1603 Phone Reference Guide 15-601013 Issue 02c - (02 February 2010) 2010 AVAYA All Rights Reserved. Notice While reasonable efforts were made to ensure that the information in this document was complete
1403, 1603 Phone Reference Guide 15-601013 Issue 02c - (02 February 2010) 2010 AVAYA All Rights Reserved. Notice While reasonable efforts were made to ensure that the information in this document was complete
User Guide: Panasonic KX-UT113
 User Guide: Panasonic KX-UT113 User Guide Contents: User Guide Contents:... 2 KX-UT113 Button Diagram... 3 Telephone Feature Overview... 4 KX-UT113 Features... 4 Reading the Display... 4 How to Use your
User Guide: Panasonic KX-UT113 User Guide Contents: User Guide Contents:... 2 KX-UT113 Button Diagram... 3 Telephone Feature Overview... 4 KX-UT113 Features... 4 Reading the Display... 4 How to Use your
SIP Communicator Spitfire S300 User Guide
 SIP Communicator Spitfire S300 User Guide 1 TABLE OF CONTENTS Handset Description Page 3 Keypad Lock Page 6 Directory Page 6 Adding an Entry. Page 6 Edit or Delete an Entry Page 7 Black List Page 7 Dialing
SIP Communicator Spitfire S300 User Guide 1 TABLE OF CONTENTS Handset Description Page 3 Keypad Lock Page 6 Directory Page 6 Adding an Entry. Page 6 Edit or Delete an Entry Page 7 Black List Page 7 Dialing
2410 Digital Telephone Instruction Booklet
 2410 Digital Telephone Instruction Booklet * 5 line x 29 character display * 12 system call appearance/feature button * Provides automated call tracking with 48-entry call log * Provides access to 48 speed-dial
2410 Digital Telephone Instruction Booklet * 5 line x 29 character display * 12 system call appearance/feature button * Provides automated call tracking with 48-entry call log * Provides access to 48 speed-dial
Reference Guide. IP Phone/Calling Features Voic . Dialing. Your Phone Calling Features. Phone Views. To dial phone number or extension.
 TelNet OfficeEdge Complete Polycom VVX400 Series IP Phone. Reference Guide. IP Phone/Calling Features Voicemail Dialing Your Phone Calling Features To dial phone number or extension Lift your handset and
TelNet OfficeEdge Complete Polycom VVX400 Series IP Phone. Reference Guide. IP Phone/Calling Features Voicemail Dialing Your Phone Calling Features To dial phone number or extension Lift your handset and
Microphone is muted. Missed call on your phone.
 Avaya 9608/9608G/9611G IP Deskphones SIP Quick Reference s s on the deskphone Release 7.0 Issue 1 August 2015 The following table lists the icons used in the 9608 and 9608G IP deskphones. Missed call on
Avaya 9608/9608G/9611G IP Deskphones SIP Quick Reference s s on the deskphone Release 7.0 Issue 1 August 2015 The following table lists the icons used in the 9608 and 9608G IP deskphones. Missed call on
Reference Guide. IP Phone/Calling Features Voic Dialing. Your Phone Calling Features. Phone Views. To dial phone number or extension.
 TelNet OfficeEdge Complete Polycom VVX300 / 310 IP Phone. Reference Guide. IP Phone/Calling Features Voicemail Dialing Your Phone Calling Features To dial phone number or extension Lift your handset and
TelNet OfficeEdge Complete Polycom VVX300 / 310 IP Phone. Reference Guide. IP Phone/Calling Features Voicemail Dialing Your Phone Calling Features To dial phone number or extension Lift your handset and
ACC-1143 PUG. Polycom 4 and 6-Line Desk Phone Quick Reference Guide
 ACC-1143 PUG Polycom 4 and 6-Line Desk Phone Quick Reference Guide Table of Contents INTRODUCTION TO YOUR POLYCOM 4 OR 6-LINE DESK PHONE... 2 WELCOME... 2 DESK PHONE... 2 HOW TO USE YOUR VERTICAL 4-LINE
ACC-1143 PUG Polycom 4 and 6-Line Desk Phone Quick Reference Guide Table of Contents INTRODUCTION TO YOUR POLYCOM 4 OR 6-LINE DESK PHONE... 2 WELCOME... 2 DESK PHONE... 2 HOW TO USE YOUR VERTICAL 4-LINE
2500 SET FEATURES (Analogue)
 2500 SET FEATURES (Analogue) CALL FORWARD: CALL PICK-UP: CONFERENCE 3: Notify the person you want to forward your calls to! Dial "#" key and "1" key plus extension number calls are to be forwarded to TO
2500 SET FEATURES (Analogue) CALL FORWARD: CALL PICK-UP: CONFERENCE 3: Notify the person you want to forward your calls to! Dial "#" key and "1" key plus extension number calls are to be forwarded to TO
CISCO IP PHONE MODEL 7970 & UNITY VOIC INCLUDES IPMA FOR MANAGERS & CONFERENCE CONNECTION. Getting Started Manual
 CISCO IP PHONE MODEL 7970 & UNITY VOICEMAIL INCLUDES IPMA FOR MANAGERS & CONFERENCE CONNECTION Getting Started Manual Getting Started... 3 Using LCD Icons... 3 Using the IP Phone Configuration Utility...
CISCO IP PHONE MODEL 7970 & UNITY VOICEMAIL INCLUDES IPMA FOR MANAGERS & CONFERENCE CONNECTION Getting Started Manual Getting Started... 3 Using LCD Icons... 3 Using the IP Phone Configuration Utility...
Getting Started 3. Using this Guide 3 Connecting Your Phone 4
 Table of Contents Getting Started 3 Using this Guide 3 Connecting Your Phone 4 Adjusting the Footstand / Handset Rest 5 Signing In to Your Phone 5 Choosing the Proper Headset 5 An Overview of Your Phone
Table of Contents Getting Started 3 Using this Guide 3 Connecting Your Phone 4 Adjusting the Footstand / Handset Rest 5 Signing In to Your Phone 5 Choosing the Proper Headset 5 An Overview of Your Phone
Displaying Information on LCD screen... 6 Icon Instructions... 7
 ... 4... 5... 5 Displaying Information on LCD screen... 6 Icon Instructions... 7... 8... 8 Turning handset On/Off... 8 Locking/Unlocking Keypad... 8 Backlight... 8 Language... 8 Time and Date... 9... 10
... 4... 5... 5 Displaying Information on LCD screen... 6 Icon Instructions... 7... 8... 8 Turning handset On/Off... 8 Locking/Unlocking Keypad... 8 Backlight... 8 Language... 8 Time and Date... 9... 10
Telephone Features User Guide. BCM 4.0 Business Communications Manager
 Telephone Features User Guide BCM 4.0 Business Communications Manager Document Status: Standard Document Version: 03 Part Code: N0060608 Date: June 2006 Telephone button icons Use this guide as a quick
Telephone Features User Guide BCM 4.0 Business Communications Manager Document Status: Standard Document Version: 03 Part Code: N0060608 Date: June 2006 Telephone button icons Use this guide as a quick
SV9100 User Guide with UM8000 Voic . Quick Guide to using your telephone and voic
 SV9100 User Guide with UM8000 Voicemail Quick Guide to using your telephone and voicemail Telephone Quick Guide Security Available only on IP phones. 1 (1) Call Indicator Lamp - Lamp at top corner of DT
SV9100 User Guide with UM8000 Voicemail Quick Guide to using your telephone and voicemail Telephone Quick Guide Security Available only on IP phones. 1 (1) Call Indicator Lamp - Lamp at top corner of DT
IP Office 9600 Series Phone User Guide
 9600 Series Phone User Guide Issue 01d - (02 March 2010) 2010 AVAYA All Rights Reserved. Notice While reasonable efforts were made to ensure that the information in this document was complete and accurate
9600 Series Phone User Guide Issue 01d - (02 March 2010) 2010 AVAYA All Rights Reserved. Notice While reasonable efforts were made to ensure that the information in this document was complete and accurate
MICHIGAN STATE UNIVERSITY 3904 TELEPHONE OVERVIEW
 Important key information: There are six Programmable Line/Feature Keys with two features or lines configured on each key. The green key is your personal extension or Line (DN). The Shift key allows you
Important key information: There are six Programmable Line/Feature Keys with two features or lines configured on each key. The green key is your personal extension or Line (DN). The Shift key allows you
IP Office Platform R11.0
 Issue 14c - (Tuesday, December 4, 2018) 52 Forwarding Calls 45 521 Forward Unconditional (Status Menu) 47 522 Forward Unconditional (Features Menu) 47 523 Forward On Busy/No Answer (Features Menu) 48 524
Issue 14c - (Tuesday, December 4, 2018) 52 Forwarding Calls 45 521 Forward Unconditional (Status Menu) 47 522 Forward Unconditional (Features Menu) 47 523 Forward On Busy/No Answer (Features Menu) 48 524
Cisco 8841 & 8851 IP Phone Quick Reference V 1.2
 Cisco 8841 & 8851 IP Phone Quick Reference V 1.2 1. Handset Light Strip 2. Line / Session Buttons 3. Phone Screen 4. Soft Key Buttons* 5. Navigation and Select Button 6. Release Button 7. Hold / Resume
Cisco 8841 & 8851 IP Phone Quick Reference V 1.2 1. Handset Light Strip 2. Line / Session Buttons 3. Phone Screen 4. Soft Key Buttons* 5. Navigation and Select Button 6. Release Button 7. Hold / Resume
4601 IP Telephone User Guide
 4601 IP Telephone User Guide 16-300043 Issue 3 April 2006 2006 Avaya Inc. All Rights Reserved. Notice While reasonable efforts were made to ensure that the information in this document was complete and
4601 IP Telephone User Guide 16-300043 Issue 3 April 2006 2006 Avaya Inc. All Rights Reserved. Notice While reasonable efforts were made to ensure that the information in this document was complete and
Polycom VVX Series. Table of Contents. Business Media Phone User Guide
 Table of Contents Getting Started...2 Phone Keys, Hardware and Features...3 Phone Views...5 Phone Icons and Status Indicators...8 Navigation, Fields, and Data Entry...9 Cleaning the Touchscreen (VVX501)...13
Table of Contents Getting Started...2 Phone Keys, Hardware and Features...3 Phone Views...5 Phone Icons and Status Indicators...8 Navigation, Fields, and Data Entry...9 Cleaning the Touchscreen (VVX501)...13
M6310 Featurephone. User Guide
 M6310 Featurephone User Guide Introduction The M6310 Featurephone is a practical and convenient way to use a wide range of business telephone features, including Call Forward, Conference Calling, and
M6310 Featurephone User Guide Introduction The M6310 Featurephone is a practical and convenient way to use a wide range of business telephone features, including Call Forward, Conference Calling, and
CISCO 7960/7942 IP PHONE
 CISCO 7960/7942 IP PHONE Cisco IP Phone 7960/7942 Operation To place and answer calls with the handset, simply lift the handset. To place and answer calls using the speakerphone, press SPEAKER. You can
CISCO 7960/7942 IP PHONE Cisco IP Phone 7960/7942 Operation To place and answer calls with the handset, simply lift the handset. To place and answer calls using the speakerphone, press SPEAKER. You can
Cisco Unified IP Phone 6921, 6941, and 6961 User Guide for Cisco Unified Communications Manager 7.1 (SCCP)
 Cisco Unified IP Phone 6921, 6941, and 6961 User Guide for Cisco Unified Communications Manager 7.1 (SCCP) Americas Headquarters Cisco Systems, Inc. 170 West Tasman Drive San Jose, CA 95134-1706 USA http://www.cisco.com
Cisco Unified IP Phone 6921, 6941, and 6961 User Guide for Cisco Unified Communications Manager 7.1 (SCCP) Americas Headquarters Cisco Systems, Inc. 170 West Tasman Drive San Jose, CA 95134-1706 USA http://www.cisco.com
Cisco 504G, 514G, 508G, and 303G Initial Setup
 Cisco 504G, 514G, 508G, and 303G Initial Setup 1 Handset 2 Message Waiting Indicator 3 LCD Screen 4 Line keys 5 Softkey buttons 6 Navigation button 7 Messages button 8 Hold button 9 Setup button 10 Mute
Cisco 504G, 514G, 508G, and 303G Initial Setup 1 Handset 2 Message Waiting Indicator 3 LCD Screen 4 Line keys 5 Softkey buttons 6 Navigation button 7 Messages button 8 Hold button 9 Setup button 10 Mute
Quick Start Guide AT&T SB67020 Deskset
 Quick Start Guide AT&T SB67020 Deskset Deskset Overview This page identifies and describes the main display and key groups for the Synapse SB67020 Deskset. See the User s Guide at www.telephones.att.com/synapseguides
Quick Start Guide AT&T SB67020 Deskset Deskset Overview This page identifies and describes the main display and key groups for the Synapse SB67020 Deskset. See the User s Guide at www.telephones.att.com/synapseguides
Polycom 450 IP Phone User Training. Advancing Technology with Personal Commitment
 Polycom 450 IP Phone User Training Advancing Technology with Personal Commitment Overview of IP 450 Phone Programming and Using the IP Phone Placing a Call Answering a Call Ending a Call Redialing a Number
Polycom 450 IP Phone User Training Advancing Technology with Personal Commitment Overview of IP 450 Phone Programming and Using the IP Phone Placing a Call Answering a Call Ending a Call Redialing a Number
AT&T Unified Communications Services
 AT&T Unified Communications Services UC Voice User s Guide For End Users V1.2 October, 2015 Disclaimer The contents of the document may be revised by AT&T at any time without notice. Please consult the
AT&T Unified Communications Services UC Voice User s Guide For End Users V1.2 October, 2015 Disclaimer The contents of the document may be revised by AT&T at any time without notice. Please consult the
Working with IP Phones
 Q u i c k R e f e r e n c e G u i d e Working with IP Phones About Your Phone Inside this guide: Basic Call Handling 3 Placing a Call Answering a Call Using Hold and Resume Switching Among Calls Advanced
Q u i c k R e f e r e n c e G u i d e Working with IP Phones About Your Phone Inside this guide: Basic Call Handling 3 Placing a Call Answering a Call Using Hold and Resume Switching Among Calls Advanced
How to Use This Guide
 How to Use This Guide This guide provides brief instructions for the commonly used features available with the SUPERSET 430 telephone. Some of these features are accessed by using the function keys on
How to Use This Guide This guide provides brief instructions for the commonly used features available with the SUPERSET 430 telephone. Some of these features are accessed by using the function keys on
Pocket User Guide 480i Phone. for Sphericall
 Pocket User Guide 480i Phone for Sphericall 480i for Sphericall User Guide Revised: May 12, 2004 Sayson Technologies Ltd. will not accept liability for any damages and/or long distance charges, which result
Pocket User Guide 480i Phone for Sphericall 480i for Sphericall User Guide Revised: May 12, 2004 Sayson Technologies Ltd. will not accept liability for any damages and/or long distance charges, which result
Setting up Polycom VVX phones on the Cloud PBX
 Setting up Polycom VVX phones on the Cloud PBX This document outlines the set-up and use of Polycom VVX termninals on the Cloud PBX Contents List of Polycom phones that are auto provisioned and tightly
Setting up Polycom VVX phones on the Cloud PBX This document outlines the set-up and use of Polycom VVX termninals on the Cloud PBX Contents List of Polycom phones that are auto provisioned and tightly
Quickstart Guide Polycom VVX 400/410
 Quickstart Guide Polycom VVX 400/410 Polycom VVX 300/310 Features Message Indicator Line Keys Line Keys Soft Keys Speaker Transfer Messages Hold Dialpad Home/Lines key Navigation keys/ Select key Headset
Quickstart Guide Polycom VVX 400/410 Polycom VVX 300/310 Features Message Indicator Line Keys Line Keys Soft Keys Speaker Transfer Messages Hold Dialpad Home/Lines key Navigation keys/ Select key Headset
For Users on Resilient 3300 ICP Systems 3. Don't cradle the handset! 3 Protect your hearing 4 Angle the phone for easier viewing 4
 USER GUIDE 3300 ICP - 7.0 Contents ABOUT YOUR PHONE 1 For Users on Resilient 3300 ICP Systems 3 TIPS FOR YOUR COMFORT AND SAFETY 3 Don't cradle the handset! 3 Protect your hearing 4 Angle the phone for
USER GUIDE 3300 ICP - 7.0 Contents ABOUT YOUR PHONE 1 For Users on Resilient 3300 ICP Systems 3 TIPS FOR YOUR COMFORT AND SAFETY 3 Don't cradle the handset! 3 Protect your hearing 4 Angle the phone for
First Communications Cloud IP PBX User Guide (Polycom)
 First Communications Cloud IP PBX User Guide (Polycom) 2017 Property of First Communications Contents Introduction... 3 General Phone Operations... 4 Polycom VVX 300 Series... 4 Polycom VVX 300 Series
First Communications Cloud IP PBX User Guide (Polycom) 2017 Property of First Communications Contents Introduction... 3 General Phone Operations... 4 Polycom VVX 300 Series... 4 Polycom VVX 300 Series
Cisco 8841/8851/8861 Dial Plan
 Cisco 8841/8851/8861 Dial Plan Internal Calls: Dial 5-digit extension External Calls: Site-to Site 5-digit number Domestic: 9+1 Area Code + Number Int l: 9+011+Country Code + Number Emergency External:
Cisco 8841/8851/8861 Dial Plan Internal Calls: Dial 5-digit extension External Calls: Site-to Site 5-digit number Domestic: 9+1 Area Code + Number Int l: 9+011+Country Code + Number Emergency External:
Cisco Unified IP Phone User Guide for Cisco Unified Communications Manager 8.5 (SCCP and SIP)
 Cisco Unified IP Phone User Guide for Cisco Unified Communications Manager 8.5 (SCCP and SIP) For Cisco Unified IP Phone 8941 and 8945 Americas Headquarters Cisco Systems, Inc. 170 West Tasman Drive San
Cisco Unified IP Phone User Guide for Cisco Unified Communications Manager 8.5 (SCCP and SIP) For Cisco Unified IP Phone 8941 and 8945 Americas Headquarters Cisco Systems, Inc. 170 West Tasman Drive San
IP Office 9504 Telephone Quick Guide
 9504 Telephone Quick Guide Your 9504 Telephone The supports the 9504 telephones. The phone supports 12 programmable call appearance/feature buttons. The labels for these are displayed in the main display
9504 Telephone Quick Guide Your 9504 Telephone The supports the 9504 telephones. The phone supports 12 programmable call appearance/feature buttons. The labels for these are displayed in the main display
IP Office 9611 Quick Reference Guide
 Answering Calls To quiet the ringing, press the Ignore soft key. The call will still continue alerting visually and can be answered or ignored. To redirect the call to voicemail, press the To VM soft key
Answering Calls To quiet the ringing, press the Ignore soft key. The call will still continue alerting visually and can be answered or ignored. To redirect the call to voicemail, press the To VM soft key
