Rogers Business Phone User Guide
|
|
|
- Derek Stephens
- 5 years ago
- Views:
Transcription
1 Inside: How to set up Voic How to use your Calling Features Troubleshooting & FAQs And much more ardship Council Labels pe Mixed Sources 10% Post Consumer d forests, controlled sources and recycled wood or fiber) ed on the piece you are placing it in. d PASTE it into your InDesign file. E OF THESE LOGOS AT ANY TIME - e Standard Minimum Size GLISH m 0.47 Rogers Business Phone User Guide Use the Logos in ths column for Files that have a Color Background (the black stroke and white fill will print, FSC verbage is still a spot color). inimum height 12mm or 0.47 Pssst... DON T FORGET ABOUT THE LOGO CLEARANCE RULE...
2 Thank you for choosing Rogers Business Phone. Your Rogers Business Phone Service provides feature-rich, reliable voice services businesses like yours need. You have the ability to customize your service with a variety of calling feature and long distance options. Plus, you ll have the flexibility to change them whenever you need to. If you have any questions or would like to make a change to your features, please call our Business Support Centre at Our Business Specialists are available from 8 am to 9 pm EST Monday through Saturday to assist you. Once again, thank you for choosing Rogers Business Phone.
3 Table of Contents What s included with your Business Phone Service...3 Calling Features...9 Troubleshooting & FAQs...37 How to Contact Us...47 Rogers Business Phone Index...48 Rogers Business Phone User Guide 1
4
5 What s included with your Business Phone Service Essential services included with your service... 5 Extended Local Calling Areas... 6 Operator & Directory Assistance... 6 Service for the Hearing- or Speech-impaired... 7 Rogers Business Phone User Guide 3
6 What s available for my Business Phone service? With Rogers Business Phone you get business directory listings and access to essential and 411 services. Plus, you get a choice of scalable calling features, like Hunting and Business Message Centre.
7 Essential Services Included with Rogers Business Phone What s included with your Business Phone Service Your Business Phone service provides access to a number of helpful and essential services. Standard local service Your standard business telephone service includes * the following services: Business directory listings Emergency Operator and directory assistance Service for the hearing- or speech-impaired Unlimited local calls within your calling area Great long distance rate plans Extended local calling in certain cities and provinces Business Message Centre for online access to Voic Business Online Manager for managing calling features online Emergency services To contact emergency services (police, fire, and ambulance), dial In municipal systems where it is available, Rogers Business Phone service fully supports the enhanced emergency service by making your company name, address and telephone number available to the emergency centre serving your area. Long distance calling You can place long distance calls to anywhere in North America and around the world, plus you have access to: Competitive pay-by-the-minute rate plans Great rates for Canada, the U.S, Asia, South Asia and Europe *Additional charges may apply. Rogers Business Phone User Guide 5
8 What s included with your Business Phone Service Extended Local Calling Areas These extended local calling areas enable you to make calls without paying long distance charges. New Brunswick Every in-province call is a local call. Newfoundland Calls within Newfoundland & Labrador are free. OntarIO Calls from Barrie to the 416 and 647 area codes are free. Operator & Directory Assistance Directory Assistance Directory Assistance is available on a per-use basis to assist you in finding phone numbers. For local and North American long distance numbers, dial. For international Directory Assistance, dial. Operator Assistance Simply dial if you need help placing a call. Our operators can assist you 24 hours a day, 7 days a week (charges may apply). For collect or bill-to-third-party calls, use our automated operator assistance service by dialling, followed by the 10-digit phone number. Note: A nominal service fee applies to each Directory Assistance or Operator Assistance call. Long distance charges apply, if necessary to complete the call. 6 Rogers Business Phone User Guide
9 Service for the Hearing- or Speech-impaired What s included with your Business Phone Service The Message Relay Service provides 24/7 telephone accessibility to people with hearing problems who use Telecommunication devices for the deaf, such as teletypewriters (TTY), or other types of specialized devices to place or receive calls. A hearing person can contact someone who is hearingor speech-impaired via the Message Relay Service by dialling. There is no additional charge for local calls. For TTY to Voice, dial. For Voice to TTY, dial For TTY to TTY, dial Rogers Business Phone User Guide 7
10
11 Calling Features Business Online Manager Business Voic Setting up Voic Customizing Voic Multi-Mailbox...15 Message Centre...16 New Message Alert...17 Voic Broadcast...18 Fax...19 Call Display Call Display Blocking Per-Call Display Blocking Call Forward Call Forward Remote Access Enhanced Call Forward Call Return Busy Call Return Last Call Screen Call Trace Call Transfer Call Waiting Distinctive Ring Hunting Simultaneous Ring Three-Way Calling Toll Block Toll Block International Operator Call Block Rogers Business Phone User Guide 9
12 Business Online Manager Calling Features Business Online Manager is included with your service and allows you to manage your phone features and settings, and to quickly and easily forward calls, set ring settings and manage contacts from a secure Web interface. Detailed instructions for using Business Online Manager and the sign up process are included in the online user guide, which can be viewed and downloaded at rogers.com/businesshelp. To access Business Online Manager, go to rogers.com/businessonlinemanager and choose the features you want to manage online. Forwarding If you subscribe to Call Forward or Enhanced Call Forward, you can manage these features online. Business Online Manager lets you quickly forward calls from your Rogers Business Phone to any other landline or wireless number. For more information about Call Forward and Enhanced Call Forward, see page 21 of this guide. Call Screen If you subscribe to Call Screen, you can control the calls you receive and block unwanted calls. Using Business Online Manager, you can activate or deactivate the feature and add or remove numbers from your list. For more information about Call Screen, see page 25 of this guide. Ring Settings Business Online Manager makes it easy for you to take your calls wherever your business takes you and control how and where your business phone rings. Plus you can turn unique ring tones on or off for long distance calls. If you subscribe to Simultaneous Ring, you can set your business phone and up to four other landline or wireless lines to ring at the same time. For more information about Simultaneous Ring, see page 30 of this guide. If you subscribe to Business Voic , you can change the number of times your phone rings before the call is sent to Voic . For more information about Business Voic , see page 11 of this guide. Contacts Business Online Manager gives you instant online access to your business contacts, so that your information is always accurate and up to date. 10 Rogers Business Phone User Guide
13 Business Voic Voic Reinvented Manage your Voic messages and faxes through your online Message Centre at rogers.com/messagecentre a free tool included with your Business Voic subscription. Message Centre The Message Centre lets you manage your Voic messages and faxes online. This means you can download the voic audio files or fax messages to your computer for viewing, listening and forwarding. Plus you can get notifications about your messages. It s the ultimate in flexibility and convenience. Voic New Message Alert Never miss an important message. Activate this feature and instantly be notified by or on your wireless device when new messages arrive. Fax Receive, review, print and send fax messages from one convenient online mailbox. Incoming faxes are sent to your Message Centre mailbox. Additional settings include saving all faxes online, or forwarding to a default fax number. Multi-Mailbox Multi-Mailbox allows you to create up to five separate mailboxes on a single Voic subscription, each with a private password and separate message storage. Calling Features TIP Business Voic and Call Forward/Enhanced Call Forward cannot be provisioned on the same telephone line. If Voic is activated, all unanswered calls will go to Voic . If Call Forward or Enhanced Call Forward is activated, the call is directed to another number. Rogers Business Phone User Guide 11
14 Calling Features Business Voic Set Up To set up your Business Voic , please follow these simple steps: To activate your Voic for the first time 1. dial from your business phone and enter your temporary password with. 2. enter your new Voic password (must be 4 10 digits) and press to confirm. For security, change your password to a unique 4 6 digit number. 3. At the tone, record your first, last or company name with and press to confirm. if you do not know your temporary password, please call to speak with a Business Specialist. 4. Press to record your own personal greeting. (Or press to choose a standard greeting.) 5. if you selected option 1, record your personal greeting after you hear the tone. 6. Press after you have recorded your personal greeting, and listen to the playback. 7. if you re satisfied with your recording, press to complete your Voic activation. Use these Voic shortcuts for quick message review During message, press After message, press Rewind erase the message Rewind Erase the message Pause/continue save the message Pause/continue Save the message JKL 5 Fast-forward Listen to the message again date/time/length of message help Return to Main Menu skip message in progress JKL 5 Listen to the message again date/time/length of message Help Cancel 12 Rogers Business Phone User Guide
15 Private Branch Exchange (PBX) Fraud You can help protect your business from PBX fraud and reduce the risk of fraudulent activity. PBX fraud is a global concern that can affect any business. PBX is a computer system that is used to route calls to internal phones and outgoing lines. Fraud occurs when an unauthorized third party gains access to the system and is then able to place costly long distances calls using your company s equipment at your company s expense. Calling Features Note: This type of fraud is more prevalent with businesses that use a Private Branch Exchange phone system or voic . For more information refer to the Frequently Asked Questions on page 45. TIPS To reduce the risk of fraudulent long distance charges and prevent your telephone voic security system from being breached: Change the default (Voic ) password immediately. Make your voic password at least 6 digits long. Employees should be encouraged to use difficult and unique passwords. The password should not be their phone number or a simple number combination (e.g ). Never set passwords to a phone s local number when assigning a phone to a new employee. For security reasons, please change your password frequently. Remove all unassigned mailboxes. Rogers Business Phone User Guide 13
16 Business Voic Personalization You can customize your Voic by recording a personal greeting, setting your password and more. Calling Features To record a personal greeting: 1. dial then enter your password. To change the number of rings before calls are directed to your Voic To turn off Voic so that callers hear a busy signal while you are on the phone: 2. Press. 1. dial. 1. dial. 3. After the beep, record your personal greeting. Press when complete. To change the recorded name for your Voic 1. dial then enter your password. 2. Press. 3. After the beep, record your name and press. 4. Press and then press. To change your Voic password: 1. dial. Then enter your password. 2. Press then enter your new password. 3. Press and then press. 2. After the tone, enter the desired number of rings (from 2 9) before unanswered calls are directed to your Voic . 3. You will hear two beeps to confirm that you have successfully made the change. 4. hang up. To turn off Voic so that unanswered calls continue to ring: 1. dial. 2. Listen for two beeps confirming that Voic has been turned off. 3. hang up. To turn Voic back on: 1. dial. 2. Listen for two beeps confirming that Voic has been turned back on. 3. hang up. 2. Listen for two beeps confirming that Voic has been turned off. 3. hang up. To turn Voic back on: 1. dial. 2. Listen for two beeps confirming that Voic has been turned back on. 3. hang up. TIPS Save time by pressing to skip to the Voic greeting. Start a message over by pressing. When you are leaving a Voic message for someone, you can save time and skip their greeting by pressing. If you make a mistake when you are leaving a message for someone else, press to erase your message and start over. 14 Rogers Business Phone User Guide
17 Business Voic Multi-Mailbox With Multi-Mailbox, each person can manage their personal mailbox separately. Multi-Mailbox allows you to create up to five separate mailboxes, each with a private password and separate message storage. To sign up for Multi-Mailbox To access your mailboxes Calling Features 1. Call to speak with a Business Specialist. 2. Provide the number of sub-mailboxes you would like added. You can add up to four separate sub-mailboxes. To set up a sub-mailbox: 1. dial from your business phone. 2. Press a key to select the desired sub-mailbox ( for main and for sub-mailboxes.) 3. enter your temporary password. 4. Press to begin setting up your mailbox. 5. enter your new Voic password. (Your new password must be 4 10 digits.) 6. Press to confirm your new password. 7. Record your name after you hear the tone. 8. Press after you have recorded your name, and press to confirm. 9. Press to record your own personal greeting. (Or press to choose a standard greeting.) 10. Record your personal greeting after you hear the tone. 11. Press after you have recorded your personal greeting, and listen to your message. 12. Iif you re satisfied with your recording, press to complete your Voic activation. From the office: 1. dial. 2. Press a key between and to select the desired mailbox. 3. Enter your password. You are now in the Voic Main Menu. 4. From the Voic Main Menu, enter to listen to your new Voic messages. Away from the office, as a local call: 1. dial your business telephone number. 2. once you hear your recorded greeting, press. 3. Press a key between and to select the desired mailbox. 4. Enter your password. You are now in the Voic Main Menu. 5. From the Voic Main Menu, enter to listen to your new Voic messages. Away from the office, as a toll-free call: 1. dial 1 87ROGERSVM ( ). 2. enter your 10-digit telephone number. 3. Press a key between and to select the desired mailbox. 4. When prompted, enter your password. You are now in the Voic Main Menu. 5. From the Voic Main Menu, enter to listen to your new Voic messages. TIP Mailboxes and passwords can also be set up online at the Message Rogers Centre Business rogers.com/messagecentre Phone User Guide 15
18 Business Voic Message Centre Calling Features The Message Centre allows you to manage your Voic like , view, listen to, and forward messages online at rogers.com/messagecentre. To set up your Message Centre 1. ensure you have activated your Voic via the phone and set up your password. See page 12 for more information. 2. go to rogers.com/messagecentre. 3. enter your phone number and your Voic password (the same password used to access your voic from your phone). 4. select the Voic Settings tab. 5. Click on Address in the left-hand menu. 6. Click Add beside the address. 7. enter your address, and click Submit. Message Centre will be set up immediately. You can also call and speak with a Business Specialist. Listen to your messages from your inbox: Here is a sample of the you will receive in your inbox when someone leaves a Voic on your business phone. It contains the information below and will have an attached audio file that you can download and play. YOU HAVE NEW VOIC You have a new Voic Message from received on Thursday, January 10, 2013 at 10:03 AM. To play your Voic messages double click the attached file or click here to LOGIN to your Business Voic to view and manage all your messages. Login to your Message Centre Inbox and manage your messages online. 1. Click on the link in the or visit rogers.com/messagecentre 2. Enter your 10-digit phone number and Voic password. Change your Voic password Change the address to which your Voic messages are sent Receive, review, save, print and forward fax messages Once logged in, you can: View, listen to, delete and forward Voic messages Change your personal greeting Record and send a Voic message 16 Rogers Business Phone User Guide
19 Business Voic New Message Alert You can choose to be notified that you have new Voic messages waiting in one of the following ways: 1. on your Business Phone. When you have at least one new Voic message waiting, you ll hear an intermittent dial tone when you pick up your business phone. Some phones also have a message waiting indicator light or display (consult your phone s manual for information). 2. at another number (landline or wireless). To be notified at another phone number or on your wireless device, go to the Message Centre at rogers.com/messagecentre. 3. via . To set up new message notification by , go to the Message Centre at rogers.com/messagecentre. Calling Features To access your Voic From your business phone: 1. dial. 2. enter your password. Away from the business as a local call: 1. dial your 10-digit phone number. 2. Press at your greeting. 3. enter your password. Away from the business as a toll-free call: 1. dial 1 87ROGERSVM ( ). 2. enter your 10-digit phone number. 3. enter your password. Online: 1. Login to rogers.com/messagecentre 2. enter your 10-digit phone number and Voic password (same password you use over the phone). TIP To return to the beginning of a message, press while you are listening to the message. JKL Want to find out when a message was left? Press 5 when reviewing a message to hear the date, time and duration of the message as well as the name of the caller who left the message (including their telephone number, if available).
20 Business Voic Broadcast Calling Features Create Voic Group Distribution Lists for quick communication to several people with a single call. Voic Group Distribution Lists can only include Rogers Business Phone numbers, Rogers Wireless numbers and Rogers Home Phone numbers. To create a Voic Group Distribution List from the phone 1. Dial. 2. Press. 3. A group number is automatically assigned to the group. Say the name you wish to associate with this group. Press to keep this name or press to change it. 4. enter the mailbox number (phone number) of the person you wish to include in the group. Enter the sub-mailbox number when prompted, if applicable. 5. Follow the prompts to enter another subscriber to the Distribution List or press if there are no other subscribers you wish to add to the Distribution List. To create a Voic Group Distribution List online from the Message Centre 1. sign into Message Centre at rogers.com/messagecentre. 2. select Voic Settings Tab. 3. select Voic Broadcast Tab. 4. select New Group Button. 5. select Create Group to create a new Distribution List. 6. select a Group ID number and then select the Create Button. 7. enter the phone number you want to include in the Group with the Add a New Member feature (no spaces required). 8. Repeat Step 7 to enter additional phone numbers to the Distribution List. 9. When all phone numbers have been entered, select the Submit Button. 10. Your online Voic Group Distribution List has been created. 18 Rogers Business Phone User Guide
21 Business Voic Fax Receive, review, print and forward faxes from one convenient online mailbox. With Business Voic , your faxes like voic are automatically sent to the Message Centre inbox. Here you can manage fax settings, including transferring all incoming faxes (so they are saved online), or forward all faxes to a default fax number (so that they don t show in the Message Centre inbox). All faxes are received and forwarded in PDF format. TIP If you have forwarded your fax line to another number, be sure to change it back to your default fax number settings if you want to continue to receive faxes in your Message Centre Inbox. Calling Features Call Display Call Display shows the caller s business name and number. If you subscribe to Call Display, this service is always on and you never need to activate it. About Call Display Some Call Display-compatible phones allow you to display a list of callers as well as the date and time of calls. Consult your phone s manual for more information. If a call displays as Private Name or Private Number, the caller has intentionally blocked display of their number and/or name. Call Display may not be available or may not display correct information for calls made from public, business or wireless phones, calls placed by operators or some long distance calls. If you are using Call Forward, information about calls initially intended for your line cannot be displayed. Unlisted phone numbers will still appear on your Call Display unless the caller uses Call Display Blocking. Some phones allow you to program the area code into your phone. This means that calls being displayed will show only the 7-digit phone number (without the area code). To display the full 10-digit phone number, do not program an area code into your phone. Consult your phone s manual for instructions. Rogers Business Phone User Guide 19
22 Call Display Blocking Calling Features If you subscribe to Call Display Blocking, your business name and number will never be displayed to the people you call. Instead, your business name and number will appear as Private. To override Call Display Blocking and display your Call Display information on specific calls 1. Dial. 2. dial the number your business name and number will be displayed. TIP The instructions on how to override Call Display Blocking (to display your information on a specific call) work on a per-call basis only. If you subscribe to Call Display or Call Display Blocking, you need to follow these steps every time you want to show your name and number on a call. Per-Call Display Blocking Per-Call Display Blocking allows you to prevent your name and number from being displayed on the current outgoing call. Instead, your name and number will appear as Private. You must activate this feature prior to each call that you make. To block your Call Display information for this call only 1. Dial. 2. dial the phone number that you want to call. The call recipient s Call Display will show Private Name Private Number. 20 Rogers Business Phone User Guide
23 Call Forward Call Forward allows you to forward all your incoming calls to an alternate phone number, including a wireless number. To activate Call Forward 1. dial. 2. dial the full 10-digit phone number that you would like your calls forwarded to. 3. if someone answers after you dial the number, ensure that you stay on the line for a minimum of five seconds or Call Forward will not be activated. If the line is busy or there is no answer: 1. dial again. 2. Redial the phone number that you would like your calls forwarded to. You will hear two beeps this confirms that Call Forward is activated. To confirm that Call Forward is activated: 1. dial. If you hear a busy tone, Call Forward is activated. To deactivate Call Forward All Calls 1. dial. 2. Listen for two beeps and hang up. TIPS If someone tries to call you while Call Forward is on, your phone will ring briefly to remind you that the service is activated. You can make outgoing calls, but you cannot receive any calls. If you subscribe to Voic and forward calls to an alternate number, Voic will not take messages. If you forward your calls to a phone number outside your local calling area, long distance charges will be billed to your account if the call is answered at that number. If you subscribe to Hunting, you won t be able to order Call Forward on any of the member lines in the hunt group. You can manage Call Forward online with Business Online Manager (see page 10 for information). Calling Features Rogers Business Phone User Guide 21
24 Calling Features Call Forward Remote Access You can also remotely forward calls online using Business Online Manager (see page 10). If you subscribe to Call Forward you can set up your forwarding remotely in two ways by calling a Remote Access Number or online with Business Online Manager. Before you can use Call Forward Remote Access for the first time, you must change the PIN from the default PIN provided to you at time of order and/or when the technician installed your Business Phone service. If you do not know your default PIN, please call To change your Call Forward Remote Access (CFRA) PIN 1. dial 5 JKL 2. Press 5 JKL to change. 5 JKL. to identify CFRA as the PIN you want 3. enter your current (temporary) CFRA PIN and press when prompted. 4. enter the new CFRA PIN and press. 5. Re-enter the new CFRA PIN and press to confirm your selection. 6. Listen for the confirmation message and then hang up. Note: the PIN for Call Forward Remote Access is different from your Voic PIN. Your Remote Access Number To forward calls while away from your business, you will need to know the Remote Access Number. Sign in to Business Online Manager at rogers.com/businessonlinemanager and click on the Forwarding tab to obtain your Remote Access Number. Based on your unique customer profile, your Call Forward Remote Access Number will be populated. Write down this local and toll-free number for easy reference. Please note this number may change periodically so you should check Business Online Manager regularly (see page 10). To activate Call Forward remotely 1. dial the Remote Access Number. 2. Press 5 JKL. 3. enter your 10-digit business phone number and the Call Forward remote access PIN. 4. Press to activate Call Forward. 5. enter the 10-digit phone number (for local calls) to where you want your calls to be forwarded to and then press # again. For long distance calls, enter 1+10-digit phone number. For international calls, enter 011+ country code + phone number. Listen for the confirmation message. 6. Press to confirm the phone number to which calls are being forwarded. To deactivate Call Forward: 1. Dial the Remote Access Number. 2. Press 5 JKL. 3. enter your 10-digit business phone number and the Call Forward remote access PIN. 4. Press to deactivate Call Forward. 5. hang up.
25 Enhanced Call Forward You can forward your business line to several different numbers based on answer type. If you subscribe to Business Voic , you cannot subscribe to Enhanced Call Forward (all unanswered calls will go to Voic ). To activate Enhanced Call Forward for busy calls 1. dial and listen for the confirmation tone. 2. enter the 10-digit forward-to number. 3. if someone answers after you dial the number, ensure that you stay on the line for a minimum of five seconds or Call Forward for busy calls will not be activated. If the line is busy or there is no answer 1. dial again. 2. Redial the phone number to which you want your calls forwarded. You will hear two beeps confirming that Call Forward for busy calls is activated. When your line is busy, all incoming calls will be forwarded to the alternate number. To deactivate Enhanced Call Forward for busy calls 1. dial and listen for the confirmation tone. 2. hang up. When your line is busy, all incoming calls will no longer be forwarded to the alternate number you specified. To activate Enhanced Call Forward for no answer calls: 1. dial and listen for the confirmation tone. 2. enter the 10-digit forward-to number. 3. if someone answers after you dial the number, ensure that you stay on the line for a minimum of five seconds or Call Forward No Answer will not be activated. 4. hang up. If the line is busy or there is no answer: 1. dial again. 2. Redial the phone number to which you want your calls forwarded. You will hear two beeps, confirming that Call Forward No Answer is activated. All unanswered calls will now be forwarded to the number you assigned. To deactivate Enhanced Call Forward for no answer calls: 1. dial and listen for the confirmation tone. 2. hang up. Incoming calls will no longer be forwarded when your line goes unanswered. Calling Features Rogers Business Phone User Guide 23
26 Call Return Busy Calling Features If you re trying to call someone and the line is busy, Call Return will automatically alert you when the line becomes available. The Call Return alert has a special ring to differentiate it from your other calls. To activate Call Return Busy 1. hang up your phone after receiving a busy signal. 2. dial and hang up again. 3. The busy number will be monitored for the next 30 minutes. When the number is no longer busy, your phone will alert you with a special ring. 4. When you hear the special ring, answer your phone. The previously busy number will be dialled automatically. To deactivate Call Return Busy 1. dial. A message will confirm that the service has been cancelled. TIPS This feature will not work while you are using Three-Way Calling. If you make more than one call resulting in a busy signal and use Call Return Busy on each line, the service will alert you when one of the lines becomes available. However, you will not know which line has become available unless you subscribe to Call Display. Call Return Last This feature lets you automatically redial the number of the last incoming call. If that number is busy, you ll be alerted with a special ring when the line becomes available. To use Call Return Last 1. dial. You will hear a message that provides the number of the last caller. 2. To automatically redial this number, press. NOTE: If the last caller s number is busy, a message will offer to monitor the line for 30 minutes and alert you with a special ring. 24 Rogers Business Phone User Guide To deactivate Call Return Last 1. dial. A message will confirm that the service has been cancelled. TIP Call Return will not work while you are using Three-Way Calling.
27 Call Screen This feature enables you to reject incoming calls from a list of up to 30 numbers. Callers with numbers included in your Call Screen list will hear an announcement indicating that you are not accepting calls from their number. To assign numbers to your Call Screen list 1. Dial. 2. Press. 3. enter the 10-digit phone number you want to add to your Call Screen list then press again. To remove a number from your Call Screen list 1. Dial. 2. Press. 3. enter the 10-digit phone number you want to remove from your Call Screen list then press again. Calling Features To add the last number that called you to your Call Screen list 1. Dial. 2. Press. 3. Press and then press again. To activate Call Screen 1. dial. A recording indicates that the Call Screen feature is off. 2. Press. The Call Screen feature is now on and calls from numbers specified in your Call Screen list will be blocked. TIP You can manage Call Screen online with Business Online Manager (see page 10). The number has now been removed from your Call Screen list and calls from that number will be accepted. To remove ALL numbers from your Call Screen list 1. Dial. 2. Press. 3. Press. 4. Press again. Your Call Screen list is now empty and no calls will be blocked. To deactivate Call Screen 1. dial. A recording indicates that Call Screen is on. 2. Press. Call Screen is now turned off and all calls to your number will reach your phone. Rogers Business Phone User Guide 25
28 Call Trace Calling Features If you ever receive a threatening, harassing or obscene call, use the Call Trace feature to trace the number from which the call was placed. At your request, Rogers can provide the details of the call(s) to your local police service. Call Trace allows you to trace only the last incoming call. It works for calls for which the display was blocked at the caller s request. To use Call Trace: 1. hang up after receiving the call. 2. dial JKL 5 and wait for the recorded message indicating that the call has been traced. Now that you have submitted your trace request, contact your local police service and report the incident. NOTE Call Trace should only be used in serious situations. We cannot release phone records to you. After using this feature, you must contact your local police service to inform them that you have initiated a trace with Rogers. Call Transfer During a call, you can use this feature to transfer the person you re speaking with to another local number (calls cannot be transferred to long distance numbers). To use Call Transfer 1. While on a call you want to transfer, press the hang-up (or LINK/FLASH) button on your phone. 2. After you hear a dial tone, dial the local number that you want to transfer the current call to. 3. once the new call has been answered, hang up to transfer the call to that number. 26 Rogers Business Phone User Guide
29 Call Waiting While you re on a call, Call Waiting alerts you to an incoming call with a brief tone. You can choose to end your first call and take the second call, toggle between the two calls or ignore the call altogether. To end your current conversation and answer the call waiting 1. Quickly end the current conversation and hang up. 2. Your phone will instantly ring and you can answer the call waiting. To toggle between two calls: 1. Briefly press the hang-up (or LINK/FLASH) button. Your original caller will be put on hold and you will be connected with the call waiting. 2. To return to your first caller or to alternate between calls, briefly press the hang-up (or LINK/FLASH) button. 3. If you end either of your conversations by hanging up, your phone will instantly ring, allowing you to resume the conversation on hold. TIPS Call Waiting is temporarily suspended if you are using Three-Way Calling. Additional callers will receive a busy signal. If you subscribe to Voic , your calls will be routed directly to your Voic . To resume the Call Waiting feature, end the three-way call. If you have Call Waiting and Call Display on a compatible phone, you will automatically receive Visual Call Waiting which will display the number of the incoming caller on your phone. Calling Features To ignore the Call Waiting alert tone 1. simply do not respond to the Call Waiting alert tone. If you subscribe to Voic , the Call Waiting caller can leave a message. Rogers Business Phone User Guide 27
30 Call Waiting continued Calling Features Deactivating Call Waiting You can temporarily deactivate Call Waiting if you have an important call and do not want to be distracted by someone else trying to call you. To temporarily deactivate Call Waiting before making a call: 1. dial.you will hear two short beeps followed by the dial tone, indicating Call Waiting has been temporarily deactivated. 2. Call Waiting will be reactivated automatically when you end the current call. Call Waiting with a Building Access System Some buildings have an internal phone system to allow units to unlock the door for visitors. To answer a visitor who is calling from the lobby while you re on the phone: 1. After hearing the special lobby call waiting tone, press (or FLASH/HOOK key) to answer the visitor call. 2. To end the lobby call and return to your original call, press the FLASH/HOOK key on your phone. To temporarily deactivate Call Waiting during a call: 1. Briefly press the hang-up (or LINK/FLASH) button and then dial. Remember that pressing the hang-up (or LINK/FLASH) button while there is an incoming call will put the current caller on hold, allowing you to speak to the new caller. 2. Wait for the two brief beeps, indicating that Call Waiting has been temporarily deactivated. Your current conversation will automatically resume. Call Waiting will be reactivated automatically once you end the current call. TIP You cannot deactivate the service while there is a call waiting. 28 Rogers Business Phone User Guide
31 Distinctive Ring This feature allows up to two additional phone numbers to be added to a single line. These virtual numbers will have their own distinctive ring tones. Distinctive Ring can also be used to share a single phone line with a fax machine (consult your fax machine s manual for instructions). Distinctive Ring Patterns 1st Distinctive Ring = 2 long rings 2nd Distinctive Ring = 2 short and 1 long ring To subscribe to or activate Distinctive Ring Call to speak with a Business Specialist. TIPS By default, you will hear a different ring when receiving a long distance call. This is a standard service provided by Rogers and works in conjunction with Distinctive Ring. You can deactivate/reactivate the long distance ring by dialling. Calling Features NOTE: Distinctive Ring does not allow multiple, simultaneous incoming or outgoing calls. It is still one physical line. Hunting Hunting can help you manage several phone lines at once. If your main (pilot) line is busy, the incoming call will route to the next available line in your hunt group. Hunting helps reduce busy signals and helps you make maximum use of all your lines. To use Hunting When you call to subscribe to this feature, your Business Specialist can help you determine the phone numbers for the main (pilot) line and each of the member lines in the order that you want calls to hunt (a hunt sequence). TIP If you subscribe to Hunting, you won t be able to order Call Forward/Enhanced Call Forward on any of the member lines in the hunt group. Voic can be ordered on the pilot line only.
32 Calling Features Simultaneous Ring This feature enables incoming calls to ring at your phone number and up to four additional phone numbers at the same time so that you don t miss important calls. Simultaneous Ring can be managed in one of three ways 1) Online using Business Online Manager (see page 10). 2) By dialling JKL 5 from your business; or 3) By calling a Remote Access Number with PIN when you are away. To change your Simultaneous Ring PIN 1. dial JKL 5 JKL Press JKL enter your current or default Simultaneous Ring PIN * and press when prompted. 4. enter the new Simultaneous Ring PIN and press. 5. Re-enter the new Simultaneous Ring PIN and press to confirm your selection. 6. Listen for the confirmation message then hang up. *This is different from your Voic PIN. Your default PIN was provided at time of order and when the technician installed your Business Phone service. If you do not know your default PIN, please call Rogers Business Phone User Guide
33 Managing Simultaneous Ring from your business using 5 JKL To activate Simultaneous Ring: JKL 1. dial A recording indicates that the Simultaneous Ring feature is now off. 3. Press. The Simultaneous Ring feature is now turned on and incoming calls will alert the numbers specified in your Simultaneous Ring list. To add numbers to your Simultaneous Ring list: JKL 1. dial dial to add a number to the list. 3. enter the 10-digit phone number if the call is local and 1+10-digit phone number if the call is long distance. Press again. 4. Press to go back to the main menu and repeat steps 2 4 to add more numbers. Up to 4 entries can be added to the list. To remove a number from your Simultaneous Ring list: 1. dial JKL Press to remove a number from the list. 3. enter the 10- or 11-digit phone number that you want to remove. Press * again. 4. Press to confirm the number. The number has now been removed from your Simultaneous Ring list and incoming calls will no longer alert that number. To review your Simultaneous Ring list: 1. dial JKL Press to review your Simultaneous Ring list. To remove ALL numbers from your Simultaneous Ring list: 1. dial JKL Press to remove a number from the list. 3. Press. 4. Press again. 5. Press to confirm. Your Simultaneous Ring list is now empty and no additional phone numbers will be alerted. To deactivate Simultaneous Ring: 1. dial JKL A recording indicates that the Simultaneous Ring feature is on. 3. Press. Simultaneous Ring is now turned off and no additional phone numbers will be alerted. Calling Features Rogers Business Phone User Guide 31
34 Managing Simultaneous Ring while away from your business Calling Features You can manage Simultaneous Ring while away from your business in two ways by calling a Remote Access Number or online with Business Online Manager. The Remote Access Number is the same used for Call Forward Remote Access, and is found in Business Online Manager at rogers.com/businessonlinemanager under the Forwarding tab (see page 10). To activate Simultaneous Ring using the Remote Access Number: 1. dial the Remote Access Number. JKL 2. Press enter the 10-digit pilot directory number and press. 4. enter the Simultaneous Ring PIN and press again. 5. A recording indicates that the Simultaneous Ring feature is now off. 6. Press. Simultaneous Ring is now on and incoming calls will alert the numbers specified in your Simultaneous Ring list. To assign numbers to your Simultaneous Ring list using the Remote Access Number: 1. dial the Remote Access Number. JKL 2. Press enter the 10-digit pilot directory number and press. 4. enter the Simultaneous Ring PIN and press again. 5. Press to add a number to the list. 6. enter the 10-digit phone number if the call is local and 1+10-digit phone number if the call is long distance. Press again. 7. Press to go back to the main menu and repeat steps 2 4 to add more entries. Up to 4 entries can be added to the list. To remove a number from your Simultaneous Ring list using the Remote Access Number: 1. dial the Remote Access Number. 2. Press JKL enter the 10-digit pilot directory number and press. 4. enter the Simultaneous Ring PIN and press again. 5. Press to remove a number from the list. 6. enter the 10-digit or 11-digit phone number that you want to remove from your Simultaneous Ring list and then press again. 7. Press to confirm the number. The number has been removed from your Simultaneous Ring list and incoming calls will no longer alert this number. To review your Simultaneous Ring list using the Remote Access Number: 1. dial the Remote Access Number. 2. Press JKL enter the 10-digit pilot directory number and press. 4. enter the Simultaneous Ring PIN and press again. 5. Press to remove a number from the list. 6. Press to review your Simultaneous Ring list. 32 Rogers Business Phone User Guide
35 To remove ALL numbers from your Simultaneous Ring list using the Remote Access Number: 1. dial the Remote Access Number. JKL 2. Press enter the 10-digit pilot directory number and press. 4. enter the Simultaneous Ring PIN and press again. 5. Press. 6. Press. 7. Press again. 8. Press to confirm. Your Simultaneous Ring list is now empty and no additional phone numbers will be alerted. To deactivate Simultaneous Ring using the Remote Access Number: 1. Dial the Remote Access Number. JKL 2. Press enter the 10-digit pilot directory number and press. 4. enter the Simultaneous Ring PIN and press again. 5. A recording indicates that the Simultaneous Ring feature is on. 6. Press. Simultaneous Ring is now off and no additional phone numbers will be alerted. Simultaneous Ring can also be managed online with Business Online Manager (see page 10). Calling Features Rogers Business Phone User Guide 33
36 Three-Way Calling Conference in two other callers with Three-Way Calling. Calling Features To use Three-Way Calling 1. dial the FIRST person s phone number. 2. once they answer, ask the FIRST person to hold while you conference someone else into the call. 3. Press and release the hang-up (or LINK/FLASH) button quickly. You will hear a new dial tone. 4. dial, followed by the SECOND person s phone number. 5. once the SECOND person answers, press and release the hang-up (or LINK/FLASH) button quickly. Both the FIRST and SECOND parties should now be on the line with you. If the SECOND person does not answer: Quickly press and release the hang-up (or LINK/FLASH) button twice to return to the FIRST person. If you want to end the conversation with the SECOND person only: Ask the SECOND caller to hang up or press the hang-up (or LINK/FLASH) button again. TIPS If either the FIRST or SECOND person hangs up, your call will not be interrupted. However, if you hang up, the three-way call will end. Using Three-Way Calling temporarily disables all Call Waiting features for the duration of the call. Call Waiting is restored once the threeway call ends. If you use Three-Way Calling for a long distance call, charges will apply. To conference with more than three people, visit rogers.com/business or call to speak with a Business Specialist about Rogers Conferencing Services. 34 Rogers Business Phone User Guide
37 Toll Block Toll Block protects your business from unwanted long distance charges by blocking direct-dialled North American and international long distance calls from your Business Phone. Long distance calls using directory assistance (411) are blocked as well. To activate Toll Block on your line, call Toll Block International TIP Toll Block & Toll Block International do not prevent collect calls or operator-assisted directory assistance calls. To block these kinds of calls, you must activate Operator Call Block (see page 36). Calling Features Toll Block International protects your business from unwanted international long distance charges by blocking international long distance calls from your Business Phone. Both directly dialled calls and calls using access codes are blocked. To activate Toll Block International on your line, call Rogers Business Phone User Guide 35
38 Operator Call Block Calling Features Operator Call Block protects your business from unwanted operator-assisted calls by blocking these calls from your Business Phone. To activate Operator Call Block 1. dial JKL 5. To deactivate Operator Call Block 1. dial. 2. enter your Operator Call Block PIN and press when prompted. Your default PIN was provided at time of order and when the technician installed your Business Phone service. If you do not know your default PIN, please call Listen for the confirmation message then hang up. Outgoing Operator calls are now deactivated. 2. enter your Operator Call Block PIN and press. Your default PIN was provided at time of order and when the technician installed your Business Phone service. If you do not know your default PIN, please call Listen for the confirmation message and then hang up. Outgoing Operator calls are now allowed. To change your Operator Call Block PIN JKL 1. dial 5 JKL Press JKL 5 then press to identify Operator Call Block as the PIN you want to change. 3. enter your current Operator Call Block PIN and press when prompted. Your default PIN was provided at time of order and when the technician installed your Business Phone service. If you do not know your default PIN, please call enter the new Operator Call Block PIN and press. 5. Re-enter the new Operator Call Block PIN and press to confirm your selection. 6. Listen for the confirmation message then hang up. 36 Rogers Business Phone User Guide
39 Where can I find answers to questions about my Rogers Business Phone? Call our Business Support Centre at Our Business Specialists are standing by to assist you from 8 am to 9 pm Monday through Saturday Eastern Standard Time. Technical Support is available 24 hours a day, 7 days a week. Or visit rogers.com/help for more information. Troubleshooting & FAQs Troubleshooting Checking your Business Phone Terminal No dial tone or cannot place calls Cannot receive calls Static and/or hum on the line Caller information is not being displayed on my phone My Call Display only shows 7 digits of a phone number Problems programming fax machine to accept incoming faxes Frequently Asked Questions General Questions Questions about Call Waiting and Call Forward Questions about Hunting Questions about Simultaneous Ring Questions about PBX Fraud Rogers Business Phone User Guide 37
40 Checking your Rogers Business Phone Terminal Troubleshooting and FAQs TROUBLESHOOTING Occasionally, one or more lights on the Rogers Business Phone Terminal may flash or go out. This section contains information about troubleshooting changes in the normal LED light pattern. The front of your terminal contains a series of LED indicators (lights) that indicate the status of various elements that provide your phone service. Normal operation. During normal operation, all of the lights will remain on and steady except for the Link LED. The Power light is flashing or is out. If the Power light begins to flash or is out, the Rogers Business Phone Terminal is not receiving AC power. Confirm that both ends of the AC power cable are properly connected. If the AC power cable is properly connected and the Power light is still out, call and request Technical Support. The lights are flashing. If any of the Telephone 1/2/3/4 lights are flashing on the front of the Rogers Business Phone Terminal, one or more phones are off the hook. Confirm that all of your phones are properly hung up. The Battery light is flashing. If the Battery light on the front of the Rogers Business Phone Terminal is flashing, the battery needs to be replaced. Call and request Technical Support. The Battery light is off. If the Battery light is off, try the following steps: 1. Check the bottom of the Rogers Business Phone Terminal and ensure that a battery is present. 2. if there is a battery, remove it and securely reinsert it (you should hear a click). The battery light may begin flashing to indicate that it is charging. 3. if the battery light is still off, call and request Technical Support. FRONT BACK A B C A = Battery Light B = Telephone 1/2/3/4 Lights C = Power A B A = Telephone 1/2/3/4 ports B = Reset Button Note: The installed phone terminal may be different than shown above. Depending on your line requirements you may have received a 2, 4 or 8 port terminal. 38 Rogers Business Phone User Guide
41 No dial tone. I cannot place calls. If you have a single line telephone: 1. Try placing a call from a different phone in your business. 2. ensure that all your phones are properly connected to their jacks, that they are not off the hook and that they are plugged into a wall outlet (if they require power). 3. if you re using a cordless phone, make sure that the handset is in range of its base and that it is properly charged. 4. ensure that a phone splitter has not been connected between your Rogers Business Phone Terminal and the phone jack. 5. unplug each of your phones from its jack and try connecting a single phone to isolate the problem to a specific phone or jack. If you hear a dial tone, it may indicate a problem with one of your jacks. If you do not hear a dial tone from any of your jacks, go to step 6 below. 6. Check the LED pattern on your Rogers Business Phone Terminal to ensure that it is working correctly. During normal operation, all of the lights on the front of your Rogers Phone Terminal will remain on and steady except for Link LED which will remain off. 7. if your Rogers Business Phone Terminal is not working correctly, follow the steps in the next column to reset it. Steps to Reset the Rogers Business Phone Terminal 1. Look at the back of the Rogers Business Phone Terminal and locate the reset button. 2. Press and hold the reset button with a paperclip until the lights on the front of the terminal turn off. 3. Release the reset button. 4. The terminal will begin the start-up sequence, which takes approximately 5 minutes. 5. The LED on the front of your Rogers Business Phone Terminal should now be lit and steady. 6. if this does not resolve your problem, call your interconnect company or Rogers at If you have a Key System Unit/PBX: 1. Check the LED pattern on your Rogers Business Phone Terminal to ensure that it is working correctly. During normal operation, all of the lights on the front of your Rogers Phone Terminal will remain on and steady except for Link LED which will remain off. 2. Connect a single line phone directly to the Rogers Phone Terminal (Port 1) and listen for dial tone. 3. if there is dial tone, please contact your Interconnect company for KSU/PBX support. 4. if there is no dial tone, call our Business Support Centre at and request Technical Support. Troubleshooting and FAQs Rogers Business Phone User Guide 39
42 Troubleshooting and FAQs I cannot receive calls. My phone does not ring. 1. ensure that you hear a dial tone and can place a call. If you can t, refer to the steps on the page 39 dial tone. 2. ensure that the Call Forward All Calls feature is not on. (Dial to deactivate it.) 3. Make sure that your phone ringer is on and loud enough to hear. (Refer to your phone manual for instructions.) 4. ensure that all your phones are properly connected to their jacks, that they are not off the hook and that they are plugged into a wall outlet (if they require power). 5. if you are using a cordless phone, make sure that the handset is within range of its base and that it is properly charged. 6. if you have a key system or PBX, please contact your Interconnect company. 7. if none of the steps above resolves the issue, please call and request Technical Support. I hear static and/or a hum while on a call. Static or hum on a line may indicate trouble with the phone, the wiring or the jacks. Follow these steps to troubleshoot: 1. unplug each of your phones from its jack and try connecting a single phone to isolate the problem to a specific phone or jack. NOTE: If possible, use a corded phone for the steps below. If you do not hear static or a hum, the problem may be with one of your other phones or jacks. If you still hear static or a hum, try step 1 with another phone on a different jack. If you still hear static or a hum after trying all your phones on all of your jacks, try the steps below. 2. Check each of your phones for stuck buttons, damaged keypads or other damage. 3. Check each of your jacks for physical damage or loose wiring. 4. if you have a key system or PBX, please contact your interconnect company. 5. if none of the steps above eliminates the static or hum, call and request Technical Support. 40 Rogers Business Phone User Guide
43 Caller information is not being displayed. 1. ensure that the caller is not blocking the caller information does the display read private name/ private number? See page Make sure that the phone is compatible with Call Display (consult your phone manual). 3. Check both the phone power adapter and electrical outlet to ensure that your phone is plugged in properly. Call Display phones should be plugged directly into the phone outlet, with no answering machines, fax machines, extension cords or jack splitters between the Call Display phone and the jack. These components may prevent the Call Display information from being sent to your phone. 4. Call and request Technical Support. My Call Display only shows 7 digits of a phone number. I am unable to redial missed calls directly from my Call Display list. Some Call Display-compatible phones allow you to program your area code into your phone. This means that calls being displayed show only the 7-digit telephone number (without the area code). To display the full 10-digit phone number, do not program an area code into your phone. Refer to your phone manual for instructions. I am having a problem programming my fax machine to accept incoming faxes. Depending on which features you subscribe to, your fax machine may not be correctly programmed to accept incoming faxes. Verify the following information to ensure your fax machine is set up properly: 1. is your fax machine properly installed and powered on? No Please review the fax machine manual. Yes Go to step has the ring pattern required to activate your fax machine been set? No Please set the activation ring pattern on your fax machine. Yes Go to step is your phone capable of making the ring pattern to activate your fax machine? No Set your fax machine activation ring pattern to one that your phone is capable of making. Yes Go to step Call and request Technical Support. NOTE: Rogers offers a feature called Distinctive Ring that is perfect for fax machines. Distinctive Ring allows you to have multiple phone numbers with corresponding Distinctive Rings for each number. You can assign a specific phone number, with its own distinctive ring, for your fax machine. This is done without installing new lines in your business. See page 29 for more information. Troubleshooting and FAQs If the problem persists, call and request Technical Support. Rogers Business Phone User Guide 41
44 The Distinctive Ring patterns are distinctive ring 1 st Distinctive Ring 2 long rings 2 nd Distinctive Ring 2 short and 1 long ring line 1 st Virtual Line 2 nd Virtual Line Some common ring patterns to avoid are ring pattern 1 ring description This is used to announce incoming local calls. If your fax machine is set to 1 ring, all incoming local calls will activate your fax machine. Troubleshooting and FAQs TIP Dial to activate/deactivate the long distance ring notification, dial or use Business Online Manager (see page 10). By default, the long distance ring notification is activated. If you will not be using a fax machine on your line, we recommend you turn off the long distance ring notification. 3 rings (1 long and 2 short) by default this is turned on This is used to announce incoming long distance calls. If your fax machine is set to the default (1 long ring and 2 short rings), all incoming long distance calls will activate your fax machine. NOTE: Instead of a dedicated line for incoming faxes, Distinctive Ring can also be used to have multiple phones numbers on a single line with corresponding Distinctive Rings for each number. You can assign a specific phone number, with its own distinctive ring, for your fax machine (see page 29 for more information). 42 Rogers Business Phone User Guide
45 QUESTIONS ABOUT ROGERS BUSINESS PHONE How does Rogers Business Phone work? Rogers Business Phone uses Rogers loop start (not ground start) cable lines to deliver local service instead of receiving your phone service over the phone company s wires, you ll get it through the Rogers cable lines. Will my Rogers Business Phone service continue to work during a power outage? Yes. Your Rogers Business Phone Terminal has a battery back-up that allows you to use your phone service while the power is out. Provided that the battery in your Rogers Business Phone Terminal is correctly installed and fully charged, you will have up to 8 hours standby or depending on the number of lines you have, up to 5 hours of talk time during a power outage. NOTE: Cordless phones cannot work during a power outage. We recommend that you keep at least one corded phone in your office in case of a power outage. How do I add or remove Calling Features from my service? To add or remove features, please call and our Business Specialists can assist you. You can add or change your calling features at any time. Is Rogers Business Phone compatible with all telephone devices? Rogers Business Phone supports most types of phones and fax machines; however, we cannot guarantee full compatibility with every type of device. If you have questions about the compatibility of your equipment, call Is Rogers Business Phone compatible with dial-up modems? Rogers Business Phone supports most types of phones and devices (although we cannot guarantee full compatibility with every type of modem). If you use a dial-up internet service, we recommend switching to Rogers Business Internet, which provides faster speeds than dial-up. For more information call and speak with a Rogers Business Specialist. Does Rogers Business Phone work with alarm systems? Yes. Rogers Business Phone works with the majority of alarm systems. Rogers Business Phone is easily incorporated into an existing alarm system because it uses a dedicated, private cable network, not Voice over Internet Protocol (VoIP) or the internet to transmit information to the alarm company. NOTE: If your phone number has changed, you should provide the new number to your alarm company immediately so that they can update your account contact information. Does Rogers Business Phone work with Point of Sale devices? Yes. Rogers Business Phone does work with the majority of Point of Sale devices in Canada. I do not want my phone to ring differently on long distance calls. Can this be disabled? Yes. This feature can be activated/deactivated by dialling or online with Business Online Manager (see page 10 for instructions). Troubleshooting and FAQs Rogers Business Phone User Guide 43
46 Troubleshooting and FAQs How do I access my Business Voic ? From the office, dial. Toll-free, dial 1 87ROGERSVM ( ) Online, go to rogers.com/messagecentre QUESTIONS ABOUT CALL WAITING AND CALL FORWARD How do I use Call Waiting with the Enterphone or intercom system in my building? Refer to page 29 of this guide for information on how to use Call Waiting with an intercom system or Enterphone. If I activate Call Forward All Calls, can callers still leave me Voic messages? No. If you subscribe to the Voic service and forward calls to an alternate number, your Voic service will not receive messages. Can I still make outgoing calls if I activated the Call Forward All Calls feature? Yes. You can make outgoing calls, but you cannot receive any calls. Why do I still hear my phone ring briefly when I activate Call Forward All Calls? If someone tries to call you while Call Forward is on, your phone will ring briefly to remind you that the feature is activated. If I activate Call Forward All Calls with a long distance phone number, will I be charged for a long distance call? Yes. If you forward your calls to a phone number outside your local calling area, the usual long distance charges will be billed to your account if the call is answered. QUESTIONS ABOUT HUNTING How do I change the sequence of my hunt group(s)? Call to change or create hunt groups. Why does my hunt group only hunt if the line is busy? How can I make the lines hunt if the pilot line is unanswered? Hunting to the next line in a hunting group occurs only when the pilot line is busy. Calls to the pilot line that are unanswered will go to Voic if that feature has been activated. Calls made directly to the member lines do not hunt. QUESTIONS ABOUT SIMULTANEOUS RING Will Simultaneous Ring work with ALL phones? Yes. If you subscribe to Simultaneous Ring, it will ring up to five lines your Rogers Business Phone and four additional phone numbers that you specify. Those numbers can be for any device, including your wireless device or home phone or someone else s line. The phone numbers do not have to be on the Rogers network. 44 Rogers Business Phone User Guide
47 I have Voic on each of the lines that are currently set up on my Simultaneous Ring feature. Which Voic will pick up unanswered calls? The phone number that has been set up with the shortest number of rings before it goes to Voic will receive the Voic message. QUESTIONS ABOUT PBX FRAUD Be proactive, watch for signs of fraudulent activity: Suspicious changes in normal calling patterns Complaints from customers that they cannot call in because the system is always busy Increases in wrong number calls or silent hang-ups Increases in night, weekend and holiday traffic Increases in your toll-free traffic Increase in international calling How can I protect my business from PBX fraud? While no telecommunications system can be completely free from the risk of fraud, diligent attention to system security can reduce your risk. The following are a number of ways you can protect your business. Update your passcode: Simple, sequential or preset pass codes are vulnerable to fraud and should never be used. Your unique passcodes should never be programmed into auto-diallers, and should be updated on a regular basis. Educate your employees: You and your employees should be aware of the threat of telecom theft and take the necessary actions to protect your phone systems. Block unnecessary traffic: Configure your system to restrict long distance access to specific times during regular business hours, for example. You can also arrange to block or limit access to overseas calls. Configure your system to restrict long distance access to specific times during regular business hours, for example. You can also arrange to block or limit access to overseas calls. Increase in abnormal calls i.e. crank and obscene calls Toll Calls originating in Voic Troubleshooting and FAQs Rogers Business Phone User Guide 45
48 HELP & SUPPORT We re here to assist you and answer your questions. Refer to this section whenever you need help or have questions.
49 How to Contact Us Rogers Business Support Centre Monday to Saturday 8 am 9 pm EST Business Technical Support Line hours a day, 7 days a week Business Voic 1 87ROGERSVM ( ) Business Message Centre rogers.com/messagecentre Business Online Manager rogers.com/businessonlinemanager For information about Rogers Business Internet and Business TV services, visit rogers.com/business. Rogers Business Phone User Guide 47
50 Rogers Business Phone Index Business Online Manager...10 Business Voic Call Display...19 Call Display Blocking...20 Call Forward...21 Call Forward Remote Access...22 Call Return Busy/Last...24 Call Screen...25 Call Trace...26 Call Transfer...26 Call Waiting...27 Calling Features...11 Checking your Rogers Home Phone Terminal...38 Distinctive Ring...29 Enhanced Call Forward...23 Essential services included with Business Phone...5 Extended Local Calling Areas...6 Frequently Asked Questions...37 How to Contact Us...47 How to reset the Rogers Business Phone Terminal...39 Hunting...29 Operator & Directory Assistance...6 Operator Call Block...36 Service for the Hearing- or Speech-impaired...7 Simultaneous Ring...30 Three-Way Calling...34 Toll Block/Toll Block International...35 Troubleshooting...37 Voic Broadcast...18 Voic Fax...19 Voic Message Centre...16 Voic Multi-Mailbox...15 Voic New Message Alert...17 Voic Setup Rogers Business Phone User Guide
changing the way you share your world Call Management Services User Guide
 changing the way you share your world Call Management Services User Guide 1 800 360-8555 www.northerntel.ca Quick reference NorthernTel Call Management Services - Important Codes Service Activation Cancellation
changing the way you share your world Call Management Services User Guide 1 800 360-8555 www.northerntel.ca Quick reference NorthernTel Call Management Services - Important Codes Service Activation Cancellation
Bell SmartTouch services
 User Guide Bell SmartTouch services...puts you in control If you currently subscribe to Bell SmartTouch TM services and require assistance, please call toll free 1 800 461-2921 in Ontario or 1 800 361-9844
User Guide Bell SmartTouch services...puts you in control If you currently subscribe to Bell SmartTouch TM services and require assistance, please call toll free 1 800 461-2921 in Ontario or 1 800 361-9844
Welcome to Cogeco Home Phone. Extended Home Phone User Guide
 Welcome to Cogeco Home Phone Extended Home Phone User Guide Thank you for choosing Cogeco Home Phone. We re looking forward to providing you with superior phone service for your home. By choosing Cogeco,
Welcome to Cogeco Home Phone Extended Home Phone User Guide Thank you for choosing Cogeco Home Phone. We re looking forward to providing you with superior phone service for your home. By choosing Cogeco,
Home Phone Service Guide. Calling features and services Tips and instructions
 Home Phone Service Guide Calling features and services Tips and instructions Home Phone Service Inside your guide to Primus Home Phone Service Services included with Primus Home Phone Service: 911, 411,
Home Phone Service Guide Calling features and services Tips and instructions Home Phone Service Inside your guide to Primus Home Phone Service Services included with Primus Home Phone Service: 911, 411,
Spectrum Business Voice Features
 Spectrum Business Voice Features Caller ID When you receive a call, the name and telephone number of the person calling you is showing in your Caller ID display screen. To use Caller ID: 1. When you receive
Spectrum Business Voice Features Caller ID When you receive a call, the name and telephone number of the person calling you is showing in your Caller ID display screen. To use Caller ID: 1. When you receive
CustomChoice Quick Reference Guide
 CustomChoice Quick Reference Guide ACTIVATE DEACTIVATE Anonymous Call Rejection *77 *87 Call Forwarding *72 *73 Call Waiting *70 Continuous Redial *66 *86 Last Call Return *69 *89 Priority Call *61 *81
CustomChoice Quick Reference Guide ACTIVATE DEACTIVATE Anonymous Call Rejection *77 *87 Call Forwarding *72 *73 Call Waiting *70 Continuous Redial *66 *86 Last Call Return *69 *89 Priority Call *61 *81
DIGITAL PHONE USER GUIDE
 DIGITAL PHONE USER GUIDE 1.800.952.1001 (NH/ME) 1.800.633.8578 (PA) 1.877.959.4862 (MD) 1.877.952.4863 (VA) Atlanticbb.com All Rights Reserved The use, disclosure, modification, transfer or transmittal
DIGITAL PHONE USER GUIDE 1.800.952.1001 (NH/ME) 1.800.633.8578 (PA) 1.877.959.4862 (MD) 1.877.952.4863 (VA) Atlanticbb.com All Rights Reserved The use, disclosure, modification, transfer or transmittal
Calling Feature Guide
 Calling Feature Guide Contents Automatic Call Back *66... 1 Automatic Recall *69... 1 Call Forwarding... 2 Call Forward Busy... 2 Call Forward No Answer... 3 Call Waiting... 3 Caller ID... 4 Caller ID
Calling Feature Guide Contents Automatic Call Back *66... 1 Automatic Recall *69... 1 Call Forwarding... 2 Call Forward Busy... 2 Call Forward No Answer... 3 Call Waiting... 3 Caller ID... 4 Caller ID
East-Central Vermont Community Fiber-Optic Network
 East-Central Vermont Community Fiber-Optic Network www.ecfiber.net support@ecfiber.net TELEPHONE SERVICE USER GUIDE Your ECFiber telephone service is an advanced Voice Over Internet Protocol (VOIP) system
East-Central Vermont Community Fiber-Optic Network www.ecfiber.net support@ecfiber.net TELEPHONE SERVICE USER GUIDE Your ECFiber telephone service is an advanced Voice Over Internet Protocol (VOIP) system
Business Voice Services Call Waiting 3-Way Calling Dial Lock Call Forwarding Call Transfer Unistar
 Find other instructions online at centurylink.com/userguides: Call Rejection Continuous Redial Custom Ring Do Not Disturb Line Blocking No Solicitation Priority Call Scheduled Forwarding Selective Call
Find other instructions online at centurylink.com/userguides: Call Rejection Continuous Redial Custom Ring Do Not Disturb Line Blocking No Solicitation Priority Call Scheduled Forwarding Selective Call
Custom Calling Services
 CUSTOM CALLING SERVICES ARE AVAILABLE IN YOUR AREA. THERE WILL BE AN ADDITIONAL MONTHLY CHARGE FOR EACH SERVICE. This group of Custom Calling Features can put your phone to work for you. By simply dialing
CUSTOM CALLING SERVICES ARE AVAILABLE IN YOUR AREA. THERE WILL BE AN ADDITIONAL MONTHLY CHARGE FOR EACH SERVICE. This group of Custom Calling Features can put your phone to work for you. By simply dialing
CentraNet CustoPAK USER GUIDE. Telephone Number. Verizon Telephone Number. Switch Type: GTD-5 5ESS DMS 100 DMS 10
 CentraNet CustoPAK USER GUIDE Telephone Number Verizon Telephone Number Switch Type: GTD-5 5ESS DMS 100 DMS 10 INSIDE FRONT COVER Thank You for Selecting Verizon CentraNet CustoPAK Service. 1 Table of
CentraNet CustoPAK USER GUIDE Telephone Number Verizon Telephone Number Switch Type: GTD-5 5ESS DMS 100 DMS 10 INSIDE FRONT COVER Thank You for Selecting Verizon CentraNet CustoPAK Service. 1 Table of
Advanced Calling Features
 Click HERE to return to the Home Page. Advanced Calling Features General Information Advanced Calling Services work only on calls made within the Advanced Calling Serving area. These services are not available
Click HERE to return to the Home Page. Advanced Calling Features General Information Advanced Calling Services work only on calls made within the Advanced Calling Serving area. These services are not available
GET TO KNOW YOUR HOME PHONE
 telstra.com/homephone visit a telstra store 13 2200 HOME FEATURES USER GUIDE GET TO KNOW YOUR HOME PHONE C020 OCT13 ENJOY FEATURES THAT MAKE LIFE EASIER Home features make it easy for you to do more with
telstra.com/homephone visit a telstra store 13 2200 HOME FEATURES USER GUIDE GET TO KNOW YOUR HOME PHONE C020 OCT13 ENJOY FEATURES THAT MAKE LIFE EASIER Home features make it easy for you to do more with
Voic . Glossary of Terms. Click here to access your voic online.
 Voicemail Click here to access your voicemail online. Voicemail from Arvig will enhance the way you communicate! Our voicemail allows you to play, send, answer and forward voice messages from any touch-tone
Voicemail Click here to access your voicemail online. Voicemail from Arvig will enhance the way you communicate! Our voicemail allows you to play, send, answer and forward voice messages from any touch-tone
Call Manager Connection
 Call Manager Connection Thank you for selecting Call Manager Connection. It brings you a rich package of features to help manage your business at a great price! Basic package features These six time-saving
Call Manager Connection Thank you for selecting Call Manager Connection. It brings you a rich package of features to help manage your business at a great price! Basic package features These six time-saving
VOICE MAIL USER GUIDE
 VOICE MAIL USER GUIDE VOICE MAIL USER GUIDE NEVER MISS A MESSAGE NEVER MISS A MESSAGE Table Of Contents How to Use Your Voice Mail 2 Setting Up Your Account 4 Collecting Your Messages 5 Sending Messages
VOICE MAIL USER GUIDE VOICE MAIL USER GUIDE NEVER MISS A MESSAGE NEVER MISS A MESSAGE Table Of Contents How to Use Your Voice Mail 2 Setting Up Your Account 4 Collecting Your Messages 5 Sending Messages
TELUS Calling Features
 TELUS Calling Features Please see below for detailed instructions on how to set up and use your TELUS Calling Features. For more information or to add Calling Features to your home phone, please call us
TELUS Calling Features Please see below for detailed instructions on how to set up and use your TELUS Calling Features. For more information or to add Calling Features to your home phone, please call us
Home Phone Quick Start Guide. Review these helpful instructions to understand your Midco home phone service and its many convenient features.
 Home Phone Quick Start Guide Review these helpful instructions to understand your Midco home phone service and its many convenient features. 1 Staying Connected Has Never Been Easier Thank you for choosing
Home Phone Quick Start Guide Review these helpful instructions to understand your Midco home phone service and its many convenient features. 1 Staying Connected Has Never Been Easier Thank you for choosing
USER GUIDE. Choice Business/Business Plus Business Voice Services
 USER GUIDE Choice Business/Business Plus Business Voice Services Welcome Thank you for ordering one of our CenturyLink Choice Business packages that combines your phone line and your choice of features.
USER GUIDE Choice Business/Business Plus Business Voice Services Welcome Thank you for ordering one of our CenturyLink Choice Business packages that combines your phone line and your choice of features.
Welcome to Cogeco Home Phone. Home Phone User Guide
 Welcome to Cogeco Home Phone Home Phone User Guide Getting started with your Cogeco Home Phone. Hi there. We want to thank you for choosing Cogeco as your home phone service provider. We re excited to
Welcome to Cogeco Home Phone Home Phone User Guide Getting started with your Cogeco Home Phone. Hi there. We want to thank you for choosing Cogeco as your home phone service provider. We re excited to
Voice Messaging User Guide from Level 3. Updated April Level 3 Communications, LLC. All rights reserved. 1
 Voice Messaging User Guide from Level 3 Updated April 2017 Level 3 Communications, LLC. All rights reserved. 1 Table of Contents 1 Introduction... 4 1.1 Voice Mailbox... 4 1.2 Additional Voice Mailbox
Voice Messaging User Guide from Level 3 Updated April 2017 Level 3 Communications, LLC. All rights reserved. 1 Table of Contents 1 Introduction... 4 1.1 Voice Mailbox... 4 1.2 Additional Voice Mailbox
Atlantic Broadband Quick Reference Guide Phone Service Calling Features To Activate / Access To Deactivate
 User Guide Business High-Speed Internet Service Configuring Your Email 2 Using Webmail 4 Frequently Asked Questions 5 Business Phone Service Calling Features 6 Your Voicemail Service 18 Your Online Phone
User Guide Business High-Speed Internet Service Configuring Your Email 2 Using Webmail 4 Frequently Asked Questions 5 Business Phone Service Calling Features 6 Your Voicemail Service 18 Your Online Phone
TELUS Voice Mail User Guide
 TELUS Voice Mail User Guide Welcome to TELUS Voice Mail Service. This guide will get you up and running and help you understand the features of this service. Getting Started Use the following keys when
TELUS Voice Mail User Guide Welcome to TELUS Voice Mail Service. This guide will get you up and running and help you understand the features of this service. Getting Started Use the following keys when
Digital Voice Services Residential User Guide
 Digital Voice Services Residential User Guide 2 P a g e * Feature Access Codes *11 Broadworks Anywhere (pulling call to alternate phone) *62 Access Voicemail *72 Call Forwarding Always Activation *73 Call
Digital Voice Services Residential User Guide 2 P a g e * Feature Access Codes *11 Broadworks Anywhere (pulling call to alternate phone) *62 Access Voicemail *72 Call Forwarding Always Activation *73 Call
HomePlan features and user guide
 HomePlan features and user guide Effective 1 April 2013 Contents Important numbers to remember 1 How to make a call 2 Message Mailbox 5 Call Queue 12 Phone Divert 13 Three Party Calling 15 Toll Call Control
HomePlan features and user guide Effective 1 April 2013 Contents Important numbers to remember 1 How to make a call 2 Message Mailbox 5 Call Queue 12 Phone Divert 13 Three Party Calling 15 Toll Call Control
VOICE MAIL VOICE MAIL USER GUIDE USER GUIDE NEVER MISS A MESSAGE NEVER MISS A MESSAGE. windstream.com
 VOICE MAIL USER GUIDE VOICE MAIL USER GUIDE NEVER MISS A MESSAGE NEVER MISS A MESSAGE windstream.com 1.877.481.9463 Windstream is a registered service mark of Windstream Corporation. 2009 Windstream Corporation
VOICE MAIL USER GUIDE VOICE MAIL USER GUIDE NEVER MISS A MESSAGE NEVER MISS A MESSAGE windstream.com 1.877.481.9463 Windstream is a registered service mark of Windstream Corporation. 2009 Windstream Corporation
HELPFUL HINTS FOR VOIP PHONES
 HELPFUL HINTS FOR VOIP PHONES TO LEAVE A MESSAGE IN MAILBOX WITHOUT CALLING THE NUMBER ACCESS THE LINE (GET DIAL TONE) - PRESS STAR DIAL 5 DIGIT NUMBER TO TRANSFER A CALL WITHOUT ANNOUNCING WHOSE CALLING
HELPFUL HINTS FOR VOIP PHONES TO LEAVE A MESSAGE IN MAILBOX WITHOUT CALLING THE NUMBER ACCESS THE LINE (GET DIAL TONE) - PRESS STAR DIAL 5 DIGIT NUMBER TO TRANSFER A CALL WITHOUT ANNOUNCING WHOSE CALLING
POTS TOUCH TONE FEATURE GUIDE
 POTS TOUCH TONE FEATURE GUIDE 2 TOUCH TONE FEATURES Call Privacy Voicemail Voicemail Message Manager Call Display Call Waiting Visual Call Waiting Call Return Three-Way Calling Ident-A-Call Call Forwarding
POTS TOUCH TONE FEATURE GUIDE 2 TOUCH TONE FEATURES Call Privacy Voicemail Voicemail Message Manager Call Display Call Waiting Visual Call Waiting Call Return Three-Way Calling Ident-A-Call Call Forwarding
Voice Contact Us User Guide directlink.coop
 Voice User Guide Welcome Thank You for Choosing DirectLink! Additional information about your telephone service may be found in the white pages of the North Willamette Valley Directory and on our website.
Voice User Guide Welcome Thank You for Choosing DirectLink! Additional information about your telephone service may be found in the white pages of the North Willamette Valley Directory and on our website.
HELPFUL HINTS FOR VOIP PHONES
 HELPFUL HINTS FOR VOIP PHONES TO LEAVE A MESSAGE IN MAILBOX WITHOUT CALLING THE NUMBER ACCESS THE LINE (GET DIAL TONE) - PRESS STAR DIAL 5 DIGIT NUMBER TO TRANSFER A CALL WITHOUT ANNOUNCING WHOSE CALLING
HELPFUL HINTS FOR VOIP PHONES TO LEAVE A MESSAGE IN MAILBOX WITHOUT CALLING THE NUMBER ACCESS THE LINE (GET DIAL TONE) - PRESS STAR DIAL 5 DIGIT NUMBER TO TRANSFER A CALL WITHOUT ANNOUNCING WHOSE CALLING
Call Forwarding Busy Line Fixed Allows you to redirect calls to another telephone number when your telephone line is busy.
 Calling Features User Guide Call Forwarding Busy Line Fixed Allows you to redirect calls to another telephone number when your telephone line is busy. 2. Press *90 3. When you hear the interrupted dial
Calling Features User Guide Call Forwarding Busy Line Fixed Allows you to redirect calls to another telephone number when your telephone line is busy. 2. Press *90 3. When you hear the interrupted dial
Short Codes - Social and Public Services. Web Portal. Please visit our website at
 Service Electric Cable TV and Communications Telephone Guide Service Electric offers a variety of features with their state of the art telephone service. This brochure will guide you through the basic
Service Electric Cable TV and Communications Telephone Guide Service Electric offers a variety of features with their state of the art telephone service. This brochure will guide you through the basic
For customers in AL, FL, GA, KS, SC, TN Effective May 16, wowforbusiness.com. Business Services PHONE FEATURES. User Guide BPGS.U.1506.
 wowforbusiness.com Business Services PHONE FEATURES User Guide BPGS.U.1506.R CommPortal Guide Table of Contents Phone Features...3 Anonymous Call Rejection...3 Automatic Callback...3 Automatic Recall...3
wowforbusiness.com Business Services PHONE FEATURES User Guide BPGS.U.1506.R CommPortal Guide Table of Contents Phone Features...3 Anonymous Call Rejection...3 Automatic Callback...3 Automatic Recall...3
Digital Home. Information & FAQs
 Digital Phone @ Home Information & FAQs @ For a complete tutorial on the Customer Portal, Digital Phone @ Home Features & Voicemail, and FAQs, please click on the link Digital Phone @ Home Tutorial on
Digital Phone @ Home Information & FAQs @ For a complete tutorial on the Customer Portal, Digital Phone @ Home Features & Voicemail, and FAQs, please click on the link Digital Phone @ Home Tutorial on
Voic Plus User Guide
 Voicemail Plus User Guide Version: 2.0_CA Revised: 25 September 2007 Notices Copyright 2007 Vonage. All rights reserved. No part of this documentation may be reproduced in any form or by any means or used
Voicemail Plus User Guide Version: 2.0_CA Revised: 25 September 2007 Notices Copyright 2007 Vonage. All rights reserved. No part of this documentation may be reproduced in any form or by any means or used
Internet Phone. User Guide
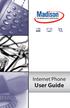 Internet Phone User Guide WELCOME Welcome to Madison. We are pleased to provide you with our quality service and support. We value relationships with our customers and look forward to being of service
Internet Phone User Guide WELCOME Welcome to Madison. We are pleased to provide you with our quality service and support. We value relationships with our customers and look forward to being of service
INSTRUCTIONS AND INFORMATION: If someone tries to call while you are using the telephone:
 The list below features a description of each of the Custom Calling Features that we offer. There are bound to be several that you will find to be indispensable. Voice Mail When you are unable to answer
The list below features a description of each of the Custom Calling Features that we offer. There are bound to be several that you will find to be indispensable. Voice Mail When you are unable to answer
Dear Valued Customer:
 *Revised 5/08 Dear Valued Customer: We proudly welcome you to the Troy Cable Unlimited calling plan. Your Troy Cable Unlimited Voice plan provides digital quality features and affordability you won t find
*Revised 5/08 Dear Valued Customer: We proudly welcome you to the Troy Cable Unlimited calling plan. Your Troy Cable Unlimited Voice plan provides digital quality features and affordability you won t find
CALLING FEATURE USER GUIDE
 CALLING FEATURE USER GUIDE 1801 N Main St, in the Palace Mall Mitchell, SD 57301 Phone: (605) 990-1000 Fax: (605) 990-1010 Homepage: www.mitchelltelecom.com Calling Feature User Guide Mitchell Telecom
CALLING FEATURE USER GUIDE 1801 N Main St, in the Palace Mall Mitchell, SD 57301 Phone: (605) 990-1000 Fax: (605) 990-1010 Homepage: www.mitchelltelecom.com Calling Feature User Guide Mitchell Telecom
Telephone-Instructions
 Telephone-Instructions Fort Leavenworth Telephone Operator/Information (ADAS) Automated Directory Attendant System (ADAS) is a computer system that p rovides the caller with a pre-recorded set of options.
Telephone-Instructions Fort Leavenworth Telephone Operator/Information (ADAS) Automated Directory Attendant System (ADAS) is a computer system that p rovides the caller with a pre-recorded set of options.
Enterprise Voice SUBSCRIBER GUIDE
 Enterprise Voice SUBSCRIBER GUIDE Conterra Networks Enterprise Voice SUBSCRIBER GUIDE 3 TABLE OF CONTENTS Table of Contents Introduction... 6 Logging in... 6 Navigation Bar, Sub-Menu and Page Layout...
Enterprise Voice SUBSCRIBER GUIDE Conterra Networks Enterprise Voice SUBSCRIBER GUIDE 3 TABLE OF CONTENTS Table of Contents Introduction... 6 Logging in... 6 Navigation Bar, Sub-Menu and Page Layout...
vsuite Home Phone Feature Reference
 vsuite Home Phone Feature Reference Below is a list of features that are included with you new vsuite telephone service. Should you have any questions or problems with a feature please feel free to contact
vsuite Home Phone Feature Reference Below is a list of features that are included with you new vsuite telephone service. Should you have any questions or problems with a feature please feel free to contact
CenturyLink Calling Features User Guide
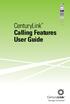 CenturyLink Calling Features User Guide Table of Contents Page Caller ID 1 Know who s calling before you pick up the phone. Call Waiting 2 Never miss an important call. Call Waiting ID 3 Know who s calling
CenturyLink Calling Features User Guide Table of Contents Page Caller ID 1 Know who s calling before you pick up the phone. Call Waiting 2 Never miss an important call. Call Waiting ID 3 Know who s calling
NetCall Digital Telephone Features Manual Last Update: July 11, 2013
 NetCall Digital Telephone Features Manual Last Update: July 11, 2013 Table of Contents Introduction... 2 Calling Features Call Display. 3 Call Waiting. 3 Voicemail. 4 Call Return.. 5 3-Way Calling....
NetCall Digital Telephone Features Manual Last Update: July 11, 2013 Table of Contents Introduction... 2 Calling Features Call Display. 3 Call Waiting. 3 Voicemail. 4 Call Return.. 5 3-Way Calling....
Home Phone: Unlimited. User Guide
 Home Phone: Unlimited User Guide Welcome Welcome to Home Phone: Unlimited Thank you for choosing Suddenlink as your source for quality home entertainment and communications! We continually look for ways
Home Phone: Unlimited User Guide Welcome Welcome to Home Phone: Unlimited Thank you for choosing Suddenlink as your source for quality home entertainment and communications! We continually look for ways
Digital Telephone User Guide
 Digital Telephone User Guide 1 P. O. Box 99, Conway, AR 72033 (501) 450-6000 ConwayCorp.com * Feature Access Codes *11 Broadworks Anywhere (pulling call to alternate phone) *62 Access Voicemail *72 Call
Digital Telephone User Guide 1 P. O. Box 99, Conway, AR 72033 (501) 450-6000 ConwayCorp.com * Feature Access Codes *11 Broadworks Anywhere (pulling call to alternate phone) *62 Access Voicemail *72 Call
DIGITAL PHONE FEATURES GUIDE
 CABLE INTERNET PHONE DIGITAL PHONE FEATURES GUIDE D I G I T A L P H O N E WELCOME TO BLUE RIDGE DIGITAL PHONE Congratulations on subscribing to Blue Ridge Digital Phone. We are confident that you will
CABLE INTERNET PHONE DIGITAL PHONE FEATURES GUIDE D I G I T A L P H O N E WELCOME TO BLUE RIDGE DIGITAL PHONE Congratulations on subscribing to Blue Ridge Digital Phone. We are confident that you will
babytel Voic Reference Guide
 The babytel voicemail service answers your calls when you are not able to and takes messages that it stores and delivers to you. In addition, the babytel voicemail system can: Notify you of new messages
The babytel voicemail service answers your calls when you are not able to and takes messages that it stores and delivers to you. In addition, the babytel voicemail system can: Notify you of new messages
Digital Home Phone Feature Guide (Revised )
 Digital Home Phone Feature Guide (Revised 04-21-2012) How to Update Digital Home Phone 911 Information 1 How to Make an Emergency Call Dial 911 1 Customer Support Dial 611 1 Call Forwarding Management
Digital Home Phone Feature Guide (Revised 04-21-2012) How to Update Digital Home Phone 911 Information 1 How to Make an Emergency Call Dial 911 1 Customer Support Dial 611 1 Call Forwarding Management
CENTREX service. user reference guide. Clearly different.
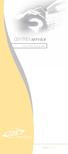 CENTREX service user reference guide Clearly different. TABLE OF CONTENTS This user s guide provides instructions for using Centrex features. A check in the circle next to a feature means that your Centrex
CENTREX service user reference guide Clearly different. TABLE OF CONTENTS This user s guide provides instructions for using Centrex features. A check in the circle next to a feature means that your Centrex
Anonymous Call Rejection
 Contents Anonymous Call Rejection 4 Call Block 5 Call Forward 6-7 Call Return 8 Call Waiting 9 Caller ID 10-11 Do Not Disturb 12 Find Me 13 Selective Call Forwarding 14 Speed Dial 15 Three-Way Calling
Contents Anonymous Call Rejection 4 Call Block 5 Call Forward 6-7 Call Return 8 Call Waiting 9 Caller ID 10-11 Do Not Disturb 12 Find Me 13 Selective Call Forwarding 14 Speed Dial 15 Three-Way Calling
User Guide. Maximize your voic with MAXmail
 User Guide Maximize your voicemail with MAXmail 1 HOME TOWN MAXmail features With the HOME TOWN MAXmail service, managing your calls is easy. The service answers calls even when you cannot answer them.
User Guide Maximize your voicemail with MAXmail 1 HOME TOWN MAXmail features With the HOME TOWN MAXmail service, managing your calls is easy. The service answers calls even when you cannot answer them.
CALLING FEATURES. Make your phone a tool to simplify your life FiberNetMonticello.com
 CALLING FEATURES Make your phone a tool to simplify your life. 763.314.0100 FiberNetMonticello.com Phone calling features from FiberNet make it easy to manage your calls. Each feature is carefully designed
CALLING FEATURES Make your phone a tool to simplify your life. 763.314.0100 FiberNetMonticello.com Phone calling features from FiberNet make it easy to manage your calls. Each feature is carefully designed
VZE-RS-E-6/11 USER GUIDE. Instructions on Using Verizon Calling Features
 VZE-RS-E-6/11 USER GUIDE Instructions on Using Verizon Calling Features TABLE OF CONTENTS *69...2-3 Anonymous Call Rejection...4 Additional Lines...4 Busy Redial...4-5 Call Block...5 Call Forwarding...6
VZE-RS-E-6/11 USER GUIDE Instructions on Using Verizon Calling Features TABLE OF CONTENTS *69...2-3 Anonymous Call Rejection...4 Additional Lines...4 Busy Redial...4-5 Call Block...5 Call Forwarding...6
WCTA Calling Features
 WCTA Calling Features The basic custom calling features including Caller ID, Caller ID on Call Waiting, Voicemail, Telemarketing Call Screening, Call Forwarding, Calling Number Delivery Blocking-Per Call,
WCTA Calling Features The basic custom calling features including Caller ID, Caller ID on Call Waiting, Voicemail, Telemarketing Call Screening, Call Forwarding, Calling Number Delivery Blocking-Per Call,
Custom Calling Features
 How To Use Custom Services For Bloomer, Canton, New Auburn-Long Lake subscribers Notice: Please contact your business office to obtain these calling features: Call Waiting Allows you to never have to miss
How To Use Custom Services For Bloomer, Canton, New Auburn-Long Lake subscribers Notice: Please contact your business office to obtain these calling features: Call Waiting Allows you to never have to miss
ENTERPRISE SUBSCRIBER GUIDE
 ENTERPRISE SUBSCRIBER GUIDE Enterprise Subscriber Guide 880 Montclair Road Suite 400 Birmingham, AL 353 www. TABLE OF CONTENTS Table of Contents Introduction...6 Logging In...6 Navigation Bar, Sub-Menu
ENTERPRISE SUBSCRIBER GUIDE Enterprise Subscriber Guide 880 Montclair Road Suite 400 Birmingham, AL 353 www. TABLE OF CONTENTS Table of Contents Introduction...6 Logging In...6 Navigation Bar, Sub-Menu
Calling Features wabash.com
 Calling Features 419.942.1111 wabash.com 900 NUMBER BLOCKING FREE Blocks 900 or Premium calls from being made from your phone. ANONYMOUS CALL REJECTION $1.00 Automatically rejects all calls from withheld
Calling Features 419.942.1111 wabash.com 900 NUMBER BLOCKING FREE Blocks 900 or Premium calls from being made from your phone. ANONYMOUS CALL REJECTION $1.00 Automatically rejects all calls from withheld
Cisco Unity Express 8.0 Voic System User s Guide for Advanced Features
 Cisco Unity Express 8.0 Voice-Mail System User s Guide for Advanced Features First Published: October 26, 2010 This guide provides information about using some of the advanced voice-mail features of your
Cisco Unity Express 8.0 Voice-Mail System User s Guide for Advanced Features First Published: October 26, 2010 This guide provides information about using some of the advanced voice-mail features of your
Contents. Section 1 Overview 1. Section 2 Setting up your System 13
 Contents Section 1 Overview 1 Introduction 1 Installing Your System 2 Bizfon Customer Care 2 Voice Vault Card Option 2 Arranging for Telephone Company Services 3 Overview of Initial Bizfon Settings 4 Bizfon
Contents Section 1 Overview 1 Introduction 1 Installing Your System 2 Bizfon Customer Care 2 Voice Vault Card Option 2 Arranging for Telephone Company Services 3 Overview of Initial Bizfon Settings 4 Bizfon
CallPilot Multimedia Messaging
 CallPilot Multimedia Messaging User Guide Release 1.0 Standard 1.0 December 1998 P0886140 ii Welcome to CallPilot Multimedia Messaging CallPilot Multimedia Messaging from Nortel Networks is an advanced
CallPilot Multimedia Messaging User Guide Release 1.0 Standard 1.0 December 1998 P0886140 ii Welcome to CallPilot Multimedia Messaging CallPilot Multimedia Messaging from Nortel Networks is an advanced
Vodafone Business Phone User Guide
 Vodafone Business Phone User Guide Contents 1. VODAFONE CALLING FEATURES 4 1.1 Inclusive Calling Features 4 Find out who s called you 4 Hiding your phone number 4 1.2 Optional Calling Features 5 Call Divert
Vodafone Business Phone User Guide Contents 1. VODAFONE CALLING FEATURES 4 1.1 Inclusive Calling Features 4 Find out who s called you 4 Hiding your phone number 4 1.2 Optional Calling Features 5 Call Divert
FEATURELINE CORPORATE.
 FEATURELINE CORPORATE. SITE USER GUIDE. This user guide provides you with all the information you need to get the most from your Featureline Corporate Phone. BTB-186 UG - Featureline Corporate AW.indd
FEATURELINE CORPORATE. SITE USER GUIDE. This user guide provides you with all the information you need to get the most from your Featureline Corporate Phone. BTB-186 UG - Featureline Corporate AW.indd
Voic Complete User Guide
 VoiceMail Complete User Guide Thank you for subscribing to Pioneer VoiceMail service. We re happy you ve chosen Pioneer for your telecommunication needs. In addition to exceptional local and long distance
VoiceMail Complete User Guide Thank you for subscribing to Pioneer VoiceMail service. We re happy you ve chosen Pioneer for your telecommunication needs. In addition to exceptional local and long distance
TABLE OF CONTENTS. USAGE-SENSITIVE ONLY - Usage-Sensitive Call Trace...22
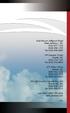 TABLE OF CONTENTS BASIC FEATURES - Call Waiting/ Cancel Call Waiting...2 - Speed Dialing...3 - Selective Call Forwarding...4 - Call Forwarding Busy/ No Answer...5 - Call Forwarding Remote...6 - Call Forwarding
TABLE OF CONTENTS BASIC FEATURES - Call Waiting/ Cancel Call Waiting...2 - Speed Dialing...3 - Selective Call Forwarding...4 - Call Forwarding Busy/ No Answer...5 - Call Forwarding Remote...6 - Call Forwarding
Calling Features: *** Denotes services that come with your basic package.
 Calling Features: *** Denotes services that come with your basic package. Call Forwarding Services: ($8.95/mo. to include All Call Forwarding Services) Unconditional Call Forwarding: o This service forwards
Calling Features: *** Denotes services that come with your basic package. Call Forwarding Services: ($8.95/mo. to include All Call Forwarding Services) Unconditional Call Forwarding: o This service forwards
Voic to (including Voic )
 table of contents 2 Step 1 Initializing your Voicemail Step 2 Configuring rapid access to your message 2 6 7 What you will find in the Call Feature Manager Call Feature Manager by Internet and by phone
table of contents 2 Step 1 Initializing your Voicemail Step 2 Configuring rapid access to your message 2 6 7 What you will find in the Call Feature Manager Call Feature Manager by Internet and by phone
Centrex User Guide. (Version 2.0)
 Centrex User Guide (Version 2.0) 1. Welcome to CENTREX Welcome to CENTREX! We know you will be pleased with your new telephone service. You have selected a telecommunications system designed with you in
Centrex User Guide (Version 2.0) 1. Welcome to CENTREX Welcome to CENTREX! We know you will be pleased with your new telephone service. You have selected a telecommunications system designed with you in
Instructions on. Using Frontier Calling Features User Guide
 Instructions on Using Frontier Calling Features User Guide Table of Contents Before You Begin....3 *69...4-5 Additional Lines...5 Anonymous Call Rejection/Anonymous Call Block... 5-6 Busy Redial...6-7
Instructions on Using Frontier Calling Features User Guide Table of Contents Before You Begin....3 *69...4-5 Additional Lines...5 Anonymous Call Rejection/Anonymous Call Block... 5-6 Busy Redial...6-7
A Quick Reference to Telephone Features and Services
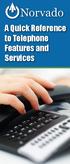 A Quick Reference to Telephone Features and Services Table of Contents I. Individual Features A. Call Waiting... 2 B. Cancel Call Waiting...2 C. Three-Way Calling...2 D. Speed Calling 30 Number...3 E.
A Quick Reference to Telephone Features and Services Table of Contents I. Individual Features A. Call Waiting... 2 B. Cancel Call Waiting...2 C. Three-Way Calling...2 D. Speed Calling 30 Number...3 E.
>BellSouth Voice Mail. with Wireline Wireless. Service for Business. Mailbox. 4/7/04 10:07 Page 41
 7 6 6 E =K 6? 6? 7 4/7/04 1007 Page 41 with Wireline Wireless Mailbox life. It gives you one voice mailbox for your wireline (office) phone and up to four ingular Wireless phones. Unanswered calls to any
7 6 6 E =K 6? 6? 7 4/7/04 1007 Page 41 with Wireline Wireless Mailbox life. It gives you one voice mailbox for your wireline (office) phone and up to four ingular Wireless phones. Unanswered calls to any
Digital Voice Services Residential User Guide
 Digital Voice Services Residential User Guide TECH SUPPORT - 888.855.9997 734.324.7190 WYANDOTTECABLE.COM Feature Access Codes *62 Voice Portal *86 Direct Voice Mail Retrieval *77 Anonymous Call Rejection
Digital Voice Services Residential User Guide TECH SUPPORT - 888.855.9997 734.324.7190 WYANDOTTECABLE.COM Feature Access Codes *62 Voice Portal *86 Direct Voice Mail Retrieval *77 Anonymous Call Rejection
Solutions Reference Guide. IP TalkSM. Voic & Navigator Web Portal
 IP Talk SM Solutions Reference Guide IP TalkSM Voicemail & Navigator Web Portal Table of Contents Voicemail Accessing Your Voicemail................... 1 Voicemail Main Menu........................ 2
IP Talk SM Solutions Reference Guide IP TalkSM Voicemail & Navigator Web Portal Table of Contents Voicemail Accessing Your Voicemail................... 1 Voicemail Main Menu........................ 2
LET YOUR PHONE WORK FOR YOU.
 LET YOUR PHONE WORK FOR YOU. Custom Calling Features find us. call 939-6112 click htc.net TABLE OF CONTENTS General Information... 3 Features Overview... 4 Call Handling Features... 6 Call Waiting... 6
LET YOUR PHONE WORK FOR YOU. Custom Calling Features find us. call 939-6112 click htc.net TABLE OF CONTENTS General Information... 3 Features Overview... 4 Call Handling Features... 6 Call Waiting... 6
Cal Poly Digital Telephone User Guide
 Cal Poly Digital Telephone User Guide 1 2 Explanation of Button Functions Program: Initiates and ends the programming of features. Function Buttons: May be used to activate or cancel features, as userprogrammed
Cal Poly Digital Telephone User Guide 1 2 Explanation of Button Functions Program: Initiates and ends the programming of features. Function Buttons: May be used to activate or cancel features, as userprogrammed
FEATURELINE. SITE USER GUIDE. This user guide provides you with all the information you need to get the most from your Featureline Phone.
 FEATURELINE. SITE USER GUIDE. This user guide provides you with all the information you need to get the most from your Featureline Phone. BTB-186 UG - Featureline AW.indd 1 10/02/2014 17:48 CALL FORWARDING
FEATURELINE. SITE USER GUIDE. This user guide provides you with all the information you need to get the most from your Featureline Phone. BTB-186 UG - Featureline AW.indd 1 10/02/2014 17:48 CALL FORWARDING
Getting Started with Loyola s Voic System
 Getting Started with Loyola s Voicemail System Loyola Moves to Microsoft This guide provides an int roduction to Loyola s unified messaging voicemail system. Revised: 08/16/2018 About Unified Messaging
Getting Started with Loyola s Voicemail System Loyola Moves to Microsoft This guide provides an int roduction to Loyola s unified messaging voicemail system. Revised: 08/16/2018 About Unified Messaging
Telephone Answering: The system answers the telephone for you when you are either on the phone or away from your desk.
 Voicemail Manual Last updated: July 31, 2007 There are two parts to this service: Telephone Answering: The system answers the telephone for you when you are either on the phone or away from your desk.
Voicemail Manual Last updated: July 31, 2007 There are two parts to this service: Telephone Answering: The system answers the telephone for you when you are either on the phone or away from your desk.
LET YOUR PHONE WORK FOR YOU.
 LET YOUR PHONE WORK FOR YOU. Custom Calling Features 939-6112 click htc.net TABLE OF CONTENTS General Information...3 Remote Call Forwarding Activation Services...3 Features Overview...4 Call Handling
LET YOUR PHONE WORK FOR YOU. Custom Calling Features 939-6112 click htc.net TABLE OF CONTENTS General Information...3 Remote Call Forwarding Activation Services...3 Features Overview...4 Call Handling
CALL FEATURES USER GUIDE. Houston Dallas Austin San Antonio Oklahoma City
 CALL FEATURES USER GUIDE Houston Dallas Austin San Antonio Oklahoma City Table of Contents Account / Authorization Codes.... 3 Advanced Hunting.... 4 Anonymous Call Rejection... 4 Anywhere.... 5 Auto Attendant...
CALL FEATURES USER GUIDE Houston Dallas Austin San Antonio Oklahoma City Table of Contents Account / Authorization Codes.... 3 Advanced Hunting.... 4 Anonymous Call Rejection... 4 Anywhere.... 5 Auto Attendant...
Voice Messaging Instructions Contents
 Voice Messaging Instructions Contents Welcome to Voice Messaging 2 Using Voice Mail for the First Time 2 Recording External and Temporary Greetings 3 Personal Verification 4 Password Change 4 Playing Messages
Voice Messaging Instructions Contents Welcome to Voice Messaging 2 Using Voice Mail for the First Time 2 Recording External and Temporary Greetings 3 Personal Verification 4 Password Change 4 Playing Messages
Business Voice User Guide Your guide to managing Voice Mail and settings from your Phone, Mobile App or Internet.
 Frontier Business Voice User Guide Your guide to managing Voice Mail and settings from your Phone, Mobile App or Internet. Table of Contents 1 Welcome to Frontier Business Voice 1.1 Important 911 Information...4
Frontier Business Voice User Guide Your guide to managing Voice Mail and settings from your Phone, Mobile App or Internet. Table of Contents 1 Welcome to Frontier Business Voice 1.1 Important 911 Information...4
silhouette Voice mail getting started guide Release 4.0 Final
 silhouette Voice mail getting started guide Release 4.0 Contents Introduction...1 Accessing your Voice Mailbox...1 Main Menu...1 Listening to Messages...2 Reply or Call Sender...3 Internal extensions...
silhouette Voice mail getting started guide Release 4.0 Contents Introduction...1 Accessing your Voice Mailbox...1 Main Menu...1 Listening to Messages...2 Reply or Call Sender...3 Internal extensions...
Featureline. Site User Guide To make an external call press 9 followed by the telephone number
 Featureline Site User Guide To make an external call press 9 followed by the telephone number Call forwarding for when I m out and about - well that s a real bonus We find it s the best way of dealing
Featureline Site User Guide To make an external call press 9 followed by the telephone number Call forwarding for when I m out and about - well that s a real bonus We find it s the best way of dealing
Electra Elite and InfoSet are registered trademarks of NEC America, Inc.
 reserves the right to change the specifications, functions, or features, at any time, without notice. has prepared this document for the use by its employees and customers. The information contained herein
reserves the right to change the specifications, functions, or features, at any time, without notice. has prepared this document for the use by its employees and customers. The information contained herein
Four-Line Intercom/ Speakerphone 954
 1 USER S MANUAL Part 2 Four-Line Intercom/ Speakerphone 954 Please also read Part 1 Important Product Information AT&T and the globe symbol are registered trademarks of AT&T Corp. licensed to Advanced
1 USER S MANUAL Part 2 Four-Line Intercom/ Speakerphone 954 Please also read Part 1 Important Product Information AT&T and the globe symbol are registered trademarks of AT&T Corp. licensed to Advanced
Desktop Reference Guide
 Desktop Reference Guide IP550 Telephone Using Your Telephone Your new telephone is a state of the art IP Telephone instrument. It is manufactured by IPitomy for use with the IPitomy IP PBX System. The
Desktop Reference Guide IP550 Telephone Using Your Telephone Your new telephone is a state of the art IP Telephone instrument. It is manufactured by IPitomy for use with the IPitomy IP PBX System. The
Getting Started Guidebook
 Onebox Receptionist Getting Started Guidebook for Onebox Receptionist O N E B O X C O N N E C T S T H E W O R L D T O Y O U. S M Welcome Message Congratulations! You re about to begin using Onebox Receptionist.
Onebox Receptionist Getting Started Guidebook for Onebox Receptionist O N E B O X C O N N E C T S T H E W O R L D T O Y O U. S M Welcome Message Congratulations! You re about to begin using Onebox Receptionist.
Quick Resource for Crexendo Home Office Suite
 Crexendo Business Solutions Inc. Quick Resource for Crexendo Home Office Suite Crexendo QuickStart Guide 1 Crexendo QuickStart Guide Crexendo Business Solutions Inc. Getting Started Adaptor Installation
Crexendo Business Solutions Inc. Quick Resource for Crexendo Home Office Suite Crexendo QuickStart Guide 1 Crexendo QuickStart Guide Crexendo Business Solutions Inc. Getting Started Adaptor Installation
Follow us on Twitter to stay in touch with the latest news, articles, product developments, and promotions for FreedomVOICE service.
 WELCOME! Thank you for choosing FreedomVOICE. This User Guide is designed to help you understand the features included with your service and walk you through configuring these features through your WebLINK
WELCOME! Thank you for choosing FreedomVOICE. This User Guide is designed to help you understand the features included with your service and walk you through configuring these features through your WebLINK
AT&T Business Voice Mail. Comprehensive Messaging Solution
 AT&T Business Voice Mail Comprehensive Messaging Solution Welcome to AT&T Business Voice Mail AT&T Business Voice Mail is an easy-to-use, easy-to-set-up business messaging tool. Before voice mail can work
AT&T Business Voice Mail Comprehensive Messaging Solution Welcome to AT&T Business Voice Mail AT&T Business Voice Mail is an easy-to-use, easy-to-set-up business messaging tool. Before voice mail can work
Manual. Fixed network. upc.ch/support
 Manual Fixed network upc.ch/support 66 66 1. Your voicemail box 1.1 The voicemail box offers all these features 1. Setting up the voicemail box for the first time 1. Changing code for external access to
Manual Fixed network upc.ch/support 66 66 1. Your voicemail box 1.1 The voicemail box offers all these features 1. Setting up the voicemail box for the first time 1. Changing code for external access to
Aspire Basic Operation (Quick Reference)
 Aspire Basic Operation (Quick Reference) To answer an incoming call: To answer an incoming call at your extension, simply lift the receiver. The phone is programmed to automatically answer an incoming
Aspire Basic Operation (Quick Reference) To answer an incoming call: To answer an incoming call at your extension, simply lift the receiver. The phone is programmed to automatically answer an incoming
VIRTUAL PBX USER GUIDE. All you need to know
 VIRTUAL PBX USER GUIDE All you need to know Customer Service At MyNetFone, we pride ourselves on delivering friendly and prompt customer service & technical support. So if you run into any questions or
VIRTUAL PBX USER GUIDE All you need to know Customer Service At MyNetFone, we pride ourselves on delivering friendly and prompt customer service & technical support. So if you run into any questions or
IP OFFICE PREFERRED VOIC REFERENCE GUIDE
 IP OFFICE PREFERRED VOICEMAIL REFERENCE GUIDE SYRACUSE HOLLAND PATENT 1 Dupli Park Drive, 5 th Floor 9560 Main Street Syracuse, NY 13204 Holland Patent, NY 13354 Tel: 315-671-6200 Tel: 315-624-2000 Fax:
IP OFFICE PREFERRED VOICEMAIL REFERENCE GUIDE SYRACUSE HOLLAND PATENT 1 Dupli Park Drive, 5 th Floor 9560 Main Street Syracuse, NY 13204 Holland Patent, NY 13354 Tel: 315-671-6200 Tel: 315-624-2000 Fax:
IP Office Essential Edition PARTNER Mode M7100 Phone User Guide
 PARTNER Mode M7100 Phone User Guide - Issue 3e - (22 May 2011) 2011 AVAYA All Rights Reserved. Notices While reasonable efforts have been made to ensure that the information in this document is complete
PARTNER Mode M7100 Phone User Guide - Issue 3e - (22 May 2011) 2011 AVAYA All Rights Reserved. Notices While reasonable efforts have been made to ensure that the information in this document is complete
IP OFFICE PREFERRED VOIC J129 PHONE REFERENCE GUIDE
 IP OFFICE PREFERRED VOICEMAIL J129 PHONE REFERENCE GUIDE SYRACUSE HOLLAND PATENT 1 Dupli Park Drive, 5 th Floor 9560 Main Street Syracuse, NY 13204 Holland Patent, NY 13354 Tel: 315-671-6200 Tel: 315-624-2000
IP OFFICE PREFERRED VOICEMAIL J129 PHONE REFERENCE GUIDE SYRACUSE HOLLAND PATENT 1 Dupli Park Drive, 5 th Floor 9560 Main Street Syracuse, NY 13204 Holland Patent, NY 13354 Tel: 315-671-6200 Tel: 315-624-2000
VoiceCo Networks, Inc. Phone Feature Guide
 VoiceCo Networks, Inc. Phone Feature Guide Copyright Disclaimer Trademarks and patents Copyright 2009-2018, VoiceCo Networks All rights reserved. This document may not be copied or otherwise reproduced,
VoiceCo Networks, Inc. Phone Feature Guide Copyright Disclaimer Trademarks and patents Copyright 2009-2018, VoiceCo Networks All rights reserved. This document may not be copied or otherwise reproduced,
Infinite TalkPath Voic
 Infinite TalkPath Voicemail The menu can be access by pressing # on the dialpad of any push button telephone. The * key replays the selections of the current menu. The key # returns you to the previous
Infinite TalkPath Voicemail The menu can be access by pressing # on the dialpad of any push button telephone. The * key replays the selections of the current menu. The key # returns you to the previous
