SMART BAND YOUR HEALTH TRACKER PRODUCT MANUAL. VeryFit for heart rate
|
|
|
- Lauren Holland
- 5 years ago
- Views:
Transcription
1 SMART BAND YOUR HEALTH TRACKER VeryFit for heart rate PRODUCT MANUAL
2 SMART BAND YOUR HEALTH TRACKER VeryFit for heart rate PRODUCT MANUAL Digital manual was ed to the user and can also be found at To also see a video walk through about setting up your Smart Band, visit our website. Contact us through Amazon or on our website. Thank for choosing the VeryFit for Heart Rate Smart Band. We are sure you are going to get endless hours of use from it, all while you improve your lifestyle. Your new Smart band can measure your daily activities with precision and accuracy. Clever reminders allow you to improve your habits throughout the day. Simple things like getting up and moving around, or watching calories you burn. With a high-end and well-designed appearance, your new portable, multi-functional Smart Band is perfect for: tracking steps, heart rate, distance measurement, calorie consumption management, monitoring your sleep cycle, time displaying, sedentary reminder, or waking up (with a silent wake alarm). Your smart Band will become your perfect companion, by being with you everywhere you go, and by keeping a virtual Activity and Health Record for your body. NOTE: Do not scan barcode on the box. Please visit the App Store or Google Play store and manually download the app. There are other Very Fit apps that have similar logo so make sure you download VeryFit for Heart Rate. 2
3 Table of Contents Quick Start Quide (pages 4-8) Step 1: Putting on your Smart Band p.4 Securing your Smart Band Close Clasp Changing the wrist band Step 2: Battery life & Charging p.5 Determining your current battery level Charging your Smart Band Step 3: Setting up VeryFit for Heart Rate app p.6-9 Getting Started Pairing your device Pairing with android Troubleshooting tips Step 4: Syncing your data to Veryfit for Heart Rate app p.10 Step 5: Smart Band Navigation p.10,11 Tapping your Smart Band Viewing all day stats Tracking sleep Tracking a daily activity goal Tracking hourly activity Introduction Personalization Statistics & Data Statistics Screens Device Screen User Screen Flow Chart & Diagrams (pages 12-17) FAQ (page 18) Cautions (page 19) 3
4 Quick start guide Please be sure you are using either an Apple or Android device Step 1: Putting on your Smart Band Securing your Smart Band Put your wristband on so the screen is facing up on the top of your wrist. Align both ends of the wristband so they are directly overlapping each other with the clasp. Close Clasp Squeeze both the clasp and the wristband between your thumb and forefinger until secured. Do not wear your Smart Band too tightly. The band may fit a little stiff at first, but it will get more comfortable with more use. NOTE: If you re having trouble, try securing the wristband off your wrist to get a feel for how it securely clasps and then try again on your wrist. Changing the wristband The wristband has two separate bands (top and bottom) that you can switch with different colored bands. Contact us to find out how to receive free colored bands. Remove top strap Remove bottom strap The strap can be tricky to remove, so it is advised to remove the strap with force Pull the strap downward and towards the direction that the strap wants to go 4
5 Step 2: Battery Life & Charging Your fully charged Smart Band has a battery life of up to 5 days. Note that battery life and charge cycles vary with use, settings, and many other factors. Actual results will vary. Determining your current battery level You can always view your battery level on the home screen of your Smart Band where the time is displayed in the top right corner of the Smart Band screen. Critically low battery Charging your Smart Band Make sure the Smart Band device is charged and working normally before initial use. If the device has low battery, connect it to DC (USB) port. Remove the bottom half of the band (under the menu button) to reveal the charger. See below. Remove bottom strap USB Connect to a USB port When the device is plugged into the USB port on your computer or any USB outlet, a red light will appear on the bottom right hand corner of the Smart Band screen to show that it is charging. *IMPORTANT* If your Smart Band doesn t seem to be charging, try flipping it the other way in the USB port (try with the screen facing upwards, then try with the screen facing downwards). You can also try using a different USB port. 5
6 Step 3: Setting up VeryFit for Heart Rate Getting Started Find the VeryFit for Heart Rate app in one of these locations, depending on your device: The Apple App Store for ios devices such as an iphone The Google Play Store for Android devices such as the Samsung Galaxy and any other android operated phone Install the app. Note that you ll need an account with the applicable store before you can download even a free app such as VeryFit For Heart Rate. Pairing your device When the app is installed, open it and then it will search for your Smart Band. Make sure that your tracker is fully charged and within 2 meters of your device. You ll be guided through the process of pairing your device. Pairing makes sure the tracker and mobile device can communicate with one another (sync their data). Find your pairing device on the list, first press the check mark, then press OK. Your Smart Band will vibrate to notify you that it has been connected. Make sure you are connected to Bluetooth on your ios or Android device. You can connect by going into your settings panel on your device and turning on Bluetooth. Please make sure no one else is paired with the device, or else the app will not detect the Smart Band. 6
7 Android Pairing: STEPS 1. Delete any Veryfit App you have on your phone. 2. Re-install the app Veryfit for Heart Rate from the Google Play Store. 3. Swipe through intro pages until reaching Add Device page. Exit the app without trying to pair. 4. Open your phone settings 5. Open Applications 7
8 6. Open Application Manager 7. Open Veryfit for Heart Rate (In Applications) 8. Select Permissions 9. Turn on Storage 10. Turn on all Permissons 11.Open Veryfit for Heart Rate and refresh to search device 12. Select the device that appears 13. Confirm Bind Device 8
9 14. You are now paired and can use the Smart Band Troubleshooting tips Make sure your Bluetooth is connected to the device. If you are still having trouble connecting, you may want to go into your Bluetooth settings on your phone and disconnect from the device that was used last time you used the app (or if someone else used it) and try again. Successful pairing displays a Bluetooth symbol on the top left hand corner of the Smart Band screen. Be sure the Smart Band is in close range (2m) to your phone to ensure fast and efficient pairing and data exchange. If you have paired the Smart Band with one phone, and are trying to pair with another phone, you must either turn the Bluetooth off on the first phone, or Unpair with it. This is because the advanced Bluetooth version used in your Smart Band will try and auto pair with the last device it was connected to. Be 100% sure the Smart Band is charged fully before attempting your first pairing. 9
10 You will be guided through the process of personalizing your Smart Band. Note that the personal information you re asked during setup is used to calculate your basal metabolic rate (BMR), which helps determine your estimated calorie expenditure. Gender Birth Date Unit of measurement Height Sleep & Step target Step 4: Syncing your data to the VeryFit For Heart Rate app Once you ve set up and started using your Smart Band, you ll need to make sure it regularly transfers (syncs) its data to your device so you can track your progress. It will sync your exercise history, analyze your sleep patterns, and more on your VeryFit dashboard. Sync data twice a day is recommended. To sync data all you need to do is pull down on the main screen to refresh, and you will see the syncing tab come up. Try to sync a few times a day to make sure all of your data is being recorded in the app. If the Tracker loses its Bluetooth connection with the phone, there is no need to worry. The Tracker will still work and save all the data until it is ready to be re-connected and synced. The VeryFit apps use Bluetooth Low Energy (BLE) technology to sync with your Smart Band. Each time you open the app it will sync if the tracker is nearby, and the app will also sync periodically throughout the day if you swipe down (refresh) on the Mainpage. Step 5: Smart Band Navigation Tapping your tracker For best results, tap your tracker where the display meets the band on the oval shaped button on the bottom of the screen. The Smart Band does not respond to swipes; it must be tapped When you re not using your Smart Band the display is off. To wake it up: Single-tap your tracker. Turn your wrist towards you. This behavior, known as Wrist Sense, can be turned off in your tracker settings. (Refer to page -) Single-tap to flip through your stats. Stats include steps taken, distance covered, calories burned, and active minutes. Tap and hold the button to start the stop watch feature. 10
11 Step 5: Tracking with your Smart Band Viewing all-day stats Tap your Smart Band to see these all-day stats Steps taken Distance covered Calories burned Active minutes Heart rate These stats will show the following screens: Steps taken Distance covered Calories burned Active minutes Heart rate 64 Tracking Sleep The Smart Band automatically tracks the time you sleep and your movement during the night to help you understand your sleep patterns. To track sleep, simply wear your Smart Band to bed. You can customize your sleep goal per night in your settings and when you set up the app. You can view your sleep data on your VeryFit app. Tracking a daily activity goal The Smart Band tracks your progress toward a daily activity goal of your choice. By default, your goal is 10,000 steps per day. You can change the goal to distance traveled, calories burned or active minutes and select the corresponding value of steps you prefer. For example, change the target from 10,000 to 20,000 steps. A goal progress bar helps keep you motivated. The dots in the bar shown below indicate that you re more than halfway to your goal. Tracking Hourly Activity The Sedentary alert helps keep you active throughout the day for better health and fitness. You can set the sedentary alert feature that will remind you to walk a certain amount of steps at a certain time. (More details on page -) You can find more information about your hourly activity and stationary periods on your Veryfit for heart rate app. 11
12 Flow Chart & Diagrams Welcome screen Introduction Below is a step by step flow chart of the screens that show how the app works. Useful instructions will be shown beside the screens as well as key features and points that you may have missed in the quick start up guide. Make sure Bluetooth is turned on in your mobile settings and is not connected to any other devices when trying to pair. Bluetooth must be turned on. Press Ok if you are already connected. If not, you can adjust this by pressing Settings. You can also adjust this in your mobile device settings under Bluetooth. Proceed by turning Bluetooth on and finding the Smart Band device in the list of My Devices. Turn on notifications for this app to receive alerts on your Smart Band. You can do this by pressing Allow when this screen comes up, or you can adjust it in your mobile device settings under notifications. Swipe left through the three loading screens. Find your pairing device on the list, first press the check mark, then press OK. Your Smart Band will vibrate to notify you that it has been connected. Make sure you are connected to Bluetooth on your ios or Android device. You can connect by going into your settings panel on your mobile device and turning on Bluetooth. Make sure that no one else is paired with the device, or else the app will not detect the Smart Band. 12
13 Personalization Enter your personal settings and press the orange arrow on the bottom of each page to continue. NOTE: These settings can be adjusted later in the User page once the app is set up. Gender Birth Date Unit of measurement; preference Height Weight Daily step target Daily sleep target Imperial : Inches, pounds, miles Metric: Centimetres, meters, kilograms, kilometers Statistics & Data After setup is done, you will be taken to the MainPage where you can read all of your data that your Smart Band will collect. By default, the app will show your Activity data screen first. The three categories of data are Activity, Sleep and Heart Rate. You can view all the information about the statistics on the three pages below. See more information on the next page. Activity data Sleep data Heart rate data 13
14 Statistics Screens The diagram below shows the MainPage for the Activity statistics. The functions, buttons and features are the same for the three categories; activity, sleep, and heart rate. MainPage: Activity Share your statistics through social media and other online sources. The clasp represents whether or not you are paired with the Smart Band. When the clasp is not connected (as shown), that means you are not paired with your device. Analyze your sleep data Analyze your heart rate The details page allows you to view your statistics from the past and includes the following options; this week, this month and this year. Single tap the calendar icon in the top left hand corner to flip through the different options. The device screen gives you a list of different settings, reminders and notifications that you can turn on or off on your app and Smart Band. See next page for details. The user screen allows you to adjust all of your system settings including your target setting, personal info and gives you the option to connect to Apple Health or Google Fit, depending on your mobile device. 14
15 Device Screen This screen displays app features that can be turned on or off depending on your preference. This includes alerts that will be notified on your Smart Band and/or your mobile device. You can access this screen at any time. Turn on notifications for this app to receive alerts on your Smart Band. You can do this by pressing Allow when this screen comes up, or you can adjust it in your mobile device settings under notifications. NOTE: You will not receive notifications to your Smart Band if you are not connected during the time of the notifications coming in. Call Alert - View caller ID of incoming calls right on the Smart Band screen. Turn on Call Alert by swiping icon to the right to turn green. Switch the scale to 0 seconds to start vibrating as soon as the call starts. The scale shows how many seconds before the band will start vibrating to notify you of an incoming call. We recommend to leave this setting at 0. Tap the check mark on the top right corner to save settings. Wait until it is finished loading before you leave the screen. Sedentary Alert - Set reminders for periods of time of inactivity Alarm Alert - Set silent alarms on the Smart Band to wake you up and not disturb your partner. Tap Add Alarm List to add an alarm. Then tap the 7:30 AM alarm that appears to edit. Turn on Sedentary Alert by swiping icon to the right to turn green. Now you can adjust the scale to how many minutes of inactivity until you should be notified. Select the start and end times of the sedentary reminders and then pick the days you would like to be alerted. Keep in mind to set an end time or the sedentary reminder will go off when you are sleeping. Tap the check mark on the top right corner to save settings. Wait until it is finished loading before you leave the screen. You can turn off or on your saved alarms by swiping the icon left or right (green means on). To delete an alarm you need to swipe the time bar of the alarm to the left until a garbage can icon appears. Select the garbage can icon to delete the selected alarm. Now you can edit your first alarm. Select what kind of alarm it will be. Then below select the days you want the alarm to run. Next, select the time you want to the alarm to run for those days. Lastly, hit the check mark at the top right corner to save this alarm. SNS Alert - Receive notifications from other apps on your Smart Band screen. Take Photo - Set up camera to use the Smart Band as a remote to take pictures See next page Swipe icon to the right or left to activate or deactivate Wrist Sense: Allows the Smart Band screen to light up every time you turn your wrist to look at it. Anti-lost Alert: Turn this on to have your phone vibrate when you get 8 meters away from it. Set your phone up to take a picture of yourself without having to snap picture from your phone. Select camera mode in the app and it will now be ready to take a picture. Tap the menu button on the smart band to take a photo. Press OK to access camera and OK on the following pop-up to access your photos. Find Phone: Turn this on to get notified when the Smart Band is getting out of range from your phone. SMS Alert: Turn this on to read incoming text messages right on your Smart Band screen. 15
16 See previous page Auto Heart Rate - Select whether the band will read your heart rate automatically or when you choose to manually have your BPM being read. Select either Automatic or Manual then be sure to click the check mark in the top right corner to save. Night Mode - Also known as Do Not Disturb - this function turns off all notifications other than alarms for the selected time range. Tap Do Not Disturb and then swipe the icon to the right until it turns green. Then set your times below for the period of time you do not want to be disturbed. Make sure to tap the check mark in the top right corner to save this setting. Wearing Way - You can change whether you want to wear your Smart Band on your left or right wrist. If you want to change the wearing wrist, select either left or right and tap the check mark in the top right corner to save your settings. Display mode - View data on your Smart Band screen either in landscape (horizontal) or vertical mode. Select display mode and then select either Lan (Landscape) or Ver (Vertical) mode to view your data. then select the check mark in the top right corner to save the mode. You will see the view mode change on your Smart Band screen immediately. Landscape Vertical Heart Rate Zones - Select your maximum heart rate mode. Know your heart rate zones during activity. You can even set a maximum heart rate by swiping the icon to the right. Then select your maximum BPM that you want to be notified when reached. Unbind - This is to disconnect your Smart Band from your mobile phone. Device Upgrade - This will be the latest version of the app, if there is an app update, then you can simply download it here. 16
17 User Screen This screen allows you to change or update any of your personal information that you added when you first installed the app. You are able to change your target settings, personal info, system settings and you also have the option to connect with Apple Health or Google Fit, depending on your mobile device. You can access this screen at any time. Target Setting - You can change your target sleep or step goals by tapping here. Adjust the scale to your satisfaction and be sure to press the check mark in the top right corner to save your settings. My Info - You can change or update your info if you d like. To update your profile picture, tap the circle with the human figure in the middle. You have the option to take a photo or chose one from your photo gallery on your mobile device. Make sure you tap the check mark in the top right hand corner to save your settings. System Setting - You can change your unit of measurement preference here, view the App. version, Restart/reboot your device or you can give feedback about the app. If you request to give feedback, press Report a Problem/technical problem and you can compose an . Make sure you press send when you are done writing your message. Connect to Apple Health Connect to Apple Health on Iphone or Google Fit on Android. Change the unit of measurement and press confirm to save settings. If you are experiencing some technical difficulties, you can reboot your app. Press Confirm Reboot. 17
18 FAQ Q1. How do I reset the Smart Band? A1. You can reset the Smart Band by going into your User Page and then system settings to select Reboot Device. Q2. Is the Smart Band waterproof or water resistant? A2. The Smart Band is water resistant which is splash proof and sweat proof. It should never be fully submerged under water. Q3. Does it work and track data when it is away from the phone and not connected? A3. Yes it tracks data when the phone is not connected. It will continue to track data for 24 hours. Then when the phone is near you can sync all the data over to the app by pulling down on the main screen in the app. Q4. Does it read miles or kilometers? A4. It can do both and you can adjust this in the Smart Band app settings located in the User tab under Unit Set. Q5. How do I activate Sleep mode? A5. Sleep mode activates automatically. When you wake up in the morning sync your data over and it will save your sleep patterns. Q6. How do I charge this Smart Band? A6. To charge this Smart Band you need to pull the band off that is closest to the home button on the smart band. there will be a USB port on the one side of the Smart Band that you will then insert into a computer or any USB outlet to charge. Q7. Is it compatible with Windows phones? A7. This Smart Band only works with Apple IOS or Android cellular devices. Q8. Will it work with tablets? A8. This Smart Band only works with Apple IOS or Android cellular devices. Q9. My Smart Band has been working fine but now all of the sudden nothing is syncing? A9. There is a few solutions to this problem. First please go into your Device page and Unbind the device. Then rebind and pair the two devices again. Then sync again. If this still does not work to sync over data then please delete the Bluetooth Setting in your phone settings and re-pair the Smart Band to the phone. If this does not work then please go into your User settings and reboot the device under System settings. This will save all your data and just reboot the device to start fresh. Last thing please try is to delete the VeryFit for Heart rate app off your phone and delete the Bluetooth ID for the Smart Band from your phone. Then re-install the app and re-pair the process all over again. Q10. How do I change the time format on my Smart Band screen. A10. The Smart Band will replicate what ever time format you are using on your phone. if you want 24 hour time format on your Smart Band then you must change your phone to 24 hour format first. 18
19 CAUTIONS To reduce skin irritation, follow four simple wear and care tips: (1) Keep it clean; (2) keep it dry; (3) don t wear it too tight; (4) give your wrist a rest by removing the band for an hour after extended wear. If you notice any skin irritation, remove your device. If symptoms persist longer than 2-3 days after removing the device, consult your doctor. Do not use abrasive cleaners to clean your Smart Band product. Remove your Smart Band if it feels warm or hot. Do not wear your Smart Band while charging it. Do not charge your Smart Band while it is wet. Do not place your Smart Band in a dishwasher, washing machine, or dryer. Do not leave your Smart Band in direct sunlight for an extended period of time. Do not expose your Smart Band to extremely high or low temperatures. Do not use your Smart Band in a sauna or steam room. 19
TRENDY PRO FITNESS TRACKER USER GUIDE
 2017 TRENDY PRO FITNESS TRACKER USER GUIDE Page1 Charging your TRENDY PRO Fitness Tracker Hold the tracker with both hands by the bracelet, pull the band that s next to the Touch key to reveal 2 gold strips.
2017 TRENDY PRO FITNESS TRACKER USER GUIDE Page1 Charging your TRENDY PRO Fitness Tracker Hold the tracker with both hands by the bracelet, pull the band that s next to the Touch key to reveal 2 gold strips.
1. Operating Conditions
 OWNER S MANUAL Overview 1) Operating conditions 2) Articles in the box 3) Charging 4) App setup 5) Wearing the device 6) Cleaning the device 7) Screen operation 8) Device operation a) Time/date interface
OWNER S MANUAL Overview 1) Operating conditions 2) Articles in the box 3) Charging 4) App setup 5) Wearing the device 6) Cleaning the device 7) Screen operation 8) Device operation a) Time/date interface
Pulse. Multisport HR Fitness Tracker. Quick Start Guide. delvfire.com. ID115Plus HR
 Pulse Multisport HR Fitness Tracker Quick Start Guide ID115Plus HR delvfire.com Register your new Delvfire product and claim... 1 Year free warranty The easy way to register - simply visit: www.delvfire.com/warranty
Pulse Multisport HR Fitness Tracker Quick Start Guide ID115Plus HR delvfire.com Register your new Delvfire product and claim... 1 Year free warranty The easy way to register - simply visit: www.delvfire.com/warranty
FAQ BlueWeigh Activity Tracker
 FAQ BlueWeigh Activity Tracker Before wearing your fitness activity tracker and hit the gym your device needs to be connected to your smartphone. To setup BlueWeigh Activity Tracker please follow the steps
FAQ BlueWeigh Activity Tracker Before wearing your fitness activity tracker and hit the gym your device needs to be connected to your smartphone. To setup BlueWeigh Activity Tracker please follow the steps
Flare. Smart Activity Tracker. Quick Start Guide. delvfire.com PHONE/TABLET REQUIREMENTS QUICK START GUIDE
 PHONE/TABLET REQUIREMENTS ios 7.1 & above Android 4.5 & above Bluetooth 4.0 QUICK START GUIDE Flare Smart Activity Tracker Quick Start Guide ID115U 1. Download the VeryFitPro App To set up your tracker
PHONE/TABLET REQUIREMENTS ios 7.1 & above Android 4.5 & above Bluetooth 4.0 QUICK START GUIDE Flare Smart Activity Tracker Quick Start Guide ID115U 1. Download the VeryFitPro App To set up your tracker
Watch Instruction Manual
 Watch Instruction Manual CONTENTS WELLFIT Activation P. 1 Features P. 2 Important Note P. 3 Protecting Your Smart Watch from Water P. 4 Important Reminders P. 5-8 Getting Started P. 9 Contents P. 10 Using
Watch Instruction Manual CONTENTS WELLFIT Activation P. 1 Features P. 2 Important Note P. 3 Protecting Your Smart Watch from Water P. 4 Important Reminders P. 5-8 Getting Started P. 9 Contents P. 10 Using
ACTIVE FIT+HR. Fitness Tracker Activity Band USERS GUIDE
 ACTIVE FIT+HR Fitness Tracker Activity Band USERS GUIDE Getting Started Thank you for choosing the Jarv Active Fit +HR Fitness Tracker Activity Band. Please take the time to read this manual carefully,
ACTIVE FIT+HR Fitness Tracker Activity Band USERS GUIDE Getting Started Thank you for choosing the Jarv Active Fit +HR Fitness Tracker Activity Band. Please take the time to read this manual carefully,
WHICH PHONES ARE COMPATIBLE WITH MY HYBRID SMARTWATCH?
 GENERAL SET-UP & APP o WHICH PHONES ARE COMPATIBLE WITH MY HYBRID SMARTWATCH? o Your Hybrid smartwatch is compatible with Android(TM) phones and iphone(r), specifically with Android OS 4.4 or higher, ios
GENERAL SET-UP & APP o WHICH PHONES ARE COMPATIBLE WITH MY HYBRID SMARTWATCH? o Your Hybrid smartwatch is compatible with Android(TM) phones and iphone(r), specifically with Android OS 4.4 or higher, ios
Volume UNCHAINED WARRIOR LIMITED UNCHAINED WARRIOR CHARGED UWTRK-007 QUICK START USER GUIDE 1.2. Charged: Smart Bracelet
 Volume 1 UNCHAINED WARRIOR LIMITED UNCHAINED WARRIOR CHARGED UWTRK-007 QUICK START USER GUIDE 1.2 Charged: Smart Bracelet U N C H A I N E D W A R R I O R L I M I T E D User Guide for Charged Smart Bracelet
Volume 1 UNCHAINED WARRIOR LIMITED UNCHAINED WARRIOR CHARGED UWTRK-007 QUICK START USER GUIDE 1.2 Charged: Smart Bracelet U N C H A I N E D W A R R I O R L I M I T E D User Guide for Charged Smart Bracelet
GENERAL SET UP & APP. Swipe up and tap Restart.
 MOVADO CONNECT FAQ GENERAL SET UP & APP WHICH PHONES ARE COMPATIBLE WITH MY SMARTWATCH? Your smartwatch is compatible with Android and ios phones, specifically with Android OS 4.4 or higher, ios 9 and
MOVADO CONNECT FAQ GENERAL SET UP & APP WHICH PHONES ARE COMPATIBLE WITH MY SMARTWATCH? Your smartwatch is compatible with Android and ios phones, specifically with Android OS 4.4 or higher, ios 9 and
GENERAL SET-UP & APP PAIRING/SYNCING FEATURES BATTERY ACCOUNT & DEVICE SETTINGS PRIVACY WARRANTY GENERAL SET-UP & APP ANDROID
 ANDROID GENERAL SET-UP & APP PAIRING/SYNCING FEATURES BATTERY ACCOUNT & DEVICE SETTINGS PRIVACY WARRANTY GENERAL SET-UP & APP WHICH PHONES ARE COMPATIBLE WITH MY SMARTWATCH? Wear OS by Google works with
ANDROID GENERAL SET-UP & APP PAIRING/SYNCING FEATURES BATTERY ACCOUNT & DEVICE SETTINGS PRIVACY WARRANTY GENERAL SET-UP & APP WHICH PHONES ARE COMPATIBLE WITH MY SMARTWATCH? Wear OS by Google works with
RunFit USERS GUIDE. Fitness Tracker Activity Band JRV-SBD1500
 RunFit Fitness Tracker Activity Band USERS GUIDE JRV-SBD1500 GETTING STARTED Thank you for choosing the Jarv RunFit Fitness Tracker Activity Band! Please take the time to read this manual carefully, even
RunFit Fitness Tracker Activity Band USERS GUIDE JRV-SBD1500 GETTING STARTED Thank you for choosing the Jarv RunFit Fitness Tracker Activity Band! Please take the time to read this manual carefully, even
RunFit USERS GUIDE. Fitness Tracker Activity Band JRV-SBD1500
 RunFit Fitness Tracker Activity Band USERS GUIDE JRV-SBD1500 GETTING STARTED Thank you for choosing the Jarv RunFit Fitness Tracker Activity Band! Please take the time to read this manual carefully, even
RunFit Fitness Tracker Activity Band USERS GUIDE JRV-SBD1500 GETTING STARTED Thank you for choosing the Jarv RunFit Fitness Tracker Activity Band! Please take the time to read this manual carefully, even
Wireless Activity Tracker. Product Manual
 Wireless Activity Tracker Product Manual Fitbit Zip Product Manual Contents 1 2 3 6 9 9 9 12 12 13 13 15 16 16 16 16 17 17 17 18 18 18 Getting Started What's included Setting Up Your Fitbit Zip (on a computer)
Wireless Activity Tracker Product Manual Fitbit Zip Product Manual Contents 1 2 3 6 9 9 9 12 12 13 13 15 16 16 16 16 17 17 17 18 18 18 Getting Started What's included Setting Up Your Fitbit Zip (on a computer)
Product parameters: Body size: 49x19x10mm Wristband size: 252mm Weight: 17,8g Screen: OLED Battery: Built-in rechargeable lithium battery Battery
 i7 HR Manual Product parameters: Body size: 49x19x10mm Wristband size: 252mm Weight: 17,8g Screen: OLED Battery: Built-in rechargeable lithium battery Battery capacity : 75 mah Data synchronization: Bluetooth
i7 HR Manual Product parameters: Body size: 49x19x10mm Wristband size: 252mm Weight: 17,8g Screen: OLED Battery: Built-in rechargeable lithium battery Battery capacity : 75 mah Data synchronization: Bluetooth
SUPPORT KIT. for sales trainers and store staff. How to become a MyKronoz expert
 SUPPORT KIT for sales trainers and store staff How to become a MyKronoz expert LEARN UNDERSTAND MASTER Activity tracker with color touchscreen TIME ACTIVITY NOTIFICATIONS KEY FACTS Unique selling points
SUPPORT KIT for sales trainers and store staff How to become a MyKronoz expert LEARN UNDERSTAND MASTER Activity tracker with color touchscreen TIME ACTIVITY NOTIFICATIONS KEY FACTS Unique selling points
User Manual. H Band Fitness Tracker. Please read this manual before operating your h band fitness tracker, and keep it for further reference.
 User Manual H Band Fitness Tracker Please read this manual before operating your h band fitness tracker, and keep it for further reference. CONTENTS Product Instruction Remove Strap and Charge Mode Download
User Manual H Band Fitness Tracker Please read this manual before operating your h band fitness tracker, and keep it for further reference. CONTENTS Product Instruction Remove Strap and Charge Mode Download
In the standby interface of the smart watch, pull down the screen, will display
 1 Quick Guide Turn On/Off Power On: Long press the side button of the smart watch to turn on. Power Off: In the standby interface of the smart watch, long press the side button to turn off. Standby Interface
1 Quick Guide Turn On/Off Power On: Long press the side button of the smart watch to turn on. Power Off: In the standby interface of the smart watch, long press the side button to turn off. Standby Interface
אננס גלובל DW-007FIT+ Ananas-Global AGshop.co.il
 DW-007FIT+ -1- Congratulations with your Multi sport E-ink watch! All activities are displayed on the APP after synching with the data from the wristband. Please read this manual carefully and check the
DW-007FIT+ -1- Congratulations with your Multi sport E-ink watch! All activities are displayed on the APP after synching with the data from the wristband. Please read this manual carefully and check the
GENERAL SET-UP & APP GENERAL SET-UP & APP PAIRING/SYNCING FEATURES BATTERY ACCOUNT & DEVICE SETTINGS PRIVACY WARRANTY. For IOS:
 For IOS: GENERAL SET-UP & APP PAIRING/SYNCING FEATURES BATTERY ACCOUNT & DEVICE SETTINGS PRIVACY WARRANTY GENERAL SET-UP & APP WHICH PHONES ARE COMPATIBLE WITH MY SMARTWATCH? Wear OS by Google works with
For IOS: GENERAL SET-UP & APP PAIRING/SYNCING FEATURES BATTERY ACCOUNT & DEVICE SETTINGS PRIVACY WARRANTY GENERAL SET-UP & APP WHICH PHONES ARE COMPATIBLE WITH MY SMARTWATCH? Wear OS by Google works with
DIESEL ON: FAQS I PRESS THE BUTTON BUT THE HANDS JUST SPIN AROUND ONCE AND THEN STOP. WHAT'S WRONG?
 DIESEL ON: FAQS GENERAL SET-UP & APP PAIRING-SYNCING BATTERY FEATURES ACTIVITY TRAINING 3RD PART INTEGRATION SLEEP SLEEP TRACKING GOAL TRACKING LINK NOTIFICATIONS ACCOUNT AND DEVICE SETTING PRIVACY GENERAL
DIESEL ON: FAQS GENERAL SET-UP & APP PAIRING-SYNCING BATTERY FEATURES ACTIVITY TRAINING 3RD PART INTEGRATION SLEEP SLEEP TRACKING GOAL TRACKING LINK NOTIFICATIONS ACCOUNT AND DEVICE SETTING PRIVACY GENERAL
S1 Smart Watch APPS GUIDE. Models: S1, S1C & S1 PLUS
 S1 Smart Watch APPS GUIDE Models: S1, S1C & S1 PLUS SETTINGS The settings app in the S1 allows you to make adjustments on all local settings on the watch. You can change the look of the screen, sound and
S1 Smart Watch APPS GUIDE Models: S1, S1C & S1 PLUS SETTINGS The settings app in the S1 allows you to make adjustments on all local settings on the watch. You can change the look of the screen, sound and
Fitbit Charge Instructions
 Fitbit Charge Instructions Getting Started with My Fitbit Charge... 2 What is in the Box?... 2 Wearing My Fitbit Charge... 2 Charging My Battery... 2 Wearing My Charge... 3 Using My Charge Display... 3
Fitbit Charge Instructions Getting Started with My Fitbit Charge... 2 What is in the Box?... 2 Wearing My Fitbit Charge... 2 Charging My Battery... 2 Wearing My Charge... 3 Using My Charge Display... 3
S1 Smart Watch APPS GUIDE. Models: S1, S1C & S1 PLUS
 S1 Smart Watch APPS GUIDE Models: S1, S1C & S1 PLUS SETTINGS The settings app in the S1 allows you to make adjustments on all local settings on the watch. You can change the look of the screen, sound and
S1 Smart Watch APPS GUIDE Models: S1, S1C & S1 PLUS SETTINGS The settings app in the S1 allows you to make adjustments on all local settings on the watch. You can change the look of the screen, sound and
HUAWEI Band B3. Online Help HUAWEI TECHNOLOGIES CO., LTD. Issue 01. Date
 Issue 01 Date 2016-05-18 HUAWEI TECHNOLOGIES CO., LTD. 1 Getting started 1 Getting started About This Chapter 1.1 Using your HUAWEI TalkBand B3 1.2 Charging your HUAWEI TalkBand B3 1.3 Connecting your
Issue 01 Date 2016-05-18 HUAWEI TECHNOLOGIES CO., LTD. 1 Getting started 1 Getting started About This Chapter 1.1 Using your HUAWEI TalkBand B3 1.2 Charging your HUAWEI TalkBand B3 1.3 Connecting your
User Manual Please read the manual before use.
 User Manual Please read the manual before use. 1. Product details 1.1 Power Key: Power On/Off;Waken/turn off screen;back to main menu POWER KEY Tap the screen Swipe up or down Swipe le or right 1.2 Touch
User Manual Please read the manual before use. 1. Product details 1.1 Power Key: Power On/Off;Waken/turn off screen;back to main menu POWER KEY Tap the screen Swipe up or down Swipe le or right 1.2 Touch
SMARTWATCH WITH ACTIVITY AND SLEEP TRACKER
 2 SMARTWATCH WITH ACTIVITY AND SLEEP TRACKER TIME CALLS ACTIVITY KEY FACTS UNIQUE SELLING POINTS PRICE 79,90 COMPATIBILITY ios, Android, Windows Phone, PC Windows, MAC DESIGN fashion and Swiss design Available
2 SMARTWATCH WITH ACTIVITY AND SLEEP TRACKER TIME CALLS ACTIVITY KEY FACTS UNIQUE SELLING POINTS PRICE 79,90 COMPATIBILITY ios, Android, Windows Phone, PC Windows, MAC DESIGN fashion and Swiss design Available
Amazfit Verge User Manual
 Amazfit Verge User Manual Contents Watch Operating Instructions & Watch Status... 3 1. Button Descriptions... 3 2. Touch Screen Gesture Operations... 3 3. Off-Screen Mode... 3 4. Low-Light Mode... 4 5.
Amazfit Verge User Manual Contents Watch Operating Instructions & Watch Status... 3 1. Button Descriptions... 3 2. Touch Screen Gesture Operations... 3 3. Off-Screen Mode... 3 4. Low-Light Mode... 4 5.
20:50. Smart Wristband. Movement all day record. Clock. Track. Calorie. Pattern Detect. Pedometer. steps Sleep "30" Sleep Quality
 Movement all day record 中国电信 4G Today steps Sleep 20:50 9860 7"30" At Shennan Road 07:00 Walk 40min At Futian Road 07:40 Onvehicle 20min At middle School 08:00 Sedentary 45min At middle School 09:45 Walk
Movement all day record 中国电信 4G Today steps Sleep 20:50 9860 7"30" At Shennan Road 07:00 Walk 40min At Futian Road 07:40 Onvehicle 20min At middle School 08:00 Sedentary 45min At middle School 09:45 Walk
Pairing and use instructions
 Pairing and use instructions Before pairing ensure that your Bluetooth is enabled on your phone (Settings/Bluetooth/on). Also please fully charge your unit. 1- Download APP Zeroner from APP store or Google
Pairing and use instructions Before pairing ensure that your Bluetooth is enabled on your phone (Settings/Bluetooth/on). Also please fully charge your unit. 1- Download APP Zeroner from APP store or Google
Contents. Customer Service. Introducing Samsung HeartWise. Getting to know your Samsung Gear S3 watch. Charging your watch
 User Guide Contents Customer Service Introducing Samsung HeartWise Getting to know your Samsung Gear S3 watch Charging your watch Checking your watch network connection Authenticating your watch Measuring
User Guide Contents Customer Service Introducing Samsung HeartWise Getting to know your Samsung Gear S3 watch Charging your watch Checking your watch network connection Authenticating your watch Measuring
Getting Started Choosing your wristband size Setting up Fitbit Flex on a computer Mac & PC Requirements... 2
 Table of Contents Getting Started... 1 What s included... 1 Choosing your wristband size... 1 Setting up Fitbit Flex on a computer... 2 Mac & PC Requirements... 2 Installing Fitbit Connect on a computer...
Table of Contents Getting Started... 1 What s included... 1 Choosing your wristband size... 1 Setting up Fitbit Flex on a computer... 2 Mac & PC Requirements... 2 Installing Fitbit Connect on a computer...
Customer Service. For clinical issues: For device issues: In case of a medical emergency KAISER PERMANENTE WILL PROVIDE INSTRUCTIONS
 User Guide Customer Service In case of a medical emergency Dial 9-1-1 or go to the nearest hospital. For clinical issues: KAISER PERMANENTE WILL PROVIDE INSTRUCTIONS Physical issues or symptoms (non-emergency)
User Guide Customer Service In case of a medical emergency Dial 9-1-1 or go to the nearest hospital. For clinical issues: KAISER PERMANENTE WILL PROVIDE INSTRUCTIONS Physical issues or symptoms (non-emergency)
User Manual 1.0. Heart Rate Edition
 BRACELET User Manual 1.0 Heart Rate Edition Thanks for using our product. Before using this bracelet, please read the following instructions first: 1.Warning Please consult your doctor before starting
BRACELET User Manual 1.0 Heart Rate Edition Thanks for using our product. Before using this bracelet, please read the following instructions first: 1.Warning Please consult your doctor before starting
Fitness Wristband Touch TX 72
 Technaxx Fitness Wristband Touch TX 72 User Manual This device complies with the requirements of the standards referred to the Directive R&TTE 1999/5/EC. The Declaration of Conformity you find here: www.technaxx.de/
Technaxx Fitness Wristband Touch TX 72 User Manual This device complies with the requirements of the standards referred to the Directive R&TTE 1999/5/EC. The Declaration of Conformity you find here: www.technaxx.de/
User Guide v2.3. Finish reading by Thu, Mar 16
 User Guide v2.3 Finish reading by Thu, Mar 16 Contents Contacts Introducing Samsung HeartWise Getting to know your Samsung Gear S3 watch Charging your watch Checking your watch network connection Authenticating
User Guide v2.3 Finish reading by Thu, Mar 16 Contents Contacts Introducing Samsung HeartWise Getting to know your Samsung Gear S3 watch Charging your watch Checking your watch network connection Authenticating
Activity Tracker. User s Manual
 Activity Tracker User s Manual Table of Contents Important Precautions.... 1 Questions?... 2 What s In The Box... 2 Getting Started..................................................................................................
Activity Tracker User s Manual Table of Contents Important Precautions.... 1 Questions?... 2 What s In The Box... 2 Getting Started..................................................................................................
Volume UNCHAINED WARRIOR LIMITED. Quick Start User Guide 1.2. Smart Bracelet
 Volume 1 UNCHAINED WARRIOR LIMITED Quick Start User Guide 1.2 Smart Bracelet U N C H A I N E D W A R R I O R L I M I T E D User Guide for Smart Bracelet Version 1.2 Unchained Warrior Limited 2017 400 Pavilion
Volume 1 UNCHAINED WARRIOR LIMITED Quick Start User Guide 1.2 Smart Bracelet U N C H A I N E D W A R R I O R L I M I T E D User Guide for Smart Bracelet Version 1.2 Unchained Warrior Limited 2017 400 Pavilion
XBO2 smart bracelet User manual
 XBO2 smart bracelet User manual 1. Compatible system of phone&ble version Android 4.4 or above ios 7.0 or above Bluetooth 4.0 supply 1.Use preparation OLED Touch Screen sense light A Hidden touch button
XBO2 smart bracelet User manual 1. Compatible system of phone&ble version Android 4.4 or above ios 7.0 or above Bluetooth 4.0 supply 1.Use preparation OLED Touch Screen sense light A Hidden touch button
User Manual for Amazfit Cor
 User Manual for Amazfit Cor Contents Watch Face Function Navigation and Touch Key Description... 1 Function Navigation Operations... 1 Touch Key... 2 Band Wearing and Charging... 2 Daily Wearing... 2 Wearing
User Manual for Amazfit Cor Contents Watch Face Function Navigation and Touch Key Description... 1 Function Navigation Operations... 1 Touch Key... 2 Band Wearing and Charging... 2 Daily Wearing... 2 Wearing
Fitbit Information. Fitbit Flex Basics
 Fitbit Information Fitbit Flex Basics What s included: o Flex tracker o Large and small wristbands o Charging Cable o Wireless dongle (only needed if you don t have a smartphone) o Free Fitbit.com membership
Fitbit Information Fitbit Flex Basics What s included: o Flex tracker o Large and small wristbands o Charging Cable o Wireless dongle (only needed if you don t have a smartphone) o Free Fitbit.com membership
Wristband Activity Tracker with BLE
 Wristband Activity Tracker with BLE innoband-d Owner s Manual for ios Devices DISCLAIMER The innoband-d activity-tracking device is designed primarily for fitness and motivational purposes, and is not
Wristband Activity Tracker with BLE innoband-d Owner s Manual for ios Devices DISCLAIMER The innoband-d activity-tracking device is designed primarily for fitness and motivational purposes, and is not
IOS 7.1 & above Android 4.3 & above Support Bluetooth 4.0art Guide
 Model: APH120HR Bluetooth 4.0 device application OS IOS 7.1 & above Android 4.3 & above Support Bluetooth 4.0art Guide Quick Start Guide 1. Download Veryfit for heart rate APP The smart band needs to pair
Model: APH120HR Bluetooth 4.0 device application OS IOS 7.1 & above Android 4.3 & above Support Bluetooth 4.0art Guide Quick Start Guide 1. Download Veryfit for heart rate APP The smart band needs to pair
MBHB Smart Running Watch
 MBHB Smart Running Watch Before Use, You Need To Know: Before use, please kindly take about 3 hours for fully charged. How to charge it Align the ejector pin of the charging clamp with the charge contact
MBHB Smart Running Watch Before Use, You Need To Know: Before use, please kindly take about 3 hours for fully charged. How to charge it Align the ejector pin of the charging clamp with the charge contact
NUBAND APP. Model: NU-G0003.
 NUBAND APP Model: NU-G0003 www.nubandamerica.com FCC Statement This equipment has been tested and found to comply with the limits for a Class B digital device, pursuant to Part 15 of the FCC Rules. These
NUBAND APP Model: NU-G0003 www.nubandamerica.com FCC Statement This equipment has been tested and found to comply with the limits for a Class B digital device, pursuant to Part 15 of the FCC Rules. These
Peace of mind, in real-time. User Guide
 Peace of mind, in real-time User Guide The hereo Family User Guide - Table of Contents GETTING STARTED 3 WHAT S IN THE BOX 3 GETTING TO KNOW YOUR HEREO WATCH 3 CHARGING YOUR HEREO WATCH 4 DOWNLOADING THE
Peace of mind, in real-time User Guide The hereo Family User Guide - Table of Contents GETTING STARTED 3 WHAT S IN THE BOX 3 GETTING TO KNOW YOUR HEREO WATCH 3 CHARGING YOUR HEREO WATCH 4 DOWNLOADING THE
User Manual Smartwatch SW15
 User Manual Smartwatch SW15! 1. Functions Health and exercise -Pedometer Built-in accelerometer checks and tracks your exercise time, fat burning, temperature, speed and distance. -Sleep Monitor Built-in
User Manual Smartwatch SW15! 1. Functions Health and exercise -Pedometer Built-in accelerometer checks and tracks your exercise time, fat burning, temperature, speed and distance. -Sleep Monitor Built-in
Runtastic Orbit Product Training Packaging
 Packaging Art. No.: RUNOR1 Package Contents PU Band Silicon Clip Charging Cable Art. No.: RUNORST1 Art. No.: RUNORST2 Wearing the Runtastic Orbit Runtastic Orbit Product Training Device Description Ambient
Packaging Art. No.: RUNOR1 Package Contents PU Band Silicon Clip Charging Cable Art. No.: RUNORST1 Art. No.: RUNORST2 Wearing the Runtastic Orbit Runtastic Orbit Product Training Device Description Ambient
Fitbit Charge HR Instructions
 Fitbit Charge HR Instructions Contents Getting Started with My Fitbit Charge HR... 2 What is in the Box?... 2 Wearing My Fitbit Charge HR... 2 Charging My Battery... 2 Wearing My Charge HR... 3 Using My
Fitbit Charge HR Instructions Contents Getting Started with My Fitbit Charge HR... 2 What is in the Box?... 2 Wearing My Fitbit Charge HR... 2 Charging My Battery... 2 Wearing My Charge HR... 3 Using My
User Manual 1.0. Heart Rate Edition
 BRACELET User Manual 1.0 Heart Rate Edition Thanks for using our product. Before using this bracelet, please read the following instructions first: 1.Warning Please consult your doctor before starting
BRACELET User Manual 1.0 Heart Rate Edition Thanks for using our product. Before using this bracelet, please read the following instructions first: 1.Warning Please consult your doctor before starting
What s In The Box: Getting Started: Downloading the Orangetheory App:
 Quick Start Guide Congratulations on purchasing the OTbeat Aspire All-Day Wearable device the only all-day wearable specially designed to capture and track all your Orangetheory workouts. What s In The
Quick Start Guide Congratulations on purchasing the OTbeat Aspire All-Day Wearable device the only all-day wearable specially designed to capture and track all your Orangetheory workouts. What s In The
Connect Diabetes Project
 Connect Diabetes Project UP24 Tracker Automatically tracks your steps, distance, and overall calories burned throughout the day Use UP24 wristband to track your specific workout session UP App Manually
Connect Diabetes Project UP24 Tracker Automatically tracks your steps, distance, and overall calories burned throughout the day Use UP24 wristband to track your specific workout session UP App Manually
Activity Tracker. User s Manual. Model No. Model No. Model No. Model No. IFACT115.0 IFACT215.0 IFVUEWM115.0 IFVUEWM215.0
 Activity Tracker Model No. Model No. Model No. Model No. User s Manual IFACT115.0 IFACT215.0 IFVUEWM115.0 IFVUEWM215.0 Table of Contents Important Precautions.... 1 Questions?... 2 What s In The Box...
Activity Tracker Model No. Model No. Model No. Model No. User s Manual IFACT115.0 IFACT215.0 IFVUEWM115.0 IFVUEWM215.0 Table of Contents Important Precautions.... 1 Questions?... 2 What s In The Box...
SMARTHALO USER MANUAL. v1.4.0, summer 2017
 SMARTHALO USER MANUAL v1.4.0, summer 2017 Content 3 4 17 What is SmartHalo? Getting Started Installing the app on your smartphone. Installing SmartHalo on the bike. I m having trouble using HaloKey to
SMARTHALO USER MANUAL v1.4.0, summer 2017 Content 3 4 17 What is SmartHalo? Getting Started Installing the app on your smartphone. Installing SmartHalo on the bike. I m having trouble using HaloKey to
CUBOT S1. Smart Wristband
 CUBOT S1 Smart Wristband User Instructions Use for the first time...1 1. Activate wristband...1 2. Download and install APP...1 3. Bind the device...1 4. Unbind device...2 5. Data synchronization...2 Get
CUBOT S1 Smart Wristband User Instructions Use for the first time...1 1. Activate wristband...1 2. Download and install APP...1 3. Bind the device...1 4. Unbind device...2 5. Data synchronization...2 Get
i3 HR Smart Heart Rate Band
 i3 HR Smart Heart Rate Band Product Manual Version 1.0 Table of Contents Getting Started... 1 Document Contents... 1 Settings of i3 HR... 1 Settings of i3 HR via Mobile Devices... 1 Device Requirements...
i3 HR Smart Heart Rate Band Product Manual Version 1.0 Table of Contents Getting Started... 1 Document Contents... 1 Settings of i3 HR... 1 Settings of i3 HR via Mobile Devices... 1 Device Requirements...
Activity Watch. User s Manual. Model No. Model No. Model No. Model No. IFMATKR115.0 IFWATKR115.0 IFGCLM115.0 IFGCLW115.0
 Activity Watch User s Manual Model No. Model No. Model No. Model No. IFMATKR115.0 IFWATKR115.0 IFGCLM115.0 IFGCLW115.0 Table of Contents Important Precautions.... 1 Questions?... 2 What s In The Box...
Activity Watch User s Manual Model No. Model No. Model No. Model No. IFMATKR115.0 IFWATKR115.0 IFGCLM115.0 IFGCLW115.0 Table of Contents Important Precautions.... 1 Questions?... 2 What s In The Box...
HAPItrack. User Manual
 HAPItrack User Manual 1 Contents Discover What s in the Box... 3 Get Started with HAPItrack... 4 Create an Account... 5 How to Wear HAPItrack... 6 Get Familiar with HAPItrack... 7 HAPItrack Display...
HAPItrack User Manual 1 Contents Discover What s in the Box... 3 Get Started with HAPItrack... 4 Create an Account... 5 How to Wear HAPItrack... 6 Get Familiar with HAPItrack... 7 HAPItrack Display...
Heart Rate Fitness Tracker
 Heart Rate Fitness Tracker Manual Congratulations on your new fitness tracker and thank you for choosing our device.please read the user guide carefully before using. Settings Use the VeryFitPro app on
Heart Rate Fitness Tracker Manual Congratulations on your new fitness tracker and thank you for choosing our device.please read the user guide carefully before using. Settings Use the VeryFitPro app on
TomTom Touch Cardio Fitness Tracker User Manual 1.0
 TomTom Touch Cardio Fitness Tracker User Manual 1.0 March 2017 Contents Welcome 4 Your Fitness Tracker 5 About your Fitness Tracker... 5 Wearing your Fitness Tracker... 6 Cleaning your Fitness Tracker...
TomTom Touch Cardio Fitness Tracker User Manual 1.0 March 2017 Contents Welcome 4 Your Fitness Tracker 5 About your Fitness Tracker... 5 Wearing your Fitness Tracker... 6 Cleaning your Fitness Tracker...
SUPPORT KIT FOR SALES TRAINERS & STORE STAFF HOW TO BECOME A MYKRONOZ EXPERT
 SUPPORT KIT FOR SALES TRAINERS & STORE STAFF HOW TO BECOME A MYKRONOZ EXPERT LEARN UNDERSTAND master The world s first hybrid smartwatch with mechanicals hands and color touchscreen mechanical hands Color
SUPPORT KIT FOR SALES TRAINERS & STORE STAFF HOW TO BECOME A MYKRONOZ EXPERT LEARN UNDERSTAND master The world s first hybrid smartwatch with mechanicals hands and color touchscreen mechanical hands Color
Technaxx. Everything you need for modern communication you wear from now on your wrist!
 Features Technaxx Smart Watch TX 26 * User Manual The Declaration of Conformity for this device is under the Internet link: www.technaxx.de/ (in bottom bar Konformitätserklärung ) Before using the device
Features Technaxx Smart Watch TX 26 * User Manual The Declaration of Conformity for this device is under the Internet link: www.technaxx.de/ (in bottom bar Konformitätserklärung ) Before using the device
USER MANUAL. activity & sleep tracker. track your activities and sleep for a better, healthier you! JoinWeGo.com
 USER MANUAL activity & sleep tracker track your activities and sleep for a better, healthier you! JoinWeGo.com CONTENTS Welcome to WeGo 1 What s in the Box 2 How Does My HYBRID+ Work? 3 Charging Your HYBRID+
USER MANUAL activity & sleep tracker track your activities and sleep for a better, healthier you! JoinWeGo.com CONTENTS Welcome to WeGo 1 What s in the Box 2 How Does My HYBRID+ Work? 3 Charging Your HYBRID+
Technical Specifications
 User manual Ksix Smart Watch is a multi-funtion device that features a pedometer, calories counter, sleep monitor, access your Phone Book, allows you to make and receive phone calls, has an anti-lost function,
User manual Ksix Smart Watch is a multi-funtion device that features a pedometer, calories counter, sleep monitor, access your Phone Book, allows you to make and receive phone calls, has an anti-lost function,
Double-sided Activity Watch
 Double-sided Activity Watch User s Manual Black Square Duo Black Round Duo White Round Duo Table of Contents Important Precautions.... 1 Questions?... 2 What s In The Box... 2 Getting Started..................................................................................................
Double-sided Activity Watch User s Manual Black Square Duo Black Round Duo White Round Duo Table of Contents Important Precautions.... 1 Questions?... 2 What s In The Box... 2 Getting Started..................................................................................................
Smartwatch User Manual
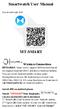 Smartwatch User Manual Download/Install APP MT-SMART Wireless Connection REMARKS: Smart watch support full functions based on original Android OS4.4 and above Android mobiles You can check Android mobile
Smartwatch User Manual Download/Install APP MT-SMART Wireless Connection REMARKS: Smart watch support full functions based on original Android OS4.4 and above Android mobiles You can check Android mobile
GENERAL SETUP & PAIRING
 GENERAL SETUP & PAIRING WHICH PHONES ARE COMPATIBLE WITH MY SMARTWATCH? Wear OS by Google works with phones running Android 4.4+ (excluding Go edition) or ios 9.3+. Supported features may vary between
GENERAL SETUP & PAIRING WHICH PHONES ARE COMPATIBLE WITH MY SMARTWATCH? Wear OS by Google works with phones running Android 4.4+ (excluding Go edition) or ios 9.3+. Supported features may vary between
USER MANUAL SW-170 SMART WATCH
 USER MANUAL SW-170 SMART WATCH Note: Please upgrade the software to the latest version on the APP before use. Please charge the smart watch before use. Download App Scan the following QR code, download
USER MANUAL SW-170 SMART WATCH Note: Please upgrade the software to the latest version on the APP before use. Please charge the smart watch before use. Download App Scan the following QR code, download
 www.nutechdesign.com FCC Statement This equipment has been tested and found to comply with the limits for a Class B digital device, pursuant to Part 15 of the FCC Rules. These limits are designed to provide
www.nutechdesign.com FCC Statement This equipment has been tested and found to comply with the limits for a Class B digital device, pursuant to Part 15 of the FCC Rules. These limits are designed to provide
Step-by-Step Guide: How to sign up for National Steps Challenge TM Season 4
 How to sign up for National Steps Challenge TM Season 4 Download or update to the latest version of the Healthy 365 mobile app. Step 2 Step 3 Sign up for Create your profile, or restore your profile if
How to sign up for National Steps Challenge TM Season 4 Download or update to the latest version of the Healthy 365 mobile app. Step 2 Step 3 Sign up for Create your profile, or restore your profile if
Technaxx * User Manual Fitness Wristband Heart Rate TX 81
 Technaxx * User Manual Fitness Wristband Heart Rate TX 81 The manufacturer Technaxx Deutschland GmbH & Co.KG hereby declares that this device, to which this user manual belongs, complies with the essential
Technaxx * User Manual Fitness Wristband Heart Rate TX 81 The manufacturer Technaxx Deutschland GmbH & Co.KG hereby declares that this device, to which this user manual belongs, complies with the essential
Basic Unit Quick Start Guide
 Basic Unit Quick Start Guide Remove Display Module from wrist strap (see Features, page 2) Underside of Band Push Up Install battery underneath copper tab (see Installing/Changing the Battery, page 3)
Basic Unit Quick Start Guide Remove Display Module from wrist strap (see Features, page 2) Underside of Band Push Up Install battery underneath copper tab (see Installing/Changing the Battery, page 3)
Activity Tracker. Version 2 User s Manual
 Activity Tracker Version 2 User s Manual Table of Contents Important Precautions.... 1 Questions?... 2 What s In The Box... 2 Getting Started..................................................................................................
Activity Tracker Version 2 User s Manual Table of Contents Important Precautions.... 1 Questions?... 2 What s In The Box... 2 Getting Started..................................................................................................
APPLICATION USER GUIDE INTELLIGENT DESK
 APPLICATION USER GUIDE INTELLIGENT DESK U S E R ROL ERGO Sweden G U I D E W: www.rolergo.com P: +46 36 36 88 80 Ver. 1.0 INDEX WELCOME TO INTELLIGENT DESK 1. GETTING STARTED 2. CONNECT YOUR DEVICE 2.1
APPLICATION USER GUIDE INTELLIGENT DESK U S E R ROL ERGO Sweden G U I D E W: www.rolergo.com P: +46 36 36 88 80 Ver. 1.0 INDEX WELCOME TO INTELLIGENT DESK 1. GETTING STARTED 2. CONNECT YOUR DEVICE 2.1
User Manual. Generated by the Knowledge Base to PDF App
 User Manual Generated by the Knowledge Base to PDF App Index Mio FUSE Getting Started Mio FUSE User Guides (All Languages) Getting Started with Mio FUSE 1. Activating & Charging 2. Setting Up Your FUSE
User Manual Generated by the Knowledge Base to PDF App Index Mio FUSE Getting Started Mio FUSE User Guides (All Languages) Getting Started with Mio FUSE 1. Activating & Charging 2. Setting Up Your FUSE
Thank you for purchasing your new Moochies Watch. We hope you, and more importantly your kids will love it as much as we did creating it.
 www.moochies.com Thank you for purchasing your new Moochies Watch. We hope you, and more importantly your kids will love it as much as we did creating it. This manual will take you through all the steps
www.moochies.com Thank you for purchasing your new Moochies Watch. We hope you, and more importantly your kids will love it as much as we did creating it. This manual will take you through all the steps
User Manual. English - CJA33NAALAAB
 User Manual English - CJA33NAALAAB 1 Contents 1 Your BoomBand...3 2 Pairing...6 3 Walk tracking...9 4 Sleep tracking...11 5 Call reminder...13 6 Anti-loss alert...14 7 Silent alarm...15 8 ROM Upgrade...16
User Manual English - CJA33NAALAAB 1 Contents 1 Your BoomBand...3 2 Pairing...6 3 Walk tracking...9 4 Sleep tracking...11 5 Call reminder...13 6 Anti-loss alert...14 7 Silent alarm...15 8 ROM Upgrade...16
Terra Online Help_V1.0
 Issue 01 Date 2018-11-19 HUAWEI TECHNOLOGIES CO., LTD. Copyright Huawei Technologies Co., Ltd. 2018. All rights reserved. No part of this document may be reproduced or transmitted in any form or by any
Issue 01 Date 2018-11-19 HUAWEI TECHNOLOGIES CO., LTD. Copyright Huawei Technologies Co., Ltd. 2018. All rights reserved. No part of this document may be reproduced or transmitted in any form or by any
User Manual Please read the manual before use.
 GPS Smartwatch User Manual Please read the manual before use. 1. Product Overview 1.1 Controls 1.1.1 Power button: Power On/ Off: Waken/turnoff screen: Back to main menu. 1.1.2 Rotary button: turn to select
GPS Smartwatch User Manual Please read the manual before use. 1. Product Overview 1.1 Controls 1.1.1 Power button: Power On/ Off: Waken/turnoff screen: Back to main menu. 1.1.2 Rotary button: turn to select
ActiveLink 2.0 Staff FAQs
 ActiveLink 2.0 Staff FAQs Since I now own an ActiveLink 2.0, can I give/sell my original ActiveLink to a friend or family member? You cannot give or sell your original ActiveLink to someone else, as the
ActiveLink 2.0 Staff FAQs Since I now own an ActiveLink 2.0, can I give/sell my original ActiveLink to a friend or family member? You cannot give or sell your original ActiveLink to someone else, as the
i-gotu Q-Band Q-60 3 colorful bands in 1 pack. OLED- readable in the dark.
 (Android Only) i-gotu Q-Band Q-60 Compatibility Phone : Android Smart Phone with BLE 4.0 Interface Built-in Operating System : Android 4.3 or later Wristband App : i-gotu Life Sport App : Android i-gotu
(Android Only) i-gotu Q-Band Q-60 Compatibility Phone : Android Smart Phone with BLE 4.0 Interface Built-in Operating System : Android 4.3 or later Wristband App : i-gotu Life Sport App : Android i-gotu
This device complies with part 15 of the FCC Rules. Operation is subject to the following two conditions:
 FCC Statement The equipment has been tested and found to comply with the limits for a Class B digital device, pursuant to Part 15 of the FCC Rules. These limits are designed to provide reasonable protection
FCC Statement The equipment has been tested and found to comply with the limits for a Class B digital device, pursuant to Part 15 of the FCC Rules. These limits are designed to provide reasonable protection
VÍVOFIT 4. Owner s Manual
 VÍVOFIT 4 Owner s Manual 2017 Garmin Ltd. or its subsidiaries All rights reserved. Under the copyright laws, this manual may not be copied, in whole or in part, without the written consent of Garmin. Garmin
VÍVOFIT 4 Owner s Manual 2017 Garmin Ltd. or its subsidiaries All rights reserved. Under the copyright laws, this manual may not be copied, in whole or in part, without the written consent of Garmin. Garmin
Fitness Wristband Trackfit TX 63
 Technaxx Fitness Wristband Trackfit TX 63 User Manual This device complies with the requirements of the standards referred to the Directive R&TTE 1999/5/EC. The Declaration of Conformity you find here:
Technaxx Fitness Wristband Trackfit TX 63 User Manual This device complies with the requirements of the standards referred to the Directive R&TTE 1999/5/EC. The Declaration of Conformity you find here:
The smart band needs to pair with the smart phone through app. Download option 1: Searching the QR code, scan and download app.
 Swift Global, LLC Working condition for mobile IOS 7.1 & above Android 4.4 & above Quick Start Guide Charge your Smart Bracelet for 3 Hours. Download Veryfit 2.0 app from the app store or Google play store.
Swift Global, LLC Working condition for mobile IOS 7.1 & above Android 4.4 & above Quick Start Guide Charge your Smart Bracelet for 3 Hours. Download Veryfit 2.0 app from the app store or Google play store.
SMARTWATCH User Manual
 SMARTWATCH User Manual Please refer to this manual before using your LOGIC LIFE 20 SmartWatch. ENGLISH Pages OVERVIEW 3 CHARGING 4 USABILITY 5 PAIRING 6-7 FUNCTIONS 8-12 TECHNICAL SPECIFICATIONS 13 2 1.
SMARTWATCH User Manual Please refer to this manual before using your LOGIC LIFE 20 SmartWatch. ENGLISH Pages OVERVIEW 3 CHARGING 4 USABILITY 5 PAIRING 6-7 FUNCTIONS 8-12 TECHNICAL SPECIFICATIONS 13 2 1.
SmartBracelet Evolio LinkFit. User Manual
 SmartBracelet Evolio LinkFit User Manual (12-1) Compatibility The Smart Wristband only supports the following selected mobile devices: IOS: OS must be IOS 7.0 or later, Bluetooth 4.0; Such as, iphone 4S,iPhone5,iPhone5S,
SmartBracelet Evolio LinkFit User Manual (12-1) Compatibility The Smart Wristband only supports the following selected mobile devices: IOS: OS must be IOS 7.0 or later, Bluetooth 4.0; Such as, iphone 4S,iPhone5,iPhone5S,
Smart Bracelet Instruction Manual
 Smart Bracelet Instruction Manual Thank you for using our smart Braclet. The product user manual includes the product functions, use-method and the operation procedure.please read the user manual carefully
Smart Bracelet Instruction Manual Thank you for using our smart Braclet. The product user manual includes the product functions, use-method and the operation procedure.please read the user manual carefully
Cubot V2 Users Manual
 Cubot V2 Users Manual Catalogue Assemble the band--------------------------------------------------------1 Activate---------------------------------------------------------------------------------------1
Cubot V2 Users Manual Catalogue Assemble the band--------------------------------------------------------1 Activate---------------------------------------------------------------------------------------1
Smart Watch: GM8588. User Guide. Please read the manual before use.
 Smart Watch: GM8588 User Guide Please read the manual before use. 1. Safety Warning The information in this document won t be modified or extended in accordance with any notice. The watch should be charged
Smart Watch: GM8588 User Guide Please read the manual before use. 1. Safety Warning The information in this document won t be modified or extended in accordance with any notice. The watch should be charged
HYBRID User Manual. track your activities and sleep for a better, healthier you!
 HYBRID User Manual track your activities and sleep for a better, healthier you! www.joinwego.com Contents Welcome to WeGo 2 Charging Your HYBRID 3 Downloading and Setting Up the Join WeGo App 4 Syncing
HYBRID User Manual track your activities and sleep for a better, healthier you! www.joinwego.com Contents Welcome to WeGo 2 Charging Your HYBRID 3 Downloading and Setting Up the Join WeGo App 4 Syncing
Contents 2. Getting Started 15. Introduction to the Polar M Charging the M Battery Operating Time 16. Low Battery Notification 16
 USER MANUAL CONTENTS Contents 2 Getting Started 15 Introduction to the Polar M600 15 Charging the M600 15 Battery Operating Time 16 Low Battery Notification 16 Turning the M600 on and off 17 To turn the
USER MANUAL CONTENTS Contents 2 Getting Started 15 Introduction to the Polar M600 15 Charging the M600 15 Battery Operating Time 16 Low Battery Notification 16 Turning the M600 on and off 17 To turn the
Product Description. HUAWEI TalkBand B2 V200R001 HUAWEI TECHNOLOGIES CO., LTD. Issue 03. Date
 HUAWEI TalkBand B2 V200R001 Issue 03 Date 2015-04-17 HUAWEI TECHNOLOGIES CO., LTD. Huawei Technologies Co., Ltd. provides customers with comprehensive technical support and service. Please feel free to
HUAWEI TalkBand B2 V200R001 Issue 03 Date 2015-04-17 HUAWEI TECHNOLOGIES CO., LTD. Huawei Technologies Co., Ltd. provides customers with comprehensive technical support and service. Please feel free to
SMARTWATCH User Manual
 SMARTWATCH User Manual Please refer to this manual before using your LOGIC LIFE 30 SmartWatch. ENGLISH Pages OVERVIEW 3 CHARGING 4 USABILITY 5 PAIRING 6-7 FUNCTIONS 8-12 TECHNICAL SPECIFICATIONS 13 2 1.
SMARTWATCH User Manual Please refer to this manual before using your LOGIC LIFE 30 SmartWatch. ENGLISH Pages OVERVIEW 3 CHARGING 4 USABILITY 5 PAIRING 6-7 FUNCTIONS 8-12 TECHNICAL SPECIFICATIONS 13 2 1.
Getting Started What s included Setting up Fitbit Ultra on a computer Mac & PC Requirements... 2
 User Manual Table of Contents Getting Started... 1 What s included... 1 Setting up Fitbit Ultra on a computer... 2 Mac & PC Requirements... 2 Installing Fitbit software on your computer... 2 Installing
User Manual Table of Contents Getting Started... 1 What s included... 1 Setting up Fitbit Ultra on a computer... 2 Mac & PC Requirements... 2 Installing Fitbit software on your computer... 2 Installing
2.Download the Fundo Wear from Google play store and APP store; Android phone Google play store Fundo Wear
 User manual for Bluetooth smart watch Thank you for choosing our watch devices. You can completely understand the method of using it and realize its perfect function and concise operating methods by reading
User manual for Bluetooth smart watch Thank you for choosing our watch devices. You can completely understand the method of using it and realize its perfect function and concise operating methods by reading
Q: Why do my multiple devices alert at different times when I separate from them?
 FAQ for InSite BLE 4.0 Proximity Alarms version 1 Q: Why do my multiple devices alert at different times when I separate from them? A: Devices may be in the same location however how their position, angle,
FAQ for InSite BLE 4.0 Proximity Alarms version 1 Q: Why do my multiple devices alert at different times when I separate from them? A: Devices may be in the same location however how their position, angle,
APP USER GUIDE Sugar.IQ with Watson
 APP USER GUIDE Sugar.IQ with Watson TM TM Introduction Thank you for choosing Medtronic as your diabetes management partner. The Sugar.IQ app is a diabetes personal assistant application (app) developed
APP USER GUIDE Sugar.IQ with Watson TM TM Introduction Thank you for choosing Medtronic as your diabetes management partner. The Sugar.IQ app is a diabetes personal assistant application (app) developed
*EK-B Android user please download BT3.0
 User Manual V1.0 Thank you for choosing our company smart watches. You can read this manual, fully understand the use of device. Experienced the function and simple operation. This device is mainly used
User Manual V1.0 Thank you for choosing our company smart watches. You can read this manual, fully understand the use of device. Experienced the function and simple operation. This device is mainly used
vívomove Owner s Manual
 vívomove Owner s Manual April 2016 190-02027-00_0A All rights reserved. Under the copyright laws, this manual may not be copied, in whole or in part, without the written consent of Garmin. Garmin reserves
vívomove Owner s Manual April 2016 190-02027-00_0A All rights reserved. Under the copyright laws, this manual may not be copied, in whole or in part, without the written consent of Garmin. Garmin reserves
