Texas Division How to Login and Register for My IT Support and ServiceNow
|
|
|
- Baldric Shaw
- 5 years ago
- Views:
Transcription
1 Texas Division How to Login and Register for My IT Support and ServiceNow Go to texas.mychiitsuppport.org. You'll see the screen below. My IT Support/ServiceNow is a national system and utilizes national user accounts. Most Texas Division users have a national account. Those who don t should be able to use their local market account. Enter your national account credentials as you do for other national systems such as Standard Time & Attendance (Kronos). Username examples: johndoe@catholichealth.net johndoe@chi.catholichealth.net J123456@catholichealth.net Enter your current password for your national account. Click Sign In. If you cannot sign in, you do not have a national account or it is not configured at this time. Try the same steps with your local market account. If you are still unsuccessful, contact the IT help desk. Once your login credentials are accepted, if you have not completed one-time registration, you'll see the prompts shown in the rest of this document. Note: It is best to complete registration while connected to our network. 1
2 Texas Division How to Login and Register for My IT Support and ServiceNow Enter secondary Choose a "Forgot password" question. Enter an answer for the password question. If you are locked out of your CHI network account and computer, you will need a secondary address (accessible from off the CHI network) and mobile phone number (capable of receiving a text message) on file to unlock your account. If you do not register a secondary address and mobile phone number, you will be unable to regain access to your network account or use the online password reset tool successfully. Click Add Phone Number. 2
3 Texas Division How to Login and Register for My IT Support and ServiceNow Enter phone number. Click Send Code. Retrieve code sent to your mobile device. Enter code. Click Verify. You will see an alert that your phone number has been successfully verified. Click Done. You'll see a second verification message. You may skip the prompt to add a landline phone number. 3
4 Texas Division How to Login and Register for My IT Support and ServiceNow Select and click a picture to choose a security image. This image will display on the login screen. Your security image gives you additional assurance that you are logging in to the desired CHI website and not a fraudulent one. After completing all your selections, click "Create My Account." You can now use My IT Support/ ServiceNow with the account you just registered. Bonus: You're also set to use CHI Easy Access self-help network password reset and network account unlock tools with your registered account. Note: If you registered your national account and would like to use CHI Easy Access self-help network password reset and network account unlock tools with your local market account, repeat the registration steps with your local market account credentials. Find CHI Easy Access job aids at chieasyaccess.org. Most Texas users will not be able to access My IT Support/ServiceNow with their local market accounts. Next you'll see a screen with icons. To sign up for Duo Secure Remote Access, click the Duo icon and follow the steps in the rest of this document. To access My IT Support/ServiceNow, do not click the icon. Instead navigate to texas.mychiitsupport.org. You'll see the Texas Division logo on the My IT Support portal home page. 4
5 All CHI employees and users of the network are encouraged to sign up for Secure Remote Access. This allows you to access CHI systems off the network AND to verify your identity should you ever need to call the IT help desk for network password reset or network account unlock assistance. We use the Duo application for Secure Remote Access two-factor authentication. You can download the free Duo Mobile app from your smartphone's app store. Secure Remote Access requires a secondary address accessible from off the CHI network, and a mobile phone number capable of receiving a text message. Without these, you will be unable to gain access to your account or use this tool successfully. You must be on the CHI network (in a facility or connected via VPN) to complete one-time Secure Remote Access registration. Click "Duo." Enter your domain\your username. Enter your password. Click Login. Follow the registration instructions on the following pages. 5
6 Verified: March 2018 Secure Remote Access How to Enroll a Device Secure Remote Access registration can be initiated following My IT Support registration, or from the Secure Remote Access enrollment portal, accessible on InsideCHI. Registration will also be initiated when you access a Secure Remote Access-enabled application or website and have not yet completed one-time enrollment. 1. Click Start Setup. 2. Select an Authentication Method. One or more devices can be registered, or enrolled, to serve as the second factor when two-factor authentication is required while logging in: o Mobile phone: This can be a smartphone like an iphone or Android, or a simple cell phone with basic features. o Tablet: Common examples include ipad models or Android devices like Nexus 7, Nexus 10, etc. o Landline: Can be your office phone, home phone, etc. 6
7 Enroll a Mobile Phone The following steps are required to enroll a mobile phone. The initial steps are the same, regardless of whether you are enrolling a smartphone or a more basic cell phone. 1. Enter your phone number. Numbers can be entered with or without punctuation, e.g., or are both acceptable. 2. Click the checkbox to confirm the number was entered correctly and then click the Continue button. 7
8 3. If you are enrolling a smartphone, indicate which type of device you will use in the registration process. Refer to the Enroll Your Smartphone section below for a description of the steps required to register your phone. If the mobile phone you are enrolling is not a smartphone, select Other. Refer to the Enroll Your Basic Mobile Phone section for a description of the steps required to register your phone. Enroll Your Smartphone This example demonstrates the process for an Android phone, but the process is the same for the other smart devices listed. 8
9 If you have installed the Duo Mobile app, select I have Duo Mobile installed. If you don t yet have the app installed follow these instructions: Downloading and Installing the Duo Mobile App ios devices (e.g., iphone, ipad or Apple Watch) Launch the App Store app on your phone or tablet and search for Duo Mobile. Select Free and then tap Install to download the app. You will have to tap OK again when asked if Duo Mobile should be able to send push notifications. Android devices phones and tablets Open the Google Play Store app on your phone and search for Duo Mobile. Select Free and then tap Install to download the app. You will have to tap OK again when asked if Duo Mobile should be able to send push notifications. Additional device-specific information for Duo Mobile apps is available: o Apple ios Devices o Android Devices o Windows Phones Once the app is installed: 1. Open Duo Mobile. 2. Tap the + button. (This might also appear to be a key with a plus sign.) 9
10 3. Tap Scan Barcode or the Key and + sign symbol on your phone (you will need to hold your phone up to the computer screen to scan the barcode). 4. Scan the barcode. A message will appear on your phone indicating that the account has been added. 5. Click the Continue button on your computer when the scan and device confirmation steps are complete. 6. A green checkmark will appear over the barcode indicating that the device was successfully enrolled. Click the Continue button. 10
11 7. The My Settings & Devices screen will now appear. The Device successfully added! message is displayed on the bottom left corner of the screen. If you do not choose to make any changes on this screen, you can click the Continue to login button and the Choose an authentication method (the Duo login screen) will appear. 11
12 8. You will have several options on the My Settings & Devices screen. They are listed below. a) You can choose to automatically have Duo send you a Duo Push or phone call upon each login. This would be beneficial if this device is the one that you will most often use. If you want this option, select the checkbox next to Automatically send me a: and then choose either Duo Push or Phone Call. Then, click Save. After you click Save, a message will appear at the bottom of the window indicating Successfully saved default device settings. You can close that message by clicking on the X (not required). b) The My Settings & Devices screen also lists the devices you have enrolled. If you have enrolled more than one device, you can scroll down to see the list under My Devices. 12
13 c) If you choose Device Options, you will have the ability to Reactivate Duo Mobile or Change the Device Name. If you replaced your phone with a new model but kept the same phone number, you would want to Reactivate Duo Mobile. After answering some questions about your device, you will receive a new bar code to scan with your new phone, and that will complete the activation process. d) If you choose to Change Device Name, the device name block on the screen will be highlighted and you can change the device name. For example, you could rename your phone My Phone 1. 13
14 Enroll Your Basic Mobile Phone 1. To register a basic phone (i.e., not a smartphone), select Other from among the choices in the Choose Platform window. 2. Press the Continue button. 14
15 3. Enter the phone number you wish to enroll and click the checkbox to confirm the number was entered correctly. 4. Click the Continue button. 5. A Device successfully added message is displayed, and the phone number of the registered device is indicated. Note: On the above screen, when enrolling a device type as Other, the only option given for automatic authentication is a phone call. 15
16 Also, the device options only include Change Device Name. 6. When you choose either Continue to login or Done, you will be taken to the login screen. 16
17 Enroll a Tablet 7. If you want to register other devices, select the Add a New Device option on the left side of the screen. Refer to the Manage Devices document for additional information. This example demonstrates the process for an Android tablet, but the process is the same for the other smart devices listed. 1. From the Add a new device screen, select Tablet and press Continue. 17
18 2. Select your tablet s operating system, then press Continue. 3. Install the Duo Mobile App for the tablet you are enrolling: Downloading and Installing the Duo Mobile App ios devices (e.g., iphone, ipad or Apple Watch) Access the App Store on your device and search for Duo Mobile. Select Free and then tap Install to download the app. You will have to tap OK again when asked if Duo Mobile should be able to send push notifications. Android devices phones and tablets Open the Google Play Store on your device and search for Duo Mobile. Select Free and then tap Install to download the app. You will have to tap OK again when asked if Duo Mobile should be able to send push notifications. Additional device-specific information for Duo Mobile apps is available: o Apple ios Devices Android Devices Windows Phones o o 18
19 4. Click I have Duo Mobile installed after you have downloaded the mobile application or if you have already downloaded the mobile application. 19
20 5. Tap Scan Barcode or the Key and + sign symbol on your device (you will need to hold your device up to the computer screen to scan the barcode). 6. Scan the barcode. A message will appear on your device indicating the account has been added. 7. Click the Continue button on your computer when the scan and device confirmation steps are complete. 8. A green checkmark will appear over the barcode indicating that the device was successfully enrolled. Click Continue. 20
21 9. The My Settings & Devices screen will now appear. The Device successfully added! message is displayed on the bottom left corner of the screen. If you do not choose to make any changes on this screen, you can click the Continue to login button and the Duo login screen will appear. 10. You will have several options on the "My Settings & Devices" screen, which are listed below. a) You can choose to automatically have Duo send you a Duo Push upon each login. This would be beneficial if this device is the one that you will most often use. If you want this option, select the checkbox next to Automatically send me a: and then choose Duo Push. Then, click Save. After clicking Save, a message will appear at the bottom of the window indicating Successfully saved default device settings. You can close that message by clicking on the X (not required). b) The My Settings & Devices screen also lists the devices you have enrolled. If you have enrolled more than one device, you can scroll down to see the list under My Devices. 21
22 c) If you choose Device Options, you will have the ability to Reactivate Duo Mobile or Change the Device Name. For example, if you got a new phone but kept the same phone number, you would want to Reactivate Duo Mobile. After answering some questions about your device, you will receive a new bar code to scan, and that will complete the activation process. d) If you choose to Change Device Name, the device name block on the screen will be highlighted and you can change the device name. For example, you could rename your tablet My Tablet 1. 22
23 Enroll a Landline Phone You can use an office phone to validate your login attempt just as you would use a smartphone or tablet. 1. Select Landline. 2. Click Continue. 23
24 3. 4. Enter the phone number of the landline to be enrolled. Confirm the number is correct as you have entered it, then click the correct phone number checkbox Click Continue. The My Settings & Devices screen will now appear. The Device successfully added! message is displayed on the bottom left corner of the screen. If you do not choose to make any changes on this screen, you can click the Continue to login button and the Duo login screen will appear. 7. You will have several options on the My Settings & Devices screen. They are: a) You can choose to automatically have Duo send you a phone call upon each login. This would be beneficial if this device is the one that you will most often use. If you want this option, select the checkbox next to Automatically send me a: and then choose Phone Call. Then, click Save. After you click Save, a message will appear at the bottom of the window indicating, Successfully saved default device settings. You can close that message by clicking on the X (not required). 24
25 b) c) The My Settings & Devices screen also lists the devices you have enrolled. If you have enrolled more than one device, you can scroll down to see the list under My Devices. If you choose Device Options, you will have the ability to change the device name. If you choose to Change Device Name, the device name block on the screen will be highlighted and you can change the device name. For example, you could rename your phone My Phone 1. 25
CHI Easy Access: Register From on the CHI Network
 CHI Easy Access: Register From on the CHI Network Go to chieasyaccess.org and click "Register Now." You'll see the screen below. Your CHI Easy Access account is configured to use the same password you
CHI Easy Access: Register From on the CHI Network Go to chieasyaccess.org and click "Register Now." You'll see the screen below. Your CHI Easy Access account is configured to use the same password you
Duo Enrollment for DA Employees
 Duo Enrollment for DA Employees Duo s Multi-Factor Authentication will be used to authenticate DA employees when using DA Portal, DA s Outlook Web Access (OWA), and DA s O365. It is RECOMMENDED to have
Duo Enrollment for DA Employees Duo s Multi-Factor Authentication will be used to authenticate DA employees when using DA Portal, DA s Outlook Web Access (OWA), and DA s O365. It is RECOMMENDED to have
Enrolling Devices in Duo
 Enrolling Devices in Duo To use ArchPass, UGA s two-step login powered by Duo you will need to enroll a device with the Duo application. You can enroll any smartphone, mobile phone, landline phone or tablet.
Enrolling Devices in Duo To use ArchPass, UGA s two-step login powered by Duo you will need to enroll a device with the Duo application. You can enroll any smartphone, mobile phone, landline phone or tablet.
Duo Security Enrollment Guide
 Duo Security Enrollment Guide Duo's self-enrollment process makes it easy to register your phone and install the Duo Mobile application on your smartphone or tablet. Supported Browsers: Chrome, Firefox,
Duo Security Enrollment Guide Duo's self-enrollment process makes it easy to register your phone and install the Duo Mobile application on your smartphone or tablet. Supported Browsers: Chrome, Firefox,
Access and Setup Guide
 ss Access and Setup Guide Creating an Account with Duo and Setting up Citrix Workspace/Receiver to Log in to the Interactive Reporting Site BCBSM PGIP INTERACTI VE REPORTING Contents Introduction... 2
ss Access and Setup Guide Creating an Account with Duo and Setting up Citrix Workspace/Receiver to Log in to the Interactive Reporting Site BCBSM PGIP INTERACTI VE REPORTING Contents Introduction... 2
TFS Self-Service Password Reset Portal Getting Started Guide
 TFS Self-Service Password Reset Portal Getting Started Guide Texas A&M Forest Service (TFS) Information Resources Department (IR) A quick guide to getting started and using the TFS self-service password
TFS Self-Service Password Reset Portal Getting Started Guide Texas A&M Forest Service (TFS) Information Resources Department (IR) A quick guide to getting started and using the TFS self-service password
Accessing the SIM PCMH Dashboard
 Accessing the SIM PCMH Dashboard Setting up Duo, Creating Your Level-2 Password, and Setting up Citrix Receiver to Log in to the Dashboard P R O C EDURAL GUID E Document File Name Accessing_the_SIM_Dashboard.docx
Accessing the SIM PCMH Dashboard Setting up Duo, Creating Your Level-2 Password, and Setting up Citrix Receiver to Log in to the Dashboard P R O C EDURAL GUID E Document File Name Accessing_the_SIM_Dashboard.docx
Duo Multi-Factor Authentication Enrolling an iphone. Introduction. Enrolling an iphone
 Duo Multi-Factor Authentication Enrolling an iphone Introduction Duo is a multi-factor authentication tool chosen by Towson University to help prevent data breaches. Duo is a tool that verifies someone
Duo Multi-Factor Authentication Enrolling an iphone Introduction Duo is a multi-factor authentication tool chosen by Towson University to help prevent data breaches. Duo is a tool that verifies someone
2-Step Verification. Summer 2018, Version 3. Table of Contents
 2-Step Verification Summer 2018, Version 3 Table of Contents Introduction... 2 Enrolling in 2-Step Verification... 2 Registering Your Device... 2 Mobile Phone... 3 Tablet... 6 Landline... 8 Hardware Token...
2-Step Verification Summer 2018, Version 3 Table of Contents Introduction... 2 Enrolling in 2-Step Verification... 2 Registering Your Device... 2 Mobile Phone... 3 Tablet... 6 Landline... 8 Hardware Token...
Duo Multi-Factor Authentication Enrolling an ipad. Introduction
 Duo Multi-Factor Authentication Enrolling an ipad Introduction Duo is a multi-factor authentication tool chosen by Towson University to help prevent data breaches. Duo is a tool that verifies someone s
Duo Multi-Factor Authentication Enrolling an ipad Introduction Duo is a multi-factor authentication tool chosen by Towson University to help prevent data breaches. Duo is a tool that verifies someone s
Enroll in Two factor Authentication - iphone
 OVERVIEW Passwords are increasingly easy to compromise. They can often be stolen, guessed, or hacked you might not even know someone is accessing your account. Two factor authentication adds a second layer
OVERVIEW Passwords are increasingly easy to compromise. They can often be stolen, guessed, or hacked you might not even know someone is accessing your account. Two factor authentication adds a second layer
Duo Security Enrollment Guide
 Duo Security Enrollment Guide Duo's self-enrollment process makes it easy to register your phone and install the Duo Mobile application on your smartphone or tablet. Supported Browsers: Chrome, Firefox,
Duo Security Enrollment Guide Duo's self-enrollment process makes it easy to register your phone and install the Duo Mobile application on your smartphone or tablet. Supported Browsers: Chrome, Firefox,
Multi-Factor Authentication Enrolment Guide
 Multi-Factor Authentication Enrolment Guide How to set up the service and authenticate successfully What is MFA and how does it impact the way I sign into my account or applications? Multi-Factor Authentication
Multi-Factor Authentication Enrolment Guide How to set up the service and authenticate successfully What is MFA and how does it impact the way I sign into my account or applications? Multi-Factor Authentication
Remote Access with Imprivata Two-factor Authentication
 Remote Access with Imprivata Two-factor Authentication Migrating from RSA SecureID to Imprivata ID Token Please download and install the Imprivata ID app from the Google Play Store or Apple App Store first!
Remote Access with Imprivata Two-factor Authentication Migrating from RSA SecureID to Imprivata ID Token Please download and install the Imprivata ID app from the Google Play Store or Apple App Store first!
River Bank & Trust Online Banking Initial Log In Instructions
 River Bank & Trust Online Banking Initial Log In Instructions Step 1: Go to River Bank & Trust s website (https://riverbankandtrust.com/). Locate the Online Banking Login box in the upper right corner
River Bank & Trust Online Banking Initial Log In Instructions Step 1: Go to River Bank & Trust s website (https://riverbankandtrust.com/). Locate the Online Banking Login box in the upper right corner
Sacred Heart University Office 365 Multi-Factor Authentication (MFA)
 Sacred Heart University Office 365 Multi-Factor Authentication (MFA) 1. INITIAL INSTALLATION AND SETUP OF MICROSOFT AUTHENTICATOR FOR OFFICE 365 ACCESS PLEASE NOTE: It is the recommended and supported
Sacred Heart University Office 365 Multi-Factor Authentication (MFA) 1. INITIAL INSTALLATION AND SETUP OF MICROSOFT AUTHENTICATOR FOR OFFICE 365 ACCESS PLEASE NOTE: It is the recommended and supported
a) Log in using your credentials. Your User Name will be your address. Enter Password and click <Log On>
 Two-Factor Authentication Installation You will need your computer, internet connection and mobile device. Open up your internet browser and go to the website: https://cloud.cetrom.net a) Log in using
Two-Factor Authentication Installation You will need your computer, internet connection and mobile device. Open up your internet browser and go to the website: https://cloud.cetrom.net a) Log in using
Getting Started Accessing Okta All Employees
 Purpose Okta is a cloud platform that provides single sign-on for Magellan applications. HR systems such as Workday, Saba, VERN along with communication platforms and collaboration tools such as MagellanNOW,
Purpose Okta is a cloud platform that provides single sign-on for Magellan applications. HR systems such as Workday, Saba, VERN along with communication platforms and collaboration tools such as MagellanNOW,
Reactivate the Smartphone in Your Duo Account
 Used for registered smartphone that are upgraded to a new operating system or when you get new smartphone, yet retain the same phone number. Re-Install the Duo Mobile App Complete on your Smartphone 1.
Used for registered smartphone that are upgraded to a new operating system or when you get new smartphone, yet retain the same phone number. Re-Install the Duo Mobile App Complete on your Smartphone 1.
Getting Started New User. To begin, open the Multi-Factor Authentication Service in your inbox.
 Getting Started New User To begin, open the Multi-Factor Authentication Service email in your inbox. 1 1 Getting Started New User Click the link https://mfa.baptisthealth.net/portal. This link takes you
Getting Started New User To begin, open the Multi-Factor Authentication Service email in your inbox. 1 1 Getting Started New User Click the link https://mfa.baptisthealth.net/portal. This link takes you
MFA (Multi-Factor Authentication) Enrollment Guide
 MFA (Multi-Factor Authentication) Enrollment Guide Morristown Medical Center 1. Open Internet Explorer (Windows) or Safari (Mac) 2. Go to the URL: https://aka.ms/mfasetup enter your AHS email address and
MFA (Multi-Factor Authentication) Enrollment Guide Morristown Medical Center 1. Open Internet Explorer (Windows) or Safari (Mac) 2. Go to the URL: https://aka.ms/mfasetup enter your AHS email address and
Using the Vita Group Citrix Portal
 Using the Vita Group Citrix Portal Using the Portal Summary This document is will step you through using the Vita Group Citrix portal. This portal allows you to reset your password if it is expired, unlock
Using the Vita Group Citrix Portal Using the Portal Summary This document is will step you through using the Vita Group Citrix portal. This portal allows you to reset your password if it is expired, unlock
UH Secure Remote Access (SecureAuth)
 (SecureAuth) User Registration Process In the near future, UH will use a new secure remote access process that features two-factor authentication to further protect our network and applications. Completing
(SecureAuth) User Registration Process In the near future, UH will use a new secure remote access process that features two-factor authentication to further protect our network and applications. Completing
Getting Started with Duo Security Two-Factor Authentication (2FA)
 Getting Started with Duo Security Two-Factor Authentication (2FA) Table of Contents What is Two-Factor Authentication (2FA)?... 1 Why 2FA at Bates College?... 2 2FA Technologies... 3 Duo Protected Resources
Getting Started with Duo Security Two-Factor Authentication (2FA) Table of Contents What is Two-Factor Authentication (2FA)?... 1 Why 2FA at Bates College?... 2 2FA Technologies... 3 Duo Protected Resources
How to Update Your CHI Network Password and Avoid Lockouts
 How to Update Your CHI Network Password and Avoid Lockouts Remember to Remove and Reconnect to CHI Wi-Fi Networks on Mobile Devices The account you use to log on to your CHI computer (also the account
How to Update Your CHI Network Password and Avoid Lockouts Remember to Remove and Reconnect to CHI Wi-Fi Networks on Mobile Devices The account you use to log on to your CHI computer (also the account
Self Service Password Reset User Guide Canada Version 1-2 Date: 2017/05/11
 Self Service Password Reset User Guide Canada Version 1-2 Date: 2017/05/11 Contents Introduction... 3 IMPORTANT: Before you begin... 3 How to Register for Self-Service Password Reset... 4 How to Reset
Self Service Password Reset User Guide Canada Version 1-2 Date: 2017/05/11 Contents Introduction... 3 IMPORTANT: Before you begin... 3 How to Register for Self-Service Password Reset... 4 How to Reset
Using the Secure MyApps Environment
 Be the Difference. Using the Secure MyApps Environment Accessing UH Applications from Non-UH Devices This Job Aid is intended for UH employees who would like to remotely connect to UH applications, especially
Be the Difference. Using the Secure MyApps Environment Accessing UH Applications from Non-UH Devices This Job Aid is intended for UH employees who would like to remotely connect to UH applications, especially
Signup for Multi-Factor Authentication
 What is Multi-Factor Authentication? Multi-Factor Authentication (MFA) helps safeguard access to data and applications while maintaining simplicity for users. It provides additional security by requiring
What is Multi-Factor Authentication? Multi-Factor Authentication (MFA) helps safeguard access to data and applications while maintaining simplicity for users. It provides additional security by requiring
Remote Workspace. Nubo End User Guide. Version: 1.3 Date: June, Copyright 2017 by Nubo Inc. All rights reserved. Page 1
 Nubo End User Guide Version: 1.3 Date: June, 2017 Copyright 2017 by Nubo Inc. All rights reserved. Page 1 Table of Contents ABOUT THIS GUIDE... 3 1. REGISTRATION & ACTIVATION... 4 A. Install the Nubo App
Nubo End User Guide Version: 1.3 Date: June, 2017 Copyright 2017 by Nubo Inc. All rights reserved. Page 1 Table of Contents ABOUT THIS GUIDE... 3 1. REGISTRATION & ACTIVATION... 4 A. Install the Nubo App
NaviGate Prepared App: Using Respond
 NaviGate Prepared App: Using Respond How-to Reference Guide Downloading the App Logging into the App Home Screen My Account Initiating Alarms Accounting for Students Chat Feature End Alarm What is Respond?
NaviGate Prepared App: Using Respond How-to Reference Guide Downloading the App Logging into the App Home Screen My Account Initiating Alarms Accounting for Students Chat Feature End Alarm What is Respond?
Registering an ipad for Duo Two-Factor Authentication
 University Information Technology Services Technology Outreach Registering an ipad for Duo Two-Factor Authentication Duo is a two-factor authentication solution for campus community members. Using Duo,
University Information Technology Services Technology Outreach Registering an ipad for Duo Two-Factor Authentication Duo is a two-factor authentication solution for campus community members. Using Duo,
User Guide: Adding a Device in Duo and Managing Settings
 User Guide: Adding a Device in Duo and Managing Settings The Duo Mobile application provides an extra layer of security when it is incorporated into the login process for applications or web sites such
User Guide: Adding a Device in Duo and Managing Settings The Duo Mobile application provides an extra layer of security when it is incorporated into the login process for applications or web sites such
Registering an Android Tablet for Duo Two-Factor Authentication
 University Information Technology Services Technology Outreach Registering an Android Tablet for Duo Two-Factor Authentication Duo is a two-factor authentication solution for campus community members.
University Information Technology Services Technology Outreach Registering an Android Tablet for Duo Two-Factor Authentication Duo is a two-factor authentication solution for campus community members.
Getting Started Accessing Okta All Employees
 Purpose Okta is a cloud platform that provides single sign-on for Magellan applications. HR systems such as Workday, Saba, VERN along with communication platforms and collaboration tools such as MagellanNOW,
Purpose Okta is a cloud platform that provides single sign-on for Magellan applications. HR systems such as Workday, Saba, VERN along with communication platforms and collaboration tools such as MagellanNOW,
DUO SECURITY SETUP INSTRUCTIONS
 DUO SECURITY SETUP INSTRUCTIONS Click on a link below to jump to a section Guide Contents INTRODUCTION TO DUO... 1 REQUESTING ACCESS... 2 EMAIL... 2 DEVICE OPTIONS... 2 ENROLLMENT GUIDE... 3 SETUP USING
DUO SECURITY SETUP INSTRUCTIONS Click on a link below to jump to a section Guide Contents INTRODUCTION TO DUO... 1 REQUESTING ACCESS... 2 EMAIL... 2 DEVICE OPTIONS... 2 ENROLLMENT GUIDE... 3 SETUP USING
Online Banking Initial Log In Instructions. Go to and enter your username: Ex JaneDoe
 Online Banking Initial Log In Instructions Go to www.riverbankandtrust.com and enter your username: Ex JaneDoe 1 Step 1: Enter your existing login ID: Step 2: Enter security code: username + last 4 of
Online Banking Initial Log In Instructions Go to www.riverbankandtrust.com and enter your username: Ex JaneDoe 1 Step 1: Enter your existing login ID: Step 2: Enter security code: username + last 4 of
2FA ENROLLMENT INSTRUCTIONS
 2FA ENROLLMENT INSTRUCTIONS Should you need assistance with these enrollment instructions, please contact the ITS Support Center at 703-993-8870 or support@gmu.edu Select which device: U.S. Phone Number
2FA ENROLLMENT INSTRUCTIONS Should you need assistance with these enrollment instructions, please contact the ITS Support Center at 703-993-8870 or support@gmu.edu Select which device: U.S. Phone Number
Multi-Factor Authentication (MFA)
 What is it? Multi-Factor Authentication, or MFA, is a process that requires more than one type of authentication to gain access to a program. You have probably seen this with your bank or other secure
What is it? Multi-Factor Authentication, or MFA, is a process that requires more than one type of authentication to gain access to a program. You have probably seen this with your bank or other secure
User Guide for Client Remote Access. Version 1.2
 User Guide for Client Remote Access Version 1.2 Table of Contents PAGE Introduction... 2 Microsoft Multi-Factor Authentication Introduction... 3-4 User Enrollment... 5-8 Accessing Remote Resources Windows
User Guide for Client Remote Access Version 1.2 Table of Contents PAGE Introduction... 2 Microsoft Multi-Factor Authentication Introduction... 3-4 User Enrollment... 5-8 Accessing Remote Resources Windows
This Job Aid will assist setting up the Outlook Application for use on iphones and Android phones.
 Purpose Outlook App Setup for iphones and Android Job Aid This Job Aid will assist setting up the Outlook Application for use on iphones and Android phones. Contents iphone Device Setup... 2 Account Setup...
Purpose Outlook App Setup for iphones and Android Job Aid This Job Aid will assist setting up the Outlook Application for use on iphones and Android phones. Contents iphone Device Setup... 2 Account Setup...
Using the Secure MyApps Environment
 Be the Difference. Using the Secure MyApps Environment Accessing UH Applications from Non-UH Devices This Job Aid is intended for UH employees who would like to remotely connect to UH applications, especially
Be the Difference. Using the Secure MyApps Environment Accessing UH Applications from Non-UH Devices This Job Aid is intended for UH employees who would like to remotely connect to UH applications, especially
AD Self-Service Guide
 AD Self-Service Guide 2017 CONTENTS AD Self-Service System Enrollment... 2 How to change your password using AD Self-Service System... 6 How to Unlock Your Account... 10 How to enroll in your mobile device
AD Self-Service Guide 2017 CONTENTS AD Self-Service System Enrollment... 2 How to change your password using AD Self-Service System... 6 How to Unlock Your Account... 10 How to enroll in your mobile device
MFA Instructions. Getting Started. 1. Go to Apps, select Play Store 2. Search for Microsoft Authenticator 3. Click Install
 MFA Instructions Getting Started You will need the following: Your smartphone, a computer, and Internet access. Before using MFA your computer will need to be running Office 2016 if you use the full version
MFA Instructions Getting Started You will need the following: Your smartphone, a computer, and Internet access. Before using MFA your computer will need to be running Office 2016 if you use the full version
Remote Access Resources
 Remote Access Resources Windows 7 Windows 10 Firm Laptop Windows Windows Mac Computer Apple ipad Mac Computer Android Devices Apple ipad Remote Access Remote Access for Personal Computer (Windows) Quick
Remote Access Resources Windows 7 Windows 10 Firm Laptop Windows Windows Mac Computer Apple ipad Mac Computer Android Devices Apple ipad Remote Access Remote Access for Personal Computer (Windows) Quick
Online Banking Experience Guide
 Online Banking Experience Guide TABLE OF CONTENTS GETTING STARTED WITH ONLINE BANKING Enroll in online banking... 2 First-time login for online banking users... 2 PERSONALIZE YOUR DASHBOARD Create a new
Online Banking Experience Guide TABLE OF CONTENTS GETTING STARTED WITH ONLINE BANKING Enroll in online banking... 2 First-time login for online banking users... 2 PERSONALIZE YOUR DASHBOARD Create a new
Frequently Asked Questions
 Frequently Asked Questions 1. I forgot my BlueStar password. Please help! 2. Select Forgot Password. 3. Enter your BlueStar username. 4. Choose the way you want to get a new BlueStar password: a. Text
Frequently Asked Questions 1. I forgot my BlueStar password. Please help! 2. Select Forgot Password. 3. Enter your BlueStar username. 4. Choose the way you want to get a new BlueStar password: a. Text
Registering an iphone for Duo Two-Factor Authentication
 University Information Technology Services Technology Outreach Registering an iphone for Duo Two-Factor Authentication Duo is a two-factor authentication solution for campus community members. Using Duo,
University Information Technology Services Technology Outreach Registering an iphone for Duo Two-Factor Authentication Duo is a two-factor authentication solution for campus community members. Using Duo,
Duo Self-Enrollment Guide for Android Tablets
 Duo Self-Enrollment Guide for Android Tablets The Duo Mobile application provides an extra layer of security when it is incorporated into the login process for web sites such as uab.box.com. In addition
Duo Self-Enrollment Guide for Android Tablets The Duo Mobile application provides an extra layer of security when it is incorporated into the login process for web sites such as uab.box.com. In addition
MFA Pilot Instructions
 MFA Pilot Instructions Getting Started You will need the following: Your smartphone, a computer, and Internet access. Before using MFA your computer will need to be running Office 2016. If you are still
MFA Pilot Instructions Getting Started You will need the following: Your smartphone, a computer, and Internet access. Before using MFA your computer will need to be running Office 2016. If you are still
SAFETY TRAINING APP INSTRUCTION GUIDE Powered by. For Apple (ios) Mobile Devices
 For Apple (ios) Mobile Devices 1 For Apple (ios) Products 1. Download App page 3 2. Create Account page 4-5 3. Login to App page 6-7 4. Create Attendees page 8-9 5. Create Training Event page 10-13 6.
For Apple (ios) Mobile Devices 1 For Apple (ios) Products 1. Download App page 3 2. Create Account page 4-5 3. Login to App page 6-7 4. Create Attendees page 8-9 5. Create Training Event page 10-13 6.
Multi-Factor Authentication (MFA)
 What is it? Multi-Factor Authentication, or MFA, is a process that requires more than one type of authentication to gain access to a program. You have probably seen this with your bank or other secure
What is it? Multi-Factor Authentication, or MFA, is a process that requires more than one type of authentication to gain access to a program. You have probably seen this with your bank or other secure
Multi-factor Authentication Instructions
 What is MFA? Multi-factor Authentication (MFA) is a security measure to confirm your identity in addition to your username and password. It helps in the prevention of unauthorized access to your account.
What is MFA? Multi-factor Authentication (MFA) is a security measure to confirm your identity in addition to your username and password. It helps in the prevention of unauthorized access to your account.
IPHONE DEP REGISTRATION... 4 IPHONE DEP REGISTRATION... 3
 The purpose of this document is to help you to get started with your iphone facilitating DEP (Device Enrollment Program) Registration process to access Lilly resources such as email, calendar, Lilly apps
The purpose of this document is to help you to get started with your iphone facilitating DEP (Device Enrollment Program) Registration process to access Lilly resources such as email, calendar, Lilly apps
QUICK NOTE: MULTI-FACTOR AUTHENTICATION
 Overview This Quick Note covers the steps necessary to setup your multi-factor authentication (MFA) account. Multi-factor authentication (MFA) is a method of authentication that requires the use of more
Overview This Quick Note covers the steps necessary to setup your multi-factor authentication (MFA) account. Multi-factor authentication (MFA) is a method of authentication that requires the use of more
Guide to your CGIAR Network account Self Service tool
 Guide to your CGIAR Network account Self Service tool The self-service tool allows you to: Change Password: Change your current password from anywhere using your web browser. Reset Password: Reset your
Guide to your CGIAR Network account Self Service tool The self-service tool allows you to: Change Password: Change your current password from anywhere using your web browser. Reset Password: Reset your
UH requires additional authentication beyond your UH username and password to log in to the Cisco AnyConnect Virtual Private Network (VPN).
 VPN Access Login and Two-Step Verification Process UH requires additional authentication beyond your UH username and password to log in to the Cisco AnyConnect Virtual Private Network (VPN). You will not
VPN Access Login and Two-Step Verification Process UH requires additional authentication beyond your UH username and password to log in to the Cisco AnyConnect Virtual Private Network (VPN). You will not
Office 365 Mobile Instructions. Setup on Apple (iphone, ipad) devices
 Office 365 Mobile Instructions Setup email on Apple (iphone, ipad) devices 1. Open Settings 2. Select Mail, Contacts, Calendars. 3. Select Add Account 4. Select Microsoft Exchange 5. Enter your email address
Office 365 Mobile Instructions Setup email on Apple (iphone, ipad) devices 1. Open Settings 2. Select Mail, Contacts, Calendars. 3. Select Add Account 4. Select Microsoft Exchange 5. Enter your email address
a. Send Me a Push A DUO MOBILE Login request will appear on your Smartphone or Tablet. To authenticate:
 Duo Multi-Factor Authentication Authentication Methods Introduction Duo adds a second layer of security when authenticating to a system. This is done using a second device such as a phone or a landline.
Duo Multi-Factor Authentication Authentication Methods Introduction Duo adds a second layer of security when authenticating to a system. This is done using a second device such as a phone or a landline.
Imprivata ID Enrollment Instructions iphone instructions
 Imprivata ID Enrollment Instructions iphone instructions Imprivata ID is the system EvergreenHealth uses to provide an extra layer of security in addition to username/password when logging in remotely
Imprivata ID Enrollment Instructions iphone instructions Imprivata ID is the system EvergreenHealth uses to provide an extra layer of security in addition to username/password when logging in remotely
MyTeleMed iphone User Guide
 Table of Contents Log In 2 Incorrect Login Information 2 Registering your iphone 2 Main Menu 3 Messages 3 Compose a New Message 4 Message Recipients 4 Archiving Messages 4 Message Detail 5 Add Comments
Table of Contents Log In 2 Incorrect Login Information 2 Registering your iphone 2 Main Menu 3 Messages 3 Compose a New Message 4 Message Recipients 4 Archiving Messages 4 Message Detail 5 Add Comments
ReACT New User Setup, Password Reset and Account Unlock Instructions
 ReAct is a tool that will replace the current password reset system. In order to use ReAct you have to enroll and setup your challenge questions. Once enrolled you will have easy access to reset your password
ReAct is a tool that will replace the current password reset system. In order to use ReAct you have to enroll and setup your challenge questions. Once enrolled you will have easy access to reset your password
Duo Self-Enrollment Guide for ipads
 Duo Self-Enrollment Guide for ipads The Duo Mobile application provides an extra layer of security when it is incorporated into the login process for web sites such as uab.box.com. In addition to using
Duo Self-Enrollment Guide for ipads The Duo Mobile application provides an extra layer of security when it is incorporated into the login process for web sites such as uab.box.com. In addition to using
BANKVIC APP FREQUENTLY ASKED QUESTIONS
 BANKVIC APP FREQUENTLY ASKED QUESTIONS TABLE OF CONTENTS TABLE OF CONTENTS... 1 ABOUT THE BANKVIC APP... 2 GETTING STARTED... 3 SECURITY... 4 FEATURES & FUNCTIONALITY... 5 PAYMENTS & TRANSFERS... 6 CARD
BANKVIC APP FREQUENTLY ASKED QUESTIONS TABLE OF CONTENTS TABLE OF CONTENTS... 1 ABOUT THE BANKVIC APP... 2 GETTING STARTED... 3 SECURITY... 4 FEATURES & FUNCTIONALITY... 5 PAYMENTS & TRANSFERS... 6 CARD
Multi-Factor Authentication
 Introduction (MFA) provides an additional layer of security to your NHSmail account when signing in to NHSmail via a web browser. As a Local Administrator (LA) you will have MFA automatically enabled on
Introduction (MFA) provides an additional layer of security to your NHSmail account when signing in to NHSmail via a web browser. As a Local Administrator (LA) you will have MFA automatically enabled on
Soft Token Replacement Guide
 Soft Token Replacement Guide Soft Token Replacement Guide Page 1 of 15 2018-04-25 Are you replacing an old phone and need to setup Soft Token on your new phone? If your old phone contained your Soft Token
Soft Token Replacement Guide Soft Token Replacement Guide Page 1 of 15 2018-04-25 Are you replacing an old phone and need to setup Soft Token on your new phone? If your old phone contained your Soft Token
Business Mobile Banking.
 Business Mobile Resource Guide Business Mobile Banking Business Mobile Banking gives business customers the ability to access their business accounts and perform a variety of banking functions from the
Business Mobile Resource Guide Business Mobile Banking Business Mobile Banking gives business customers the ability to access their business accounts and perform a variety of banking functions from the
Cicayda Reprise Review Multi Factor Authentication (MFA) Administrative Tasks
 Cicayda Reprise Review Multi Factor Authentication (MFA) Administrative Tasks Table of Contents ADD MFA TO EXISTING REPRISE USER ACCOUNT 2 UPDATE MFA ON MY DEVICES 8 REMOVE MFA FROM REPRISE USER ACCOUNT
Cicayda Reprise Review Multi Factor Authentication (MFA) Administrative Tasks Table of Contents ADD MFA TO EXISTING REPRISE USER ACCOUNT 2 UPDATE MFA ON MY DEVICES 8 REMOVE MFA FROM REPRISE USER ACCOUNT
Quick Guide ServiceNow Yale
 Installing and Accessing the Mobile App (Android) In this guide, you will learn how to install and access Yale s ServiceNow instance to use the application on the go. From the Google Play Store search
Installing and Accessing the Mobile App (Android) In this guide, you will learn how to install and access Yale s ServiceNow instance to use the application on the go. From the Google Play Store search
SelfService Portal. Step By Step Documentation. This document will show you how to enroll your user account to the SelfService Portal
 SelfService Portal Step By Step Documentation This document will show you how to enroll your user account to the SelfService Portal There are three types of Authentication 1. Security Questions 2. Verification
SelfService Portal Step By Step Documentation This document will show you how to enroll your user account to the SelfService Portal There are three types of Authentication 1. Security Questions 2. Verification
Multi Factor Authentication
 Multi Factor Authentication Nick Sherman The University of Toledo 11/28/2017 Introduction Two step verification is an additional security step that helps protect your account by making it harder for other
Multi Factor Authentication Nick Sherman The University of Toledo 11/28/2017 Introduction Two step verification is an additional security step that helps protect your account by making it harder for other
MOTION DRIVER GUIDE April 17, 2019
 MOTION DRIVER GUIDE April 17, 2019 Contents Getting Started... 3 Enrolling... 3 Installing the Application... 4 Mounting Your Mobile Device... 4 Launching the Application... 4 App Version Updates... 5
MOTION DRIVER GUIDE April 17, 2019 Contents Getting Started... 3 Enrolling... 3 Installing the Application... 4 Mounting Your Mobile Device... 4 Launching the Application... 4 App Version Updates... 5
SSPR Registration. 1. Use your SVSU credentials to log in to
 Self-Service Password Reset (SSPR) SVSU uses a Self-Service Password Reset system to make it easy to recover your password if you ever forget it. To ensure you never lose access to your account, you must
Self-Service Password Reset (SSPR) SVSU uses a Self-Service Password Reset system to make it easy to recover your password if you ever forget it. To ensure you never lose access to your account, you must
Nextiva Drive The Setup Process Mobility & Storage Option
 Nextiva Drive The Setup Process The Setup Process Adding Users 1. Login to your account and click on the Account icon at the top of the page (this is only visible to the administrator). 2. Click Create
Nextiva Drive The Setup Process The Setup Process Adding Users 1. Login to your account and click on the Account icon at the top of the page (this is only visible to the administrator). 2. Click Create
Setting Up KidiConnect : Unlock KidiConnect
 Setting Up KidiConnect : Unlock KidiConnect With KidiConnect, kids can use their KidiBuzz to send messages to a parent-approved list of contacts. But you have to unlock KidiConnect on your child's device
Setting Up KidiConnect : Unlock KidiConnect With KidiConnect, kids can use their KidiBuzz to send messages to a parent-approved list of contacts. But you have to unlock KidiConnect on your child's device
Set up using the ios Mail app
 Setup for Mobile Devices For further support information visit: Office 365 Mobile Device setup Apple iphone, ipad, itouch, & MacBooks Set up email using the ios Mail app Applies To: Office 2013 Office
Setup for Mobile Devices For further support information visit: Office 365 Mobile Device setup Apple iphone, ipad, itouch, & MacBooks Set up email using the ios Mail app Applies To: Office 2013 Office
Google 2 factor authentication User Guide
 Google 2 factor authentication User Guide Description: Updated Date: This guide describes how to setup Two factor authentication for your Google account. March, 2018 Summary ITSC is pleased to launch Two
Google 2 factor authentication User Guide Description: Updated Date: This guide describes how to setup Two factor authentication for your Google account. March, 2018 Summary ITSC is pleased to launch Two
Portal User Guide. Best practice tips and shortcuts Icon Legend Informational notes about functions. Important warnings about a function
 Portal User Guide Tips Best practice tips and shortcuts Icon Legend Notes Warning Informational notes about functions Important warnings about a function Your Portal https://www.clientaxcess.com Your Portal
Portal User Guide Tips Best practice tips and shortcuts Icon Legend Notes Warning Informational notes about functions Important warnings about a function Your Portal https://www.clientaxcess.com Your Portal
HOSTED EXCHANGE SETTING UP ON SMARTPHONES & TABLETS
 HOSTED EXCHANGE - SETTING UP ON SMARTPHONES & TABLETS Skyfillers Customer Manual CONTENT Setting up Hostedt Exchange on Apple iphone... 2 Setting up Hostedt Exchange with Apple ipad... 5 Setting up Hosted
HOSTED EXCHANGE - SETTING UP ON SMARTPHONES & TABLETS Skyfillers Customer Manual CONTENT Setting up Hostedt Exchange on Apple iphone... 2 Setting up Hostedt Exchange with Apple ipad... 5 Setting up Hosted
Two-Factor Authentication (2FA) Registration Instructions Symantec VIP Access
 Two-Factor Authentication (2FA) Registration Instructions Symantec VIP Access To strengthen KBR information security and safeguard company data, Information Technology will implement two-factor authentication
Two-Factor Authentication (2FA) Registration Instructions Symantec VIP Access To strengthen KBR information security and safeguard company data, Information Technology will implement two-factor authentication
Intune post-enrolment FAQs for Android. Contents. How to move icons out of Workspace
 Intune post-enrolment FAQs for Android This FAQ assumes that you have successfully enrolled with the Intune Company Portal. Contents Intune post-enrolment FAQs for Android... 1 How to move icons out of
Intune post-enrolment FAQs for Android This FAQ assumes that you have successfully enrolled with the Intune Company Portal. Contents Intune post-enrolment FAQs for Android... 1 How to move icons out of
CONTENTS. Using the Emperia Scan app 3. Using the Web Portal to access leads 6 FAQ 9
 CONTENTS Using the Emperia Scan app 3 Using the Web Portal to access leads 6 FAQ 9 Using the Emperia Scan app when there is no network connectivity 9 How to stop auto sync of scans 10 Changing assigned
CONTENTS Using the Emperia Scan app 3 Using the Web Portal to access leads 6 FAQ 9 Using the Emperia Scan app when there is no network connectivity 9 How to stop auto sync of scans 10 Changing assigned
Barracuda Networks Android Mobile Application
 This article refers to the Barracuda Networks Android Mobile App version 1.2.0.0131 or greater, on an Android mobile phone devices running Android 4.1 or greater. Download the latest Barracuda Networks
This article refers to the Barracuda Networks Android Mobile App version 1.2.0.0131 or greater, on an Android mobile phone devices running Android 4.1 or greater. Download the latest Barracuda Networks
Infinite Campus Mobile App
 Infinite Campus Mobile App Requirements The following is required to view information on the Mobile Portal: The school district attended must use Infinite Campus as their student information system. You
Infinite Campus Mobile App Requirements The following is required to view information on the Mobile Portal: The school district attended must use Infinite Campus as their student information system. You
MHealth App For My Health Info with Newman Regional Health
 Choose a Portal Homepage > Portals Near Me MHealth App For My Health Info with Newman Regional Health Patients may access their My Heath Info Patient Portal information by using a smartphone or tablet
Choose a Portal Homepage > Portals Near Me MHealth App For My Health Info with Newman Regional Health Patients may access their My Heath Info Patient Portal information by using a smartphone or tablet
The purpose of this document is to help you to get started with your ipad to access Lilly resources such as , calendar, Lilly apps and more.
 The purpose of this document is to help you to get started with your ipad to access Lilly resources such as email, calendar, Lilly apps and more. The setup process will take about 30 minutes to complete
The purpose of this document is to help you to get started with your ipad to access Lilly resources such as email, calendar, Lilly apps and more. The setup process will take about 30 minutes to complete
Software Token Enrollment: SafeNet MobilePASS+ for Apple ios
 Software Token Enrollment: SafeNet MobilePASS+ for Apple ios Step 1: Open the Self-Enrollment email a. Open the Self-Enrollment email on your Apple ios phone. NOTE: If using a personal phone, open the
Software Token Enrollment: SafeNet MobilePASS+ for Apple ios Step 1: Open the Self-Enrollment email a. Open the Self-Enrollment email on your Apple ios phone. NOTE: If using a personal phone, open the
SAFETY TRAINING APP INSTRUCTION GUIDE Powered by. For Android Devices
 For Android Devices 1 For Android Devices 1. Download App page 3 2. Create Account page 4-5 3. Login to App page 6-7 4. Create Attendees page 8-9 5. Create Training Event page 10-13 6. Document Training
For Android Devices 1 For Android Devices 1. Download App page 3 2. Create Account page 4-5 3. Login to App page 6-7 4. Create Attendees page 8-9 5. Create Training Event page 10-13 6. Document Training
Welcome to The Department of Public Health s WebConnect Portal
 Welcome to The Department of Public Health s WebConnect Portal You have been issued a first time access password to activate your WebConnect account. Reminder: Please do not use SSL gateway from computers
Welcome to The Department of Public Health s WebConnect Portal You have been issued a first time access password to activate your WebConnect account. Reminder: Please do not use SSL gateway from computers
Manual for Smart-Phone and Tablet Clients
 Manual for Smart-Phone and Tablet Clients Infodraw has created specialized apps for iphone/ipad clients, Android clients and Windows Mobile 5.0 and 6.0 clients. There are two kinds of applications which
Manual for Smart-Phone and Tablet Clients Infodraw has created specialized apps for iphone/ipad clients, Android clients and Windows Mobile 5.0 and 6.0 clients. There are two kinds of applications which
This overview document below is for Office 365 Online Migration and Multifactor Authentication Enrollment.
 Information Technology Division Email Online Multifactor Authentication Enrollment Last revised: May 2018 Last reviewed: June 2018 This overview document below is for Office 365 Email Online Migration
Information Technology Division Email Online Multifactor Authentication Enrollment Last revised: May 2018 Last reviewed: June 2018 This overview document below is for Office 365 Email Online Migration
Two Factor Authentication
 Two Factor Authentication On December 15 th 2017 the Costpoint Cloud will require Two Factor Authentication when accessing User Manager and Citrix. Also, users will be required to access Costpoint Enterprise
Two Factor Authentication On December 15 th 2017 the Costpoint Cloud will require Two Factor Authentication when accessing User Manager and Citrix. Also, users will be required to access Costpoint Enterprise
GATEKEEPER. Protect Your Privacy. User Manual v2.0. Untethered Labs, LLC GATEKEEPER USER MANUAL V2.0 1
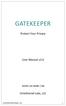 GATEKEEPER Protect Your Privacy User Manual v2.0 WWW.GKCHAIN.COM Untethered Labs, LLC GATEKEEPER USER MANUAL V2.0 1 Product Overview Package Contents GateKeeper Key GateKeeper USB Lock CR2032 Battery Key
GATEKEEPER Protect Your Privacy User Manual v2.0 WWW.GKCHAIN.COM Untethered Labs, LLC GATEKEEPER USER MANUAL V2.0 1 Product Overview Package Contents GateKeeper Key GateKeeper USB Lock CR2032 Battery Key
Apple device. What This Will Do. Pursuant. University. simply. mobile device: userid iphone; or. userid ipad. smithj iphone. name:
 Absolute Manager How-To ios Devices Please note: This page is for registering Apple devices (ipads, iphones). The following will not work on Android devices. Please follow these steps to get your Apple
Absolute Manager How-To ios Devices Please note: This page is for registering Apple devices (ipads, iphones). The following will not work on Android devices. Please follow these steps to get your Apple
View your employment information online!
 View your employment information online! Preferred Family Healthcare (PFH) offers a secure online environment for employees to view their pay stubs*, current benefit enrollments, and confirm personal information.
View your employment information online! Preferred Family Healthcare (PFH) offers a secure online environment for employees to view their pay stubs*, current benefit enrollments, and confirm personal information.
TPS ISS ipad Setup Process. Setup your mobile Device
 TPS ISS ipad Setup Process Setup your mobile Device This document will walk you through the steps to setup you device to TPS network and exchange server. Drink, Linda 10/31/2013 Table of Contents TPS ipad
TPS ISS ipad Setup Process Setup your mobile Device This document will walk you through the steps to setup you device to TPS network and exchange server. Drink, Linda 10/31/2013 Table of Contents TPS ipad
Thank you, DTMB Smart Device Support Team. BYOD Intune ios Migration Enrollment Page 1
 BYOD Intune Enrollment for ios These instructions will guide you through the process of removing enrollment from MaaS360 and enrolling your smart device(s) in the new Microsoft Intune Mobile Device Management
BYOD Intune Enrollment for ios These instructions will guide you through the process of removing enrollment from MaaS360 and enrolling your smart device(s) in the new Microsoft Intune Mobile Device Management
Lifespan Guide for installing and using Multi-Factor Authentication (MFA)
 Lifespan Guide for installing and using Multi-Factor Authentication (MFA) Registering for MFA for the First Time... 2 Using MFA... 7 Using one of your alternate MFA Methods... 7 Making an MFA response
Lifespan Guide for installing and using Multi-Factor Authentication (MFA) Registering for MFA for the First Time... 2 Using MFA... 7 Using one of your alternate MFA Methods... 7 Making an MFA response
HBU Self Service Password Reset
 HBU Self Service Password Reset Houston Baptist University implemented self-service password reset in July 2014 to give end users/students a way to manage their own password resetting without relying upon
HBU Self Service Password Reset Houston Baptist University implemented self-service password reset in July 2014 to give end users/students a way to manage their own password resetting without relying upon
USER GUIDE MYMAZDA MOBILE APP. The MyMazda mobile app makes your Mazda ownership experience simpler and more convenient than ever.
 MYMAZDA MOBILE APP USER GUIDE The MyMazda mobile app makes your Mazda ownership experience simpler and more convenient than ever. Use the MyMazda app to schedule service appointments, track vehicle service
MYMAZDA MOBILE APP USER GUIDE The MyMazda mobile app makes your Mazda ownership experience simpler and more convenient than ever. Use the MyMazda app to schedule service appointments, track vehicle service
Google Authenticator User Guide
 The Google Authenticator app on your mobile phone will generate time based one time verification codes, each of which is valid only for thirty seconds. These verification codes are used to log in to the
The Google Authenticator app on your mobile phone will generate time based one time verification codes, each of which is valid only for thirty seconds. These verification codes are used to log in to the
